Что нужно отключить в Windows 10 для быстрой работы
Все пользователи должны знать, что нужно отключить в windows 10, дабы работа стала еще проще и безопаснее. На самом деле человек, работающий с Виндовс, обязательно должен настроить ОС под себя. Давайте поподробнее разберемся с теми службами, которые нужно отключить для более комфортного использования компьютера.
На данный момент операционная система Windows считается наиболее популярной среди пользователей компьютеров. Последней версий ОС является Windows 10, она более практичная и адаптивная, нежели прошлая версия.
Что сделать в первую очередь
Попробуйте более эффективные средства, перед тем как начнете отключать службы, которые практически не влияют на производительность.
- Скачайте и запустите всемирно известный Carambis Cleaner (скачать с официального сайта) — это программа, которая очистит ваш компьютер от ненужного мусора, в результате чего система станет работать быстрее после первой же перезагрузки;
- Обновите все драйверы в системе с помощью программы Driver Updater (скачать по прямой ссылке) — она просканирует ваш компьютер и обновит все драйверы до актуальной версии за 5 минут;
Обе программы разработаны официальными партнерами Microsoft!
Нужно ли отключить защитник Windows 10
В современном компьютерном мире существует множество разных вирусов. Они могут встречаться и в скачанных файлах и на потенциально опасных сайтах. На данный момент существуют программы «Антивирусы», которые способны предупреждать об опасных файлах и сайтах, а так же находить и удалять вирусы на компьютере.

Поэтому хорошенько подумайте, нужно ли отключить защитник windows 10? Ведь без участия антивируса, устройство быстро наполнится различными вирусными файлами, которые смогут вызвать сбой системы. Если все-таки решите отключить, то рекомендуем купить лицензионный антивирус стороннего производителя. Поэтому не рекомендуется отключать защищающие программы, а наоборот установить одну, и постоянно сканировать ПК на наличие вредоносных файлов.
Какие службы нужно отключить в windows 10
Для того чтоб выявить все действующие программы, нужно одновременно нажать кнопки «Win» и «R». Данная комбинация вызывает командную строку, в которую нужно будет вписать «services.msc».

Далее на экране должен появиться список всех служб, которые есть на устройстве. Остановка или отключение службы происходит двойным кликом мыши. После отключения служб, обязательно нажимаем «Применить», иначе изменения не сохранятся.
Давайте посмотрим, какие службы нужно отключить в windows 10:
- Dmwappushservice. Нужна для маршрутизации push-сообщений WAP. Функция телеметрии, отключаем по желанию.
- Machine Debug Manager. Используется профессиональными программистами. Если вы не программист – отключаем.
- NVIDIA Stereoscopic 3D Driver Service. Служба видеокарт NVIDIA, можно отключить, если не используете 3D стерео изображения.
- NVIDIA Streamer Service. Использует мощность видеокарт GeForce® GTX™, чтобы передавать игры с вашего ПК на устройство SHIELD. Целесообразно отключить, если не используете технологию SHIELD и не играете в ПК игры на экране телевизора.
- NVIDIA Streamer Network Service.
- Superfetch. Отключайте, если используете SSD диск.
- Windows Search. Отвечает за поиск, встроенный в систему. Т.е. помогает по названию отыскать файлы в системе. Если вы поиском не пользуетесь, то отключайте.
- Биометрическая служба Windows. Сбор, обработка и хранение биометрических данных.
- Брандмауэр. Если вы используете сторонний антивирус, а не брандмауэр Windows, то отключаем.
- Браузер компьютеров. Обслуживает список компьютеров в сети и выдает его программам по запросу. Неактуально, если работаете только с одним ПК в сети.
- Беспроводная настройка. В случае, если выход в сеть Интернет осуществляется путем подключения кабеля, а не Wi-Fi, то необходимость данной службы отпадает.
- Вторичный вход в систему. Отвечает за вход в Windows с нескольких учетных записей. Если у вас одна учетная запись, то можно отключить.
- Диспетчер печати. Отвечает за распечатывание файлов посредством принтера. При его отсутствии целесообразно отключить.
- Изоляция ключей CNG.
- Общий доступ к подключению к Интернету (ICS). Если не используете общий доступ к интернету через этот ПК, например не раздаете через него Wi-Fi на другие устройства.
- Рабочие папки. Эта служба синхронизирует файлы с сервером рабочих папок, поэтому их можно использовать на любом устройстве, где настроены рабочие папки. Отключайте, если работаете с одним ПК или синхронизация не нужна.
- Сервер. Если вы не используете функции доступа к общим файлам и принтерам, то можно отключить.
- Сетевая служба Xbox Live.
- Служба географического положения. Отслеживает местоположение системы и управляет геозонами для взаимодействия с приложениями.
- Служба данных датчиков.
- Служба датчиков.
- Служба записи компакт-дисков. Время компакт-дисков уходит в небытие, поэтому при отсутствии дисковода либо необходимости записи информации на компакт-диск отключаем службу.
- Служба лицензий клиента (ClipSVC). Отключайте, если не работаете с приложениями из магазина Windows.
- Служба загрузки изображений. Отвечает за загрузку изображений со сканера и камеры. Если у вас нет сканера, тоже можно отключить.
- Служба маршрутизатора AllJoyn. Перенаправляет сообщения AllJoyn для локальных клиентов AllJoyn. Это популярный протокол взаимодействия приложений, устройств и пользователей через WiFi и Bluetooth (и другие типы сетей) вне зависимости от типа устройства. Не пользуетесь? Отключайте.
- Служба обмена данными (Hyper-V). Механизм обмена данными между виртуальной машиной и ОС ПК. Неактульно, если не пользуетесь виртуальной машиной Hyper-V.
- Служба завершения работы в качестве гостя (Hyper-V).
- Служба пульса (Hyper-V).
- Служба синхронизации времени Hyper-V.
- Служба обмена данными (Hyper-V).
- Служба виртуализации удаленных рабочих столов Hyper-V.
- Служба наблюдения за датчиками. Наблюдение за различными датчиками.
- Служба общего доступа к портам Net.Tcp. Обеспечивает диспетчеризацию поступающих сообщений, адресованных службе приложения. По умолчанию служба отключена. Если вы оптимизируете домашний компьютер, проследите чтобы службы была отключена.
- Служба перечислителя переносных устройств. Обеспечивает возможность синхронизации и автоматическое воспроизведение файлов с переносных устройств. Также малоприменимая служба и ее можно отключить.
- Служба поддержки Bluetooth. Отключайте, если не используете Bluetoth.
- Служба помощника по совместимости программ.
- Служба регистрации ошибок Windows.
- Служба шифрования дисков BitLocker. Если не пользуетесь шифрованием дисков, отключайте.
- Службы, запускаемые при установке различных программ. Следует обратить внимание на службы, которые появляются при установке различных программ. Многие из этих служб вам также будут не нужны.
- Удаленный реестр. Позволяет удаленным пользователям изменять параметры реестра на этом компьютере.
- Удостоверение приложения.
- Факс. Позволяет получать и отправлять факсы, используя ресурсы этого компьютера и сетевые ресурсы.
- Функциональные возможности для подключенных пользователей и телеметрия. Относится к телеметрии — отключайте по желанию.
Все вышеперечисленные службы могут быль отключены по желанию пользователя, ведь они только тормозят производительность устройства.
Нужно ли отключать обновления Windows 10
Для любого устройства обновления очень важны. Они помогают усовершенствовать программы, делая их более продвинутыми и функциональными. Но часто бывает, особенно на более устаревших моделях компьютеров, что после обновлений устройство начинает выдавать малую производительность, постоянно зависать и потреблять больше трафика.

И тут у многих стает вопрос, нужно ли отключать обновления windows 10? Конечно же, этого не рекомендуется делать, ведь без обновлений компьютер быстро устареет и не сможет выполнять некоторые функции. Но для тех пользователей, которые сильно ограничены в трафике, могут отключить обновления.
Нужно ли отключать брандмауэр Windows 10
Брандмауэр – это современный метод защиты информационных данных на компьютере. Но если вы задаетесь вопросом, нужно ли отключать брандмауэр на windows 10? То этого категорически не рекомендуется делать во всех случаях.

Только если у пользователя есть аналогичная замена способа защиты информационных данных, тогда можно провести отключение.
Для отключения достаточно зайти в «Панель Управления» на своем компьютере и выбрать соответствующий пункт. После отключения не забываем нажать кнопку «Применить», дабы сохранить все изменения.
Что Необходимо Отключить в Windows 10
Windows 10 является наиболее «облачной» операционной системой когда-либо выпускаемой Microsoft. Однако вместе с очевидными преимуществами такой модели ОС, нужно понимать, что некоторая ваша персональная информация будет храниться на серверах Microsoft.
В целом, Microsoft зарекомендовала себя компанией, которая с полной ответственностью относится к данным пользователей, собираемых ей для различных сервисов, наподобие постоянно развиваемого голосового помощника Cortana. Однако последнее заявление крупнейшего в мире разработчика программного обеспечения бросило некоторую тень на сбор такого рода информации.
Если, по нашему мнению, на то будет необходимость, мы будем получать доступ, раскрывать и хранить персональную информацию, включая ваш контент (такой как, электронная почта, другие личные коммуникации, или файлы в личных папках).
Справедливости ради заметим, что такое поведение Microsoft вполне обыденно для современных компаний, связанных с электроникой и софтом. Но даже не смотря на такую обыденность, это вовсе не значит, что нам следует сидеть сложа руки и воспринимать это как должное. Плюс ко всему, некоторые из нижеперечисленных опций могут вызывать снижение производительности и увеличивать разряд аккумулятора вашего ноутбука. Итак, чтобы избежать таких проблем ниже мы подробно остановимся на каждой проблемной опции Windows 10 и расскажем, как ее отключить.
Отключение опции «Контроль Wi-Fi» в Windows 10
Первая вызывающая вопросы опция Windows 10, о которой я бы хотел поговорить, называется «Контроль Wi-Fi» (в английской версии: “Wi-Fi Sense”). По умолчанию опция включена, главная ее задача – автоматически делиться вашими паролями Wi-Fi с вашими друзьями из социальных сетей. С одной стороны, опция «Контроль Wi-Fi» очень привлекательна: вам больше не нужно спрашивать сложный пароль, состоящий из непонятной комбинации букв и цифр, у ваших друзей по социальным сетям, или сообщать его же им.
Читайте также: Горячие Клавиши Windows 10 – Справочник Главных Сочетаний
Описание опции звучит устрашающе. Однако, по факту, даже не смотря на то, что опция активирована по умолчанию, «Контроль Wi-Fi» не раздает направо и налево автоматически ваши пароли, вам лично предоставлено право выбора каким паролем делиться. При этом, когда вы делитесь паролем, он не передается вашим друзьям, а безопасно сохраняется на серверах Microsoft. Но, в любом случае, это ваш пароль, и мало кому захочется хранить его – в зашифрованном или незашифрованном виде – даже на самом защищенном сервере Microsoft.
Поэтому, если вы желаете отключить опцию «Контроль Wi-Fi», нажмите кнопку «Пуск» и в открывшемся меню выберите приложение «Параметры». Далее в открывшемся окне выберите опцию «Сеть и Интернет».
Отключение опции Контроль Wi-Fi в Windows 10После этого, вам необходимо кликнуть на опции «Управление параметрами сети Wi-Fi» в новом открывшемся диалоговом окне.
Отключение опции Контроль Wi-Fi в Windows 10Далее, откроется окно с настройками опции «Контроль Wi-Fi». В целом, лучше отключить все опции доступные в открывшемся меню.
Отключение опции Контроль Wi-Fi в Windows 10После этого, вы перестанете участвовать в программе по предоставлению Wi-Fi доступа Microsoft, однако ваши пароли как и раньше будут сохраняться на удаленном сервере. Чтобы полностью диактивировать опцию «Контроль Wi-Fi», вам необходимо добавить суффикс «_optout» к названию вашей беспроводной сети (SSID) в настройках вашего Wi-Fi роутера.
Отключение «Расшаривания» Обновлений в Windows 10
Еще одна странная опция касается «расшаривания» (анг. «sharing» — “делиться”) метом торрент сетей, работающих по принципу «ты мне – я тебе», новых обновлений для Windows 10. Иными словами, каждый раз как вы скачиваете появившееся обновление для Windows, вы попутно скачиваете какие-то его части и для других пользователей этой операционной системы.
Учитывая, что такое не всегда нужное использование трафика может обходиться вам в дополнительную копеечку, вполне резонно хотеть отключить данную опцию. Вам опять потребуется нажать на кнопке «Пуск» и выбрать в появившемся меню приложение «Параметры», однако теперь вам надо открыть секцию «Обновление и безопасность».
Отключение «Расшаривания» Обновлений в Windows 10В появившемся окошке «Центра обновления Windows» вам необходимо кликнуть по опции «Дополнительные параметры», чтобы увидеть настройки, которые мы ищем.
Отключение «Расшаривания» Обновлений в Windows 10После чего необходимо опуститься в самый низ, и выбрать опцию «Выберите, как и когда получать обновления».
Отключение «Расшаривания» Обновлений в Windows 10Ну и завершении, переведите ползунок в положение «Откл.», тем самым отключив возможность скачивания обновлений Windows 10 с вашего компьютера другими пользователями Интернета. В Microsoft хорошо постарались спрятав эту опцию от нас как можно дальше, не правда ли?
Отключение «Расшаривания» Обновлений в Windows 10Отключение Автоматического Принятия Обновлений в Windows 10
Что касается обновлений, в Windows 10 по умолчанию реализована возможность автоматического принятия обновлений, что, на первый взгляд, вполне отличная функция. Однако у нее есть один огромный минус: несмотря на то, что в Microsoft уверяют, что данная функция будет перезагружать ваше устройство только когда оно находится в режиме бездействия, я могу лично засвидетельствовать, что это случается далеко не всегда.
Читайте также: Windows 10 или 8.1 и 7: Быстрей Загружается, Использует Меньше Оперативки и Дискового Пространства
Поэтому, если вы не хотите рисковать потерей данных из-за неожиданного желания Windows обновиться, зайдите в уже знакомое вам приложение «Параметры», далее в опцию «Обновление и Безопасность», где опять выберите «Дополнительные параметры». Затем, прямо под надписью «Выберите, как устанавливать обновления» нажмите по выпадающему меню и выберите опцию «Уведомлять о планировании перезагрузки».
Отключение Автоматического Принятия Обновлений в Windows 10Теперь вы гарантировали, что Windows, по крайней мере, предупредит вас заранее о том, что хочет перезагрузиться для принятия обновлений.
Отключение Автоматического Принятия Обновлений в Windows 10Отключить опцию «Изучение» в Windows 10
Другая опция, которая вселяет недоверие и беспокойство называется «Изучение». По факту, ее главная задача – облегчить ваше использование Windows 10. Данная опция запоминает вашу манеру печатания, сохраняет записи вашего голоса, собирает информацию из ваших контактов, календаря и даже пытается выучить ваш подчерк – все это делается для того, чтобы ваше общение с Cortana было как можно более персонализированным.
Итак, откройте меню кнопки «Пуск», опять выберите приложение «Параметры», после чего кликните на опции «Конфиденциальность» чтобы начать.
Отключить опцию «Изучение» в Windows 10В появившемся окне выберите параметр «Речь, рукописный ввод и ввод текста», после чего нажмите на кнопке «Остановить изучение», чтобы отвоевать обратно чуть-чуть своей приватности.
Отключить опцию «Изучение» в Windows 10Отключить Целевую Рекламу в Windows 10
В Windows 10 вашему устройству выдается специальный рекламный идентификатор, который поможет показывать рекламу, наиболее интересующую именно вас. Этот ID не может быть удален навсегда, но, по меньшей мере, вы можете запретить сторонним приложениям черпать информацию из этого рекламного идентификатора.
Для начала зайдите на вкладку «Общие» в опции «Конфиденциальность» Windows 10. Здесь вам следует переключить самый верхний ползунок «Позволить приложениям использовать мой идентификатор получателя рекламы» в положение «Откл.».
Отключить Целевую Рекламу в Windows 10Отключение доступа к вашему расположению, микрофону и веб-камере в Windows 10
В Windows 10 сторонние приложения могут получать доступ к вашему микрофону, веб-камере и расположению. В то время, как для некоторых приложений такой доступ вполне нормален – к примеру, приложениям видео-чата необходимо получать доступ к вашему микрофону и веб-камере – это совсем не значит, что он нужен для всех программ. Также заметим, что приложения слишком часто получающие доступ к вашему месторасположению заметно снижают производительность вашего устройства, а также быстрей истощают заряд аккумулятора.
В первую очередь, нажмите на опции «Расположение» находящейся внутри меню «Конфиденциальности», после чего справа появится список приложений имеющих доступ к вашему расположению. Для того, чтобы перекрыть доступ любому из приложений в списке к вашему расположению, вам достаточно перетянуть ползунок находящийся рядом с ним в положение «Откл.».
Отключение доступа к вашему расположению в Windows 10Для просмотра приложений имеющих доступ к вашей камере в том же самом меню «Конфиденциальности» выберите опцию «Камера». Далее, по вышеописанному примеру, просмотрите список программ и отключите те, которые по вашему мнению не должны использовать вашу камеру.
Отключение доступа к вашей камере в Windows 10Аналогичная процедура может быть проделана с опцией «Микрофон» находящейся все в том же меню «Конфиденциальность».
Отключение доступа к вашему микрофону в Windows 10Отключить ненужные фоновые приложения в Windows 10
Последняя опция, не сильно затрагивает вашу конфиденциальность, но зато имеет огромное влияние на производительность вашего устройства и быстроту разрядки его аккумулятора. Большинство «необходимых» приложений Windows 10 запускаются вместе с загрузкой операционной системы, что неизбежно ведет к чрезмерному расходу ресурсов вашего устройства.
Отключить ненужные фоновые приложения в Windows 10Опять, находясь в меню «Конфиденциальности» опуститесь в самый низ, где слева выберите опцию «Фоновые приложения». Теперь, вам следует лишь ознакомиться со списком запускаемых автоматически приложений, и отключить те, которым нет необходимости работать в фоновом режиме.
itdistrict.ru
Как убрать из Windows всё лишнее: ammo1 — LiveJournal
Недавно я рассказывал о специальных версиях Windows 10 LTSB и LTSC (ammo1.livejournal.com/1020415.html), в которых убрано множество лишних программ и компонентов. Но купить за адекватные деньги эти версии невозможно, да и переустанавливать Windows не всегда возможно и целесообразно.И всё же решение есть: я нашёл маленькую бесплатную программу, которая умеет удалять множество лишних компонентов, отключать службы и шпионские возможности Windows и настраивать систему. Причём работает она не только в Windows 10, но и в Windows 7 и 8.
Программа называется Win 10 Tweaker, создал её Хачатур Аванесян.
На первом скриншоте — окно отключения встроенных приложений Windows 10, позволяющее отключить 24 приложения, включая магазин приложений. Разумеется, можно выбирать, что отключать.
Вот так выглядит окно конфиденциальности. Здесь можно отключить целых 17 источников утечки различной информации из системы.
Настройки интерфейса. К каждому пункту есть подсказки, часто довольно остроумные.
В настройках системы, в числе прочего можно отключить голосовой ассистент Cortana и уничтожить OneDrive.
Возможно отключение многих служб, в том числе неотключаемого в Windows 10 центра обновления системы.
Есть функция очистки мусорных файлов, причём эту функцию можно добавить в автозагрузку.
Настройка автозапуска.
Помимо настроек, Win 10 Tweaker умеет определять отсутствие важных компонентов и ставить их.
После «кастрации» Windows 10 Home стал похож на LTSB — исчезли плитки, приложения, магазин, OneDrive. Остался только браузер Edge.
Важный момент. Множество антивирусов утверждает, что Win 10 Tweaker напичкан множеством страшных вирусов. На самом деле так пытаются бороться с тем, чтобы пользователи не удаляли из системы то, что им «не положено».
К чести российских антивирусов, и Kaspersky, и DrWeb честно сообщают, что вирусов здесь нет.
Я на походном ноутбуке с помощью Win 10 Tweaker всё, что можно, «выпилил». Очень полезное приложение!
© 2019, Алексей Надёжин
Основная тема моего блога — техника в жизни человека. Я пишу обзоры, делюсь опытом, рассказываю о всяких интересных штуках. А ещё я делаю репортажи из интересных мест и рассказываю об интересных событиях.
Добавьте меня в друзья здесь. Запомните короткие адреса моего блога: Блог1.рф и Blog1rf.ru.
Второй мой проект — lamptest.ru. Я тестирую светодиодные лампы и помогаю разобраться, какие из них хорошие, а какие не очень.
ammo1.livejournal.com
Как удалить встроенные приложения Windows 10
  windows | для начинающих | программы
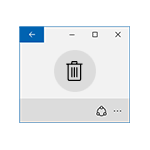 В Windows 10 предустановлен набор стандартных приложений (программ для нового интерфейса), таких как OneNote, календарь и почта, погода, карты и другие. При этом не все из них можно легко удалить: их получается убрать из меню Пуск, но из списка «Все приложения» они не удаляются, равно как и нет пункта «Удалить» в контекстном меню (для тех приложений, что вы установили сами, такой пункт имеется). См. также: Удаление программ Windows 10.
В Windows 10 предустановлен набор стандартных приложений (программ для нового интерфейса), таких как OneNote, календарь и почта, погода, карты и другие. При этом не все из них можно легко удалить: их получается убрать из меню Пуск, но из списка «Все приложения» они не удаляются, равно как и нет пункта «Удалить» в контекстном меню (для тех приложений, что вы установили сами, такой пункт имеется). См. также: Удаление программ Windows 10.
Тем не менее, удаление стандартных приложений Windows 10 возможно с помощью команд PowerShell, что и будет по шагам продемонстрировано далее. Сначала — об удалении встроенных программ по одной, а затем — про то, как удалить все приложения для нового интерфейса (ваши программы не будут затронуты) сразу. См. также: Как удалить Mixed Reality Portal Windows 10 (и другие неудаляемые приложения в Creators Update).
Обновление 26 октября 2015: появился куда более простой способ удалить отдельные встроенные приложения Windows 10 и, если у вас нет желания использовать консольные команды для этой цели, вы можете найти новый вариант удаления в конце этой статьи.
Удаление отдельного приложения Windows 10
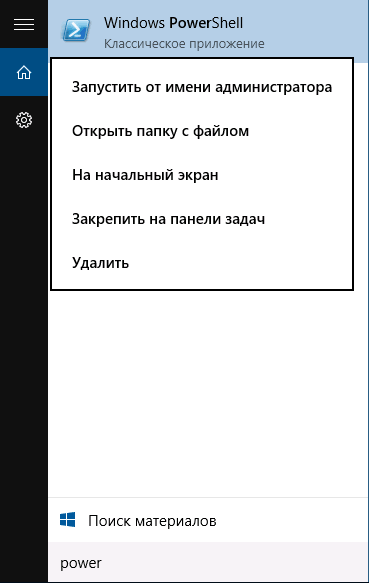
Для начала запустите Windows PowerShell, для этого начните набирать в строке поиска в панели задач «powershell», а когда соответствующая программа будет найдена, кликните по ней правой кнопкой мыши и выберите пункт «Запустить от имени администратора».
Для удаления встроенных программ будут использоваться две встроенные команды PowerShell — Get-AppxPackage и Remove-AppxPackage, о том, как именно ими пользоваться для этой цели — далее.
Если вы введете в PowerShell команду Get-AppxPackage и нажмете Enter, вы получите полный список всех установленных приложений (имеются в виду только приложения для нового интерфейса, а не стандартные программы Windows, которые вы можете удалить через панель управления). Правда, после ввода такой команды, список будет не очень удобным для анализа, поэтому рекомендую использовать следующий вариант этой же команды: Get-AppxPackage | Select Name, PackageFullName
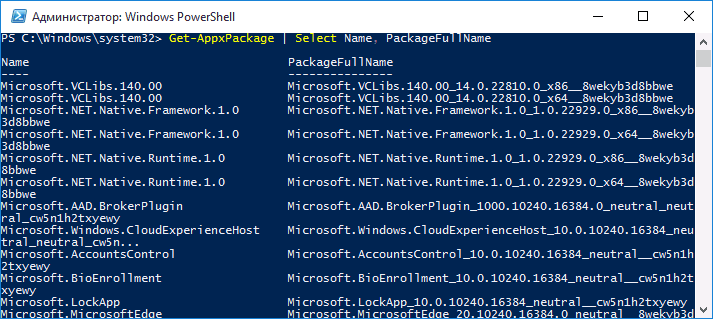
В этом случае мы получим удобный для просмотра список всех установленных программ, в левой части которого отображается краткое имя программы, в правой — полное. Именно полное имя (PackageFullName) и требуется использовать для удаления каждого из установленных приложений.
Для удаления конкретного приложения используется команда Get-AppxPackage PackageFullName | Remove-AppxPackage
Однако, вместо написания полного имени приложения, имеется возможность применить символ «звездочка», который заменяет любые другие символы. Например, для удаления приложения «Люди», мы можем выполнить команду: Get-AppxPackage *people* | Remove-AppxPackage (во всех случаях также можно использовать краткое имя из левой части таблицы, окруженное звездочками).
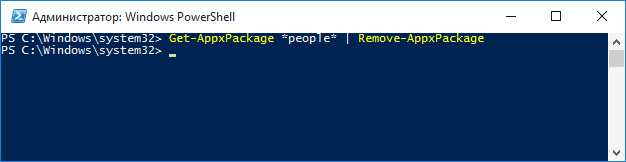
При выполнении описанных команд, приложения удаляются только для текущего пользователя. Если вам нужно удалить его для всех пользователей Windows 10, то используйте параметр allusers следующим образом: Get-AppxPackage -allusers PackageFullName | Remove-AppxPackage
Приведу список имен приложений, которые вы с большой вероятностью захотите удалить (я привожу краткие имена, которые можно использовать со звездочками в начале и конце для удаления конкретной программы, как это было показано выше):
- people — приложение Люди
- communicationsapps — Календарь и Почта
- zunevideo — Кино и ТВ
- 3dbuilder — 3D Builder
- skypeapp — загрузить Skype
- solitaire — Microsoft Solitaire Collection
- officehub — загрузить или улучшить Office
- xbox — приложение XBOX
- photos — Фотографии
- maps — Карты
- calculator — Калькулятор
- camera — Камера
- alarms — Будильники и часы
- onenote — OneNote
- bing — Приложения Новости, спорт, погода, финансы (все сразу)
- soundrecorder — Запись голоса
- windowsphone — Диспетчер телефонов
Как удалить все стандартные приложения
Если вам требуется удалить все имеющиеся встроенные приложения, вы можете использовать команду Get-AppxPackage | Remove-AppxPackage без каких-либо дополнительных параметров (хотя можно так же использовать параметр allusers, как это было продемонстрировано ранее, чтобы удалить все приложения для всех пользователей).
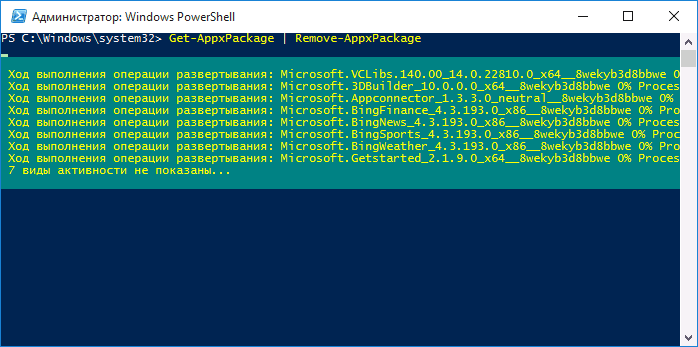
Однако, в этом случае рекомендую быть осторожными, поскольку в список стандартных приложений входит также магазин Windows 10 и некоторые системные приложения, обеспечивающие правильную работу всех остальных. В ходе удаления, вы можете получить сообщения об ошибках, но приложения все равно будут удалены (кроме браузера Edge и некоторых системных приложений).
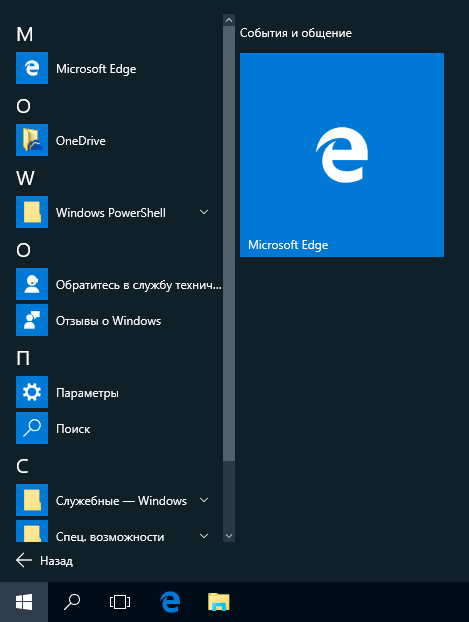
Как восстановить (или переустановить) все встроенные приложения
Если результаты предыдущих действий вас не порадовали, то вы также можете переустановить все встроенные приложения Windows 10 с помощью команды PowerShell:
Get-AppxPackage -allusers | foreach {Add-AppxPackage -register "$($_.InstallLocation)\appxmanifest.xml" -DisableDevelopmentMode}Ну и в заключение о том, где хранятся ярлыки программ из списка «Все программы», а то пришлось уже несколько раз ответить: нажмите клавиши Windows + R и введите: shell:appsfolder после чего нажмите Ок и вы попадете в ту самую папку.
O&O AppBuster — бесплатная утилита для удаления приложений Windows 10
Небольшая бесплатная программа O&O AppBuster позволяет удалить встроенные приложения Windows 10 как от Майкрософт, так и от сторонних разработчиков, а при необходимости — заново установить те из них, которые входят в комплект поставки ОС.
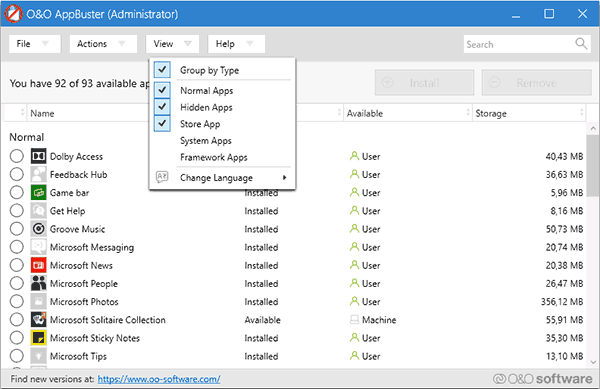
Подробно об использовании утилиты и её возможностях в обзоре Удаление встроенных приложений Windows 10 в O&O AppBuster.
Удаление встроенных приложений Windows 10 в CCleaner
Как сообщили в комментариях, новая версия CCleaner, вышедшая 26 октября, имеет возможность удалять предустановленные приложения Windows 10. Найти данную функцию вы можете в разделе Сервис — Удаление программ. В списке вы обнаружите как обычные программы для рабочего стола, так и приложения меню пуск Windows 10.
Если вы не были ранее знакомы с бесплатной программой CCleaner, рекомендую почитать Использование CCleaner с пользой — утилита действительно может быть полезной, упрощая и ускоряя многие привычные действия по оптимизации работы компьютера.
А вдруг и это будет интересно:
remontka.pro

