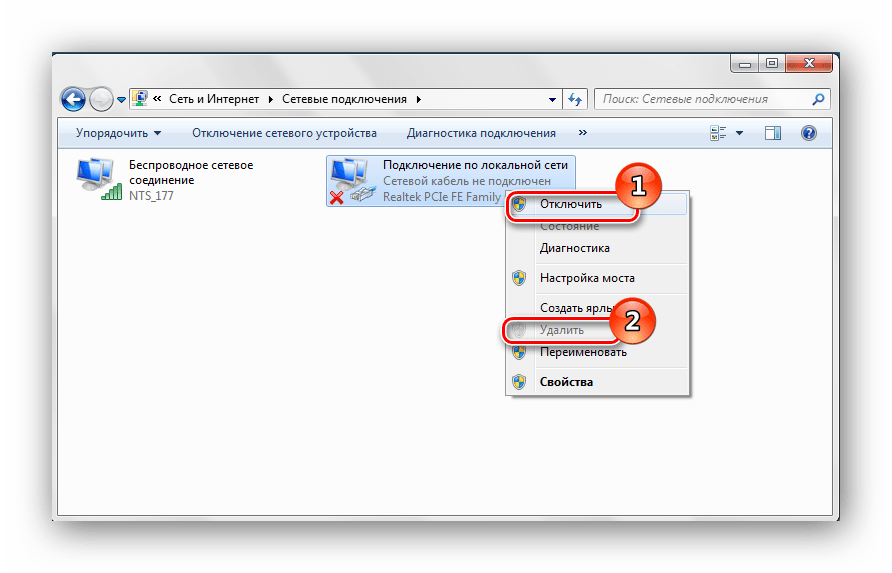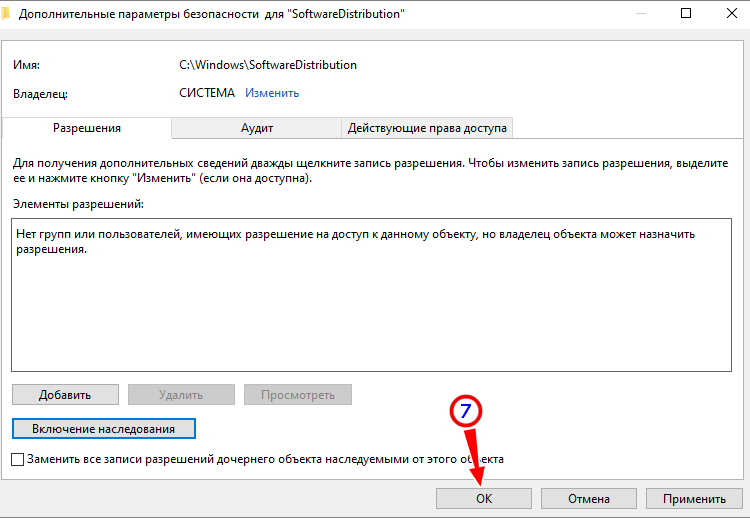Оптимизация Windows 10: ускоряем работу компьютера [инструкция 2021]
Дата обновления: 4 апреля 2021
Сегодня речь пойдет про оптимизацию Windows 10. И это не будет «баян» с большинства сайтов, и не будет одна из поверхностных манипуляций с операционной системой. Нет, сегодня все будет куда более серьезно, потому что здесь мы детально рассмотрим, как ускорить работу Windows 10 и выжать максимум быстродействия из компьютера, но без ущерба для работы, разумеется.
Для большинства пользователей слово «оптимизация» равносильно слову «кастрация» системы или «ненужные манипуляции» и так далее. Но изначально, оптимизация – это в первую очередь отсечение лишнего и тонкая настройка, тюнинг. В умелых руках хорошая оптимизация ощутимо поднимает производительность ПК без надобности разгона процессора.
Еще со времен Windows XP предпринимались попытки повысить скорость работы и отклика системы. Энтузиасты отключали службы и процессы для улучшения быстродействия.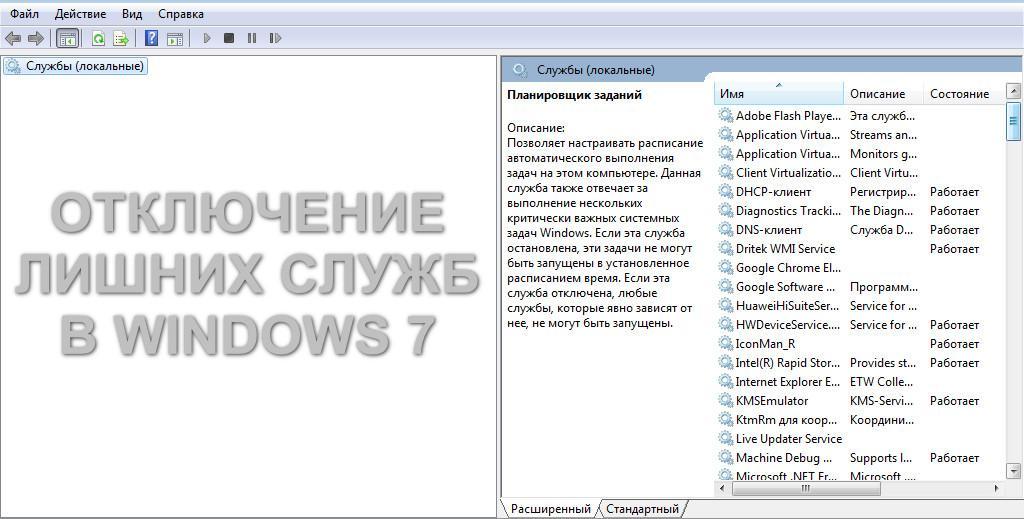
Покончим с прелюдией и приступим к делу. Задача простая – подойти максимально детально к оптимизации Windows 10.
Чтобы все структурировать и ничего не перепутать, дальнейшие действия будут разделены на шаги:
- Отключение индексации дисков
- Отключение контроля учетных записей (UAC)
- Отключение гибернации
- Отключение защиты системы
- Отключение удаленного доступа
- Отключение Xbox Game DVR
- Удаление ненужных приложений
- Настройка схемы электропитания
- Ускорение загрузки Windows
- Проверка автозагрузки приложений
- Отключение лишних служб Windows
- Выключение фоновых приложений
- Отключение дефрагментации дисков
- Отключение визуальных эффектов и прозрачности
Шаг 1: Отключение индексации дисков
Будем идти от простого к сложному и начнем, пожалуй, с индексации дисков.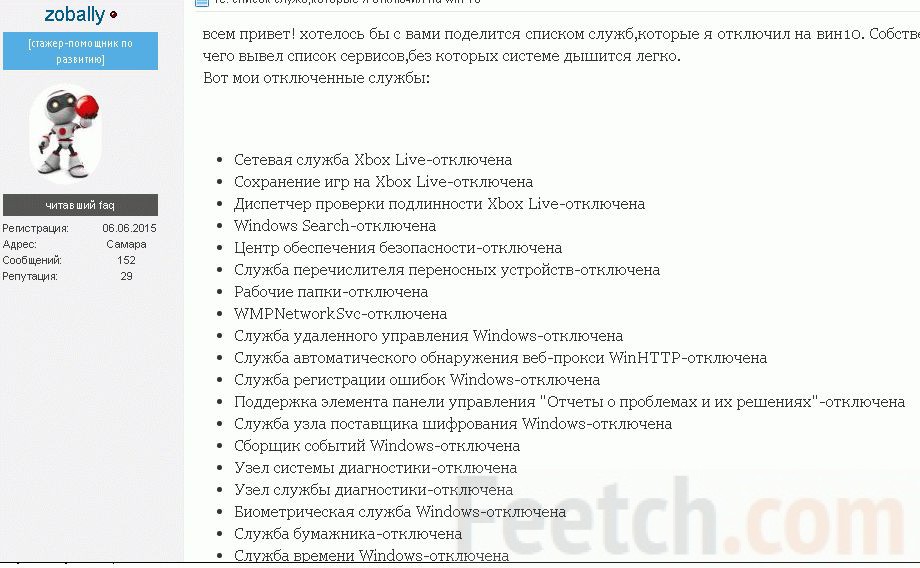
Она нужна для более быстрого поиска на жестком диске. Но так ли часто нужен поиск? Служба индексации всегда висит в системе независимо от того, нужен поиск файлов или нет, а если ее отключить – ничего не случится. Просто отныне поиск фотографии, документа, или любого другого файла будет идти чуть-чуть дольше. Именно чуть-чуть. А владельцам твердотельных накопителей ее отключать нужно в любом случае, поскольку каждое лишнее обращение сокращает срок службы SSD-диска.
И так, для отключения Индексации необходимо открыть «Этот компьютер» и правым кликом щелкнуть по локальному диску, на котором установлена Windows 10. В принципе, можно потом проделать эту операцию и с другими дисками. В контекстном меню необходимо выбрать «Свойства», и в открывшемся окне внизу снять галочку «Разрешить индексировать содержимое файлов …» и нажать «Ок». После этого начнут появляться всплывающие окна, в которых требуется либо соглашаться и продолжать, либо, если это невозможно, нажимать «Пропустить все».
Шаг 2: Отключение контроля учетных записей (UAC)
Контроль учетных записей, или UAC (User Account Control), призван решить проблему безопасности пользователя, своего рода умное ограничение доступа. На деле это выглядит как бесконечный поток уведомлений, о том, насколько уверен пользователь в открытии файла и он ли это вообще. Большинству пользователей достаточно для своей безопасности иметь лишь антивирусное программное обеспечение. Чтобы отключить UAC, необходимо правым кликом на меню «Пуск» открыть меню и найти «Панель управления». Далее раздел «Система и безопасность». В нем, сверху, в разделе «Центр безопасности и обслуживания» есть подраздел «Изменение параметров контроля учетных записей».
Появится окно с ползунком, который необходимо всего лишь сдвинуть максимально вниз и нажать «Ок».
Шаг 3: Отключение гибернации
Гибернация – это некий умный режим сна, в котором операционная система задействует минимум ресурсов, потребляя минимальное количество электроэнергии для поддержания работы. На деле этот режим полезен только для владельцев ноутбуков – и то не всегда. А вот взамен – резервирует для себя большое количество дискового пространства и, естественно, тоже немного грузит систему. Проще всего гибернацию отключить через командную строку. Для этого нужно через комбинацию «Win+R» вызвать приложение «Выполнить», ввести в поле cmd и нажать ввод. Откроется командная строка, в которой необходимо ввести команду:
На деле этот режим полезен только для владельцев ноутбуков – и то не всегда. А вот взамен – резервирует для себя большое количество дискового пространства и, естественно, тоже немного грузит систему. Проще всего гибернацию отключить через командную строку. Для этого нужно через комбинацию «Win+R» вызвать приложение «Выполнить», ввести в поле cmd и нажать ввод. Откроется командная строка, в которой необходимо ввести команду:
powercfg –h off
и нажать «Enter».
Шаг 4: Отключение защиты системы
Этот шаг уже по желанию. Конечно, если в семье есть дети или есть необходимость глубоко «рыться» в системе Windows, или просто есть страх все потерять при случае «а мало ли что вдруг», то можно и не трогать Восстановление системы. Ну а в остальных случаях можно смело отключить. Правым кликом по меню «Пуск» необходимо открыть меню и найти пункт «Система». Далее, слева – параметр «Защита системы».
В открывшемся окне, щелкнув по кнопке «Настроить», нужно выбрать «Отключить защиту системы». Здесь же можно по желанию удалить и предыдущие точки восстановления, нажав соответствующую кнопку.
Здесь же можно по желанию удалить и предыдущие точки восстановления, нажав соответствующую кнопку.
Шаг 5: Отключение удаленного доступа
Удаленный доступ есть в самой системе изначально, но, как и все вышеперечисленные службы, он работает всегда, вне зависимости нужен он или нет. При большом желании, тот же бесплатный TeamViewer справляется с этой задачей на 100% — да и в освоении он предельно прост. Чтобы отключить удаленный доступ, необходимо перейти на его вкладку в том же окне, где и «Защита системы».
В открывшемся окне осталось только наложить запрет на удаленный доступ, «Удаленного помощника» и т.д.
Шаг 6: Отключение Xbox Game DVR
А вот здесь уже интереснее. Game DVR – это встроенное приложение для Xbox. Оно породило немало возмущений среди пользователей и сейчас вы поймете почему. Эта служба во время онлайн баталий сама снимает игровой процесс на видео. Причем всегда и без спроса, и даже без какого-либо уведомления. Естественно, это очень сильно снижает производительность в играх. Для того, чтобы ее отключить необходимо открыть левым кликом меню «Пуск» и в поле поиска набрать powershell.
Естественно, это очень сильно снижает производительность в играх. Для того, чтобы ее отключить необходимо открыть левым кликом меню «Пуск» и в поле поиска набрать powershell.
Get-AppxPackage *xbox* | Remove-AppxPackage
и нажать «Enter».
Шаг 7: Удаление ненужных приложений
Лучше на всякий случай проверить компьютер на наличие ненужных программ. Дело в том, что среди них могут быть и такие приложения от Microsoft, как «Карты», «Почта и Календарь», «Улучшите свой Office», «Центр отзывов» и т.д. Все это, конечно же, тоже собирает статистику, отправляет отчеты производителю и потребляет небольшую часть ресурсов операционной системы. Чтобы посмотреть наличие этих приложений, необходимо правым кликом на кнопке Пуск вызвать контекстное меню и выбрать пункт «Приложения и возможности».
На вкладке «Уведомления и действия» можно также отключить все назойливые уведомления.
Шаг 8: Настройка схемы электропитания
Этот параметр в обсуждении не нуждается. Для владельцев ноутбука – скорее всего лучше не трогать, ну а всем остальным можно изменить значение по-умолчанию. Для этого в том же окне «Параметры» на вкладке «Питание и спящий режим» есть «Дополнительные параметры питания». В этом окне необходимо выбрать «Высокая производительность». Ощутимого прироста это, конечно, не даст, но все равно совсем будет не лишним.
На вкладке «Автономные карты», кстати, также можно все отключить. Вряд ли они нужны большинству пользователей.
Для ноутбуков сменить схему электропитания можно также через «Центр мобильности Windows»:
Также не забывайте, что тонкие настройки схемы электропитания под себя можно сделать в Дополнительных параметрах:
Шаг 9: Ускорение загрузки Windows
По умолчанию система грузится с одного ядра процессора, игнорируя остальные. Исправив это, можно добиться чуть более быстрой загрузки операционной системы. Чтобы это сделать, необходимо нажать комбинацию клавиш «Win+R». В открывшемся окне ввести msconfig. Откроется Конфигурация системы. В ней, на вкладке Загрузка есть кнопка «Дополнительные параметры».
Исправив это, можно добиться чуть более быстрой загрузки операционной системы. Чтобы это сделать, необходимо нажать комбинацию клавиш «Win+R». В открывшемся окне ввести msconfig. Откроется Конфигурация системы. В ней, на вкладке Загрузка есть кнопка «Дополнительные параметры».
Выбираем максимальное количество ЦП и идем дальше.
Внимание. Если вы не понимаете смысла настроек в этом окне или сомневаетесь, то лучше ничего не трогать и оставить все по-умолчанию, иначе система может не загрузиться! Если все таки такое случилось, попробуйте зайти в Безопасный режим (кнопка F8 при старте системы для выбора вариантов загрузки) и откатить настройки обратно.
Шаг 10: Проверка автозагрузки приложений
Немаловажно будет проверить, что грузится при запуске компьютера. Это сделать легко в Диспетчере задач, вызвав его через комбинацию «Ctrl+Alt+Delete» и проверив вкладку « Автозагрузка».
Подробнее влияние автозагрузки программ мы разбирали в статье про причины «тормозов» Windows 10.
Шаг 11: Отключение лишних служб Windows
Этот шаг уже для более продвинутых пользователей, поскольку неверные действия могут повлечь немало проблем. Перечень всех служб можно найти, нажав комбинацию клавиш «Win+R» и вбив в поле services.msc. Если нет нужды в службах Xbox, то можно отключить все, что с ними связано, также как и все, что связано с Hyper-V (т.е. виртуализацией). «Защитник Windows» и «Брандмауэр Windows» тоже можно смело отключать – для всего этого существует антивирус. Остальное – строго по усмотрению и только на свой страх и риск.
Шаг 12: Выключение фоновых приложений
Фоновые процессы могут послужить причиной сильной потери производительности ПК. Необходимо проверить, все ли там в порядке. Меню «Пуск», «Параметры», «Конфиденциальность». На нижней вкладке «Фоновые приложения» убираем все, что не нужно.
Примечание. Если включено получение обновлений для системы, сюда придется заходить после каждого обновления.
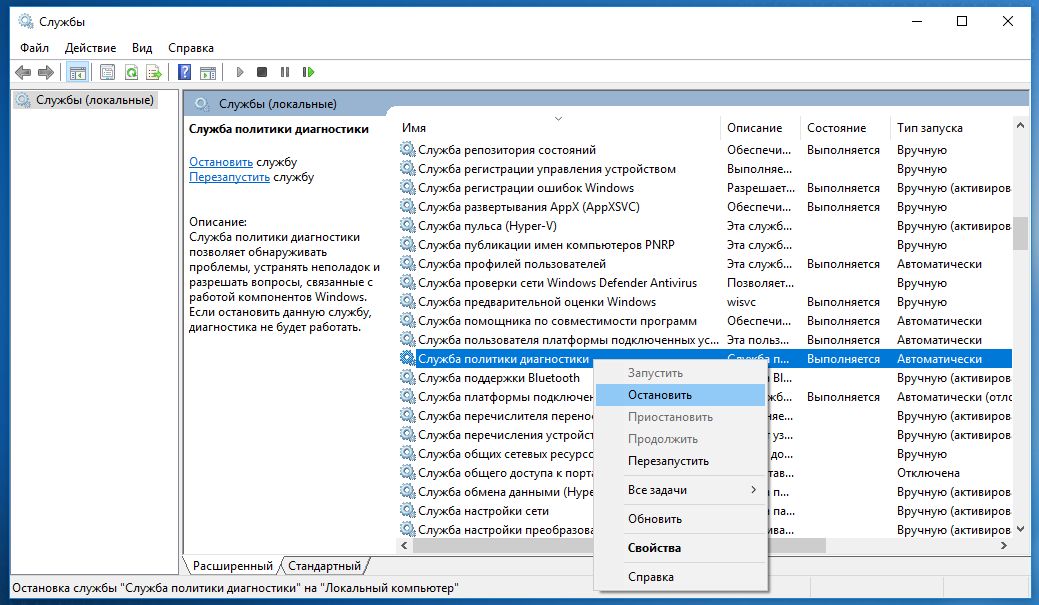 Дело в том, что после каждого такого обновления Windows велика вероятность того, что некоторые системные программы снова поставятся на запуск.
Дело в том, что после каждого такого обновления Windows велика вероятность того, что некоторые системные программы снова поставятся на запуск.
Шаг 13: Отключение дефрагментации дисков
Дефрагментацию жестких дисков лучше проводить по своему усмотрению, а не по расписанию, как предлагает Windows. Отключить ее можно, запустив «Оптимизация дисков» в разделе Администрирование в Панели управления.
Шаг 14: Отключение визуальных эффектов и прозрачности
Небольшой плюс в производительности для слабых систем может дать отключение визуальных эффектов в параметрах «Быстродействия» в «Свойствах системы».
Рекомендуем выставить опцию как на экране ниже «Обеспечить наилучшее быстродействие».
Дополнительно к настройкам выше можно выключить эффекты прозрачности в разделе «Цвета» в персонализации экрана.
Заключение
На этом, пожалуй, все. Сегодня мы рассмотрели 14 шагов, как оптимизировать и существенно ускорить работу Windows 10. Есть еще «Центр обновлений», который тоже можно отключить, но полностью отключить его непросто. Это уже будет совсем другая история и отдельная статья.
Сегодня мы рассмотрели 14 шагов, как оптимизировать и существенно ускорить работу Windows 10. Есть еще «Центр обновлений», который тоже можно отключить, но полностью отключить его непросто. Это уже будет совсем другая история и отдельная статья.
Как убрать из Windows всё лишнее: ammo1 — LiveJournal
Недавно я рассказывал о специальных версиях Windows 10 LTSB и LTSC (ammo1.livejournal.com/1020415.html), в которых убрано множество лишних программ и компонентов. Но купить за адекватные деньги эти версии невозможно, да и переустанавливать Windows не всегда возможно и целесообразно.И всё же решение есть: я нашёл маленькую бесплатную программу, которая умеет удалять множество лишних компонентов, отключать службы и шпионские возможности Windows и настраивать систему. Причём работает она не только в Windows 10, но и в Windows 7 и 8.
Программа называется Win 10 Tweaker, создал её Хачатур Аванесян.
На первом скриншоте — окно отключения встроенных приложений Windows 10, позволяющее отключить 24 приложения, включая магазин приложений. Разумеется, можно выбирать, что отключать.
Разумеется, можно выбирать, что отключать.
Вот так выглядит окно конфиденциальности. Здесь можно отключить целых 17 источников утечки различной информации из системы.
Настройки интерфейса. К каждому пункту есть подсказки, часто довольно остроумные.
В настройках системы, в числе прочего можно отключить голосовой ассистент Cortana и уничтожить OneDrive.
Возможно отключение многих служб, в том числе неотключаемого в Windows 10 центра обновления системы.
Есть функция очистки мусорных файлов, причём эту функцию можно добавить в автозагрузку.
Настройка автозапуска.
Помимо настроек, Win 10 Tweaker умеет определять отсутствие важных компонентов и ставить их.
После «кастрации» Windows 10 Home стал похож на LTSB — исчезли плитки, приложения, магазин, OneDrive. Остался только браузер Edge.
Важный момент. Множество антивирусов утверждает, что Win 10 Tweaker напичкан множеством страшных вирусов. На самом деле так пытаются бороться с тем, чтобы пользователи не удаляли из системы то, что им «не положено».
К чести российских антивирусов, и Kaspersky, и DrWeb честно сообщают, что вирусов здесь нет.
Я на походном ноутбуке с помощью Win 10 Tweaker всё, что можно, «выпилил». Очень полезное приложение!
© 2019, Алексей Надёжин
Основная тема моего блога — техника в жизни человека. Я пишу обзоры, делюсь опытом, рассказываю о всяких интересных штуках. А ещё я делаю репортажи из интересных мест и рассказываю об интересных событиях.
Добавьте меня в друзья здесь. Запомните короткие адреса моего блога: Блог1.рф и Blog1rf.ru.
Второй мой проект — lamptest.ru. Я тестирую светодиодные лампы и помогаю разобраться, какие из них хорошие, а какие не очень.
Оптимизация Windows 10
Слово «оптимизация» стало теперь очень модным: оптимизируют личные расходы, бюджетные траты, технологические процессы и много чего ещё. На этой волне появилось и такое понятие как «оптимизация Windows». Однако что же это означает применительно к операционной системе? Прежде всего, это удаление и отключение всего ненужного и неиспользуемого, а также настройка Windows 10, ориентированная на максимальную производительность или удобство — в зависимости от потребностей пользователя.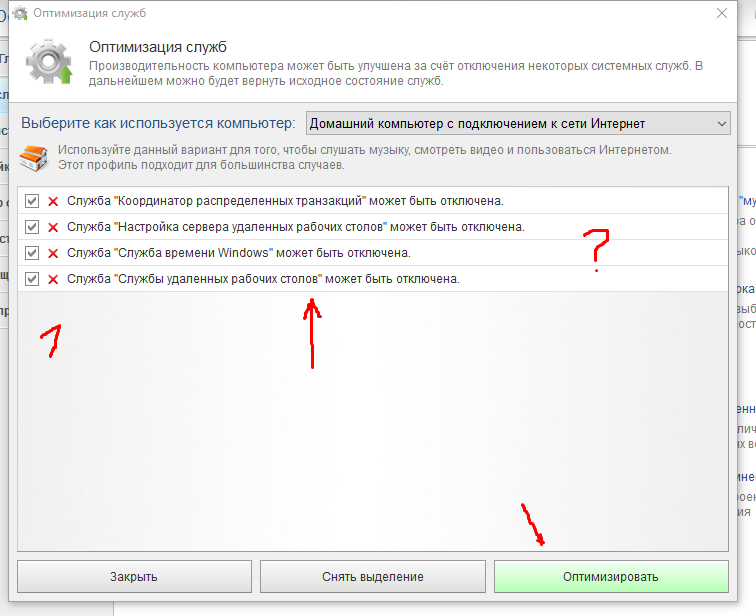
В интернете есть множество сайтов, на которых активно рекомендуются всевозможные программы для оптимизации Windows 10, ускоряющие систему буквально одним кликом. Мы принципиально не рассматриваем ни одного такого стороннего расширения. Опыт показывает, что использование такого ПО в подавляющем большинстве случаев создаёт проблем больше, чем решает. Если в начале работы таких оптимизаторов эффект даже может быть заметен, то со временем компьютер начинает работать всё хуже, а программы-чистильщики уже не только не помогают, но ещё больше усугубляют ситуацию. Попутно с оптимизацией они могут внести множество малопонятных изменений в настройки операционной системы. Нередки случаи и откровенного вреда от таких оптимизаторов для работоспособности компьютера. Именно поэтому в своей статье мы рассматриваем исключительно встроенные в Windows 10 возможности оптимизации.
В этой статье мы пошагово оптимизируем «десятку». Для начала обозначим основные этапы предстоящего процесса:
- Настройка плана электропитания.

- Удаление лишних программ и файлов.
- Отключение ненужных элементов автозапуска.
- Очистка системных файлов.
- Дефрагментация жёсткого диска.
Помимо основных этапов в процессе оптимизации Windows 10 можно выделить и некоторые дополнительные шаги.
- Отключение визуальных эффектов (Быстродействие).
- Изменение конфигурации системы
- Выключение служб.
- Отключение неиспользуемых компонентов.
Самым радикальным решением, которое почти гарантированно улучшит работу операционной системы является её переустановка начисто. Но этот процесс мы рассматриваем в отдельной статье.
Базовая оптимизация Windows 10
Настройка электропитания
По умолчанию электропитание в Windows 10 настроено на оптимальное соотношение расхода энергии и производительностью. Если вы не используете ноутбук на батарее, а работаете напрямую от сети, то лучше всего выставить этот параметр на высокую производительность. Для этого надо:
Для этого надо:
- Кликнуть ПРАВОЙ клавишей мыши на меню Пуск и Выбрать пункт «Управление электропитанием».
- Перейти по ссылке «Дополнительные параметры электропитания».
- Выбрать схему управления питанием под названием «Высокая производительность».
Удаление ненужных расширений
Далее займёмся удаление ненужных приложений и программ. Как это делается, подробно описано в соответствующей статье на нашем сайте, поэтому здесь мы не будем подробно останавливаться на этом пункте. Добавим лишь, что на этом же этапе также нужно провести генеральную уборку на компьютере — удалить ненужные пользовательские файлы: фильмы, музыку, картинки и документы.
Чистка автозапуска
На следующем этапе выключим автозапуск ненужных программ. Для этого надо:
- Кликнуть ПРАВОЙ клавишей на меню Пуск и выбрать пункт «Диспетчер задач» (также это можно сделать более традиционным способом: нажать Ctrl + Alt + Del, а затем выбрать «Диспетчер задач»).

- Затем при необходимости (если раньше это не делалось) нажать на кнопку «Подробнее».
- Далее переходим на вкладку «Автозагрузка» и видим там все программы, которые стартуют вместе с операционной системой.
- Выключить автозапуск любой из них можно, кликнув на названии опять же ПРАВОЙ клавишей мыши и выбрав пункт «Отключить».
Для наибольшего быстродействия из автозагрузки можно убрать абсолютно все программы, но делать это всё-таки желательно осознанно, почитав предварительно в поиске, зачем нужно то или иное расширение.
Большинство, но не все программы в автозапуске можно найти описанным выше способом. О том, как отыскать остальные, читайте в нашей статье «Где находится автозагрузка в Windows 10».
Удаление ненужных системных файлов
Собственные ненужные нам файлы мы уже удалили. Теперь остаётся избавиться от ненужного системного мусора. Например, сюда относятся файлы уже установленных обновлений, папка с предыдущей версией Windows и прочее.
- Запускаем утилиту «Очистка диска». Быстрее всего это можно сделать, набрав в поисковой строке «очистка» и запустив классическое приложение (есть и более привычный старый способ: открываем Проводник, кликаем на «Этот Компьютер», а затем ПРАВОЙ кнопкой мыши нажимаем на диске С и выбираем пункт «Свойства». Во вкладке «Общие» выбираем «Очистка диска»).
- Нажимаем «Очистить системные файлы».
- Галочками отмечаем все появившиеся пункты.
- Нажимаем ОК.
В зависимости от объёма накопившегося мусора, этот процесс может занять до нескольких десятков минут.
Дефрагментация жёсткого диска
Теперь, когда всё ненужные файлы и программы из системы удалены, можно упорядочить оставшиеся для более быстрого доступа. Именно с этой целью проводится дефрагментация. Обратите внимание, что проводить её стоит только на HDD (стандартных жёстких дисках, которые немного шумят во время работы). На SSD (бесшумных твердотельных накопителях) это делать крайне не рекомендуется — такие современные носители информации рассчитаны на меньшее количество циклов перезаписи.
На SSD (бесшумных твердотельных накопителях) это делать крайне не рекомендуется — такие современные носители информации рассчитаны на меньшее количество циклов перезаписи.
- Для запуска программы дефрагментации в поисковой строке набираем «дефрагментация» (или, если вы использовали второй способ, возвращаемся к окну «Свойства» диска С, но переходим во вкладку «Сервис» и нажимаем «Оптимизировать»).
- Выделяем нужный раздел или жёсткой диск.
- И для начала нажимаем «Анализировать».
- Если анализ покажет, что фрагментировано более 10%, то надо запустить оптимизацию.
- Попутно для оптимизации работы Windows 10 здесь же стоит отключить оптимизацию дисков по расписанию.
После этого нужно набраться терпения — в зависимости от объёма работы оптимизация может продолжаться от нескольких десятков минут до пары часов.
Замена антивирусной программы на более лёгкую
Подробнее об этом мы рассказываем в отдельной статье «Самый быстрый бесплатный антивирус для слабого компьютера».
Дополнительные способы оптимизации Windows 10
Если проделанные действия не способствуют желаемому ускорению компьютера, то можно попробовать некоторые дополнительные методы оптимизации компьютера с операционной системой Windows 10.
Отключение визуальных эффектов
Плавно открывающиеся окна, эффекты полупрозрачности и тому подобные штуки, разумеется, выглядят довольно симпатично, но для слабого компьютера они могут создавать ошутимую дополнительную нагрузку. Все эти визуальные украшательства можно отключить для хотя бы небольшого улучшения быстродействия системы. Для этого:
- Открываем проводник и на кликаем ПРАВОЙ кнопкой мыши на значке «Этот компьютер».
- В открывшемся контекстном меню нажимаем «Свойства».
- Затем слева кликаем «Дополнительные параметры системы».
- Во вновь открывшемся окне во вкладке «Дополнительно» находим пункт «Быстродействие» и нажимаем «Параметры…»
- По умолчанию здесь отключены только отображение тени под указателем мыши и сохранение вида эскизов панели задач.
 Для ускорения компьютера можно выключить все визуальные эффекты — Обеспечить наилучшее быстродействие».
Для ускорения компьютера можно выключить все визуальные эффекты — Обеспечить наилучшее быстродействие». - При этом мы всё таки рекомендуем поставить обратно галочку на пункт «Сглаживание неровностей экранных шрифтов». Без него почти любой текст выглядит очень несимпатично.
- После этого нажимаем ОК.
Увеличение размера файла подкачки
Очень индивидуальный параметр. У некоторых скорость работы увеличивается довольно заметно, у других изменение объёма файла подкачки не даёт никакого эффекта. Если решите попробовать, то издавна специалисты советуют задавать файл подкачки по-разному… Подробнее читайте в нашей статье «Файл подкачки в Windows 10».
Найти файл подкачки в Windows 10 можно так:
- Откройте Проводник.
- На папке «Этот компьютер» щёлкните ПРАВОЙ кнопкой мыши и выберите самый последний пункт «Свойства».
- В левой колонке нового окна выберите «Дополнительные параметры системы».

- Откроется новое окно поменьше. В нём перейдите во вкладку «Дополнительно».
- Под заголовком «Быстродействие» нажмите кнопку «Параметры».
- Перейдите во вкладку «Дополнительно».
- Нажмите «Изменить».
- Введите размер файла подкачки дважды -> нажмите «Задать».
- Последовательно нажмите ОК во всех открытых ранее окнах.
Изменение конфигурации системы
Нажимаем Win+R и вводим msconfig, нажимаем Enter. Открывается окно «Конфигурация системы». Здесь мы можем немного ускорить процесс запуска операционной системы. Для этого во вкладке «Загрузка» нажимаем на кнопку «Дополнительные параметры» и в новом окне ставим галочки на числе процессоров и максимуме памяти и выбираем там самые возможно высокие значения и жмём ОК. Также тут можно поставить галочку «Без GUI». Этот пункт позволит немного ускорить старт за счёт отключения его визуального отображения — иначе говоря, до рабочего стола Windows 10 будет запускаться на фоне чёрного экрана, без надписей, изображений и анимации.
Хороший способ оптимизации конфигурации системы в комментариях ниже предложил Алексей Кот. Надо зайти во вкладку «Службы». Поставить внизу галочку на пункте «Не отображать службы Майкрософт», а затем отключить все остальные и не забыть нажать ОК.
Выключение неиспользуемых служб
Следующие шаги по оптимизации Windows 10 нужно делать с большой осторожностью. Выключение не тех служб или компонентов может привести компьютер в нерабочее состояние и в худшем случае придётся переустанавливать операционную систему. Здесь лучше следовать правилу «Семь раз отмерь, один отрежь».
Для отключения ненужных нам служб надо сначала открыть их список. Для этого:
- Кликаем ПРАВОЙ клавишей мыши на меню Пуск и выбираем пункт «Управление компьютером».
- В левой вкладке дважды кликаем «Службы и приложения».
- Затем один раз нажимаем на «Службы».Перед нами открывается список всех служб операционной системы Windows 10.

- Для отключения любой из них, нужно дважды кликнуть по её названию, а затем поменять тип запуска на «Отключена».
- После этого нужно не забывать нажимать ОК.
В зависимости от личных предпочтений безболезненно отключить можно следующие службы:
- Dmwappushservice — используется для маршрутизации push-сообщений WAP.
- Machine Debug Manager — предназначена для программистов.
- Windows Search — обеспечивает индексирование всех файлов и папок в операционной системе Windows 10, помогает найти их по названию (через значок лупы). Потребляет немало ресурсов, но отключать лучше не стоит. Разве что, если поиск никогда не используется.
- Биометрическая служба Windows — предназначена для работы с биометрическими данными.
- Браузер компьютеров — создает список компьютеров в сети.
- Вторичный вход в систему — обеспечивает управление компьютером другим пользователям.
 Если используется одна учётная запись, то смело можно отключить.
Если используется одна учётная запись, то смело можно отключить. - Диспетчер печати — поддерживает работу принтеров.
- Изоляция ключей CNG — производит изоляцию для процесса ключа.
- Ловушка SNMP — перехватывает сообщения для локальных агентов SNMP.
- Рабочая станция — доступ к рабочим станциям по протоколу SMB.
- Рабочие папки — предназначена для синхронизации директорий на разных устройствах.
- Сервер — отвечает за доступ к общим файлам на удалённом сервере, а также работу с общими принтерами, факсами и сканерами.
- Служба географического положения — отслеживает местоположение.
- Служба данных датчиков — обрабатывает и сохраняет данные, получаемые с датчиков, установленных на ПК.
- Служба датчиков — управляет этими самыми датчиками.
- Служба лицензий клиента — обеспечивает правильную работу магазина Windows 10. Если магазин не используется, то вполне можно выключить.

- Служба маршрутизатора SMS Microsoft Windows — для отправки сообщений.
- Служба регистрации ошибок Windows — отправляет сообщения о неполадках в Microsoft.
- Удаленный реестр — позволяет удалённо редактировать реестр.
- Факс — для работы факсимильного оборудования.
- + Выключить можно все службы, в названии которых упоминается Hyper-V — они используются для обеспечения работы виртуальных машин, а также службы для работы Xbox Live.
Отключение вышеперечисленных служб не повлияет на общую работоспособность операционной системы. Что касается остальных пунктов, то принимать решение об их отключении должен каждый конкретный пользователь самостоятельно, исходя из собственных потребностей и обязательно найдя в поисковике информацию для чего они предназначены.
Отключение неиспользуемых компонентов Windows 10
Ещё один способ оптимизации операционной системы Windows 10 — это отключить неиспользуемые компоненты операционной системы. Как и со службами, действовать в этом случае надо осторожно и не спеша.
Как и со службами, действовать в этом случае надо осторожно и не спеша.
Чтобы открыть окно «Компоненты Windows», нажимаем Win + R (Win — кнопка с изображение логотипа Windows между левыми Ctrl и Alt), вводим команду OptionalFeatures и нажимаем ОК.
Отключить можно следующие компоненты:
- Windows PowerShell 2.0 — более современный вариант командной строки. Если вы и обычную командную строку используете редко, то вряд ли версия 2.0 вам понадобится.
- Клиент рабочих папок — позволяет синхронизировать папки из корпоративной сети к вашему компьютеру.
- Компоненты для работы с мультимедиа: если встроенные проигрыватели не используются для проигрывания аудио и видео, то можно выключить.
- Службы XPS (если не работаете с документами такого формата).
- Средство просмотра XPS (аналогично).
Чтобы выключить компоненты, надо снять с них галочку и подтвердить действие нажатием на ОК, а затем перезагрузить компьютер.
Если оптимизация не помогает
В данной статье рассмотрены наиболее продуктивные способы оптимизации новейшей операционной системы от Microsoft. Это значит, что могут быть и другие отдельные способы ещё немного ускорить работу Windows 10 (некоторые из них описаны в других статьях на нашем сайте), но вряд ли они существенно изменят производительность компьютера. К тому же, многие такие дополнительные возможности (например, отключение встроенного голосового помощника Cortana) тесно связаны с другими нужными компонентами ОС и могут нести дополнительные проблемы — такие как сломанное меню «Пуск» и т.п. Рассматривать такие потенциально опасные способы мы принципиально не стали.
Если все описанные выше действия не привели к желаемому ускорению операционной системы, то стоит рассмотреть вариант чистой установки Windows 10. Наш опыт показывает, что система установленная начисто всегда работает гораздо быстрее, чем оптимизированная старая. Особый прирост производительности заметен, когда «десятка» ставится начисто вместо Windows 10, полученной по программе бесплатного обновления с Windows 7, 8 или 8.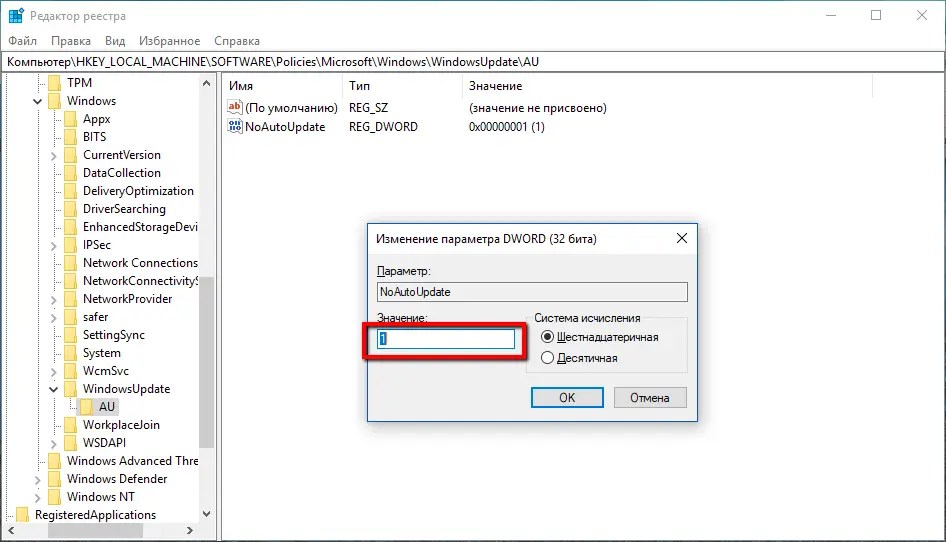 1 (кстати, за активацию в этом случае беспокоиться не стоит — она происходит автоматически, так как лицензия привязывается к «железу» компьютера).
1 (кстати, за активацию в этом случае беспокоиться не стоит — она происходит автоматически, так как лицензия привязывается к «железу» компьютера).
Если и чистая установка не поможет, то стоит задуматься о модернизации компьютера. Особенно хорошие результаты в некоторых случаях даёт замена HDD (традиционного жёсткого диска) на SSD (твердотельный накопитель) хотя бы под саму операционную систему и программы. Также положительный эффект может иметь увеличение объёма (ОЗУ) оперативной памяти. Замену материнской платы и процессора здесь не рассматриваем, так как это почти всегда равносильно покупке нового компьютера.
Как ускорить Windows 10, отключив ненужные службы? | РЕБУТЭКС
Как ускорить Windows 10, отключив ненужные службы?Немногие знают, что любая операционка семейства Windows съедает очень много ресурсов вхолостую.
Как ускорить Windows 10, отключив ненужные службы?Сегодня мы поговорим о таком компоненте системы, как службы Windows — специальных системных программах,запускаемых системой в фоне для выполнения различных операций.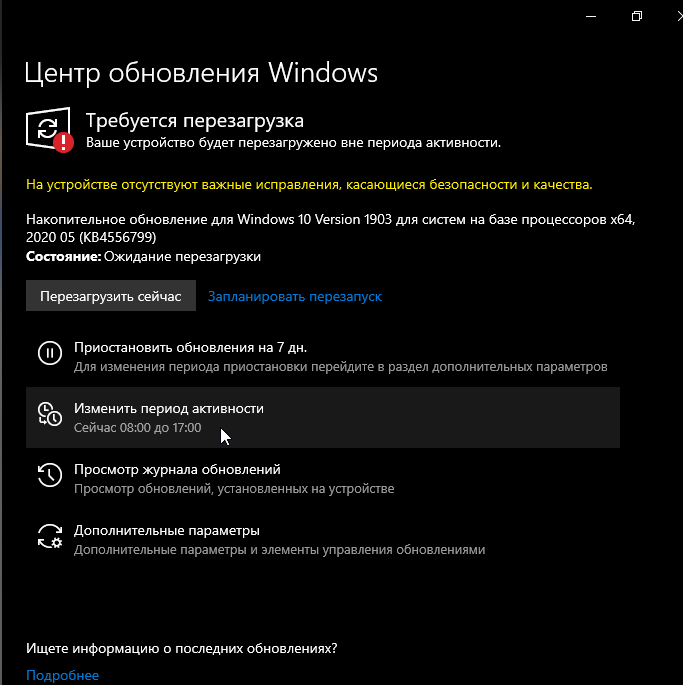 Безусловно, многие из них очень важны, но часть из них абсолютно бесполезная для 99% пользователей и нагружает и тормозит компьютер без видимых на то причин. Кроме того, некоторые из них содержат различные уязвимости, и могут использоваться хакерами для атаки на вашу машину.
Безусловно, многие из них очень важны, но часть из них абсолютно бесполезная для 99% пользователей и нагружает и тормозит компьютер без видимых на то причин. Кроме того, некоторые из них содержат различные уязвимости, и могут использоваться хакерами для атаки на вашу машину.
В этой серии уроков я научу вас, какие службы можно навсегда отключить в ОС Windows различных версий: от новомодной «десятки» до старой доброй «хрюшки». Это поможет вам неплохо разгрузить ресурсы вашего железа и ускорить его работу за счет того, что ему не придется отвлекаться на выполнение лишних операций.
Особенно данная тема актуальна для владельцев слабых компов, которых в наше время еще очень много.КАК ОТКЛЮЧИТЬ СЛУЖБЫ WINDOWS?
Для начала рассмотрим, где же найти эти самые службы и как их отключить?
Более продвинутые юзеры могут лишние службы совсем удалить, но это требует специальных знаний, и вам я не рекомендую идти на такой шаг.Отключенную службу всегда можно включить, а удаленную уже не вернуть.
Для начала жмем «Win+R» и пишем команду «services.msc».
Как ускорить Windows 10, отключив ненужные службы?Откроется окно с перечнем всех служб, установленных в системе.
Для каждой службы имеется краткое описание.Как ускорить Windows 10, отключив ненужные службы?
Чтобы отключить любую из них, нужно найти в списке нужную службу и сделать по строке с ней двойной клик. Перед вами появится окно «Свойства», выбранной службы, в котором нужно выставить необходимые параметры запуска. Нам нужна первая вкладка «Общие».
Как ускорить Windows 10, отключив ненужные службы?Тип запуска меняем на «Отключена» и нажимаем кнопку «Остановить», если она активна. Жмем «ОК» для применения настроек.
После остановки служб необходимо сделать перезагрузку машины.
Ну что ж, где найти службы и как их отключить мы разобрались, а теперь перейдем к самому главному: какие из служб можно безопасно отключить, чтобы система осталась в стабильном состоянии и при этом ела меньше ресурсов.
Начнем с модной и порядком уже всех доставшей «десятки».
- BranchCache — если не пользуетесь домашней сетью, отключайте.
- Diagnostic Execution Service — шпионский модуль «мелкомягких». Отключаем.
Как полностью отключить слежку в Windows 10? Это должен знать каждый!
- PrintWorkflow — отключаем, если нет принтера.
- Quality Windows Audio Video Experience — если нет домашней сети, отключаем.
- Shared PC Account Manager — отключаем.
- Windows Search — выключаем, если не используете поиск Windows.
- Windows Update Medic Service — отключаем.
- Xbox Accessory Management Service — если у вас нет консоли Xbox, отключаем, как и все другие службы с упоминанием Xbox.
- Автономные файлы — отключаем.

- Адаптер производительности WMI — отключаем.
- Антивирусная программа «Защитника Windows» — отключаем, если используется сторонний антивирус.
Как за секунду навсегда отключить бесполезный «Защитник» Windows 10?
- Биометрическая служба Windows — если не используем вход по FaceID и отпечаткам пальцев, смело отключаем.
- Браузер компьютеров — выключаем, если не используется локальная сеть.
- Вспомогательная служба IP — отключается индивидуально. Если после ее выключения интернет работает нормально, то она вам не нужна.
- Вторичный вход в систему — запуск процессов от имени другого пользователя. Если у вас одна учетная запись, отключаем.
- Группировка сетевых участников — отключаем, если нет домашней сети.
- Диспетчер печати — если нет принтера, смело отключаем.
- Диспетчер платежей и NFC/защищенных элементов — отключаем.
- Диспетчер проверки подлинности Xbox Live — отключаем.

- Диспетчер скачанных карт — отключаем, если не используем приложение «Карты».
Как парой кликов удалить весь встроенный хлам из Windows 10?
- Диспетчер удостоверения сетевых участников — если нет домашней группы, смело отключаем.
- Журнал событий Windows — работает в фоне, ест процессор. Смело отключаем.
- Журналы и оповещения производительности — тоже самое.
- Интерфейс гостевой службы Hyper-V — если не используете виртуальные машины Hyper-V, смелой отключайте, как и все службы с упоминанием о Hyper-V.
- Клиент отслеживания изменившихся связей — отключаем.
- Настройка сервера удаленных рабочих столов — если нет локальной сети, отключаем.
- Обнаружение SSDP — выключаем.
- Общий доступ к подключению к Интернету (ICS) — отключаем, если нет домашней сети.
- Оптимизация доставки — отвечает за загрузку обновлений.
 Отключаем.
Отключаем.
Как за пару кликов навсегда удалить «Центр обновления» Windows 10?
- Перенаправитель портов пользовательского режима служб удаленных рабочих столов — отключаем, если не пользуемся удаленными рабочими столами.
- Политика удаления смарт-карт — если не используете смарт-карты, смело отключайте.
- Помощник по входу в учетную запись Майкрософт — отключаем, если у вас локальная учетная запись.
Как и почему необходимо перейти на локальную учетную запись?
- Посредник подключений к сети — относится к встроенным приложениям «десятки». Отключаем.
- Программный поставщик теневого копирования (Microsoft) — выключаем, если не используете точки восстановления.
- Рабочие папки — отключаем.
- Расширения и уведомления для принтеров — выключаем, если нет принтера.
- Родительский контроль — отключаем, если его не используем.

- Сборщик событий Windows — лучше выключить.
- Сервер — если не используете общий доступ к принтерам и печати, выключаем.
- Сервер кадров камеры Windows — отключаем.
- Сетевая служба Xbox Live — отключаем, если нет Xbox.
- Сетевой вход в систему — вырубаем.
- Служба «Безопасность Windows» — отключаем.
- Служба Advanced Threat Protection в Защитнике Windows — про «Защитник» см. выше.
- Служба SSTP — если не используем VPN, можно выключить.
- Служба Windows License Manager — если не используете Microsoft Store, выключаем.
- Служба Windows Mobile Hotspot — можно выключить.
- Служба виртуализации взаимодействия с пользователем — отключаем.
- Служба виртуализации удаленных рабочих столов Hyper-V — см. выше.
- Служба восприятия Windows — отключаем.
- Служба географического положения — если не используете геолокацию, отключаем.

- Служба демонстрации магазина — отключаем, если не используем магазин Windows.
- Служба загрузки изображений Windows (WIA) — отключаем, если нет сканера.
- Служба звукового шлюза Bluetooth — отключаем.
- Служба имитации восприятия Windows — отключаем.
- Служба кошелька — платежная система Microsoft Wallet. Отключаем.
- Служба лицензий клиента (ClipSVC) — отключаем, если не используем магазин Windows.
- Служба монитора инфракрасной связи — отключаем.
- Служба общего доступа к портам Net.Tcp — если комп не используется как сервер, отключаем.
- Служба общих сетевых ресурсов проигрывателя Windows Media — отключаем.
- Служба перечисления устройств чтения смарт-карт — отключаем.
- Служба перечислителя переносных устройств — можно выключить.
- Служба поддержки Bluetooth — отключаем, если нет блютуз.
- Служба помощника по совместимости программ — еще одна бесполезная служба.
 Отключаем.
Отключаем. - Служба предварительной оценки Windows — отключаем.
- Служба проверки сети Windows Defender Antivirus — см. выше.
- Служба сенсорной клавиатуры и панели рукописного ввода — отключаем, если у вас не сенсорный экран.
- Служба регистрации ошибок Windows — отправка лога об ошибках на сервера Microsoft. Отключаем.
- Служба управления радио — радио и «режим самолета». Отключаем.
- Служба установки Microsoft Store — выключаем, если не используем Microsoft Store.
- Служба шифрования дисков BitLocker — отключаем, если не пользуемся шифрованием.
- Службы удаленных рабочих столов — отключаем.
- Смарт-карта — отключаем, если нет смарт-карт.
- Стандартная служба сборщика центра диагностики Microsoft (R) — можно выключить.
- Телефония — если не используете IP-телефонию, отключаем.
- Телефонная связь — отключаем.
- Теневое копирование тома — отключаем, если не используем точки восстановления.

- Удаленный реестр — отключаем.
- Факс — отключаем.
- Центр обеспечения безопасности — следит за состоянием антивируса. Можно выключить.
- Центр обновления Windows — отключить невозможно. Очень сильно тормозит компьютер. Постоянно вызывает сбои системы. Настоятельно рекомендуется радикальное удаление.
Как за пару кликов навсегда удалить «Центр обновления» Windows 10?
Напомню, если у вас нет игровой приставки Xbox, смело отключайте все службы с упоминанием о ней. Также, если вы не используете виртуальные машины Hyper-V, отключайте все службы с упоминанием об этих машинах.
Как ускорить Windows 10, отключив ненужные службы?Как видите, список мусорных процессов, постоянно висящих в «десятке» внушительный, и, отключив их, вы немало облегчите жизнь своему компьютеру.
Помните, если вдруг после отключения службы вам что-то не понравилось, вы всегда можете включить ее назад!
Не нужно впадать в панику!
В следующей статье мы разберем отключение ненужных служб в Windows 7.
Надеюсь, урок был для вас полезен!
Как ускорить Windows 10, отключив ненужные службы?ТАКЖЕ СОВЕТУЮ ПОСМОТРЕТЬКак за пару кликов навсегда удалить «Центр обновления» Windows 10?
Как парой кликов удалить весь встроенный хлам из Windows 10?
Как за секунду навсегда отключить бесполезный «Защитник» Windows 10?
Как скачать оригинальный ISO-образ Windows 10 без Media Creation Tool (легально и бесплатно)
Помог ли Вам урок? Пишите в комментариях!
Как ускорить Windows 10, отключив ненужные службы?Как отключить ненужные процессы в Windows 10
Множество ненужных процессов работают в фоновом режиме системы Windows 10. Количество процессов зависит от ранее установленных программ. Сторонние приложения ещё могут добавлять свои службы. Из-за лишних процессов нагрузка на систему может увеличиваться.
Эта статья расскажет, как отключить ненужные процессы в Windows 10. Если же знаете, что приложение Вам не пригодиться в ближайшем будущем, тогда проще его временно удалить. Средств операционной системы достаточно. Конечно же, можно использовать и стороннее ПО.
Средств операционной системы достаточно. Конечно же, можно использовать и стороннее ПО.
Как посмотреть все процессы в Windows 10
Классический диспетчер задач
Нажмите Ctrl+Shift+Esc, чтобы запустить Диспетчер задач (для управления процессами и службами). Раздел Процессы имеет подкатегории Приложения, Фоновые и Процессы Windows.
Например, приложение Skype работает в фоне, хотя давно его не использую. В контекстном меню его процесса выберите Снять задачу. Это хороший пример. Как бы Майкрософт ни старалась, Skype всё равно «умирает». Не нужно заставлять пользователей его использовать.
| Приложения | Процессы сторонних и стандартных программ. Все они имеют собственный пользовательский интерфейс. Необязательно снимать задачу, можно закрыть окно. |
| Фоновые процессы | Могут в фоне получать сведения, отправлять уведомления и обновляться. Включают сторонние программы и службы. Их выключение может снизить энергопотребление. Включают сторонние программы и службы. Их выключение может снизить энергопотребление. |
| Процессы Windows | Это процессы собственно операционной системы Windows 10. Они обеспечивают нормальное её функционирование. Некоторые встроенные функции и службы можно отключить. |
Возможно, не используемые Вами программы ещё работают в фоне. Это влияет на быстродействие системы в целом. В параметрах конфиденциальности можно запретить приложениям работать в фоновом режиме. Ну зачем нам в фоне Microsoft Solitaire Collection?
Мониторинг производительности
В меню «Пуск» введите Мониторинг ресурсов и нажмите Открыть. Например, найдите процесс Skype.exe в разделе ЦП. В контекстном меню выберите Завершить дерево процессов.
Мониторинг ресурсов — это инструмент, который позволяет следить за нагрузкой. Раздел Обзор содержит общую сводку, ЦП — нагрузка центрального процессора, Память — использование физической памяти, Диск — активность накопителя и Сеть — собственно её использование.
Командная строка & PowerShell
В поиске введите Командная строка и выберите Запуск от имени администратора. Выполните команду tasklist, чтобы посмотреть все процессы. И найдите Имя образа ненужного процесса.
Давайте завершим работу ненужного приложения и его процессов. Например, выполните команду: taskkill /IM Skype.exe /f. Мгновенно все процессы приложения Skype были завершены.
Возможно, Вам нужно экспортировать процессы в текстовый файл. Воспользуйтесь командой: tasklist > %userprofile%\Desktop\Процессы_Дата.txt. Файл будет сохранён на рабочем столе.
Или в CSV-таблицу следующей командой: tasklist /v /fi «sessionname eq console» /fo csv > %userprofile%\Desktop\Процессы.csv. Открывается с помощью текстового процессора Excel.
В оболочке Windows PowerShell выполните команду: Get-Process. Найдите ProcessName и вставьте его в команду: Stop-Process -processname Skype. И приложение Skype будет закрыто.
Найдите ProcessName и вставьте его в команду: Stop-Process -processname Skype. И приложение Skype будет закрыто.
Некоторые параметры таблицы требуют расшифровки. Эти данные в диспетчере задач не отображаются. Особенно время, которое затраченное процессором на его обработку.
| Handles | Количество дескрипторов, открытых процессом. |
| NPM(K) | Объём не выгружаемой памяти, используемой процессом, в килобайтах. |
| PM(K) | Объём выгружаемой памяти, используемой процессом, в килобайтах. |
| WS(K) | Размер рабочего набора процесса в килобайтах. Состоит из страниц памяти, на которые ссылался процесс. |
| VM(M) | Объём виртуальной памяти, используемой процессом, в мегабайтах. Включает хранение файлов подкачки на диске. |
| CPU(s) | Время, которое процесс использовался всеми процессорами, в секундах. |
| ID | Просто ID процесса (PID). Для управления процессом в Windows PowerShell. |
Заключение
Отключать ненужные процессы — это категорически неправильно. Они будут повторно запущены, в крайнем случае после перезагрузки ПК. Надёжней предотвратить автозагрузку неиспользуемых приложений. Старайтесь отключить или удалить все ненужные программы.
Не составляет труда посмотреть процессы, и отключить ненужные, средствами ОС Windows 10. Как в удобном интерфейсе, так и консольном режиме. К сожалению, это только кратковременно сможет Вам помочь. Обязательно нужно обладать правами администратора устройства.
как отключить шпионящие службы Microsoft и принудительное обновление
Агрессивная — именно этот эпитет приходит в голову многим пользователям Windows 10, если им необходимо описать систему одним словом. Такое поведение начинается еще до установки, с раздражающих требований обновиться.
Даже сам руководитель отдела маркетинга Microsoft Крис Капоссела признает, что концерн действовал слишком напористо в своем желании максимально быстро распространить систему среди пользователей. Миллиарды ПК максимум за три года — таким был план. И, разумеется, все лишь во благо потребителей: «Мы хотим, чтобы как можно больше пользователей перешли на Windows 10 из соображений безопасности».
В категорию «Безопасность», однако, не попала конфиденциальность. Капоссела утаил, что Windows 10 проникает в частную сферу глубже, чем любая другая Windows прежде. Многих пользователей просто ставят перед непреложными фактами: данные собираются по умолчанию, обновления устанавливаются автоматически и без спроса, на экране блокировки отображается реклама. Microsoft ставит на то, что большинство людей свыкнутся с Windows 10 из-за отсутствия альтернатив.
Смириться? Хорошо, но, пожалуйста, на пользовательских условиях: мы покажем, как приручить наглую операционную систему, чтобы сохранить свою прайваси даже под Windows 10.
Освобождение от шпионажа служб Microsoft
Внедрение ощутимо ужесточенного наблюдения за своими клиентами Microsoft оправдывает необходимостью, в первую очередь, отслеживать частоту возникновения определенных ошибок. По информации из Online-FAQ, речь не идет о том, чтобы «идентифировать отдельных пользователей, контактировать с ними или отображать целевую рекламу».
Предустановленные настройки по умолчанию, однако, позволяют сотрудникам Microsoft напрямую подключаться к домашнему ПК, чтобы с помощью различных инструментов диагностики определить причины зарегистрированной ошибки. Полученная таким образом информация, однако, не разглашается.
Если вы владелец предварительно сконфигурированного ПК или же не проявили достаточно бдительности при установке Windows 10, стоит заглянуть в параметры конфиденциальности. Такие бесплатные утилиты, как O&O ShutUp10 (oo-software.com/en/shutup10), наглядно отображают большинство настроек приватности для Windows 10.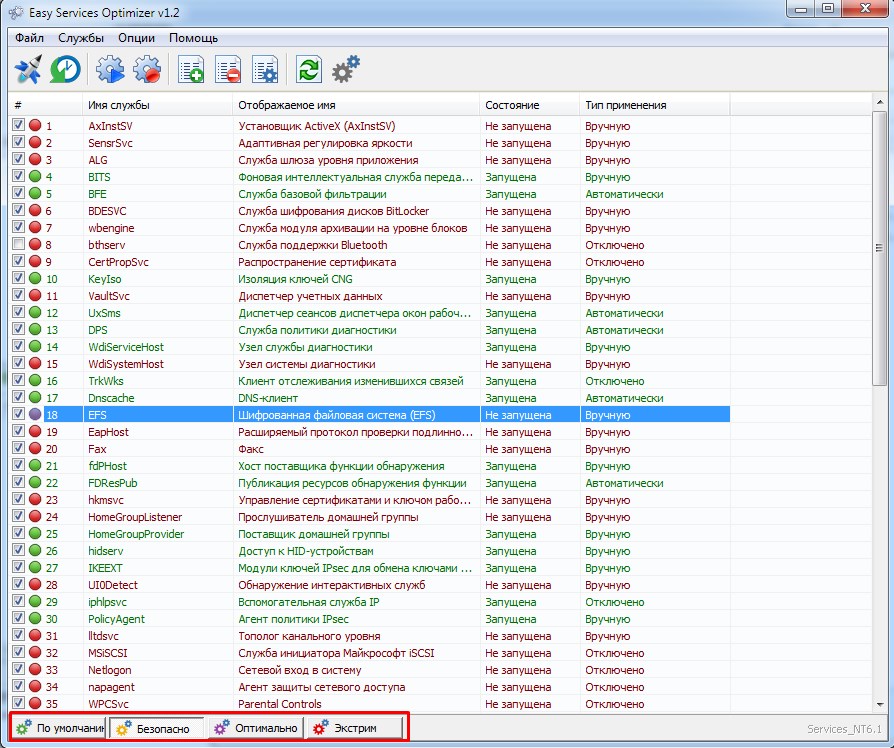
Мы рекомендуем вначале изменить основные параметры вручную и лишь затем позволить действовать ShutUp10. Так вы лучше познакомитесь с Windows 10 и будете точно знать, где найти конкретный переключатель.
Отключаем онлайн-аккаунт
Первым шагом к ограничению утечки данных станет переход на локальную учетную запись. Многие пользователи при установке системы бездумно пропускают этот этап, оставляя по умолчанию онлайновый аккаунт. После этого Windows 10 может синхронизировать параметры и пароли на различных устройствах. Обмен возникающей при этом информацией происходит через сервер Microsoft.
Кроме того, онлайн-аккаунт необходим для покупки приложений в магазине Microsoft. Таким образом, речь уже не идет о возможности приобрести ПО, как прежде, напрямую у разработчика или же в альтернативных онлайн-магазинах. Хорошо, что впоследствии вы можете перейти на локальную учетную запись.
Для этого нажмите на значок Windows в нижнем левом углу и откройте «Параметры», а затем «Учетные записи». Щелкните по записи «Войти вместо этого с локальной учетной записью».
Вернитесь на локальный аккаунт, чтобы Windows 10 больше не могла синхронизировать конфиденциальную информацию через серверы MicrosoftВоспользуйтесь возможностью и измените также конфигурацию синхронизации. Для этого перейдите к строчке «Синхронизация ваших параметров» и переведите первый переключатель в положение «Откл.».
Добраться до пункта контроля за настройками приватности в Windows 10 можно через «Пуск | Параметры | Конфиденциальность». В разделе «Общие» вы найдете опции для блокировки использования идентификатора получения рекламы и передачи информации о вашем поведении в Microsoft. На некоторых системах эта функция уже отключена. В этом разделе стоит оставить включенным лишь фильтр SmartScreen, отвечающий за защиту от зараженных сайтов.
Запрещаем системе «стучать»
В завершение пройдитесь по всем строчкам списка после раздела «Общие» и настройте параметры под себя. Так, в категории «Отзывы и диагностика» установите вариант «Никогда» для функции отправки отзывов, а ниже выберите «Базовые сведения».
Так, в категории «Отзывы и диагностика» установите вариант «Никогда» для функции отправки отзывов, а ниже выберите «Базовые сведения».
Благодаря этому при возникновении ошибок Windows будет передавать в Microsoft сравнительно немного сведений, например, идентификатор устройства, версию Windows и данные об используемом оборудовании.
В разделе «Местоположение» вы решаете, стоит ли давать Windows 10 разрешение на определение вашего местоположения и на передачу этих сведений другим приложениям. Отключите эту опцию, а также удалите «Историю местоположений» ниже.
Кортана тише– конфиденциальность выше. Запретите голосовой помощнице Кортане отправлять ваши поисковые запросы в Microsoft для анализаГолосовая ассистентка Кортана доступна лишь для английского и ряда других иностранных языков. Если вы используете в системе английский язык интерфейса, то эта опция, на первый взгляд, может показаться полезной.
Однако ее работа неразрывно связана с передачей пользовательских данных на серверы Microsoft, где производится их анализ. Если вы не собираетесь этого позволять, щелкните по «Start | Cortana». Теперь нажмите на шестеренку и отключите все функции, чтобы заставить помощницу замолчать.
Персонализированную рекламу от корпорации вы отключите из браузера. Для этого откройте страницу http://choice.microsoft.com/ru-RU/opt-out и в блоке «Персонализированная реклама в этом браузере» нажмите на кнопку «Включить». Она поменяет название на «Выключить».
По умолчанию Windows 10 также автоматически подключается к «предлагаемым открытым хот-спотам».
Если вы предпочитаете держать эту сферу под своим контролем, отключите данную опцию. Ее вы найдете через «Пуск | Параметры | Сеть и Интернет | Wi-Fi». Деактивируйте функцию в разделе «Контроль Wi-Fi». На некоторых системах здесь также находится возможность автоматического обмена доступа к сетям с контактами. Ее также желательно выключить из соображений безопасности.
Предотвращаем автоматическую перезагрузку
Windows 10 Домашняя после установки обновлений перезапускается самостоятельно без учета ваших пожеланий. Тем самым Microsoft планирует добиться максимально быстрой раздачи своих пакетов. Если вам не повезло, вы можете из-за этого потерять, к примеру, несохраненные изменения в документе Word.
> Microsoft, впрочем, добавила кнопку, с помощью которой вы можете задать «Период активности», во время которого система не будет перезагружаться автоматически. Интервал, однако, не превышает 12 часов, после чего ваш компьютер безжалостно перезагрузится. Для компьютеров, работающих дольше, этого времени недостаточно.
> RebootBlocker от программиста Ульриха Декера устанавливает службу Windows, которая автоматически сдвигает рамки этого временного окна. Благодаря этому решению нежелательная перезагрузка Windows 10 уходит в прошлое. Вы найдете RebootBlocker бесплатно на сайте udse. de/en/windows-10-reboot-blocker.
de/en/windows-10-reboot-blocker.
Приручаем операционную систему
Новый центр уведомлений в Windows 10 собирает сообщения, рекомендации и другие уведомления от приложений с вашего компьютера и постоянно их отображает. Если вам это надоело, вы можете перекрыть этот информационный поток. Щелкните по значку Windows в левом нижнем углу и выберите «Параметры».
Откройте «Систему», а затем «Уведомления и действия». Отсюда вы можете отключить уведомления: либо сразу все через «Получать уведомления от приложений и других отправителей» или же индивидуально для отдельных приложений и отправителей (для этого нужно спустится ниже).
Для обновлений Microsoft в Windows 10 выбрала другую тактику: так, основные настройки вы не найдете в одном месте — некоторые из них очень хорошо запрятаны. Воля корпорации такова, чтобы Windows 10 непрерывно обновлялась самостоятельно. Поэтому у пользователей версии Домашняя отсутствует прямая возможность отказаться от установки новых патчей или же отложить ее.
Автоматическое и постоянно нервирующее вас обновление приложений можно отменить через Магазин Windows. Здесь щелкните по своей картинке профиля в верхнем правом углу. Выберите «Настройки» и переключите опцию «Обновлять приложения автоматически» на «Откл.».
Дрессируем системные обновления
Чуть больше времени вам понадобится, чтобы ограничить автоматические обновления операционной системы. В принципе остались три возможности: отложить, ограничить или полностью отключить обновления.
Самым эффективным и при этом самым радикальным решением является деактивация службы, отвечающей за актуализацию Windows. Для этого нажмите на «Win + R» и введите «services.msc». Теперь отсортируйте список по параметру «Имя» и правой кнопкой мыши щелкните по строчке «Центр обновления Windows». В меню выберите «Свойства» и переключите «Тип запуска» на вариант «Отключена». Нажмите на «ОК», чтобы сохранить изменения.
Полный контроль за обновлениями.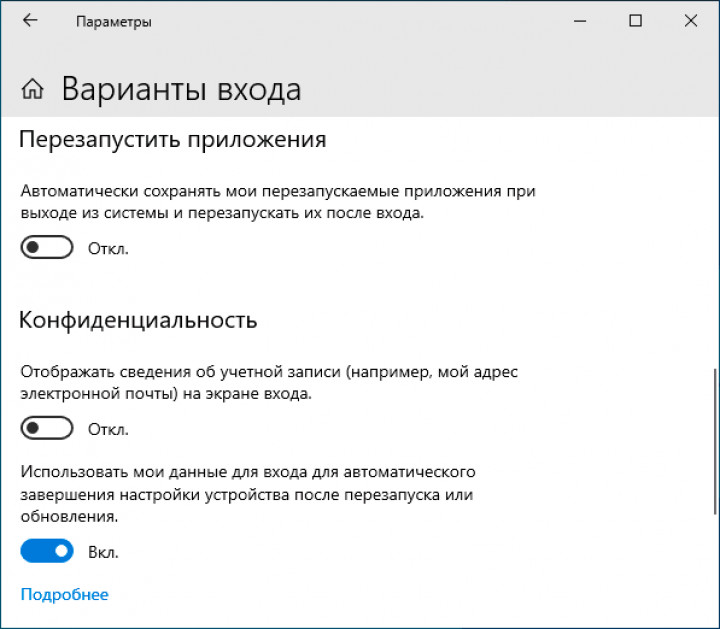 Отключите службу Центр обновления, чтобы отложить установку апдейтов.
Отключите службу Центр обновления, чтобы отложить установку апдейтов.Теперь Windows 10 перестанет устанавливать какие-либо обновления, в том числе и патчи безопасности. Поэтому периодически следует вспоминать про этот параметр и на время активировать данную службу. Две другие возможности, как отложить или ограничить обновления от Microsoft, мы описываем на странице goo.gl/K4mNzT.
Распределение обновлений забивает полосу пропускания и требует денежных расходов. Часть этой нагрузки Microsoft перевалила на пользователей Windows 10, которые в свою очередь, зачастую сами того не зная, становятся поставщиками обновлений для других пользователей. Это может привести к тому, что их собственное подключение к Сети существенно замедлится на время отдачи обновления.
Перейдите к «Пуск | Параметры | Обновление и безопасность». Здесь нажмите на «Дополнительные параметры», а затем на «Выберите, как и когда получать обновления», чтобы это остановить.
Настраиваем под себя интерфейс и Проводник
Прогноз погоды в виде «живой» плитки, конечно, полюбился многим, однако постоянная смена содержимого других плиток быстро начинает действовать на нервы. Прекратите эту неразбериху правым кликом по любому такому элементу и выбором пункта «Отключить живые плитки».
Прекратите эту неразбериху правым кликом по любому такому элементу и выбором пункта «Отключить живые плитки».
Чтобы полностью удалить ненужные плитки, щелкните по ним правой кнопкой мыши и нажмите на «Удалить». Многим фанатам Windows сложно смириться с новым меню Пуск, и они предпочли бы просто избавится от него. Никаких проблем. Бесплатное приложение устанавливает меню, позволяющее настроить себя индивидуально и напоминающее о старых добрых временах.
Утилиту вы найдете по адресу classicshell.net. Если после установки щелкнуть по кнопке Пуск, появится запрос на выбор шаблона (см. выше).
Новые функции для Проводника
Помимо всего прочего, Classic Shell добавляет в Проводник Windows некоторые полезные значки, благодаря которым вы быстрее откроете опции папок или сможете оправить файлы по электронной почте. К слову о Проводнике Windows: прежде этот файловый менеджер предоставлял обзор подключенных к ПК дисков уже при запуске программы.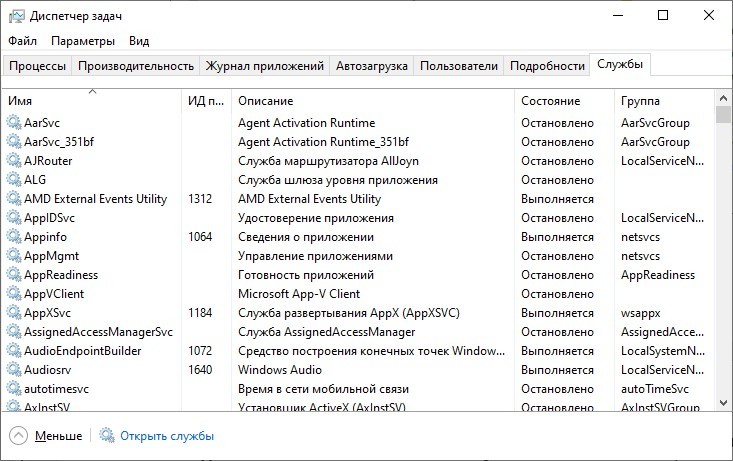
Под Windows 10 он, напротив, отображает только последние открытые файлы. Откройте «Вид | Параметры», чтобы изменить настройки. На вкладке «Общие» измените вариант для записи «Открыть проводник для» на «Этот компьютер».
Другая характерная особенность Windows 10 вывела многих пользователей на баррикады: эта операционная система периодически демонстрирует на экране блокировки рекламу. Ее вы также можете отключить. Для этого зайдите в «Пуск | Параметры» и нажмите на «Персонализацию».
Теперь перейдите к разделу «Экран блокировки» и для «Фона» установите вариант «Фото». Теперь немного спуститесь вниз и переведите переключатель «Интересные факты, подсказки и другая информация от Windows и Кортаны на экране блокировки» в положение «Откл.».
Переустановка без потери данных
Бывают ситуации, когда вернуть себе контроль Windows невозможно без ее полной переустановки.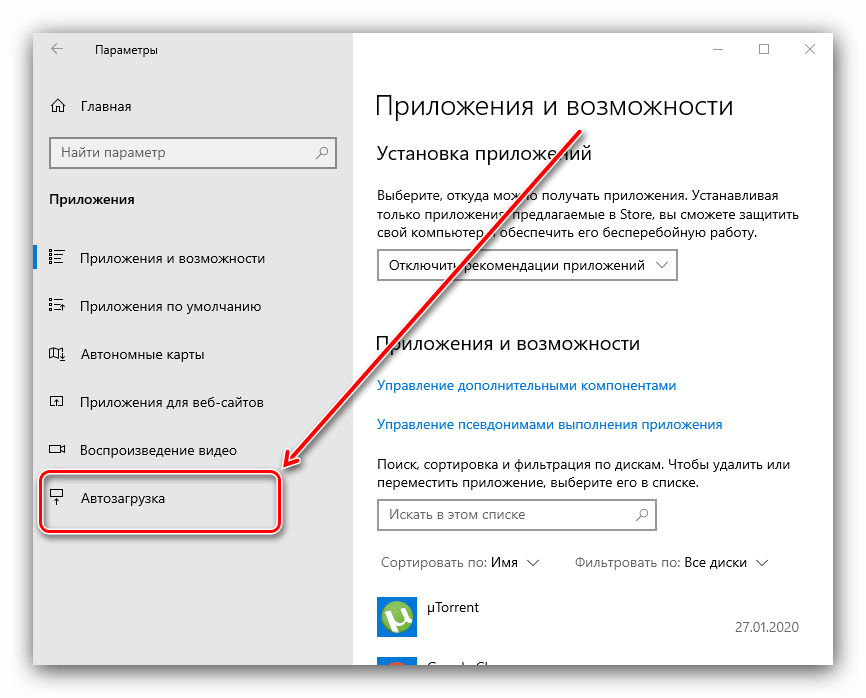 К счастью, осуществить это в «десятке» гораздо проще, чем в ее предшественницах.
К счастью, осуществить это в «десятке» гораздо проще, чем в ее предшественницах.
> Свежее начало может потребоваться, если Windows 10 перестала работать так, как вам нужно, или же на новом компьютере обнаружено слишком много предустановленного ПО, которое вам мешает. Microsoft для этих целей разработала бесплатную утилиту Windows 10 Refresh Tool. Она не просто полностью переустанавливает операционную систему, но и сохраняет при этом нетронутыми персональные данные.
> Однако мы рекомендуем заранее создать на внешнем носителе резервную копию всей важной информации. После этого скачайте программу со страницы http://go.microsoft.com/fwlink/?LinkId=808750 и запустите ее. Выберите «Сохранить мои файлы» и нажмите на «Начать», чтобы освежить компьютер.
Фото: компании-производители, ShutterStock/Fotodom.ru
Как отключить/удалить ненужные системные функции, приложения и службы Windows 10?
- Первым делом: создайте точку восстановления системы
- Удаление встроенных приложений Windows
- Отключение служб Windows 10
В операционных системах Windows всегда присутствовал функционал, о наличии которого многие и не догадывались. Для обычных пользователей некоторые из функций/служб/приложений совершенно бесполезны, т.к. они не устанавливают на свои компьютеры такие программы и не подключают такие устройства, для которых создан этот системный функционал. Но все это системное ПО потребляет ресурсы компьютера, т.к. оно запускается при старте Windows, что не только снижает скорость загрузки системы, но и может приводить к различным тормозам и зависаниям непосредственно во время работы.
Для обычных пользователей некоторые из функций/служб/приложений совершенно бесполезны, т.к. они не устанавливают на свои компьютеры такие программы и не подключают такие устройства, для которых создан этот системный функционал. Но все это системное ПО потребляет ресурсы компьютера, т.к. оно запускается при старте Windows, что не только снижает скорость загрузки системы, но и может приводить к различным тормозам и зависаниям непосредственно во время работы.
Далее мы рассмотрим функционал Windows 10, который, по мнению многих пользователей, можно выключить или вовсе удалить.
Первым делом: создайте точку восстановления системы
Если отключение или удаление тех или иных функций операционной системы приведет к возникновению ошибок или неработоспособности какого-либо связанного с ними системного функционала или установленных программ, создаваемая точка восстановления поможет откатить все изменения назад. Создать ее несложно:
- Запустите программу «Выполнить» путем нажатия комбинации клавиш «Win + R»,скопируйте в нее команду systempropertiesprotection и нажмите «ОК»:
- Откроется окно «Свойства системы».
 Функция восстановления системы может быть отключена, о чем будет свидетельствовать соответствующая надпись в блоке «Параметры защиты». Если это так нажмите кнопку «Настроить» (пропустите это действие и следующий шаг, если функция восстановления включена).
Функция восстановления системы может быть отключена, о чем будет свидетельствовать соответствующая надпись в блоке «Параметры защиты». Если это так нажмите кнопку «Настроить» (пропустите это действие и следующий шаг, если функция восстановления включена).
- Установите переключатель в положение «Включить защиту системы», ниже — переместите ползунок «Максимальное использование» примерно на 20%, затем нажмите кнопку «Применить».
- В окне «Свойства системы» нажмите кнопку «Создать». Откроется небольшое окно — впишите в него любое название для точки восстановления и нажмите «Создать».
Все, точка восстановления создана. Если в будущем потребуется использовать функцию отката системы, нужно будет сделать следующее:
- Выполните команду rstrui в приложении «Выполнить» как описано выше.
- В открывшемся окне переведите переключатель в позицию «Выбрать другую точку восстановления»
- Кликните по названию созданной ранее точки восстановления и нажмите «Далее».

- Ожидайте окончания процедуры.
Удаление встроенных приложений Windows
Речь идет о так называемых Metro-приложениях, устанавливаемых на компьютер вместе с операционной системой. К их числу относятся, например, «3D Builder», «OneNote», «Люди» или «Фотографии». Для удаления некоторых встроенных приложений используется встроенное средство «Установка и удаление программ». Другие удаляются только из оболочки Windows PowerShell, представляющей собой консоль для ввода команд.
Удаление ненужных программ при помощи инструмента «Установка и удаление программ»
Здесь все достаточно просто:
- Откройте поиск у меню «Пуск» и начните вписывать в него запрос «Установка и удаление программ». Кликните по найденному элементу.
- Откроется окно со списком всех установленных на компьютере программ (как встроенных, так пользовательских).
- Кликните один раз по названию программы, которую следует деинсталлировать, затем нажмите на появившуюся кнопку «Удалить».

Удаление программ из PowerShell
Начнем с запуска PowerShell с правами администратора (требуется вход в систему с учетной записи администратора):
- Откройте внутрисистемный поиск, кликнув по значку лупы на панели задач (возле меню «Пуск») или используя сочетание клавиш «Win + S».
- Без кавычек скопируйте в поисковую строку — «PowerShell» — и запустите найденное приложение от имени администратора, кликнув по соответствующему элементу.
- Консоль Windows PowerShell будет запущена. Сначала выведем список всех установленных на компьютере Metro-приложений. Для этого скопируйте в консоль команду Get-AppxPackage | Select Name, PackageFullName и затем нажмите клавишу ввода.
- Это список потребуется нам для определения точного написания удаляемого Metro-приложения. В качестве примера удалим программу «Microsoft YourPhone», предназначенную для подключения к компьютеру смартфона/планшета под управлением Windows 10.
 Команда на удаление любого приложения имеет следующий вид:
Команда на удаление любого приложения имеет следующий вид:
Get-AppxPackage <Полное/краткое имя программы > | Remove-AppxPackage
- Полное имя — это название программы, помещенное в столбец «PackageFullName» выведенного ранее списка приложения. Краткое имя — название программы, которое следует вписывать между двумя звездочками (*). Будем использовать второй вариант. Чтобы удалить Microsoft YourPhone, скопируем в консоль такую команду:
Get-AppxPackage *yourphone* | Remove-AppxPackage
- Операция займет несколько секунд. При успешном удалении в консоли просто не будет никаких сообщений об ошибках.
- Чтобы убедиться в успешности удаления, вновь выполните команду вывода установленных метро приложении: Get-AppxPackage | Select Name, PackageFullName. На скришоте ниже видно, что программы «Microsoft YourPhone» нет на прежнем месте.
Теперь остается проделать все шаги для каждого приложения, которое необходимо удалить. Что конкретно удалять, решайте сами. Но мы можем порекомендовать удаление таких программ, как (в скобках даны названия программ в таком виде, в котором их следует помещать между звездочками в команде удаления):
Что конкретно удалять, решайте сами. Но мы можем порекомендовать удаление таких программ, как (в скобках даны названия программ в таком виде, в котором их следует помещать между звездочками в команде удаления):
- «3D Builder» (3dbuilder). Это всего лишь инсталлятор программы «3D Builder», можно удалять.
- «Будильники и часы» (alarms). Встроенный в систему будильник, таймер и секундомер.
- «Новости/спорт/погода/финансы» (bing). Еще забыли добавить — «реклама».
- «Камера» (camera). Встроенное приложение для записи видео и создания фото с веб-камеры.
- «Кортана» (cortana). Не пользуетесь голосовым помощником Windows? Если нет, удаляем.
- «Календарь» и «Почта» (communicationsapps). Если не нужно, удаляем.
- «Карты» (maps). Если устраивают онлайн-карты от Google или Яндекса, эти можно удалить.
- «Загрузить или улучшить Office» (officehub). Еще один инсталлятор.
- «OneNote» (onenote). Если не пользуетесь «Заметками», удаляйте.
- «Люди» (people).
 Почти невостребованный мессенджер.
Почти невостребованный мессенджер. - «Загрузить Skype» (skypeapp). Снова инстяллятор, но теперь для Skype.
- «Microsoft Solitaire Collection» (solitaire). Можно оставить любителям собирать карточные пасьянсы.
- «Диспетчер телефонов» (windowsphone). Видимо, снова для владельцев Windows Phone.
- «Панель XBOX» (XboxGamingOverlay). Программа для записи игр с экрана, предназначена для геймеров, но и у них почти не востребована.
- «Кино и ТВ» (zunevideo). Очередной мало востребованный видеоплеер от Windows.
- «Музыка Groove» (zunemusic). А это аудиоплеер.
Количество встроенных программ (как в разделе «Установка и удаление программ», так и в списке PowerShell) может отличаться в разных версиях сборок Windows 10. По любой из них можно найти информацию в интернете и решить — стоит ли ее удалять или нет.
Отключение служб Windows 10
Как и в случае со встроенными программами, в Windows 10 присутствует целый ряд предустановленных служб, которые имеют специфическое предназначение и зачастую оказываются бесполезными для обычных пользователей ПК. Но опять же, перед отключением той или иной службы рекомендуем ознакомиться с ее предназначением. К счастью, удалять их не нужно и при необходимости службу можно легко запустить.
Но опять же, перед отключением той или иной службы рекомендуем ознакомиться с ее предназначением. К счастью, удалять их не нужно и при необходимости службу можно легко запустить.
Сам процесс отключение не сложен. Сначала запустим приложение «Службы»:
- Откройте «Диспетчер задач» (комбинация клавиш «Ctrl + Shift + Esc») и перейдите в нем во вкладку «Службы».
- Кликните правой кнопкой мыши по любой службе в списке и выберите из контекстного меню пункт «Открыть службы».
Для примера выключим службу «Удаленный реестр» (она как раз входит в число ненужных большинству пользователей служб):
- Найдите названную службу в списке приложения «Службы» и кликните по ней два раза мышкой, чтобы открыть окно свойств.
- В списке «Тип запуска» окна свойств службы «Удаленный реестр» установите вариант «Отключена», затем нажмите кнопку «Остановить».
- В строке «Состояние» отобразится надпись «Остановлена». Окно свойств можно закрыть и перейти к отключению следующей службы.

Вот список потенциально ненужных служб (в основном здесь собраны те службы, которые включаются при загрузке системы):
- PrintWorkflow. Если нет принтера, а на компьютер не установлены программы для печати, например, в PDF, службу можно отключать.
- Диспетчер печати. То же, что и в предыдущем случае.
- Superfetch. Хоть это и полезная служба (ускоряет запуск часто используемых программ), владельцам SSD-дисков она ни к чему.
- Machine Debug Manager или MDM. Нужна только разработчикам программ.
- Группировка сетевых участников. Не нужна, если компьютер не подключен к локальной сети.
- Диспетчер удостоверения сетевых участников. То же, что и в предыдущем случае.
- Вторичный вход в систему. Если нет необходимости запуска программ от имени других учетных записей Windows, можно отключать.
- Биометрическая служба Windows.
 Нужна для входа в учетную запись по отпечаткам пальцев и другим биометрическим данным пользователя. Можно отключать, если такие способы авторизации не используются.
Нужна для входа в учетную запись по отпечаткам пальцев и другим биометрическим данным пользователя. Можно отключать, если такие способы авторизации не используются. - Настройка сервера удаленных рабочих столов. Нужна только пользователям, использующим функционал Windows по удаленному доступу к компьютеру.
- Службы с «Hyper-V» или «HV» в названии. Это комплекс служб, отвечающих за создание и работу виртуальной машины/компьютера. Если данный функционал Windows не используется, их все можно выключить. Просто ищите службы с «Hyper-V» в имени и отключайте их.
- Служба поддержки Bluetooth. Эту и другие службы с «Bluetooth» в названии можно отключить, если к компьютеру не подключаются никакие Bluetooth-устройства.
- Факс. Наверное, никому эта служба, обеспечивающая прием и отправку факсов, не нужна.
- Windows Update Medic Service.
 Служит для восстановления работы «Центра обновления Windows». Если проблем с обновлениями нет либо они вовсе отключены, эту службу можно выключить.
Служит для восстановления работы «Центра обновления Windows». Если проблем с обновлениями нет либо они вовсе отключены, эту службу можно выключить. - Xbox Accessory Management Service. Эту и другие службы с «Xbox» в названии можно отключать, если одноименная приставка от Microsoft не используется или вообще никак не связана с имеющимся компьютером (включая учетные записи Windows).
- Автономные файлы. Обслуживает запросы от различных программ по накопившимся в системе кэш-файлам. Не нужна.
- Журнал событий Windows. Служба, регистрирующая различные события в Windows. Вместе с ней также отключаются еще две службы: «Служба списка сетей» и «Служба сведений о подключенных сетях«. Попробуйте отключить «Журнал событий». Если установленные программы, использующие сеть, нормально работают, все эти службы можно оставить выключенными.
- Обнаружение SSDP (Служба обнаружения SSDP).
 Имеет смысл отключить службу, если, к примеру, для выхода в интернет не используется мобильный телефон, подключаемый к компьютеру в режиме модема.
Имеет смысл отключить службу, если, к примеру, для выхода в интернет не используется мобильный телефон, подключаемый к компьютеру в режиме модема. - Служба FTP (Майкрософт). В Windows можно создавать свои собственные FTP-серверы. Если в таковых нет нужды, службу можно отключить.
- Служба Windows License Manager. Нужна для проверки лицензий купленных в магазине Microsoft программ. Если таких нет, отключаем службу.
- Служба географического положения. Можно отключить, если нет необходимости предоставлять различным программам данные о своем географическом положении.
- Служба загрузки изображений Windows (WIA). Не нужна, если не используется сканер или веб-камера.
В системном приложении «Службы» также могут присутствовать и другие службы, не перечисленные здесь. Среди них могут быть и те, что запущены установленными программами или драйверами. Чтобы определиться, стоит ли их отключать, рекомендуем поискать информацию о каждой службе в интернете.
Остались вопросы, предложения или замечания? Свяжитесь с нами и задайте вопрос.
Как ускорить мой компьютер с Windows 10, отключив определенные процессы?
Большинству людей нужен быстрый и эффективный компьютер. Однако иногда бывает сложно поддерживать высокую скорость ПК с Windows 10. К счастью, вы всегда можете завершить ненужные процессы и приложения. В конце концов, они лишь увеличивают нагрузку на вашу операционную систему.
В этом посте мы научим вас, как ускорить Windows 10, отключив ненужные процессы.Обязательно прочтите эту статью, потому что мы также поделимся другими советами по оптимизации производительности вашего компьютера.
Метод 1. Регулировка параметров мощности
Это правда, что вы можете продлить срок службы батареи, используя режим энергосбережения. Однако стоит отметить, что эта функция настроена на использование минимального количества ресурсов на вашем компьютере. Следовательно, вы заметите, что ваш ноутбук работает медленнее, чем обычно. Итак, если вы хотите, чтобы ваша операционная система работала быстрее, мы рекомендуем вместо этого использовать сбалансированный или высокопроизводительный план управления питанием.Вот шаги:
Итак, если вы хотите, чтобы ваша операционная система работала быстрее, мы рекомендуем вместо этого использовать сбалансированный или высокопроизводительный план управления питанием.Вот шаги:
- На клавиатуре нажмите клавишу Windows.
- Введите «Панель управления» (без кавычек), затем нажмите Enter.
- Щелкните раскрывающийся список рядом с «Просмотр по», затем выберите «Крупные значки».
- Из опций выберите Электропитание.
- В новом окне выберите «Сбалансированный» или «Высокая производительность».
При использовании режима высокой производительности компьютер потребляет больше энергии. С другой стороны, выбор сбалансированной схемы управления питанием позволит вам найти правильный баланс между производительностью и энергоэффективностью.
Метод 2: отключение Windows Советы и подсказки
Поскольку мы говорим об отключении определенных процессов на вашем компьютере, вы можете спросить: «Какие службы Windows можно безопасно отключить?» Что ж, Windows Tips and Tricks — это пример процесса, который вам не нужен. Если вы впервые используете операционную систему Windows 10, эта функция может оказаться вам полезной. Однако, если вы используете ОС в течение длительного времени, функция «Советы и рекомендации» вам не понадобится. В конце концов, это только вызывает различные проблемы с производительностью.Чтобы отключить его, вам необходимо выполнить следующие действия:
Если вы впервые используете операционную систему Windows 10, эта функция может оказаться вам полезной. Однако, если вы используете ОС в течение длительного времени, функция «Советы и рекомендации» вам не понадобится. В конце концов, это только вызывает различные проблемы с производительностью.Чтобы отключить его, вам необходимо выполнить следующие действия:
- Вам необходимо запустить приложение «Настройки». Для этого нажмите Windows Key + I на клавиатуре.
- Когда откроется приложение «Настройки», щелкните плитку «Система».
- Перейдите на левую панель и выберите «Уведомления и действия».
- Теперь перейдите на правую панель, затем прокрутите вниз до раздела «Получать советы, рекомендации и предложения при использовании Windows».
- Установите переключатель в положение «Выкл.».
Метод 3. Удаление Bloatware
Если вы хотите узнать, как исправить слишком много фоновых процессов в Windows 10, вам нужно узнать, как удалить вредоносное ПО. Это ненужные программы, которые просто замедляют работу вашего ПК. Чтобы продолжить, выполните следующие действия:
Это ненужные программы, которые просто замедляют работу вашего ПК. Чтобы продолжить, выполните следующие действия:
- Перейдите на панель задач и щелкните значок поиска.
- В поле поиска введите «Панель управления» (без кавычек).
- Убедитесь, что для параметра «Просмотр по» установлено значение «Крупные значки».
- Выберите «Программы и компоненты».
- Теперь поищите программы, которые вы не используете. Щелкните каждую программу правой кнопкой мыши и выберите команду Удалить.
Метод 4. Уменьшите количество запускаемых приложений
Может быть удобно подготовить все ваши любимые программы, как только вы загрузите компьютер.Однако вы заметите, что в конечном итоге вы перестанете использовать некоторые запускаемые приложения. Стоит отметить, что они способствуют снижению производительности вашего ПК. Итак, мы рекомендуем вам уменьшить количество запускаемых приложений. Для этого просто выполните следующие действия:
- Запустите диспетчер задач, нажав Ctrl + Shift + Esc на клавиатуре.

- После открытия диспетчера задач перейдите на вкладку «Автозагрузка».
- Выберите запускаемое приложение, которое вы хотите отключить.
- Нажмите Отключить.
- Повторите шаги с 3 по 4 для каждого процесса Windows 10, который вам не нужен.
Метод 5. Использование функции очистки диска
Ваша система может быть заполнена временными файлами и другими типами компьютерного мусора. Один из лучших способов избавиться от них — использовать функцию очистки диска на вашем компьютере. Удалив ненужный мусор, вы можете повысить производительность своего ПК. Чтобы использовать очистку диска, следуйте инструкциям ниже:
- На клавиатуре нажмите клавиши Windows + S.
- В поле поиска введите «Очистка диска» (без кавычек). Нажмите Enter на клавиатуре. Через несколько секунд программа «Очистка диска» рассчитает объем пространства, который вы можете освободить.
- Когда откроется окно «Очистка диска», выберите файлы, которые хотите удалить.

- Щелкните OK, чтобы завершить процесс.
Pro Совет: используйте Auslogics BoostSpeed
Это правда, что очистка диска полезна для удаления мусора с ПК. Однако есть более удобный вариант, который предлагает комплексные решения для всех ваших проблем, связанных со скоростью.Вы можете использовать Auslogics BoostSpeed для решения любых проблем, связанных с производительностью вашего ПК. Этот инструмент имеет мощный модуль очистки, который может безопасно удалить все типы компьютерного мусора, включая временные файлы пользователей, ненужные системные файлы, неиспользуемые журналы ошибок, кеш веб-браузера, оставшиеся файлы обновлений Windows и временные файлы Sun Java, среди многих других.
РЕКОМЕНДУЕТСЯ
Решение проблем с ПК с помощью Auslogics BoostSpeed
Помимо очистки и оптимизации вашего ПК, BoostSpeed защищает конфиденциальность, диагностирует проблемы с оборудованием, предлагает советы по увеличению скорости и предоставляет более 20 инструментов для удовлетворения большинства потребностей в обслуживании и обслуживании ПК.
Более того, в Auslogics BoostSpeed есть точные инструменты, которые тщательно удаляют поврежденные и недействительные ключи реестра. Таким образом, он также может устранять распространенные причины сбоев и сбоев, позволяя вам наслаждаться плавной и стабильной производительностью компьютера. Он настроит неоптимальные системные настройки, чтобы большинство операций и процессов выполнялись в более быстром темпе. После использования Auslogics BoostSpeed вы получите незабываемые впечатления от ПК. Кто бы не хотел ускорять каждый аспект работы своего компьютера?
Можете ли вы придумать другие способы повысить производительность компьютера?
Не стесняйтесь делиться своими советами с другими пользователями! Присоединяйтесь к обсуждению ниже!
Нравится ли вам этот пост? 🙂
Оцените, поделитесь им или подпишитесь на нашу рассылку
11 голосов,
средний: 3. 82 из
5
82 из
5
10 вещей, которые нужно отключить в Windows 10
Сейчас играет: Смотри: Измените эти настройки Windows 10 для лучшего опыта
2:13
Вы только что обновились до Windows 10? Может, невольно? Добро пожаловать в операционную систему!
Если вы использовали экспресс-установку Windows 10, вы, , возможно, захотите изменить некоторые настройки, прежде чем приступить к работе. Знаете, ради приватности, скорости и удобства. Вот 10 вещей, которые включены по умолчанию, которые вы можете отключить в Windows 10.
Знаете, ради приватности, скорости и удобства. Вот 10 вещей, которые включены по умолчанию, которые вы можете отключить в Windows 10.
Одной из новых функций Windows 10 является оптимизированная система доставки обновлений, которая позволяет загружать обновления. с других компьютеров с Windows 10 через Интернет (а не только с серверов Microsoft). Уловка, конечно же, в том, что ваш компьютер также используется в качестве центра обмена обновлениями для других пользователей Windows 10.
Сара Якобссон Пурувал / CNETЭта функция включена по умолчанию, но вы можете отключить ее, перейдя в «Настройки »> «Обновление и безопасность»> «Дополнительные параметры»> «Выбор способа доставки обновлений». Вот более подробное руководство.
Раздражающие уведомления Центр действий Windows 10 представляет собой удобный центральный узел для всех ваших уведомлений — приложений, напоминаний, недавно установленных программ. Но перегрузка уведомлений определенно имеет место, особенно когда вы добавляете в смесь ненужные уведомления (например, советы Windows или вопросы из центра обратной связи).
Но перегрузка уведомлений определенно имеет место, особенно когда вы добавляете в смесь ненужные уведомления (например, советы Windows или вопросы из центра обратной связи).
Получите свои уведомления под контролем, перейдя в «Настройки»> «Система»> «Уведомления и действия» и отключив такие функции, как «». Подсказки по Windows и уведомлениям отдельных приложений.
Реклама в меню «Пуск»Microsoft действительно продвигает новые приложения для Магазина Windows — фактически настолько, что вы можете видеть приложения, которые никогда не загружали, в меню «Пуск». Эти предлагаемые приложения в основном представляют собой рекламу. Спасибо, Microsoft!
Сара Якобссон Пурувал / CNET Отключите эту надоедливую рекламу, выбрав «Настройки»> «Персонализация»> «Пуск»> «Иногда показывать предложения» в «Пуск» . Для получения дополнительной информации ознакомьтесь с нашим руководством.
Для получения дополнительной информации ознакомьтесь с нашим руководством.
Microsoft определенно следит за вашими предпочтениями и привычками просмотра в Windows 10. У вас даже есть уникальный рекламный идентификатор (привязанный к вашей учетной записи Microsoft), который компания использует, чтобы показывать вам таргетированная реклама. Да, и Microsoft также передает этот рекламный идентификатор / профиль сторонним приложениям из Магазина Windows, если, конечно, вы не отключите такой обмен информацией.
Сара Якобссон Пурувал / CNETВы можете отключить это, перейдя в Настройки> Конфиденциальность> Общие> Разрешить моим приложениям использовать мой рекламный идентификатор для взаимодействия с приложениями (отключение этого параметра приведет к сбросу вашего идентификатора).
Знакомство с вами Кортана, ваш адаптивный персональный помощник в Windows 10, хорошо разбирается в информации, которую она собирает о вас.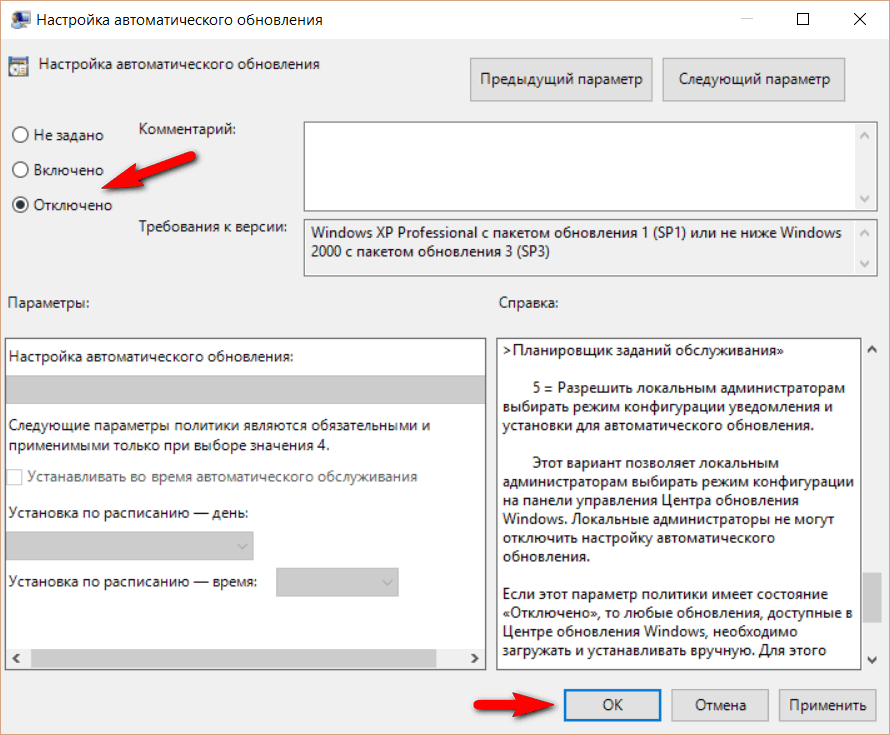 Кортана «узнает вас», собирая такую информацию, как образцы речи и почерка, а также историю набора текста, что может показаться вам немного жутким.
Кортана «узнает вас», собирая такую информацию, как образцы речи и почерка, а также историю набора текста, что может показаться вам немного жутким.
Вы можете запретить Кортане узнать вас и удалить вашу информацию с вашего устройства, перейдя в «Настройки»> «Конфиденциальность»> «Речь, рукописный ввод и набрав » и нажав «Прекратить знакомство со мной».
Приложения, работающие в фоновом режиме В Windows 10 многие приложения будут работать в фоновом режиме — это означает, что даже если они не открыты — по умолчанию. Эти приложения могут получать информацию, отправлять уведомления, загружать и устанавливать обновления и иным образом поглощать вашу полосу пропускания и время автономной работы. Если вы используете мобильное устройство и / или лимитное соединение, вы можете отключить эту функцию.
Для этого перейдите в Настройки> Конфиденциальность> Фоновые приложения и отключите каждое приложение по отдельности.
Экран блокировкиWindows 10 — универсальная операционная система, предназначенная для всех устройств — мобильных и стационарных. По этой причине у него есть экран блокировки и экран для входа в систему, что … раздражает людей, которые хотят быстро войти в свои устройства. Вы можете отключить экран блокировки и перейти прямо к экрану входа в систему, но вам нужно будет зайти в реестр Windows. Вот наше подробное руководство о том, как это сделать.
Вся синхронизация Windows 10 — это синхронизация.Все — системные настройки, темы, пароли, история поиска — по умолчанию синхронизируется на всех устройствах, на которых вы вошли в систему. Но не все из нас хотят, чтобы наша история поиска синхронизировалась с наших телефонов и компьютеров, поэтому вот как отключить синхронизацию.
Но не все из нас хотят, чтобы наша история поиска синхронизировалась с наших телефонов и компьютеров, поэтому вот как отключить синхронизацию.
Чтобы отключить синхронизацию настроек (включая темы и пароли), перейдите в «Настройки» > «Учетные записи»> «Синхронизировать настройки» .Вы можете отключить синхронизацию всех настроек или выборочно отключить определенные настройки.
Сара Якобссон Пурувал / CNETЧтобы отключить синхронизацию истории поиска, откройте Cortana и перейдите в Настройки > История моего устройства и Моя история поиска .
Красивый визуальный интерфейс Сара Якобссон Пурувал / CNET Windows 10 имеет привлекательный интерфейс, но, возможно, вы предпочтете скорость и простоту визуальным эффектам. В этом случае вы можете отключить большинство визуальных эффектов Windows 10, щелкнув правой кнопкой мыши кнопку Пуск и выбрав «Система »> «Дополнительные параметры системы» . На вкладке Advanced перейдите к Performance и нажмите Settings , затем снимите флажки со всех визуальных эффектов, которые вы бы предпочли не видеть.
В этом случае вы можете отключить большинство визуальных эффектов Windows 10, щелкнув правой кнопкой мыши кнопку Пуск и выбрав «Система »> «Дополнительные параметры системы» . На вкладке Advanced перейдите к Performance и нажмите Settings , затем снимите флажки со всех визуальных эффектов, которые вы бы предпочли не видеть.
Windows 10 загружает и устанавливает обновления автоматически, и вы не можете их отключить.И, честно говоря, не стоит их выключать — современная операционная система — это безопасная операционная система. Но если по какой-то причине вы хотите запретить вашему компьютеру автоматическую загрузку и установку обновлений Windows 10 (возможно, чтобы вы могли вручную загружать и устанавливать указанные обновления по своему собственному расписанию), вы можете использовать обходной путь — например, измерение вашего Ethernet-соединения. .
.
Как исправить слишком много фоновых процессов в Windows 10
Однако следует отключать только сторонние фоновые службы.Не вмешивайтесь в процессы Windows, которые более важны для ОС.
Если вы хотите узнать, как остановить все процессы в Window 10, прочтите эту статью и узнайте, как сделать это самостоятельно в кратчайшие сроки.
Завершить задачу не удается? Прочтите это подробное руководство, чтобы узнать, как быстро решить проблему.
3. Удалите службы стороннего программного обеспечения из автозагрузки Windows
- Откройте вкладку «Процессы» в диспетчере задач.
- Разверните службу, которую необходимо отключить, щелкнув ее стрелку.
- Щелкните службу правой кнопкой мыши и выберите Открыть службы .
- Затем дважды щелкните службу, которую необходимо отключить, в окне «Службы», чтобы открыть окно ее свойств.
Запустите сканирование системы, чтобы обнаружить потенциальные ошибки.
Нажмите Начать сканирование , чтобы найти проблемы с Windows. Нажмите Восстановить все , чтобы исправить проблемы с запатентованными технологиями.Запустите сканирование ПК с помощью Restoro Repair Tool, чтобы найти ошибки, вызывающие проблемы с безопасностью и замедление. После завершения сканирования в процессе восстановления поврежденные файлы заменяются новыми файлами и компонентами Windows.
- Выберите Отключено в раскрывающемся меню Тип запуска.
- Выберите опцию Применить и нажмите ОК , чтобы закрыть окно.
Хотите избавиться от повторяющихся процессов в Windows 10? Вот лучший инструмент, который сделает это за вас.
Многие из сторонних программных служб, перечисленных в фоновых службах, могут быть частью запуска Windows. Таким образом, кнопка Завершить задачу только временно остановит эти службы, пока вы не перезапустите Windows.
Таким образом, вам нужно отключить некоторые службы, перечисленные в фоновых процессах, чтобы они не запускались снова во время запуска системы.
Это удалит выбранную службу из автозагрузки Windows. Прежде чем отключить службу, обратите внимание на описание в окне «Службы», в котором приведены дополнительные сведения о ней.Затем выключите его, если он вам действительно не нужен.
- Утилита настройки системы позволяет быстро отключить все службы сторонних разработчиков в Windows, что, безусловно, уменьшит количество фоновых процессов, перечисленных в диспетчере задач.
- Чтобы открыть конфигурацию системы, нажмите сочетание клавиш Windows + R.
- Введите «msconfig» в «Выполнить» и нажмите OK .
- Выберите вкладку «Службы», показанную ниже.
- Установите флажок Скрыть все службы Microsoft .
- Нажмите кнопку Отключить все .
- Нажмите кнопку Применить .
- Нажмите кнопку OK , чтобы закрыть окно.
- Затем нажмите кнопку Restart в открывшемся диалоговом окне.
Также обратите внимание, что на вкладке «Общие» есть параметр Загрузить элементы автозагрузки , который дает вам быстрый способ удалить все сторонние программы из автозагрузки. Щелкните параметр Выборочный запуск , а затем снимите флажок Загружать элементы автозагрузки .
Не удается запустить утилиту настройки системы? Ознакомьтесь с этим руководством, чтобы оно снова заработало.
4. Отключить системные мониторы
Диспетчер задач также перечисляет сторонние системные мониторы как фоновые процессы. Некоторые сторонние утилиты включают системные мониторы, которые проверяют системные ресурсы и использование жесткого диска.
Эти системные мониторы работают независимо от основного программного обеспечения в качестве фонового процесса и обычно предоставляют многочисленные уведомления на панели задач.
Например, уведомители системного монитора CCleaner информируют пользователей о том, что утилита может освободить 500 мегабайт на жестком диске. Несмотря на то, что системные мониторы запускаются во время запуска Windows, вы не всегда можете отключить их с помощью диспетчера задач.
Таким образом, единственный способ гарантировать, что некоторые системные мониторы не запускаются с Windows, — это настроить для них параметры, включенные в их служебное программное обеспечение.
Итак, если вы видите системный монитор в списке фоновых процессов диспетчера задач, поищите параметр в настройках программного обеспечения, который отключит его.
Итак, вы можете исправить избыток фоновых процессов, прежде всего, удалив сторонние программы и их службы из автозагрузки Windows с помощью утилит Диспетчера задач и Конфигурации системы.
Это освободит больше системных ресурсов для настольного программного обеспечения на панели задач и ускорит работу Windows. Вы можете ознакомиться с этой статьей для получения дополнительных советов, которые освободят системные ресурсы в Windows 10.
Если у вас есть другие вопросы или предложения, не стесняйтесь оставлять их в разделе комментариев ниже.
По-прежнему возникают проблемы? Исправьте их с помощью этого инструмента:- Загрузите этот PC Repair Tool с оценкой «Отлично» на TrustPilot.com (загрузка начинается с этой страницы).
- Нажмите Начать сканирование , чтобы найти проблемы Windows, которые могут вызывать проблемы с ПК.
- Нажмите Восстановить все , чтобы исправить проблемы с запатентованными технологиями (эксклюзивная скидка для наших читателей).
Как сделать Windows 10 быстрее
Теперь, когда Windows 10 стала общедоступной и становится доступной потребителям, мы подумали, что сейчас самое время дать несколько советов, которые помогут ускорить работу с Windows 10. Некоторые из них новые, а некоторые уже хорошо известны. Итак, независимо от того, являетесь ли вы новичком в Windows 10 или уже имеете старую шляпу, вы можете держать эти настройки (перечислены здесь с инструкциями о том, как получить к ним доступ в Windows 10). Дополнительные советы будут добавляться по мере их обнаружения.
Отключить эффекты прозрачности
Эффекты прозрачности часто могут добавлять ненужные эффекты к объектам просто ради специальных эффектов. Если вам нужен классический однотонный вид, отключите эффекты прозрачности и получите приличное повышение скорости отклика.
1. Щелкните рабочий стол правой кнопкой мыши и выберите «Персонализировать
» 2. Выберите «Цвета»
3. Отключите «Сделать запуск, панель задач и центр действий прозрачными»
Отключить программы при запуске
Автозагрузка — отличное место чтобы посмотреть, какие программы там застряли, замедляя загрузку на рабочий стол и загружая ненужные циклы ЦП.Вы часто обнаружите, что то, что вам на самом деле не нужно, автоматически включается. Программы должны запускаться, когда мы их просим, а не потому, что они считают себя привилегированными!
1. Щелкните правой кнопкой мыши кнопку Пуск
2. Щелкните Диспетчер задач
3. Щелкните Запуск
4. Выделите программу и щелкните Отключить
Отключить ненужные службы
Службы очень похожи на программы в Автозагрузке, за исключением того, что они могут иметь гораздо большее значение для общей работы Windows.Включено множество специфичных для Microsoft функций, но некоторые из них не нужны большинству. Просмотрите вкладку «Услуги» и прочтите описание каждой из них. Вы можете остановить службу, чтобы проверить, не влияет ли она на что-либо, и при необходимости снова включить ее. Вы также можете навсегда отключить запуск службы.
1. Щелкните правой кнопкой мыши кнопку Пуск
2. Щелкните Диспетчер задач
3. Щелкните Службы
4. Щелкните правой кнопкой мыши конкретную службу и выберите «Остановить»
Отключить тени, анимацию
Снова , спецэффекты могут быть в значительной степени бесполезными.Анимация может замедлить работу вашей системы. Тени могут быть приятным штрихом, но все эти вещи складываются в циклы процессора, что по сегодняшним меркам на самом деле не имеет большого значения. Но все же, если вы хотите, чтобы все было быстро, отключите пух.
1. Щелкните правой кнопкой мыши кнопку «Пуск»
2. Выберите «Система»
3. Щелкните «Дополнительные параметры системы» слева
4. Щелкните вкладку «Дополнительно»
5. Нажмите кнопку «Параметры» в разделе «Производительность»
6. Щелкните «Настроить для лучшая производительность »или отключите каждый эффект вручную
7.Примечание. В разделе «Настройки» / «Простота доступа» / «Другие параметры» также есть переключатель, отключающий анимацию.
Включить быстрый запуск
1. Щелкните правой кнопкой мыши кнопку «Пуск»
2. Выберите «Панель управления»
3. Щелкните «Система и безопасность».
4. Щелкните Параметры электропитания
5. Слева щелкните «Выберите, что делают кнопки питания»
6. Внизу щелкните «Включить быстрый запуск» в разделе «Параметры выключения».
7. Щелкните «Сохранить изменения»
Удаление неиспользуемых программ
Это говорит само за себя! Удалите вещи, которые вы не используете!
1.Щелкните правой кнопкой мыши кнопку «Пуск»
2. Выберите «Программы и компоненты»
3. Выберите нежелательное программное обеспечение и нажмите «Удалить / изменить»
Дефрагментация диска C:
Дефрагментация диска C: более применима, если вы по-прежнему загружаемся с вращающегося жесткого диска, а не с SSD. SSD-накопители не нуждаются в дефрагментации, и если вы не используете более продвинутый формат файловой системы, такой как EXT4, вам нужно будет выполнить некоторую дефрагментацию.
1. Нажмите кнопку «Пуск», затем щелкните ссылку «Проводник»
2.Щелкните правой кнопкой мыши Локальный диск C: и выберите Свойства
3. Щелкните вкладку Инструменты
4. Нажмите «Оптимизировать и дефрагментировать диск»
Выполнить очистку диска
Встроенный инструмент очистки диска в Windows действительно выполняет достойная работа по удалению ненужных файлов. Если вы хотите пойти дальше, например, найти дубликаты, вам понадобится сторонний инструмент.
1. Нажмите кнопку «Пуск», затем щелкните ссылку «Проводник»
2. Щелкните правой кнопкой мыши Локальный диск C: и выберите «Свойства»
3.На вкладке «Общие» нажмите кнопку «Очистка диска»
4. Нажмите «ненужные файлы (временные файлы из Интернета и т. Д.)», Затем нажмите «ОК»
5. Обратите внимание на кнопку «Очистить системные файлы» для опытных пользователей
Оптимизируйте работу с Windows 10 с этими настройками
Как человек, который всегда носит с собой загрузочный USB-накопитель Windows 10, подключенный к своей связке ключей, я часто имею дело с настройкой Windows после новой установки.
Помимо базовой настройки, такой как обновление Windows и установка драйверов, в Windows 10 есть множество настроек, которые стоит настроить для оптимальной работы.
Мне нравится, что мой компьютер работает с максимальной производительностью, при этом гарантируя, что нежелательные фоновые процессы не мешают работе системы. Если вам нужен аналогичный опыт, продолжайте читать, и я расскажу о некоторых важных изменениях, которые вы можете внести в настройки Windows 10 по умолчанию, чтобы оптимизировать работу.
Отключить оптимизацию доставки
Мне не нравится Windows 10 из-за того, что она постоянно использует сеть для обмена данными с серверами Microsoft или для обновления ПК. Это напрямую влияет на производительность вашей сети, что более заметно, если вы играете в онлайн-игру или у вас ограниченный объем данных в Интернете.Хотя вы не можете остановить большую часть обмена данными, поскольку они в некоторой степени необходимы для поддержания системы в актуальном состоянии, вы можете запретить использование вашей сети для обновления других неизвестных компьютеров.
Windows 10 использует метод оптимизации доставки обновлений Windows (WUDO) для доставки обновлений на ПК. По сути, это одноранговая система доставки, в которой обновления, которые уже загружены на ваш компьютер, могут быть загружены на другой компьютер для экономии полосы пропускания. Эта система предназначена только для того, чтобы помочь Microsoft сэкономить пропускную способность интернета.Однако если у вас ограниченный объем данных или вы не хотите, чтобы при выполнении важной работы возникали проблемы с сетью, вы можете отключить эту функцию.
Вот как это сделать:
- Перейдите в Windows 10 Settings из меню «Пуск» и нажмите Update & Security .
- Теперь щелкните опцию Delivery Optimization на левой панели и выключите переключатель, чтобы отключить эту функцию.
Оптимизация параметров мощности
Использование правильной схемы управления питанием Windows необходимо для правильной работы вашего ПК, особенно если вы используете ноутбук.Тем не менее, я всегда рекомендую каждому индивидуально настроить предпочтительный план управления питанием, чтобы убедиться, что он оптимизирован для ваших нужд. Windows могла бы хорошо настроить профили питания для повышения производительности или экономии энергии, но они далеки от совершенства.
Вам следует оптимизировать схемы управления питанием Windows в соответствии с вашими потребностями, и, чтобы понять каждый вариант питания, вы можете обратиться к этому руководству по всем параметрам питания Windows 10. В этом руководстве я дал четкое описание того, что делает каждый параметр питания Windows, и как вы можете оптимизировать их для достижения наилучших результатов.
Установить файл подкачки Windows вручную.
Файл подкачки — это, по сути, место на диске вашего ПК для хранения пассивных процессов в качестве кэша для освобождения оперативной памяти. Благодаря этому файлу ваш компьютер может обрабатывать процессы, размер которых превышает объем установленной оперативной памяти. Хотя Windows отлично справляется с обработкой файла подкачки, у меня раньше были проблемы с меньшим размером файла подкачки по сравнению с моими потребностями.
Даже когда у меня было 8 ГБ ОЗУ, мне не хватало ОЗУ, так как файл подкачки на моем SSD был слишком мал.Поэтому я всегда вручную устанавливаю размер файла подкачки после переустановки Windows.
Если у вас также меньше ОЗУ (8 ГБ или меньше), я рекомендую увеличить размер файла подкачки, чтобы лучше разместить ОЗУ и обеспечить бесперебойную работу ПК.
- Нажмите Windows + Pause клавиши на клавиатуре, чтобы открыть Системные настройки .
- После этого нажмите Расширенные настройки системы на левой панели.
- В свойствах системы щелкните Параметры в разделе Производительность .
- Теперь перейдите на вкладку Advanced и нажмите Change в разделе Virtual memory .
- Здесь выберите параметр нестандартный размер и укажите начальный размер и максимальный размер .
Начальный размер не имеет большого значения, поскольку файл подкачки может быстро расширяться, и здесь можно указать небольшое значение, например 300–400 МБ. В качестве максимального размера введите либо вдвое большее значение вашей общей оперативной памяти, либо эквивалентное ему.Поэтому, если у вас 8 ГБ ОЗУ, введите размер файла подкачки 8000 или 16000 МБ. Затем вы можете нажать Set и перезагрузить компьютер, чтобы создать файл подкачки.
Примечание: Размер файла подкачки будет занимать место непосредственно на вашем накопителе, чтобы у вас было достаточно места.
Отключить запускаемые приложения и службы
Многие приложения настроены на запуск при загрузке Windows, даже если они вам не нужны сразу при запуске. Они замедлят скорость загрузки, а также будут без надобности потреблять ресурсы в фоновом режиме.Это особенно проблема, если операционная система Windows, поставляемая с вашим компьютером, заполнена вредоносным ПО производителя.
Вы должны отключить все ненужные запускаемые приложения или службы, чтобы убедиться, что ресурсы вашего ПК не расходуются впустую.
Отключить запускаемые приложения
Чтобы отключить запускаемые приложения, нажмите клавиши Ctrl + Shift + Esc , чтобы открыть диспетчер задач и перейти на вкладку Автозагрузка .
Вы увидите список всех приложений, которые настроены для запуска с Windows.Здесь нужно искать приложения, которыми вы не пользуетесь сразу при запуске, и отключать их. Чтобы отключить приложение, выберите его и нажмите кнопку Отключить в правом нижнем углу.
Убедитесь, что вы не отключили какие-либо приложения от Microsoft или производителя оборудования, например от производителя видеокарты. Такие приложения необходимы системе для правильной работы.
Отключить службы запуска
Некоторые приложения также могут иметь фоновые службы, которые запускаются вместе с Windows и потребляют ненужные ресурсы, если вам не нужны их службы.Вы должны отключить их, чтобы обеспечить бесперебойную работу вашего ПК; вот как:
Нажмите клавиши Windows + R , чтобы открыть диалоговое окно Выполнить , и введите в нем msconfig , чтобы открыть окно Конфигурация системы .
Теперь перейдите на вкладку Services и установите флажок рядом с Hide all Microsoft services . Это скроет все системные службы и покажет вам сторонние службы. Просто снимите флажок рядом с услугой, которую вы хотите отключить, и нажмите Применить , чтобы подтвердить изменения.
Управление настройками конфиденциальности Windows 10 и фоновыми приложениями
Одна из причин, по которой у меня все еще есть слабость к Windows 7, заключается в том, что в ней не было столько приложений и функций, нарушающих конфиденциальность, таких как Windows 10. Все, что есть в Windows 10, заставляет вас использовать приложения Microsoft. И даже не заставляйте меня говорить о количестве фоновых приложений, которые собирают информацию и потребляют ресурсы, в то время как вы можете их даже не использовать.
Управление всеми нарушающими конфиденциальность функциями Windows или удаление приложений, которые вы не хотите использовать, — непростая задача.Большинство этих функций даже невозможно отключить заранее; вам нужно настроить реестр, чтобы отключить их. Не беспокойтесь, я знаю только то программное обеспечение, которое вам нужно для управления всеми настройками конфиденциальности и многим другим.
W10Privacy — это полностью бесплатное приложение для Windows 10, позволяющее управлять всеми приложениями и службами Windows в одном месте и обеспечивать общий доступ только к тем данным, которыми вы разрешили делиться. Не только это, но и множество настроек, которые сделают вашу работу с Windows лучше. Установите приложение и убедитесь, что вы запускаете его от имени администратора, щелкнув его значок правой кнопкой мыши и выбрав Запуск от имени администратора .
В приложении есть несколько разделов с соответствующими настраиваемыми параметрами, перечисленными ниже и имеющими цветовую кодировку. Вы можете навести курсор мыши на любые настройки, чтобы открыть полное описание того, что делает этот параметр и как он влияет на ваш опыт, если вы его отключите.
Вы можете прочитать описание каждого параметра, чтобы узнать, что он делает, а также отключить / включить по мере необходимости. Тем не менее, я перечислю здесь каждый раздел и дам вам знать, какие типы настроек вы можете ожидать в них.Посмотрим:
Конфиденциальность: В этом разделе содержатся общие настройки управления конфиденциальностью, такие как запрет Microsoft собирать данные об использовании приложений и диагностические данные. Большинство настроек повсеместно влияют на операционную систему.
Приложения: Здесь вы можете управлять доступом к устройствам ПК и доступом Windows к данным приложений. Например, вы можете запретить приложениям доступ к камере, микрофону или календарю вашего ПК.
Телеметрия: Я не рекомендую вам отключать здесь какие-либо настройки, если вы не работаете на предприятии и не знаете, что делаете.Эти параметры используют правила брандмауэра, чтобы запретить Microsoft отправлять ваши данные об использовании обратно на свои серверы телеметрии для улучшения их обслуживания. Эти правила также могут блокировать службы Microsoft, такие как Skype или OneDrive, поэтому лучше не связываться с ними.
Search: Содержит несколько настроек, которые вы можете сделать, чтобы Microsoft не собирала информацию, которую вы вводите в строку поиска.
Сети: В основном управляет конфиденциальностью ваших данных Wi-Fi, например, не делится этой информацией с другими приложениями.
Explorer: Этот раздел в основном содержит настройки, улучшающие работу Windows 10, но в нем также есть некоторые параметры, связанные с конфиденциальностью, такие как отключение рекламы в проводнике.
Службы: Позволяет отключить некоторые службы Windows, которые иначе нельзя удалить, например биометрическую службу или поиск Windows. Большинство этих служб важны, поэтому не следует их отключать.
Edge: Здесь можно управлять некоторыми функциями Microsoft Edge и предотвращать отправку данных браузера в Microsoft.
Internet Explorer: Как и раздел Edge, он содержит некоторые настройки для управления поведением Internet Explorer.
OneDrive: Используйте параметры здесь, чтобы запретить OneDrive сохранять данные и автоматически входить в систему.
Задачи: Windows 10 автоматически запускает многие запланированные задачи, такие как сканирование с помощью Защитника Windows и создание отчетов об ошибках и т. Д. Вы можете использовать настройки здесь, чтобы отключить эти запланированные задачи.
Tweaks: В нем содержится ряд настроек производительности, которые улучшат вашу работу с Windows 10.Например, вы можете запретить автоматический перезапуск Windows после обновления или автоматически закрывать приложения, которые не отвечают.
Брандмауэр: Здесь вы можете отключить исходящий трафик многих служб Windows 10, таких как родительский контроль, биометрические данные, Xbox и т. Д.
Фоновые приложения: В этом разделе можно остановить работу приложений в фоновом режиме. Это только остановит работу приложений в фоновом режиме; вы все еще можете запустить и использовать его при необходимости.
User-Apps : Здесь вы найдете список установленных приложений, которые можно легко удалить и переустановить.Большинство этих приложений можно удалить из настроек Windows, но вы также можете легко переустановить приложения отсюда.
Установите флажок рядом со всеми настройками, которые вы хотите применить в этих разделах, а затем нажмите кнопку Установить измененные настройки в правом нижнем углу, чтобы применить их. Приложение W10Privacy перезапустится, чтобы применить все эти настройки. Вы всегда можете снять флажок рядом с опцией отмены эффекта.
Лично я не использую приложение W10Privacy агрессивно и оставляю большинство служб Microsoft включенными.Однако приложение очень помогает мне останавливать фоновые процессы, удалять раздражающие функции и отключать рекламу и связанное с ней отслеживание во всех областях Windows 10.
В качестве альтернативы, если вы не хотите делать что-то вручную, вы можете попробовать Avira System Speedup, чтобы оптимизировать Windows для достижения максимальной производительности.
Конечные мысли
Конечно, многие другие настройки улучшают производительность Windows, например, управление плитками меню «Пуск» или управление настройками дисплея. Вам обязательно нужно пройти через настройки Windows 10, чтобы внести необходимые изменения.Однако вышеупомянутые настройки наверняка помогут вам привести ваш компьютер в наиболее оптимальное состояние для повседневного использования.
Затем изучите антивирус премиум-класса для защиты своего компьютера.
Как остановить запуск приложений Windows 10 при запуске
Одним из самых неприятных аспектов Windows является легкость, с которой многие приложения, такие как Adobe Acrobat, iTunes и Spotify, запускаются автоматически, как только вы входите в Windows, если вам нужно им или нет.
Есть определенные типы программ, которые нужно запускать автоматически, например антивирус и программное обеспечение для веб-камеры.Однако многие приложения излишне усиливают вашу рутину запуска, поглощая память и ресурсы и потенциально снижая производительность вашего ПК.
Но не волнуйтесь, вы можете дать отпор. Windows давно предлагает вам возможность просматривать и отключать запускаемые программы. В более старых версиях Windows вы открывали инструмент настройки системы (msconfig), чтобы просмотреть и отменить выбор любых программ, которые вы хотели бы остановить автоматически. В Windows 10 вы просматриваете экран настроек или диспетчер задач.Вот как бороться с нежелательными запускаемыми приложениями.
Отключить запуск приложений в настройках Windows
Откройте «Настройки »> «Приложения»> «Автозагрузка» , чтобы просмотреть список всех приложений, которые могут запускаться автоматически, и определить, какие из них следует отключить. Переключатель указывает состояние «Вкл» или «Выкл», чтобы узнать, находится ли это приложение в вашей программе запуска в данный момент. Чтобы отключить приложение, выключите его переключатель.
Под переключателем находится индикатор удара. Приложение может быть помечено одним из четырех различных индикаторов воздействия: без воздействия, с низким уровнем воздействия, со средним воздействием или с высоким уровнем воздействия.Эти индикаторы измеряют влияние запускаемой программы на ЦП и диск вашего ПК при запуске. Чем выше индикатор воздействия, тем больше времени требуется для загрузки программы, тем самым увеличивая время, необходимое Windows для полного запуска.
При рассмотрении того, какие приложения следует исключить из процедуры запуска, обратите внимание на те, которые имеют рейтинг «Высокий» и «Средний», поскольку их отключение в наибольшей степени повлияет на ускорение вашей системы при запуске. Отключение тех, которые оценены как «Низкое воздействие» или «Нет воздействия», практически не повлияет на время запуска, но это все равно стоит сделать, поскольку их отключение может освободить драгоценную оперативную память.
Отключить запускаемые приложения в диспетчере задач
Просмотр запускаемых приложений с помощью диспетчера задач позволяет легче исследовать каждое из них, чтобы лучше оценить, следует ли его отключать. Щелкните правой кнопкой мыши любую пустую область панели задач в Windows 10. Во всплывающем меню щелкните команду диспетчера задач.
В окне диспетчера задач щелкните вкладку «Автозагрузка» (может потребоваться сначала нажать «Подробнее»). Вы увидите список всех приложений, которые запускаются автоматически при каждой загрузке Windows.Некоторые из программ, которые вы, вероятно, узнаете; другие могут быть незнакомы. Задача здесь состоит в том, чтобы выследить те, которые не нужно запускать при запуске, не мешая тем, которые запускаются.
По умолчанию список должен быть отсортирован по имени, но вы также можете коснуться заголовков, чтобы отсортировать список по издателю программного обеспечения, статусу запуска и влиянию на запуск.
Прокрутите список вниз, чтобы увидеть, какие приложения включены или отключены, и проверить влияние отключения приложения, которое запускается автоматически.В дополнение к индикаторам «Нет», «Низкий», «Средний» и «Высокий» приложение может быть помечено как «Не измерено», что означает, что влияние запуска еще не было проанализировано или записано.
Чтобы исключить приложение из последовательности запуска с помощью диспетчера задач, щелкните его правой кнопкой мыши и выберите запись для Отключить . Самая безопасная ставка — отключать одно приложение за раз, перезагружать компьютер, а затем убедиться, что вы и Windows можете жить без программы, запущенной при запуске.
Если вы столкнетесь с какими-либо проблемами с программой, которую вы отключили, вернитесь на экран настроек или в диспетчер задач и снова включите ее в процедуру запуска.
Исследование приложения
Если вы не можете идентифицировать конкретное приложение по его имени или издателю, щелкните его правой кнопкой мыши и выберите запись в разделе «Свойства». Откроется окно «Свойства файла», в котором можно найти более подробную информацию о нем.
Рекомендовано нашими редакторами
Если вы не уверены, следует ли отключать запуск определенного приложения при запуске, щелкните его правой кнопкой мыши и выберите «Поиск в Интернете». Windows выполняет поиск Bing в вашем веб-браузере для этой программы.Затем вы можете выполнить поиск по результатам, чтобы найти информацию и советы о том, следует ли запретить запуск программы. Конечная цель должна состоять в том, чтобы использовать статус «Влияние запуска» в сочетании с информацией, которую вы найдете при поиске в Интернете, чтобы выбрать правильные приложения для отключения.
Manager Apps
Если вы чувствуете, что ресурсов, встроенных в Windows 10, недостаточно, вы можете найти еще больше элементов автозагрузки, чтобы просмотреть их с помощью различных сторонних приложений.
AutoRuns
AutoRuns — это бесплатная опция для опытных пользователей, которая показывает вам не только запускаемые приложения, но и расширения браузера, запланированные задачи, службы, драйверы и многое другое.Поиск огромного количества предметов может поначалу сбивать с толку и пугать; вы не хотите отключать необходимое и важное приложение или другой компонент. Однако, если вы понимаете все или большую часть перечисленных записей, AutoRuns — мощный и эффективный менеджер запуска.
Starter
Еще одна бесплатная утилита — Starter, которая показывает все запускаемые программы, процессы и службы. Вы можете просмотреть все элементы или сузить список по расположению папки или записи в реестре. Прежде чем пытаться отключить элемент, вы можете отредактировать его параметры, чтобы контролировать, как и когда он запускается.Вы также можете запустить элемент автозагрузки прямо из Starter, чтобы увидеть, что именно он делает. Starter даже позволяет настраивать внешний вид, макет и функции утилиты.
Startup Delayer
Бесплатная версия Startup Delayer предлагает использовать обычные приемы управления запуском. Startup Delayer запускается с отображения всех ваших элементов автозагрузки, а также любых запущенных задач и служб. Щелкните правой кнопкой мыши любой элемент, чтобы просмотреть его свойства, запустите его, чтобы увидеть, что он делает, выполните поиск в Google или библиотеке процессов для получения дополнительной информации, отключите его или отложите.
Если вы решите отложить программу, вы можете указать, как долго она должна ждать до запуска, чтобы избежать одновременной загрузки нескольких приложений. Обновившись до платной версии, вы получите возможность точно планировать, когда должны открываться определенные приложения.
Получите наши лучшие истории!
Подпишитесь на Что нового сейчас , чтобы получать наши главные новости на ваш почтовый ящик каждое утро
Этот информационный бюллетень может содержать рекламу, предложения или партнерские ссылки.Подписка на информационный бюллетень означает ваше согласие с нашими Условиями использования и Политикой конфиденциальности. Вы можете отказаться от подписки на информационные бюллетени в любое время.
7 инструментов для закрытия ненужных служб и программ для повышения производительности системы • Raymond.CC
Кажется, что каким бы мощным ни был ваш компьютер с точки зрения оборудования, он никогда не бывает достаточно быстрым, чтобы делать то, что вы хотите. Будь то игра в новейшие игры или редактирование / создание / кодирование видео, большинство пользователей захотят выжать из того, что у них есть, все до последней капли производительности.Конечно, вы можете прибегнуть к разгону, но для некоторых пользователей это просто невозможно.
Если вы занимаетесь чем-то, что требует всех ресурсов вашего компьютера, не идеально, если Windows решит искать обновления, запускать запланированное задание, дефрагментировать жесткий диск или включать заставку или фоновую программу. пытается сделать что-то, что может прервать то, что вы делаете. Многие задачи на ПК в наши дни также требуют, чтобы вы закрыли все запущенные в данный момент программы, и многие установщики программного обеспечения просят вас закрыть все другие приложения, чтобы минимизировать конфликты и избежать замены используемых файлов.
Один из способов быстро закрыть ненужные программы и службы — это использовать инструмент, который может сделать это автоматически. Теоретически, чем меньше вы работаете в фоновом режиме, занимая процессорное время, память и жесткий диск, тем быстрее и плавнее будет работать игра или интенсивное приложение. Вот 7 бесплатных инструментов, которые вы можете попробовать.
1. AlacrityPCAlacrityPC основан на старом инструменте повышения производительности под названием FSAutoStart, который был создан специально для повышения производительности Microsoft Flight Simulator.Теперь он разработан, чтобы помочь вам максимально эффективно использовать свой компьютер при выполнении любых ресурсоемких задач, предварительно отключив ненужные службы и процессы. AlacrityPC работает с профилями, и вы можете использовать одно из значений по умолчанию или создать свой собственный, чтобы отключить именно те процессы и службы, которые вам нужны. Перетащите значок профиля на рабочий стол, чтобы его можно было запустить автоматически.
Есть некоторые дополнительные оптимизации, такие как дефрагментация памяти, завершение работы оболочки рабочего стола, удаление обоев и выключение / перезапуск системы при закрытии программы автозапуска.Автозапуск запустит программу после применения наддува, а затем вернется обратно после того, как программа снова закроется. AlacrityPC не обновлялся с 2008 года, хотя известно, что он работает с Windows 7, и на веб-сайте есть небольшое обновление, но вам нужно вручную скопировать файлы в папку Program Files. Чтобы отключить сообщение об ошибке обновления при запуске, перейдите в Инструменты -> Параметры. Для работы требуется установленная .NET Framework 2.0.
Загрузить AlacrityPC
2. JetBoost
Если вы ищете удобное для пользователя приложение-ускоритель, которое не требует особой настройки, вы можете просто щелкнуть и забыть, JetBoost стоит попробовать. Как видно из скриншота, интерфейс чистый и простой, и для самого простого использования просто нажмите кнопку Boost.
Метод ускорения по умолчанию не является чрезмерно агрессивным и просто отключает некоторые службы, очищает системную память, очищает буфер обмена, изменяет профиль питания на высокую производительность и предотвращает запуск автоматических обновлений.Если вы хотите немного больше контроля, отключив дополнительные функции, нажмите кнопку «Настроить», и у вас будет возможность отключить запущенные процессы, сторонние службы и процесс Explorer.exe. Немного странная, но полезная функция — это возможность создать переносную версию из установленного приложения, просто щелкните значок «Еще» в правом верхнем углу окна. JetBoost работает от Windows 2000 до 32- и 64-разрядных версий Windows 8.
Загрузить JetBoost
3. ToolWiz Game Boost Free
ToolWiz Game Boost — еще один инструмент, который призван быть простым в использовании и работать, а не сбивать вас с толку множеством опций, которые потенциально могут вызвать системные проблемы.Как и в случае с JetBoost, если вы хотите использовать программу, ничего не настраивая, просто загрузите ее и нажмите «Войти в режим GameBoost», и она начнет закрывать и оптимизировать перечисленные компоненты системы.
На самом деле, Game Boost не имеет большого количества параметров для настройки, только 2 раздела, называемых Boot Option 1 и Boost Option 2. Вариант 1 имеет единственную не включенную по умолчанию опцию, то есть вы можете дефрагментировать файлы и складывать игру в папку. находится внутри. Дефрагментация памяти и все настройки Варианта 2, такие как отключение запланированных задач, обновление Windows, поддержка принтера, Aero glass, ввод планшета, сетевое окружение и т. д., включены по умолчанию.Game Boost выходит, пока включен режим повышения, и вы запускаете его снова, чтобы отключить усиление. Работает с Windows XP до Windows 8.
Скачать ToolWiz Game Boost
4. Wise Game Booster
Wise, возможно, более известен своими инструментами для очистки и оптимизации дисков / реестра, но Game Booster — еще один удачный вариант. вместе инструмент, который может помочь максимизировать количество системных ресурсов, доступных для игр или интенсивных приложений. Чтобы быстро оптимизировать систему, просто нажмите кнопку «Оптимизировать все» на вкладке «Мои игры».Вкладка «Мои игры» — это область быстрого доступа, в которую вы можете поместить свои любимые игры, которые вы будете запускать во время использования программы.
В дополнение к ряду системных служб и любых ненужных процессов, которые отключаются при оптимизации системы, существует около 20 системных настроек, которые можно настроить, например, запуск Explorer в отдельном процессе, оптимизация 5 сетевых настроек и ускорение. несколько вариантов скорости отклика системы и таймаутов. К сожалению, в программе нет простой кнопки восстановления, чтобы вернуть все к пользовательским значениям по умолчанию, и вам придется возвращать каждый раздел индивидуально.Работает на Windows XP и выше, доступна портативная версия.
Загрузить Wise Game Booster
5. GBoost
Когда некоторые пользователи смотрят на интерфейс этой программы, он, вероятно, напомнит им об утилите разгона, но GBoost стремится быстро и легко отключить ненужные службы и процессы, чтобы выжать из своего компьютера последнюю каплю производительности. Кнопка «Press To Boost» отключит компоненты по умолчанию и, чтобы восстановить все обратно, нажмите ту же кнопку еще раз.
Циферблат вокруг кнопки повышения — простой показатель того, насколько оптимизирована система GBoost, чем ближе к 100, тем лучше. Щелкните стрелку вниз или поле расширенного режима, чтобы получить список всего, что можно отключить. Опытным пользователям могут не понравиться общие названия для параметров отключения, таких как Gamer Utils, Graphic Artist, Music Players и т. Д., Потому что вы не на 100% уверены, что именно они отключают. Однако более среднему пользователю это легче понять. Пара небольших неприятностей — это небольшая реклама в верхней части окна и неправильное отображение слов «Процессы» и «Услуги» в графическом интерфейсе.
Загрузить GBoost
6. SmartClose
SmartClose — это инструмент, который проще в использовании, чем другие инструменты, в некоторых частях, но более сложен в других. Работа программы больше похожа на программное обеспечение для резервного копирования, в котором используются моментальные снимки до и после, чтобы отключить процессы и службы, а затем восстановить их снова. Полезной функцией является ряд окон мастера установки, которые помогут вам в процессе создания снимка.
На этапе настройки мастера вы можете закрыть все открытые процессы, закрыть окна (Internet) Explorer, отключить заставку, остановить службы и указать, нужно ли создавать файл моментального снимка.Если вы хотите, чтобы SmartClose не убивал определенный процесс, его необходимо настроить и добавить как защищенную программу. Немного более сложная часть заключается в том, что если вы хотите остановить или защитить выбранные службы, они должны быть настроены в текстовом файле INI с помощью Блокнота. Вы можете сохранить несколько снимков для разных сценариев, а затем восстановить или отредактировать любой из них с помощью мастера. Работает в Windows XP, Vista и 7.
Загрузить SmartClose
7. Game Booster
Game Booster от IObit, вероятно, самый полный и продвинутый бесплатный инструмент для улучшения системы, если вы серьезный геймер и стремясь выжать из вашей системы каждый последний кадр в секунду.Он работает, как и большинство других инструментов, временно завершая фоновые процессы, останавливая службы, очищая оперативную память, очищая буфер обмена и отключая обновление Windows. Если вы хотите попробовать и посмотреть, как он работает без особой настройки, просто нажмите большую кнопку Start Boost.
Вы можете самостоятельно настроить процесс, сервис и другие общие параметры с помощью кнопки «Настроить» и добавить игры в Game Box, который больше похож на окно быстрого запуска и ускорения.Game Booster идет еще дальше, имея возможность проверять наличие обновлений драйверов, дефрагментировать файлы для каждой отдельной игры в Game Box и применять несколько общих настроек системы, а также есть монитор температуры в нижней части окна. Некоторые полезные дополнительные инструменты для геймеров — это возможность сохранить снимок экрана или даже видео вашего сеанса и поместить счетчик FPS на игровой экран. Они управляются с помощью настраиваемых горячих клавиш.
Для последней версии Game Booster компания IObit заключила партнерские отношения с производителем периферийных устройств для ПК Razer, и теперь вам необходимо создать учетную запись в Razer, чтобы использовать программу.Многие давние пользователи Game Booster рекомендуют более раннюю бета-версию 3.4 или 3.5, поскольку они не требуют регистрации, меньше половины размера, но имеют аналогичные функции. Если хотите, можете скачать Razer Game Booster и посмотреть.
Скачать Game Booster 3.5 Beta | Game Booster 3.4
Примечание: Мы также протестировали другой инструмент под названием Game Fire. К сожалению, программа использует диспетчер установки InstallQ и предлагает 7 окон рекламного ПО во время установки.Мы считаем, что многие из них неприемлемы, и не можем рекомендовать Game Fire, если все вышеперечисленные инструменты не предлагают рекламного ПО и выполняют аналогичную или лучшую работу. Game Fire также называет себя «Open Source», но вы должны купить профессиональную версию, чтобы получить исходный код !!
Примечание редактора: Эффективность этих инструментов, очевидно, зависит от нескольких факторов, и их пробег будет варьироваться от компьютера к компьютеру. Если ваша система находится в хорошем состоянии и вы строго контролируете, какие службы включены, какие программы запускаются в вашем лотке и т.




 Для ускорения компьютера можно выключить все визуальные эффекты — Обеспечить наилучшее быстродействие».
Для ускорения компьютера можно выключить все визуальные эффекты — Обеспечить наилучшее быстродействие».

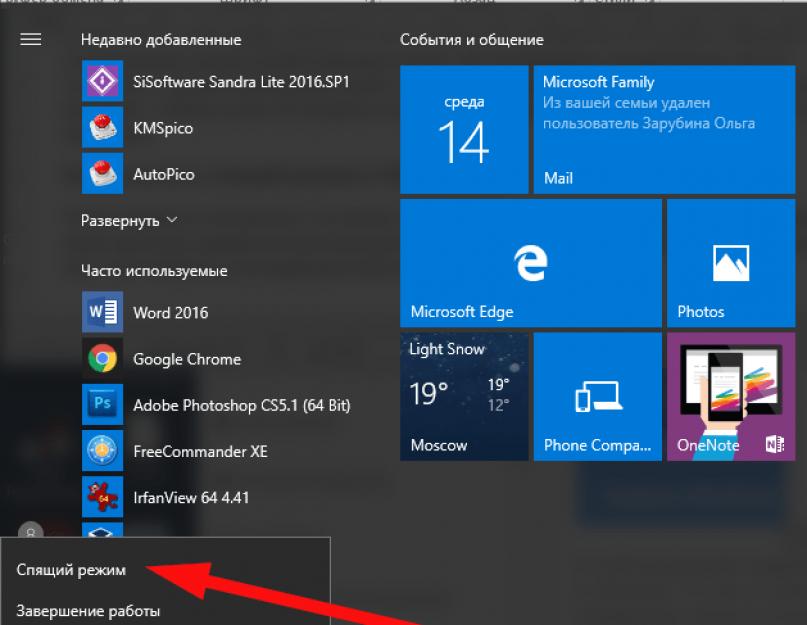 Если используется одна учётная запись, то смело можно отключить.
Если используется одна учётная запись, то смело можно отключить.
 Отключенную службу всегда можно включить, а удаленную уже не вернуть.
Отключенную службу всегда можно включить, а удаленную уже не вернуть.
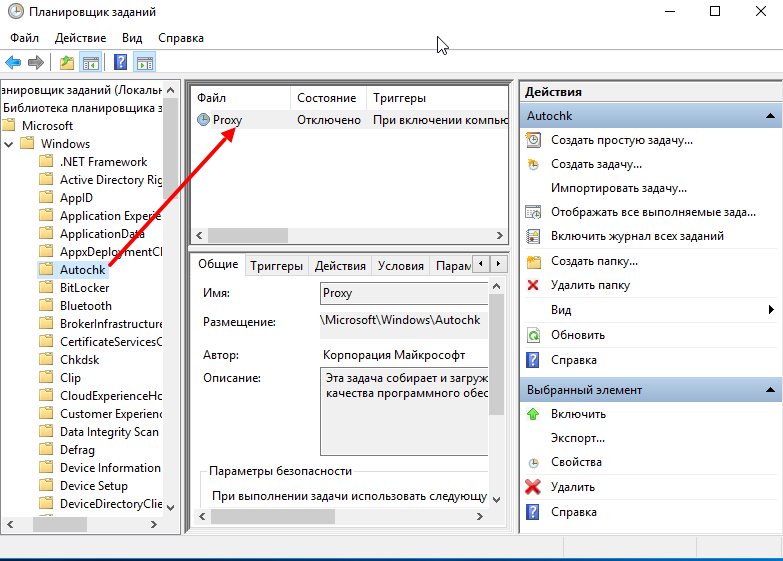
 Отключаем.
Отключаем.


 Функция восстановления системы может быть отключена, о чем будет свидетельствовать соответствующая надпись в блоке «Параметры защиты». Если это так нажмите кнопку «Настроить» (пропустите это действие и следующий шаг, если функция восстановления включена).
Функция восстановления системы может быть отключена, о чем будет свидетельствовать соответствующая надпись в блоке «Параметры защиты». Если это так нажмите кнопку «Настроить» (пропустите это действие и следующий шаг, если функция восстановления включена).

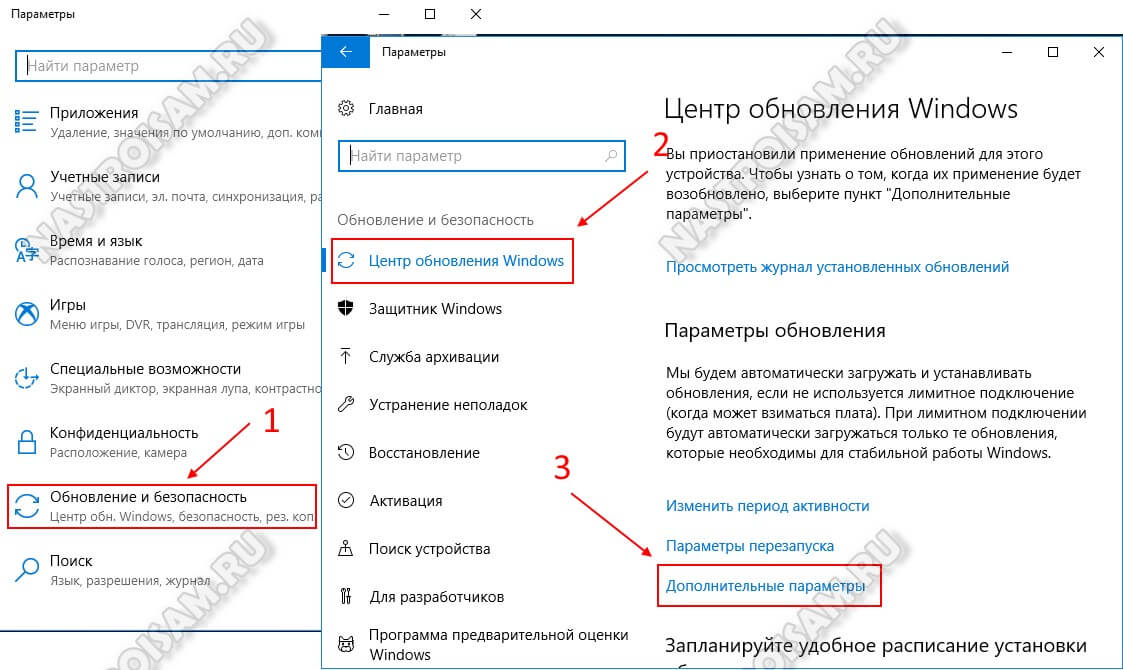 Команда на удаление любого приложения имеет следующий вид:
Команда на удаление любого приложения имеет следующий вид: Почти невостребованный мессенджер.
Почти невостребованный мессенджер.
 Нужна для входа в учетную запись по отпечаткам пальцев и другим биометрическим данным пользователя. Можно отключать, если такие способы авторизации не используются.
Нужна для входа в учетную запись по отпечаткам пальцев и другим биометрическим данным пользователя. Можно отключать, если такие способы авторизации не используются. Служит для восстановления работы «Центра обновления Windows». Если проблем с обновлениями нет либо они вовсе отключены, эту службу можно выключить.
Служит для восстановления работы «Центра обновления Windows». Если проблем с обновлениями нет либо они вовсе отключены, эту службу можно выключить. Имеет смысл отключить службу, если, к примеру, для выхода в интернет не используется мобильный телефон, подключаемый к компьютеру в режиме модема.
Имеет смысл отключить службу, если, к примеру, для выхода в интернет не используется мобильный телефон, подключаемый к компьютеру в режиме модема.