Как отключить подписку? | Поддержка СберЗвук
Автоматическое возобновление подписки не отключается после удаления приложения или аккаунта. Для отключения подписки, вам нужно выключить автопродление самостоятельно.
Сделать это можно в любой момент, но не позднее, чем за сутки до окончания действия текущего оплаченного периода.
В зависимости от того, где вы приобретали подписку, отключение выполняется по-разному. Пожалуйста, выберите инструкцию, которая соответствует вашему типу подписки.
Если вы оформили подписку Сбер Прайм:
Для отмены подписки зайдите в личный кабинет:
sber.ru — на вкладке «Платежная информация» переведите переключатель «Автопродление подписки» в неактивное состояние.
Приложение СбербанкОнлайн — на вкладке профиля в разделе сервисы и подписки путем нажатия «Отключить подписку».
Если вы не помните тип подписки, то выберите инструкцию в зависимости от того, как у вас списываются средства:
Средства за подписку списываются со счета номера телефона ежедневно или ежемесячно, при этом квитанции на электронную почту не приходят, а могут приходить СМС-сообщения на телефон:
Если это ваш случай, то выберите инструкцию для вашего мобильного оператора из списка ниже:
Beeline,
Киевстар,
Tele2 Россия,
A1,
Beeline Казахстан,
Мегафон Россия,
Azercell,
МТС,
Тинькофф Mobile
Средства списываются с карты или номера телефона раз в месяц, а на почту приходят квитанции от Apple или Google:
Подписка куплена в Google (На почту пришла квитанция от Google или SMS от Google)
Подписка куплена в Apple (На почту пришла квитанция от Apple)
Выберите инструкцию в зависимости от вашего мобильного устройства.
Если ни один из вариантов выше вам не подходит, значит:
Подписка куплена на сайте СберЗвук
Также, если автоматическое возобновление подписки активировалось после ввода подарочного промокода, то отключить его можно на сайте.
Как отключить платную подписку Zvooq на Android, iOS, по операторам
Zvooq — отечественный стриминговый сервис, специализирующийся на онлайн-музыке. Изначально он работал с абонентами Tele2, а затем стал доступен для пользователей других операторов. Функционал приложения пришёлся по вкусу многим, одна все, кому захотелось по какой-либо причине отменить подписку, столкнулись с тем, что сделать это не так уж просто. Вопрос о том, как отключить платную подписку Zvooq, заполонил форумы и соц.сети, но администрация сервиса не особо стремится дополнять и систематизировать справочную информацию у себя на сайте.
Отмена подписки Zvooq у разных операторов
На официальном сайте Zvooq не так уж и просто найти способ отключения подписки для своего оператора, а некоторые из них и вовсе не работают (как в случае с Мегафоном).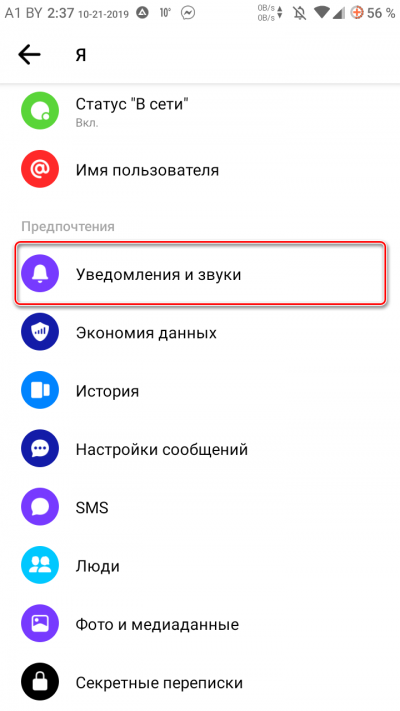 В находящихся на сайте инструкциях предлагается воспользоваться приложением, о котором мы расскажем чуть ниже.
В находящихся на сайте инструкциях предлагается воспользоваться приложением, о котором мы расскажем чуть ниже.
Если же у вас нет возможности отключить подписку через приложение, то бесплатно отписаться от услуг вы можете при помощи USSD-команд из таблицы.
| Оператор | USSD-команда |
| МТС | *152*22# |
| Мегафон Россия | *583*2# |
| Билайн Россия | *110*09# |
| Теле2 Россия | *144# (альтернативный вариант: *237*0# — для отключения подписки с ежедневной платой; *238*0# — при ежемесячной оплате; *626*0#.) |
| Киевстар | *301*3# |
| Tele2 Казахстан | *201*0# |
| Velcom | *161*2# |
| Билайн Казахстан | *262*0# |
Наличие альтернативных вариантов у некоторых операторов обусловлено тем фактом, что официальные способы могут быть актуальны не в полной мере, как это случилось, к примеру, с механизмом отмены сервиса у Мегафон.
Если указанный выше код не помог вам отписаться от Zvooq, то попробуйте найти подписку в личном кабинете на сайте или в приложении своего оператора. Также вы можете попробовать обратиться в техническую поддержку. К сожалению, далеко не все операторы в силах отменить подписку, поэтому не стоит выпускать свою злость на сотрудников Call-центра поддержки абонентов.
Отмена подписки Zvooq на Андроид
Многие пользователи пытаются отключить подписку или её автоматическое продление удаляя приложение, однако это не помогает и средства продолжают списываться со счёта.
Внимание: удаление приложения или аккаунта подписку не отменяет.
Существует простой и быстрый способ отключения подписки через Google Play:
- Запустите Play Маркет.

- В поиске приложений введите Zvooq и перейдите на страницу приложения.
- Кликните по соответствующей клавише.
Также можно открыть пункт «Подписки» в меню Плей.Маркета, найти Zvooq в перечне приложений и сделать отмену уже там.
Обращаем ваше внимание, что при последующем продлении подписки снова включится её автоматическая оплата, которая будет списываться до того момента, пока вы снова не осуществите отмену. Если услуга уже было оплачена, то совершить возврат средств невозможно.
Как отменить платную подписку Zvooq на iPhone
Отмена подписки, купленной в App Store с Айфона, производится следующим образом.
- Зайдите в настройки.
- Откройте *Имя пользователя*.
- Пункт «iTunes Store и App Store».
- «Просмотреть Apple ID».
- Откройте «Подписки».
- Выберите сервис Zvooq.
- Здесь вам доступны опции управления подпиской— варианты её изменения, а также функция отключения.
При отмене автовозобновления сервис будет отключен по окончании того периода, который уже был вами оплачен.
Отмена подписки на официальном сайте Zvooq
Для отключения подписки, приобретённой на сайте, необходимо перейти по следующей ссылке (сайт доступен только с ПК).
- Залогиньтесь в аккаунт с которого списываются деньги.
- В правом верхнем углу (в шапке) кликните по иконке профиля и зайдите на его страницу.
- В профиле выберите пункт «Управление подпиской».
- В открывшемся меню вы можете отменить подписку или привязать к аккаунту другую банковскую карту.
Ещё один способ отключения подписки — обратиться в тему «Ваши вопросы» в официально группе сервиса ВКонтакте. Для запроса отмены достаточно написать свой номер телефона и попросить отключение подписки.
Таким образом, премиум-подписка на Zvooq отменяется достаточно просто, однако администрация приложения будто пытается запутать пользователя и не дает четких инструкций по этому действию. Также не совсем ясно, почему доступ официальный сайт сервиса имеется только с ПК, хотя само приложение — для смартфонов.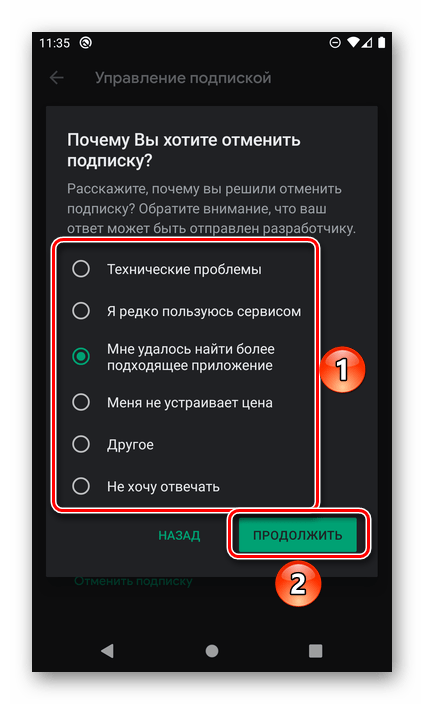 Надеемся, что статья оказалась вам полезной.
Надеемся, что статья оказалась вам полезной.
3 варианта, как отключить подписку Яндекс музыка на Андроиде
Автор Владимир Телекомов На чтение 4 мин. Просмотров 1.6k. Опубликовано
Яндекс.Музыка – отличный сервис от популярной компании. Посредством его использования клиенты получают доступ к альбомам и аудиозаписям известных и любимых групп. Для любителей качественного прослушивания существует платная подписка. В статье разберемся, как отключить подписку Яндекс. Музыка на Андроиде.
Что дает подписка Яндекс. Музыка на Андроиде
Она предоставляет пользователям ряд возможностей, поощрительных бонусов, которыми не сможет воспользоваться клиент бесплатным вариантом приложения. Оплачиваемая опция предоставляется сроком 1 месяц, после окончания которого требуется оплатить ее использование далее. В противном случае она просто отключится.
Чтобы подключить ее назад, потребуется опять выполнять все ниже представленные действия.
Отключение Яндекс. Музыка через официальный сайт
Выключаем сервис по шагам:
- Открываем любой поисковик. В большинстве случаев стоит Яндекс поисковая программа, но для этих целей не принципиально пользоваться именно им. Вполне подойдет гул и другие.
- Переходим во вкладку «Моя музыка». Найти ее можно в левой части страницы рядом с изображением профиля.
- Открываем раздел под названием «Настройки». Чтобы его открыть, следует удержать одноименную кнопку.
- Ищем подраздел «Подписка».
- Открываем пункт «Управление». Это действие направит человека к официальной странице Паспорта компании Яндекс.
- Прокручиваем список перечисленных преимуществ, выбрать раздел «Управление».
 Когда раздел откроется, появится всплывающее окно. Клиент может просмотреть сведения, среди которых дата очередного платежа.
Когда раздел откроется, появится всплывающее окно. Клиент может просмотреть сведения, среди которых дата очередного платежа. - Находим ссылку «Отменить».
Когда отказ подтвердится, клиенту не потребуется больше вносить денежные средства за продление.
Пользоваться платной версией можно до тех пор, пока не истечет срок оплаченной опции. Когда действие прекратится, человек будет автоматически переведен на бесплатную версию с рекламой во время прослушивания, а также ухудшением качества звука.
Отключение подписки через мобильное приложение
Выключить услугу можно посредством мобильного приложения, разработанного сотрудниками Яндекса. Для этого не нужно выполнять много сложных действий:
- Открыть приложение. У большинства пользователей оно установлено на мобильном устройстве, однако есть и на ноутбуках и компьютерах.
- Перейти в раздел «Моя музыка». Оно находится в правом верхнем углу.

- Открыть «Мой профиль». Он находится с правой стороны страницы.
- Выбрать подраздел «Настроить подписку Плюс». Это действие перенаправит пользователя к официальной странице Паспорта.
- Выполнить ту же последовательность действий, что при отключении услуги через официальный сайт на компьютере.
Оплатив услугу и нажав соответствующую кнопку в специальном разделе, абонент сможет вернуть возможности услуги.
Отключение через App Store, Play Маркет
Существует 2 варианта:
- На Айфоне. Потребуется запустить App Store. На появившейся странице необходимо нажать иконку профиля, а затем – имя учетной записи. Откроется следующая страница, которую нужно пролистать до пункта «Подписки». Нажав этот пункт, пользователь увидит имеющиеся сервисы. Ему надо выбрать Я.Музыку. После появится еще страница. Ее пролистайте до надписи: «Отменить», ее следует нажать.
 Когда отмена будет подтверждена, автоматическая оплата сервиса будет выключена.
Когда отмена будет подтверждена, автоматическая оплата сервиса будет выключена. - На Андроиде. Чтобы выключить платную услугу в гаджете, использующем данную ОС, потребуется запустить Google Play Маркет. Открыть пункт с сервисами. Среди появившегося списка нажать Я.Музыку и выбрать пункт «отменить».
Выключение опции потребует от силы 10 минут.
“Заказ контента” с кодом 9731 на Билайн: как отключить.
Как отключить услугу “Кто звонил” на Теле2 читайте здесь.
Как отменить подписку Kino1TV.ru: https://teleconom.ru/advice/otmenit-podpisku-na-kino1tv.html.
Выводы
Подводя итоги, сделаем несколько выводов:
- Я.Музыка дает несколько преимуществ. К ним относится качество звука, отсутствие рекламы, большой выбор аудиофайлов. Это немаловажные моменты, ведь именно из-за этого мы и ищем качественные приложения с самым чистым звуком музыки, и найдя очень тяжело от его отказаться в последующем.

- Отключить при необходимости можно, что и делают многие пользователи. Сама процедура выполняется всего в несколько этапов.
- Отключение автоматической оплаты позволит использовать опцию некоторое время. Даже после отключения авто платежа разрешается до конца оплаченного периода пользоваться всеми преимуществами.
Это популярный, востребованный сервис, предоставляющий клиентам не только возможности, но право выбора пользования ею.
Дополнительно читайте, как отключить подписку на AppStore
Видео на тему, как отключить Яндекс. Музыка на Андроиде:
Автор статьи
Заместитель главного редактора, курирует раздел «Полезное» и в курсе всех новостей мира Hi-Tech.
Написано статей
ZVOOG отключить подписку Билайн с телефона Айфон, Андроид, Windows Phone
Многие люди не могут представить свою жизнь без музыки полноценной. Специально для них было разработано множество музыкальных приложений. Одним из них является, Zvooq на Билайн. Для тех, кому не подходит данная программа, расскажем о способах отключить подписку.
Что такое Zvooq
Это музыкальная система, которая позволяет слушать и распространять музыкальные произведения. В каталоге размещено более 25 тысяч лейблов и присутствует примерно 500 тысяч различных исполнителей. На сайте Zvooq.com любой посетитель может слушать музыку, покупать популярные произведения, создавать и изменять собственные плейлисты.
На текущий момент услуга доступна к подключению в следующих странах: Россия, Украина, Казахстан, Беларусь, Азербайджан, Узбекистан, Туркменистан, Грузия, Армения, Таджикистан, Киргизия, Молдавия.
Подключиться в других странах в настоящий момент не получиться. Но, вполне возможно, что в будущем эта ситуация изменится и пользователи, проживающие в странах, которые не были перечислены в списке, смогут прослушивать музыку через указанное приложение.
Но, вполне возможно, что в будущем эта ситуация изменится и пользователи, проживающие в странах, которые не были перечислены в списке, смогут прослушивать музыку через указанное приложение.
Стоимость услуги
Плата за подключение и использование функции отличается у разных операторов сотовой связи. Так, абоненты Билайна могут пользоваться услугой за 7,5 рубля в сутки. Кроме того, пользователи могут подключить опцию #МожноВСЁ и пользоваться программой «Звук» бесплатно. Для линейки тарифов «Всё в одном 2, 3, 4, 5» и «Все мое 2, 3, 4 совсем все мое, для планшета, для компьютера, 1800 + роуминг» опция предоставляется безвозмездно, на других тарифах придется заплатить 4 р./сутки. Подключение бесплатно.
Как отключить подписку
Если больше не хотите пользоваться сервисом, то необходимо удалить опцию, чтобы с вашего счёта перестали списывать деньги. Процедура отключения доступна с помощью двух способов.
На телефоне
Такой способ является наиболее простым. Для отключения приложения необходимо выполнить следующие действия:
Для отключения приложения необходимо выполнить следующие действия:
- Откройте приложение «Звук» на своём устройстве.
- Зайдите в раздел управления.
- Нажмите кнопку «Удалить подписку».
- Подтвердите отключение.
На сайте
Если не устраивает способ, указанный выше, удалите опцию следующим образом:
- Выполните переход на сайт old.zvooq.com.
- Нажмите на кнопку «Войти».
- Авторизуйтесь в системе.
- Откройте меню своего профиля.
- Выберите пункт «Управление подпиской».
- Нажмите «Приостановить».
Выполнив, перечисленные выше действия, можете отменить автопродление на своем номере телефона. Но, учтите, что отключить услугу можно не позднее, чем за сутки до окончания оплаченного периода. В противном случае со счёта будет списана плата за следующий период.
Благодаря программе «Звук», абоненты Билайна могут слушать музыку онлайн, а также скачивать любимые песни на своё устройство. Если же хотите отказаться от услуги, то можете воспользоваться инструкциями, представленными в статье.
Если же хотите отказаться от услуги, то можете воспользоваться инструкциями, представленными в статье.
Может быть полезно:
Как отключить подписку на музыку в Одноклассниках
При приобретении в Одноклассниках любой подписки, включая музыкальную, ее стоимость будет списываться с карты ежемесячно без появления каких-либо предупреждений. Если требуется отказаться от подписки, следует отменить ее через свою страницу в социальной сети. Для этого существует несколько доступных методов, о которых и пойдет речь далее.
Полная версия сайта
Если вы чаще пользуетесь полной версией сайта Одноклассники, входя в личный профиль, например, через компьютер или ноутбук, отмена музыкальной подписки в этом случае осуществляется буквально в три простых нажатия, с чем справится каждый.
- Откройте ленту и через левую панель переместитесь в раздел «Платежи и подписки».
- Здесь в блоке «Подписки на платные функции» отыщите «Музыка без ограничений» и нажмите по кликабельной надписи «Отказаться от подписки».

- Появится дополнительное окно, в котором разработчики просят указать причину отмены данной платной опции. Вы можете отметить галочкой подходящие варианты, а затем нажать «Отказаться от подписки».
С этого момента деньги с карточки перестанут списываться автоматически каждый месяц, а действие подписки продлится до последнего дня, о чем будет написано в блоке «Музыка без ограничений». При необходимости повторного включения этой опции потребуется снова подписаться через уже привязанную или любую другую банковскую карту.
Мобильное приложение
Обладателям мобильного приложения рассматриваемой социальной сети потребуется придерживаться примерно такого же алгоритма, учитывая особенности интерфейса. Отметим, что имеется два разных метода перехода к соответствующему разделу, один из которых в новых версиях программы может пропасть, поэтому мы предлагаем рассмотреть их по очереди.
Способ 1: Меню «Платежи и подписки»
Сначала хотим поговорить о самом простом способе перехода в интересующий нас сегодня раздел.
- Запустите мобильное приложение, войдите в личный профиль и нажмите по соответствующему значку для открытия основного меню.
- Здесь нас интересует пункт «Платежи и подписки».
- В появившемся окне переместитесь на вкладку «Платные функции».
- Опуститесь вниз, отыщите «Музыка без ограничений» и тапните по надписи «Отписаться».
- Выберите причину отказа от функции, а затем подтвердите отмену подписки.
- Вы сразу же получите уведомление о том, что подписка деактивирована, а на экране будет отображаться срок, до которого текущая опция находится в активном режиме.
Способ 2: Меню «Мои платные функции»
Теперь предлагаем вкратце ознакомиться с альтернативным вариантом перехода к разделу, в котором можно было бы отменить музыкальную подписку. Использовать этот метод следует в тех случаях, когда вы не нашли упомянутой ранее категории или открывшееся меню по каким-то причинам работает некорректно.
- Для реализации этого способа повторно откройте меню личной страницы.
- На этот раз выберите категорию «Настройки».
- Тапните по строке «Настройки профиля».
- Опуститесь вниз по списку, где отыщите «Мои платные функции».
- Теперь вы попали в уже знакомое меню. Здесь остается только выполнить те же действия, о которых уже шла речь выше.
В завершение сегодняшнего материала хотим отметить, что при возникновении каких-либо проблем, связанных со списанием личных средств компанией Mail.ru под видом оформления музыкальной подписки, лучше сразу же обращаться в техническую поддержку, детально описав свою проблему. Если вы захотите вернуть собственные деньги, придется предоставить веский аргумент, а также подождать определенное количество времени, которое понадобится на обработку заявления.
Подробнее: Письмо в службу поддержки Одноклассников
Как видите, ничего сложного в отмене подписки «Музыка без ограничений» в социальной сети Одноклассники нет.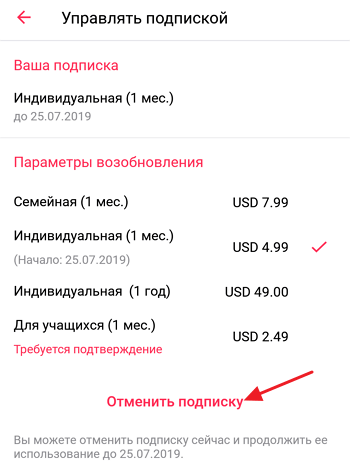 Осуществляется это точно так же, как в случае и с другими платными функциями, а также может быть произведено через мобильное приложение.
Осуществляется это точно так же, как в случае и с другими платными функциями, а также может быть произведено через мобильное приложение.
Опишите, что у вас не получилось. Наши специалисты постараются ответить максимально быстро.
Помогла ли вам эта статья?
ДА НЕТКак отключить платную подписку на сервисе Яндекс.Музыка
Яндекс.Музыка – сервис для потокового прослушивания музыкальных композиций. Пользователи могут искать песни от любимых исполнителей.
Сервис анализирует предпочтения каждого человека и составляет персональные рекомендации. Появляется список близких по стилю музыкальных произведений. Раньше пользоваться сервисом можно было совершенно бесплатно – в России и странах СНГ. После принятия правительством Украины санкций против компании обслуживание украинских посетителей было частично остановлено. Бесплатные возможности для украинцев стали недоступными.
Сегодня Яндекс.Музыка доступна пользователям на платной и бесплатной основе.
Зачем нужна подписка?
После подключения подписки пользователь получает много дополнительных возможностей, которых лишена бесплатная версия. Чтобы слушатели могли бесплатно оценить достоинства, предусмотрен бесплатный период – 1 месяц. После его завершения со счета начинают списываться средства. Если сервис Яндекс.Музыка не понравился – рекомендуется отключить подписку. Эта задача занимает несколько минут. Предлагаем узнать последовательность действий.
3 способа отписаться от Яндекс.Музыки
Музыкальный сервис работает на любых устройствах. Слушать песни могут владельцы компьютеров, планшетов, мобильных телефонов. Версия операционной системы не имеет значения.
на официальном сайте
Если пользуетесь сервисом через браузер – выполните несколько шагов:
- Нажмите кнопку «Моя музыка», которая находится слева профиля;
- Откройте «Настройки» – кнопка с шестеренкой;
- Выберете пункт «Подписка»;
- Нажмите кнопку «Управление подпиской»;
- Перед вами появится Яндекс.Паспорт с описанием сервиса;
- Прокрутите страницу вниз. Снова нажмите ссылку «Управление подпиской»;
- Система предложит узнать дату следующего списания средств;
- Перейдите по ссылке «Отменить подписку».
После отмены подписки можете пользоваться премиальной версией сервиса вплоть до исчерпания оплаченных дней. Вернуть денежные средства невозможно даже путем обращения в поддержку. Такое правило прописано в договоре. Затем участник сервиса будет переведен на бесплатный аккаунт. На нем действуют строгие ограничения. Например, перед воспроизведением очередного трека придется посмотреть рекламу. Еще нельзя выбрать хорошее качество звука.
через мобильное приложение
Многие пользователи слушают музыку на мобильных устройствах. Неудивительно, что компания создала специальное приложение для смартфонов. Оно дает доступ к миллионам песен. Через приложение удобно управлять настройками учетной записи. Например, можно отменить платную подписку, если та перестала быть нужной. Последовательность действий не зависит от вашей системы, будь то iOS или Android. Рассматриваемая инструкция универсальна для всех телефонов.
- Запустите приложение Яндекс.Музыка. Откройте раздел «Моя музыка»;
- Нажмите кнопку «Мой профиль» вверху экрана;
- Нажмите «Настроить подписку»;
- Перед вами появится страница Яндекс.Паспорта. Прокрутите информацию вниз;
- Нажмите кнопку «Управление подпиской»;
- Появится всплывающее окно, где будут перечислены достоинства подписки;
- Кликните «Отменить подписку».
Важно! После отписки вы можете продолжать пользоваться платными возможностями сервиса – вплоть до момента, когда закончится оплаченный период.
через магазин приложений
Некоторые пользователи предпочитают подписываться на сервис через маркет App Store или Google Play – в зависимости от своей платформы. Если подписка была оформлена через магазин приложений – отключить ее можно только через него. Мы рассмотрим отключение подписки на iPhone, поскольку среди клиентов распространены проблемы с системой iOS.
- Запустите приложение Яндекс.Музыка и откройте настройки своего профиля;
- Если подписка отсутствует – откройте магазин приложений App Store;
- На главной странице магазина нажмите иконку профиля;
- Тапните по названию учетной записи – своему пользовательскому имени;
- Прокрутите страницу немного вниз и тапните по «Подпискам»;
- Выберите пункт Яндекс.Музыка;
- Тапните по кнопке «Отменить подписку»;
- Подтвердите действие.
Обратите внимание! Подписка будет отменена только после окончания оплаченного периода. Потраченные средства вернуть невозможно.
Точно так же можно отключить ненужную подписку через магазин Google Play:
- Откройте маркет и нажмите кнопку «Подписки»;
- Найдите подписку на Яндекс.Музыку;
- Кликните «Отменить подписку».
Выводы
Яндекс.Музыка – полезный сервис, открывающий доступ к тысячам композиций. При бесплатном использовании каталога придется смириться с определенными ограничениями. Например, будет появляться реклама перед прослушиванием очередной песни. А сами треки будут неудовлетворительного качества. Для улучшения возможностей нужно подключить подписку. Для начинающих предусмотрен так называемый пробный период.
Тестовый период подключается после указания номера банковской карты. Если случайно забыть отключить подписку – со счета будут продолжать списываться деньги. Нужно внимательно следить за всеми платными сервисами во избежание напрасных финансовых расходов. Мы перечислили несколько способов отключения подписки – через приложение, сайт и магазин программ. Надеемся, наша инструкция поможет вам избежать ненужных трат.
Как отключить звук на iPad, чтобы выключить звук и аудиовыход
Хотите выключить звук на iPad и отключить звук? Вы можете сделать это довольно просто с помощью нескольких различных методов, хотя некоторые из них можно легко упустить. У iPad и iPad Pro есть кнопки регулировки громкости, которые могут использоваться для отключения звука, а также есть специальный программный переключатель отключения звука для предупреждений, который при активации отключает звук, исходящий от устройства. В то время как в более старых моделях iPad был аппаратный переключатель отключения звука, в последних моделях iPad и iPad Pro была удалена физическая кнопка вместо аппаратных кнопок регулировки громкости или функции отключения звука на экране, которая при переключении отключает звук всех предупреждений и вывод звука из динамиков iPad или любых подключенных наушников. .
Использовать отключение звука на iPad очень просто, мы рассмотрим, как отключить звук на iPad, чтобы выключить весь звук, и как включить iPad, чтобы снова включить звук и вывод звука на устройстве, а также использовать беззвучный режим. Эти советы применимы ко всем новым моделям iPad и iPad Pro с современной версией iOS.
Как отключить звук на iPad и выключить звук
Чтобы отключить звук iPad и отключить звук и звук с устройства, выполните следующие действия:
- Несколько раз нажмите кнопку уменьшения громкости на боковой стороне iPad или iPad Pro, пока на экране не появится надпись «Mute»
Как включить беззвучный режим на iPad или iPad Pro
Вы также можете отключить звук предупреждений через Центр управления:
- Проведите пальцем вниз от правого верхнего угла экрана iPad, чтобы открыть Центр управления в современной iOS *
- Найдите значок колокольчика и коснитесь его, чтобы отключить звук на iPad.
- iPad теперь находится в «Беззвучном режиме», и звук отключен.
Значок колокольчика подсвечивается, когда на iPad включен режим «Без звука».
При отключении звука iPad вообще не воспроизводит звук ни в каких приложениях, в предупреждениях, уведомлениях и т. Д. На iPad или iPad Pro звук не воспроизводится независимо от того, откуда он исходит, включая все приложения и саму систему iOS.
* Если вам нужна помощь в выяснении того, как использовать Центр управления и получить к нему доступ в новых выпусках iOS, прочтите эту статью для iPad и iPhone.
Дополнительный метод отключения звука для iPad
Еще один необязательный способ отключения звука iPad — это использование регулировки громкости в настройках или кнопки регулировки громкости несколько раз, пока звук не будет отключен.
Этот подход к отключению звука iPad и iPad Pro можно изменить, просто снова увеличив громкость, либо с помощью кнопки громкости, либо с помощью настроек звука.
Как включить звук на iPad и снова включить звук
Чтобы включить iPad / iPad Pro и восстановить звук и вывод звука на устройстве, выполните следующие действия:
- Несколько раз нажмите кнопку увеличения громкости на iPad или iPad Pro, пока снова не включится звук
Выйти из бесшумного режима на iPad
Вы также можете выйти из бесшумного режима, выполнив следующие действия:
- Чтобы включить iPad, вернитесь к открытому Control Center
- Нажмите на значок колокольчика
- Используйте шумомер в Центре управления, чтобы отрегулировать громкость по своему усмотрению, или нажмите кнопку увеличения громкости несколько раз, чтобы включить звук iPad, если необходимо
После включения звука iPad и iPad Pro снова будут воспроизводить звук и звук, как обычно, на уровне громкости, установленном для iPad.
Вы можете включать и выключать кнопку отключения звука / звука в любое время и по любой причине из Центра управления, и она работает одинаково на всех моделях iPad Pro и iPad с любой современной версией iOS.
Почему мой iPad не воспроизводит звук? Помогите, мой iPad перестал работать!
Часто задаваемый вопрос, который задают многие пользователи iPad и iPad Pro, касается вывода звука и того, почему их iPad не воспроизводит звук. Если это случилось с вами, и ваш iPad зависает в беззвучном режиме и без звука, сначала убедитесь, что отключение звука не включено, проверив значок колокольчика для беззвучного режима.Затем несколько раз нажмите кнопку увеличения громкости на iPad / iPad Pro, чтобы звук на выходе был достаточно высоким, чтобы вы могли слышать звук.
В то время как старые модели iPad имели аппаратный переключатель отключения звука (который также удваивался как блокировка ориентации в зависимости от ваших настроек), маловероятно, что будущие модели iPad когда-либо снова получат аппаратный переключатель отключения звука, поскольку Apple любит удалять физические кнопки и порты из свои устройства. На данный момент iPhone сохраняет переключатель отключения звука, но это тоже может длиться недолго, это еще предстоит выяснить.Но функция отключения и включения звука по-прежнему существует, она только сейчас в программном обеспечении, и ее можно легко удалить.
Связанные
Как отключить звук нажатия клавиш на клавиатуре на iPhone и iPad
Каждый раз при вводе текста на клавиатуре iPhone издается легкий щелчок. Некоторым пользователям действительно нравится этот звуковой эффект, и они считают, что он помогает им легче печатать на виртуальной клавиатуре, но другие пользователи находят его раздражающим и навязчивым. Если вы не хотите слышать щелкающие звуковые эффекты при вводе текста в iOS, вы можете быстро выключить эту функцию и сделать так, чтобы нажатия клавиш оставались бесшумными, а нажатие любых клавиш на клавиатуре iPhone оставалось беззвучным.
Отключить звуковые эффекты нажатия клавиш можно навсегда, изменив настройки, или если вы просто хотите ненадолго помолчать, например, при наборе текста в кофейне или библиотеке, вы также можете использовать более широкую опцию отключения звука.
Полностью отключить звуковые эффекты нажатия клавиатуры в iOS
Это работает, чтобы отключить звуки щелчка клавиатуры на любом iPhone, iPad или iPod touch. Параметр настройки доступен практически в каждой версии iOS и всегда находится в одном и том же месте:
- Откройте приложение «Настройки» на своем iPhone или iPad и выберите «Звуки».
- Прокрутите до конца и найдите «Щелчки клавиатуры», переведите этот переключатель в положение ВЫКЛ.
- Выход из настроек
Смена моментальная.Вы можете перейти к любому приложению в iOS, которое вы набираете, и обычно слышите звуки щелчка, вы обнаружите, что их нет, и вы больше не объявляете окружающим, что вы печатаете на клавиатуре iOS.
Конечно, вернувшись в «Настройки»> «Звук» и переключив переключатель «Щелчки на клавиатуре» обратно в положение «ВКЛ», снова появятся звуки щелчка при нажатии.
В этом коротком видео показано, насколько быстро происходит изменение настроек, и, как и при отключении звука нажатия клавиш, оно тихое:
Временное отключение звуков нажатия клавиш на клавиатуре с отключением звука
Для пользователей iPhone, которым обычно нравятся звуки нажатия клавиш, другой вариант — просто временно отключить звуки нажатия клавиш с помощью кнопки отключения звука на устройстве.Просто переведите переключатель отключения звука во время набора текста, и щелчки не будут слышны, конечно же, и ничего другого, когда отключение звука включено, поэтому это временная мера.
Звуковые эффекты клавиатуры часто любят или ненавидят, многие люди считают их неприятными, поэтому мы упомянули об этом в раздражающих настройках iPhone, которые можно исправить, а также решить некоторые проблемы iOS 8 (особенно потому, что некоторые пользователи обнаружили звук эффекты были снова включены после обновления iOS до последней версии, даже если она была отключена ранее).В конечном счете, хотите ли вы, чтобы ваша печатная машина издавала звуки, — это вопрос предпочтений и мнения. Лично мне нравятся звуки нажатия клавиш iOS, но мне всегда нравились щелкающие клавиатуры в целом, особенно на настольных компьютерах. Я полагаю, что чем громче и громче щелчки, тем лучше, просто какая-то странная система вознаграждений, проистекающая из великолепно щелкающей клавиатуры Apple Extended Keyboard II прошлых лет.
Связанные
Включение и отключение звуковых эффектов в Outlook
Outlook может предупреждать вас о различных действиях со звуковыми эффектами.Вы можете управлять некоторыми из этих звуков с помощью панели параметров Outlook, а другими настройками управляет Windows.
Уведомления о новых сообщениях
Когда вы получаете новое сообщение в Outlook, вы можете получать звуковые предупреждения, всплывающее уведомление о сообщении или просто изменение значка Outlook в строке состояния.
Чтобы изменить эти настройки, выполните следующие действия.
Щелкните вкладку Файл .
Щелкните Параметры > Почта.
В разделе Прибытие сообщения установите или снимите флажок Воспроизвести звук .
Примечание. Здесь также можно изменить другое поведение уведомлений, например, кратковременное изменение указателя мыши, отображение значка конверта в правом нижнем углу панели задач Windows или отображение предупреждения на рабочем столе.
Если вы хотите изменить звук, воспроизводимый при получении нового сообщения, см. Раздел Изменение звука, воспроизводимого при получении сообщения электронной почты.
Напоминания о календаре, задачах и флажках
Когда вы получаете напоминание календаря, задачи или флажка, Outlook может воспроизводить звук. Чтобы включить или выключить это, выполните следующие действия.
Щелкните вкладку Файл .
Щелкните Параметры > Дополнительно.
В разделе Напоминания установите или снимите флажок Воспроизвести звук напоминаний .
Если вы выбрали воспроизведение звука напоминания, вы можете либо использовать звуковой файл по умолчанию, либо нажать Обзор , чтобы выбрать звуковой файл, который вы хотите воспроизвести.
Разные предупреждения и изменение громкости звука
Примечание: Инструкции в этом разделе написаны для Windows 10.Для более старых версий Windows основные настройки должны оставаться такими же, но способ доступа к этим настройкам может немного отличаться.
Громкость звуков, воспроизводимых Outlook, регулируется настройками звука Windows.
Outlook также может воспроизводить звук при получении ошибок и предупреждений. Например, если вы попытаетесь отклонить все напоминания из диалогового окна напоминания, вы можете получить предупреждение или информационное сообщение. Другие задачи, которые могут иметь звуковые оповещения, включают:
Окончательное удаление элемента нажатием клавиши Shift и Delete
Перемещение нескольких разговоров одновременно в другую папку
Закрытие элемента, в который вы внесли изменения, без сохранения или отправки элемента
То, воспроизводятся ли звуки для этих предупреждений, контролируется Windows.Чтобы отключить все звуки Windows, выполните следующие действия.
Нажмите кнопку Windows и введите Звук . Вы должны увидеть опцию для Настройки звука.
Щелкните Sound Settings и используйте ползунок Master volume , чтобы настроить уровни звука. При установке основной громкости на самый низкий уровень (0) звуки будут отключены.
Изменить отдельные звуки предупреждений в Windows
Вы можете изменить звук, который Windows воспроизводит для различных предупреждений и напоминаний, выполнив следующие действия.
Нажмите кнопку Windows и введите изменить звук . Вы должны увидеть опцию Изменить настройки звука.
Нажмите Изменить настройки звука .
В диалоговом окне Звук вы можете выбрать элемент из списка Программные события , чтобы изменить звук, связанный с событием. Чтобы никогда не воспроизводить звук для этого события, независимо от других настроек звука Windows, используйте раскрывающийся список Звуки и выберите (Нет) в самом верху списка.
Отключите автоматическое продление, чтобы отменить подписку — TechSmith Support
Меню
- Продукты
- Снагит
- Захват экрана и средство записи экрана
- Camtasia
- Устройство записи экрана и видеоредактор
- Комплект Snagit / Camtasia
- Купите вместе и сэкономьте
- Активы для Snagit
- Стоковые фотографии и пользовательские ресурсы
- Активы для Camtasia
- Стоковое видео и пользовательские ресурсы
- Knowmia
- Платформа видеообучения
- Скринкаст
- Хостинг видео и контента
- Аудит
- Диктофон и редактор аудио
- Видеообзор
- Инструмент коллективной обратной связи
- Все продукты и загрузки ›
- Решения
- Бизнес
- Малый бизнес и предпринимательство
- Образование
- Решение для высшего образования
- Служба поддержки
- Найти программный ключ
- Воспользуйтесь нашим инструментом автоматического поиска ключей
- Учебники
- Видеоролики, учебные пособия и руководства по продуктам
Как выключить ProMotion на iPad Pro
Звучит глупо, но вот как отключить ProMotion на планшете iPad Pro от Apple.
Что действительно отличает iPad Pro от обычной линейки iPad, так это дисплей ProMotion. Это означает, что дисплей iPad Pro может обновляться с частотой 120 Гц, благодаря чему все выглядит маслянисто гладким. Это более заметно в играх или при прокрутке длинных веб-страниц, поэтому весь опыт стоит того.
Как использовать док-станцию на Apple Watch — добавить или удалить любимые приложения
Но, хотя все это прекрасно и все, некоторые пользователи могут захотеть отключить эту функцию только по одной причине: для экономии заряда батареи.Если вы все готовы к этому, просто следуйте инструкциям ниже, чтобы вернуться в темные века с лучшим временем автономной работы.
Примечание. Это руководство не применимо к iPad Pro первого поколения (9,7 дюйма и 12,9 дюйма, оба).
1. Разблокируйте iPad Pro.
2. Запустите приложение Settings .
3. Выберите Общие .
Как включить исчезающие сообщения в WhatsApp на iOS и Android
4. Теперь выберите Доступность .
5. Нажмите на Размещение дисплея.
6. Нажмите на Limit Frame Rate.
Вот и все, с этого момента ваш дисплей ProMotion превратится в дисплей со стандартным движением с джиттером, который вы не сможете не заметить на всю оставшуюся жизнь на iPad Pro. Но, конечно, если вы хотите перевернуть стол, просто снова нажмите тумблер Limit Frame Rate , чтобы вернуть все в норму.
Теперь выключение ProMotion может показаться ужасным делом.Но с другой стороны, вы увеличиваете время автономной работы, если собираетесь много использовать дисплей для игр или прокрутки. Это может пригодиться, если вы путешествуете и забыли зарядное устройство, не оставляя вам выбора, кроме как максимально продлить срок службы батареи.
Если вы действительно хотите выжать максимум из аккумулятора iPad Pro, возможно, вы захотите отключить ProMotion на неопределенный период времени.
Как отключить звук или выключить микрофон в Windows 10
Микрофон в Windows может представлять угрозу безопасности.Управляйте своей конфиденциальностью, отключая микрофон или отключая его, когда он не используется.
Сегодня существуют методы наблюдения, позволяющие активировать вашу веб-камеру или микрофон без вашего ведома.Это делает любое устройство интерфейса, такое как микрофон или веб-камера, серьезной проблемой для конфиденциальности. Поэтому вам нужно вообще отключить микрофон в Windows 10.
Проверенный способ использования магнитной ленты работает для веб-камер, но не для микрофонов. Однако этот метод не будет работать, если кто-то развернул RAT для взлома вашей машины.
Отключение или отключение микрофона имеет и другие повседневные применения помимо конфиденциальности.Например, чтобы он не улавливал шум при попытке что-то записать. Кроме того, это может быть блокировка от веб-сайтов, которые запрашивают разрешение на использование вашего микрофона или камеры.
Итак, давайте посмотрим, как отключить или отключить микрофон в Windows 10.
Отключить микрофон в Windows 10
Есть несколько способов отключить микрофон в Windows 10 из разных мест настроек.Давайте посмотрим на них.
1. Используйте диспетчер устройств
Щелкните правой кнопкой мыши кнопку «Пуск» и откройте диспетчер устройств .
В окне диспетчера устройств разверните раздел Аудиовходы и выходы , и вы увидите, что ваш микрофон указан там как один из интерфейсов.Щелкните правой кнопкой мыши микрофон и выберите Отключить .
Появится диалоговое окно с предупреждением.Нажмите Да, и теперь ваш микрофон не будет работать. Вы можете выполнить те же действия, чтобы Включить снова.
Этот простой метод также работает в Windows 8 и 7.
2. Используйте свойства устройства
Доступ к свойствам микрофона и выбор правильной настройки займет у вас не более пяти секунд.Большинство свойств теперь можно найти в приложении «Настройки».
Вы можете получить доступ к свойствам устройства двумя способами.
- Нажмите Пуск> Настройки> Система> Звук .
- Щелкните правой кнопкой мыши значок Speaker на панели задач. Выберите Открыть настройки звука .
В диалоговом окне «Звук» есть раздел для ваших устройств ввода. Прокрутите вниз до раздела и выберите вход для микрофона из раскрывающегося списка.
Щелкните Свойства устройства .
На следующем экране свойств устройства установите флажок, чтобы отключить микрофон.Теперь Windows 10 и другие приложения больше не смогут использовать микрофон.
3.Используйте панель управления и дополнительные свойства устройства
Большинство свойств звука были перенесены в приложение «Настройки» в Windows 10.Но вы также можете щелкнуть ссылку Дополнительные свойства устройства на приведенном выше экране, чтобы открыть несколько дополнительных настроек микрофона, представленных в Панели управления. Вы найдете все на четырех вкладках.
- Общие: Включение или отключение микрофона и доступ к сведениям о драйвере.
- Слушайте: Разрешить или запретить использование гнезда микрофона для подключения к портативной колонке или другим аудиоустройствам. Здесь вы можете установить параметры питания.
- Уровни: Отрегулируйте настройки громкости и усиления микрофона. Вы также можете отключить микрофон.
- Advanced: Настройте частоту дискретизации и установите разрешения на управление для устройств, использующих микрофон.
4. Перейдите в раздел «Управление звуковыми устройствами»
Экран «Управление звуковыми устройствами» в Windows 10 представляет собой список всех ваших настроек ввода и вывода звука.Это могут быть наушники, устройства Bluetooth или что-нибудь вроде встроенного микрофона.
Ссылка Управление звуковыми устройствами Ссылка находится чуть ниже свойств устройства.Щелкнув по нему, вы попадете на следующий экран со списком устройств ввода и вывода.
Найдите Микрофон в списке и щелкните по нему, чтобы открыть кнопку Отключить .Используйте эту кнопку, чтобы отключить или включить микрофон.
5.Отключение микрофона в определенных приложениях
До сих пор мы рассмотрели шаги, которые отключают микрофон во всей системе.Параметры конфиденциальности для Windows 10 также позволяют управлять доступом к микрофону для отдельных приложений.
- Откройте приложение Settings .
- Выберите Конфиденциальность. Выберите Микрофон в разделе «Разрешение приложения» в списке слева.
- Выключите или включите Разрешить приложению доступ к микрофону .
Вы можете оставить этот параметр включенным, но выключите кнопку для приложений в списке, которые используют микрофон.Microsoft предупреждает, что приложение с драйвером может обойти возможность Windows контролировать доступ, напрямую взаимодействуя с вашей камерой или оборудованием микрофона.
Если вы беспокоитесь о своей конфиденциальности, лучше отключить эти приложения или по возможности контролировать их разрешения.
Следите за своим микрофоном
Следите за использованием микрофона с помощью значка уведомления на панели задач.Выполните указанные выше действия, если значок появляется, когда вы не используете микрофон ни в одном приложении.
Ваш микрофон — необходимый инструмент удаленной работы.Но горячий микрофон может доставить неудобства, так как он может передать ваши глупости. Микрофон в машинах с Windows не имеет удобной кнопки отключения звука, как для динамиков ПК. Для этого вам нужно полагаться на кнопку отключения микрофона в отдельных приложениях.
Тем не менее, микрофон — незаменимый инструмент для удаленной работы.Будьте в курсе того, как вы его используете, а также поддерживайте его работоспособность с помощью нескольких исправлений для устранения неисправностей неисправного микрофона в Windows 10.
Заставит ли вас политика конфиденциальности WhatsApp искать новую службу обмена сообщениями? Новые условияWhatsApp означают, что ваши данные передаются в Facebook, и наоборот.Как сохранить конфиденциальность?
Об авторе Сайкат Басу (Опубликовано 1539 статей)Сайкат Басу — заместитель редактора по Интернету, Windows и производительности.После того, как он избавился от грязи MBA и десятилетней маркетинговой карьеры, он теперь увлечен тем, что помогает другим улучшить свои навыки рассказывания историй. Он следит за пропавшей оксфордской запятой и ненавидит плохие скриншоты. Но идеи фотографии, фотошопа и производительности успокаивают его душу.
Больше От Сайката БасуПодпишитесь на нашу рассылку новостей
Подпишитесь на нашу рассылку, чтобы получать технические советы, обзоры, бесплатные электронные книги и эксклюзивные предложения!
Еще один шаг…!
Подтвердите свой адрес электронной почты в только что отправленном вам электронном письме.



 Когда раздел откроется, появится всплывающее окно. Клиент может просмотреть сведения, среди которых дата очередного платежа.
Когда раздел откроется, появится всплывающее окно. Клиент может просмотреть сведения, среди которых дата очередного платежа.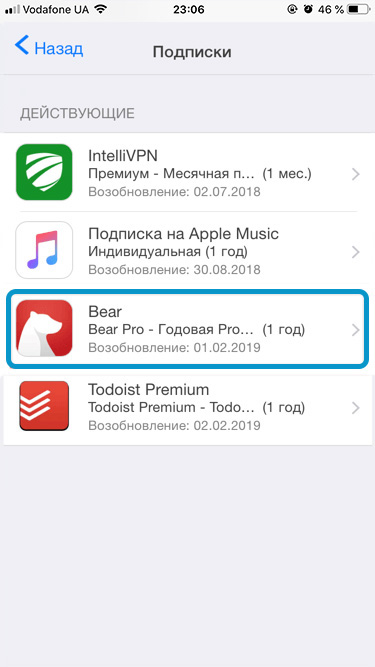
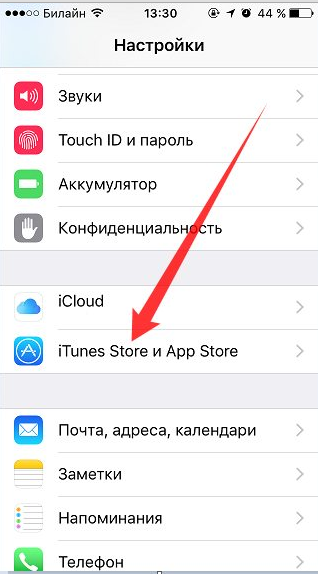 Когда отмена будет подтверждена, автоматическая оплата сервиса будет выключена.
Когда отмена будет подтверждена, автоматическая оплата сервиса будет выключена.
