Как включить и отключить usb порты
В настоящее время большинство системных администраторов блокируют USB порты на компьютерах, это делается в целях безопасности, да и неплохая защита от вирусов. В первую очередь отключают порты на лицевой крышке, путем отсоединения шлейфа от материнской платы, затем блокируют изменением определенного ключа в реестре,так-же меняют групповые политики, и напоследок отключают в BIOS. В данном посте приведены самые распространённые методы блокировки USB портов. Пример включения буду приводить на Windows 7, на XP все идентично. Первым делом узнаем как отключены usb порты, а для этого делаем по инструкции ниже:
Внимание! Требуются права Администратора.
1. Вставьте рабочую флешку в USB разъем (на компьютере вставляем сзади, на случай отключения портов на передней крышке)
2. Откройте Компьютер.
3. В открывшемся окне Компьютер смотрим как отображается наша флешка, если нет тогда делаем по
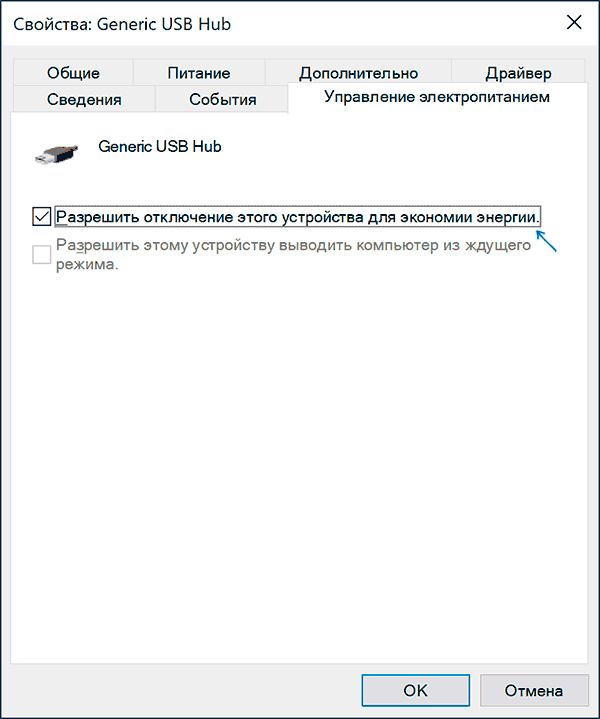 Если флешка отображается тогда пробуем ее открыть.
Если флешка отображается тогда пробуем ее открыть.
При возникновении ошибки Отказано в доступе делаем по варианту 1.
Вариант 1:
В окне Выполнить (клавиши WIN+R) открыть редактор групповых политик gpedit.msc
Откроется окно редактора групповых политик, в котором необходимо открыть раздел Политика “Локальный компьютер” –> Конфигурация компьютера –>Административные шаблоны –>Система –> Доступ к съемным запоминающим устройствам.
В правой колонке обращаем внимание на Состояние Включена (на примере включена политика Съемные диски: Запретить чтение), двойным нажатием кликаем по включённой политике.
В открывшемся окне Отключаем или ставим на Не задано.
Вариант 2:
1) Делаем следующие: нажимаем правой кнопкой мыши на Компьютер, в открывшемся окне нажимаем Свойства.
2) В запущенном окне нажимаем на Диспетчер устройств.
3) В запустившемся Диспетчер устройств кликаем на вкладку Контроллеры USB.
4) Тут мы применим заготовленную флешку, вставляем ее в рабочий USB порт. Если порты отключены в реестре произойдет следующее:
Теперь включаем USB порты, для этого открываем редактор реестра («Пуск»->»Все программы»->»Стандартные»->»Выполнить» или сочетанием клавиш Windows+R)в запустившемся окне вводим
Теперь двигаемся по ветке HKEY_LOCAL_MACHINE\SYSTEM\CurrentControlSet\services\USBSTOR напротив значения Start мы должны увидеть значение 4.
Затем двойным нажатием по Start меняем значение на 3 и жмем ОК.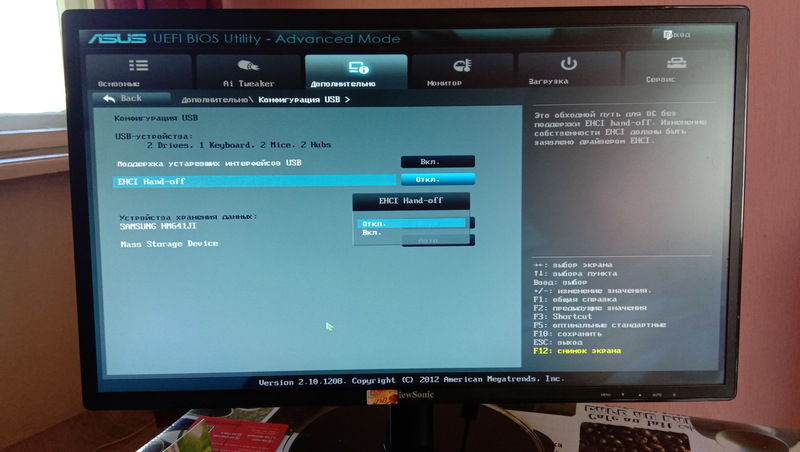
3 включить USB
4 отключить USB
Если не хочется лезть в реестр тогда можно создать скрипт. Для этого нужно создать файл с именем Enable_USBSTOR.bat и открыв его в блокноте, а затем скопировать следующий код:
rename c:\WINDOWS\inf\usbstor.inf.bak usbstor.inf
rename c:\WINDOWS\inf\usbstor.pnf.bak usbstor.pnf
Управление USB портами (включение, отключение) – обзор способов
Приветствую!
Отключение USB портов может понадобиться в самых различных целях и сценариях. Одной из наиболее часто встречающихся причин отключения ЮСБ порта или портов можно назвать предотвращение «утечки» каких-либо важных и конфиденциальных данных с компьютера. Также стоит отметить и безопасность (зловредное программное обеспечение, вирусы никто не отменял), которая повышается, если отключить возможность подключения каких-либо съёмных накопителей (флеш-дисков, портативных HDD и иных устройств, имеющих интерфейс USB).
Мы рассмотрим множество актуальных способов, которые позволят ограничить использование USB портов на стационарном компьютере или ноутбуке.
Содержание:
Управление работой USB через BIOS
- Необходимо войти в сам BIOS. Универсальной инструкции по входу нет, т.к. на разных компьютерах шаги могут слегка отличаться. Где-то необходимо нажать сразу при включении клавишу F2, а где-то F10 или даже комбинацию из нескольких клавиш. А на ноутбуках и вовсе для этого может быть предусмотрена специальная кнопка, которую можно нажать лишь при наличии скрепки. Конкретную клавишу, комбинацию таковых или возможное наличие отдельной кнопки можно выяснить, если обратиться к документации к вашему компьютеру.

- Войдя в BIOS, там будет множество меню. Вам необходимо будет найти все пункты, которые так или иначе отвечают за работу USB. Их название может быть различно, к примеру – USB Controller, USB Functions, а может Legacy USB Support. А в современных UEFI BIOS может присутствовать отдельное меню, где перечислены все USB порты и, соответственно, можно отключить как все, так и только определённые порты.
Найдя их, следует воспользоваться переключателем напротив и выбрать пункт Disabled (Отключить).
На изображении ниже показано, как это может примерно выглядеть.
- После того, как вы найдёте и отключите все опции, что отвечают за работу USB, следует сохранить изменения. Для этого следует воспользоваться либо клавишей, либо соответствующим меню в БИОС. Если говорить о клавише, то зачастую таковой является F10, а если о пункте, то оное обычно зовётся – Save and Exit (Сохранить и Выйти).
- Будет произведён выход из БИОС и начнётся загрузка операционной системы, где вы сможете убедиться в том, что USB порты отключены.

Выключаем или включаем USB через групповую политику
Данный способ хорош тем, что отключается возможность работы с подключаемыми съёмными носителями через USB, однако периферия при этом не затрагивается. Если у вас подключён принтер, клавиатура, мышка и т.д., то оные так и будут продолжать работать после проведённой манипуляции.
Однако стоит отметить, что инструмент групповой политики присутствует не во всех версиях Windows. Если при попытке его открыть вы видите сообщение об ошибке, то переходите к следующему способу, а именно через реестр. Он аналогичен.
- Для открытия окна групповой политики воспользуемся комбинацией клавиш Win + R. Нажав оную, будет выведено окно, в которое следует вписать «gpedit.msc» (без кавычек) и далее нажать по кнопке OK.
- В открывшемся окне, в левой его части следует перейти в раздел, что находится по пути:
Конфигурация компьютера -> Административные шаблоны -> Система -> Доступ к съемным запоминающим устройствам
И в правой части окна среди прочих будет располагаться пункт с именем Съемные диски: Запретить чтение – осуществите двойной клик по нему.

- В открывшемся окне переключите настройку в вариант Включено и нажмите OK.
- Готово. Перезагрузите компьютер.
Отключение или включение USB через реестр
Как и предыдущий способ, оный так же не затрагивает работу периферии. Отключается только возможность работы со съёмными накопителями.
Следует отметить, что если вы ранее не сталкивались с реестром, ничего там не редактировали, то следует на всякий случай сделать его резервную копию. Это окажет посильную помощь, если что-то будет сделано неверно, и операционная система начнёт проявлять нестабильность в работе.- Следует открыть редактор реестра. Для этого существует несколько способов, одним из которых является следующий: нажав на клавиатуре комбинацию клавиш Win + R, следует далее в открывшемся окошке ввести команду «regedit» (без кавычек) и нажать OK.
- Будет открыто окно редактора реестра.
 В нём необоримо перейти по следующему пути:
В нём необоримо перейти по следующему пути:HKEY_LOCAL_MACHINE\SYSTEM\CurrentControlSet\Services\USBSTOR
И далее в правой части окна следует осуществить двойной клик мышкой по пункту с именем Start.
- В отобразившемся окне необходимо заменить вписанное там значение, а именно цифру 3 заменить на цифру 4.
И сделав это, нажмите по клавише OK.
- Вам останется только перезагрузить компьютер и проверить результат.
Если в будущем вам необходимо будет вернуть возможность работы со съёмными накопителями, что подключается через USB, то осуществите описанную процедуру и впишите первоначальное значение, а именно цифру 3.
Надстройка управления доступом к USB с использованием программ
Существует целый ряд программ, ограничивающих работу для подключаемых USB носителей данных.
Среди таковых можно отметить: USB Block, USB Disabler Pro, MyUSBOnly, Gilisoft USB Lock. Всё они обладают англоязычным интерфейсом, возможностью настройки «белого списка» подключаемых накопителей и некоторыми другими возможностями.
Всё они обладают англоязычным интерфейсом, возможностью настройки «белого списка» подключаемых накопителей и некоторыми другими возможностями.
Приведённые решения не являются бесплатными, но если необходимо ограничить доступ к USB на компьютерах в организации, то данный вариант можно рассмотреть.
Управление работой USB портов через диспетчер устройств
Данный способ не является универсальным, всё зависит от аппаратной реализации конкретного USB контроллера, что установлен в компьютер или ноутбук. В некоторых случаях даже после отключения всех указанных пунктов, работа того или иного USB порта может сохраняться.
И да, отключение USB таким способом приведёт и к отключению работы подключенной периферии (мышка, клавиатура, принтер и т.д.). Будьте внимательны.
- Откройте Диспетчер устройств. Более подробно о том, как это сделать, написано в материале «Открываем диспетчер устройств в Windows (7, 8, 10)».
- В открывшемся окне следует кликнуть по пункту с именем Контроллеры USB, дабы он был развёрнут.

В данном списке отобразятся аппаратные элементы, отвечающие за работу USB. Наведите мышку, кликните правой клавишей и в отобразившемся меню выберите Отключить устройство.
Проделайте аналогичную процедуру со всеми находящимися там пунктами.
Аппаратное отключение USB
В данном случае речь идёт об отключении USB кабеля на материнской плате, который отвечает за подключение USB портов на лицевой стороне системного блока.
USB порты сзади, которые непосредственно размещены на материнской плате, отключить таким способом, естественно, не получится.
То же касается и ноутбуков.
Деинсталляция драйвера USB для отключения работы
Данный способ не является рациональным. Это связанно с тем, что впоследствии операционная система восстанавливает удалённые драйвера (обычно после перезагрузки компьютера), т.к. видит, что физически компонент в системе присутствует.
Более того, если удалить драйвер, то нарушается работа всех подключенных USB устройств.
Driver.biz.ua ᐅ После выключения компьютера мышь или клавиатура светятся
Горит светодиод мышки и(или) клавиатуры после отключения питания?
Нет, это не поломка и не глюк компьютера! Все дело в том, что практически все материнские платы, будь то компьютера или ноутбука, могут подавать напряжение на USB разъёмы даже при отключенном питании платы. Сделано это на тот случай, если вы захотите подключить к USB разъёму, например, планшет или смартфон для подзарядки. В таком случае вам не придется каждый раз включать компьютер, чтоб подзарядить внешний гаджет.
Итак, что же нужно сделать, чтобы при выключении компьютера отключалось питание USB портов?
Если у вас обычный настольный ПК или ноутбук:
Надо зайти в BIOS материнской платы и перейти в раздел «Advanced» или «Power Management», обычно там находятся настройки USB контроллера. Далее надо найти пункт ErP и установить его в Disabled.
Если у вас материнская плата фирмы ASRock (не все модели), то для отключения питания USB надо будет найти пункт On/Off Play и установить Disabled, а если такого нет, то пункт Deep Sx установить в Enabled. Найти данные опции можно по следующему пути:
Найти данные опции можно по следующему пути:
Advanced > South Bridge Configuration > On/Off Play
Advanced > South Bridge Configuration > Deep Sx
Может оказаться и так, что BIOS платы не содержит данных опций, тогда отключать питание придется непосредственно на материнской плате. (только для настольный ПК)
Найдите на плате джампер с подобной* надписью JUSB_PW1 или PS2_USB_PWR1, переставьте его в положение 1-2 как показано на картинке.
* Надпись возле джампера у разных производителей материнских плат может отличаться! Если у вас не такая надпись и есть сомнения, то лучше найти руководство пользователя к плате и уточнить предназначение джампера! Например, на плате может быть похожий джампер сброса BIOS и др.
Надеюсь, что у Вас всё получилось!
Ну, а если нет, то поищите внимательней перемычку, она точно хорошенько спряталась! Питание USB портов при отключенном компьютере 100% должно отключаться!!!
Управление питанием компьютерной периферии, экономия энергии
Приведены простые схемы приставок для автоматического управления питанием принтера. монитора и другой компьютерной периферии в зависимости от необходимости их использования. В одном из старых выпусков журнала Радиоконструктор была публикация отом, как организовать автоматическое включение и отключение питания периферийного оборудования персонального компьютера.
монитора и другой компьютерной периферии в зависимости от необходимости их использования. В одном из старых выпусков журнала Радиоконструктор была публикация отом, как организовать автоматическое включение и отключение питания периферийного оборудования персонального компьютера.
Там была схема выключателя на китайском реле с обмоткой на 220V и оптопаре, светодиод которой запитывался от USB-порта компьютера. При включении компьютера на этом порту появляется напряжение и реле подключает к сети оборудование. При выключении компьютера напряжение на USB-порту выключается и реле отключает от сети все периферийное оборудование.
Желая собрать аналогичное устройство и не найдя реле с обмоткой на 220V, было решено использовать как основу для такого устройства фотореле ФР-601, схема которого приводится в Л.1. Эти фотореле (или аналогичные, отличающиеся только наличием индикаторного светодиода), продаются в магазинах электрооборудования и стоят относительно недорого, что позволяет использовать такое фотореле как основу для некоторых самодельных устройств.
Схема фотореле
Схема фотореле, взятая из Л1, приведена на рисунке 1. Как видно, это простая транзисторная схема. Источник питания бестрансформаторный по схеме с конденсатором, гасящим избыток напряжения. На его выходе 24V, которым питается транзисторная схема и реле.
Рис. 1. Схема фотореле.
На двух транзисторах сделана схема триггера Шмитта, на входе которого напряжение от делителя, состоящего из фоторезистора и двух резисторов, -постоянного и переменного, которым регулируется порог срабатывания фотореле. У конкретного экземпляра фотореле схема может отличаться, но совсем незначительно. В частности, может быть индикаторный светодиод, индицирующий включение реле.
Компьютерный выключатель на 2 устройства
На рисунке 2 показана схема управляемого компьютером выключателя на два устройства, — принтер и монитор. Но устройств может быть и больше, просто больше параллельно включенных розеток. Для управления служит USB-порт персонального компьютера.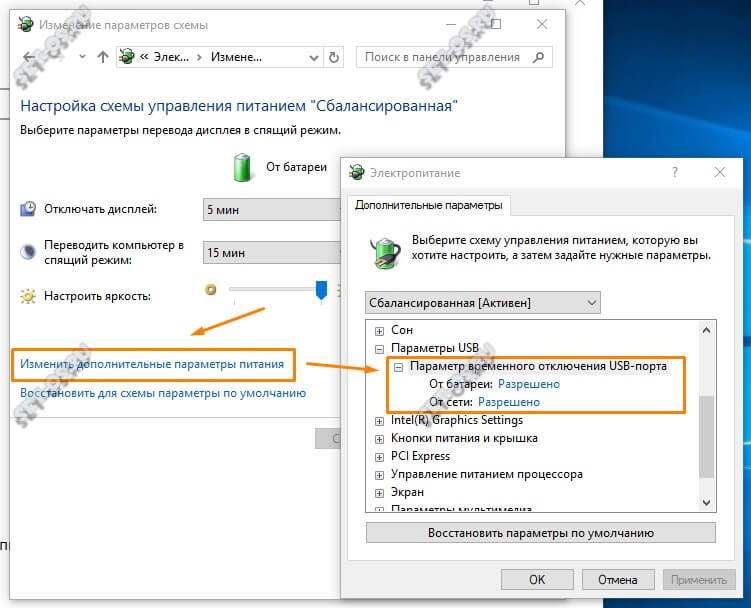 Как известно, при включенном компьютере на контактах 1 и 4 этого порта есть постоянное напряжение 5V.
Как известно, при включенном компьютере на контактах 1 и 4 этого порта есть постоянное напряжение 5V.
Рис. 2.Схема управляемого компьютером выключателя.
Когда компьютер выключен, даже в режим сна (без полного отключения от электросети) на USB-порту напряжения нет.
Чтобы не занимать USB-порт (обычно их всегда не хватает), был взят покупной USB — удлинитель, сложен вдвое и разделан посредине. После чего, от проводов питания сделан отвод к коммутатору.
От этого отвода, через резистор R1 напряжение поступает на светодиод оптопары U1. А сама оптопара включена вместо одного из транзисторов триггера Шмитта фотореле, который, путем удаления некоторых деталей, превращен в обычный транзисторный ключ на двух разноструктурных транзисторах.
Теперь, при включении персонального компьютера, на его порту USB появляется постоянное напряжение 5V, которое через R1 поступает на светодиод оптопары U1. Транзистор оптопары открывается и открывает транзистор ВС857А. После чего поступает ток на обмотку реле К1, и его контакты подключают к электросети схему из двух (или более) розеток для питания периферийных устройств.
После выключения персонального компьютера, напряжение 5V на его USB порту пропадает и реле К1 выключает розетки для питания периферийного оборудования. Оптопара может быть другая, но транзисторная.
Беляков П. А. РК-2017-01.
Литература: 1. Каравкин В. — Ещё две конструкции на основе фотореле ФР-601. РК-2-2014.
Баг Windows 10 «ломает» USB-порт. Microsoft предложила решение проблемы
Техника Маркет, Текст: Дмитрий Степанов
Microsoft признала наличие проблемы во всех актуальных версиях Windows 10, которая приводит к отказу в работе принтеров. Разработчики обещают исправить ошибку в будущем, а пользователям, тем временем, рекомендуют придерживаться «правильного» порядка включения компьютерной техники.Новый баг в Windows 10 «ломает» принтеры
В операционной системе Windows 10 присутствует баг, который может приводить к сбоям в работе принтеров, подключаемых к компьютеру через порт USB. Об этом Microsoft предупредила пользователей ОС в соответствующей статье на портале поддержки.
Об этом Microsoft предупредила пользователей ОС в соответствующей статье на портале поддержки.
Проблема затрагивает все актуальные редакции и версии Windows 10, начиная с 1903, в том числе и майский апдейт, развертывание которого Microsoft начала 27 мая 2020 г.
Баг может проявляться при выключении питания принтера или отсоединении его от ПК в процессе завершения работы последнего. В этом случае при последующей загрузке операционной системе USB-порт, к которому было присоединено «некорректно» отключенное печатающее устройство, окажется недоступным. Он исчезнет из списка доступных для подключения принтера, а Windows не сможет выполнять какие-либо операции с использованием данного порта.
Проверить доступность USB-порта в Windows 10 можно нажав «Пуск» -> «Параметры» (иконка в виде шестеренки) -> «Устройства» -> «Принтеры и сканеры» -> «Свойства сервера печати». На вкладке «Порты» можно увидеть полный список портов принтера на данном ПК.
При некорректном выключении принтера, USB-порт, по которому он подключен к ПК, может исчезнуть из соответствующего списка
Microsoft обещает исправить проблему в одном из будущих обновлений, но конкретных сроков выпуска исправлений не называет. В качестве временной альтернативы пользователям предложено соблюдать «правильный» порядок включения компьютерного оборудования: сперва принтер и лишь затем ПК. При выборе такой очередности, согласно статье Microsoft, проблем с печатью не возникает.
В качестве временной альтернативы пользователям предложено соблюдать «правильный» порядок включения компьютерного оборудования: сперва принтер и лишь затем ПК. При выборе такой очередности, согласно статье Microsoft, проблем с печатью не возникает.
Известные проблемы последнего релиза
Практически одновременно со стартом развертывания обновления Windows 10 2004 Microsoft опубликовала список известных проблем релиза. Кроме того, разработчики заблокировали переход на новую версию ОС для некоторых пользователей из-за ее несовместимости с определенными графическими драйверами.
Всего Microsoft было упомянуто 10 известных проблем, причем семь из них были связаны с некорректной работой «железа». Среди наиболее серьезных проблем следует отметить вероятность возникновения трудностей с подключением более чем одного Bluetooth-устройства – в этом были «виноваты» драйверы Bluetooth-адаптеров Realtek. Кроме того, драйверы для аудиочипов Conexant и Synaptics могли спровоцировать «синий экран смерти» (BSoD). Он же грозил и пользователям док-станций с интерфейсом Thunderbolt при отключении или подключении устройства.
Он же грозил и пользователям док-станций с интерфейсом Thunderbolt при отключении или подключении устройства.
Установка Windows 10 2004 на ПК, оснащенные видеоадаптерами Nvidia, при наличии драйверов версий, более ранних чем 358.00, могли также вызывать BSoD и прочие виды сбоев.
Наконец, свежий апдейт мог приводить к неработоспособности режима переменной частоты обновления экрана (VRR), если в системе используется совместимый с данной технологией монитор и интегрированная графика Intel.
Проблемы с обновлениями Windows 10
Обновления Windows 10 периодически доставляют хлопоты как простым пользователям ОС, так и системным администраторам.
В конце мая 2020 г. Microsoft признала наличие проблемы с беспроводным подключением к интернету при помощи LTE-модема, которая могла возникать при установке майского накопительного обновления для Windows 10.
В конце марта 2020 г. CNews писал, что установка обновления KB4535996 для Windows 10 приводит к выходу из строя функции подключения к интернету через VPN. В апреле Microsoft выпустила патч, исправляющий этот недочет. Однако, починив интернет по VPN, оно сломало интернет по Wi-Fi.
В апреле Microsoft выпустила патч, исправляющий этот недочет. Однако, починив интернет по VPN, оно сломало интернет по Wi-Fi.
Казахстан хочет защитить внутренний рынок от экспансии глобальных ИТ-игроков
БизнесВ ноябре 2019 г. в ОС обнаружили сложновоспроизводимый баг, из-за которого в некоторых случаях внешние устройства, подключаемые к ПК под управлением данной ОС через интерфейс Thunderbolt, могли внезапно перестать работать. Столкнувшимся с данной проблемой Microsoft рекомендовал просто перезагрузить компьютер.
В сентябре 2019 г. CNews рассказывал о том, что установка патча KB4512941 приводит к захвату почти половины ресурсов центрального процессора одним из модулей виртуального помощника. Кроме того, встроенная в ОС функция поиска могла работать некорректно. Вышедший чуть раньше патч KB4515384 был способен вывести из строя важные компоненты системы – звук, меню «Пуск», подключение к интернету и даже поддержку USB-устройств, в том числе мыши и клавиатуры.
В октябре 2019 г. патч, призванный исправить уязвимость в браузере Internet Explorer и неполадки в работе подсистемы печати, не только не справился со своей задачей, но и принес массу новых проблем. Некоторые пользователи ОС после установки обновления отмечали неработоспособность кнопки «Пуск» и даже случаи зависания системы в процессе загрузки.
В июле 2019 г. некоторые пользователи Windows 10 пожаловались на сложности с управлением своим компьютером по протоколу RDP (Remote Desktop Protocol) с помощью функции «Подключение к удаленному рабочему столу», возникшие после установки майского обновления ОС (1903).
В конце июня 2019 г. в Windows 10 версии 1809 был обнаружен баг, приводящий к многократному замедлению процесса завершения работы операционной системы в результате подключения/отключения зарядного или иного устройства с интерфейсом USB Type-C.
В начале июня 2019 г. CNews сообщал о том, что установка последних обновлений для Windows 10 приводит к отказу Internet Explorer запускаться, если провайдер поиска не задан по умолчанию.
Чуть ранее Microsoft признала наличие ошибки в накопительных обновлениях для Windows 10, которая вызывает проблемы в работе Excel.
В августе 2018 г., Microsoft начала рассылать компьютерам на процессорах AMD апдейты, предназначенные исключительно для ПК на чипах Intel. После установки обновлений AMD-компьютеры переставали загружаться, и пользователям приходилось самостоятельно реанимировать систему имеющимися в их распоряжении средствами.
Следует также упомянуть массовую проблему BSoD («синего экрана смерти») на фирменных ноутбуках Microsoft – Surface Book 2. В декабре 2018 г. владельцы таких мобильных ПК стали жаловаться на систематическое появление «синего экрана» с сообщением «SYSTEM THREAD EXCEPTION NOT HANDLED» после установки патча KB4467682. Удаление обновления вручную «оживляло» систему лишь в редких случаях – большинство пользователей сообщали о полном выходе Windows 10 из строя и необходимости ее переустановки.
Как заряжать мобильную электронику через USB-порт выключенного Windows компа
Многие юзеры наверняка еще помнят те «древние» времена, когда устройств, которые заряжались через USB-порты компьютеров или ноутбуков, было совсем немного. У большинства это был только iPod (ну, или другой плеер из похожих).
У большинства это был только iPod (ну, или другой плеер из похожих).
Чуть позже через USB уже можно было заряжать и некоторые смартфоны. Зато теперь «некоторые» превратились во «все», плюс к ним добавились еще всякие 3G-роутеры, фитнес-трекеры, портативные колонки и уйма других гаджетов, каждый из которых без регулярных подключений к USB в буквальном смысле жить не может.
Но не смотря на приход в мир аж целой Windows 10, с USB старая проблема как была так и осталась: как только комп или ноут выключается или переходит в спящий режим, его USB-порты тоже перестают «давать ток» и ничего уже не заряжают. Правда, выпускались раньше и сейчас выпускаются Windows-нотбуки, у которых USB-порты продолжают функционировать и в спящем режиме, но, как показывает практика, знают о них не все пользователи.
Потому юзеры в большинстве своем, продолжая практиковать «дедовский» метод зарядки через USB, просто оставляют компы включенными каждый раз, когда требуется зарядить смартфон или какой-нибудь другой мобильный девайс.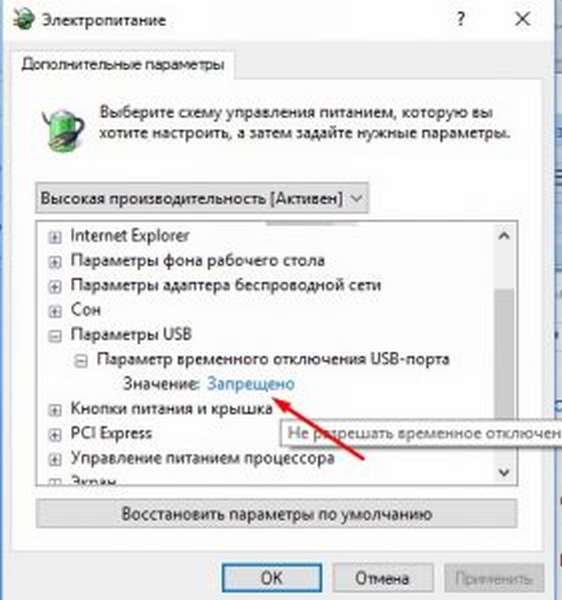 Способ, конечно, проверенный временем и эффективный, но, к сожалению, не самый удобный и очень неэкономный в плане расхода электроэнергии (в том числе и той, которую приходится в таких случаях вытягивать из аккума ноутбука).
Способ, конечно, проверенный временем и эффективный, но, к сожалению, не самый удобный и очень неэкономный в плане расхода электроэнергии (в том числе и той, которую приходится в таких случаях вытягивать из аккума ноутбука).
В этой связи, напоминаем, как заряжать мобильную электронику через USB-порт выключенного Windows компьютера, точнее как настроить свой комп так, чтобы он и в спящем режиме подавал энергию на свои USB-порты.
И прежде, чем что-то настраивать, в обязательном порядке проводим мини-ревизию имеющихся в наличии USB-портов на предмет убедиться, что среди них присутсвуют те, которые настроены на работу в режиме зарядника при выключенном компьютере. Если у вашего компа (точнее у материнской платы) предусмотрена такая функция, то эти так называемые charge-friendly USB производитель машины должен был раскрасить в заметный желтый цвет.
А чтобы изменить настройки питания USB-порта, заходим в «Диспетчер устройств» и там — в раздел «Контроллеры USB«. В открывшемся списке находим строку «Корневой USB концентратор«.
В открывшемся списке находим строку «Корневой USB концентратор«.
Скорее всего, их будет несколько, однако вам нужны только те, рядом с названиями которых в скобочках указано (xHCI). Это порты USB 3.0. Кликаем правой кнопкой мыши по одному из них и в появившемся меню жмем «Свойства«. Далее переходим во вкладку «Управление электропитанием«, отключаем опцию (снимаем галочку) «Разрешить отключение этого устройства для экономии энергии» и жмем ОК.
Теперь даже при выключенном компьютере можете заряжать через этот USB разные мобильные устройства. Если одного мало, то попробуйте подключить второй (если он есть). Но вполне возможно, что придется ограничится только одним, так как нельзя в такой способ включить режим зарядника сразу всех USB. Более того, на иногда опция зарядки через USB при выключенном компе так просто может и не активироваться (не будет вдаваться в подробности, почему так случается). Но описанный способ чаще всего работает.
Но описанный способ чаще всего работает.
И еще. Работы связанные с восстановлением данных, заменой комплектующих, удалением вредоносных программ, установкой и настройкой операционной системы и т.п. быстрее и эффективнее выполняются квалифицированными специалистами. Кроме того, самостоятельные попытки неподготовленного пользователя отремонтировать свой компьютер, руководствуясь при этом советами друзей или скачанными из Сети инструкциями, зачастую стоят дороже, чем услуги сервисного центра. Потому если компьютерная помощь нужна вашему домашнему или рабочему ПК, то доверять его ремонт все-таки лучше профессионалам. Подробнее о кoмпьютepнoй пoмoщи на дому.
Почему горит мышка при выключенном компьютере
Горит светодиод мышки и(или) клавиатуры после отключения питания?
Нет, это не поломка и не глюк компьютера! Все дело в том, что практически все материнские платы, будь то компьютера или ноутбука, могут подавать напряжение на USB разъёмы даже при отключенном питании платы. Сделано это на тот случай, если вы захотите подключить к USB разъёму, например, планшет или смартфон для подзарядки. В таком случае вам не придется каждый раз включать компьютер, чтоб подзарядить внешний гаджет.
Сделано это на тот случай, если вы захотите подключить к USB разъёму, например, планшет или смартфон для подзарядки. В таком случае вам не придется каждый раз включать компьютер, чтоб подзарядить внешний гаджет.
Итак, что же нужно сделать, чтобы при выключении компьютера отключалось питание USB портов?
Если у вас обычный настольный ПК или ноутбук:
Надо зайти в BIOS материнской платы и перейти в раздел «Advanced» или «Power Management», обычно там находятся настройки USB контроллера. Далее надо найти пункт ErP и установить его в Disabled.
Если у вас материнская плата фирмы ASRock (не все модели), то для отключения питания USB надо будет найти пункт On/Off Play и установить Disabled, а если такого нет, то пункт Deep Sx установить в Enabled. Найти данные опции можно по следующему пути:
Advanced > South Bridge Configuration > On/Off Play
Advanced > South Bridge Configuration > Deep Sx
Может оказаться и так, что BIOS платы не содержит данных опций, тогда отключать питание придется непосредственно на материнской плате. (только для настольный ПК)
(только для настольный ПК)
Найдите на плате джампер с подобной* надписью JUSB_PW1 или PS2_USB_PWR1, переставьте его в положение 1-2 как показано на картинке.
* Надпись возле джампера у разных производителей материнских плат может отличаться! Если у вас не такая надпись и есть сомнения, то лучше найти руководство пользователя к плате и уточнить предназначение джампера! Например, на плате может быть похожий джампер сброса BIOS и др.
Надеюсь, что у Вас всё получилось!
Ну, а если нет, то поищите внимательней перемычку, она точно хорошенько спряталась! Питание USB портов при отключенном компьютере 100% должно отключаться.
У меня есть Razer игровой мыши, которая имеет действительно яркий красный лазерный свет. Если я выключаю компьютер (но оставляю розетку), мышь по-прежнему излучает свет, что довольно раздражает.
есть идеи, как заставить красный свет погаснуть, когда я выключу компьютер?
9 ответов
эти мыши принимают их свет просто от силы USB, без иметь систему дальше. Это с электрической точки зрения, нет ничего, чтобы выключить его в самой мыши.
Это с электрической точки зрения, нет ничего, чтобы выключить его в самой мыши.
однако, вероятно, есть способ сказать компьютеру, чтобы отключить питание от USB, когда он выключен. Я не уверен, но это может быть от опции «USB wake-up» в Bios (что дает вам возможность разбудить компьютер с USB-устройства). Таким образом, Вы можете проверить свой Bios о такой опции в конечном счете.
Если нет, то это, вероятно, что-то с вашей материнской платой, и, кроме выключения заднего переключателя или отключения компьютера, я не вижу способа исправить это.
У меня также есть мышь и клавиатура Razer, оба с большим количеством огней. Отлично подходит для игр в темноте. Но когда я выключаю компьютер, свет тоже выключается!
Я думаю, что проблема не в мыши, а компьютер, который не выключается полностью. Вполне вероятно, что он снова проснется после нажатия клавиши или перемещения мыши или чего-то такого глупого. Некоторые компьютеры могут снова включаться, если для этого используется USB-устройство, таким образом, они оставляют некоторое питание на USB-порту. Таким образом, мышь получает питание и, таким образом, сохраняет свет. Он не знает, что ваш компьютер выключен.
Таким образом, мышь получает питание и, таким образом, сохраняет свет. Он не знает, что ваш компьютер выключен.
Если вы переводите компьютер в спящий режим, а не полностью его выключаете, это ожидается. В противном случае это может быть параметр BIOS, который позволит питание устройств USB.
(кстати, это полезно, когда вы перезаряжаете, например, TomTom или другое перезаряжаемое устройство через компьютер!)
в программе synapse под освещение теперь вы можете иметь огни выключить, когда ваш дисплей выключен. (выключение p.С. или положить его в спящий режим, а не просто выключить монитор с помощью кнопки питания, к сожалению.)
вы можете использовать USB-порт с питанием.
Например, USB-концентратор Buffalo BSh5A02 обеспечивает максимальный контроль:
(Не знаю, где он продается и за сколько, хотя)
в программном обеспечении Razer Synapse 2.0 есть опция, которая «выключает освещение при выключенном дисплее». Попробуй
не пробовал, но это должно работать:
- введите Панель управления / Система (вкладка оборудование на XP).

- Нажмите Диспетчер Устройств.
- нажмите + на контроллерах универсальной последовательной шины.
- щелкните правой кнопкой мыши USB-устройство, представляющее мышь, и выберите Свойства.
- откройте вкладку Управление питанием.
- установите флажок Разрешить отключение этого устройства для экономии энергии.
- клик ЛАДНО.
или он может работать только для сна.
этот ответ не выключает мышь, но это то, что многие из нас делают, чтобы покрыть все эти beeping яркое Сид которое изготовления настаивают на класть в наши приборы.
. мы заклеиваем их сильной, без остатка, непрозрачной изоляционной лентой, поэтому они никогда не увидят свет (каламбур).
недавно исправлена эта проблема путем переключения профилей в Razer Synapse 2.0 на mac.
Если вы открываете Razer Synapse, который является менеджером устройств для продуктов Razer mouse, вы можете создавать и изменять профили кнопок и освещения. Создание нового профиля и проверка «выключить светодиод, когда монитор выключен» флажок устраняет проблему освещения, описанную в этой теме.
индикатор мыши горит, если компьютер не выключен должным образом. У меня были те же проблемы с моей мышью, но потом понял, что мой компьютер не выключается должным образом, поэтому я убедился, что я выключил свой компьютер должным образом. Попробуйте настроить последнюю успешную контрольную точку в параметрах загрузки, а после ее включения и в обычном состоянии выключите, как обычно.
надеюсь, что это помогло !
Edit: когда ваш компьютер успешно выключен, ток не проходит через какую-либо часть ПК, так что это не имело бы смысла иметь свет мыши на.
Если вы выключите питание (от кнопки за блоком питания) и включите его обратно, индикатор мыши не вернется.. что означает, что теперь ваш компьютер выключен.. idk, что вызывает эту проблему, но я понял, что выключение компьютера, удерживая нажатой кнопку питания вашего компьютера очень плохо, и с тех пор я перестал делать это таким образом, мой свет мыши выключается с моим компьютером.
Современные клавиатуры давно перестали быть просто устройством для вода информации. Теперь это средство самовыражения, так как эти гаджеты обладают самыми разными формами и расцветками. Нередко клавиатуры делаются с разноцветной подсветкой, которая, несомненно, украшает рабочий стол.
Теперь это средство самовыражения, так как эти гаджеты обладают самыми разными формами и расцветками. Нередко клавиатуры делаются с разноцветной подсветкой, которая, несомненно, украшает рабочий стол.
Разноцветное свечение несомненный плюс для данного девайса, однако, бывают ситуации, когда компьютер выключен, а подсветка не выключается, раздражая своим круглосуточным свечением. Почему светится клавиатура при выключенном компьютере?
Светится клавиатура при выключенном компьютере — нормально ли это?
Свечение подсветки после выключения компьютера это нормальное явление, особенно у тех. кто только переустановил Windows¸и некоторые настройки на операционной системе сбились.
СПРАВКА! Обычно данная проблема возникает после переустановки Windows или установки настроек системы «по умолчанию».
Причиной свечения является подача напряжения на USB-порт после выключения устройства. Данную функцию можно отключить в BIOS, однако, осуществлять такую настройку не рекомендуется, так как неопытный пользователь может изменить важный параметр, который нарушит функционирование всей системы.
Как сделать, чтобы не светилась?
Существует несколько способ убрать свечение.
Самый очевидный способ — это выключение питания самого ПК. Для этого достаточно вынуть шнур из розетки или отключить блок питания. Данный способ подходит не всем, так как он делает процесс включения ПК дольше.
- Отключение клавиатуры
Достаточно вытащить USB-кабель из разъема, и питание прекратится. Данный способ тоже может подходить не всем, так как каждый раз при работе с компьютером придется подключать устройства заново. А также возможно нарушение параметров и пользователю придется не только подключать девайсы заново, но и производить настройку.
- Отключение подсветки на клавиатуре
На некоторых гаджетах есть отдельная возможность отключать свечение как программно или аппаратно. Для отключения подсветки программно, необходимо воспользоваться специальным приложением, в котором помимо настроек подсветки могут быть и параметры клавиатуры, а также назначения клавиш и т. д.
д.
СПРАВКА! Некоторые девайсы имеют возможность аппаратного выключения подсветки. Делается это нажатием специальной кнопки на корпусе устройства.
Данный способ не является универсальным, так как для некоторых моделей может отсутствовать как кнопка выключения подсветки, так и соответствующее приложение.
Проблема может решить, если зайти в «Параметры системы» и найти функцию «Включить быстрый запуск». Если снять галочку с данного пункта, то питание на USB поступать не будет.
Как отключить порты USB
Обновлено: 02.06.2020 компанией Computer Hope
Иногда пользователям может потребоваться отключить порты USB на компьютере, чтобы предотвратить взаимодействие устройств. Это действие может быть особенно полезно в рабочей среде, поскольку оно предотвращает несанкционированное копирование конфиденциальных данных. Отключение USB-портов также предохраняет сеть от заражения вирусами или другими вредоносными программами.
Если вы хотите, чтобы активировал порты USB на вашем компьютере, выполните следующие действия, но выберите параметр включения вместо параметра отключения, где это применимо.
Отключить порты USB через настройку BIOS
- Войдите в программу настройки BIOS.
- В настройках BIOS проверьте меню на предмет включения или отключения встроенных портов USB.
- Убедитесь, что все параметры USB и параметры поддержки устаревшего USB отключены или отключены.
- Сохраните и выйдите из BIOS после внесения изменений. Обычно для сохранения и выхода используется клавиша F10 .
- После перезагрузки компьютера проверьте порты USB, чтобы убедиться, что они отключены.
Отключение USB в Windows
Если настройка BIOS вашего компьютера позволяет отключить только некоторые или ни одного из USB-портов, и вы используете Windows XP или более позднюю версию, выполните следующие действия.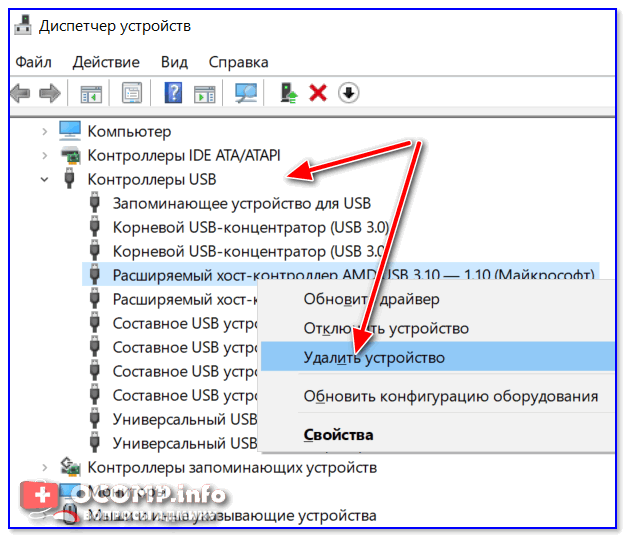
Следующие шаги отредактируйте реестр Windows. Имейте в виду, что неправильное изменение каких-либо значений может привести к ошибкам или невозможности загрузки Windows.
КончикСледующие шаги отключают автоматическое открытие или запуск любого USB-накопителя только при подключении к компьютеру (например,г., флешка). USB-устройства, такие как клавиатура и мышь, по-прежнему работают.
- Откройте окно «Выполнить» или поле поиска в меню «Пуск» Windows.
- Откройте реестр Windows, набрав regedit в поле Выполнить или Поиск .
- В редакторе реестра откройте следующую папку.
HKEY_LOCAL_MACHINE \ SYSTEM \ CurrentControlSet \ Services \ USBSTOR
- В USBSTOR найдите Start DWORD и дважды щелкните «Пуск», чтобы изменить значение.Измените значение Value на « 4 » и нажмите «ОК».
- По завершении закройте редактор реестра.
 Windows больше не будет запускать USB-устройство при обнаружении.
Windows больше не будет запускать USB-устройство при обнаружении.
Если вам нужно включить порты USB, выполните указанные выше действия. Однако на шаге 4 измените значение Start DWORD на «3».
ОсторожностьОписанные выше действия работают только в том случае, если драйвер USB-накопителя уже установлен. Если драйвер USB-накопителя не был установлен, значение сбрасывается до 3 при подключении USB-накопителя, и Windows устанавливает драйверы.
Отключить USB
Обычно нельзя отключить порты USB от материнской платы. Однако порты USB на передней или верхней части компьютера можно отключить, отсоединив разъем от USB-разъема. Отключение этих USB-портов может помочь пользователям легко подключать USB-устройства, не прибегая к задней части компьютера.
КончикНа некоторых материнских платах также могут быть перемычки для отключения USB.
USB-портов по-прежнему работают в спящем режиме? Вот как это исправить
Я использую свой ноутбук почти как настольную студию звукозаписи. Он находится в моем подвале со всевозможными подключенными к нему USB-устройствами, включая аудиоинтерфейс USB, MIDI-контроллер USB и концентратор USB, к которому подключена моя мышь. Одна вещь, которая действительно беспокоит меня в этой настройке, заключается в том, что, когда я кладу свой ноутбук в спящий режим, все эти USB-устройства остаются включенными. На самом деле в этом нет ничего страшного. Количество потребляемой электроэнергии, вероятно, минимально. Но меня беспокоит то, что этот USB-аудиоинтерфейс с мигающим светом указывает на то, что он включен, но не может подключиться к моему компьютеру.Если бы этот ноутбук был где-то в другом месте, а не в моем подвале — скажем, в семейной комнате или в комнате общежития — я могу увидеть, как стол, полный глупых мигающих USB-устройств, мог бы еще больше раздражать.
Он находится в моем подвале со всевозможными подключенными к нему USB-устройствами, включая аудиоинтерфейс USB, MIDI-контроллер USB и концентратор USB, к которому подключена моя мышь. Одна вещь, которая действительно беспокоит меня в этой настройке, заключается в том, что, когда я кладу свой ноутбук в спящий режим, все эти USB-устройства остаются включенными. На самом деле в этом нет ничего страшного. Количество потребляемой электроэнергии, вероятно, минимально. Но меня беспокоит то, что этот USB-аудиоинтерфейс с мигающим светом указывает на то, что он включен, но не может подключиться к моему компьютеру.Если бы этот ноутбук был где-то в другом месте, а не в моем подвале — скажем, в семейной комнате или в комнате общежития — я могу увидеть, как стол, полный глупых мигающих USB-устройств, мог бы еще больше раздражать.
Если не считать полного выключения компьютера каждый раз, когда я выхожу из комнаты или отсоединения USB-устройств, я не смог найти решение этой проблемы. Сохранение питания USB-портов, когда компьютер находится в спящем режиме, является предполагаемым поведением Windows 10.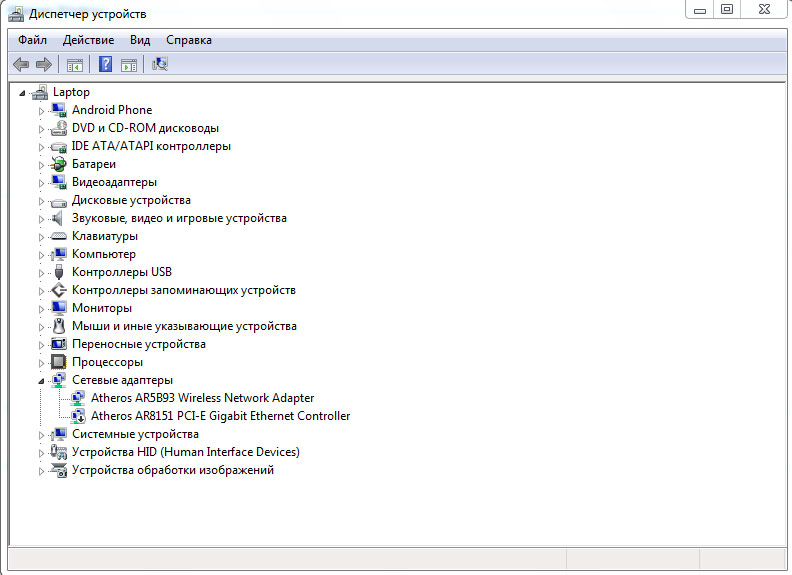
Короче говоря, моя проблема с USB-устройствами, оставшимися включенными, решила установка моего ноутбука на в спящий режим вместо сна.Не идеальное решение, но у меня работает. Читайте подробности.
Как отключить USB-порты, когда ноутбук находится в режиме гибернации
Во-первых, позвольте мне рассказать о некоторых вещах, которые помогли мне , а не . Есть ряд настроек Windows 10, которые, похоже, связаны с тем, как и когда запитываются USB-порты, но все они оказались для меня тупиками.
В меню «Дополнительные параметры электропитания» есть параметр, позволяющий включить или отключить выборочную приостановку USB. Этот параметр позволяет компьютеру переводить USB-порты в состояние низкого энергопотребления во время сна, а не отключать их полностью.К сожалению, включение или отключение этой функции на меня не повлияло.
В диспетчере устройств, если вы войдете в свойства USB-устройства, появится вкладка «Управление питанием» с параметром «Разрешить компьютеру выключать это устройство для экономии энергии». Выглядит многообещающе, но опять же, изменение этого параметра не помогло моему делу.
Выглядит многообещающе, но опять же, изменение этого параметра не помогло моему делу.
Я видел несколько предложений на форумах и сайтах вопросов и ответов о том, как возиться с настройками BIOS, но я не собирался этого делать (я также слышал, что это не работает).
В конце концов, трюк изменил поведение моего ноутбука, так что я перехожу в режим гибернации, а не в спящий режим, когда закрываю крышку.
«Но подождите», — скажете вы. «В Windows 10 нет режима гибернации!»
Да, но есть. Ознакомьтесь со статьей Брайана: Как включить режим гибернации в Windows 10
Теперь, когда я закрываю крышку ноутбука и ухожу, все индикаторы на моих USB-устройствах гаснут. Намного лучше.
Конечно, у сна есть свои плюсы и минусы.спящий режим. Но для меня единственное, что меня волнует, — это избавиться от этих надоедливых мигающих огней.
Используете ли вы режим сна или гибернации в Windows 10? Подскажите почему в комментариях.
Установить Windows на включение / выключение USB-устройств в спящем режиме
16 ноября, 2017 по Администратор Оставьте ответ »Клавиатура или мышь не работают после выхода компьютера из спящего режима? Когда вы заряжаете телефон через USB-порт, перевод компьютера в спящий режим приведет к отключению питания USB-портов, и ваш телефон перестанет заряжаться.В этом руководстве мы покажем вам 2 метода настройки Windows для включения и выключения USB-устройств в спящем режиме.
Метод 1. Включение / отключение энергосбережения на портах USB
- Нажмите клавиши Windows + R, чтобы открыть окно «Выполнить». Введите devmgmt.msc и нажмите Enter.
- Когда откроется окно диспетчера устройств, разверните ветвь Контроллеры универсальной последовательной шины , затем щелкните правой кнопкой мыши устройство USB Root Hub и выберите Properties .

- Щелкните вкладку Управление питанием. Если вы хотите, чтобы порты USB продолжали подавать питание в спящем режиме, просто снимите флажок « Разрешить компьютеру выключать это устройство для экономии энергии ». Или установите этот флажок, чтобы разрешить Windows отключать порты USB для экономии энергии.
- Повторите шаги 3 и 4 для всех корневых концентраторов USB на компьютере.
Примечание: Windows снимет флажок « Разрешить компьютеру выключать это устройство для экономии энергии », когда устройство отключено от порта USB или перезапущен компьютер.Чтобы этого не произошло, отключите настройку выборочной приостановки USB с помощью описанного ниже метода.
Метод 2: Включение / отключение настройки выборочной приостановки USB
- Нажмите клавиши Windows + R, чтобы открыть окно «Выполнить». Введите powercfg.cpl и нажмите Enter.
- Когда откроется окно параметров электропитания, щелкните ссылку Изменить параметры плана справа от текущего плана электропитания.

- Щелкните ссылку « Изменить дополнительные параметры питания ».
- Разверните « USB settings », а затем разверните « USB Selective Suspend setting ». Установите для него значение Отключено , если вы хотите, чтобы Windows не отключала все подключенные USB-устройства.
- Нажмите Применить , чтобы сохранить изменения.
Отключить питание USB при выключении компьютера
Отключить питание USB при выключении компьютера
WindowsPRO | 2017-05-25 | |Простые действия по отключению питания USB при выключении компьютера.Устали от лампочек на мышке или клавиатуре, когда компьютер выключен? Вот простое решение.
Простым решением было бы выключить питание на БП (блок питания) или отсоединить шнур питания, но это неудобно.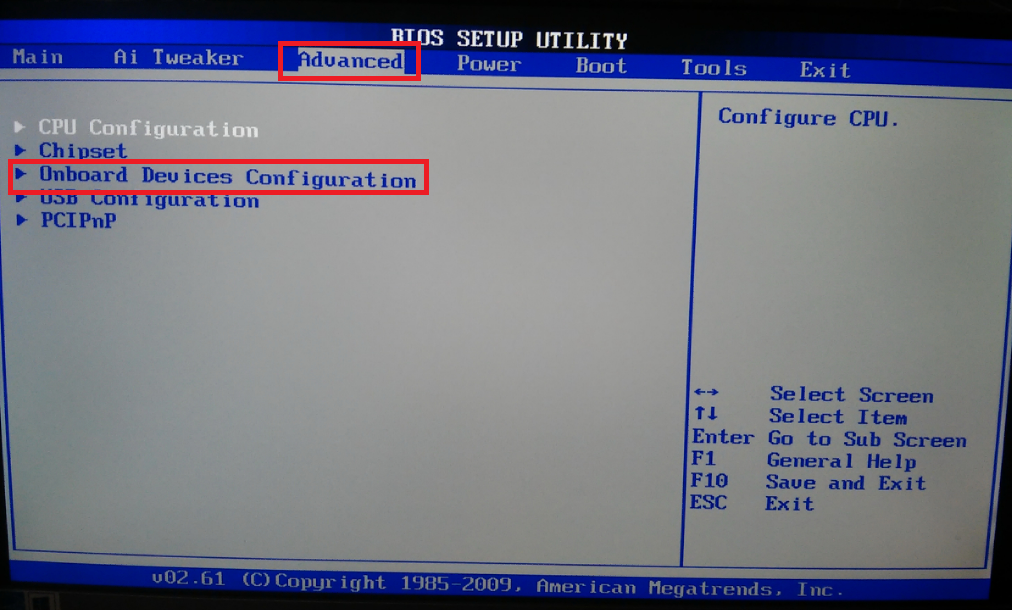 Некоторые материнские платы имеют эту функцию и не отключают питание USB при выключении, но это редкий случай. Большинство современных материнских плат имеют настройки USB в BIOS (базовая система ввода-вывода). Попробуйте эти шаги, чтобы решить вашу проблему.
Некоторые материнские платы имеют эту функцию и не отключают питание USB при выключении, но это редкий случай. Большинство современных материнских плат имеют настройки USB в BIOS (базовая система ввода-вывода). Попробуйте эти шаги, чтобы решить вашу проблему.
- Войдите в свой компьютер « BIOS », нажав клавишу F1, F2 или Delete сразу после включения системы (для некоторых компьютеров требуемые клавиши могут отличаться).
- Перейдите к параметрам управления питанием (опять же, они могут отличаться в зависимости от вашей реальной материнской платы, см. Руководство к вашей материнской плате).
- Отключить « Wake by USB », « Включение с клавиатуры », « Включение с помощью мыши » и аналогичные настройки.
- Также отключите « USB Charge Technology » или включите « ErP Support » или « EUP Read y », если ваша материнская плата поддерживает это.

- Сохраните настройки и перезапустите, попробуйте выключить компьютер сейчас.
- Если индикаторы все еще горят, попробуйте поискать в BIOS дополнительные настройки, связанные с USB, или ваша материнская плата не поддерживает эту функцию.
Это должно отключать питание USB при выключении компьютера. Есть предложения? Оставьте комментарий ниже.
Считаете этот пост полезным?
Сделайте пожертвование в пользу WindowsPro.веб-сайт ЕС. Вы могли бы помочь этому проекту.В качестве бонуса мы могли бы оказать личную поддержку нашим щедрым жертвователям. После пожертвования просто напишите нам по электронной почте с описанием вашей проблемы, и мы постараемся помочь вам. Спасибо.
Как отключить порты USB в Windows 10
Никогда нельзя быть слишком осторожным, когда дело касается безопасности ваших данных. Опасности могут исходить из мест или людей, которых вы меньше всего ожидаете.Член семьи может использовать ваш компьютер всего на минуту, чтобы что-то загрузить, но что, если на USB-накопителе есть вирус, о котором он / она не знает?
Отключение USB-накопителей вашего компьютера может помочь сохранить ваши файлы в безопасности, и этот процесс проще, чем вы думаете. Вы можете выбрать один из нескольких методов, и если один вам не подходит, вы всегда можете попробовать другой.
Вы можете выбрать один из нескольких методов, и если один вам не подходит, вы всегда можете попробовать другой.
Как отключить / включить USB-накопитель с помощью реестра
Если вы хотите попробовать отключить USB-накопитель с помощью реестра, введите «запустить» в поле поиска.Когда он появится, введите regedit , и должен появиться редактор реестра. Найдите и дважды щелкните параметр «HKEY_LOCAL_MACHINE».
Через несколько опций вы должны увидеть опцию «СИСТЕМА». Щелкните эту опцию, а затем опцию «CurrentControlSet».
Следующая папка, которую вам нужно выбрать, — это «Папка служб -> USBTOR». Чтобы найти опцию USBTOR, вам нужно передать несколько папок, поскольку все они расположены в алфавитном порядке.Нажмите на опцию «Пуск», которая должна быть внизу, и появится новое окно.
Значение данных по умолчанию будет установлено на «3». Чтобы отключить USB-накопитель, вам нужно изменить его на «4». Щелкните ОК. Чтобы (повторно) включить USB-накопитель, просто измените значение данных обратно на «3», и USB-накопитель снова будет включен.
Связанный : Создание портативной системы Windows на USB-накопителе с Windows To Go
Используйте диспетчер устройств для отключения USB-портов
Отключение портов USB через диспетчер устройств также довольно просто.Щелкните правой кнопкой мыши меню «Пуск» и выберите «Диспетчер устройств». Когда появится окно, щелкните Контроллер универсальной последовательной шины. (Это последний вариант в списке.) Вы также можете выбрать вариант удаления для USB-накопителя, и когда кто-то вставит USB-накопитель, Windows не сможет найти драйверы.
Отключить USB-накопитель с помощью редактора групповой политики
Чтобы отключить USB-накопитель с помощью редактора групповой политики, откройте «Выполнить». Когда он откроется, введите gpedit.msc . На левой панели нажмите «Конфигурация компьютера -> Административные шаблоны -> Система -> Доступ к съемным хранилищам».
Когда вы нажмете «Доступ к съемному хранилищу», на правой панели появятся новые параметры.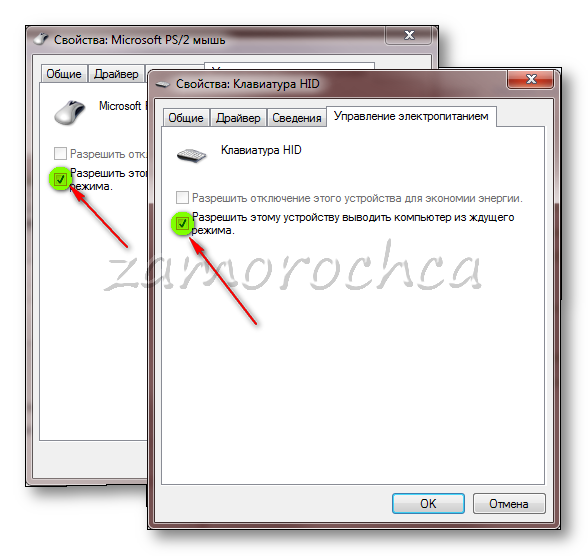 Найдите и щелкните параметры, которые гласят: «Съемные диски: запретить доступ на выполнение», «Съемные диски: запретить доступ для чтения» и «Съемные диски: запретить доступ для записи».
Найдите и щелкните параметры, которые гласят: «Съемные диски: запретить доступ на выполнение», «Съемные диски: запретить доступ для чтения» и «Съемные диски: запретить доступ для записи».
Щелкните по каждому из них, чтобы настроить их. После нажатия на одну из них должно появиться окно с названием опции.Слева будут три варианта: Не настроено, Включено и Отключено.
Щелкните «Включено», чтобы отключить его. Если вы когда-нибудь передумаете и снова включите их, выберите вариант «Не настроено» или «Отключено».
Заключение
Причины, по которым вы можете захотеть отключить USB-накопитель, могут быть разными. Важно то, что вы можете сохранить свои данные в безопасности, даже если для этого придется отключать USB-соединения. Как вы думаете, какой метод вы собираетесь попробовать в первую очередь? Поделитесь своими мыслями в комментариях ниже.
Эта статья полезна? да Нет
Фабио Бакелл Простой парень, которому не хватает технологий в целом, и который всегда окружен хотя бы одним устройством Android и iOS.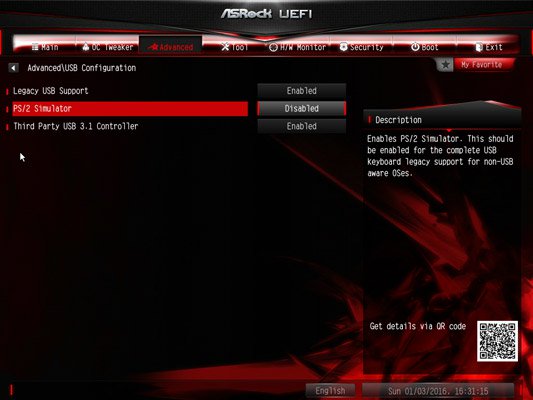 Я тоже фанат пиццы.
Я тоже фанат пиццы.
Как отключить параметр «Выборочная приостановка USB» в Windows 10
Windows 10 включает функцию выборочной приостановки USB, которая позволяет автоматически переводить USB-устройства в состояние очень низкого энергопотребления, когда они активно не используются.Это важная функция, поскольку она помогает продлить срок службы батареи вашего ноутбука или планшета, но также может вызвать проблемы с некоторыми периферийными устройствами, подключенными к вашему ПК.
Если USB-устройство работает некорректно, вы можете попробовать отключить выборочную приостановку в Windows 10. Это может привести к увеличению энергопотребления вашего компьютера, но также может помочь выявить и устранить проблему.
В этом руководстве по Windows 10 мы расскажем, как предотвратить приостановку работы USB-устройств ОС за счет изменения параметров питания на панели управления.
Как отключить выборочную приостановку USB
Если у вас возникли проблемы с подключением периферийных устройств USB в Windows 10, выполните следующие действия, чтобы отключить функцию выборочной приостановки USB.
VPN-предложения: пожизненная лицензия за 16 долларов, ежемесячные планы за 1 доллар и более
Важно: Изменять этот конкретный параметр рекомендуется только при возникновении проблем с USB-устройством. В противном случае вы должны оставить эту опцию включенной.
- Открыть панель управления .
- Щелкните Оборудование и звук .
- Щелкните Power Options .
В разделе «Предпочтительный план» щелкните ссылку Изменить настройки плана для текущего плана. (Если вы измените настройки неактивной схемы электропитания, это не сработает.)
Щелкните ссылку Изменить дополнительные параметры питания .

- Разверните Настройки USB .
- Expand Настройка выборочной приостановки USB .
Выберите Отключено из раскрывающегося меню.
- Щелкните Применить .
- Нажмите ОК .
Если вы меняете настройки на ноутбуке или планшете, вы увидите два варианта: от батареи, и , подключенный к сети , поэтому обязательно измените эти настройки соответствующим образом.
После того, как вы выполните эти шаги, Windows 10 больше не будет отключать USB-устройства, подключенные к вашему компьютеру, что может решить любую проблему, которая может возникнуть в результате использования этой функции.
Хотя это руководство посвящено Windows 10, выборочная приостановка USB существует уже давно, и вы можете использовать те же действия на машинах под управлением Windows 8.1 и Windows 7.
Дополнительные ресурсы по Windows 10
Дополнительные справочные статьи, статьи и ответы на распространенные вопросы о Windows 10 см. На следующих ресурсах:
Чего ожидатьЭто компьютеры, получающие майское обновление 2021 года СЕГОДНЯ.
В этом руководстве мы рассмотрим подход к развертыванию, который Microsoft планирует использовать для обновления ПК до Windows 10 May 2021 Update, независимо от того, используете ли вы обновление October 2020 Update или более старую версию.
Это путешествиеСкладные телефоны вызывают большой интерес, но им еще есть куда пойти
Складные смартфоны и другие устройства набирают интерес, согласно новому опросу YouGov. Samsung также отмечает исключительно высокую удовлетворенность пользователей своим Galaxy Z Fold2, и многие пользователи заинтересованы в покупке другого. Но рынку складных / двойных экранов еще предстоит пройти долгий путь, поскольку цена и долговечность по-прежнему являются важными факторами, препятствующими внедрению, по уважительной причине.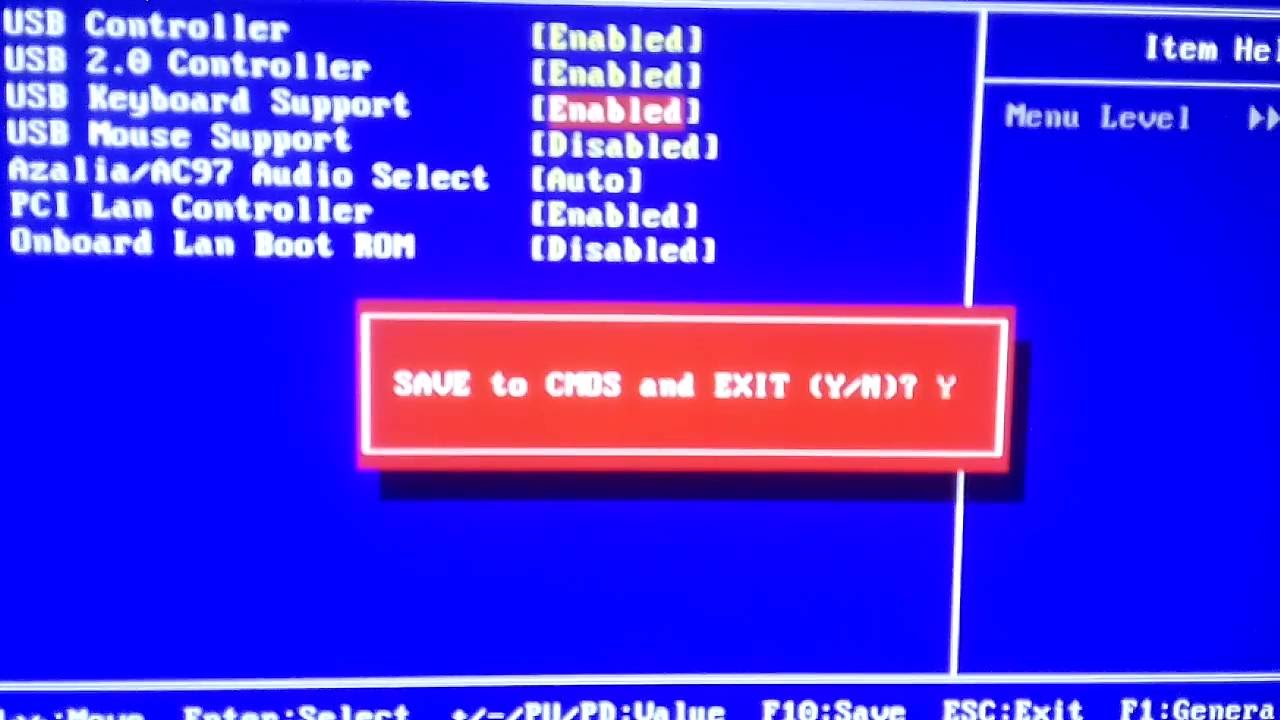
Как включить или отключить USB-накопители или порты в Windows 10
Как часто вы наблюдали заблокированный доступ к ручному накопителю или USB-накопителю на рабочем месте, в колледже или школе? Я верю много раз; Фактически, каждый раз, когда вы пытаетесь использовать USB-накопитель, вам не разрешается это просто потому, что администратор отключил обнаружение USB-накопителя в вашей системе Windows 10/8/7. Опять же, как часто ваши данные были украдены из-за того, что кто-то подключил к вашему компьютеру несанкционированный USB-накопитель и скопировал ваши файлы? Что ж, вам не о чем беспокоиться, потому что решение отключить или включить порты USB довольно просто.
Ограничить доступ к USB-накопителям
Администратор может запретить использование USB-накопителей несколькими способами:
- Изменение значений реестра для запоминающих устройств USB.
- Отключение портов USB из диспетчера устройств.
- Путем удаления драйверов USB-накопителя
- С помощью командной строки
- С помощью стороннего бесплатного программного обеспечения
- С помощью Microsoft Fix It.

Давайте посмотрим, как решить эти проблемы и включить USB на ПК с Windows.
1] Включение, отключение USB-накопителей и запоминающих устройств с помощью реестра
Если администратор умен, то он обязательно сделает это, чтобы обеспечить жесткую блокировку. Он изменил настройки с помощью команды regedit на консоли Run . Как теперь его разблокировать? Вы должны пойти прямо туда, где был администратор. Вот как это сделать.
- Перейдите в Пуск> Выполнить, введите « regedit» и нажмите Enter, чтобы открыть редактор реестра.
- Перейдите к следующему разделу
HKEY_LOCAL_MACHINE \ SYSTEM \ CurrentControlSet \ Services \ USBSTOR
На правой панели выберите Запустите и измените значение на 3 .(Значение 4 отключит USB-накопитель). Щелкните ОК. Это повторно включит USB-порты и позволит вам использовать USB-накопители или ручные накопители.
2] Отключить порты USB в диспетчере устройств
Если USB-накопитель по-прежнему не работает, возможно, вам придется заглянуть в диспетчер устройств. Возможно, здесь администратор отключил порт USB. Проверьте любую возможность в диспетчере устройств и включите отключенный порт, щелкнув правой кнопкой мыши выбранный и нажав Включить или Отключить в соответствии с вашими требованиями.
Прочтите : Как проверить выходную мощность USB-порта в Windows 10.
3] Удалите драйверы USB Mass Storage Drivers
Если власти действительно беспокоятся о безопасности в школе, они предпримут крайний шаг, удалив драйверы запоминающих устройств USB. Чтобы все заработало, просто установите драйверы устройств. Вот как это сделать.
Как и при подключении USB-накопителя, Windows проверит наличие драйверов, если они не найдены, Windows предложит вам установить драйвер.Это определенно разблокирует Pen drive в вашей школе или офисе.
youtube.com/embed/pP3Q4-ypIr8?feature=oembed» frameborder=»0″ allow=»accelerometer; autoplay; clipboard-write; encrypted-media; gyroscope; picture-in-picture» allowfullscreen=»»/>
4] Использование командной строки
Чтобы включить или отключить приводы CD / DVD ROM, откройте окно командной строки с повышенными привилегиями, введите следующее и нажмите Enter.
reg add HKLM \ System \ CurrentControlSet \ Services \ cdrom / t REG_DWORD / v "Start" / d 4 / f
Вы получите сообщение Операция успешно завершена. Это отключит привод DVD CD.
Чтобы включить его, используйте:
reg add HKLM \ System \ CurrentControlSet \ Services \ cdrom / t REG_DWORD / v "Start" / d 1 / f
Перезагрузите компьютер с Windows.
5] Использование USB Drive Disabler / Enabler
Вы можете загрузить и использовать бесплатный инструмент USB Drive Disabler / Enabler, который позволит вам легко включать или отключать USB-накопители на вашем компьютере с Windows.





 В нём необоримо перейти по следующему пути:
В нём необоримо перейти по следующему пути:

 Windows больше не будет запускать USB-устройство при обнаружении.
Windows больше не будет запускать USB-устройство при обнаружении.



