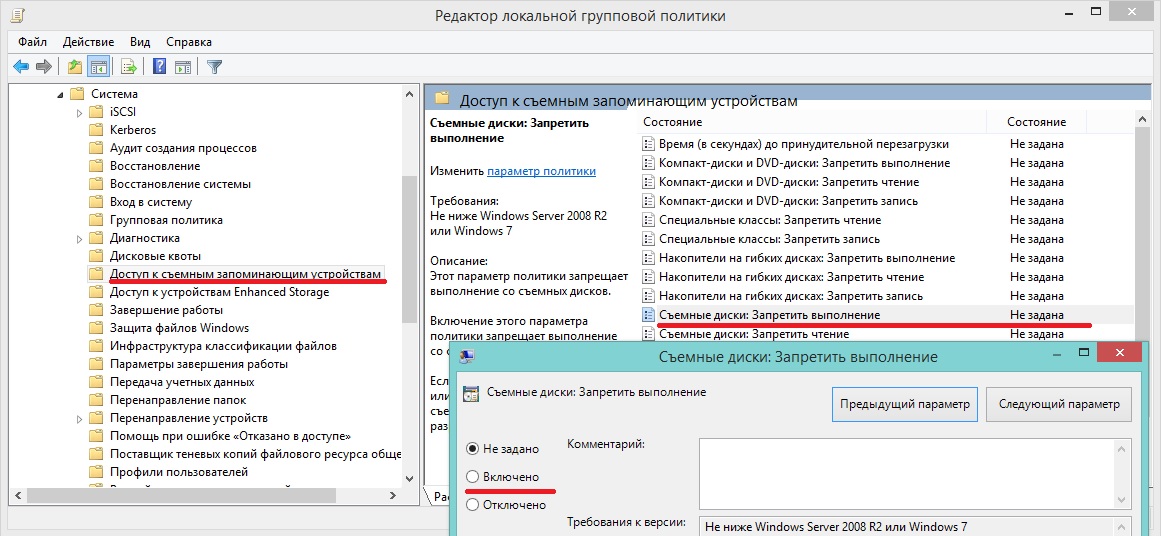7 способов отключить или включить USB порты в Windows 7,8,XP
Иногда возникает необходимость отключить USB порты на компьютере или ноутбуке, чтобы ограничить доступ по подключению флешек, жестких дисков и других USB-устройств. Отключение портов USB поможет предотвратить подключение каких-либо накопителей, которые могут быть использованы для кражи важной информации или стать причиной заражения компьютера вирусом и распространения вредоносного программного обеспечения по локальной сети.

Ограничение доступа к USB портам
Рассмотрим 7 способов, с помощью которых можно заблокировать USB порты:
- Отключение USB через настройки БИОС
- Изменение параметров реестра для USB-устройств
- Отключение USB портов в диспетчере устройств
- Деинсталляция драйверов контроллера USB
- Использование Microsoft Fix It 50061
- Использование дополнительных программ
- Физическое отключение USB портов
1. Отключение USB портов через настройки BIOS
- Войдите в настройки BIOS.
- Отключите все пункты, связанные с контроллером USB (например, USB Controller или Legacy USB Support).
- После того как вы сделали эти изменения, нужно сохранить настройки и выйти из БИОС. Обычно это делается с помощью клавиши F10.
- Перезагрузите компьютер и убедитесь, что USB порты отключены.
2. Включение и отключение USB-накопителей с помощью редактора реестра
Если отключение через БИОС вам не подходит, можете закрыть доступ непосредственно в самой ОС Windows с помощью реестра.
Приведенная ниже инструкция позволяет закрыть доступ для различных USB-накопителей (например флешек), но при этом другие устройства, такие как клавиатуры, мыши, принтеры, сканеры все равно будут работать.
- Откройте меню Пуск -> Выполнить, введите команду «regedit» и нажмите ОК, чтобы открыть редактор реестра.
- Перейдите к следующему разделу
HKEY_LOCAL_MACHINE \ SYSTEM \ CurrentControlSet \ Services \ USBSTOR
- В правой части окна найдите пункт «Start» и два раза щелкните по нему, чтобы отредактировать. Введите значение «4» для блокировки доступа к USB-накопителям. Соответственно если вы введете опять значение «3», доступ будет вновь открыт.

Нажмите кнопку «ОК», закройте редактор реестра и перезагрузите компьютер.
! Вышеописанный способ работает только при установленном драйвере USB контроллера. Если по соображениям безопасности драйвер не был установлен, значение параметра «Start» может быть автоматически сброшено на значение «3», когда пользователь подключит накопитель USB и Windows установит драйвер.
3. Отключение USB портов в диспетчере устройств
- Нажмите правой кнопкой мыши на значке «Компьютер» и выберете в контекстном меню пункт «Свойства». Откроется окно в левой части которого нужно нажать на ссылку «Диспетчер устройств».
- В дереве диспетчера устройств найдите пункт «Контроллеры USB» и откройте его.
- Отключите контроллеры путем нажатия правой кнопки мыши и выбора пункта меню «Отключить».

Этот способ не всегда работает. В примере, приведенном на рисунке выше отключение контроллеров (2 первых пункта) не привело к желаемому результату. Отключение 3-го пункта (Запоминающее устройство для USB) сработало, но это дает возможность отключить лишь отдельный экземпляр USB-накопителя.
4. Удаление драйверов контроллера USB
Как вариант для отключения портов можно просто деинсталлировать драйвер USB контроллера. Но недостатком этого способа является то, что при подключении пользователем USB-накопителя, Windows будет проверять наличие драйверов и при их отсутствии предложит установить драйвер. Это в свою очередь откроет доступ к USB-устройству.
5. Запрет пользователям подключение USB-устройств хранения данных с помощью приложения от Microsoft
Еще один способ запрета доступа к USB-накопителям – это использование Microsoft Fix It 50061 (http://support.microsoft.com/kb/823732/ru — ссылка может открываться около митуты). Суть это способа заключается в том, что рассматриваются 2 условия решения задачи:
- USB-накопитель еще не был установлен на компьютер
- USB-устройство уже подключено к компьютеру
В рамках данной статьи не будем детально рассматривать этот метод, тем более, что вы можете подробно его изучить на сайте Microsoft, используя ссылку приведенную выше.
Еще следует учесть, что данный способ подходит не для всех версий ОС Windows.
6. Использование программ для отключения/включения доступа к USB-устройствам хранения данных
Существует много программ для установки запрета доступа к USB портам. Рассмотрим одну из них — программу USB Drive Disabler.

Программа обладает простым набором настроек, которые позволяют запрещать/разрешать доступ к определенным накопителям. Также USB Drive Disabler позволяет настраивать оповещения и уровни доступа.
7. Отключение USB от материнской платы
Хотя физическое отключение USB портов на материнской плате является практически невыполнимой задачей, можно отключить порты, находящиеся на передней или верхней части корпуса компьютера, отсоединив кабель, идущий к материнской плате. Этот способ полностью не закроет доступ к USB портам, но уменьшит вероятность использования накопителей неопытными пользователями и теми, кто просто поленится подключать устройства к задней части системного блока.
!Дополнение
Запрет доступа к съемным носителям через редактор групповой политики
В современных версиях Windows существует возможность ограничить доступ к съемным запоминающим устройствам (USB-накопителям в том числе) с помощью редактора локальной групповой политики.
- Запустите gpedit.msc через окно «Выполнить»(Win + R).
- Перейдите к следующей ветви «Конфигурация компьютера -> Административные шаблоны -> Система -> Доступ к съемным запоминающим устройствам »
- В правой части экрана найдите пункт «Съемные диски: Запретить чтение».
- Активируйте этот параметр (положение «Включить»).

Данный раздел локальной групповой политики позволяет настраивать доступ на чтение, запись и выполнение для разных классов съемных носителей.
compconfig.ru
После выключения компьютера остаются работать USB-порты.
вот веришь нет так же тоже самое! говорят эт ов в биосе надо лазить там где то выключать! я не лазил и не интересовался раздел Power Management и убираем Power ON By Mouse/Keyboard, Wake On LAN есть? AC Back или Power ON Ater Power Loss, то делаем Off или Last State. И отключаем, если есть, Resume by Alarm.
Оу, там ещё много чего «остаётся работать» =) Ну вытаскивай из розетки — так проще
На не которых блоках питания есть выключатель! ! Посмотри мот у тебя есть, так и выключай его, и можно еще посмотреть в биосе !!на блоке питания кнопка откл. . то что работают порты ниче страшного, в это же время происходит подзарядка батарейки БИОСа
Добрый день. Попробуйте так. Нажмите Win+X, выберите командная строка (Администратор). В открывшемся окне напечатайте powercfg /h off и нажмите Enter. Выключите компьютер.
touch.otvet.mail.ruКак включить и отключить usb порты
В настоящее время большинство системных администраторов блокируют USB порты на компьютерах, это делается в целях безопасности, да и неплохая защита от вирусов. В первую очередь отключают порты на лицевой крышке, путем отсоединения шлейфа от материнской платы, затем блокируют изменением определенного ключа в реестре,так-же меняют групповые политики, и напоследок отключают в BIOS. В данном посте приведены самые распространённые методы блокировки USB портов. Пример включения буду приводить на Windows 7, на XP все идентично. Первым делом узнаем как отключены usb порты, а для этого делаем по инструкции ниже:
Внимание! Требуются права Администратора.
1. Вставьте рабочую флешку в USB разъем (на компьютере вставляем сзади, на случай отключения портов на передней крышке)
2. Откройте Компьютер.
3. В открывшемся окне Компьютер смотрим как отображается наша флешка, если нет тогда делаем по Варианту 2. Если флешка отображается тогда пробуем ее открыть.
При возникновении ошибки Отказано в доступе делаем по варианту 1.
Вариант 1:
В окне Выполнить (клавиши WIN+R) открыть редактор групповых политик gpedit.msc
Откроется окно редактора групповых политик, в котором необходимо открыть раздел Политика “Локальный компьютер” –> Конфигурация компьютера –>Административные шаблоны –>Система –> Доступ к съемным запоминающим устройствам.
В правой колонке обращаем внимание на Состояние Включена (на примере включена политика Съемные диски: Запретить чтение), двойным нажатием кликаем по включённой политике.
В открывшемся окне Отключаем или ставим на Не задано.
Вариант 2:
1) Делаем следующие: нажимаем правой кнопкой мыши на Компьютер, в открывшемся окне нажимаем Свойства.
2) В запущенном окне нажимаем на Диспетчер устройств.
3) В запустившемся Диспетчер устройств кликаем на вкладку Контроллеры USB.
4) Тут мы применим заготовленную флешку, вставляем ее в рабочий USB порт. Если порты отключены в реестре произойдет следующее:
Теперь включаем USB порты, для этого открываем редактор реестра («Пуск»->»Все программы»->»Стандартные»->»Выполнить» или сочетанием клавиш
Теперь двигаемся по ветке HKEY_LOCAL_MACHINE\SYSTEM\CurrentControlSet\services\USBSTOR напротив значения Start мы должны увидеть значение 4.
Затем двойным нажатием по Start меняем значение на 3 и жмем ОК.
3 включить USB
4 отключить USB
Если не хочется лезть в реестр тогда можно создать скрипт. Для этого нужно создать файл с именем Enable_USBSTOR.bat и открыв его в блокноте, а затем скопировать следующий код:
rename c:\WINDOWS\inf\usbstor.inf.bak usbstor.inf
rename c:\WINDOWS\inf\usbstor.pnf.bak usbstor.pnf
reg add «HKLM\SYSTEM\CurrentControlSet\Services\USBSTOR» /v Start /t reg_dword /d 3 /f
sudgapc.ru
Как отключить USB порты от подключения флешки
Для начала, необходимо разобраться, для чего может понадобиться отключать USB порты на компьютере. Тут все довольно просто. С появлением миниатюрных хранилищ данных, работающих через USB, возникла потребность, предотвращать утечку данных с компьютеров. При помощи обычной флешки или переносного жесткого диска, можно легко стянуть любую информацию. Для предотвращения таких инцидентов и необходимо полностью отключать USB порты. Конечно же, у каждого могут быть свои причины для отключения портов, но это не так важно. Ниже будут представлены несколько способов отключить USB порты на компьютере.
Отключаем USB порты в настройках BIOS
По сути, все довольно просто: заходим в настройки BIOS и отключаем все порты, или те, что необходимы. Нюансом является то, что на данный момент имеется несколько версий BIOS’а, и отключение портов в каждой иногда отличается.
BIOS Award. Заходим в настройки BIOS и выбираем пункт Integrated Peripherals. Переходим в данное меню. Далее просто находим пункты: USB EHCI Controller, USB Keyboard Support, USB Mouse Support и Legacy USB storage detect и отключаем их выбирая параметр Disabled. Затем просто сохраняем настройки и перезагружаем компьютер;
Phoenix-Award и AMI BIOS. Заходим в настройки и выбираем пункт Advanced (иногда в некоторых версия может быть пункт Peripherals) или Advanced BIOS Features. Далее переходим в меню USB Configuration. Далее выключаем все пункты USB Сохраняем настройки и перезагружаем компьютер;
UEFI. Более современная панель. Переходим в меню Peripherals или Advanced. Выбираем пункты Legacy USB Support и USB 3.0 Support и отключаем их. Далее сохраняем настройки и перезагружаем ПК.
Примечание! В некоторых версия пункты меню могут немного отличаться по названию, но это не страшно, просто походите по всем меню и найдите настройки USB.
Отключаем USB при помощи реестра
Это более подходящий способ. В реестре можно отключить доступ USB портов к конкретным устройствам, а не сами порты. Во времена, когда через USB подключается практически все, включая мышь и клавиатуру, то этот способ будет предпочтительнее. Можно просто отключить доступ портов конкретно к флешкам, но при этом компьютерная мышь будет работать нормально.
Открываем редактор реестра: сочетание клавиш Win+R, вводим команду regedit и жмем ОК. Далее переходим в следующий раздел:
HKEY_LOCAL_MACHINE \ SYSTEM \ CurrentControlSet \ Services \ USBSTOR
Найдите пункт Start. Откройте его и укажите значение 4. Сохраните настройки и перезагрузите компьютер. Данный раздел закрывает доступ внешних накопителей к порту.

Примечание! Если на компьютере не установлены драйвера USB контроллера, то значение Start автоматически сменится на значение 3 как только будет подключено устройство к порту.
Отключаем USB через Диспетчер устройств
Откройте Диспетчер устройств: правой кнопкой мыши на Мой компьютер, открываем Свойства, далее Диспетчер устройств. Открываем меню Контроллеры USB. Жмем правой кнопкой мыши и в контекстном меню выбираем пункт Отключить.

Важно! Вариант удаления драйверов на USB контроллеры не сработает, так как при первом же подключении устройства к порту, Windows начнет установку драйверов.
Отключаем USB при помощи файлов Windows
- Переходим в папку C:\Windows\Inf и находим там два файла: Usbstor.pnf и Usbstor.inf. Теперь необходимо поставить запрет на доступ к этим файлам;
- Кликаете правой кнопкой мыши и выбираете Свойства;
- В открывшемся окне выбираем пункт Безопасность. В окошке Группы или пользователи выберите нужного пользователя или группу и поставьте запрет;
- Для того, что бы поставить запрет, нажмите на кнопу Изменить…;
- В открывшемся окне выбираем нужного пользователя и ставим галочку Запретить в нужном пункте (обычно хватает проставить запрет в пункте Полный доступ).


Запрещаем доступ при помощи Редактора локальной групповой политики
- Откройте редактор: сочетание клавиш Win+R, вводим команду gpedit.msc и жмем ОК.
- Далее идем по пути Конфигурация компьютера -> Административные шаблоны -> Система -> Доступ к съемным запоминающим устройствам.
- В правом окне переключите состояния пункта Съемные диски: Запретить выполнение на Включить. Для этого жмем правой кнопкой мыши и в контекстном меню выбираем Изменить. Затем в открывшемся окне, в левой верхней части выбираем пункт Включить.


Так же запрет можно поставить на чтение и запись.
Дополнительно
Стоит так же упомянуть, что есть еще два способа ограничения доступа к портам: ограничить доступ при помощи сторонних программ и физическое отключения портов.
Стороннего ПО в интернете предостаточно, и настраивается каждое по своему, по этому нет смысла расписывать этот способ в статье. Все, что Вам нужно, это найти нужную программу и инструкцию к ней.
Что же касается физического отключения портов, то этот способ сработает лишь с портами на передней панели системного блока. Откройте системный блок и аккуратно отсоедините провода, идущие к портам.
Итог
Какова бы не была причина потребности отключения портов USB, теперь Вы знаете, как это сделать.
it-mentor.net
Как в Windows 10 отключить USB порты три простых способа
Современные ПК, очень производительны, они способны обрабатывать сотни задач в секунду. Если подключит к нему стороннее устройство, то производительность увеличиться в разы. Это может быть сканер или принтер, смартфон или веб-камера. Все это делает компьютер уникальным инструментом.
Неработающие USB порты нужны пользователю для того, чтобы посторонние люди не смогли утянуть с ПК важную информацию. Это своеобразная политика конфиденциальности. Человек не сможет подключить флешку или винчестер с USB разъёмом, дабы скопировать важные данные. Но важно сделать так, чтобы рабочими остались разъемы под клавиатуру и мышь. Одним из самых простых решений является отключение USB портов через реестр на Windows 10. Основной плюс этого метода в том, что не нужно скачивать разное ПО тем самым, захламляя свой ПК
Отключаем USB через реестр
Итак, приступим. Нажимаем сочетание клавиш Win + R. В командной строке пишем regedit и жмем Enter.

Перед нами появился реестр. В его левой части находим раздел *HKEY_LOCAL_MACHINE* и кликаем по нему дважды. Там есть папка *SYSTEM*, в которой спрятан подраздел *CurrentControlSe*. Далее, находим *Services* и в нем ищем *USBSTOR*. В правой части реестра находим значение *Start* и кликаем по нему. Перед вами откроется окно *Изменение параметра DWORD*. Чтобы отключить порты, выбираем в поле *Значения* 4 вместо 3.

3 — включить порты USB, 4 — выключить. Теперь перезагружаем пк и обнаруживаем, что порты USB отключены.
Отключаем порты в диспетчере устройств
Здесь все очень просто. Кликаем ПКМ по *Мой компьютер* выбираем пункт свойства.

В открывшимся окне выбираем раздел *Диспетчер устройств*.

Перед нами древо всех устройств нашего пк. Находим и выбираем пункт *Контроллеры USB*. Выбирали этот раздел и через ПКМ отключаем все необходимые порты.

Стоит заметить, что данный способ не всегда работоспособен. Бывали случаи, когда отключись 2 порта из 4 или один.
Использование сторонних программ
USB Ports Disabler
Установить запрет к USB портам можно и самым простым способом — через программы. Одна из таких — USB Ports Disabler. Это бесплатная программа, которая деактивирует все порты на вашем пк. Утилита имеет очень простой и минималистичный интерфейс. Программа бесплатна. USB Ports Disabler обнаруживает и отключает USBSTOR, которым мы видели в реестр. Так, чтение данных с USB накопителя будет невозможным.

Скачать USB Ports Disabler — http://www.softportal.com/software-42029-usb-ports-disabler.html
USB Manager
Еще одна утилита достойная внимания. Прежде всего, USB Manager совместим со всеми версия Виндовс. Сама программа маловесна, а установка не вызовет вопросов. Утилита полностью мультиязычна, трудностей с языком не возникнет. USB Manager в один клик отключает\включает все USB порты на вашем пк.

Скачать USB Manager — http://www.softportal.com/get-39722-usb-manager.html
Стоит помнить, что основные вредоносные файлы попадают в систему именно через USB накопители, поэтому отключив порты для чтения, вы тем самым образом обезопасите себя от головной боли. Вы можете выбрать определенный разъем, который хотели бы отключить, это может быть разъем под принтер или сканер. Сама программа работает быстро, четко и корректно. ПО очень часто обновляется, к слову, в последней версии обновлена система отключения для пользователя.
www.softo-mir.ru
Компьютер отключает usb порты и не только… Прошу, ПОМОГИТЕ!
Компьютер-свойство-диспетчер устройств-контроллеры USB-корневой концентратор-вкладка управление электропитанием-убрать галочку «разрешить отключение этого устройства для экономии эл. энергии» Ещё:через панель управления заходим в электропитание-настройка плана электропитания «сбалансированный» (обычно выставлен, далее «изменить дополнительные параметры электропитания-(откроется дополнительные параметры) выбираем -параметры USB: жмем на крестик -параметры временного отключения USB-выставляем «запрещено», потом OK и применить и будет ВАМ счастье
ставь винду полной установкой, поломало ее тебе обновлениями.
обновлениями поломало сто пудово. Еще не исключая брандмауэр может блокировать браузер или антивирус. Проверь Dr. Web Cureit возможно вирусы
вот еще решение <a rel=»nofollow» href=»https://www.youtube.com/watch?v=eV4qGwVVhvo» target=»_blank»>https://www.youtube.com/watch?v=eV4qGwVVhvo</a>
touch.otvet.mail.ru
Запрещение отключения USB-устройств во время простя Windows
Если вы столкнулись с ситуацией, когда компьютер перестает реагировать на вводимые команды с помощью подключенной USB-клавиатуры или мыши, проверьте параметры USB в настройках плана электропитания. Иногда Windows может отключать USB-устройства во время простоя, что способствует энергосбережению компьютера, но не всегда оправдано и удобно в плане работы.Предотвратить временное отключение USB-порта, если вы столкнулись с подобной ситуацией, в плане электропитания следует изменить параметры питания. Для этого нажмите кнопку «Пуск» и в поле «Найти программы и файлы» введите слово «Электропитание», нажмите «Enter». Появится значок «Электропитание», щелкните по нему левой клавишей мышки.
Открыть планы электропитания так же можно из панели управления, перейдя в нее удобным для вас способом и при необходимости переключившись в режим просмотра «Мелкие значки» выбрать пункт «Электропитание».
Откроется окно «Выбор плана электропитания», в котором напротив текущего плана энергосбережения нажмите пункт «Настройка плана электропитания».
В следующем шаге нажмите «Изменить дополнительные параметры питания».
В открывшемся окошке найдите пункт «Параметры USB» и раскройте сначала его, а затем «Параметр временного отключения USB порта», нажав на +.
Щелкните по значению «Разрешено», после чего появится раскрывающаяся панель с выбором вариантов. Их всего два, выберете «Запрещено».
Обладателям ноутбуков следует изменить настройки и для режима работы от сети, и для автономного режима работы.
После произведенных настроек нажмите ОК.
tipskettle.blogspot.com