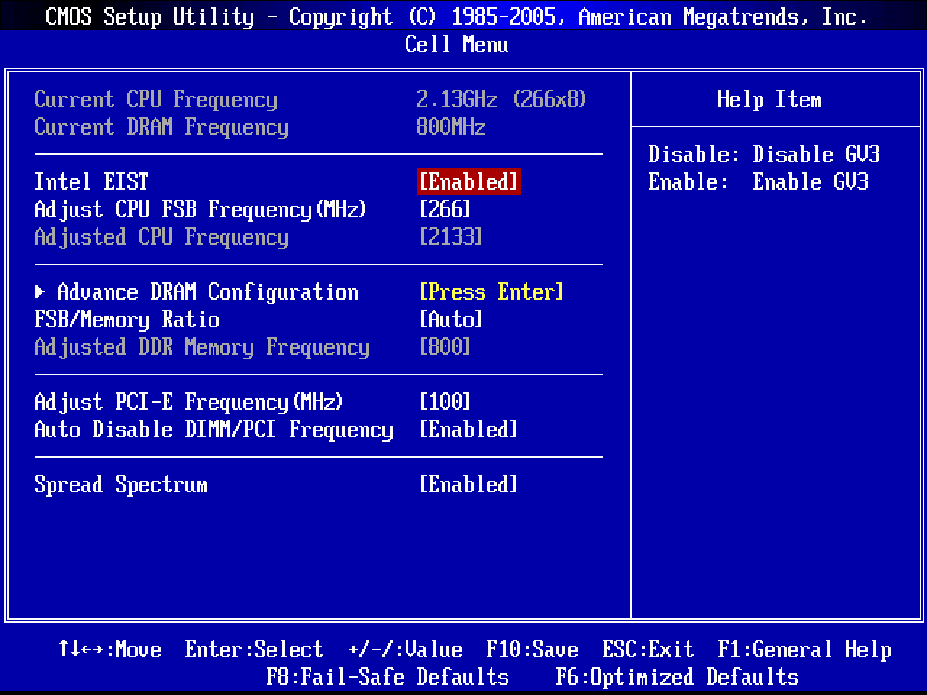Как войти в BIOS на вашем компьютере
Многие дороги ведут к BIOS. Простое нажатие клавиши в нужный момент во время загрузки системы приведет вас в BIOS. Если у вас есть более новый компьютер с Windows, возможно, с UEFI BIOS, вы можете войти в BIOS еще проще. Чтобы избавить вас от догадок, мы собрали все возможные способы входа в BIOS.
Замечания: Внутри BIOS вы можете изменить многие базовые настройки компьютера, такие как порядок загрузки, системное время и дата или включенные аппаратные компоненты. Вот почему BIOS (базовая система ввода / вывода) также называется «Setup».
Как попасть в UEFI BIOS
Новые компьютеры загружаются слишком быстро. Таким образом, более новые версии Windows предоставляют более простой способ доступа к BIOS, но сначала вам нужно загрузиться в Windows.
Как войти в BIOS на Windows 10
Идти к Настройки (Windows + I)> Обновление Безопасность> Восстановление и под Расширенный запуск щелчок Перезагрузить сейчас.
При перезапуске с использованием расширенного запуска вы сначала сможете выбрать параметры загрузки. На появившемся экране перейдите к Устранение неполадок> Дополнительные параметры> Настройки прошивки UEFI и нажмите Запустить снова, который загрузится прямо в ваш UEFI BIOS из Windows 10.
Как войти в BIOS на Windows 8 или 8.1
Ранее мы посвятили целую статью о том, как получить доступ к BIOS в Windows 8
,
Подводя итог: откройте панель Charms, например, нажав комбинацию клавиш Windows + C, нажмите на настройки значок и выберите Изменить настройки ПК в правом нижнем углу. В настройках ПК перейдите к генеральный вкладка и нажмите Перезагрузить сейчас под заголовком расширенного запуска.
В Windows 8.1 шаги немного отличаются. В настройках ПК перейдите к Обновление и Восстановление вкладка, затем перейдите к восстановление, и, наконец, нажмите Перезагрузить сейчас под расширенным запуском.
Или удерживайте сдвиг ключ, пока вы нажимаете Запустить снова в меню выключения.
Компьютер будет перезагружен в параметрах загрузки, которые включают в себя UEFI BIOS. Как и в Windows 10, перейдите на Устранить неполадки> Дополнительные параметры> Настройки прошивки UEFI и нажмите Запустить снова загрузиться в ваш BIOS.
Как получить доступ к BIOS на старом ПК
Если вы все еще используете Windows 7 или более раннюю версию Windows, вам придется использовать традиционный способ входа в BIOS, то есть дождаться подходящего момента и нажать нужную клавишу.
Каков правильный момент для входа в BIOS?
Правильный момент наступает между питанием компьютера и запуском операционной системы. Окно настолько узкое, потому что BIOS, по сути, только инициализирует ваше оборудование, прежде чем передать его загрузчику, который загружает операционную систему.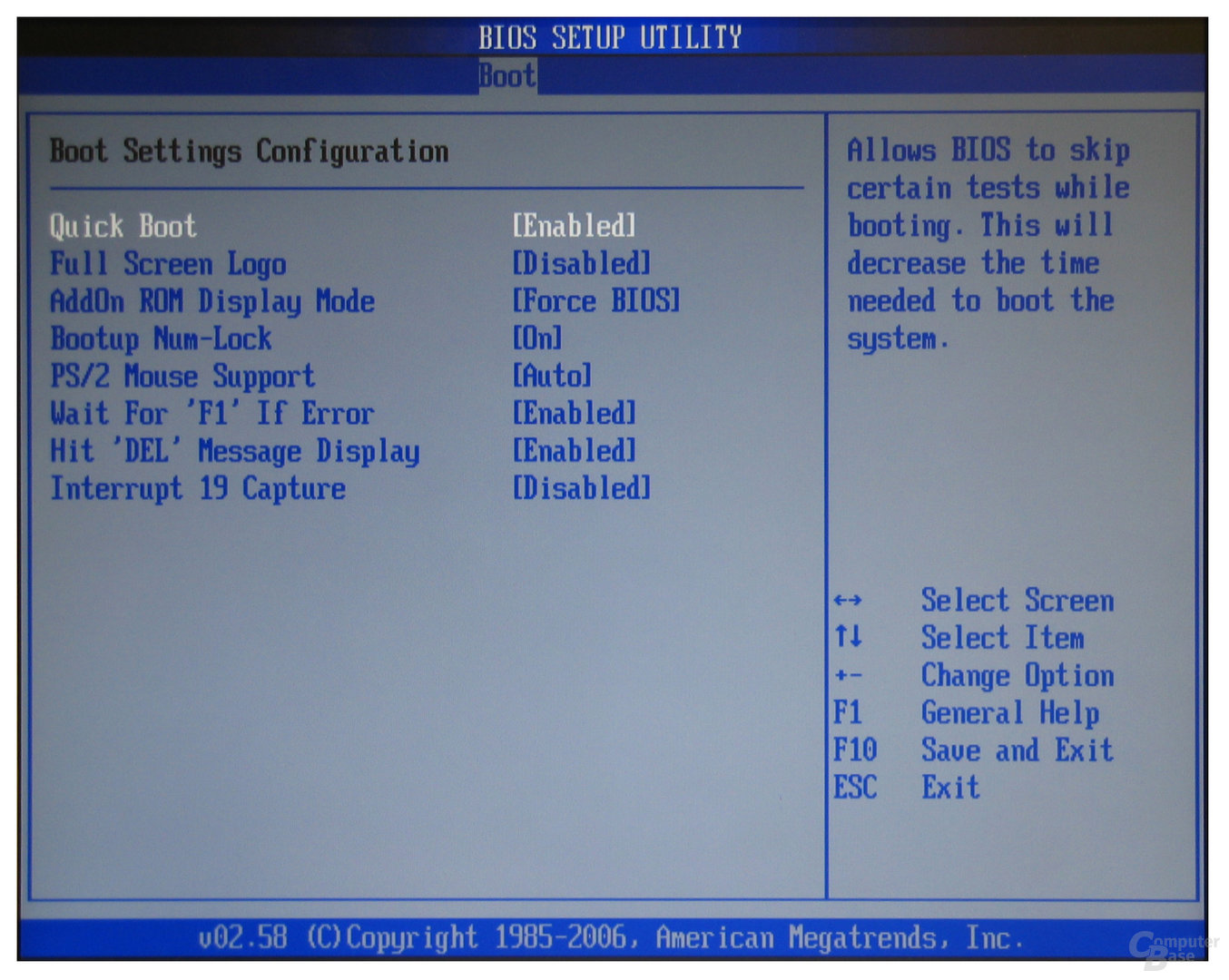
Вы можете увидеть сообщение, которое указывает на нужный момент. Скорее всего, он говорит что-то вроде «Нажмите для входа в настройку», то есть также показывает, какую клавишу нажать.
При отсутствии такого сообщения, подходящий момент — это когда вы видите логотипы производителя перед загрузкой операционной системы. И самый простой способ не пропустить время, когда вы можете войти в BIOS, — это нажать нужную клавишу еще до того, как вы включите компьютер и удерживаете его до тех пор, пока не появится BIOS. Если это не работает, значит, вы не нажимаете правую клавишу или что-то сломалось.
Что такое правильный ключ для входа в настройки?
Как вы уже собрались, это зависит от вашего оборудования. Более конкретно, это зависит от материнской платы, на которой находится BIOS.
Общие ключи для входа в BIOS — это F1, F2, F10, Delete, Esc, а также комбинации клавиш, такие как Ctrl + Alt + Esc или Ctrl + Alt + Delete, хотя они более распространены на старых машинах. Также обратите внимание, что клавиша типа F10 может на самом деле запустить что-то еще, например, меню загрузки. Точная клавиша или комбинация клавиш зависит от производителя и модели вашего компьютера.
Также обратите внимание, что клавиша типа F10 может на самом деле запустить что-то еще, например, меню загрузки. Точная клавиша или комбинация клавиш зависит от производителя и модели вашего компьютера.
Вы можете продолжить работу методом проб и ошибок, пока не найдете нужную клавишу, одновременно нажмите несколько разных клавиш и вам повезет или ознакомьтесь со списком ниже.
Acer BIOS Keys
Наиболее распространенные клавиши для входа в программу установки на оборудовании Acer: F2 а также
На старых компьютерах попробуйте F1 или комбинация клавиш Ctrl + Alt + Esc.
Если на вашем компьютере установлен ACER BIOS, вы можете восстановить его до загрузочных настроек, нажав и удерживая F10 ключ. Как только вы услышите два звуковых сигнала, настройки будут восстановлены.
Asus BIOS Keys
Как и в случае с Acer, наиболее распространенным ключом является F2.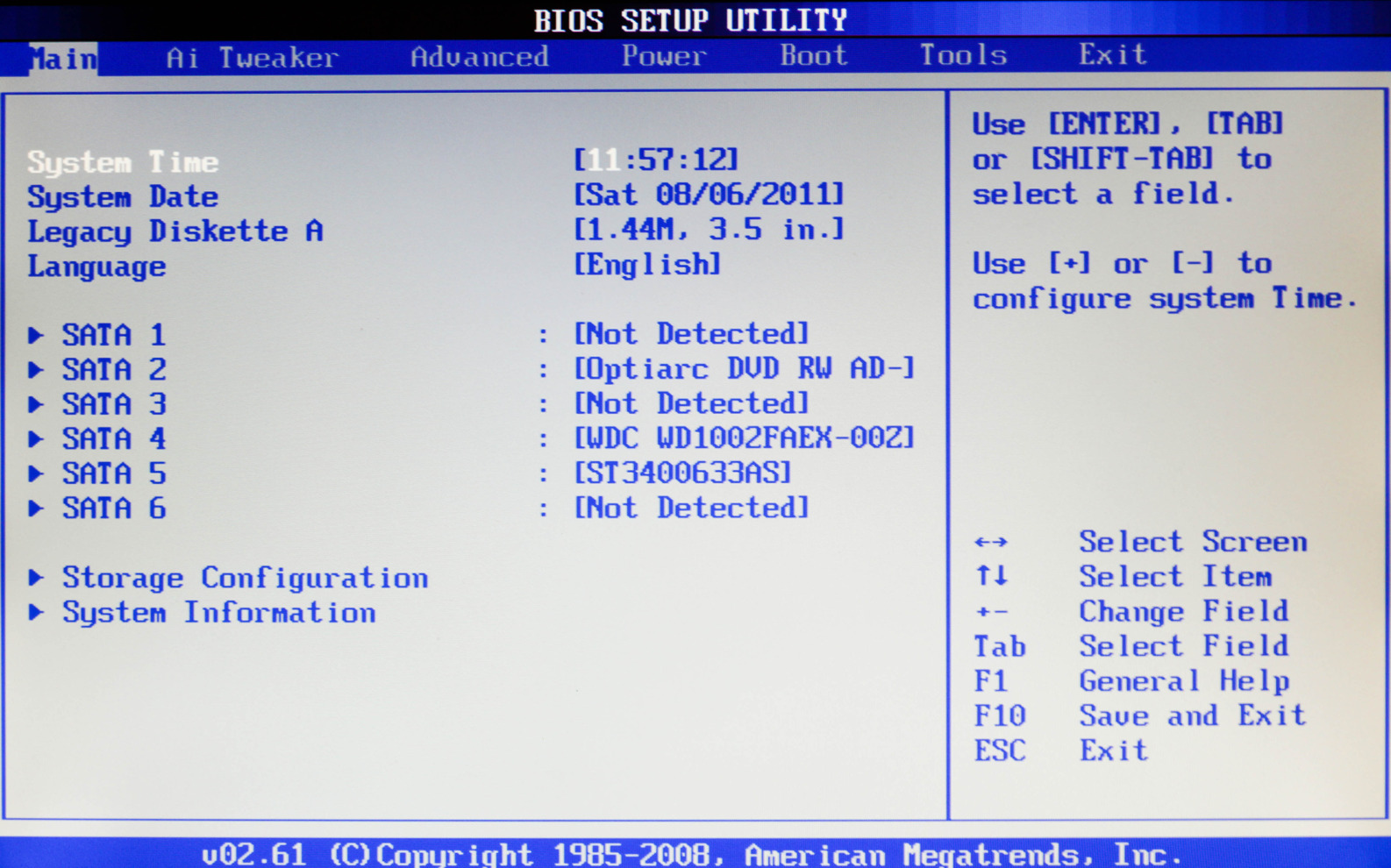
В зависимости от вашей модели, это также может быть удалять или же Вставить ключ и реже F10.
Dell BIOS Keys
На более новом компьютере Dell попробуйте F2 ключ, пока вы видите логотип Dell.
Или попробуйте F1, удалять, F12, или даже F3.
Старые модели могут использовать Ctrl + Alt + Enter
или же Удалить или Fn + Esc или же Fn + F1.Ключи HP BIOS
К ключам, наиболее часто используемым на компьютерах HP для входа в настройку, относятся F10 а также Esc.
На некоторых компьютерах HP F1, F2, F6, или же F11 откроет ворота в биос.
На планшетных ПК HP F10 или же F12 доставит вас в BIOS.
HP собрала информацию о своем BIOS здесь.
Lenovo BIOS Keys
F1 или же F2 ключ должен получить вас в BIOS.
Старое оборудование может потребовать комбинации клавиш Ctrl + Alt + F3 или же Ctrl + Alt + Вставить ключ или же Fn + F1.
Если у вас есть ThinkPad, обратитесь к этому ресурсу Lenovo: как получить доступ к BIOS на ThinkPad.
Ключи MSI BIOS
Если вы знаете, что ваш компьютер использует материнскую плату MSI, то ключ для запуска BIOS, скорее всего, удалять ключ. Вы можете даже заметить сообщение «Нажмите Del для входа в SETUP».
На некоторых моделях материнских плат MSI ключ для доступа к BIOS будет F2.
Sony BIOS Keys
На Sony VAIO, F2 или же F3 попадет в BIOS, но вы также можете попробовать F1.
Если ваш VAIO имеет ASSIST ключ, попробуйте нажать и удерживать его, пока вы включаете ноутбук. Это также работает, если ваш Sony VAIO поставляется с Windows 8.
Это также работает, если ваш Sony VAIO поставляется с Windows 8.
Toshiba BIOS Keys
Ваша лучшая ставка F2 ключ.
Другие кандидаты включают F1 а также Esc.
На Эквиуме Toshiba, F12 войдет в биос.
У Toshiba также есть более подробные инструкции о том, как получить доступ к BIOS.
другие
К сожалению, очень мало последовательности. Производители компьютеров не всегда используют одного и того же производителя материнских плат, и производители материнских плат не всегда определяют один и тот же ключ для входа в BIOS. Если вы хотите получить определенный ответ о том, какие клавиши нажимать, чтобы войти в программу установки, вам необходимо найти точную модель материнской платы вашего компьютера.
Вам удалось войти в BIOS?
Если ни одна из клавиш, упомянутых выше, не работает, возможно, проблема заключается в клавиатуре или, скорее, в отсутствии драйверов клавиатуры до загрузки компьютера. Попробуйте другую клавиатуру и / или порт. Например, если вы использовали клавиатуру USB, но на вашем компьютере также есть порт PS / 2, попробуйте вместо этого клавиатуру PS / 2.
Попробуйте другую клавиатуру и / или порт. Например, если вы использовали клавиатуру USB, но на вашем компьютере также есть порт PS / 2, попробуйте вместо этого клавиатуру PS / 2.
Если у вас есть доступ к BIOS, вы можете сбросить BIOS
к настройкам по умолчанию.
Как зайти в БИОС на стационарном ПК и ноутбуке
Многих пользователей интересует вопрос, как зайти в БИОС, для проведения необходимых настроек или выбора приоритета загрузки операционной системы Windows с дисков компьютера. Сразу после включения компьютера, пользователь входит в BIOS для выполнения изменения настроек.
BIOS (Basic Input/Output System) — «базовая система ввода/вывода» предназначена для подготовки компьютера к запуску операционной системы. BIOS — это набор микросхем в виде чипа и программный код, расположенный на материнской плате компьютера.
БИОС определяет и настраивает оборудование компьютера, проверяет работоспособность устройств, определяет порядок загрузки с дисков ПК (жесткий диск, оптический привод CD/DVD), или с подключенных загрузочных устройств (внешний жесткий диск, загрузочная флешка и т. д.), запускает операционную систему Windows.
д.), запускает операционную систему Windows.
БИОС бывает двух видов: обычный, сейчас уже устаревший BIOS (Legacy BIOS), для работы в котором используются клавиши клавиатуры и современный вариант — UEFI BIOS, с удобным графическим интерфейсом, в котором кроме клавиш поддерживается использование мыши.
BIOS, выпущенные основными производителями, обладают похожими возможностями, и отличаются друг от друга в зависимости от характеристик, которые производитель материнской платы встроил в свое изделие. БИОС от одного производителя отличаются друг от друга: интерфейсом, возможностями, в зависимости от устройства (ноутбука или стационарного ПК) или материнской платы, с разной конфигурацией оборудования. Например, некоторые современные UEFI BIOS поддерживают русский язык интерфейса.
Войти в BIOS можно двумя способами:
- сразу после включения компьютера, перед запуском ОС;
- из работающей операционной системы, начиная с Windows 8 и выше.
В большинстве случаев, вход в БИОС осуществляется при запуске компьютера. Для входа в BIOS используются определенные клавиши клавиатуры.
Для входа в BIOS используются определенные клавиши клавиатуры.
После включения ПК, на экране большинства компьютеров открывается заставка материнской платы или логотип производителя ноутбука, а в левой нижней части экрана, появляется надпись на английском языке, примерно такого содержания: «Press [клaвишa] to run BIOS setup», в которой предлагается нажать на определенную клавишу для входа в BIOS. Бывает, что там еще указывают некоторые другие клавиши, служащие для выполнения тех или иных действий перед загрузкой системы.
Пользователь быстро нажимает на одну или сразу на несколько клавиш на клавиатуре ПК, после этого на экране откроется окно BIOS или UEFI BIOS (современная версия БИОС). Потребуется проявить некоторую сноровку, потому что возможность входа в БИОС, существует непродолжительное время после запуска ПК. Для повышения шансов на удачный вход, нажмите несколько раз на соответствующую клавишу для подтверждения входа в BIOS.
Какие именно клавиши применяются для входа в БИОС, зависит от разработчика версии BIOS, производителя материнской платы, изготовителя устройства: ноутбука или стационарного ПК. Из-за этого существует очень большое количество разнообразных вариантов, особенно это касается ноутбуков. Подчас, в изделиях одного производителя используются совершенно разные клавиши, в зависимости от модели устройства и его конфигурации.
Из-за этого существует очень большое количество разнообразных вариантов, особенно это касается ноутбуков. Подчас, в изделиях одного производителя используются совершенно разные клавиши, в зависимости от модели устройства и его конфигурации.
Некоторые компьютеры загружаются так быстро, что пользователь не успевает прочитать надпись на экране, или нажать на клавишу для входа в БИОС, если она ему известна. В частности, в операционных системах Windows 10, Windows 8.1, Windows 8 имеется режим быстрого запуска, при котором очень трудно вовремя среагировать в тот момент, когда следует нажать на «горячую» клавишу. Поэтому в этих системах имеется другой способ для входа в BIOS из Windows.
Для приостановки процесса запуска системы нажмите на клавишу «Pause/Break» для того, чтобы рассмотреть надписи на экране. Правда, этот способ не всегда работает.
В статье вы найдете инструкции и таблицы, с сочетаниями клавиш, применяемых для запуска БИОС на стационарных компьютерах и на разных моделях ноутбуков.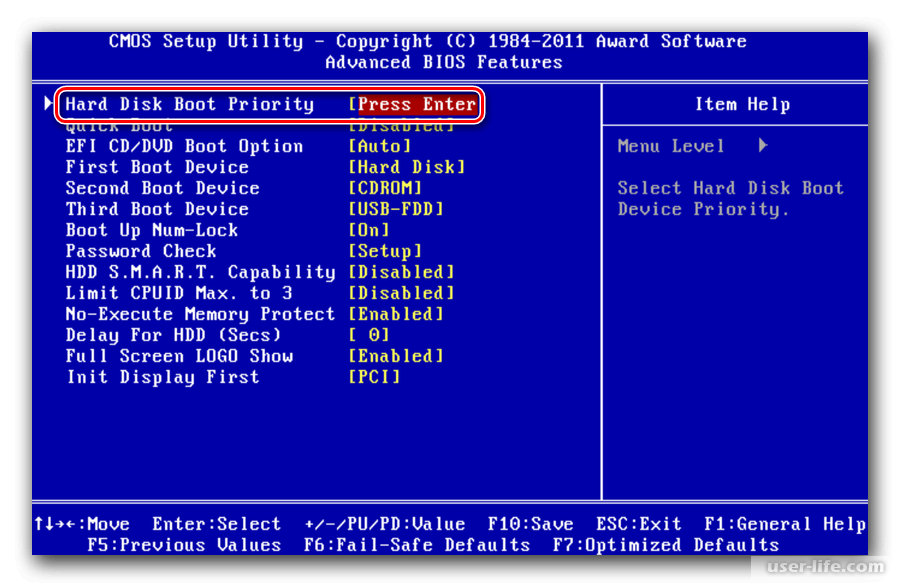
Как войти в BIOS из Windows
Как войти в БИОС, если не получилось это сделать перед запуском операционной системы? Зайти в BIOS можно непосредственно в работающей системе на компьютерах с UEFI BIOS. В операционных системах Windows 10, Windows 8.1, Windows 8 имеется возможность для входа в BIOS из операционной системы без использования клавиатуры.
Необходимо воспользоваться дополнительными параметрами загрузки операционной системы. О том, как войти в БИОС через Windows, прочитайте подробную статью на моем сайте (первая ссылка в блоке).
Вам также может быть интересно:
Как отключить режим быстрой загрузки Windows
Для увеличения времени отображения на экране информации о способе входа в BIOS, на компьютере необходимо отключить функцию быстрой загрузки Windows.
Для этого, выполните следующие шаги:
- Войдите в Панель управления, выберите «Электропитание».
- В окне «Электропитание» нажмите на опцию «Действия кнопок питания».
- В окне «Системные параметры» нажмите на ссылку «Изменение параметров, которые сейчас недоступны».

- После разблокирования опций, снимите галку напротив пункта «Включить быстрый запуск (рекомендуется)», а затем нажмите на кнопку «Сохранить изменения».
Функция быстрой загрузки может быть включена в UEFI BIOS, поэтому эту возможность нужно отключить и там.
Как войти в БИОС на компьютере: таблица
Сначала посмотрим, как войти в БИОС на ПК. На стационарных компьютерах, в отличие от ноутбуков, проще войти в BIOS из-за того, что там нет такого разнообразия вариантов, какие имеются у лэптопов. Самой популярным способом для входа в БИОС является клавиша «Del», на некоторых моделях материнских плат, иногда используется клавиша «F2».
При появлении логотипа материнской платы нужно быстро щелкнуть несколько раз по соответствующей клавише на клавиатуре. При неудачной попытке входа, если в результате произошел обычный запуск Windows, повторите попытку при новой загрузке системы.
В таблице собраны сочетания клавиш клавиатуры, служащих для входа в BIOS, для наиболее популярных изготовителей материнских плат. В основном, это известные компании из Тайваня.
В основном, это известные компании из Тайваня.
| Производитель материнской платы | Версия BIOS | Клавиши |
|---|---|---|
| ASUS | AMI | Del |
| ASRock | AMI | Del |
| Gigabyte | AMI | Del |
| Gigabyte | Award | Del |
| MSI | AMI | Del |
| Biostar | AMI | Del |
| ESC (Elitegroup) | AMI | Del |
| Intel | AMI | F2 |
| Intel | Intel | F2 |
| Foxconn | Phoenix-Award | Del |
| Advantech | AMI | Del |
Как зайти в БИОС на ноутбуке: таблица
Пользователь может узнать способы для входа в BIOS в документации к ноутбуку, в том случае, если она имеется. Самые распространенные клавиши, используемые на ноутбуках: «F2», «F8», «Del». На некоторых моделях Lenovo имеется специальная кнопка для входа в BIOS, а на ноутбуках Sony VAIO для входа в БИОС используется кнопка «ASSIST».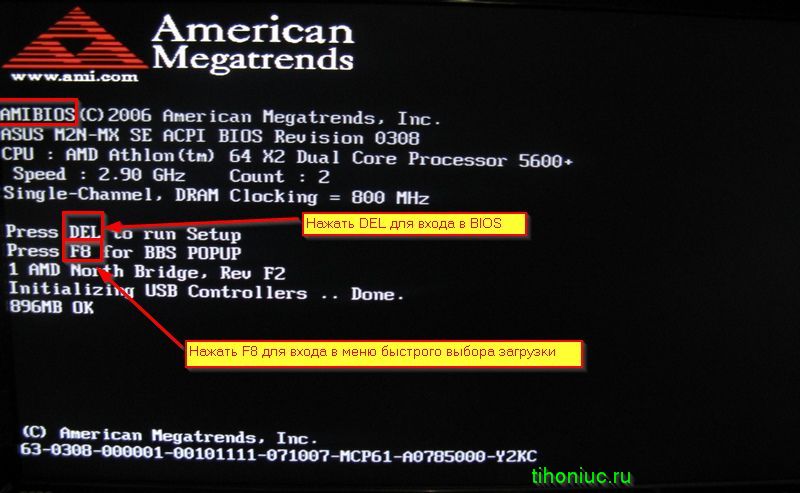
На некоторых ноутбуках потребуется использовать дополнительно клавишу «Fn», которая применяется наряду с основной клавишей. Для запуска BIOS нужно нажать сразу на две клавиши, например, «Fn» + «F2». Подобные сочетания клавиш применяются, обычно, когда на устройстве функциональные клавиши «F1 — F12» и клавиша «Fn» выделены одним цветом.
Таблица клавиш, применяемых для входа в BIOS на ноутбуках.
| Производитель ноутбука | Версия BIOS | Клавиши |
|---|---|---|
| Acer | Insydeh3O | F2 |
| Acer | Phoenix | F2 |
| Acer | F1, Del, Esc, Ctrl + F2, Ctrl + Alt + Esc | |
| ASUS | AMI | F2 |
| ASUS | F8, Ctrl + F2, Del, Ctrl + Del | |
| Dell | F2 | |
| Dell (старые модели) | Fn + Del, Fn + F1, Fn + Esc, F1, F3, Ctrl + Alt, Alt + Enter | |
| HP | Insydeh3O | Esc → F10 |
| HP (старые модели) | F10, Del, F2 | |
| Lenovo | AMI | F2 |
| Lenovo | Insydeh3O | Fn + F2 |
| Lenovo | Phoenix Secure Core | Fn + F2, F8, Del |
| MSI | AMI | Del |
| MSI | F2 | |
| Packard Bell (Acer) | Phoenix Secure Core | F2 |
| Samsung | Phoenix Secure Core | Esc (нажать один раз) |
| Samsung | F2, F10, Del, F8, Fn + F12 | |
| Sony VAIO | Insydeh3O | F2 |
| Sony | F8, F12 | |
| Toshiba | Phoenix | F2 |
| Toshiba | Insydeh3O | F2 |
| Toshiba | F1, Esc | |
| eMachines (Acer) | Phoenix | Del |
| Fujitsu-Siemens | AMI | F2 |
Как зайти в БИОС на ноутбуке HP
Для запуска BIOS на ноутбуках HP используются разные клавиши клавиатуры, в зависимости от модели и конфигурации оборудования.
- На большинстве компьютеров с обычным БИОС необходимо быстро нажать несколько раз на клавишу «F10».
- На ноутбуках с интерфейсом UEFI нужно включить питание, а потом сразу нажать на клавишу «F10».
- Стандартный способ: нажмите на клавишу питание, а затем на клавишу «Esc». В открывшемся меню выберите способ входа в BIOS: нажмите на клавишу «F10».
- На некоторых моделях HP используются другие клавиши: «F11», «F8», «F2», «Del».
Как зайти в БИОС на ноутбуке ASUS
Ноутбуки ASUS используют разные клавиши, в зависимости от модели и конфигурации. Самый распространенный вариант: клавиша «F2».
- В X-серии, в основном, используются клавиши «F2» и «Ctrl» + «F2».
- На устройствах K-серии нужно нажать на клавишу «F8».
- В UL/UX-сериях используются клавиши «F2» или комбинации из клавиш «Ctrl» + «F2», «Fn» + «F2».
- На ноутбуках FX-серии используется клавиша «Del» или комбинация «Ctrl» + «Del».
- На ноутбуках Асус других серий применяются клавиши «Del», «F9», «F2» или комбинация этой клавиши «Ctrl» + «F2», «Fn» + «F2».

Как зайти в БИОС на ноутбуке Lenovo
На некоторых моделях ноутбука Леново имеется специальная кнопка для входа в BIOS, после ее нажатия, в открывшемся меню нажмите на «BIOS Setup».
- На моделях серии Yoga работаю клавиши «F2» или «Fn» + «F2».
- На большинстве устройств IdeaPad имеются клавиши для запуска БИОС, в других случаях можно использовать клавиши «F8» или «Del».
- Для других ноутбуков Lenovo подойдет сочетание клавиш «Fn» + «F2».
Как зайти в БИОС на ноутбуке Acer
Для запуска BIOS на Acer применяются разнообразные клавиши клавиатуры, в зависимости от модельного ряда.
- В серии Acer Aspire применяют клавиши «F2» или «Ctrl» + «F2».
- На моделях серий TravelMate и Extensa используются клавиши «F2» или «Del».
- На других устройствах нажимают на клавиши «F1», «Ctrl + Alt + Esc», а также различные сочетания с клавишей «Fn».
Как зайти в БИОС на ноутбуке Samsung
Вход в BIOS на Самсунге осуществляется с помощью разных клавиш.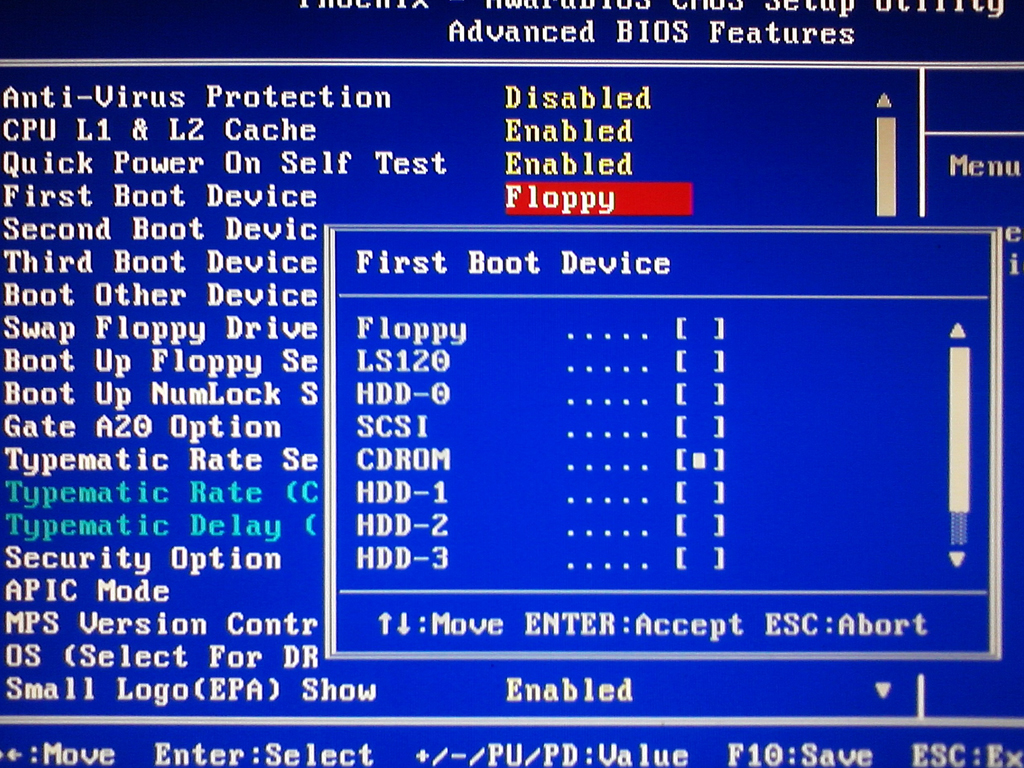 На некоторых моделях ноутбуков Samsung применяется следующий вариант: сразу после включения компьютера, необходимо только один раз нажать на клавишу «Esc».
На некоторых моделях ноутбуков Samsung применяется следующий вариант: сразу после включения компьютера, необходимо только один раз нажать на клавишу «Esc».
- В серии RV513, в основном применяется клавиша «F2», а иногда «Del».
- На моделях серии NP300 используется клавиша «F2».
- В модельном ряде ATIV Book, две модели используют клавишу «F2», а одна модель — «F8».
- В модели NP900 используется клавиша «F12».
В некоторых случаях потребуется наряду с основной клавишей, дополнительно нажать на клавишу «Fn».
Выводы статьи
Для входа в BIOS, необходимо использовать клавиши на клавиатуре после запуска настольного ПК или ноутбука. От какой клавиши включается функция входа в БИОС, зависит от производителей BIOS, материнской платы и ноутбука. В статье находятся инструкции и таблицы с сочетаниями клавиш, в зависимости от производителя или устройства для настольных компьютеров и ноутбуков.
Похожие публикации:
Windows 8, 10, с флешки или диска, сброс пароля
Часто перед обладателями ПК и ноутбуков встает необходимость установки и переустановки операционной системы, подключения, отключения и настройка некоторых компонентов аппаратного обеспечения, разгон процессора (см. Как выбрать лучший процессор) и другие задачи.
Как выбрать лучший процессор) и другие задачи.
Для этого необходимо войти в BIOS. Тут могут возникнуть проблемы, так как далеко не все пользователи знают, что это, какие разновидности представлены сейчас, как в нее входить и работать.
Что такое
BIOSНачнем с азов. BIOS – это сокращение Basic Input/Output System, или в переводе с английского, базовая система ввода/вывода (сокращенно БСВВ). Она обеспечивает взаимодействие компонентов компьютера между собой и с операционной системой.
Когда вы включаете ПК, базовая система ввода/вывода тестирует работоспособность всего программного обеспечения. Если всё в порядке – БИОС начинает загрузку операционной системы.
Разновидности BIOS
На сегодняшний день существуют три основных вида БИОС:
AMI – базовая система ввода/вывода, созданная компанией Аmerican Megatrends Incorporated. Распознать этот вид БИОС можно по синему или серому на синем фоне меню, представленному на английском языке. Справа или внизу расположена панель, где расписано, какие клавиши требуются нажимать для того или иного действия. Расположение пунктов меню и их оформление может быть разным при различных версиях системы.
Справа или внизу расположена панель, где расписано, какие клавиши требуются нажимать для того или иного действия. Расположение пунктов меню и их оформление может быть разным при различных версиях системы.
AWARD – система, поставляемая компанией Phoenix. Внешне она очень похожа на БИОС от AMI, но могут отличаться расположение и наименования основных пунктов меню.
UEFI – система, которую внедряют на новых компьютерах. Отличается современным интерфейсом и множеством функций, которых нет в старых типах базовой системы ввода/вывода.
Как загрузить BIOS на компьютере
Наиболее известный и распространенный способ войти в нее – нажать нужную клавишу при включении компьютера. В этот момент на мониторе на черном или синем фоне выводится информация о конфигурации компьютера, при этом в верхней или нижней части можно увидеть надписи вида:
- Press X to enter Setup
- Press X to run Setup
- <X> : BIOS Setup
Где Х – клавиша для входа в БИОС. На большинстве персональных компьютеров это клавиши либо Delete (или Del), либо F2. В редких случаях требуется нажатие других кнопок или даже комбинаций:
На большинстве персональных компьютеров это клавиши либо Delete (или Del), либо F2. В редких случаях требуется нажатие других кнопок или даже комбинаций:
- F10, F1, F3, ESC;
- CTRL+ALT+ENTER;
- CTRL+ALT+ESC.
Время на запуск базовой системы ввода/вывода таким способом ограничено 5-ю секундами – пока не началась загрузка ОС.
Если же вы не успели это сделать, то, придется перезагружать компьютер, и повторить попытку заново.
Как войти в BIOS на ноутбуке
Пользователи ноутбука могут войти в базовую систему ввода/вывода тем же способом, что и владельцы персональных компьютеров. Отличие состоит в том, что в ноутбуках (см.Не включается ноутбук) для входа в БИОС используются отдельные кнопки и комбинации:
- Для Gateway , HP и IBM – F1, F2
- Aser – F1, F2, Ctrl+Alt+Esc
- Packard Bell – F1, F2, Del
- Sony – F2 и F3
- Toshiba – Del
- Asus – F2, Ctrl+F2
- Dell – F2, Del, Fn+F1
Вход в BIOS на Windows 8, 8.
 1 и 10
1 и 10Но в современных версиях Windows время между включением компьютера и началом загрузки ОС очень мало, если используется не устаревшая AMI или AWARD, а современная UEFI. Потому в БИОС классическим способом войти сложно и требуется решать задачу другими путями.
На ПК и ноутбуках с Windows 8 и 8.1 открыть «Параметры», выбрать «Изменение параметров компьютера», а затем «Обновление и восстановление». Из трех представленных пунктов выбрать первый снизу, «Восстановление» системы», найти кнопку «Перегрузить сейчас» и нажать. В появившемся меню следует последовательно выбрать действия «Диагностика», «Дополнительные параметры», «Параметры встроенного ПО UEFI» и подтвердить перезагрузку, при которой вы попадете в меню BIOS.
Схожий способ работает и для Windows 10 – последовательно откройте «Все параметры»
затем «Обновление и безопасность»
а потом открыть пункт «Восстановление»
Дальше, те же действия что и в способе с Windows 8.
Однако этот способ работает в том случае, если в качестве БИОС у вас используется UEFI.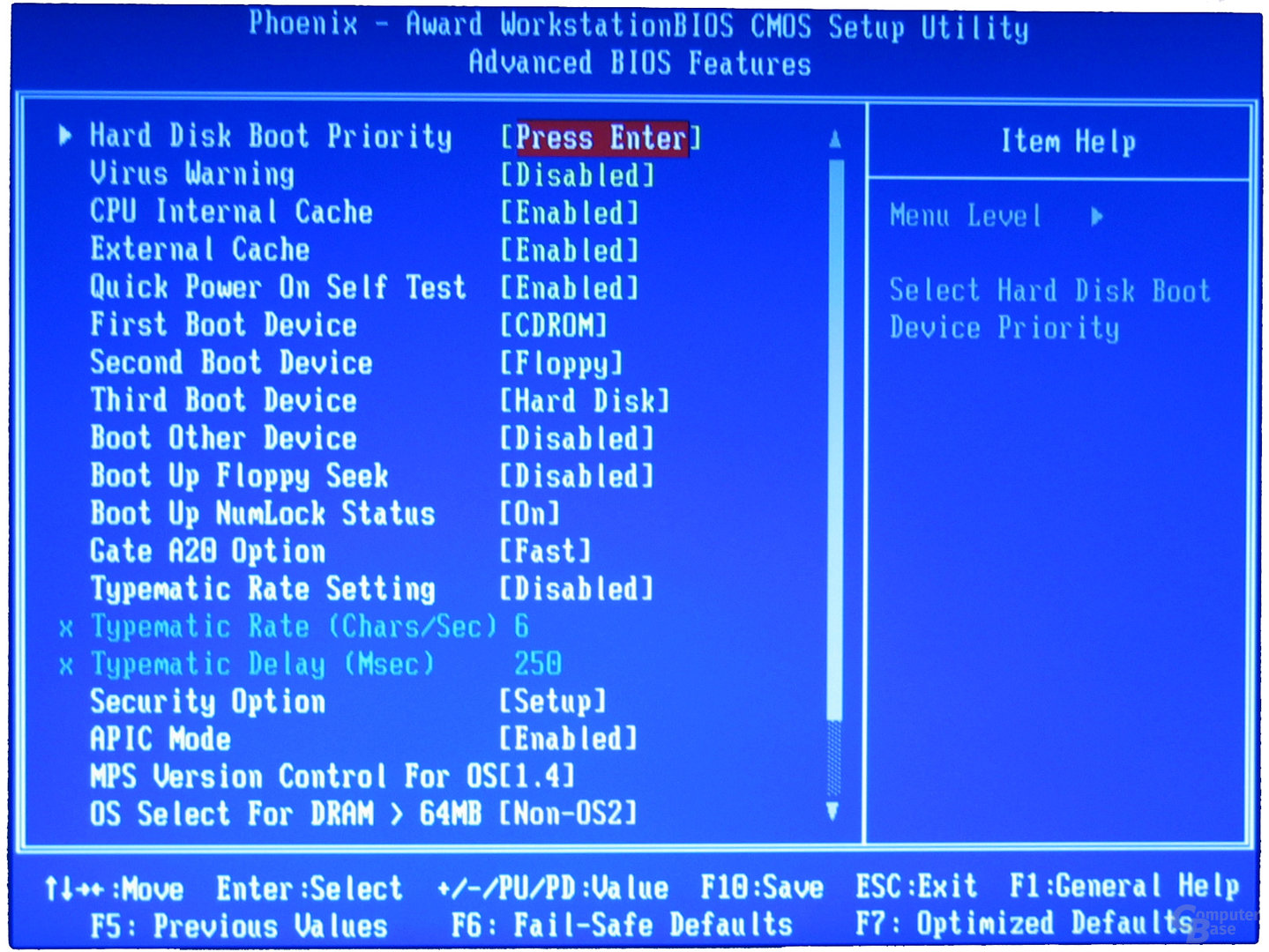 Если же компьютер или ноутбук использует AMI или AWARD – вам необходимо увеличить время между включением компьютера и загрузкой операционной системы.
Если же компьютер или ноутбук использует AMI или AWARD – вам необходимо увеличить время между включением компьютера и загрузкой операционной системы.
Сделать это несложно: в поиске пишем “Панель управления”, кликаем по появившейся плитке панели
затем меню “Управления электропитанием”, выберите слева пункт «Действие кнопок питания»
«Изменение параметров, которые сейчас недоступны».
Все, что вам остается сделать – убрать галочку с параметра «Включить быстрый запуск».
Перезагрузите компьютер и войдите в БСВВ классическим способом.
Как включить в BIOS загрузку с флешки или диска
Частая причина, заставляющая пользователей заходить в БИОС – включение загрузки с USB-флешки или диска вместо винчестера (см. Как выбрать жесткий диск), для переустановки ОС. Чтобы это сделать – вставьте в компьютер флешку или диск до включения или перезагрузки, иначе BIOS не «увидит» устройства. Затем зайти в настройку и изменить порядок загрузки устройств, хранящих память.
Обладателям BIOS от AMI в главном меню, расположенном вверху, выбрать пункт «Boot».
После ищете в списке пункт «Hard Disk Drives», где в качестве первого диска установить флешку (в названии присутствуют слова «USB HardDisk» и имя производителя). Далее надо зайти в другой пункт меню «Boot» – «Boot device priority», где нужно установить порядок загрузки устройств. Первым поставьте USB Flash или DVD-привод, затем сохраните изменения. Компьютер перезагрузится и использует для загрузки ОС указанное устройство (см. Как установить Windows на Lenovo).
В базовой системе ввода/вывода AWARD загрузку с USB Fash включить проще – выберите в настройках «Advanced BIOS Features», а затем в пункте «First Boot Device» выберите флеш-накопитель или диск. Остается сохранить изменения и выйти из меню.
Для UEFI установить порядок загрузки устройств следующие – в меню найдите пункт «Boot Priority» или «Boot Sequence», где устройства и порядок загрузки изображены иконками, и перетащите их между собой в необходимом вам порядке, не забыв сохранить изменения.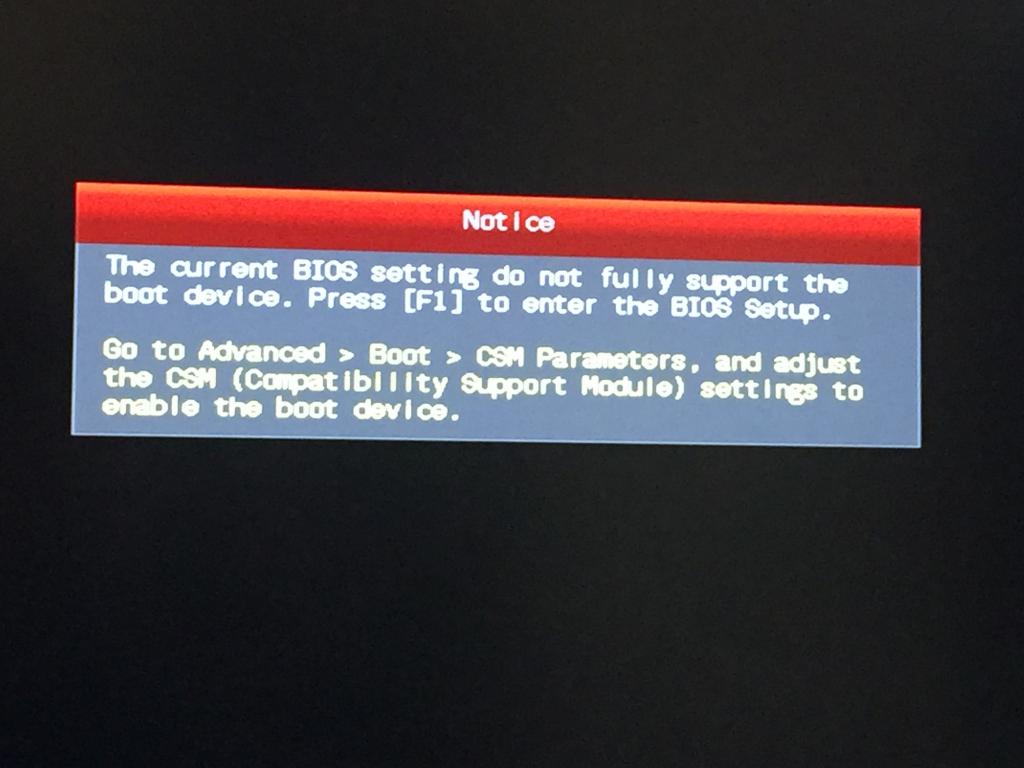
В последних версиях Windows (8, 8.1 и 10) на компьютерах с UEFI загрузку с флешки можно установить без перезагрузки и входа в БСВВ.
Для этого в меню «Восстановление» нажмите на «Перезагрузить сейчас» (как найти это меню см. выше) и выберите действие «Использовать устройство». Далее вам нужно только выбрать необходимый диск или флешку.
Прошивка BIOS
Рассмотрим перепрошивку и обновление БИОС на примере материнской платы ASUS:
Зайдите на сайт ASUS и скачайте последнюю, стабильную версию БИОС для вашей модели материнской платы или ноутбука. Файл должен иметь расширение «.rom».
Скачайте утилиту для перепрошивки – AFUDOS.
Отформатируйте флешку и сделайте из нее загрузочную флешку DOS, куда следует записать файл прошивки (запомните имя) и файл afudos.exe.
Перезагрузите компьютер и выберите в качестве первого загрузочного устройства вашу флешку, сохраните изменения и выйдите из БИОС.
На черном экране вы должны будете увидеть сообщение «С:\>» (буква может быть другой).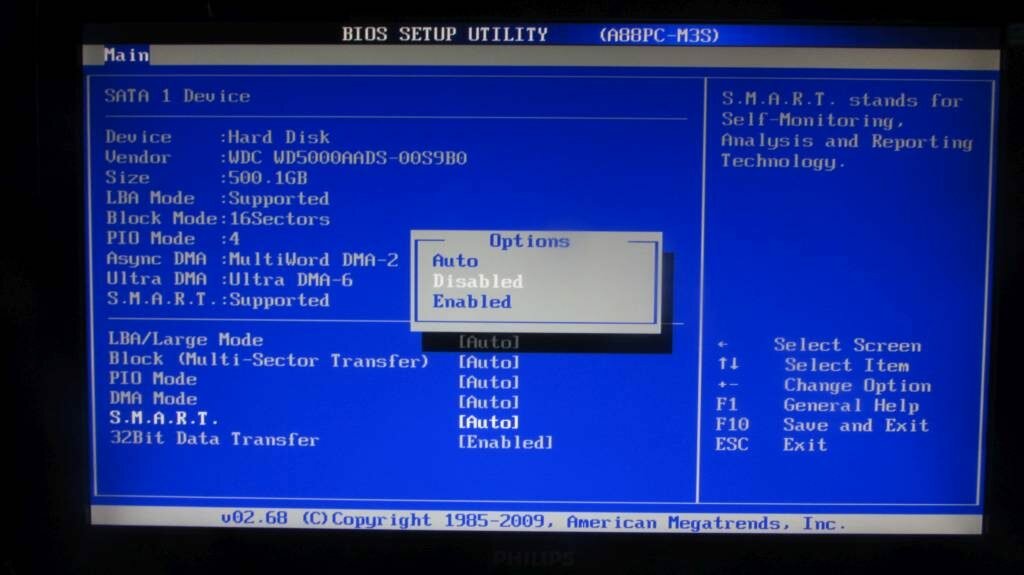 Напечатайте afudos /i«x».rom, где «x» – имя файла прошивки, и нажмите Enter.
Напечатайте afudos /i«x».rom, где «x» – имя файла прошивки, и нажмите Enter.
Прошивка началась, подождите окончания. Ни в коем случае не отсоединяйте компьютер или ноутбук от питания, так как это может повредить систему и последствия этого придется устранять в сервисном центре.
Когда обновление БИОС завершится – система вернется в DOS, к черному экрану. Вытащите загрузочную флешку, перезагрузите компьютер и сбросьте настройки базовой системы ввода/вывода. Перепрошивка завершена.
Сброс пароля BIOS
Некоторые пользователи, случайно или в стремлении обеспечить максимальную безопасность своих данных, устанавливают в настройках БИОС пароль, без введения которого загрузка операционной системы невозможна. Если же этот пароль теряется или забывается, то для входа в систему необходимо очистить CMOS-память, которая хранит все настройки БИОС.
Для этого нужно выключить компьютер, снять крышку с блока питания компьютера или разобрать ноутбук и найти на материнской плате батарейку, питающую CMOS-память BIOS. Извлеките и подождите некоторое время, от нескольких часов до одного дня, после вставьте батарейку обратно. Всё, система сброшена, можно включать компьютер.
Извлеките и подождите некоторое время, от нескольких часов до одного дня, после вставьте батарейку обратно. Всё, система сброшена, можно включать компьютер.
Если вы не хотите ждать, то рядом с батарейкой CMOS-памяти найдите кнопку или переключатель, которые отвечают за принудительную аварийную очистку памяти БИОС.
Если это кнопка – просто нажмите на нее, если это переключатель с перемычкой-джампером – переставьте во второе положение, нажмите на кнопку включения компьютера (при обесточенном ПК), вновь переставьте джампер, но в исходное положение. После этого можно подключить компьютер к электросети и включить.
Читайте также:
- 4 этапа установки Windows на Lenovo Покупатель ноутбука Lenovo может получить в распоряжение одну из трех операционных систем: Free Dos, Linux или ограниченную в плане функциональности Windows. Покупатель ноутбука Lenovo […]
- Как открыть порты на windows Жизнь сейчас связана с компьютерами, программным обеспечением и сетью интернет.
 Многие люди постоянно пользуются разнообразными программами для упрощения работы или развлечения. Из-за […]
Многие люди постоянно пользуются разнообразными программами для упрощения работы или развлечения. Из-за […]
Как зайти в БИОС
Листая статьи из раздела «Инструкции» на нашем сайте вы наверняка часто видели материалы, которые предусматривают работу с BIOS (UEFI) вашего компьютера. Эти статьи нацелены на общую аудиторию – не компьютерный экспертов, но и не полных новичков. Если вы относитесь к последней категории и понятие “BIOS” вам мало о чем говорит, в этой статье вы найдете объяснение, как попасть в BIOS, а также ссылки на полезные инструкции, объясняющие, что такое BIOS, как обновить BIOS, как сбросить BIOS, в чем разница между BIOS и UEFI, а также другие. Рекомендуем уделить этому вопросу время, чтобы в момент, когда надо что-то настроить или вернуть компьютер в рабочее состояние, не зависать на самых простых этапах.
Как открыть БИОС на компьютере или ноутбуке
BIOS – это программное обеспечение вашей материнской платы, которое следит за состоянием компонентов вашего ПК и позволяет операционной системе стартовать.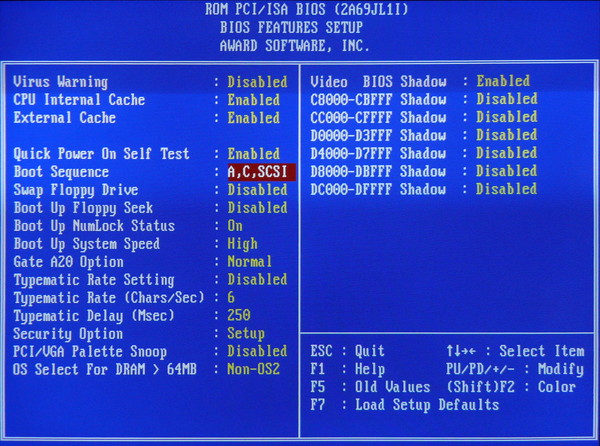 BIOS проводит «предполетную» проверку (она называется POST – power-on self-test) каждый раз, когда вы нажимаете на кнопку питания. Если все работает окей, Windows запускается.
BIOS проводит «предполетную» проверку (она называется POST – power-on self-test) каждый раз, когда вы нажимаете на кнопку питания. Если все работает окей, Windows запускается.
BIOS, он же UEFI.
BIOS есть в каждом компьютере (на современных ПК вместо BIOS используется UEFI, но концепция осталась прежней, поэтому пользователи далее говорят БИОС, но подразумевают UEFI). Бывают случаи, когда надо изменить определенные настройки компьютера, которые недоступны из-под операционной системы. К примеру, выполнить разгон оперативной памяти или процессора, сменить порядок загрузки дисков, отключить / включить часть компонентов и так далее. Также из BIOS можно выполнить диагностику неполадок компьютера и исправить определенные проблемы. Если вы столкнулись с одним из этих сценариев или пытаетесь выполнить инструкцию, где написано «Откройте BIOS», вам надо знать, как попасть в этот самый BIOS.
Как уже было сказано выше, БИОС есть в каждом компьютере и ноутбуке, но способ в него попасть может отличаться от модели к модели.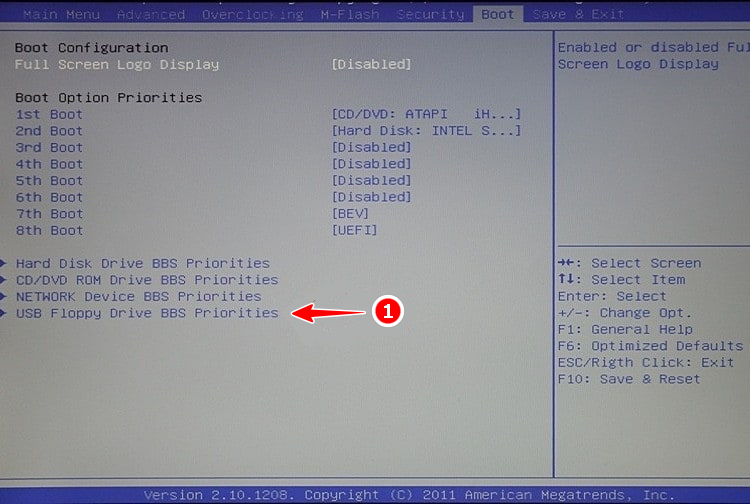 Немногие производители материнских плат используют единую кнопку. Зачастую у всех своих варианты и в этой статье мы собрали самые популярные.
Немногие производители материнских плат используют единую кнопку. Зачастую у всех своих варианты и в этой статье мы собрали самые популярные.
К вашему сведению: вы должны действовать быстро. Между подачей напряжения от блока питания и стартом Windows проходит лишь несколько секунд (особенно это касается правильно настроенных современных компьютеров с хорошей производительной начинкой), поэтому вам надо будет быстро нажать нужную кнопку.
К вашему сведению, еще раз: процедура входа в BIOS никаким образом не зависит от того, какая операционная система у вас установлена. Да, если у вас установлена более свежая версия Windows, вам доступны более удобные способы входа в BIOS (эта процедура описана ниже). Вход в BIOS с кнопки на клавиатуре одинаково работает на семействе ОС Windows, Linux или даже DOS.
К вашему сведению, третий раз: если к вашему компьютеру подключена Bluetooth-клавиатура, есть большая вероятность, что попасть в BIOS вы не сможете, так как за подключение по Bluetooth отвечает операционная система, а не BIOS. В таком случае вам надо найти проводную клавиатуру или клавиатуру с адаптером. Как вариант, попасть в BIOS можно и из-под системы, но этот метод не актуален для старых ПК (о нем ниже).
В таком случае вам надо найти проводную клавиатуру или клавиатуру с адаптером. Как вариант, попасть в BIOS можно и из-под системы, но этот метод не актуален для старых ПК (о нем ниже).
Перезагрузите компьютер. Можно выключить компьютер и затем включить его заново, чтобы точно определить, какой экран появляется первым. Обычно это так называемый «сплэшскрин» с логотипом производителя материнской платы и справочной информацией относительно кнопок, выполняющих ту или иную функцию при прохождении POST.
Очень часто на стартовом экране указано, какая кнопка отвечает за вход в BIOS. Ищите что-то наподобие «F2=Setup», “Press Del to access BIOS”, “Press F2 to access system configuration”, “Press F1 to Enter Setup”, “Setup=Del”, “Del – Enter configuration” и так далее. Кнопки могут быть не те, что написаны здесь, но суть одна. Нажмите на указанную кнопку, после чего откроется BIOS. Для 100% уверенности можно нажать на нее несколько раз от момента запуска компьютера до появления экрана загрузки Windows.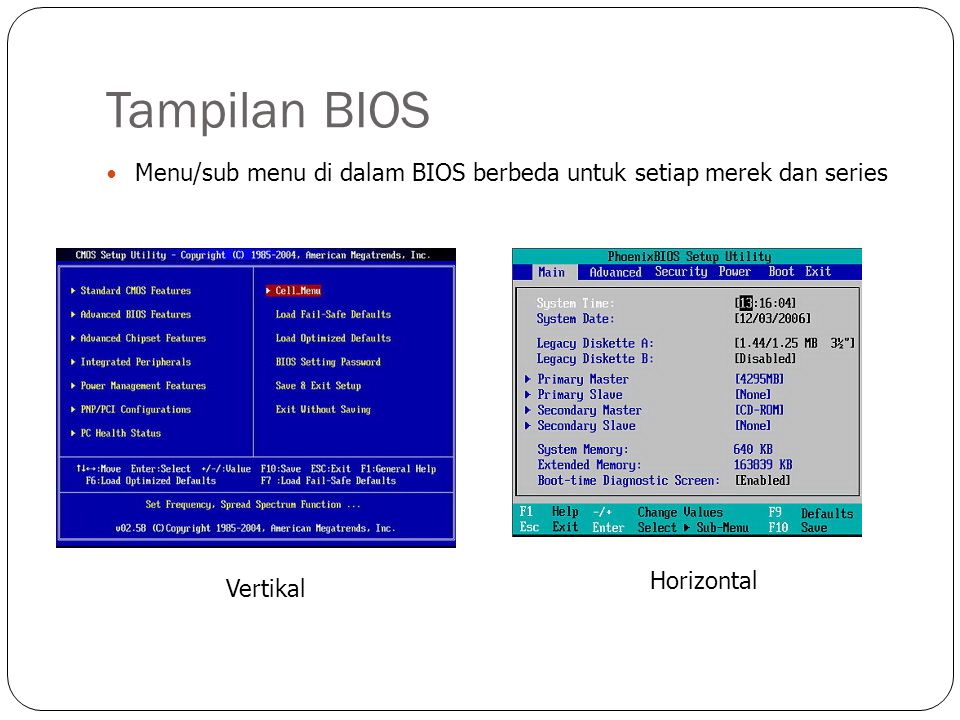 Вам надо попасть в «окно», когда команда на вход в BIOS распознается. Его точные рамки обозначить невозможно (зачастую попасть в BIOS можно лишь на протяжении времени, когда отображается стартовый экран с логотипом материнкой платы), поэтому многие пользователи включают ПК и начинают быстро нажимать нужную кнопку много раз, пока не попадают в БИОС. Беспроигрышный вариант.
Вам надо попасть в «окно», когда команда на вход в BIOS распознается. Его точные рамки обозначить невозможно (зачастую попасть в BIOS можно лишь на протяжении времени, когда отображается стартовый экран с логотипом материнкой платы), поэтому многие пользователи включают ПК и начинают быстро нажимать нужную кнопку много раз, пока не попадают в БИОС. Беспроигрышный вариант.
Может быть, что на стартовом экране нет информации о входе в БИОС или же стартового экрана нет в принципе (компьютер сразу включается с экрана загрузки системы). В таком случае попробуйте нажать одну из следующих клавиш. Важно нажимать ее еще до появления экрана загрузки операционной системы. Кнопкой входа в BIOS может быть одна из следующих: F1, F2, F3, F4, F11, F12, Delete, ESC или Insert. У особо извращенных производителей может использоваться даже комбинация Ctrl + Alt + Del, но такие случаи, к счастью, крайне редкие.
У особо извращенных производителей может использоваться даже комбинация Ctrl + Alt + Del, но такие случаи, к счастью, крайне редкие.
Если ни одна из этих клавиш не сработала, стоит обратиться к руководству пользователя вашего компьютера. Поищите информацию на официальном сайте производителя или в мануале материнской платы / ноутбука.
Как зайти в BIOS на Windows
На современных версиях Windows и на более новых компьютерах, где вместо BIOS используется UEFI, зайти в «БИОС» можно из-под операционной системы. Эта инструкция актуальна для Windows 8 / 8.1 / 10.
Этот метод очень удобен тем, что вам не надо тыкать вслепую неизвестные клавиши много раз перед стартом Windows. Вы просто указываете системе, что вам надо зайти в BIOS, после чего компьютер перезагружается и вы попадаете в нужный раздел. Кстати, с помощью этого же метода можно быстрее запускать загрузочные носители, но об этом как-то в другой инструкции. Из минусов этого метода можно отметить лишь тот факт, что кнопка загрузки в BIOS / UEFI весьма глубоко зарыта.
- Откройте Параметры и перейдите в раздел Обновление и безопасность – Восстановление.
- В секции Особые варианты загрузки нажмите Перезагрузить сейчас. Перед этим сохраните все файлы, так как компьютер уйдет на перезагрузку сразу же, как только вы нажмете на кнопку Перезагрузить сейчас.
- После этого вы увидите синий экран Выбор действия. Нажмите на нем Поиск и устранение неисправностей.
- Далее нажмите Дополнительные параметры.
- Нажмите Параметры встроенного ПО UEFI.
- На последнем экране нажмите Перезагрузить.
Компьютер перезагрузится и сам зайдет в BIOS / UEFI. Вам не надо будет ничего нажимать. Очень удобно и легко.
Как зайти в БИОС (UEFI) в Windows 10
  windows | для начинающих
Один из частых вопросов, касающихся последних версий ОС от Майкрософт, включая Windows 10 — как зайти в БИОС. При этом чаще имеется в виде все-таки UEFI (часто характеризующийся наличием графического интерфейса настроек), новый вариант ПО материнских плат, который пришел на замену стандартному БИОС, и предназначенный для того же — настройки работы оборудования, опций загрузки и получения информации о состоянии системы.
При этом чаще имеется в виде все-таки UEFI (часто характеризующийся наличием графического интерфейса настроек), новый вариант ПО материнских плат, который пришел на замену стандартному БИОС, и предназначенный для того же — настройки работы оборудования, опций загрузки и получения информации о состоянии системы.
В связи с тем, что в Windows 10 (как и в 8) реализован режим быстрой загрузки (представляющий собой вариант гибернации), при включении компьютера или ноутбука вы можете не увидеть приглашение наподобие Press Del (F2) to enter Setup, позволяющее зайти в БИОС по нажатию клавиши Del (для ПК) или F2 (для большинства ноутбуков). Тем не менее, попасть в нужные настройки несложно.
Вход в параметры UEFI из Windows 10
Для использования этого способа, Windows 10 должна быть установлена в режиме UEFI (как правило, так и есть), а вы должны иметь возможность либо войти в саму ОС, либо хотя бы попасть на экран входа в систему со вводом пароля.
В первом случае вам достаточно кликнуть по значку уведомлений и выбрать пункт «Все параметры». После чего в настройках открыть «Обновление и безопасность» и перейти к пункту «Восстановление».
После чего в настройках открыть «Обновление и безопасность» и перейти к пункту «Восстановление».
В восстановлении нажмите в разделе «Особые варианты загрузки» кнопку «Перезагрузить сейчас». После того, как компьютер перезагрузится, вы увидите экран такой же (или подобный) тому, что изображен ниже.
Выберите пункт «Диагностика», затем — «Дополнительные параметры», в дополнительных параметрах — «Параметры встроенного ПО UEFI» и, в завершение, подтвердите сове намерение, нажав кнопку «Перезагрузить».
После перезагрузки вы попадете в БИОС или, если точнее, UEFI (просто у нас по привычке настройки материнской платы обычно называют БИОС, наверное, так будет продолжаться и в дальнейшем).
В том случае, когда вы не можете войти в Windows 10 по каким-либо причинам, но можете попасть на экран входа, вы также можете зайти в настройки UEFI. Для этого, на экране входа в систему, нажмите кнопку «питание», а затем, удерживая клавишу Shift нажмите пункт «Перезагрузка» и вы попадете в особые варианты загрузки системы. Дальнейшие шаги уже были описаны выше.
Дальнейшие шаги уже были описаны выше.
Вход в БИОС при включении компьютера
Есть и традиционный, всем известный метод войти в БИОС (подходит и для UEFI) — нажать клавишу Delete (для большинства ПК) или F2 (для большинства ноутбуков) сразу при включении компьютера, еще до начала загрузки ОС. Как правило, на экране загрузки внизу отображается надпись: Press Название_Клавиши to enter setup. Если такой надписи нет, вы можете ознакомиться с документацией к материнской плате или ноутбуку, там должна присутствовать такая информация.
Для Windows 10 вход в БИОС этим способом это осложняется тем, что загрузка компьютера происходит действительно быстро, и не всегда эту клавишу можно успеть нажать (или даже увидеть сообщение о том, какую именно).
Для решения этой проблемы, вы можете: отключить функцию быстрой загрузки. Для этого, в Windows 10 кликните правой кнопкой мыши по кнопке «Пуск», выберите в меню «Панель управления», а в панели управления — электропитание.
Слева кликните «Действия кнопок питания», а на следующем экране — «Изменение параметров, которые сейчас недоступны».
Внизу, в разделе «Параметры завершения работы» уберите отметку «Включить быстрый запуск» и сохраните изменения. После этого, выключите или перезагрузите компьютер и попробуйте войти в БИОС с помощью необходимой клавиши.
Примечание: в некоторых случаях, когда монитор подключен к дискретной видеокарте, вы можете не увидеть экран БИОС, а также информацию о клавишах для входа в него. В этом случае может помочь его переподключение к интегрированному графическому адаптеру (выходы HDMI, DVI, VGA на самой материнской плате).
А вдруг и это будет интересно:
Как зайти в BIOS на Windows 10 на ноутбуке, компьютере или планшете
С ноутбуком не все так просто. Вот сидишь и ломаешь голову, пытаясь зайти в БИОС на ОС Windows 10. Имеется один секрет. Мы его поведаем только нашим читателям, но никому о том не рассказывайте. Зайти в BIOS на ОС Windows 10 можно при помощи клавиш F2, либо DEL.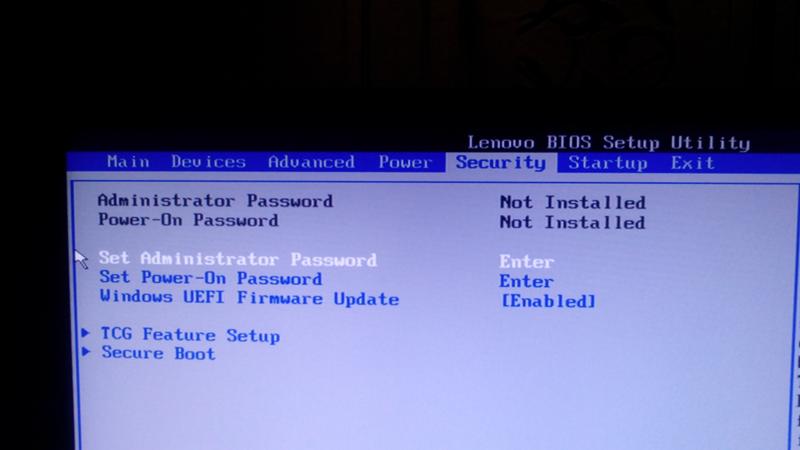 Но на ноутбуках этому препятствует одна маленькая деталь: сразу же начинает грузиться операционная система. Это происходит не на всех машинах, но встречается довольно часто. Поэтому бесполезно жать F2 или DEL. Как попасть в BIOS?
Но на ноутбуках этому препятствует одна маленькая деталь: сразу же начинает грузиться операционная система. Это происходит не на всех машинах, но встречается довольно часто. Поэтому бесполезно жать F2 или DEL. Как попасть в BIOS?
Итак, обещанная хитрость! Нужно войти в систему, а потом перейти к перезагрузке. Не помогут выключение, гибернация. Нужна именно перезагрузка. Иначе не попасть в БИОС. И вот когда снова начнётся тест POST, мы, наконец-то увидим (примерно на 1 секунду) приглашение (Press F2 to enter BIOS setup). В это время усиленно жмём (и отпускаем) клавиши F2 и DEL. Последнее нужно для того, чтобы не переделывать. Потому что если начнётся загрузка ОС, то нужно будет терпеливо ждать её окончания. Затем выполнить все с самого начала. Эта методика позволяет с уверенностью 100% войти в БИОС даже на незнакомом ноутбуке.
Стационарный ПК
Обратите внимание, что нельзя войти в BIOS, если стоит опция Ultra на быстром запуске. Тогда сворачивается POST, убирается заставка, и сразу же управление передаётся винчестеру. Причём разработчики материнских плат уверяют, что выйти из ситуации можно только одним путём – сбросив настройки. Для этого имеется два пути:
Причём разработчики материнских плат уверяют, что выйти из ситуации можно только одним путём – сбросив настройки. Для этого имеется два пути:
- Вытащить батарейку.
- Нажать специальную кнопку (присутствует далеко не во всех случаях).
По нашим наблюдениям приглашение все-таки иногда появляется. Потому что мы именно так и избавились от наших настроек.
Вот как, по-видимому, обстоит дело:
- На плате стоит счётчик запусков.
- На каждый десятый, пятый, н-ный появляется предложение войти в меню.
Это разумный стиль, потому что если ставить Ultra Fast, то ничего не успеваешь увидеть, как перед тобой появляется рабочий стол. Итак, настройка была изменена без извлечения батарейки и связанных с этим проблем. Аналогичную тактику использует и десятка: достаточно, чтобы запуск ПК был прерван 2 раза выключением системного блока, как на третий появляется средство восстановления. Итак, сброс Setup не является единственным методом входа в систему. Даже если настроен ультрабыстрый запуск.
Даже если настроен ультрабыстрый запуск.
В остальных же случаях со стационарным ПК вовсе нет проблем. Не нужно, как в ноутбуке уходить на перезагрузку. Достаточно будет гибернации. При выходе из нее по крайней мере на 2-3 секунды появляется приглашение настроить BIOS. Вход обычно осуществляется через DEL (в отличие от F2 на ноутбуках и Esc на виртуальных машинах). Для верности можно жать попеременно F2 и DEL (если ПК незнакомый). И только в крайнем случае изымаем батарейку настроек на материнской плате, потому что при этом все сбрасывается к заводским установкам. Что во многих случаях нежелательно.
Ноутбук
Уже было сказано, что вход проще всего выполнить после перезагрузки.
Имеется и более экстравагантный метод. Возьмите на заметку, если устроит:
- Вскрываем корпус ноутбука.
- Отключаем жёсткий диск.
- Волей-неволей ПК будет вынужден показать приглашение входа в BIOS.
Это можно использовать, если никак не получается иначе войти в настройки. Многих также интересует, как на ноутбуке произвести сброс установок. Принцип хранения данных тот же, что и раньше (видимо, это самый надёжный путь). Поэтому пути решения схожие:
Многих также интересует, как на ноутбуке произвести сброс установок. Принцип хранения данных тот же, что и раньше (видимо, это самый надёжный путь). Поэтому пути решения схожие:
- Если доступна батарейка (не аккумулятор, а именно таблетка), обнуляем через неё.
- Иногда для сброса служит специальная кнопка.
- В некоторых случаях будет джампер (перемычка между контактами) для осуществления нужной операции.
Собственно, бывалым мастерам это все не в новинку. Но бывает ещё когда BIOS запаролен. Здесь уже нужна инструкция. Приводим пример для AСER.
Построчный перевод:
- Выключить питание, вытащить винчестер, шнур питания, аккумулятор.
- Отсоединить шнур от батарейки часов реального времени, найти джампер CMOS на дне отсека с модулем памяти ОЗУ.
- Замкнуть контакты
- Врубить шнур питания от сети (перемычка остаётся на месте), нажать кнопку питания, подождать, пока пройдет тест POST. Затем извлечь перемычку.
- Перезагрузить систему (без винчестера), нажать F2 для входа в BIOS.

- Если система не требует пароль (если он был установлен), то настройки удалось сбросить.
Не сложно заметить, что эти операции не под силу обычному юзеру. Почему? Чтобы не воровали информацию. Если злоумышленник возьмёт запароленный ноутбук, то долго будет копаться прежде, чем получит доступ к данным. Чтобы вытащить батарейку CMOS, нужно потрудиться и того дольше. Вот примерный вид джампера, и не спрашивайте нас, где искать провод RTC (часов реального времени). Должно быть понятно, что эти операции должен совершать профессионал, проштудировавший руководство (tim.id.au/laptops/acer/aspire%205732z%205332.pdf).
Планшеты
Для планшетов Андроид вход в меню восстановления при загрузке осуществляется одновременным нажатием кнопок питания и громкости (либо вверх, либо вниз). Тогда появляется заставка, из которой можно провести все необходимые операции, в частности:
- Restart Bootloader.
- Start (запуск Андроида без проведения каких-либо операций).

- Recovery Mode.
- Power off (выключение).
Листание опций производится клавишами громче/тише, выбор – кнопкой питания.
На планшетах с десяткой все по-другому. Нужно подключить через специальный переходник клавиатуру к планшету. И во время старта нажать Esc. Совсем, как в виртуальных машинах. Вот как это выглядит.
Чтобы открыть BIOS на Windows 10, произведите запуск и нажимайте Esc прежде, чем десятка начнет рисовать круги из точек.
Виртуальные машины
На многих виртуальных машинах по нажатию Esc вызывается не BIOS, а загрузочное меню (то же, что на ПК F12). Если, конечно, включить эту опцию в настройках. Но последнее касается реальных ПК, а на виртуалках этот параметр включённый по умолчанию. Менять его нельзя. Сказанное проиллюстрировано на скрине.
После входа в меню увидите стандартный набор опций. Мало чем отличается от примитивных ПК.
Мы могли бы начать перебирать опции, но в этом нет смысла. Теперь читатели знают, как войти в БИОС на всех устройствах с десяткой.
Как войти в BIOS на разных компьютерах
Вход в базовую систему ввода вывода, более известную как BIOS является довольно простым делом в отличие от его настройки, тем не менее, имеется масса примеров, когда пользователям не удавалось в него войти.
Эта проблема стала особенно актуальной с появлением Windows 8, так как войти в BIOS на Windows 8 достаточно проблематично и если на экране появилось сообщение “Запуск Windows” то вы уже опоздали.
Как вариант можно порекомендовать отключить быстрый старт, только сделать это нужно заранее, не дожидаясь того момента, когда система окончательно умрет, но как вы понимаете это не самый лучший вариант. В принципе можно зажать соответствующую горячую клавишу, а потом уже включить компьютер, это вполне может сработать.
Другая причина, по которой пользователям не удается попасть в BIOS, заключается в банальной ошибке – нередко в BIOS пытаются попасть, используя совсем не те кнопки, которые для этого предназначены.
А все дело в том, что в зависимости от оборудования назначения клавиш, в том числе комбинаций для входа в BIOS могут отличаться. Наиболее часто для входа в BIOS используются клавиши F1, F2, F10, DEL, ESC, а также такие комбинации как Ctrl + Alt + ESC или CTRL + ALT + DEL, хотя последние можно встретить в основном на старых машинах. Могут быть и другие варианты. Для примера мы рассмотрим некоторые особенности входа в BIOS на компьютерах разных производителей.
Acer
Наиболее часто используемыми клавишами для входа в BIOS на компьютерах Acer аппаратных являются F2 и DEL. На устаревших моделях компьютерах рабочими клавишами могут служить F1, а также комбинация CTRL + ALT + ESC. Кстати, для восстановления настроек BIOS на устройствах ACER можно использовать клавишу F10. Если ее зажать и удерживать BIOS отреагирует двумя сигналами, что будет означать успешное восстановление настроек.
Asus
В компьютерах производства Asus, особенно портативных наиболее часто используемой клавишей входа в BIOS является F2. Также для этой может использоваться DEL (на большей части азусов DEL не работает).
DELL
На новых компьютерах производства Dell, для входа в BIOS используйте клавишу F2, пока вы видите логотип Dell. Кроме того, можно попробовать кнопки F1, F3, DEL или F12. Старые модели могут использовать комбинации Ctrl + Alt + ENTER или Fn + Esc или Fn + F1.
HP
А вот на компьютерах фирмы HP клавишами для входа в BIOS служат F10 и ESC. Встречаются модели с поддержкой клавиш F1, F2, F6 и F11. На планшетных устройствах для входа в BIOS могут использоваться F10 или F12. Более подробную информацию о “горячих” клавишах при работе с БИОСом HP можно получить на официальном сайте компании www8.hp.com.
Lenovo
В Lenovo в качестве ключей для входа в BIOS обычно служат F1 или F2. На устаревших моделях могут использоваться сочетание клавиш CTRL + ALT + F3, CTRL + ALT + INS или Fn + F1.
Sony
На большинстве моделей Sony, включая Sony VAIO, для входа в BIOS используется клавиша F2, реже F3 или F1. На новых моделях ноутбуков Sony над клавиатурой имеется клавиша ASSIST. Если ее нажать при выключенном ноутбуке, то при новой загрузке появится меню, где можно выбрать соответствующую опция, в том числе и входа в БИОС. Последний способ прекрасно работает на Sony VAIO с предустановленной Windows 8.
Toshiba
Как правило, для входа в БИОС на компьютерах производства Toshiba используется клавиша F2. Также встречаются модели, где для этих же целей служат кнопки F1 и ESC. Исключение составляет Toshiba Equium, в этой модели ключом для входа в базовую систему ввода вывода служит клавиша F12. Подробную информацию о “горячих” клавишах Toshiba можно получить на официальном сайте. http://support.toshiba.com/ Что касается других моделей компьютеров, информацию об аппаратных клавишах, используемых для входа в БИОС можно поискать здесь http://pcsupport.about.com/
Особенности входа в BIOS UEFI на компьютерах с Windows 8 мы уже рассматривали, так что смысла повторяться не вижу. Процедура входа в Windows 8.1 несколько отличается. Для этого нужно зайти в “Параметры компьютера”, перейти в раздел “Обновление и восстановление”, затем переключившись на вкладку “Восстановление” нажать “Перезагрузить сейчас”. При этом, как и в Windows 8 нужно держать зажатой клавишу Shift.
Как войти в BIOS в Windows 10
Что нужно знать
- Войдите в BIOS, нажав определенную клавишу в точное время.
- F2, F10 или DEL — стандартные горячие клавиши, но они могут отличаться для каждой марки ПК.
- На более новых компьютерах установлен UEFI BIOS, который можно загрузить из настроек Windows.
В этой статье объясняется, как войти в BIOS (базовую систему ввода / вывода) в Windows 10.
Как получить доступ к (устаревшей) BIOS в Windows 10
Вход в BIOS может потребоваться для изменения даты и времени системы, настроек оборудования или порядка загрузки.Вы можете войти в BIOS, нажав определенную горячую клавишу во время загрузки системы. Но временной интервал короткий, поэтому будьте готовы нажать правую клавишу в нужное время сразу после сигнала POST.
Новые компьютеры с UEFI BIOS предлагают более простой способ войти в BIOS (или программу установки, как ее часто называют), сначала загрузившись в Windows 10.
Точный момент, чтобы нажать горячую клавишу BIOS, наступает где-то после включения компьютера и инициализации Windows. Старые компьютеры с устаревшей версией BIOS дают некоторое время (хотя и небольшое) для нажатия клавиши.Если логотип бренда исчез до нажатия клавиши, время прошло, и вам нужно будет снова перезагрузить компьютер, чтобы войти в BIOS.
Подсказка:
Обратите внимание на сообщение «Нажмите, чтобы войти в настройку». Здесь Key_Name может быть DEL, ESC, F2, F10 или любой другой клавишей, поддерживаемой производителем.
Нажмите кнопку Power , чтобы включить компьютер.
Нажмите горячую клавишу BIOS (например, F2, F10, Esc или DEL), как только появится заставка бренда.
Нажимайте на горячую клавишу несколько раз, пока не войдете в режим настройки. Как вариант, удерживайте палец на кнопке еще до включения компьютера и нажимайте ее, пока не появится BIOS.
Точная клавиша или даже комбинация клавиш зависят от марки компьютера. Обратитесь к руководству по компьютеру, чтобы найти нужную клавишу, если ее нет на экране загрузки.
Вот несколько ключей, которые вы можете примерить на эти марки.
| Марка | BIOS Ke и |
| л.с. | F9 или Esc |
| Dell | F12 |
| Acer | F12 |
| Lenovo | F12 |
| Asus | Esc |
| Самсунг | F12 |
| Sony | Esc |
| Microsoft Surface Pro | Кнопка уменьшения громкости |
Как загрузиться в UEFI BIOS в Windows 10
Унифицированный расширяемый интерфейс микропрограмм (UEFI) является преемником более старой версии BIOS.Прошивка входит в состав всех современных компьютеров и обеспечивает более быструю загрузку. Он функционально сложнее и визуально богаче, чем унаследованный BIOS. Он также поддерживает клавиатуру и мышь.
Более высокая скорость загрузки — это уникальная особенность настроек прошивки UEFI, поэтому вам может быть проще войти в BIOS из Windows 10, не выполняя процедуру запуска.
Выберите Setting s из меню «Пуск» (или нажмите Windows + I ).
Перейдите к Обновление и безопасность . Выберите Recovery .
Спуститесь к Расширенный запуск . Выберите Перезагрузить сейчас и дайте компьютеру перезагрузиться.
Компьютер перезагружается, и отображаются параметры загрузки. Выберите Устранение неполадок .
Выберите Дополнительные параметры .
Выберите Настройки прошивки UEFI .
Выберите Restart , чтобы открыть UEFI BIOS.
Спасибо, что сообщили нам!
Расскажите, почему!
Другой Недостаточно подробностей Сложно понятьКак получить доступ к BIOS на вашем ПК
BIOS — это базовая система ввода / вывода, с которой поставляется каждый ноутбук и настольный компьютер, представленный на рынке. Обычно вам не нужно его использовать, если у вас установлена Windows. На самом деле, нет особых причин вообще нуждаться в доступе к нему.Тем не менее, это не то, что вам никогда не нужно менять. BIOS содержит системные настройки, которые вам может потребоваться изменить. Например, в BIOS вы меняете свое первое загрузочное устройство. Доступ к BIOS на вашем ПК действительно прост. Когда вы загружаетесь в свою систему, вам нужно нажать определенную клавишу. Вы должны нажать на него, прежде чем вы увидите загрузочный логотип Windows. Единственная сложная часть — это знать, какую клавишу нажимать. Ключ отличается от системы к системе, поэтому мы попытаемся составить список этих ключей для каждого доступного ПК.
Убедитесь, что в Windows не включен быстрый запуск. Возможно, вам придется использовать клавишу Fn в дополнение к другим функциональным клавишам, когда вы пытаетесь получить доступ к BIOS.
Acer
Коснитесь клавиши F2 несколько раз или удерживайте ее при включении ноутбука ASUS, чтобы получить доступ к BIOS.
ASUS
F2
Удерживая нажатой клавишу F2, нажмите кнопку питания. Удерживайте нажатой клавишу F2, пока не увидите экран BIOS (Изображение предоставлено страницей поддержки ASUS).
Del Ключ
Если клавиша F2 не приводит вас в BIOS, возможно, вам придется попробовать Del, то есть клавишу Delete. Tap — это когда вы загружаетесь в свою систему, или удерживайте его при загрузке, чтобы попасть в BIOS.
Dell
Ключ BIOS на ноутбуке Dell — это F2 . Включите ноутбук и несколько раз нажмите клавишу F2. Имейте в виду, что вам может потребоваться удерживать клавишу Fn при нажатии клавиши F2.
л.с.
Ключ доступа к BIOS отличается от одного продукта HP к другому.Они не стандартизировали это, и вам придется попробовать несколько ключей.
Побег + F10
Наиболее распространенная клавиша — клавиша Escape. Включите ноутбук и нажмите клавишу Escape. Вы увидите список других меню, к которым вы можете получить доступ, и ваш BIOS будет одним из них. Настройка BIOS будет связана с клавишей F10. Коснитесь его, чтобы получить доступ к BIOS на ноутбуке HP. По сути, это означает, что вам нужно нажать две клавиши, чтобы попасть в BIOS.
F10
На некоторых ноутбуках HP нажатие клавиши F10 приведет вас к настройкам BIOS.
F2
Нажмите F2 при загрузке ноутбука. Вы увидите второе меню, в котором будет указано, какую клавишу F нажать, чтобы перейти в BIOS.
F6
Если указанные выше три комбинации не работают, попробуйте клавишу F6. Процесс такой же. Перезагрузите ноутбук и нажмите клавишу F6.
Lenovo
Ноутбуки Lenovoимеют несколько различных наборов клавиш в зависимости от модели вашего ноутбука.
F1
Если у вас есть Lenovo Thinkpad или ThinkCenter, нажмите клавишу F1 при загрузке ноутбука.Подождите, пока появится заставка / логотип Lenovo, а затем нажмите кнопку, чтобы перейти в меню BIOS. Когда вы войдете, ваша система подаст звуковой сигнал.
F2
Если у вас есть Lenovo Idea или что-то, кроме Thinkpad или ThinkCenter, попробуйте нажать клавишу F2 при запуске системы.
Samsung
Загрузите систему и дождитесь появления логотипа Samsung. Нажмите клавишу F2, чтобы получить доступ к BIOS. Экран BIOS может отличаться от одной модели ноутбука к другой, но ключ для доступа к нему всегда будет одним и тем же.
Sony
В свое время у Sony было несколько великолепно выглядящих ноутбуков. У них была довольно богатая линейка, поэтому, естественно, вы можете ожидать некоторых изменений в том, как добраться до вашего BIOS.
F2 + кнопка питания
Если у вас ноутбук Sony Vaio серии S или Z, нажмите и удерживайте клавишу F2, а затем нажмите кнопку питания, чтобы включить систему. Не отпускайте клавишу F2, пока не войдете в BIOS.
Вспомогательный ключ
Включите систему и нажмите кнопку Assist, чтобы перейти в BIOS.Клавиша Assist — это особая клавиша, которую вы не найдете на других ноутбуках. Возможно, у вас ее нет даже на всех ноутбуках Sony, но если в вашей модели есть клавиша Assist, она может перенаправить вас прямо в BIOS. Вроде бы присутствует в серии Vaio Z Flip.
Toshiba
F2
Нажмите клавишу F2, чтобы получить доступ к BIOS на портативном компьютере Toshiba.
F12
Если клавиша F2 не работает, вам необходимо перезагрузить систему и нажать клавишу F12, чтобы перейти к настройкам BIOS.
Параметры Windows 10
Удерживая нажатой клавишу Shift, нажмите «Перезагрузить запуск» в меню питания. Это перезагрузит вашу систему, но вы увидите расширенные параметры запуска вместо загрузки на рабочий стол. Щелкните Устранение неполадок> Дополнительные параметры> Параметры прошивки UEFI и щелкните Перезагрузить. Вы загрузитесь в свой BIOS. Никакие данные не будут потеряны, и с вашей установкой Windows ничего не произойдет.
Как загрузить Windows в прошивку UEFI или BIOS
Часто вам нужно перезагружаться в прошивку компьютера, т.е.е., UEFI или BIOS. Если ваши аппаратные ключи не загружают вас в BIOS или UEFI, вам нужно будет это сделать. В этом посте я расскажу, как можно напрямую перезагрузить Windows в прошивку UEFI или BIOS.
Загрузите Windows в прошивку UEFI или BIOS
Есть три способа загрузить компьютер Windows в UEFI / BIOS:
- С помощью клавиши клавиатуры
- С помощью Shift + перезапуск
- С помощью командной строки
- С помощью настроек.
1] Использование клавиши клавиатуры
При запуске компьютера вы можете продолжать нажимать правую клавишу для вашей системы, чтобы войти в UEFI / BIOS.Правильная клавиша для вашей системы может быть F1, F2, F10 и т. Д. — и это зависит от вашего производителя. Вы можете увидеть, какая клавиша находится в нижнем левом или правом углу экрана загрузки, когда ваш компьютер загружается.
2] Использование Shift + Restart
Нажмите клавишу Shift, а затем выберите параметр Restart power, и ваш компьютер загрузится с расширенными параметрами запуска.
Когда появится экран Advanced Startup Options, выберите Advanced options> Firmware settings.
Ваш компьютер перезагрузится в UEFI / BIOS.
3] Использование командной строки
Мы знаем, что есть способ выключить компьютер из командной строки. Что многие не знают, так это то, что он поставляется с параметрами, которые помогут вам настроить параметр выключения.
Один из вариантов Windows 10 — загрузка в UEFI или BIOS. Он работает следующим образом:
Откройте командную строку с правами администратора, введите следующее и нажмите Enter:
shutdown / fw / r
Эта команда имеет три переключателя
- / fw — объедините с параметром выключения, чтобы вызвать следующая загрузка, чтобы перейти к пользовательскому интерфейсу прошивки.
- / r — перезагружает компьютер.
Компьютер проинформирует вас.
По умолчанию 30 секунд, и после перезагрузки компьютера вы можете увидеть такой экран.
Вы увидите меню запуска. Нажмите F10, чтобы продолжить. F10 — это мой настольный компьютер HP. Для вашей марки он может быть другим.
Читать : компьютер с Windows 10 не загружается в BIOS.
4] Использование настроек
Перейдите в «Настройки Windows»> «Обновление и безопасность»> «Восстановление»> «Дополнительные параметры».
Когда появится экран Advanced Startup Options, выберите Advanced options> Firmware settings.
Компьютер автоматически перезагрузится и вы перейдете к настройкам прошивки.
СОВЕТ : Если по каким-то причинам вам нужно делать это чаще, лучше всего создать ярлык и добавить в него комментарий shutdown / fw / r / t 1 0.
Надеемся, этот совет окажется для вас полезным.
Как войти в BIOS в Windows 10
Bios (базовая система ввода / вывода) — это предустановленная программа, которая позволяет компьютеру выполнять задачи сразу после его включения.Он имеет дело с начальными этапами процесса запуска и обеспечивает правильную загрузку ОС в память. Он заботится о ЦП, ОЗУ, хранилище и портах компьютера. BIOS подключен к материнской плате и управляет практически всем. Итак, как войти в BIOS в Windows 10? Продолжайте читать, потому что мы покажем вам, как это сделать.
См. Также: Панель задач Windows 10 не работает — как это исправить
Как получить доступ к BIOS?Для доступа к BIOS требуется перезагрузка компьютера.Вы можете сделать это, нажав соответствующую клавишу / клавиши во время процесса загрузки, и обычно это зависит от производителя. После нажатия правой комбинации клавиш вы увидите экран настройки BIOS.
Некоторые вещи, которые можно делать с помощью BIOS или UEFI:
— Вы можете играть с порядком загрузки, хотя это не та вещь, с которой можно играть. Это помогает, когда вы что-то исправляете на своем устройстве и хотите запустить его, чтобы проверить.
— Удалите или создайте пароль BIOS.
— Изменить настройки CD / DVD / BD.
— Включение или отключение логотипа компьютера.
Как войти в BIOS в Windows 10Если вы купили свой компьютер в последние годы (последние четыре или пять лет), то велики шансы, что у вас есть UEFI (User Extensible Firmware Interface), а не традиционный BIOS. UEFI новее и является более мощной альтернативой BIOS. Он может загружаться быстрее и легко справляется с жесткими дисками большего размера.UEFI можно контролировать с помощью мыши и клавиатуры. В некоторых UEFI мышь может не работать должным образом. Так что было бы хорошо, если бы можно было пользоваться клавиатурой.
Всплывающее окно «нажмите f2 для настройки», вероятно, может соблазнить вас при загрузке системы. Однако в последних устройствах процесс загрузки происходит слишком быстро, чтобы нажимать клавишу f2 или любую другую клавишу. В любом случае, если вы не можете найти опцию «нажмите f2 для настройки» на устройстве при включении, откройте меню «Пуск» после включения устройства и нажмите кнопку питания.Появятся три варианта: «Сон», «Перезагрузка» или «Завершение работы». Нажмите «Перезагрузить», удерживая нажатой кнопку «Shift».
В противном случае вы можете следовать приведенным ниже инструкциям, чтобы получить доступ к BIOS или UEFI.
- Щелкните значок «настройки» в форме шестеренки. Вы можете найти его в меню «Пуск».
- Выберите вариант «Обновление и безопасность». Обычно это последний вариант.
- Выберите «Восстановление» из вариантов слева.
- Вы можете найти «Перезагрузить сейчас» в разделе «Расширенный запуск».Ваша система перезагрузится, и появится синий экран с надписью «Выберите вариант» вверху. Перезагрузка происходит немедленно, поэтому будьте готовы и сохраните любой важный файл.
- Среди трех вариантов: c продолжить работу, устранить неполадки и выключить компьютер. Выберите вариант «Устранение неполадок».
- Перейдите в «Дополнительные параметры».
- Выберите «Настройки прошивки UEFI».
(Если вы не можете найти этот параметр на своем устройстве, выберите вместо него Параметры запуска.Когда ваш компьютер перезагрузится, нажмите F1 или F2, чтобы получить доступ к BIOS)
- После выбора «Настройки прошивки UEFI» нажмите кнопку «Перезагрузить». Вы попадете в BIOS.
Имея доступ к UEFI, вы можете свободно настраивать параметры. Однако будьте осторожны. Убедитесь, что вы знаете, какие действия вы предпримете, поскольку в противном случае может быть нанесен серьезный ущерб. Возиться с BIOS вы можете случайно запутать свой компьютер или, в худшем случае, вы можете заставить его вообще не загружаться. Воспользуйтесь ссылкой из данного руководства или проконсультируйтесь с производителем.Убедитесь, что вы хорошо осведомлены о том, что делаете, и о последствиях.
Как узнать версию BIOS на компьютере
Вам нужно найти или проверить текущую версию BIOS на вашем портативном или настольном компьютере? Прошивка BIOS или UEFI — это программное обеспечение, которое по умолчанию устанавливается на материнской плате вашего ПК и которое определяет и контролирует встроенное оборудование, включая жесткие диски, видеокарты, порты USB, память и т. Д.
Нужно ли вам обновлять BIOS или нет — это то, о чем я писал ранее, и основная предпосылка этой статьи заключалась в том, чтобы не обновлять, если у вас действительно есть особая необходимость.
Итак, как вы подойдете к выяснению, нужно ли вам обновить BIOS на вашем компьютере? Что ж, сначала вам нужно выяснить текущую версию BIOS. В этой статье я объясню несколько способов определения версии BIOS. Когда у вас будет текущая версия, вы можете посетить веб-сайт производителя, чтобы узнать, какая у вас последняя версия.
Информация о системеЩелкните Start , выберите Run и введите msinfo32 .Это вызовет диалоговое окно системной информации Windows.
В разделе Сводка системы вы должны увидеть элемент под названием Версия BIOS / Дата . Теперь вы знаете текущую версию своего BIOS.
Командная строка
Еще один простой способ определить версию BIOS без перезагрузки компьютера — открыть командную строку и ввести следующую команду:
wmic bios получить smbiosbiosversion
Командная строка просто даст вам номер версии BIOS, и на этом все.Однако есть другие команды, которые дадут вам немного больше информации.
Реестр Windowswmic bios получить biosversion
wmic bios получить версию
Практически все, что есть в Windows, хранится в реестре, и версия BIOS не исключение! Переходим к следующему ключу:
HKEY_LOCAL_MACHINE \ HARDWARE \ DESCRIPTION \ System
И вы увидите несколько ключей, связанных с BIOS, включая SystemBiosDate , SystemBiosVersion , VideoBiosDate и VideoBiosVersion .
Запуск Windows
Другой способ определить версию BIOS на вашем компьютере — просто перезагрузить компьютер. Некоторые компьютеры, включая Dell, показывают номер версии BIOS при первой загрузке.
Если нет, вы можете войти в программу настройки BIOS, нажав F12, DEL, F10 или F12, когда она появится во время запуска. У других производителей компьютеров может быть другая клавиша для входа в программу установки, но обычно она сообщает вам, какую клавишу нажимать.
Поскольку интерфейс BIOS отличается практически у каждого производителя компьютера, вам придется перемещаться по нему, пока не увидите версию BIOS или версию BIOS.
Если вы используете новый компьютер под управлением Windows 8 с UEFI вместо традиционного BIOS, вы не сможете нажимать какие-либо клавиши во время запуска. В таких случаях вам необходимо загрузиться до экрана параметров восстановления системы. Оказавшись там, вы должны нажать Устранение неполадок , а затем Дополнительные параметры .
Это тот же метод перевода Windows 8 в безопасный режим, но вместо того, чтобы нажимать «Параметры запуска», вы должны щелкнуть «Параметры прошивки UEFI» . Обратите внимание, что вы не увидите этот параметр, если ваш BIOS не является UEFI.
Стороннее программное обеспечениеЕсли вы предпочитаете использовать стороннюю утилиту, которая может предоставить вам и другую информацию о вашем компьютере, то хорошим вариантом является Speccy. Он принадлежит той же компании, которая создала CCleaner, один из лучших инструментов для обслуживания ПК с Windows.
Нажмите на Материнская плата , и вы увидите раздел под названием BIOS, в котором указаны Brand , Version и Date BIOS. Программа также предоставляет много другой системной информации о ЦП, ОЗУ, хранилище и т. Д.
Заключение
Итак, это почти все разные способы определения версии BIOS. Обновлять BIOS следует только при необходимости и с большой осторожностью. Неудачное обновление BIOS может заблокировать весь ваш компьютер и вынудить вас потратить много денег на его ремонт.
При обновлении BIOS нет единого способа сделать это. У каждого производителя материнских плат есть свой набор инструментов для обновления BIOS. У некоторых есть параметры для обновления в самом BIOS, другие требуют, чтобы вы загрузились с USB-накопителя и таким образом перепрограммировали BIOS.
Каждый файл BIOS обычно поставляется в сжатом архивном пакете, который включает текстовый файл ReadMe. Вы должны прочитать этот файл, потому что он будет содержать точные инструкции по обновлению BIOS.
Единственный метод обновления BIOS, которого следует избегать, — это вариант Windows.Обычно это приложение Windows, которое можно загрузить и запустить из Windows, чтобы перепрограммировать BIOS. Проблема в том, что он может выйти из строя, поскольку Windows все еще работает, и обычно сами производители даже не рекомендуют его. Это самый простой способ, но он сопряжен с наибольшим риском неудачи.
Как войти в настройки BIOS или UEFI в Windows 10
Вам может потребоваться доступ к BIOS или UEFI на вашем компьютере, чтобы внести изменения в настройки BIOS или UEFI. Ниже вы найдете различные способы входа в настройки BIOS или UEFI в Windows 10.
Войдите в настройки BIOS или UEFI в Windows 10
На большинстве компьютеров с Windows вы можете войти в настройки BIOS или UEFI, нажав соответствующую клавишу (DEL, F1, F2, F10 или ESC) во время загрузки компьютера.
Помимо этого, вы также можете войти в настройки BIOS или UEFI из меню «Пуск», меню настроек, экрана входа в систему, а также с помощью командной строки.
Если ваш компьютер вообще не загружается, вы можете войти в BIOS с помощью загрузочного USB-накопителя Windows 10.
Наконец, если у вас нет загрузочного USB-накопителя Windows 10, вы можете войти в BIOS, заставив компьютер загрузиться в режиме восстановления.
1. Войдите в BIOS, нажав назначенную клавишу во время запуска
Как упоминалось выше, на большинстве компьютеров есть возможность войти в BIOS, нажав определенную клавишу.
1. Запустите компьютер и наблюдайте за прокручивающимися сообщениями, появляющимися на экране вашего компьютера. Назначенная клавиша для входа в BIOS будет упомянута в одном из прокручиваемых сообщений.
Примечание: После перезагрузки компьютера у вас будет всего несколько секунд, чтобы прочитать прокручивающиеся сообщения. Перезагрузите компьютер еще раз, если вы упустите возможность правильно прочитать сообщения.
2. Записав назначенную клавишу, перезагрузите компьютер и нажимайте указанную клавишу, пока не увидите экран настроек BIOS или UEFI.
Примечание: В случае старых компьютеров вам может потребоваться нажать / отпустить предложенную клавишу более одного раза.Не удерживайте клавишу и не нажимайте ее слишком много раз, иначе вы можете заблокировать систему.
2. Войдите в BIOS или UEFI с помощью меню «Пуск»
Если вы уже вошли в свою учетную запись, вы можете войти в настройки BIOS или UEFI на своем компьютере, перейдя на экран дополнительных параметров запуска.
1. Нажмите кнопку «Пуск» (1)> значок питания (2)> нажмите и удерживайте клавишу Shift на клавиатуре компьютера и выберите параметр «Перезагрузить» (3).
2. Затем нажмите Устранение неполадок> Дополнительные параметры.
3. На экране дополнительных параметров щелкните параметр «Настройки прошивки UEFI».
4. На следующем экране нажмите «Перезагрузить», чтобы войти в настройки прошивки UEFI на вашем компьютере.
3. Войдите в BIOS или UEFI из экрана входа в систему
Если вы не вошли в свою учетную запись, вы можете войти в настройки BIOS или UEFI прямо с экрана входа.
1. Щелкните значок питания (1), расположенный в правом нижнем углу экрана входа в систему> нажмите и удерживайте клавишу Shift на клавиатуре компьютера и выберите параметр «Перезагрузить» (2).
2. Затем нажмите «Устранение неполадок»> «Дополнительные параметры»> «Настройки прошивки UEFI».
3. На следующем экране нажмите «Перезагрузить», чтобы войти в настройки прошивки UEFI на вашем компьютере.
Примечание: Щелкните в любом месте экрана входа в систему, если значок питания не отображается на экране входа в систему.
4. Войдите в BIOS или UEFI, используя настройки Windows
Вы также можете войти в BIOS через Настройки на вашем компьютере.
1. Откройте «Настройки» на своем компьютере и нажмите «Обновление и безопасность».
2. На следующем экране щелкните Восстановление на левой панели. На правой панели нажмите кнопку «Перезагрузить сейчас», расположенную в разделе «Расширенный запуск».
3. Затем нажмите «Устранение неполадок»> «Дополнительные параметры»> «Параметры прошивки UEFI».
4. На следующем экране нажмите «Перезагрузить», чтобы войти в настройки прошивки UEFI на вашем компьютере.
5. Войдите в настройки BIOS или UEFI с помощью сочетания клавиш
Если вы не можете открыть меню «Пуск» на своем компьютере, вы можете получить доступ к настройкам BIOS или UEFI на своем компьютере с помощью сочетания клавиш Ctrl + Alt + Delete.
1. Нажмите клавиши Ctrl + Alt + Delete на клавиатуре компьютера.
2. На следующем экране щелкните значок питания> нажмите и удерживайте клавишу Shift на клавиатуре компьютера и выберите параметр «Перезагрузить» (2).
3. Затем нажмите «Устранение неполадок»> «Дополнительные параметры»> «Настройки прошивки UEFI».
4. На следующем экране нажмите «Перезагрузить», чтобы войти в настройки прошивки UEFI на вашем компьютере.
6. Войдите в BIOS с помощью загрузочного USB-накопителя Windows 10
Если ваш компьютер не загружается, вам понадобится загрузочный USB-накопитель Windows 10 USB-накопитель для входа в BIOS.
1. Вставьте загрузочный USB-накопитель Windows 10 в USB-порт компьютера и нажмите кнопку питания, чтобы запустить компьютер.
2. После запуска компьютера нажмите кнопку «Далее».
3. На следующем экране нажмите «Восстановить компьютер» в левом нижнем углу экрана.
4. Затем нажмите «Устранение неполадок»> «Дополнительные параметры»> «Параметры прошивки UEFI».
5. На следующем экране нажмите «Перезагрузить», чтобы войти в настройки прошивки UEFI на вашем компьютере.
7.Войдите в BIOS с помощью автоматического восстановления
Если ваш компьютер не загружается и у вас нет загрузочного USB-накопителя Windows 10, вы все равно можете войти в BIOS, заставив компьютер перейти в режим восстановления.
1. Запустите компьютер, нажав кнопку питания.
2. Не удается загрузить операционную систему, ваш компьютер запустит самодиагностику при включении питания (POST).
3. Сразу после завершения самотестирования при включении (POST) нажмите кнопку питания, чтобы выключить компьютер.
4. Повторите шаги с 1 по 3 еще два раза.
5. Во время третьей перезагрузки ваш компьютер перейдет в «Среду восстановления Windows» и автоматически начнет выполнять ряд диагностических тестов для устранения проблем с загрузкой.
6. При появлении запроса выберите свою учетную запись пользователя, введите пароль для своей учетной записи и нажмите «Продолжить».
7. После завершения всех диагностических тестов щелкните «Дополнительные параметры».
8. На экране дополнительных параметров щелкните параметр «Настройки прошивки UEFI».
9. На следующем экране нажмите «Перезагрузить», чтобы войти в настройки прошивки UEFI на вашем компьютере.
8. Войдите в BIOS с помощью командной строки
Как упоминалось выше, вы также можете войти в настройки BIOS или UEFI в Windows 10 с помощью командной строки.
1. Откройте командную строку (администратор) на вашем компьютере
2. На экране командной строки введите shutdown / r / o / f / t 00 и нажмите клавишу Enter на клавиатуре компьютера.
3. После перезагрузки компьютера нажмите «Устранение неполадок»> «Дополнительные параметры»> «Параметры прошивки UEFI».
4. На следующем экране нажмите «Перезагрузить», чтобы войти в настройки прошивки UEFI на вашем компьютере.
Связанные
Как получить доступ к BIOS в Windows 10/8 / 8.1 / 7
ОС Windows— это наиболее часто используемая ОС на ПК.ОС Windows для ПК похожа на ОС Android для смартфонов. Это простейшая ОС для ПК, в которой вы можете выполнять все основные и дополнительные действия независимо от вашего пользовательского опыта. Доступ к BIOS (базовой системе ввода-вывода) на ПК с Windows выглядит сложной задачей, если вы не знаете, как это сделать. Это одна из самых простых вещей, которые вы можете сделать на своем ПК. Выполните следующие шаги, чтобы узнать, как получить доступ к настройкам BIOS в Windows.
В компьютерах новой модели вы можете получить доступ к UEFI вместо настроек BIOS.UEFI (Unified Extensible Firmware Interface) аналогичен настройкам BIOS, но с некоторыми расширенными настройками. На старых компьютерах BIOS является основным инструментом настройки. Хотя на новых компьютерах вы все равно можете получить доступ к BIOS, если ваш компьютер поддерживает это.
Как получить доступ к BIOS Windows 10?
На новых компьютерах с ОС Windows 10 вы можете получить настройки UEFI. Настройки BIOS в Windows 10 устарели. На некоторых компьютерах с Windows 8 и 8.1 вы не можете получить доступ к настройкам BIOS. Выполните следующие шаги, чтобы получить доступ к UEFI Windows 10.
(1) Откройте панель инструментов Settings на своем ПК, используя сочетания клавиш ( Win + I ) или щелкнув приложение.
(2) Щелкните Обновление и безопасность в меню настроек.
(3) Выберите Recovery в левой части экрана.
(4) В Расширенный запуск щелкните Перезагрузить сейчас . Ваш компьютер начнет перезагружаться.
(5) Когда вы перезагружаете компьютер с помощью расширенного запуска, он попросит вас выбрать параметры загрузки, которые нужно включить.Когда отобразится экран, щелкните Устранение неполадок .
(6) В разделе «Устранение неполадок» щелкните Дополнительные параметры и выберите Настройки прошивки UEFI .
(7) Теперь нажмите Перезагрузить . Он перенаправит вас к настройкам UEFI . Внесите необходимые изменения и оставьте настройки UEFI.
Способы доступа к BIOS в Windows 8 и 8.1
В Windows 8 и 8.1 вы можете получить BIOS в тремя способами .
Way 1 : Как в Windows 10, так и в 8, вам необходимо перезагрузить компьютер в режиме расширенного запуска. В Windows 10 кнопка «Перезагрузить сейчас» доступна на вкладке «Восстановление», тогда как в Windows 8 и 8.1 она доступна на вкладке Общие в настройках ПК .
Way 2 : Вы можете просто нажать кнопку Restart . При перезапуске нажмите и удерживайте клавишу Shift , пока не попадете в меню загрузки.Это может работать, а может и не работать на всех ПК. Если этот метод не работает, используйте метод выше или способ, указанный ниже.
Way 3 : Вы также можете получить доступ к BIOS, используя командную строку . Откройте командную строку, введите следующую команду и нажмите клавишу Enter
.shutdown.exe / r / o
Выполнение этой команды попадет прямо в меню загрузки.
Как войти в режим BIOS в Windows 7
В Windows 7 вы можете получить доступ к старомодным настройкам BIOS.Для этого вам нужно знать правильный ключ BIOS . Ключ BIOS может отличаться, а может и не отличаться в зависимости от марки и модели ПК. Если вы хотите узнать, какой ключ BIOS подходит для вашего ПК, проверьте приведенный ниже список.
Список ключей BIOS для различных марок и моделей
F1 , F2 , F10 , Удалить , Esc являются общими клавишами для настройки BIOS. Иногда комбинации клавиш могут работать. Ctrl + Alt + Esc или Ctrl + Alt + Delete — общие клавиши, которые можно использовать для доступа к настройке BIOS.
Ключ BIOS для ПК Dell
- Для новых моделей попробуйте F2 . В случае неудачи попробуйте F1, Delete, F12 или F3
- Для более старых моделей попробуйте Ctrl + Alt + Enter, Delete + Esc, Delete + Fn или Fn + F1
Клавиши BIOS для компьютеров Aces
- Для новых моделей попробуйте F2 , Удалить или F10
- Для старых моделей попробуйте F1 или Ctrl + Alt + Esc
Клавиши BIOS для ПК HP
- Общие клавиши: F10 и Esc .
- В случае неудачи попробуйте F1, F2, F6, F10, F11. F12.
Ключ BIOS для ПК ASUS
- F2 — наиболее распространенная клавиша
- Если нет, попробуйте клавиши Delete, Insert или F10
Клавиши BIOS для ПК Sony
- F1 , F2 , F3 — общие клавиши
- Если на вашем ПК есть клавиша ASSIST, попробуйте ее
Клавиши BIOS для ПК MSI
- Удалить ключ или F2 ключ правильный.
Ключ BIOS для ПК Toshiba
- F2 — в основном правильный ключ
- В случае неудачи попробуйте клавиши F1 и Esc
- В Toshiba Equium клавиша F12
Какое правильное время или момент для нажатия клавиши BIOS
Теперь вы знаете, какой ключ является правильным для входа в настройки BIOS. Если вы не знаете точное время, нажимайте клавишу BIOS все время во время перезапуска, пока не попадете в меню BIOS.
На большинстве компьютеров вам будет предложено нажать кнопку настройки BIOS, как показано на изображении ниже.
Если бы он не спрашивал, правильным временем было бы время после появления логотипа Windows . После отображения логотипа Windows нажмите правильную клавишу BIOS.
Как получить доступ к BIOS в Windows 7?
Теперь, когда вы знаете правильный ключ BIOS, перейдите к BIOS Windows 7.
(1) Перезагрузите компьютер по желанию. Нет расширенного запуска, как в Windows 10.
(2) При перезагрузке после появления логотипа Windows нажмите правильную клавишу BIOS.
(3) Внесите необходимые изменения и оставьте настройки BIOS.
Наше мнение
Выше приведены методы, которые можно использовать для доступа к настройкам BIOS в различных ОС Windows. Если вы используете более старые версии Windows (Windows 7 или ниже), обновите свою ОС до более новых версий, чтобы получить более индивидуальные настройки BIOS.



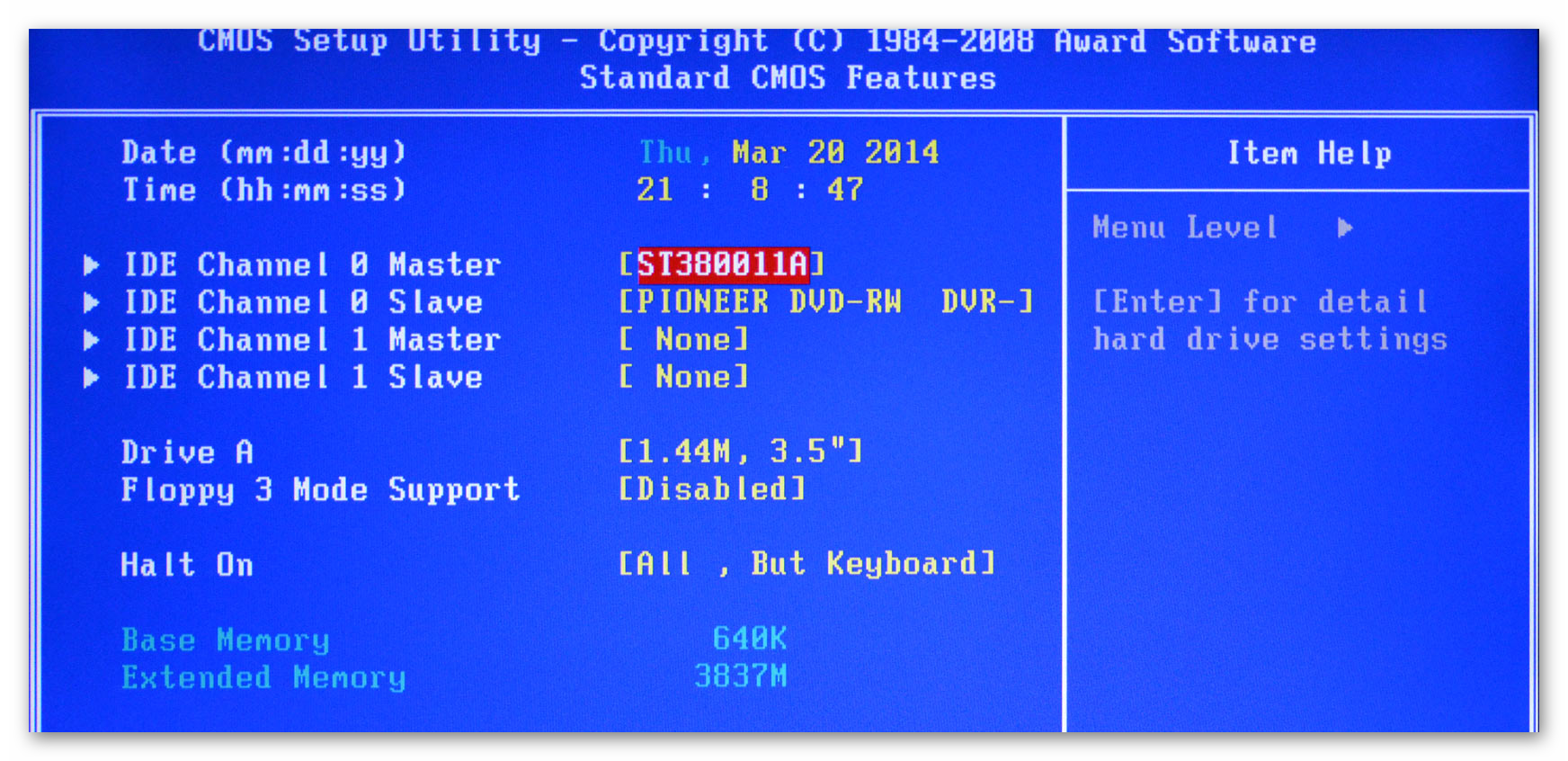
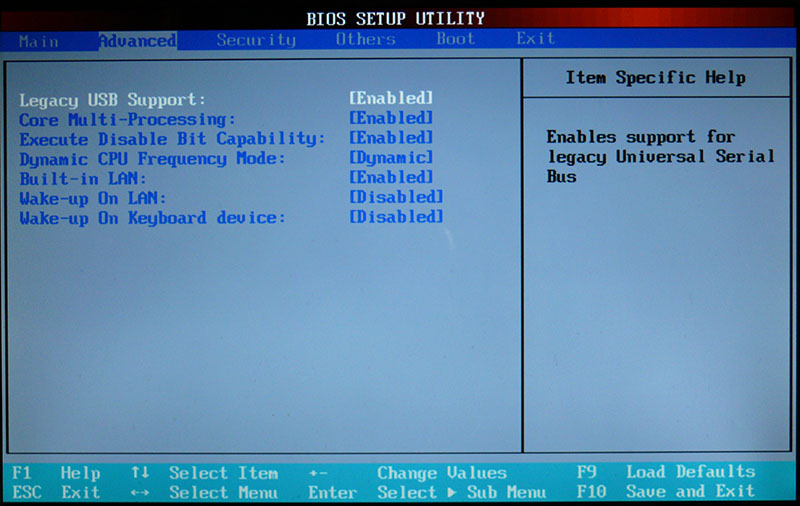 Многие люди постоянно пользуются разнообразными программами для упрощения работы или развлечения. Из-за […]
Многие люди постоянно пользуются разнообразными программами для упрощения работы или развлечения. Из-за […]