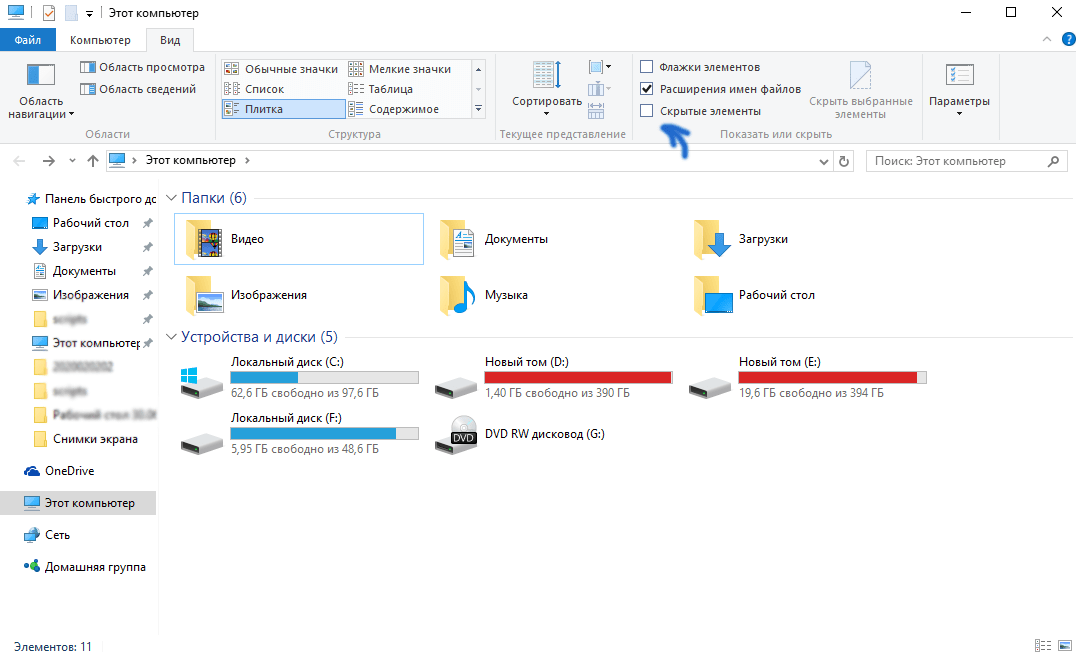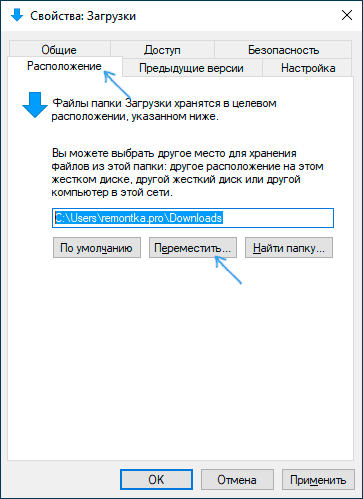Пропала папка Загрузки
Здравствуйте админ! Появился вопрос. Имею ноутбук с установленной Windows 10 и в моём личном профиле C:\Users\Vladimir пропала папка «Загрузки», в результате этого при скачивании какого-либо файла в браузере жму «Сохранить» и ничего не происходит.Также ничего не происходит, если выбрать команду «Сохранить как», то есть сохранение файла в другую папку невозможно. Пробовал создавать папку «Загрузки» заново и помешать в неё файл desktop.ini с необходимым содержимым, но папка создаётся без синей стрелочкии система ведёт себя так, как будто этой папки нет. Короче перепробовал все известные решения и ничего не помогает. С реестром тоже колдовал, параметр {374DE290-123F-4565-9164-39C4925E467B} указывает верное расположения папки. Ещё вводил в командной строке «attrib –s –h C:\users\ваше имя пользователя\downloads» и тоже не помогло.Скажите, как вернуть пропавшую папку на прежнее место?
Пропала папка Загрузки
Привет друзья! Если в вашем личном профиле пропала папка Загрузки, то вернуть её на место очень просто.
Папка находится в архиве Downloads.zip.
Затем просто берём и копируем папку «Загрузки» в личный профиль: C:\Users\Ваше имя пользователя (в моём случае имя пользователя C:\Users\13) и заходим в эту папку.
В папке «Загрузки» находится файл desktop.ini.
Обязательно откройте этот файл и проверьте его содержимое, оно должно быть таким:
[.ShellClassInfo]
LocalizedResourceName=@%SystemRoot%\system32\shell32.dll,-21798
IconResource=%SystemRoot%\system32\imageres. dll,-184
dll,-184
Теперь в любом браузере вы можете производить скачивание файлов.
Файлы будут скачиваться по умолчанию в папку «Загрузки» и при желании вы можете её изменить.
Метки к статье: Системные функции
Восстановление папки загрузки windows 7. По какой причине пропадает папка «Загрузки»
Все загружаемые файлы windows сохраняет в папке загрузки, к которой многие пользователи обращаются через меню «Пуск» или ярлык на Рабочем столе. Если же ярлык пропал, то вы можете открыть «Проводник» и перейти к «С:\User\ваше имя пользователя\». Здесь вы, скорее всего, и найдете папку загрузки.
Если вы проделали эти действия, а результата не получилось, то нажмите на «выполнить», введите в открывшееся окно «cmd» и подтвердите нажатием на . В открывшемся окне наберите команду «attrib –s –h C:\users\ваше имя пользователя\downloads».
Восстановить папку загрузок.
 Воспользовавшись командной строкой вы можете восстановить исчезнувшую папку загрузок
Воспользовавшись командной строкой вы можете восстановить исчезнувшую папку загрузокЗамените слова «ваше имя пользователя» на то имя, которым вы пользуетесь. Нажмите на . windows снова восстановит папку загрузок. После этого мы рекомендуем проверить ваш компьютер на вирусы, так как именно их наличие могло привести к удалению папки загрузок.
Андрей Киреев
ichip.ru
Как восстановить папку Загрузки?
Если папка Загрузки (Downloads) исчезла как данность с вашего компьютера под управлением ОС windows, то вероятней всего виноват вирус. Немедленно запускайте антивирусную программу и сканируйте систему.
Теперь самое время заняться восстановлением папки Загрузки. Первое, куда нужно посмотреть, так это зайти в директорию Пуск – Проводник. Клик правой кнопки мыши позволит создать ярлык папки Downloads на Рабочем столе.Если по указанному адресу нужной папки нет, необходимо пройти по цепочке: С:/User/Имя пользователя ПК. Папка Загрузки должна быть здесь.
Если и это не помогло, открывайте командную строку, введя в строчку поиска директории Выполнить команду – cmd. Подтвердите действие, кликнув по Enter.
Подтвердите действие, кликнув по Enter.
В появившемся интерфейсе введите команду attrib –s –h C:\users\Имя пользователя ПК\downloads. Ещё раз подтвердите команду клавишей Enter.
Папка Загрузки должна появится в Проводнике ОС windows
Anonymous 06.09.2016 5293 просмотра. Общая оценка: 0
www.webowed.net
Папка загрузки в windows 7
Папка загрузки в windows 7 обычно находится на диске «С»,а для того чтобы в неё попасть мы должны пройти по одному из двух путей. Всем привет на блоге для начинающих пользователей компьютера мы с вами поговорим про папку загрузки в операционной системе windows 7.
Итак первый путь проходит через программу «Проводник»,иконка которого обычно расположена справа от кнопки «Пуск» на панели задач. Открываем «Проводник,а затем в левом верхнем углу папку загрузки. Далее через диск «С»,где открываем папку «Пользователи» -> «Ваша учётная запись» -> папка «Загрузки».
Если на диске «С» у вас остаётся всё меньше свободного пространства,то как следствие это ведёт к ограничению по величине загружаемых файлов. Чтобы решить эту проблему необходимо переместить эту папку на другой диск.
Чтобы решить эту проблему необходимо переместить эту папку на другой диск.
Как переместить папку загрузки
Итак,чтобы переместить папку загрузки в другое место необходимо произвести следующие действия:
- открыть диск «С»;
- папку «Пользователи»;
- вашу «Учётную запись»;
- открыть папку «Загрузки»;
- правой кнопкой мыши открыть «Свойства»;
- затем «Расположение».
И далее как на скриншоте меняем адрес по которому её следует переместить.В данном случае я у себя поменял букву диска с «С» на «D».
Всё теперь вы знаете где искать папку загрузки в windows 7 и скачанный с интернета файл.
А если у вас вдруг перестал включаться ноутбук,то перейдя по ссылке вы сможете исправить это недорозумение.
Папка загрузки windows 7 находится довольно быстро,если иметь представление где её искать. Про эту неуловимую иногда папку мы с вами и поговорим.
Папка загрузки в windows 7 обычно находится на диске «С»,а для того чтобы в неё попасть мы должны пройти по одному из двух путей. Всем привет на блоге мы с вами поговорим про папку загрузки в операционной системе windows 7
Всем привет на блоге мы с вами поговорим про папку загрузки в операционной системе windows 7
Итак, первый путь проходит через программу «Проводник» ,иконка которого обычно расположена справа от кнопки «Пуск» на панели задач. Открываем «Проводник,а затем в левом верхнем углу папку загрузки. Далее через диск «С»,где открываем папку «Пользователи» -> «Ваша учётная запись» -> папка «Загрузки».
Если на диске «С» у вас остаётся всё меньше свободного пространства,то как следствие это ведёт к ограничению по величине загружаемых файлов. Чтобы решить эту проблему необходимо переместить эту папку на другой диск
Как переместить папку загрузки
Итак,чтобы переместить папку загрузки в другое место необходимо произвести следующие действия:
- открыть диск «С»;
- папку «Пользователи»;
- вашу «Учётную запись»;
- открыть папку «Загрузки»;
- правой кнопкой мыши открыть «Свойства»;
- затем «Расположение».
- Простота в использовании, восстановление потерянных файлов в папке загрузок в один клик.

- Загружает восстановление папок в различных ситуациях, включая случайное удаление, вирусную атаку, повреждение программного обеспечения и многое другое.
- Поддержка широкого спектра типов данных и форматов, всех изображений, видео, аудио, документов, электронной почты, форматов архивов и т. Д.
- Восстановление без потерь, восстановление загруженных файлов в исходное состояние, формат и качество.
- Предварительный просмотр для выборочного восстановления позволяет пользователям просматривать все потерянные файлы в папке «Загрузки», упорядоченные по типам и форматам, и принять решение восстановить все из них или несколько конкретных элементов.
- Быстрее, легче и безопаснее.
- Кроме того, восстановление данных доступно для Windows 10 / 8.1 / 8 / Vista / XP и файловой системы NTFS, FAT16, FAT32, exFAT, EXT и т. Д.
Как восстановить данные папки удаленных / потерянных загрузок
Шаг 1 : Сканирование всей папки загрузок для поиска удаленных данных
Получите лучшее программное обеспечение для восстановления папки Downloads, установленное на вашем компьютере.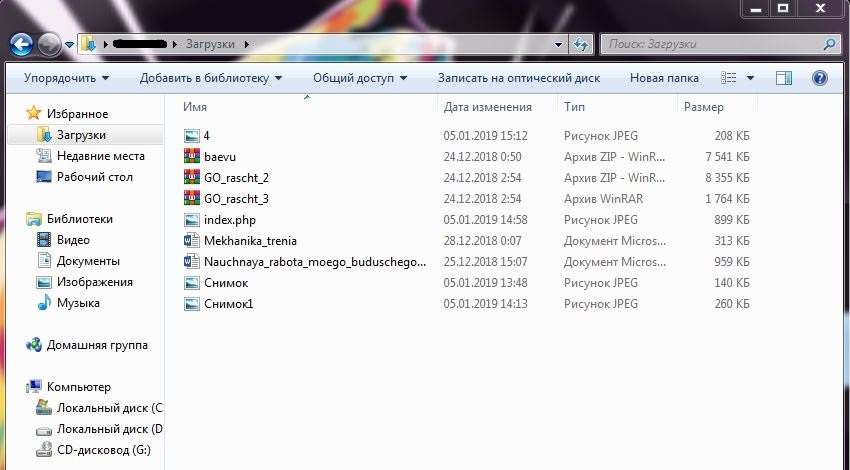 Запустите его, когда обнаружите, что важные загруженные файлы исчезают.
Запустите его, когда обнаружите, что важные загруженные файлы исчезают.
На главном экране есть две части: тип данных и местоположение. Во-первых, перейдите в область типов данных и выберите, какой тип данных вы хотите восстановить, например, «Изображение», «Аудио», «Видео» и другие. Затем перейдите в область расположения и выберите жесткий диск, на котором сохранена папка «Загрузки». После нажатия кнопки «Сканировать» восстановление данных будет выполнено автоматически.
Шаг 2 : Предварительный просмотр перед восстановлением папки загрузок
После сканирования отобразится экран результатов, и вы сможете просмотреть потерянные загруженные файлы. Например, перейдите в папку «Документы», вы увидите несколько папок с именами DOC, DOCS, PDF, PPT и другими.
Откройте каждую папку, чтобы просмотреть потерянные файлы. Или вы можете использовать функцию «Фильтр» в верхней части окна, чтобы быстро найти конкретный файл. Если стандартный результат сканирования не содержит загруженных файлов, которые вы хотите восстановить, нажмите кнопку «Глубокое сканирование», чтобы найти другие файлы.
Шаг 3 : Восстановление удаленной / потерянной папки загрузок в один клик
Обязательно выберите все нужные файлы и нажмите кнопку «Восстановить». Во всплывающем диалоговом окне выберите правильное место назначения и запустите восстановление потерянной папки «Загрузки». Когда это будет сделано, перейдите к месту назначения, и вы сможете просматривать или редактировать загруженные файлы в обычном режиме.
Восстановление данных не имеет ограничений на количество загружаемых файлов для восстановления за один раз.
Вывод
В этом руководстве мы поделились некоторыми знаниями о папке «Загрузки» в Windows 10 / 8 / 8.1 / 7 и Mac OS. Эта папка используется для сохранения и хранения всех файлов и данных, загруженных онлайн. Итак, это очень важно.
Если вы случайно удалили загруженные файлы из папки «Загрузки», Apeaksoft Восстановление данных способен восстановить их за несколько секунд. Мы также поделились тем, где находится папка «Загрузки» и как ее изменить.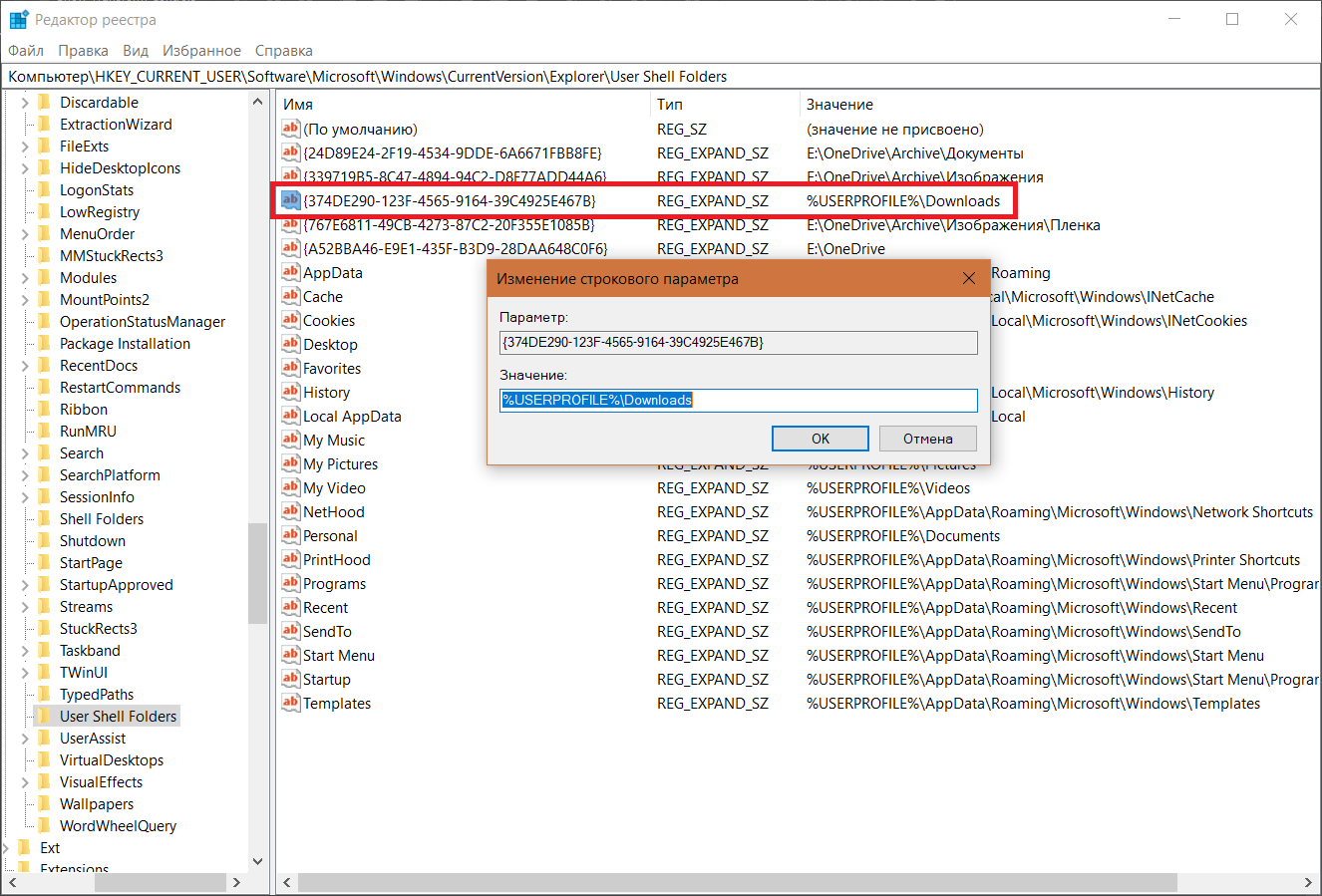 Если у вас есть дополнительные вопросы, связанные с этой функцией, не стесняйтесь оставлять сообщение под этим сообщением.
Если у вас есть дополнительные вопросы, связанные с этой функцией, не стесняйтесь оставлять сообщение под этим сообщением.
Папка «Загрузки» в Dock чрезвычайно удобна для быстрого доступа к загруженным файлам. Если вы случайно удалили ее или она по каким-либо иным причинам исчезла с панели Dock, вам наверняка захочется вернуть ее в первоначальное расположение. К счастью, вернуть иконку папки «Загрузки» на прежнее место довольно просто. С помощью нижеописанного способа также можно добавлять и другие папки на панель Dock.
1. Откройте Finder в MacOS.
2. В выпадающем меню выберите Переход -> Личное .
3. Перетащите папку «Загрузки» в директории Личное на правый край панели Dock (за полосу рядом с корзиной).
Вот и все. Папка «Загрузки» вернулась на панель Dock. Данный метод также можно применять для восстановления других папок в Dock.
Альтернативный вариант: выделите желаемую папку и воспользуйтесь сочетанием клавиш Control + ⌘Cmd + ⇧Shift + T .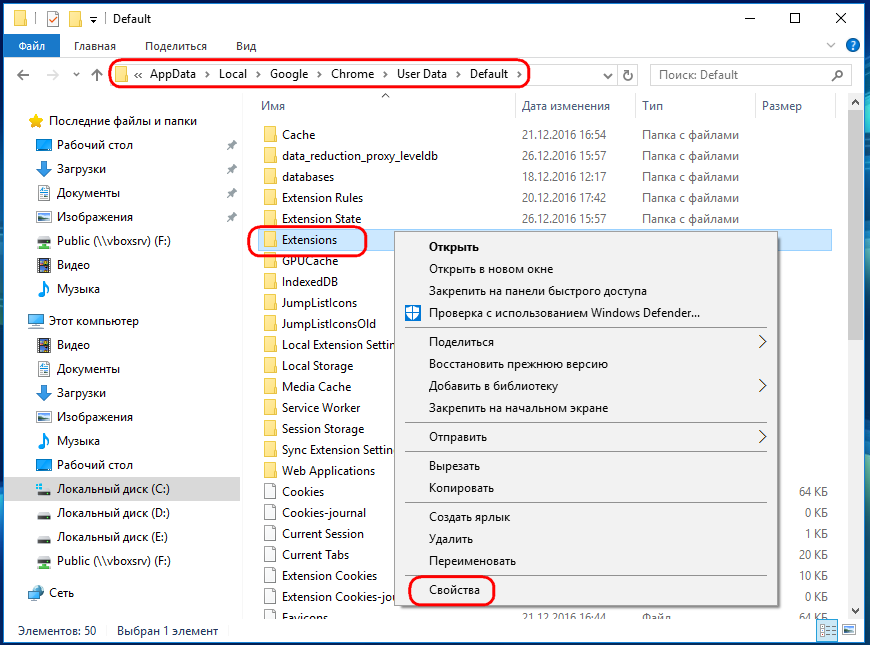
В то время как иметь папку «Загрузки» в Dock очень удобно, доступ к скачанным файлам можно получить и другими способами, например, через Finder, поисковую строку, с помощью горячих клавиш и пр. Безусловно, можно вернуться к установленным по умолчанию настройкам Dock, что тоже вернет папку на свое место, но в таком случае пропадут все ваши настройки, включая порядок расположения приложений.
Как восстановить папку с загрузками
«Я открыл PDF-файл из своей электронной почты и забыл загрузить его на свой компьютер перед удалением сообщения, мой коллега сказал, что я могу восстановить его из папки« Загрузки », но как найти папку« Загрузки Windows 10 »».
Чтобы помочь пользователям управлять своими загруженными файлами, функция загрузок была введена в Windows 10 / 8 / 8.1 / 7 и Mac. Когда вы загрузите изображение, PDF или другой файл, они перейдут в раздел «Загрузки». Иногда файлы загружаются автоматически, когда вы открываете вложения в ваших электронных письмах. В этом руководстве мы поделимся с вами некоторыми полезными знаниями об этой функции в Windows 10 / 8 / 8.1 / 7 и Mac.
В этом руководстве мы поделимся с вами некоторыми полезными знаниями об этой функции в Windows 10 / 8 / 8.1 / 7 и Mac.
Часть 1: Где найти папку для скачивания
В Windows 10 / 8 / 8.1 / 7
По умолчанию папка «Загрузки» находится в папке C: \ Users \ [имя пользователя] \. Кроме того, вы можете получить доступ к своим загрузкам несколькими способами:
1. Разверните меню «Пуск», откройте окно проводника и найдите «Загрузки» в разделе «Этот компьютер».
2. Удерживайте Win + R, чтобы открыть диалоговое окно «Выполнить», введите «% userprofile% / downloads» и нажмите клавишу «Enter».
На Mac
Если вы используете компьютер Mac, откройте приложение Finder и выберите [жесткий диск] -> Пользователи-> [имя пользователя], после чего вы можете найти Загрузки на левой панели навигации.
Часть 2: Как изменить местоположение папки загрузок
Если вы хотите настроить папку «Загрузки», вы найдете несколько методов в этой части.
Ситуация 1: измените папку загрузок IE
Шаг 1: Запустите Internet Explorer, разверните кнопку «Инструменты» со значком шестеренки в верхнем правом углу и выберите «Просмотр загрузок».
Шаг 2: Во всплывающем диалоговом окне выберите «Параметры», а затем нажмите кнопку «Обзор», чтобы выбрать новое расположение папки загрузок. Нажмите «ОК», чтобы подтвердить это.
Ситуация 2: измените папку загрузок Safari
Шаг 1: Запустите приложение Safari, откройте меню «Safari» вверху экрана, вы можете перейти в «Настройки»> «Общие».
Шаг 2: Разверните раскрывающееся меню рядом с «Местоположение загрузки файла», нажмите «Другое» и измените папку загрузок по умолчанию.
Ситуация 3: измените папку загрузок Chrome
Шаг 1: Введите «chrome: // settings» в адресную строку Chrome, затем прокрутите вниз и нажмите «Показать дополнительные настройки».
Шаг 2: Затем нажмите кнопку «Изменить» в области «Загрузки» и выберите новую папку «Загрузки» в диалоговом окне проводника.
Шаг 3: Как только вы можете нажать кнопку ОК, она была изменена.
Ситуация 4: измените папку загрузок Firefox
Шаг 1: Введите «about: preferences» в адресную строку Firefox и нажмите клавишу «Ввод», чтобы открыть страницу настроек.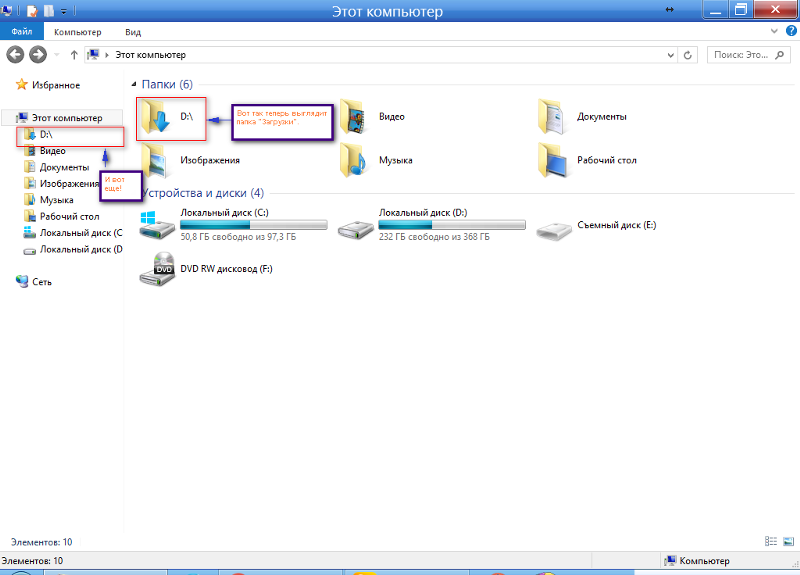
Шаг 2: Перейдите в область «Файлы и приложения», нажмите кнопку «Обзор» и выберите свое любимое расположение папки загрузок.
Шаг 3: Нажмите кнопку «Выбрать папку», чтобы подтвердить изменение.
Ситуация 5: измените папку загрузок Microsoft Edge
Шаг 1: Чтобы изменить папку загрузок Windows 10, откройте Microsoft Edge, нажмите меню «Еще» и перейдите в «Настройки»> «Просмотреть дополнительные настройки».
Шаг 2: Выберите «Изменить» в разделе «Загрузки»> «Сохранить загруженные файлы в».
Шаг 3: Затем выберите новое местоположение, в которое вы хотите сохранить загруженные файлы.
Часть 3: Как восстановить данные папки удаленных / потерянных загрузок
Как видите, найти и изменить папку «Загрузки» несложно; однако скачал Восстановление файлов все еще трудная задача. Вот почему мы рекомендуем Apeaksoft Восстановление данных, который является лучшим способом восстановления удаленных загрузок. Его основные функции включают в себя:
Восстановление данных
- Простота в использовании, восстановление потерянных файлов в папке загрузок в один клик.

- Загружает восстановление папок в различных ситуациях, включая случайное удаление, вирусную атаку, повреждение программного обеспечения и многое другое.
- Поддержка широкого спектра типов данных и форматов, всех изображений, видео, аудио, документов, электронной почты, форматов архивов и т. Д.
- Восстановление без потерь, восстановление загруженных файлов в исходное состояние, формат и качество.
- Предварительный просмотр для выборочного восстановления позволяет пользователям просматривать все потерянные файлы в папке «Загрузки», упорядоченные по типам и форматам, и принять решение восстановить все из них или несколько конкретных элементов.
- Быстрее, легче и безопаснее.
- Кроме того, восстановление данных доступно для Windows 10 / 8.1 / 8 / Vista / XP и файловой системы NTFS, FAT16, FAT32, exFAT, EXT и т. Д.
Как восстановить данные папки удаленных / потерянных загрузок
Шаг 1: Сканирование всей папки загрузок для поиска удаленных данных
Получите лучшее программное обеспечение для восстановления папки Downloads, установленное на вашем компьютере. Запустите его, когда обнаружите, что важные загруженные файлы исчезают.
Запустите его, когда обнаружите, что важные загруженные файлы исчезают.
На главном экране есть две части: тип данных и местоположение. Во-первых, перейдите в область типа данных и выберите тип данных, который вы хотите восстановить, например изображение, аудио, видео и другие. Затем перейдите в область расположения и выберите жесткий диск, на котором сохранена папка «Загрузки». После нажатия кнопки «Сканировать» восстановление данных будет работать автоматически.
Шаг 2: Предварительный просмотр перед восстановлением папки загрузок
После сканирования появится экран результатов, на котором вы сможете просмотреть потерянные загруженные файлы. Например, перейдите в папку «Документы», вы увидите несколько папок с именами DOC, DOCS, PDF, PPT и другие.
Откройте каждую папку, чтобы просмотреть потерянные файлы. Или вы можете использовать функцию «Фильтр» в верхней части окна, чтобы быстро найти определенный файл. Если стандартный результат сканирования не содержит загруженных файлов, которые вы хотите восстановить, нажмите кнопку «Глубокое сканирование», чтобы найти другие файлы.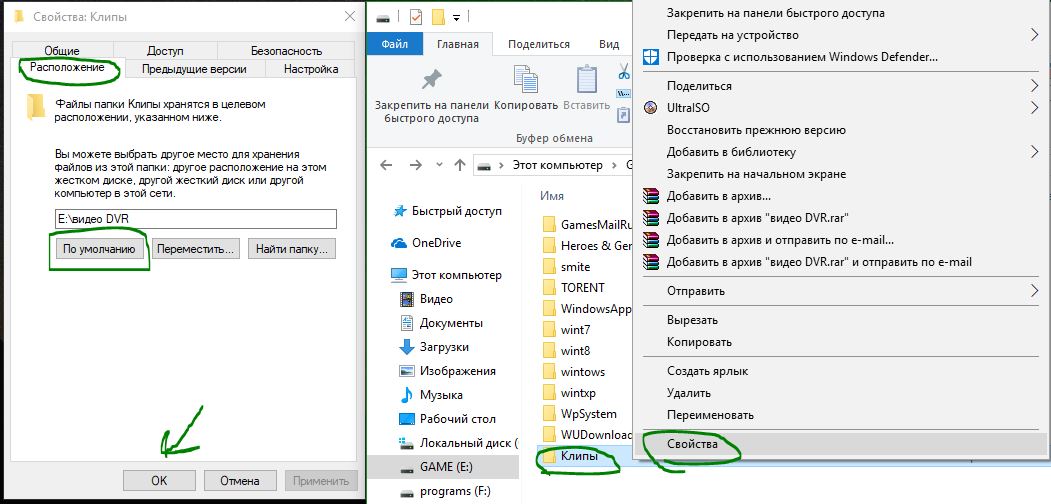
Шаг 3: Восстановление удаленной / потерянной папки загрузок в один клик
Обязательно выберите все нужные файлы и нажмите кнопку «Восстановить». Во всплывающем диалоговом окне выберите правильное место назначения и начните восстановление потерянной папки загрузок. Когда это будет сделано, перейдите к месту назначения, и вы сможете просматривать или редактировать загруженные файлы в обычном режиме.
Восстановление данных не имеет ограничений на количество загружаемых файлов для восстановления за один раз.
Заключение
В этом руководстве мы поделились некоторыми знаниями о папке «Загрузки» в Windows 10 / 8 / 8.1 / 7 и Mac OS. Эта папка используется для сохранения и хранения всех файлов и данных, загруженных онлайн. Итак, это очень важно.
Если вы случайно удалили загруженные файлы из папки «Загрузки», Apeaksoft Восстановление данных способен восстановить их за несколько секунд. Мы также поделились тем, где находится папка «Загрузки» и как ее изменить. Если у вас есть дополнительные вопросы, связанные с этой функцией, не стесняйтесь оставлять сообщение под этим сообщением.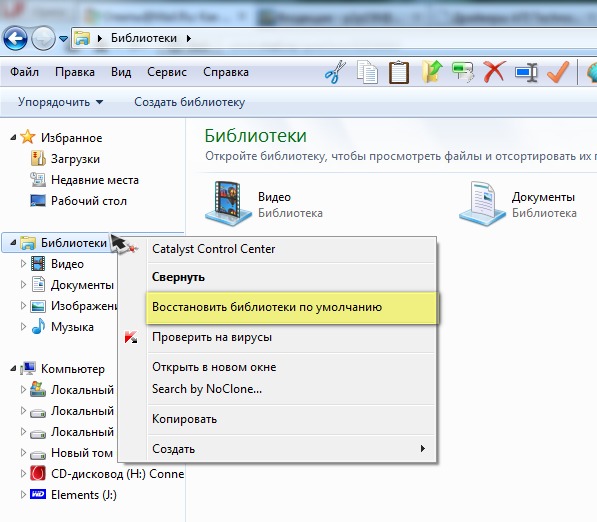
Как вернуть папку загрузки на место
В результате разных манипуляций пользователя или после установки некоторых программ, папка «Загрузки» может исчезнуть. CHIP расскажет как ее вернуть.
Все загружаемые файлы Windows сохраняет в папке загрузки, к которой многие пользователи обращаются через меню «Пуск» или ярлык на Рабочем столе. Если же ярлык пропал, то вы можете открыть «Проводник» и перейти к «С:Userваше имя пользователя». Здесь вы, скорее всего, и найдете папку загрузки.
Если вы проделали эти действия, а результата не получилось, то нажмите на «выполнить», введите в открывшееся окно «cmd» и подтвердите нажатием на [Enter]. В открывшемся окне наберите команду «attrib –s –h C:usersваше имя пользователяdownloads».
Восстановить папку загрузок. Воспользовавшись командной строкой вы можете восстановить исчезнувшую папку загрузок
Замените слова «ваше имя пользователя» на то имя, которым вы пользуетесь. Нажмите на [Enter]. Windows снова восстановит папку загрузок. После этого мы рекомендуем проверить ваш компьютер на вирусы, так как именно их наличие могло привести к удалению папки загрузок.
После этого мы рекомендуем проверить ваш компьютер на вирусы, так как именно их наличие могло привести к удалению папки загрузок.
Фото: компания-производитель
Папка Загрузки удалена или пропала в Windows 10? Мы расскажем о 3 эффективных решениях и об одном профессиональном программном обеспечении для восстановления файлов. Скачайте и следуйте руководству по восстановлению удаленных или потерянных папки Загрузки и данных в Windows 10/8/7.
Пропала папка Загрузки, что делать!?
«Кто-нибудь знает, как восстановить папку Загрузки в Windows 10? Я случайно удалил её на днях, и вчера пытался скачать одну программу. Но после загрузки я не смог получить доступ к папке Загрузки, чтобы найти скаченную программу. Возможно ли восстановить папку после удаления? Подскажите, пожалуйста.»
«Значок папки Загрузки отсутствует в Windows 10. Я пытался очистить папку, чтобы получить больше свободного пространства на моем компьютере. Но когда я открыл папку Этот компьютер, я не увидел значка Загрузки. Он пропал. Кто знает, как исправить эту проблему?»
Он пропал. Кто знает, как исправить эту проблему?»
Как восстановить удаленные, потерянные или отсутствующие папку Загрузки и данные
Папка Загрузки – это папка по умолчанию, которая используется в качестве папки для сохранения загруженных файлов, программного обеспечения или программ, скачанных в интернете. Вы можете получить доступ к большинству загруженных файлов и данных именно в данной папке. Там автоматически сохраняются все загруженные файлы, программы и программное обеспечение. В результате, если вы потеряли некоторые ранее загруженные файлы или папки, вы можете попытаться найти их в папке Загрузки.
Однако, если папка Загрузки удалена, пропала или отсутствует на ПК с Windows, вы больше не сможете найти загруженные файлы или данные. При попытке загрузить новые файлы или программы, вы не сможете получить к ним доступ. Так как же исправить эту проблему? Мы предоставим вам эффективные методы для восстановления удаленных папок Загрузки и данных в Windows 10/8/7.
Часть 1. Восстановление удаленной или отсутствующей папки загрузок в Windows 10/8/7
В этой части мы бы хотели предоставить полезные и эффективные решения по восстановлению удаленной или отсутствующей папки Загрузки в Windows 10, 8 или 7. Выборочно следуйте любому из ниже рекомендуемых методов для восстановления папки Загрузки:
Способ 1. Замените отсутствующую папку Загрузки с помощью Проводника
1. Откройте Проводник и перейдите к C:UsersDefault;
2. Щелкните правой кнопкой мыши на Загрузки в правой боковой панели и выберите Копировать;
3. Перейдите к C:Usersимя новой(целевой) папки, и щелкните правой кнопкой мыши на папку;
4. Выберите «Вставить».
Затем отсутствующая папка загрузок будет заменена, и вы сможете использовать ее правильно снова.
Способ 2. Восстановление папки Загрузки по умолчанию через файл desktop.ini
Этот метод подходит для восстановления всех пользовательских папок в «C:Users\%USERNAME%», так что если вы потеряли другие папки, такие как музыка или видео и т.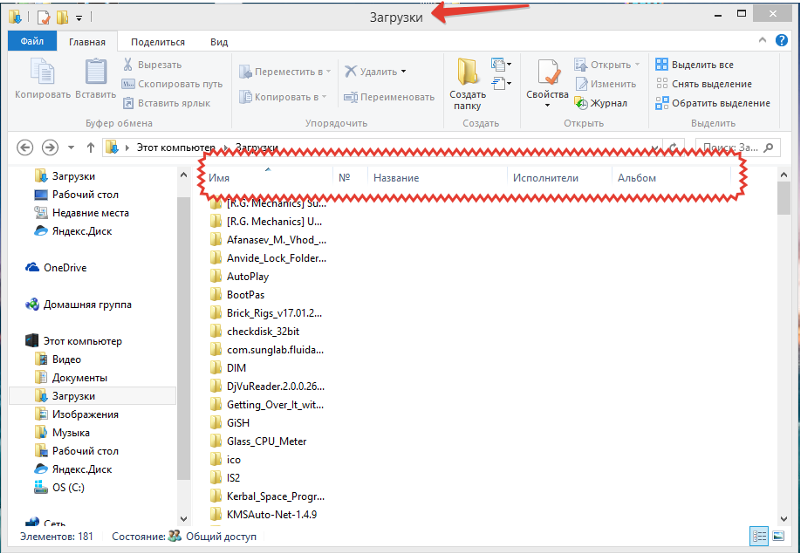 д., вы также можете применить это руководство для восстановления.
д., вы также можете применить это руководство для восстановления.
Давайте посмотрим, как восстановить папку Загрузки по умолчанию с помощью файла desktop.ini:
1. Нажмите и удерживайте Win+R, чтобы открыть диалоговое окно запуска;
2. Введите: shell:downloads и нажмите Enter;
3. В разделе Параметры задайте отображение файлов защищенной операционной системы;
4. Скачайте файл desktop.zip, содержащий desktop.ini; (Вы можете напрямую использовать Google для поиска и загрузки файлов.)
Примечание: Шаг 3 должен быть сделан перед загрузкой и извлечением содержимого этого zip-файла. В противном случае, вы просто увидите пустой архив при открытии desktop.zip.
5. После извлечения содержимого desktop.zip, щелкните правой кнопкой мыши на desktop.zip, на тот что .txt файл, выберите Свойства;
6. На вкладке Общие нажмите кнопку Разблокировать и выберите ОК;
7. Замените desktop.ini-файл в C:Users\%USERNAME%Downloads с тем, который вы извлекли из desktop. zip файла, а затем закройте папку;
zip файла, а затем закройте папку;
Примечание: подтвердите действия в дополнительных диалоговых окнах, которые могут появиться в процессе, в том числе, предупреждая об опасности перемещения системных файлов;
8. Запустите командную строку от имени администратора и введите: attrib +r – s-h %USERPROFILE%Downloads /S /D и нажмите Enter;
9. Закройте командную строку и перезагрузите Windows.
После чего вы сможете найти и использовать папку Загрузки.
Способ 3. Восстановление папки Загрузки в исходную версию путем восстановления системы
Восстановление системы поможет вам полностью решить проблему потери или удаления папки Загрузки в Windows 10, 8 или 7. Настоятельно рекомендуем всем пользователям Windows, заблаговременно создать резервную копию системы и данных в случае непредвиденных ошибок.
Ниже мы расскажем вам, как выполнить восстановление системы в Windows 10, в целях восстановления папки Загрузки в исходную версию:
1. Перейдите на веб-сайт загрузки программного обеспечения Microsoft и создайте установочный носитель Windows 10;
Перейдите на веб-сайт загрузки программного обеспечения Microsoft и создайте установочный носитель Windows 10;
2. Вставьте установочный носитель с ПК и перезагрузите компьютер;
3. На экране Установка Windows выберите Восстановить компьютер;
4. На экране выбор параметра выберите Устранение неполадок > Безопасный режим > Дополнительные параметры > Восстановление системы.
После чего вы сможете использовать папку Загрузки снова.
Часть 2. Восстановление потерянных данных папки Загрузки в Windows 10/8/7
После восстановления потерянной или исчезнувшей папки Загрузки вы можете проверить, потеряны ли загруженные файлы, папки или программы и т. д.
Если вы всё таки потеряли некоторые личные файлы в папке Загрузки, всё же не стоит беспокоиться! Профессиональное программное обеспечение для восстановления данных поможет вам. Надежная и рекомендуемая программа восстановления данных – EaseUS мастер восстановления данных послужит наилучшим решением, к тому же вы можете скачать её прямо здесь и сейчас:
EaseUS Data Recovery Wizard для Windows позволяет восстановить всё, что вы потеряли из-за удаления, форматирования, вирусной атаки, сбоя системы или по другим причинам.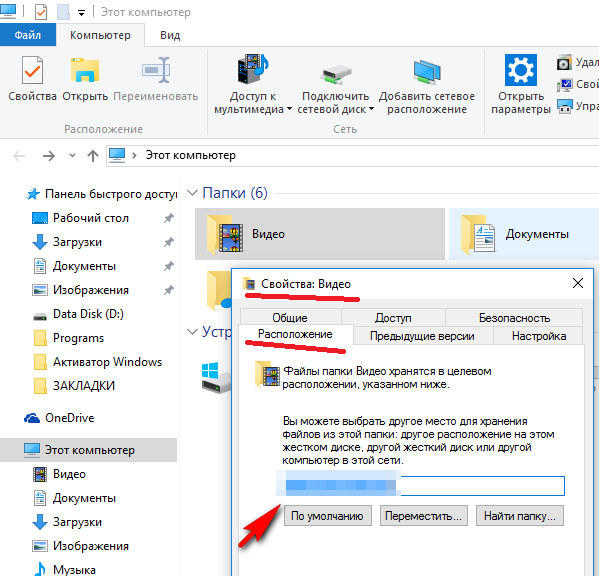 Установите программу и следуйте руководству ниже для восстановления данных папки Загрузки или любого другого расположения:
Установите программу и следуйте руководству ниже для восстановления данных папки Загрузки или любого другого расположения:
Шаг 1. Скачайте и запустите программу восстановления
1. Выберите расположение папки загрузки, нажав кнопку «Указать местоположение» в Мастере восстановления данных EaseUS.
2. Нажмите кнопку Сканировать, чтобы программа нашла потерянную папку Загрузки.
Шаг 2. Сканирование и поиск папки «Загрузки»
После сканирования проверьте и найдите папку Загрузки здесь:
Удаленные файлы: в основном, при удалении папки Загрузки, она отображается в этом разделе.
Или вы можете напрямую использовать опцию «Поиск», чтобы найти папку.
Шаг 3. Восстановление папки Загрузки
Выберите папку и нажмите кнопку «Восстановить», чтобы сохранить её в безопасном место на вашем компьютере.
Последние статьи – Также в программе EaseUS
Если вы случайно отформатировали жесткий диск и потеряли важные данные, есть спо…
Ваш внешний жесткий диск, USB-носитель или SD-карта внезапно стали RAW и нужно к…
Вам представлена лучшая программа для восстановления данных жесткого диска 2018 …
Общая информация Есть различные причины по которым, файлы на устройствах хранен…
Компьютер на Windows иногда может преподнести неожиданный сюрприз, к которому пользователь окажется не готов. Подобное может случится с любым устройством, поэтому стабильность Windows в этой статье обсуждать не будем. Скорее уделим внимание неприятной ошибке, когда исчезает папка «Загрузки» или любая другая системная папка Windows.
Подобное может случится с любым устройством, поэтому стабильность Windows в этой статье обсуждать не будем. Скорее уделим внимание неприятной ошибке, когда исчезает папка «Загрузки» или любая другая системная папка Windows.
Казалось бы, что мешает пользователю просто заново создать исчезнувшую папку? На самом деле не все так просто. Расположенные в директории вашего профиля папки в каком-то смысле особые и Windows работает с ними немного по-другому. Расположены они по адресу C:UsersИмя пользователяЗагрузки (Рабочий стол, Документы, Музыка, Изображения, Видео и так далее). Исчезновение папки Загрузки, к примеру, может привести к неприятным последствиям, вроде сломанного диалогового окна загрузки файла в Microsoft Edge. К счастью, восстановить их достаточно просто, но вы не обойдетесь простым созданием и переименованием папки. Для выполнения этой процедуры понадобится немного больше.
Как восстановить папку Загрузки
Хотя процедуру рассматриваем на примере папки Загрузки, инструкция будет актуальной для любой другой директории.
- Для начала создайте исчезнувшую папку как любую другую папку на вашем диске. Зайдите в папку C:ПользователиИмя пользователя, нажмите правую кнопку по пустому полю и выберите Создать – Папку. Назовите ее Downloads. Назовите ее именно английским названием. На одном из последующих шагов вы выполните команду, которая даст вашей папке локализированное имя, оставив при этом правильное системное название.
- Созданная папка будет отображаться с иконкой обычной желтой папки Windows, тогда как остальные системные папки имеют фирменные иконки. Это последствие того самого «особого отношения» системы к дефолтным папкам пользователя. Теперь вам надо заставить Windows работать с новой папкой как со стандартной.
- Теперь нажмите Win+R и введите regedit. Поскольку редактор реестра требует наличия прав Администратора, вам понадобится соответствующая учетная запись или пароль Администратора компьютера.

- Перейдите по адресу КомпьютерHKEY_CURRENT_USERSoftwareMicrosoftWindowsCurrentVersionExplorerUser Shell Folders.
- В правой части окна найдите пункт . Это ваша папка загрузки. Остальные ключи для других папок подписаны нормально, но загрузки почему-то подписана вот таким криптографическим путем. Не спрашивайте, почему так. Мы этого не знаем. Убедитесь, что значение этого ключа ведет на вашу созданную папку. Значение должно быть %USERPROFILE%Downloads.
Готово. Папка Загрузки снова на своем месте и готова к работе, а все связанные ошибки с ее отсутствием успешно устранены.
Как изменить папку Загрузки в Windows 10
  windows | для начинающих
По умолчанию большинство браузеров и программ при скачивании по умолчанию используют системную папку «Загрузки», которая фактически находится в C:\Users\Имя_пользователя\Downloads (C:\Пользователи\Имя_Пользователя\Загрузки).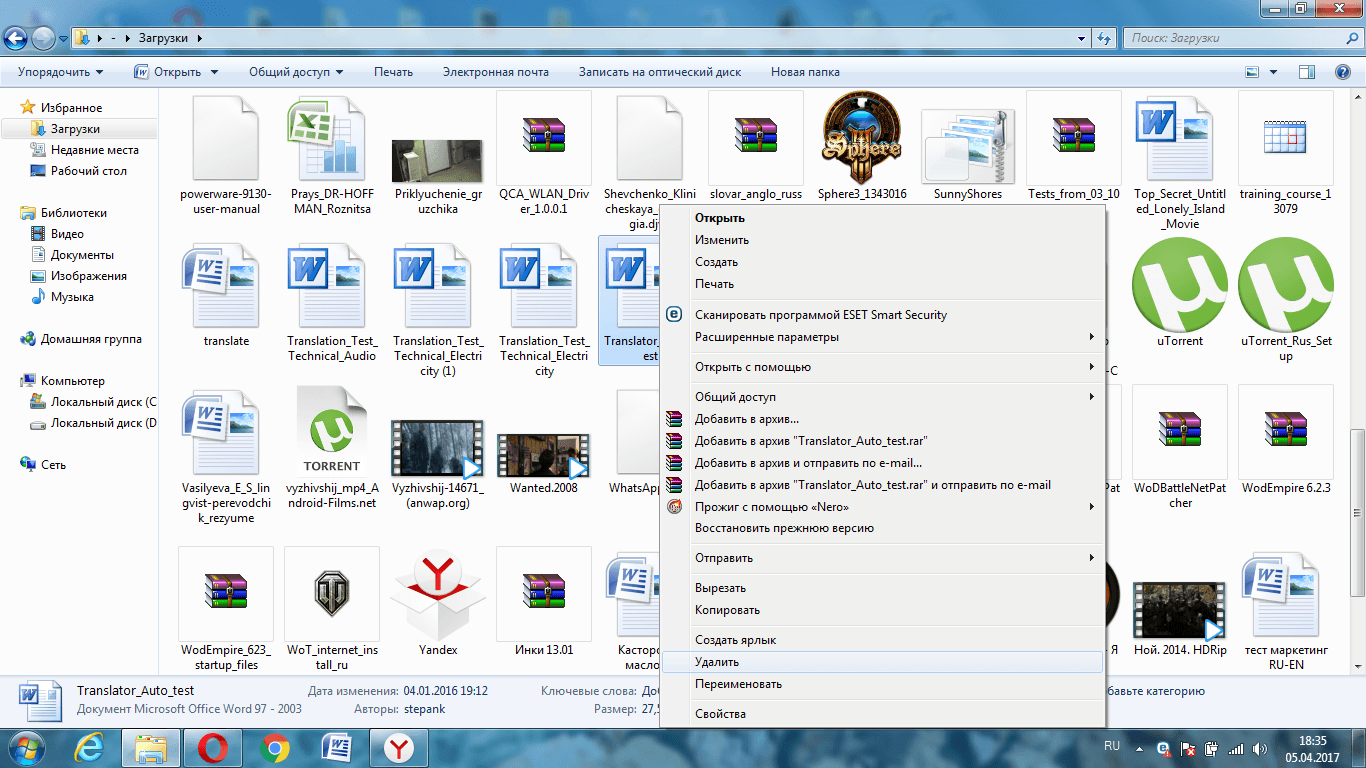 Однако, это не всегда удобно: например, перемещение этой папки может пригодиться, когда у вас в Windows 10 несколько пользователей, но требуется, чтобы все они использовали одну папку для скачиваемых файлов.
Однако, это не всегда удобно: например, перемещение этой папки может пригодиться, когда у вас в Windows 10 несколько пользователей, но требуется, чтобы все они использовали одну папку для скачиваемых файлов.
В этой инструкции для начинающих о том, как изменить папку «Загрузки» в Windows 10 (а точнее — её расположение по умолчанию, т.е. переместить папку, в том числе и на другой диск), а также некоторая дополнительная информация, которая может оказаться полезной при действиях с этой папкой. Также может быть интересно: Как переместить папку загрузки обновлений в Windows 10, Как изменить папку загрузок в Google Chrome.
Изменение расположения папки «Загрузки»
Для того, чтобы переместить папку «Загрузки» в Windows 10 достаточно выполнить следующие простые шаги:
- В проводнике Windows 10 нажмите правой кнопкой мыши по папке «Загрузки» и откройте её свойства.
- На вкладке «Расположение» нажмите «Переместить» и выберите другую папку на компьютере, где вы хотите расположить папку загрузок.

- Нажмите кнопку «Применить» и в диалоговом окне ответьте, требуется ли переместить в новую папку уже имеющиеся в папке «Загрузки» файлы (это может занять время) или не нужно.
- Дождитесь окончания перемещения файлов (если вы выбрали этот вариант) в новую папку.
На этом процесс будет завершен: браузеры и другие программы, которые скачивают файлы в системную папку «Загрузки» теперь будут скачивать их в новую, указанную вами папку.
Изменение папки загрузок в браузерах и программах
Большинство браузеров и многие другие программы, скачивающие файлы из Интернета, имеют собственные настройки, позволяющие указать, куда именно их следует загружать по умолчанию. Обычно, используется заданная системой папка, но не всегда.
В разных программах это реализовано по-разному, но почти всегда нужные параметры можно найти в настройках. Например, в Google Chrome потребуется открыть настройки, открыть дополнительные параметры и указать папку в разделе «Скачанные файлы», как на скриншоте выше (а можно включить параметр, чтобы всякий раз при скачивании запрашивалось расположение, куда нужно размещать файл).
Отключение группировки по дате в папке «Загрузки»
В последней версии Windows 10 файлы в папке «Загрузки» по умолчанию группируются по дате, что не всегда удобно для использования.
Чтобы включить стандартный вид, находясь в этой папке нажмите в пустом месте проводника правой кнопкой мыши, выберите пункт «Группировка», а затем — пункт «Нет».
Видео инструкция
В завершение — видео, в котором всё описанное выше показано наглядно. Возможно, для кого-то из вас так будет удобнее.
А вдруг и это будет интересно:
Восстановление данных из резервных и теневых копий в Windows – Вадим Стеркин
В предыдущей статье рассказывалось о возможностях резервного копирования Windows 7 — созданию файловых архивов и дисковых образов. Эта статья посвящена восстановлению файлов из архива и системы из образа диска, а также восстановлению предыдущих версий файлов.
В этой статье речь идет о возможностях Windows 7 — восстановлении файловых архивов и дисковых образов. В Windows 8 им на смену пришли соответственно история файлов и восстановление Windows без удаления файлов (Refresh Your PC).
Тем не менее, почти всё написанное применимо и к в Windows 8, поскольку в ней сохранились функции предыдущей системы (различия оговорены отдельно). Вы можете найти эти функции поиском в панели управления.
Увеличить рисунок
На этой странице:
Восстановление файлов из архива
В Windows 7 вы можете восстанавливать файлы из архива с помощью элемента панели управления Архивация и восстановление.
В главном окне элемента панели управления Архивация и восстановление имеется три варианта восстановления файлов:
- Восстановить мои файлы — позволяет выбрать отдельные файлы и папки для восстановления.
- Восстановить файлы всех пользователей — также позволяет выбрать отдельные файлы и папки, но для всех пользователей компьютера.

- Выбрать другую резервную копию для восстановления файлов — позволяет восстановить файлы всех пользователей, а также выбрать архив, расположенный на сетевом диске.
Ниже рассматривается восстановление «моих» файлов. Первое окно мастера восстановления файлов насыщено опциями, поэтому пойдем по порядку.
Выбор даты архива. По умолчанию используется самый последний архив, о чем система сообщает в окне. Вы можете выбрать более раннюю дату — например, если вам требуется более старая копия файла.
Интерфейс, похоже, рассчитан на очень частое архивирование — по умолчанию отображаются архивы за последнюю неделю (на мой взгляд, логичнее сразу отображать архивы за месяц), но вы можете выбрать и более старые, конечно.
Поиск файлов. Это очень удобное средство, позволяющее моментально найти нужные файлы в архиве.
Обратите внимание, что в окне используется интерфейс проводника, т. е. в результатах поиска вы можете выбрать нужные столбцы свойств файла и сортировать по ним (группировки, впрочем, нет).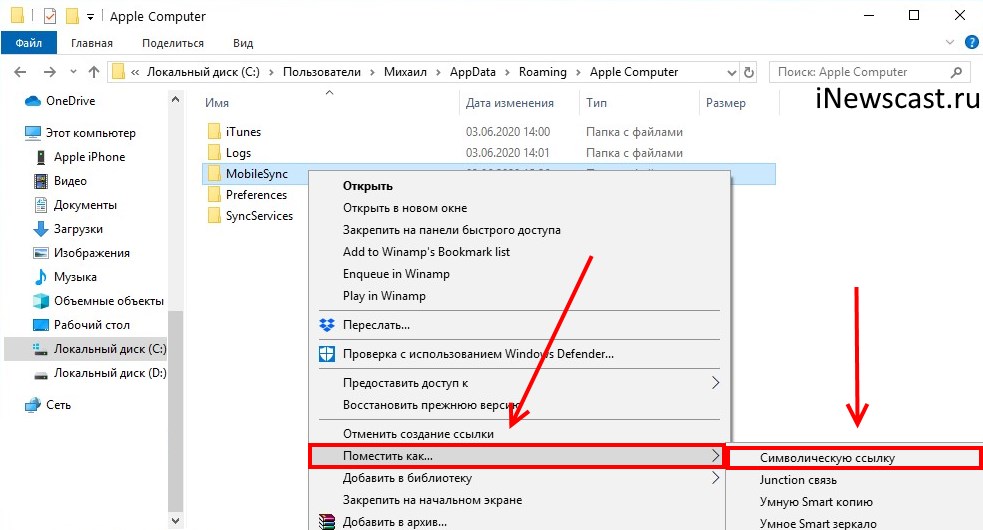
Добавление файлов и папок. Наряду с поиском имеется возможность добавления индивидуальных файлов и папок — для каждого действия собственная кнопка.
Список восстанавливаемых файлов. Отображаются имена добавленных папок и отдельных файлов.
Удаление файлов и папок из списка. Файлы и папки удаляются только из списка восстанавливаемых, но не из архива.
Переход к выбору места назначения для восстанавливаемых файлов. Вы можете восстановить файлы:
- в исходное место. В этом случае, если файл с таким же именем существует, система выведет стандартный диалог, предлагающий перезаписать файл, сохранить обе копии в папке или отказаться от копирования.
- в указанное вами место. В этом случае имеется возможность восстановления файлов с сохранением структуры папок, начиная от корня архива (выделено на рисунке).
Определившись с конечным расположением восстанавливаемых файлов, нажмите кнопку Восстановить.
Восстановление предыдущих версий файлов и папок
Представьте, что вы, работая с документом, удалили его часть, сохранили файл и закрыли приложение. А потом вдруг вспомнили, что удалили нечто очень важное. Или представьте, что вы удалили файл мимо корзины, а спустя месяц он вам очень понадобился. В обоих случаях у вас есть хороший шанс восстановить предыдущие версии файлов.
А потом вдруг вспомнили, что удалили нечто очень важное. Или представьте, что вы удалили файл мимо корзины, а спустя месяц он вам очень понадобился. В обоих случаях у вас есть хороший шанс восстановить предыдущие версии файлов.
Восстановление из свойств файла или папки помощью вкладки «Предыдущие версии» доступно только в изданиях Windows 7 не ниже «Профессиональная». В домашних изданиях Windows 7 и во всех изданиях более новых ОС Windows есть обходной путь.
Восстановление предыдущих версий файлов и папок из теневых копий
Для того чтобы имелась возможность восстановления файлов и папок из теневых копий, должна работать защита системы, которая включается для каждого диска отдельно. Возможно, это не слишком очевидно, но именно параметры защиты системы контролируют работу и объем дискового пространства для службы теневого копирования тома, которая обеспечивает хранение точек восстановления системы и теневых копий файлов и папок.
Теневые копии не хранятся бесконечно долго. Им выделяется определенный процент дискового пространства, и по достижении заданного предела старые копии заменяются новыми. Поскольку о защите и восстановлении системы рассказывает отдельная статья, здесь я рассмотрю только восстановление предыдущих версий.
Им выделяется определенный процент дискового пространства, и по достижении заданного предела старые копии заменяются новыми. Поскольку о защите и восстановлении системы рассказывает отдельная статья, здесь я рассмотрю только восстановление предыдущих версий.
Из теневых копий вы можете восстановить предыдущие версии:
- отдельных файлов
- папок с файлами
Восстановление отдельного файла из теневой копии почти не отличается от восстановления файла из архива. В свойствах файла на вкладке Предыдущие версии вы увидите список версий, а в качестве расположения будет указано Точка восстановления.
В отличие от файла, сохраненного в архиве, в этом случае вам будут доступны варианты открытия и копирования файла в выбранную вами папку.
Помимо отдельных файлов, из теневых копий можно восстанавливать папки. Список версий можно увидеть в свойствах папки на вкладке Предыдущие версии.
Вы можете открыть папку, копировать ее в другое место или восстановить на старом месте. При восстановлении система предупредит вас, если в папке окажется файл с таким же именем.
Восстановление предыдущих версий файлов из архивов (только в Windows 7)
Если файл включен в архив средствами резервного копирования Windows, в его свойствах на вкладке Предыдущие версии вы увидите список версий, а в качестве расположения будет указано Архивация.
Если при восстановлении файла система обнаружит, что файл с таким именем уже существует, вам будет предложено перезаписать существующий файл, сохранить его с другим именем или отказаться от восстановления.
Безусловно, этот же файл можно восстановить из панели управления, но делать это из свойств файла может оказаться удобнее и быстрее.
Восстановление удаленных файлов из теневых копий
Если вам требуется восстановить предыдущую копию существующего файла, достаточно перейти в свойствах файла на вкладку Предыдущие версии.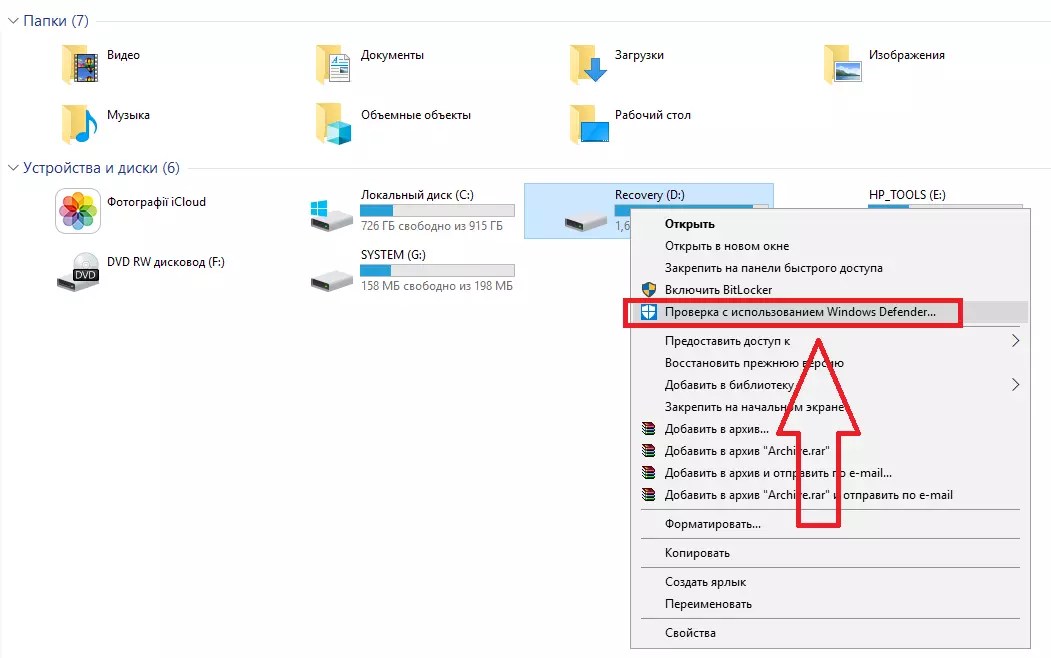 А что делать в том случае, если файл удален? У вас есть два пути:
А что делать в том случае, если файл удален? У вас есть два пути:
- восстановление папки
- поиск файла (только в Windows 7)
Из теневой копии вы можете восстановить папку, в которой находился файл, как описано выше. Если вы не помните точного расположения файла, но примерно представляете, где в дереве папок он находился, можно восстановить родительскую папку.
Однако прежде чем восстанавливать папку, можно попробовать найти удаленный файл с помощью поиска Windows. Давайте рассмотрим последовательность действий на примере. Я удалил файл support_center01.png, а теперь он мне понадобился. Я знаю, в какой папке он находился, и ищу файл в ней (а если бы не знал точное расположение, искал бы в ближайшей родительской).
Теневые копии не индексируются, а удаленный файл мгновенно исключается из индекса, следовательно поиск его не находит. Поэтому нужно искать в неиндексируемых местах, щелкнув Компьютер. Поиск неиндексируемых файлов выполняется дольше, но ваше терпение будет вознаграждено.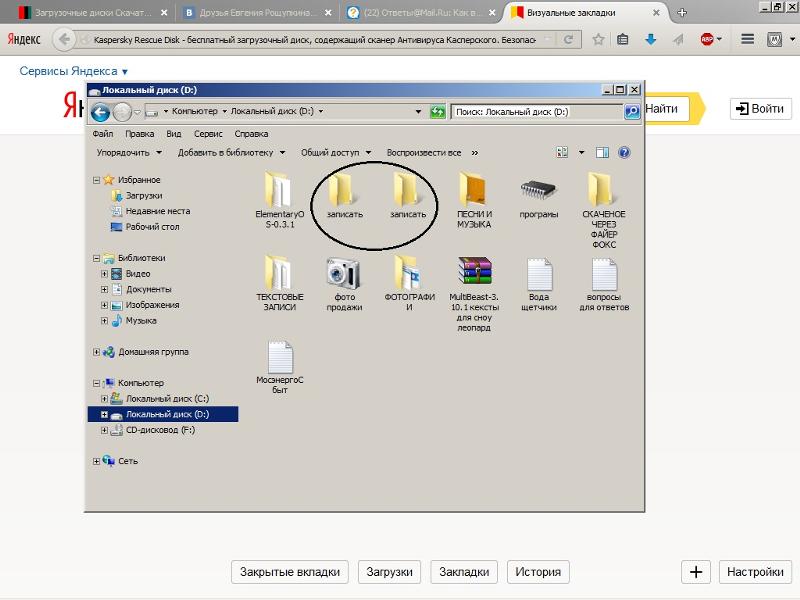
В теневых копиях нашелся не только нужный мне PNG-файл, но и давным давно удаленный BMP-файл с тем же именем, о котором я и думать забыл.
Почему предыдущие версии файлов могут отсутствовать
Прочитав о предыдущих версиях файлов, вы, возможно, захотите проверить, создаются ли они в вашей системе. Если вы не обнаружили предыдущих версий, это может означать, что:
- отключена защита системы, т.е. отстутствуют теневые копии, где хранятся предыдущие версии системных файлов
- для защиты системы выделено незначительное дисковое пространство, поэтому для теневых копий пользовательских файлов не хватает места
- файл или содержимое папки не изменялись — в этом случае их теневые копии не создаются
- теневые копии работают нормально, но не включено что-либо из перечисленного ниже:
• клиент для сетей Microsoft в свойствах подключения
• служба доступа к файлам и принтерам сетей Microsoft
• службы «Рабочая станция», «Сервер» и «Модуль поддержки NetBIOS через TCP/IP»
• административные общие сетевые ресурсы/li>
Подводя итог рассказу о восстановлении файлов, я хочу подчеркнуть, что технологии Windows связаны между собой. Наилучшие шансы на восстановление файлов у вас будут в том случае, если вы используете архивацию Windows наряду с защитой системы. Вы можете повысить эти шансы, создавая резервные образы системы, о восстановлении которых и пойдет речь ниже.
Наилучшие шансы на восстановление файлов у вас будут в том случае, если вы используете архивацию Windows наряду с защитой системы. Вы можете повысить эти шансы, создавая резервные образы системы, о восстановлении которых и пойдет речь ниже.
Восстановление системы из заранее созданного образа
Ввиду разнообразия средств восстановления Windows, я подготовил сравнительную таблицу. В ней вы найдете краткое описание способов восстановления и механизмов их работы, а также ссылки на подробные статьи о каждом из средств.
Теперь непосредственно о процессе. Выполнив загрузку в среду восстановления, вы сможете восстановить систему из заранее созданного образа.
Подробный рассказ о создании диска восстановления системы, среде восстановления и вариантах загрузки в нее вы найдете в статье Использование среды восстановления Windows RE в Windows. Ниже рассматривается только загрузка в Windows RE с жесткого диска.
Загрузка в среду восстановления Windows 7 с жесткого диска
Для того чтобы войти в меню Дополнительные варианты загрузки, нажмите F8 после включения компьютера, но до загрузки операционной системы.
Выберите первый пункт меню — Устранение неполадок компьютера и нажмите Ввод. Запустится среда восстановления Windows, где первым делом вам будет предложено выбрать раскладку клавиатуры.
Выберите язык, на котором у вас задан пароль административной учетной записи, поскольку на следующем этапе его потребуется ввести.
После ввода пароля вы увидите меню с вариантами восстановления, одним из которых является Восстановление образа системы.
Восстановление образа системы из среды Windows RE
В среде Windows RE имеются различные средства восстановления системы.
Щелкните ссылку Восстановление образа системы, и Windows 7 автоматически найдет последний созданный образ и предложит восстановить систему из него.
Вы также можете выбрать другой образ для восстановления. Выбрав образ, нажмите кнопку Далее, чтобы начать процесс восстановления.
Вы можете отформатировать диски и создать разделы, при этом у вас имеется возможность исключить диски из операции форматирования (диск, содержащий архивный образ автоматически исключается). Также, вы можете просто восстановить образ на имеющемся системном разделе. За кнопкой Дополнительно скрывается еще две опции.
Также, вы можете просто восстановить образ на имеющемся системном разделе. За кнопкой Дополнительно скрывается еще две опции.
Определившись с параметрами восстановления, нажмите кнопку Далее, а затем, в последнем окне мастера, нажмите кнопку Готово. Windows предупредит вас о том, что все данные будут удалены с раздела, и запустит процесс восстановления.
Рекомендация по восстановлению системы из образа
Если у вас нет установочного диска Windows, обязательно создайте диск восстановления системы. Этот диск позволит вам восстановить резервный образ системы даже в том случае, если на жестком диске окажется поврежденным служебный раздел Windows RE.
Как восстановить удаленную папку виндовс 10
Папка Загрузки удалена или пропала в Windows 10? Мы расскажем о 3 эффективных решениях и об одном профессиональном программном обеспечении для восстановления файлов. Скачайте и следуйте руководству по восстановлению удаленных или потерянных папки Загрузки и данных в Windows 10/8/7.
Пропала папка Загрузки, что делать!?
«Кто-нибудь знает, как восстановить папку Загрузки в Windows 10? Я случайно удалил её на днях, и вчера пытался скачать одну программу. Но после загрузки я не смог получить доступ к папке Загрузки, чтобы найти скаченную программу. Возможно ли восстановить папку после удаления? Подскажите, пожалуйста.»
«Значок папки Загрузки отсутствует в Windows 10. Я пытался очистить папку, чтобы получить больше свободного пространства на моем компьютере. Но когда я открыл папку Этот компьютер, я не увидел значка Загрузки. Он пропал. Кто знает, как исправить эту проблему?»
Как восстановить удаленные, потерянные или отсутствующие папку Загрузки и данные
Папка Загрузки – это папка по умолчанию, которая используется в качестве папки для сохранения загруженных файлов, программного обеспечения или программ, скачанных в интернете. Вы можете получить доступ к большинству загруженных файлов и данных именно в данной папке. Там автоматически сохраняются все загруженные файлы, программы и программное обеспечение. В результате, если вы потеряли некоторые ранее загруженные файлы или папки, вы можете попытаться найти их в папке Загрузки.
Однако, если папка Загрузки удалена, пропала или отсутствует на ПК с Windows, вы больше не сможете найти загруженные файлы или данные. При попытке загрузить новые файлы или программы, вы не сможете получить к ним доступ. Так как же исправить эту проблему? Мы предоставим вам эффективные методы для восстановления удаленных папок Загрузки и данных в Windows 10/8/7.
Часть 1. Восстановление удаленной или отсутствующей папки загрузок в Windows 10/8/7
В этой части мы бы хотели предоставить полезные и эффективные решения по восстановлению удаленной или отсутствующей папки Загрузки в Windows 10, 8 или 7. Выборочно следуйте любому из ниже рекомендуемых методов для восстановления папки Загрузки:
Способ 1. Замените отсутствующую папку Загрузки с помощью Проводника
1. Откройте Проводник и перейдите к C:UsersDefault;
2. Щелкните правой кнопкой мыши на Загрузки в правой боковой панели и выберите Копировать;
3. Перейдите к C:Usersимя новой(целевой) папки, и щелкните правой кнопкой мыши на папку;
4. Выберите «Вставить».
Затем отсутствующая папка загрузок будет заменена, и вы сможете использовать ее правильно снова.
Способ 2. Восстановление папки Загрузки по умолчанию через файл desktop.ini
Этот метод подходит для восстановления всех пользовательских папок в «C:Users\%USERNAME%», так что если вы потеряли другие папки, такие как музыка или видео и т.д., вы также можете применить это руководство для восстановления.
Давайте посмотрим, как восстановить папку Загрузки по умолчанию с помощью файла desktop.ini:
1. Нажмите и удерживайте Win+R, чтобы открыть диалоговое окно запуска;
2. Введите: shell:downloads и нажмите Enter;
3. В разделе Параметры задайте отображение файлов защищенной операционной системы;
4. Скачайте файл desktop.zip, содержащий desktop.ini; (Вы можете напрямую использовать Google для поиска и загрузки файлов.)
Примечание: Шаг 3 должен быть сделан перед загрузкой и извлечением содержимого этого zip-файла. В противном случае, вы просто увидите пустой архив при открытии desktop.zip.
5. После извлечения содержимого desktop.zip, щелкните правой кнопкой мыши на desktop.zip, на тот что .txt файл, выберите Свойства;
6. На вкладке Общие нажмите кнопку Разблокировать и выберите ОК;
7. Замените desktop.ini-файл в C:Users\%USERNAME%Downloads с тем, который вы извлекли из desktop.zip файла, а затем закройте папку;
Примечание: подтвердите действия в дополнительных диалоговых окнах, которые могут появиться в процессе, в том числе, предупреждая об опасности перемещения системных файлов;
8. Запустите командную строку от имени администратора и введите: attrib +r – s-h %USERPROFILE%Downloads /S /D и нажмите Enter;
9. Закройте командную строку и перезагрузите Windows.
После чего вы сможете найти и использовать папку Загрузки.
Способ 3. Восстановление папки Загрузки в исходную версию путем восстановления системы
Восстановление системы поможет вам полностью решить проблему потери или удаления папки Загрузки в Windows 10, 8 или 7. Настоятельно рекомендуем всем пользователям Windows, заблаговременно создать резервную копию системы и данных в случае непредвиденных ошибок.
Ниже мы расскажем вам, как выполнить восстановление системы в Windows 10, в целях восстановления папки Загрузки в исходную версию:
1. Перейдите на веб-сайт загрузки программного обеспечения Microsoft и создайте установочный носитель Windows 10;
2. Вставьте установочный носитель с ПК и перезагрузите компьютер;
3. На экране Установка Windows выберите Восстановить компьютер;
4. На экране выбор параметра выберите Устранение неполадок > Безопасный режим > Дополнительные параметры > Восстановление системы.
После чего вы сможете использовать папку Загрузки снова.
Часть 2. Восстановление потерянных данных папки Загрузки в Windows 10/8/7
После восстановления потерянной или исчезнувшей папки Загрузки вы можете проверить, потеряны ли загруженные файлы, папки или программы и т. д.
Если вы всё таки потеряли некоторые личные файлы в папке Загрузки, всё же не стоит беспокоиться! Профессиональное программное обеспечение для восстановления данных поможет вам. Надежная и рекомендуемая программа восстановления данных – EaseUS мастер восстановления данных послужит наилучшим решением, к тому же вы можете скачать её прямо здесь и сейчас:
EaseUS Data Recovery Wizard для Windows позволяет восстановить всё, что вы потеряли из-за удаления, форматирования, вирусной атаки, сбоя системы или по другим причинам. Установите программу и следуйте руководству ниже для восстановления данных папки Загрузки или любого другого расположения:
Шаг 1. Скачайте и запустите программу восстановления
1. Выберите расположение папки загрузки, нажав кнопку «Указать местоположение» в Мастере восстановления данных EaseUS.
2. Нажмите кнопку Сканировать, чтобы программа нашла потерянную папку Загрузки.
Шаг 2. Сканирование и поиск папки «Загрузки»
После сканирования проверьте и найдите папку Загрузки здесь:
Удаленные файлы: в основном, при удалении папки Загрузки, она отображается в этом разделе.
Или вы можете напрямую использовать опцию «Поиск», чтобы найти папку.
Шаг 3. Восстановление папки Загрузки
Выберите папку и нажмите кнопку «Восстановить», чтобы сохранить её в безопасном место на вашем компьютере.
Последние статьи – Также в программе EaseUS
Если вы случайно отформатировали жесткий диск и потеряли важные данные, есть спо…
Ваш внешний жесткий диск, USB-носитель или SD-карта внезапно стали RAW и нужно к…
Вам представлена лучшая программа для восстановления данных жесткого диска 2018 …
Общая информация Есть различные причины по которым, файлы на устройствах хранен…
Данная статья расскажет как восстановить удаленные файлы на Windows 10 проверенными способами. Заметим, что не всегда удается восстановить все файлы и может понадобиться помощь профильного сервисного центра.
p, blockquote 1,0,0,0,0 –>
Способы восстановления удаленных файлов на Виндовс 10
В Windows 10 имеется мощный набор функций, который необходим, чтобы максимально обезопасить пользователя и сохранить его информацию. Пользователю будет вполне достаточно использовать стандартный набор инструментов, чтобы восстановить данные.
p, blockquote 2,0,0,0,0 –>
Набор встроенных инструментов Виндовс 10 для восстановления данных и резервного копирования информации и ОС состоит из:
p, blockquote 3,0,0,0,0 –>
- Диск восстановления.
- oneDrive.
- Особые варианты загрузки.
- Возврат компьютера в исходное состояние.
- Образ системы.
- Резервное копирование, восстановление системы.
- История файлов.
У каждого способа собственная функция и назначение. Если говорить только про восстановление файлов и папок, то для подобного задания нужно использовать инструментарий История файлов. Истории файлов восстанавливает случайно удаленные и поврежденные файлы.
p, blockquote 4,0,0,0,0 –>
Настраиваем Историю файлов
Для восстановления файлов данным способом, функцию следует настроить, включить.
p, blockquote 5,0,1,0,0 –>
- Необходимо перейти в раздел «Параметры» (через меню «Пуск»), выбираем «Обновление и безопасность», потом «Службу архивации».
Запуск функции восстановления
Наиболее простом способом использования функции История файлов будет обычный переход в папку с файлами, из которой следует восстановить их. В закладке «Главная» находим опцию «Открыть», где выбираем «Журнал». Итогом процесс будет переведение Истории файлов в режим восстановления информации.
p, blockquote 6,0,0,0,0 –>
Восстанавливаем версии файлов
Предположим, что при работе с файлом были внесены и сохранены определенные изменения, после чего нужно вернуть прошлую сохраненную версию файла. Здесь необходимо выбрать искомый файл и нажать на ранее описанную кнопку «Журнал». Будет открыта История файлов, где отображаются все сохраненные ранее версии данных, которые отсортированы по своему времени сохранения.
p, blockquote 7,0,0,0,0 –>
- Переходим в нужную папку, выбираем ее версию по указанной дате и времени сохранения. Версию файла можно выбрать путем нажатия стрелок-кнопок вправо или влево.
Восстанавливаем отдельные файлы
Иной способ восстановления, который предоставляется Историей файлов – процесс восстановления данных при их удалении. Как было рассмотрено ранее, необходимо перейти в папку, откуда файл был удален (группа файлов или папка), и который вы хотите восстановить. Затем нажимаем «Журнал».
p, blockquote 8,0,0,0,0 –>
Будет открыто окно «История файлов», где демонстрируются ранее сохраненные версии. Определяем, где будет находиться необходимый файл. Следует выделить его и нажать на кнопку зеленым цветом.
p, blockquote 9,0,0,0,0 –>
Восстановлен файл будет в папку, из которой вы его ранее удалили. Чтобы восстановить удаленную папку, действия выполняются идентичные.
p, blockquote 10,1,0,0,0 –>
Восстановление файлов в ситуации поломки жесткого диска
Когда произошел сбой в работе винчестера или он вышел их строя, все файлы можно восстановить из Истории файлов. Заменяем жесткий диск и устанавливаем на него Виндовс 10.
p, blockquote 11,0,0,0,0 –>
- К компьютеру следует подсоединить внешний жесткий диск, на котором было произведено сохранение Истории файлов.
- Переходим в Параметры (из раздела Пуск» кликаем по «Обновление и безопасность», затем указываем «Служба архивации».
- Нажимаем на ранее описанную кнопку «Добавление диска», выделяем диск из Истории файлов, сохраненной на него ранее.
С данного момента пользователь сможет использовать Историю файлов. По вышеописанному способу ее можно быстро восстановить.
p, blockquote 12,0,0,0,0 –>
Восстановление удаленных файлов программами
Для восстановления удаленных файлов на компьютере проводим инсталляцию Recuva и при желании CCleaner. Загрузить Recuva для восстановления на компьютере удаленных файлов можно по ссылке: http://downloads.techradar.com/downloads/recuva . Когда файл будет загружен, запускаем исполняемый файл для установки софта.
p, blockquote 13,0,0,0,0 –>
При установке приложения будет отображено голубое окно. Если захотите установить CCIeaner, который эффективно очищает жесткий диск, то указывайте соответствующее событие. В верхнем правом углу выбираем русский язык.
p, blockquote 14,0,0,0,0 –>
При необходимости восстановления удаленного файла или нескольких файлов, мастер Recuva вас проведет через процесс. Сначала нужно выбрать тип файлов, которые вы ищите, включая документы, видео и фотографии.
p, blockquote 15,0,0,1,0 –>
Затем выбираем место, где файлы были сохранены. Это существенно ускорит процесс сканирования. Если вы не помните это место, то выбирайте «Точно неизвестно».
p, blockquote 16,0,0,0,0 –>
Recuva предложит запустить углубленный анализ, но данный процесс занимает много времени. Зачастую будет достаточно провести основное сканирование.
p, blockquote 17,0,0,0,0 –>
Recuva начнет проверку мест, которые выбрал пользователь. Проводит поиск в недавно удаленных файлах и проверяет их на возможность повреждения.
p, blockquote 18,0,0,0,0 –>
Когда проверка будет завершена, пользователь увидит файлы, соответствующие поисковому запросу. Возле каждого файла будет светофор, показывающий, есть ли вероятность восстановить удаленные файлы.
p, blockquote 19,0,0,0,0 –>
Затем выбираем файлы, которые требуется восстановить, нажимаем «Восстановить…». Пользователю будет предложено их сохранить на иной диск, что довольно важно, если файлы извлекаются из поврежденного носителя. Если даже Recuva их помечает зеленым цветом, это не дает гарантии, что они будут при восстановлении неповрежденными. Верно и обратное, иногда могут быть восстановлены красные файлы.
p, blockquote 20,0,0,0,0 –>
Восстановление удаленных файлов из облака OneDrive
Если вы работаете с сервисом Microsoft OneDrive, то там файлы сразу не удаляются, а просто помещаются в корзину. Для их восстановления выполняем такие шаги:
- Входим в OneDrive, в меню слева указываем «Корзина». Нужные элементы выделяем и кликаем по «Восстановить все элементы».
Восстановление данных в 2019: полное руководство
Что делать, что бы восстановить файлы Windows 10?
При удалении файла Windows 10, он не исчезает с жесткого диска – его можно восстановить из Корзины. Но даже в случае его безвозвратного удаления из Корзины, его всё ещё возможно восстановить. В Windows файлы никогда не исчезают бесследно, просто занимаемое ими место на жестком диске (или другом носителе информации) отмечается как то, на которое может производиться запись новой информации.
Шаг 1: Восстановите файлы из Корзины Windows 10
Ищите как восстановить удаленные файлы?
- Перейдите в Корзину на рабочем столе;
- Найдите файл или папку которые необходимо вернуть;
- Щёлкните по нужному элементу правой кнопкой мыши и в контекстном меню выберите Восстановить.
Альтернативный вариант: Выберите файлы или папки, которые необходимо восстановить и кликните на соответствующую функцию в меню окна Корзины: закладка Управление / Восстановить выделенные объекты.
Шаг 2: Воспользуйтесь программой для восстановления удаленных файлов
Ищите как восстановить файлы удаленные без использования Корзины?
В случаях, когда файлы удалены с Shift + Delete и стандартными средствами операционной системы их вернуть уже не предоставляется возможным, наиболее действенным способом будет использование программы Hetman Partition Recovery.
Шаг 3: Восстановите системные файлы Windows 10
Как восстановить системные файлы Windows?
Необходимость восстановления системных файлов Windows 10 может возникнуть в результате их повреждения или удаления. Это может произойти по причине некорректного использования операционной системой, в результате системных или аппаратных сбоев, а также воздействия вредоносного программного обеспечения.
Запустите средство проверки системных файлов
sfc /scannowС помощью данной команды можно восстановить системные файлы в случае если Windows работоспособна и запускается.
- Запустите Командную строку от имени Администратора.
В окне Командной строки введите команду sfc /scannow и нажмите Enter.
Запустите Среду восстановления
Если в результате повреждения системных файлов операционная система утрачивает работоспособность и не загружается, то восстановить их можно используя среду восстановления.
Запустить её можно:
- Нажав во время запуска компьютера клавишу F8.
- С помощью загрузочного диска (или флешки).
Примечание. Первый вариант возможен только в случае, если во время установки операционной системы был создан загрузочный раздел. Данный раздел создаётся системой для её восстановления и в зависимости от системы может иметь размер 100 МБ, 350 МБ или 450 МБ.
Запустив Среду восстановления, выберите пункт Восстановление системы или Устранение неполадок компьютера. Название пунктов меню может варьироваться в зависимости от версии операционной системы и способа запуска Среды восстановления.
Шаг 4: Восстановите поврежденные файлы
Как восстановить поврежденные файлы Windows 10?
Целостность файлов Windows может быть нарушена в результате неправильной работы с ними, частой переустановкой программ или перезаписи информации.
Другими факторами, которые могут привести к повреждению файлов могут быть сбои в работе аппаратного обеспечения (например, наличие битых секторов на диске), сбой в работе программ или вирусы.
Восстановить повреждённые файлы можно c помощью команды DISM (данную команду необходимо использовать в случае если хранилище исходников системных файлов повреждено и файлы Windows не могут быть восстановлены с помощью sfc /scannow).
- Запустите Командную строку от имени Администратора и для проверки исходного образа на наличие повреждений введите команду:
DISM /Online /Cleanup-Image /ScanHealth - Если команда обнаружит наличие повреждений, для их восстановления запустите команду:
DISM /Online /Cleanup-Image /RestoreHealth - Повторно запустите команду sfc /scannow и перезагрузите компьютер.
Если по каким-то причинам восстановление файлов Windows осуществить не получилось, то осуществите их восстановление с помощью полной переустановки операционной системы.
Шаг 5: Восстановите ассоциации файлов
Как вернуть ассоциации файлов в операционной системе Windows?
Ассоциации файлов – это сопоставление типа файла с программой, с помощью которой он будет выполняться. В силу сбоев или ошибок Windows, а также из-за неправильных действиях самого пользователя, такие ассоциации могут нарушаться.
Это может выглядеть следующим образом: при попытке запустить любую программу, вместо нее открывается браузер, блокнот или что-то еще.
Выход из этой ситуации: восстановление ассоциации для файлов проблемного типа.
Для восстановления ассоциаций обычных файлов (изображения, документа, видео и т.д.):
Используйте пункт «Открыть с помощью». Кликните правой кнопкой мыши по файлу, сопоставление для которого необходимо изменить. Из списка предложенных программ выберите приложение, которое вам подходит или поищите другое.
Запустите Панель управления / Программы по умолчанию / Сопоставление типов файлов или протоколов с конкретными программами. Чтобы увидеть, какая программа по умолчанию открывает данный тип файлов, щелкните соответствующее расширение файла. Чтобы изменить запускаемую по умолчанию программу, нажмите кнопку «Изменить программу».
Запустите Параметры компьютера / Система / Приложения по умолчанию. Внизу окна выберите пункт Выбор стандартных приложений для типов файлов [скрин].
Если нарушены ассоциации папок, ярлыков или exe-файлов то осуществите следующее:
Перезагрузите компьютер и перед загрузкой операционной системы нажмите клавишу F8. В появившемся меню выберите Безопасный режим с поддержкой командной строки. Установите ассоциации файлов с помощью следующих команд: assoc.exe = exefile; assoc.lnk= lnkfile; assoc.bat = batfile и т.д.
Как загрузить Windows в безопасном режиме
Откройте Редактор реестра. Для этого нажмите Win + R и введите команду regedit. Найдите и удалите раздел UserChoice в ветке
HKEY_CURRENT_USERSoftwareMicrosoftWindowsCurrentVersionExplorerFileExts.lnkOpenWithList (как пример для .lnk файлов)
После этого перезагрузите компьютер и ассоциации указанного типа файлов вернутся в рабочее состояние.
Шаг 6: Восстановите DLL файлы Windows 10
Наши советы по восстановлению DLL файлов
Сами по себе DLL файлы не являются исполняемыми файлами, но они используются в работе другими программами. Возможные причины повреждения, удаления или ошибок DLL файлов:
- Непреднамеренное удаление DLL файлов.
- Перезапись DLL файлов.
- Воздействие вирусов или вредоносного ПО.
- Повреждение жесткого диска.
- Отсутствие или повреждение драйверов оборудования.
- Несовместимые версии файлов, которые принадлежат к различным приложениям.
Чтобы восстановить DLL файл:
- Найдите и скопируйте необходимый DLL файл из другого компьютера или установочного диска. Существую также DLL архивы в Интернете, которыми можно воспользоваться для поиска необходимой конфигурации DLL файла.
- Переустановите программу, ссылающуюся на DLL файл. Причиной ошибки DLL файла может быть ошибка в работе использующей его программы.
- Обновите драйвер устройства, работа которого вызывает ошибку DLL файла.
Проверьте компьютер на наличие вирусов. Некоторые вредоносные программы могут принимать вид DLL файла и вызывать ошибку в работе компьютера.
Осуществите восстановление системы, вернув её к последней работоспособной версии. Запустите окно Выполнить нажав сочетание клавиш Windows + R и введите в нём команду: rstrui.exe
В запустившемся Мастере восстановления системы выберите необходимую точку восстановления системы с датой, предшествующей дате начала возникновения DLL ошибок.
Шаг 7: Переустановите операционную систему Windows
Как переустановить Windows?
В случае, если ни один из указанных способов не привёл к необходимому результату, в таком случае полное восстановление работоспособности системы можно осуществить с помощью переустановки Windows.
Для того чтобы выполнить чистую установку Windows необходимо создать установочный диск или другой носитель с которого планируется осуществление установки операционной системы.
Загрузите компьютер из установочного диска. Для этого может понадобиться изменить устройство загрузки в BIOS или UEFI для более современных компьютеров.
Следуя пунктам меню установщика укажите диск, на который вы хотите установить Windows. Для этого понадобится отформатировать его. Если вас не устраивает количество или размер локальных дисков, их можно полностью удалить и заново перераспределить.
Помните, что форматирование, удаление или перераспределения дисков удалит все файлы с жесткого диска.
После указания диска для установки Windows запуститься процесс копирования системных файлов и установки операционной системы. Во время установки от вас не потребуется дополнительных действий. В течении установки экран компьютера будет несколько раз гаснуть на непродолжительное время, и для завершения некоторых этапов установки компьютер будет самостоятельно перезагружаться.
В зависимости от версии Windows на одном из этапов от вас может понадобиться выбрать или внести базовые параметры персонализации, режим работы компьютера в сети, а также параметры учётной записи или создать новую.
После загрузки рабочего стола чистую установку Windows можно считать законченной.
Примечание. Прежде чем приступить к выполнению чистой установки Windows заранее побеспокойтесь о наличии драйверов ко всем установленным устройствам и сохранности ваших файлов. Загрузите и сохраните драйвера на отдельный носитель информации, а для важных данных создайте резервную копию.
Как восстановить папку удаленных загрузок в Windows 7/8/10
Вот несколько часто задаваемых вопросов о папке Загрузки. Вы можете прочитать и проверить, есть ли у вас такие же сомнения.
Вопрос 1. Где я могу найти свою папку загрузок? / Где я могу найти свою папку загрузок на моем компьютере?
Ответ 1. Если вы хотите загружать файлы из Chrome или других браузеров, ваши веб-файлы будут храниться в папке «Загрузки» по умолчанию. Однако где находится папка «Загрузки Google Диска»? Что ж, вы можете сначала открыть папку «Пользователи».Найдите папку с вашим именем пользователя. Позже вы можете получить целевую папку «Загрузки».
Вопрос 2: Можно ли восстановить удаленные файлы в Windows 10/8/7?
Ответ 2: Да. В тот момент, когда вы удаляете файлы, соответствующее пространство для хранения помечается как доступное. Эти удаленные файлы просто невидимы. За это время вы можете выполнить восстановление файлов или папок. Однако, если вы сохраните новые элементы, исходные файлы будут перезаписаны.
Вопрос 3: Как восстановить удаленные файлы из папки Downloads?
Ответ 3: Самый быстрый способ сэкономить время — использовать мощное программное обеспечение для восстановления папок.Вы можете выборочно восстанавливать удаленные или утерянные данные со своего компьютера или других съемных дисков.
Более того, вы даже можете восстановить удаленные загрузки после форматирования или других ошибок.
Папка удаленных загрузок Восстановление данных
Часть 1: Восстановление папки загрузок через предыдущую версию
Предыдущая версия — это функция, предлагаемая операционной системой Windows. Вы можете восстановить удаленные файлы и папки, вернувшись в предыдущее состояние. Поэтому, если вы включили функцию резервного копирования предыдущей версии, вы можете успешно восстановить загруженную папку в Windows 7, Windows 8 и Windows 10.
Шаг 1 Откройте «Мой компьютер» или «Этот компьютер».
Шаг 2 Щелкните правой кнопкой мыши жесткий диск или локальную папку, в которой раньше была папка «Загрузки».
Шаг 3 Выберите «Восстановить предыдущие версии», чтобы получить доступ ко всем доступным предыдущим версиям.
Шаг 4 Щелкните правой кнопкой мыши папку «Загрузки».
Шаг 5 Выберите «Восстановить», чтобы вернуться в удаленную или исчезнувшую папку «Загрузки».
В результате вы также можете восстановить другие удаленные папки и файлы, используя предыдущую версию.Рекомендуется автоматически сохранять копии ваших файлов.
Часть 2: Окончательное решение для восстановления удаленной папки загрузок
Что делать, если у вас нет файла резервной копии, содержащего папку загрузок? Кроме того, есть ли способ восстановить навсегда удаленные файлы или папки?
На самом деле, все эти ошибки потери данных могут быть решены Aiseesoft Data Recovery идеально. Вы можете восстановить папку и файлы Windows 10 Downloads без потери данных. Конечно, также поддерживаются пользователи Windows 7 и Windows 8.
Aiseesoft Data Recovery имеет упрощенные мощные функции с простым, понятным и безопасным интерфейсом. Таким образом, если вы ищете простые и полезные решения, то Data Recovery может быть вашим лучшим программным обеспечением для восстановления папок. Чтобы быть более конкретным, вы можете легко восстанавливать загруженные файлы в Chrome, Firefox и других браузерах как профессионал.
Основные характеристики программного обеспечения для восстановления данных Windows
- Восстановление электронной почты, фотографий, видео, аудио, документов и других восстанавливаемых файлов.
- Высокая совместимость с вашим компьютером, картой памяти, флэш-накопителем, цифровой камерой, видеокамерой, жестким диском и другими съемными дисками.
- Вернуть все удаленные, потерянные или отформатированные данные после удаления, форматирования раздела, сбоев жесткого диска и т. Д.
- Быстро находите данные с помощью мощной функции поиска.
- Предлагает быструю скорость сканирования и надежное восстановление данных.
Шаги по восстановлению моей истории загрузок в Windows 10/8/7
Шаг 1 Запустите восстановление данных
Получите бесплатную загрузку программного обеспечения для восстановления папок с ключом на свой компьютер с Windows.После установки запустите Aiseesoft Data Recovery. Вы можете зарегистрироваться, указав свой адрес электронной почты.
Шаг 2 Выберите тип данных и диск
Выберите тип файла, который вы хотите восстановить. Позже отметьте жесткий диск, на котором вы можете найти удаленные файлы. Ничего страшного, если вы хотите выделить все элементы на экране. Просто выберите «Проверить все типы файлов» вверху.
Шаг 3 Сканировать данные на выбранном диске
Нажмите кнопку «Восстановить» в правом нижнем углу.Следовательно, программа для восстановления папок выполнит быстрое сканирование. Если вам не удалось найти удаленные файлы, вы можете выбрать «Глубокое сканирование», чтобы повторить попытку. Конечно, вам нужно подождать больше времени, чтобы завершить процесс глубокого сканирования.
Шаг 4 Выберите файлы, которые вы хотите восстановить
Откройте одну папку на левой панели. Затем вы можете увидеть все удаленные или исчезнувшие файлы в главном интерфейсе. Дважды щелкните любой файл, чтобы просмотреть подробную информацию о нем. Перед каждыми данными стоит небольшая рамка.Отметьте любой файл, который вы хотите бесплатно восстановить.
Шаг 5 Восстановить удаленные файлы из папки Загрузки
Наконец, нажмите кнопку «Восстановить» синего цвета, чтобы завершить процесс восстановления данных. Когда восстановление удаленной папки завершится, вы получите уведомление с сообщением «Восстановление завершено». При желании выберите экранную опцию «Открыть папку», чтобы найти восстановленные файлы.
Часть 3: Простые советы по восстановлению удаленных файлов из папки загрузок
Итак, вот несколько советов, которые вам нужно знать о восстановлении папок.На самом деле, это полезные способы, которые могут помочь вам увеличить вероятность восстановления данных.
- Не сохраняйте восстановленные файлы на том же диске.
- Создавайте резервные копии важных файлов в облачном хранилище или на других внешних жестких дисках.
- Подумайте дважды, прежде чем удалять файлы из папки «Загрузки».
- Убедитесь, что программное обеспечение для восстановления данных, которое вы используете, является безопасным и антивирусным.
- Не следует сохранять новинки перед восстановлением данных.
- Избегайте использования инструментов, которые могут способствовать безвозвратному удалению или сбоям системы.
В общем, если вы действительно хотите восстановить удаленные файлы в Windows 7, Windows 8 или Windows 10, Aiseesoft Data Recovery — ваш надежный выбор. Вы можете обойти все системные ошибки, чтобы выборочно и быстро вернуть данные в папку «Загрузки». Что ж, просто скачайте бесплатно и попробуйте прямо сейчас. Вы не пожалеете о своем выборе. Спасибо за чтение.
Что вы думаете об этом сообщении?
Отлично
Рейтинг: 4.3/5 (на основе 45 голосов)
Как восстановить загрузки и другие пользовательские папки в Windows 10
Windows 10 позволяет вам изменять расположение ваших пользовательских папок и перемещать их куда угодно. Например, вы могли переместить папку Downloads из ее местоположения по умолчанию на вашем диске C: в другой раздел или диск, чтобы сохранить ее отдельно от вашей операционной системы. Вы могли сделать то же самое с папкой Pictures, , Documents и другими пользовательскими папками.Дело в том, что когда вы перемещаете папку пользователя в другое место, вы также перемещаете в ней все. Что делать, если вам нужно или вы хотите восстановить расположение по умолчанию для одной или нескольких ваших личных папок пользователя? В этом случае читайте дальше, чтобы узнать, как восстановить папку Downloads и другие пользовательские папки в их исходное расположение по умолчанию в Windows 10.
ПРИМЕЧАНИЕ: Если вы пришли к этому руководству в поисках способов перенаправления пользовательских папок в другие папки, вам следует вместо этого прочитать эту статью: Как изменить расположение папок пользователя в Windows 10 (Документы, Загрузки и т. Д.)).
Как восстановить папки пользователя в их расположение по умолчанию
Если вы изменили расположение по умолчанию одной или нескольких ваших пользовательских папок (например, Загрузки , Документы , Музыка , Видео , Изображения , Скриншоты и т. Д.), И теперь они найдены на разных путях, вы можете восстановить их местоположение, используя следующие шаги. В качестве примера мы покажем вам, как восстановить папку Downloads в ее расположение по умолчанию.Однако процедура такая же для любой другой пользовательской папки, которую вы хотите восстановить.
Сначала откройте проводник и перейдите к папке пользователя, которую вы хотите перенести на исходный путь. В нашем случае это папка Downloads . Его расположение по умолчанию должно быть C: \ Users \ [Ваша папка пользователя] \ Downloads . Однако мы переместили его на диск D: , как вы можете видеть ниже.
Папка загрузок находится в произвольном месте
Найдя папку пользователя, щелкните ее правой кнопкой мыши или нажмите и удерживайте.В появившемся контекстном меню выберите Свойства .
Открытие свойств папки загрузок
Windows 10 теперь открывает окно Свойства для этой пользовательской папки. В нем выберите вкладку Location .
Вкладка «Местоположение» в окне «Свойства загрузок»
Затем, чтобы переместить папку пользователя в исходное расположение, нажмите или коснитесь кнопки «Восстановить по умолчанию».
Восстановить папку загрузок Windows 10
Как вы могли заметить, нажатие кнопки Restore Default изменяет путь к папке на ее исходное местоположение.
В моем случае путь к папке Downloads изменился с «D: \ Downloads» на «C: \ Users \ codru \ Downloads». Вот где папка Загрузки была найдена по умолчанию при установке Windows 10.
Расположение папки загрузок по умолчанию в Windows 10
Щелкните или коснитесь Применить или ОК . Если исходная папка пользователя больше не существует в месте по умолчанию, Windows 10 сообщит вам об этом и спросит, хотите ли вы создать ее сейчас.Ответ Да , иначе папка пользователя не может быть восстановлена.
Создание папки загрузок в ее исходном месте
Кроме того, если у вас есть файлы и папки, хранящиеся в вашей пользовательской папке, Windows 10 также спросит вас, «[…] вы хотите переместить все файлы из старого места в новое место» . Вы должны сделать это, ответив Да . В противном случае ваша старая папка пользователя останется там, где она есть, со всеми файлами в ней, даже если новая папка пользователя с тем же именем также будет создана в расположении Windows 10 по умолчанию.
Выбор перемещения файлов из старого местоположения в местоположение загрузок по умолчанию
Подождите, пока Windows 10 переместит вашу пользовательскую папку в место по умолчанию, а затем щелкните или коснитесь OK еще раз.
Закрытие окна свойств загрузок
Просто, правда? 🙂
Альтернативный способ восстановления папок пользователя
Если с вашими личными папками пользователя случилось что-то настолько плохое, что шаги, которые мы представили ранее, не работают, есть один верный способ восстановить их в расположение по умолчанию.Это неприятно, но вы можете сделать это, создав новую учетную запись пользователя и переместив все файлы из сломанных папок в хорошие из новой учетной записи.
Если вы не знаете, как создать новую учетную запись, вы можете найти все шаги в этих статьях:
После создания новой учетной записи пользователя скопируйте все файлы из старых пользовательских папок в те, которые были найдены в новой учетной записи. К сожалению, это утомительный процесс, и он также включает в себя настройку Windows 10 заново для вашей новой учетной записи.
Перемещение файлов из старой пользовательской папки в пользовательские папки новой учетной записи
Как найти свои пользовательские папки, если вы изменили их расположение по умолчанию
Как видите, восстановить расположение по умолчанию для ваших пользовательских папок несложно. Но что, если вы не знаете, куда вы их переместили? К счастью, есть простой способ узнать эту информацию. Откройте File Explorer и в его адресной строке введите соответствующую команду оболочки из списка ниже, чтобы найти каждую из ваших пользовательских папок:
- 3D объекты: оболочка: 3D объекты
- Контакты: оболочка: Контакты
- Рабочий стол: Оболочка: Рабочий стол
- Документы: оболочка: Personal
- Скачиваний: shell: Скачиваний
- Избранное: оболочка: Избранное
- Ссылки: оболочка: Ссылки
- Музыка: оболочка: My Music
- Картинки: оболочка: Мои картинки
- Сохраненных игр: shell: SavedGames
- Запросы: shell: Поиски
- Видео: оболочка: My Video
Например, если вы хотите найти папку Загрузки , введите оболочку : Загрузки , как показано на скриншоте ниже.
Оболочка: «Загрузки» переносит вас в папку «Загрузки» в Windows 10
.Вот и все!
Удалось ли вам восстановить папки пользователя в их расположение по умолчанию?
Теперь вы знаете, как восстановить загрузок, и другие пользовательские папки на их исходные места в Windows 10. Как вы видели, это довольно легко сделать. Однако программное обеспечение (в целом) сложное, и проблемы могут возникнуть в любой момент. Сталкивались ли вы с какими-либо ошибками при попытке восстановить папки пользователей в их расположение по умолчанию, или все прошло гладко? Дайте нам знать в комментариях.
Как очистить папку загрузок
Обновлено: 30.11.2020 компанией Computer Hope
Когда вы загружаете файл из Интернета, он сохраняется в папке загрузок вашей операционной системы. Кроме того, в вашем интернет-браузере есть запись об этом. Когда файл находится в папке загрузок, он может занимать ненужное место в хранилище. Кроме того, поскольку он показывает загруженные вами файлы, это может быть угрозой безопасности или конфиденциальности. Чтобы очистить папку загрузок или историю загрузок, щелкните ссылку в списке ниже и следуйте инструкциям.
Windows Vista, 7, 8 и 10
Чтобы очистить файлы в папке «Загрузки» в Windows, выполните следующие действия.
- Нажмите клавишу Windows на клавиатуре, введите Загрузки и нажмите Введите .
- В открывшемся окне выделите все загруженные файлы с помощью мыши или нажмите Ctrl + A .
- Нажмите Удалить , чтобы отправить файлы в корзину.
- Чтобы окончательно удалить файлы, щелкните правой кнопкой мыши значок корзины на рабочем столе и выберите Пустая корзина в появившемся раскрывающемся меню.
macOS и Safari
Чтобы удалить файлы в папке «Загрузки» на компьютере Mac, выполните следующие действия.
ПримечаниеПоскольку он встроен в macOS, эти шаги аналогичны тем, кто использует браузер Safari.
- Выберите Finder из Dock в нижней части рабочего стола.
- В открывшемся окне выберите Загрузки из списка в левой части экрана.
- Щелкните каждую запись правой кнопкой мыши и в раскрывающемся меню выберите Переместить в корзину .
Google Chrome
Чтобы очистить файлы в папке загрузок для Google Chrome, выполните следующие действия.
- Откройте браузер Google Chrome.
- Нажмите кнопку Настройка и управление Google Chrome в правом верхнем углу экрана.
- Выберите Загрузки из раскрывающегося меню.
- В новом открывшемся окне щелкните рядом с каждой записью, которую вы хотите удалить.
- Чтобы удалить все записи, щелкните значок Дополнительные действия в правом верхнем углу экрана и выберите Очистить все .
В Chrome нажмите Ctrl + J (Windows) или Command + Shift + J (macOS), чтобы просмотреть список загруженных файлов.
Mozilla Firefox
Чтобы очистить файлы в папке «Загрузки» для Firefox, выполните следующие действия.
- Откройте браузер Mozilla Firefox.
- Щелкните значок библиотеки в правом верхнем углу экрана.
- В появившемся меню выберите Загрузки .
- В нижней части развернутого меню щелкните Показать все загрузки .
- Вы можете удалить каждый файл индивидуально с помощью клавиши Удалить .Чтобы удалить их все сразу, щелкните правой кнопкой мыши в разделе загрузок и выберите Очистить загрузки в раскрывающемся меню.
В Firefox нажмите Ctrl + J (Windows) или Command + J (macOS), чтобы просмотреть список загруженных файлов.
Microsoft Edge
Чтобы очистить файлы в папке «Загрузки» для Microsoft Edge, выполните следующие действия.
- Откройте браузер Microsoft Edge.
- Щелкните значок Настройки и прочее в правом верхнем углу окна браузера.
- В раскрывающемся меню выберите Загрузки .
- Вы можете удалить файлы по отдельности, щелкнув значок, или удалить все файлы, нажав Очистить все .
В Edge нажмите Ctrl + J , чтобы просмотреть список ваших загрузок.
Устаревший Microsoft Edge
Чтобы очистить файлы в папке «Загрузки» для Microsoft Edge Legacy, выполните следующие действия.
- Откройте браузер Microsoft Edge.
- В правом верхнем углу нажмите кнопку Hub .
- Щелкните значок, который выглядит как стрелка вниз.
- Вы можете удалить каждый файл по отдельности, щелкнув рядом с записью файла, или щелкнув Очистить все , чтобы удалить все файлы.
В Edge Legacy нажмите Ctrl + J , чтобы просмотреть список ваших загрузок.
Microsoft Internet Explorer
Чтобы очистить файлы в папке «Загрузки» для Internet Explorer, выполните следующие действия.
- Откройте браузер Internet Explorer.
- Щелкните значок Gear в правом верхнем углу окна.
- Щелкните Просмотреть загрузки в появившемся раскрывающемся меню.
- Вы можете удалить каждый файл по отдельности, щелкнув X рядом с записью файла, или щелкнув Очистить список , чтобы удалить все файлы.
В Internet Explorer нажмите Ctrl + J , чтобы открыть папку «Загрузки».
Opera
Чтобы очистить файлы в папке «Загрузки» для Opera, выполните следующие действия.
- Откройте браузер Opera.
- Щелкните в верхнем левом углу окна.
- В появившемся раскрывающемся меню выберите Загрузки .
- На открывшейся вкладке вы можете удалить каждую запись по отдельности, щелкнув значок справа и выбрав в меню Удалить . Чтобы удалить все файлы, нажмите кнопку в правом верхнем углу.
В Opera нажмите Ctrl + J (Windows) или Command + J (macOS), чтобы просмотреть список загруженных файлов.
Как восстановить папку загрузок на Windows / Mac? [Решено]
Я случайно удалил свою папку «Загрузки», и она содержит важные файлы, которые мне нужно вернуть. Как мне восстановить папку «Загрузки»?!?!
Случайное удаление такой папки может вызвать панику. Большинство людей время от времени удаляют свою папку «Загрузки», чтобы предотвратить скопление ненужных файлов.Однако иногда эта папка может содержать важные рабочие документы (или аналогичные), о которых вы даже не подозревали. Итак, в этой статье вы узнаете, как эффективно восстановить папку «Загрузки».
1 Как восстановить папку загрузок на Windows / Mac?
Использование iMyFone AnyRecover — это самый быстрый, простой и эффективный способ восстановления файлов и папок на вашем компьютере.
Когда вам нужно восстановить папку «Загрузки», это обычно происходит из-за того, что вы случайно удалили ее, но это также может быть результатом повреждения жесткого диска или общей потери данных.Но это не имеет значения — iMyFone AnyRecover может восстанавливать файлы в любой ситуации.
1,000,000 + Загрузки
Основные характеристикиВосстановить загрузку Папка и файлы внутри, независимо от того, как вы их потеряли.
Простое восстановление папок загрузок для компьютера Windows или Mac.
Доступна бесплатная пробная версия, вы можете бесплатно сканировать и предварительно просматривать папку загрузок.
Может также восстанавливать файлы с носителя информации, такого как жесткий диск, SD-карта, смартфон, видеокамеры, цифровые камеры и т. Д.
Бесплатная пробная версия Бесплатная пробная версия
Ознакомьтесь с бесплатной версией этого инструмента восстановления, и вы согласитесь, что, когда пользователям необходимо восстановить папку Загрузки, iMyFone AnyRecover — лучшее решение.
2 Как восстановить папку загрузок в Windows 10/8/7?
Пользователям компьютеров с Windows можно попробовать два основных решения.
1 Восстановить папку загрузок из резервной копии
Нельзя недооценивать важность резервного копирования файлов, и эта ситуация является прекрасным примером того, почему.Чтобы восстановить папку «Загрузки», вы можете просто восстановить ее из резервной копии.
Шаг 1 . Подключите USB-накопитель или внешний жесткий диск к компьютеру. Или загрузите резервную копию из облачного хранилища.
Шаг 2 . Найдите «Панель управления» в строке поиска Windows.
Шаг 3 . В Панели управления нажмите «Система и обслуживание»> «Резервное копирование и восстановление».
Шаг 4 . Выберите «Восстановить мои файлы» и следуйте указанным инструкциям.
Очевидно, что если вы не сделали резервную копию перед потерей папки, это решение бессмысленно, и вы не сможете его использовать.
2 Восстановить папку загрузок из предыдущей версии
Встроенная в Windows система автоматического восстановления. Используя эту систему, Windows создает временные резервные копии ваших файлов и папок, поэтому, если вам понадобится более ранняя версия или вы потеряете их, вы можете легко восстановить доступ. Пользователи также могут создавать «точки восстановления» вручную, если им нужна дополнительная безопасность для определенных документов.
Шаг 1 . Найдите каталог с файлами, в котором хранилась папка «Загрузки».
Шаг 2 . Щелкните этот каталог правой кнопкой мыши и выберите «Свойства»> «Предыдущие версии».
Шаг 3 . Просмотрите список предыдущих версий и найдите самую последнюю папку «Загрузки».
Шаг 4 . После выбора папки нажмите «Восстановить».
Шаг 5 . Выйдите из окна свойств и перейдите в папку «Загрузки», где у вас будут восстановлены все файлы.
Это отличная функция, которая включена в Windows по умолчанию, и ее можно использовать для восстановления папки «Загрузки». Это не то, что вам нужно настраивать, так как точки восстановления будут созданы автоматически.
3 Как восстановить папку загрузок на Mac?
Если вы на компьютере Mac случайно удалили папку «Загрузки», попробуйте эти решения.
1 Восстановить папку загрузок с Time Machine
Все пользователи Mac могут получить доступ к встроенной функции Time Machine.Это просто функция, которая упрощает создание резервных копий и восстановление файлов по мере необходимости. Выполните следующие действия, чтобы восстановить потерянную папку «Загрузки».
Шаг 1 . Подключите флешку или внешний жесткий диск к компьютеру Mac.
Шаг 2 . Включите компьютер и, если Mac загружает меню настройки, следуйте инструкциям по настройке сетевого подключения вашего компьютера и системы.
Шаг 3 . Когда Mac закончит загрузку, откройте «Finder> Applications> Utilities> Migration Assistant».
Шаг 4 . Выберите параметр Time Machine, а затем найдите резервную копию Time Machine для восстановления с внешнего запоминающего устройства.
Шаг 5 . Выбрав резервную копию, нажмите «Продолжить» и подождите.
Шаг 6 . Наконец, когда резервная копия будет восстановлена, перезагрузите компьютер, и папка Загрузки должна вернуться!
Звучит сложнее, чем есть на самом деле. Вышеуказанные шаги просты, за исключением того, что вам требуется резервная копия для восстановления папки загрузок.
2 Восстановить папку загрузок в док-станцию
Альтернативным решением для восстановления папки загрузок является восстановление ее в доке, и вот как это сделать.
Шаг 1 . В окне Finder щелкните вкладку «Перейти» и выберите «Главная».
Шаг 2 . В открывшемся окне найдите папку «Загрузки».
Шаг 3 . Щелкните и перетащите папку «Загрузки» в правую часть панели Dock.
Удаление папки с панели Dock не приводит к ее окончательному удалению.Это просто ярлык для папки, и если вы удалите его, вы можете восстановить его.
Заключение
Есть все, что вам нужно знать, чтобы успешно восстановить папку Загрузки! В идеале вы должны использовать iMyFone AnyRecover. Он доступен для компьютеров Windows и Mac и более чем способен восстанавливать удаленные файлы, включая папку «Загрузки». Независимо от того, теряете ли вы данные из-за сбоев системы, вируса, повреждения жесткого диска или случайного удаления, iMyFone AnyRecover — это именно то, что вам нужно.
Бесплатная пробная версия Бесплатная пробная версия
Как восстановить удаленные файлы в Windows 7: без программного обеспечения
Проблема случайного удаления важных файлов преследует пользователей компьютеров с тех пор, как люди впервые начали использовать эти мощные машины. Вы можете хранить невероятный объем данных на жестком диске компьютера, и разумно ожидать, что вы сможете найти свои файлы и папки, когда они вам понадобятся. К сожалению, это не всегда так. Если вы используете компьютеры в течение длительного времени, вы обязательно столкнетесь с какой-либо ситуацией с потерей данных.
Потеря данных может происходить по разным причинам, включая человеческий фактор, атаки вредоносных программ, физическое повреждение жесткого диска и программные сбои. Независимо от того, что привело к потере данных, вы, скорее всего, захотите вернуть свою информацию как можно скорее. Есть несколько методов , которые вы можете использовать для получения данных . Мы считаем, что лучший способ восстановить потерянные файлы в Windows 7 — это программное обеспечение для восстановления данных.Как восстановить потерянные данные в Windows 7 с помощью программного обеспечения для восстановления данных
Из-за того, что операционная система Windows удаляет файлы, данные часто можно восстановить, если действовать быстро после того, как они были стерты .Когда вы удаляете файл или форматируете раздел, Windows делает данные логически недоступными для системы. Отсутствующие документы или другие данные все еще физически присутствуют на жестком диске . Пока файлы не были перезаписаны, можно использовать программное обеспечение для восстановления данных, чтобы восстановить их. Сегодня мы воспользуемся Disk Drill. isk Drill зарекомендовал себя как надежное программное решение с проверенной репутацией успешного восстановления.
Читайте также: Disk Drill PRO v4.2 Обзор: действительно ли это так хорошо? Следовательно, наиболее важный шаг, который необходимо предпринять, если вы обнаружите, что некоторые элементы были случайно удалены, — это прекратить использование диска или раздела, содержащего эти данные . Несоблюдение этого руководства снизит вероятность успешного восстановления удаленных файлов в Windows 7.
Чтобы восстановить потерянные данные с помощью Disk Drill, выполните следующие действия:
- Загрузите и установите Disk Drill.
Если вы пытаетесь восстановить данные с главного жесткого диска вашей системы, мы настоятельно рекомендуем использовать для этой процедуры USB-накопитель .Это сведет к минимуму вероятность того, что вы перезапишете файл, прежде чем у вас появится возможность вернуть его.
- Запустите приложение.
- Выберите диск, на котором вы будете выполнять восстановление, из списка, представленного инструментом.
- Нажмите кнопку Поиск потерянных данных , чтобы запустить процедуру сканирования Disk Drill.
- Предварительный просмотр файлов, которые были определены как восстанавливаемые приложением.
- Выберите файлы или папки, которые вы хотите восстановить. Выберите место, где они будут храниться. Не используйте исходное местоположение , так как это может привести к повреждению файла в процессе восстановления.
- Нажмите кнопку Восстановить , чтобы восстановить файлы в выбранное место хранения.
Disk Drill использует расширенные алгоритмы сканирования, которые опрашивают ваш диск и идентифицируют файлы, которые можно восстановить из сотен файлов различных форматов . Приложение также предоставляет дополнительные функции для защиты и обслуживания жесткого диска вашей системы.
Как восстановить удаленные файлы в Windows 7 без использования какого-либо программного обеспеченияЕсть способы восстановить удаленные файлы в Windows 7 без использования программного обеспечения для восстановления данных.Вот три метода.
Использование корзиныФайлы, удаленные в недавнем прошлом, могут все еще находиться в корзине вашей системы, поэтому вам следует проверить, не был ли потерянный файл просто переработан.
Выполните следующую процедуру, чтобы найти и восстановить эти файлы:
- Откройте корзину , дважды щелкнув или щелкнув правой кнопкой мыши и выбрав Открыть .
- Выберите файл, который вы хотите восстановить.
- Щелкните правой кнопкой мыши на фотографии и выберите Восстановить .
Windows может восстановить предыдущие версии файла.
Чтобы попробовать этот метод, выполните следующие действия:
- Откройте проводник .
- Перейдите к файлу или папке, содержащей файл, который вы хотите восстановить.
- Щелкните правой кнопкой мыши и выберите в меню Восстановить предыдущие версии .
- Выберите версию, которую вы хотите восстановить, из списка, предоставленного Windows.
- Нажмите кнопку Восстановить , чтобы восстановить файл.
Этот метод будет работать, только если на машине были предыдущие версии файла.
Использование резервной копииЕсли вы создали резервную копию своего компьютера, вы можете использовать резервный носитель для восстановления старой версии удаленного файла.
- Запустите инструмент резервного копирования и восстановления.
- Найдите файл, который нужно восстановить.
- Вернуть файл в исходное расположение из резервной копии.
Параметр | Disk Drill | 6 | Основные инструменты Windows для восстановления файлов из пустой корзины.Да. Disk Drill может восстановить ваши файлы, даже если они были окончательно удалены из корзины. | Невозможно восстановить файлы из пустой корзины с помощью собственных средств Windows. Вы можете восстановить предыдущую версию файла, если она существовала какое-то время. |
|---|---|---|---|---|
Восстановление данных с отформатированного жесткого диска. | Да. Disk Drill может восстанавливать файлы с логически отформатированного диска или раздела. | Нет. Вы не сможете использовать основные инструменты Windows для восстановления данных с отформатированного жесткого диска. | ||
Восстановление удаленных элементов из внешнего хранилища. | Да. Если запоминающее устройство можно подключить к вашему компьютеру, Disk Drill сможет восстановить его данные. | Нет. Файлы, удаленные из внешнего хранилища, часто не попадают в корзину и не могут быть восстановлены с помощью основных инструментов Windows. | ||
Восстановить недавно удаленные файлы. | Да. | Да. Недавно удаленные файлы часто находятся в корзине, и их легко восстановить. |
Мне удалось полностью восстановить все файлы, которые мне не хватало! Я ценю все, что вы сделали, и желаю вам всего наилучшего.
— В.О.
Почему Windows 7 остается такой популярной среди пользователей
Windows 7 по-прежнему чрезвычайно популярна среди пользователей компьютеров во всем мире, многие из которых не заинтересованы в расширенных функциях, имеющихся в более поздних версиях ОС.Это связано с рядом причин, в том числе:
- Популярные функции;
- Совместимость программного обеспечения;
- Скорость;
- Знакомство и сдержанность в обновлении.
Многие пользователи не хотят обновляться из-за проблем с Windows 8. Они предпочитают стабильность своей системы Windows 7 и хотели бы сохранить ее как можно дольше. К сожалению для этих людей, Microsoft прекратит поддержку ОС в 2020 году .Это может вынудить пользователей выполнить обновление или рискнуть использовать неподдерживаемую операционную систему.
Наиболее распространенные проблемы Windows 7 — Aero не работаетРешение: Если у вас возникли проблемы с прозрачностью графического интерфейса Aero на вашем компьютере Win7, выполните следующие действия для решения проблемы:
- Щелкните правой кнопкой мыши пустую область на рабочем столе и выберите Персонализировать ;
- Щелкните ссылку Устранение проблем с прозрачностью и другими эффектами Aero ;
- Щелкните ссылку Advanced и установите флажок Применить ремонт автоматически ;
- Windows будет искать причину проблемы и автоматически устранять ее, создавая отчет, в котором подробно объясняется проблема и исправляется.
— Отсутствуют папки проводника
Решение: Эта проблема может быть вызвана неправильной настройкой параметра. Чтобы исправить это, выполните следующие действия:
- Щелкните правой кнопкой мыши на рабочем столе;
- Выберите Просмотр , а затем Показать значки рабочего стола ;
- Убедитесь, что опция отмечена.
— Скрытые расширения
Решение: Windows не отображает расширения файлов на вашем ПК по умолчанию.Чтобы просмотреть расширения файлов, выполните следующие простые шаги:
- Щелкните меню Пуск ;
- Введите параметры папки и щелкните Параметры папки в верхней части меню «Пуск»;
- Щелкните вкладку View в диалоговом окне «Параметры папки»;
- Снимите флажок Скрыть расширения для известных типов файлов ;
- Нажмите кнопку ОК .
Существует несколько методов, с помощью которых вы можете восстановить удаленные файлы с компьютера с Windows 7 .Самый эффективный способ — использовать программное обеспечение для восстановления данных, такое как Disk Drill. Он предлагает вам наилучшие шансы на восстановление файлов, даже если вы очистили корзину или случайно отформатировали раздел. Вы можете скачать его бесплатно и выполнить реальное восстановление данных, чтобы проверить это. Если вы цените данные на своем компьютере, у вас должна быть копия этого инструмента для восстановления данных на вашем компьютере.
2 способа переместить папку загрузок на другой диск в Windows 10
Windows имеет папку загрузок по умолчанию, которая по умолчанию расположена на диске операционной системы (диск C :).Каждый раз, когда вы загружаете файл в Windows, он автоматически сохраняется в папке «Загрузки». Это здорово, потому что вы можете быстро находить загруженные файлы и управлять ими.
Но есть одна проблема: со временем загруженные файлы накапливаются в папке Downloads, занимая много места на диске C. Это верно, особенно если вы не очищаете папку «Загрузки» регулярно. Поэтому, чтобы избежать этого, рекомендуется переместить папку «Загрузки» с диска C на другой диск. Теперь в этом посте мы покажем вам два простых способа переместить папку Загрузки на другой диск в Windows 10 .
Способ 1: переместить папку загрузок на другой диск через диалоговое окно свойств
Шаг 1. Откройте целевой диск, на который вы хотите переместить папку загрузок (например, диск D :). В корневом каталоге диска щелкните правой кнопкой мыши любую пустую область и выберите New > Folder , чтобы создать новую папку. Переименуйте созданную папку в Загрузки .
Шаг 2. Щелкните правой кнопкой мыши папку «Загрузки» в разделе «Быстрый доступ» в левой части проводника, а затем выберите Свойства из контекстного меню.
Шаг 3. После открытия диалогового окна «Свойства загрузок» выберите вкладку «Местоположение» и нажмите кнопку «Переместить». Когда откроется диалоговое окно «Выбор места назначения», перейдите к целевому диску, выберите папку «Загрузки», которую вы создали ранее, а затем нажмите «Выбрать папку».
Шаг 4. Когда вы вернетесь в диалоговое окно «Свойства загрузок», нажмите Применить . Появится диалоговое окно «Переместить папку» с вопросом, хотите ли вы переместить все файлы из старого места в новое.Нажмите Да , и папка «Загрузки», а также все файлы в ней будут немедленно перемещены на целевой диск.
Дополнительные советы: Как восстановить папку загрузок на диск C
Если по какой-то причине вы хотите восстановить папку загрузок на системный диск по умолчанию (C :), сделайте следующее.
Шаг 1. Щелкните правой кнопкой мыши папку «Загрузки» и выберите «Свойства». В диалоговом окне «Свойства загрузок» выберите вкладку Расположение , нажмите Восстановить по умолчанию , а затем нажмите Применить .
Шаг 2: Нажмите Да , чтобы заново создать папку C: \ Users \ Username \ Downloads. Когда откроется диалоговое окно «Переместить папку», нажмите «Да», если вы хотите переместить все загруженные файлы на диск C, или нажмите «Нет», если вы хотите сохранить загруженные файлы на другом диске.
Способ 2: переместить папку загрузок на другой диск с помощью стороннего инструмента
Вы также можете использовать сторонний инструмент, чтобы переместить папку загрузок с диска C на другой диск.
Шаг 1. Загрузите и установите iSumsoft System Refixer в Windows 10. После установки запустите инструмент.
Шаг 2. Выберите вкладку Disk вверху, а затем выберите параметр Downloads transfer на левой стороне. Папка Загрузки и все файлы в ней отображаются на экране. Нажмите кнопку Выбрать рядом с полем Местоположение.
Шаг 3. Когда откроется диалоговое окно «Выбор папки», перейдите к диску, на который вы хотите переместить папку «Загрузки», а затем нажмите «Новая папка», чтобы создать новую папку.
Шаг 4. Переименуйте созданную папку в «Загрузки» и нажмите «Выбрать папку».
Шаг 5. Когда вы вернетесь в iSumsoft System Refixer, нажмите кнопку Move в правом нижнем углу, и папка «Загрузки» будет перемещена на целевой диск.
Переместить папку загрузок в новое место в Windows 7
« загрузок » — это папка, в которой IE, Firefox, Google Chrome или любой другой браузер будет хранить загруженные файлы из Интернета.В Windows папка Downloads обычно находится в папке % userprofile% Downloads . В Windows 7 это «C: userloginnameDownloads ».
Перемещение загрузок из расположения по умолчанию может потребоваться по следующим причинам.
- На системном диске больше нет свободного места.
- Не рекомендуется хранить пользовательские данные на системном диске. Это упростит задачу, если вы захотите переустановить ОС на системном диске.
Давайте посмотрим, как мы можем изменить расположение папки загрузок в Windows 7.
- Откройте свойства папки « Загрузки ». Это можно сделать, открыв папку «C: usersloginname » и щелкнув правой кнопкой мыши папку «Загрузки».
- Нажмите на расположение вкладку
- Нажмите на кнопку Переместить
- Выберите новое местоположение для папки загрузок
- Нажмите кнопку « Применить ». Вас спросят: « Вы хотите переместить все файлы из старого местоположения в новое местоположение ».Скажите да / нет по вашему выбору.
- Нажмите кнопку OK и закройте окно Downloads properties .