Как открыть порт 2302 на windows 10
Содержание
- Как и для чего можно открыть порты на Windows 10?
- Когда пользователю нужно открыть порт в Windows 10?
- Как проверить доступность порта?
- Как отключить порты в брандмауэре Windows 10
- Проброс портов при помощи антивирусных программ
- Использование настроек роутера, чтобы открыть порты
- Как открыть порты в Windows 10
- Зачем может потребоваться открыть порт?
- В брандмауэре системы
- В брандмауэре маршрутизатора
- Как проверить открытые порты?
- Использование команды AB
- Использование команды AON
- Как открыть и пробросить порт в Windows 10 и роутере
- Зачем нужен порт
- Проверка состояния портов
- Открываем порт в Windows 10
- При помощи брандмауэра (firewall)
- Для программы или игры
- При помощи антивируса
- При помощи сторонней программы
- Видео: открываем порт в Windows 10
- Пробрасываем порт
- Автоматический способ
- Ручной способ
- Таблица: список портов и их задач
- Как открыть порты на Windows 10
- Предназначение портов
- Использование брандмауэра
- Основные порты и их назначение
- Полный список параметров для создания правил
- Как открыть порты на windows
- Как проверить, закрыт или открыт нужный порт на windows
- Как открыть порт в брандмауэре
- Как открыть порт в firewall
- Как открыть порт на роутере
- TENDA
- D-Link
- TP-Link
- Видео
Как и для чего можно открыть порты на Windows 10?
Подключение к онлайн сервисам происходит при помощи специальных портов, которые система должна открывать при обращении к ним пользовательских приложений. Чаще всего с необходимостью решить проблему, как открыть порты на Windows 10, сталкиваются геймеры и те, кто скачивает файлы при помощи торрент-клиентов. Современные программы самостоятельно настраивают систему, но у некоторых приложений не встроена такая возможность.
Чаще всего с необходимостью решить проблему, как открыть порты на Windows 10, сталкиваются геймеры и те, кто скачивает файлы при помощи торрент-клиентов. Современные программы самостоятельно настраивают систему, но у некоторых приложений не встроена такая возможность.
Когда пользователю нужно открыть порт в Windows 10?
Порты представляют собой подобие коридоров между роутером и вашим ноутбуком или ПК. Они используются для передачи разных типов данных, имеют свои особенности. Если вы ищете, как открыть порт 11000 на Windows 10, то ваш компьютер не дает установить соединение в онлайн-игре. Существуют и другие порты, которые отвечают за разные типы передачи данных:
Как видите некоторые игры и сервисы используют собственные порты, что не всегда адекватно воспринимается операционной системой. По умолчанию любая версия Windows закрывает доступ к портам, чтобы обеспечить свою безопасность. Для этого используются стандартный брандмауэр и антивирусное программное обеспечение. Поэтому часто в инструкциях к сервисам могут встречаться рекомендации отключить защиту, но мы рекомендуем это не делать. Лучше всего самостоятельно решить проблему, как открыть порт 27015 на Windows 10 (номер порта может быть любой другой).
Поэтому часто в инструкциях к сервисам могут встречаться рекомендации отключить защиту, но мы рекомендуем это не делать. Лучше всего самостоятельно решить проблему, как открыть порт 27015 на Windows 10 (номер порта может быть любой другой).
Как проверить доступность порта?
Часть программ оповещает пользователя о недоступности порта, но многие «клиенты» просто перестают работать. Провести проверку можно самостоятельно – вам нужно лишь знать номер используемого программой порта. Есть два способа:
Первый способ подойдет только в том случае, если вам не нужно открыть порт 80 и 443 на Windows 10. Так как если эти «туннели» не активны, вы не сможете перейти на нужный сайт. Командная строка работает даже при отсутствии возможности выхода в Интернет.
Как отключить порты в брандмауэре Windows 10
Чаще всего в операционной системе десятой версии соединение не устанавливается по вине брандмауэра. В этом случае нужно поступить так:
Еще одно такое же правило нужно создать для подключения по протоколу UDP.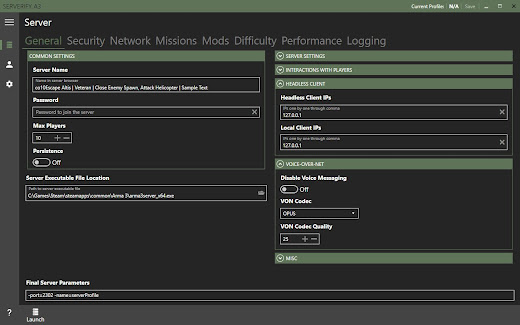 Затем по аналогичному сценарию создайте правило для исходящего подключения. Это единственный способ решения задачи, как открыть порты в брандмауэре Windows 10.
Затем по аналогичному сценарию создайте правило для исходящего подключения. Это единственный способ решения задачи, как открыть порты в брандмауэре Windows 10.
Проброс портов при помощи антивирусных программ
Если вы создали правила для брандмауэра, но приложение все равно не настраивает сетевое подключение, то причина может скрываться в работе антивирусной программы. В этом случае действовать нужно так:
Эта процедура справедлива для решения проблемы, как открыть порт 25565 на Windows 10 с антивирусом Касперского. Если вы установили против вредоносного кода другую программу, то в ней может не отказаться нужных сетевых настроек. В такой ситуации добавьте неработающее у вас приложение в список исключений, тогда антивирус его блокировать не будет.
Использование настроек роутера, чтобы открыть порты
Если приведенные способы, как открыть порт 7777 на Windows 10 (или любой другой), не помогли, то проблема может скрываться в системе защиты подключений роутера. На уровне компьютера в этой ситуации никаких проблем не будет, но подключение к Интернету осуществить не получится.
На уровне компьютера в этой ситуации никаких проблем не будет, но подключение к Интернету осуществить не получится.
Вам потребуется помощь представителя провайдера или документация от вашего роутера для самостоятельной настройки.
После завершения настроек необходимо нажать «Готово», а затем перезагрузить устройство, чтобы новое правило вступило в силу.
Алгоритм может измениться, порядок действий зависит от модели вашего роутера. Пользователи Eltex будут действовать иначе, чем те, кто установил у себя TP-Link. Если у вас возникли затруднения при настройке портов роутера, стоит обратиться в техническую поддержку провайдера. Специалисты в телефонном режиме дадут вам полную консультацию.
Теперь вы сможете без проблем открыть порт 3389 на Windows 10 или активировать любой другой. Главное понимать, зачем вы это делаете и не лишать свой компьютер защиты. Номер необходимого порта вы сможете узнать из сообщения программы, которая отказывается устанавливать соединение. Если у вас есть друзья-геймеры, поделитесь с ними этой информацией. Возникшие вопросы по настройке портов задать можно в комментариях.
Возникшие вопросы по настройке портов задать можно в комментариях.
Источник
Как открыть порты в Windows 10
От компьютера в интернет и наоборот передается огромное количество информации. Это делается с помощью службы, при которой зависимые от сети процессы ищут свободные транспортные протоколы TCP и UDP, а уже через них обращаются в сеть.
То есть данные отправляются на удаленные порты в пункте назначения или на веб-ресурс, к которому идет попытка подключения, а затем обратно – на локальные. Они используются всеми приложениями для связи с интернетом.
Операционная система управляет портами и гарантирует, что трафик направляется через «правильные», чтобы эти процессы могли подключаться к тем, которым необходимо.
Зачем может потребоваться открыть порт?
Брандмауэр Windows защищает компьютер от угроз (как сетевого трафика, так и от локальных приложений, которые пытаются получить доступ к нему). Когда одно устройство подключается к другому в сети, указывается номер порта, позволяющий принимающей стороне знать, как обрабатывать трафик.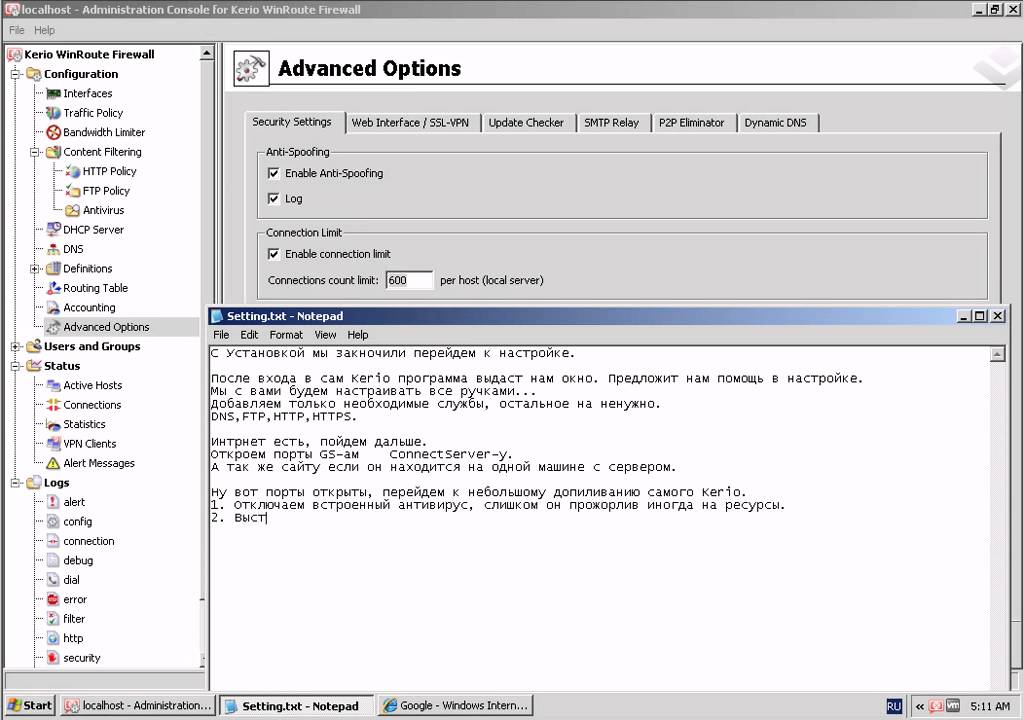 Если IP-адрес показывает трафику, как добраться до определенного устройства в сети, номер порта дает принимающей стороне информацию о том, какая программа получает этот трафик.
Если IP-адрес показывает трафику, как добраться до определенного устройства в сети, номер порта дает принимающей стороне информацию о том, какая программа получает этот трафик.
Брандмауэр блокирует все ненужные сетевые порты, и каждый раз, когда приложение или служба пытается установить связь за пределами устройства, он проверяет, есть ли в базе данных определенное правило, разрешающее или запрещающее доступ к сети. Если ему не удается найти правило, появляется запрос на определение и предоставление или отказ в разрешении.
Большинство портов закрыто по умолчанию, чтобы предотвратить вторжение вирусов или вредоносных программ. Однако пользователь может столкнуться с некоторыми проблемами подключения, особенно при попытке настроить VPN на компьютере или при использовании игрового сервера. Поэтому необходимо разрешить получение/отправку ограниченного трафика через брандмауэр. А для этого нужно открыть порт.
В брандмауэре системы
Если используется Microsoft Defender, и для работы приложения, игры или сервера требуется, чтобы один или несколько портов были открыты, следует выполнить простые действия.
Важно! Прежде чем продолжить, необходимо проверить документацию по поддержке приложения, чтобы узнать, какие порты и тип протокола потребуется открыть. Кроме того, можно быстро подтвердить, нужно ли открыть порт, временно отключив брандмауэр, и, если приложение работает с отключенным защитником, это означает, что необходимо создать новое правило.
После выполнения вышеописанных шагов входящие подключения будут разрешены для приложения через порт, открытый в брандмауэре.
Если приложению требуется определенный исходящий порт, можно использовать ту же инструкцию, но на шаге №5 выбрать параметры правил для исходящих сообщений.
Когда пользователь не знает, какой именно порт нужно задействовать, необходимо:
В брандмауэре маршрутизатора
Способ актуален, если пользователь сталкивается с тайм-аутом соединения в игре. Эта ошибка часто возникает в Майнкрафт.
Необходимо сначала выяснить IP-адрес роутера:
Далее следует перейти на страницу настроек роутера:
При появлении соответствующего запроса может потребоваться перезагрузить маршрутизатор, чтобы изменения вступили в силу.
Важно! Если ни один из методов не помог решить проблему, рекомендуется использовать утилиту Restoro Repair Tool, которая может сканировать репозитории, чтобы заменить поврежденные и отсутствующие файлы. Это работает в большинстве случаев, когда проблема возникает из-за повреждения системы. Restoro также оптимизирует систему для достижения максимальной производительности.
Как проверить открытые порты?
Windows 10 записывает приложения, прослушивающие порт, и эта запись может быть проверена пользователем в любое время. Существует множество способов проверки. Но ниже представлены два самых простых метода, которые не требуют установки каких-либо сторонних утилит.
Использование команды AB
Чтобы определить приложение, которое прослушивает определенный порт на компьютере, используется команда «AB». В результате будет указано имя исполняемого файла, который сделал запрос. Для этого:
Использование команды AON
Есть еще одна команда, которая может использоваться для идентификации процесса, который прослушивает определенный порт. Эта команда покажет номер PID вместо имени исполняемого файла. Для этого:
Эта команда покажет номер PID вместо имени исполняемого файла. Для этого:
Состояние listening – система следит и контролирует, есть ли запросы на соединение.
Состояние established – успешно используется.
Состояние time_wait – произошла ошибка тайм-аута.
Состояние close wait – соединение нестабильно и скоро прекратится.
Теперь нужно записать в блокнот номер PID, а далее
На экране появится папка, и можно посмотреть, что за приложение прослушивает порт.
Источник
Как открыть и пробросить порт в Windows 10 и роутере
Проводя время в онлайн-играх или программах, скачивая файлы или работая в интернете, можно столкнуться с тем, что система попросит добавить порт. Но перед тем как порт можно будет использовать, его необходимо создать. Также иногда необходимо вручную пробросить порты на роутере.
Зачем нужен порт
При работе с интернетом вы как отдаёте, так и получаете данные из сети. Образно говоря, создаются туннели между вашим компьютером и модемом или роутером, отвечающим за передачу и приём информации.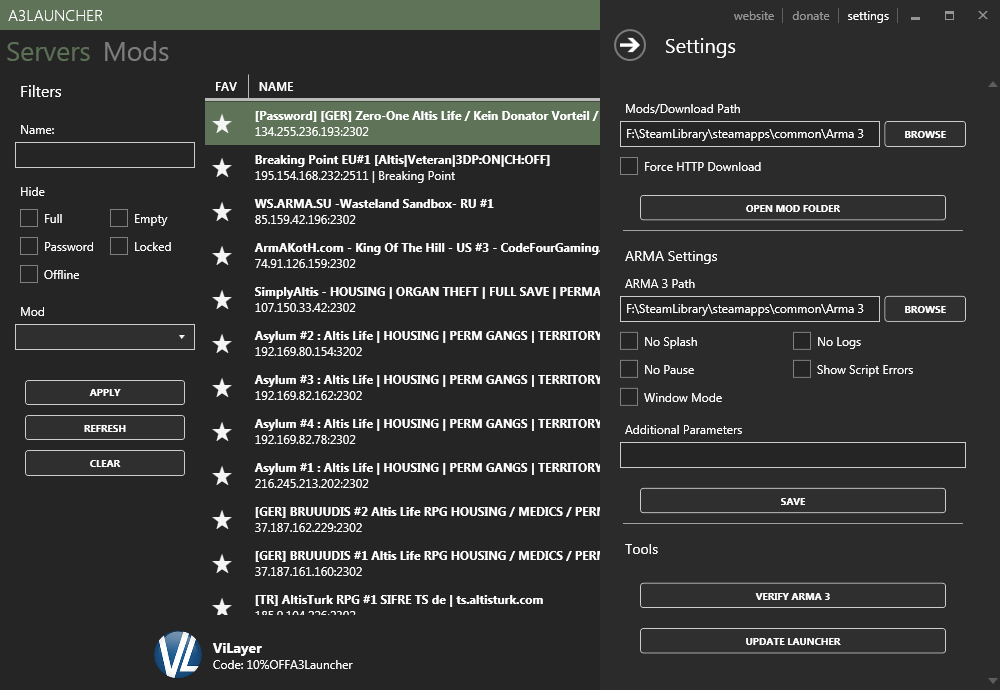 Чтобы создать новый туннель, нужно открыть порт. У каждого туннеля свои особенности и характеристики, зависящие от того, какой порт развернут.
Чтобы создать новый туннель, нужно открыть порт. У каждого туннеля свои особенности и характеристики, зависящие от того, какой порт развернут.
В системе заранее определены номера портов. С помощью них определяется, за что отвечает данный порт. Например, увидев номер 443, система поймёт, что используется протокол повышенной безопасности. Порт с номером 80 отвечает за HTTP-соединение, а оно используется при каждом подключении к интернету, так как практически все сайты работают по HTTP-протоколу. Более полный список наиболее часто пригождающихся портов вы можете изучить в пункте «Список портов и их задач».
Проверка состояния портов
Чтобы узнать, в каком состоянии находятся все порты (открыты, закрыты, используются или отключены), можно использовать встроенные средства Windows 10.
Есть четыре вида состояния:
Открываем порт в Windows 10
Есть два способа, позволяющих открыть порт: использовать встроенные возможности Windows или стороннюю программу. Неважно, какой из них вы используете, результат будет один. Если какой-то из способов не работает, воспользуйтесь другим методом.
Если какой-то из способов не работает, воспользуйтесь другим методом.
При помощи брандмауэра (firewall)
Брандмауэр (второе название — Firewall) – антивирус в мире интернета. Эта программа защищает компьютер от вторжений, исходящих со стороны сети. Поскольку порты передают данные по интернету, брандмауэр обязан следить за ними.
Стандартный брандмауэр встроен в Windows и является частью защитника — антивируса, по умолчанию вшитого в операционную систему. Если у вас установлен сторонний антивирус, то у него, скорее всего, будет свой брандмауэр. Но не всегда у внешних брандмауэров есть функция, позволяющая открыть порт, поэтому воспользуемся стандартным.
Учтите, сторонний интернет-защитник может перекрывать действия встроенного. Отключите его на время использования порта. Если порт нужен долгое время, выполните нижеописанные действия через сторонний, а не встроенный брандмауэр (смотреть пункт «При помощи антивируса»).
Готово, после окончания операции в списке правил появится новый пункт, имеющий имя, придуманное вами. Порт открыт, можно начинать им пользоваться.
Порт открыт, можно начинать им пользоваться.
Для программы или игры
Если вам нужно открыть порт для приложения или игры, но вы не знаете, какой именно порт вам нужен, то выполните нижеописанные действия:
При помощи антивируса
Если у вас установлен сторонний антивирус, вы можете открыть порт через него. Некоторые компании не встраивают функции по работе с портами в свой антивирус, некоторые делают её платной. Но вы можете проверить, есть ли данная возможность в вашем антивирусе, выполнив нижеописанные действия, приведённые на примере антивируса Kaspersky:
Готово, порт открыт. Можно начинать проброс при помощи настроек роутера.
При помощи сторонней программы
Существует множество программ, упрощающих процесс открытия портов. Например, можно воспользоваться бесплатным и максимально простым приложением UPnP Wizard. Скачать его можно с официального сайта разработчика — https://www.xldevelopment.net/upnpwiz.php.
Готово, порт открыт и готов к пробросу через настройки роутера.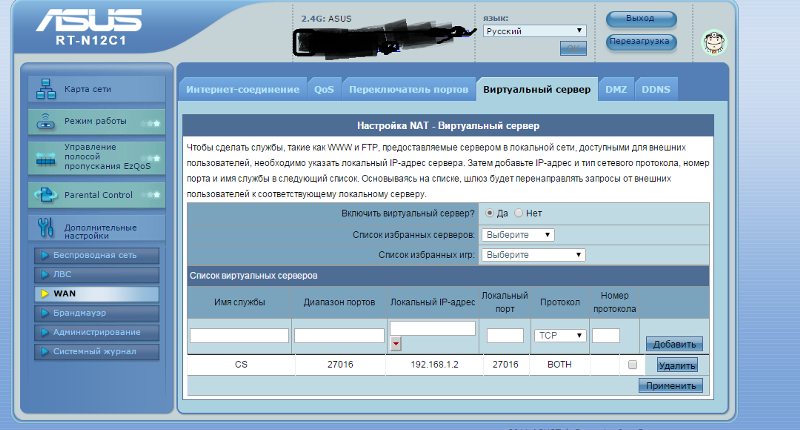 Если он не откроется или откажется передавать данные, стоит проверить, не заблокирован ли он встроенным или сторонним брандмауэром.
Если он не откроется или откажется передавать данные, стоит проверить, не заблокирован ли он встроенным или сторонним брандмауэром.
Видео: открываем порт в Windows 10
Пробрасываем порт
Проброс порта — это соединение роутера и компьютера по открытому порту. Вышеописанные способы позволяли открыть порт на компьютере. После того как вы это сделаете, можно указать роутеру, что порт готов к работе и к нему можно подключиться. Есть два способа, позволяющих это сделать: автоматический и ручной. Первый потребует от вас минимум усилий: выбрать устройство для подключения и назначить имя виртуального сервера. Второй способ позволит выполнить настройку более детально.
На роутерах от разных производителей установлены различные прошивки. Также прошивки могут отличать в зависимости от их версии и модели роутера. В основном различие заключается во внешнем виде, то есть пункты и разделы в вашем случае могут располагаться и называться немного по-другому. Несмотря на это, процесс проброса порта на любом роутере выполняется практически одинаково.
Несмотря на это, процесс проброса порта на любом роутере выполняется практически одинаково.
Автоматический способ
Если вам не нужны дополнительные настройки, то выполните нижеописанные шаги. В примере используется прошивка роутера TP-Link.
Как только вписанные данные будут сохранены, начнётся проброс порта. После окончания процесса можно начинать пользоваться портом.
Ручной способ
Для более детальной настройки необходимо выполнить нижеописанные действия. Для примера взята прошивка роутера D-Link:
Сохранив настройки, вы пробросите порт. Им можно будет начинать пользоваться.
Таблица: список портов и их задач
| Порт | Задача |
| 53 | Обеспечение DNS |
| 110 | Приём почты |
| 123 | Синхронизация времени |
| 443 | HTTPS-соединение |
| 5900 | Virtual Network Computing (VNC) |
| 5432 | PostgreSQL |
| 119 | (Network News Transfer Protocol) — используется для отправки сообщений новостных рассылок |
Полный список портов, осуществляющих интернет-соединение, можно увидеть в Wikipedia — https://ru. wikipedia.org/wiki/Список_портов_TCP_и_UDP.
wikipedia.org/wiki/Список_портов_TCP_и_UDP.
Открывать порт необходимо для того, чтобы создать новый туннель передачи и получения данных через интернет. Каждый порт имеет свои характеристики и работает по своему протоколу. Открыть порт можно как через стандартный брандмауэр Windows, так и через сторонний антивирус или специальную программу. Проброс порта осуществляется через учётную запись настройки роутера.
Источник
Как открыть порты на Windows 10
На сегодняшний день многие пользователи компьютера сталкиваются с проблемой, когда большинство приложений или видеоигр требуют для своей стабильной работы открытия определенных портов. Данная статья рассказывает о том, как открыть порты на Windows 10, хотя можно сказать, что и на более ранних версиях ОС Windows данная проблема решалась теми же типовыми методами, что будут описаны далее.
Предназначение портов
Если говорить технологически правильно, то порт – это параметр транспортного протокола сети, который обеспечивает независимую пакетную передачу данных для различных программ, работающих на одном хосте.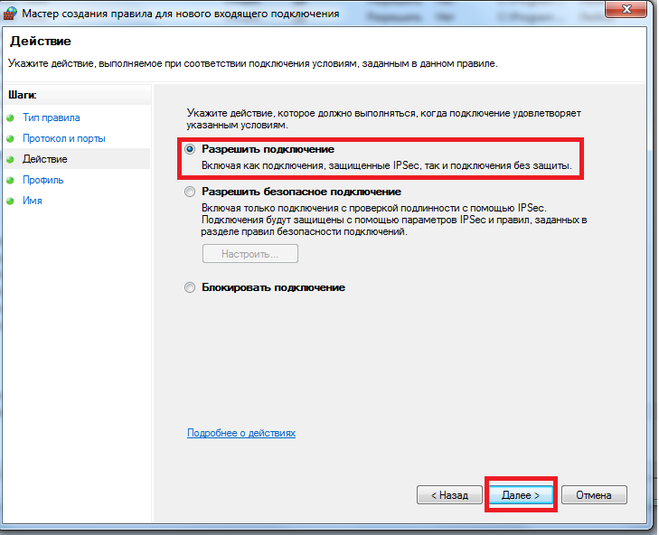 Если говорить простыми словами, то это, как номер квартиры из адреса бумажного письма, – без указания данного номера, сообщение (пакет данных) просто не будет доставлено адресату. Важно понять, как открыть порт на компьютере с Windows 10, поскольку обновленный интерфейс и широкий функционал системы делает затруднительной данную процедуру.
Если говорить простыми словами, то это, как номер квартиры из адреса бумажного письма, – без указания данного номера, сообщение (пакет данных) просто не будет доставлено адресату. Важно понять, как открыть порт на компьютере с Windows 10, поскольку обновленный интерфейс и широкий функционал системы делает затруднительной данную процедуру.
Использование брандмауэра
Для начала рассмотрим подробный алгоритм действий, который поможет понять, как открыть порт в брандмауэре Windows 10, а потом упомянем основные значения для этого параметра сети и для чего они нужны.
Естественно, сразу после проведения всей процедуры создания новое правило пополнит список для входящих подключений.
Полностью идентичный алгоритм применяется при работе с правилами исходящих подключений, который будут создаваться от Windows 10, используемой владельцем компьютера.
Основные порты и их назначение
Говоря о том, как создавать порты, нельзя не рассказать о том, какими они бывают и для чего предназначаются определенные значения.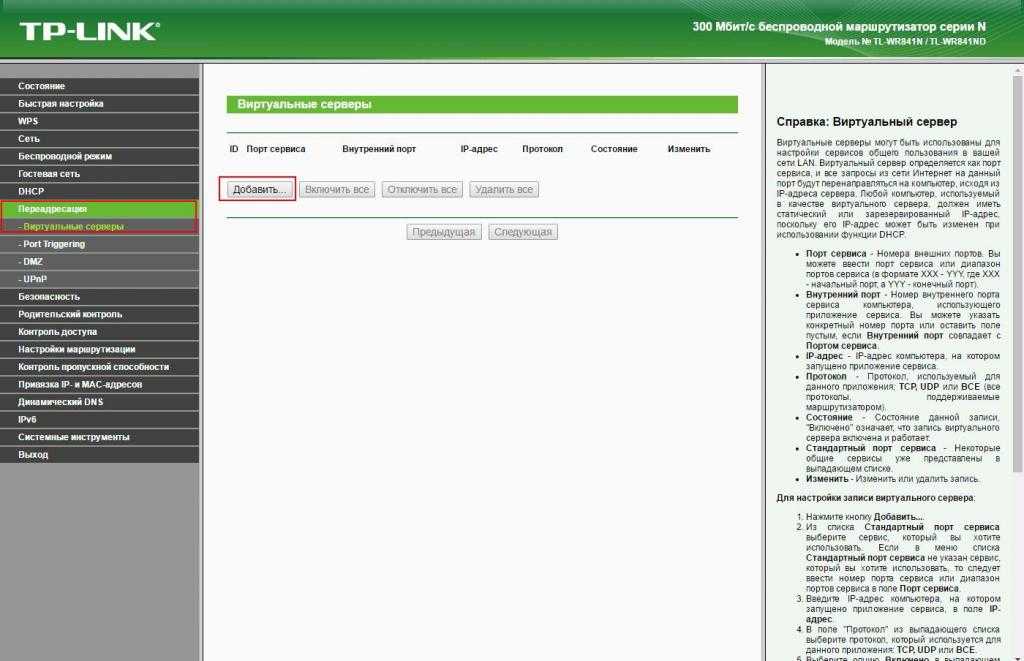 Прочитав данную информацию, можно будет рассказать не только о том, как создать правило для конкретного типа подключений, но и о том, как открыть порт 80 для Windows 10 (или любой другой), если на то возникнет необходимость.
Прочитав данную информацию, можно будет рассказать не только о том, как создать правило для конкретного типа подключений, но и о том, как открыть порт 80 для Windows 10 (или любой другой), если на то возникнет необходимость.
| № | Предназначение |
| 21 | Необходим для работы с FTP-серверами. Позволяет не только осуществлять подключение к серверу и просмотр данных на нем, но и совершать их загрузку/скачивание. |
| 22 | Это параметр для сетевого протокола SSH, который отвечает за удаленное управление ОС и делает возможной передачу файлов между разными устройствами. |
| 23 | Помогает реализовать сетевой текстовый интерфейс, направленный все на то же внешнее управление системой. |
| 25 | Основной почтовый протокол SMTP, который, как становится понятно, нужен для передачи сообщений по сети. |
| 53 | Необходим для работы DNS (система доменных имен), которая собственно и является верхушкой в создании названия конкретного сетевого IP-адреса. |
| 79 | Сетевой протокол Finger, который дает возможность получить информацию обо всех пользователях на удаленном компьютере. |
| 80 | Указывает на наличие виртуального сервера на конкретной машине. |
| 110 | Протокол POP3, отвечающий за передачу сообщений между почтовым сервером и компьютером. |
| 111 | Sun RPC – система, посредством которой можно удаленно вызывать процедуры. |
| 119 | NNTP – отвечает за сообщение между участниками новостных групп. |
| 139 | NetBIOS – общепринятый протокол, предназначены для локальных сетей, к которым подключены самые разные IBM/PC и фирма-производитель при этом вовсе не сказывается на их совместном функционировании. |
| 443 | О том, как открыть порт 443 на Windows 10 знать стоит, поскольку он отвечает за работу протокола HTTPS, являющегося основным для шифрования современных web-сайтов. |
| 513 | Протокол rLogin и опять же удаленный доступ к системам UNIX, который могут получить любые пользователи аналогичных UNIX систем.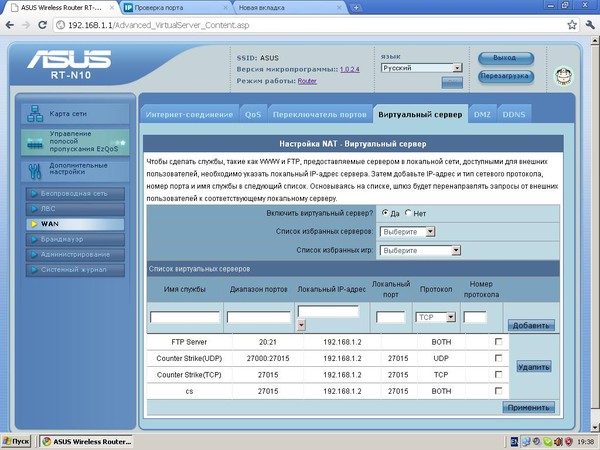 |
Полный список параметров для создания правил
Наконец осталась категория портов, о которых также не стоит забывать, но самый разумный способ – это их подбор в списке, приведенном по данной ссылке: https://ru.wikipedia.org/wiki/Список_портов_TCP_и_UDP. В таблице приведены все возможные варианты и если понадобится узнать, как открыть порт 25565 на Windows 10, то сразу становится понятно, что речь идет о настройке игры Minecraft. Там же имеются все значения для различных системных функций и большинства популярных инсталлируемых приложений.
Естественно, настройки всех приложений и видеоигр индивидуальны, а потому обращаться со службой брандмауэра следует аккуратнее. Есть риск, что очередное созданное правило приведет к вторжению в операционную систему с последующим выведением ее из строя. Либо неправильные конфигурации приведут к тому, что некоторые приложения и видеоигры перестанут функционировать.
Источник
Как открыть порты на windows
Как проверить, закрыт или открыт нужный порт на windows
Наиболее простым вариантом будет воспользоваться бесплатным ОНЛАЙН сервисом, проверяющим их доступность.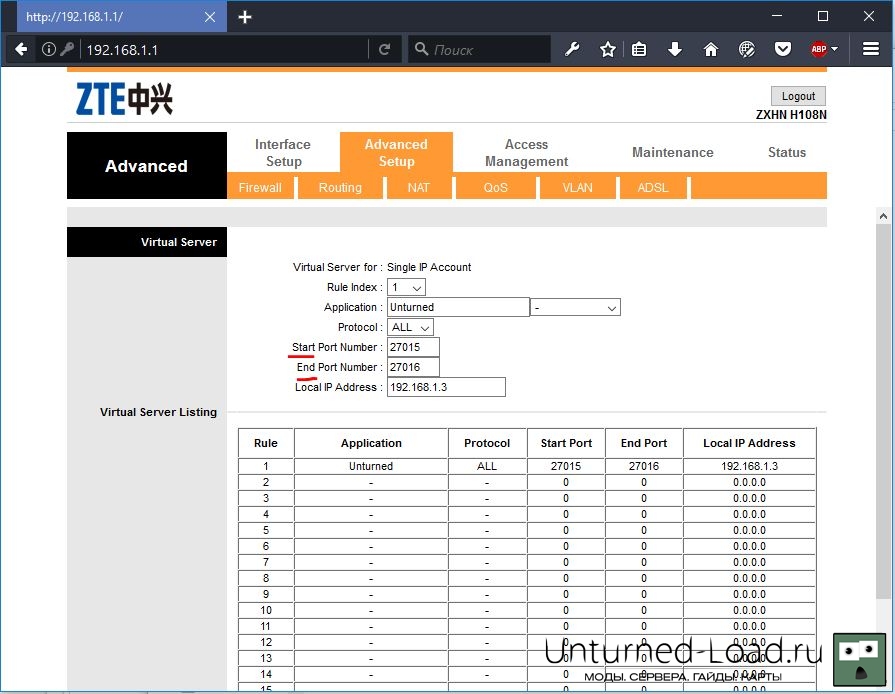 Такие сайты как 2ip.ru или PortScan.ru легко смогут помочь вам в этом.
Такие сайты как 2ip.ru или PortScan.ru легко смогут помочь вам в этом.
в открывшемся окне в левой колонке выбрать «Включение или отключение компонентов Windows».
В списке «Компоненты Windows» отмечаем пункты «Telnet-сервер» и «Клиент Telnet». Затем перейдите в командную строку windows, сделать это можно нажав «+R» и введя в строку cmd.
Попав в консоль, введите telnet 127.0.0.1 110 (127.0.0.1 – это локальный адрес компьютера, 110 – порт).
Если соединение установлено удачно и сообщение об ошибке не появилось, значит все хорошо.
В случае, если появилось сообщение об ошибке, первым делом стоит проверить брандмауэр, и установленный файервол, возможно, проблема в них. Но помните, если на компьютере все в порядке, то это не значит, что на роутере тоже все настроено правильно!
Как открыть порт в брандмауэре
При включенном брандмауре в виндовс проверьте блокирует ли он доступ программ в интернет. Попасть в настройку можно несколькими различными путями:
После того как зашли, следовать: «Дополнительные параметры» откроется новое окно в режиме повышенной безопасности,
Далее выбирать тип протокола «TCP» или «UDP», в большей части программ используется первый протокол, но если вам необходимы оба, то придется создавать два правила. В нижней части окна выбираем «Определенные локальные порты» и пишем номер, который открывается.
В нижней части окна выбираем «Определенные локальные порты» и пишем номер, который открывается.
В следующем окне выбираем пункт «Разрешить подключение». В остальных пунктах оставляем стандартные значение, только не забудьте ввести имя для правила.
В случае если программа по-прежнему не работает, можно создать правило разрешающее программе свободный доступ в интернет. Для этого вновь выбираем «Создать правило» – «Для программы» – Указываем путь к ней – «разрешить подключение» – Вводим имя – «Ок».
Или можно просто отключить брандмауэр Windows.
Если настройка или полное отключение брандмауэра не помогло, то проверьте файерволл установленный на компьютере и настройки роутера.
Как открыть порт в firewall
В том случае, если установлены сторонние файерволл программы, необязательно мучатся с настройкой сетевых политик.
У каждого современного защитника есть функция «Доверенные приложения» или же «Исключения». Все, что необходимо сделать – это зайти в «настройки» – «приложения» – и выбрать там пункт – «Добавить исключения» или же «Доверенные приложения» после чего указать путь до файла программы.
Достаточно указать ярлык на рабочем столе.
Не забудьте также добавить ваше приложение в исключения антивируса.
В случае если все это не помогло, то стоит проверить все ли в порядке с роутером.
Как открыть порт на роутере
Если после проделанных действий ПО все еще не работает, то остается проверить только роутер. Главная проблема в этом случае – это то, что модели роутеров отличаются интерфейсом и функциональными настройками
Приведённые советы подходят для нескольких, самых распространенных марок.
Введи в адресной строке любого браузера стандартный IP адрес – 192.168.1.1, откроется административный интерфейс роутера, вписываете данные для авторизации. В редких случаях производители используют другой IP, если стандартный не подошел, то нужный можно посмотреть на обратной стороне роутера, где написан его адрес и логин/пароль.
После того, как попали в веб интерфейс необходимо ввести логин и пароль. Дальнейший путь может меняться в зависимости от производителя и модели.
TENDA
D-Link
Далее заполняем настройки:
Затем кнопка «Изменить» и «Сохранить»
TP-Link
Переадресация? Виртуальные сервера? «Добавить».
Интернет? Переадресация? внизу в колонке «добавить/удалить» нажмите на плюс.
Проделав все это, не забудьте добавить вашу программу в исключения антивируса, он тоже может блокировать выход в интернет.
Источник
Видео
Как открыть порт 2302?
Способы открытия портов на Windows 10, 8, 7
КАК ПРАВИЛЬНО ОТКРЫТЬ ПОРТ НА ЛЮБОЙ ВЕРСИИ WINDOWS!!! ПРАВИЛЬНОЕ ОТКРЫТИЕ ПОРТА
Как открыть порты на Windows 10
КАК ОТКРЫТЬ ПОРТЫ ЗА 3 МИНУТЫ, 100{2cdbba1e2e46df79530a696bf9302627cd4ca65006f2d63a95afa4b89c912860} РАБОЧИЙ СПОСОБ!!! ASUS!!!
Как разблокировать порты 80, 443, 25565, 4950, 2955, 20, 27015 в Windows 7 & 10
Как открыть порты на компьютере Windows 10 2018. Почему не открываются порты
2 СПОСОБА Открыть порты в Windows 10 (Minecraft, Terraria) 2021
Гайд: как открыть порты Hamachi в брандмауэре Windows 10
Как открыть, закрыть порты 🌐, узнать какие порты открыты на Пк с Windows 10, 8, 7 или роутере в 2021
Как создать и настроить свой сервер в DayZ — Полный пошаговый гайд
24
+ Содержание
- Установка
- Полезные программы
- Настройка
- Создание и настройка батника для запуска
- Код для «батника»
- Настройка serverDZ.
 cfg
cfg- Код
- Готовые файлы с кодом
- Создание и настройка батника для запуска
- Как зайти на свой сервер
- Установка модов на примере админки
- Управление админкой
- Заключение
Спустя сотни часов игра надоедает, и многие хотят попробовать что-то новое. Один из вариантов – создать свой сервер для тестов и веселья с друзьями, либо открыть полноценный игровой проект. Для этого потребуется установить и настроить сервер. В статье будет подробно описано, как это сделать.
Установка
Конкретно сама установка сервера безумно простая и занимает мало времени. Заходим в библиотеку Steam и выбираем раздел «Инструменты», где находим DayZ Server и запускаем скачивание. Сервер крайне желательно скачивать на путь, в котором нет русских букв. Для этого можно создать библиотеку на другом диске, либо перенести сервер вручную после установки путём «копировать – вставить».
Не забывайте, что игра периодически обновляется, потому в один прекрасный момент она может перезаписать ваши изменённые серверные файлы. Обязательно делайте резервные копии после установки.
Обязательно делайте резервные копии после установки.
Полезные программы
Пока сервер скачивается, можно установить несколько программ, которые облегчат вашу работу в дальнейшем.
- Notepad++ — удобное средство редактирования файлов, где подсвечивается синтаксис и указываются строки. Все манипуляции проще производить именно через него. Открывается путём нажатия правой кнопкой мыши по файлу — открыть в Notepad++.
- PBO Manager – программа, позволяющая распаковывать и запаковывать файлы Богемии. Требуется редко, но метко.
Настройка
Настройка займёт гораздо более продолжительное время и требует хотя бы минимального знания английского и навыков работы с компьютером. Если ангельский вы не знаете – это гиблое дело. Тем, кто работал с серверными файлами Армы 2 и 3, будет гораздо проще, поскольку эти игры максимально унифицированы.
Создание и настройка батника для запуска
- Переходим в корневую папку сервера.
 Проще всего это сделать прямо из Стима нажатием ПКМ по серверу – управление – посмотреть локальные файлы. Сразу создайте ярлык папки сервера на рабочем столе, чтобы в дальнейшем быстро туда переходить.
Проще всего это сделать прямо из Стима нажатием ПКМ по серверу – управление – посмотреть локальные файлы. Сразу создайте ярлык папки сервера на рабочем столе, чтобы в дальнейшем быстро туда переходить. - В корневой папке создаём текстовый документ обычным блокнотом, куда вставляем код, который будет ниже. Далее, нужно его настроить под вас. В строке «serverLocation=» укажите путь к вашей папке с сервером. В строке «serverCPU=» укажите число ваших физических ядер процессора, тогда он будет работать чуточку лучше. Нажимаем «Сохранить как» и обязательно «Тип файла» ставим как «Все файлы» и прописываем расширение .bat после названия. Название желательно использовать тоже английское, например start.bat. Сохраняем, создаём ярлык на рабочем столе. Теперь чтобы запустить сервер, достаточно два раза кликнуть по ярлыку, или самому батнику.
Код для «батника»
@echo off :start ::Server name set serverName=DayZ Test Server ::Server files location set serverLocation="D:\Games\SteamLibrary\steamapps\common\DayZServer" ::Server Port set serverPort=2302 ::Server config set serverConfig=serverDZ.cfg ::Logical CPU cores to use (Equal or less than available) set serverCPU=4 ::Sets title for terminal (DONT edit) title %serverName% batch ::DayZServer location (DONT edit) cd "%serverLocation%" echo (%time%) %serverName% started. ::Launch parameters (edit end: -config=|-port=|-profiles=|-doLogs|-adminLog|-netLog|-freezeCheck|-filePatching|-BEpath=|-cpuCount=) start "DayZ Server" /min "DayZServer_x64.exe" -config=%serverConfig% -port=%serverPort% -profiles=profiles -cpuCount=%serverCPU% -dologs -adminlog -netlog -freezecheck ::Time in seconds before kill server process (14400 = 4 hours) timeout 14390 taskkill /im DayZServer_x64.exe /F ::Time in seconds to wait before.. timeout 10 ::Go back to the top and repeat the whole cycle again goto start
Настройка serverDZ.cfg
Этот файл является ключевым, в котором указываются все основные настройки сервера. Ниже вы можете увидеть строки с пояснениями на русском, за что они именно отвечают. Потратьте минут 5-10 и выставите всё по вашему усмотрению, чтобы потом не возвращаться к этому. Если не понимаете какой-то параметр, лучше не трогайте.
Если не понимаете какой-то параметр, лучше не трогайте.
Код
hostname = "DayZ Test Server"; // Имя сервера password = ""; // Пароль для подключения к серверу passwordAdmin = ""; // Пароль для админки enableWhitelist = 0; // Включить/выключить вайтлист (значение 1-0) maxPlayers = 60; // Максимальное количество игроков verifySignatures = 2; // Проверять ли .pbo файлы игроков (доступно значение 0 и 2) forceSameBuild = 1; // Проверка соответствия файлов .exe игроков disableVoN = 0; // Включить/выключить голосовой чат vonCodecQuality = 15; // Качество кодека голосового чата (значение 0-30) disable3rdPerson=0; // Включить/выключить вид от 3-го лица disableCrosshair=0; // Включить/выключить перекрестье прицела disablePersonalLight = 1; // Отключить персональные настройки света для игроков lightingConfig = 0; // 0 - светлая ночь, 1 - тёмная serverTime="SystemTime"; // Игровое время при старте сервера. SystemTime - время с вашего компьютера, StaticTime - постоянное время.Если вы хотите поставить конкретное время, можете его написать в формате ГГГГ/ММ/ДД/ЧЧ/ММ, например 2021/3/19/7/35 serverTimeAcceleration=12; // Ускорение времени (Значение от 0 до 24) serverNightTimeAcceleration=1; // Ускорение ночного времени (значение от 0.1 до 64) serverTimePersistent=0; // Сохранение времени сервера при отключении. Значение (1-0) guaranteedUpdates=1; // Лучше не трогать, непонятный протокол loginQueueConcurrentPlayers=5; // Количество игроков, которые могут одновременно подключаться к серверу. Лучше поставить побольше, иначе после рестарта другим не будет давать подключиться loginQueueMaxPlayers=500; // Максимальное количество игроков в очереди instanceId = 1; // ID игрового инстанса storeHouseStateDisabled = false; // Выключить сохранение открытых/закрытых дверей в домах (видимо, имеются в виду текстурные постройки) storageAutoFix = 1; // Проверять файлы на ошибки и автоматически исправлять их (скорее всего работа с базой данных) class Missions { class DayZ { template="dayzOffline.
chernarusplus"; // Тип миссии для загрузки сервера. dayzOffline.chernarusplus - Черноруссия, dayzOffline.enoch - Ливония }; };
Готовые файлы с кодом
Скачать архив, распаковать, отредактировать под себя.
Как зайти на свой сервер
Сначала запустите его и дождитесь полной загрузки, затем существует два способа:
- В лаунчере в настройках выставить IP 127.0.0.1 (стандартный локальный IP) и порт 2302 (серверный порт для DayZ и Arma по умолчанию) и нажать «Играть»
- Зайти в игру и во вкладке ЛВС обнаружить свой сервер.
Установка модов на примере админки
Попробуем установить админку, чтобы понять принцип установки модов.
- Переходим в Мастерскую DayZ прямо из страницы в библиотеке. Находим мод «Community Online Tools» и подписываемся на него вместе с модом CF, который требуется для его работы.
- После скачивания, открываем папку с игрой (можно тоже через «Стим → Управление → Посмотреть локальные файлы»), переходим в папку «Workshop», где видим два наших мода.
 Копируем и вставляем их в корневую папку нашего сервера.
Копируем и вставляем их в корневую папку нашего сервера. - Открываем наш батник и вписываем прямо в параметры запуска после «port» строку «-mod=@CF;@Community-Online-Tools;». Кавычки обязательно ставим, как это показано на скриншоте.
- В папке мода есть папка «Keys». Из неё надо скопировать ключ в папку «Keys» в корне нашего сервера.
Установка завершена, теперь сервер будет запускать ваши моды при запуске. Около 95% модов устанавливаются банальным вписыванием в параметры запуска очередного мода через запятую по типу «-mod=@Mod1;@Mod2;@Mod3;»
В нашем случае требуется ещё вписать вас в админку, чтобы вы могли ей пользоваться. Запускаем батник, сервер стартует. Ждём окончательной загрузки и заходим. После первого запуска сервера у вас появится папка «Profiles». Выключаем сервер и идём по пути «profiles\PermissionsFramework\Players», где появится файл с вашим UID. Заходим в него и меняем роль «everyone» на «admin». Сохраняем, перезапускаем сервер и у вас появился доступ к админке.
Заходим в него и меняем роль «everyone» на «admin». Сохраняем, перезапускаем сервер и у вас появился доступ к админке.
Управление админкой
- END – активировать админку;
- Y – открыть меню;
- H – телепортация по взгляду;
- Insert – полёт камерой
Заключение
Установка сервера DayZ довольно несложная. Потратьте час свободного времени на изучение этой инструкции и установку с настройкой, и у вас обязательно всё получится.
Автор гайда: oxide35
Оцените статью
Рейтинг: 4.7 / 5 (Голосов: 32)
Arma 3 Переадресация портов самым простым способом: прочтите наше руководство сейчас Эта игра была опубликована и выпущена в 2013 году компанией Bohemia Interactive. Основные стили геймплея в
Arma 3 включают шутер и тактические приемы. Режим «Стрелок» проверяет время реакции игрока, когда он стреляет в других персонажей. Шутеры в этой игре могут иметь недолговечный аркадный стиль, серию однопользовательских миссий или многопользовательскую игру. Battlefield и Call of Duty — другие распространенные шутеры. Тактические игры относятся к стратегическим играм. Их внимание сосредоточено на логистике и стратегии в военном стиле, оперативной войне и размещении войск. Вы можете получить еще больше удовольствия, используя Arma 3 Переадресация портов. Что это такое и безопасно ли это? Узнайте больше ниже: Начало работы с переадресацией портов в Arma 3
Шутеры в этой игре могут иметь недолговечный аркадный стиль, серию однопользовательских миссий или многопользовательскую игру. Battlefield и Call of Duty — другие распространенные шутеры. Тактические игры относятся к стратегическим играм. Их внимание сосредоточено на логистике и стратегии в военном стиле, оперативной войне и размещении войск. Вы можете получить еще больше удовольствия, используя Arma 3 Переадресация портов. Что это такое и безопасно ли это? Узнайте больше ниже: Начало работы с переадресацией портов в Arma 3 Маршрутизаторы спроектированы таким образом, что они не могут разрешать входящие запросы, если они специально не настроены для них. Таким образом, Arma 3 необходима переадресация портов. Это влечет за собой переадресацию некоторых портов в вашем маршрутизаторе, чтобы обеспечить лучший опыт во время игры. Переадресация портов избавляет вас от беспокойства о том, что ваше соединение может быть прервано, обеспечивая стабильное и быстрое сетевое соединение.
Переадресация портов проста и возможна на вашем маршрутизаторе. Однако для актуализации этого необходимо небольшое исследование соответствующей информации. Для успешной переадресации портов вам потребуется:
- IP-адрес вашего игрового устройства
- IP-адрес вашего маршрутизатора
- Порты TCP и UDP, которые необходимо перенаправить IP-адрес маршрутизатора, выполнив следующие действия:
- В строке поиска Windows введите cmd для командной строки
- После открытия окна командной строки введите «ipconfig/all».
- Вы увидите IP-адрес вашего маршрутизатора рядом со строкой, обозначенной как Шлюз по умолчанию.
С IP-адресом вашего маршрутизатора теперь возможна переадресация портов для Arma 3 . Этот процесс также повысит стабильность и скорость вашей сети. Используйте следующие простые шаги для переадресации портов Arma 3 :
- Войдите в свой маршрутизатор
- В своем маршрутизаторе введите IP-адрес вашей игровой консоли или компьютера
- Поместите порты TCP и UDP для Arma 3 рядом с IP-адресом указанного устройства
- Перезагрузите маршрутизатор, чтобы изменения вступили в силу типично среди геймеров.
 Это особенно актуально, когда игрок перенаправляет неправильные порты TCP и UDP. Таким образом, важно знать, какие порты перенаправлять для конкретной игры. Успешная переадресация портов
Это особенно актуально, когда игрок перенаправляет неправильные порты TCP и UDP. Таким образом, важно знать, какие порты перенаправлять для конкретной игры. Успешная переадресация портов ПК
Протокол TCP : 2344, 2345
Протокол UDP : 2302-2305
Поделиться. Фейсбук Твиттер Пинтерест LinkedIn Тамблер Эл. адрес
Создать Arma 3: Сервер | Системные требования и руководство
Если вы разместите Arma 3 на выделенном сервере, у вас будет наилучшая основа для совместного онлайн-приключения с друзьями. Из-за сравнительно высоких требований к оборудованию рекомендуется арендовать внешние ресурсы. Затем вы можете легко установить и настроить сервер Arma 3 через SteamCMD.
Первая версия военного симулятора Arma 3 вышла 12 сентября 2013 года. Основное содержание компьютерной игры от Bohemia Interactive — военный конфликт, действие которого разворачивается в недалеком будущем, и основное внимание разработчики уделяют преодолению кризиса.
 в многопользовательском режиме . Мы уточняем требования к вашему собственному серверу Arma 3, а также предоставляем подробные инструкции по установке и настройке.
в многопользовательском режиме . Мы уточняем требования к вашему собственному серверу Arma 3, а также предоставляем подробные инструкции по установке и настройке.Содержание
- Arma 3: Выделенный сервер в дата-центре или хостинг на собственном ПК?
- Каковы системные требования хост-сервера Arma 3?
- Arma 3: Хостинг сервера с IONOS — это ваши варианты
- Сервер IONOS Arma 3: Советы по экономии для новичков
- Шаг 1: Подключиться к серверу
- Шаг 2: Установить SteamCMD
- Шаг 3: Установить программное обеспечение выделенного сервера Arma 3 через SteamCMD
- Шаг 4: Освободите порты
- Шаг 5: Настройте сервер
- Шаг 6: Запустите сервер Arma 3
- Шаг 7: Подключитесь к серверу
Бесплатная пробная версия облачного сервера от IONOS
Попробуйте облачный сервер бесплатно прямо сейчас — протестируйте свой облачный сервер IONOS в течение 30 дней!
REST API
Неограниченный трафик
Виртуализация VMware
Arma 3: Выделенный сервер в центре обработки данных или хостинг на собственном ПК?
Чтобы разместить многопользовательский сервер в Arma 3, у вас есть два варианта: либо вы запускаете многопользовательский экземпляр на своем собственном устройстве, либо размещаете сервер Arma 3 на арендованных аппаратных ресурсах у поставщика по вашему выбору.

Преимущества хостинга на собственной машине очевидны — вам не нужно арендовать дополнительное оборудование и у вас есть максимальный доступ к вашему серверу. Однако взгляд на недостатки проясняет, почему выделенный сервер Arma 3 в удаленном центре обработки данных — лучший выбор:
Во-первых, домашнего доступа в Интернет редко бывает достаточно, чтобы обеспечить плавную и стабильную игру для нескольких игроков. Во-вторых, только абсолютные топовые ПК обеспечивают необходимую вычислительную мощность (особенно если вы сами хотите участвовать в игре). Еще одним аргументом в пользу стороннего хостинга является тот факт, что сервер доступен круглосуточно, что будет только в случае хостинга на собственном ПК, если вы не выключите свое устройство.
Каковы системные требования хост-сервера Arma 3?
Размещение выделенного сервера Arma 3 нагружает базовое оборудование. Эмпирическое правило заключается в том, что чем на больше игроков активны одновременно и чем на больше модов вы хотите использовать для своего сервера, тем на больше ресурсов вам нужно запланировать.
 Для простого совместного приключения вы можете обойтись более компактной настройкой оборудования, чем для многопользовательского сервера, где 16 или более игроков сражаются вместе или друг против друга.
Для простого совместного приключения вы можете обойтись более компактной настройкой оборудования, чем для многопользовательского сервера, где 16 или более игроков сражаются вместе или друг против друга.В официальной Arma 3 Wiki Bohemian Studios перечисляет следующие минимальные требования:
- ЦП (процессор): 2,4 гигагерца (двухъядерный)
- ОЗУ (оперативная память): 2 гигабайта
- Место на жестком диске: 32 гигабайта В том же месте HDD
0 Команда разработки 0 рекомендует следующее оборудование для всех серверных сценариев Arma 3, которые предназначены не только для организации простого совместного приключения:
- ЦП (процессор): 3,5 гигагерца (четырехъядерный)
- ОЗУ (рабочая память): 4 гигабайта
- Хранилище на жестком диске: 32 гигабайта SSD
Однако производительность для запуска программного обеспечения выделенного сервера Arma 3 — не единственное, что вам нужно учитывать, когда речь заходит об оборудовании для вашего сервера.
 Выбранная вами операционная система также требует ресурсов, которые следует планировать с самого начала. Например, для Windows Server 2019 необходимо выполнить следующие дополнительные требования:
Выбранная вами операционная система также требует ресурсов, которые следует планировать с самого начала. Например, для Windows Server 2019 необходимо выполнить следующие дополнительные требования:- Процессор 1,4 ГГц (64-разрядный)
- 512 МБ или 2 ГБ памяти (без или с графическим интерфейсом пользователя)
- 32 или 36 ГБ свободного места на жестком диске (без или с графическим интерфейсом пользователя)
Arma 3: Хостинг сервера с IONOS — это ваши варианты
Вы можете арендовать серверное оборудование для проведения собственных онлайн-приключений у различных поставщиков. Однако выбрать подходящего провайдера не так-то просто — тем более, что каждый провайдер обычно имеет в своем портфолио несколько пакетов хостинга. Необходимо учитывать различные подходы к инфраструктуре, а также различные спектры производительности и стоимости. В IONOS, например, вы можете выбирать между следующими тремя моделями серверов, каждая из которых имеет разные планы:
- vServer: IONOS vServer (также Virtual Private Server, VPS) предоставляет вам доступ к виртуализированным ресурсам.
 Вы делитесь оборудованием с другими клиентами (без потери производительности). Оплата ежемесячная по фиксированной цене.
Вы делитесь оборудованием с другими клиентами (без потери производительности). Оплата ежемесячная по фиксированной цене. - Облачный сервер: Облачные серверы IONOS также основаны на виртуализированных ресурсах. Однако они платят только за фактически требуемую производительность, так как выставление счетов производится на основе поминутных .
- Выделенный сервер: Вы можете получить зарезервированное для вас оборудование с высокой одноядерной мощностью в пакете выделенного сервера от IONOS.
Сервер IONOS Arma 3: Советы по экономии для новичков
Вам не обязательно выбирать тарифный план IONOS с высокой производительностью, особенно если вы только начинаете свое путешествие по хостингу . Что касается типа сервера, для начала рекомендуется модель облачного сервера. Вы платите за сервер только тогда, когда активно используете оборудование — вы можете масштабировать ресурсы в любое время, если вам это нужно!
Самый дешевый план с подходящей вычислительной мощностью: Cloud Server L.

Arma 3: Возможные варианты хост-сервера и подходящие планы IONOS
Вы не ошибетесь, выбрав начальный план, благодаря простой масштабируемости каждого плана. Вы по-прежнему можете с самого начала выбрать более мощный план , если вы уже знаете, что вам нужно больше ЦП, ОЗУ и так далее. Если вы хотите, чтобы ваш сервер был постоянно в сети, также имеет смысл выбрать другую модель сервера.
Мы суммировали пять возможных вариантов в следующей таблице и назначили наиболее подходящий план сервера IONOS для каждого из них.
Arma 3 Server Option
Recommended IONOS Server
2-4 players, selectively online
Cloud Server L
2 -4 игрока, постоянно онлайн
VPS L
5-16 игроков, выборочно онлайн
Облачный сервер XL
5-16 игроков, постоянно онлайн
VPS XL
> 16 игроков, постоянный онлайн
> DED Server, постоянный онлайн
DED DED DED.
 server: Tutorial
server: TutorialПолучив доступ к собственному хостингу, вы можете реализовать свой план и настроить Arma 3 в качестве выделенного сервера. Самый простой способ установить программное обеспечение — через командную строку Steam SteamCMD. В следующем руководстве мы рассмотрим отдельные шаги для клиентов IONOS (vServer, Cloud Server, Dedicated Server). Виндовс Сервер 2019используется в качестве операционной системы.
Шаг 1: Подключение к серверу
Вы управляете арендованным серверным оборудованием с любого устройства после установления удаленного подключения к серверу. Следовательно, первым шагом является установка и установка этого удаленного соединения . Как клиент IONOS, вы можете выполнить настройку в облачной панели на основе браузера. Для этого сначала войдите в систему с вашими индивидуальными данными клиента на странице входа.
После успешного входа вызовите категорию «Сервер и облако». Здесь вы можете выбрать арендованное оборудование, на котором вы хотите установить хост-сервер Arma 3.
Облачная панель IONOS: Обзор данных доступа к серверу. В дополнение к наиболее важным данным доступа к вашему серверу вы также найдете ссылку для загрузки для настройки подключения к удаленному рабочему столу на следующей странице, которую теперь вы можете щелкнуть и выполнить напрямую.
В дополнение к наиболее важным данным доступа к вашему серверу вы также найдете ссылку для загрузки для настройки подключения к удаленному рабочему столу на следующей странице, которую теперь вы можете щелкнуть и выполнить напрямую.При настройке соединения в первый раз появится уведомление о безопасности — продолжайте, нажав «Подключиться». Укажите учетные данные для своего сервера Arma 3, нажав «Дополнительные параметры» и «Использовать другую учетную запись». Если вы еще не изменили учетные данные для своего сервера IONOS, вы можете найти автоматически сгенерированные данные запуска в обзоре данных сервера на панели Cloud — в разделе «Пользователи» и «Исходный пароль».
Шаг 2: Установка SteamCMD
Самый простой способ получить программное обеспечение выделенного сервера Arma 3 — через командную строку Steam SteamCMD. Как только соединение с вашим серверным оборудованием будет установлено, загрузите установочные файлы инструмента по следующей ссылке.
 Затем разархивируйте ZIP-файл в любой каталог на вашем сервере.
Затем разархивируйте ZIP-файл в любой каталог на вашем сервере.Наконец, дважды щелкните SteamCMD.exe, чтобы запустить установку из командной строки Windows. После успешного выполнения инструмент командной строки Windows представляет вам строку ввода «Steam>».
SteamCMD: Командная строка «Steam>»Шаг 3: Установите программное обеспечение выделенного сервера Arma 3 через SteamCMD
Теперь вы можете загрузить программное обеспечение выделенного сервера Arma 3 через командную строку Steam. Сначала подключитесь к официальным серверам Steam , для чего вам понадобится логин и пароль вашей учетной записи Steam. Для начала введите следующее (вместо «имя пользователя» используйте свое индивидуальное имя пользователя Steam):
имя пользователя для входа
После этого введите свой пароль и — при первом входе на сервер — Код Steam Guard , который вы получите на связанный адрес электронной почты.

При желании на следующем шаге вы можете указать, в какой каталог должен быть установлен сервер Arma 3. Например, для пути C:\arma-3-server соответствующая команда будет следующей:
force_install_dir C:\arma-3-server
Наконец, объедините команду «app_update» с идентификатором приложения Steam Arma. 3 ПО выделенного сервера (233780) для загрузки приложения через SteamCMD:
app_update 233780 validate
SteamCMD: Загрузите серверное приложение Arma 3.Если установка прошла успешно, выйдите из серверов Steam с помощью команды « quit ».
Шаг 4: Освобождение портов
На следующем шаге вам нужно открыть все соответствующие порты, чтобы пользователи могли взаимодействовать с хост-сервером Arma 3. Для оптимальной связи между сервером и клиентами должны быть открыты следующие порты:
- TCP/UDP 2302: Игровой порт, под которым работает и доступен сам сервер.
- TCP/UDP 2303 : Порт запроса, который используется для запроса такой информации, как количество игроков или имя сервера.
 : Порт для трафика анти-читерского ПО BattlEye
: Порт для трафика анти-читерского ПО BattlEye
Как клиент IONOS, вы также можете реализовать совместное использование портов в Cloud Panel. Для этого войдите как обычно, откройте раздел «Сервер и облако» и выберите сервер, на котором вы только что установили программное обеспечение выделенного сервера Arma 3. Затем перейдите в категорию «Сеть» в левом боковом меню, где вы найдете меню «Политики брандмауэра».
В разделе «Входящие» теперь создайте правила для четырех упомянутых портов. Убедитесь, что в качестве протокола в каждом случае выбран «UDP/TCP».
Облачная панель IONOS: совместное использование портов для сервера Arma 3.Шаг 5: Настройка сервера
Вам нужна базовая конфигурация для вашего сервера Arma 3. Для этого либо вручную создайте файл конфигурации с именем server.cfg и добавьте нужные параметры, используя список команд сервера в официальной Arma 3 Wiki.
Или вы можете использовать веб-генератор конфигурации сервера Arma 3, чтобы создать желаемую конфигурацию сервера.
 Когда у вас есть все настройки, нажмите «Создать», чтобы создать соответствующий файл server.cfg.
Когда у вас есть все настройки, нажмите «Создать», чтобы создать соответствующий файл server.cfg.Шаг 6: Запустите сервер Arma 3
Теперь вы, наконец, можете запустить хост-сервер Arma 3. В принципе, для этого достаточно запустить файл arma3server.exe. Однако, чтобы включить созданный файл конфигурации, необходимо предварительно выполнить дополнительный шаг:
Щелкните правой кнопкой мыши файл arma3server.exe и создайте ярлык на рабочем столе, выбрав «Отправить» и «Рабочий стол (создать ярлык)» в меню один за другим. другой.
Каталог сервера Arma 3: Создать ярлык на рабочем столе.Также перейдите к созданному ярлыку правой кнопкой мыши и откройте меню «Свойства». Теперь разверните строку «Цель» на вкладке «Ярлык» со следующим дополнением:
-config=server.cfg
Сервер Arma 3: Контекстное меню на рабочем столеСохраните настройку, нажав «Применить», а затем запустите сервер, нажав двойной щелчок по ярлыку на рабочем столе.
Консоль Arma 3 после успешного запуска сервера.
Шаг 7: подключение к серверу
Ваш собственный выделенный сервер Arma 3 готов к вашим захватывающим онлайн-приключениям! Игрокам, которые хотят подключиться к серверу, нужно только владеет игрой и имеет IP-адрес и пароль (если они указаны в server.cfg) вашего сервера. При наличии этих компонентов установка подключения происходит следующим образом:
- Запустите Arma 3 из клиента Steam.
- Нажмите «Мультиплеер» и «Обозреватель серверов» один за другим.
- Выберите вкладку «Прямое подключение».
- Введите IP-адрес сервера.
- В поле «Порт» введите значение «2302» (для игрового порта).
- Нажмите кнопку Присоединиться.
После этого ваш сервер появится в списке. Нажмите на запись и еще раз перейдите к «Присоединиться». После этого введите пароль и выберите нужную миссию — или присоединитесь к запущенной игре, если сценарий уже запущен.
Скриншот из Arma 3: Как лидер отряда, мы начинаем нашу первую миссию.
Проверка домена
- .gg
- .team
- .games
- .training
- .Pizza
- ноу-хау
- Учебные пособия
- 29002 Настройка сервера Mumble-как для Mumble Server Server Server
.
- Ноу-хау
Будь то многопользовательская игра или проект подкаста, программное обеспечение для голосового чата Mumble становится все более популярным. Решение с открытым исходным кодом имеет привлекательную простую структуру без урезания функций. Еще одним преимуществом является то, что каждый может создать свой собственный сервер Mumble. Мы объясним все этапы установки, от выбора правильного пакета сервера до окончательной конфигурации.
Как создать сервер TeamSpeak
- Ноу-хау
Выбор инструментов для голосового общения в Интернете или в локальной сети как никогда разнообразен. Тем не менее, TeamSpeak, который набирает очки за отличное качество звука и высокие стандарты безопасности, все еще существует. Мы расскажем вам о требованиях к серверу TeamSpeak и о том, как разместить, установить и развернуть собственный сервер TeamSpeak в Интернете.
Как создать сервер TeamSpeakКак разместить собственный сервер Space Engineers
- Ноу-хау
Космический симулятор Space Engineers — один из самых популярных представителей жанра. Если вы хотите выпустить пар в многогранных мирах вместе с друзьями и знакомыми, лучший способ сделать это — на собственном сервере Space Engineers. Мы собрали самую важную информацию о размещении, настройке и развертывании серверов Space Engineers (включая пошаговые…
Как разместить собственный сервер Space EngineersВыделенный сервер Satisfactory: размещение и настройка
- Ноу-хау
Игроки со всего мира получают массу удовольствия от игры Satisfactory, посвященной строительству фабрик, в стадии раннего доступа. Если вы не хотите играть в игру в одиночку, вы также можете присоединиться к приключениям с друзьями и знакомыми, например, на специально размещенном сервере Satisfactory. Каковы требования для этого? И как создать выделенный сервер Satisfactory?
Как создать собственный выделенный сервер Eco
- Ноу-хау
Хочешь поиграть в Эко с друзьями и знакомыми? И также наслаждаетесь полной свободой, когда дело доходит до настройки игры? Все это возможно с вашим собственным сервером Eco. Сервер легко установить и настроить с помощью клиента Steam после настройки среды хостинга. Мы дадим вам обзор того, что следует учитывать при размещении и использовании выделенного сервера Eco.

- Сервер IONOS Arma 3: Советы по экономии для новичков

