Открытие порта роутера для сервера — ПОМОЩЬ (DayZ EPOCH)
ASCP (переделка DZEU)Возможности вкладки RCon:
Просмотр чата — любые переписки, отправка собственных сообщений в чат, а так же отправка личных сообщений выбранному игроку. Цвет фона, и сообщений настраивается. Просмотр игроков находящихся на сервере(страна- флаг, GUID, IP, Порт, пинг) Таблица администрации — вы можете добавлять администраторов, и модераторов, — при входе на сервер будет выводится специализированное сообщение(в зависимости от настроек). Белый список. Оповещения(по дням недели, времени, интервалу. Как технические — рестарты и т.п., так и текстовые). Авто кики, с сообщениями о не правильных установках игрока(Например у вас запрещены некоторые символы в именах игроков). Работа с бан листами — отсев дубликатов, склейка банов. Список имен, GUID’ов, и дат, игроков заходивших на ваш сервер. Возможность запрета смены имени игрока, после первого захода на сервер.*Опция в режиме тестирования. Стандартные команды RCon(смена пароля, перезагрузка списка банов и т.п.) Настройки задающие IP, порт, пароль, максимально допустимую длину имени, максимально допустимое время нахождения в лобби и т.п. Авто-сохранение журналов чата ежечасно по указанным вами путям. Возможности вкладки сервер:
Дополнительно:
Авто-запуск батч файла перед стартом сервера, внутри которого вы можете выполнять любые события. Например связанные с чисткой БД. *Для примера созданы и приложены события для А2 DayZ Epoch: — Удаление определенной техники, на каждом рестарте. — Удаление объектов поврежденных более чем на Х процентов, на каждом рестарте. — Нанесение Х урона объектам, раз в сутки. — Удаление персонажей, которе не заходили на сервер более Х суток. — Пополнение кол-ва объектов для торговцев, на каждом рестарте, в зависимости от оставшегося кол-ва. — Удаление объектов не используемых более Х часов, на каждом рестарте. Авто-сохранение файлов серверных журналов. По файлам и папкам. Авто-очистка папок с журналами, от файлов старше Х дней(настраивается). Просмотр реал-тайм журналов сервера, таких как RPT файлы и т.п.
Работа программы проверялась на ОС’ях:
Windows 7 Windows server 2008 Windows server 2012
Использовались сервера:
A2OA DayZ Epoch\Overpoch, A3 Exile DayZ SA
Пример строки запуска в программе, для запуска DayZ SA:
*т.к. строка зачастую длинная, ее проще править напрямую в файле ASCP_Settings.ini
Параметры запуска(командная строка)=-port=2302 «-config=Instance_1\server.cfg» «-cfg=Instance_1\basic.cfg» «-profiles=Instance_1» «-mod=@Ultima;@UltimaClientAdmin;» «-serverMod=@UltimaServer;@UltimaServerAdmin;» -user=Instance_1 -name=Ultima -nologs -adminlog -freezecheck -FilePatching
@echo off set DayZExe=DZSALModServer.exe set DayZConfig=Instance_1\server.cfg set DayZBasic=Instance_1\basic.cfg set DayZProfiles=Instance_1 set DayZUser=Instance_1 set DayZName=Ultima set PORT=2302 set SERVERMODS=@UltimaServer;@UltimaServerAdmin; set MODS=@UltimaData;@Ultima;@UltimaClientAdmin; set IGNOREMOD=@UltimaServer;@UltimaServerAdmin; set IP=192.168.1.2 start «» «%DayZExe%» -ip=%IP% -instanceId=1 -port=%PORT% -ignoremod=%IGNOREMOD% -skipserver -serverMod=%SERVERMODS% -mod=%MODS% -config=%DayZConfig% -cfg=%DayZBasic% -profiles=%DayZProfiles% -user=%DayZUser% -name=%DayZName% -nologs -adminlog -freezecheck -FilePatching *Батч файл запускает http сервер, с лаунчером, без запуска самого сервера DayZ(за запуск сервера отвечает ASCP), и игнорирует серверные моды.
Проблемы кодировок:
На Windows сервер, иногда, неверно установлены кодировки, и вместо кириллицы, либо «кракозябры», либо вообще не видно текста.
Решение проблемы достаточно простое —
Запускаем из командной строки: regedit (кто не знает, как это сделать, можно просто открыть любую папку в windows, и вверху в строке где написан путь к папке, написать regedit). Далее идем по пути регистра: [HKEY_LOCAL_MACHINE\SYSTEM\CurrentControlSet\Control\Nls\CodePage] В правом окошке видим кодировки, находим кодировки начинающиеся с 1250, и до 1255. Правым кликом на кодировку, — изменить значение, и меняем на 1251, т.е. 1250=1251, 1251=1251, 1252=1251…. Перезагружаемся.
Полную версию программы можно приобрести за 2000р.
P.S. Тем кто брал DZEU — может получить полную версию ASCP бесплатно.
Немного скриншотов:
Окошко статуса сервера:
Окно настроек:
Окно игроков:
Как открыть порты на компьютере
Открытие порта может понадобится почти любому человеку, использующему компьютер с установленной десяткой или любой другой операционной системой. В этой инструкции мы расскажем, как открыть порты на компьютере при помощи встроенного фаервола Windows, через маршрутизатор и изменяя настройки вашего антивирусного программного обеспечения.
Зачем нужно открывать порты?
Существует множество приложений и игр, которые при использовании интернета подключаются через конкретный порт. Десятая версия Виндоус, в целях безопасности, блокирует свободное их использование. Также подобные подключения невозможны без соответствующей настройки роутера или антивирусной программы, если таковая установлена на вашем ПК. Пользователю нужно самому разрешить доступ, выставив соответствующие настройки.
Проверка порта
Проверить открыт ли тот или иной порт на ПК, можно воспользовавшись специальными сервисами или командной строкой системы. Чтобы сделать это онлайн, потребуется проделать следующее:
- Перейдите на сайт и выберите вариант«Проверка порта».

- Введите его номер и кликните «Проверить».

Сервис выдаст текущее состояние порта.
Чтобы проверить порт, используя специальную команду вам понадобится:
- Запустить командную строку, используя поиск Windows или отыскав её в стартовом меню системы.
- Вписать в окно программы netstat –a и нажать «Enter».

Перед вами отобразится список открытых на данный момент портов.
Открытие порта в фаерволе
Чтобы настроить порты используя встроенный в систему брандмауэр, потребуется установить правила подключений. Осуществить это можно проделав следующие операции:
- Откройте «Панель управления» через поиск в стартовом меню.

- В следующем окне зайдите в «Брандмауэр Защитника Windows».

- Нажмите «Дополнительные параметры».

В большинстве случаев требуется создать 2 правила – одно для входящих и второе для исходящих соединений.
- Выберите ссылку «Правила для входящих подключений» и кликните «Создать правило».

- В следующем окне выберите вариант «Для порта».
- Нажмите «Далее».

- Выберите протокол, через который будет работать приложение, для которого вы открываете порт.
- Отметьте вариант «Определенные локальные порты».
- Впишите номер порта.
- Кликните по кнопке «Далее».

- Выберите профили, к которым будет применяться созданное правило.
- Нажмите «Далее».

- Дайте правилу имя и впишите его описание.
- Кликните «Готово».

Те же самые действия нужно проделать с другим протоколом, если приложение для которого вы открываете порт, использует несколько типов соединения.
- Далее возвращаемся на главную страницу и выбираем вариант «Правила для исходящего подключения» и опять нажимаем «Создать правило». Создаем его таким же образом, как было описано ранее, для входящих подключений.

Настройки маршрутизатора
Открыв доступ в фаерволе, потребуется также изменить настройки маршрутизатора. Для этого нужно осуществить следующие действия:
- Открыть обозреватель и ввести IP адрес вашего роутера.
Обычно это 192.168.1.1 или 192.168.0.1 (точный адрес маршрутизатора можно найти не его панели или в инструкции).
- Введите ваш логин и пароль для доступа. (по умолчанию: Имя-admin; пароль-admin)

- В открывшемся меню отыщите пункт «Forwarding» и зайдите в раздел «PortTriggering».
- В графы «TriggerPort»и «Incoming Ports»ведите номер порта.
- Кликните «Save».

По окончании настройки роутер нужно перезагрузить, после чего порты станут доступны.

Данная операция может производится разными способами, в зависимости от модели маршрутизатора.
Открытие порта в антивирусе
Предоставление доступа в настройках фаервола и маршрутизатора может оказаться недостаточным, так как соединение может блокироваться антивирусным программным обеспечением. Рассмотрим, как можно открыть порт на примере антивируса Касперского. Для этого потребуется проделать следующие действия:
- Зайдите в настройки приложения, нажав на кнопку с изображением шестеренки.

- Выберите раздел «Дополнительно» и перейдите на вкладку «Сеть».

- Далее кликните «Выбрать».

- В появившемся списке выберите «Добавить».

- Впишите описание правила и укажите номер порта.
- Кликните «Добавить».

После этого желательно перезагрузить систему. Дополнительно можно добавить приложение, для которого вы настраиваете порт, в исключения, чтобы антивирус его не блокировал.
Процедура доступа к определенному порту не является особо сложной операцией. Действуя в соответствии с данной инструкцией, вы сможете осуществить задуманное без особых проблем.
cheerss.ru
Как открыть порт в Windows 7 и Windows 8


О том, как открыть порт на роутерах различных моделей я написал уже немало статей. Но в комментариях почти к каждой из таких инструкций я сталкиваюсь с такой ситуацией, что пользователь открывает порт на роутере, но при проверке его из-вне — оказывается что он закрыт. В это многие упираются и не знают что делать дальше. Одной из частых причин является система безопасности компьютера. Дело тут в том, что открыть порт на роутере часто оказывается половиной дела — нужно ещё открыть его и в правилах брандмауэра (фаервола) на компьютере. В этой статье я подробно расскажу как открыть порт в Windows 7, Windows 8 и Windows 8.1 при использовании встроенного брандмауэра Windows.
Настройка фаервола в операционных системах Windows 7, Windows 8 и Windows 8.1 практически идентична, соответственно как и процедура создания правил проброса портов.
Как попасть в настройки брандмауэра Windows
Настройка встроенного брандмауэра находится в «Панели управления», раздел «Система и безопасность».В Windows 8 и 8.1 можно воспользоваться элементом рабочего стола — Поиск. Нужно начать вводить слово «Брандмауэр» и система выдаст ссылку в результатах.
Ещё один быстрый и удобный способ быстро попасть в настройки Брандмауэра — нажать комбинацию клавиш Win+R:
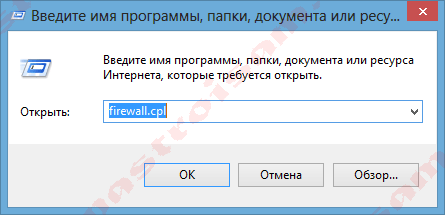
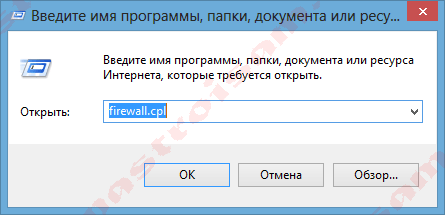
В строке открыть пишем firewall.cpl, нажимаем кнопку ОК.
Как открыть порт в брандмауэре Windows.
В настройках встроенного брандмауэра перейдите по ссылке «Дополнительные параметры»:
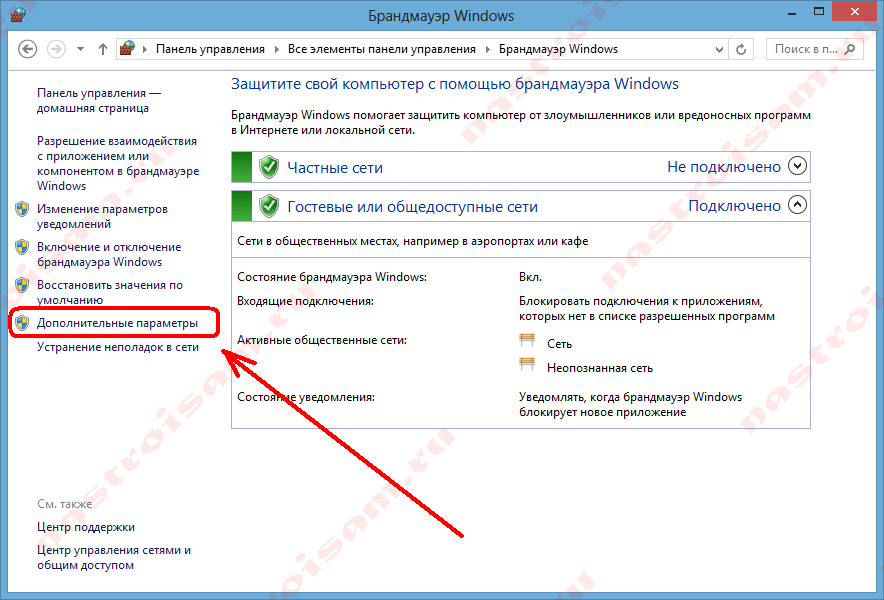
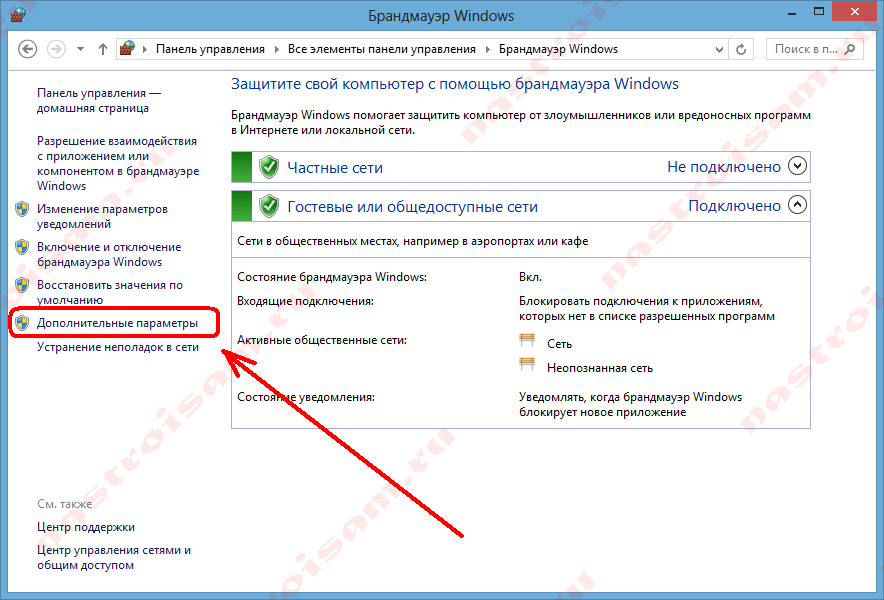
Вам откроется раздел настройки Брандмауэра в режиме повышенной безопасности. В поле слева кликаем на раздел «Правила для входящих соединений»:
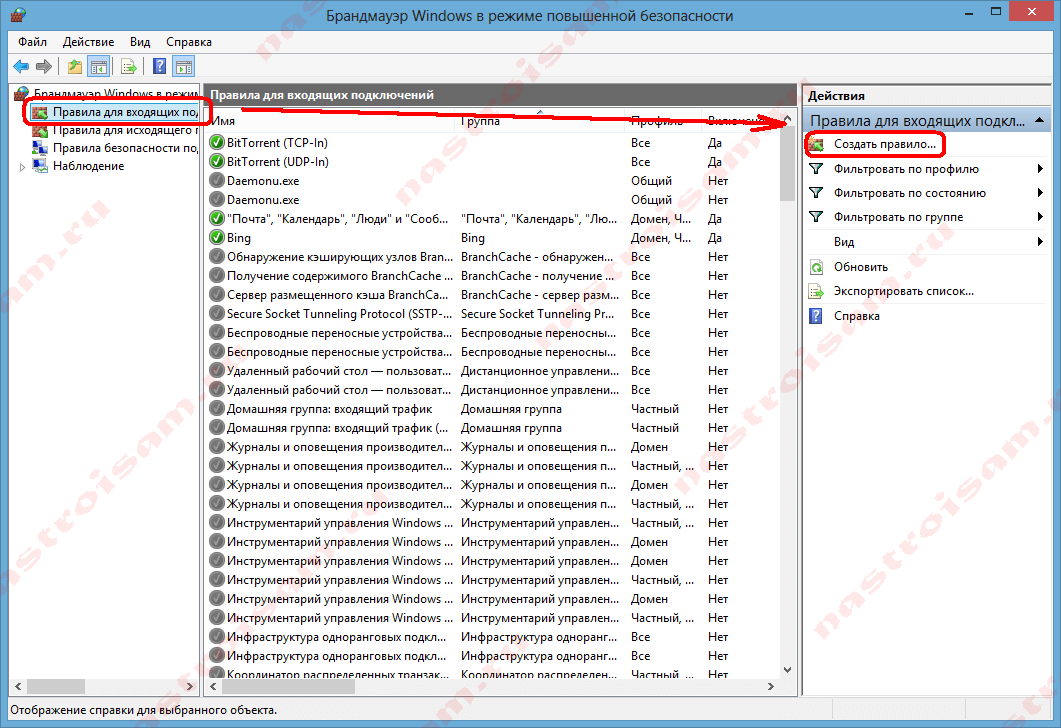
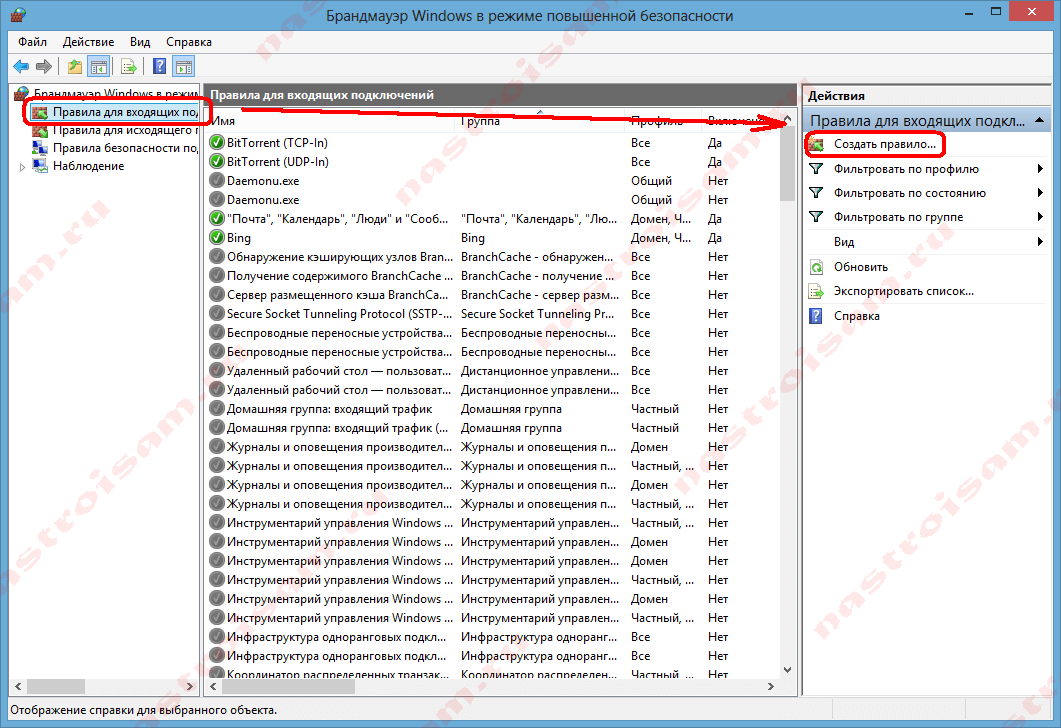
Откроется список всех правил для входящих соединений. Теперь надо создать правило. Для этого справа, в окне «Действия», кликаем на ссылку «Создать правило».
Откроется Мастер создания правила для нового входящего подключения:
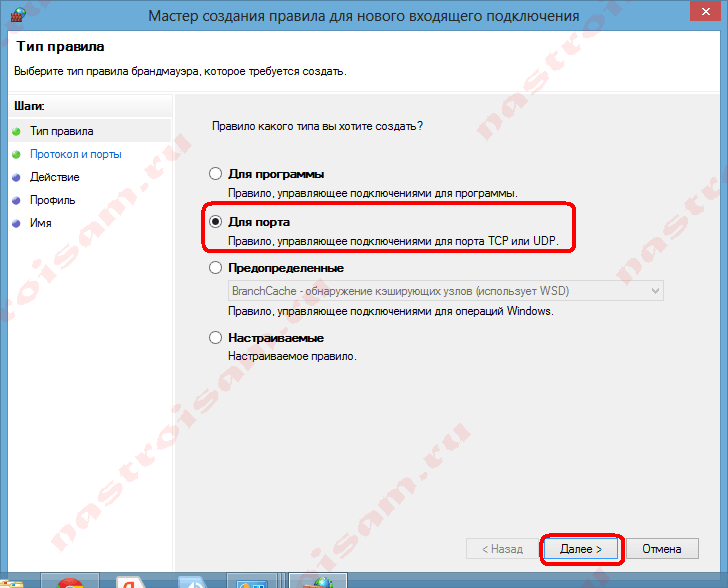
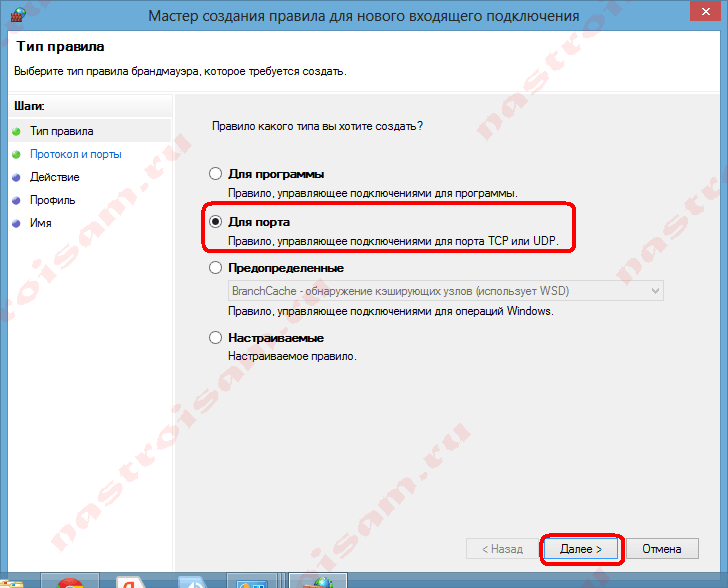
Выбираем тип правила — «Для порта». Нажимаем кнопку Далее.
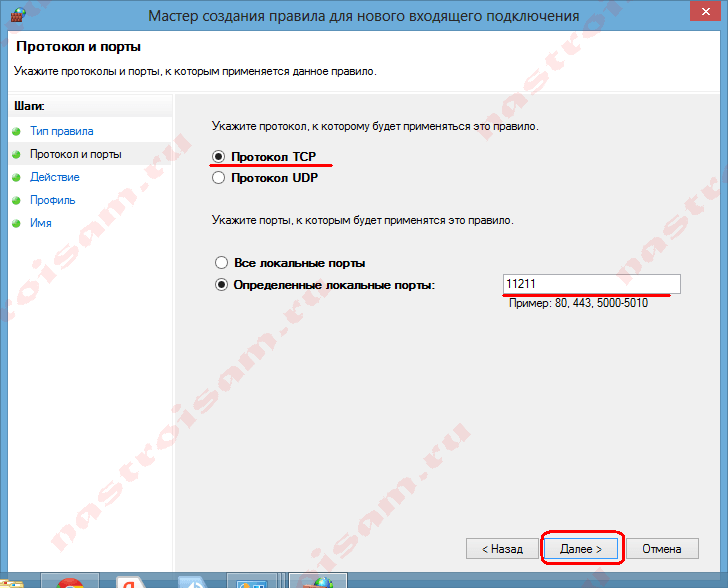
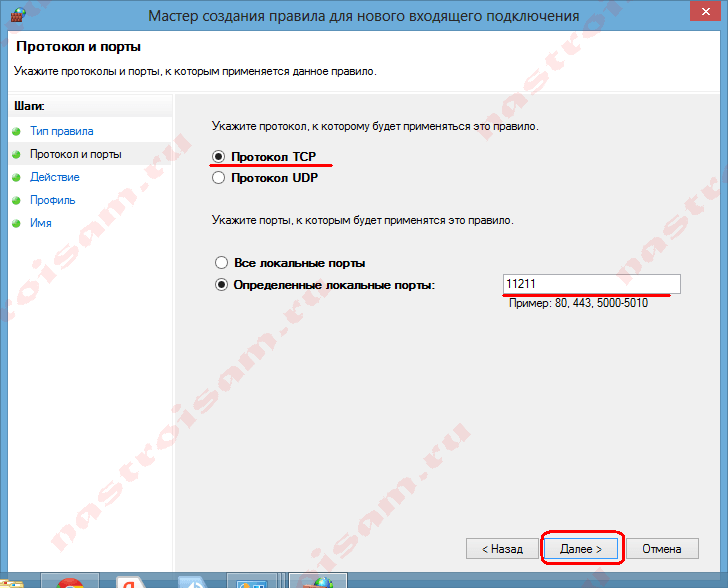
Теперь нужно выбрать тип протокола и указать порт. «Тип протокола» для игр, как правило, «Протокол TCP». В некоторых случаях, например для файлообменных программ или игр, нужно ещё открыть и порт UDP. Поэтому, если нужно открыть и TCP-порт и UDP-порт в Windows — Вам придется создавать два правила. В поле Определенные порты нужно указать номер нужного порта. Например, для Minecraft нужно открывать порт 25565 и TCP и UDP. Нажимаем кнопку Далее.
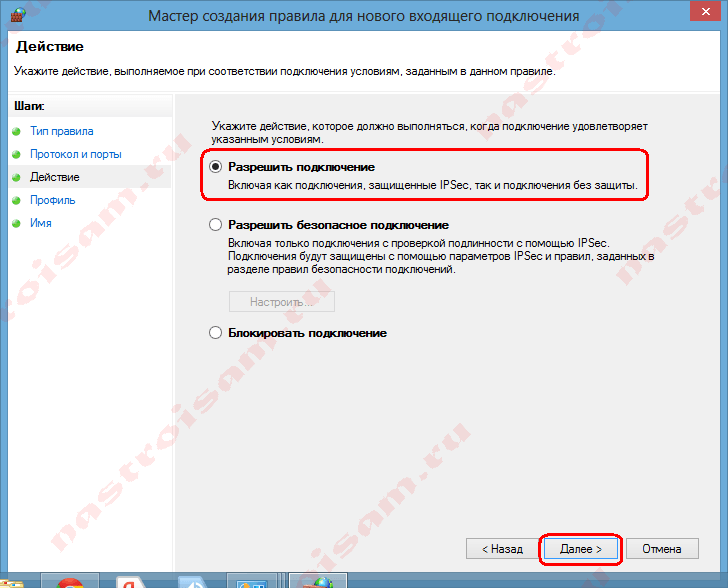
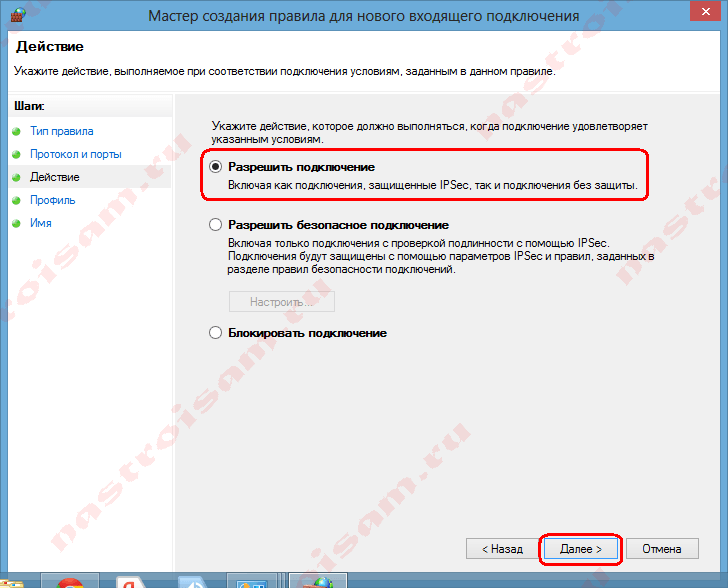
Ставим галку «Разрешить подключение». Нажимаем кнопку Далее.
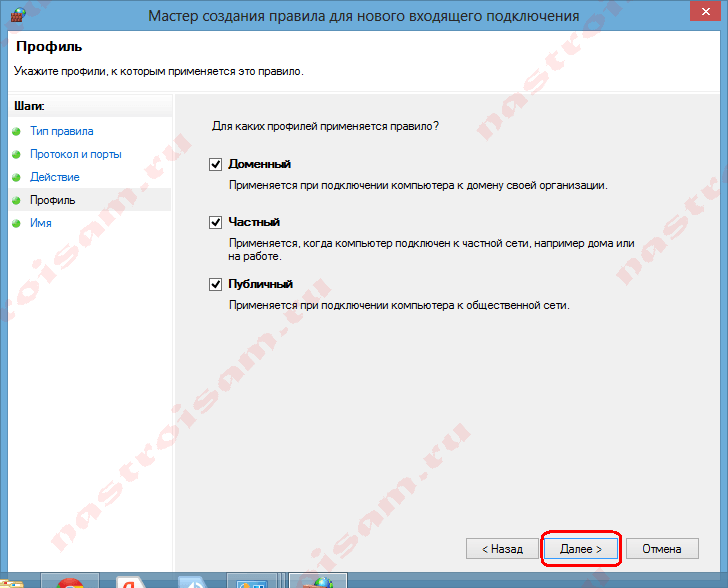
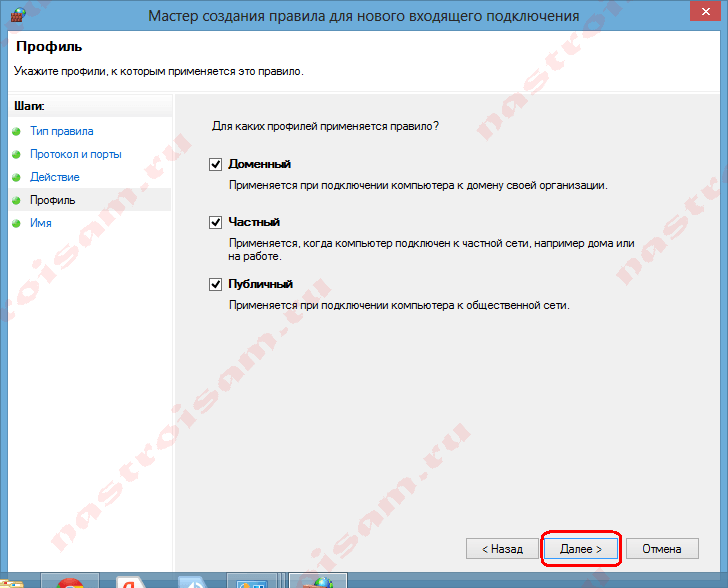
Здесь ничего не меняем. Нажимаем кнопку Далее.
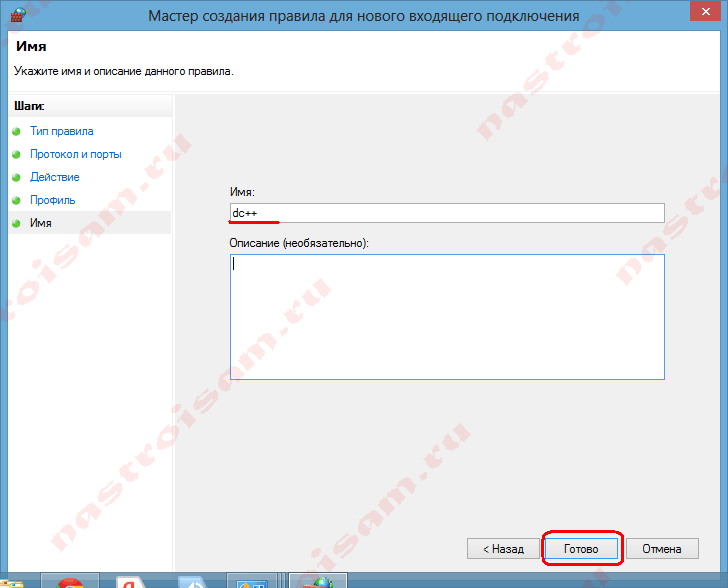
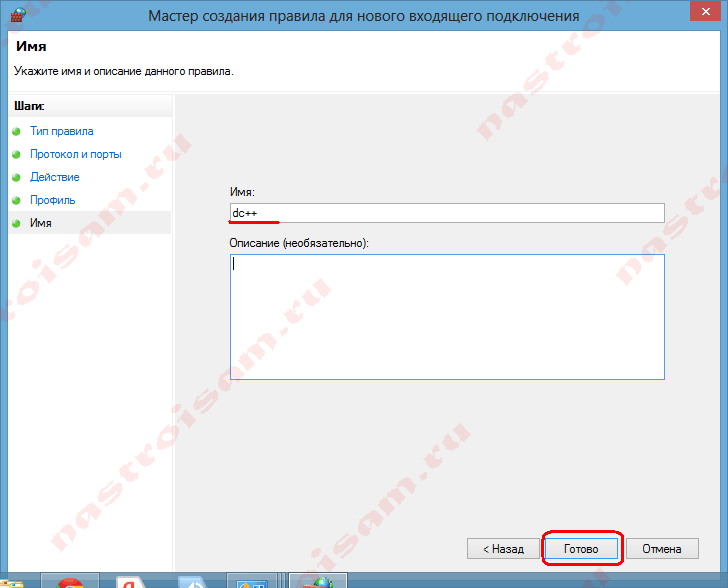
В поле Имя прописываем название для создаваемого правила — например DC++ или Minecraft. Нажимаем кнопку Готово.


Правило создано и порт в брандмауэре Windows 7 и Windows 8 открыт. Проверить доступность порта из-вне можно с помощью программы PFPortChecker.
Если при проверке — порт закрыт, то можно попробовать такой вариант: разрешить приложению любую сетевую активность. Для этого, опять в настройках создаем правило:
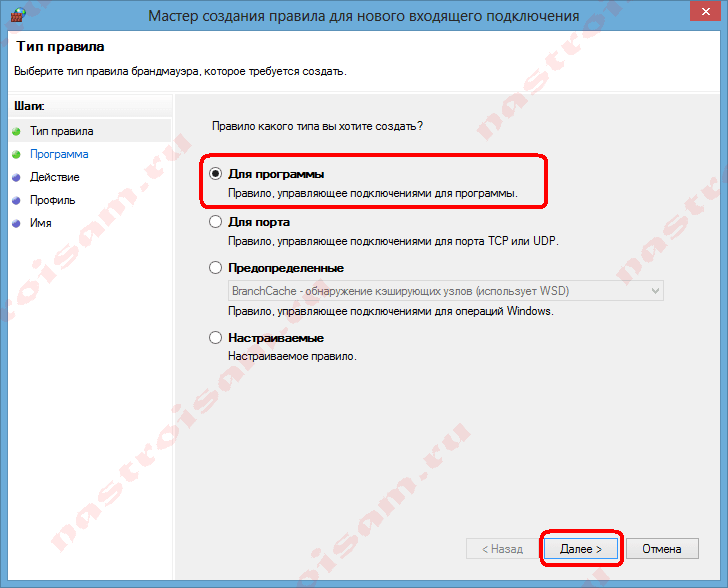
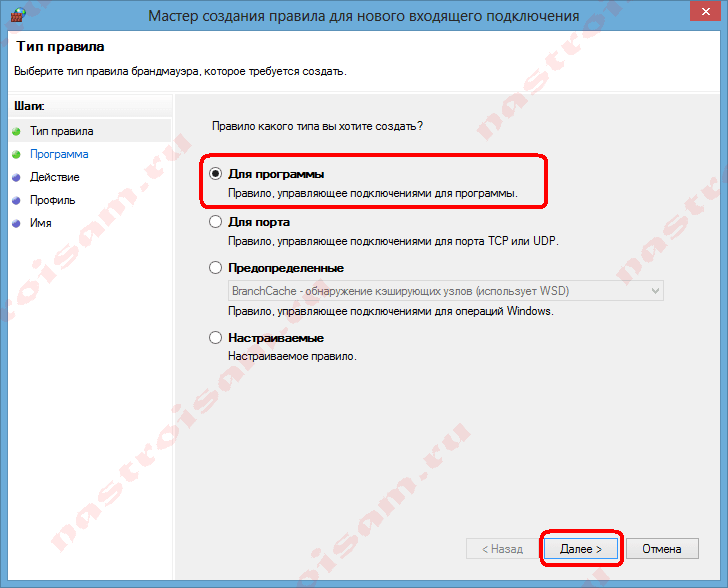
Только теперь не для порта — а «Для программы». Нажимаем кнопку Далее.
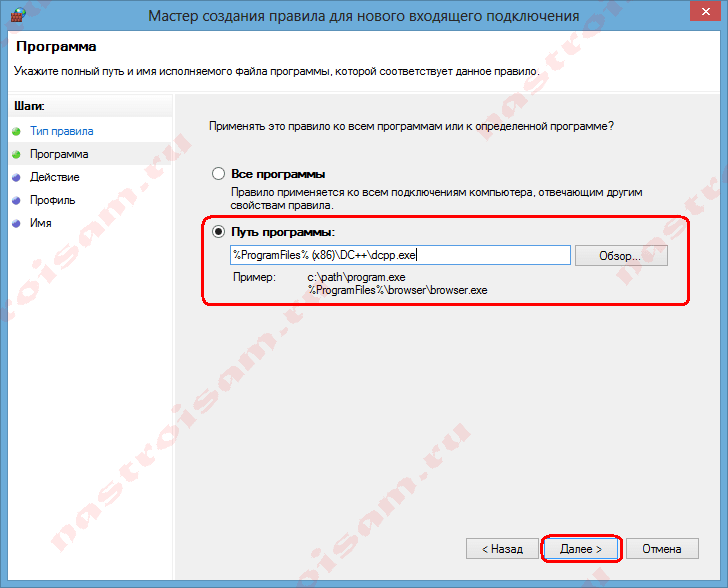
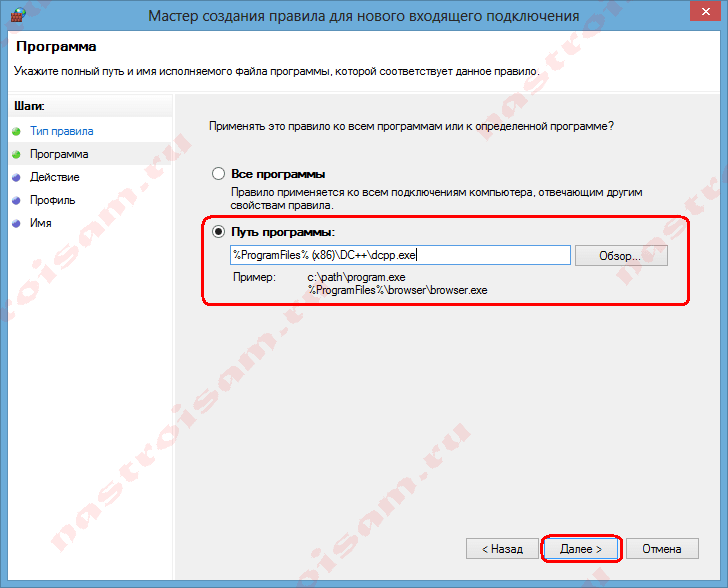
Выбираем пункт «Путь программы» и нажимаем кнопку Обзор. В открывшемся окне нужно выбрать программы, к которой нужен доступ из внешней сети — например, UTorrent, DC++ или Minecraft. Нажимаем кнопку Далее.
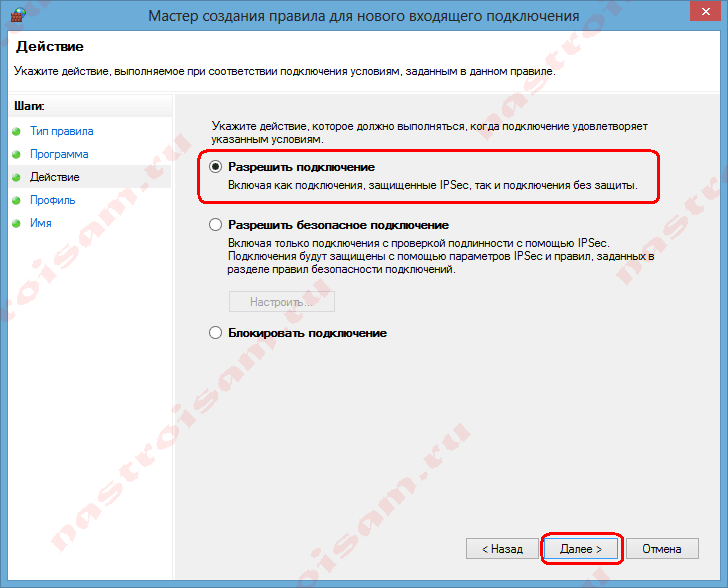
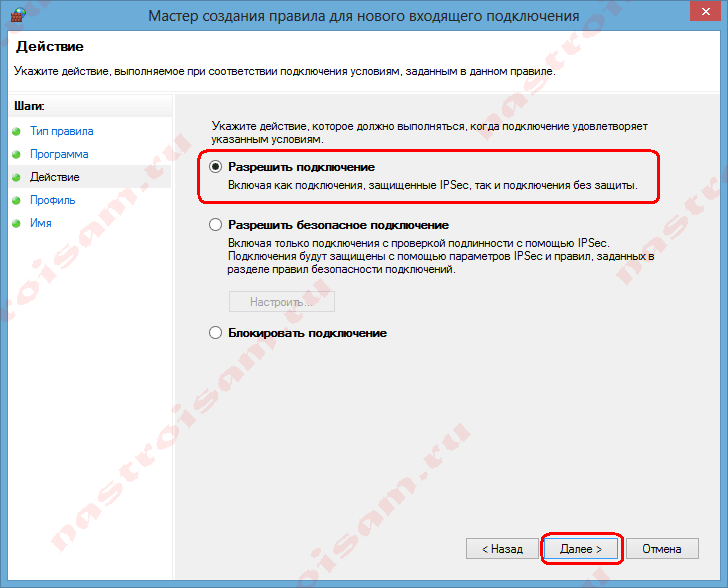
Ставим галочку «Разрешить подключение». Нажимаем кнопку Далее.
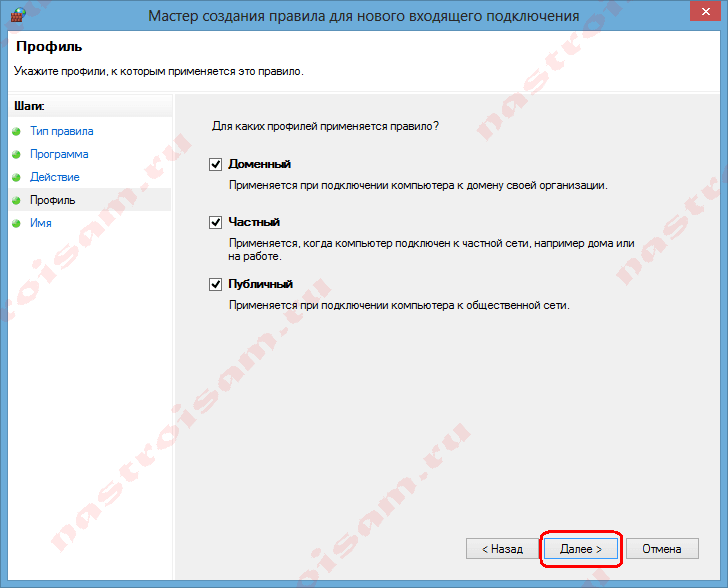
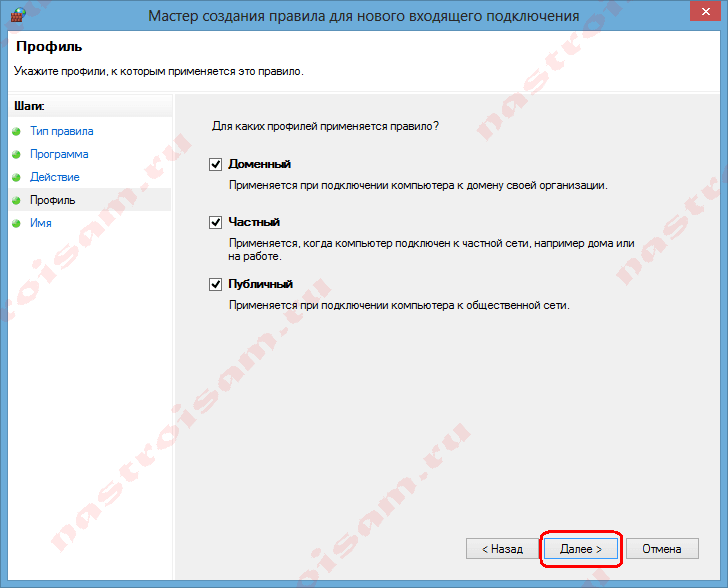
В этом окне ничего не меняя, нажимаем кнопку Далее.
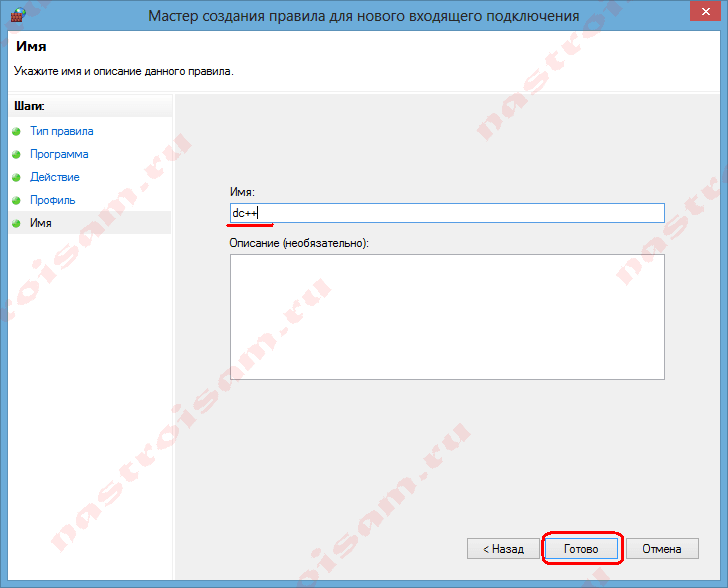
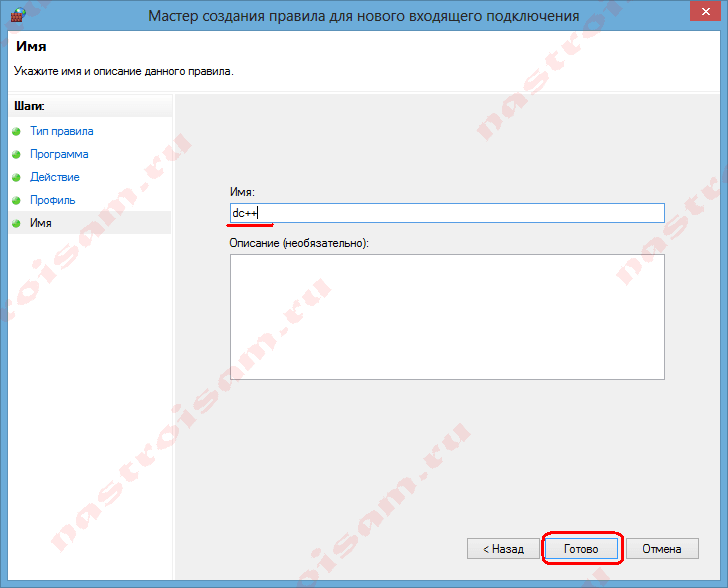
В поле имя вводим название правила — например,


Правило для программы создано.
Если и это не помогло — можно попробовать для чистоты эксперимента вообще отключить встроенных в систему фаервол.
Как отключить Брандмауэр Windows 7, Windows 8 и Windows 8.1
Для того, чтобы отключить встроенный в систему фаервол нужно в настройках Брандмауэра выбрать пункт «Включение и отключение брандмауэра Windows»:
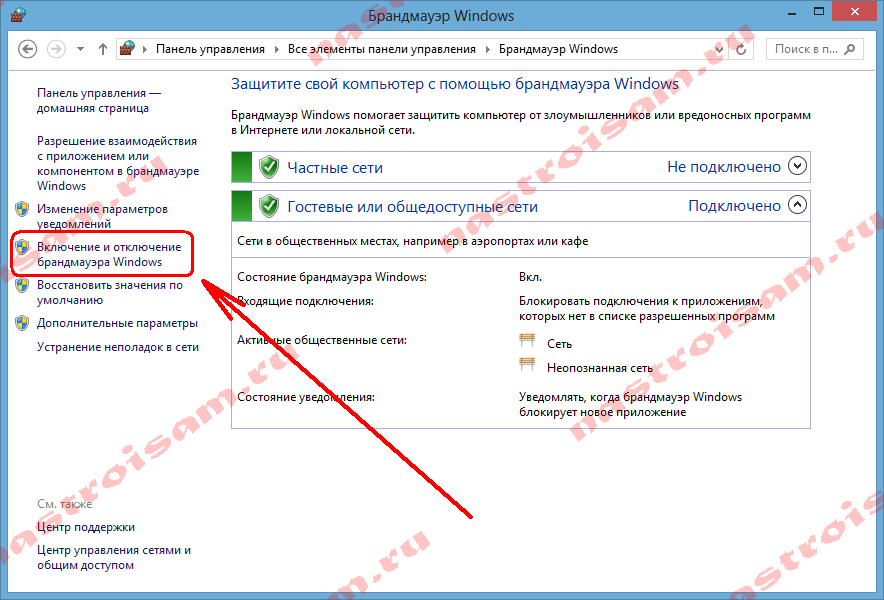
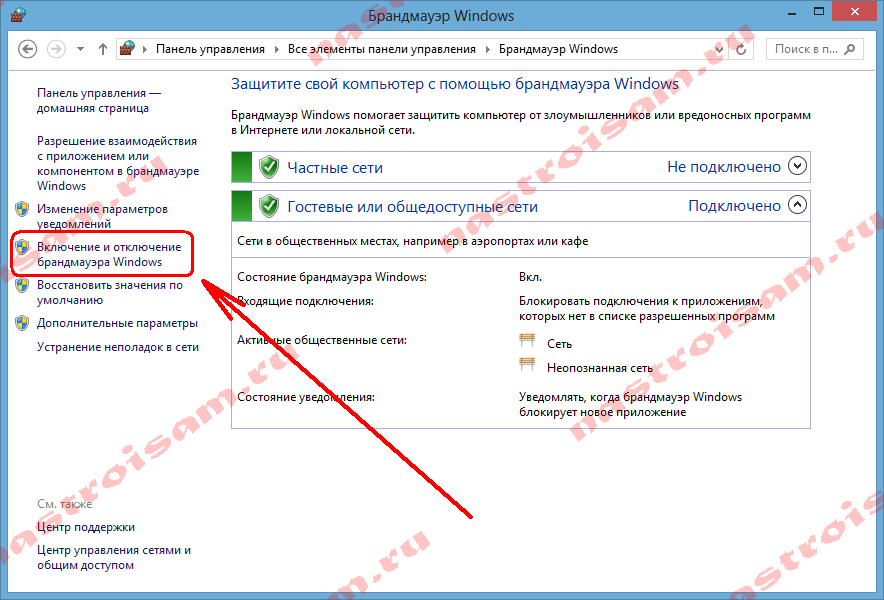
Вам откроется вот такое окно «Настройки параметров для каждого типа сети»:
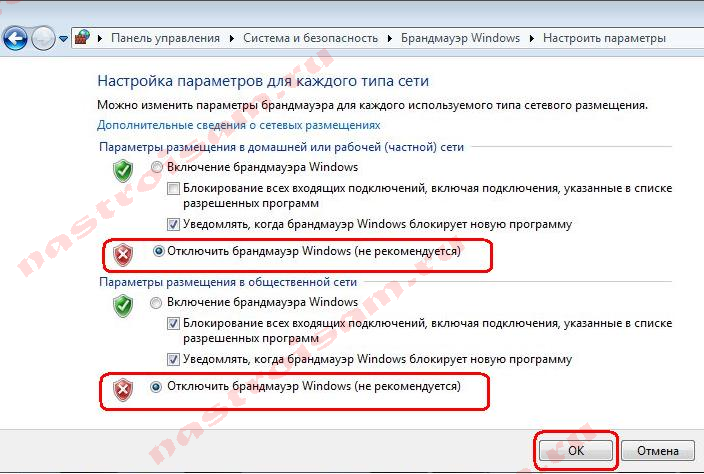
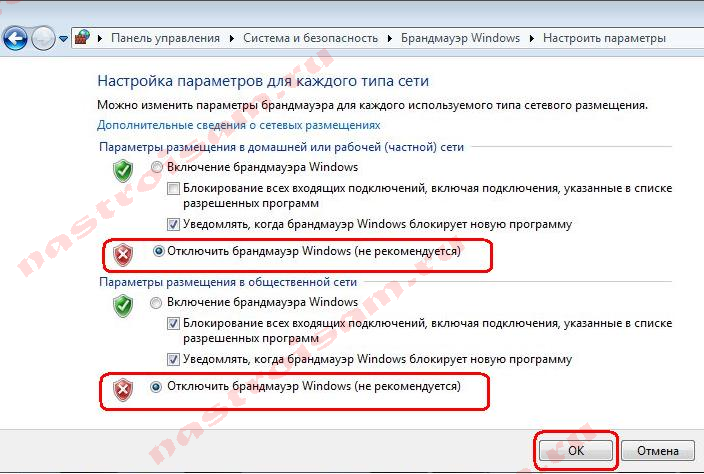
Для всех типов сетей ставим галку «Отключить брандмауэр Windows». Нажимаем кнопку ОК. После этого брандмауэр станет неактивен и Ваша операционная система будет полностью открыта угрозам из внешней сети. Поэтому я рекомендую отключать брандмауэр либо только кратковременно, для диагностики проблем с доступностью порта из-вне, либо если Вы переходите на другой, сторонний пакетный фильтр (фаервол). Постоянная работа в сети Интернет с отключенным брандмауэром (фаерволом) крайне нежелательна.
nastroisam.ru



















