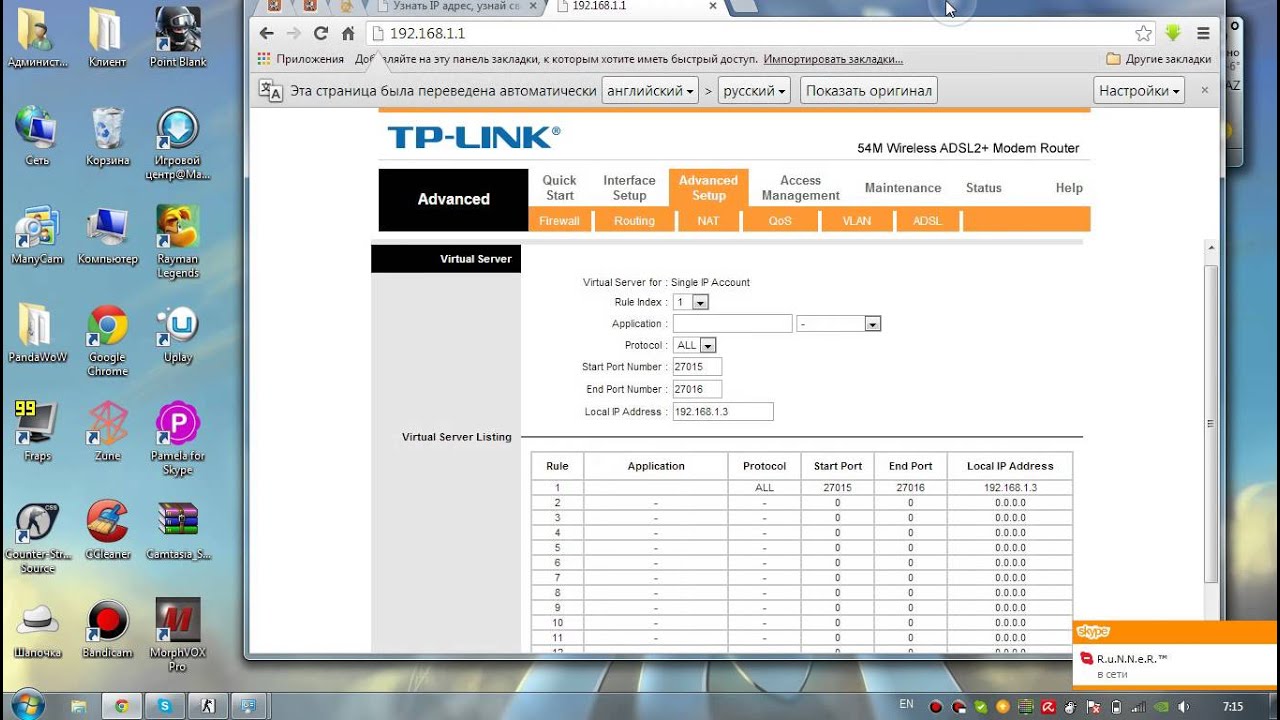Как открыть порты на роутере с модемом (расширенный пользовательский интерфейс)?
Эта статья подходит для:
Archer D5 , TD-W9970 , TD-W8968 , Archer D2 , TD-W9980 , TD-W8970 , Archer D9 , TD-W8980 , TD-VG5612 , Archer D7
Шаг 1
Откройте веб-браузер и введите IP-адрес устройства в адресной строке (по умолчанию 192.168.1.1). Нажмите на кнопку Enter.
Шаг 2
Введите Имя пользователя (Username) и Пароль (Password) на странице входа, значение по умолчанию — admin, затем нажмите OK, чтобы войти в интерфейс устройства.
Шаг 3
Нажмите в меню Переадресация (Forwarding) — > Виртуальные серверы (Virtual Servers) слева, чтобы открыть страницу настройки виртуальных серверов (Virtual Servers).
Шаг 4
Введите Порт сервиса (Service Port), который вы хотите открыть, и IP-адрес вашего компьютера или сервера; выберите протокол TCP, UDP или ALL; измените статус на Enabled (Включен) или выберите опцию Common Service port и сервис в списке, тогда порт для компьютера или сервера будет указан автоматически.
Шаг 5
Нажмите на кнопку Сохранить (Save), чтобы сохранить настройки.
Примечание:
Желательно назначить статический IP-адрес для компьютера или сервера, чтобы запись виртуального сервера постоянно применялась.
Либо выполните резервирование IP-адреса для сервера.
Чтобы получить подробную информацию о каждой функции и настройке оборудования, перейдите на страницу
Загрузки для загрузки руководства пользователя к вашей модели устройства.
Как открыть порт с модемом. Как открыть порт на модеме. Алгоритм открытия порта модема
Здравствуйте уважаемые пользователи сайта. Как любят задавать вопрос начинающие серверостроители » сервер не виден из за роутера, что делать? «, если ищите как сделать сервер видимым в интернете, первое, что надо проверить, это открытие портов. Один из моментов по обеспечению видимости сервера в интернете, открытие портов, если они открыты, то сервер доступен.
У меня модем интеркросс 5633 ne, полазив по просторам интернета, когда мне было нужно открыть порт для игры КС, я не нашел нужной мне информации. Вы не поверите, но представленная информация отличалась от реальной картинки в моем модеме, пришлось долго ковыряться, чтоб сообразить как открыть порт. Вот и решил после того как научился сам открывать порт на своем модеме интеркросс 5633, подготовить статью. Уверен, что она понадобиться и надеюсь будет вам полезна. Если у Вас
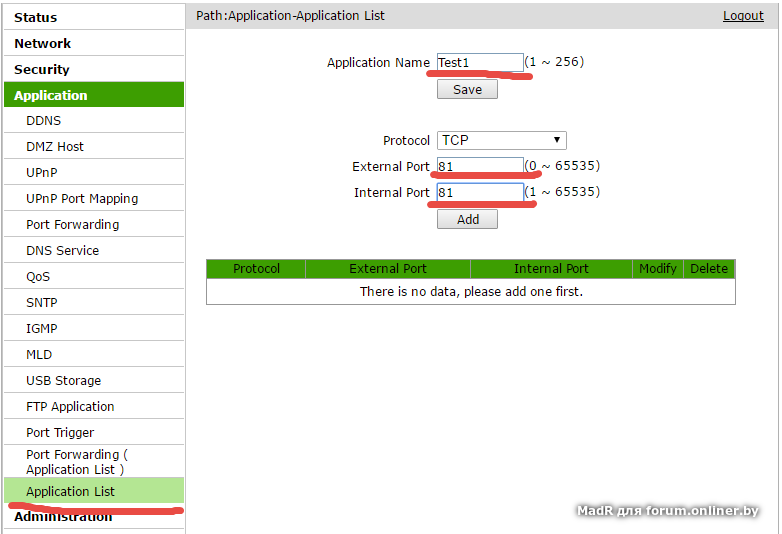 Я открывал порт, снимал скриншоты и выкладываю, сделал всё подробно, с пошаговой инструкцией и с картинками, модемы интеркросс используются провайдерами часто, особенно ростелекомом. Ваш внешний адрес после каждого вкл/выкл модема дается провайдером разный то есть не постоянный, динамический, но очень просто его сделать постоянным, статическим, для этого необходимо у провайдера написать заявление на подключение постоянного адреса IP — обращаю внимание услуга у провайдеров обычно платная.
Я открывал порт, снимал скриншоты и выкладываю, сделал всё подробно, с пошаговой инструкцией и с картинками, модемы интеркросс используются провайдерами часто, особенно ростелекомом. Ваш внешний адрес после каждого вкл/выкл модема дается провайдером разный то есть не постоянный, динамический, но очень просто его сделать постоянным, статическим, для этого необходимо у провайдера написать заявление на подключение постоянного адреса IP — обращаю внимание услуга у провайдеров обычно платная.Настройки по открытию портов для игры CS 1.6
1. Заходим в интерфейс модема, для этого набираем в браузере его адрес 192.168.1.12. Появляется окно с просьбой ввести имя admin и пароль admin
(настройки по умолчанию)
Имя и пароль по стандарту admin
3. После входа в модем переходим на вкладку Service
6. Прописываем данные по открытию порта (пример по pppoe1)
CS1
Protocol:UDP
WAN Setting: Interface
WAN Interface:pppoe1
WAN Port:27025
LAN Open Port:27025
LAN Ip Address: 192. 168.1.2
168.1.2
Жмем добавить данные: Apply Changes
7. Прописываем данные по открытию порта (пример по ип адресу)
(галочку сюда) User-defined Service Name: CS1
Protocol:UDP
WAN Setting:Ip Addres s
WAN Interface:88.147.175.232 (ваш внешний адрес, при смене динамического адреса, менять адрес а прежнее открытие порта убирать)
WAN Port:27025
LAN Open Port:
LAN Ip Address: 192.168.1.2 (внутренний адрес компьютера на котором запущен сервер)
Жмем добавить данные: Apply Changes
Если у вас ип адрес не постоянный то после каждой смены адреса, порт на новый адрес придется открывать заново, мучился я долго пока не поставил у провайдера себе постоянный адрес.
8. Сохранение добавленных изменений по пробросу (открытию) портов на модеме:
Для стабильной и 100% работы у меня открыты обоими способами вам советую сделать также, по pppoE и по ип, если у вас ип не постоянный, а меняется после перезагрузки модема, то после каждой смены адреса ип необходимо его прописывать заново.
Порт открыт (на примере порта 27025), как видите у меня открыты порты еще на 27015 и 27020, После открытия портов у вас картинка должна совпадать с представленной на скриншоте.
Настройки по защите от Ddos атак встроенным Firewall
В начале своей работы держателя сервера CS 1.6, никогда бы не поверил, что придется не открывать, а закрывать какие то порты и запрещать их использование, а также контролировать и следить за трафиком.
Советую сразу настраивать модем на работу в условиях проведения ддос атак, на ваш сервер, компьютер и IP адрес.
1. Переходим по вкладке Service
2. Далее на вкладку Firewall
3. Ну и последняя вкладка требующая непосредственно настройки Dos Setting
4. Ставим галочки по всем значениям на какие должен обращать внимание и проверять в автоматическом режиме модем:
— Enable Dos Prevention (Позвольте предотвращение DOS)
5.
Порог срабатывания (пакетов в секунду) на картинке 50, это я подбирал
эксперементально, сейчас у меня настроен на 100.
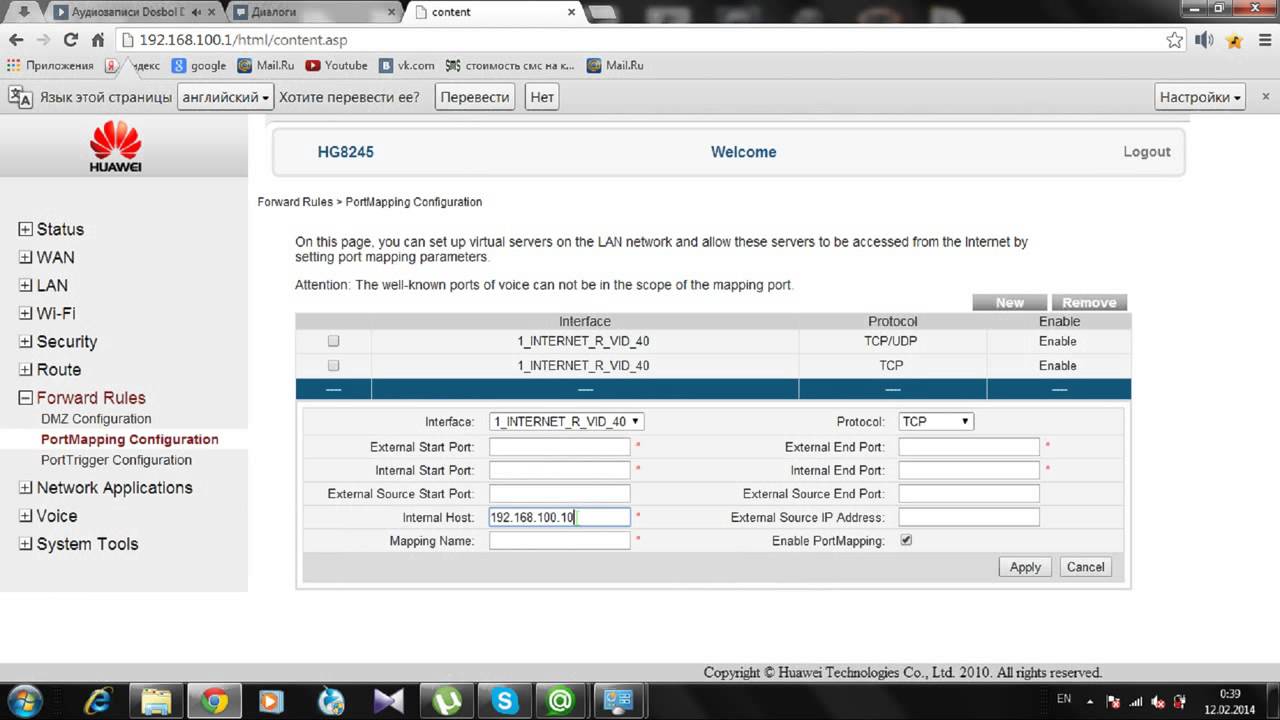 Поставьте High
Поставьте High Sensitevity (высокая чувствительность)
6. время на которое будет блокироваться ип, я поставил максимально возможное значение 999 секунд
7. Не забываем всё это сохранить нажав
Очень часто приходится сталкиваться со всевозможными проблемами при работе с компьютером. Многие функции его установлены по умолчанию, и для того, чтобы что-то сделать, приходится их менять. Но мало преобразить что-то. Нужно знать, как и для чего производятся модификации в настройках вашего компьютера. Некоторые манипуляции могут привести к нежелательным последствиям, испортив работоспособность вашей системы. Для того чтобы этого не случилось, рекомендуется внимательно прочитать данную статью по настройке портов для различных модемов.
Одной из таких настроек является проблема, как открыть порт. Многие люди, которые сталкивались с компьютерными играми, знают, что для некоторых игр, для совместной игры по интернету, следует создавать свой игровой сервер.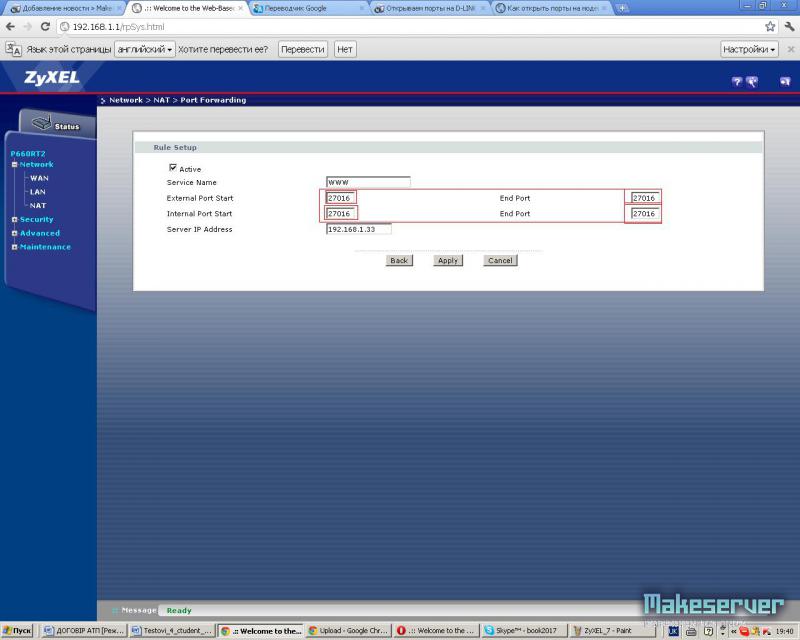 Этот сервер должен служить как альтернативный сервер уже созданным серверам в сети интернет. На нем будут обрабатываться все действия игроков. Но как для игрового сервера в сети интернет? Получается это не у всех.
Этот сервер должен служить как альтернативный сервер уже созданным серверам в сети интернет. На нем будут обрабатываться все действия игроков. Но как для игрового сервера в сети интернет? Получается это не у всех.
Для примера можно рассмотреть компьютерную игру counter strike, и как открыть порт для нее. Для того чтобы соединиться в общую сеть через интернет, на компьютере, который выступает в роли игрового сервера, необходимо открывать порты. Вся информация с компьютеров клиентов проходит через сервер, поэтому на него поступает большое количество входных данных. Так как все это — необходимое для игры, на модеме по умолчанию закрыто, то он не может принимать трафик, передаваемый от клиентов. Что делать в этом случае и как открыть порт для общего доступа? На все эти вопросы мы сейчас и попробуем ответить. Ведь любая проблема требует тщательного подхода.
Для начала нужно разобраться, как 27015, которые необходимы для данной игры.
Одним из методов открытия для игры counter strike или других приложений можно назвать следующий:

- Перейдите в панель управления, выбрав ее в общем списке.
- Далее найдите значок «Брандмауэр» и зайдите, нажав на него.
- Согласившись с сообщением, необходимо зайти во вкладку «исключения»
- Найдя вкладку «UDP», необходимо установить напротив нее галочку.
- Написать любое имя для того, чтобы самим потом определять.
- Прописать 27015 без всяких кавычек и сохранить.
- Теперь стоит попробовать создать сервер игры, и если все получилось отлично, значит вы правильно выполнили все шаги.
Такой метод в открытии может помочь в решении проблемы.
Как открыть порт на модеме?
Все настройки для всех модемов практически одинаковые. Главное следует помнить, что они открываются все через брандмауэр. Через него можно открыть все подробности модема, прописав там его IP адрес. В этих настройках все делается аналогично вышеописанному методу.
Никогда нельзя забывать, что данные действия могут привести к снижению безопасности вашего компьютера.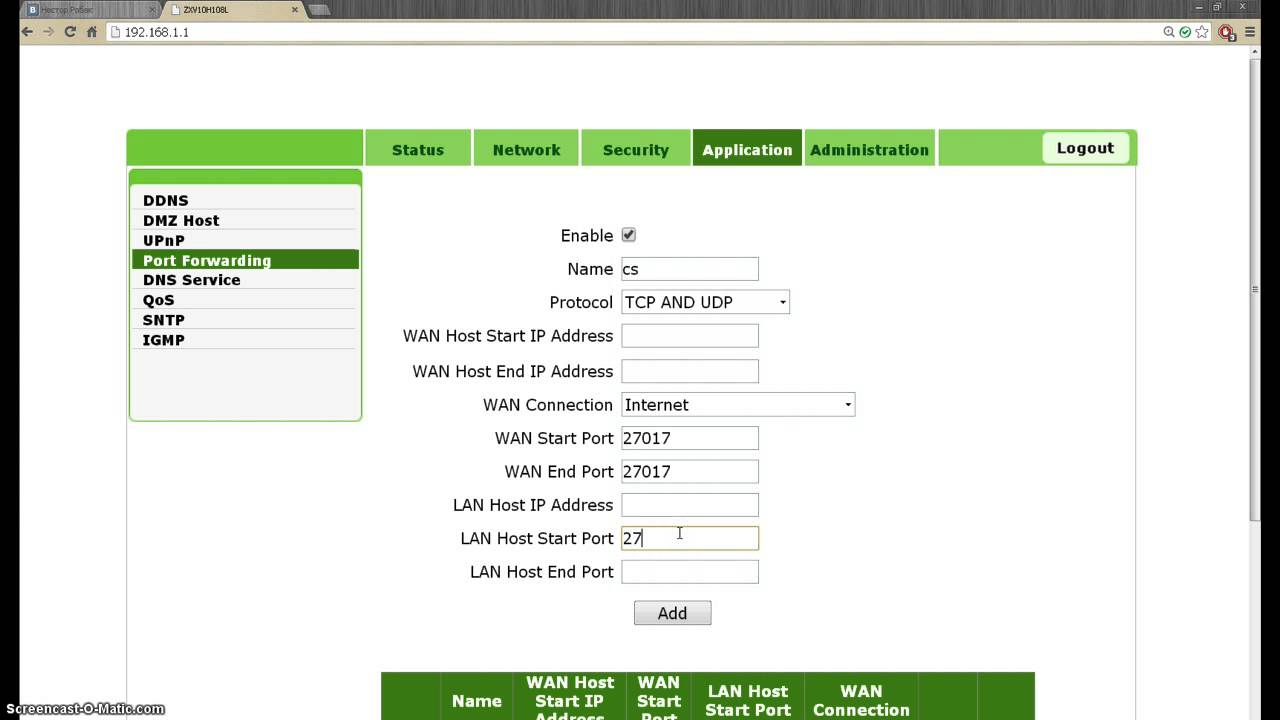 Не зря по умолчанию все порты закрыты, а открыты только необходимые для доверительных программ.
Не зря по умолчанию все порты закрыты, а открыты только необходимые для доверительных программ.
При открытии портов на вашем модеме, следует внимательно прописывать новые и изменять их. Если случайно вы удалите или закроете необходимые порты, то могут возникнуть или другими прикладными программами, которые получают через них информацию из сети интернет. Как один из вариантов, следует записать на бумажку все изменения, сделанные вами в процессе замены или добавления нового, для того, чтобы в дальнейшем можно было посмотреть, как все было в начале. Ведь сделав неправильные настройки, возможно, запретить, к примеру, доступ в интернет вашему браузеру, и посмотреть, как все вернуть назад, уже не получится. Поэтому, если вы не уверены в своих силах, лучше пригласить друзей, которые с радостью помогут вам все правильно настроить.
Как открыть порты на модеме?
Порт представляет собой условный набор цифр — от 1 до 65535, идентифицирующий его. Закрытый порт фактически означает, что ваш компьютер/модем не может принимать входящих соединений от других пользователей или сервера программы, которую вы хотите использовать. То есть доступными являются только исходящие соединения. Это сказывается на работе программы в целом — обмен данными становится невозможен.
Закрытый порт фактически означает, что ваш компьютер/модем не может принимать входящих соединений от других пользователей или сервера программы, которую вы хотите использовать. То есть доступными являются только исходящие соединения. Это сказывается на работе программы в целом — обмен данными становится невозможен.
Зачем открывать порты
Открытые порты используются многими программами, например, веб-браузерами и почтовыми клиентами, веб-серверами, программами Р2Р, различными онлайн-играми для возможности играть с друзьями и т. д.
Алгоритм открытия порта модема
Для открытия порта нужно, чтобы ваш IP-адрес был исключительно белым, по-другому схема не сработает. Белый IP означает, что этот адрес — уникальный в сети Интернет. Также бывают серые IP-адреса. Это значит, что адрес был присвоен внутри определенной сети и спрятан с помощью различных технологий типа NAT или Proxy. Узнать информацию о статусе вашего адреса можно у провайдера, который предоставляет вам услуги Интернет.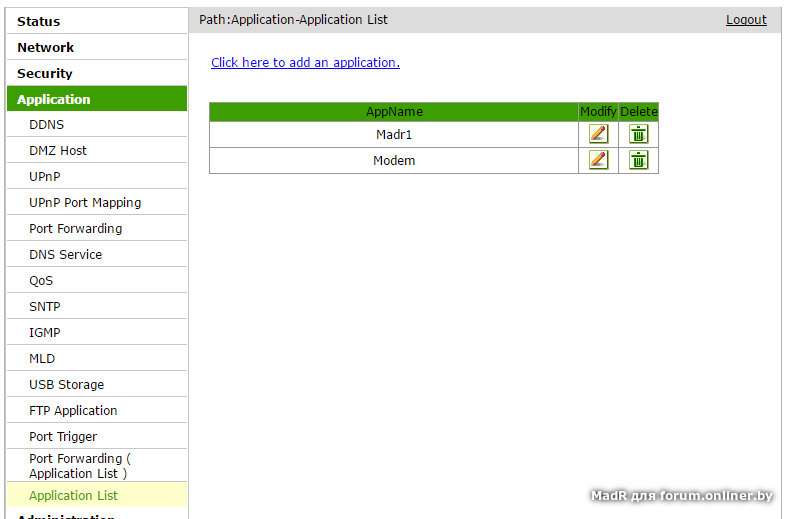
В инструкции мы приведем общую схему открытия портов модема. Эффективнее всего это будет сделать через сайт конфигураций маршрутизатора, иными словами — через сайт или страницу модема.
- Открываем любой браузер и указываем в его адресной строке адрес вашего устройства. Обычно это стандартный адрес 192.168.1.1. Нажимаем на клавиатуре Enter для подтверждения ввода.
- Открывается окно входа в систему. Вводите ваш логин и пароль. Стандартные настройки предусматривают как логин, так и пароль. Обычно это слово «admin» или «1234». Пароль и логин должен быть записан на самом модеме. Иногда случается так, что провайдер может сменить ваш логин и пароль. Посмотрите данные на вашем модеме. Введите их. Если вход не выполнен, сначала попробуйте все эти комбинации (логин-пароль): «admin-admin», «1234-1234», «admin-1234», «admin-12345». Если вход все же не удается выполнить, обратитесь в службу технической поддержки вашего модема и уточните ваши данные там.
- В открывшемся окне находим пункт «Расширенные настройки» или «Сеть (Network)».
 Выбираем опцию NAT и далее находим строку «Виртуальные серверы» или «Port forwarding» (меню зависит от типа модема). Далее видим открывшееся окно настроек виртуальных серверов.
Выбираем опцию NAT и далее находим строку «Виртуальные серверы» или «Port forwarding» (меню зависит от типа модема). Далее видим открывшееся окно настроек виртуальных серверов. - В строке «Название сервера» выбираем «Определено пользователем». Открывается окно, в котором мы прописываем имя сервера, а точнее порта, который мы хотим открыть. Здесь можно прописать любое название английскими буквами. Ставим галочку «Активный».
- В том же окне, в строках про внешний, внутренний, начальный и другие порты, значения которых не заполнены, вводим значения нашего порта, который нужно открыть, например, 27016 (для игры Counter Strike).
- В строке «IP-адрес сервера» вводим значение вашего внутреннего адреса.
- Если этот адрес вам неизвестен, делаем следующее:
- заходим в меню «Пуск», находим «Панель управления»;
- заходим в «Центр управления сетями и общим доступом»;
- нажимаем «Подключение по локальной сети», после чего откроется небольшое окно;
- нажимаем кнопку «Свойства» в левом нижнем углу;
- в открывшемся меню в списке находим «Протокол Интернета TCP/IPv4».
 Левой кнопкой мыши нажимаем два раза и в открывшемся окне видим наш IP-адрес, например 192.168.1.5;
Левой кнопкой мыши нажимаем два раза и в открывшемся окне видим наш IP-адрес, например 192.168.1.5; - копируем этот адрес.
- Вводим это значение в окне добавления порта в браузере.
- Нажимаем кнопку «Применить» для добавления новой записи портов.
- В списке портов появляются наши заполненные данные. Нажимаем еще раз «Применить».
- На сайте находим опцию «Проверка порта». На открывшейся странице вводим номер нашего порта и нажимаем «Проверить». Приложение покажет ответ: «Порт открыт» или «Порт закрыт».
Ограничений на количество открытых портов нет. Теперь вы знаете, как открыть порты на модеме.
Как открыть порт 27015 на антивирусе, модеме/роутере, брандмауэре cs 1.6 для чайников.
В этой статье все подробно описано как открыть порты на модеме.
И так, для того чтобы пробросить / открыть порт 27015 в модеме/роутере нужно:
Набрать в браузере адрес 192.168.1.1 (дефолтовый логин admin, парль admin, 192.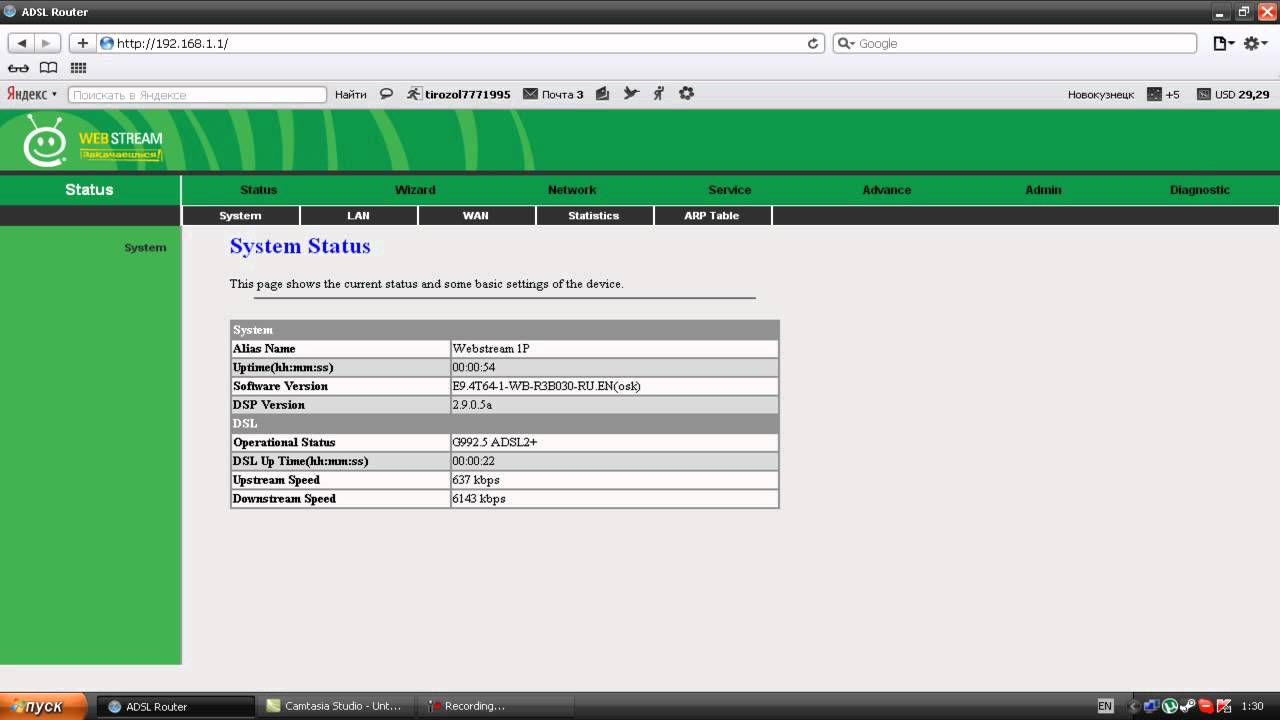 168.1.1 может отличаться например 192.168.1.2, смотрим свой локальный ip), если вы меняли пароль, то вводите тот который вы установили.
168.1.1 может отличаться например 192.168.1.2, смотрим свой локальный ip), если вы меняли пароль, то вводите тот который вы установили.
В модеме ZyXEL выглядит так:
вкладка Network —> NAT —> вкладка Port Forwarding и добавляем порт(add) 27015(прописываем во все поля port) протокол выбираем udp —> ОК —> Сохраняемся (Save/Reboot) перезагружаем модем, вуаля порт открыт
В модеме D-Link выглядит так: вкладка Adwansed —> Virtual servers—> add (server name — любое имя например Server cs, external port start и external port end пишем 27015, protokol выбираем udp, internal port start и internal port end пишем 27015) —> Apply сохраняемся перезагружаем модем, вуаля порт открыт
В разных модемах могут отличатся настройки (вкладки) проброса порта, но суть одна и та же, на самом деле ничего сложного в этом нет, пощелкайте по настройкам если у вас отличается от вышеприведённого, только не нажимайте на remove или delet (это удаление, а то накосячите больше)
Хорошо, порт мы пробросили, проверить порт можно по адресу http://2ip.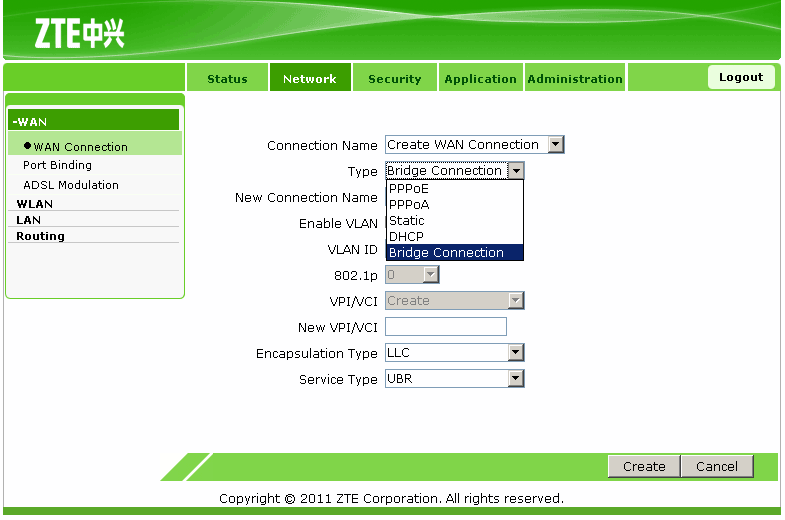 ru/ —> проверка порта
ru/ —> проверка порта
Открываем порт через брандмауэp
Как открыть порт 27015 в брандмауэpе?
Пуск —> Панель управления —> Центр обеспечения безопасности —> Брандмауэр Windows —> вкладка Исключения —> добавить порт… —>Имя порта любое, номер порта 27015 —> порт udp —> OK —> OK.
В Windows Vista открытие происходит практически так же, только: Пуск —> Панель управления —> Администрирование —> Брандмауэр Windows в режиме повыш. безопасности или вводим команду «wf.msc», вуаля порт в брандмауэре мы открыли.
Открытие портов в Антивирусе Kis 2010 и касперском схожи
Выбираем настройка в левом углу окна —> Сетевой экран —> Настройка —> Выделяем пакетные правила —> Добавить —> Any outgoing UDP stream или Any incoming UDP stream —> Название(любое), ставим галочку протокол(UPD), направление входящие/исходящие, удаленные и локальные порты пишем 27015 —> ОК —> ОКИ еще при запуске сервера ставим в доверенные и всё порт открыт.
Решил дополнить статью и написать для старых версий касперского:
Для 6.0: Настройка сети —> Настройка портов…
Для 7.0: Контроль трафика —> Настройка портов… —>
Добавить, прописываем 27015 порт, даем ему имя —> Нажимаем ОК.
Всё теперь когда все шаги пройдены даете свой IP друзьям (лучше если это будет внешний белый, подключается у провайдера стоит около 150 руб/мес, т.к. динамический каждый раз обновляется при выходе в сеть) и ещё одно Важное примечание если Вы выходите в сеть через кабель, а не через модем (Ethernet соединение),то речи о пробросе порта не имеет смысла(т.к. в модеме ПО/роутер), а через кабель все права диктует провайдер (Вы со 100% сидите за Nat»ом или ещё чем-нибудь), поэтому сразу подключайте услугу Внешний(Белый IP) или играйте с друзьями по локалке, решайте сами…, только потом начинайте открывать порт.
Рекомендуем также
Как открыть порт на роутере Netis?
Не буду долго рассказывать что такое проброс портов, и для чего открывать порты в настройках роутера.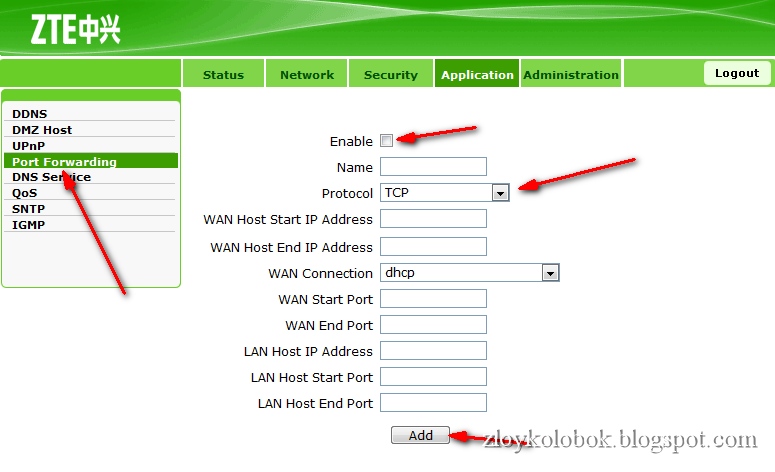 Если вы зашли на эту страницу, то уже скорее всего знаете, для чего вам это нужно, и вы хотите просто увидеть инструкцию по открытию порта на роутере Netis. Сейчас я все это продемонстрирую, на примере роутера Netis WF2411.
Если вы зашли на эту страницу, то уже скорее всего знаете, для чего вам это нужно, и вы хотите просто увидеть инструкцию по открытию порта на роутере Netis. Сейчас я все это продемонстрирую, на примере роутера Netis WF2411.
Проброс портов нужен для таких программ как BitTorrent, FTP клиентов, разных игр и т. д. Прежде чем перейти к настройке, вы должны знать какой порт нужно перенаправлять. Его можно посмотреть в настройках программы, игры, или в инструкции. Все это нужно для того, что бы те пакеты, которые вы будете получать с интернета на определенный порт перенаправлялись на порт нужного компьютера, который подключен к роутеру Netis.
Поэтому, мы первым делом зарезервируем IP адрес для нашего компьютера (на который будем перенаправлять порт), и настроим виртуальный сервер. По умолчанию на роутере активирована функция UPnP. Она позволяет программам и играм автоматически перенаправлять порты. Но, иногда нужно задать настройки вручную.
Присваиваем компьютеру статический IP-адрес
Нам нужно зарезервировать IP для компьютера, на котором установлено приложение, для которого мы и будем открывать порт. Для этого, в настройках роутера Netis, в которые можно зайти по адресу 192.168.1.1, или http://netis.cc (есть еще подробная инструкция по входу в панель управления), нужно перейти на вкладку Сеть – LAN.
Для этого, в настройках роутера Netis, в которые можно зайти по адресу 192.168.1.1, или http://netis.cc (есть еще подробная инструкция по входу в панель управления), нужно перейти на вкладку Сеть – LAN.
Там вы увидите список устройств, которые в данный момент подключены к роутеру. Ориентируйтесь по имени устройства. Напротив нужного компьютера нажмите на зеленую кнопку Резервир. Роутер Netis присвоит статический IP адрес для этого компьютера. Нам нужно запомнить, или скопировать присвоенный IP-адрес.
Проброс портов на Netis
Дальше переходим на вкладку Переадресация – Виртуальный сервер. Там нам нужно создать правило, и заполнить несколько полей:
- Описание: произвольное название для нашего правила. Я вписал туда название программы, для которой делал проброс порта.
- IP-адрес: адрес компьютера, на котором установлена эта самая программа, или игра.
 Это тот адрес, который мы зарезервировали. Если вы его уже забыли, то вернитесь на вкладку Сеть – LAN и посмотрите.
Это тот адрес, который мы зарезервировали. Если вы его уже забыли, то вернитесь на вкладку Сеть – LAN и посмотрите. - Протокол: есть возможность выбрать протокол, который использует ваша программа.
- Внешний порт: здесь прописываем порт, или диапазон портов, с которого мы будем перенаправлять пакеты. Этот порт может быть указан в настройках программы, или в документации к ней.
- Внутренний порт: а это порт (или диапазон) на который будет идти перенаправленные. Он так же указан в настройках программы, или в инструкции.
Нажимаем на кнопку Добавить.
Вы увидите в списке созданное нами правило. Его можно удалить, или отредактировать нажав на соответствующие кнопки напротив него. Можно создать еще одно правило.
Очень часто антивирусы и брандмауэры блокируют такие соединения. Если после настройки ничего не заработает, то попробуйте отключить эти программы, а если дело в них, то нужно будет добавить соединение в исключения.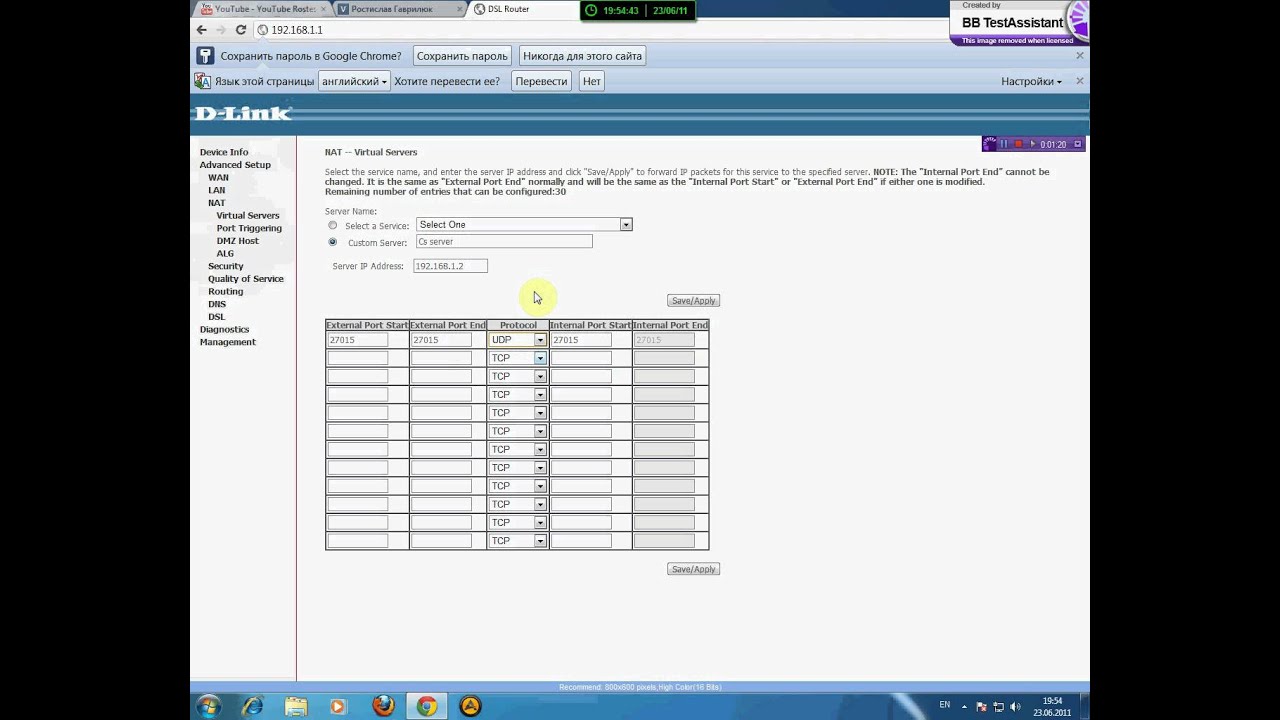
Как открыть порты на роутере Ростелеком: проброс и открытие портов
Для использования torrent-клиента, подключения интересующей программы, вывода изображения с IP камеры и решения иных задач нужно знать, как открыть порты на роутере Ростелеком. Провайдер предлагает несколько моделей маршрутизаторов, отличающихся характеристиками и нюансами настройки. Наиболее популярный вариант — Sagemcom F@st 1744 v4. Именно этот роутер Ростелекома возьмем в качестве основы. Задача пользователей — найти необходимые порты, войти в настройки и сделать изменения. Но обо всем подробнее.
Как проверить, какой порт нужно открыть?
Иногда при попытке запуска программы появляется сообщение, мол порт закрыт. Такое бывает, ведь каждая программа использует свой вход. Если он закрыт, номер нужно узнать заблаговременно. Для этого Вам нужно будет скачать ПО TCPView;
- войдите на страницу Microsoft;
- жмите на надпись «Download» для начала скачивания;
- после завершения загрузки запустите архив;
- откройте документ и найдите exe-файл под названием Tepview;
- кликните на него два раза для запуска;
- в приведенном перечне найдите необходимое приложение;
- посмотрите на число, указанное в столбце «Remote Port».

После этого можно приступать к открытию портов на роутере Ростелеком. Для этого внести правки в настройки роутера.
Как открыть порты: изменение настроек
Работа по пробросу проводится через веб-интерфейс. Чтобы открыть порт на роутере Ростелеком, сделайте такие шаги:
- войдите в любой браузер и введите в строке 192.168.1.1. для входа в маршрутизатор;
- введите данные для входа (логин и пароль) — по умолчанию это admin;
- справа в верхней части отыщите кнопку, позволяющую поменять язык;
- войдите в раздел «Дополнительно»;
- перейдите по ссылке NAT;
- выберите сервер виртуального типа;
- придумайте и с правой стороны укажите имя, которое поможет ориентироваться в параметрах;
- в графах порта WAN и открытого входа WAN роутера Ростелеком укажите число, которое вы ранее нашли;
- наберите адрес IP сети.
Если вы не знаете свой IP, нажмите Win+R, пропишите команду cmd и подтвердите ввод.
В открывшемся окне пропишите Ipconfig. Теперь отыщите строчку IPv4-адрес и используйте это число в строчке IP в настройке роутера.
Теперь сохраните внесенные изменения путем нажатия клавиши «Применить».
Как проверить, что все прошло успешно?
Выше мы рассмотрели, как открыть порты в роутере или модеме Ростелеком. Но это только начало, ведь необходимо проверить правильность решенной задачи. Для этого пригодится сайт 2IP.ru. Сделайте такие шаги:
- перейдите по указанной ссылке сайта;
- выберите раздел проверки порта;
- внесите в предлагаемую строку число, которое указывалось в параметрах маршрутизатора;
- жмите на кнопку «Проверить»;
- получите информацию о реальном состоянии сервера.
На базе имеющихся данных можно сделать вывод об успехе работы.
Проблемы и их решение
При попытке открыть порты может возникнуть ряд трудностей. Выделим основные:
- При обращении к устройству система выбрасывает на админ-панель маршрутизатора.
 Измените http- или медиа порт.
Измените http- или медиа порт. - Если вы сделали проброс портов на роутере Gpon Ростелеком, но ситуация не изменилась, проблема может крыться в антивирусной программе или брандмауэре. Попробуйте их отключить и снова подключиться. Также проверьте включение опции NAT, для соединения, через которое происходит подключение к глобальной сети.
Если не удается открыть порты, можно использовать следующие решения:
- убедитесь, что IP-адреса шлюзов такие же, как и IP маршрутизатора;
- включите опцию открытого сервера DMZ, позволяющего отправлять запросы из Сети на один IP внутри «локалки» пользователя.
Выполнение указанных действий позволяет справиться с возможными проблемами при проброске портов. Если возникают неразрешимые трудности, лучше обратиться к специалистам компании провайдера.
Для чего нужен проброс портов?
Вопрос, как пробросить порты на роутере Ростелеком, становится все более актуальным из-за увеличения числа устройств.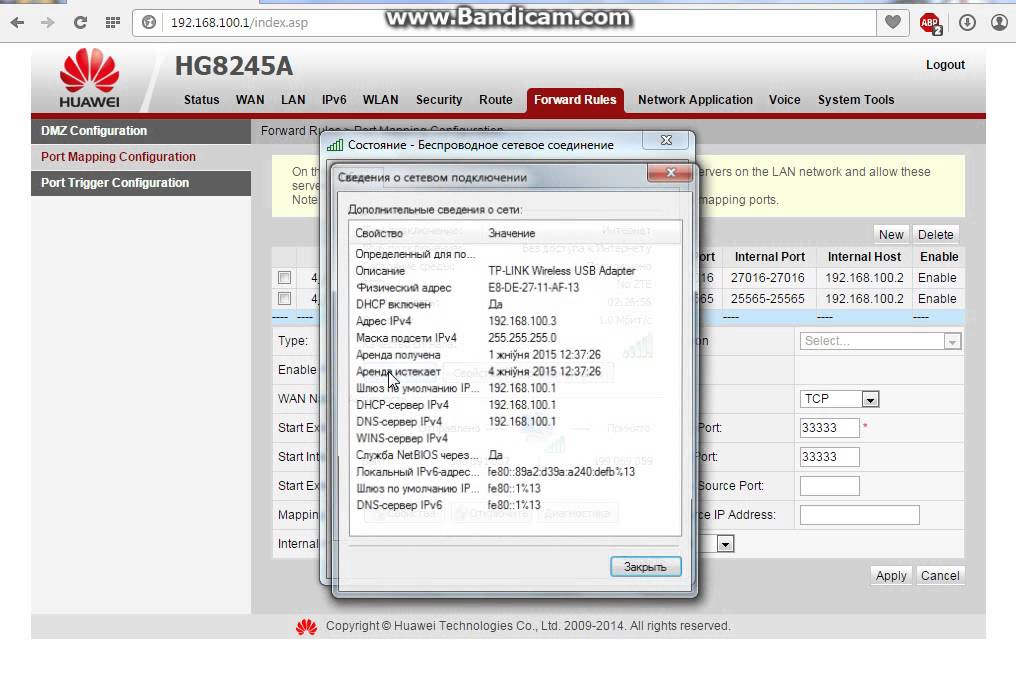 Если раньше ПК был роскошью, сегодня такие аппараты (в том числе ноутбуки) установлены в каждом доме. Многие люди имеют по несколько ноутов, смартфонов и других аппаратов. Чтобы это оборудование безошибочно работало с Сетью, необходим правильно настроенный роутер.
Если раньше ПК был роскошью, сегодня такие аппараты (в том числе ноутбуки) установлены в каждом доме. Многие люди имеют по несколько ноутов, смартфонов и других аппаратов. Чтобы это оборудование безошибочно работало с Сетью, необходим правильно настроенный роутер.
После подключения к маршрутизатору Ростелеком пользователь может открыть страницы, скачать какие-либо файлы или выполнить иные действия. Но некоторые программы могут работать со сбоями или вообще отказываются подчиняться. Причиной может быть закрытие некоторых портов маршрутизатора. В таком случае их нужно открыть, чтобы дать доступ для всего ПО на ноутбуках, ПК или телефонах.
Проброска входов на маршрутизаторе Ростелеком может потребоваться в таких случаях:
- Возникли трудности с подключением какой-либо программы к Сети.
- Необходимо на одном ПК посмотреть картинку с видео, которое получает другой компьютер или ноутбук. Это работает при условии, что устройства подключены к одному маршрутизатору.
 Возможны ситуации, когда нужно увидеть видео с камеры, находящейся вообще в другом месте.
Возможны ситуации, когда нужно увидеть видео с камеры, находящейся вообще в другом месте. - Требуется подключить программу torrent-трекер. Для раздачи файлов придется открыть необходимый вход.
- Интересует просмотр изображения, напрямую поступающего с IP-камеры, работающей через маршрутизатор.
- Необходимо создать на компьютере сервер для игр в режиме онлайн, к примеру, Counter-Strike.
Вне зависимости от ситуации пользователю придется найти и открыть нужные порты на роутере Ростелеком. Зная, как это сделать, работа займет не больше 5-10 минут.
Как открыть порт в модеме D-link DSL-2500U Как открыть порт в модеме D-link DSL-2500U для сервера css? Многие часто задают такой вопрос.Чтобы открыть порт в модеме D-link DSL-2500U для сервера, супер знаний ненужно. Достаточно выполнить несколько не сложных шагов: 1) Войти в веб интерфейс модема D-link DSL-2500U, а именно в браузере написать 192. 2) В открывшемся окне (Рис.1), следует выбрать вкладку (1) Virtual 3) На открывшейся странице, нам предложено 2а варианта открытия портов, для модема D-link DSL-2500U Вариант первый (наиболее оптимальный – Рис. 2): Второй вариант: Подразумевает тоже самое, что и первый, только все поля, Вы заполняете самостоятельно. 4) Проверяем, что ввели правильный адрес (2), прописали нужные порты |
Как открыть порты dsl 2640u
Блог о модемах, роутерах и gpon ont терминалах.
С тех пор, как компания D-Link внедрила новый веб-интерфейс настройки, на который теперь старается переводить как можно больше моделей домашних беспроводных роутеров, составлять инструкции для них стало проще. Действительно, унификация берез своё, и это хорошо. Настроив тот же Wi-Fi на одной модели роутера, пользователь сможет сделать то же и на другой модели.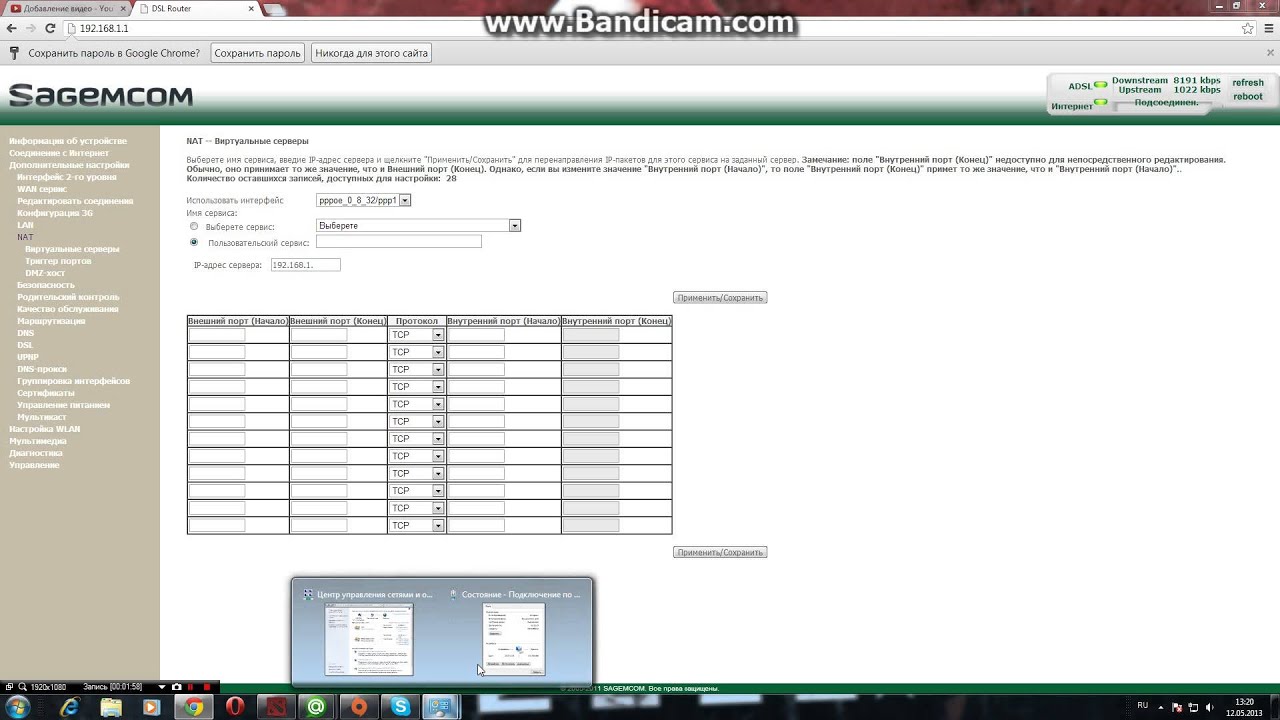 То же самое и с пробросом портов. В этой инструкции я расскажу как окрыть порт на роутере D-Link для онлайн-игр или файлообмена. Инструкция подойдет практически для всех роутеров с новым интерфейсом настройки — DIR-300 A/D1, DIR-300 NRU, DIR-320 NRU, DIR-615 K1/K2/M1, DIR-651, а так же для DSL-2640U T3A.
То же самое и с пробросом портов. В этой инструкции я расскажу как окрыть порт на роутере D-Link для онлайн-игр или файлообмена. Инструкция подойдет практически для всех роутеров с новым интерфейсом настройки — DIR-300 A/D1, DIR-300 NRU, DIR-320 NRU, DIR-615 K1/K2/M1, DIR-651, а так же для DSL-2640U T3A.
Итак, первым делом, Вам нужно попасть в веб-интерфейс роутера. Как правило, адрес маршрутизаторов D-Link в локальной сети — 192.168.0.1, адрес веб-интерфейса — http://192.168.0.1. Исключением является ADSL-модем DSL-2640U T3A, у которого IP-адрес 192.168.1.1, соответственно URL веб-интерфейса — http://192.168.1.1. Логин для входа — admin, пароль по умолчанию тоже — admin. Если зайти в веб-интерфес не получается — смотрите инструкцию тут.
Попав в веб-интерфейс, переходим в расширенные настройки:
Для этого надо в правом нижнем углу веб-интерфейса выбрать пункт «Расширенные настройки». Откроется вот такое меню:
В разделе «Межсетевой экран» надо выбрать пункт «Виртуальные серверы». По-умолчанию список портов пуст:
По-умолчанию список портов пуст:
Нажимаем кнопку «Добавить».
В открывшемся окне нужно либо выбрать «Шаблон» из уже имеющихся портов, либо создать своё правило. Мы пойдем по сложному пути и создадим правило сами. Для этого в поле «Имя» вводим имя правила — например, torrent. В поле «Интерфейс» оставляем значение Все, в поле «Протокол» выбираем нужный тип протокола. Для игр и файлообмена нужно выбирать вариант TCP/UDP. Теперь в поле «Внешний порт (начальный)» вводим тот порт, который надо открыть. Далее, его же указываем в поле «Внутренний порт (начальный)». Если нужно прописать диапазон портов, то в поля «Внешний порт (конечный)» и «Внутренний порт (конечный)» надо будет ввести последний номер порта диапазона. В поле «Внутренний IP» выбираем из списка IP-адрес компьютера для которого порт открываем и нажимаем кнопку Сохранить.
В итоге, должно получится так:
Теперь сохраняем и перезагружаем роутер с новыми настройками. Для этого в верхнем правом углу веб-интерфейса нажимаем кнопку «Система» и выбираем пункт меню «Сохранить и Перезагрузить»:
Внимание! После того, как Вы открыли порт на роутере — обязательно откройте этот порт в настройках Брандмауэра (фаервола) Вашего компьютера, для которого Вы открывали порт.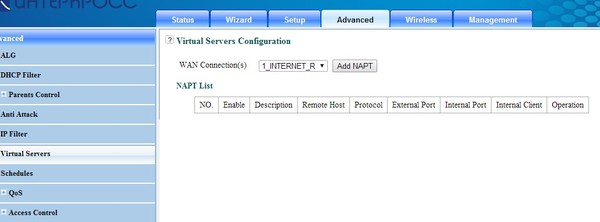 Иначе порт будет по-прежнему недоступен из-вне.
Иначе порт будет по-прежнему недоступен из-вне.
Видеоурок — как правильно пробросить порт на D-Link:
Как выполнить проброс портов на D-Link 2640 ревизии C4. В моем примере adsl модем D-Link 2640u настроен как ethernet роутер. У меня возникла необходимость настроить его для работы пиринговых сетей, это файлообменик «Осел» от компании интерсвязь и для uTorrent. Так же проброс портов делают, если вы хотите развернуть на локальном компьютере сервер с доступом из интернет. Или же вы играете в многопользовательские игры например counter-strike или dota2. Проброс или перенаправление портов настраивается в веб-интерфейсе.
1. Заходим в веб-интерфейс по адресу 192.168.1.1, затем admin admin это логин и пароль жмите вход. И так мы зашли в веб-интерфейс или админку модема.
И так мы зашли в веб-интерфейс или админку модема.
2. Выбираем пункт Межсетевой экран (NAT) –> Виртуальные серверы –> Добавить
3. Откроется такое вот окошко.
4. Расскажу на примере проброса портов для файлообменика «Emule» Нужно создать 2 шаблона custom один с протоколом TCP другой с протоколом UDP. Для TCP пробрасываем порт 4662, для UDP порт 4672. Внутренний IP прописываем ip-адрес компьютера с которого нужен доступ к «emule»
Следуем подсказкам на скриншотах снизу.
5. Жмем опять кнопку Добавить и создаем вирт.сервер с протоколом UDP. Обратите внимание номер порта 4672.
6. Аналогично можно пробросить порты и для uTorrenta. У меня только на скрине ип-адреса разные потому что я делал для двух разных компьютеров.
Блог посвящен: технологии ADSL, ADSL-модемам, а также CMS Joomla
Страницы
среда, 13 февраля 2013 г.
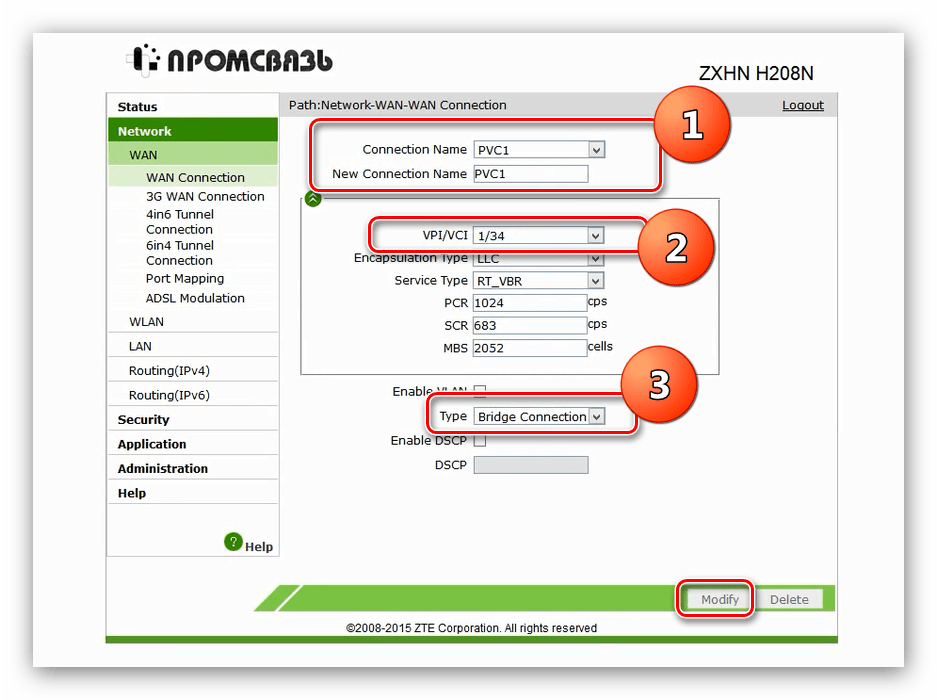
Проброс портов Dlink 2640
Доброго времени суток. Мы продолжаем настраивать наш роутер Dlink 2640. Мы с Вами уже создали подключение PPPoE на роутере Dlink2640, научились создавать подключение по DHCP, а также рассмотрели настройки WiFi для модема длинк 2640. Очень часто нам приходится из интернет попадать на устройство, которое находится за роутером, например, домашний сервер или сервер видео наблюдений. Для того, чтобы мы смогли это сделать необходимо наш модем Dlink 2640 настроить определенным образом, сделать так называемый проброс портов. Дальше мы рассмотрим как настроить проброс портов на роутере Dlink2640.
В начале рассмотрим вопрос “Что же такое проброс портов?”.
Принцип работы проброса портов.
Давайте рассмотрим пример работы проброса портов. И так у нас есть домашний сервер с ip адресом 192.168.1.2, допустим на нем крутится ftp сервер. Мы знаем, что ftp сервер работает на портах 21 и 20 (по умолчанию). На этом сервере хранятся, например, документы.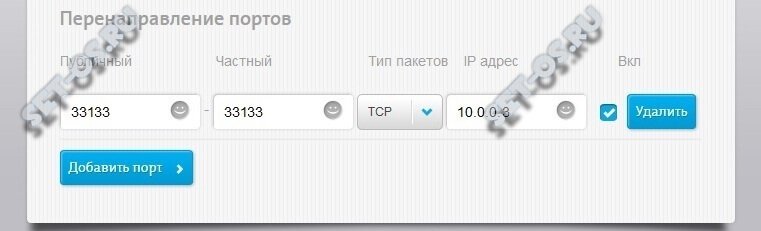 Мы находимся на работе и вдруг нам понадобилось достать один из документов, который лежит на домашнем ftp сервере. Как это сделать, если наш сервер находится за роутером? И тут нам на помощь приходит простой проброс портов. Суть проброса портов заключается в том, что на роутере мы прописываем:
Мы находимся на работе и вдруг нам понадобилось достать один из документов, который лежит на домашнем ftp сервере. Как это сделать, если наш сервер находится за роутером? И тут нам на помощь приходит простой проброс портов. Суть проброса портов заключается в том, что на роутере мы прописываем:
- Внешний порт, порт на который приходят запросы из интернет (в нашем примере это два порта 20 и 21).
- Внутренний порт, порт на который мы будем переадресовывать запрос, но уже в локальную сеть (в нашем случае домашнюю сеть порты 20, 21).
- Внутренний ip адрес, ip адрес в локальной сети на который будет переадресован запрос (в нашем случае это ip адрес нашего домашнего ftp сервера равный 192.168.1.2)
Теперь, когда мы будем выходить на ip адрес (реальный, который получил наш роутер) и указывать порт 20 или 21, то роутер будет нас перебрасывать на адрес нашего ftp сервера 192.168.1.2:20 или 192.168.1.2:21. Т.е. при укзании:
- :20 мы попадаем на 192.
 168.1.2:20 (на домашний ftp)
168.1.2:20 (на домашний ftp) - :21 мы попадаем на 192.168.1.2:21 (на домашний ftp)
Надеюсь принцип работы проброса портов понятен.
Теперь перейдем к настройке проброса портов конкретно на роутере Dlink 2640
Настройка проброса портов на Dlink 2640
Заходим на модем. В адресной строке браузера набираем 192.168.1.1 (это адрес роутера по умолчанию). И попадаем на страницу авторизации:
В открывшемся окне в полях:
- Имя – вводим название нашего правила
- Интерфейс – указываем интерфейс, через который мы подключаемся к интернет
- Протокол – выбираем протокол
- Внешний порт(начальный) и Внешний порт(конечный) – указываем порты по которым должен приходить запрос из интернет.
- Внутренний порт (начальный) и Внутренний порт (конечный) – порты на которые должен переадресовываться запрос, но уже в локальную сеть.
- Внутренний IP – ip адрес в локальной сети на который переадресовываются запросы
После ввода всей информации жмем “Изменить”.
Все на этом настройка проброса портов на Dlink 2640 завершена.
Проброс портов на Zyxel Keenetic: рассказываем подробно
Для работы некоторых программ и сервисов на ПК, мобильных устройствах и другой аппаратуре часто необходимо дополнительно настроить маршрутизатор, в частности, приходится выполнять пробросы портов Zyxel Keenetic. Это в основном нужно torrent-программам, IP-телевидению, программам удаленного доступа, ftp- и web-серверам. Проще говоря, это нужно утилитам, которые используют внешнее подключение из глобальной сети интернет.
Процедура настройки открытия портов Зиксель Кинетик
Разработчики линейки роутеров Keenetic запретили любые входящие подключения из глобальной сети интернет к локальным устройствам. Но практически все современные ПК и гаджеты способны самостоятельно открывать требуемые соединения с помощью протокола «UPnP». К примеру, при закачке персональным компьютером софта, работающего с внешней сетью, автоматически откроется порт на Zyxel Keenetic через «UPnP».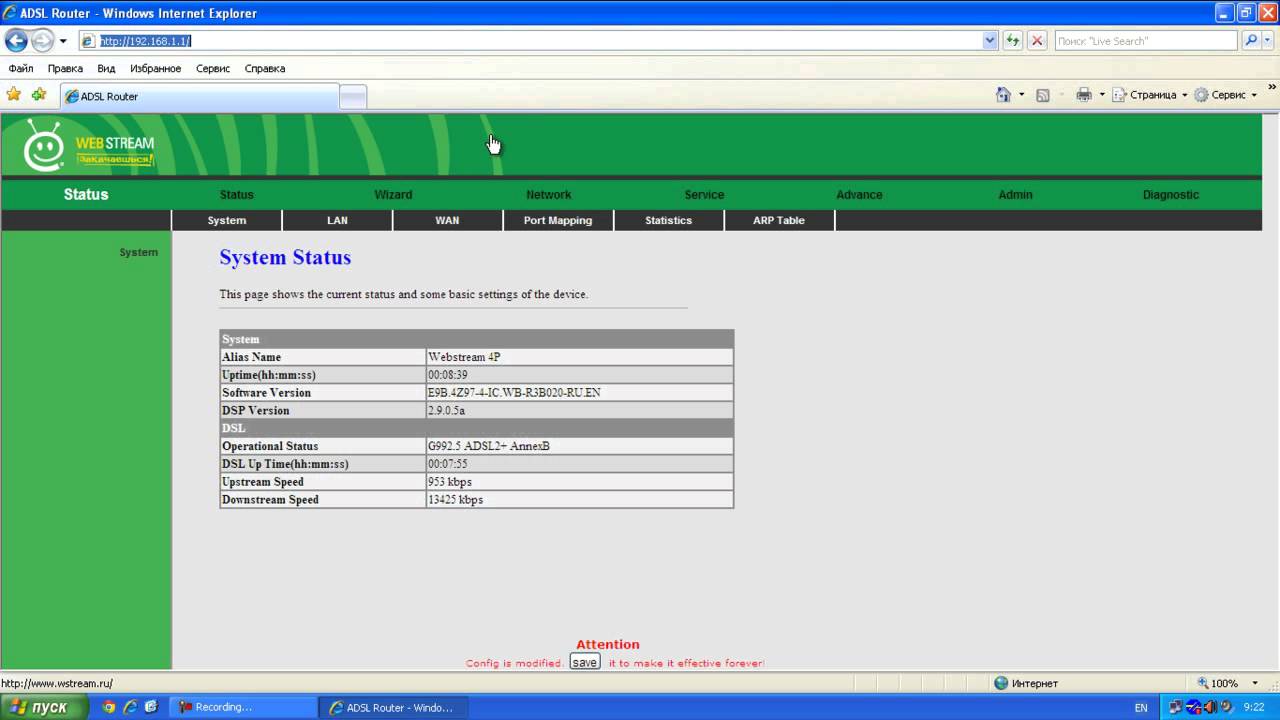
Для разрешения доступа из глобальной коммуникационной сети к локальным компьютерам или сетевым устройствам требуется включить в них «UPnP». Для этого в роутере Кинетик нужно включить и настроить «Службу UPnP».
В редких случаях не получается включить данную службу. Тогда необходимо сами указывать данные для трансляции сетевых IP (NAT).
При имеющемся протоколе и № порта, которые использует программа или устройство, нужно открыть порт на маршрутизаторе, как описано в последнем разделе данной статьи. Если отсутствуют эти данные, то нужно пробросить все порты на роутере, для этого создаем правило для соединения без указания порта.
Пример проброса портов на примере Zyxel Keenetiс 4g II
Проделываем такие действия:
- В каком-либо браузере устройства вводим «192.168.1.1» и заходим в меню роутера;
- После чего открываем пункт «Безопасность»;
- Потом заходим в раздел «Межсетевой экран»;
- Далее указываем «Home Network»;
- Выбираем пункт «Добавить правило»;
- На заключительном этапе указываем все данные, указанные на нижнем фотографии и нажимаем вкладку «Сохранить».

Тоже самое проделывается с Zyxel Keenetic Viva.
Кроме того, можно задействовать сервис удаленного доступа Keendns. Для этого требуется выполнить следующие процедуры
1.Открыть раздел KeenDNS.
2. После чего нужно придумать запоминающееся имя (доменный адрес) для роутера, которое необходимо для соединения, и ввести его в окошке «Имя интернет-центра». После чего требуется проверить доступно или занято это имя (для этого нажимаем кнопку «Проверить»). Ели имя занято, то система предложить доступные варианты, выбираем какой-либо и жмем «Применить». 3. После чего нужно выбрать подходящий режим работы «Прямой доступ» или «Через облако».
4. Если служба «Облачные клиенты» не активирована, то система посоветует вам ее активировать.
5. После её включения роутер автоматически зарегистрируется на сервере под выбранным именем.
6. На завершающем этапе требуется открыть доступ к интернет-центру из глобальной сети интернета. Для этого требуется перейти в раздел «Система» и открыть «Параметры», где необходимо активировать функцию «Доступ к веб-конфигуратору через интернет» и нажать «Применить».
Для этого требуется перейти в раздел «Система» и открыть «Параметры», где необходимо активировать функцию «Доступ к веб-конфигуратору через интернет» и нажать «Применить».
Открываем порт на роутере
Для ручной настройки, потребуется запустить браузер устройства и вести — 192.168.1.1 (IP адрес роутера). После чего появится форма входа в меню роутере, где в соответствии с заводскими параметрами нужно ввести логин – admin и пароль – 1234 или admin. После входа в меню маршрутизатора нужно открыть «Безопасность» — иконка в виде щита.
Потом в подразделе «Трансляция сетевых адресов (NAT)» требуется создать правило с помощью вкладки «Добавить правило». После чего появится окошко с характеристиками нового правила.
Если у вас «Динамический» или «Статический» IP адрес, то в параметре «Интерфейс» не нужно менять заводское значение «Broadband Connection».
Если провайдер предоставляет соединение PPPoE или VPN, то в представленном перечне нужно выбрать данный вид внешнего подключения.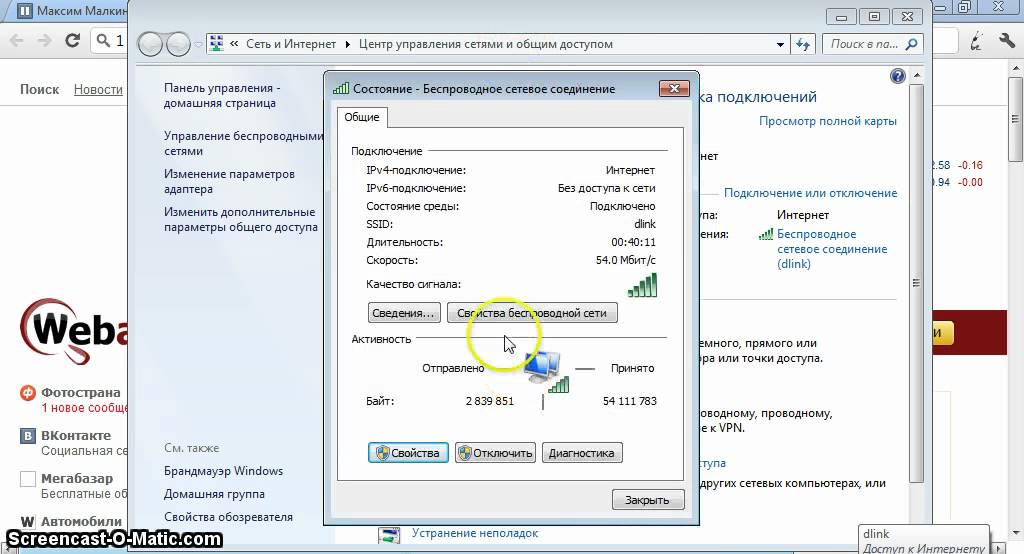
Настройка соединения «PPPoE»
В окошке «Протокол» нужно выбрать какой-либо из представленных или создать новый. В качестве примера, мы установим правило соединения для онлайн игры CROSSOUT. Для которой выбираем протокол «TCP», а в перечне «Порты TCP/UDP» указываем «один порт».
Если требуется открыть много портов, то нужно воспользоваться пунктом «Диапазон». Тут необходимо ввести номер каждого из них — мы ставим первый — 27015. В окошке «Перенаправить на адрес» указываем IP устройства (ПК, ноутбук и т.д.) для которого нужна настройка. После чего нажимаем «Сохранить». Такая настройка проброса портов проводится для каждой программы.
После всех этих манипуляций нужно проверить работает или нет доступ из интернета. Кроме роутера, все эти правила прописывают и в ПК. Это выполняют с помощью настроек штатного Брандмауэра OS Windows или установленной на компьютере системы безопасности. Проверка должна выполняться при запущенном сервисе, иначе может появиться сообщение «Порт закрыт».
Видео по теме:
Быстрого вам интернета!
переадресация портов на моем устройстве | Кинетический бизнес
Пожалуйста, выберите свое устройство из списка ниже, чтобы получить подробные инструкции по перенаправлению портов вашего устройства.
Sagem / Sagemcom 1704-1704N, Sagem / Sagemcom 4320
Чтобы настроить переадресацию портов (открыть порты) на Sagem / Sagemcom 1704 или Sagem / Sagemcom 4320, выполните следующие действия:
- Вам нужно будет получить доступ к интерфейсу модема, перейдя по адресу http://192.168.254.254.
- Вам может потребоваться аутентификация, чтобы войти в интерфейс настройки модема.В этом окне введите admin в качестве имени пользователя и пароля. Нажмите кнопку «ОК».
- С правой стороны нажмите «Информация об устройстве», а затем «DHCP».

- Найдите MAC-адрес, соответствующий 00:22:48, и запишите назначенный ему IP-адрес. Вам это понадобится позже.
- Выберите «Расширенная настройка», затем «Upnp» и снимите флажок «Включить или отключить протокол Upnp», затем нажмите кнопку «Применить / Сохранить».
- Выберите «Расширенная настройка», затем «NAT» вверху, вы увидите кнопку «Добавить», нажав на нее.
- виртуальных серверов NAT
- Выберите параметр «Специальная услуга» и введите имя, которое хотите использовать (например, «Xbox One»).
- В поле «IP-адрес сервера:» введите ранее полученный IP-адрес.
- Выберите соответствующий протокол для порта.
- Введите 3074 в поля «Начало внешнего порта», «Конец внешнего порта» и «Начало внутреннего порта». Поле «Internal Port End» изменится автоматически.
- Щелкните по кнопке «Применить / Сохранить».
- Теперь вы должны увидеть строку с надписью «Xbox One». Если это так, выключите и снова включите модем и перезапустите устройство, затем проверьте соединение.

Аррис NVG343
Чтобы настроить переадресацию портов (открыть порты) на Arris NVG 343, выполните следующие действия:
- Вам нужно будет получить доступ к интерфейсу модема, перейдя по адресу http://192.168.254.254.
- Вам может потребоваться аутентификация, чтобы войти в интерфейс настройки модема. В этом окне введите admin в качестве кода доступа.Нажмите кнопку «Продолжить».
- В интерфейсе модема выберите Firewall, затем NAT / Gaming.
- Выберите службу, для которой необходимо открыть порты. Если Сервис / Игра не указана в раскрывающемся меню Сервис, вы можете добавить его вручную.
- Добавьте имя специальной услуги (пример: «Камера слежения»).
- Введите глобальный (внешний) порт / диапазон портов, которые должна открыть служба.
- Введите порт LAN, который использует служба.
- Выберите протокол и нажмите «Добавить».«
- В раскрывающемся списке выберите Устройство, для которого необходимо открыть порты.

- Нажмите «Добавить», чтобы добавить запись в список.
Comtrend
Чтобы настроить переадресацию портов (открыть порты) на Comtrend, выполните следующие действия:
- Вам нужно будет получить доступ к интерфейсу модема, перейдя по адресу http://192.168.254.254.
- Вам может потребоваться аутентификация, чтобы войти в интерфейс настройки модема. В этом окне введите admin в качестве имени пользователя и пароля.Нажмите кнопку «ОК».
- Щелкните NAT, затем Port Triggering.
- Использовать интерфейс по умолчанию. Обратите внимание, что необходимо настроить как ppp0, так и ppp1.
- Выберите приложение из раскрывающегося списка, если оно есть. В противном случае выберите пользовательское приложение и введите имя.
- Введите триггер начального порта.
- Введите триггер конечного порта.
- Выберите протокол из раскрывающегося списка.
- Выберите начальный порт, который нужно открыть.

- Выберите конечный порт, который нужно открыть.
- Выберите протокол из раскрывающегося списка.
- Нажмите «Сохранить / Применить».
Speedstream 4200/4300
Чтобы настроить переадресацию портов (открыть порты) на Speedstream 4200/4300, выполните следующие действия:
- Вам нужно будет получить доступ к интерфейсу модема, перейдя по адресу http://192.168.254.254.
- Вам может потребоваться аутентификация, чтобы войти в интерфейс настройки модема.В этом окне введите admin в качестве имени пользователя и пароля. Нажмите кнопку «ОК».
- Экран настройки TCP
- В левой части веб-интерфейса Speedstream 4200/4300 щелкните «Настройка» и выберите «Переадресация портов».
- Измените «Выбрать протокол» на TCP в раскрывающемся окне.
- Установите «Порты TCP / UDP» на 3074.
- Выберите опцию «Перенаправить выбранный протокол / службу на IP-адрес:» и введите IP 192.
 168.254.50
168.254.50 - Щелкните по кнопке «Применить».
- Экран настройки UDP
- Измените «Выбрать протокол» на UDP из вариантов в раскрывающемся окне.
- Установите «Порты TCP / UDP» на 88.
- Выберите вариант «Перенаправить выбранный протокол / службу на IP-адрес:» и введите IP 192.168.254.50
- Щелкните по кнопке «Применить».
Определение открытия порта
В сети TCP / IP порт — это номер, который определяет тип сетевого трафика.Если входящий или исходящий порт «открыт», пакеты с этим номером порта разрешены в или из локальной сети (LAN). Порты открываются и закрываются в брандмауэре. Домашний маршрутизатор / межсетевые экраны
Потребительские маршрутизаторы, такие как беспроводные маршрутизаторы, обычно используемые в домах и на малых предприятиях, имеют встроенный межсетевой экран. Только что из коробки все входящие порты обычно закрыты, а все исходящие порты открыты. Любые запросы, инициированные пользователем, которые выходят в Интернет, автоматически открывают соответствующий входящий порт для получения ответов. См. Беспроводной маршрутизатор.
См. Беспроводной маршрутизатор.
Коммерческие межсетевые экраны и маршрутизаторы
В компаниях межсетевые экраны, маршрутизаторы и большинство других сетевых устройств представляют собой отдельные единицы. В недавно установленных коммерческих брандмауэрах все порты закрыты, вход и выход, но у некоторых открыты исходящие порты. В большинстве случаев коммерческие межсетевые экраны работают как потребительские межсетевые экраны и автоматически открывают входящие порты для запросов, инициированных пользователем.
Многие компании размещают в своих локальных сетях такие службы, как веб-сервер или почтовый сервер, для доступа через Интернет, и сетевые администраторы должны открывать входящие и исходящие порты в брандмауэре для этих типов трафика.Они также должны настроить свои маршрутизаторы для пересылки входящих пакетов на соответствующий сервер. Другой пример — использование Интернета и локальной сети компании для телефонного обслуживания, когда вызывающие абоненты «дозваниваются». Порты для трафика голоса по IP (VoIP) должны быть открыты в брандмауэре и перенаправлены маршрутизатором на телефонную УАТС (см. Переадресацию портов). См. Порт TCP / IP и брандмауэр.
Порты для трафика голоса по IP (VoIP) должны быть открыты в брандмауэре и перенаправлены маршрутизатором на телефонную УАТС (см. Переадресацию портов). См. Порт TCP / IP и брандмауэр.
Номера или физические сокеты
Порты TCP / IP — это числа в заголовках сетевых пакетов, которые идентифицируют электронную почту, Интернет и другие службы.Брандмауэр проверяет их, когда они входят в сеть и покидают ее. Порты LAN — это физические разъемы, к которым подключаются кабели Ethernet. Увидеть известный порт.
Коммерческие автономные межсетевые экраны
Для услуг, предлагаемых пользователям в общедоступном Интернете, порты открываются в межсетевом экране, и пакеты пересылаются на соответствующий сервер (см. Перенаправление портов). На большом предприятии сетевые устройства являются отдельными единицами, и здесь могут быть дополнительные уровни безопасности (см. DMZ).
открытых портов маршрутизатора и их последствия для безопасности [с пояснением технологии]
Открытый порт маршрутизатора — это термин, используемый для обозначения виртуальной двери, позволяющей передавать определенные данные в ваш маршрутизатор или исходить из него.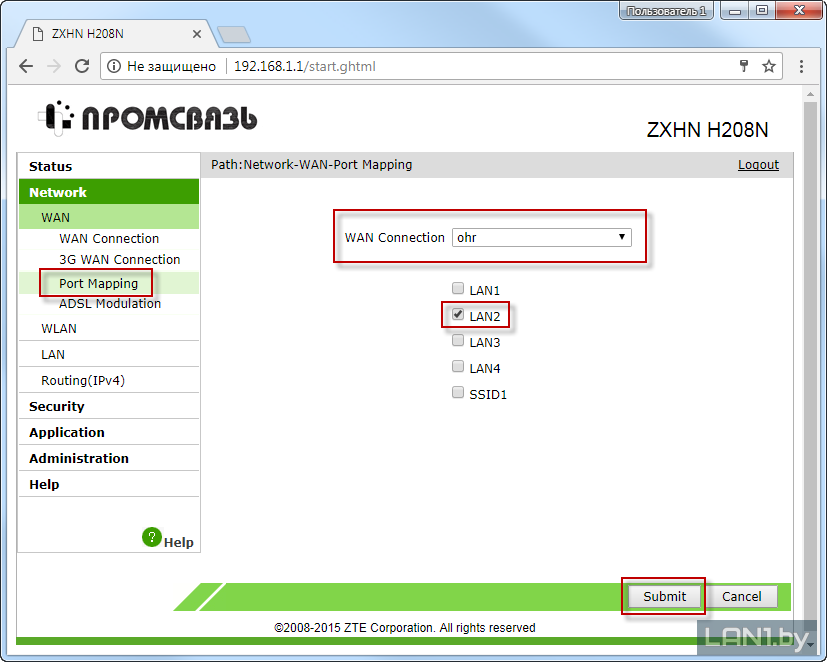 Одним из примеров порта является наиболее популярный порт 80. Порт 80 используется для HTTP или веб-трафика. Если порт 80 закрыт для исходящего трафика для вашего компьютера, вы не сможете выйти в Интернет. Думайте о порте как о двери. И у двери есть правила, которые позволяют людям проходить в одну сторону, в обе стороны или запрещают им проходить.
Одним из примеров порта является наиболее популярный порт 80. Порт 80 используется для HTTP или веб-трафика. Если порт 80 закрыт для исходящего трафика для вашего компьютера, вы не сможете выйти в Интернет. Думайте о порте как о двери. И у двери есть правила, которые позволяют людям проходить в одну сторону, в обе стороны или запрещают им проходить.
Согласно Википедии: программный порт (обычно называемый просто «портом») — это виртуальное / логическое соединение для передачи данных, которое может использоваться программами для прямого обмена данными вместо прохождения через файл или другое временное хранилище.
Наиболее распространенными из них являются порты TCP и UDP, которые используются для обмена данными между компьютерами в Интернете.
Большинство людей знают, что такое FTP.FTP — это протокол передачи файлов. Он предназначен для работы на порту 21.
А теперь подумаем об этом. Если вы хотите, чтобы на вашем компьютере был FTP-сервер, доступный для внешнего мира, вам необходимо открыть порт 21 на вашем маршрутизаторе или брандмауэре. Bittorrent-клиент Azerus использует входящие и исходящие порты 6881-6889. Ниже показано, как я открыл их на своем маршрутизаторе Dlink.
Если вы хотите, чтобы на вашем компьютере был FTP-сервер, доступный для внешнего мира, вам необходимо открыть порт 21 на вашем маршрутизаторе или брандмауэре. Bittorrent-клиент Azerus использует входящие и исходящие порты 6881-6889. Ниже показано, как я открыл их на своем маршрутизаторе Dlink.
Чтобы открыть порт в вашей сети, вы должны войти в свой маршрутизатор или брандмауэр.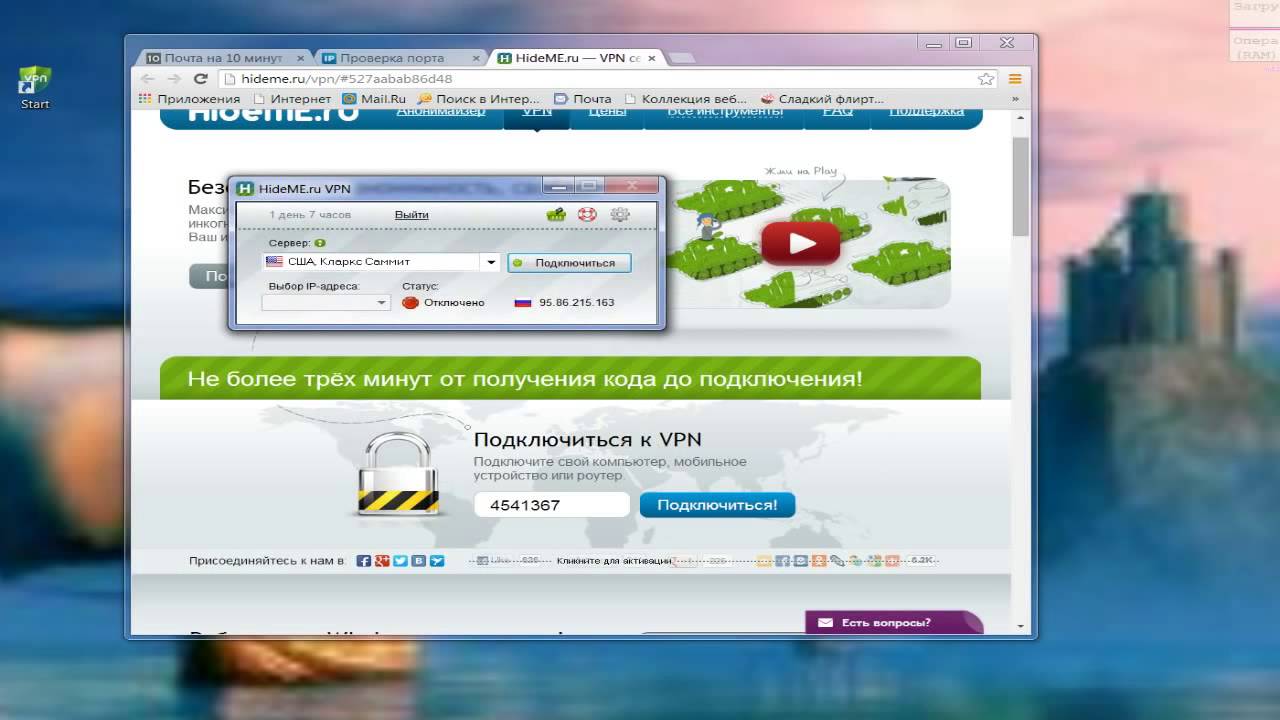 Вам понадобится этот IP-адрес и имя пользователя / пароль для подключения. Как только вы войдете, вы должны будете искать брандмауэр в своем интерфейсе. Если это над вашей головой, идите в Port Forward, и они проведут вас через него. Все, что вам нужно, это марка и модель вашего роутера. Ваш брандмауэр или маршрутизатор могут называть это «Приложения», «Правила», «Виртуальные серверы» или «Правила брандмауэра».
Вам понадобится этот IP-адрес и имя пользователя / пароль для подключения. Как только вы войдете, вы должны будете искать брандмауэр в своем интерфейсе. Если это над вашей головой, идите в Port Forward, и они проведут вас через него. Все, что вам нужно, это марка и модель вашего роутера. Ваш брандмауэр или маршрутизатор могут называть это «Приложения», «Правила», «Виртуальные серверы» или «Правила брандмауэра».
С годами все больше и больше приложений работают через Интернет или сеть.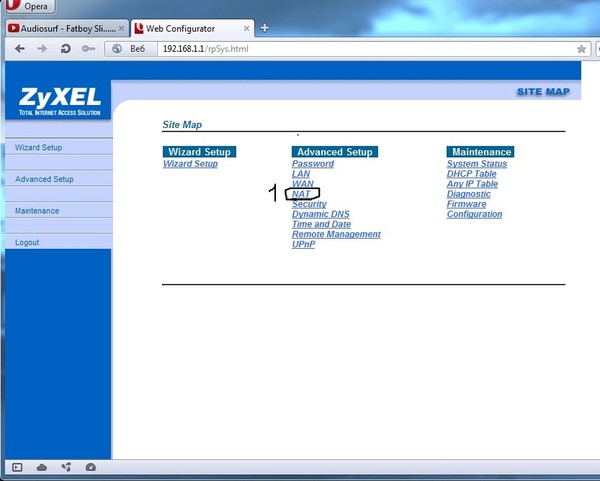 Около 7 лет назад мне нужно было открыть порты на моем маршрутизаторе Linksys, и это было непросто. Меня это сбивало с толку, и в то время я открывал порты слева и справа на межсетевых экранах Cisco PIX и вручную создавал правила для входящих и исходящих сообщений. Чтобы увидеть все компьютеры, подключенные к вашему компьютеру, и порты, к которым они подключены, перейдите в командную строку и введите Netstat -a .
Около 7 лет назад мне нужно было открыть порты на моем маршрутизаторе Linksys, и это было непросто. Меня это сбивало с толку, и в то время я открывал порты слева и справа на межсетевых экранах Cisco PIX и вручную создавал правила для входящих и исходящих сообщений. Чтобы увидеть все компьютеры, подключенные к вашему компьютеру, и порты, к которым они подключены, перейдите в командную строку и введите Netstat -a .
Третий и четвертый столбцы — это то, на что мы смотрим. В третьем столбце указан адрес машины, которая подключена к вашей машине, затем стоит двоеточие и номер порта, к которому эта машина подключилась или пытается подключиться. В последнем столбце указано «Прослушивание» или «Установлено». Прослушивание означает, что порт открыт и ожидает, а «Установлено» означает, что машина подключена.
В третьем столбце указан адрес машины, которая подключена к вашей машине, затем стоит двоеточие и номер порта, к которому эта машина подключилась или пытается подключиться. В последнем столбце указано «Прослушивание» или «Установлено». Прослушивание означает, что порт открыт и ожидает, а «Установлено» означает, что машина подключена.
Причина, по которой производители так затруднили открытие портов, заключалась в соображениях безопасности.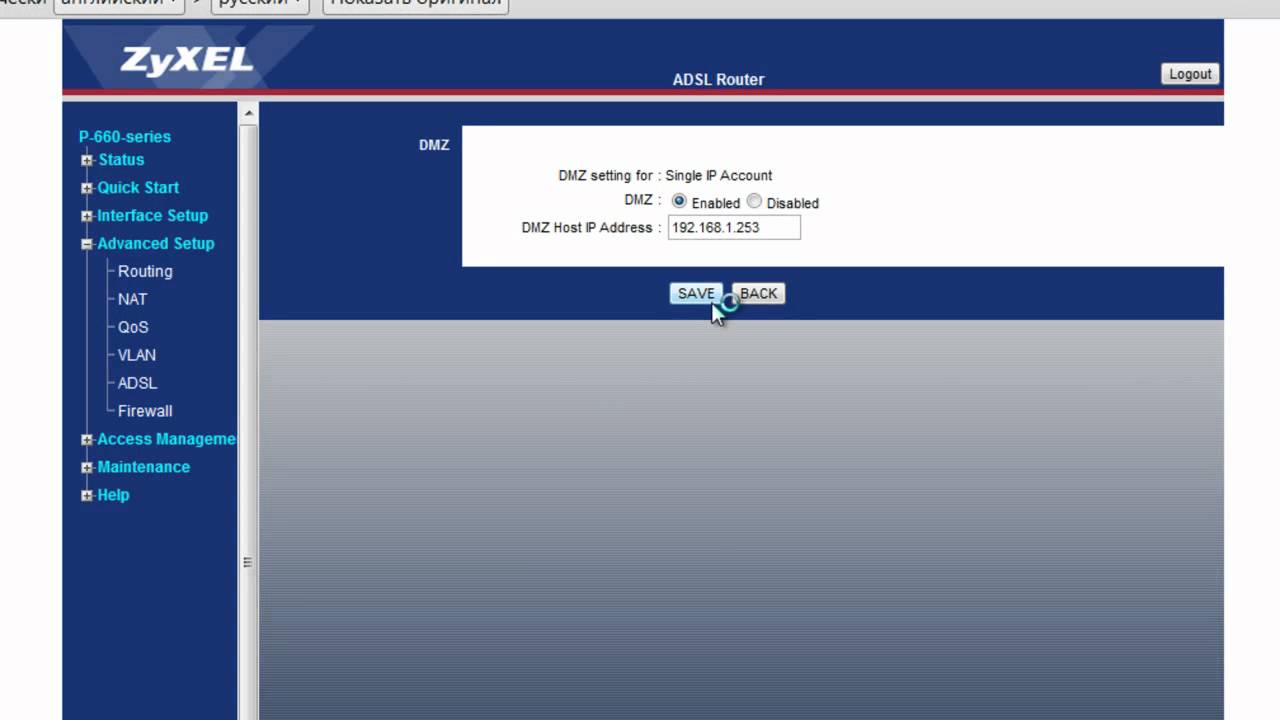 Открывая порты на маршрутизаторе, вы, по сути, открываете окно или дверь в своем доме. Плохие парни могут не знать, что он разблокирован, но, попробовав, они могут это выяснить.
Открывая порты на маршрутизаторе, вы, по сути, открываете окно или дверь в своем доме. Плохие парни могут не знать, что он разблокирован, но, попробовав, они могут это выяснить.
Чтобы дать вам пример того, как открытие портов может навредить вам, я поделюсь с вами своим первым взломом.Это не был момент гордости.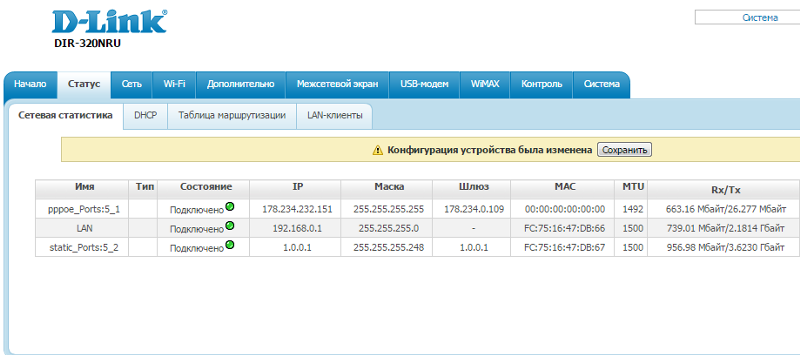 Это было унизительным и открывшим глаза. Я пришел с работы домой, чтобы проверить, почему я не могу зайти на свой FTP на моем домашнем компьютере с работы. Моя машина была включена, и казалось, что жесткий диск сходил с ума. Как только я вошел в систему, я увидел, что мое свободное пространство составляет менее 1%, и моя машина сканировала из-за отсутствия проблем с свободным пространством.
Это было унизительным и открывшим глаза. Я пришел с работы домой, чтобы проверить, почему я не могу зайти на свой FTP на моем домашнем компьютере с работы. Моя машина была включена, и казалось, что жесткий диск сходил с ума. Как только я вошел в систему, я увидел, что мое свободное пространство составляет менее 1%, и моя машина сканировала из-за отсутствия проблем с свободным пространством.
Видимо, кто-то использовал мой открытый порт 21, чтобы получить доступ к моему FTP-серверу на базе IIS и загрузить кучу хрена порнухи. Я быстро отключил свою машину и проверил файлы журналов, входил и выходил из машины весь день и ночь с настроенным новым пользователем.
Я быстро отключил свою машину и проверил файлы журналов, входил и выходил из машины весь день и ночь с настроенным новым пользователем.
Открыв порт 21, я проник на мою машину, и они взяли его под свой контроль.Я увидел, что хакеры подключались с определенных IP-адресов — я заблокировал их в своем маршрутизаторе, а затем изменил свои правила.
Все мои правила теперь имеют исходные IP-адреса.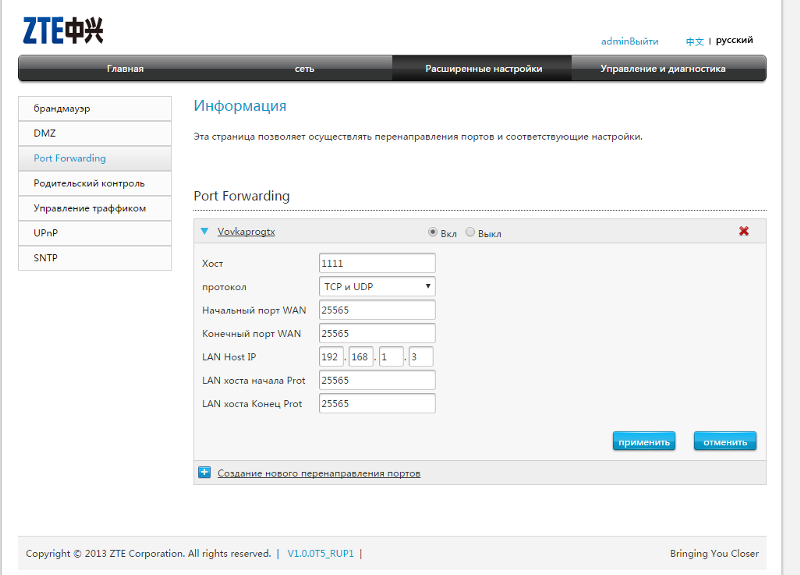 Я больше не буду открывать порт для всех — я добавлю свой офисный IP-адрес и буду работать над этим.Еще один отличный совет — использовать номера портов, отличные от обычных портов. Когда я говорю об обычных портах, я имею в виду, что порт 80 обычно используется для доступа в Интернет, но вы можете изменить порт, который использует ваш веб-сервер, на 8888 через IIS. Им нужно будет ввести http://www.yoururl.com:8888 , если пользователь не знает порт, он не может найти веб-сайт.
Я больше не буду открывать порт для всех — я добавлю свой офисный IP-адрес и буду работать над этим.Еще один отличный совет — использовать номера портов, отличные от обычных портов. Когда я говорю об обычных портах, я имею в виду, что порт 80 обычно используется для доступа в Интернет, но вы можете изменить порт, который использует ваш веб-сервер, на 8888 через IIS. Им нужно будет ввести http://www.yoururl.com:8888 , если пользователь не знает порт, он не может найти веб-сайт.
Некоторое время я использовал 3737 для FTP. Это помогает потому, что хакеры сканируют сети на предмет открытых портов. Сканирование портов требует времени, поэтому они сканируют такие порты, как 21,22,80,8080 и другие часто используемые порты. Если вы можете изменить свои порты, сделайте это. В этом случае я затем получил доступ к своему FTP-сайту, используя свой IP-адрес и порт следующим образом:
Это помогает потому, что хакеры сканируют сети на предмет открытых портов. Сканирование портов требует времени, поэтому они сканируют такие порты, как 21,22,80,8080 и другие часто используемые порты. Если вы можете изменить свои порты, сделайте это. В этом случае я затем получил доступ к своему FTP-сайту, используя свой IP-адрес и порт следующим образом:
ftp: // 172.23.33.211: 3737 (это поддельный IP-адрес для вас, хакеры!)
Большинство FTP-клиентов также позволяют изменить порт, к которому подключается ваш клиент.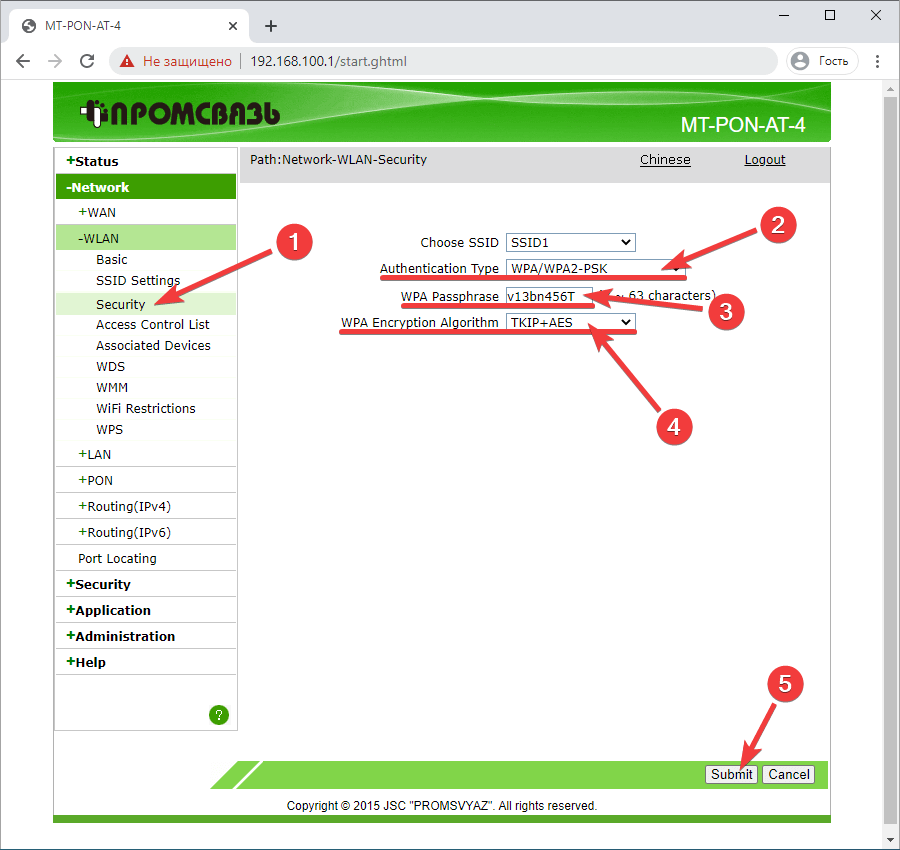 Вы можете использовать бесплатный сканер портов с внешнего компьютера, например этот, или вы можете использовать такую службу, как Can You See Me, для сканирования отдельных портов.
Вы можете использовать бесплатный сканер портов с внешнего компьютера, например этот, или вы можете использовать такую службу, как Can You See Me, для сканирования отдельных портов.
Внешний веб-сайт — лучший тест, поскольку он показывает, что открыто снаружи внутри.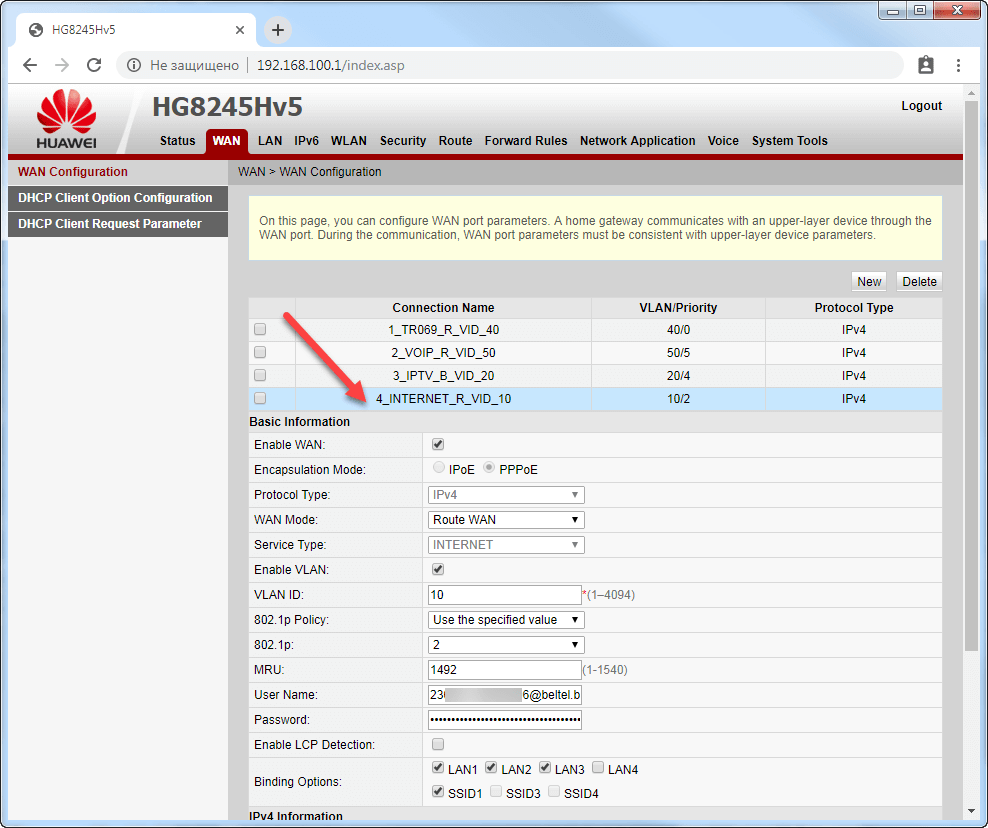
После того, как вы подтвердите, что у вас есть открытые порты, которые вы хотите закрыть, вам нужно будет перейти к своему маршрутизатору, найти правила и удалить их, или вы можете включить брандмауэр Windows в диспетчере служб. Для полного контроля загрузите бесплатное предложение Zone Alarm. Брандмауэр обеспечит вам защиту от угроз внутри и вне вашей сети.
Для полного контроля загрузите бесплатное предложение Zone Alarm. Брандмауэр обеспечит вам защиту от угроз внутри и вне вашей сети.
Как безопасно открывать порты и защищаться от угроз? Делитесь с нами своим мнением в комментариях!
Как создать бесплатный веб-сайт с помощью Центра цифрового маркетинга Microsoft Нужен бесплатный и простой в создании веб-сайт? Новый инструмент Microsoft поможет вам.
Читать далее
Об авторе Карл Гечлик (Опубликовано 208 статей)Карл Л. Гечлик с сайта AskTheAdmin.com еженедельно ведет гостевой блог для наших новых друзей на MakeUseOf.com. Я управляю собственной консалтинговой компанией, управляю AskTheAdmin.com и работаю с 9 до 5 на Уолл-стрит в качестве системного администратора.
Более От Карла ГечликаПодпишитесь на нашу рассылку новостей
Подпишитесь на нашу рассылку, чтобы получать технические советы, обзоры, бесплатные электронные книги и эксклюзивные предложения!
Еще один шаг…!
Подтвердите свой адрес электронной почты в только что отправленном вам электронном письме.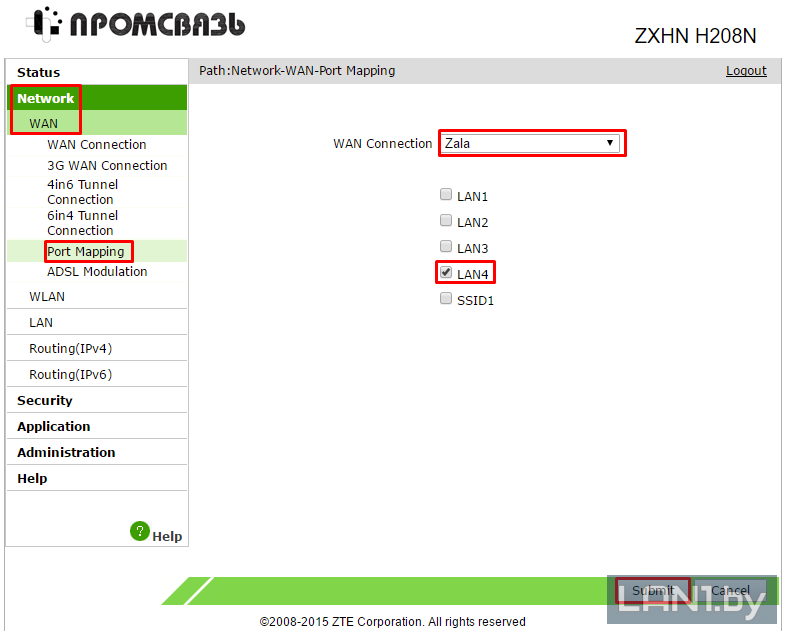
Как открывать порты на маршрутизаторе Netgear
Чтобы узнать, как открывать или создавать настраиваемые порты на маршрутизаторе Netgear, прочтите приведенные ниже шаги и действуйте так же.
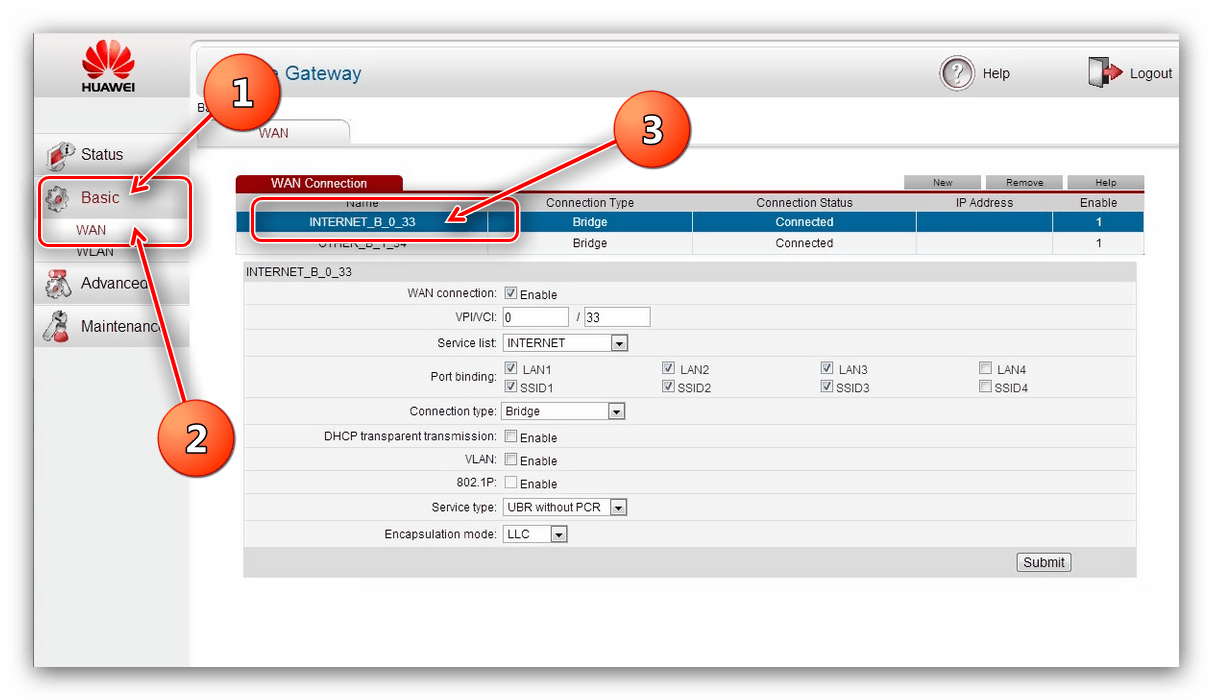
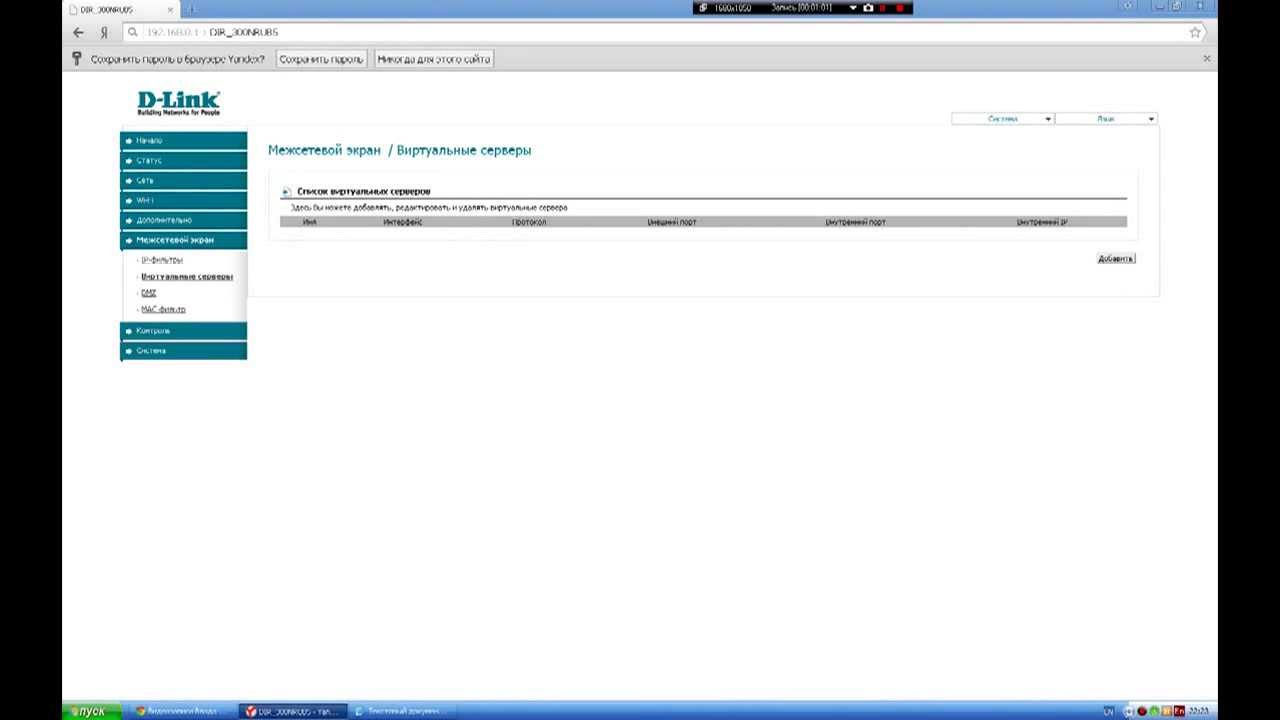
[решено] Не работает проброс портов? — Сеть
Хорошо,
Я не делаю ничего серьезного, мягко говоря, просто тестирую веб-файловый сервер только для тестов. Поэтому я просто включаю приложение, и оно запускается через порт 80 и может как с локального, так и с внешнего адреса.Тестирую внутренне, все получается.
Итак, теперь, чтобы разрешить внешний доступ, я перехожу к порту, перенаправляющему маршрутизатор (на этот раз используя другой порт, например 8080, 25565, 65000 и т. Д.), Что не может быть использовано в данный момент или в ближайшем будущем. Включено. Дважды проверил свой диапазон. Проверено правильность адреса компьютера (и это статический адрес). Заходим на сайт и ничего. Невозможно подключиться к удаленному серверу бла-бла-бла. или он получит доступ к странице администратора модемов … чего мы не хотим сейчас, не так ли?
Д.), Что не может быть использовано в данный момент или в ближайшем будущем. Включено. Дважды проверил свой диапазон. Проверено правильность адреса компьютера (и это статический адрес). Заходим на сайт и ничего. Невозможно подключиться к удаленному серверу бла-бла-бла. или он получит доступ к странице администратора модемов … чего мы не хотим сейчас, не так ли?
Я использую DynDns для любых динамических изменений, так что не беспокойтесь.
Это программа,
http: /
Я думаю, что модем вызывает какие-то проблемы, хотя этого и не должно быть. Штатный роутер Linksys WRT54G2 с модемом speedstream 4200.
Идея? «Ну, черт возьми?», Или любые предложения могут помочь.
Я уверен, что это что-то простое. Но у меня не так много возможностей делать что-то.
Халапеньо
OP
В зависимости от вашего модема интернет-провайдера и вашего маршрутизатора будет определяться, как нужно будет настроить переадресацию портов.
Для вашего модема ISP вам может потребоваться открыть нужные порты и перенаправить им IP-адрес на вашем маршрутизаторе / межсетевом экране.
Если вы используете брандмауэр, вам нужно будет создать правила для входящего и исходящего трафика для предполагаемых портов. Некоторые брандмауэры требуют, чтобы вы установили службы для этих портов. После того, как правила и службы созданы, вы можете NAT и / или порт перенаправить намеченные порты / службы на внутренний IP-адрес.
Надеюсь это поможет ;).
Откройте интернет-порты на вашем модеме
Открытие или перенаправление порта (NAT) иногда запрашивается определенным программным обеспечением и периферийными устройствами, такими как игровые приставки (Nintendo Playstation, Microsoft Xbox и т. Д.)), бытовой автоматики и др.
Следующие советы являются общими. Для открытия порта требуется, чтобы программное обеспечение или периферийное устройство, запрашивающее открытие порта, сообщило номера портов, которые они хотели бы открыть.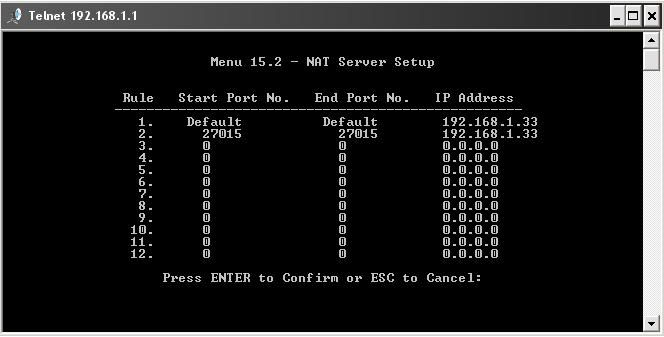
NB: Открытие порта делает вашу сеть уязвимой для внешнего трафика. Proximus не несет ответственности за результаты, вызванные открытием и переадресацией портов.
Наша техническая служба не оказывает никакой поддержки по этому поводу.
- Войдите в свой домашний модем по адресу 192.168.1.1
- Укажите себя на модеме, используя предоставленный пароль пользователя (расположен под модемом или на его задней панели). Не стесняйтесь сфотографировать этикетку на свой мобильный телефон, чтобы всегда иметь под рукой полезную информацию.
- Щелкните опцию Контроль доступа .
- Выберите вкладку Сопоставление портов .
- Нажмите кнопку Create new portmap .
- Выберите требуемый протокол (например, TCP) и введите желаемый номер порта.
- Введите IP-адрес периферийного устройства, которому требуется переадресация порта.

- Нажмите ОК , чтобы сохранить настройки.
- Войдите в свой модем по адресу 192.168.1.1
- Укажите себя на модеме по серийному номеру (указан на задней панели модема)
- Щелкните опцию Advanced Settings
- Выберите опцию LAN-серверов
- Нажмите новую запись
- Выберите параметры конфигурации:
- Имя сервера: имя для перенаправления порта
- Доступ активирован: Да
- Public Start Port: укажите желаемый порт
- Public End Port: укажите желаемый порт
- Протокол: TCP
- LAN start port: укажите желаемый порт
- Локальный IP-адрес: введите IP-адрес периферийного устройства, для которого требуется переадресация порта.
- Нажмите Применить, чтобы сохранить настройки
: настройка перенаправления портов на беспроводных модемах Sierra
В зависимости от версии прошивки вашего модема вам может потребоваться изменить следующие настройки, чтобы разрешить публичный IP-адрес, назначенный вам оператором связи, для использования несколькими подключенными устройствами.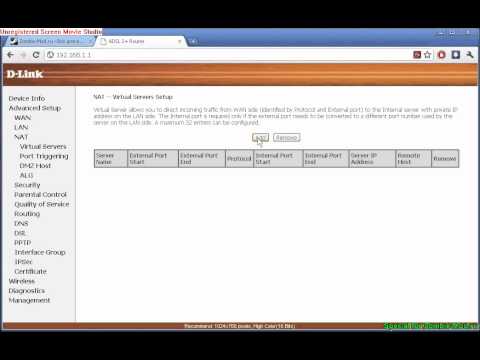 В настройках модема LAN эти настройки помечены как «Общедоступный» режим и «Частный» режим. В общедоступном режиме IP-настройки, назначенные оператором связи, будут напрямую подключаться к подключенному клиентскому устройству через порт Ethernet модема. Этот режим поддерживает только одно клиентское устройство Ethernet и отключает все функции маршрутизации и брандмауэра на модеме. В «частном» режиме модем будет обеспечивать маршрутизацию и преобразование адресов между IP-настройками, назначенными оператором связи, и частной LAN, подключенной к модему.По умолчанию, когда этот режим активен, весь входящий трафик из WAN в LAN блокируется, а DHCP включен с сетью 192.168.13.0/24, предоставляющей основной шлюз для LAN 192.168.31.31, позволяющий использовать 253 возможных используемых адреса LAN. К модему можно подключить коммутатор, чтобы разместить необходимое количество устройств в локальной сети.
В настройках модема LAN эти настройки помечены как «Общедоступный» режим и «Частный» режим. В общедоступном режиме IP-настройки, назначенные оператором связи, будут напрямую подключаться к подключенному клиентскому устройству через порт Ethernet модема. Этот режим поддерживает только одно клиентское устройство Ethernet и отключает все функции маршрутизации и брандмауэра на модеме. В «частном» режиме модем будет обеспечивать маршрутизацию и преобразование адресов между IP-настройками, назначенными оператором связи, и частной LAN, подключенной к модему.По умолчанию, когда этот режим активен, весь входящий трафик из WAN в LAN блокируется, а DHCP включен с сетью 192.168.13.0/24, предоставляющей основной шлюз для LAN 192.168.31.31, позволяющий использовать 253 возможных используемых адреса LAN. К модему можно подключить коммутатор, чтобы разместить необходимое количество устройств в локальной сети. Доступ к устройствам в локальной сети модема с IP-адреса, назначенного оператором связи, осуществляется с помощью переадресации портов.
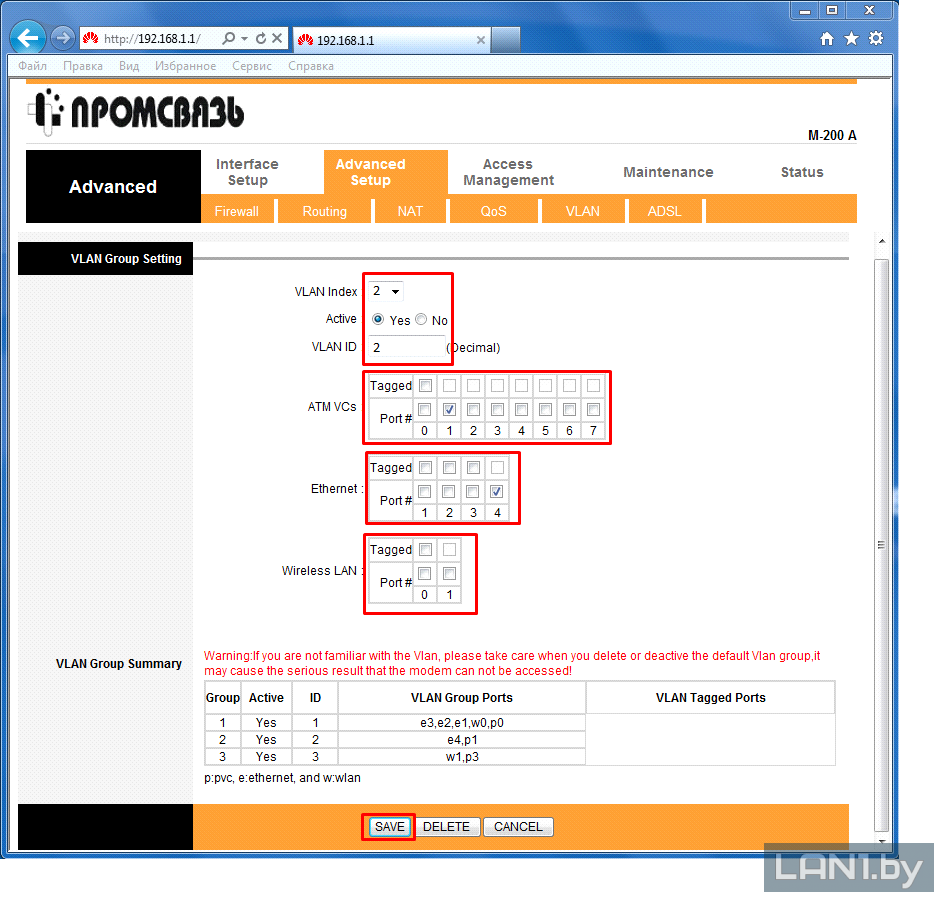 Переадресация портов использует IP-адрес, назначенный оператором связи, плюс назначенный номер порта для доступа к определенному устройству в локальной сети.Номера портов зарегистрированы в Internet Assigned Numbers Authority и находятся в диапазоне от 0 до 49000. Многие хорошо известные номера портов, используемые для служб, включают 80 для HTTP, 21 для FTP, 443 для SSL и 502 для Mod-bus TCP. Номера портов в модеме настраиваются и при включении будут передавать как TCP, так и UDP протоколы. Выбор номера порта обычно зависит от программного приложения, используемого для доступа к конечному устройству. Для приложений переадресации портов рекомендуется использовать статический IP-адрес с завершением мобильной связи, предоставляемый оператором связи.Некоторые операторы связи ограничивают предопределенные диапазоны номеров портов в своей сети, поэтому рекомендуется проконсультироваться с оператором перед предоставлением услуги. В приведенном ниже примере оператор мобильной связи назначает модему общедоступный адрес 166.
Переадресация портов использует IP-адрес, назначенный оператором связи, плюс назначенный номер порта для доступа к определенному устройству в локальной сети.Номера портов зарегистрированы в Internet Assigned Numbers Authority и находятся в диапазоне от 0 до 49000. Многие хорошо известные номера портов, используемые для служб, включают 80 для HTTP, 21 для FTP, 443 для SSL и 502 для Mod-bus TCP. Номера портов в модеме настраиваются и при включении будут передавать как TCP, так и UDP протоколы. Выбор номера порта обычно зависит от программного приложения, используемого для доступа к конечному устройству. Для приложений переадресации портов рекомендуется использовать статический IP-адрес с завершением мобильной связи, предоставляемый оператором связи.Некоторые операторы связи ограничивают предопределенные диапазоны номеров портов в своей сети, поэтому рекомендуется проконсультироваться с оператором перед предоставлением услуги. В приведенном ниже примере оператор мобильной связи назначает модему общедоступный адрес 166.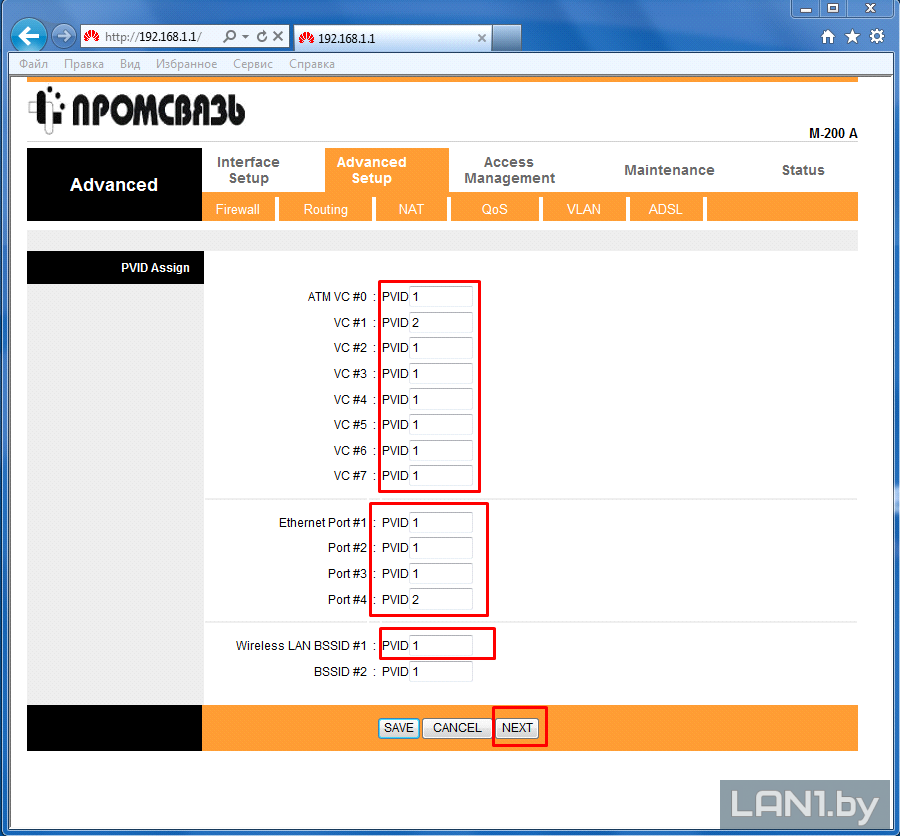 111.111.111. Необходимо получить доступ к трем устройствам в локальной сети модема 192.168.13.100 @ порт 502 , 192.168.13.101 @ порт 8080 и 192.168.13.102 @ порт 4001 . Критично: обратите внимание, на устройствах LAN ДОЛЖЕН быть настроен шлюз по умолчанию, который указывает на IP-адрес LAN модема (192.168.13.31 в данном случае).
111.111.111. Необходимо получить доступ к трем устройствам в локальной сети модема 192.168.13.100 @ порт 502 , 192.168.13.101 @ порт 8080 и 192.168.13.102 @ порт 4001 . Критично: обратите внимание, на устройствах LAN ДОЛЖЕН быть настроен шлюз по умолчанию, который указывает на IP-адрес LAN модема (192.168.13.31 в данном случае). Веб-менеджер Ace Manager
- Подключитесь к модему с помощью Ace Manager Web
- Перейдите на вкладку LAN
- Выберите раскрывающийся список в Host Public Mode и выберите All Hosts Use Private IP’s
- Применить изменение к модему
- Перейдите на вкладку Security > Port Forwarding
- Интерфейс Ethernet рекомендуется для большинства приложений
- Нажмите кнопку Add More и заполните общедоступный начальный порт и открытый конечный порт
- Введите Host IP (это IP-адрес модема LAN на устройстве, на которое выполняется переадресация)
- Введите частный порт (это адрес номера порта LAN модема на устройстве, на которое выполняется переадресация)
- Продолжайте нажимать кнопку Добавить еще для каждой требуемой записи
- По завершении введите общее количество правил, перечисленных в поле Количество записей в PF
- Применяем и перезагружаем модем
Теперь модем будет передавать соединения с введенной информации о публичном порте и направлять ее на назначенное частное устройство LAN.



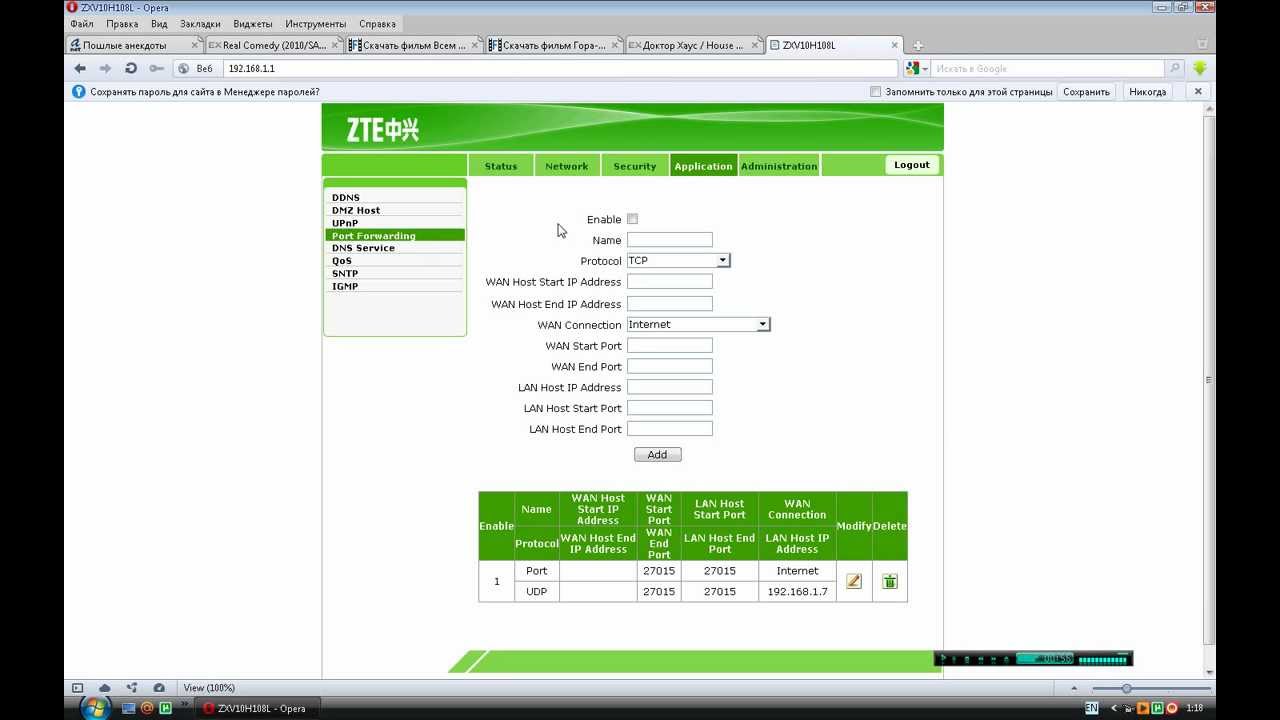
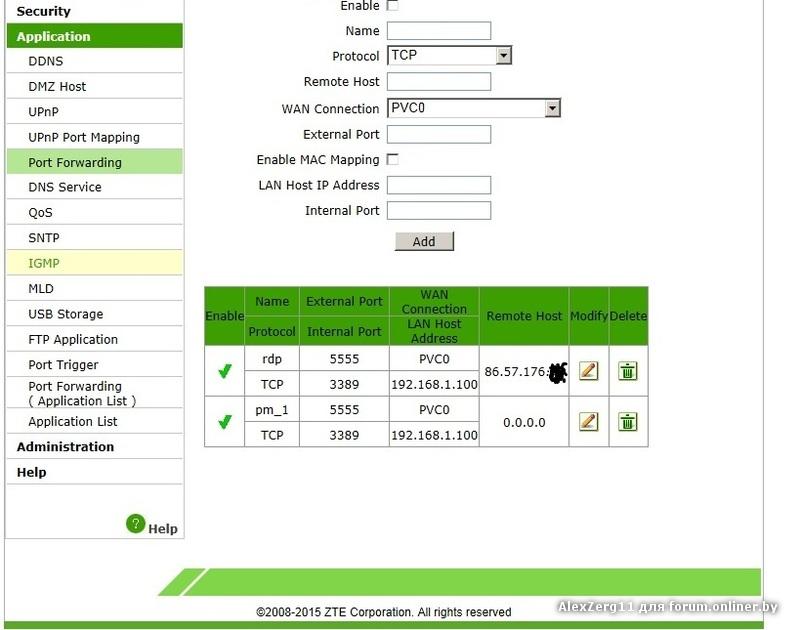 Выбираем опцию NAT и далее находим строку «Виртуальные серверы» или «Port forwarding» (меню зависит от типа модема). Далее видим открывшееся окно настроек виртуальных серверов.
Выбираем опцию NAT и далее находим строку «Виртуальные серверы» или «Port forwarding» (меню зависит от типа модема). Далее видим открывшееся окно настроек виртуальных серверов. Левой кнопкой мыши нажимаем два раза и в открывшемся окне видим наш IP-адрес, например 192.168.1.5;
Левой кнопкой мыши нажимаем два раза и в открывшемся окне видим наш IP-адрес, например 192.168.1.5;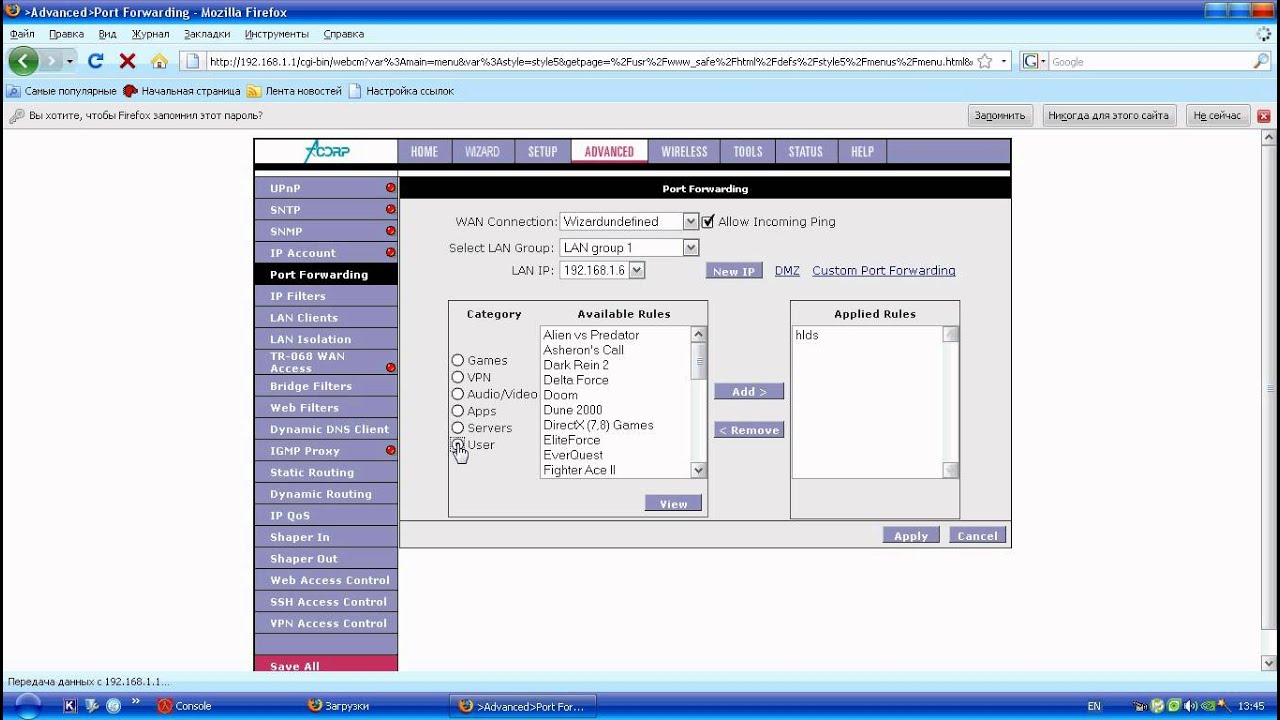 Это тот адрес, который мы зарезервировали. Если вы его уже забыли, то вернитесь на вкладку Сеть – LAN и посмотрите.
Это тот адрес, который мы зарезервировали. Если вы его уже забыли, то вернитесь на вкладку Сеть – LAN и посмотрите.
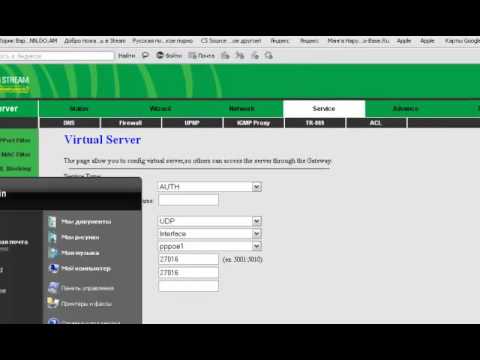 Измените http- или медиа порт.
Измените http- или медиа порт. Возможны ситуации, когда нужно увидеть видео с камеры, находящейся вообще в другом месте.
Возможны ситуации, когда нужно увидеть видео с камеры, находящейся вообще в другом месте. 168.1.1 и нажать ENTER, затем ввести пароль.
168.1.1 и нажать ENTER, затем ввести пароль. 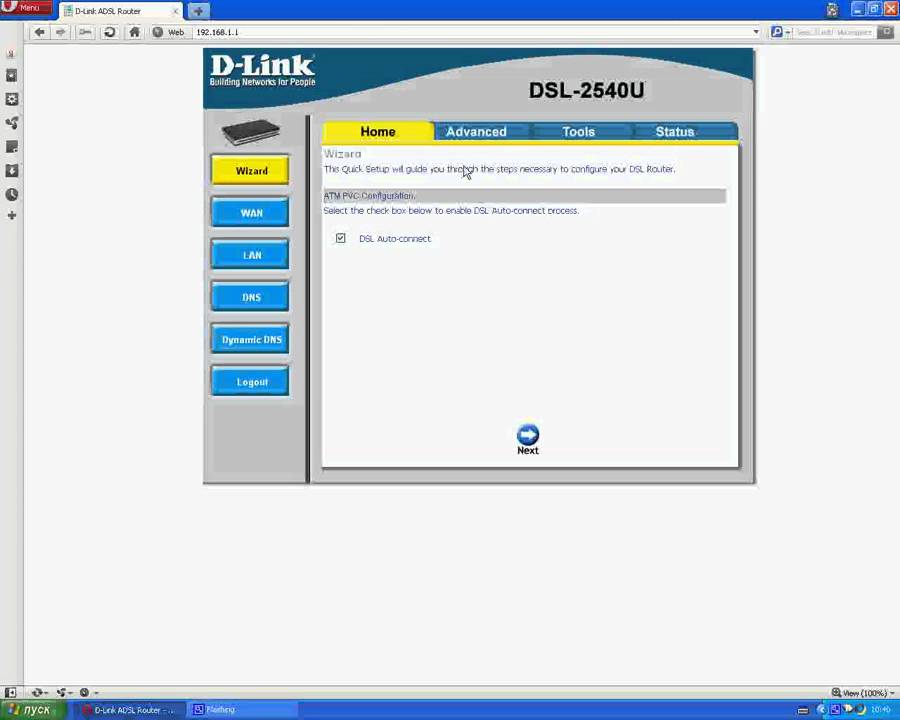
 168.1.2:20 (на домашний ftp)
168.1.2:20 (на домашний ftp)
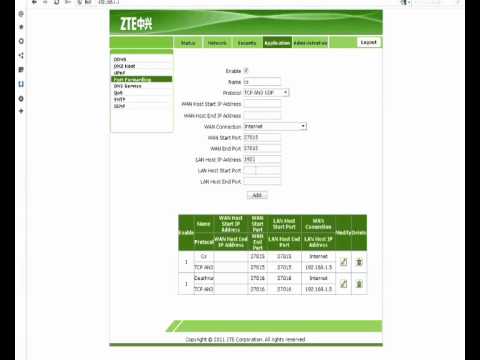
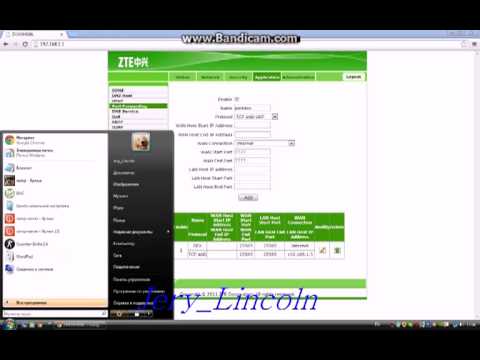


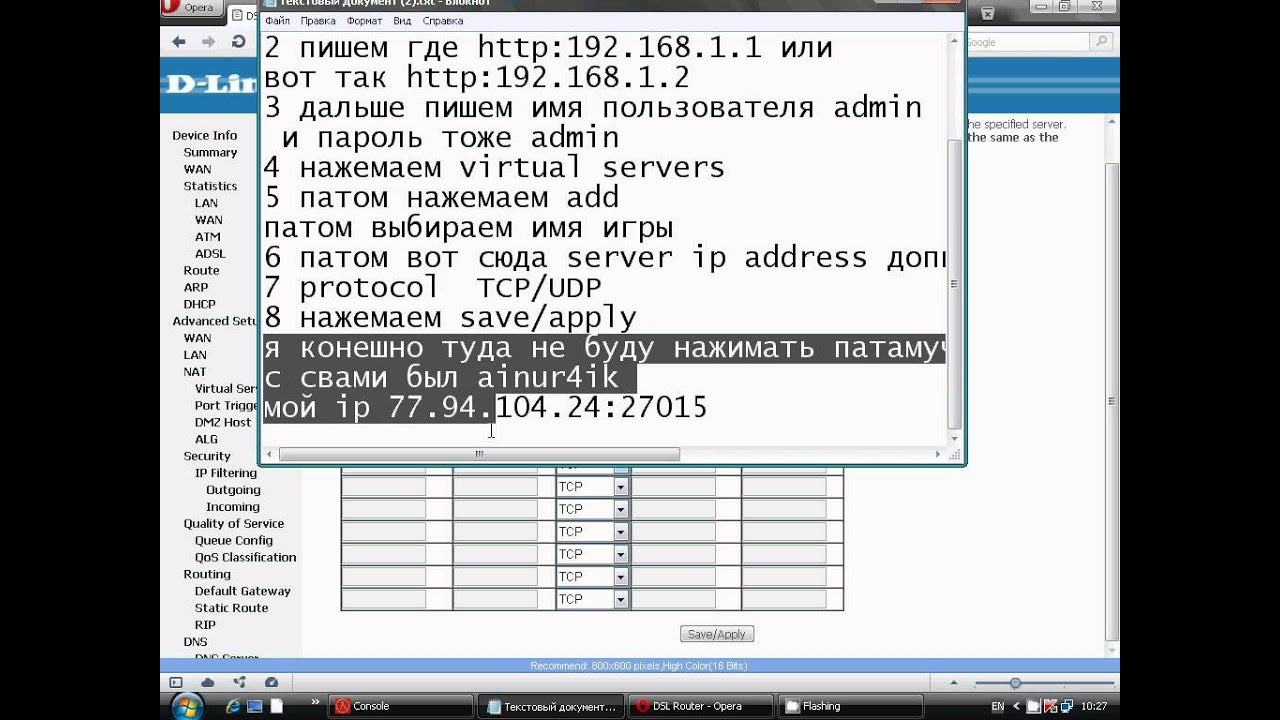 168.254.50
168.254.50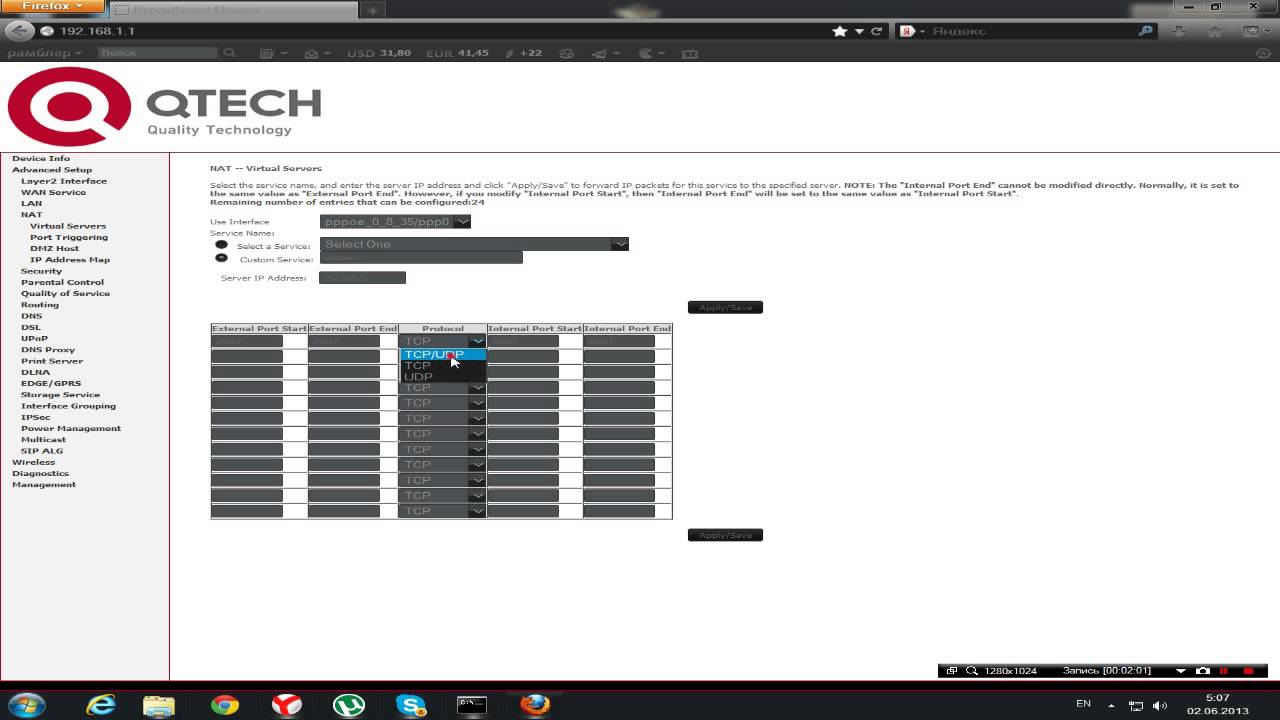 Наиболее распространенными из них являются порты TCP и UDP, которые используются для обмена данными между компьютерами в Интернете.
Наиболее распространенными из них являются порты TCP и UDP, которые используются для обмена данными между компьютерами в Интернете.