Роутер QTECH: особенности и настройка
QTech — российская фирма, модели роутеров которой дарили (QDSL-1040WU) клиентам Ростелекома до того, как появился Sagemcomf@st 2804 v7. Далее мы рассмотрим две важных стороны роутера QTECH: особенности и настройка.
Роутер QTECH
Особенности
Роутеры QTech способны создавать как Ethernet-подключение, то есть через кабель, так и соединять компьютер с сетью по Wi-Fi. Собственно, это и не является особенностью, так как сейчас большинство роутеров поддерживают эти два режима работы. Большинство характеристик весьма схожи с другими устройствами: веб-интерфейс, Firewall, входящая скорость до 24 Mbps.
Эту модель выдают абонентам Ростелекома. Причём роутер приносят ненастроенным. Поэтому действительно важно знать, как настроить QTech самостоятельно. Рассматривать детали настройки будем на примере известной и распространённой модели QDSL-1040WU.
Настройка
Для FTTB
- Настроить роутер необходимо, используя web-интерфейс.
 Для попадания в него, необходимо ввести IP-адрес, пользуясь адресной строкой любого браузера, когда компьютер подключён к QTech QDSL-1040WU.
Для попадания в него, необходимо ввести IP-адрес, пользуясь адресной строкой любого браузера, когда компьютер подключён к QTech QDSL-1040WU. - Потом жмём «Ввод», высветится окно, в котором попросят написать логин и пароль. Логин: admin, пароль: admin или password. Также может быть пара user и support.
Вход в web-интерфейс
- Мы вошли в web-интерфейс. Для дальнейшей настройки нужно отключить совершённые подключения.
- Раздел «WAN Service», ставим галочку Remove на всех соединениях и затем жмём«Ремув» (Remove).
- Затем «Layer2 Interface», там выбираем «ETH Interface».
- Кнопка Add— добавляем новый интерфейс второго уровня.
- Всписке «Selecta ETH port» выбираем порт eth
- Также в этом же окне ставим маркер напротив «VLAN MUX MODE».
- Жмём apply/save.
Жмём apply/save
- Теперь переходим в «WAN Service» и жмём Add, чтобы подключиться к сети.
Для PPPoE
- Чтобы подключить роутер QTech QDSL-1040WU по этому протоколу необходимо выбрать «PPP over Ethernet (PPPoE)» в «Select WAN service type» и щёлкнуть«Дальше».

Выбираем «PPP over Ethernet (PPPoE)»
- Затем вводим логин и пароль с карточки, которую получили вместе с устройством.
- Далее просто щёлкаем Next.
- Затем стоит удостовериться, что задаваемый интерфейс находится в левом поле, а после щёлкнуть Next.Так же со следующим окном.
- Далее жмём Apply для завершения настроек.
Для IPoE
- Для настройки динамического IP жмём «IP over Ethernet», а затем Next.
«IP over Ethernet»
- Ставим маркер «Obtainan IP address automatically» — адрес роутер выставит самостоятельно. Жмём
- Ставим флажок «Enable NAT», после снова Next.
- После выполняем все те же действия, что были в конце предыдущего алгоритма.
- Настройка завершена.
Настройка Wi-Fi
- Открываем вкладку «Wireless», оттуда —Basic.
- Флажок на «Enable Wireless», «SSID»: придумываем имя, «Country»: Russia, жмём Aply.
Флажок на «Enable Wireless»
- Во вкладке «Security» создаём пароль, а также защиту для соединения.
 Выбираем наше имя из списка «Select SSID».
Выбираем наше имя из списка «Select SSID». - WPA2-PSK — этот тип лучше выбрать из списка «Network Authentication».
- В следующей строке пишем пароль: любые восемь или больше латинских букв и/или цифр.
- Жмём
Итак, мы сумели самостоятельно настроить роутер QDSL-1040WU для работы с сетью. При этом по различным протоколам.
Роутер qtech: обзор модели, настройка
В данной инструкции рассматривается, как настроить роутер Qtech модели 1040WU. Сначала будет установлено соединение с провайдером ADSL, затем мы рассмотрим, как настроить беспроводную сеть.
В роутерах Qtech интерфейс достаточно сложен для начинающих, но в то же время, здесь доступно максимальное число изменяемых параметров.
Задняя панель роутера
Настраивать роутер надо, подключив его патч-кордом к сетевой карте ПК. Для чего используется любой порт «LAN».
 Порт «DSL» должен быть подключен к телефонной сети. Подать на роутер питание – можно кнопкой, расположенной на задней панели. Но выполнять это следует, когда все кабельные подключения будут выполнены.
Порт «DSL» должен быть подключен к телефонной сети. Подать на роутер питание – можно кнопкой, расположенной на задней панели. Но выполнять это следует, когда все кабельные подключения будут выполнены.Настройка базовых опций
Прежде всего, чтобы зайти в web-интерфейс, надо будет настроить сетевую карту ПК. Она должна получать от роутера DNS и IP в автоматическом режиме:
Проводное соединение ПК (Windows XP)
Приведя настройки в соответствие с рисунком, можно перезагрузить компьютер (либо, достаточно будет нажать «Исправить», щелкнув правой кнопкой по иконке соединения в трее).
Важно знать, что подключение к роутеру может работать, если прошло не меньше минуты после его включения.
Когда значок проводного соединения – уже не отображает «восклицательный знак», можно пробовать зайти в web-интерфейс. Для чего открывают браузер и переходят к следующему адресу: 192.168.1.1. Логин и пароль интерфейса: admin, admin.
Дополнительно, заметим, что если в интерфейс не получается зайти, надо выполнить сброс настроек.
Роутер включают, и через минуту нажимают кнопку «Сброс» (удерживать которую надо 10-12 секунд).
Настройка соединения PPPoE
Интерфейс содержит две разных вкладки, которые требуются для выполнения настройки соединения. Одна из них: «Advanced Setup» –> «Layer 2…» –> «ATM…». Еще одна страница, необходимая нам, называется «WAN Service».
Вкладка «ATM Interface»
Перед выполнением настройки, надо добиться следующего. Таблицы на каждой из страниц, которые указаны выше, не должны содержать ни одной заполненной строки. Используйте кнопку «Remove» и галочки. Заметим, что сначала очищают таблицу на вкладке «WAN Service» (иначе, таблица на вкладке «ATM» блокируется).
Настройка может быть выполнена так. На вкладке «ATM» надо нажать «Add», чтобы указать значения VPI и VCI (сохраните параметры нажатием на «Apply/Save»):
Установка VCI/VPI на вкладке «ATM Interface»
Здесь, кстати, надо указывать и метод инкапсуляции (LLC, например).
 «Link Type» должен остаться в значении «EoA». Выполнив требуемое и сохранив параметры, переходят к вкладке «WAN Service»:
«Link Type» должен остаться в значении «EoA». Выполнив требуемое и сохранив параметры, переходят к вкладке «WAN Service»:Вкладка настройки WAN
Тут тоже надо нажать «Add», чтобы выбрать настроенный ранее интерфейс ATM (atm0):
Последовательность настройки WAN
В общем, опцию «WAN» настраивают за 5 шагов:
- Выбор интерфейса ATM
- Установка требуемого протокола (PPPoE)
- Установка имени и пароля абонента (NAT – включать обязательно всегда)
- Указание роутеру, что основным шлюзом является WAN-порт
- Установка адресов DNS (можно оставить «автоматическое получение» и нажать «Next»)
В завершение, нажимают кнопку «Apply/Save» на странице. Соединение появится после перезагрузки роутера.
Как настроить беспроводную сеть
Чтобы сеть Wi-Fi начала работать, необходимо настроить и включить ее, а также, правильно настроить сервер DHCP. Параметры беспроводной сети находятся на вкладке «Wireless» -> «Basic»:
Основные параметры Wi-Fi
Включить передатчик можно галочкой «Enable Wireless».
 Далее, останется задать имя сети (строка SSID) и установить значение региона. Максимальное число каналов – пусть останется, как на рисунке.
Далее, останется задать имя сети (строка SSID) и установить значение региона. Максимальное число каналов – пусть останется, как на рисунке.Если нужна гостевая сеть, установите соответствующую галочку в таблице. Гостевая сеть позволяет выходить в Интернет, но не предоставляет доступа к локальной сети.
В завершение, выполняют сохранение параметров, нажав «Apply/Save». Обнаружить беспроводную сеть можно будет после перезагрузки. Некоторые устройства, тем не менее, не смогут «увидеть» подобную сеть Wi-Fi.
Последнее – связано с особенностями настройки DHCP-сервера. Диапазон локальных адресов надо сделать начинающимся с небольших значений. Первым IPадресом, например, может быть 192.168.1.10 (в определенных случаях – даже 1.2):
Настройка DHCP
Параметры DHCP-сервера находятся на вкладке «Advanced Settings» -> «LAN». А если требуется установить защиту на сеть, перейдите к следующей странице: «Wireless» -> «Security».
Параметры шифрования
Рекомендуется использовать протокол WPA2-PSK (или WPA-PSK для «старых» абонентских устройств), алгоритм может быть TKIP+AES.
 На каждой из вкладок надо сохранять изменения (кнопкой «Apply/Save»). Если параметры Wi-Fi не обновились, то можно перезагрузить роутер.
На каждой из вкладок надо сохранять изменения (кнопкой «Apply/Save»). Если параметры Wi-Fi не обновились, то можно перезагрузить роутер.Важно знать, что опция быстрой перезагрузки – доступна на вкладке «Management» -> «Reboot».
Удачного роутинга!
Настройка проброса портов в роутере
http://youtu.be/4TWNJB8-tZg
ПредыдущаяAcorpСложно ли настраивать роутер?
СледующаяUbiquitiСамый бюджетный роутер Ubiquiti и то, как его настроить
Настройка роутера QTech QDSL-1040WU для FTTB Ростелеком
Универсальные роутеры QTech QDSL-1040WU и QTech QDSL-1040WU-FON выдавались абонентам Ростелеком до появления Sagemcom f@st 2804 v7. В наш МРФ эта модель практически не поставлялся, поэтому по качеству работы выводы я делать не берусь. По функционалу универсальные роутеры QDSL-1040WU и Sagemcom f@st 2804 v7 весьма схожи. Сходство проявляется даже в дизайне веб-интерфейса. Алгоритм настройки схож и так же немного запутанный, но если Вы до этого имели дело с S agemcom f@st 2804, то и с этими маршрутизаторами у Вас проблем возникнуть не должно.
Настройка роутера QDSL-1040WU и QDSL-1040WU-FON для FTTB
IP-адрес устрройства в локальной сети — стандартный 192.168.1.1, URL веб-интерфейса — http://192.168.1.1.
Логин на доступ в веб-интерфейс admin, пароль — admin. Так же, в зависимости от прошивки и конфигурации возможен доступ по логинам user (пароль user) и support (пароль support). Попав в веб-интерфейс, нужно в первую очередь удалить существующие подключения. Для этого идем на вкладку «WAN Service», ставим на существующих там подключениях галку «Remove» и нажимаем кнопку «Remove». После этого, переходим в раздел «Layer2 Interface» => «ETH Interface». Если здесь есть уже сконфигурированный интерфейс — удалите его, поставив «Remove» и нажав кнопку «Remove». Для того, чтобы создать интерфейс второго уровня — нажимаем кнопку «Add»:
В выпадающем списке «Select a ETH port» Вам нужно выбрать LAN-порт, который мы займем под WAN порт для подключения кабеля провайдера. Я, как правило, занимаю для этих целей 1-й порт — eth0. Ставим галку на «VLAN MUX Mode» и нажимаем кнопку «Apply/Save».
Я, как правило, занимаю для этих целей 1-й порт — eth0. Ставим галку на «VLAN MUX Mode» и нажимаем кнопку «Apply/Save».
Интерфейс второго уровня создан — теперь нужно создать подключение к Интернет: переходим в раздел «WAN Service»:
Нажимаем кнопку Add для создания подключения к Интернет.
Настройка соединения PPPoE.
Для создания подключения к Интернет по протоколу PPPoE, Вам нужно в списке «Select WAN service type» выбрать тип «PPP over Ethernet (PPPoE)»:
Нажимаем кнопку Next.
В поля «PPP Username» и «PPP Password» нужно ввести логин и пароль на доступ с карточки, которую Вам выдали при подключении. Далее, ничего не меняем — только проверяем чтобы стояла галочка «Enable NAT».
Нажимаем кнопку Next.
Здесь следим, чтобы создаваемый интерфейс PPP был в поле слева и нажимаем кнопку Next.
Здесь все то же самое — следим чтобы интерфейс PPP был в поле слева. Нажимаем кнопку Next.
Нажимаем кнопку «Apply/Save» для подтверждения сохранения настроек роутера. Соединение с Интернет по протоколу PPPoE настроено.
Соединение с Интернет по протоколу PPPoE настроено.
Настройка соединения IPoE (Динамический IP-адрес).
Такой тип подключения используется в некоторый филиалах Ростелеком — Урал, Удмуртия и т.д.
Для того, чтобы настроить динамический IP-адрес на QTech QDSL-1040WU и QDSL-1040WU-FON, нужно при создании WAN-сервиса в списке «Select WAN service type» выбрать тип «IP over Ethernet»:
Нажимаем кнопку Next.
Нажимаем кнопку Next.
На этом этапе настройки надо поставить галку «Enable NAT».
Нажимаем кнопку Next.
Здесь следим, чтобы создаваемый интерфейс PPP был в поле слева. Нажимаем кнопку Next.
Тут тоже следим чтобы интерфейс PPP был в поле слева. Нажимаем кнопку Next.
Нажимаем кнопку Apply/Save для подтверждения сохранения настроек роутера.
Настройка IPTV.
Для настройки цифрового телевидения IPTV на маршрутизаторах QDSL-1040WU и QDSL-1040WU-FON, Вам нужно создать дополнительный WAN-сервис в режиме «Бридж».
Для этого, в разделе «WAN Service» нажимаем кнопку Add.
Для создания подключения в режиме прозрачного моста (Бридж) — Вам нужно в списке «Select WAN service type» выбрать тип «Bridging».
Если у Вас мультикаст-трафик приходит в нетегированном виде, то просто нажимаем кнопку Next. Если же нужно прописывать Vlan ID, то в поле «Enter 802.1p Priority» вводим цифру 3, а в поле «Enter 802.1q VLAN ID» нужно ввести идентификатор VLAN для IPTV. Этот идентификатор уникален на каждом коммутаторе или кольце в зависимости от топологии сети. Нажимаем кнопку Next.
Нажимаем кнопку «Apply/Save» для подтверждения сохранения настроек роутера.
В результате в разделе «WAN Service» у Вас должна получиться вот такая картина:
Теперь для работы ТВ-приставки нужно правильно сгруппировать порты. Для этого переходим в раздел «Advanced Setup» => «Interface Grouping». По умолчанию все интерфейсы в одной группе:
Для того, чтобы приставка смотрела напрямую в сеть провайдера и могла получить IP-адрес — нужно отделить в одну группу созданный бридж-интерфейс и порт, в который подключена ТВ-приставка.
Нажимаем кнопку Add:
В поле «Groupe Name» вводим имя группы — IPTV.
В списке «WAN Interface» нужно выбрать созданный bridge-интерфейс. Далее нужно порт, в который включена ТВ-приставка перенести из правого списка в левый с помощью кнопки «<-«. В моем примере это 4-й LAN-порт (eth4). Нажимаем кнопку Apply\Save.
Настройка Wi-Fi.
Для настройки беспроводной сети Wi-Fi, Вам нужно перейти в раздел Wireless => Basic:
Ставим галочку «Enable Wireless».
В поле «SSID» прописываем имя создаваемой сети Wi-Fi. В списке Country нужно выбрать «Russian Federation». Нажимаем кнопку «Apply/Save». Переходим в раздел «Wireless» => «Security»:
Если Вы не пользуетесь технологией WPS — отключайте её. Для этого параметру «Enable WPS» надо поставить значение Disabled.
В списке «Select SSID» нужно выбрать созданную беспроводную сеть. В поле «Network Authentication» выбираем самый безопасный тип — «WPA2-PSK», а в поле «WPA/WAPI passthrase» нужно ввести пароль на доступ к Вашей сети Wi-Fi. В качестве него может выступать любая буквенная, цифирная или смешанная последовательность не короче 8 символов. Нажимаем кнопку «Apply\Save». Ваш универсальный роутер Ростелеком готов к работе.
В качестве него может выступать любая буквенная, цифирная или смешанная последовательность не короче 8 символов. Нажимаем кнопку «Apply\Save». Ваш универсальный роутер Ростелеком готов к работе.
QTECH настройка. QTECH QDSL. QTECH 1040wu настройка. – MediaPure.Ru
Инструкция по настройке роутера QTECH QDSL-1040WU для работы с FTTx.
FTTx — от узла связи до определенного места (X) приходит оптоволоконный кабель, а до абонента — медный.
- Обязательно прочитайте инструкцию, это облегчит задачу.
- Включите роутер, подключив к третьему или четвертому LAN-порту ноутбук/ПК.
- В адресной строке браузера наберите 192.168.1.1.
- Введите логин и пароль для доступа к веб-интерфейсу роутера (см. документацию).
- Перейдите в меню Advanced Setup –> Layer2 Interface –> ETH Interface. Нажмите кнопку Add. Приведите настройки в соответствии с рисунком ниже. Нажать кнопку Apply/Save.

- В результате должно получиться следующее:
- Перейдите в меню Advanced Setup –> WAN Service, где необходимо нажать кнопку Add
- В появившемся окне нажмите кнопку Next.
- Приведите настройки в соответствии с рисунком ниже. Внимание!!! В графе Enter 802.1Q VLAN ID [0-4094] необходимо указать VLAN «для интернета»! Установить приоритет равный 1 и нажать кнопку Next.
- Введите учетные данные пользователя (логин/пароль) и установите «галочки», как показано на рисунке ниже, затем нажамите кнопку Next.
- Выберите интерфейс по умолчанию, как показано на рисунке ниже и нажмите кнопку Next.
- Приведите настройки в соответствии с рисунком ниже и нажмите кнопку Next.
- Должно получиться так, как показано на рисунке ниже. Далее нажмите кнопку Apply/Save.

- Должно получиться, как показано на рисунке ниже. Если все верно, нажмите кнопку Add.
- В появившемся окошке нажмите кнопку Next.
- Приведите настройки в соответствии с рисунком ниже. Внимание!!! В графе Enter 802.1Q VLAN ID [0-4094] необходимо указать VLAN «для IP-TV»! Установите приоритет равный 6 и нажмите кнопку Next.
- Должно получиться как на рисунке ниже. Если все верно, нажмите Apply/Save.
- Должно получиться так, как показано на рисунке ниже:
- Перейдите в меню Advanced Setup –> Interface Grouping и нажмите кнопку Add, как показано на рисунке ниже.
- Приведите настройки в соответствии с рисунком ниже. Нажать кнопку Apply/Save.
- Перезагрузите устройство.
- Подключите клиентское оборудование: LAN1 – WAN порт, LAN2 – приставка IP-TV, LAN3/LAN4 – ПК (интернет).
QTECH представил новый многофункциональный роутер — Sipnet
Компания QTECH выпустила многофункциональный роутер QDSL-1040WU-FON.
Новое устройство объединяет функции модема и маршрутизатора, обеспечивая пользователям доступ к интернету и глобальной Wi-Fi-сети FON, возможность организации IP-телефонии и просмотра IPTV как на обычном телевизоре, так и на компьютере.
«Разработка многофункциональных устройств становится важным направлением для компании QTECH. Спрос на этот класс оборудования обусловлен стремлением операторов связи расширить спектр предоставляемых услуг, не увеличивая при этом количество устройств, которые устанавливаются у абонента, – комментирует Павел Марьюшкин, заместитель генерального директора QTECH. – Думаю, разработанное нашей компанией решение будет в первую очередь интересно крупным операторам фиксированной и сотовой связи, делающим ставку на развитие услуг ШПД, цифрового телевидения и пр.».
Многофункциональный роутер QDSL-1040WU-FON поддерживает подключение как по ADSL-каналам, так и по Ethernet-сети с резервированием по 3G-каналам. При этом был упрощен процесс настройки параметров безопасности при организации домашней беспроводной сети, использовав в роутере протокол WPS (Wi-Fi Protected Setup): после ввода PIN-кода, который пользователь получает вместе с модемом, все настройки безопасности устанавливаются на компьютер автоматически.
При этом был упрощен процесс настройки параметров безопасности при организации домашней беспроводной сети, использовав в роутере протокол WPS (Wi-Fi Protected Setup): после ввода PIN-кода, который пользователь получает вместе с модемом, все настройки безопасности устанавливаются на компьютер автоматически.
Уникальной особенностью организации доступа в интернет с помощью роутера QDSL-1040WU-FON является поддержка подключения к крупнейшему мировому Wi-Fi-сообществу – FON. Стать участником FON может любой абонент, имеющий безлимитный широкополосный доступ в интернет и специальный роутер с поддержкой FON. Роутер QDSL-1040WU-FON создает защищенную точку доступа, которая установлена у абонента и одновременно является публичной, поскольку позволяет другим пользователям FON в зоне покрытия бесплатно войти во Всемирную сеть. Абонент при этом может получать бесплатный доступ в интернет в зоне действия устройств остальных членов FON-сети, которая на сегодняшний день насчитывает более 1 млн точек доступа по всему миру.
Функция поддержки 3G-USB-модема, реализованная в многофункциональных роутерах QDSL-1040WU-FON, позволяет в случае разрыва ADSL- или Ethernet-соединения использовать в качестве резервного 3G-канал. Кроме того, роутер обеспечивает подключение к инфраструктуре IPTV и прием цифрового телесигнала, как с помощью обычного телевизора и STB-приставки, так и посредством персонального компьютера. Также устройство позволяет воспользоваться услугой SIP-телефонии (при подключении внешнего SIP-шлюза).
В QDSL-1040WU-FON дополнительно встроены USB-принт-сервер с поддержкой USB 2.0 (для совместного использования принтера в локальной сети) и файловый сервер (для совместного доступа к файлам в локальной сети).
Источник: Альянс МедиаQTECH HI R8 Wi-Fi роутер
Современный беспроводной домашний маршрутизатор с поддержкой стандарта Wi-Fi (IEEE802.11 b/g/n). Две внешние антенны (2T2R) позволяют осуществить пропускную способность стандарта 802. 11n в диапазоне частот 2.4 ГГц при работе с совместимым оборудованием до 300 Мбит/с.
11n в диапазоне частот 2.4 ГГц при работе с совместимым оборудованием до 300 Мбит/с.Роутер обладает довольно маленькими размерами 125 мм x 100 мм x 42 мм, что позволяет размещать его в разных местах, не занимая много полезного пространства. Так же устройство можно разместить на стене. Устройство обладает удобным интерфейсом, который облегчит его настройку и даже новички смогут легко настроить интернет соединение, используя мастер настроек.
- Единица измерения: 1 шт
- Габариты (мм): 42x100x125
- Масса (кг): 0.14
- Порты 10/100BASE-T (LAN) 3 порта
- Порты 10/100BASE-T (WAN) 1 порт
- Коэффициент усиления антенны Wi-Fi, дБи 5
- Максимальная скорость соединения Wi-Fi, Мбит/с 300
- Наличие Wi-Fi модуля Да
- Стандарт Wi-Fi 802.11 b/g/n
- Частотный диапазон 2.4 ГГц
- Напряжение питания 9В
- Тип блока питания внешний БП
- Тип питания DC
- Ток, А 0,6
- Высота, мм 42
- Глубина, мм 100
- Ширина, мм 125
- Вес, кг 0,138
- Гарантия 1 год.

Похожие товары из категории wi-fi роутеры
*Производитель оставляет за собой право изменять характеристики товара, его внешний вид и комплектность без предварительного уведомления продавца. Не является публичной офертой согласно Статьи 437 п.2 ГК РФ.
Настройка беспроводного моста (Wireless Bridge) на QDSL-1040WU / Хабр
Так случилось, что у меня дома интернет на этом роутере QTECH 1040WU. Есть второй точно такой же. И есть дальняя комната в которой на смартфоне ловит сигнал очень слабо. Пришла в голову идея соединить их между собой, чтобы сигнал стал по-сильнее. Готовой инструкции для этих роутеров нигде не нашел. После изучения настроек аналогичных роутеров нужный результат был в итоге достигнут и решил поделиться настройками.
За основу взял вот эту инструкцию.
Первое, что сделаем это разделим адресацию. Это нужно для того, чтобы два роутера не дали два одинаковых IP адреса и в сети возник бы конфликт адресов. Главному роутеру отдадим адреса 192.168.1.1-192.168.1.129. Второму отдадим 192.168.1.130-192.168.1.254. Каждый раз жмем Apply/Save.
Главный192.168.1.2 и 192.168.1.3 у меня прописаны статично на отдельных компах.Второй
Даем разные имена. Это нужно, чтобы на смартфоне можно было выбрать точку доступа и не запутаться. Главному дадим имя QTECH, второму QtechBridge. И здесь же списываем BSSID(он же MAC-адрес), которые нам понадобятся и жмем Apply/Save.Главный
Второй
Прописываем MAC-адреса в список разрешенных для моста(в настройках главного вписываем MAC второго и в настройках второго вписываем MAC главного) и жмем Apply/Save.Главный
Второй
Также можно выбрать пункт Enable(Scan), чтобы вывести список точек доступа поблизости и просто отметить галками нужный.
 Найденные
НайденныеНастройки безопасности на обоих роутерах. У меня не используется никакой защиты. Все желающие могут подключиться. Вы можете защитить дополнительно паролем, но в таком случае мост может не работать.Главный
Второй
Делаем ping 192.168.1.130 с компьютера подключенного к главному роутеру и убеждаемся, что физика пошла и беспроводная связь между двумя роутерами установлена.
Подключаемся к точке доступа QTechBridge, которая соединилась с главной QTECH, прописываем на смартфоне IP 192.168.1.131 и шлюз 192.168.1.1, и получаем желаемый интернет в самой дальней комнате.
Делаем ping 192.168.1.131 с компьютера подключенного к главному роутеру и убеждаемся, что физика пошла и до смартфона.
МаршрутизаторыQTECH — IP-адреса для входа и имена пользователей и пароли по умолчанию
Какая у вас модель QTECH?
echo «Выберите свое устройство»; QBR-2041WWQBR-2041WWQDSL-1040WUQDSL-1040WU ред. 2 QDSL-1040WU ред. 2
Чтобы получить доступ к каждому маршрутизатору QTECH (например, QBR-2041WW, QDSL-1040WU rev. 2 или QDSL-1040WU), вам потребуется IP-адрес вашего маршрутизатора, имя пользователя и пароль маршрутизатора.
Вы можете найти эту информацию в руководствах по маршрутизаторам QTECH. Но если у вас нет руководства для вашего маршрутизатора или вы не хотите читать все руководство, чтобы найти информацию для входа в систему по умолчанию, вы можете использовать краткое руководство ниже.
2 или QDSL-1040WU), вам потребуется IP-адрес вашего маршрутизатора, имя пользователя и пароль маршрутизатора.
Вы можете найти эту информацию в руководствах по маршрутизаторам QTECH. Но если у вас нет руководства для вашего маршрутизатора или вы не хотите читать все руководство, чтобы найти информацию для входа в систему по умолчанию, вы можете использовать краткое руководство ниже.
Руководство по входу в маршрутизатор QTECH
- Откройте свой интернет-браузер (например, Chrome, Firefox, Opera или Internet Explorer)
- Введите 192.168.1.1 (наиболее распространенный IP-адрес для маршрутизаторов QTECH) в адресной строке веб-браузера, чтобы получить доступ к пользовательскому веб-интерфейсу маршрутизатора.
- Вы должны увидеть 2 текстовых поля, где вы можете ввести имя пользователя и пароль.
- Имя пользователя по умолчанию для вашего маршрутизатора QTECH — admin .
Пароль по умолчанию — admin . - Введите имя пользователя и пароль, нажмите «Enter», и теперь вы должны увидеть панель управления вашего роутера.

Если указанные выше учетные данные не работают, попробуйте этот метод
Если эти шаги не работают для вас, и вы по-прежнему не можете войти в свой маршрутизатор, есть другой способ. Вы знаете название модели / идентификатор вашего маршрутизатора QTECH? Большой! Просто выберите свое устройство в поле ниже, и вы будете перенаправлены к нашему руководству, специально для вашего устройства, которое включает руководство пользователя.
Какая у вас модель?
echo «Выберите свое устройство»; QBR-2041WWQBR-2041WWQDSL-1040WUQDSL-1040WU ред. 2 QDSL-1040WU ред. 2
Попробуйте различные комбинации идентификатора / пароля, которые широко используются QTECH, которые вы найдете ниже.
Комбинации имени пользователя и пароля по умолчанию для маршрутизаторов QTECH
В списке ниже вы увидите самые популярные комбинации имени пользователя и пароля по умолчанию , используемые QTECH.
Иногда имя пользователя и пароль не работают, о чем мы упоминали в верхней части этого руководства. Затем вы можете попробовать указанные ниже комбинации имени пользователя и пароля, чтобы получить доступ к беспроводному маршрутизатору.
Затем вы можете попробовать указанные ниже комбинации имени пользователя и пароля, чтобы получить доступ к беспроводному маршрутизатору.
| # | Имя пользователя | Пароль |
| 1 | admin | admin |
IP-адреса входа по умолчанию для моего маршрутизатора QTECH
Иногда вам нужен IP-адрес веб-интерфейса вашего маршрутизатора, чтобы изменить настройки безопасности. Большинство людей не знают IP-адрес своего маршрутизатора. В большинстве случаев вы найдете этот IP-адрес на нижней или задней панели маршрутизатора.Но если вы не можете найти этот IP-адрес на своем маршрутизаторе или в руководстве пользователя, вы можете попробовать некоторые методы, чтобы получить маршрутизатор I. В списке ниже мы перечислили все известные IP-адреса маршрутизаторов производителя QTECH.
Ни один из вышеперечисленных методов у меня не работал!
Все, что вам нужно сделать, это перезагрузить модем. Это можно легко сделать, нажав кнопку сброса на задней или нижней панели маршрутизатора.
Если вы удерживаете эту маленькую кнопку примерно на 20 секунд (возможно, вам придется использовать зубочистку), тогда ваш модем вернется к заводским настройкам.Что вам нужно иметь в виду, так это то, что при перезагрузке модема вы потеряете соединение с Интернетом.
Поэтому в этом случае лучше обратиться за помощью к специалисту.
Примечание. Если у вас недостаточно информации, очевидно, что вам следует обратиться за помощью к человеку, обладающему всеми знаниями по этой теме.
Это можно легко сделать, нажав кнопку сброса на задней или нижней панели маршрутизатора.
Если вы удерживаете эту маленькую кнопку примерно на 20 секунд (возможно, вам придется использовать зубочистку), тогда ваш модем вернется к заводским настройкам.Что вам нужно иметь в виду, так это то, что при перезагрузке модема вы потеряете соединение с Интернетом.
Поэтому в этом случае лучше обратиться за помощью к специалисту.
Примечание. Если у вас недостаточно информации, очевидно, что вам следует обратиться за помощью к человеку, обладающему всеми знаниями по этой теме.
💻 Как войти в маршрутизатор QTECH и получить доступ к странице настройки
Маршрутизатор QTECH
веб-интерфейс — это панель управления вашим роутером, в нем находятся все настройки
хранятся и меняются.Чтобы внести изменения в свою сеть, вам необходимо войти в свой маршрутизатор QTECH.
Доступ к веб-интерфейсу QTECH довольно прост, и все, что вам нужно, это:
- Маршрутизатор QTECH
- Доступ к сети , Либо через LAN-кабель, либо через Wi-Fi
- Веб-браузер , который у вас явно есть.

Ниже приведены инструкции по подключению к интерфейсу вашего маршрутизатора QTECH для настройки и настройки. диагностика.
1.
Убедитесь, что вы подключены к маршрутизатору QTECH. Чтобы получить доступ к страницам настройки вашего маршрутизатора QTECH, вам необходимо подключиться к его сети.
Итак, начните с подключения к сети либо через Wi-Fi, либо через кабель Ethernet.
Совет: Если вы не знаете пароль WiFi для своего QTECH маршрутизатора, вы всегда можете подключиться к нему с помощью кабеля Ethernet, для которого не потребуется пароль.
2.
Откройте свой веб-браузер и перейдите к 192.168.1.1Откройте браузер и введите IP-адрес в адрес поле. Наиболее распространенный IP для роутеров QTECH: 192.168.1.1 Если этот IP-адрес не работает, вы можете выполнить поиск список IP-адресов QTECH по умолчанию для вашей конкретной модели.
Совет: Поскольку вы уже подключены к маршрутизатору QTECH, вы также можете использовать whatsmyrouterip. com
чтобы быстро найти IP. Это значение «Частный IP-адрес маршрутизатора», значение .
com
чтобы быстро найти IP. Это значение «Частный IP-адрес маршрутизатора», значение .192.168.1.1
Введите ip в поле адреса и нажмите go3.
Введите имя пользователя и пароль для вашего маршрутизатора QTECH.В поле имени пользователя и пароля введите свое текущее имя пользователя и пароль и нажмите ввод / вход.
Учетные данные по умолчанию для QTECH
Если вы не уверены в имени пользователя и пароле, вы можете посмотреть учетные данные QTECH по умолчанию чтобы узнать, какие настройки установлены по умолчанию и как их восстановить.— Учетные данные также могут быть напечатаны на этикетке на задней панели вашего роутера.
Вот и все! Теперь вы можете настроить на устройстве все, что захотите.
Как настроить роутер QTECH
После того, как вы вошли в интерфейс администратора QTECH, вы сможете изменить любые настройки, которые
имеется в наличии.
Будьте осторожны при настройке маршрутизатора, чтобы не нарушить работу сети.
Совет: запишите свои текущие настройки, прежде чем что-либо менять, так что что вы можете вернуть его обратно в случае возникновения проблем.
Что делать, если мой маршрутизатор или сеть QTECH перестают работать после изменения конфигурацииЕсли вы по ошибке внесете какое-либо изменение, которое нарушит вашу домашнюю сеть QTECH, вы всегда можете вернуться к нуль следуя обычному трюку с аппаратным сбросом 30 30 30.
Обычно это последнее средство, и если у вас все еще есть доступ к интерфейсу QTECH, вы всегда можете войти в систему. чтобы попытаться сначала вернуть настройки (это, конечно, предполагает, что вы записали исходное значение перед изменением Это).
🔐 Имена пользователей и пароли по умолчанию QTECH (обновлено в феврале 2021 г.)
Информация обновлена 23 февраля 2021 г. У большинства маршрутизаторов QTECH по умолчанию
имя пользователя admin , пароль по умолчанию админ и
IP-адрес по умолчанию 192.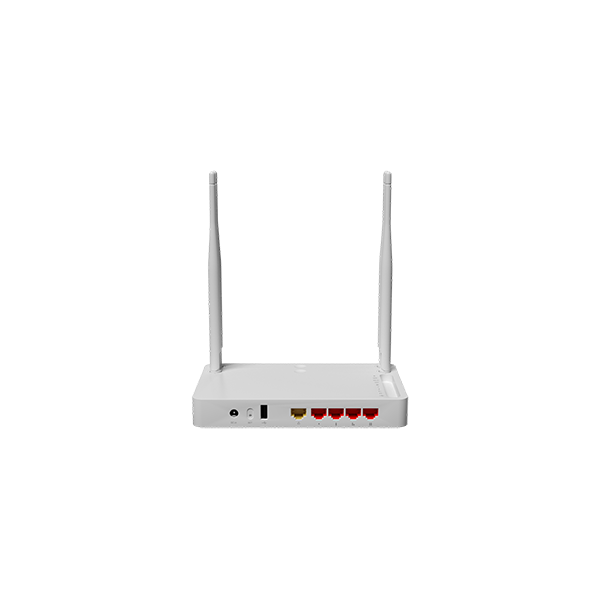 168.1.1.
168.1.1.
Эти учетные данные QTECH необходимы при выполнении войдите в веб-интерфейс маршрутизатора QTECH
для изменения любых настроек.
Поскольку некоторые модели не соответствуют стандартам, вы
их можно увидеть в таблице ниже.
Под таблицей также приведены инструкции о том, что делать, если вы забыть свой пароль маршрутизатора QTECH, необходимо сбросьте ваш маршрутизатор QTECH до заводских настроек по умолчанию пароль, или сброс пароля не работает.
Совет: Нажмите ctrl + f (или cmd + f на Mac), чтобы быстро найти номер вашей модели. Список паролей по умолчанию QTECH (действителен с февраля 2021 г.) Инструкции и общие вопросы Забыли пароль роутера QTECH? Вы изменили имя пользователя и / или пароль своего маршрутизатора QTECH и забыли, что вы изменили?
это к?
Не волнуйтесь: все маршрутизаторы QTECH поставляются с заводским паролем по умолчанию, который вы можете восстановить. к
следуя приведенным ниже инструкциям.
к
следуя приведенным ниже инструкциям.
Если вы решите вернуть маршрутизатор QTECH к заводским настройкам по умолчанию, вам следует выполнить 30-30-30 сбросить следующим образом:
- Когда ваш маршрутизатор QTECH включен, нажмите и удерживайте кнопку сброса в течение 30 секунд.
- Удерживая кнопку сброса нажатой, отключите питание роутера и удерживайте сброс кнопку еще 30 секунд
- Удерживая кнопку сброса нажатой, снова включите питание устройства и удерживайте еще 30 секунд.
Теперь ваш маршрутизатор QTECH должен быть сброшен до его новых заводских настроек. Проверьте таблицу, чтобы увидеть
что это такое (скорее всего админ / админ).
Если сброс к заводским настройкам не помог, проверьте QTECH 30 30 30 руководство по сбросу к заводским настройкам
.
Важно: Не забудьте изменить имя пользователя и пароль по умолчанию, чтобы повысить безопасность вашего маршрутизатора после сброса настроек к заводским, так как пароли по умолчанию доступны во всем Интернете (как здесь).
 Я все еще не могу получить доступ к моему маршрутизатору QTECH с паролем по умолчанию
Я все еще не могу получить доступ к моему маршрутизатору QTECH с паролем по умолчанию Убедитесь, что вы правильно выполнили инструкции по сбросу, поскольку маршрутизаторы QTECH должны всегда
после сброса вернуться к заводским настройкам по умолчанию.
В противном случае всегда существует риск того, что ваш маршрутизатор будет поврежден и его потребуется отремонтировать или заменить.
Логин маршрутизатора QTECH, IP по умолчанию и пароль для доступа ADMIN
Маршрутизатор QTECH Логин: Для установки и настройки маршрутизатора QTECH очень важно получить доступ к странице для входа в систему по умолчанию маршрутизатора QTECH . Пожалуйста, проверьте нижнюю часть маршрутизатора, чтобы найти IP-адрес маршрутизатора QTECH и Пароль по умолчанию QTECH или обратитесь к таблице ниже.
IP-адрес QTECH
Приведенные выше IP-адреса поддерживаются QTECH. Выберите любой из IP-адресов QTECH для доступа к интерфейсу администратора маршрутизатора для установки, настройки и изменения параметров маршрутизатора.
Выберите любой из IP-адресов QTECH для доступа к интерфейсу администратора маршрутизатора для установки, настройки и изменения параметров маршрутизатора.
Логин маршрутизатора QTECH по умолчанию
Маршрутизатор QTECH Логин по умолчанию требуется для установки, включения / выключения, изменения необходимых настроек маршрутизатора, таких как., Изменение имени пользователя / пароля, включение / отключение сетевого подключения, обновления микропрограммного обеспечения , сброса маршрутизатора до заводских настроек и более.В QTECH для потребителей имеется несколько моделей . Но процедура входа в систему остается одинаковой для любой модели QTECH .
Пароль по умолчанию QTECH
Чтобы получить доступ к интерфейсу администратора маршрутизатора , обратитесь к таблице выше, чтобы найти IP-адрес маршрутизатора QTECH. Теперь вот пароль для входа в QTECH по умолчанию .![]()
Руководство по входу в маршрутизатор QTECH
У вас новый роутер? Самое первое, что необходимо сделать, это настроить маршрутизатор . Для этого необходимо войти в маршрутизатор QTECH. Мы хотим помочь пользователю подробным руководством.
Приведенные ниже инструкции помогут пользователю на войти в мой маршрутизатор QTECH:
- Первым шагом является подключение маршрутизатора к компьютеру / ноутбуку с помощью сетевого кабеля или использования QTECH wifi и подключения к маршрутизатору через беспроводную сеть .
- После подключения используйте предпочтительный браузер (Google Chrome, Mozilla Firefox, Opera, Safari или Internet Explorer по выбору пользователя) и введите адрес маршрутизатора QTECH в адресной строке браузера.Не можете найти? Пожалуйста, проверьте заднюю сторону маршрутизатора.
- После доступа к панели администратора маршрутизатора введите имя пользователя и пароль из приведенной выше таблицы.
 Пользователи могут найти в имя пользователя и пароль по умолчанию для QTECH на задней стороне маршрутизатора.
Пользователи могут найти в имя пользователя и пароль по умолчанию для QTECH на задней стороне маршрутизатора.
ПРИМЕЧАНИЕ. Наилучший способ подключения к маршрутизатору — это проводное соединение с использованием кабеля LAN, что позволяет избежать непрерывного соединения при сохранении любых настроек.
Приведенные выше инструкции очень просты и понятны.Мы надеемся, что это руководство было действительно полезным при входе в QTECH. После получения доступа к администратору маршрутизатора пользователь может выполнить любой из указанных выше вариантов:
- Настройка маршрутизатора
- Конфигурация маршрутизатора
- Изменить пароль QTECH
- Сброс до заводских настроек
- Обновление прошивки
Настройка маршрутизатора QTECH:
Мы покажем пользователям, как именно они могут настроить QTECH для подключения к Интернету.
Следуйте инструкциям ниже, чтобы настроить QTECH:
- Подключитесь к маршрутизатору и получите доступ к интерфейсу администратора маршрутизатора.

- Введите учетные данные с открытым исходным кодом по умолчанию в данное поле и войдите в маршрутизатор.
- Щелкните опцию Quick Setup и выберите необходимые параметры для настройки сетевого подключения.
- Завершите настройку и сохраните необходимую опцию.
- Нажмите «Сохранить», чтобы завершить настройку.
Конфигурация маршрутизатора QTECH:
Процедура относительно проста, как и уже предоставленные инструкции.
Чтобы настроить параметры QTECH, выполните следующие действия: :
- Подключитесь к маршрутизатору и откройте страницу администратора маршрутизатора.
- Войдите в маршрутизатор, заполнив данные для входа в данное поле.
- Теперь пользователь сможет получить доступ к нескольким настройкам маршрутизатора.
- Включить настройку DNS, настроить параметры трех диапазонов,
- Щелкните нужный раздел и включите или измените настройки в соответствии с удобством и требованиями пользователя.

Измените пароль маршрутизатора QTECH:
После проверки интерфейса администратора QTECH с паролем по умолчанию и логином выполните следующие шаги, чтобы сменить пароль QTECH.
Для изменения пароля маршрутизатора по умолчанию:
- Перейдите в Системные инструменты / Настройки.
- Выберите параметр Пароль из подменю.
- Проверьте старое имя пользователя и пароль.
- Введите новое имя пользователя и пароль .
- Сохраните настройки и перезапустите роутер.
Чтобы изменить пароль безопасности беспроводной сети:
- Щелкните вкладку Wireless , а затем щелкните подменю Wireless Security .
- Доступны несколько вариантов безопасности. Выберите вариант WPA / WPA2 — Personal.
- Теперь введите пароль беспроводной сети в соответствующее поле.
 Это будет пароль пользователя Wi-Fi.
Это будет пароль пользователя Wi-Fi. - Нажмите «Сохранить», чтобы сохранить новый пароль Wi-Fi.
Сброс QTECH до заводских настроек:
Следуйте инструкциям ниже, чтобы восстановить заводские настройки QTECH:
- Найдите кнопку сброса на маршрутизаторе. Обычно он находится на задней панели маршрутизатора. С помощью ручки или скрепки нажмите и удерживайте около 30 секунд.
- Посмотрите на светодиодный индикатор на маршрутизаторе. Если он мигает или мигает , это означает, что ваш маршрутизатор перезагружается.
- Отключите маршрутизатор от источника питания на 30 секунд и снова подключите его, чтобы завершить процесс сброса настроек сети.
Обновление микропрограммы маршрутизатора QTECH:
Обновления прошивки в основном предназначены для исправления ошибок и общих улучшений.
Ниже приведены шаги для обновления прошивки для QTECH:
- Проверьте номер модели и версию QTECH , чтобы пользователь мог загрузить нужную прошивку.

- Перейдите на сайт поддержки QTECH , примите лицензионное соглашение и загрузите файл микропрограммы.
- Подключите роутер к ПК.
Рекомендуется обновлять прошивку только через проводные соединения. - Получите доступ к веб-странице настройки маршрутизатора из любого веб-браузера.
- Введите учетные данные для входа в отведенное место.
- Щелкните вкладку «Администрирование «, вкладку ««, а затем щелкните «Обновление микропрограммы «.
- Щелкните присутствующую кнопку обзора.
- Найдите файл, который пользователь загрузил с сайта поддержки, и нажмите «Открыть».
- Нажмите «Начать обновление» и «Продолжить», когда появится сообщение об успешном обновлении.
- Теперь ВЫКЛЮЧИТЕ, а затем ВКЛЮЧИТЕ маршрутизатор, чтобы завершить обновление.
Поддержка маршрутизатора QTECH:
Если пользователь не может войти в маршрутизатор QTECH или возникла какая-либо проблема при подключении маршрутизатора, мы рекомендуем проверить приведенное ниже решение на предмет общих проблем маршрутизатора.
Вот некоторые из распространенных проблем, с которыми пользователи могут столкнуться при настройке QTECH.
- Проблема с IP-адресом: Внимательно проверьте IP-адрес QTECH , правильно ли вы ввели его. Он не должен содержать алфавита.
Хотите помочь? Обратитесь к нашей статье о том, как найти маршрутизатор по умолчанию с IP-адресом .
- Забыли пароль маршрутизатора: Единственный способ восстановить пароль — это сбросить маршрутизатор или восстановить заводские настройки. Чтобы выполнить полную перезагрузку, найдите небольшое отверстие по бокам маршрутизатора. Используя тупой булавку, нажмите и удерживайте отверстие. Этот процесс сбросит QTECH к заводским настройкам .
- Администратор маршрутизатора не загружается: Это может быть связано с проблемой подключения . Проверьте кабель или Wi-Fi-соединение маршрутизатора или беспроводную сеть, независимо от того, подключен ли маршрутизатор к ноутбуку или компьютеру или ПК.
 Попробуйте отсоединить кабель, перезапустите маршрутизатор. и снова подключитесь.
Попробуйте отсоединить кабель, перезапустите маршрутизатор. и снова подключитесь.
Доступные модели QTECH
Нет других моделей этой марки.
Тем не менее, если у вас возникнут какие-либо проблемы при подключении, мы просим вас связаться со службой поддержки QTECH или со службой поддержки клиентов. Они будут доступны 24/7 в чате.
Прокомментируйте ниже, мы посмотрим и сможем решить эту проблему.
🔑QTECH Router Login — 100% рабочие способы входа
QTECH Default Login — Username, Password и IP Address
IP-адрес по умолчанию для QTECH
Выберите правильный IP-адрес вашего маршрутизатора QTECH из списка выше, в зависимости от вашего локальный IP-адрес и щелкните Админ.Вы должны быть перенаправлены в интерфейс администратора вашего Wi-Fi роутера.
Логины по умолчанию для QTECH
IP-адрес:
192.168.1.1
100%
QTECH Router Login Следуйте данным инструкциям, чтобы войти в свой QTECH Wi-Fi Router.
🔎Подключите кабель маршрутизатора QTECH к компьютеру или ноутбуку. Или используйте свою беспроводную сеть (требуются учетные данные — имя пользователя и пароль).
Совет: При настройке маршрутизатора QTECH Wi-Fi лучше всего использовать проводное соединение.Потому что это предотвращает риск внезапного выхода из системы при сохранении изменений маршрутизатора QTECH.
🔎Откройте веб-браузер (Chrome, Safari, Bing) по вашему выбору и введите IP-адрес вашего маршрутизатора QTECH в URL-адрес (адресная строка). Вы можете получить IP-адрес своего маршрутизатора на задней панели маршрутизатора QTECH.
🔎Затем введите имя пользователя и пароль по умолчанию — учетные данные — вашего маршрутизатора QTECH, открыв панель входа в систему. Если вы не знаете имя пользователя и пароль по умолчанию для маршрутизатора QTECH, вы можете попробовать один из паролей по умолчанию для маршрутизаторов QTECH.Или если вы изменили учетные данные маршрутизатора по умолчанию, которые знают, как восстановить их с помощью методов жесткого сброса.
Если вы не можете войти в свой маршрутизатор QTECH, это означает, что вы вводите неправильные учетные данные (имя пользователя и пароль). Помните, что при изменении имени пользователя и пароля маршрутизатора QTECH запомните и то, и другое.
🔑Забыли пароль для входа? Затем попробуйте выполнить полный сброс маршрутизатора QTECH до заводских настроек по умолчанию.Чтобы выполнить полную перезагрузку маршрутизатора QTECH, нажмите и удерживайте небольшую кнопку, обычно расположенную на задней стороне маршрутизатора QTECH, в течение примерно пятнадцати секунд. Это сбросит ваш маршрутизатор QTECH Wi-Fi до заводских настроек по умолчанию и примет учетные данные по умолчанию.
🔑 Не загружается ли страница входа в маршрутизатор? Убедитесь, что ваше устройство (мобильное устройство, ноутбук, ПК) подключено к Wi-Fi или нет, если нет, то подключите его. Также проверьте, не установлен ли неправильный IP-адрес маршрутизатора в качестве адреса по умолчанию.
🔑Иногда на страницах возникают проблемы i.е. проблемы с загрузкой или скорость. В этой ситуации, вероятно, ваша сеть использует другой IP-адрес. Если такая ситуация возникнет, проверьте наш список IP-адресов маршрутизаторов QTECH и найдите правильный адрес. Вы также можете посетить наше руководство о том, как узнать IP-адрес вашего маршрутизатора.
Маршрутизаторы QTECH — общие имена пользователей / пароли и IP-адреса по умолчанию
Для доступа к маршрутизатору QTECH (например: QBR-2041WW, QDSL-1040WU rev.2 или QDSL-1040WU) вам потребуются соответствующие данные для входа и IP-адрес.Если вы не знаете IP-адрес и данные для входа в систему вашего маршрутизатора, вы найдете их в Руководстве по маршрутизатору QTECH. Если у вас нет руководства или вы не хотите искать данные, вы можете легко использовать следующее руководство по входу в систему.
Выберите свой маршрутизатор QTECH
echo ‘Название модели …’; QBR-2041WWQDSL-1040WUQDSL-1040WU ред. 2
2
Руководство по входу в QTECH
- Откройте браузер (на компьютере или мобильном устройстве) и введите 192.168.1.1 (это наиболее распространенный IP-адрес маршрутизатора по умолчанию для маршрутизаторов QTECH согласно нашей базе данных) в адресной строке, чтобы получить доступ к панели администратора вашего маршрутизатора.
- Теперь вы видите 2 поля, в которых вы можете ввести имя пользователя и пароль маршрутизатора.
- Наиболее распространенная комбинация имени пользователя и пароля по умолчанию для маршрутизаторов QTECH: admin и admin .
- Введите имя пользователя и пароль, нажмите кнопку входа в систему, и теперь у вас должен быть доступ к пользовательскому интерфейсу маршрутизатора.
Комбинация имени пользователя и пароля не работает? Тогда попробуйте следующий метод…
Если вы знаете название модели / идентификатор вашего маршрутизатора QTECH, выберите свое устройство из раскрывающегося списка ниже. Вы будете перенаправлены к нашему руководству по входу в систему для вашего устройства (включая руководства пользователя и т. Д.).
Вы будете перенаправлены к нашему руководству по входу в систему для вашего устройства (включая руководства пользователя и т. Д.).
Выберите свое устройство
echo ‘Название модели …’; QBR-2041WWQDSL-1040WUQDSL-1040WU ред. 2
Наиболее распространенные IP-адреса для входа на маршрутизатор QTECH
Например, если вы хотите изменить настройки безопасности вашего маршрутизатора QTECH, вам понадобится IP-адрес маршрутизатора.Вряд ли кто-нибудь знает IP своего маршрутизатора, потому что он вам нужен только в редких случаях. Часто вы можете найти его на задней панели маршрутизатора QTECH или в руководстве. Если вы нигде не можете найти IP-адрес, вы можете попробовать IP-адреса из списка ниже. Один из них должен привести вас на страницу входа в систему вашего маршрутизатора QTECH.
Общие комбинации имени пользователя и пароля для маршрутизаторов QTECH
Мы составили список наиболее распространенных комбинаций имени пользователя и пароля для маршрутизаторов QTECH. Попробуйте разные комбинации для входа в систему.Часто срабатывает одна из перечисленных комбинаций.
| Имя пользователя | Пароль |
| admin | admin |
Эти методы не работают для меня, и я все еще не могу получить доступ к моему маршрутизатору QTECH!
Ничего не помогло и у вас нет доступа к роутеру? Затем вы можете выполнить сброс до заводских настроек. В большинстве случаев вы можете выполнить сброс до заводских настроек, нажав небольшую кнопку на задней панели маршрутизатора QTECH в течение 10-20 секунд.После этого ваш маршрутизатор QTECH загорается, и ему требуется несколько минут для сброса настроек. Из-за сброса настроек к заводским настройкам ваш маршрутизатор QTECH теряет соединение со всеми другими подключенными устройствами, и некоторые устройства необходимо повторно подключить к маршрутизатору после такого сброса. Если вы не уверены, вам следует проконсультироваться со специалистом, который поможет вам снова настроить маршрутизатор.
QTECH Router Вход по умолчанию с именем пользователя, паролем и IP-адресом
Вы впервые имеете дело с роутером QTECH? У вас должно быть много запросов, например, как войти в консоль администратора и как внести возможные изменения в маршрутизатор.Если у вас возникли проблемы с доступом к маршрутизатору QTECH, поздравляем, вы нашли идеальное место.
Здесь, в этой статье, вы найдете все ответы, которые вас интересовали после приобретения маршрутизатора QTECH. Но первое, что нам нужно знать перед доступом к панели администратора маршрутизатора QTECH, — это его IP-адрес по умолчанию.
Скорее всего, в большинстве случаев IP-адрес маршрутизатора QTECH по умолчанию — 192.168.1.1. Но что, если вы не можете получить доступ к панели администратора по этому IP-адресу, не беспокойтесь! вы можете попробовать войти в 192.168.1.1 эти IP-адреса. это другие наиболее часто используемые IP-адреса.
Итак, теперь вы знаете свой IP-адрес по умолчанию маршрутизатора QTECH. Что теперь? достаточно ли получить доступ к консоли администратора? а если нет, то что нам сейчас нужно? Давай выясним.
Вы найдете каждый ответ на свой вопрос в этом посте, просто присядьте на некоторое время и прочтите весь пост.
Ну, обычно вам нужны имя пользователя и пароль по умолчанию для входа в панель администратора, но иногда пароля по умолчанию достаточно, чтобы получить доступ к консоли в первый раз, и как только вы закончите вход в консоль, вы можете легко установите собственное имя пользователя и пароль для вашего маршрутизатора QTECH.
Итак,
Как получить имя пользователя и пароль по умолчанию
Найти имя пользователя и пароль по умолчанию для вашего маршрутизатора QTECH не так сложно, и если вы не знаете учетные данные вашего маршрутизатора по умолчанию, то вам не о чем беспокоиться.
В сегодняшней жизни очень легко забыть большинство вещей, таких как учетные данные по умолчанию для нашего устройства, IP-адрес вашего маршрутизатора (192.168.1.1 в случае маршрутизатора QTECH). Если говорить обо мне, я тоже не знаю учетных данных своего роутера по умолчанию.
Я могу полностью понять, насколько сложно управлять этими вещами. Если вы забыли и свои учетные данные по умолчанию, не волнуйтесь, я создал этот веб-сайт специально для таких людей, как мы.
С помощью этого веб-сайта вы можете легко найти учетные данные по умолчанию для вашего маршрутизатора QTECH. Мы поделились IP-адресами, используемыми маршрутизаторами QTECH.
Маршрутизаторы маркиQTECH обычно используют несколько имен пользователей и паролей, вам нужно попробовать эти стандартные учетные данные один за другим.Вот общие имена пользователей и пароли,
| Имя пользователя | Пароль |
|---|---|
| администратор | админ |
| администратор | нет |
| администратор | пароль |
| нет | админ |
| нет | нет |
Ни один из них у вас не работал?
Не волнуйтесь, если эти имена пользователей и пароли по умолчанию вам не подошли.Вы можете попробовать проверить имя пользователя и пароль по умолчанию для вашего маршрутизатора в нашей гигантской базе данных, а для посещения нашей базы данных все, что вам нужно сделать, это просто щелкнуть здесь.
В нашей базе данных есть подробные сведения об учетных данных по умолчанию для более чем 500 марок маршрутизаторов и более 5200 моделей маршрутизаторов. Конечно, вы найдете там имя пользователя и пароль, и мы также расположили учетные данные по умолчанию для маршрутизатора QTECH, включая имя пользователя, пароль и IP-адрес для входа в буквенно-цифровом порядке для удобства.
Если вы не сможете найти имя пользователя и пароль по умолчанию для вашего маршрутизатора в нашей базе данных, вы можете связаться с нами и попросить нас добавить учетные данные вашего маршрутизатора по умолчанию, просто нажмите здесь, чтобы связаться с нами. Мы лично рекомендуем вам проверить заднюю часть вашего маршрутизатора, и в руководстве пользователя, в основном, марки маршрутизаторов напечатаны там детали.
Как проверить учетные данные моего маршрутизатора по умолчанию?
Что ж, если вы не получили учетные данные по умолчанию из нашей базы данных, не волнуйтесь! у нас есть и другие способы найти ваше имя пользователя и пароль по умолчанию для вашего маршрутизатора QTECH.
Даже это самый простой способ найти учетные данные вашего маршрутизатора по умолчанию.
- Первый и очень простой вариант — просто взглянуть на заднюю сторону вашего маршрутизатора QTECH. Большинство маршрутизаторов распечатывают учетные данные по умолчанию на задней стороне маршрутизатора. А иногда, даже от интернет-провайдера, вы указываете учетные данные маршрутизатора по умолчанию на прикрепленной наклейке.
- Если первый вариант вам не подошел, вы можете попробовать этот вариант, который также очень прост, мы рекомендуем вам ознакомиться с руководством пользователя.Многие ведущие бренды маршрутизаторов, в том числе Arris, печатают сведения о маршрутизаторе в руководстве пользователя, чтобы пользователям было удобно его получить.
Как только вы закончите поиск учетных данных вашего маршрутизатора по умолчанию, вы можете получить доступ к консоли администратора.
Как войти в консоль администратора QTECH?
Теперь возникает вопрос, как войти в консоль администратора QTECH, так что давайте разберемся.
Что ж, в основном, как только вы получите все данные для входа, это так же просто, как войти в свою учетную запись Facebook, но вы должны убедиться, что ваше устройство подключено к той же сети Wi-Fi при входе в консоль администратора маршрутизатора.
Давайте просто предположим, что у меня самая популярная модель маршрутизатора марки QTECH. Тогда, скорее всего, мой IP-адрес по умолчанию будет 192.168.1.1.
Все, что мне нужно сделать, это просто открыть браузер на моем устройстве и ввести 192.168.1.1 (это мой IP-адрес по умолчанию). Система автоматически перенесет вас на страницу входа в систему вашего маршрутизатора. Просто не забудьте подключиться к той же сети Wi-Fi, пока выполняете этот процесс, потому что это локальный IP-адрес, который используется только внутри локальной сети.
Теперь вам будет предложено ввести свое имя пользователя и пароль, и после ввода правильных данных о вашем маршрутизаторе просто нажмите кнопку ввода, и да, вы наконец попали на страницу консоли администратора вашего маршрутизатора.
Теперь вы можете легко внести любые возможные изменения в свой маршрутизатор, например его настройки по умолчанию, настройки сети и наоборот.
Как узнать IP-адрес маршрутизатора QTECH?
В этой статье мы зашли так далеко, так что я думаю, это совершенно ясно, что мы не можем войти в консоль администратора без IP-адреса нашего маршрутизатора, верно! Итак, как мы можем узнать IP-адрес маршрутизатора QTECH?
Ну, в основном маршрутизатор QTECH использует IP-адрес по умолчанию 192.168.1.1. Иногда он также использует 192.168.1.1, 192.168.2.1, 192.168.1.1 на некоторых моделях для доступа к странице консоли маршрутизатора.
Существует некоторая вероятность того, что эти IP-адреса не будут работать для вас, если вы приобрели маршрутизаторы у поставщика услуг Интернета. Итак, в этом случае нам нужно найти наш IP-адрес самостоятельно (что не является сложной задачей).
Вы можете легко найти свой IP-адрес, просто используя простую команду. Все становится проще, если вы выполняете этот процесс на своей macOS, все, что вам нужно сделать, это перейти в терминал, ввести указанную команду и просто нажать Enter.
ifconfig | grep "inet" | grep -Fv 127.0.0.1 | awk '{print $ 2}' , вы получите «inet» IP-адрес ваших устройств macOS, который является IP-адресом вашего маршрутизатора.
Теперь давайте поговорим о пользователях окон. Эта команда совершенно другая для пользователей окон. Перейдите в меню «Пуск», найдите CMD, дважды щелкните по нему и введите указанную команду.
ipconfig / все
Система покажет вам ваш IP-адрес. После получения IP-адреса вашего маршрутизатора вы можете легко войти в систему, просто введя его в своем веб-браузере.
Полезная информация
Что ж, после внимательного прочтения этого поста легко войти в роутер QTECH. Но на случай, если вы столкнетесь с какой-либо проблемой или захотите настроить маршрутизатор по-другому, я упоминаю несколько важных моментов, которые, безусловно, помогут вам в этом вопросе,
Подключение и вход в систему
Ну, знаете ли вы, что подключение к маршрутизатору через устройство или вход в него — одно и то же или другое? Не повезло, да! Что ж, не волнуйтесь, позвольте мне сказать вам, что между этими двумя существует большая разница, например, оба из них могут иметь совершенно разные учетные данные. SSID или идентификатор набора услуг — это то, что используется для подключения устройства к маршрутизатору для установления подключения к Интернету. в основном, он используется для подключения к Интернету через WIFI или LAN.
Изменение пароля
Мы все прекрасно понимаем, что наша безопасность — наш главный приоритет. Мы настоятельно рекомендуем вам обезопасить себя с помощью уникального имени пользователя и пароля, и изменить их не составляет большого труда. Все, что вам нужно сделать, это войти в консоль администратора, затем нажать Status> Security и изменить учетные данные в соответствии с вашими предпочтениями.
Общие сведения о правах администратора
Что ж, как только вы получите доступ к консоли администратора вашего маршрутизатора, у вас будут все права администратора для всех сетевых настроек. Таким образом, если вы просто вносите какие-либо изменения, временные или постоянные, это обязательно повлияет на всю сеть, поэтому вы обязаны соблюдать осторожность.
Сохранение существующих настроек
Всегда важно иметь правильные резервные копии! поэтому я рекомендую вам скопировать существующую конфигурацию сети в файл на вашем устройстве, который вам точно поможет.Если при изменении настроек что-то пойдет не так, вы можете легко вернуться к исходным настройкам только с помощью той резервной копии, которую вы сохранили на своем устройстве.
Как я могу сбросить мой маршрутизатор QTECH?
Перезагрузка маршрутизатора QTECH — это всего лишь процесс, который занимает несколько секунд. Хотите знать, что же это за процесс на самом деле?
Просто возьмите маршрутизатор в руку и поверните его обратно. Вы заметили маленькую дырочку? Вы видите кнопку в этом отверстии? Да, эта кнопка играет жизненно важную роль в вашем процессе за несколько секунд.
Все, что вам нужно сделать, это нажать эту кнопку в течение 15–20 секунд, затем он снова загрузится, но на этот раз путем перезагрузки маршрутизатора. Мы лично предлагаем вам острый штифт или инструмент для выталкивания симки, чтобы нажать на кнопку.
После сброса вы можете легко использовать свои учетные данные по умолчанию для входа в систему, и если у вас нет имени пользователя и пароля по умолчанию, просто нажмите здесь, чтобы посетить нашу базу данных и проверить свои учетные данные по умолчанию.
Часто задаваемые вопросы (FAQ) 1.Нужно ли мне активное подключение к Интернету, чтобы открыть консоль администратора?Нет, вы можете легко получить доступ к своему маршрутизатору без какого-либо активного подключения к Интернету, ко всем маршрутизаторам можно получить доступ без подключения к Интернету, Консоль администратора всех маршрутизаторов может работать внутри локальной сети.
Для входа в систему все, что вам нужно сделать, это открыть свое устройство, подключить его к той же сети Wi-Fi и ввести IP-адрес вашего хоста по умолчанию, чтобы перейти на страницу входа. (в моем случае это 192.168.1.1)
Что делать, если я забыл свое имя пользователя и пароль?
Если вы используете маршрутизатор с именем пользователя и паролем по умолчанию, вы можете легко проверить свое имя пользователя и пароль по умолчанию из нашей базы данных, просто нажмите здесь, чтобы проверить нашу базу данных.
Если вы используете собственное имя пользователя и пароль, то все, что вы можете сделать, это просто сбросить настройки маршрутизатора и снова войти в систему с именем пользователя и паролем по умолчанию, и вы снова сможете создать собственное имя пользователя и пароль.
Подведение итогов!
Я надеюсь, что вы нашли то, что искали, прежде чем добраться до этого поста.Мы изо всех сил старались поделиться всеми без исключения важными шагами, которые необходимы и требуются вам для доступа к консоли веб-страницы.


 Для попадания в него, необходимо ввести IP-адрес, пользуясь адресной строкой любого браузера, когда компьютер подключён к QTech QDSL-1040WU.
Для попадания в него, необходимо ввести IP-адрес, пользуясь адресной строкой любого браузера, когда компьютер подключён к QTech QDSL-1040WU.
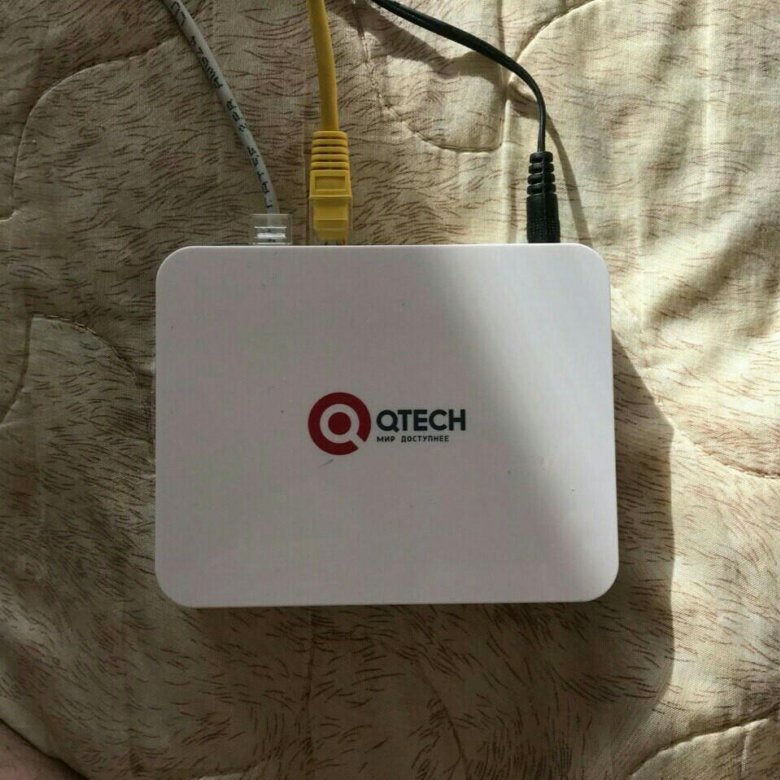 Выбираем наше имя из списка «Select SSID».
Выбираем наше имя из списка «Select SSID». Роутер включают, и через минуту нажимают кнопку «Сброс» (удерживать которую надо 10-12 секунд).
Роутер включают, и через минуту нажимают кнопку «Сброс» (удерживать которую надо 10-12 секунд).




 Пользователи могут найти в имя пользователя и пароль по умолчанию для QTECH на задней стороне маршрутизатора.
Пользователи могут найти в имя пользователя и пароль по умолчанию для QTECH на задней стороне маршрутизатора.


 Попробуйте отсоединить кабель, перезапустите маршрутизатор. и снова подключитесь.
Попробуйте отсоединить кабель, перезапустите маршрутизатор. и снова подключитесь.