порт не открыт (загрузка возможна)
Во время скачивания файлов при помощи торрент-клиента uTorrent мы иногда можем видеть в правом нижнем углу красный предупреждающий значок со всплывающей подсказкой «Порт не открыт (загрузка возможна)».
Постараемся разобраться, почему это происходит, на что влияет и что делать.
Причин может быть несколько.
NAT
Первая причина – Ваш компьютер получает соединение через NAT (локальную сеть или роутер) провайдера. В таком случае Вы имеете так называемый «серый» или динамический IP адрес.
Решить проблему может покупка у поставщика интернет услуг «белого» или статичного IP.
Блокировка портов провайдером
Вторая проблема также может крыться в особенностях предоставления доступа в интернет. Провайдер может попросту заблокировать порты, через которые работает торрент-клиент.
Это случается крайне редко и решается звонком в службу поддержки клиентов.
Роутер
Третья причина заключается в том, что Вы на своем роутере попросту не открыли нужный порт.
Для открытия порта необходимо перейти в настройки сети uTorrent, снять галку с чекбокса «Автоназначение порта» и прописать порт в диапазоне от 20000 до 65535. Порты в более низком диапазоне могут блокироваться провайдером для снижения нагрузки на сеть.
Затем нужно открыть данный порт в роутере.
Фаервол (брандмауэр)
Наконец, четвертая причина – порт блокирует фаервол (брандмауэр). В этом случае поищите инструкции по открытию портов для вашего фаервола.
Давайте же разберемся, на что влияет закрытый или открытый порт.
Сам по себе порт на скорость не влияет. Вернее влияет, но косвенно. При открытом порте Ваш торрент-клиент имеет возможность соединиться с большим количеством участников торрент-сети, стабильнее работать при малом количестве сидов и личей в раздаче.
К примеру, в раздаче 5 пиров с закрытыми портами для входящих соединений. Они попросту не смогут соединиться друг с другом, хотя в клиенте они отображаются.
Вот такая короткая статья про порты в uTorrent. Сама по себе данная информация не поможет решить проблему, например, скачков скорости загрузки торрентов. Все проблемы кроются в других настройках и параметрах, а возможно в нестабильном интернет-соединении.
Мы рады, что смогли помочь Вам в решении проблемы.Опишите, что у вас не получилось. Наши специалисты постараются ответить максимально быстро.
Помогла ли вам эта статья?
ДА НЕТКак открыть порты через торрент: простейшее решение проблемы
Для работы очень многих онлайн-приложений и игр система доступа к ресурсам основывается на распознавании портов. И далеко не все пользователи знают, как открыть порты через торрент на Windows 7 или в любой другой системе. Торрент в данном случае выступает в качестве дополнительного, а не основного средства. Далее будет понятно, почему.
Что такое порты и зачем они нужны?
Что такое порт? По сути, порт – это, грубо говоря, некий туннель, через который осуществляется связь между онлайн-ресурсом и конечным пользователем. И это также защищенный канал со своей системой шифрования данных.
И это также защищенный канал со своей системой шифрования данных.
В данном случает речь идет о шифровании AES, которое является общепринятым в мире компьютерных технологий, с той лишь разницей, что она может подразумевать криптосистему на основе 128 или 256 битов кодирования.
Не всегда на компьютере можно открыть нужный порт. Большей частью это связано со встроенным брэндмауэром Windows-систем. В принципе, открытие нужного порта именно в настройках файрволла производится элементарно (это будет рассмотрено чуть позже). При невозможности или нежелании заниматься системными настройками можно решить данную проблему другим способом с использованием торрент-приложений. Как открыть порты через торрент? Да очень просто! Изначально нужно знать хотя бы номер соответствующего порта.
Как открыть порты через торрент: что нужно сделать изначально?
Первое и самое главное, что нужно предпринять, — использовать настройки брэндмауэра. Пока вопрос о том, как открыть порты через торрент на Windows 7, оставим в покое, и рассмотрим возможности самой системы без использования торрент-клиентов.
Прежде всего следует проверить сами порты, присутствующие в системе и подлежащие активации. Сделать это можно посредством команды tetstat -a, которая вводится в командной строке, вызываемой строкой cmd в меню «Выполнить» (Win + R).
Далее следует войти в «Панель управления» и выбрать в ней настройки брэндмауэра. Там нужно создать новую задачу с указанием протокола TCP в режиме настроек повышенной безопасности.
Как открыть порты через торрент для «Майнкрафта» и других сетевых игр?
Теперь самое главное! Для начала создаем новое правило. После этого следуем указаниям «Мастера» (в принципе, ничего особо менять не нужно), но только номер порта задаем вручную. Для игры «Майнкрафт» это номер 25565, для KMS – 1688 и т. д.
Принципиально, после таких процедур, особенно при модифицировании соответствующих настроек прав доступа на маршрутизаторе (роутере или ADSL-модеме), проблема доступа к онлайн-ресурсам отпадет сама собой.
Практическое использование торрент-программ и их настроек
Теперь обратим взгляд на программы, называемые торрент-клиентами.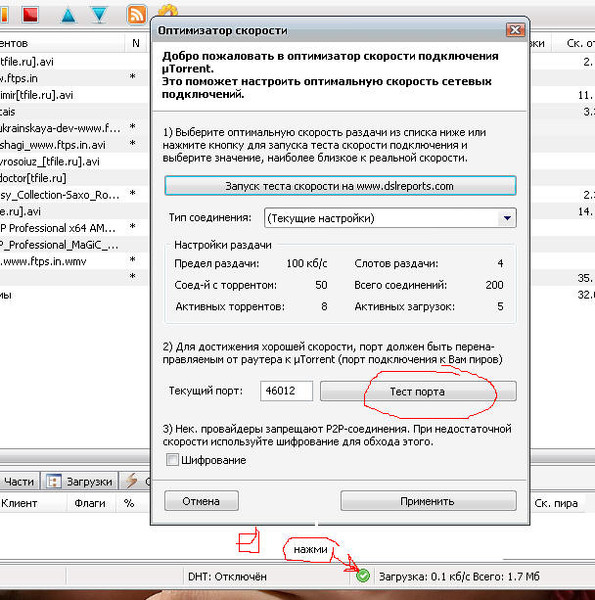 Самые популярные утилиты – uTorrent и BitTorrent. Настройки программ идентичны, так что решение вопроса о том, например, как открыть порты через торрент на Windows 8, 7, XP или 10 применим к программам обоюдно.
Самые популярные утилиты – uTorrent и BitTorrent. Настройки программ идентичны, так что решение вопроса о том, например, как открыть порты через торрент на Windows 8, 7, XP или 10 применим к программам обоюдно.
Итак, запускаем программу и в разделе настроек смотрим на пункт входящего соединения. Если напротив строки стоит «птичка» или строка обозначена красным цветом, судя по всему, соединение, вне зависимости от выбранного или доступного порта, блокируется. Используем правый клик и выбираем строку теста. Если проверка завершилась неудачно, переходим к настройкам брэндмауэра.
В самих параметрах клиента, решая проблему, как открыть порты через торрент, нужно указать интересующий порт, а затем, что очень важно, выполнить следующие настройки:
- в поле доступности UPnP mapping – «галочку» не ставить;
- в поле настройки NAT-PMP – «галочка» обязательна;
- в разделе Randomize «галочки» снять;
- Windows Firewall exceptions отметить обязательно.
Системы безопасности
Но этим решение вопроса того, например, как открыть порты через торрент для «САМП», не завершается. Кроме встроенного файрволла системы блокировать нужный порт или ресурс может и антивирусное программное обеспечение.
Кроме встроенного файрволла системы блокировать нужный порт или ресурс может и антивирусное программное обеспечение.
Чтобы избежать появления такой ситуации, в отличие от брэндмауэра, который предполагает внесение в список исключений только программы и приложения, здесь придется указать и официальный сайт той же игры, то есть показать штатному сканеру, что данный источник в сети Интернет является благонадежным.
Что нужно знать еще
Естественно, если вопрос о том, как открыть порты через торрент, после всего вышеописанного решения так и не нашел, следует войти в настройки маршрутизатора (роутера) и уже там заниматься включением или отключением некоторых функций вроде UPnP. Однако это может быть связано исключительно с роутерами ZyXel. Как показывает практика, в остальные устройства такого типа вмешательство не требуется.
Но иногда может потребоваться запустить настройку параметров, подключив роутер непосредственно к компьютеру или ноутбуку, после чего использовать любой имеющийся в распоряжении интернет-браузер, где в адресной строке прописывается 192.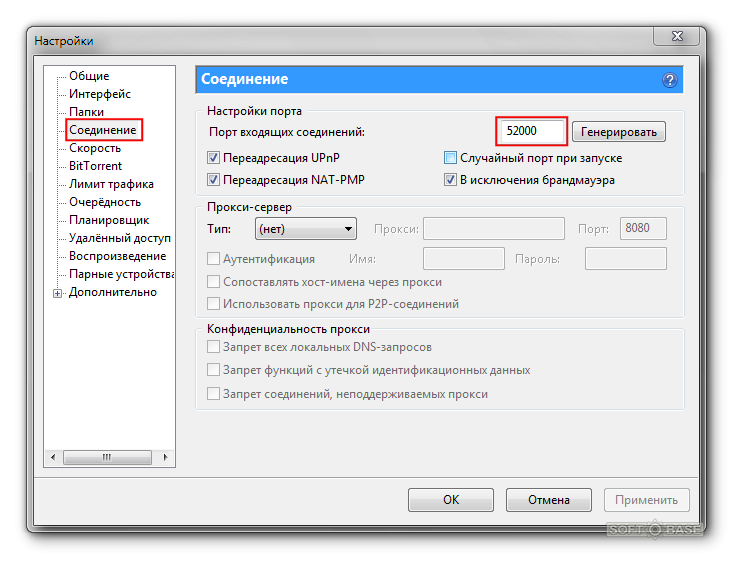 168.0.1 или 1.1 в качестве двух последних цифр. По всей видимости (что применимо даже к модемам), придется устанавливать методы связи и номера открываемых портов, не подлежащих блокированию, вручную. Кроме того, особое внимание следует обратить на средства соединения. В данном случае торрент-клиент, имеющийся в пользовательской системе, на подключение не влияет. Понятно ведь, что, если порт заблокирован на маршрутизаторе, никакая программа обойти его настройки не сможет.
168.0.1 или 1.1 в качестве двух последних цифр. По всей видимости (что применимо даже к модемам), придется устанавливать методы связи и номера открываемых портов, не подлежащих блокированию, вручную. Кроме того, особое внимание следует обратить на средства соединения. В данном случае торрент-клиент, имеющийся в пользовательской системе, на подключение не влияет. Понятно ведь, что, если порт заблокирован на маршрутизаторе, никакая программа обойти его настройки не сможет.
Отсюда можно сделать однозначный вывод: прежде чем заниматься настройками торрент-клиента, нужно убедиться, что с в самой системе выбранный порт доступен и не блокируется. В остальном же сначала используется настройка брэндмауэра, а только потом – клиентская программа.
Как пробрасывает порты торрент? C#
Соединение двух компьютеров напрямую состоит из двух фаз (подзадач), которые обычно решаются отдельно.
Фаза 1 — обнаружение (discovery)
Чтобы соединиться — надо знать куда соединяться.
Для этого есть несколько способов.
- Ввод ip-адреса (или доменного имени) пользователем напрямую. Если в вашем случае предполагается, что этот вариант и будет основным — дальше про обнаружение можно и не читать.
- Сканирование сети. Разумеется, перебирать ip-адреса и порты не следует: есть более простой способ кооперативного обнаружения — широковещательные пакеты. Можно на одной стороне отправить UDP-пакет на широковещательный адрес, а на другой принять его на известный порт. В старых сетевых играх это был основной способ обнаружения, он неплохо показывает себя в пределах одного сегмента локальной сети.
- Более современный вариант — отправка пакета на групповой адрес. Гуглить по слову IGMP.
- Использование общего каталога.
 Нужно создать сервер, который бы занимался распространением знаний клиентов друг о друге. Примеры: в сетевых играх от Blizzard этим занимаются сервера Battle.Net. В сети bittorrent этим занимаются торрент-трекеры.
Нужно создать сервер, который бы занимался распространением знаний клиентов друг о друге. Примеры: в сетевых играх от Blizzard этим занимаются сервера Battle.Net. В сети bittorrent этим занимаются торрент-трекеры. - Использование распределенных хранилищ данных. Гуглить по слову DHT
Фаза 2 — соединение
И так, у нас есть ip-адрес другой стороны, и возможно даже посредник, через которого можно связаться и договориться о технических параметрах соединения.
Отмечу особенно, что нам совершенно не важно, статический или динамический этот адрес. Важно лишь, что он назначен нужному компьютеру — и мы его знаем! Осталось установить соединение.
Тут снова есть варианты.
- Если один из компьютеров «видит» другой — то он к нему может подключиться напрямую. Отмечу, что имеет смысл пробовать оба варианта, поскольку возможность установления соединения не обязательно симметрична. К примеру, торрент-клиенты умеют работать даже при полностью закрытых для входящих соединений портах — соединяясь с теми, у кого они открыты.

- Пользователя можно попросить открыть порт вручную.
- Протокол UPnP позволяет, в том числе, открыть порт на локальном роутере — если он его поддерживает.
- Если компьютер закрыт NATом — но этот NAT не является симметричным, то можно воспользоваться «багофичей» NAT. Дело в том, что UDP-пакет, отправленный «наружу», открывает случайный порт для приема информации «внутрь». И в некоторых типах NAT этот самый входящий порт доступен не только для того адреса и порта, на которые был отправлен первый пакет. Таким образом, для протокола UDP для некоторых типов NAT можно открыть входящий порт. За это отвечает протокол STUN.
- Некоторые провайдеры или организации до сих пор предоставляют доступ в интернет через прокси-сервер. HTTP(S) или SOCKS4-прокси в этом плане нам бесполезны, но вот SOCKS5-прокси позволяет открывать порт на прием соединений.

- Если все совсем плохо — может помочь VPN или туннелирование. Обычно такие вопросы оставляют пользователю — но вот Skype, к примеру, своей популярностью обязан в том числе способности туннелировать трафик через т.н. супер-ноды (супер-нодой может (мог?!) внезапно стать любой компьютер с разрешенными входящими подключениями, толстым каналом и запущенным скайпом).
Как открыть порт 25565 для сервера Minecraft через μTorrent
Как открыть порт 25565 для сервера Minecraft через μTorrent Сегодня я расскажу вам, как открыть порт для
- Первым делом, рекомендуется позвонить вашему провайдеру, и уточнить, не блокируют ли они порты.
 Дальше нужно проверить, наличие «белого IP-адреса«, то есть Статичного, который не будет меняться после перезагрузки модема. Если у вас его нет, то его необходимо будет подключить, иначе сервер будет работать до первой смены IP-адреса или обрыва сети.
Дальше нужно проверить, наличие «белого IP-адреса«, то есть Статичного, который не будет меняться после перезагрузки модема. Если у вас его нет, то его необходимо будет подключить, иначе сервер будет работать до первой смены IP-адреса или обрыва сети. - Дальше, запускаем Torrent, наводим мышь в правый нижний угол, затем находим иконку (у вас она может быть разная). Если иконки нет, просто жмём в пустое место. Оно отделено двумя линиями, сразу видно, где именно.
- Выставляем галки также, как и у меня, вписываем порт, нажимаем «сохранить/закрыть».
- Дальше клацаем по шестерёнке, или заходим в пункт Настройки-> Настройки программы.
- Затем, заходим в пункт «Соединение», выставляем галки также, как и у меня. Обязательно убираем галку «Случайный порт при запуске». Сохраняем настройки.
- Можем закрыть всё, кроме самой программы. Она должна будет висеть постоянно, ибо порт тут-же закроется.
 Проверяем порт> и пробуем запустить сервер.
Проверяем порт> и пробуем запустить сервер.
Это помогло? Надеюсь, что да. Если возникнут проблемы или вопросы, пиши в комменты.
Понравилось? Поделись с друзьями 🙂Вот что ещё интересного:
Просто выберите нужный раздел, и кликайте по ссылкам, чтобы перейти на нужную страницу. Чтобы закрыть это окно, нажми на крестик справа, либо сюда.Как открыть порт в Windows.
Открыть порт в Windows брандмауэре не так сложно, но сложно если не знать как его открывать.
Для чего может понадобится необходимость открыть порты?
По умолчанию Windows защитила пользователя, закрыв все порты, кроме тех, что используются непосредственно системой и ее прикладными программами. Поэтому, когда мы устанавливаем какую-либо программу или игру, у нас что-то не работает. Инструкция к программе или форум технической поддержки игры говорит нам открыть необходимый порт для исправной работы.
Для WOT это могут быть, например UDP-диапазон 32800 – 32820 и UDP порты 53, 20020, TCP-диапазон 32800 – 32820 и TCP-порты 80, 443 и 20020.
Для каких-нибудь онлайн-чатов могут быть другие порты, для torrent – другие, майнкрафт и CS 1.6 – другие.
Давайте приступим к делу и откроем порт для входящих и исходящих соединений по 25565 TCP
Открыть порт на Windows 10.
Для начала переходим в брандмауэр, порты открываются в нем.
1.Нажимаем кнопку Windows – значок “шестеренка” Параметры – Обновление и безопасность.
2. В левом меню ищем Безопасность Windows.
3. Брандмауэр и защита сети.
4. Дополнительные параметры.
5. В открывшемся окне “Монитор брандмауэра Защитника Windows в режиме повышенной безопасности включен Локальный компьютер” слева видим меню, где есть пункты “Правила для входящих подключений” и “Правила для исходящих подключений“.
6. Начнем с настройки входящих подключений.
6.1. В левом меню выбираем «Правила для входящих подключений» (Inbound Rules)
В правой колонке – «Создать правило» (New Rule).
6.2. В новом окне выбираем «Для порта» (Port) и Далее (Next).
6.3. Выбираем необходимый протокол: TCP.
Вводим в поле «Определённые локальные порты» (Specific local ports) наш порт 25565. Если портов несколько, то добавляем все через запятую или если это диапазон портов, то через тире. Нажимаем Далее (Next).
6.4. Следующим шагом выбираем «Разрешить подключение» (Allow the connection) и Далее (Next).
6.5. Профили подключения можно оставить по умолчанию включенным и Далее (Next).
6.6. Задаем имя созданного правила, обычно пишется название программы для который открывается порт и номер порта и Готово.
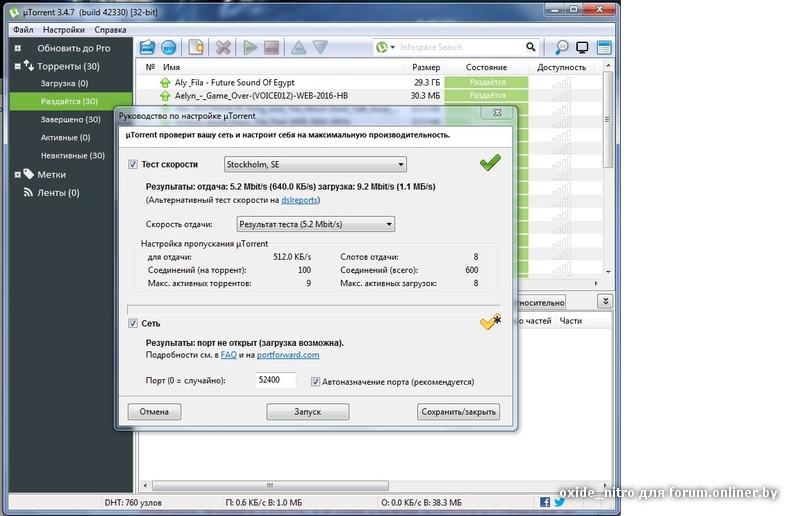
Таким образом мы открыли порт 25565 для входящих соединений. «Правила для исходящих подключений» делается аналогично, попробуйте самостоятельно.
Как открыть порт на Windows 7.
Открываем брандмауэр.
Переходим по этапам меню Пуск – панель управления – Брандмауэр Защитника Windows – Дополнительные параметры.
Далее аналогично инструкции по открытию порта на Windows 10 (выше), начиная с пункта 6. Начнем с настройки входящих подключений.
Настройка uTorrent. Какой порт установить. Быстрое скачивание фильмов
Из Интернета скачивают почти все. Скачать музыку и фильмы можно на специальных сайтах. Но есть одно но: чтобы скачать файл быстро, нужно заплатить. Если Вы выбираете бесплатную закачку, то небольшой полуторачасовой фильм может закачиваться у Вас 6-8 часов. Можно, конечно, и подождать, куда нам торопиться? Однако есть и другой вариант закачка файлов при помощи Торрента.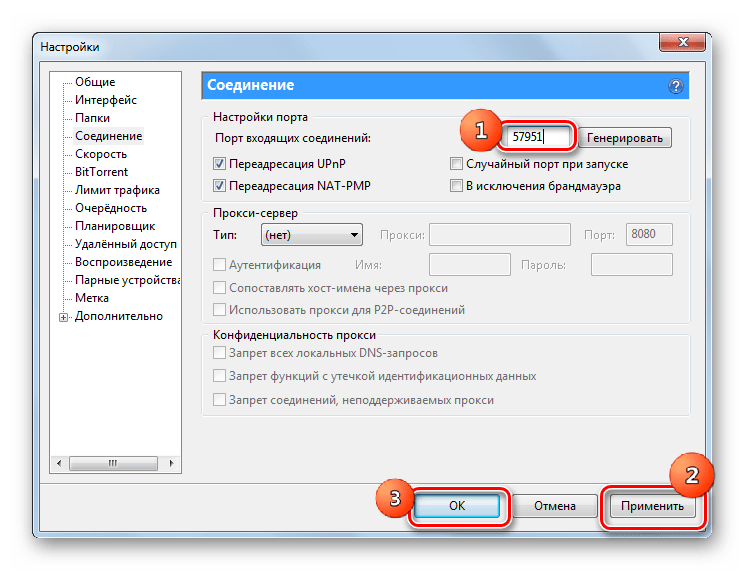
Торрент (Torrent) — это специальное предложение для обмена файлами через Интернет. Файлы передаются через Торрент частями, каждый пользователь, получая (скачивая) эти части, в то же время отдает (закачивает) их другим клиентам, что снижает нагрузку на сервер, где и хранятся файлы. Такие сайты-серверы еще называют — «Трекеры», или «BitTorrent Трекеры». Как Вы понимаете, основаны они на дружбе и сотрудничестве пользователей этих сайтов.
В Интернете таких сайтов, как иголок на елке, тысячи на любой вкус и цвет, какие-то популярные, какие-то нет. Есть узкоспециализированные: на этот сайт пойдешь—только фильм найдешь, а на тот сайт пойдешь — только музыку, и никаких фильмов.
Есть и зарубежные Трекеры, на них, соответственно, живут файлы для зарубежных пользователей, но выбор там, как правило, намного шире.
Для того чтобы стать полноправным участником этой системы, нужно закачать и установить специальную Программу, например Torrent (также известный как uTorrent или microTorrent).
Эта программа бесплатная и используется для скачивания из Интернета различных файлов (фильмов, музыки, книг и т. п.). uTorrent занимает очень мало места на диске, использует минимум оперативной памяти и ресурсов процессора и может работать даже на устаревших ноутбуках.
Как установить?
У uTorrent, как и у всякой приличной программы, есть официальный сайт. Смело шагаем туда и скачиваем последнюю версию — http://www.utorrent.com/.
В разделе Загрузить советуем скачать языковой пакет — это дополнение программы для поддержки русскоязычного оформления. Благодаря этому пакету дружить с программой Вам будет намного проще. Файл русификации сохраняем в папку с программой, то есть туда, где находится файл запуска — utorrent.exe. При установке программа сама подгрузит нужные языки. Вам ничего делать не нужно.
Дальше действуем по стандартной схеме — выбираем файл запуска и открываем его. Становимся белыми и пушистыми: соглашаемся со всем, что предлагают.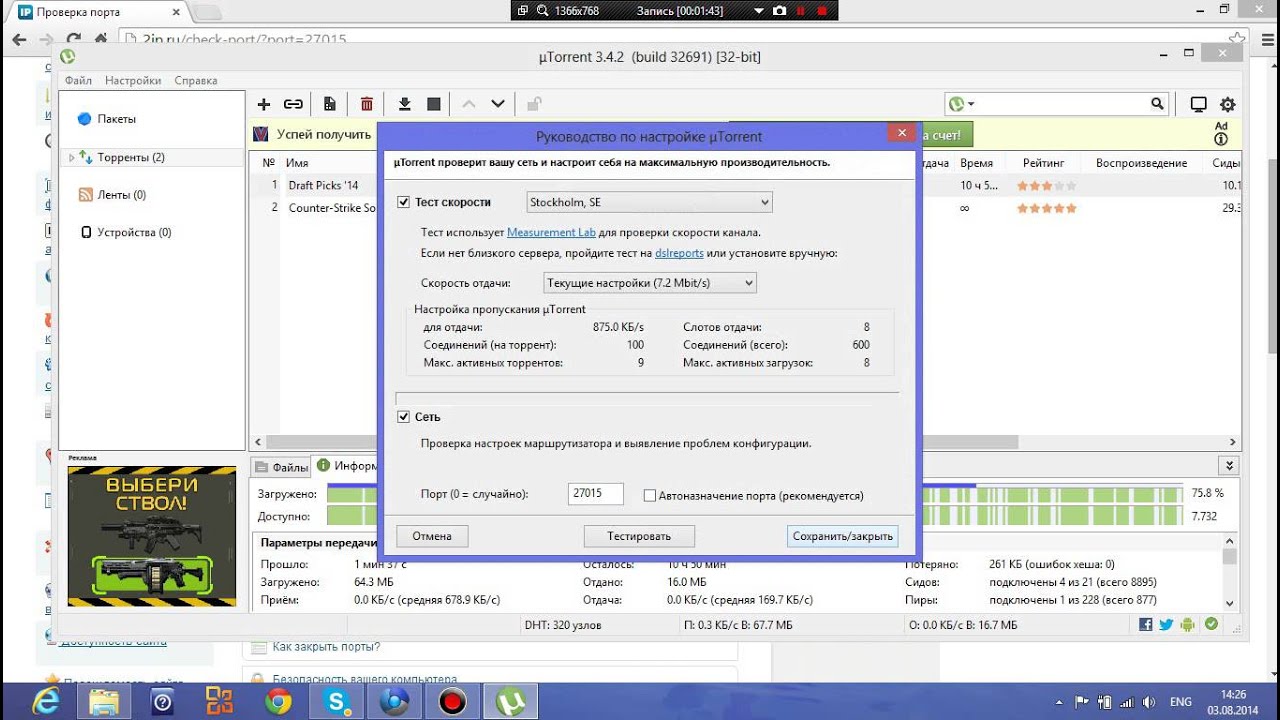
Как скачать фильмы через Торрент
Итак, uTorrent — в кармане, то есть в ноутбуке, значит, можно качать. Для начала найдем сайт с файлами для Торрента — торрент трекер. Торрент-трекеры легко обнаруживаются в Интернете при помощи поисковика. Поисковики, как известно, ничего скрывать не станут. По любому из запросов: «Торрент», «Трекер», «BitTorrent» — выдадут Вам обширнейший список трекеров, которыми Вы можете воспользоваться.
На каждом сайте есть раздел Как скачать, если не уверены в чем-то — зайдите туда. Но, как правило, процедура однотипная.
Выберите торренты для скачивания, на сайте найдите чудесную строку поиск (она там есть, будьте уверены), впишите в нее название искомого фильма, книги, игры и т.д. Выберите нужное и жмите Скачать.
Прыг-скок, появится окно, в котором будет предложено открыть и сохранить файл. А Вам того и надо. Нажмите Открыть. Вот тут-то в игру и вступит программа uTorrent. Уж как запустится, так запустится.
Откроется окошко, в котором Вам предложат выбрать место, куда Вы сохраните файл. (Нет Вы заметили, какие все вежливые, без вашего согласия, ну, ни ногой.) Вверху будет строка с надписью Save As (или Сохранить как, если Вы скачали программу русификации.) Нажмите на стрелочку справа и в выпадающем меню выберите нужную папку, затем нажмите кнопку ОК. Если Вы не проявите инициативу, то по умолчанию фильмы будут скачаны в папку Мои документы\Downloads\ Начинается скачивание файла. После того как файл закачается, обязательно проверьте его на наличие вирусов установленным антивирусом.
(Нет Вы заметили, какие все вежливые, без вашего согласия, ну, ни ногой.) Вверху будет строка с надписью Save As (или Сохранить как, если Вы скачали программу русификации.) Нажмите на стрелочку справа и в выпадающем меню выберите нужную папку, затем нажмите кнопку ОК. Если Вы не проявите инициативу, то по умолчанию фильмы будут скачаны в папку Мои документы\Downloads\ Начинается скачивание файла. После того как файл закачается, обязательно проверьте его на наличие вирусов установленным антивирусом.
Как установить единую папку для скачивания
Чтобы не путаться в папках, советуем Вам обзавестись одной единственной и неповторимой, сюда Вы станете «складывать» все файлы, скачанные торрентом. Для этого в левом верхнем углу программы наведите мышкой на меню Настройка, а там — выберите пункт Конфигурация.
Далее Вам предоставят список. Нажмите на пункт Папки и в появившемся окне поставьте галочку Перемещать завершенные в.
Теперь найдите кнопочку с тремя точками, расположенную справа.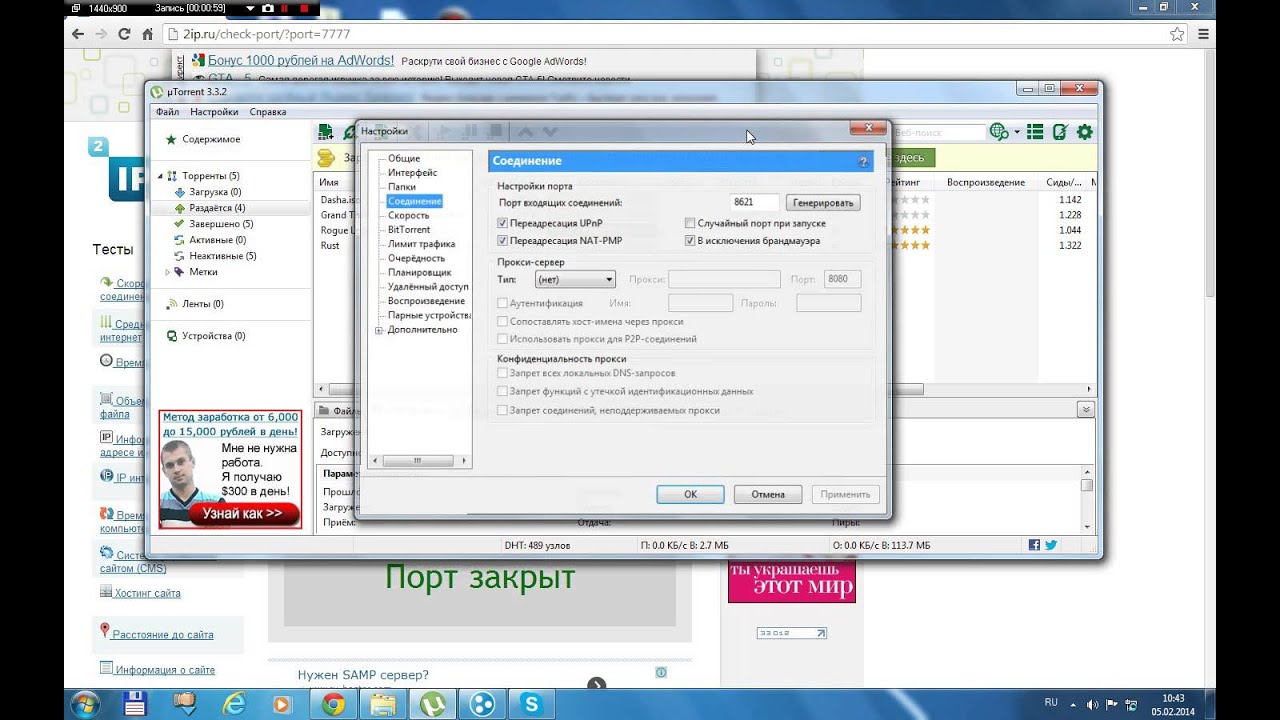 Жмите на нее и выбирайте папку, которую Вы решили отдать в распоряжение скачанных файлов.
Жмите на нее и выбирайте папку, которую Вы решили отдать в распоряжение скачанных файлов.
Жмем Применить. Все. Ура! Теперь файлы будут появляться в вашей папке сразу после окончания закачки.
Сударыни и сударыни, после полного скачивания файла не удаляйте его!
Удаление скачанного с Торрента файла — это частая ошибка новичков. Скачали файл, не закрывайте программу. Пусть она поработает в режиме раздачи (раздача будет происходить автоматически, без вашего вмешательства). Чем дольше Вы находитесь в режиме раздающего, тем лучше. В идеале файл нужно оставить для раздачи навсегда. Вам что, жалко?
Если файл добавился программой, но скачивание не идет, вероятно, закрыт порт для приёма/ отдачи.
По идее, порт приема/отдачи торрент-клиента должен всегда быть открыт, а если нет, то Вам следует обратиться за разъяснениями к своему провайдеру. Пусть разъясняет и устраняет проблему.
Рейтинг в торренте
Рейтинг — это отношение скачанного материала к розданному.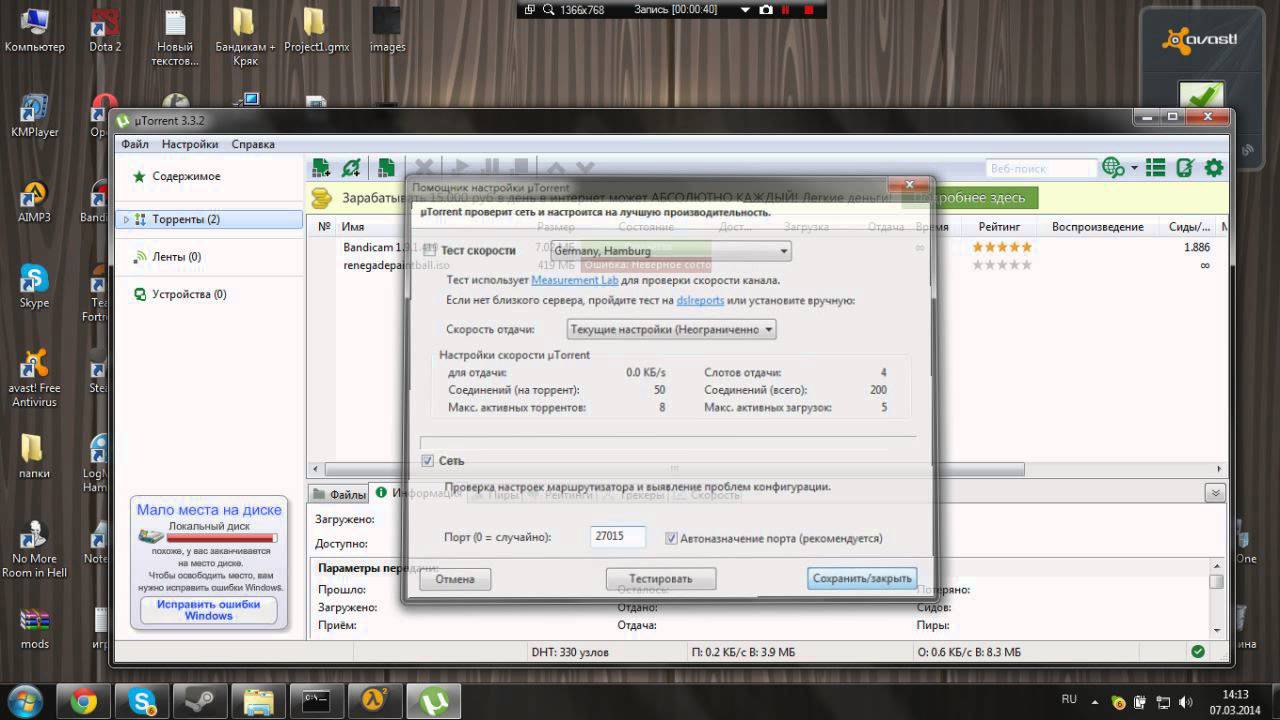 И если Вы скачали намного больше, чем раздали другим участникам сети, то администраторы сайта могут сказать «ай-ай-ай», погрозить пальцем и ограничить Вам доступ к сайту. Худший вариант: Вам не позволят больше ничего скачивать.
И если Вы скачали намного больше, чем раздали другим участникам сети, то администраторы сайта могут сказать «ай-ай-ай», погрозить пальцем и ограничить Вам доступ к сайту. Худший вариант: Вам не позволят больше ничего скачивать.
Существует несколько мнений насчет рейтингов: одни твердо уверены, что рейтинги необходимы, другие—что они не нужны. Как хотите, так и думайте, но не забывайте про «худший вариант»… Вот несколько простых советов. Чтобы повысить рейтинг, Вам надо:
- Не удалять файлы после загрузки;
- Создавать новые раздачи — то есть самим загружать файлы;
- Скачивать файлы, которые пользуются большей популярностью. Если Вы скачиваете что-то непопулярное, то и к Вам будут обращаться редко, а это не даст повысить рейтинг.
Как выложить файл
Чтобы повысить рейтинг — можно загружать свои файлы.
Открываем стартовое окно программы. Создаем Торрент-файл, для этого входим в верхнее меню Файл, во вкладку Создать новый Торрент.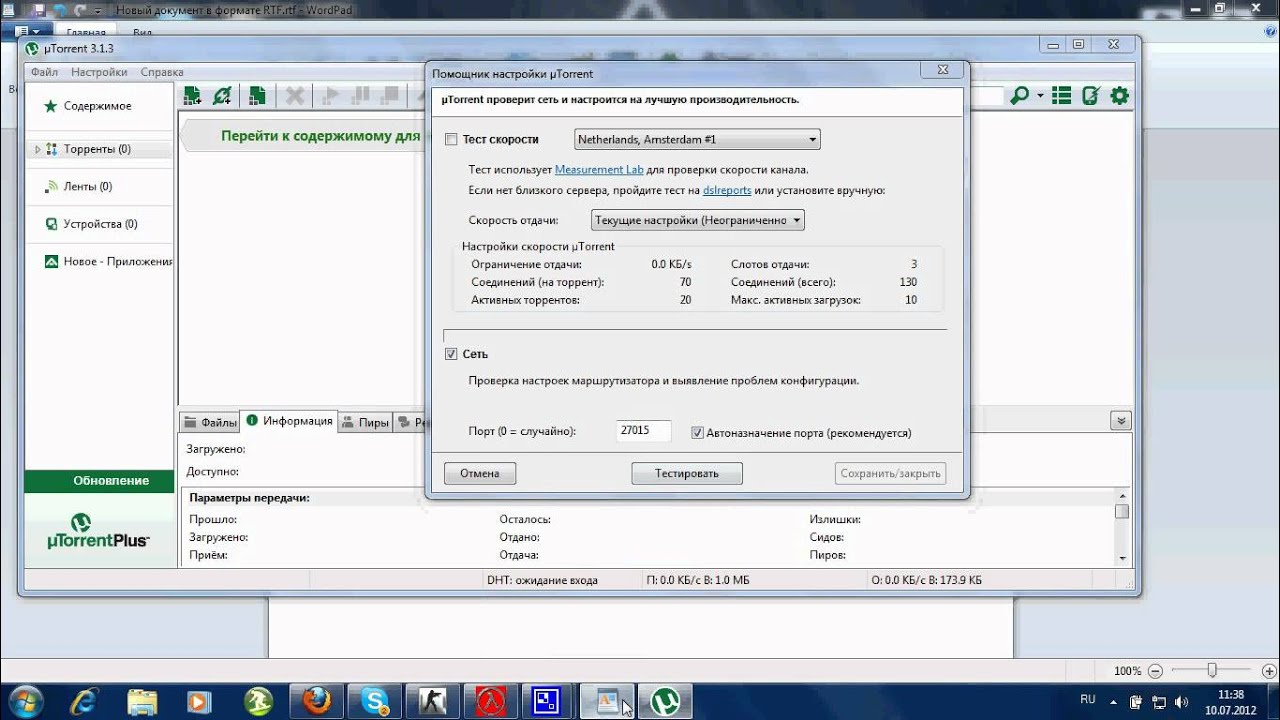 ..
..
Откроется окно создания Торрент-файла. Выбираем файл или группу файлов для создания Торрент-файла. Больше ничего делать не станем. Нажмем Создать и сохранить. Необходимо подтвердить, что Вы хотите продолжить создание Торрент-файла без указания трекера. Теперь Торрент-файл (или файлы) сохраненные у Вас на компьютере. Далее выкладываете его на любом трекере — и люди смогут его скачивать, повышая Ваш рейтинг на этом трекере.
Терминология Торрента
обращение клиента к торрент-трекеру. При каждом анонсе клиент передает на трекер данные о размере загруженного и отданного, а трекер отдает клиенту список IP-адресов других торрент- клиентов. Взаимодействие между ними задается настройками клиента и торрент-трекера. Количество полных копий, доступных для скачивания.
- (раздающий) — тот, кто имеет полный файл и раздает его.
- (скачивающий) — клиент, у которого нет всех частей, то есть качающий файл.
- (участник) — торрент-клиент, участвующий в раздаче и соединенный с другими.
 Передача торрент-файла по сети. Отношение количества отданных данных к принятым.
Передача торрент-файла по сети. Отношение количества отданных данных к принятым.
Как открыть порты на роутере Asus? Делаем проброс портов
Тема открытия портов на роутерах очень популярная, и не только для роутеров компании Asus. В этой статье мы подробно рассмотрим как открыть порты конкретно на маршрутизаторах компании Asus, а со временем обязательно подготовлю подобные инструкции для устройств других компаний. Сначала, я своими словами расскажу что такое порты на роутере, зачем их открывать (пробрасывать), и как это сделать на роутерах Asus. Эта инструкция подойдет для всех моделей Asus, таких как: RT-N12 (который мы недавно настраивали, писал об этом здесь), RT-N65U, RT-AC66U, Asus RT-N10, RT-N56U, RT-N18U и т. д. Показывать я буду на примере RT-N12+, но так как панель управления у них практически одинаковая, то все будет понятно.
Вот есть у нас роутер, интернет подключен к нему. Это значит, что только роутер имеет внешний IP-адрес, по которому можно обратится с интернета.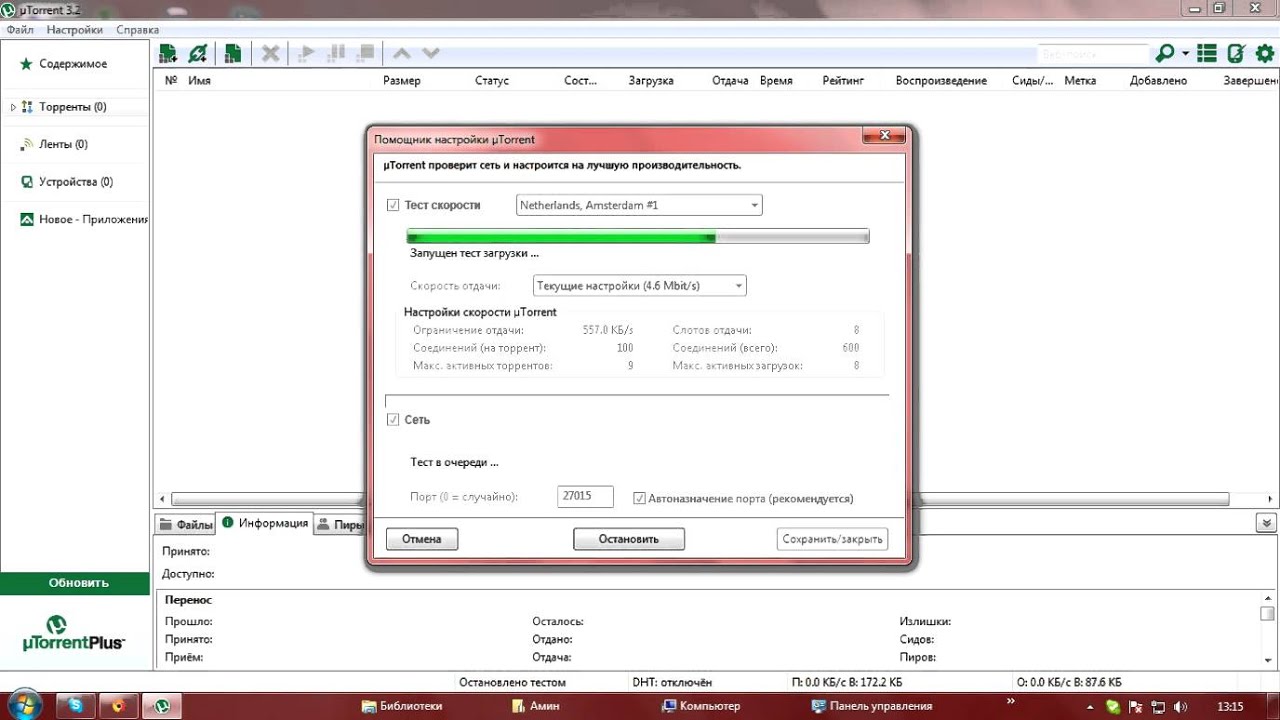 А компьютеры, и другие устрйоства, которые подключены к роутеру, уже получают внутренние IP-адреса. Получается, что если обратится к внешнему IP-адресу, то мы не сможет достучаться ни до одного компьютера, если он подключен через роутер. Для этого и нужно делать проброс портов. Этим мы создаем в настройках роутера правило, в котором сказано, что все пакеты, которые идут для определенного порта, нужно сразу перенаправлять на порт определенного компьютера (IP-адрес), для которого мы открыли порт.
А компьютеры, и другие устрйоства, которые подключены к роутеру, уже получают внутренние IP-адреса. Получается, что если обратится к внешнему IP-адресу, то мы не сможет достучаться ни до одного компьютера, если он подключен через роутер. Для этого и нужно делать проброс портов. Этим мы создаем в настройках роутера правило, в котором сказано, что все пакеты, которые идут для определенного порта, нужно сразу перенаправлять на порт определенного компьютера (IP-адрес), для которого мы открыли порт.
Для чего это нужно? Это нужно для разных программ, которые получают входящие подключения из интернета: DC++, разные торрент клиенты, FTP серверы, так же, проброс портов может понадобится при запуске веб-сервера на компьютере с доступом из интернета, при настройке IP-камер, или для некоторых игр. Некоторые программы могут сами открывать порты на роутере по технологии UPnP, что большинство современных программ и делает, если роутер это позволяет (если есть поддержка UPnP). Но, все ровно бывают случаи, когда нужно открывать порты вручную.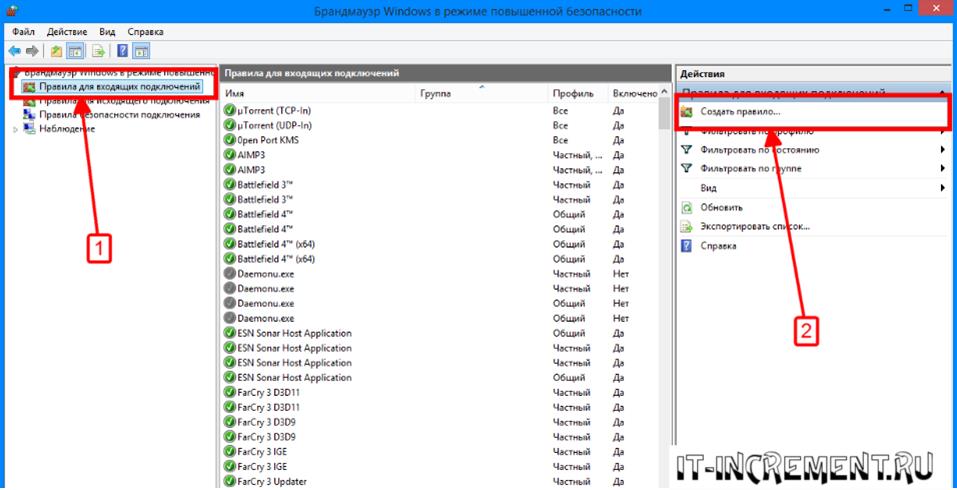
Тема с этими портами немного запутанная, но если вам где-то в инструкции к какой-то программе, или в какой-то статье попалась информация, что нужно открыть порты для работы определенной программы, или игры, и у вас роутер компании Asus, то просто сделайте все по инструкции, и у вас все получится.
Настраивать будем по такой схеме:
- Назначим статический IP-адрес для компьютера, в настройках роутера.
- Откроем нужный порт на роутере Asus.
Задаем статический IP для компьютера в настройках роутера Asus
Есть на роутере такая полезная служба, которая называется DHCP. Она каждому устройству автоматически выдает внутренний IP-адрес при подключении к роутеру. Но, дело в том, что для открытия порта (для нормальной работы перенаправления), нужно что бы компьютер имел статический IP-адрес, который не будет меняться после каждого отключения/включения компьютера, или после перезагрузки роутера. Поэтому, мы «попросим» DHCP для нашего компьютера (для которого будем делать проброс порта) зарезервировать статический IP, и выдавать каждый раз только его.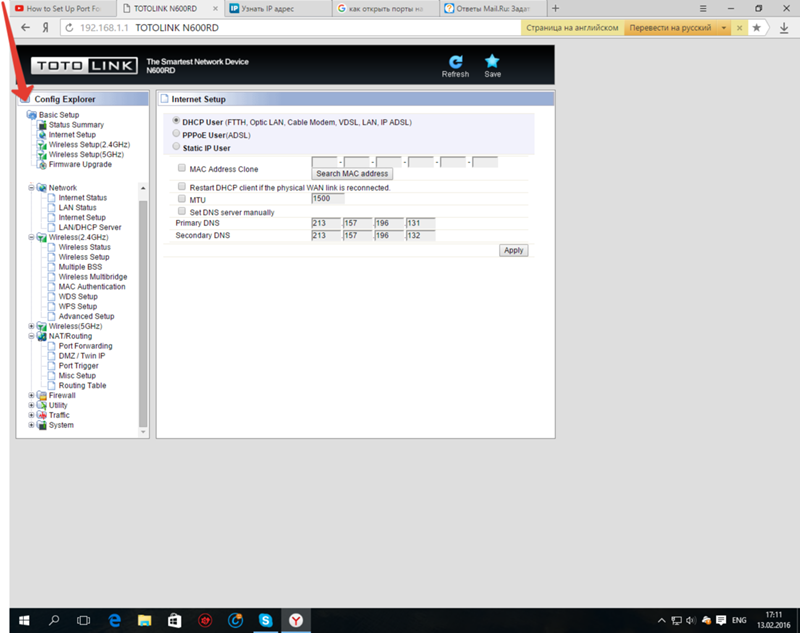
Зайдите в настройки своего маршрутизатора Asus. Сделать это можно либо по подробной инструкции, либо просто набрав в браузере адрес 192.168.1.1 и указав имя пользователя и пароль.
Перейдите в настройках на вкладку Локальная сеть, и сверху выберите DHCP-сервер. Возле пункта Включить назначение вручную установите Да. Ниже, в списке где MAC-адрес выберите компьютер, для которого мы будем присваивать статический IP. Если компьютре подключен, то просто выберите его в выпадающем списке. Ориентируйтесь по имени компьютера. IP-адрес будет задан автоматически, можете его оставить, или задать другой (например, как у меня). Дальше просто нажмите кнопку Добавить, и нажмите Применить. Вот скриншот для наглядности:
Роутер будет перезагружен, а статический IP присвоен вашему компьютеру.
Открываем порт на роутере Asus
Вам нужно знать, какой порт перенаправлять, это нужно будет сейчас указать в настройках нашего Асуса.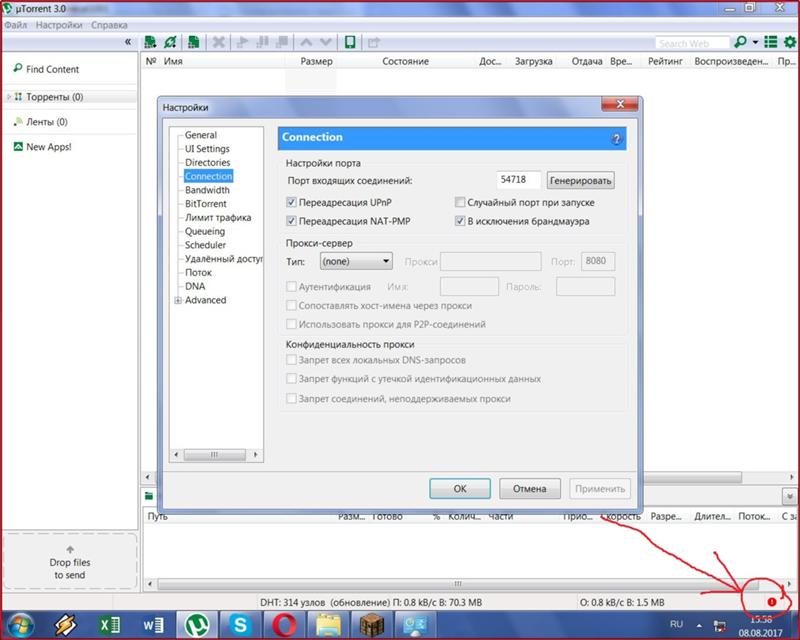 Если вы задались вопросом открытия портов, то думаю, что вы знаете какой вам порт нужен. Можно открыть диапазон портов «от и до». Если что, заходите в настройки программы и ищите, там должен быть указан порт.
Если вы задались вопросом открытия портов, то думаю, что вы знаете какой вам порт нужен. Можно открыть диапазон портов «от и до». Если что, заходите в настройки программы и ищите, там должен быть указан порт.
Вот для примера скриншот настроек соединения из программы µTorrent:
Видите, там указан порт (его и нужно открывать на роутере). А еще, я выделил Переадресация UPnP, это и есть эта самая настройка проброса портов, которая кстати в этой программе отлично работает. Это я показал для примера, у вас же может быть совсем другой случай с другой программой, или сетевым устройством.
Давайте ближе к делу. Значит, в настройках маршрутизатора переходим на вкладку Интернет — Переадресация портов. Ставим Да возле пункта Включить переадресацию портов.
Обратите внимание на два пункта: Список избранных серверов, и Список избранных игр. Там можно выбрать самые популярные серверы и игры, для которых настройки будут выставлены автоматически.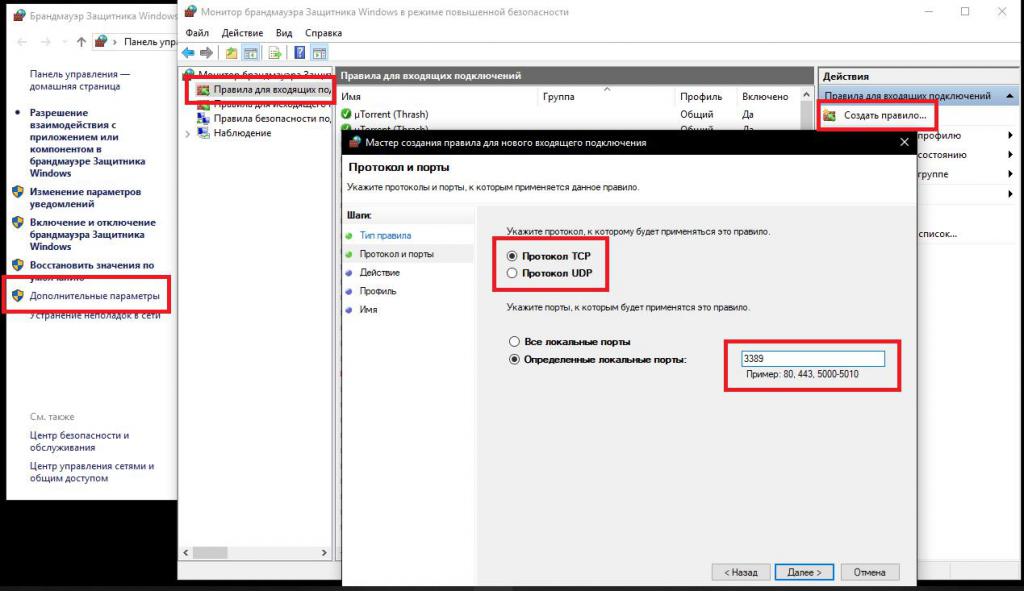 Например: FTP, BitTorrent, TELNET Server, FINGER Server, Age of Empires, Counter Strike, Warcraft III, WOW и т. д.
Например: FTP, BitTorrent, TELNET Server, FINGER Server, Age of Empires, Counter Strike, Warcraft III, WOW и т. д.
Дальше заполняем такие поля:
- Имя службы — можете задать имя программы для которой открываете порт.
- Диапазон портов — здесь задаем сам порт, если он один, как у меня на примере. Если вы хотите задать именно диапазон, то задаем через двоеточие, вот так: 30297:30597.
- Локальный IP-адрес — выбираем из списка IP, который мы присвоили нашему компьютеру.
- Локальный порт — здесь указываем порт на компьютере, на который будет идти перенаправленные. Как правило, это такой же порт как в поле «Диапазон портов».
- Протокол — выбираем из списка протокол, по которому роутер будет делать перенаправленные.
Нажимаем кнопку Добавить и Применить.
На этом все. После сохранения настроек и перезагрузки маршрутизатора, все должно заработать.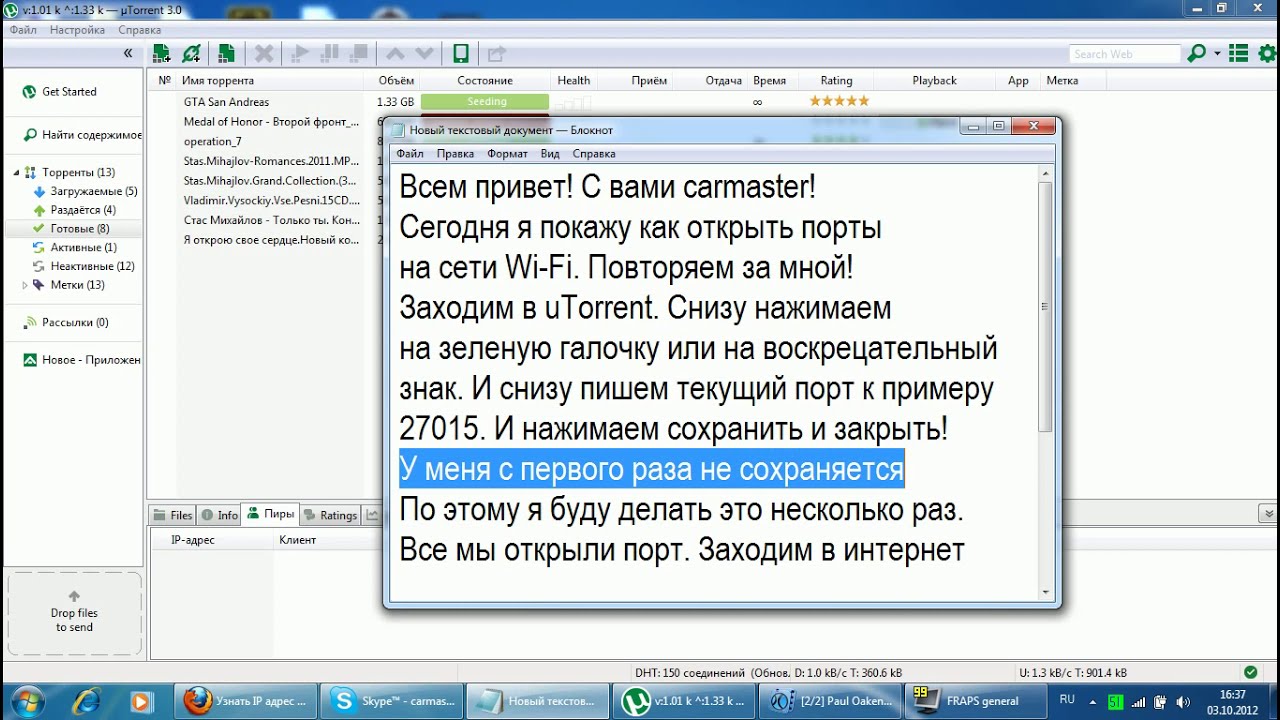 Теперь, все соединения которые будут направлены на указанный нами порт, будут перенаправлены роутером на компьютер. Вы можете открывать новые порты, или удалять старые правила.
Теперь, все соединения которые будут направлены на указанный нами порт, будут перенаправлены роутером на компьютер. Вы можете открывать новые порты, или удалять старые правила.
Если после настройки ничего не работает, то проверьте заданные параметры еще раз, а затем попробуйте отключить антивирус, и/или брандмауэр. Они очень любят блокировать такие соединения.
Если остались вопросы по теме статьи, то задавайте их в комментариях, и не забывайте делится полезной информацией:)
Настройка порта BitTorrent
Все подключения к Интернету выполняются через порт на вашем компьютере. Некоторые подключения выполняются через стандартные порты (например, при просмотре веб-страниц обычно используется порт 80).
По умолчанию клиент BitTorrent обменивается данными с другими клиентами BitTorrent через порт 58261 на вашем компьютере. Вы можете изменить порт с помощью встроенного средства настройки.
Обратите внимание, что для обеспечения максимальной скорости загрузки вам необходимо, чтобы этот порт был открыт.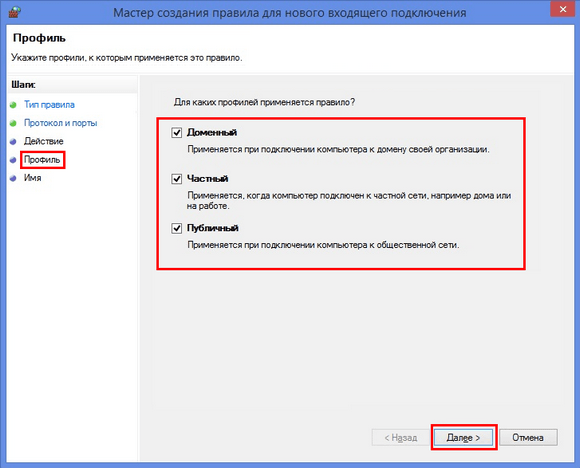 Это позволит другим людям устанавливать с вами связи. Если порт не открыт, вы можете подключаться только к людям, о которых знаете, и это значительно сокращает возможности для поиска людей, желающих поделиться с вами данными. Однако большинство ПК обычно блокируют нестандартные порты — это хорошая практика с точки зрения безопасности. Блокировка обычно происходит в двух местах:
Это позволит другим людям устанавливать с вами связи. Если порт не открыт, вы можете подключаться только к людям, о которых знаете, и это значительно сокращает возможности для поиска людей, желающих поделиться с вами данными. Однако большинство ПК обычно блокируют нестандартные порты — это хорошая практика с точки зрения безопасности. Блокировка обычно происходит в двух местах:
- У вас
- У вас
Разрешение подключений через брандмауэр
К сожалению, мы не можем дать здесь конкретный совет, если вы используете брандмауэр, отличный от брандмауэра Microsoft.Скорее всего, вам будет предложено разрешить клиенту BitTorrent подключиться к Интернету, когда вы его запустите. Ты сделаешь. Если вы не уверены, блокирует ли ваш брандмауэр ваше соединение, попробуйте проверить порт. Если порт не открыт, попробуйте временно выключить брандмауэр. Если это открывает порт, вам необходимо обновить брандмауэр.
Вот как это сделать с брандмауэром Windows Vista (процесс для других брандмауэров будет аналогичным):
Начните с открытия экрана брандмауэра Windows из Панели управления:
Щелкните «Разрешить программе через брандмауэр Windows».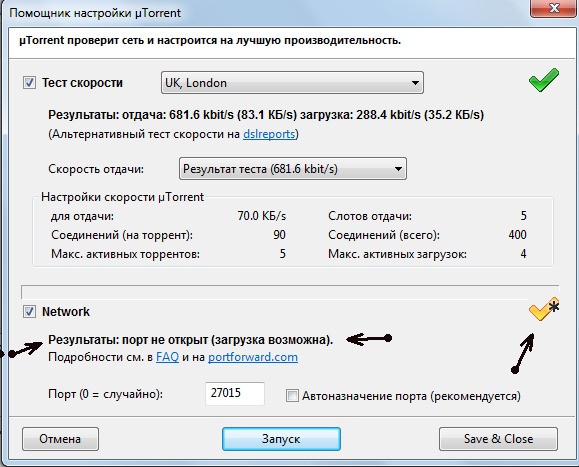 Вы, вероятно, увидите запрос безопасности UAC. Пройдя мимо, вы увидите …
Вы, вероятно, увидите запрос безопасности UAC. Пройдя мимо, вы увидите …
Вы должны увидеть TenFootBTClient.exe в списке с галочкой рядом с ним, как вы можете видеть на скриншоте выше. Если вы этого не сделаете, нажмите «Добавить программу …», и вы увидите этот экран:
Нажмите «Обзор ..», перейдите к TenFootBTClient.exe в программном каталоге Ten Foot Products (по умолчанию: C: \ Program Files \ CITA \ Ten Foot Products), нажмите «Открыть» и «OK», чтобы добавить Ten Foot. BitTorrent клиент в список.
Чтобы открыть порт BitTorrent, нажмите «Добавить порт …» на экране настроек брандмауэра, и вы увидите этот экран:
Введите BitTorrent в поле «Имя» (хотя не имеет значения, что вы здесь вводите). Введите 58261 (или номер, который вы выбрали, если вы изменили номер порта) в поле «Номер порта». Оставьте TCP выбранным в качестве протокола. Нажмите «ОК», чтобы открыть порт. Наконец, нажмите «ОК», чтобы открыть экран настроек брандмауэра, чтобы подтвердить изменения.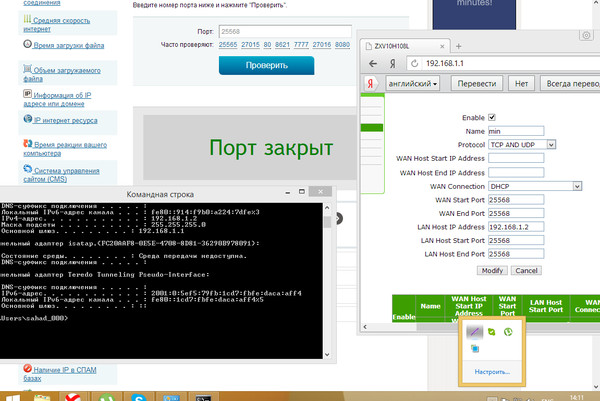
Открытие соединения через маршрутизатор
Вам также потребуется использовать метод, известный как «переадресация портов», чтобы через маршрутизатор можно было подключаться к назначенному компьютеру.К счастью, есть стандартный способ сделать это, известный как Universal Plug ‘n Play (UPnP), который Ten Foot BitTorrent Client может использовать для автоматической переадресации портов. По умолчанию это включено. Если он работает правильно, клиент BitTorrent откроет соединение через ваш маршрутизатор при запуске и закроет соединение, когда оно завершится.
Поэтому вам следует запустить клиент BitTorrent (он не должен запускать торрент) и проверить, открыт ли порт или нет.
К сожалению, вы можете столкнуться с ошибкой в библиотеке Microsoft UPnPNAT, из-за которой клиент выдает сообщение об ошибке UPnP при запуске. Также возможно, что ваш маршрутизатор не поддерживает UPnP (либо потому, что он старый, либо потому, что эта функция отключена). Если UPnP у вас не работает, мы предлагаем обходные процедуры.
Если UPnP у вас не работает, мы предлагаем обходные процедуры.
Периодически проверяйте порт.
обычно скромничают в своих действиях, если обнаруживают, что они считают плохим поведением.Для некоторых использование BitTorrent свидетельствует о плохом поведении. Если вы начинаете видеть медленную скорость загрузки, это может быть связано с тем, что ваш порт заблокирован вашим интернет-провайдером. В этом случае вы можете использовать зеленую кнопку настройки в клиенте BitTorrent, чтобы переключиться на другой порт.
Руководство по перенаправлению портов VPN| Что такое перенаправление портов и как оно работает?
Переадресация портов — очень полезный инструмент, который позволяет разблокировать ресурсы и функции, которые ранее были ограничены.В этом руководстве мы дадим определение переадресации портов, расскажем о преимуществах ее использования и покажем, как ее безопасно настроить.
Что такое переадресация портов?
Когда вы используете Интернет, ваш компьютер выделяет порты для определенных функций.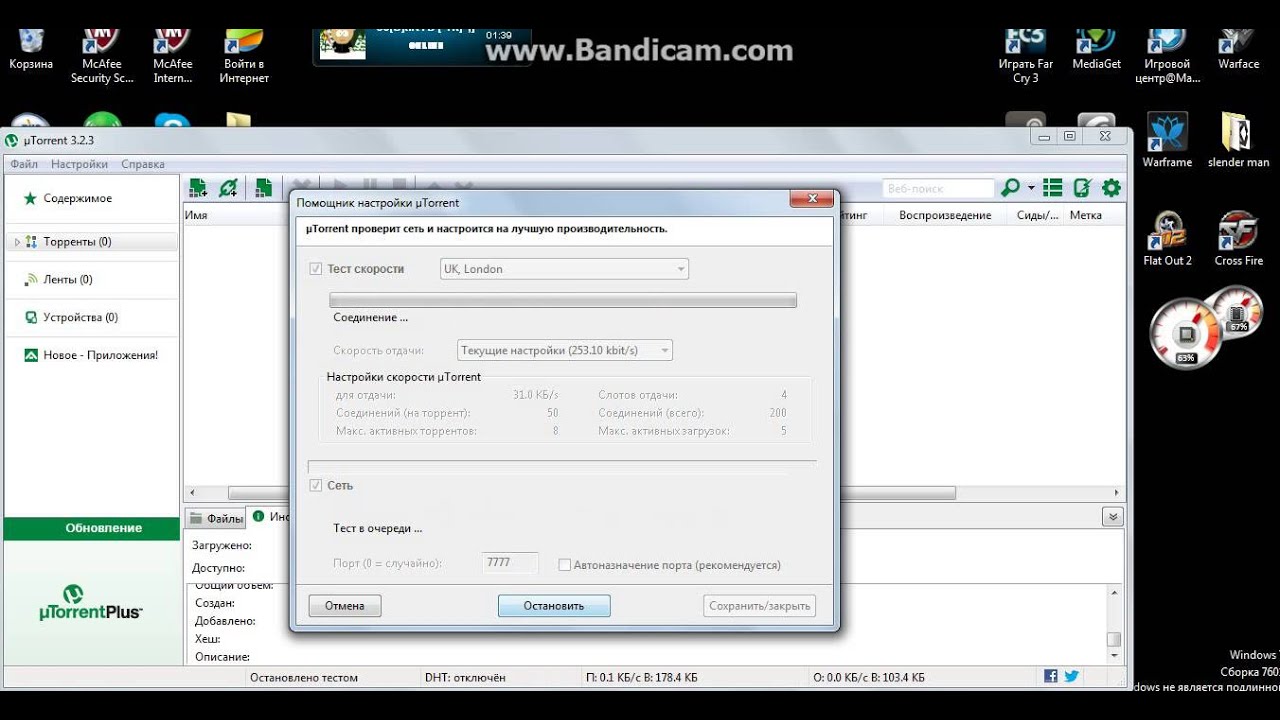 Например, если вы заходите на веб-сайт HTTPS, ваш компьютер будет направлять этот трафик на порт 443.
Например, если вы заходите на веб-сайт HTTPS, ваш компьютер будет направлять этот трафик на порт 443.
Переадресация портов или сопоставление портов перенаправляет эти данные с одного порта на другой. Многие (но не все) службы VPN используют брандмауэр NAT, чтобы защитить клиентов от злонамеренных входящих подключений.Это здорово, но также может блокировать входящие соединения, которые вам нужны или нужны. Если VPN предлагает переадресацию портов, ее можно использовать для перенаправления входящих соединений, чтобы они обходили его межсетевой экран NAT. Используя переадресацию портов при загрузке торрентов, вы можете получить доступ к ресурсам, которые в противном случае были бы заблокированы сервером VPN.
Для чего можно использовать переадресацию портов VPN?
Три основных применения переадресации портов:
- Повышение скорости торрентов
- Предоставление удаленного доступа к вашему ПК, находясь вне дома
- Предоставление доступа к персональным играм или медиа-серверам, установленным в вашей локальной сети
Переадресация портов и torrenting
Входящие соединения позволяют другим пользователям торрент подключаться к вашему BitTorrent-клиенту и загружать файлы.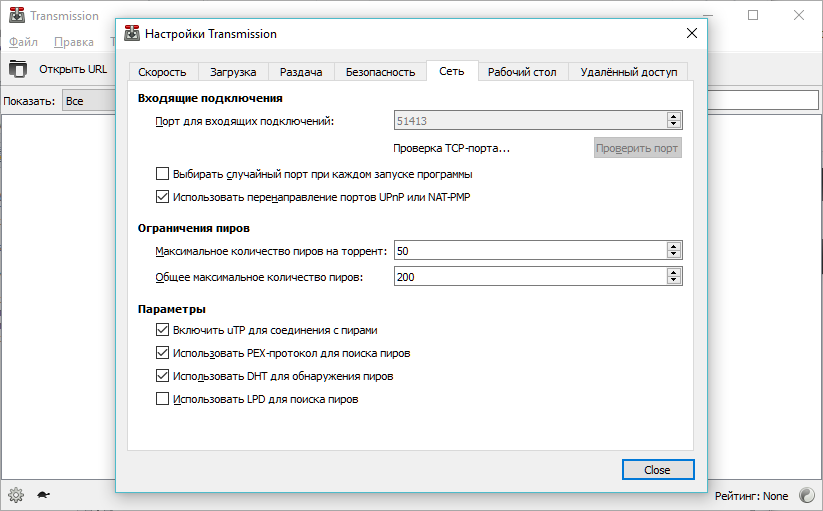 Другими словами, они позволяют сеять. И чем больше вы засеваете, тем быстрее становятся ваши загрузки.
Другими словами, они позволяют сеять. И чем больше вы засеваете, тем быстрее становятся ваши загрузки.
Посев также считается хорошим сетевым этикетом, потому что без него никто не сможет скачать что-либо. В конце концов, торрент также называется файлообменником и не зря!
Межсетевой экран NAT не позволяет другим пользователям инициировать новых незапрошенных соединений, хотя после установления соединения входящие соединения разрешаются.
Когда другой пользователь BitTorrent хочет загрузить файл (или часть файла), который у вас есть, он попытается установить соединение с вашим клиентом BitTorrent.Если это невозможно благодаря брандмауэру NAT, он предупредит ваше программное обеспечение о том, что хочет подключиться. Затем ваш BitTorrent-клиент инициирует соединение, минуя брандмауэр NAT.
Если другой загрузчик также не находится за загрузочным брандмауэром NAT, то проблем нет. Вы можете посеять им. Однако, когда обе стороны находятся за брандмауэром NAT, это невозможно, поскольку ни одна из сторон не может инициировать соединение!
Это делает процесс P2P намного менее эффективным для всех пользователей, и если единственные люди, у которых есть нужные вам файлы / фрагменты файлов, также находятся за брандмауэром NAT, тогда это круто. Поскольку все больше людей используют VPN для защиты себя при загрузке, эта проблема может только усугубиться.
Поскольку все больше людей используют VPN для защиты себя при загрузке, эта проблема может только усугубиться.
Не требуется
Переадресация портов решает проблему, но следует подчеркнуть, что она не требуется для загрузки. Если все остальные, использующие один и тот же торрент, не защищены брандмауэром NAT, вы можете даже не заметить разницу в скорости загрузки. Вы также можете посеять их.
Поскольку преимущества переадресации портов часто являются в основном теоретическими (особенно для более случайных пользователей торрентов), многие сервисы VPN, поддерживающие торренты, не считают, что это функция, которую стоит предлагать.
Здесь мы загружаем файл в qBitTorrent при подключении к VPN, но без включенной переадресации портов. Как мы видим, скорость загрузки на самом деле неплохая, несмотря на то, что скорость загрузки очень ограничена (но, тем не менее, раздача).
Перенаправление портов и eMule
Еще более заметным, чем с BitTorrent, eMule требует, чтобы у вас были открытые порты UDP и TCP, доступные из Интернета, чтобы работать наилучшим образом.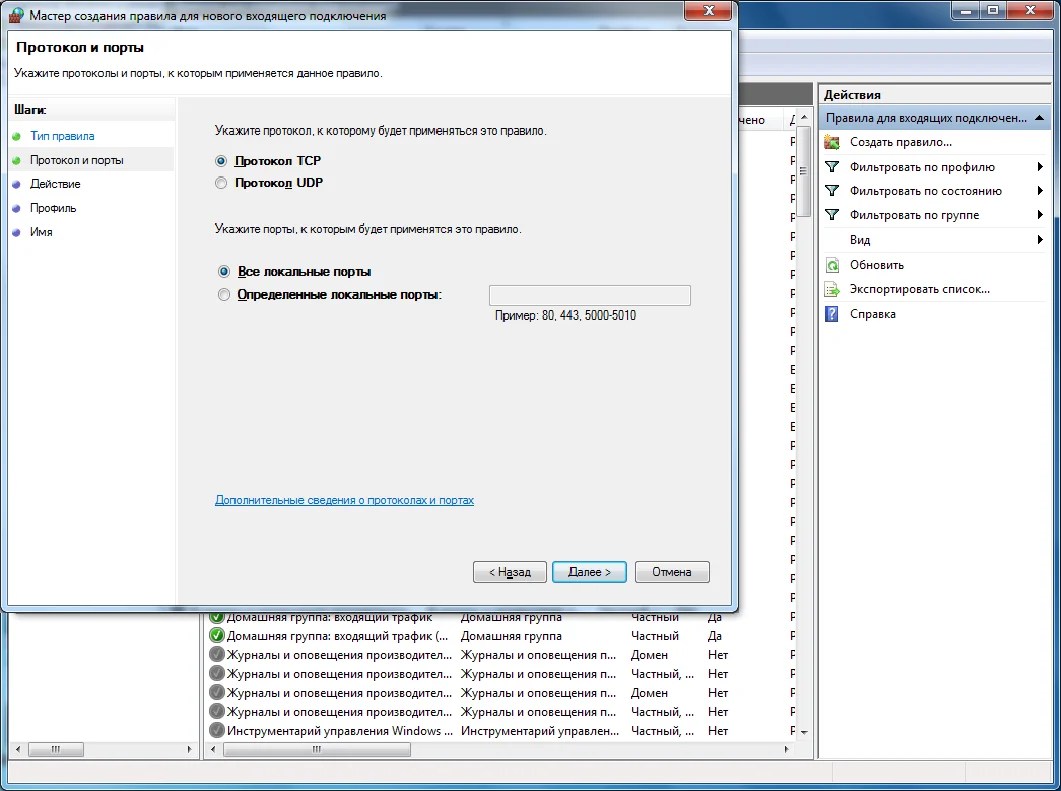 Если открытые порты недоступны из Интернета, это приводит к так называемому низкому идентификатору.
Если открытые порты недоступны из Интернета, это приводит к так называемому низкому идентификатору.
Вы по-прежнему можете обмениваться файлами с низким идентификатором, но загрузка будет намного медленнее, чем при высоком идентификаторе. Поэтому переадресация портов особенно важна для пользователей eMule.
Однако одним из основных недостатков является то, что eMule не очень хорошо играет в мяч с современными межсетевыми экранами. Благодаря UPnP он обычно может автоматически настраиваться для работы с локальными межсетевыми экранами, такими как Защитник Windows и межсетевые экраны NAT на уровне маршрутизатора, но это не работает при удаленной переадресации портов через межсетевой экран NAT VPN.
К сожалению, единственный выход, если вы хотите использовать переадресацию портов для достижения высокого ID в eMule, — это отключить брандмауэр Windows. Излишне говорить, что это не идеально.
Посетите нашу страницу eMule VPN для получения информации о том, как обеспечить безопасность и конфиденциальность при использовании клиента BitTorrent.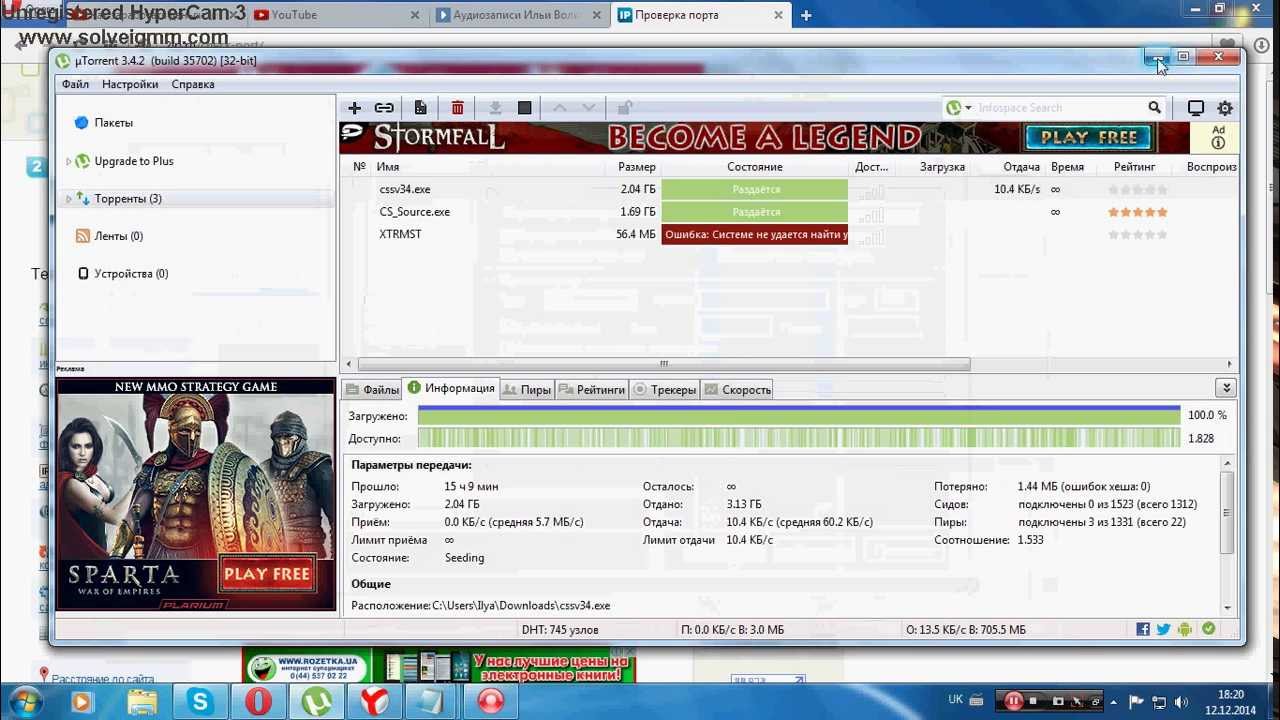
Как использовать переадресацию портов VPN — для торрентов
Если ваша VPN не использует брандмауэр NAT, то в любом случае нет необходимости в удаленной переадресации портов.Если он использует брандмауэр NAT, то вы можете переадресовывать порты только через него, провайдер VPN предлагает переадресацию портов в качестве функции.
Провайдеры, поддерживающие переадресацию портов, предоставят конкретные инструкции о том, как включить ее для своих служб. Обычно это выглядит примерно так:
- Включить переадресацию портов VPN. Обычно это делается в пользовательской области веб-интерфейса VPN, но иногда это делается в программном обеспечении клиента VPN. Некоторые службы VPN разрешают переадресацию портов только на определенных серверах. AirVPN (см. Выше) позволяет указать до 20 статических портов для открытия вручную с помощью своего веб-портала. Mullvad позволяет настроить переадресацию портов с помощью веб-интерфейса или настольного клиента.
 В отличие от AirVPN, открытые порты назначаются случайным образом, хотя неясно, динамически они выделяются или статичны.
В отличие от AirVPN, открытые порты назначаются случайным образом, хотя неясно, динамически они выделяются или статичны. - Измените порт прослушивания, используемый для входящих подключений, на номер порта, который вы выбрали или назначили на шаге 1.
- Отключите UPnP и / или NAT-PMP в клиенте BitTorrent.UPnP и / или NAT-PMP могут быть полезны для обхода локальных межсетевых экранов, но бесполезны для обхода удаленных межсетевых экранов NAT. Что еще хуже, если они включены, они могут пытаться маршрутизировать соединения через ваш маршрутизатор, а не через интерфейс VPN. Это может привести к тому, что ваш реальный IP-адрес будет открыт даже при использовании VPN. И вот они в Вузе. Практически каждый клиент BitTorrent будет иметь аналогичные настройки в меню параметров.
- При запущенном торрент-клиенте посетите CanYouSeeMe.org и введите номер порта, который вы (надеюсь) открыли. Помните, что открытый порт будет обнаружен только в том случае, если у вас есть программа, которая активно прослушивает этот порт.

Если все хорошо, вы увидите сообщение «Успех».
Другие проблемы
Обратите внимание, что даже при успешном включении переадресации портов вы все равно можете увидеть желтый значок (или аналогичный), указывающий на то, что соединения для загрузки не оптимизированы. Это не является серьезной проблемой, и вы можете просто игнорировать ее.
Вы также можете попробовать переадресацию портов через брандмауэр NAT вашего маршрутизатора вручную, что требует настройки статического IP-адреса. См. Portforward.com для получения инструкций о том, как настроить статический IP-адрес и переадресацию портов почти на каждом маршрутизаторе на рынке.
Как переадресовывать порты через брандмауэр VPN NAT для eMule
- Включите переадресацию портов VPN, как показано на шаге 1 выше для торрент-загрузки.
- Откройте eMule и перейдите в Параметры -> Соединение -> Порт клиента. Убедитесь, что для параметра «Использовать UPnP для настройки портов» установлено значение , а не .

- Отключите брандмауэр. Если вы используете брандмауэр Защитника Windows по умолчанию, перейдите в Настройки -> Обновление и безопасность -> Защитник Windows -> Открыть Центр безопасности Защитника Windows -> Брандмауэр и защита сети -> и отключите брандмауэр во всех сетях.
- Вернитесь на панель подключения eMule (шаг 1) и нажмите «Проверить порты». Откроется веб-страница, проверяющая, могут ли порты, используемые eMule, доступны из Интернета.
Надеюсь, вы увидите что-то подобное!
Ознакомьтесь с нашим руководством, что такое NAT, для определения и объяснения того, что он делает.
Безопасна ли переадресация портов VPN?
Открытые порты
Теоретически любой открытый порт на вашем компьютере предоставляет путь хакерам. На практике уязвимы только программы, которые активно прослушивают открытые порты.
Даже если хакер может каким-то образом скомпрометировать ваш BitTorrent-клиент, он вряд ли сможет с ним сделать! С другой стороны, если вы открыли порт для удаленного доступа к вашему ПК, хакер может нанести гораздо больший ущерб. Однако даже в этом случае удаленное программное обеспечение должно иметь известную уязвимость в системе безопасности, которую может использовать хакер.
Однако даже в этом случае удаленное программное обеспечение должно иметь известную уязвимость в системе безопасности, которую может использовать хакер.
Открытый порт — это открытый порт, и переадресация порта через брандмауэр VPN NAT по-прежнему оставляет порт открытым. Таким образом, предотвращение переадресации портов через VPN безопаснее, чем переадресация портов, но переадресация портов все еще чертовски безопасна.
Примечание
, если вы перенаправляете порт через службу VPN, ваше соединение остается надежно зашифрованным с помощью VPN.
Port Fail
В 2015 году Perfect Privacy опубликовала предупреждение системы безопасности при переадресации портов VPN, которое было названо «Port Fail».«Несмотря на то, что сетевые профессионалы были осведомлены об этой проблеме по крайней мере с 2002 года, эта« новость »получила большое внимание в прессе.
Port Fail использует довольно простую комбинацию временной корреляции и социальной инженерии, чтобы выявить реальный IP-адрес других пользователей VPN.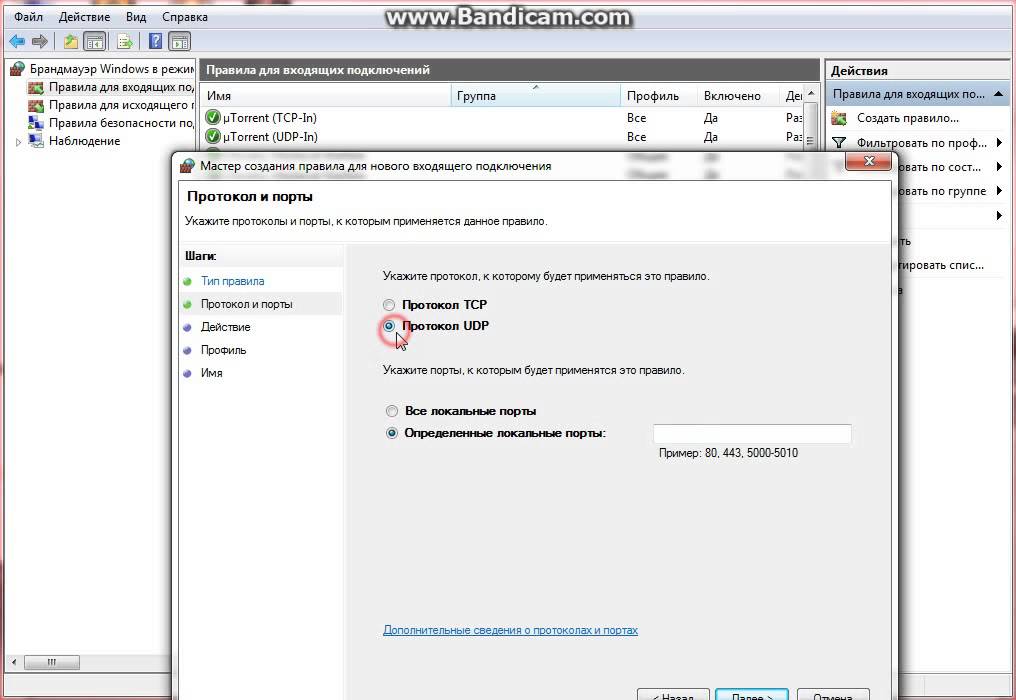 Жертве не нужно использовать переадресацию портов; ее использует злоумышленник.
Жертве не нужно использовать переадресацию портов; ее использует злоумышленник.
Отказ порта невероятно легко предотвратить
Эту атаку, однако, очень легко предотвратить.Все, что нужно сделать провайдеру, — это настроить разные входящие и исходящие IP-адреса на своих серверах. Что немного удивительно, так это то, что пять из девяти VPN с переадресацией портов, протестированных Perfect Privacy, не реализовали эту базовую процедуру безопасности!
Три провайдера исправили ошибку до того, как Perfect Privacy опубликовала свое предупреждение, включая частный доступ в Интернет. Остальные, похоже, никогда не были названы, и, конечно же, многие другие провайдеры не тестировались.
Спустя три года после общественного возмущения по поводу этой проблемы, мы определенно надеемся, что ни один из провайдеров VPN не продолжит совершать ту же элементарную ошибку.
Статическая и динамическая переадресация портов VPN
Некоторые службы VPN позволяют открывать статический порт, который не изменяется. Другие будут динамически назначать вам новый порт каждый раз, когда вы устанавливаете новое соединение с одним из их серверов VPN. На практике даже динамически назначаемые IP-адреса часто остаются неизменными в течение длительного периода времени. Но они могут меняться, и когда они изменяются, пользователи часто об этом не подозревают.
Другие будут динамически назначать вам новый порт каждый раз, когда вы устанавливаете новое соединение с одним из их серверов VPN. На практике даже динамически назначаемые IP-адреса часто остаются неизменными в течение длительного периода времени. Но они могут меняться, и когда они изменяются, пользователи часто об этом не подозревают.
Статическая переадресация портов обычно более удобна для клиентов, поскольку вам не нужно регулярно менять настройки порта в программном обеспечении.Однако, чтобы усложнить проблему, некоторые провайдеры позволяют вам указать статический порт, но затем будут сбрасывать его через регулярные промежутки времени!
Динамическое перенаправление портов более распространено, чем статическое перенаправление портов.
Динамическое перенаправление портов, с другой стороны, автоматически настраивается с помощью UPnP, что упрощает их реализацию. Опять же, проблема усложняется тем фактом, что некоторые службы VPN резервируют динамически назначаемые IP-адреса до тех пор, пока вы продолжаете их регулярно использовать.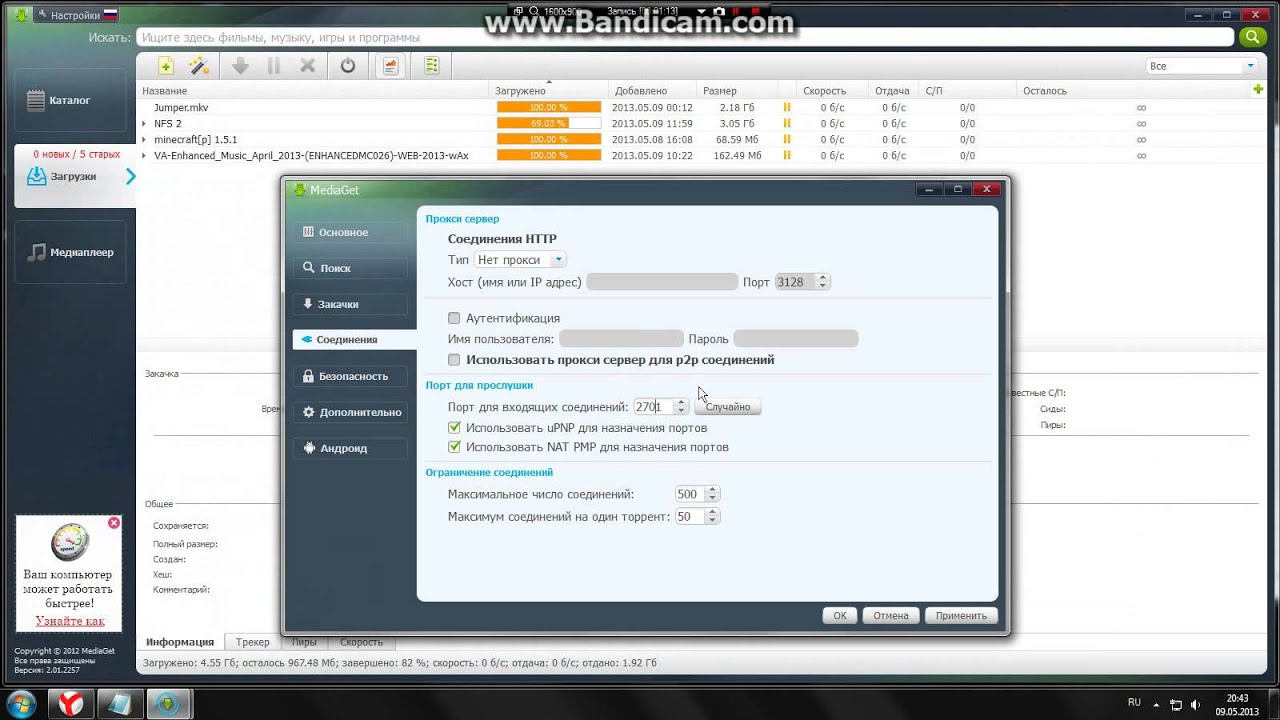
Заключение
Если вам необходимо получить доступ к персональному серверу или другим ресурсам локальной сети за VPN-соединением, вам необходимо настроить переадресацию портов. Если вы просто обмениваетесь файлами, вы этого не делаете, но это может улучшить производительность (особенно для eMule).
Для обычных пользователей торрентов спорные преимущества переадресации портов могут не стоить хлопот по его настройке. Однако серьезные торрент-главы оценят прирост производительности и тот факт, что это приносит пользу всем, кто использует сеть BitTorrent.
Ознакомьтесь с нашим лучшим руководством по VPN для торрентов, где вы найдете список сервисов и дополнительную информацию об использовании VPN для торрентов.
Изображение предоставлено nmedia / Shutterstock.
Перенаправление портов — VuzeWiki
На этой странице и в разделе Что такое NAT дается общее объяснение проблем доступности, если вы просто хотите их исправить, взгляните на проблему NAT
Желтые смайлы [править]
смайликов (значки Torrent Health) предоставляют информацию о ваших торрентах. Желтый смайлик указывает на то, что хотя ваша система может инициировать подключений с другими одноранговыми узлами (известными как локальных подключений или L на странице сведений торрента, вкладка одноранговых узлов, вы не можете получать подключений, инициированных от других одноранговых узлов (известных как удаленных подключений, или R). Это почти наверняка вызвано неправильно перенаправленными портами с вашего маршрутизатора или брандмауэра. Вы можете увидеть L и R на вкладке Details вашего отдельного торрента. Если вы видите только L, у вас, вероятно, есть перенаправление портов проблема. Зеленые смайлы означают, что у вас есть L- и R-подключения к одноранговым узлам и они подключены к трекеру. Для получения дополнительной информации о том, что означает каждый смайлик, щелкните «Справка»> «О здоровье».
Желтый смайлик указывает на то, что хотя ваша система может инициировать подключений с другими одноранговыми узлами (известными как локальных подключений или L на странице сведений торрента, вкладка одноранговых узлов, вы не можете получать подключений, инициированных от других одноранговых узлов (известных как удаленных подключений, или R). Это почти наверняка вызвано неправильно перенаправленными портами с вашего маршрутизатора или брандмауэра. Вы можете увидеть L и R на вкладке Details вашего отдельного торрента. Если вы видите только L, у вас, вероятно, есть перенаправление портов проблема. Зеленые смайлы означают, что у вас есть L- и R-подключения к одноранговым узлам и они подключены к трекеру. Для получения дополнительной информации о том, что означает каждый смайлик, щелкните «Справка»> «О здоровье».
Есть и другие возможные причины появления желтого смайлика. Если вы видите зеленый смайлик или видели смайлик с той же конфигурацией маршрутизатора / брандмауэра, то переадресация порта может не быть виновником. Запустите Help> NAT / Firewall test.
Запустите Help> NAT / Firewall test.
Также убедитесь, что вы разрешили «Входящее соединение» в качестве однорангового источника в параметрах подключения.Отключение optios указывает Vuze отклонять попытки подключений от других пользователей BitTorrent, и тогда вы больше не будете доступны.
Когда вы подключаетесь к Интернету, существуют разные каналов, , по которым передаются данные. Компьютеры обычно отлично справляются с этим в фоновом режиме через порты, обозначенные номерами. Например, протокол MSN обычно использует порты 6891-6900. Пожалуйста, смотрите Выбор порта для Vuze, чтобы узнать, какие порты использовать. Ознакомьтесь с Tantalo, официальным списком портов IANA или Википедией, чтобы узнать больше о портах.
Azureus слушает , один порт для торрентов (определяется в параметрах подключения), а другой — для встроенного трекера. Два протокола, TCP и UDP, используют один и тот же порт, если не указано иное. Таким образом, вам нужно перенаправить один порт прослушивания для Azureus и установить флажки для TCP и UDP или создать дополнительное правило, по одному для каждого протокола.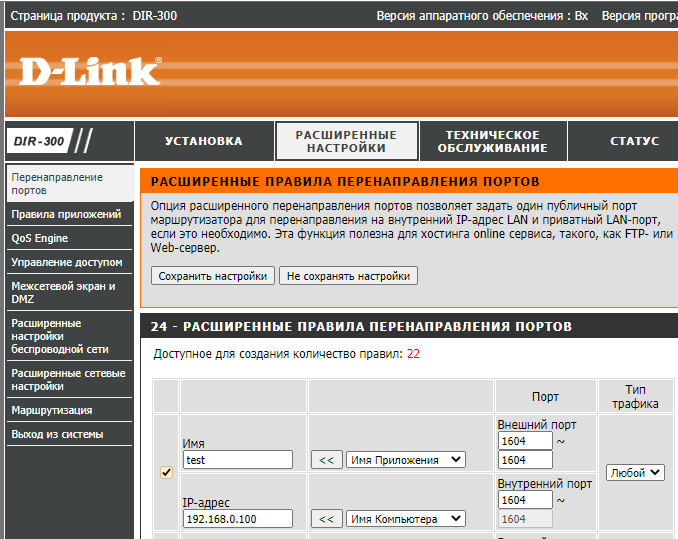
Единственный раз, когда вы заметите порты, это когда они закрыты ; данные не передаются, и вы получаете сообщения об ошибках, например «Ошибка NAT.«Обычно это происходит из-за межсетевых экранов и маршрутизаторов.
Примечание: Когда вы инициируете исходящее соединение самостоятельно (например, при просмотре веб-страниц), маршрутизатор автоматически настраивает временную переадресацию для случайного порта, который ваш веб-браузер использует для этого соединения. Но такие программы, как Vuze, которые также могут принимать входящее соединение от других, маршрутизатор не знает автоматически переадресацию нужного порта.
NAT означает преобразование сетевых адресов.Сеть , в которую входят ваш маршрутизатор и компьютер, должна преобразовать IP-адрес вашего маршрутизатора (с собственным IP-адресом) (с собственным IP-адресом) в IP-адрес вашего компьютера (с собственным IP-адресом) и обратно. Маршрутизатор направляет трафик на разные подключенные к нему компьютеры и может быть настроен так, чтобы защитить вас от указанного трафика. Он может использовать переадресацию порта на порт для перенаправления пакетов данных на другой адрес. Адрес, известный внешнему миру (Wider Area Network или WAN), является IP-адресом вашего маршрутизатора, который перенаправляет пакеты в соответствии с вашими инструкциями на адрес вашей локальной сети (LAN) или на локальный IP-адрес вашего компьютера.
Он может использовать переадресацию порта на порт для перенаправления пакетов данных на другой адрес. Адрес, известный внешнему миру (Wider Area Network или WAN), является IP-адресом вашего маршрутизатора, который перенаправляет пакеты в соответствии с вашими инструкциями на адрес вашей локальной сети (LAN) или на локальный IP-адрес вашего компьютера.
Vuze имеет встроенную логику тестирования NAT. Когда вы получаете сообщение «Ошибка NAT», ваш модем / маршрутизатор настроен неправильно. Обычно это происходит из-за того, что ваш маршрутизатор не перенаправляет нужные порты. Вы можете прочитать больше советов о том, как настроить перенаправление портов на странице проблемы NAT. Что такое NAT, тоже может помочь.
Двойное перенаправление портов маршрутизатора [править]
Если у вас есть и интеллектуальный модем NAT, и маршрутизатор / базовая станция NAT, или два маршрутизатора NAT, вам может потребоваться настроить переадресацию портов в обоих из них.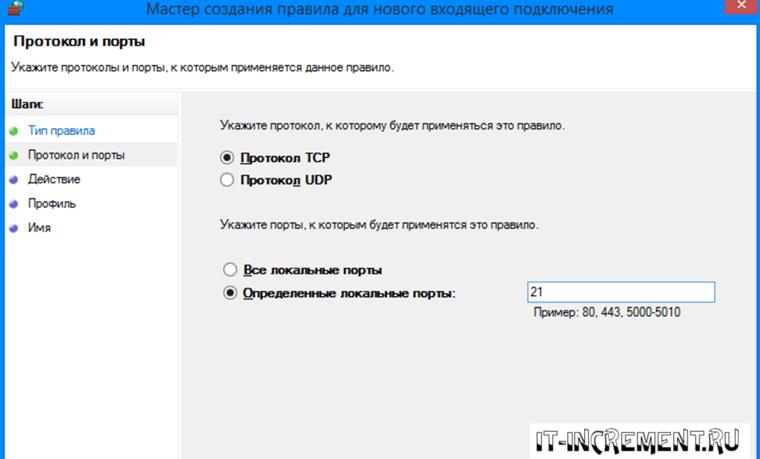 Вам необходимо настроить переадресацию портов на каждом маршрутизаторе от «общедоступного Интернета» до вашего ПК, всегда устанавливая переадресацию на следующее устройство внутрь (от интеллектуального модема к маршрутизатору и от маршрутизатора к ПК). См. Объяснение здесь:
http://www.portforward.com/help/doublerouterportforwarding.htm
Вам необходимо настроить переадресацию портов на каждом маршрутизаторе от «общедоступного Интернета» до вашего ПК, всегда устанавливая переадресацию на следующее устройство внутрь (от интеллектуального модема к маршрутизатору и от маршрутизатора к ПК). См. Объяснение здесь:
http://www.portforward.com/help/doublerouterportforwarding.htm
Явным признаком необходимости двойной переадресации портов маршрутизатора является то, что ваш маршрутизатор имеет частный IP-адрес также на его стороне WAN / ADSL / Интернет (независимо от того, что он называется на экранах состояния / конфигурации маршрутизатора).«Частные» диапазоны IP-адресов: 10.x.x.x, 172.x.x.x и 192.168.x.x, а IP-адреса внутри этих областей отличаются от других адресов, так как они не могут быть доступны извне без переадресации портов.
Мобильная / 3G / спутниковая связь [править]
Очень часто различные подключения к мобильному Интернету через 3G / мобильные ключи или спутниковые антенны ограничиваются сетевой архитектурой провайдера и имеют только частные IP-адреса.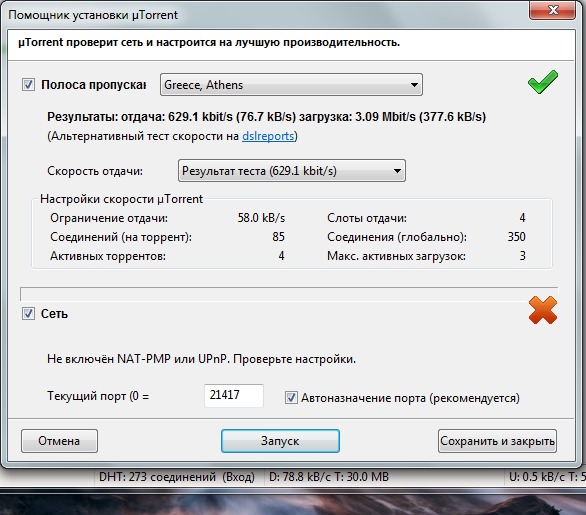
Если ваше «самое внешнее» устройство, т.е.грамм. 3G-модем имеет частный IP-адрес (10.xxx, 172.16-31.xx и 192.168.xx) на экранах конфигурации / статуса как WAN / интернет-адрес, тогда он был предоставлен сетью интернет-провайдера, и его немного ты можешь сделать. Поскольку у вас нет доступа к конфигурации маршрутизаторов интернет-провайдеров, вам, возможно, придется жить с желтыми смайликами и проблемой NAT.
- Примечание. Тест Vuze NAT не обнаружит этого, так как он всегда будет показывать первый реальный общедоступный IP-адрес, которого он достиг. В случае мобильных ключей с частными адресами показанный IP-адрес, вероятно, является маршрутизатором где-то у провайдера.
см. Межсетевой экран, NAT, Что такое NAT
Прочитать FAQ по Azureus
Как настроить роутер ASUS для передачи BitTorrent (P2P)
Используете ли вы клиент BitTorrent для загрузки программного обеспечения с открытым исходным кодом или других типов контента из Интернета? У вас есть беспроводной маршрутизатор ASUS, и вы хотите, чтобы ваши P2P-передачи всегда работали бесперебойно? Если вы это сделаете, прошивка на вашем маршрутизаторе ASUS позволяет легко установить необходимые правила переадресации портов, чтобы приложения BitTorrent работали без проблем. Вот как это настроить:
Вот как это настроить:
ПРИМЕЧАНИЕ: Это руководство применимо как к беспроводным маршрутизаторам ASUS, так и к системам ASUS Mesh Wi-Fi. Если у вас последняя версия прошивки, инструкции, которыми мы делимся, должны применяться и к вашему устройству.
Шаг 1. Настройте брандмауэр Защитника Windows, чтобы клиент BitTorrent мог подключаться к Интернету.
Большинство приложений BitTorrent, используемых для P2P-передачи, создают свои собственные правила для брандмауэра Защитника Windows , чтобы они могли подключаться к Интернету.Однако, если вашему BitTorrent-клиенту не разрешается автоматически связываться с Интернетом, установите брандмауэр Защитника Windows на Разрешить доступ .
Брандмауэр Защитника Windows спрашивает, хотите ли вы разрешить доступ вашему BitTorrent-клиентуВот как разрешить приложениям через брандмауэр Защитника Windows.
Шаг 2. Просмотрите (или настройте) порт, используемый вашим BitTorrent-клиентом
Чтобы убедиться, что ваш маршрутизатор ASUS позволяет вашему BitTorrent-клиенту работать без проблем, вам необходимо знать порт, используемый для загрузки торрентов.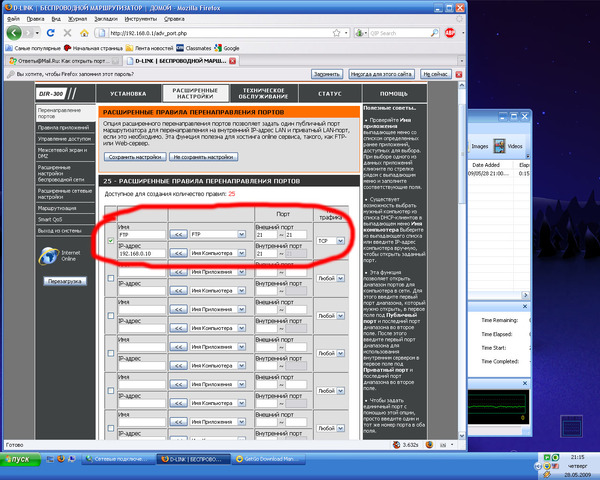 Откройте свой BitTorrent-клиент и проверьте настройки его подключения. Чтобы помочь вам, давайте посмотрим, как это делается в qBitttorent (наше любимое приложение такого типа): перейдите в Инструменты , а затем щелкните или коснитесь Параметры .
Откройте свой BitTorrent-клиент и проверьте настройки его подключения. Чтобы помочь вам, давайте посмотрим, как это делается в qBitttorent (наше любимое приложение такого типа): перейдите в Инструменты , а затем щелкните или коснитесь Параметры .
В окне Options щелкните или коснитесь Connection , а затем просмотрите порт прослушивания, выделенный ниже. Запишите его на листе бумаги или замените на другой порт, который вы хотите использовать для соединений BitTorrent.
Что бы вы ни делали, рекомендуется не выбирать используемый порт случайным образом, поскольку на вашем маршрутизаторе ASUS сложнее поддерживать настройки переадресации портов. Когда закончите, не забудьте нажать OK .
Настройки подключения для qBittorrent Многие пользователи предпочитают использовать другое приложение для загрузки торрентов: BitTorrent. Если вы тоже используете это приложение, перейдите к Options , а затем к Preferences .
В окне Preferences щелкните или коснитесь Connections , чтобы увидеть порт прослушивания справа.Вы можете установить собственный порт самостоятельно, как мы сделали ниже, или записать порт по умолчанию, используемый BitTorrent . Когда вы закончите, нажмите OK .
Настройки подключения для BitTorrentШаг 3. Войдите в настройки переадресации портов на маршрутизаторе ASUS
.Пришло время настроить маршрутизатор ASUS или ячеистую систему Wi-Fi. Для этого откройте свой любимый веб-браузер и перейдите на router.asus.com или на IP-адрес маршрутизатора — это может быть что-то вроде 192.168.0.1.50.1 или 192.168.1.1. Если вы не знаете IP-адрес своего маршрутизатора, это руководство может помочь: 5 способов найти локальный IP-адрес вашего беспроводного маршрутизатора. Введите имя пользователя и пароль для администрирования маршрутизатора и нажмите Sign In .
ПРИМЕЧАНИЕ: Если вам нужна помощь с другими способами входа в роутер ASUS, прочтите: Как войти в роутер ASUS: четыре работающих способа.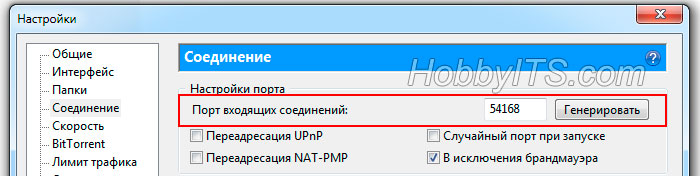
Затем на левой боковой панели выберите WAN , перейдите на вкладку «Виртуальный сервер / переадресация портов», справа и включите «Включить переадресацию портов» .
Включение переадресации портов на беспроводном маршрутизаторе ASUSШаг 4. Установите правила переадресации портов на маршрутизаторе ASUS
Вашему беспроводному маршрутизатору ASUS требуется некоторое время, чтобы включить переадресацию портов. После его завершения нажмите кнопку Добавить профиль . Если вы не возились с настройками своего BitTorrent-клиента, в «Список известных игр» выберите BitTorrent .
Добавьте правила переадресации портов BitTorrent по умолчанию Ваш беспроводной маршрутизатор ASUS автоматически заполняет необходимые поля портами, используемыми многими клиентами BitTorrent.Если порты, перечисленные в поле Внешний порт , не используются вашим клиентским приложением, введите порт (ы), которые оно использует, вручную и нажмите OK .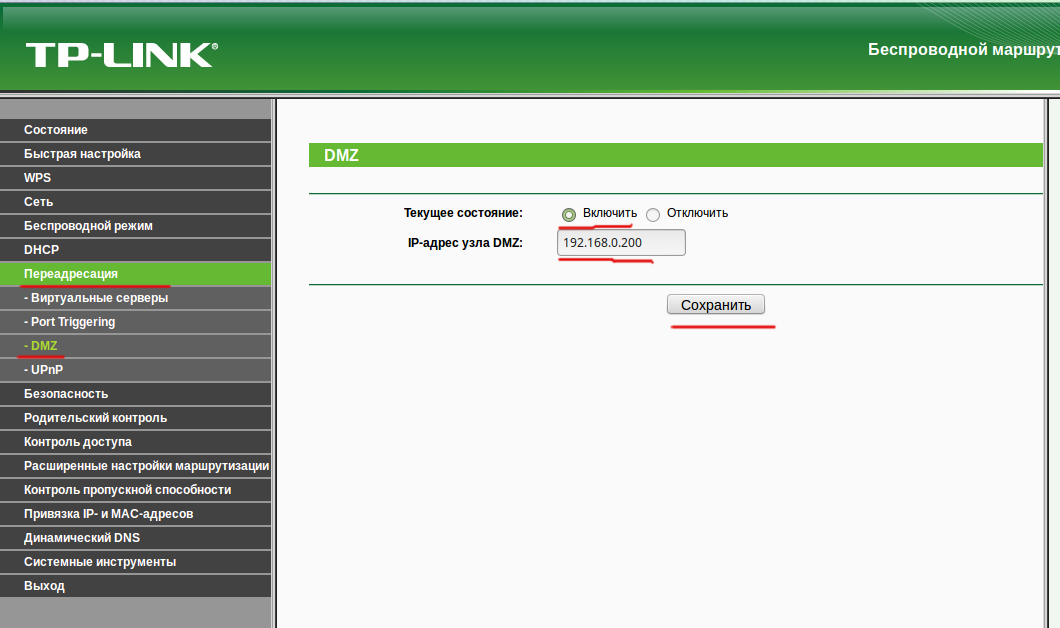
Если вы вручную установили порт в приложении BitTorrent, желательно также ввести необходимые данные самостоятельно. В поле Service Name укажите подходящее имя, например P2P, торренты или BitTorrent. Затем в поле Protocol выберите BOTH (TPC и UDP).В поле Внешний порт введите порт, используемый вашим приложением BitTorrent. В поле «Внутренний IP-адрес» выберите свое устройство или введите его IP-адрес вручную. Когда закончите, нажмите OK , чтобы применить ваши настройки.
Вручную настроить переадресацию портов для BitTorrentЭто отличная идея сделать это для всех компьютеров и устройств в вашей сети, если вы хотите скачивать торренты. Чтобы добавить их, щелкните или коснитесь Добавить профиль и введите необходимые данные, как вы это делали для своего первого компьютера.Вы видите, что все профили переадресации портов добавлены в список ниже.
Правила переадресации питания на беспроводном маршрутизаторе ASUS Если созданное вами правило переадресации портов неверно, нажмите для него кнопку Изменить и измените настройки.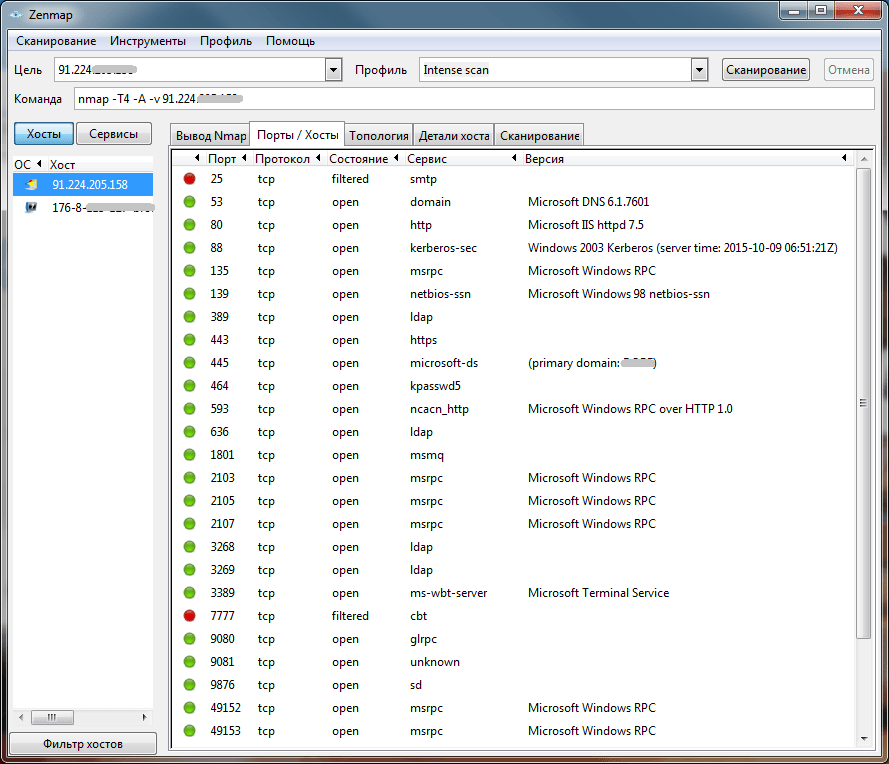 Если правило больше не действует, нажмите для него кнопку Удалить и удалите его с маршрутизатора ASUS. Когда вы закончите настройку, закройте вкладку браузера, используемую для доступа к настройкам маршрутизатора ASUS.
Если правило больше не действует, нажмите для него кнопку Удалить и удалите его с маршрутизатора ASUS. Когда вы закончите настройку, закройте вкладку браузера, используемую для доступа к настройкам маршрутизатора ASUS.
Вы установили на маршрутизаторе ASUS правила переадресации портов для загрузки торрентов?
Многие люди ассоциируют торренты с вредоносным контентом или кражей контента.Однако существует множество законных способов использования приложений P2P, включая загрузку игр, подобных тем, которые распространяются Blizzard, или программного обеспечения с открытым исходным кодом. Прежде чем закрыть это руководство, сообщите нам, помогло ли оно вам правильно настроить беспроводной маршрутизатор ASUS. У вас есть проблемы или вопросы? Поделитесь ими в комментариях ниже.
Port Forwarding 101 — Все, что вам нужно знать
Что такое переадресация портов? Проще говоря, это пересылка интернет-данных из одного порта в другой.А когда оно вам понадобится? Когда вам нужно разрешить входящим соединениям из глобальной сети (Интернет) достигать определенного устройства / порта в локальной сети (частной сети).
Давайте разберемся немного подробнее …
- При подключении к Интернету вы используете общедоступный IP-адрес, предоставленный интернет-провайдером маршрутизатору.
- Ваш компьютер, подключенный к маршрутизатору, имеет частный IP-адрес, который нельзя использовать для подключения к Интернету.
- Итак, ваш компьютер должен обмениваться данными через маршрутизатор при подключении к Интернету.Маршрутизатор получает данные из Интернета и пересылает их на локальное устройство.
- Ваш компьютер получает эти данные для определенных процессов или функций. У каждого есть идентификационный номер, называемый портом. Есть около 65 000 портов. (Популярный порт — 443 для HTTPS-трафика.)
- Номер порта добавляется в конец IP-номера устройства для отправки и получения данных. Этот порт также учитывается, когда ваш компьютер получает данные из Интернета. Вот почему этот процесс называется переадресацией портов.
- Переадресация портов VPN также очень похожа на описанный выше процесс.
 VPN будет интерфейсом между вашим компьютером и Интернетом, не позволяя вам напрямую подключаться к Интернету.
VPN будет интерфейсом между вашим компьютером и Интернетом, не позволяя вам напрямую подключаться к Интернету. - Популярное использование переадресации портов VPN — обход брандмауэра NAT. Некоторые службы VPN используют брандмауэр NAT для защиты клиентов от вредоносных подключений к Интернету. Хотя он защищает вас, брандмауэр NAT также может блокировать входящие соединения, которые вам действительно нужны.
- Если VPN предлагает переадресацию портов, ее можно использовать для перенаправления входящих подключений, чтобы они обходили ее межсетевой экран NAT.Если вы используете переадресацию портов при загрузке торрентов, вы можете получить доступ к ресурсам, которые в противном случае были бы заблокированы сервером VPN.
Реальное использование переадресации портов
Существует множество реальных сценариев, в которых переадресация портов чрезвычайно полезна в повседневной деятельности. Некоторые из них перечислены ниже:
- Наблюдение за ребенком из офиса с помощью радионяни дома
- Просмотр видео с камеры видеонаблюдения, когда вы находитесь вдали от дома
- Разрешение пользователям подключаться к общедоступному веб-серверу, который вы размещаете
- Доступ к домашнему компьютеру через программное обеспечение удаленного рабочего стола
- Формирование прямого подключения к игровому серверу
- Подключение к устройству IoT, управляемому в домашней сети
- Поддержание непрерывного прямого доступа к серверу вызовов VoIP
- Доступ к службам на Synology NAS или Plex
- Восстановление утерянных паролей роутера
- Доступ к сайтам с ограниченным доступом
- Повышение безопасности защиты от любых DDoS-атак
- Настройка серверов, таких как TeamViewer, дома
Пошаговое руководство по настройке перенаправления портов с помощью маршрутизатора Wi-Fi
Для переадресации портов обычно требуется маршрутизатор Wi-Fi. Этот процесс может отличаться в зависимости от марки маршрутизатора, который вы используете, но основные шаги должны быть аналогичными.
Этот процесс может отличаться в зависимости от марки маршрутизатора, который вы используете, но основные шаги должны быть аналогичными.
Шаг 1
Сначала подключитесь к маршрутизатору и перейдите в панель администратора. Обычно это можно сделать, введя 192.168.0.1 или 192.168.1.1 в качестве URL-адреса адресной строки браузера.
После входа в систему вы увидите интерфейс, похожий на этот:
Шаг 2
Откройте панель настроек переадресации портов.Его расположение может отличаться в зависимости от модели роутера и используемой прошивки. Для маршрутизатора ZTE вы найдете его на вкладке «Приложение» как «Переадресация портов».
Шаг 3
Введите частный IP-адрес устройства, подключенного к глобальной сети.
Шаг 4
Выберите порт от 1 000 до 65 000 и введите его внутренний и внешний номера порта. Оба порта не обязательно должны совпадать; устройствам просто нужно распознать каждый порт и использовать соответствующий порт при инициации соединения.
Шаг 5
Введите частный IP-адрес устройства, которому необходимо пересылать сообщения (полученные из Интернета).
Шаг 6
Выберите номер порта устройства, подключенного к локальной сети, на которое необходимо перенаправлять трафик.
Шаг 7
После добавления конфигурации ваш интерфейс будет выглядеть следующим образом:
Шаг 8
Наконец, вы можете редактировать уже добавленную конфигурацию по своему усмотрению.
Шаг 9
Отлично! Теперь вы можете получить доступ к своему домашнему сетевому устройству. Просто используйте общедоступный IP-адрес вашего маршрутизатора, интегрированный с соответствующим портом. Чтобы найти свой общедоступный IP-адрес, введите «Какой у меня IP-адрес» в строке поиска Google.
Для сравнения, вот как будет выглядеть такой запрос.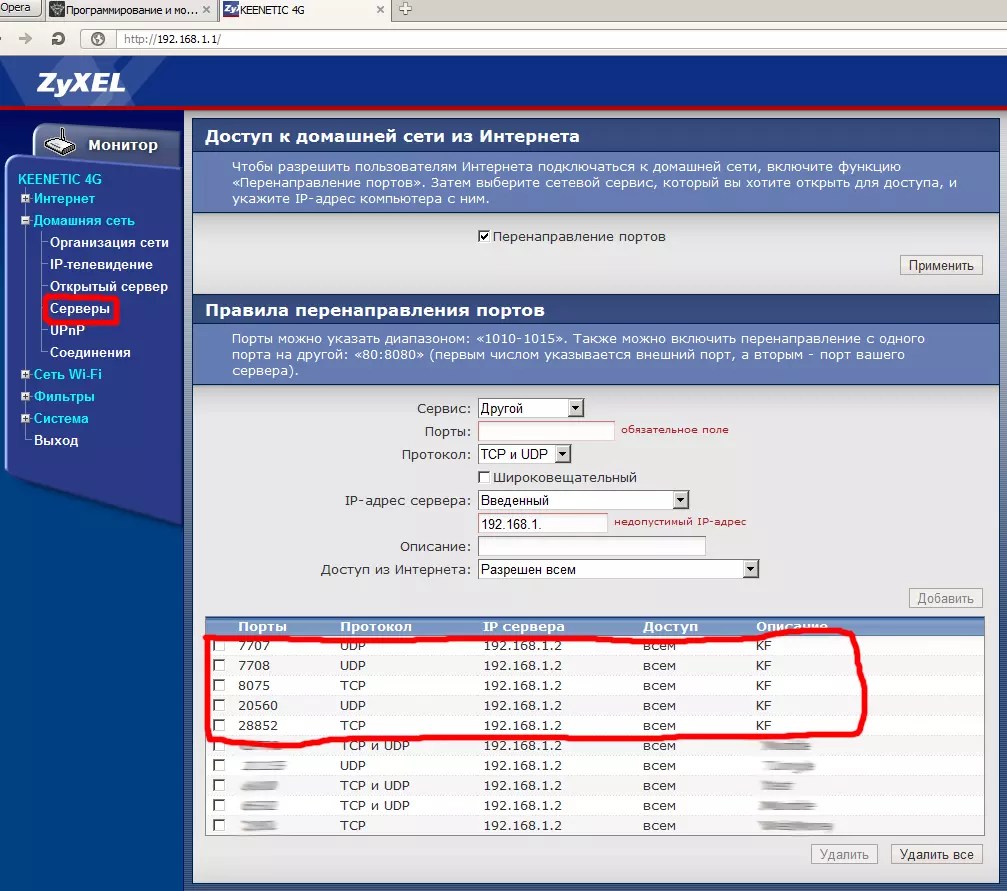 Предположим, что IP-адрес вашего маршрутизатора — 987.654.321, и вы хотите подключиться к портативному компьютеру через порт номер 4444. Запрос, который ваш маршрутизатор получит через протокол переадресации портов, будет выглядеть так: 987.654,321: 4444 . Это IP-адрес вашего маршрутизатора с добавлением номера порта в конце.
Предположим, что IP-адрес вашего маршрутизатора — 987.654.321, и вы хотите подключиться к портативному компьютеру через порт номер 4444. Запрос, который ваш маршрутизатор получит через протокол переадресации портов, будет выглядеть так: 987.654,321: 4444 . Это IP-адрес вашего маршрутизатора с добавлением номера порта в конце.
Перенаправление портов с помощью VPN
Второй подход к переадресации портов — через VPN. Это может помочь вам получить доступ к вашему VPN-серверу через Интернет. Некоторые провайдеры VPN имеют функции, которые позволяют вам реализовать переадресацию портов и выбрать, какой порт вы хотите использовать, одновременно настраивая его использование.
Не для всех пользователей переадресация портов с помощью VPN может оказаться полезной, но она, безусловно, пригодится в определенных ситуациях:
- Удаленный доступ к домашней сети.
- Повышение безопасности серверов и домашних сетей. Опытные пользователи могут использовать эту функцию для настройки безопасных серверов и домашних сетей.
 Например, если вы владелец компании, вы можете использовать эту функцию, чтобы разрешить сотрудникам подключаться к разным серверам. Они настроили переадресацию портов через VPN, чтобы никто не мог получить доступ к этим серверам без VPN. Теперь вы можете попрощаться с злоумышленниками.
Например, если вы владелец компании, вы можете использовать эту функцию, чтобы разрешить сотрудникам подключаться к разным серверам. Они настроили переадресацию портов через VPN, чтобы никто не мог получить доступ к этим серверам без VPN. Теперь вы можете попрощаться с злоумышленниками. - Торрент раздача. Разрешение другим пользователям подключаться к вашему торрент-клиенту и скачивать файлы называется раздачей.С помощью VPN и переадресации портов вы можете ускорить процесс.
Пошаговое руководство по настройке перенаправления портов с помощью VPN
Следуйте этим простым инструкциям, чтобы настроить переадресацию портов с помощью PureVPN. Обратите внимание, что эти действия также могут отличаться в зависимости от вашего программного обеспечения VPN.
Шаг 1
Войдите в PureVPN.
Шаг 2
Перейдите в настройки приложения PureVPN и перейдите на вкладку «Переадресация портов».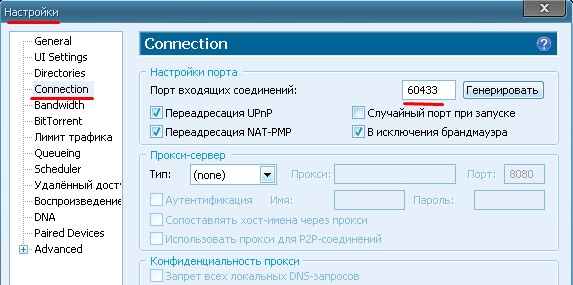
Шаг 3
Нажмите Настроить .
Шаг 4
Выберите любой желаемый вариант из настроек:
- Открыть все порты. Эта опция открывает все порты, и вы можете передавать любые данные на любой желаемый порт.
- Заблокировать все порты. Этот параметр блокирует все порты и предотвращает прохождение всего интернет-трафика из VPN-соединения.
- Заблокировать все порты, но разрешить определенные. Используйте эту опцию, чтобы открывать определенные порты, блокируя все остальные.
Шаг 5
Примените настройки.
Если вы используете любую другую VPN, выполните первые два шага, а затем введите следующее, в зависимости от типа используемого вами протокола VPN:
PPTP
PPP
Локальный порт — 1723
Протокол — TCP
Канал GRE
Порт — 47
Протокол — Другое
IPSec VPN
Локальный порт — 500
Протокол — UDP
Туннель IPSec
Порт — 4500
Протокол — UDP
OpenVPN
Локальный порт — 1194
Протокол — UDP
IKEv2
Порт — 500
Протокол — UDP
Теперь вы можете установить VPN-соединение на удаленном компьютере, используя общедоступный IP-адрес вашего VPN-сервера.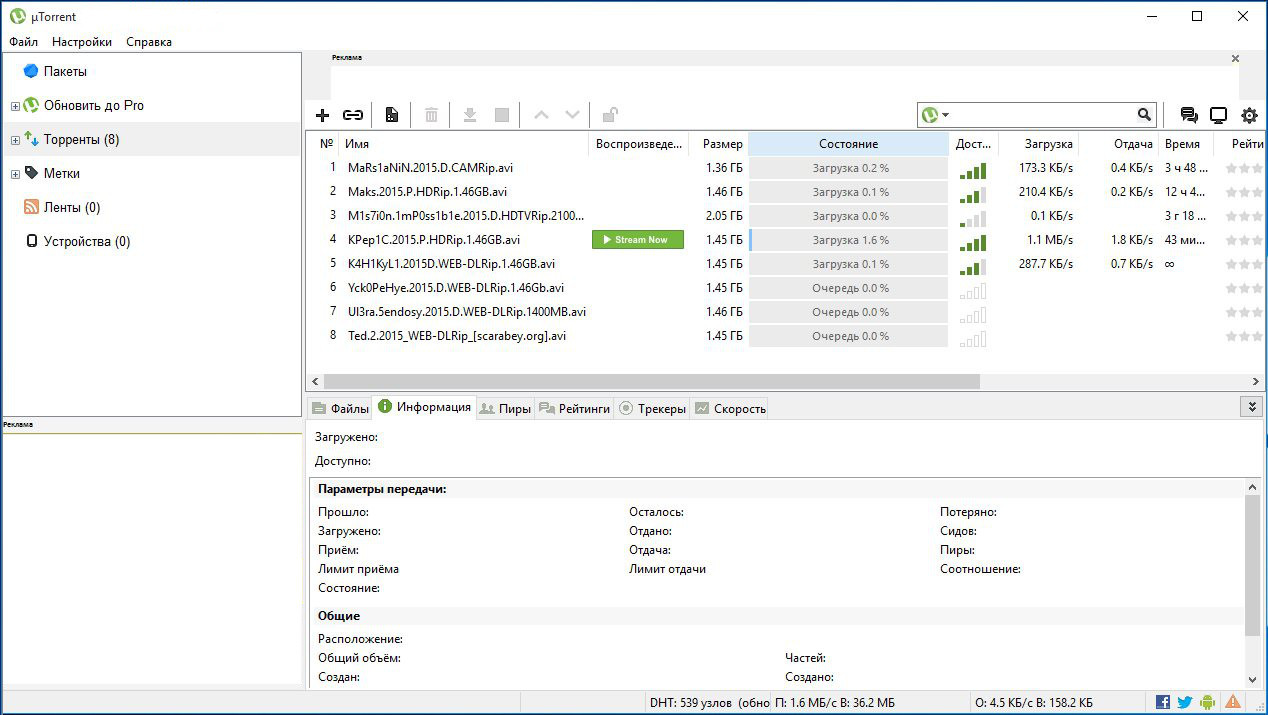
Обратите внимание, что не всем поставщикам VPN удобно предоставлять возможность переадресации портов, поскольку открытие порта потенциально может создать брешь в вашей безопасности. Некоторые провайдеры, такие как SurfShark и NordVPN, считают, что усиление безопасности стоит компромисса, но некоторым пользователям может показаться неудобным запрет на переадресацию портов.
Вы можете использовать переадресацию портов с надстройкой PureVPN. Это устраняет большинство рисков безопасности, связанных с открытием порта для выхода на цифровые границы.
Преимущества перенаправления портов и синхронизации PureVPN
Конфиденциальность и безопасность
- Опытные пользователи могут использовать переадресацию портов, чтобы лучше защитить свой общедоступный IP-адрес и повысить конфиденциальность, не допуская несанкционированного доступа в сеть.
Выделенный IP-адрес
- Многие организации предпочитают использовать один и тот же IP-адрес при ведении бизнеса в Интернете.

- Некоторым организациям может потребоваться несколько выделенных IP-адресов для разных серверов.Например, им может понадобиться один для разработки, а другой — для целей контроля качества.
Плюсы и минусы перенаправления портов
Без VPN
Плюсы
- Перенаправление портов маршрутизатора Wi-Fi довольно легко настроить, поскольку единственными требованиями являются IP-адрес устройства и порт для прослушивания.
- Почти каждый маршрутизатор позволяет создавать несколько правил даже для одного устройства.
- Пользователь может быть направлен в его или ее домашнюю сеть без запроса пароля.
- Хорошо работает с DNS.
Минусы
- Хакерам и другим злоумышленникам будет легко проникнуть в открытые порты и проникнуть в вашу частную сеть.
- Правила должны быть установлены для каждого устройства.
- Чтобы добавить или изменить правила, необходимо выполнить несколько посещений сайта.

с VPN
Плюсы
- Конфигурация порта довольно проста и требует лишь некоторой пользовательской информации.
- Доступны три уровня безопасности:
- Первый уровень. Доступен только один порт с защитой имени пользователя и пароля.
- Второй уровень. Шифрование позволяет обрабатывать весь входящий и исходящий трафик из частной сети.
- Третий уровень. Безопасность внутренних устройств может быть усилена паролем.
- Вы можете разрешить доступ ко всем устройствам вне зависимости от созданных правил.
- Это также хорошо работает с DNS.
- Многие операционные системы голосуют за большинство популярных VPN без дополнительного клиентского программного обеспечения.
- Вы можете увеличить скорость соединения, поскольку переадресация порта VPN обходит брандмауэр NAT.
Минусы
- Для подключения к внутренним серверам требуются дополнительные действия.
 Сначала пользователю необходимо войти в VPN-соединение, а затем на сервер.
Сначала пользователю необходимо войти в VPN-соединение, а затем на сервер. - Для этого требуются сложные имена пользователей и пароли, которые пользователи могут легко забыть.
- Процесс шифрования может занять больше времени.
- Для некоторых VPN-подключений требуется отдельное программное обеспечение.
Типы переадресации портов
Три распространенных типа переадресации портов включают локальный , удаленный и динамический переадресацию портов.
Перенаправление локального порта
Переадресация локальных портов позволяет пользователям подключаться со своих локальных компьютеров к другому серверу или безопасно пересылать данные и информацию из клиентского приложения, работающего на том же компьютере, что и клиент Secure Shell (SSH).
Этот протокол выполняет все свои операции на уровне SSH, позволяя любому приложению, запущенному на этой стороне сервера, получать доступ к службам на стороне клиента SSH.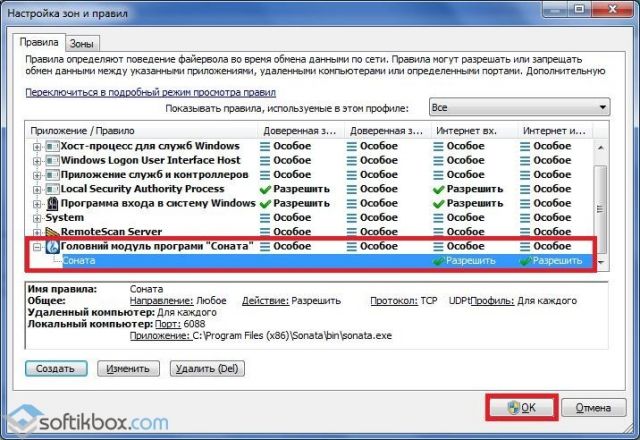 В схемах и процедурах туннелирования этот метод переадресации портов используется для достижения той же цели.
В схемах и процедурах туннелирования этот метод переадресации портов используется для достижения той же цели.
Это можно использовать для обхода брандмауэров, которые блокируют определенные веб-страницы.
Перенаправление удаленного порта
Удаленная переадресация портов позволяет приложениям на стороне сервера соединения SSH получать доступ к службам на стороне клиента SSH.Помимо SSH, проприетарные схемы туннелирования используют переадресацию удаленных портов.
По сути, эта форма переадресации портов позволяет пользователям подключаться со стороны сервера SSH или туннеля к удаленной сетевой службе, расположенной на стороне клиента туннеля.
Переадресация удаленных портов позволяет другим устройствам получать доступ к приложениям на удаленных серверах.
Например:
- Инициирование сеансов удаленного рабочего стола — это обычное использование переадресации удаленных портов. Вы можете сделать это через SSH с номером порта 5900 и IP-адресом целевого устройства.

- Удаленный работник организации размещает у себя FTP-сервер. Чтобы предоставить доступ к этому серверу другим сотрудникам, он или она может инициировать удаленную переадресацию портов через SSH на внутренних устройствах организации.
Динамическое перенаправление портов
Этот протокол дает вам доступ ко всей информации и службам на другой стороне брандмауэра NAT, используя точечное отверстие в брандмауэре. Этот метод позволяет вашему клиенту безопасно подключаться к защищенному серверу, который действует как посредник, отправляя и получая данные на один или несколько целевых серверов.
Статическая и динамическая переадресация портов
Как следует из названия, статические порты не меняются, а динамические порты склонны изменяться при каждом новом подключении.
- Если вы выполняете переадресацию портов на маршрутизаторе, статические порты более удобны, чем динамические, поскольку вам не нужно регулярно изменять настройки порта в программном обеспечении.

- Некоторые VPN позволяют открывать статические порты, которые не меняются.
- Динамическое перенаправление портов чаще встречается у пользователей, поскольку его проще реализовать.Это позволяет поставщикам повторно использовать неиспользуемые порты и переназначать их.
- Лучше не использовать динамически назначаемые порты для торрентов и удаленного доступа.
Перенаправление портов и торрент
Обмен торрентами, который представляет собой протокол P2P для обмена файлами, основан на раздаче и пиринге.
- Входящие соединения позволяют всем другим пользователям торрента подключаться к вашему BitTorrent-клиенту и загружать фрагменты и фрагменты из определенного файла.
- Межсетевой экран NAT на маршрутизаторе VPN не позволяет другим людям инициировать новые незапрошенные соединения.После того, как брандмауэр установлен, другие входящие соединения будут разрешены, но это замедлит процесс загрузки торрентов и раздачи.

- Когда пользователь BitTorrent хочет загрузить у вас файл или его части, его или ее клиент запросит разрешение на установление соединения с вами. Система получит уведомление, поскольку брандмауэр NAT не разрешает это.
- После принятия запроса клиент может обойти брандмауэр NAT и успешно создать соединение.
- Однако этот процесс невозможно продолжить, если у обоих пользователей установлен брандмауэр NAT.
- Чтобы использовать VPN при передаче торрентов, вам потребуется обходной метод для обработки брандмауэра NAT.
Межсетевой экран NAT может останавливать входящие соединения, но с переадресацией портов вы можете разрешить установку некоторых из этих соединений и увеличить скорость загрузки.
Риски портового экспедирования
Вы можете подумать о переадресации портов как о крутом способе удаленной работы. Но, несмотря на свои преимущества, он не лишен рисков.
- Это может позволить нежелательным соединениям достигать вашей домашней сети.
 Сюда могут входить потенциальные хакеры и другие несанкционированные подключения.
Сюда могут входить потенциальные хакеры и другие несанкционированные подключения.
Пример
Давайте посмотрим на это объективно, используя реальный сценарий. Представьте, что вы представляете выставку в своем частном учреждении. Один из залов посвящен этой выставке, и многие ученые, не входящие в ваше учреждение, приглашены посетить ее. По сути, вы открыли двери своего частного учреждения для посторонних.
Это все еще может звучать нормально, поскольку посторонних, вероятно, заинтересует только зал вашей выставки.Но что, если один или несколько злонамеренных злоумышленников замаскируются под ученых и войдут в институт? Что им помешает попытаться получить доступ к охраняемым объектам, если будет такая возможность?
Точно так же, если вы настроили переадресацию портов с помощью камеры, не приняв необходимых мер защиты — таких как использование надежного пароля — злоумышленники могут легко получить доступ к вашей сети. Они могут даже контролировать кадры с камеры, а не смотреть их.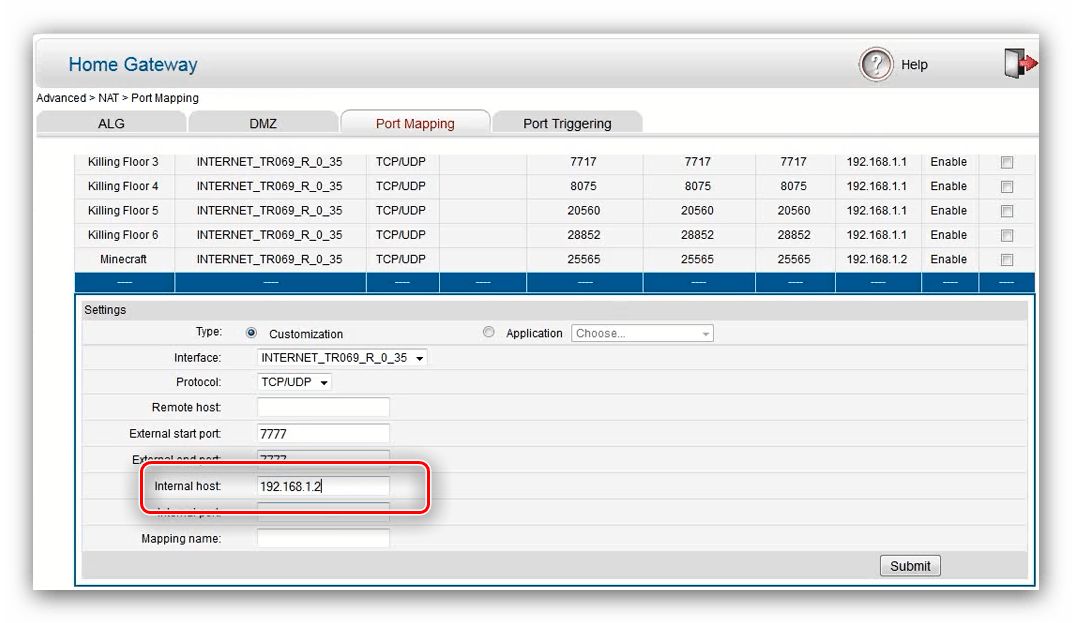
- Если вы разрешили удаленный доступ к компьютеру дома, убедитесь, что вы закрыли соответствующие порты, как только в этом доступе больше нет необходимости.В противном случае, если оставить эти порты открытыми дольше, чем необходимо, это будет долгожданным приглашением для нетерпеливых хакеров или тех, кто имеет злонамеренные намерения. Они ухватились бы за шанс получить контроль над вашим устройством.
- Следовательно, очень важно использовать надежные пароли для защиты устройств, на которые вы попали при переадресации портов.
- Уровень риска может варьироваться в зависимости от того, для какой цели вы использовали переадресацию портов и каким приложениям вы разрешили прослушивать эти открытые порты. Вот почему многие VPN не поддерживают переадресацию портов.
Атаки при сбое порта
VPN, которые упрощают переадресацию портов, уязвимы для атак с ошибкой порта. Здесь происходит следующее: злоумышленник (включивший переадресацию портов) может раскрыть реальные IP-адреса устройств других пользователей, даже если жертвы не включили переадресацию портов. Несмотря на то, что многие провайдеры VPN терпят неудачу, они могут предотвратить подобные атаки, установив разные входящие и исходящие IP-адреса на своих серверах.
Несмотря на то, что многие провайдеры VPN терпят неудачу, они могут предотвратить подобные атаки, установив разные входящие и исходящие IP-адреса на своих серверах.
Заключение
Если вы подумываете о перенаправлении портов, важно знать изнутри о преимуществах и рисках, которые оно несет.Благодаря переадресации портов доступ к вашей домашней сети стал намного проще, чем раньше. Хотя некоторые поставщики VPN не поддерживают переадресацию портов из-за проблем с безопасностью, были предложены решения по внедрению исправлений безопасности, которые перекрывают слабые места открытых портов.
Tunneling Bittorrent через TCP-порт 80 — Как обнаружить
Tunneling Bittorrent через TCP Port 80 — Как обнаружитьЭтот сайт использует файлы cookie для анонимной аналитики.Для получения дополнительной информации или изменения настроек файлов cookie ознакомьтесь с нашей Политикой использования файлов cookie.
Bittorrent — очень популярный протокол обмена файлами. Как способ распространения контента со многих хостов он не имеет себе равных.Он очень популярен среди пиратов из фильмов и музыки, так как не требует центрального сервера для хранения данных. Загрузчик (одноранговый узел) может связываться с другими одноранговыми узлами и загружать фрагменты контента, и этот одноранговый узел автоматически делится любым загруженным им содержимым. У него есть много других применений, таких как платформа для распространения обновлений программного обеспечения.
Как способ распространения контента со многих хостов он не имеет себе равных.Он очень популярен среди пиратов из фильмов и музыки, так как не требует центрального сервера для хранения данных. Загрузчик (одноранговый узел) может связываться с другими одноранговыми узлами и загружать фрагменты контента, и этот одноранговый узел автоматически делится любым загруженным им содержимым. У него есть много других применений, таких как платформа для распространения обновлений программного обеспечения.
Когда дело доходит до управления сетью, большинство администраторов пытаются заблокировать использование Bittorrent.Основная причина этого в том, что он может использовать огромные объемы пропускной способности сети и дискового хранилища. Многие фильмы высокой четкости теперь имеют размер 6 ГБ +, поэтому все, что нужно, — это несколько клиентов, чтобы засорить сеть. Клиенты Bittorrent также создают тысячи сетевых подключений к другим одноранговым узлам, что может привести к перегрузке некоторых брандмауэров.
Многие фильмы высокой четкости теперь имеют размер 6 ГБ +, поэтому все, что нужно, — это несколько клиентов, чтобы засорить сеть. Клиенты Bittorrent также создают тысячи сетевых подключений к другим одноранговым узлам, что может привести к перегрузке некоторых брандмауэров.
Блокировка доступа к таким сайтам, как ThePirateBay, может работать в краткосрочной перспективе, но введение магнитных ссылок затрудняет блокировку сайтов.Если вам удастся заблокировать торрент-сайты, пользователи все равно смогут получить к ним доступ дома и использовать вашу сеть для загрузки контента.
Как определить активность туннелирования Bittorrent в вашей сети
Традиционные межсетевые экраны, использующие блокировку портов, бесполезны, когда дело касается Bittorrent. Протокол будет искать открытые порты TCP или UDP и использовать их для туннелирования \ передачи данных. Даже более новые брандмауэры борются с протоколом Bittorrent из-за шифрования и других недавних изменений.
Протокол будет искать открытые порты TCP или UDP и использовать их для туннелирования \ передачи данных. Даже более новые брандмауэры борются с протоколом Bittorrent из-за шифрования и других недавних изменений.
В современном мире единственный способ точно идентифицировать Bittorrent — это знать приложения. Под этим я подразумеваю забыть об идентификации приложений по номерам портов, которые они используют для связи.Предположим, что TCP-порт 80 может быть любым приложением, HTTP, Skype, Bittorrent и т. Д. Вам нужно заглянуть внутрь сетевых пакетов и решить, какое приложение оно использует, исходя из полезной нагрузки или содержимого пакета.
Все это звучит очень сложно, если вам нужно сортировать пакеты с помощью чего-то вроде Wireshark. Это возможно, но вы обнаружите, что это требует очень много времени. Другая проблема — масштаб, Wireshark отлично работает для анализа одного клиента, но он будет перегружен, если вы отслеживаете сотни клиентов.
Это возможно, но вы обнаружите, что это требует очень много времени. Другая проблема — масштаб, Wireshark отлично работает для анализа одного клиента, но он будет перегружен, если вы отслеживаете сотни клиентов.
Используйте возможности глубокой проверки пакетов LANGuardian, чтобы узнать, кто туннелирует трафик Bittorrent в вашей сети.Нет необходимости в клиентском или агентском программном обеспечении, просто настройте SPAN или зеркальный порт. Интеграция с Active Directory позволяет вам также связывать активность Bittorrent с именами пользователей.
Вы хотите извлечь определенные метаданные из сетевых пакетов.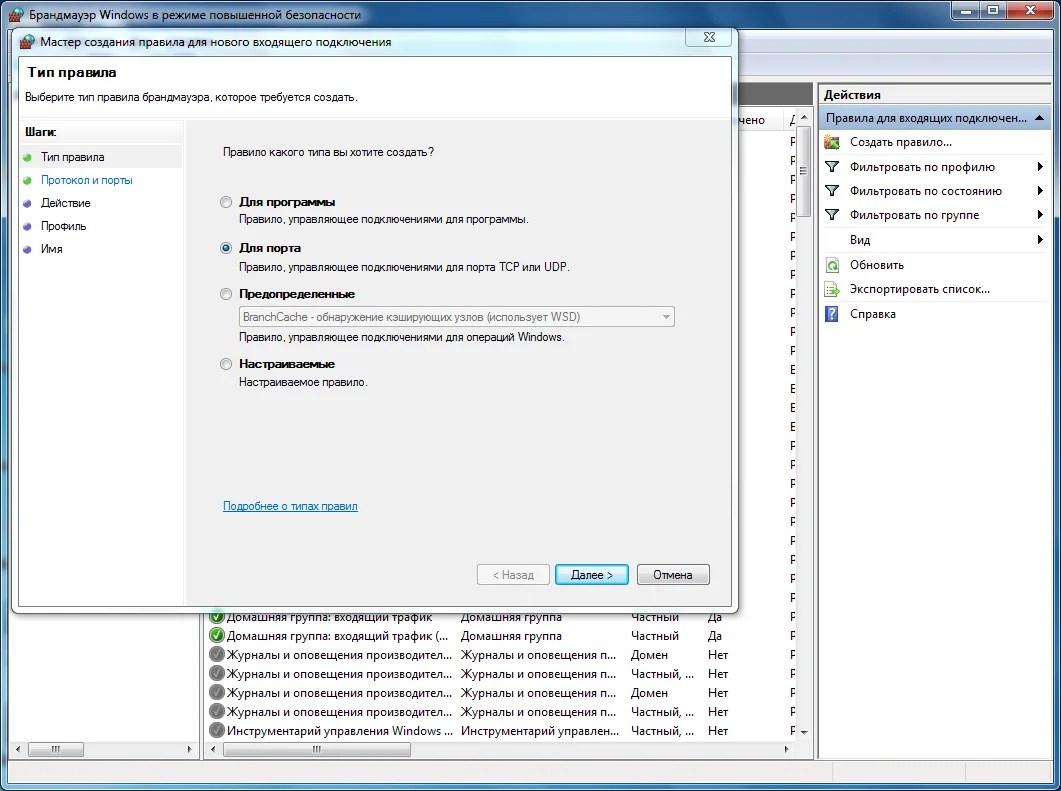 Нет необходимости хранить содержимое каждого пакета, если вы не планируете воспроизводить трафик для дальнейшего анализа. Этот подход также называется глубокой проверкой пакетов. Стремитесь захватить эти поля как минимум:
Нет необходимости хранить содержимое каждого пакета, если вы не планируете воспроизводить трафик для дальнейшего анализа. Этот подход также называется глубокой проверкой пакетов. Стремитесь захватить эти поля как минимум:
- IP-адрес источника
- Порт источника
- IP-адрес назначения
- Порт назначения
- Info_hash: 20-байтовый хэш SHA1, закодированный по URL-адресу
Простой способ получить доступ к Bittorrent в вашей сети — через SPAN или зеркальный порт.Найдите, где ваше Интернет-соединение подключается к инфраструктуре сетевого коммутатора, затем настройте его для отправки копии трафика, идущего в Интернет и из Интернета, на выбранный вами порт коммутатора.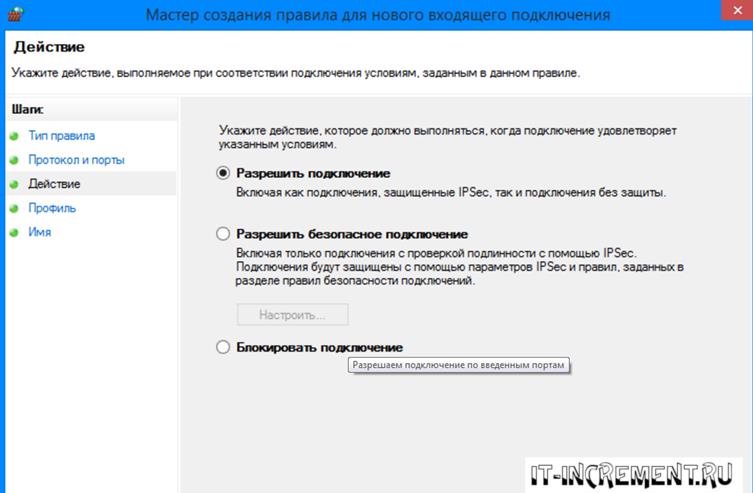 Этот порт коммутатора известен как SPAN или зеркальный порт. Это обычный порт, но вы настраиваете его в качестве пункта назначения для SPAN-трафика. См. Видео ниже, в котором это рассматривается более подробно.
Этот порт коммутатора известен как SPAN или зеркальный порт. Это обычный порт, но вы настраиваете его в качестве пункта назначения для SPAN-трафика. См. Видео ниже, в котором это рассматривается более подробно.
Отслеживание активности Bittorrent с помощью глубокой проверки пакетов
После настройки порта SPAN вам необходимо подключить сетевой анализатор, который может обрабатывать сетевые пакеты.Мы разрабатываем один под названием LANGuardian, но есть и другие варианты.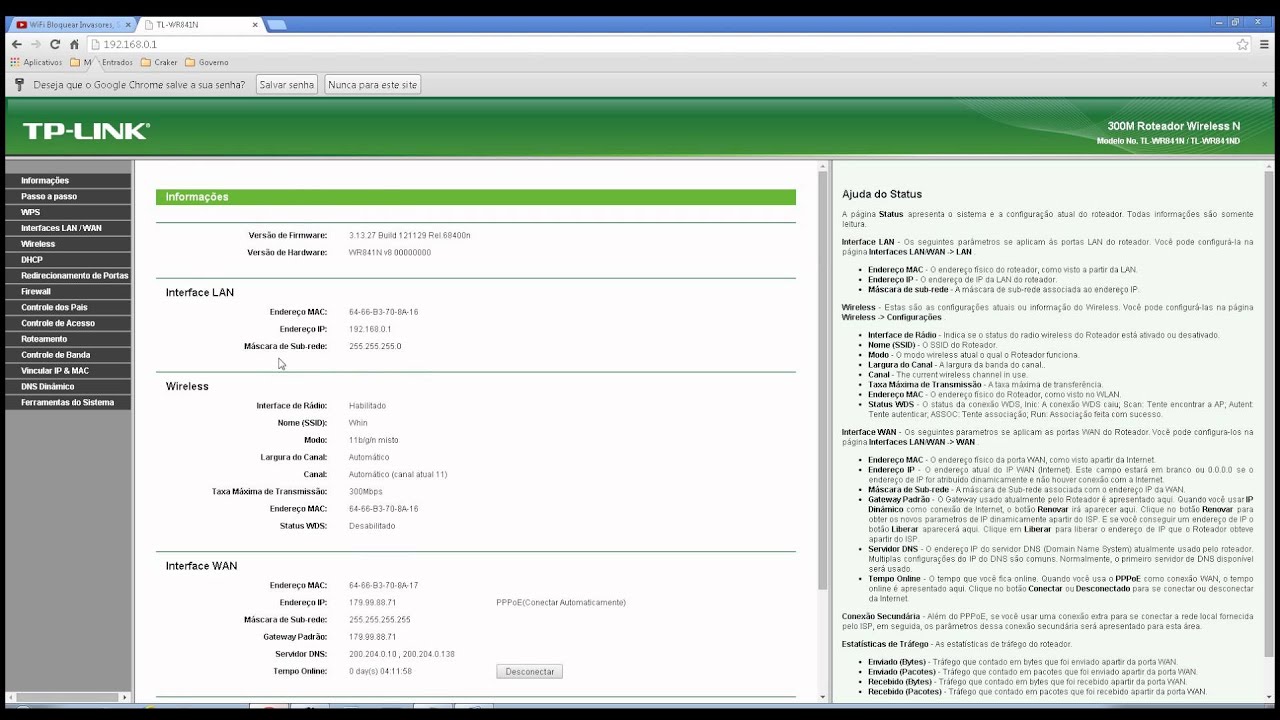 В этом примере я буду использовать LANGuardian, установленный в моей собственной сети, для отслеживания туннелирования Bittorrent. Преимущество LANGuardian состоит в том, что он может сообщать о деятельности в реальном времени и о прошлой активности.
В этом примере я буду использовать LANGuardian, установленный в моей собственной сети, для отслеживания туннелирования Bittorrent. Преимущество LANGuardian состоит в том, что он может сообщать о деятельности в реальном времени и о прошлой активности.
Шаг 1. Запустите отчет о самых популярных приложениях
В моем случае я собираюсь взглянуть на активность за последние 4 часа, а также хочу сосредоточиться на приложениях, использующих порт 80.
Шаг 2. Детализация Bittorrent-трафика
Большая часть трафика в моей сети, использующей порт 80, — это HTTP, но у меня есть небольшой объем Bittorrent-трафика, использующего этот порт.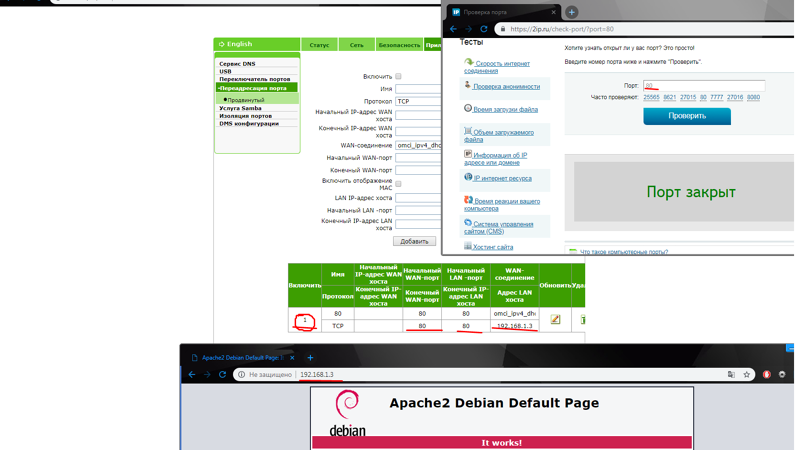 Для детализации нажимаю объемы трафика
Для детализации нажимаю объемы трафика
Здесь я ясно вижу значения IP-адреса клиента, имени хоста и информационного хэша, связанные с этой деятельностью Bittorrent. Дополнительные сведения, такие как другие связанные номера портов и внешние IP-адреса, можно получить, углубившись дальше.
Следующее сообщениеЕсть ли альтернативы «традиционным» решениям SIEM?
Linux Iptables открывают TCP-порты Bittorrent с 6881 по 6889
Я уже писал о bittorrent-клиенте командной строки Linux.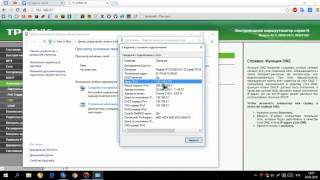 Однако я получил еще несколько запросов по поводу проблем с брандмауэром. В основном вам нужно открывать порты с помощью iptables.
Однако я получил еще несколько запросов по поводу проблем с брандмауэром. В основном вам нужно открывать порты с помощью iptables.
Bittorrent-клиент по умолчанию использует только порты TCP 6881-6889. Для работы с Bittorrent клиентом вам необходимо открыть эти порты на брандмауэре. Помните, что если вы находитесь за брандмауэром (аппаратным или программным), вам необходимо включить переадресацию портов во внутренние системы.
Сценарий № 1: Рабочий стол Windows или Linux за брандмауэром маршрутизатора
Интернет -> Аппаратный маршрутизатор -> Рабочий стол Linux
с клиентом переадресации портов
включено
У вас есть маршрутизатор (ADSL / DSL / кабельный модем + маршрутизатор), и вы уже включили переадресацию портов на маршрутизаторе (открыть веб-браузер> Открыть веб-интерфейс администратора маршрутизатора> Найти переадресацию портов> Включить переадресацию портов для протокола bittorent).Вам также необходимо открыть порт, используя следующие правила iptables на рабочем столе Linux (открыть TCP-порт с 6881 по 6999):
iptables -A INPUT -p tcp --destination-port 6881: 6999 -j ПРИНЯТЬ iptables -A OUTPUT -p tcp --source-port 6881: 6999 -j ACCEPT
Вот полный пример скрипта межсетевого экрана:
#! / Bin / sh iptables -F iptables -X iptables -t нат -F iptables -t нат -X iptables -t mangle -F iptables -t mangle -X modprobe ip_conntrack modprobe ip_conntrack_ftp # Установка политики фильтрации по умолчанию iptables -P ВВОД ДРОП iptables -P ПРИНЯТЬ ВЫВОД # Неограниченный доступ к обратной петле iptables -A ВВОД -i lo -j ПРИНЯТЬ iptables -A ВЫХОД -o lo -j ПРИНЯТЬ # Разрешить UDP, DNS и пассивный FTP iptables -A INPUT -i eth0 -m state --state ESTABLISHED, RELATED -j ACCEPT # разрешить входящий запрос клиента bittorent iptables -A INPUT -p tcp --destination-port 6881: 6999 -j ПРИНЯТЬ # Раскомментируйте ниже, чтобы разрешить входящий клиентский запрос sshd #iptables -A INPUT -p tcp -dport 22 -j ACCEPT # УДАЛИТЬ все и записать iptables -A INPUT -j LOG iptables -A INPUT -j DROP
Сценарий № 2
Интернет -> Компьютерный маршрутизатор Linux -> Рабочий стол Linux
с переадресацией портов ИЛИ клиентом Windows XP
включен с использованием IPTABLES IP: 192. 168.1.2
IP: 192.168.1.254
168.1.2
IP: 192.168.1.254 Здесь вы используете Linux в качестве программного брандмауэра и iptables в качестве NAT (брандмауэра) для внутренней сети (192.168.1.2). Вам необходимо включить переадресацию портов на внутренний рабочий стол Linux (может быть рабочий стол Windows XP) для клиентской системы BitTorrent. Добавьте следующие две строки кода к существующему сценарию межсетевого экрана NAT.
iptables -t nat -A PREROUTING -p tcp --dport 6881: 6889 -j DNAT - к месту назначения 192.168.1.2 iptables -A FORWARD -s 192.168.1.2 -p tcp --dport 6881: 6889 -j ПРИНЯТЬ
Связано: Linux Command line BitTorrent client
.
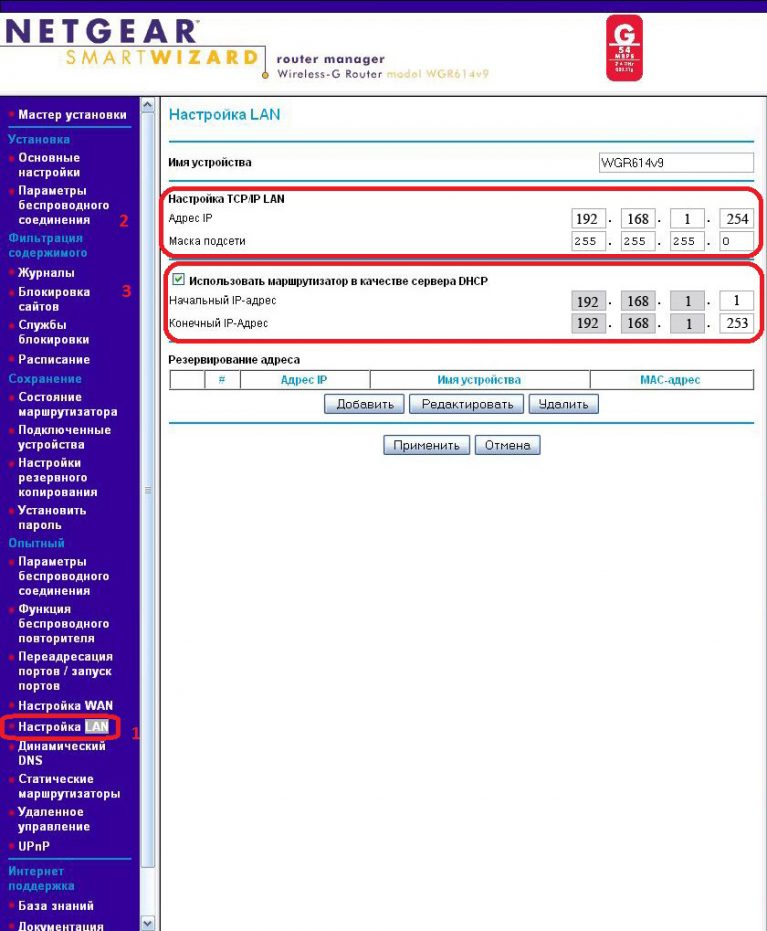


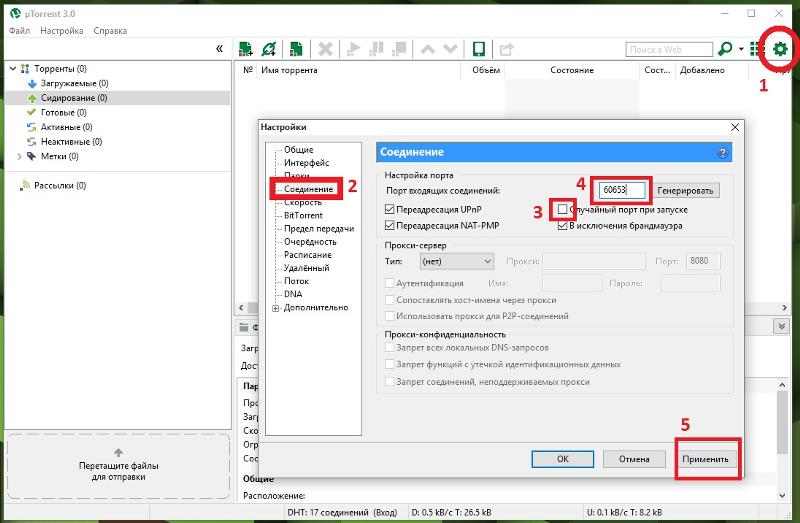 Нужно создать сервер, который бы занимался распространением знаний клиентов друг о друге. Примеры: в сетевых играх от Blizzard этим занимаются сервера Battle.Net. В сети bittorrent этим занимаются торрент-трекеры.
Нужно создать сервер, который бы занимался распространением знаний клиентов друг о друге. Примеры: в сетевых играх от Blizzard этим занимаются сервера Battle.Net. В сети bittorrent этим занимаются торрент-трекеры.
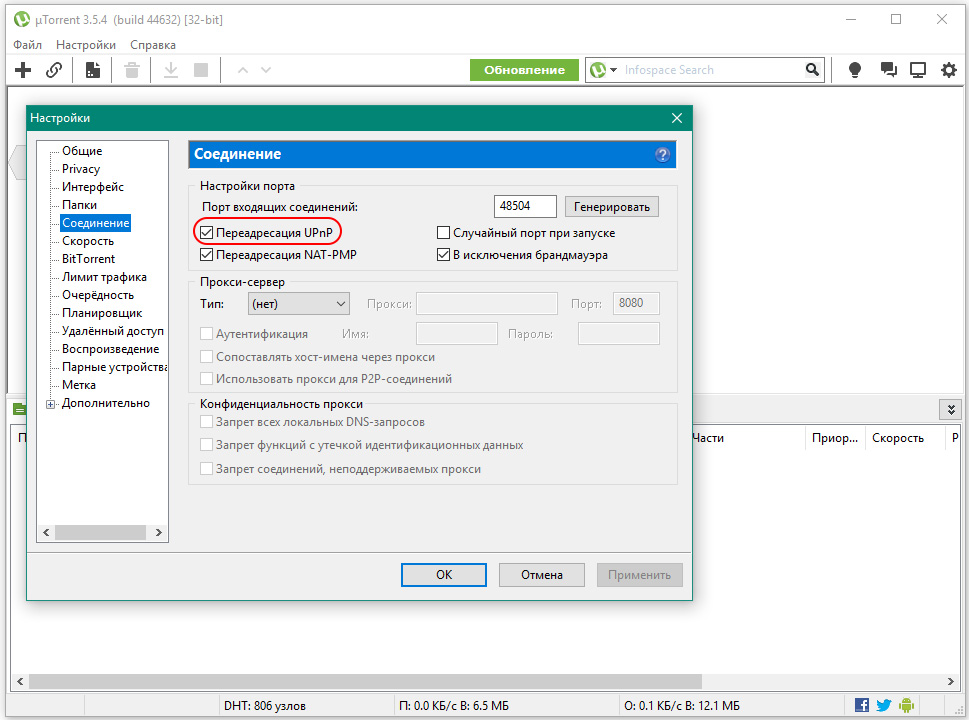
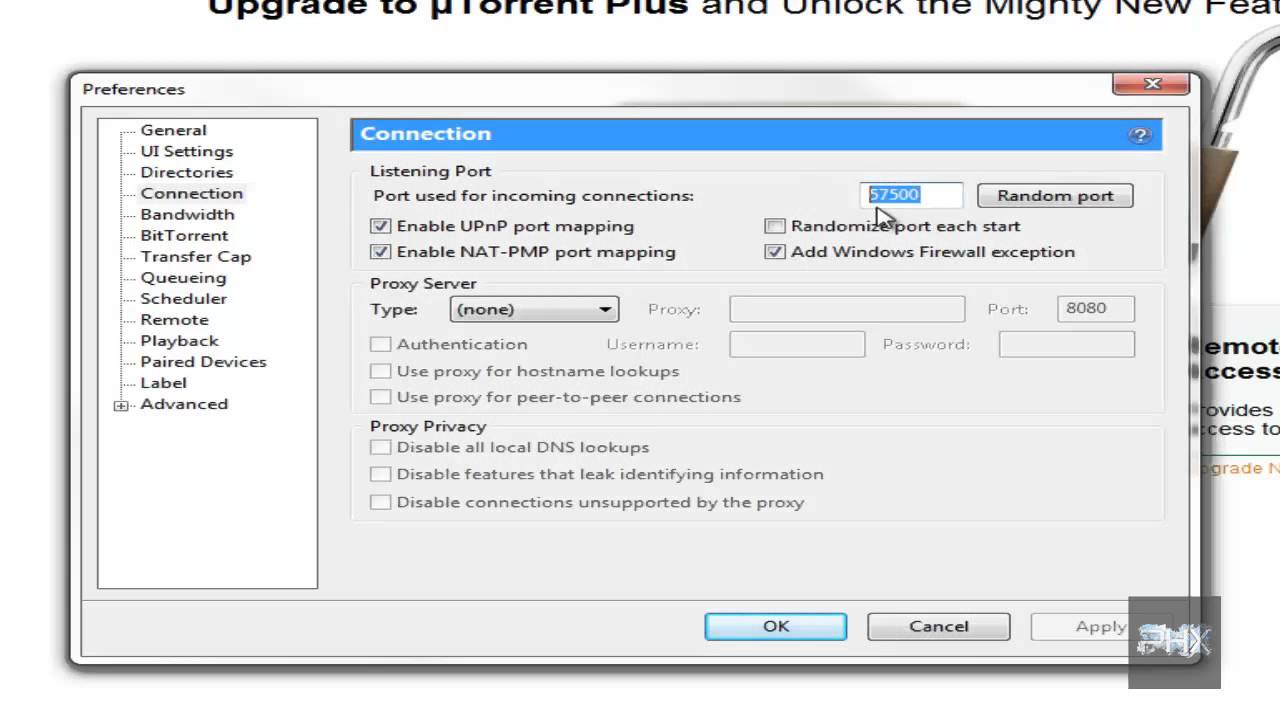 Дальше нужно проверить, наличие «белого IP-адреса«, то есть Статичного, который не будет меняться после перезагрузки модема. Если у вас его нет, то его необходимо будет подключить, иначе сервер будет работать до первой смены IP-адреса или обрыва сети.
Дальше нужно проверить, наличие «белого IP-адреса«, то есть Статичного, который не будет меняться после перезагрузки модема. Если у вас его нет, то его необходимо будет подключить, иначе сервер будет работать до первой смены IP-адреса или обрыва сети. Проверяем порт> и пробуем запустить сервер.
Проверяем порт> и пробуем запустить сервер.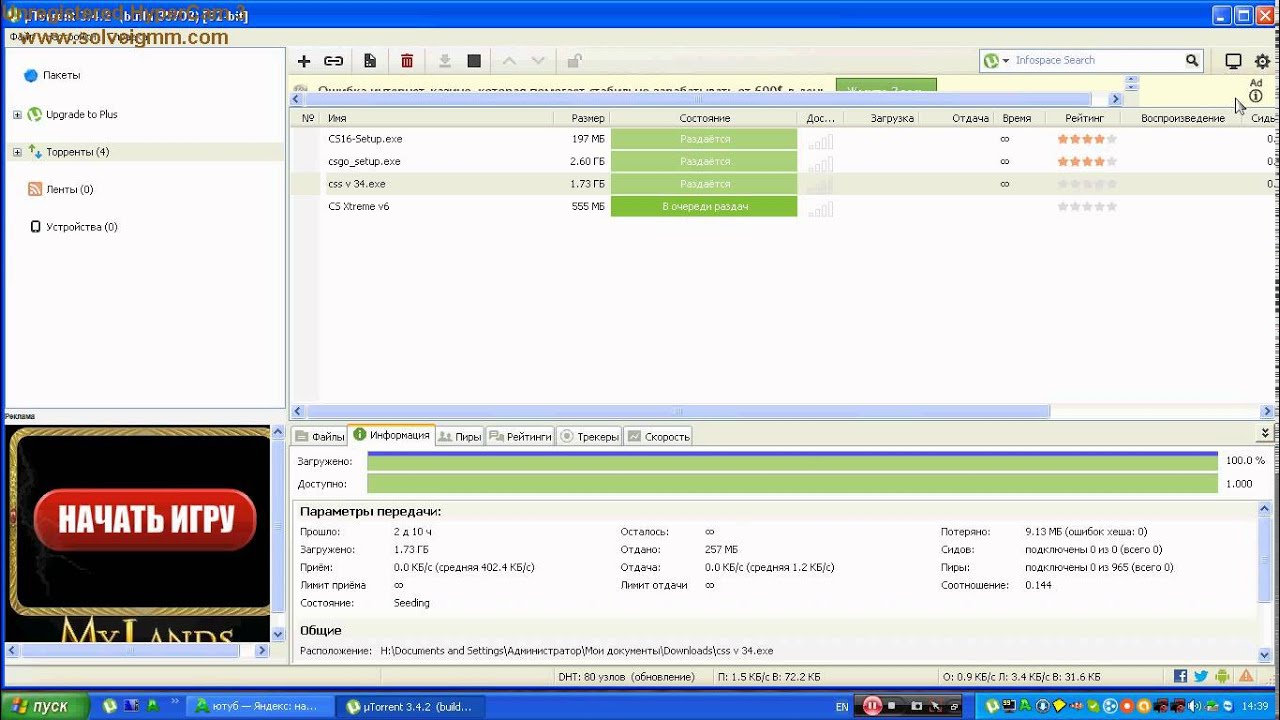 Передача торрент-файла по сети. Отношение количества отданных данных к принятым.
Передача торрент-файла по сети. Отношение количества отданных данных к принятым. В отличие от AirVPN, открытые порты назначаются случайным образом, хотя неясно, динамически они выделяются или статичны.
В отличие от AirVPN, открытые порты назначаются случайным образом, хотя неясно, динамически они выделяются или статичны.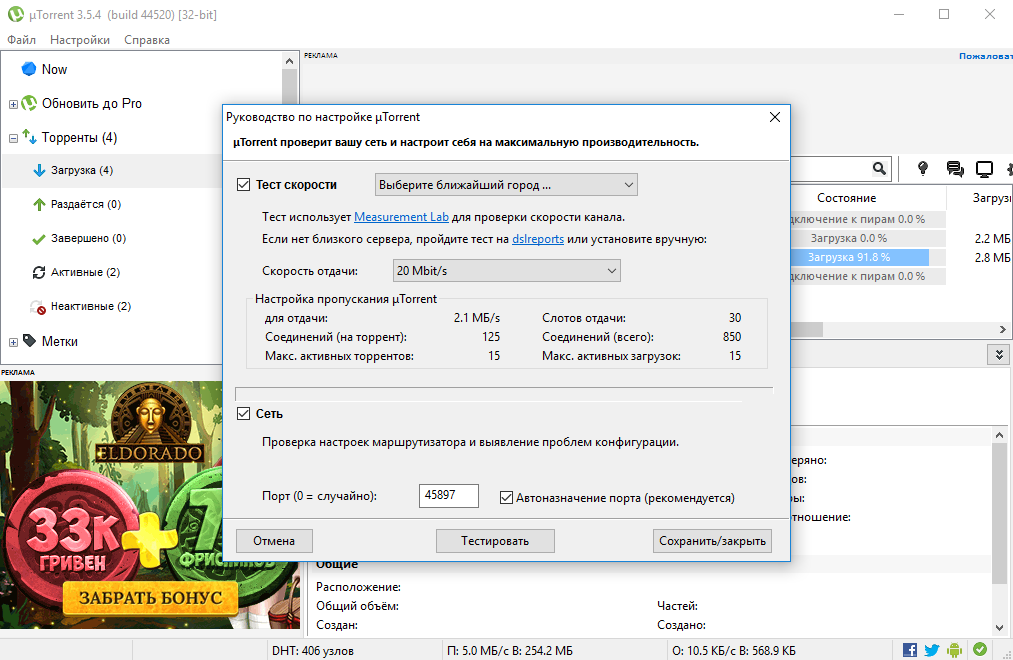

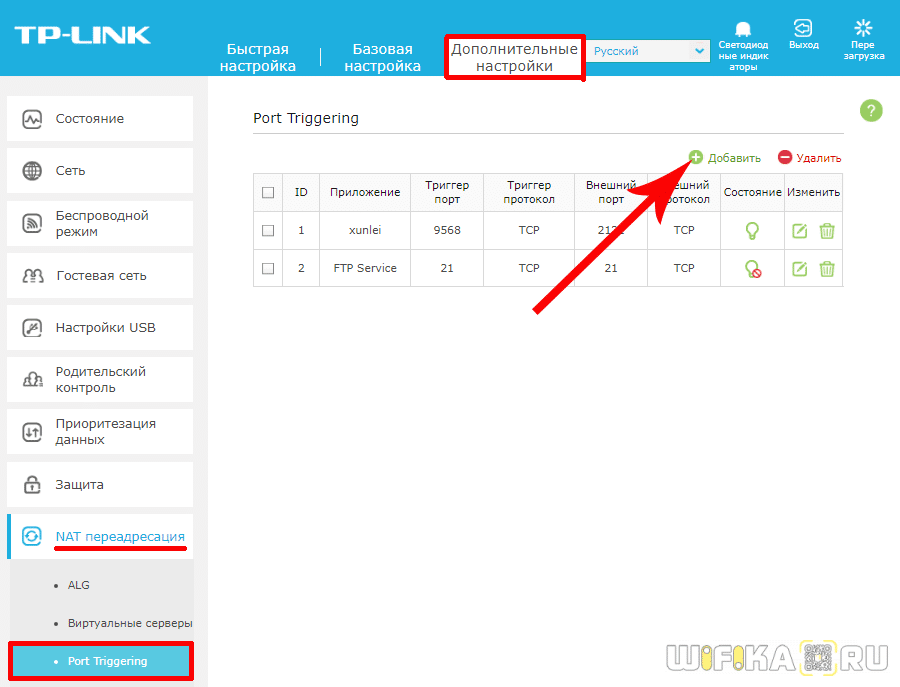 VPN будет интерфейсом между вашим компьютером и Интернетом, не позволяя вам напрямую подключаться к Интернету.
VPN будет интерфейсом между вашим компьютером и Интернетом, не позволяя вам напрямую подключаться к Интернету.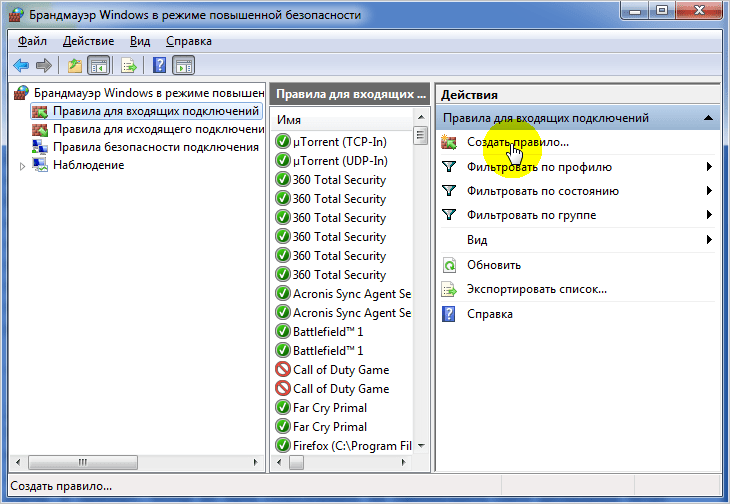 Например, если вы владелец компании, вы можете использовать эту функцию, чтобы разрешить сотрудникам подключаться к разным серверам. Они настроили переадресацию портов через VPN, чтобы никто не мог получить доступ к этим серверам без VPN. Теперь вы можете попрощаться с злоумышленниками.
Например, если вы владелец компании, вы можете использовать эту функцию, чтобы разрешить сотрудникам подключаться к разным серверам. Они настроили переадресацию портов через VPN, чтобы никто не мог получить доступ к этим серверам без VPN. Теперь вы можете попрощаться с злоумышленниками.
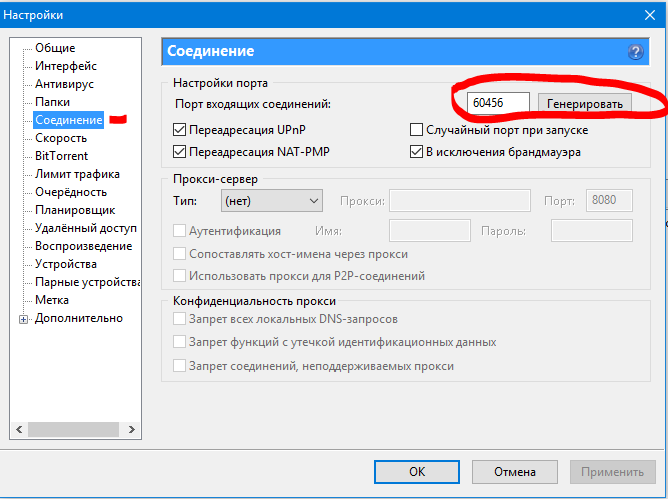
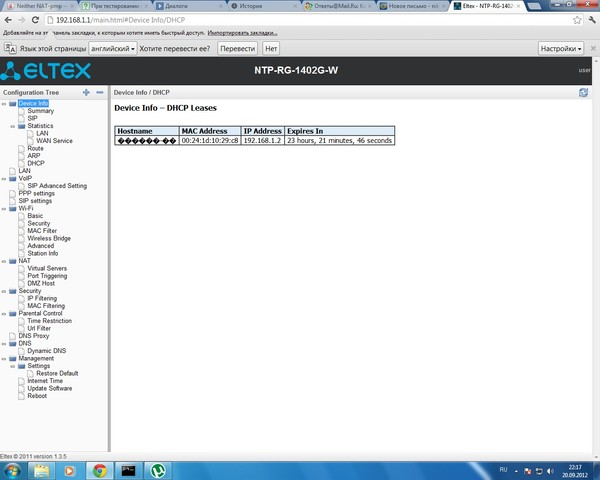 Сначала пользователю необходимо войти в VPN-соединение, а затем на сервер.
Сначала пользователю необходимо войти в VPN-соединение, а затем на сервер.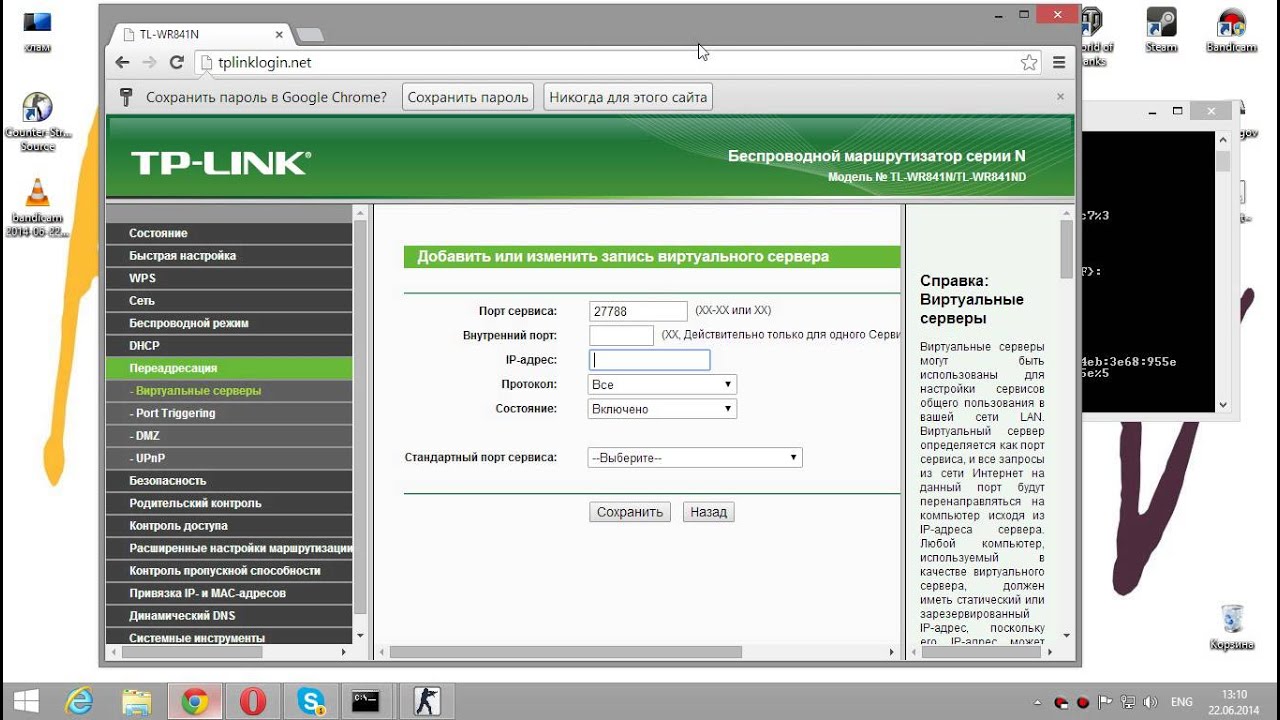

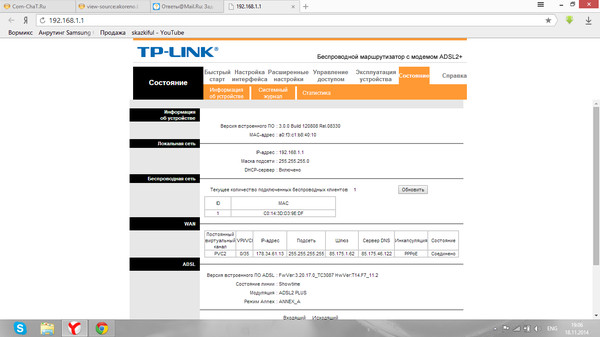
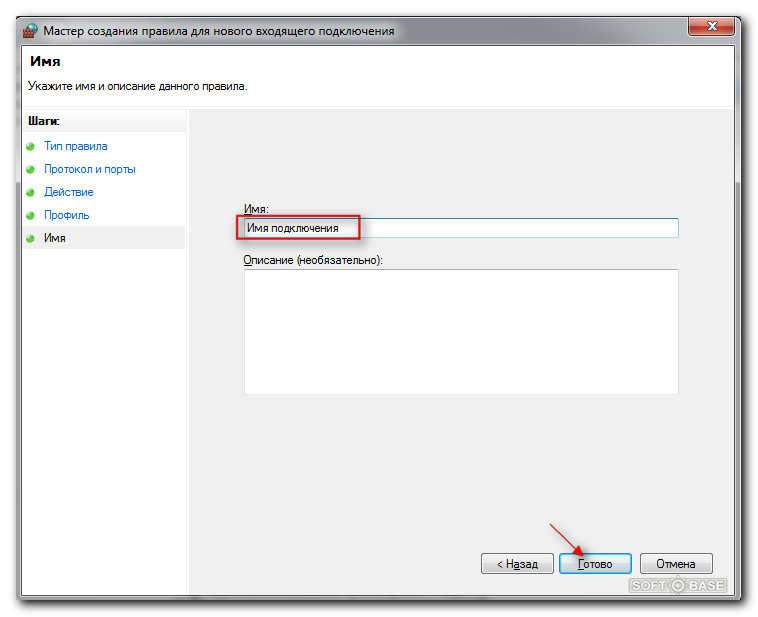 Сюда могут входить потенциальные хакеры и другие несанкционированные подключения.
Сюда могут входить потенциальные хакеры и другие несанкционированные подключения.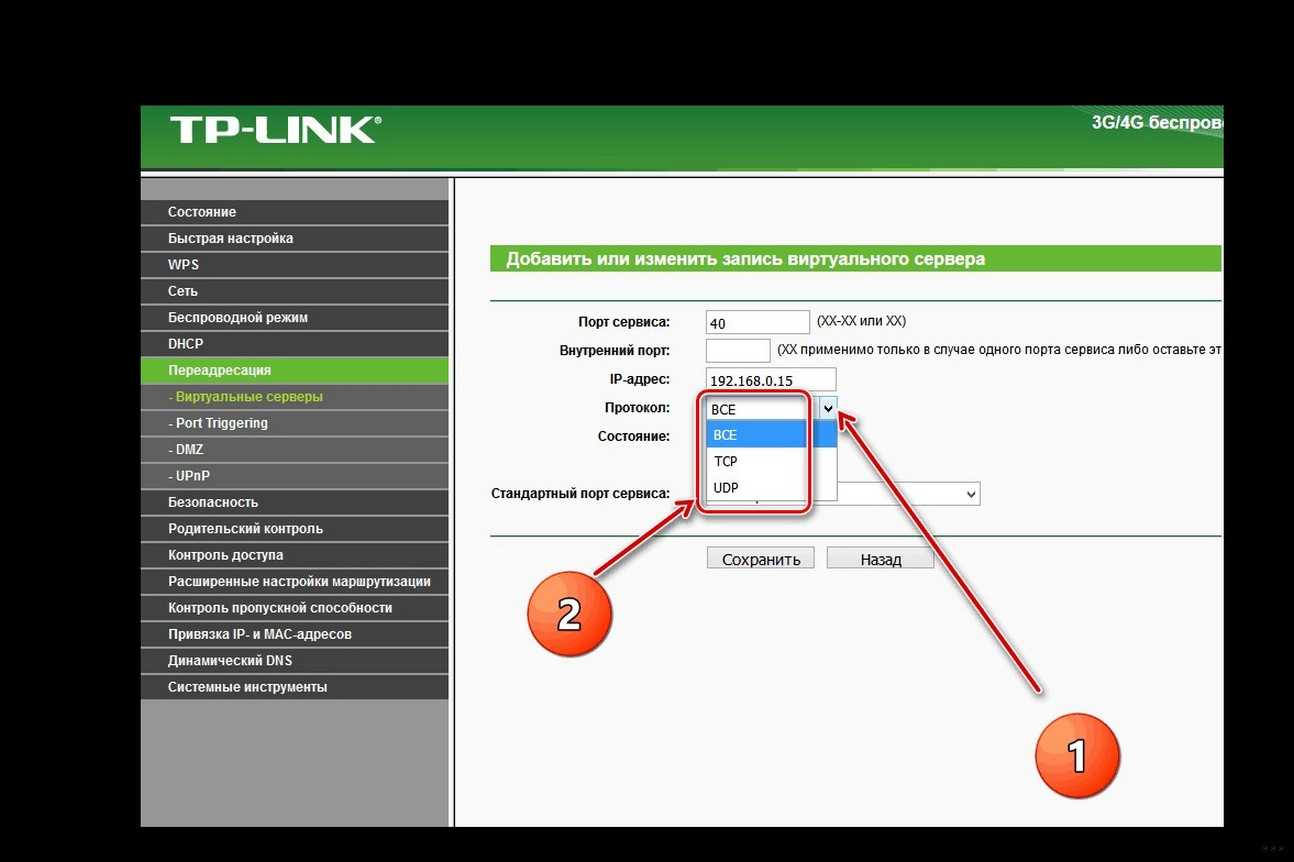 168.1.2
IP: 192.168.1.254
168.1.2
IP: 192.168.1.254