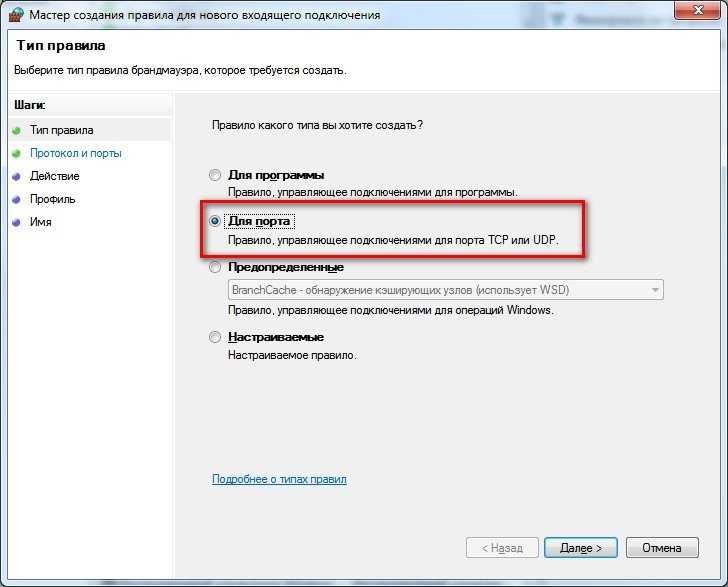Настройка брандмауэра для доступа к серверу отчетов — SQL Server Reporting Services (SSRS)
Twitter LinkedIn Facebook Адрес электронной почты
- Статья
- Чтение занимает 2 мин
Доступ к приложениям сервера отчетов Reporting Services и опубликованным отчетам производится по URL-адресам, которые состоят из IP-адреса, номера порта и имени виртуального каталога. Если включен брандмауэр Windows, то порт, на который настроен сервер отчетов, скорее всего, закрыт. Обычно это выражается в том, что при обращении с удаленного клиентского компьютера к веб-порталу отображается пустая страница либо при запросе отчета открывается пустая веб-страница.
Если включен брандмауэр Windows, то порт, на который настроен сервер отчетов, скорее всего, закрыт. Обычно это выражается в том, что при обращении с удаленного клиентского компьютера к веб-порталу отображается пустая страница либо при запросе отчета открывается пустая веб-страница.
Открыть порт можно при помощи брандмауэра Windows на компьютере сервера отчетов. Службы Reporting Services не открывают порты автоматически, этот шаг необходимо выполнить вручную.
По умолчанию сервер отчетов слушает HTTP-запросы для порта 80. Следующие пошаговые инструкции позволяют настроить порт. Если URL-адреса сервера отчетов настроены на другой порт, при выполнении описанных ниже инструкций необходимо указывать его номер.
При обращении к реляционным базам данных SQL Server на внешних компьютерах или в случае, если база данных сервера отчетов находится на внешнем экземпляре SQL Server , необходимо открыть порт 1433 и 1434 на внешнем компьютере. Дополнительные сведения о брандмауэре Windows см.
Предварительные требования
Выполнение следующих инструкций предполагает, что создана база данных сервера отчетов, настроена учетная запись службы и URL-адреса веб-портала и веб-службы сервера отчетов. Дополнительные сведения см. в разделе Управление сервером отчетов служб Reporting Services в собственном режиме.
Кроме этого, необходимо проверить доступность экземпляра сервера отчетов из веб-браузера через локальное соединение. Этот шаг необходим для проверки работоспособности установки. Прежде чем приступать к открытию портов, необходимо проверить правильность настройки установки. Чтобы выполнить этот шаг в Windows Server, потребуется также добавить сервер отчетов к доверенным сайтам. Дополнительные сведения см. в разделе Настройка сервера отчетов, работающего в основном режиме, для локального администрирования (SSRS).
Дополнительные сведения см. в разделе Настройка сервера отчетов, работающего в основном режиме, для локального администрирования (SSRS).
Открытие портов в брандмауэре Windows
Открытие порта 80
В меню Пуск выберите Панель управления, Система и безопасностьи Брандмауэр Windows. Если на панели управления не включено представление по категориям, сразу выберите
Нажмите кнопку Дополнительные параметры.
Выберите Правила для входящих подключений.
Выберите Создать правило в окне Действия.
Выберите Тип правила в разделе Порт.
Щелкните Далее.
На странице Протокол и порты выберите TCP.
Выберите Указанные локальные порты и введите значение 80.

Щелкните Далее.
На странице Действие выберите Разрешить соединение.
Щелкните Далее.
На странице Профиль выберите необходимые параметры для среды.
Щелкните Далее.
На странице Имя введите имяReportServer (TCP через порт 80) .
Нажмите кнопку Готово.
Перезагрузите компьютер.
Дальнейшие действия
После открытия порта, прежде чем удаленные пользователи смогут производить доступ к серверу отчетов, им необходимо предоставить доступ к корневой папке и на уровне сайта. Даже если порт правильно открыт, пользователи не смогут соединяться с сервером отчетов, если им не предоставлены необходимые разрешения. Дополнительные сведения см. в статье Предоставление пользователям доступа к серверу отчетов.
Правильность открытия порта можно также проверить, открыв веб-портал с другого компьютера. См. подробнее о веб-портале сервера отчетов.
См. также раздел
Настройка учетной записи службы сервера отчетов (диспетчер конфигурации сервера отчетов)
Настройка URL-адресов сервера отчетов (диспетчер конфигурации сервера отчетов)
Создание базы данных сервера отчетов, диспетчер конфигурации сервера отчетов
Настройка учетной записи службы сервера отчетов (диспетчер конфигурации сервера отчетов)
Управление сервером отчетов Reporting Services в собственном режиме
Где найти com порт в windows 7
Содержание
- Где найти com порт в windows 7
- Digitrode
- цифровая электроника вычислительная техника встраиваемые системы
- Как найти скрытые COM-порты
- Как отрыть порт на Windows 7 через Брандмауэр, командную строку и программу
- Список всех портов
- Через Брандмауэр
- Через командную строку
- Как посмотреть результат открытия
- Как отрыть 80 порт
- Дополнительные программы
- Проброс портов
- Как открыть порт Windows 7
- Открываем порты на Windows 7
- Открыть порт в Windows 7 важные замечания
- Как открыть порты на компьютере с Windows 7
- Первый этап
- Второй этап
- Видео по теме
- Видео
Как переназначить COM порт для устройства в Windows 7
Всем привет сегодня расскажу как переназначить COM порт для устройства в Windows 7.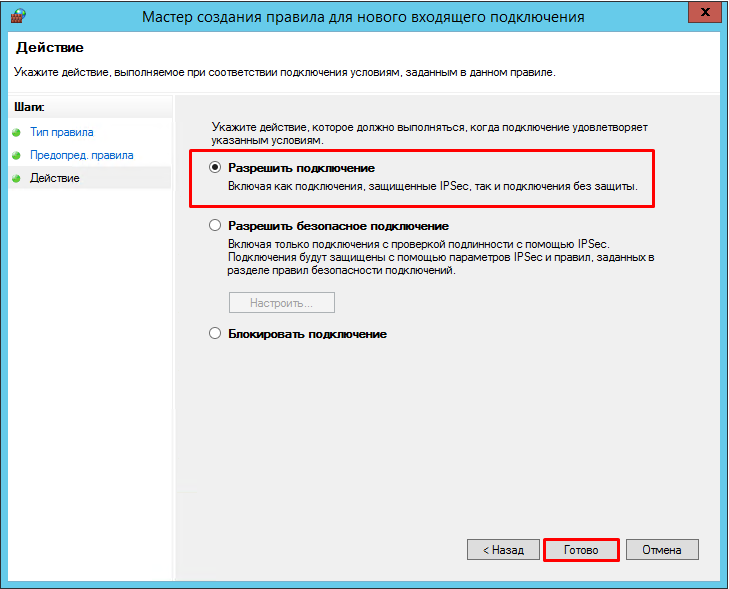 Windows запоминает устройства, с которыми вы работали ранее. Некоторые программы некорректно работают с COM портами с номерами 10 и выше. Что же делать в случае, если ваша плата получила такой номер? Как задать COM порт для устройства? Как удалить зарезервированные COM порты? Все это и многое другое, вас ожидает в описании данной статьи, все вопросы по данной теме я жду в комментариях, в конце статьи, я постараюсь дать на них развернутый ответ.
Windows запоминает устройства, с которыми вы работали ранее. Некоторые программы некорректно работают с COM портами с номерами 10 и выше. Что же делать в случае, если ваша плата получила такой номер? Как задать COM порт для устройства? Как удалить зарезервированные COM порты? Все это и многое другое, вас ожидает в описании данной статьи, все вопросы по данной теме я жду в комментариях, в конце статьи, я постараюсь дать на них развернутый ответ.
Открываем Мой Компьютер > Свойства
Как переназначить COM порт для устройства в Windows 7-01
Выбираем «Дополнительные параметры системы».
Как переназначить COM порт для устройства в Windows 7-02
Открываем настройки переменных среды.
Как переназначить COM порт для устройства в Windows 7-03
Создаем новую переменную.
Как переназначить COM порт для устройства в Windows 7-04
Добавляем переменную DEVMGR_SHOW_NONPRESENT_DEVICES. Устанавливаем для неё значение в 1.
Как переназначить COM порт для устройства в Windows 7-05
Нажимаем везде «ОК» и выходим. Далее идём в Диспетчер устройств (Мой Компьютер > Свойства > Диспетчер устройств). В пункте меню «Вид» включаем отображение скрытых устройств.
Далее идём в Диспетчер устройств (Мой Компьютер > Свойства > Диспетчер устройств). В пункте меню «Вид» включаем отображение скрытых устройств.
Как переназначить COM порт для устройства в Windows 7-06
Теперь нам стали видны наши неиспользуемые устройства, занимающие COM порты и мы можем удалить их.
Как переназначить COM порт для устройства в Windows 7-07
В Диспетчере устройств (Мой Компьютер > Свойства > Диспетчер устройств) выбираем устройство, которому мы хотим изменить COM порт.
Как переназначить COM порт для устройства в Windows 7-08
На вкладке «Параметры порта» нажимаем «Дополнительно».
Как переназначить COM порт для устройства в Windows 7-09
Назначаем желаемый номер для COM порта и нажимаем «ОК».
Как переназначить COM порт для устройства в Windows 7-10
Вот так вот просто переназначить COM порт для устройства в Windows 7.
Источник
Digitrode
цифровая электроника вычислительная техника встраиваемые системы
Как найти скрытые COM-порты
COM-порт представляет собой отличное средство для связи этого самого компьютера с каким-нибудь радиолюбительским проектом или устройством, например, платой Arduino. И у заядлого радиолюбителя и электронщика таких проектов и устройств может быть целая куча. Это, конечно, хорошо, ибо свидетельствует о высокой продуктивности человека, но в данном деле может быть небольшая проблема, скорее связанная с эстетической составляющей, нежели с практической.
И у заядлого радиолюбителя и электронщика таких проектов и устройств может быть целая куча. Это, конечно, хорошо, ибо свидетельствует о высокой продуктивности человека, но в данном деле может быть небольшая проблема, скорее связанная с эстетической составляющей, нежели с практической.
Возможно, вы могли заметить, что всякий раз, когда вы вставляете в USB-разъем компьютера новую плату с чипом FTDI или другим подобным переходником COM-USB, выполняется обнаружение нового COM-порта. При частой работе с новыми платами количество таких виртуальных COM-портов может быть очень большим, а это не может не раздражать.
Поэтому сегодня мы научимся, как находить и удалять дополнительные COM-порты, накопленные за долгие годы радиолюбительского безумия.
Следует заметить, что приведенный в данном материале метод подходит только для операционных систем Windows и не подойдет для других, например, Linux или Android, поскольку там совершенно другие механизмы процесса распознавания и удаления COM-портов.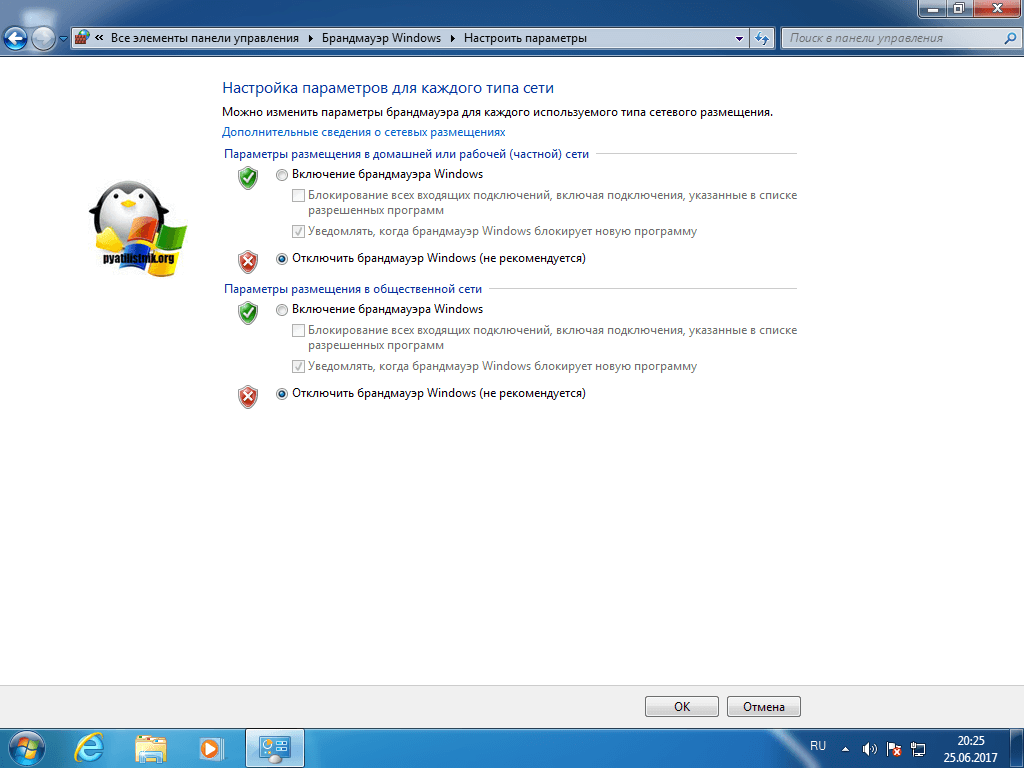
В первую очередь нужно зайти в командную строку с правами администратора. Для этого нажимаем «Пуск», печатаем «cmd» и на появившейся иконке нажимаем правую кнопку мыши и жмем «Запуск от имени администратора.
Теперь в командной строке печатаем магическую команду «set devmgr_show_nonpresent_devices=1», которая покажет нам скрытые устройства. Затем заходим в диспетчер устройств, напечатав «start devmgmt.msc».
В диспетчере устройств во вкладке «Вид», выбираем «Показать скрытые устройства».
Всё! Теперь вы можете выбрать любой неугодный вам порт и удалить его. Это освободит номер порта для других новых плат с конвертерами USB-TTL.
Таким образом, количество зарегистрированных COM-портов в вашей системе Windows можно существенно сократить, оставив только самые нужные порты, с которыми вы работаете в настоящее время. Это избавит вас от лицезрения наименования типа «COM137» при подключении очередной платы. Как уже было отмечено выше, эта операция по удалению лишних COM-портов носит в большинстве случаев чисто эстетический характер. Но иногда это может быть полезным в практическом плане, поскольку в очень редких случаях существуют программные средства, которые поддерживают только COM-порты с номерами от 0 до 9.
Но иногда это может быть полезным в практическом плане, поскольку в очень редких случаях существуют программные средства, которые поддерживают только COM-порты с номерами от 0 до 9.
Источник
Как отрыть порт на Windows 7 через Брандмауэр, командную строку и программу
Всем привет! Сегодня я расскажу вам, как проверить и открыть порты на Windows 7. Мы попробуем три способа открытия: командная строка, брандмауэр и дополнительные программы. Возможно вам нужен будет проброс порта, но эта манипуляция делается на роутере, об этом я напишу в самой последней главе статьи. Также в самом начале вы можете посмотреть PDF файлик, где указаны все возможные порты (80, 7777б 1935, 27015) и их предназначение, возможно эта информация вам понадобится.
Список всех портов
Через Брандмауэр
ВНИМАНИЕ! Указывать «Все локальные порты» не рекомендуются по соображениям безопасности.
Через командную строку
Все то же самое можно сделать через командную строку Виндовс.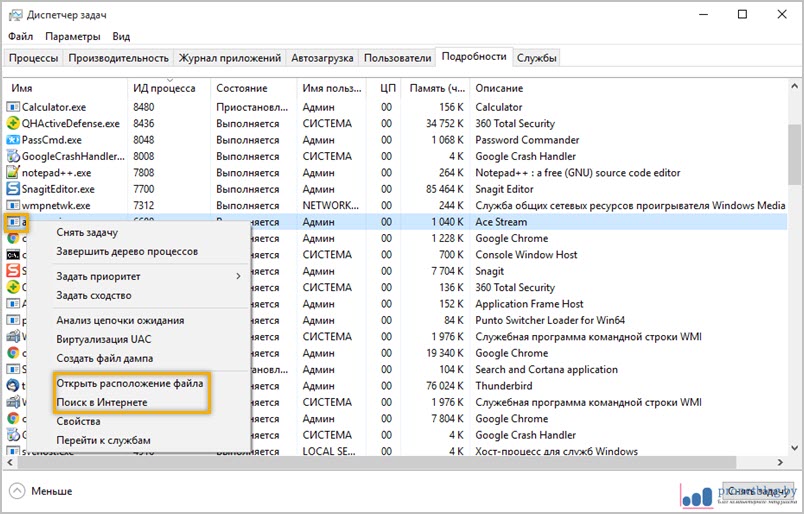 Для этого откройте командную строку. Её можно найти в папке «Стандартные» по всех программах. Или ввести это название в поисковую строку меню «Пуск». Запускаем с правами администратор, для этого кликаем правой кнопкой мыши по программе и выбираем нужный режим запуска.
Для этого откройте командную строку. Её можно найти в папке «Стандартные» по всех программах. Или ввести это название в поисковую строку меню «Пуск». Запускаем с правами администратор, для этого кликаем правой кнопкой мыши по программе и выбираем нужный режим запуска.
Теперь вводим команду:
netsh advfirewall firewall add rule name=”Наименование правила” protocol=”TCP или UDP” localport=Номер порта action=allow dir=IN
Как посмотреть результат открытия
Итак, порты мы открыли, но теперь давайте проверим, чтобы он был открыт в самой семерке.
После этого вводим команду:
Вы можете увидеть несколько параметров:
Как отрыть 80 порт
Прошлые способы вам не помогут, так как данный выход используется системным файлом. Поэтому нужно выполнить следующие действия:
netsh http add iplisten ipaddress=::
Дополнительные программы
Для более удобной работы можно использовать сторонние приложения.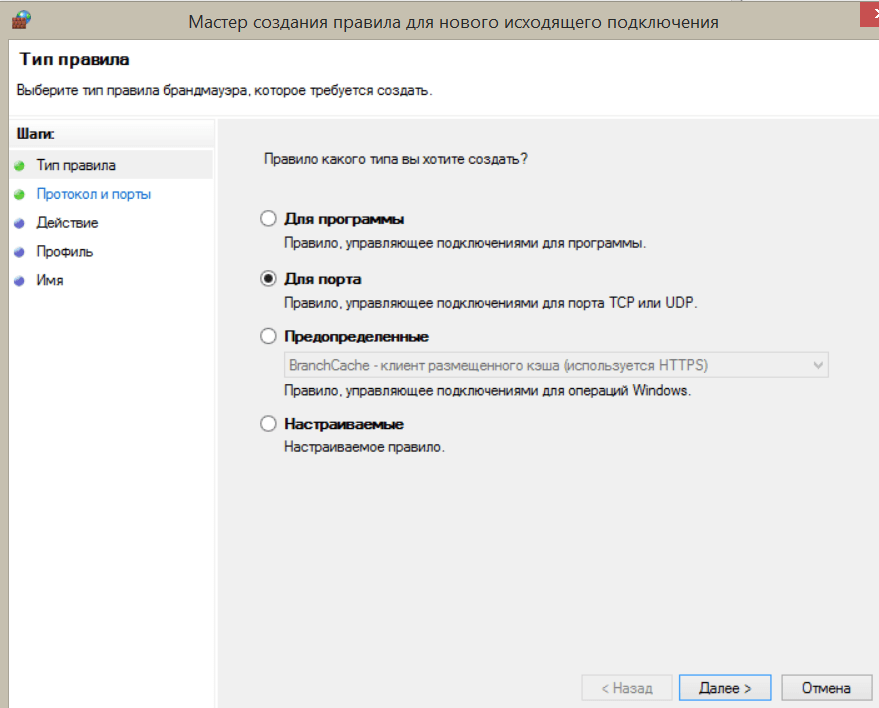 Они более удобные в работе из-за того, что помимо быстрого открытия и закрытия портов смогут показать, какими приложениями и процессами заняты уже открытые входы.
Они более удобные в работе из-за того, что помимо быстрого открытия и закрытия портов смогут показать, какими приложениями и процессами заняты уже открытые входы.
Проброс портов
Многие путают понятие открытие портов и проброс. Про открытие я думаю все понятно. Но вот когда компьютер или ноутбук подключен к глобальной сети через роутер, который контролирует трафик, нужно именно пробросить порт, чтобы маршрутизатор пропускал пакеты информации по выделенному каналу на ваш компьютер.
Все эти настройки делаются в Web-интерфейсе интернет-центра. Сначала вам нужно зайти в Web-конфигуратор – нужно ввести IP или DNS адрес роутера в адресную строку любого браузера. Если вы не знаете, как туда зайти, то об этом подробно написано тут.
Так как интерфейсы у всех аппаратов разные, то нужно смотреть отдельные инструкции по своим моделям:
Если у вас еще остались вопросы, или я что-то не написал, то пишите свои вопросы в комментариях.
Источник
Как открыть порт Windows 7
Данная статья будет посвящена следующему вопросу: каким образом открыть порт в Windows 7. Стоит отметить, что приведенная инструкция-схема имеет силу только в случае, если на компьютере работает предустановленный штатный брандмауэр (другими словами, FireWall).
Стоит отметить, что приведенная инструкция-схема имеет силу только в случае, если на компьютере работает предустановленный штатный брандмауэр (другими словами, FireWall).
Приведем последовательность всех шагов, нужных для непосредственного открытия портов в такой операционной системе, как Windows 7. Инструкция не очень сложная по этому разобраться сможет каждый пользователь даже не самый опытный.
Открываем порты на Windows 7
Шаг 1. Через «Пуск» следует открыть «Панель управления».
Шаг 2. Далее нужно выбрать Брандмауэр Windows. Важно учесть, что данный значок отображается только в режимах просмотра «Мелкие значки» и «Крупные значки».
Шаг 3. Заходим в «Доп. параметры».
Шаг 4. После предыдущего этапа обязательно должно появиться окошко под названием «Брандмауэр Windows в режиме повышенной безопасности». После этого в списке, находящемся слева, нужно кликнуть на «Правила для входящих подключений».
Шаг 5. Обращаем свое внимание на список справа, где, как нетрудно догадаться, следует выбрать категорию «Создать правило». Такая процедура откроет «Мастер создания нового правила».
Такая процедура откроет «Мастер создания нового правила».
Шаг 6. Мастер должен спросить Вас о типе создаваемого правила. В данном случае, нужно выбрать «Для порта», продолжив создание кнопкой «Далее».
Шаг 7. Следующим вопросом будет, соответственно, номер создаваемого порта (либо диапазон). Нужно вводить номер в ячейке под названием «Определенные локальные порты». Важно, что если нужен именно диапазон, то использовать необходимо дефис. Кликаем «Далее».
Шаг 8. Разрешаем подключение и нажимаем опять «Далее».
Шаг 9. Для каких профилей нужно использовать создаваемый порт? В данном случае, выделяем три: Публичный, Доменный и Частный.
Шаг 10. Нужно задать имя нового порта и, по желанию, определенное описание. В заключение, подтверждаем создание правила кнопкой «Готово». Увидеть только что созданное правило можно в самом начале всего списка.
Открыть порт в Windows 7 важные замечания
1. В том случае, если на компьютере поставлен внешний FireWall (отдельно), то, соответственно, настройку проброса портов нужно находить именно в нем. Отметим, что в некоторых случаях антивирусные программы по умолчанию заменяют функции стандартного FireWall.
Отметим, что в некоторых случаях антивирусные программы по умолчанию заменяют функции стандартного FireWall.
2. Если подключение к Интернету происходит через модем/роутер, то открытие портов нужно проводить непосредственно на устройстве.
3. Учитывать также необходимо следующее: есть случаи, когда создание новых портов закрыто непосредственно самим провайдером. Тогда любые действия не приведут к успеху, и следует обратиться к провайдеру.
Источник
Как открыть порты на компьютере с Windows 7
Практически все программы, которые доступны на ПК, могут взаимодействовать через сетевые протоколы. Любое такое взаимодействие осуществляется через порт. Порт (фактически это просто число), закрепляется за программой, выполнившей подключение при создании соединения.
С точки зрения информационной безопасности, порт является очень удобным элементом для контроля соединений компьютера с внешним миром (локальными или глобальными сетями). Осуществлять такой контроль можно с помощью специальной программы, называемой Файерволл.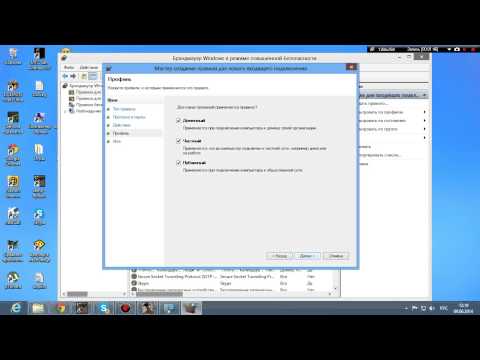 Приложения такого типа могут, как самостоятельно проводить анализ всех внешних соединений, так и работать в ручном режиме, запрашивая у пользователя разрешение на выполнения того или иного подозрительного подключения.
Приложения такого типа могут, как самостоятельно проводить анализ всех внешних соединений, так и работать в ручном режиме, запрашивая у пользователя разрешение на выполнения того или иного подозрительного подключения.
В операционную систему Windows такая защитная программа встроена, начиная с XP, и называется — Брандмауэр.
Брандмауэр Windows блокирует все внешние входящие подключения, защищая, таким образом, ваш ПК от атак различного типа извне. Но возможны ситуации, когда необходимо отключить эту защиту для конкретного порта — это необходимо для обеспечения работоспособности некоторых приложений, ожидающих входящих подключений. Такое отключение защиты называется открытие порта.
Далее мы подробно и последовательно расскажем, как открыть порты на Windows 7.
Первый этап
Итак, Брандмауэр Windows — это обязательно имеющийся в комплекте поставки системы программный комплекс.
Для выполнения нашей задачи необходимо выполнить последовательность действий:
Мы выполнили несколько очень простых манипуляций, все это был первый этап наших работ.
Каждый пользователь должен обратить внимание на тот факт, что во время работы с мастером новых подключений, тот будет постоянно давать советы. Они касаются, как дальнейших действий, так и общей работоспособности созданного порта. Не стоит игнорировать их, в них кроется много полезной информации.
Второй этап
Можно приступить к следующему этапу:
Мы предложили вам достаточно простую версию того, как открыть порты на Windows 7. Надеемся, что этот процесс не вызвал у вас трудностей. Если вы будете строго следовать нашей инструкции, то не возникнет никаких проблем.
Тем не менее делать это необходимо с повышенной осторожностью. Ведь операционные системы и так имеют достаточное количество дыр для проникновения различных вирусов.
Открытие портов увеличивает незащищенность системы и делает ее более доступной для некоторых видов атак и проникновения вирусов. Рекомендуем обязательно установить на ваш компьютер или ноутбук антивирусную программу.
Помните, что открытие портов всегда должно происходить из надобности.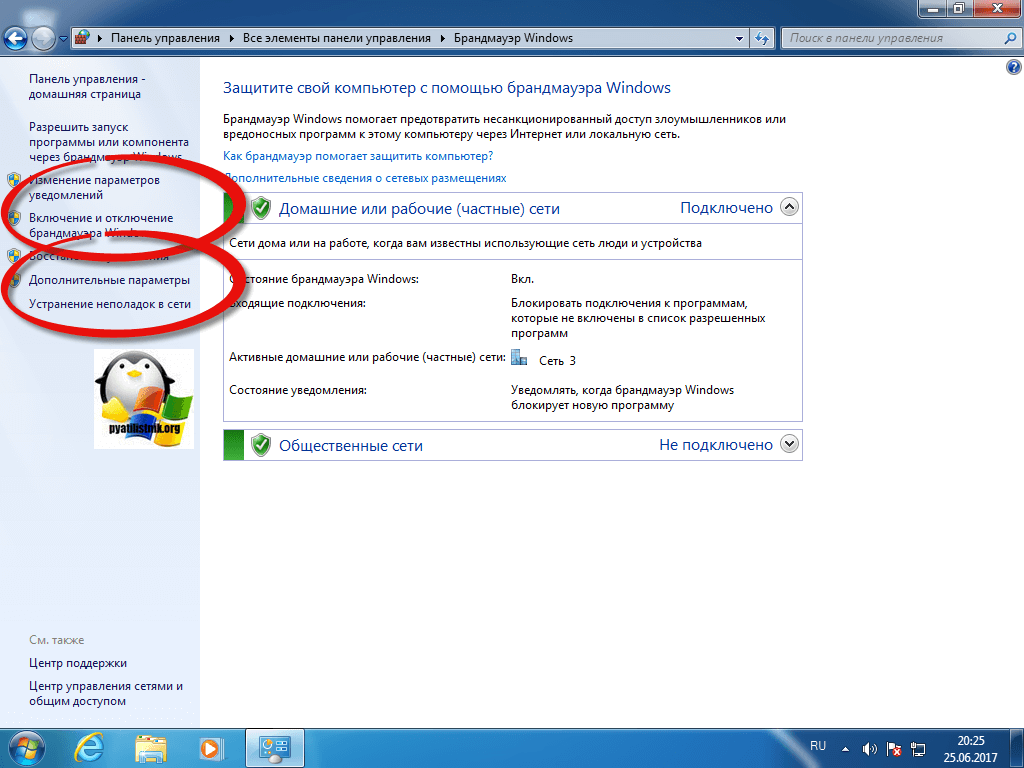 Если какой-то порт вам больше не нужен, например, после удаления использующей его программы, закройте его. Будьте крайне осторожны.
Если какой-то порт вам больше не нужен, например, после удаления использующей его программы, закройте его. Будьте крайне осторожны.
Видео по теме
Источник
Видео
Где найти порты COM и LPT (Windows 7)
Туториал : Как открыть порты на Windows 7
Не работают USB порты — 3 способа Решения! Windows 7/8/10
Как открыть любой порт в Windows7
Способы открытия портов на Windows 10, 8, 7
Ставим драйвер com порта в Windows
Установка драйверов для COM порта
Как открыть любой порт в Windows 7
Что делать если не отображаются порты COM и LPT? Возвращаем порты COM и LPT на место!
Как поменять номер COM-Порта на компьютере
Как открыть порт в брандмауэре Windows 7 Моноблок Windows 7 All-in-One для чайников
Обзор Книга Купить на Amazon
При использовании брандмауэра — а вы должны — вы меняете способ связи вашего компьютера с другими компьютерами в Интернете.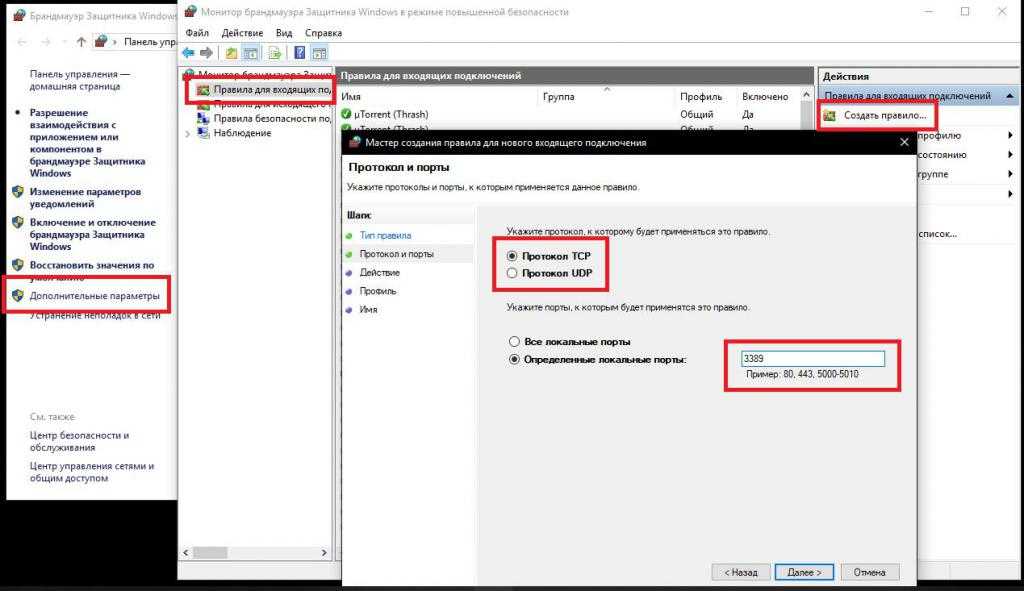 Брандмауэр блокирует все входящие сообщения, если вы не откроете порт в брандмауэре Windows, чтобы определенный IP-адрес мог взаимодействовать с вашим компьютером. Например, если вы хотите играть во многие онлайн-игры.
Брандмауэр блокирует все входящие сообщения, если вы не откроете порт в брандмауэре Windows, чтобы определенный IP-адрес мог взаимодействовать с вашим компьютером. Например, если вы хотите играть во многие онлайн-игры.Большинство начинающих брандмауэров ошеломлены идеей открытия порта. Хотя открытые порты представляют собой угрозу безопасности, иногда вам действительно нужно их открыть. Тем не менее, вам может потребоваться открыть порт, чтобы включить определенное приложение. Например, когда вы устанавливаете флажок, чтобы разрешить удаленный рабочий стол, вы открываете порт 3389. Это цена безопасности, которую вы платите за то, чтобы позволить программам взаимодействовать друг с другом. В общем, если вам нужно открыть определенный порт, документация по программе (игра, торрент-загрузчик, файлообменник) подскажу. . . при условии, что вы читали руководство к программе.
Выберите Пуск→Панель управления. Нажмите ссылку «Система и безопасность», а затем нажмите «Брандмауэр Windows».

Вы видите главное окно управления брандмауэром Windows.
Слева щелкните ссылку Дополнительные параметры.
Вы видите святая святых брандмауэра Windows.
Слева щелкните Правила для входящих подключений. Затем справа в разделе «Действия» нажмите ссылку «Новое правило».
Брандмауэр Windows отображает мастер создания правила для нового входящего трафика.
Выберите параметр с пометкой «Порт» и нажмите «Далее».
Мастер попросит вас указать, какие порты.
В поле Определенные локальные порты введите порты, которые вы хотите открыть, через запятую, а затем нажмите кнопку Далее.
Например, в этом случае необходимо открыть TCP-порты 418, 419, 420 и 421. Мастер выполнит действие и откроет эти порты для приема данных.
Выберите «Разрешить подключение» и нажмите «Далее».

Мастер создания правила для нового входящего подключения хочет знать, следует ли применять это правило, если вы подключены к доменной сети, частной сети или общедоступной сети. Самый безопасный вариант — сделать так, чтобы он открывался только в вашей домашней сети.
Установите флажки для Частной или любого другого желаемого типа сети, а затем нажмите кнопку Далее.
Мастер попросит вас дать правилу имя и, при необходимости, описание.
Введите имя (обычно это имя любой программы, которую необходимо открыть). Нажмите Готово.
Новое правило появится в списке правил для входящих подключений. Он вступает в силу немедленно.
Об этой статье
Эта статья из книги:
- Windows 7 All-in-One для чайников,
Об авторе книги:
Вуди Леонхард называет себя «жертвой Windows».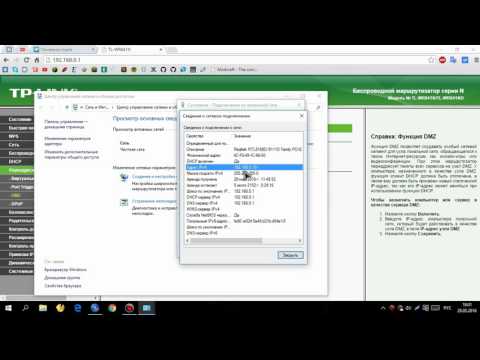 С 1992 года он делится решениями своих технических проблем с миллионами читателей. Помимо написания нескольких книг из серии «Для чайников», Вуди является редактором информационного бюллетеня Windows Secrets . Он также ведет свой собственный блог на AskWoody.com.
С 1992 года он делится решениями своих технических проблем с миллионами читателей. Помимо написания нескольких книг из серии «Для чайников», Вуди является редактором информационного бюллетеня Windows Secrets . Он также ведет свой собственный блог на AskWoody.com.Эту статью можно найти в категории:
- Windows 10 ,
Сервер Apache в Windows 7 открывает порты?
спросил
Изменено 8 лет назад
Просмотрено 68 тысяч раз
Я установил Apache 2.2.14 в Windows 7 и могу просматривать свои веб-страницы, используя как http://localhost , так и http://127.0.0.1 , но когда я пытаюсь получить доступ к серверу с другого компьютера на тот же маршрутизатор, он терпит неудачу. Это также терпит неудачу, когда я использую адрес DynDNS, который я сопоставил.
Это также терпит неудачу, когда я использую адрес DynDNS, который я сопоставил.
Это работало нормально под Windows XP до того, как я обновился до Windows 7.
Я подозреваю, что проблема в чем-то вроде того, что порт 80 не открыт для внешнего доступа к компьютеру.
Кто-нибудь знает, как открыть этот порт в брандмауэре Windows, или если что-то еще заблокировано, что это такое и как его разблокировать?
- windows-7
- apache-http-server
- брандмауэр
- порт
Чтобы добавить правило в Брандмауэр Windows для порта 80, выполните следующие действия:
- Перейдите в панель управления и запустите «Брандмауэр Windows»
- Перейти к «Дополнительным настройкам»
- Выберите «Правила для входящих подключений» на левой панели
- Выберите «Новое правило» на правой панели
- В мастере создания правила для нового входящего трафика выберите «Порт» в качестве типа правила, затем нажмите «Далее».

- Выберите «TCP» и введите «80» (и любые другие порты, которые вы хотите открыть) в «Конкретные локальные порты», затем нажмите «Далее».
- Выберите «Разрешить подключение», затем нажмите «Далее»
- Выберите сетевое расположение, в котором должно применяться правило (выберите их все, если вы не уверены), затем нажмите «Далее».
- Укажите имя и необязательное описание
Так и должно быть.
2
Кажется, брандмауэр Windows 7 боится 80-го порта.
Он откроет эти порты, если вы настроите его следующим образом:
Сервер Apache → UDP → все порты.
Сервер Apache → TCP → все порты.
Это плохо, поскольку Apache обычно работает с определенными портами (я имею в виду 80, некоторые используют 8080 и 443), но я не нашел другого способа заставить работать правила брандмауэра Apache.
звучит так, будто вам нужно добавить исключение (порт 80) в брандмауэр Windows.
Я уверен, что это можно сделать, открыв панель управления брандмауэром и немного щелкнув мышью. По крайней мере, в XP это было довольно просто.
Проблема также может заключаться в том, что apache настроен только на прослушивание интерфейса loopback. Вы можете проверить это, запустив netstat или попробовав посетить другой адрес вашей машины, например http://19.2.168.1.101/
У меня только что работает. Я создал правило исключения для порта 80 в брандмауэре Windows. Я использую Windows 7 на ноутбуке и OSX Leopard на своем Mac. Само по себе исключение не решило проблему. Затем я отключил брандмауэр и смог подключиться к apache на ноутбуке с моего Mac. То, что действительно решило проблему, было в панели управления> Центр управления сетями и общим доступом. Я изменил настройки активной сети и установил ее как домашнюю сеть. Если вы проверите брандмауэр win, вы должны увидеть, что домашняя сеть (частная) подключена
1
Попробуйте одновременно открыть порт на маршрутизаторе для подключения к вашей машине и проверить собственный брандмауэр Windows.
Помните, что при переустановке Windows у вас может быть другая аренда DHCP и другой IP-адрес, поэтому маршрутизатор может перенаправлять его неправильно.
Кроме того, ваш маршрутизатор должен поддерживать «Nat Loopback», иначе вы просто не сможете подключиться, однако я предполагаю, что он поддерживает его, как вы сказали, ранее он работал. Чтобы проверить это, я настоятельно рекомендую вам использовать Hide My Ass или Proxify.
1
Помимо проверки брандмауэра и проверки того, прослушивает ли apache только адрес локального хоста, вы также можете/должны проверить файлы .htaccess . В новой установленной версии может быть реализована более строгая политика безопасности.
Некоторые руководства по .htaccess
Apache 1.3 — http://httpd.apache.org/docs/1.3/howto/htaccess.html
Apache 2.2 — http://httpd.apache.org/docs/2.2/howto/htaccess.