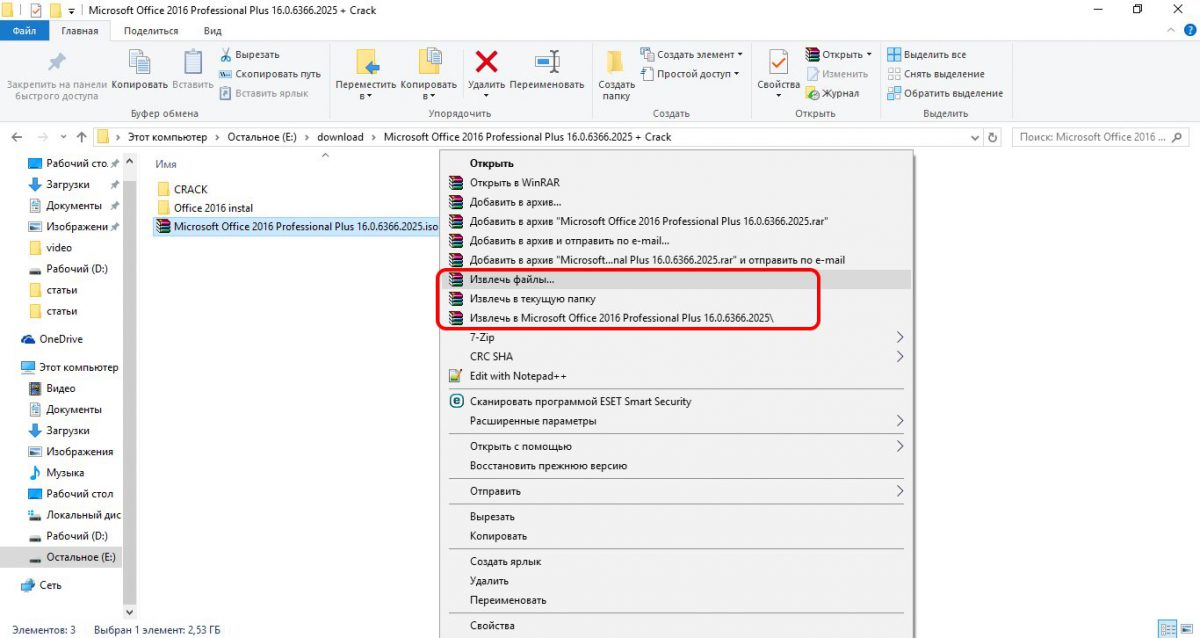Как открыть файл 7Z.001? Расширение файла .7Z.001
7-Zip Split Archive Part 1 Format-
Developer
7-Zip
-
Category
Сжатые файлы
-
Популярность
3.9 (20 votes)
Что такое файл 7Z.001?
Файлы с расширением .7Z.001 хранят первую часть разделенного архива, созданного с помощью архиватора 7-Zip. Полное имя файла обычно состоит из имени исходного файла и суффикса 7Z.001. Файл 7Z.001 — это первая часть разделенного архива, разделенного на последовательно пронумерованные части с соответствующими суффиксами. Такой архив может хранить данные любого типа, но метод сжатия может быть неоптимальным для некоторых типов данных.
Создание и распаковка разделенного архива
Архивные части файлов хранят информацию о файлах частей, которые необходимы для извлечения данного архива. Если одна из частей отсутствует, распаковка архива невозможна. Перед извлечением файлы деталей необходимо поместить в ту же папку. Разделенные архивы можно создавать с помощью 7-Zip или других инструментов архивирования файлов, поддерживающих такой формат. Разделенное архивирование используется для больших файлов, при отправке файлов во вложениях электронной почты или когда доступно только ограниченное пространство для хранения.
Формат файла 7-Zip
Файл 7z.001 является частью более крупного файлового архива. Формат 7Z был разработан в 1999 году для 7-Zip, программного обеспечения, разработанного Игорем Павловым как эффективный метод сжатия данных с открытым исходным кодом. 7Z поддерживает следующие алгоритмы сжатия:
- LZMA (алгоритм по умолчанию),
- PPMD,
- BCJ и BCJ2,
- BZip2,
- Сдувать
Формат также поддерживает шифрование и дополнительные параметры сжатия. Заголовки архива также могут быть сжаты и зашифрованы. Однако 7Z не предлагает функции восстановления данных, поэтому невозможно автоматически восстановить отсутствующие или поврежденные данные с помощью 7-zip.
Заголовки архива также могут быть сжаты и зашифрованы. Однако 7Z не предлагает функции восстановления данных, поэтому невозможно автоматически восстановить отсутствующие или поврежденные данные с помощью 7-zip.
Программы, которые поддерживают 7Z.001 расширение файла
Ниже вы найдете указатель программ, которые можно использовать для открытия файлов 7Z.001, разделенных на категории 2 в соответствии с поддерживаемой системной платформой. 7Z.001 файлы можно встретить на всех системных платформах, включая мобильные, но нет гарантии, что каждый из них будет должным образом поддерживать такие файлы.
Программы, обслуживающие файл 7Z.001
Windows
- 7-Zip
- StuffIt Deluxe
MAC OS
- StuffIt Deluxe
Updated:
Как открыть файл 7Z.
 001?
001?Отсутствие возможности открывать файлы с расширением 7Z.001 может иметь различное происхождение. С другой стороны, наиболее часто встречающиеся проблемы, связанные с файлами 7-Zip Split Archive Part 1 Format, не являются сложными. В большинстве случаев они могут быть решены быстро и эффективно без помощи специалиста. Мы подготовили список, который поможет вам решить ваши проблемы с файлами 7Z.001.
Шаг 1. Скачайте и установите 7-Zip
Проблемы с открытием и работой с файлами 7Z.001, скорее всего, связаны с отсутствием надлежащего программного обеспечения, совместимого с файлами 7Z.001 на вашем компьютере. Этот легкий. Выберите 7-Zip или одну из рекомендованных программ (например, StuffIt Deluxe) и загрузите ее из соответствующего источника и установите в своей системе. Выше вы найдете полный список программ, которые поддерживают 7Z.001 файлы, классифицированные в соответствии с системными платформами, для которых они доступны. Самый безопасный способ загрузки 7-Zip установлен — для этого зайдите на сайт разработчика (Igor Pavlov) и загрузите программное обеспечение, используя предоставленные ссылки.
Самый безопасный способ загрузки 7-Zip установлен — для этого зайдите на сайт разработчика (Igor Pavlov) и загрузите программное обеспечение, используя предоставленные ссылки.
Вы по-прежнему не можете получить доступ к файлам 7Z.001, хотя 7-Zip установлен в вашей системе? Убедитесь, что программное обеспечение обновлено. Иногда разработчики программного обеспечения вводят новые форматы вместо уже поддерживаемых вместе с новыми версиями своих приложений. Причиной того, что 7-Zip не может обрабатывать файлы с 7Z.001, может быть то, что программное обеспечение устарело. Все форматы файлов, которые прекрасно обрабатывались предыдущими версиями данной программы, также должны быть открыты с помощью 7-Zip.
Шаг 3. Настройте приложение по умолчанию для открытия 7Z.001 файлов на 7-ZipПосле установки 7-Zip (самой последней версии) убедитесь, что он установлен в качестве приложения по умолчанию для открытия 7Z.
Изменить приложение по умолчанию в Windows
- Выберите пункт Открыть с помощью в меню «Файл», к которому можно щелкнуть правой кнопкой мыши файл 7Z.001.
- Нажмите Выбрать другое приложение и затем выберите опцию Еще приложения
- Последний шаг — выбрать опцию Найти другое приложение на этом… указать путь к папке, в которой установлен 7-Zip. Теперь осталось только подтвердить свой выбор, выбрав Всегда использовать это приложение для открытия 7Z.001 файлы и нажав ОК .
Изменить приложение по умолчанию в Mac OS
- Щелкните правой кнопкой мыши на файле 7Z.001 и выберите Информация.
- Откройте раздел Открыть с помощью, щелкнув его название
- Выберите из списка соответствующую программу и подтвердите, нажав « Изменить для всех» .

- Если вы выполнили предыдущие шаги, должно появиться сообщение: Это изменение будет применено ко всем файлам с расширением 7Z.001. Затем нажмите кнопку Вперед», чтобы завершить процесс.
Вы внимательно следили за шагами, перечисленными в пунктах 1-3, но проблема все еще присутствует? Вы должны проверить, является ли файл правильным 7Z.001 файлом. Отсутствие доступа к файлу может быть связано с различными проблемами.
1. 7Z.001 может быть заражен вредоносным ПО — обязательно проверьте его антивирусом.Если файл заражен, вредоносная программа, находящаяся в файле 7Z.001, препятствует попыткам открыть его. Рекомендуется как можно скорее сканировать систему на наличие вирусов и вредоносных программ или использовать онлайн-антивирусный сканер. 7Z.001 файл инфицирован вредоносным ПО? Следуйте инструкциям антивирусного программного обеспечения.
2. Убедитесь, что структура файла 7Z.001 не повреждена
Убедитесь, что структура файла 7Z.001 не поврежденаЕсли файл 7Z.001 был отправлен вам кем-то другим, попросите этого человека отправить вам файл. Возможно, что файл не был должным образом скопирован в хранилище данных и является неполным и поэтому не может быть открыт. При загрузке файла с расширением 7Z.001 из Интернета может произойти ошибка, приводящая к неполному файлу. Попробуйте загрузить файл еще раз.
3. Проверьте, есть ли у пользователя, вошедшего в систему, права администратора.Некоторые файлы требуют повышенных прав доступа для их открытия. Переключитесь на учетную запись с необходимыми привилегиями и попробуйте снова открыть файл 7-Zip Split Archive Part 1 Format.
4. Проверьте, может ли ваша система обрабатывать 7-ZipЕсли система перегружена, она может не справиться с программой, которую вы используете для открытия файлов с расширением 7Z.001. В этом случае закройте другие приложения.
5. Убедитесь, что у вас установлены последние версии драйверов, системных обновлений и исправленийПоследние версии программ и драйверов могут помочь вам решить проблемы с файлами 7-Zip Split Archive Part 1 Format и обеспечить безопасность вашего устройства и операционной системы. Возможно, что одно из доступных обновлений системы или драйверов может решить проблемы с файлами 7Z.001, влияющими на более старые версии данного программного обеспечения.
Возможно, что одно из доступных обновлений системы или драйверов может решить проблемы с файлами 7Z.001, влияющими на более старые версии данного программного обеспечения.
Вы хотите помочь?
Если у Вас есть дополнительная информация о расширение файла 7Z.001 мы будем признательны, если Вы поделитесь ею с пользователями нашего сайта. Воспользуйтесь формуляром, находящимся здесь и отправьте нам свою информацию о файле 7Z.001.
топ-5 программ и как ими пользоваться
Загружая информацию через интернет, пользователи нередко сталкиваются с файлами, которые имеют расширение «.7z». Стандартные средства компьютера не могут справиться с подобным форматом. Оттого ситуация, когда не понятно, как открыть файл 7Z на операционной системе Виндовс 10, начинает казаться безвыходной. Но не нужно переживать, поскольку даже такие редкие медиафайлы удается запустить при помощи специального ПО.
СОДЕРЖАНИЕ СТАТЬИ:
Файл с расширением 7Z – что это такое?
Информация, зашифрованная форматом 7Z, представляет собой архив с файлами и папками. Он используется наряду с более популярными расширениями вроде «.zip» или «.rar».
Он используется наряду с более популярными расширениями вроде «.zip» или «.rar».
Вне зависимости от формата, целью архива является сжатие файлов. Оно позволяет сэкономить пространство на жестком диске или сократить время загрузки в облачное хранилище. С этой точки зрения 7Z выглядит едва ли не самым лучшим расширением, которое способно максимально сжимать любую запакованную информацию. Другое дело, что с извлечением данных у рядового пользователя могут возникнуть проблемы.
Чем его открыть на Windows 10?
Несмотря на то, что архивы 7Z встречаются реже в сравнении с RAR и ZIP, они относятся к числу наиболее распространенных форматов. Следовательно, при наличии соответствующего софта владелец компьютера на базе операционной системы Windows 10 не испытает никаких проблем с распаковкой. Чтобы справиться с поставленной задачей, достаточно выбрать одну из хорошо зарекомендовавших себя утилит.
Важно. Обратите внимание, что иногда архивы защищаются паролем. Без кода доступа вы не сможете распаковать файлы ни одним из представленных приложений.
Без кода доступа вы не сможете распаковать файлы ни одним из представленных приложений.
7-Zip
Название этой программы само по себе намекает, что оно работает исключительно с 7Z-архивами. Конечно, данные, зашифрованные в «.7z», 7-Zip без труда распакует, но и с другими форматами приложение тоже справится.
Чтобы открыть файл, понадобится:
- Скачать и установить 7-Zip на компьютер.
- Щелкнуть ПКМ по архиву.
- Нажать на «Открыть с помощью».
- Выбрать 7-Zip в качестве средства запуска.
Далее перед вами откроется список файлов, запакованных в архив. Вы сможете их извлечь в любое удобное время. В случае с другими программами из подборки принцип действия будет точно такой же, поэтому не станем останавливаться на них столь подробно.
WinRAR
Название этого приложения не должно вводить вас в заблуждение. Просто разработчики ПО решили сконцентрироваться на самом популярном формате архивов, а на распаковку 7Z это никак не влияет. WinRAR позволяет получать доступ к данным по такому же принципу, что и 7-Zip.
WinRAR позволяет получать доступ к данным по такому же принципу, что и 7-Zip.
IZArc
Еще один распаковщик, поддерживающий массу расширений. Интерфейс IZArc немного отличается от ранее рассмотренных программ, однако это приложение так же хорошо справляется с поставленной задачей. Если вам не захочется каждый раз для распаковки пользоваться инструментом «Открыть с помощью», то вы можете настроить ассоциацию IZArc с 7Z-файлами. После этого архивы начнут открываться по двойному щелчку левой кнопки мыши.
Hamster Free ZIP Archiver
Очередной бесплатный архиватор с функцией распаковки. ZIP – это лишь один из форматов, с которыми работает Hamster Free ZIP Archiver. Поддержка 7Z тоже предусматривается создателями софта. Кроме того, программа позволяет открывать содержимое архивов более удобным способом:
- Откройте Hamster Free ZIP Archiver.
- Через «Проводник» найдите интересующий архив.
- Перетащите файл из «Проводника» в окно приложения.

За выполнением указанных действий последует отображение содержимого архива с дальнейшей возможностью распаковки. В то же время допускается запуск через «Открыть с помощью» и ассоциацию с файлами 7Z.
Total Commander
В отличие от представленных ранее программ, Total Commander является полноценным менеджером файлов. Он работает по принципу «Проводника», оснащенного функционалом архиватора. Для распаковки потребуется:
- Запустить менеджер.
- Перейти в место размещения 7Z-архива.
- Дважды щелкнуть по нему ЛКМ.
Таким образом, при постоянном использовании Total Commander в качестве замены «Проводника» данный способ доступа к содержимому архивов кажется наиболее удобным. Правда, с распаковкой могут возникнуть сложности, так как интерфейс TC довольно перегруженный, из-за чего не сразу удается найти кнопку извлечения.
Онлайн-распаковка
Наконец, распаковать архив позволяют специализированные сервисы, в числе которых стоит выделить следующие:
- Zamzar;
- Convertio;
- Wobzip.

Каждый из представленных сайтов способен показать содержимое файлов 7Z, RAR, ZIP и других форматов. Однако при повседневном использовании ни один из онлайн-ресурсов не сможет конкурировать с отдельной программой, так как владельцу ПК, как минимум, будет нужен постоянный доступ к интернету.
Вам помогло? Поделитесь с друзьями — помогите и нам!
Твитнуть
Поделиться
Поделиться
Отправить
Класснуть
Линкануть
Вотсапнуть
Запинить
Читайте нас в Яндекс Дзен
Наш Youtube-канал
Канал Telegram
Adblock
detector
Как открывать файлы 7Z в Windows, Mac и Linux
7z — это формат файла архива. Он работает аналогично формату ZIP, но имеет ряд ключевых преимуществ, таких как превосходное сжатие и поддержка больших размеров файлов. Однако это не так распространено, поэтому вам может понадобиться дополнительная помощь, чтобы открыть или извлечь содержимое файла 7Z в зависимости от платформы.
Однако это не так распространено, поэтому вам может понадобиться дополнительная помощь, чтобы открыть или извлечь содержимое файла 7Z в зависимости от платформы.
Если вы только что загрузили или получили файл 7z, приведенные ниже инструкции покажут, что необходимо сделать, чтобы открыть или извлечь файлы 7z в Windows, Mac и Linux.
Содержание
Как открывать и извлекать файлы 7z в Windows
Операционные системы Windows поддерживают файлы ZIP, но не формат 7z. К счастью, бесплатное приложение 7-Zip с открытым исходным кодом — это все, что вам нужно для открытия и извлечения содержимого файлов 7z.
Начните с загрузки и установки 7-Zip с 7-Zip.org. Программа установки полностью свободна от рекламного ПО, так что не беспокойтесь. Затем щелкните правой кнопкой мыши любой файл 7z на вашем ПК, и вы найдете Опция контекстного меню 7-Zip . Если вы используете Windows 11, вы должны сначала выбрать Показать дополнительные параметры , чтобы показать его.
Затем вы столкнетесь с рядом вариантов. Наиболее важным является Открыть архив , Извлечь файлы и Извлечь сюда .
Открыть архив: Позволяет просматривать содержимое с помощью файлового менеджера 7-Zip. Вы можете перемещаться по всей структуре файлов и папок архива и извлекать выбранные элементы, используя Извлечь опцию . В программе также есть опция Удалить , которая позволяет удалять элементы из архива.
Кроме того, вы можете запустить 7-Zip File Manager через меню Start и выбрать File > Open , чтобы загрузить и просмотреть файл 7z из любого каталога на вашем ПК.
Извлечь файлы: Извлекает содержимое всего файла 7z. Укажите каталог и выберите Извлечь.
Извлечь здесь: Позволяет мгновенно извлечь все содержимое архива 7z в тот же каталог.
Вы также можете настроить файлы 7z так, чтобы они всегда открывались в файловом менеджере 7-Zip. Для этого щелкните правой кнопкой мыши любой файл 7z и выберите Открыть с помощью . Затем выберите 7-Zip File Manager , установите флажок рядом с Всегда использовать это приложение для открытия файлов .7z и выберите OK .
Для этого щелкните правой кнопкой мыши любой файл 7z и выберите Открыть с помощью . Затем выберите 7-Zip File Manager , установите флажок рядом с Всегда использовать это приложение для открытия файлов .7z и выберите OK .
7-Zip также позволяет создавать новые архивы 7z. Щелкните правой кнопкой мыши любой файл или папку (или группу элементов), выберите 7-zip и выберите Добавить в архив .
Как открывать и извлекать файлы 7z на Mac
Если на вашем Mac установлена относительно недавняя версия macOS (например, Catalina, Big Sur или Monterey), вы можете использовать встроенную утилиту архивирования для извлечения файлов 7z.
Просто щелкните файл 7z, удерживая нажатой клавишу Control, и выберите Открыть с помощью > Утилита архивирования автоматически предложит утилите архивирования извлечь содержимое в тот же каталог.
Кроме того, вы можете открыть утилиту архивирования через поиск Spotlight и выбрать Файл > Откройте архив , чтобы выбрать и извлечь содержимое любого файла 7z.
Если утилите архивирования не удается извлечь файл 7z, лучший вариант — скачать The Unarchiver из Mac App Store. Это совершенно бесплатная утилита с полной поддержкой формата 7z. Он также предоставляет параметры на основе графического интерфейса, такие как возможность перемещать архивы в корзину после извлечения.
Если вы предпочитаете предварительный просмотр файлов 7z перед их извлечением, попробуйте BetterZip. Он также позволяет создавать архивы 7z на Mac с нуля и поставляется с 30-дневной пробной версией. Это стоит 24,9 доллара.5 за лицензию.
Вы можете открывать файлы 7z напрямую с помощью приложения BetterZip или щелкнув файл, удерживая клавишу Control, и выбрав BetterZip > Открыть в BetterZip . Затем вы можете извлечь или удалить выбранные элементы в архиве.
Как открывать и извлекать файлы 7z в Linux
В зависимости от вашего дистрибутива Linux у вас может быть встроенная поддержка формата 7z. Однако, если у вас возникли проблемы с открытием файлов 7z, найдите install P7zip с помощью менеджера пакетов (например, Software Manager в Linux Mint).
P7zip — это порт командной строки 7-Zip для Windows, и его установка добавляет поддержку 7z для Linux. Альтернативным способом его установки является выполнение следующей команды в терминале:
sudo apt-get install p7zip-full
Установив P7Zip, откройте File Roller или Archive Manager и выберите Open , чтобы загрузить файл 7z.
В случае успеха вы сможете перемещаться по архиву и извлекать его содержимое.
Вы также можете сжимать элементы в формате 7z. Выделите и выберите элемент или элементы, которые вы хотите заархивировать, затем щелкните правой кнопкой мыши и выберите Сжать . Установите 7z в качестве формата сжатия и выберите Create .
Совет: P7zip добавляет в Терминал несколько параметров командной строки. Введите 7z и нажмите . Введите , чтобы вызвать поддерживаемые команды и переключатели.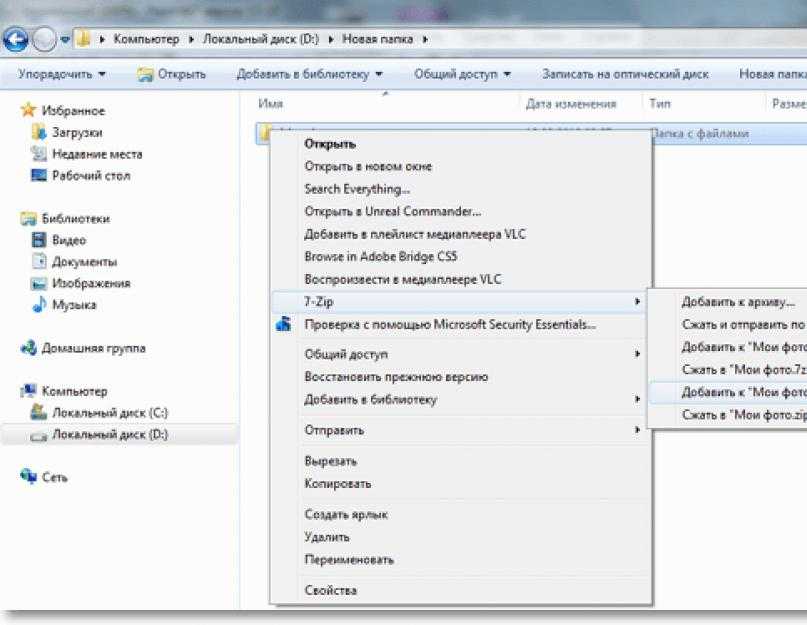
Открытие, извлечение и сжатие в формате 7z
7z — это надежный формат сжатия. Но он не популярен, приводит к путанице и не поддерживается на различных настольных и мобильных платформах. Хотя теперь вы знаете, как открывать, извлекать и даже создавать файлы 7z, лучше всего придерживаться форматов ZIP или RAR для любых файлов или папок, которыми вы планируете поделиться… по крайней мере, до тех пор, пока формат 7z не станет более массовым.
Дилум Сеневиратне — независимый технический писатель и блогер с трехлетним опытом написания статей для онлайн-изданий о технологиях. Он специализируется на темах, связанных с iOS, iPadOS, macOS и веб-приложениями Google. Когда он не работает на своей Magic Keyboard, вы можете застать его за просмотром советов по продуктивности на YouTube. Прочтите полную биографию Дилума
Подпишитесь на YouTube!
Вам понравился этот совет? Если это так, загляните на наш канал YouTube на нашем родственном сайте Online Tech Tips. Мы охватываем Windows, Mac, программное обеспечение и приложения, а также предлагаем множество советов по устранению неполадок и обучающих видеороликов. Нажмите на кнопку ниже, чтобы подписаться!
Мы охватываем Windows, Mac, программное обеспечение и приложения, а также предлагаем множество советов по устранению неполадок и обучающих видеороликов. Нажмите на кнопку ниже, чтобы подписаться!
Подписывайся
7zip — Как распаковать файл *.7z?
спросил
Изменено 1 год, 2 месяца назад
Просмотрено 660 тысяч раз
Как распаковать файл *.7z в Ubuntu и сохранить структуру каталогов?
Сначала установите пакет p7zip-full :
sudo apt-get install p7zip-full
При этом Nautilus должен иметь возможность распаковывать файлы 7-Zip.
Я также рекомендую p7zip-rar , так что он также поддерживает файлы RAR.
Предполагается, что вы хотите сделать это через графический интерфейс с помощью Nautilus. Если нет, после загрузки вышеуказанных пакетов сделайте следующее:
7z x PACKAGE.7z
, который должен извлекать пакеты с полным путем.
6
Существует также dtrx , который очень полезен для разархивирования чего-либо.
расшифровывается как « D o T он R ight e X тяга» — и распаковывает что угодно без суеты.
просто:
sudo apt-get install dtrx архив dtrx.tar.XX
Справочная страница: http://manpages.ubuntu.com/manpages/trusty/en/man1/dtrx.1.html
ОБНОВЛЕНИЕ для Ubuntu 20.04:
Согласно их странице pypi, dtrx не в настоящее время доступен в официальных репозиториях. Таким образом, если вы не можете установить это через apt , вы все равно можете использовать pip3 :
pip3 install dtrx
Если у вас еще не установлен pip3, вы можете установить его с помощью
sudo apt install python3-pip
Выполните следующую команду в терминале:
sudo apt-get установить p7zip-полный p7zip-rar
Или выполните поиск в программном центре Ubuntu как 7zip, распакуйте и установите пакеты.
Для Ubuntu 17.04 полный пакет не нужен, достаточно p7zip :
sudo apt install p7zip
Затем распакуйте с помощью команды -d :
p7zip -d something.7z
3
Сначала установите соответствующий пакет sudo apt install p7zip-full
- использовать флаг
xдля извлечь файлов с полным путем - используйте флаг
-oдля установки выходного каталога
7z x <имя_архива> -o{Каталог}
7z x файл.7z -o/home/michael/Documents/NewFolder
Обратите внимание, что между 15 — нет пробела o и выходной каталог . Если файл был зашифрован, он автоматически запросит пароль.
Другие ответы мне не подошли.
Но эта команда работала нормально:
7z e file.