Как открыть порты на роутере TP-Link
С заводского конвейера в китайском Шэньчжэне маршрутизаторы известной фирмы TP-Link выходят настроенными по умолчанию и никакие дополнительные порты в такой конфигурации не прописаны. Поэтому в случае необходимости каждый пользователь должен самостоятельно открыть порты на своём сетевом устройстве. Зачем это нужно делать? И самое главное, как данное действие производить на роутере ТП-Линк?
Открываем порты на роутере TP-Link
Всё дело в том, что среднестатистический пользователь «всемирной паутины» не только просматривает веб-страницы различных сайтов, но и играет в онлайн-игры, скачивает торрент-файлы, пользуется интернет-телефонией и услугами VPN. Многие создают собственные сайты и запускают на своём персональном компьютере сервер. Все эти операции требуют наличия дополнительных открытых портов на роутере, поэтому необходимо сделать так называемый port forwarding, то есть «проброс портов». Разберём вместе, как это можно осуществить на маршрутизаторе TP-link.
Проброс портов на роутере TP-Link
Дополнительный порт прописывается отдельно для каждого компьютера, подключенного к вашей сети. Для этого нужно попасть в веб-интерфейс маршрутизатора и внести изменения в конфигурацию устройства. Непреодолимых трудностей этот процесс вызвать не должен даже у начинающих юзеров.
- В любом интернет-обозревателе в адресной строке вводим IP-адрес своего роутера. По умолчанию это
192.168.0.1или192.168.1.1, затем нажимаем клавишу Enter. Если вы изменяли IP-адрес маршрутизатора, то уточнить его можно способами, описанными в другой статье на нашем сайте. - В окошке аутентификации набираем в соответствующих полях актуальные имя пользователя и пароль доступа к веб-интерфейсу роутера. По заводским настройкам они одинаковые:
admin. Жмём на кнопку «ОК» или клавишу Enter. - В открывшемся веб-интерфейсе маршрутизатора в левой колонке находим параметр «Переадресация».

- В выпавшем подменю кликаем левой кнопкой мыши по графе «Виртуальные серверы» и затем по кнопке «Добавить».
- В строке «Порт сервиса» набираем нужный вам номер в формате XX или XX-XX. Например, 40. Поле «Внутренний порт» можно не заполнять.
- В графе «IP-адрес» пишем координаты компьютера, которому откроется доступ через этот порт.
- В поле «Протокол» выбираем из меню нужное вам значение: все, поддерживаемые роутером, TCP или UDP.
- Параметр «Состояние» переключаем в положение «Включено», если хотим сразу задействовать виртуальный сервер. Разумеется, что в любой момент вы можете его отключить.
- Есть возможность выбрать стандартный порт сервиса в зависимости от будущего предназначения. Доступны DNS, FTP, HTTP, TELNET и другие. В этом случае роутер автоматически выставит рекомендуемые настройки.
- Теперь остаётся только сохранить внесенные изменения в конфигурацию маршрутизатора.
 Дополнительный порт открыт!
Дополнительный порт открыт!
Подробнее: Определение IP-адреса роутера
Изменение и удаление портов на роутере TP-Link
В процессе эксплуатации различных сервисов у юзера может возникнуть потребность изменить или удалить порт в настройках роутера. Сделать это можно в веб-интерфейсе маршрутизатора.
- По аналогии с вышеуказанным способом проброса портов вводим в браузере IP-адрес сетевого устройства, нажимаем Enter, в окне авторизации набираем логин и пароль, на главной странице веб-интерфейса выбираем пункт «Переадресация», затем «Виртуальные серверы».
- При необходимости изменить конфигурацию задействованного порта какого-либо сервиса нажимаем на соответствующую кнопку, вносим и сохраняем исправления.
- Если вы хотите убрать дополнительный порт на роутере, то тапаем на значок «Удалить» и стираем ненужный виртуальный сервер.
В заключение хочется обратить ваше внимание на одну важную деталь. Добавляя новые порты или изменяя существующие следите за тем, чтобы не дублировать одинаковые номера.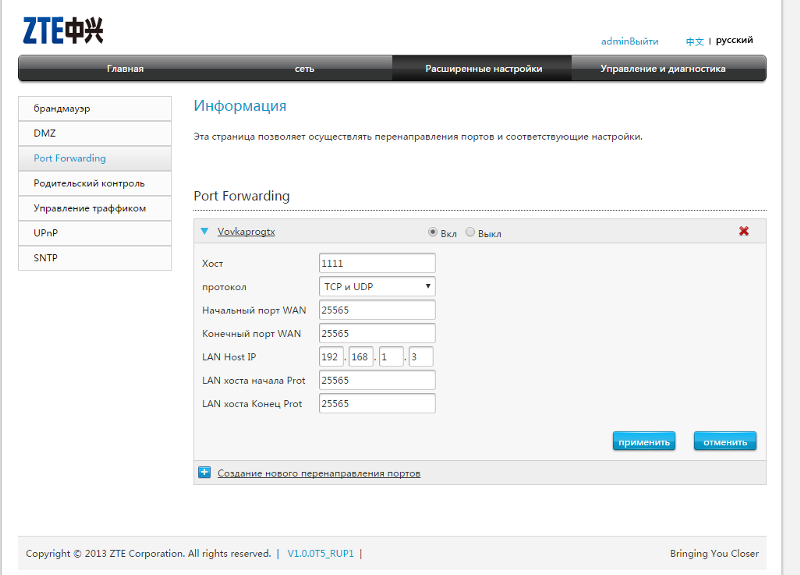 В этом случае настройки сохранятся, но ни один сервис работать не будет.
В этом случае настройки сохранятся, но ни один сервис работать не будет.
Читайте также: Смена пароля на роутере TP-Link
Мы рады, что смогли помочь Вам в решении проблемы.Опишите, что у вас не получилось. Наши специалисты постараются ответить максимально быстро.
Помогла ли вам эта статья?
ДА НЕТпошаговая инструкция на примере TP-Link
Настройка Wi-Fi роутера осуществляется в его панели управления, через веб-интерфейс. Поэтому доступ к изменению конфигурации можно получить через любой браузер. Для этого достаточно открыть страницу 192.168.0.1 либо 192.168.1.1 (в зависимости от модели роутера). Далее потребуется ввести имя пользователя и пароль. По умолчанию оба этих параметра имеют значение admin.
Если стандартные имя пользователя и пароль не подходят, и при этом вы не изменяли эти данные, они могли быть изменены мастером при подключении или настройке Интернета. В целях безопасности некоторые провайдеры меняют стандартные данные для входа.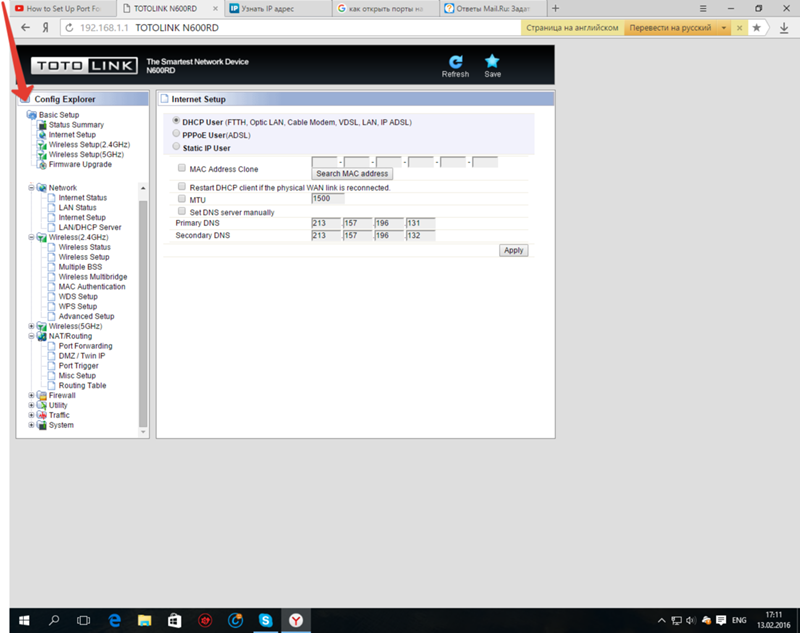 В этом случае их можно найти в договоре либо же внизу роутера, на отдельной наклейке.
В этом случае их можно найти в договоре либо же внизу роутера, на отдельной наклейке.
Совет! Не забудьте изменить данные для входа в настройки Wi-Fi роутера. Сделать это вы сможете в меню «Системные инструменты -> Пароль».
Изменение пароля существенно обезопасит сеть и поможет предотвратить несанкционированный доступ или сброс настроек. Настройки вступят в силу после перезагрузки устройства.
Если авторизация в панели управления роутером выполнена успешно, будет открыта страница состояния, на которой отображаются основные данные о роутере, данные о беспроводном вещании Wi-Fi и статус текущего подключения к Интернету.
Предварительная настройка для переброски портов
Прежде чем выполнять проброс, необходимо изменить настройки распределения локальных IP-адресов внутри сети, созданной роутером TP-Link. Устройству, на котором в дальнейшем будет использоваться открытый порт, нужно задать неизменный внутренний адрес. За адресацию внутри локальной сети отвечает DHCP, поэтому необходимо открыть меню «DHCP -> Список клиентов DHCP». В этом окне отобразится список подключенных к вашей сети устройств. Ищем нужное устройство по имени и копируем его MAC-адрес.
За адресацию внутри локальной сети отвечает DHCP, поэтому необходимо открыть меню «DHCP -> Список клиентов DHCP». В этом окне отобразится список подключенных к вашей сети устройств. Ищем нужное устройство по имени и копируем его MAC-адрес.
В случае, который изображён на скриншоте, найти необходимое устройство не составило труда, так как в домашней сети было зарегистрировано только одно устройство. Однако бывают ситуации, когда к сети подключено значительное количество устройств, а имя необходимого компьютера неизвестно или не отображается. В этом случае можно узнать адрес компьютера непосредственно через операционную систему. Самый простой способ — использовать специальную команду в командной строке.
Нажмите клавиши Win+R, чтобы открыть окно выполнения новой программы. В нём введите cmd и нажмите кнопку «ОК».
После ввода команды getmac вы получите необходимые данные, которые в дальнейшем понадобятся, чтобы осуществить проброс портов на роутере TP-Link.
В случае если при выполнении команды происходит ошибка, рекомендуется повторить операцию, запустив командную строку от имени администратора.
После этого необходимо открыть меню «DHCP -> Настройки DHCP». На этой странице будет отображён диапазон IP-адресов, в пределах которого производится адресация компьютеров вашей сети. В случае на скриншоте начальный адрес: 192.168.0.100, конечный: 192.168.0.199. Эти данные понадобятся на следующем этапе.
Далее потребуется открыть страницу «DHCP -> Резервирование адресов» и нажать кнопку «Добавить новую…». Без выполнения этого шага проброс портов на роутере TP-Link не принесёт необходимого результата, так как компьютеру каждый раз будет присваиваться новый локальный адрес.
В поле «MAC-адрес» вставьте комбинацию, которую вы скопировали из списка клиентов DHCP или командной строки. В поле «Зарезервированный IP-адрес» введите любой адрес, который входит в диапазон, уточненный в настройках DHCP роутера TP-Link. Нажмите кнопку «Сохранить».
Нажмите кнопку «Сохранить».
Добавленная привязка MAC-адреса к IP отобразится в списке, но для нормальной работы резервирования адресов потребуется перезагрузка Wi-Fi роутера, о чём вас и предупредит система.
Перезагрузить роутер TP-Link программным путём можно в меню «Системные инструменты -> Перезагрузка».
Открытие портов на роутере TP-Link
После выполнения этих подготовительных шагов можно приступить к непосредственному открытию портов. Для того чтобы открыть их на роутере TP-link, зайдите в меню «Переадресация -> Виртуальные серверы» и выберите добавление новой записи
Заполните поля с номерами портов. В поле IP-адрес введите значение, которое вы зарезервировали за своим компьютером. При необходимости выберите протокол. В поле «Состояние» оставьте отметку «Включено», чтобы настройки вступили в силу сразу же после перезагрузки Wi-Fi роутера. Если вы хотите сделать проброс стандартных портов одного из сервисов, сделать это можно путём выбора необходимого сервиса в последнем выпадающем списке.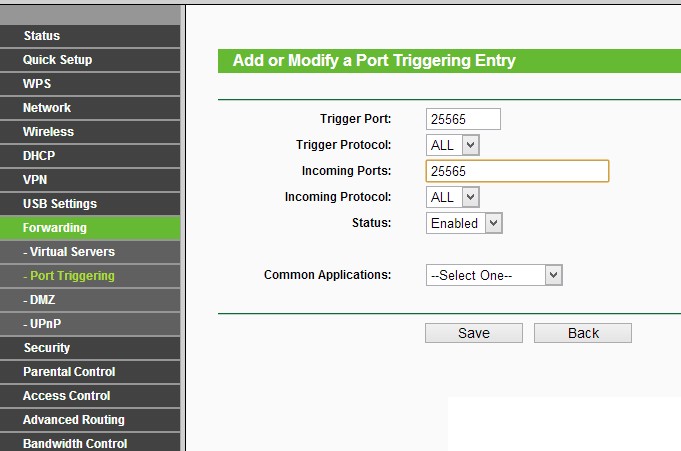
Wi-Fi роутер TP-Link предлагает следующие сервисы, для которых можно осуществить проброс стандартных портов:
- DNS
- FTP
- GOPHER
- HTTP
- NNTP
- POP3
- PPTP
- SMTP
- SOCK
- TELNET
Максимальный номер, который можно открыть на TP-Link: 65535.
В некоторых случаях может потребоваться не обычный проброс, а динамическое открытие портов в ответ на входящее событие. Настроить эту функцию вы сможете в соседнем меню: «Переадресация -> Port Triggering». Наиболее частая сфера применения этой настройки — работа со сложными приложениями, получающими множество входящих соединений (онлайн-игры, Интернет-телефония и приложения для видеоконференций). Для создания новой записи Port Triggering нажмите «Добавить новую».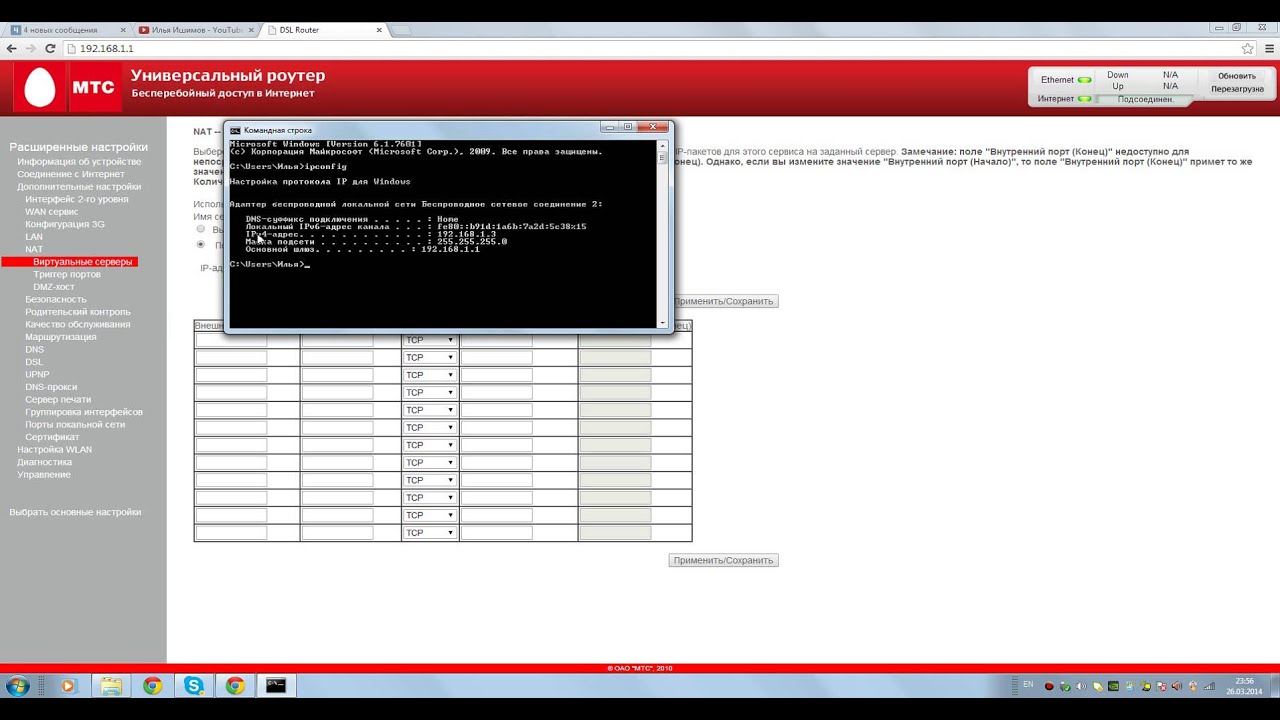
В открывшемся окне вы сможете настроить правила запуска. Например, при настройках, указанных на скриншоте, будет открыт порт 7319 в момент обращения на порт 3812. Как и в случае, когда выполняется непосредственный проброс, вы сможете выбрать стандартное правило для одного из приложений предустановленного списка.
Решение возможных проблем при пробросе портов
Не стоит забывать, что перебросив порт 80, который является стандартным для протокола HTTP, вы можете лишиться доступа к контрольной панели роутера. Во избежание такой ситуации необходимо предварительно изменить порт управления роутером, если вы собираетесь перебросить порт 80. Для этого зайдите в меню «Безопасность -> Удалённое управление» и в поле «Порт веб-управления» установите другое значение. В дальнейшем доступ к панели управления роутером вы сможете осуществлять с указанием нового порта. Например, если задан порт 777, открыть управление Wi-Fi роутером можно будет по адресу 192.168. 0.1:777.
0.1:777.
Важно! Если выполняя проброс портов вы внесли некорректные настройки или забыли пароль для входа в админ-панель роутера, рекомендуется выполнить сброс до заводских настроек, воспользовавшись кнопкой на устройстве.
Полезное видео: Открываем порт на роутере TP-Link за 30 секунд
Как открыть (пробросить) порты на роутере и что делать если они не открываются
Проброс портов является важной функцией, которая позволяет получить доступ к локальному устройству или серверу из внешней сети. Некоторые интернет-сервисы, в частности торрент-клиенты, онлайн-игры, приложения для удалённого доступа требуют открытия дополнительных портов. Давайте рассмотрим, как пробросить порты самостоятельно и какие проблемы при этом могут возникнуть.
Что такое проброс портов
В компьютерных сетях портом называют числовой идентификатор от 0 до 65 535, указываемый при запросе на соединение.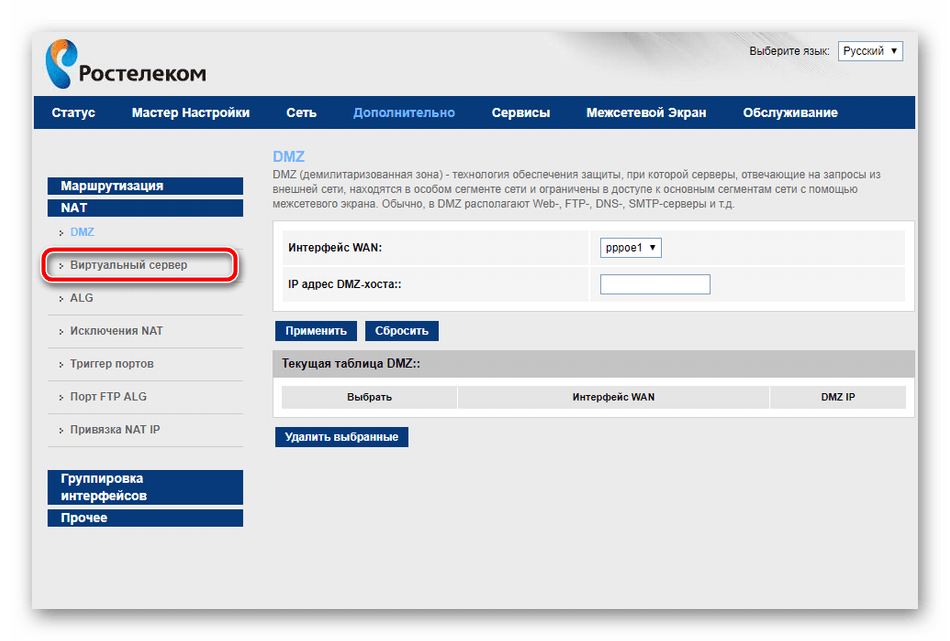 Стандартные номера портов назначаются серверным службам Центром управления номерами интернета (IANA). Например, веб-серверы обычно используют порт 80, FTP-серверы — порты 20 и 21, SMTP-серверы — порт 25 и 110. Перечень общеизвестных и зарегистрированных организацией IANA портов, а также их краткое описание можно посмотреть на сайте «Википедия» по адресу https://ru.wikipedia.org/wiki/Список_портов_TCP_и_UDP.
Стандартные номера портов назначаются серверным службам Центром управления номерами интернета (IANA). Например, веб-серверы обычно используют порт 80, FTP-серверы — порты 20 и 21, SMTP-серверы — порт 25 и 110. Перечень общеизвестных и зарегистрированных организацией IANA портов, а также их краткое описание можно посмотреть на сайте «Википедия» по адресу https://ru.wikipedia.org/wiki/Список_портов_TCP_и_UDP.
Белым цветом в таблице выделены порты, зарегистрированные IANA, синим — незарегистрированные, а жёлтым — конфликтные порты, имеющие несколько применений наряду с зарегистрированным
Использование портов позволяет компьютерам, ноутбукам, смартфонам одновременно запускать несколько служб/приложений. А переадресация портов сообщает маршрутизатору, на какое устройство внутри сети должны быть направлены входящие соединения и с каким именно приложением на этом устройстве нужно связаться для обмена пакетами данных.
Зачем нужно открывать порты на роутере?
Функция переадресации портов довольно часто используется как в домашних сетях, так и в корпоративных. Варианты использования перенаправления портов могут быть следующими:
Варианты использования перенаправления портов могут быть следующими:
- доступ к камерам видеонаблюдения, когда вы находитесь вдали от дома;
- настройка сервера RDP для удалённого доступа к компьютеру из внешней сети;
- обеспечение дополнительного уровня безопасности сети за счёт скрытия IP-адреса;
- ускорение загрузки файлов с торрентов и файлообменников;
- подключение к почтовой службе или FTP-серверу;
- посещение веб-сайтов с регионально ограниченным доступом;
- создание виртуального сервера для тестирования сайта на домашнем ПК;
- настройка IP-телефонии;
- подключение к игровым серверам с многопользовательскими видеоиграми, например, Counter Strike или Minecraft.
На роутере можно настроить проброс портов для всех устройств локальной сети, присвоив им разные IP-адреса
Переадресация портов
Для открытия портов на роутере не нужно быть опытным администратором — с этой процедурой справится любой пользователь.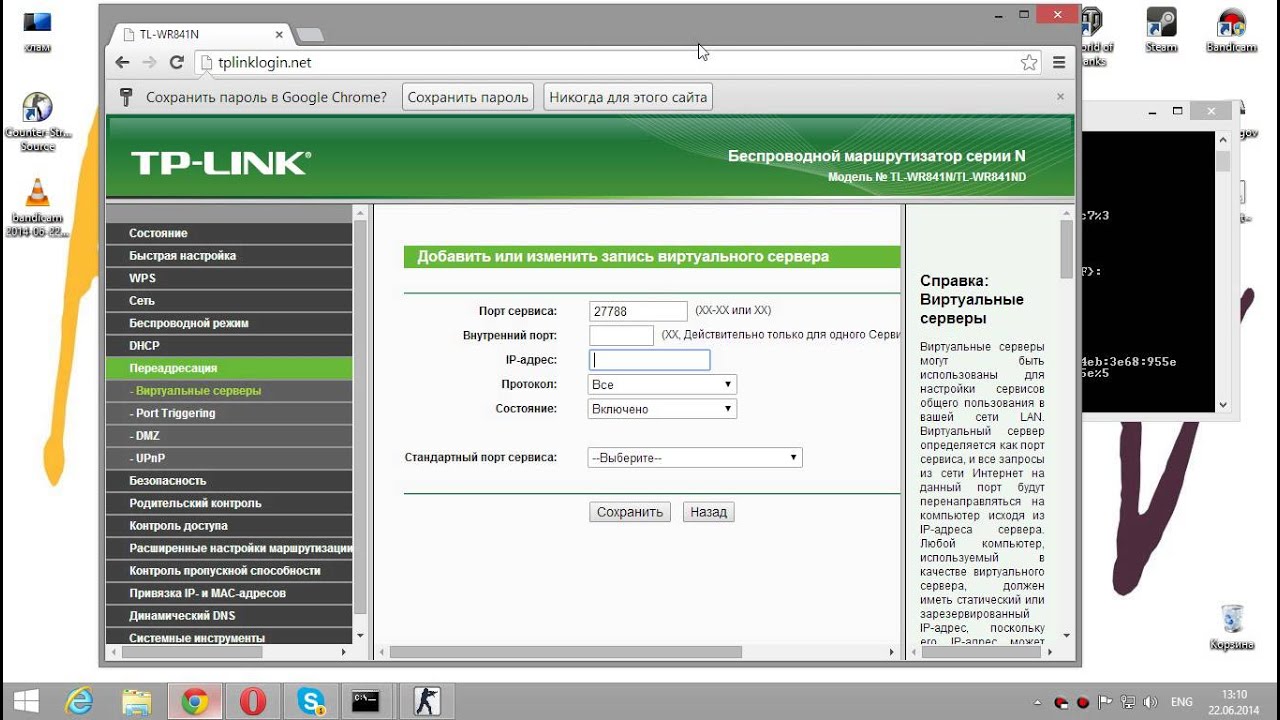 Главное, следовать пошаговой инструкции, состоящей из двух основных этапов: присвоения статического IP-адреса пользовательскому компьютеру в настройках ОС Windows и перенаправления портов в админ-панели маршрутизатора.
Главное, следовать пошаговой инструкции, состоящей из двух основных этапов: присвоения статического IP-адреса пользовательскому компьютеру в настройках ОС Windows и перенаправления портов в админ-панели маршрутизатора.
Предварительные настройки «Виндовс»
Перед пробросом портов нужно для устройств локальной сети выделить диапазон внутренних IP-адресов, после чего закрепить по одному адресу за каждым ПК. Сделать это можно в настройках компьютера либо в панели администрирования роутера (раздел DHCP). Первый способ является более надёжным, так как статический адрес прописывается в настройках сетевой карты и без вашего вмешательства ничто и никто его не изменит. Для запуска данного процесса нужно включить ПК и произвести несколько действий:
- Перейти в раздел «Сетевые подключения», воспользовавшись системной утилитой «Выполнить» (вызывается сочетанием клавиш Win + R в любой версии Windows). В появившемся окошке ввести команду ncpa.cpl и нажать кнопку «ОК» или клавишу «ENTER».

Для быстрого перехода к разделу с сетевыми подключениями можно использовать системную программу «Выполнить»
- В открывшемся окне кликнуть правой кнопкой мыши по активному сетевому подключению и выбрать пункт «Свойства».
При клике ПКМ по активному подключению появится контекстное меню
- Сделать двойной клик по строке «IP версии 4 (TCP/IPv4)», чтобы открыть свойства протокола.
В «Свойствах подключения» первым делом нужно убедиться в том, что пункт «IP версии 4 (TCP/IPv4)» включён, после чего перейти к настройке протокола
- В окне «Свойства» активировать пункты «Использовать следующий IP-адрес» и «Использовать следующие адреса DNS-серверов». После чего заполнить обязательные поля:
- «IP-адрес» — сюда вписать адрес из диапазона внутренней локальной сети, например, любое значение от 192.168.0.2 до 192.168.0.200 (единственное условие — он должен отличаться от адреса роутера),
- «Маска подсети» — в домашних сетях чаще всего этот параметр имеет значение 255.
 255.255.0,
255.255.0, - «Основной шлюз», в роли которого выступает IP-адрес роутера (по умолчанию 192.168.0.1 или 192.168.1.1),
- «Предпочитаемый DNS-сервер» — здесь чаще всего указывают DNS-адреса провайдера или альтернативного источника, например, публичного сервиса Google Public DNS (8.8.8.8 и 8.8.4.4.).
В окне настроек протокола можно задать статичный IP-адрес компьютеру и DNS-серверу
- Подтвердить настройки нажатием «ОК».
Проброс портов в веб-интерфейсе маршрутизатора
После того как для компьютера зафиксирован статичный IP-адрес, можно переходить к настройке роутера (на примере TP-Link). Для этого нужно выполнить следующие действия:
- Войти в админ-панель маршрутизатора, введя в браузерной строке адрес устройства (для большинства роутеров по умолчанию используется 192.168.0.1 или 192.168.1.1).
По умолчанию для входа в веб-интерфейс большинства роутеова используются одинаковые логин и пароль — admin
- В боковом меню выбрать раздел «Переадресация», а в нём подраздел «Виртуальные серверы».

- В открывшемся окне нажать кнопку «Добавить» для создания нового правила переадресации.
Чтобы открыть новый порт, нужно воспользоваться кнопкой «Добавить» в разделе «Виртуальные серверы»
- Откроется диалоговое окно, где обязательно нужно заполнить два поля: «Порт сервиса» — здесь указывается номер порта, который нужно открыть, и «IP-адрес» — присвоенный компьютеру статический адрес в сети. Поле «Внутренний порт» можно оставить пустым, а поля «Протокол» («Все») и «Состояние» («Включено») оставить по умолчанию. После чего подтвердить настройки, нажав на кнопку «Сохранить».
В настройках виртуального сервера обязательно нужно указать номер внешнего порта и статичный IP-адрес компьютера или другого сетевого устройства
При необходимости проброса стандартных портов в роутере имеются предустановленные настройки. Достаточно выбрать в выпадающем списке «Стандартный порт сервиса» нужную службу (DNS, FTP, HTTP, POP3, SMTP, TELNET), как все поля заполнятся автоматически.
Для облегчения процесса настройки стандартных портов предусмотрено соответствующее поле с перечнем общеизвестных портов
Возможные проблемы при пробросе портов и их решение
Иногда при проверке работоспособности добавленных портов пользователь попадает из интернета в панель администрирования роутера, а не на нужный сервис или приложение на компьютере. Почему так происходит? Причин может быть несколько:
- блокировка внешнего соединения брандмауэрами и антивирусными программами. Решается данная проблема отключением этих служб либо их тонкой настройкой, во время которой добавляются исключения на подсоединение к нужным портам;
- у компьютера нет постоянного адреса. В таком случае при старте или перезагрузке роутера IP-адрес ПК изменится, и открытый порт перестанет работать, поскольку изначально был привязан к другому адресу. Решение — присвоить компьютеру (ноутбуку, планшету) неизменяемый IP-адрес;
- политика провайдера. Не редки случаи, когда интернет-провайдер запрещает обладателям «серых» (внутренних) IP-адресов использовать некоторые порты, например, торрент-трекеров.
 Выход из данной ситуации — приобретение статичного «белого» адреса;
Выход из данной ситуации — приобретение статичного «белого» адреса; - изменение порта самим приложением или сервисом. Иногда программы-клиенты самостоятельно меняют порт при каждом запуске. Избежать этого можно, если прописать порт в настройках софта и запретить опцию «Случайный выбор порта».
В настройках программы uTorrent (раздел «Соединение») можно указать порт входящих соединений и запретить выбор случайного порта при запуске
Как закрыть порты
Очень часто при использовании пользователем различных веб-серверов и сервисов удалённого доступа может возникнуть необходимость закрыть тот или иной порт. Осуществить эту процедуру можно в админ-панели маршрутизатора. Удаление портов производится в той же вкладке, где настраивался их проброс («Переадресация» → «Виртуальные серверы»). В списке открытых портов напротив каждого из них есть две ссылки «Изменить» и «Удалить». Нажав на вторую, произойдёт закрытие (удаление) порта и он перестанет отображаться в панели управления.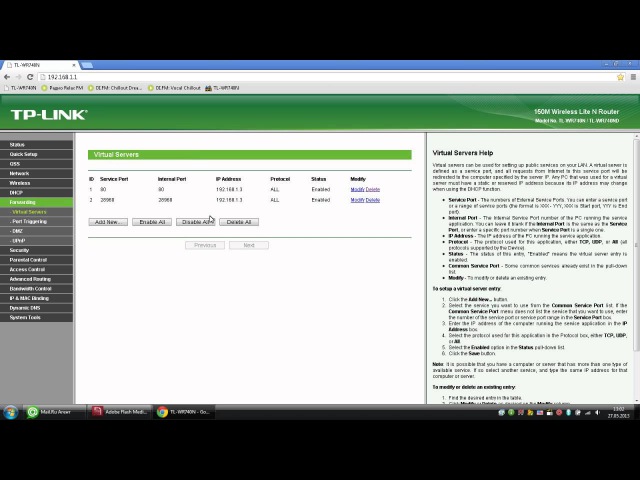
Для редактирования и удаления открытых портов во вкладке «Виртуальные серверы» есть соответствующие ссылки
Настройка перенаправления портов в веб-интерфейсе роутера не требует определённых знаний. Пользуясь вышеизложенной инструкцией на примере маршрутизатора TP-Link, любой пользователь при необходимости сможет открыть доступ к устройствам локальной сети из интернета. Алгоритм проброса портов в роутерах других производителей может несколько отличаться, но главные этапы настройки будут одинаковы.
настройка порта, как открыть порт 80?
Большинство устройств и приложений, использующих интернет, работают преимущественно на приём информации. Для того, чтобы получить возможность и отправлять данные, необходимо осуществить настройку соответствующего порта, которая называется пробросом или открытием. Часто это требуется геймерам, например, для создания игрового сервера на собственном компьютере.
Сегодня у нас такая вот серьезная тема. Я расскажу и наглядно покажу, как открыть порты на роутере и затрону все возможные проблемы при их пробросе.
TP-LINK
Что такое порты, зачем их перенаправлять и как это сделать? Ответы в следующем видео:
Компания является ведущим производителем беспроводных устройств для широкого круга пользователей. Для решения проблемы на маршрутизаторе TP-LINK придерживаемся шагов следующей инструкции.
- Через браузер заходим в веб-интерфейс настройки маршрутизатора. Как открыть настройки роутера, мы рассказывали уже много раз. Если кратко: вводим IP-адрес устройства и данные для авторизации.
- В меню переходим в раздел «Переадресация».

- Открываем подраздел «Виртуальные серверы», где кликаем «Добавить…».
- В первой строке прописываем нужный адрес.
- Указываем IP-адрес компьютера (как его узнать, смотрите чуть ниже), входящего в домашнюю сеть, для которого он станет доступным.
- Выбираем протокол.
- В строке «Состояние» выбираем значение «Включено».
- При необходимости можно выбрать целевой сервис, чтобы роутер применил рекомендуемые для его эксплуатации параметры.
- Сохраняем новую конфигурацию маршрутизатора.
Узнать IP-адреса устройств, подключённых к сети, можно в соответствующем разделе настроек маршрутизатора. Здесь же рекомендуется закрепить статический IP за компьютером, для которого пробрасывается порт, чтобы после перезагрузки маршрутизатора или следующего подключения устройства его IP-адрес не изменился.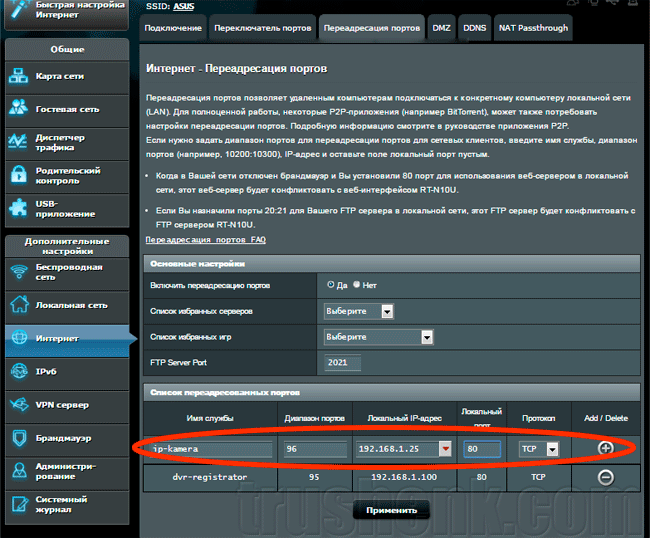
- Открываем веб-интерфейс и переходим в раздел «DHCP» – «Настройка DHCP».
- Вводим начальный и конечный адреса, которые будут присваиваться устройствам в вашей сети.
- Переходим в подраздел «Резервирование адресов», где щелкаем «Добавить новую…».
- Вводим физический адрес (MAC) целевого компьютера, для которого всё и делается.
- Получить его можно следующим образом: жмём комбинацию клавиш Win + R, выполняем команду «cmd».
- В открывшейся командной строке вводим «getmac» и жмём «Enter».
- Под текстом «Физический адрес» находится MAC.
- Во втором поле задаём IP, который будет привязан к устройству с введённым MAC.
- Состояние правила указываем как «Включено» и сохраняем настройки.
Конфигурация вступит в силу после перезагрузки маршрутизатора (раздел «Системные инструменты»).
Удаляется и изменяется правило в подразделе «Виртуальные серверы» раздела «Переадресация».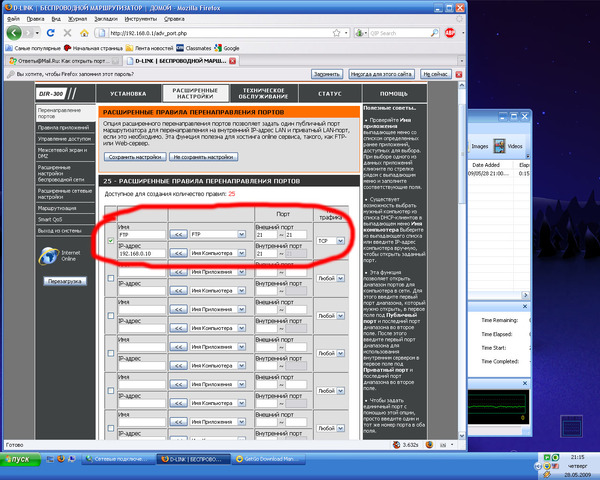
Как привязать MAC адрес к IP и сделать проброс портов на роутере TP-LINK, смотрите в следующем видео:
Другие модели
Кратко рассмотрим, как прописать порты на роутерах иных производителей.
D-Link
Процесс для устройств от D-Link мало чем отличается.
- В настройках устройства переходим в «Межсетевой экран» – «Виртуальные серверы».
- Шаблон выбираем кастомный.
- Вводим его название.
- Протокол и интерфейс в большинстве случаев не трогаем.

- В качестве значения внутренних и внешних портов везде прописываем номер требуемого.
- Внутренний IP – это адрес компьютера, для которого делаем проброс.
Asus
Видео-инструкции доступны здесь:
Расскажу, как сделать настройку портов и для этого производителя:
- В разделе «Интернет» переходим в раздел «Переадресация», затем кликаем «Виртуальный сервер».
- Вводим название службы.
- В поля «Диапазон портов» и «Локальный порт» вводим одинаковое значение.

- В «Локальный адрес» указываем IP целевого компьютера.
- «Протокол» – выбираем соединения, для которых будет действовать правило.
- Сохраняем конфигурацию и перезагружаем девайс.
Zyxel
- Для резервирования IP идём в «Домашняя сеть» – «Устройства» и выбираем нужное либо добавляем новое.
- Во всплывшем окошке указываем (при добавлении нового):
- его название;
- MAC;
- присваиваемый статичный IP.
Перейдём непосредственно к пробросу.
- В разделе «Безопасность» идём во вкладку «Трансляция сетевых адресов».
- Кликаем «Добавить правило» и заполняем поля:
- «Интерфейс» – указываем «Broadband connection» либо Первый применяется, если провайдер не использует авторизацию. Во время проброса его интернета выставляется PPPoE.
- «Пакеты на адрес» – остаётся неизменным, если не применяется внешний интернет-центр.
- «Протокол» – указываем используемый.
- Указываем порт и IP адрес устройства, для которого тот пробрасывается.

- Сохраняем конфигурацию.
Проверка доступности
Осталось проверить работоспособность сделанных изменений.
- Идём на сайт 2ip.ru.
- Внизу выбираем инструмент «Проверка порта».
- Вводим проверяемый адрес и кликаем «Проверить».
- Дожидаемся результата.
Проблемы
Не все знают, что через порт 80 осуществляется доступ к параметрам конфигурации маршрутизатора. Всё же открыть порт 80 на роутере просто: после адреса, к примеру, при создании веб-сервера, следует добавлять 8080 через двоеточие: 192.168.0.1:8080. Маршрутизатор выберет иной адрес автоматически. Его можно задать и вручную. В настройках идём по адресу: «Безопасность» – «Удалённое управление» и задаём нужные значения.
Бывает, что приложение, для которого пробрасывали порт, изменяет его автоматически. Часто это касается клиентов для файлового обмена в пиринговых сетях. В таких случаях следует зайти в настройки клиента и вместо случайного выбора порта указать статичный.
Если после открытия порта приложение с ним не работает, причем и оно, и маршрутизатор были перезагружены, скорее всего, необходимо изменить настройки брандмауэра или вовсе отключить его. Делается это в настройках безопасности.
Выполнить проброс портов просто на любом маршрутизаторе, но заниматься этим следует только при необходимости. Открытие каждого из них повышает шансы вредоносного ПО творить свои «тёмные» дела. Когда порт становится ненужным, обязательно закрывайте его!
Надеюсь, статья была полезной! Задавайте вопросы, пишите комментарии, всегда рады общению! Команда WifiGid.
Как настроить переадресацию портов для создания служб, подключенных к Интернету «Null Byte :: WonderHowTo
Порты позволяют устройствам, подключенным к сети и Интернету, взаимодействовать по указанным каналам. Хотя серверы с выделенными IP-адресами могут напрямую подключаться к Интернету и делать порты общедоступными, система за маршрутизатором в локальной сети может быть закрыта для остальной части Интернета.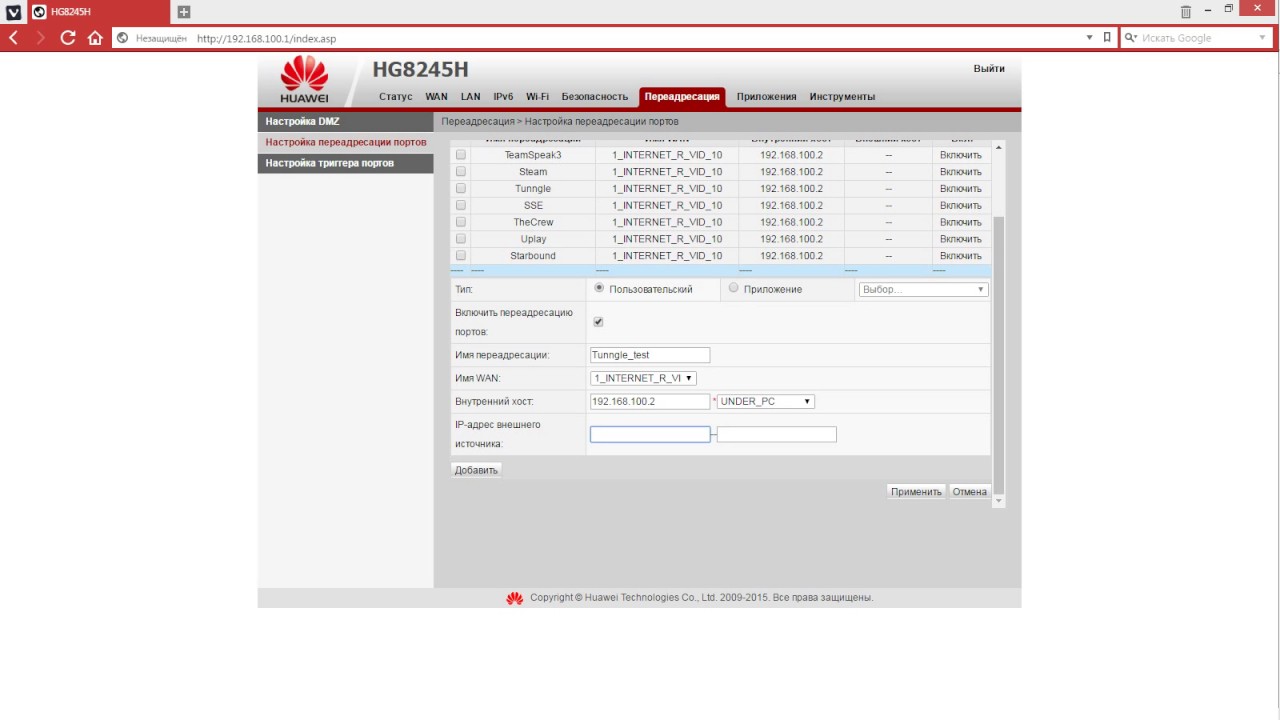 Чтобы решить эту проблему, можно использовать переадресацию портов, чтобы сделать эти устройства общедоступными.
Чтобы решить эту проблему, можно использовать переадресацию портов, чтобы сделать эти устройства общедоступными.
Сетевые службы и приложения, работающие на различных устройствах, используют порты с определенными номерами в качестве средства для инициирования подключений и установления связи.Различные порты могут использоваться одновременно для простого разделения и анализа различных типов трафика или запросов. Порты обычно связаны с определенными службами, так что клиент может подключиться к серверу на определенном порту и предположить, что сервер примет соединение на этом порту и ответит соответствующим образом.
Некоторые часто используемые порты показаны ниже.
- 21: FTP (протокол передачи файлов)
- 22: SSH (безопасная оболочка)
- 23: Telnet (телетайпная сеть)
- 25: SMTP (простой протокол передачи почты)
- 80: HTTP (протокол передачи гипертекста)
- 194: IRC (Internet Relay Chat)
- 443: HTTPS (HTTP Secure)
Если вы просматриваете это руководство в Интернете и используете веб-браузер , вы, вероятно, подключены с помощью HTTPS, который работает через порт 443.
Хотя порты упрощают идентификацию и обработку конкретных запросов, соглашения о нумерации портов являются стандартом, а не правилом. Порты могут использоваться для всего, что человек может выбрать для размещения на них, при условии, что соединение между клиентом и сервером на данном порту использует согласованный протокол.
В веб-браузерах нестандартные порты HTTP могут быть указаны после двоеточия в конце IP-адреса или URL-адреса, чтобы попытаться загрузить содержимое HTTP через этот порт. Если веб-сервер работает на локальном компьютере на порту 8080, а не на обычном порту 80, можно будет получить доступ к нему в веб-браузере, перейдя по адресу localhost: 8080 или 127.0.0.1: 8080, но если любой из двух вышеупомянутых адресов был введен без суффикса «: 8080», та же страница не загружалась.
localhost: 8080 Хотя любой открытый порт должен позволять попытки подключения, для этих попыток клиентскому устройству необходим сетевой доступ к устройству.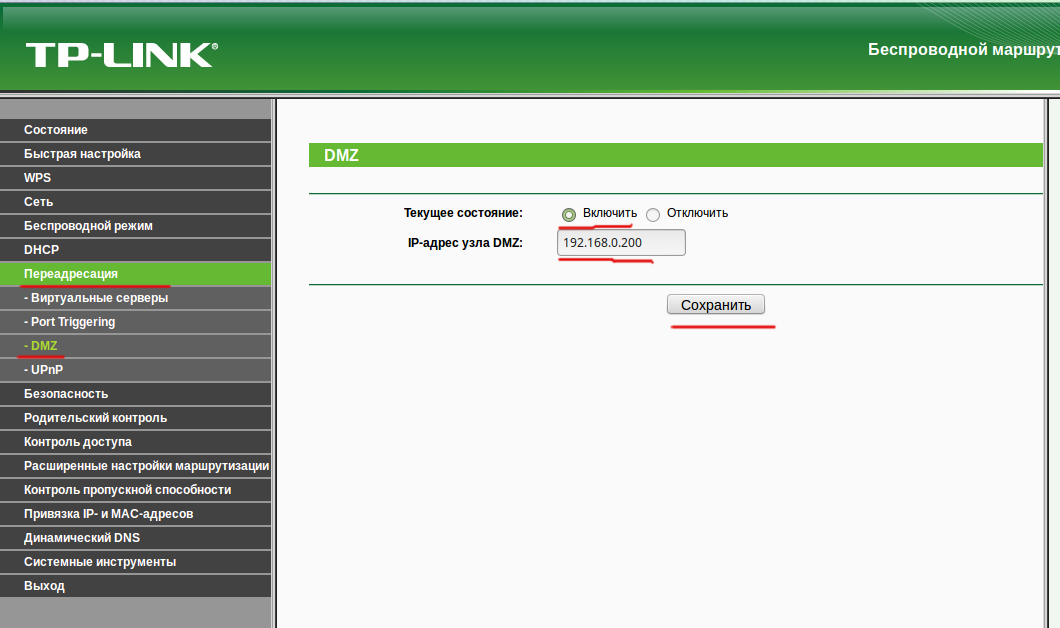 Хотя это не обязательно проблема для сервера, подключенного к Интернету напрямую или соединения через локальную сеть, становится проблематичным, когда кто-то пытается получить доступ к определенному порту на устройстве, защищенном маршрутизатором или брандмауэром.
Хотя это не обязательно проблема для сервера, подключенного к Интернету напрямую или соединения через локальную сеть, становится проблематичным, когда кто-то пытается получить доступ к определенному порту на устройстве, защищенном маршрутизатором или брандмауэром.
Большинство домашних или офисных сетей подключены к Интернету через маршрутизатор. Маршрутизатор может управлять использованием Интернета в сети и централизовать трафик на одном IP-адресе. Все запросы и пакеты отправляются через маршрутизатор, прежде чем будут отправлены обратно на соответствующие устройства, которые сделали исходные запросы. По умолчанию маршрутизаторы не обрабатывают входящие запросы на определенных портах. Если кто-то пытается подключиться к маршрутизатору через SSH, маршрутизатор не имеет возможности обработать этот запрос и не знает, кому в сети направлять запросы.Эту проблему можно решить, настроив переадресацию портов внутри маршрутизатора.
Шаг 1. Идентифицируйте свой маршрутизатор и панель управления
Идентифицируйте свой маршрутизатор и панель управления
Маршрутизаторы обычно имеют панель администрирования HTTP на порту 80. К этому центру управления можно получить доступ, используя IP-адрес локальной сети маршрутизатора, 192.168.0.1 или 192.168. 1.1, в большинстве случаев. В Microsoft Windows можно определить местоположение подключенного маршрутизатора или «шлюза по умолчанию», открыв окно командной строки и запустив ipconfig / all .
C: \> ipconfig / all
Конфигурация IP Windows
Имя хоста. . . . . . . . . . . . : █████████
Первичный DNS-суффикс. . . . . . . : █████████
Тип узла. . . . . . . . . . . . : █████████
IP-маршрутизация включена. . . . . . . : █████████
Прокси-сервер WINS включен. . . . . . . : █████████
Адаптер Ethernet Ethernet:
DNS-суффикс для конкретного соединения. : █████████
Описание . . . . . . . . . . . : Intel (R) PRO / 1000 MT адаптер для настольных ПК
Физический адрес . . .. . . . . : █████████
DHCP включен. . . . . . . . . . : Да
Автоконфигурация включена. . . . : Да
Локальный адрес IPv6. . . . . : █████████
IPv4-адрес. . . . . . . . . . : █████████
Маска подсети . . . . . . . . . . . : 255.255.255.0
Аренда получена. . . . . . . . . : █████████
Срок аренды истекает. . . . . . . . . . : █████████
Шлюз по умолчанию . . . . . . . . . : 192.168.0.1
DHCP-сервер. . . . . . . . . . . : 192.168.0.1
DHCPv6 IAID. . . . . . . . .. . : █████████
. . . . . . . . . : Да
Автоконфигурация включена. . . . : Да
Локальный адрес IPv6. . . . . : █████████
IPv4-адрес. . . . . . . . . . : █████████
Маска подсети . . . . . . . . . . . : 255.255.255.0
Аренда получена. . . . . . . . . : █████████
Срок аренды истекает. . . . . . . . . . : █████████
Шлюз по умолчанию . . . . . . . . . : 192.168.0.1
DHCP-сервер. . . . . . . . . . . : 192.168.0.1
DHCPv6 IAID. . . . . . . . .. . : █████████ В Linux то же самое можно сделать с помощью netstat . Откройте новое окно терминала и выполните следующую команду, чтобы увидеть IP-адрес маршрутизатора, к которому вы подключены.
~ $ netstat -rn
Таблица IP-маршрутизации ядра
Шлюз назначения Genmask Флаги Окно MSS irtt Iface
0.0.0.0 192.168.0.1 0.0.0.0 UG 0 0 0 enp0s25
█████████ ████████████ █████████ ███ ██████ ███████████ █
█████████ ████████████ █████████ ███ ██████ ███████████ █ В macOS можно использовать ту же команду, что и в Linux.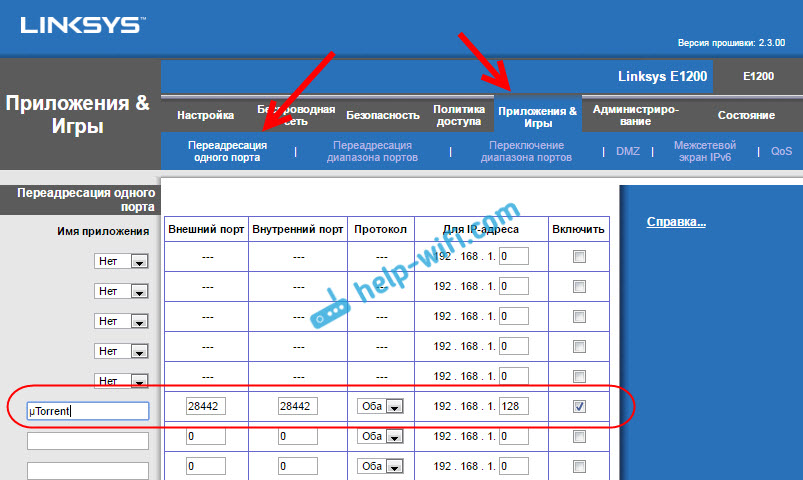
~% netstat -rn
Таблицы маршрутизации
Интернет:
Флаги целевого шлюза Netif Expire
по умолчанию 192.168.0.1 UGSc en0
█████████ █████████ █████████ ███ ████
█████████ █████████ █████████ ███ ████
█████████ █████████ █████████ ███ ████
█████████ █████████ █████████ ███ ████
█████████ █████████ █████████ ███ ████
█████████ █████████ █████████ ███ ████ Шаг 2. Доступ к панели конфигурации маршрутизатора
После того, как вы Если вы определили локальный IP-адрес вашего маршрутизатора, вы можете получить доступ к панели конфигурации, открыв адрес в веб-браузере, как и любой другой URL-адрес.(Примечание: на некоторых маршрутизаторах, таких как Amplifi, на самом деле есть мобильные приложения, которые упрощают работу.)
После открытия страницы управления маршрутизатором войдите в маршрутизатор. Имя пользователя и пароль могли быть установлены вами (если вы знаете, что для вас хорошо) или поставщиком интернет-услуг, или это могут быть учетные данные производителя маршрутизатора по умолчанию.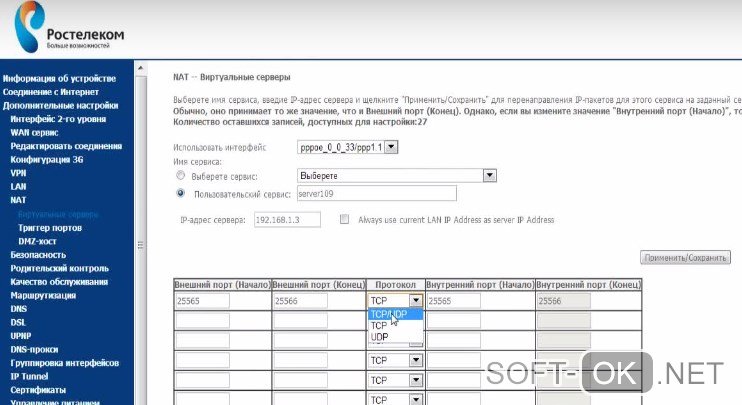 Эту информацию обычно можно найти в Интернете в документации маршрутизатора, а иногда даже физически на стороне маршрутизатора.
Эту информацию обычно можно найти в Интернете в документации маршрутизатора, а иногда даже физически на стороне маршрутизатора.
Хотя все маршрутизаторы будут иметь несколько разные интерфейсы, после входа в систему поищите область «Дополнительно» или что-то, что включает «Перенаправление портов».«В приведенном ниже случае соответствующая область называлась« Расширенные правила переадресации портов ».
Теперь вы можете приступить к настройке параметров переадресации портов для маршрутизатора.
Шаг 3: Определите правила переадресации портов
Чтобы продемонстрировать использование порта правил пересылки, мы будем использовать пример использования. В этом сценарии у пользователя есть Raspberry Pi, подключенный к его домашнему сетевому маршрутизатору. Pi имеет запущенную службу SSH, позволяющую пользователю войти в систему, если у него есть правильное имя пользователя и пароль.Текущий IP-адрес Pi — 192.168.0.105.
- Пользователь называет правило «RBPi SSH», чтобы его было легче идентифицировать для будущего администрирования.
 Название правила не имеет значения, кроме личных предпочтений, так как оно не влияет на то, как используется порт.
Название правила не имеет значения, кроме личных предпочтений, так как оно не влияет на то, как используется порт. - Для диапазона Public Port (иногда называемого Source Port ) задано значение от 22 до 22 или стандартный SSH-порт 22. Это порт, который маршрутизатор покажет Интернету как открытый, и порт, который пользователь будет подключаться, если он хочет подключиться к Pi.
- Частный порт (иногда порт назначения ) также установлен на 22, так как демон SSH работает на порту 22 на Pi.
- Тип трафика установлен на TCP, поскольку SSH — это трафик TCP.
- IP-адрес установлен на Pi в локальной сети, 192.168.0.105.
- Наконец, флажок слева от правила установлен, чтобы включить новый параметр.
Хотя интерфейс вашего маршрутизатора может работать немного иначе, концепция остается той же.
Это правило при сохранении означает, что теперь пользователь может подключиться к SSH с IP-адресом маршрутизатора из любого места в Интернете и перенаправляться на свой сервер Raspberry Pi.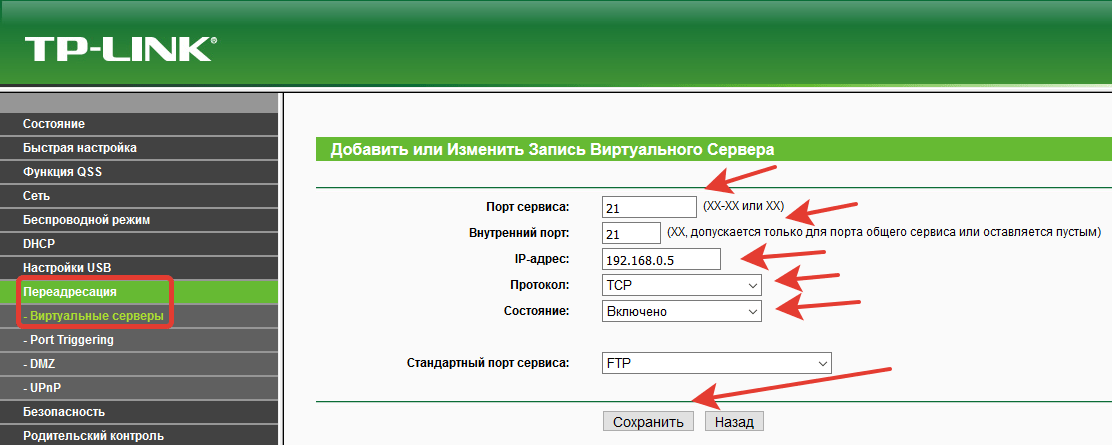 Это также может быть использовано для создания веб-сервера HTTP на порту 80 или, возможно, для облегчения работы сервера видеоигр на определенном порту. Имейте в виду, что некоторые интернет-провайдеры определили правила в отношении серверов хостинга и другого контента, и обязательно проверьте все применимые правила, прежде чем выбрать размещение сервера, доступного из Интернета, в локальной сети.
Это также может быть использовано для создания веб-сервера HTTP на порту 80 или, возможно, для облегчения работы сервера видеоигр на определенном порту. Имейте в виду, что некоторые интернет-провайдеры определили правила в отношении серверов хостинга и другого контента, и обязательно проверьте все применимые правила, прежде чем выбрать размещение сервера, доступного из Интернета, в локальной сети.
Шаг 4: Защита от сканирования портов и атак
Одна из уязвимостей, которая возникает при открытии портов в Интернет посредством переадресации портов, — это сканирование портов. Злоумышленники в Интернете могут использовать автоматические дроны для сканирования наборов IP-адресов или использовать такие инструменты, как Shodan, для поиска потенциально уязвимых устройств с определенными активными портами. Порты SSH являются основной целью, поскольку они представляют собой среду оболочки, в которой могут быть украдены данные и потенциально могут быть установлены вредоносные программы.
В случае переадресации портов для защиты от сканирования портов может быть полезно изменить общий порт или порт источника в конфигурации маршрутизатора.Вместо того, чтобы использовать общий порт, такой как 22, который часто сканируется, более необычный порт, такой как 9022, может также служить для подключения через SSH к Raspberry Pi, не оставляя порт с низким номером, доступный для обнаружения посредством сканирования.
После изменения этого порта единственная разница в использовании состоит в том, что клиент, подключающийся к устройствам через SSH из-за пределов сети, должен будет указать порт 9022, а не предполагать, что порт по умолчанию, 22, используется. Попытка подключиться к порту 22 не будет работать за пределами локальной сети, поскольку, хотя демон SSH на Pi работает на этом порту, он перенаправляется через порт 9022, а не через порт 22.
Вы также можете использовать такую службу, как Fail2ban, программную платформу предотвращения вторжений, предназначенную для защиты вашей системы от атак методом грубой силы, как только злоумышленник узнает настоящий порт, который вы используете. Такой инструмент, как Fail2ban, будет ограничивать количество попыток входа в систему, которые могут быть сделаны в сети.
Такой инструмент, как Fail2ban, будет ограничивать количество попыток входа в систему, которые могут быть сделаны в сети.
Переадресация портов на уровне системы в Linux
Хотя переадресация портов на основе маршрутизатора полезна для настройки сети с выходом в Интернет, переадресация портов также может быть установлена на системном уровне при использовании Linux.
Во многом аналогично тому, как порт маршрутизатора может быть связан с определенным портом на устройстве в сети, один порт также может быть связан с другим для облегчения использования. Например, при установке приманки Каури демон SSH перемещается с порта 22 на порт 9022, а затем порт 2222, на котором запущена приманка, перенаправляется на порт 22, где он будет сканироваться и подвергаться атаке в Интернете.
Чтобы начать настройку переадресации локальных портов в Linux, может потребоваться сначала включить ее в самом Linux.Для этого выполните команду ниже, чтобы установить для ip_forward значение 1 или true.
~ $ echo "1"> / proc / sys / net / ipv4 / ip__forward После включения переадресации IP убедитесь, что вам известен текущий порт службы, которую вы собираетесь пересылать. Во время настройки приманки Каури это делается путем изменения конфигурации демона SSH для перемещения службы на порт 9022.
GNU nano 2.7.4 Файл: / etc / ssh / sshd_config Изменено
# $ OpenBSD: sshd_config, v 1.100 2016/08/15 12:32:04 naddy Exp $
# Это общесистемный файл конфигурации sshd-сервера. Видеть
# sshd_config (5) для получения дополнительной информации.
# Этот sshd был скомпилирован с PATH = / usr / bin: / bin: / usr / sbin: / sbin
# Стратегия, используемая для параметров в sshd_config по умолчанию, поставляемом с
# OpenSSH должен указать параметры со значением по умолчанию, где
# возможно, но оставьте их прокомментированными. Опции без комментариев имеют приоритет над
# значение по умолчанию.
Порт 9022
#AddressFamily any
#ListenAddress 0.0.0.0
#ListenAddress :: Наконец, для включения переадресации локального порта можно использовать iptables . Приведенная ниже команда перенаправляет запросы с порта 22 на порт 2222, где их обрабатывает приманка.
Приведенная ниже команда перенаправляет запросы с порта 22 на порт 2222, где их обрабатывает приманка.
~ $ sudo iptables -t nat -A PREROUTING -p tcp --dport 22 -j REDIRECT --to-port 2222 Другие способы перенаправления портов
Перенаправление портов может быть применено к другим реализациям, таким как переадресация порта 8080 на порт 80, чтобы сделать тестовый сервер более доступным или добавить дополнительные порты, которые будут использоваться для конкретной службы. Перенаправление портов — ценный метод для удаленного доступа, администрирования серверов, настройки сети и даже для постэксплуатации и поворота.Понимание этого может быть ключом к бесчисленному количеству других проектов безопасности!
Надеюсь, вам понравился этот урок по перенаправлению портов! Если у вас есть какие-либо вопросы об этом руководстве или перенаправлении портов в целом, не стесняйтесь оставлять комментарии или связаться со мной в Twitter @tahkion.
Не пропустите: как отправлять и получать сообщения iMessages на свой телефон Android
Хотите начать зарабатывать деньги как хакер в белой шляпе? Начните свою хакерскую карьеру с помощью пакета обучения Premium Ethical Hacking Certification Bundle 2020 в новом магазине Null Byte и получите более 60 часов обучения от профессионалов в области кибербезопасности.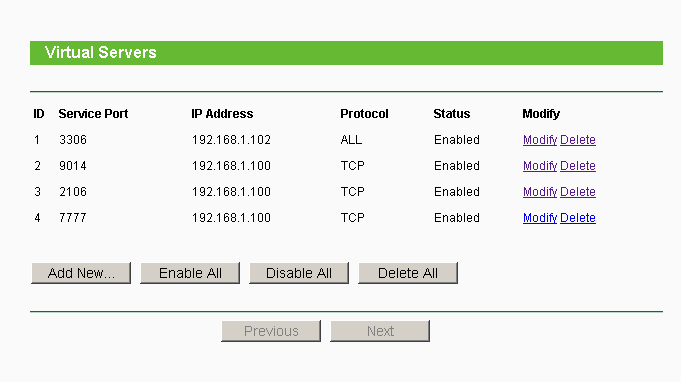
Купить сейчас (скидка 90%)>
Обложка и скриншоты TAKHION / Null ByteНастройка переадресации портов — служба поддержки Ubisoft
Если во время игры у вас возникают проблемы с подключением, такие как задержка или отключение, возможно, вашему подключению мешает брандмауэр. Чтобы предотвратить это, пожалуйста, настройте соответствующие сетевые порты в вашем маршрутизаторе. Для этого вам нужно будет получить доступ к маршрутизатору с вашего ПК (даже если вы обычно играете на консоли).Инструкции по настройке портов зависят от марки и модели используемого маршрутизатора, и их можно найти, посетив веб-сайт производителя или обратившись к руководству маршрутизатора. Мы резюмируем инструкции для обобщенного процесса перенаправления портов в этой статье. Вы также можете обратиться к своему Интернет-провайдеру за помощью в этом процессе.
Указания по настройке портов для брандмауэра Windows зависят от текущей версии Windows.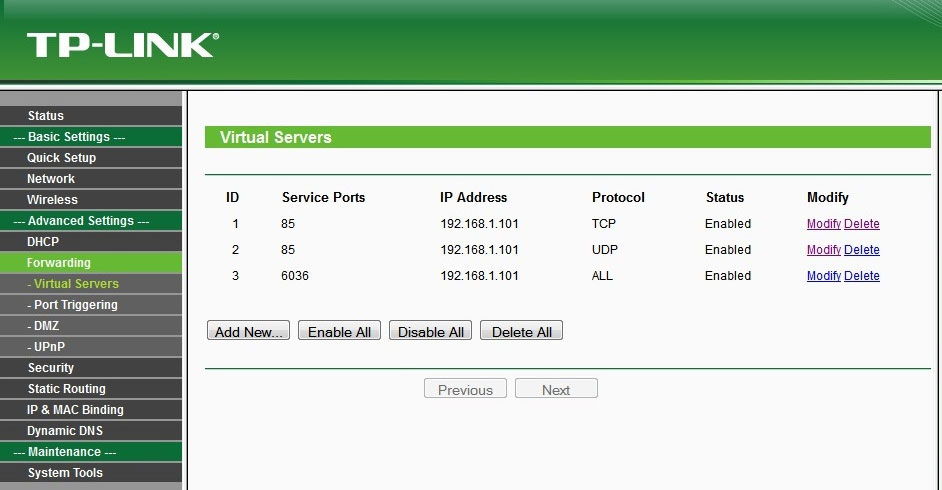 Инструкции можно найти на веб-сайте Microsoft .
Инструкции можно найти на веб-сайте Microsoft .
Имейте в виду, что вам может потребоваться настроить статический IP-адрес для вашей платформы ( PC , Xbox One , PS4 , PS5 ), чтобы обеспечить непрерывную работу настроек переадресации портов.
Обобщенные шаги для переадресации портов
Перед тем, как вы сможете начать процесс переадресации портов, вам сначала потребуется некоторая информация о существующей настройке сети.Выполните следующие действия, чтобы получить текущий IPv4-адрес и шлюз по умолчанию .
— Нажмите клавишу Windows + R на клавиатуре.
— Введите cmd и нажмите Enter.
— Появится черное окно с белыми буквами. Это окно называется командной строкой .
— В этом окне введите ipconfig и нажмите Введите .
— В окне отобразится список информации о вашей сети.
— Запишите как шлюз по умолчанию , так и IPv4-адрес , который отображается для вас.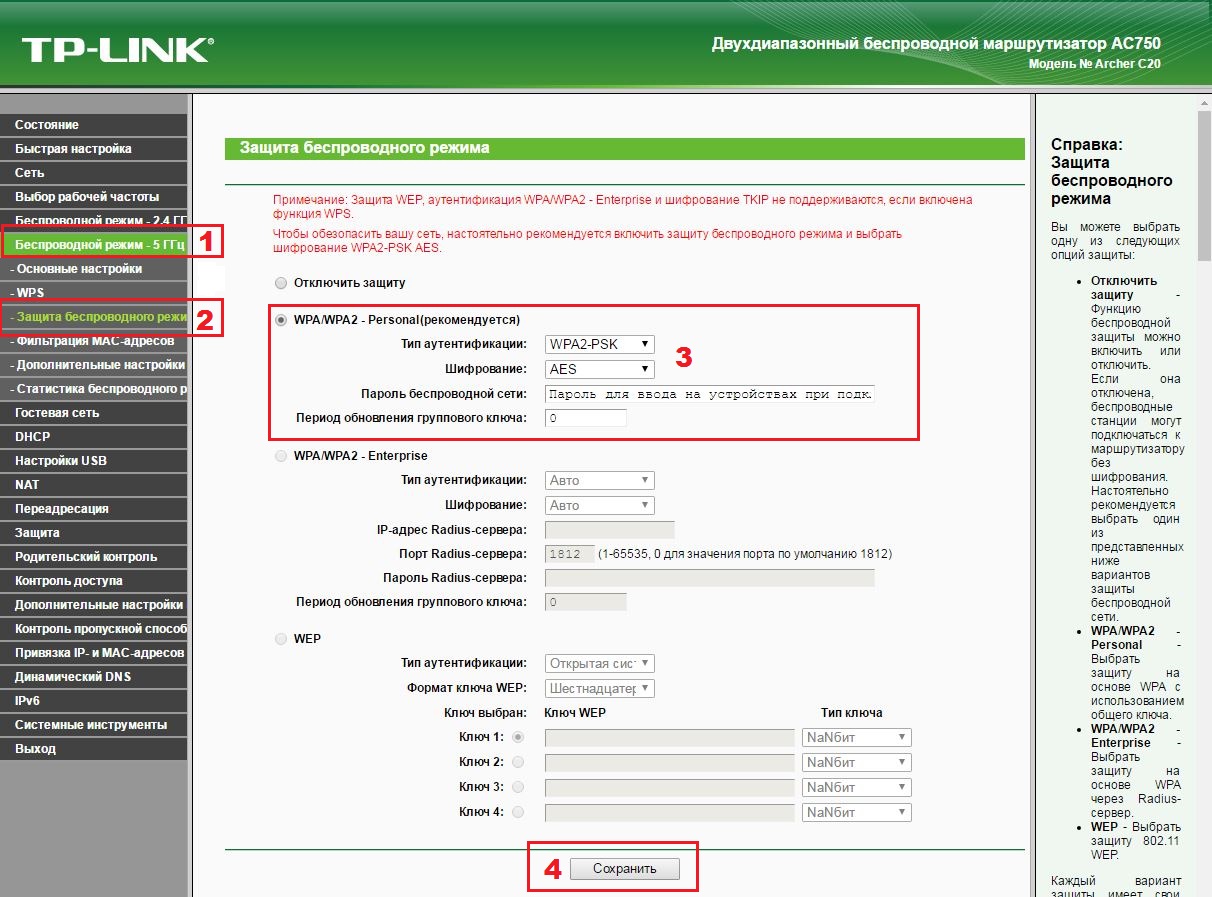
В качестве альтернативы вы можете найти IPv4-адрес и шлюз по умолчанию , перейдя в Windows:
Панель управления> Сеть и Интернет> Центр управления сетями и общим доступом> Подключения (синий текст означает Подключение по локальной сети или Беспроводное соединение Сетевое подключение ) > Подробнее.
И IP-адрес , , и шлюз по умолчанию должны быть серией чисел, кластеры которых разделяются точками.
Формат, вероятно, будет выглядеть так: xxx.xxx.xxx.xxx
Или так или подобное: xxx.xxx.x.x
1. Вход в маршрутизатор
Затем войдите в свой маршрутизатор. Для этого откройте любой интернет-браузер по вашему выбору (например, Google Chrome, Mozilla Firefox, Internet Explorer или любой другой) и введите свой адрес Default Gateway в строке поиска URL. Нажмите Enter. Это может занять некоторое время, но со временем должна появиться страница входа в систему для вашего маршрутизатора.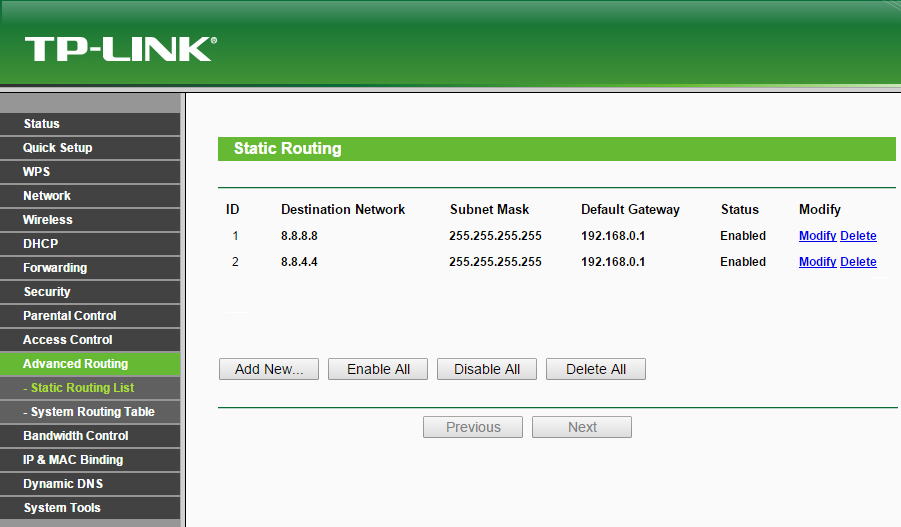
Эта страница входа потребует от вас ввести имя пользователя и пароль. Если вы помните, как настраивали индивидуальную комбинацию имени пользователя и пароля для вашего маршрутизатора, введите эту информацию в соответствующие поля. Если вы не настроили индивидуальную комбинацию имени пользователя и пароля, вероятно, будут применяться заводские настройки. Проверьте свой маршрутизатор или руководство к нему, чтобы узнать имя пользователя и пароль по умолчанию.
Для некоторых маршрутизаторов поля имени пользователя и пароля не требуются для входа в маршрутизатор.В этих случаях простое нажатие Enter с пустыми полями может позволить вам редактировать настройки маршрутизатора.
После успешного входа в маршрутизатор вы сможете начать процесс переадресации портов.
2. Порты переадресации
Вы заметите, что можете перемещаться между несколькими разными вкладками или страницами в интерфейсе вашего маршрутизатора. Найдите страницу или вкладку под названием Port Forwarding или Virtual Servers (дополнительные имена для правильной вкладки могут включать NAT или Applications ). Правильная страница позволит вам ввести несколько частей информации, таких как диапазонов одиночных портов, протоколы, и локальных IP-адресов .
Правильная страница позволит вам ввести несколько частей информации, таких как диапазонов одиночных портов, протоколы, и локальных IP-адресов .
Если на странице, на которой вы находитесь, есть возможность ввести второй диапазон портов или поле внешнего IP-адреса, вы находитесь на неправильной странице. Найдя нужную страницу переадресации портов, вы можете ввести желаемые порты в поля Single Port Range .
Для полей Protocol вам нужно будет выбрать или ввести UDP, TCP, или Оба.
В полях Local IP вам нужно будет ввести адрес IPv4 , который вы получили ранее.
Чтобы узнать, какие порты вводить в эти поля, поищите на нашем сайте поддержки и найдите статью о подключении к вашей игре, чтобы узнать, какие порты требуются игре, чтобы ее сетевые функции работали. В качестве альтернативы вы можете связаться с нами для получения информации о портах.
После ввода всех желаемых портов и их соответствующих значений Protocol и Local IP вы можете Сохранить или Применить изменения, которые вы внесли на страницу, и закрыть браузер. На этом этапе проверьте, сохраняется ли проблема в вашей игре.
На этом этапе проверьте, сохраняется ли проблема в вашей игре.
Имейте в виду, что эти шаги отражают наиболее распространенный способ настройки переадресации портов. Не исключено, что шаги для вас будут отличаться. Например, к некоторым маршрутизаторам нельзя получить доступ через страницу браузера, но требуется специальное приложение для маршрутизатора. К другим маршрутизаторам нельзя получить доступ, используя шлюз по умолчанию , но вместо этого используется конкретный адрес (например, hub / admin ). Если описанные выше действия не работают для вас, мы рекомендуем вам обратиться за помощью к руководству по эксплуатации вашего маршрутизатора или обратиться к своему интернет-провайдеру.
Если проблема не исчезнет, позвоните по номеру и свяжитесь с нами .
Использование telnet для тестирования открытых портов
- Компания
- Ресурсы
- Продления
- Учетная запись
- Индия
- поиск
- Personal
1 Acronis True Image 209 #CyberFit Score | Бесплатно Новый
- Acronis Disk Director 12.
 5
5 - Business
- Новый Acronis Cyber Protect Попробуйте интеграцию защиты данных и кибербезопасности на базе искусственного интеллекта для предприятий
- Acronis Cyber Backup
- Надстройки Cloud
- Acronis Disaster Disaster
- Disaster Disaster Хранилище
- Физическое
- Windows Server
- Windows Server Essentials
- Linux
- Виртуальный
- VMware vSphere
- Microsoft Hyper-V
- Citrix XenServer
- Red Hat Virtualization 9009 VM
- Red Hat Virtualization
- Oracle VM Server
- Приложения
- Exchange
- SQL Server
- SharePoint
- Active Directory
- Oracle Database
- SAP HANA
- Mobile
- iPhone / iPad
- Android
- 900 09 Конечные точки
- ПК с Windows
- Mac
- Облако
- Microsoft 365
- G Suite
- Azure
- Amazon EC2
- Новый Acronis Cyber Protect Попробуйте интеграцию защиты данных и кибербезопасности на базе искусственного интеллекта для предприятий
- Другие продукты
- Acronis
- Acronis Cyber Подключить
- Acronis Cyber Files
- Acronis Snap Deploy
- Acronis Disk Director
- Acronis MassTransit
- Acronis Cloud Manager Новое
- Acronis Cloud Security Новое 9012
- Acronis Cloud Security Новое 9012
- Acronis Migration
- Решения по защите данных
- Для вашего бизнеса
- Малые предприятия
- Средние предприятия
- Корпоративные
- Сети с воздушными зазорами
- Профессиональные услуги Acronis
- Для вашего Промышленность
- Производство и автомобилестроение
- Образование и исследования
- Государственный сектор
- Поставщики услуг
- Для вашей среды
- Microsoft Environments
Перенаправление портов | Foundry Virtual Tabletop
Важной темой для самостоятельного размещения Foundry Virtual Tabletop в локальной сети является требование переадресации портов.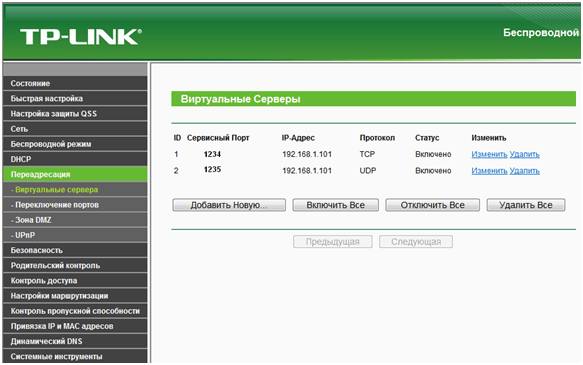 В этой статье описывается краткий обзор переадресации портов, почему это необходимо, и шаги, которые необходимо предпринять, чтобы включить правильную переадресацию. ;
В этой статье описывается краткий обзор переадресации портов, почему это необходимо, и шаги, которые необходимо предпринять, чтобы включить правильную переадресацию. ;
Что такое перенаправление портов?
Давайте воспользуемся аналогией для объяснения переадресации портов. Думайте о своей домашней сети как о многоквартирном доме, где живет много людей, где у каждого жителя есть свой номер квартиры. В нашем случае здание — это ваша домашняя сеть, а жители — это устройства, подключенные к вашей сети, такие как ваш компьютер, ваш телефон, ваш смарт-телевизор или ваш принтер.
Предположим, кто-то хочет отправить письмо жителю дома — они направят это письмо на адрес дома и номер квартиры в доме — но что, если они не знают правильный номер квартиры? ;
Это ситуация, которая возникает с веб-трафиком. Внешним запросам известен общедоступный IP-адрес вашей локальной сети (воспринимайте его как «уличный адрес» здания), но они не знают ваш локальный IP-адрес в этой сети (считайте это своим «номером квартиры» в здание).
Переадресация портов помогает правильно маршрутизировать входящий трафик, поступающий на определенный порт, на правильный внутренний IP-адрес в сети, которая ожидает его получения. Вы «пересылаете» свой трафик так же, как и обычную почту. В случае использования Foundry Virtual Tabletop, когда трафик поступает на ваш внешний IP-адрес через порт 30000 (или альтернативный порт, который вы выбираете для использования), правило переадресации портов автоматически направляет этот трафик на ваш локальный компьютер, на котором работает Foundry. применение.
Когда переадресация портов не требуется?
В некоторых случаях переадресация порта может не потребоваться:
- Если у вас есть IPv6-адрес, вам, вероятно, не нужно перенаправлять порт. IPv6 — это расширенный протокол, который может ссылаться на IP-адреса определенных устройств.
- Если вы используете маршрутизатор, который поддерживает Universal Plug and Play (UPnP) и имеет эту функцию, вам , вероятно, не нужно перенаправлять порты.
 Некоторые негативные взаимодействия между маршрутизаторами и UPNP могут привести к проблемам с подключением.Если у вас возникли проблемы с подключением при использовании UPnP, отключите его и вручную переадресуйте порт.
Некоторые негативные взаимодействия между маршрутизаторами и UPNP могут привести к проблемам с подключением.Если у вас возникли проблемы с подключением при использовании UPnP, отключите его и вручную переадресуйте порт.
Как выполнить переадресацию портов?
Точные шаги, необходимые для перенаправления портов, зависят от вашего маршрутизатора и интерфейса, который он предоставляет, но на высоком уровне процесс во всех случаях одинаков. Некоторые снимки экрана предоставлены для помощи в вариантах использования Windows, хотя в процессе используются аналогичные концепции для MacOS или Linux.
Примечание. Перед тем как приступить к настройке правила перенаправления портов вручную, полезно отключить UPnP в главном меню Foundry VTT.
Пример использования команды Windows ipconfig для определения вашего локального IP-адреса.- Доступ к панели настройки сетевого маршрутизатора. Обычно вы делаете это, посещая IP-адрес вашего роутера в веб-браузере.
 Вы можете узнать IP-адрес своего маршрутизатора, посмотрев на значок; Default Gateway поле команды
Вы можете узнать IP-адрес своего маршрутизатора, посмотрев на значок; Default Gateway поле команды ipconfigв Windows. Для большинства моделей маршрутизаторов это адрес192.168.0.1. - Узнайте локальный IP-адрес вашего компьютера, обратившись к файлу; IPv4-адрес поле команды ipconfig.
- Доступ к; Port Forwarding раздел панели конфигурации вашего маршрутизатора. Интерфейс маршрутизатора будет зависеть от модели, но некоторые инструкции для конкретных моделей маршрутизаторов доступны на веб-сайте portforward: https://portforward.com/router.htm
- Перенаправляйте трафик по TCP для порта, который вы используете для Foundry Virtual Tabletop (по умолчанию
30000), на ваш локальный IPv4-адрес. На изображении ниже показан пример использования интерфейса управления моего маршрутизатора (ваш будет выглядеть иначе). - После того, как вы применили правило переадресации портов, перезапустите программное обеспечение Foundry Virtual Tabletop и убедитесь, что оно работает должным образом, попросив друга подключиться к вашей игре или с помощью инструмента проверки открытого порта.
 Обратите внимание, что даже если правило переадресации портов применено правильно, порт не будет отображаться как открытый, если не запущен Foundry VTT.
Обратите внимание, что даже если правило переадресации портов применено правильно, порт не будет отображаться как открытый, если не запущен Foundry VTT.
Если вы пытаетесь проверить, работает ли переадресация портов, подключившись к «Интернет-ссылке» с вашего хост-компьютера, это обычно не удается, поскольку большинство маршрутизаторов не поддерживают этот тип подключения.Вместо этого попробуйте использовать смартфон через сотовую сеть.
Пример переадресации портов для конкретной модели роутера. Мой локальный IP-адрес 192.168.1.100.Часто задаваемые вопросы
Что делать, если мой IP-адрес в Интернете изменится?
Если ваш общедоступный IP-адрес изменится, вам не нужно вносить какие-либо изменения в правило переадресации портов. Правило переадресации нужно изменить только в случае изменения вашего локального IP-адреса.
Что делать, если мой локальный IP-адрес изменится?
Всякий раз, когда ваше устройство повторно подключается к вашей локальной сети, существует вероятность того, что ваш локальный IP-адрес изменится.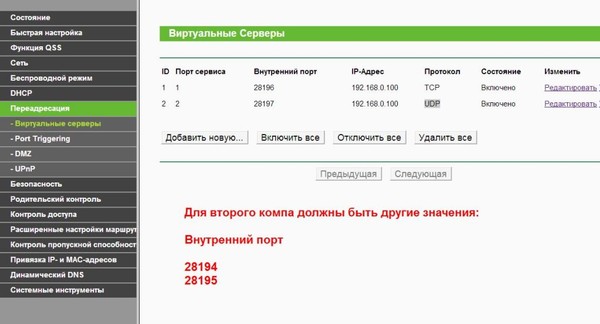 Если это произойдет, ваше существующее правило переадресации портов теперь будет направлять трафик в неправильное место, и вам нужно будет соответствующим образом обновить правило. Лучший способ избежать этой проблемы — настроить резервирование DHCP, которое всегда назначает вашему компьютеру один и тот же локальный IP-адрес. Для этого есть два способа:
Если это произойдет, ваше существующее правило переадресации портов теперь будет направлять трафик в неправильное место, и вам нужно будет соответствующим образом обновить правило. Лучший способ избежать этой проблемы — настроить резервирование DHCP, которое всегда назначает вашему компьютеру один и тот же локальный IP-адрес. Для этого есть два способа:
1. Большинство маршрутизаторов поддерживают утилиту резервирования DHCP, которую можно настроить так, чтобы всегда назначать вашему устройству один и тот же IP-адрес.
2. В качестве альтернативы можно настроить адаптер Windows на запрос определенного IP-адреса при подключении к сети.Прочтите следующую статью базы знаний, чтобы узнать, как запросить назначение DHCP вручную:; https: //support.microsoft.com/en-us/help/15089/windows-change-tcp-ip-settings
Это просто не работает, ПОМОГИТЕ!
Даже если вы тщательно следовали этим инструкциям, есть ситуации, в которых этот подход не сработает для вас.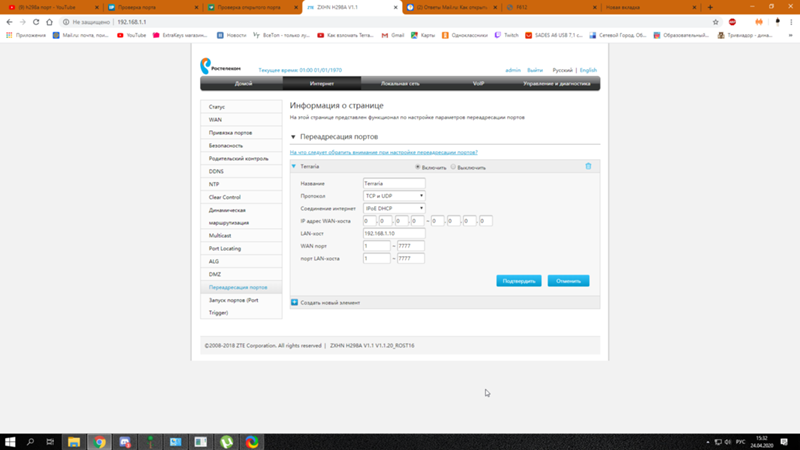 Общие примеры включают университетские или общественные сети с конфигурацией «маршрутизатор за маршрутизатором», где вы не контролируете внешний уровень маршрутизации.В таких случаях есть несколько альтернативных вариантов, которые вы можете изучить:
Общие примеры включают университетские или общественные сети с конфигурацией «маршрутизатор за маршрутизатором», где вы не контролируете внешний уровень маршрутизации.В таких случаях есть несколько альтернативных вариантов, которые вы можете изучить:
- Использование виртуальной частной сети (VPN), которая имитирует локальную сеть, к которой все участники подключаются извне. Использование VPN будет зависеть от того, что все ваши игроки будут устанавливать и использовать одно и то же программное обеспечение VPN, поэтому это требует дополнительных затрат на настройку. Популярные варианты VPN включают ZeroTier или Hamachi. У VPN есть некоторые недостатки, включая дополнительные шаги по настройке для ваших игроков, а также, возможно, более низкую скорость передачи данных по сети, поэтому не рекомендуется, если обычная переадресация портов невозможна.
- Размещение выделенного сервера с использованием облачного хоста. Вместо того, чтобы самостоятельно размещать приложение на собственном ПК, вы можете разместить Foundry Virtual Tabletop в облаке, где ваш сервер будет доступен всем игрокам (включая вас) для подключения с помощью веб-браузера.


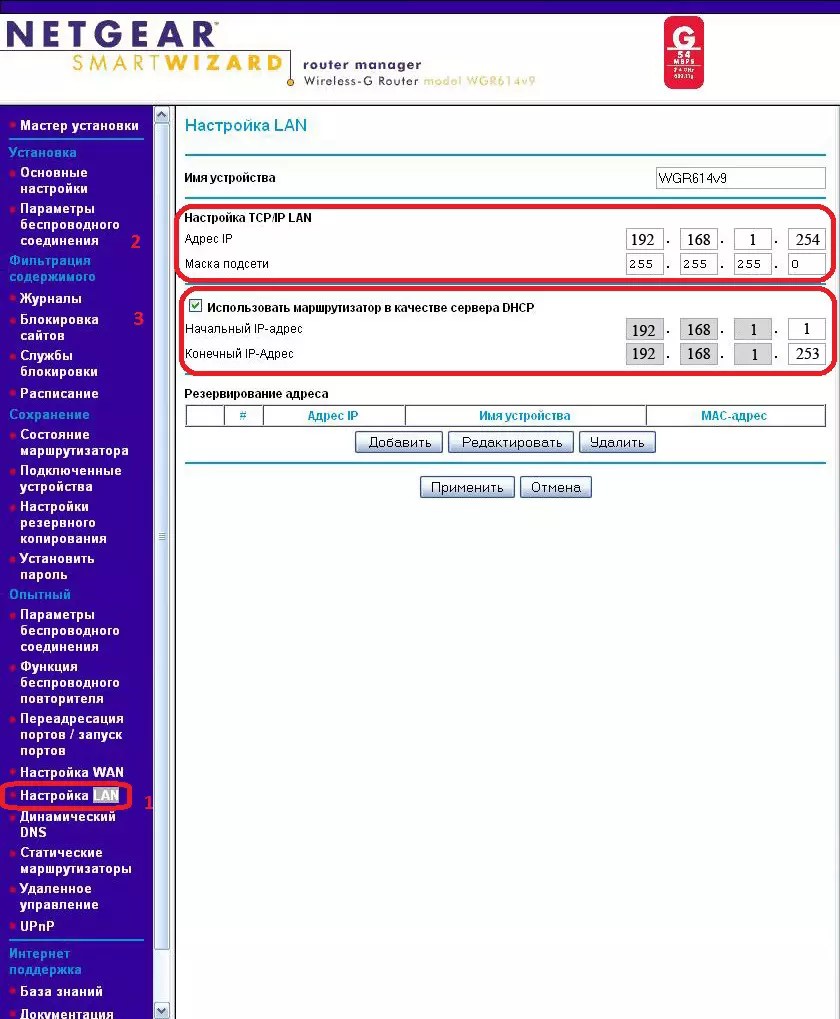
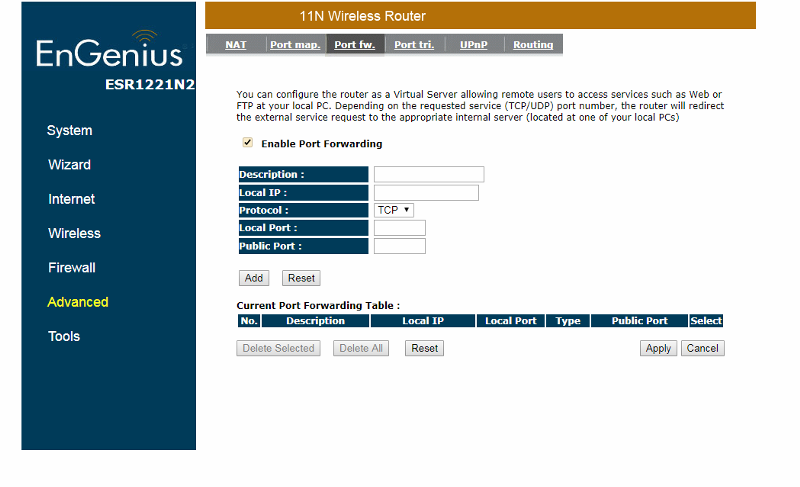 Дополнительный порт открыт!
Дополнительный порт открыт!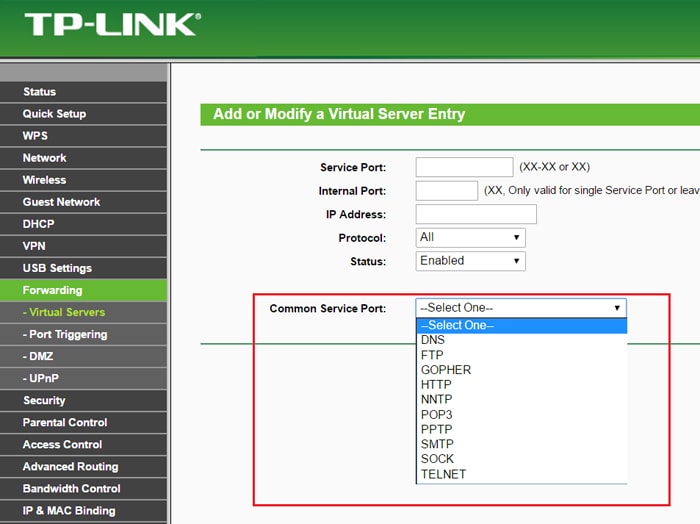
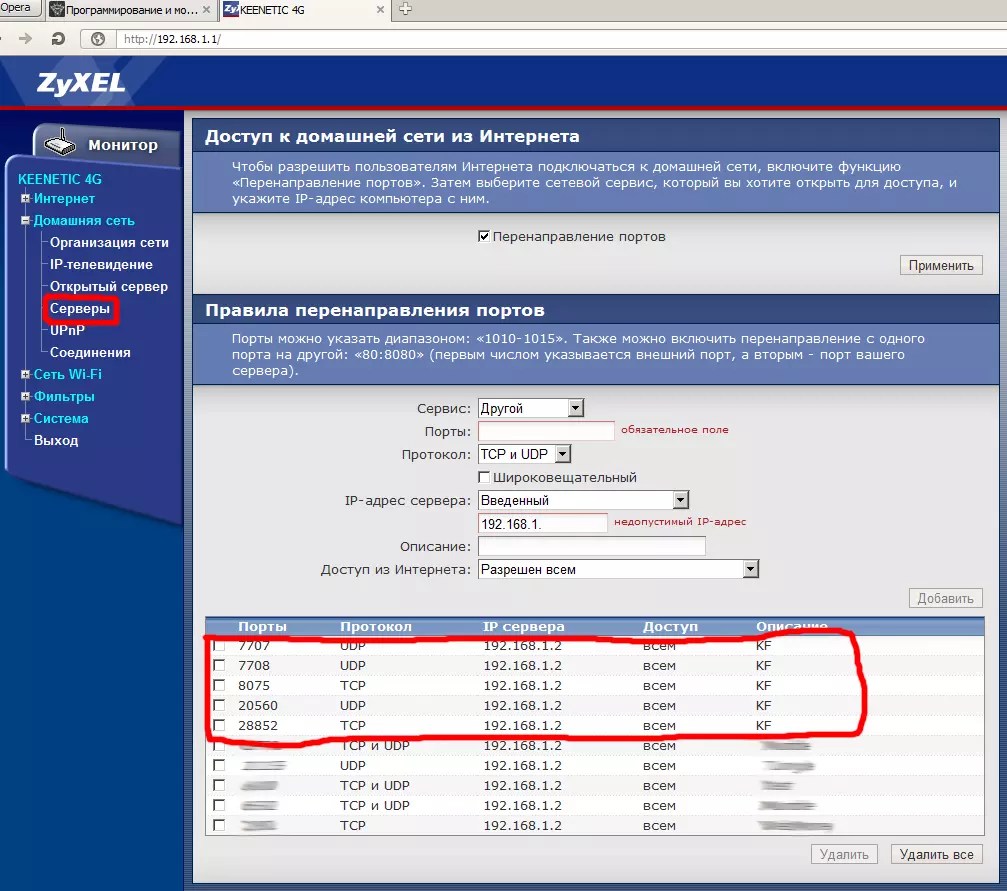 255.255.0,
255.255.0,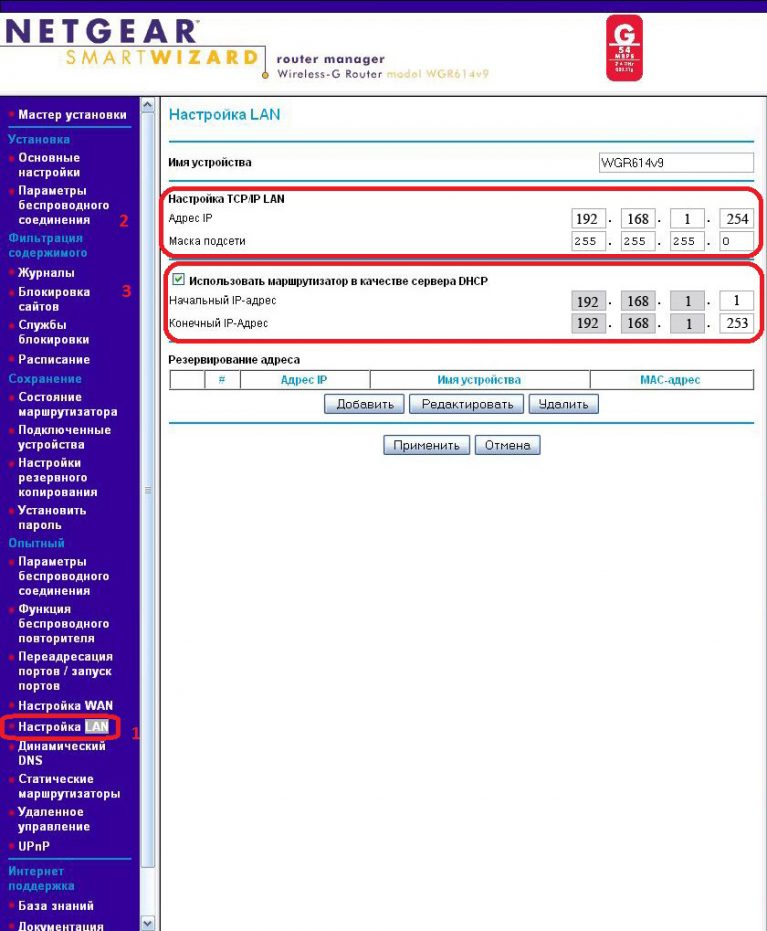
 Выход из данной ситуации — приобретение статичного «белого» адреса;
Выход из данной ситуации — приобретение статичного «белого» адреса;
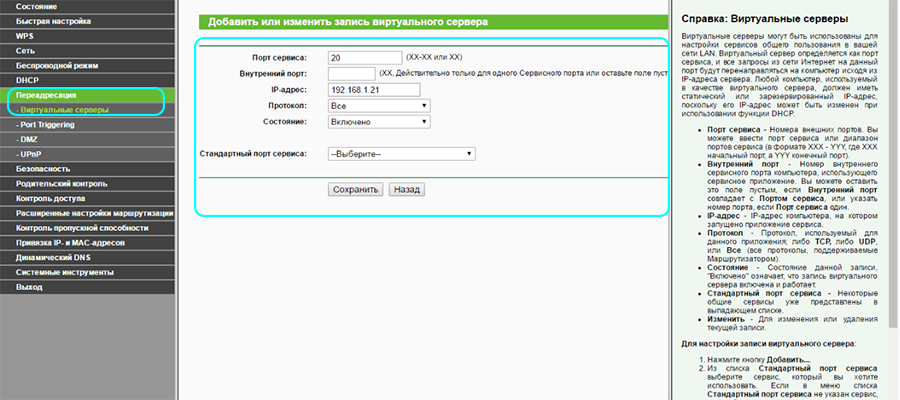
 Идентифицируйте свой маршрутизатор и панель управления
Идентифицируйте свой маршрутизатор и панель управления 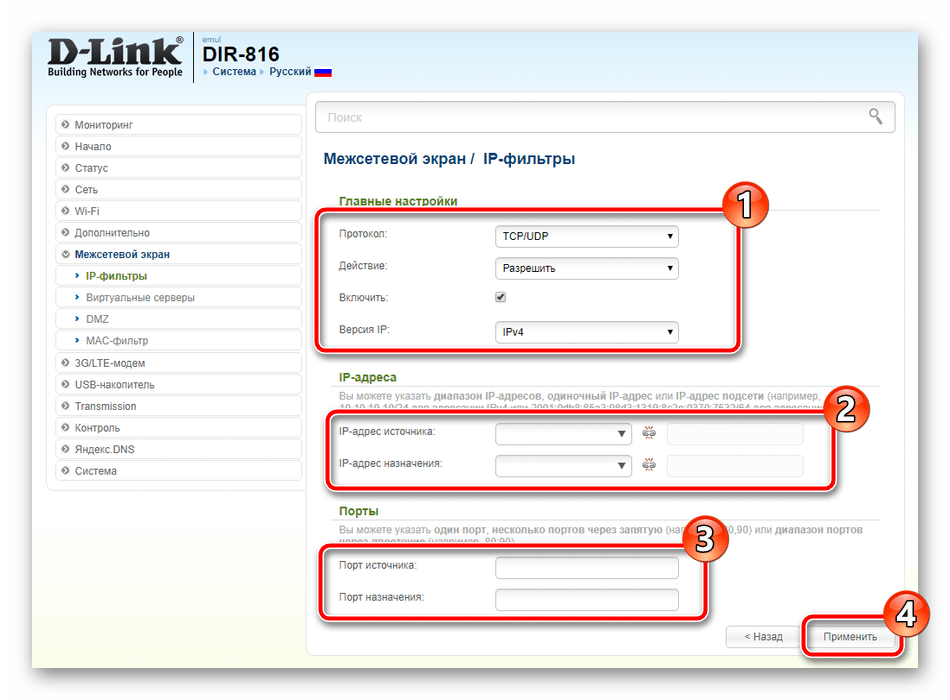 . . . . . . . . . : Да
Автоконфигурация включена. . . . : Да
Локальный адрес IPv6. . . . . : █████████
IPv4-адрес. . . . . . . . . . : █████████
Маска подсети . . . . . . . . . . . : 255.255.255.0
Аренда получена. . . . . . . . . : █████████
Срок аренды истекает. . . . . . . . . . : █████████
Шлюз по умолчанию . . . . . . . . . : 192.168.0.1
DHCP-сервер. . . . . . . . . . . : 192.168.0.1
DHCPv6 IAID. . . . . . . . .. . : █████████
. . . . . . . . . : Да
Автоконфигурация включена. . . . : Да
Локальный адрес IPv6. . . . . : █████████
IPv4-адрес. . . . . . . . . . : █████████
Маска подсети . . . . . . . . . . . : 255.255.255.0
Аренда получена. . . . . . . . . : █████████
Срок аренды истекает. . . . . . . . . . : █████████
Шлюз по умолчанию . . . . . . . . . : 192.168.0.1
DHCP-сервер. . . . . . . . . . . : 192.168.0.1
DHCPv6 IAID. . . . . . . . .. . : █████████ 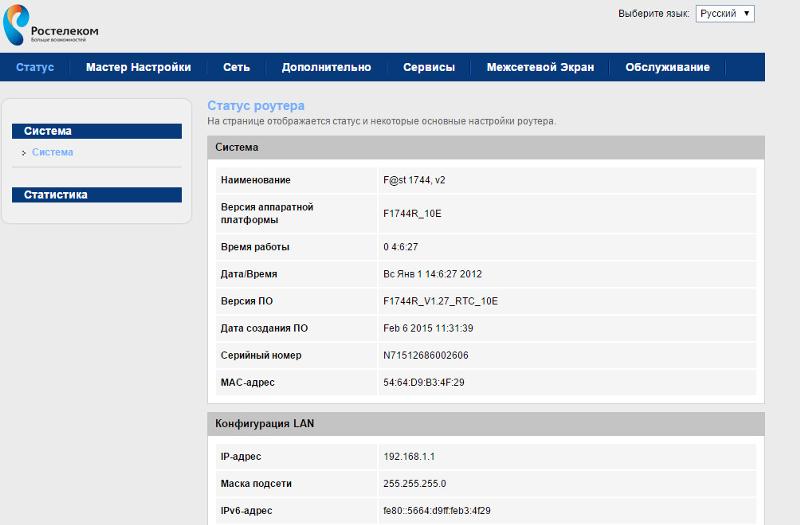 Название правила не имеет значения, кроме личных предпочтений, так как оно не влияет на то, как используется порт.
Название правила не имеет значения, кроме личных предпочтений, так как оно не влияет на то, как используется порт.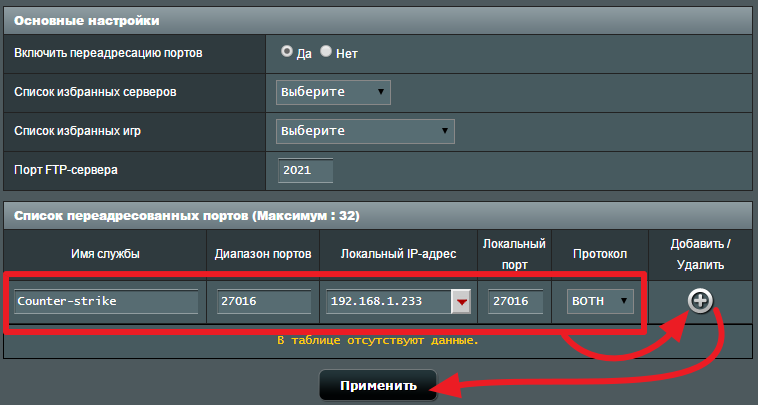 5
5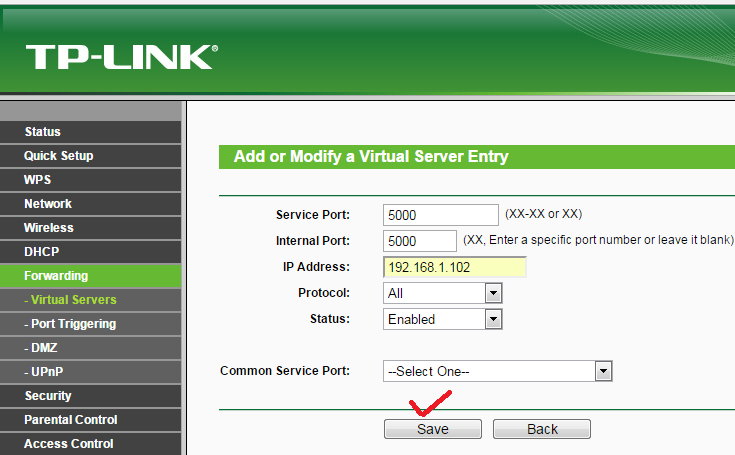 Некоторые негативные взаимодействия между маршрутизаторами и UPNP могут привести к проблемам с подключением.Если у вас возникли проблемы с подключением при использовании UPnP, отключите его и вручную переадресуйте порт.
Некоторые негативные взаимодействия между маршрутизаторами и UPNP могут привести к проблемам с подключением.Если у вас возникли проблемы с подключением при использовании UPnP, отключите его и вручную переадресуйте порт. Вы можете узнать IP-адрес своего маршрутизатора, посмотрев на значок; Default Gateway поле команды
Вы можете узнать IP-адрес своего маршрутизатора, посмотрев на значок; Default Gateway поле команды 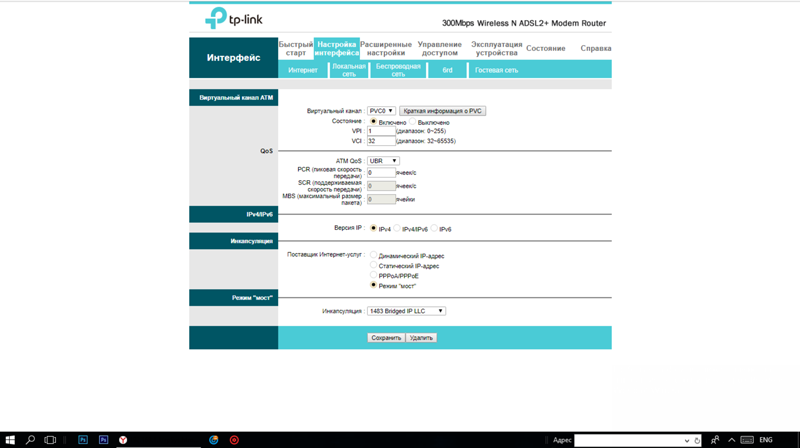 Обратите внимание, что даже если правило переадресации портов применено правильно, порт не будет отображаться как открытый, если не запущен Foundry VTT.
Обратите внимание, что даже если правило переадресации портов применено правильно, порт не будет отображаться как открытый, если не запущен Foundry VTT.