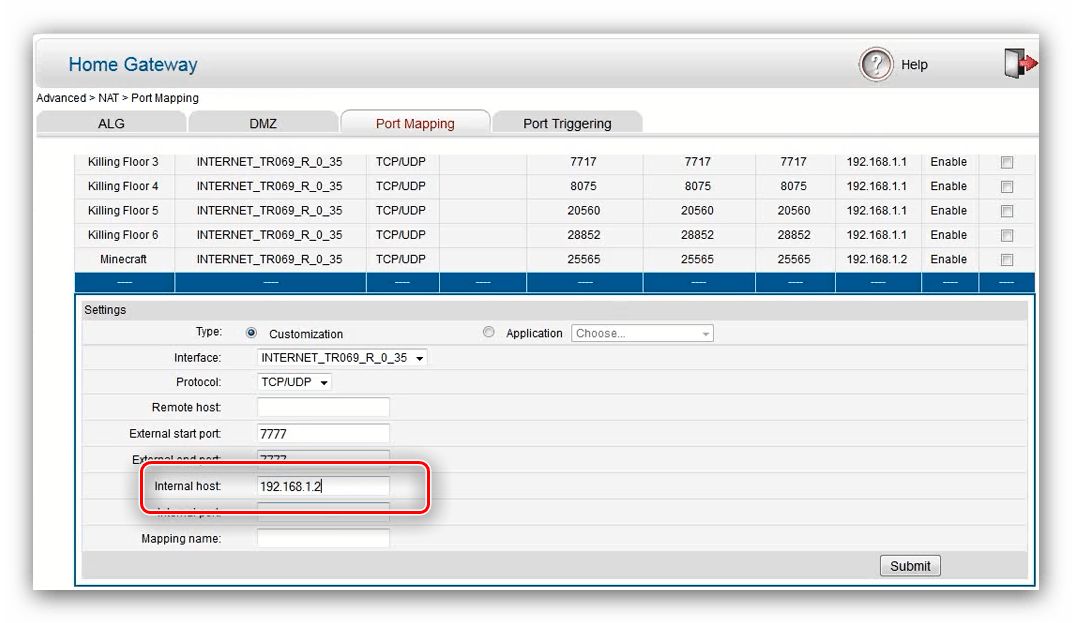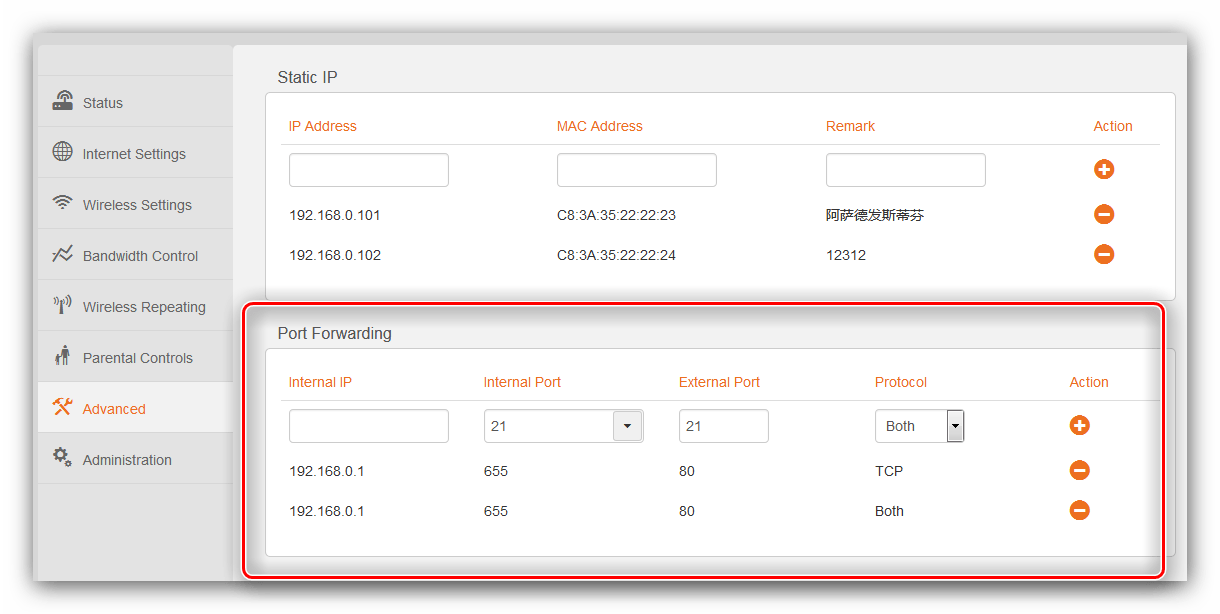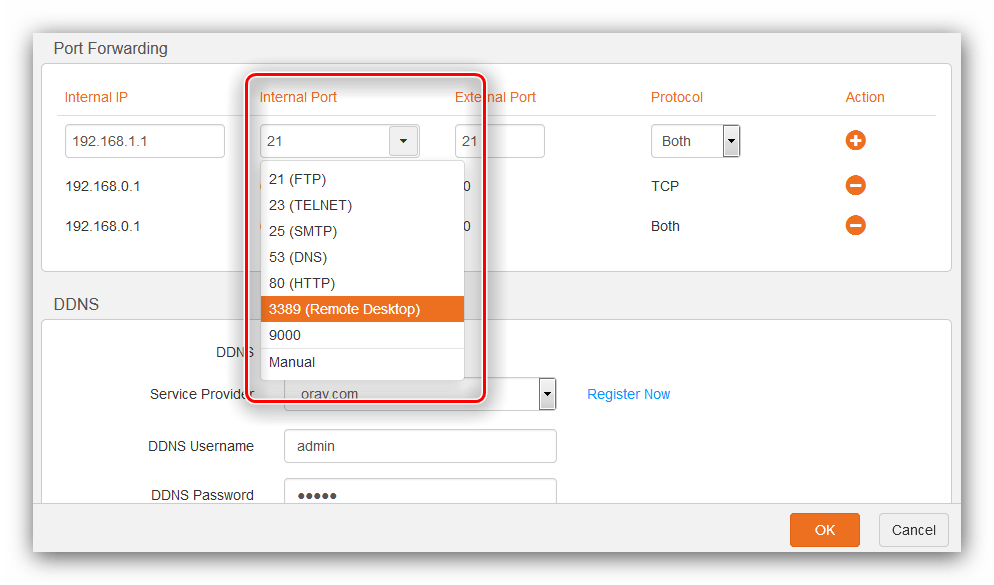Как Открыть Порты на Роутере МГТС Gpon Rv6688
WiFi на GPON роутере Sercomm RV6688

ONT терминал Sercomm RV6688BCM выдается абонентам МГТС, подключенным через оптоволокно GPON. Обычно первоначальную конфигурацию беспроводной сети осуществляет монтер-инсталлятор. Но часто возникает необходимость изменить настройки беспроводной сети либо просто сменить пароль на WiFi. Вызывать для этого специалиста нет смысла — все действия не сложные и не требуют высокой квалификации.

Для настройки беспроводной сети Вам надо в меню сверху выбрать пункт “Настройка”. Как Открыть Порт в Роутере МГТС Gpon, МГТС? Затем в меню слева выбираем раздел “Беспроводная сеть => “Основные параметры”: 
Проверяем чтобы стояла галка “Включить беспроводную сеть (WiFi)”. Имя Вашей сети прописано в поле “ID сети”. Его можно поменять на любое, какое хотите. Главное чтобы оно было на латинице.
В списке “Режим работы выбирается используемый стандарт связи. Самый оптимальный вариант “B+G+N или “G+N”. Канал лучше оставить в значение auto. А вот если у Вас по соседству уже есть десяток Вай-Фай сетей, то надо подбирать канал.
Так же и с уровнем сигнала.
 Его тоже надо подбирать индивидуально, в зависимости от расположения роутера Sercomm RV6688 в квартире и качества сигнала в комнатах.
Его тоже надо подбирать индивидуально, в зависимости от расположения роутера Sercomm RV6688 в квартире и качества сигнала в комнатах.
Для того, чтобы применить изменения в настройках- нажмите кнопку “Сохранить”.
Примечание: rv6688 поддерживает одновременную работу до 4 SSID одновременно с возможностью создания гостевого WiFi, изолированного от локальной сети.
Теперь переходим в подраздел “Безопасность”.

Здесь, в списке “Выберите индикатор SSID выбираем свою беспроводную сеть. Тип аутентификации желательно все-таки выставить WPA2-PSK или WPA/WPA2-PSK. В поле Пароль PSK вводим новый (либо меняем существующий) пароль WiFi. Нажимаем кнопку “Сохранить.”
Внимание! Если при попытке подключения к WiFi у постоянно висит сообщение “Получение IP-адреса — Вам нужно зайти в раздел “LAN”=>”Основные параметры”.

Переключатель “Сервер DHCP должен стоять в положении “Включить”. В противном случае, Вам придется на каждом из устройств прописывать IP-адрес вручную.
Помогло? Посоветуйте друзьям!
WiFi на GPON роутере Sercomm RV6688 : 14 комментариев
Специалист от МГТС прибудет ко мне в четверг разбираться с роутером. Скорее всего, проблема не в ноутбуке, а в роутере, из которого исчезают нужные интернетовские настройки при отключении питания.
В отношении устаревшего драйвера настройщик оказался прав.
После проверки всяких разных драйверов для радиомодуля Atheros
AR5007EG мой выбор был остановлен на драйвере Generic Atheros Driver
Version 9.2.0.458, скачанном с ресурса http://www.minipci.biz/support.htm
Обновление драйвера мной было произведено с помощью диспетчера устройств,
которому было указано искать нужный драйвер в разархивированной
папке /nds5x, полученнной с указанного ресурса.
В результате замены драйвера версии 7.6.0.224 на драйвер версии
• 0.458 нормальное взаимодействие с роутером GPON RV6688 наконец-то
наладилось на обоих моих ноутбуках марки Acer Aspire One 150-bw.
“11n на “11b”, а также заменить рекомендованный на упаковочной
этикетке тип защиты “WPA2-PSK на “WPA”.
Произведите поиск фразы “разблокировка atheros”. Узнаете, как включить быстрый режим Wi-Fi с литерой n.
Я вообще отказался от интернета GPON (там остался только телефон). Тоже из-за капризов Wi-Fi Sercom 6688. Благо в доме есть другие провайдеры.
помогите пожалуйста, как то настроить вайфа МГТС для модема хуавей!?
Хасан, подсажи пожалуйста.
Сделал все настройки по смене пароля, как у тебя описано.
Единственное что не увидел тут, но сам нажал это Применить в верхнем правом углу после кнопки Сохранить.
Теперь пере названная вай фай сеть, с новым названием и паролем есть, но при ручном вводе пароля с любых устройств НЕТ ПОДКЛЮЧЕНИЯ.
Ноутбук подключил только по средствам нажатия кнопки на лицевой части роутера.
Даже зайти теперь и вернуть настройки не могу, хотя пароль ввожу верный…
Проблема с Mac OS X 10.11.4. Вафля летает, все клиенты его видят, скорость отличная. Настройки вафли, как и admin-pass RV6688 с Мака поменял через кабель, подключенный к роутеру, НО!: через кабель инет не раздается! Пробовал и через Lan1, Lan2, Lan3. Лампочка Ethernet в Системных настройках OS X горит зеленым. ТП ответить не смогли. Мастер МГТС с виндой (которая в моем доме отсутствует по убеждениям) через кабель подключился со словами: “Ну а что ты хочешь от этого китайского г…на? Этот вопрос всплывает регулярно. На Линухе так же возможно.
Вопрос: сталкивался кто? Как лечить? Дополнительные свечи ставить — вопрос не рассматривается, сам могу)
Может кому пригодиться…
Для снижения уровня взаимных помех с wifi сетями соседей и уменьшения облучения себя любимого выставил “уровень сигнала = низкий и отключил 5GHz сеть тк не имею поддерживающего данную сеть оборудования.
Я наоборот на 5 GHz перешел.
Есть небольшая особенность с настройкой WiFi (не часто проявлялась), описываю под РТК но думаю от МГТС практически не отличается (возможно это несастыковка платформы взаимодействия ONT с сервис активатором) часто наблюдались глюки на инсталляции, доступ к интернету пропадал после активации услуги (1. Название WiFi сетей менялось автоматически, так же как и пароль. 2. Не стоит галочка, заходим в Web интерфейс, подключение WAN>Выбирается PPPoE подключение (Режим IP)>Изменить>Внизу 2 галочки 2.4, 5 Ghz сети) Ставим галочки (В подключении PPPoE задается маршрут по умолчанию), если не ставятся звоним в Тех.поддержку.
ПЛК через интернет
Долгое время для обеспечения удаленной связи с объектом при выполнении пусконаладочных работ приходилось использовать персональный компьютер в качестве средства удаленного управления. Для программирования контроллера требовались установленные на такой ПК софт и дополнительные программы, обеспечивающие управление процессом разработки.
Как показала практика, программирование по интернету с использованием средств Remote Desktop, RAdmin и подобных не очень удобно, особенно если объект находится в области, где связь не стабильна. Получается, что при не самой лучшей и не самой дешевой связи и обмен данными либо затормаживается, либо не работает вовсе.
В связи с этим поставил себе задачу разобраться в возможности осуществлять удаленное управление и программирование, когда ПЛК подключен напрямую к роутеру, имеющему выход в интернет.
Всего знаю три способа таких соединений: обращение к статическому IP, использование динамического соединения DynDNS и выделенное соединение по каналу VPN.
В данной статье рассмотрим первый способ – обращение к статическому выделенному IP-адресу с маршрутизацией (пробросом) портов. В примере использовался роутер от компании МГТС GPON RV6699 и ПЛК компании Овен ПЛК110-32-Л.
Ниже предлагается пошаговая настройка роутера.

• Необходимо добиться того, чтоб роутер нашел и отразил в списке подключенных устройств ваш контроллер. Если его не видно в списке соединенных устройств, то дальнейшая настройка не имеет смысла, поскольку правила маршрутизации, прописанные в роутере, не будут работать.

• Необходимо зарезервировать статический IP-адрес ПЛК (должен входить в диапазон адресов DHCP), а также локальный DNS-адрес с указанием МАК-адреса. Не забываем внутри самого ПЛК выставить адрес шлюза, то есть локальный IP-адрес нашего роутера.


• Прописываем маршрутизацию по необходимым нам портам (с какого порта и куда должен происходить переход). Выставляем опцию UPnP.


• Отключаем Firewall совсем либо сильно упрощаем функции защит. Наш IP-адрес должен быть виден через интернет и пинговаться.

• Необходимо локально проверить, что на роутере открыты необходимые нам порты. Для этого идем по ссылке 2ip.ru . Для проверки, открыт ли порт извне (из интернета) используйте эту ссылку https://pentest-tools.com/network-vu…nline-nmap?run

Таким же образом могут решаться задачи удаленной диспетчеризации. Способ достаточно рискованный, так как устройство оказывается открыто в сети, но весьма эффективный.
#Проброс, #портов, #роутер, #GPON, #RV6699, #МГТС, #удаленный, #доступ, #NAT, #маршрутизация
ПЛК через интернет
В данной статье рассмотрим первый способ – обращение к статическому выделенному IP-адресу с маршрутизацией (пробросом) портов. В примере использовался роутер от компании МГТС GPON RV6699 и ПЛК компании Овен ПЛК110-32-Л. Всего знаю три способа таких соединений: обращение к статическому IP, использование динамического соединения DynDNS и выделенное соединение по каналу VPN. Как показала практика, программирование по интернету с использованием средств Remote Desktop, RAdmin и подобных не очень удобно, особенно если объект находится в области, где связь не стабильна. Получается, что при не самой лучшей и не самой дешевой связи и обмен данными либо затормаживается, либо не работает вовсе. Долгое время для обеспечения удаленной связи с объектом при выполнении пусконаладочных работ приходилось использовать персональный компьютер в качестве средства удаленного управления. Для программирования контроллера требовались установленные на такой ПК софт и дополнительные программы, обеспечивающие управление процессом разработки. В связи с этим поставил себе задачу разобраться в возможности осуществлять удаленное управление и программирование, когда ПЛК подключен напрямую к роутеру, имеющему выход в интернет.
МГТС Роутер GPON настройка: Настройка Особенности #ИНСТРУКЦИЯ 2018
- Обеспечения подключения маршрутизатора к ПК;
- Входа через браузер компьютера в меню настройки прибора;
- Настройки подключения;
- Создания беспроводной сети и ее защита с помощью пароля.
Желательно пользоваться для этого словами и цифрами, имеющими значение только для пользователя, но исключить даты рождения и имена. Перед тем как проводить настройку беспроводного соединения пользователь должен проверить наличие DHCP-сервера, настроить который можно на вкладке LAN (раздел основных параметров). Избежать такой ситуации, и не уменьшать скорость своего Интернета из-за подключающихся к ней посторонних можно, выполнив следующие действия: Хотя в последнее время, с переходом от ADSL-роутеров к маршрутизаторам GPON, число обращений абонентов по поводу проблем с доступом сократилось.
xn—-etbopddepqje.xn--p1ai
как сделать проброс, почему не открывается, инструкция со скриншотами

Интернет — не только веб-сёрфинг. Онлайн-игры, пиринговые сети, VPN, VOiP-телефония… Все это требует не только активного соединения, но и открытых портов, причём для каждого сервиса — своих. Возможно, что вы хотите обустроить хостинг своего сайта, запустив на домашнем ПК веб-сервер. Это тоже требует открытия портов. Если вы купили новый роутер, с вероятностью 100% порты будут закрыты. Проброс портов (port forwarding) на разных моделях маршрутизаторов происходит по-разному, но на оборудовании SOHO (техника для дома и малого офиса) — доступен неподготовленному пользователю.
Зачем открывают порты на роутере
Интернет-канал между провайдером и пользователем можно представить, как пару многоквартирных домов в разных концах улицы. Квартира — пользовательское приложение, а этаж дома — порт. Данные приложений (пакеты) таскает виртуальный почтальон. В варианте подключения без маршрутизатора, когда кабель провайдера напрямую включается в сетевой порт вашего компьютера, проблем с портами нет никаких: пакет с пятого этажа отправителя спокойно переносится почтальоном на пятый же этаж получателя.
Поскольку даже у самого нетребовательного пользователя дома несколько устройств, нуждающихся в подключении к интернету, на сцене появляется маршрутизатор-роутер. И в этом случае картина движения пакетов меняется. В настройках любого роутера, использующего NAT (трансляцию сетевых адресов) все исходящие запросы, по любым портам по умолчанию закрыты. То есть, если не провести специальные настройки, почтальон с пакетом сможет войти в дом, но двери на нужном этаже лифт не откроет.
 Простейшая схема сети с трансляцией адресов (NAT)
Простейшая схема сети с трансляцией адресов (NAT)Поэтому для работы систем видеоконференций, торрент-качалок, сетевых игр, FTP и веб-серверов необходимо настроить и открыть соответствующие порты, о чём и пойдёт речь ниже.
Предварительная настройка, как узнать сетевой адрес роутера
Первое, что нужно сделать — определить адрес роутера в домашней сети. Это несложно.
- Откройте сетевые подключения, вызвав при помощи <Win+R> строку команд.
 Вызов оснастки сетевых подключений
Вызов оснастки сетевых подключений - Выберите адаптер, через который компьютер подключён к роутеру.
- Вызвав окно состояния (двойной клик мышью на иконке адаптера) нажмите кнопку «Сведения».
 Просмотр состояние сетевого адаптера в «оснастке сетевых подключений»
Просмотр состояние сетевого адаптера в «оснастке сетевых подключений» - В графе «Шлюз по умолчанию» вы увидите адрес вашего роутера.
 Просмотр адреса шлюза (роутера) в сведениях о сетевом адаптере
Просмотр адреса шлюза (роутера) в сведениях о сетевом адаптере - Введя этот адрес в интернет-браузере, можно попасть в веб-интерфейс роутера, где и производятся все настройки открытия и проброса портов.
Видео: как легко узнать IP адрес Wi-Fi роутера
Как открыть порты на роутере самостоятельно
Как уже говорилось выше, в заводских настройках любого роутера нет никаких настроек портов и все исходящие запросы блокируются. Чтобы открыть порт (один или несколько), нужно через веб-интерфейс маршрутизатора произвести нужные настройки.
Следует отметить, что открытие того или иного порта настраивается не для маршрутизатора, а для клиента (компьютера), который к роутеру подключён. Если в вашей домашней сети пятеро пользователей, которым нужно открыть порт №20 (к примеру), в соответствующем разделе веб-интерфейса надо будет внести пять записей с настройками, отдельно для каждого компьютера.
Для TP-Link
На роутерах семейства TP-Link открыть и настроить порт, можно при помощи простой пошаговой инструкции.
- Откройте интернет-браузер, в строке адреса введите сетевой адрес роутера. Выше в статье рассматривалось, как этот адрес узнать.
- Введите логин и пароль пользователя. По умолчанию парольная пара — admin/admin.
- Откроется веб-интерфейс роутера, меню управления в нём находится в левой колонке.
 Web-интерфейс роутера TP-LINK, главный экран
Web-интерфейс роутера TP-LINK, главный экран - Откройте Переадресация->Виртуальные серверы, затем нажмите кнопку «Добавить….», чтобы вызвать диалог добавления и настройки нового порта.
 Добавление порта через Web-интерфейс роутера TP-LINK
Добавление порта через Web-интерфейс роутера TP-LINK - Введите номер порта, который нужно добавить в поле «Порт сервиса». В поле IP-адрес вводится адрес компьютера, который должен получить к порту доступ. Поле «Протокол» определяет типа данных, которыми будет обмениваться порт: TCP, UDP или ALL. Поле «Статус» выставляете в «Включено», чтобы порт стал активным.
 Ввод параметров порта добавленного порта в Web-интерфейсе роутера TP-LINK
Ввод параметров порта добавленного порта в Web-интерфейсе роутера TP-LINK - Кнопкой «Сохранить» применяете изменения.
Если вы открываете для компьютера порт 80, например, для запуска веб-сервера, то для того, чтобы попасть в веб-интерфейс роутера, в конце адреса нужно будет добавить порт 8080, вот так: «192.168.1.1:8080». Это произойдёт потому, что по умолчанию через порт 80 открывается доступ к веб-интерфейсу роутера. Если вы открыли этот порт для своих целей, роутер автоматом сменит свой порт доступа на 8080.
Видео: открытие портов на роутере TP-Link
Порт не открывается — что делать?
Возможность открыть тот или иной порт зависит также от политики интернет-провайдера, услуг, доступных в рамках вашего тарифного плана, а также инфраструктуры сети. Особенно это касается абонентов, живущих в многоквартирных домах. С целью снижения расходов на прокладку сети в рамках дома/подъезда, провайдер устанавливает в них недорогие маршрутизаторы, а чтобы такие устройства могли стабильно работать с большим количеством подключённых пользователей — существенно ограничивает возможности.
 Наивно ожидать от такого «железа» приличного быстродействия
Наивно ожидать от такого «железа» приличного быстродействияВ частности — блокируются порты, используемые торрент-трекерами, IP-адреса выделяются «серые» (из адресного пространства внутридомового маршрутизатора). Таким образом, чтобы настроить проброс портов, пользователю нужно настроить не свой, домашний роутер, а внутриподъездный, что на практике — неосуществимо.
Решением проблемы будет переход на более дорогой тарифный план, где ограничений не будет либо подключение услуги постоянного (статического) IP-адреса, что сделает возможным конфигурирование портов с домашнего маршрутизатора.
Убедитесь также, что установленные на клиентских компьютерах программы-брандмауэры или антивирусные пакеты, которые защищают интернет-соединение в реальном времени не блокируют обращение к портам извне.
Если манипуляции с открытием портов вы пробуете проделывать в корпоративной сети (на работе) и у вас ничего не получается — ларчик открывается просто. Ваш заботливый системный администратор заблокировал их, чтобы вы не отвлекались на глупости в рабочее время.
Как поменять или добавить порт в роутер
Все изменения в конфигурации портов вносятся через веб-интерфейс роутера. Возможно также конфигурировать роутер через Telnet, но умеющий такое делать пользователь эту статью читать не станет. Рассмотрим добавление порта на примере веб-интерфейса роутера семейства TP-Link.
- Откройте интернет-браузер, в строке адреса введите сетевой адрес роутера.
- Введите логин и пароль пользователя. По умолчанию парольная пара — admin/admin.
- Откроется веб-интерфейс роутера, меню управления в нём находится в левой колонке.
- Откройте Переадресация->Виртуальные серверы. Откроется окно со списком уже открытых портов. Возле каждого элемента есть кнопки «изменить» и «удалить», с помощью которых можно либо изменить конфигурацию добавленного порта, либо удалить его из списка.
 Список открытых портов в Web-интерфейсе роутера TP-LINK
Список открытых портов в Web-интерфейсе роутера TP-LINK - Нажатием кнопки «Добавить новый» откроется уже рассмотренный выше диалог добавления порта. После ввода информации и подтверждения порт добавится к списку уже имеющихся.
Изменяя данные или добавляя новый порт, следите за тем, чтобы не внести несколько записей с одинаковым номером порта. Система позволит это сделать, т. к. «защиты от дурака» в интерфейсе роутера нет, но из-за конфликта ресурсов ни одна запись работать не будет.
Решение возможных проблем при пробросе портов
Проблемы при пробросе портов бывают всего двух типов: а) «настроил, но не заработало» и б) «настроил, заработало, работать перестало». И если с проблемой «а» мы разобрались в разделе «Порт не открывается…», то на проблеме «б» стоит остановиться подробнее.
Изменился IP-адрес компьютера-клиента
Когда вы открываете порт при помощи веб-интерфейса роутера, то помимо номера открываемого порта прописываете и сетевой адрес компьютера, для которого порт будет открыт. Обычно, на маршрутизаторе включён DHCP-сервер и компьютеры-клиенты получают от него ip-адреса. Если компьютер будет перезагружен или выключен, а потом — включён, роутер может выдать ему другой адрес, не тот, что был в предыдущем рабочем сеансе. Поскольку открытый порт привязан к другому ip-адресу, работать он не будет.
Чтобы такого не произошло, нужно прописать статические адреса для компьютеров клиентов.
- Клавишами <Win+R> откройте диалог командной строки и запустите оснастку сетевых подключений ncpa.cpl.
 Вызов окна сетевых подключений через командную строку Windows
Вызов окна сетевых подключений через командную строку Windows - Откройте свойства сетевого подключения.
- Вызовите свойства протокола TCP/IPV4
 Вызов настроек TCP/IP из свойств сетевого адаптера
Вызов настроек TCP/IP из свойств сетевого адаптера - Переключитесь с автоматического получения адреса на его ручное выделение и заполните поля с адресом, маской подсети и адресом шлюза. В поле адреса шлюза введите адрес вашего роутера.
 Ввод данных статического адреса TCP/IP. В качестве адреса шлюза используется адрес роутера
Ввод данных статического адреса TCP/IP. В качестве адреса шлюза используется адрес роутера - Примените изменения кнопкой «ОК».
Теперь адрес вашего компьютера в сети не будет меняться даже при замене маршрутизатора, а открытые для него порты будут стабильно работать.
Программа, для которой был открыт порт меняет его произвольным образом
Проблема характерна для клиентов пиринговых сетей, в частности, — торрентов. Рассмотрим решение проблемы на примере программы-клиента uTorrent.
По умолчанию, программа клиент при каждом запуске меняет порт исходящих соединений, а так как в настройках роутера порт статический (неизменный), то программа корректно не работает. Чтобы исправить ошибку — достаточно прописать в настройках программы порт в явном виде и запретить случайный выбор порта при старте.
- Запустите программу uTorrent.
- Откройте настройки программы горячей клавишей <Ctrl+P>
- Перейдите в раздел «Соединение», в нём введите номер порта, который открыт для программы в роутере и отключите чекбокс «Случайный порт при запуске».
 Настройки параметров соединения клиента пиринговых сетейuTorrent
Настройки параметров соединения клиента пиринговых сетейuTorrent - Сохраните изменения клавишей «ОК».
Порт открыт, но прикладные программы не работают через него
Проблема связана с активацией брандмауэра непосредственно в роутере. Простое его включение, без дополнительной настройки полностью блокирует обращение к портам извне. Решением проблемы будет либо тонкая настройка брандмауэра через веб-интерфейс роутера, либо его полное отключение там же.
 Отключение встроенного брендмауэра в Web-интерфейсе роутера TP-LINK
Отключение встроенного брендмауэра в Web-интерфейсе роутера TP-LINKВидео: настройка брандмауэра и роутера для проброса портов
Если вы отключили брандмауэр в маршрутизаторе, — обязательно активируйте его на клиентских компьютерах. Это может быть либо встроенный в ОС Windows Defender, либо одна из многочисленных сторонних программ с расширенными возможностями, к примеру — Eset Smart Security.
Настройка и проброс портов на маршрутизаторах «домашней» серии — несложная работа, которая вполне по плечу новичку. Хотя примеры, которые мы рассмотрели, базируются на веб-интерфейсе роутеров семейства TP-Link, маршрутизаторы других производителей позволяют осуществить проброс портов по аналогии с нашими примерами. Не забывайте, что любой открытый порт — дополнительная лазейка для вредоносных программ и нечистоплотных людей, жадных до чужих данных. Держите порты открытыми ровно столько, сколько это требуется вам для работы, а если в ней случается длительный перерыв — деактивируйте порты. Старайтесь не класть яйца в одну корзину — не настраивайте на одном и том же компьютере порты для онлайн-игр и программу для управления банковским счётом. Будьте бдительны!
Оцените статью:(13 голосов, среднее: 4 из 5)
Поделитесь с друзьями!skesov.ru
Как открыть порты на роутере

Пользователи, которые активно используют интернет не только в целях развлечений, порой сталкиваются с проблемами доступа к IP-камере или FTP-серверу, невозможностью скачать что-либо с торрента, сбоями в работе IP-телефонии и прочее подобное. В большинстве случаев такие неполадки означают закрытые порты доступа на роутере, и сегодня мы хотим познакомить вас со способами их открытия.
Методы открытия портов
Прежде всего скажем несколько слов о портах. Порт – это точка связи с сетью компьютера, приложения или подключаемого устройства вроде камеры, VoIP-станции либо приставки кабельного ТВ. Для корректной работы приложений и внешнего оборудования порты нужно открыть и перенаправить на них поток данных.
Операция проброса портов, как и прочие настройки маршрутизатора, совершается через веб-утилиту конфигурации. Открывается она следующим образом:
- Запустите любой браузер и в его адресной строке напечатайте
192.168.0.1либо192.168.1.1. Если переход по указанным адресам ни к чему не приводит, это означает, что IP роутера был изменён. Актуальное значение требуется узнать, и в этом вам поможет материал по ссылке ниже.Подробнее: Как узнать IP-адрес роутера
- Появится окошко ввода логина и пароля для доступа к утилите. В большинстве роутеров данными для авторизации по умолчанию является слово
admin, если же этот параметр был изменён, введите актуальную комбинацию, после нажмите кнопку «ОК» или клавишу Enter. - Откроется главная страница веб-конфигуратора вашего устройства.

Читайте также:
Как зайти в настройки роутера ASUS, D-Link, TP-Link, Tenda, Netis
Решение проблемы с входом в конфигурацию роутера

Дальнейшие действия зависят от производителя маршрутизатора – рассмотрим на примере самых популярных моделей.
ASUS
Необходимо отметить, что у присутствующих на рынке сетевых устройств от тайваньской корпорации есть два типа веб-интерфейсов: старый вариант и новый, известный также как ASUSWRT. Они отличаются в первую очередь внешним видом и наличием/отсутствием некоторых параметров, но в целом почти идентичны. В качестве примера будем использовать новейшую версию интерфейса.
Для корректной работы функции на маршрутизаторах АСУС нужно задать компьютеру статический IP. Следуйте инструкции ниже.
- Откройте веб-конфигуратор. Кликните по пункту «Локальная сеть», а затем перейдите на вкладку «DHCP-сервер».
- Далее найдите опцию «Включить назначение вручную» и переключите её в положение «Да».
- Затем в блоке «Список присвоенных вручную IP-адресов» найдите список «MAC-адрес», в котором выберите ваш компьютер и кликните по его адресу для добавления.

Читайте также: Как посмотреть MAC-адрес компьютера на Windows 7
- Теперь нажмите на кнопку с иконкой плюса в столбце «Добавить». Убедитесь, что правило появилось в списке, после чего нажимайте «Применить».


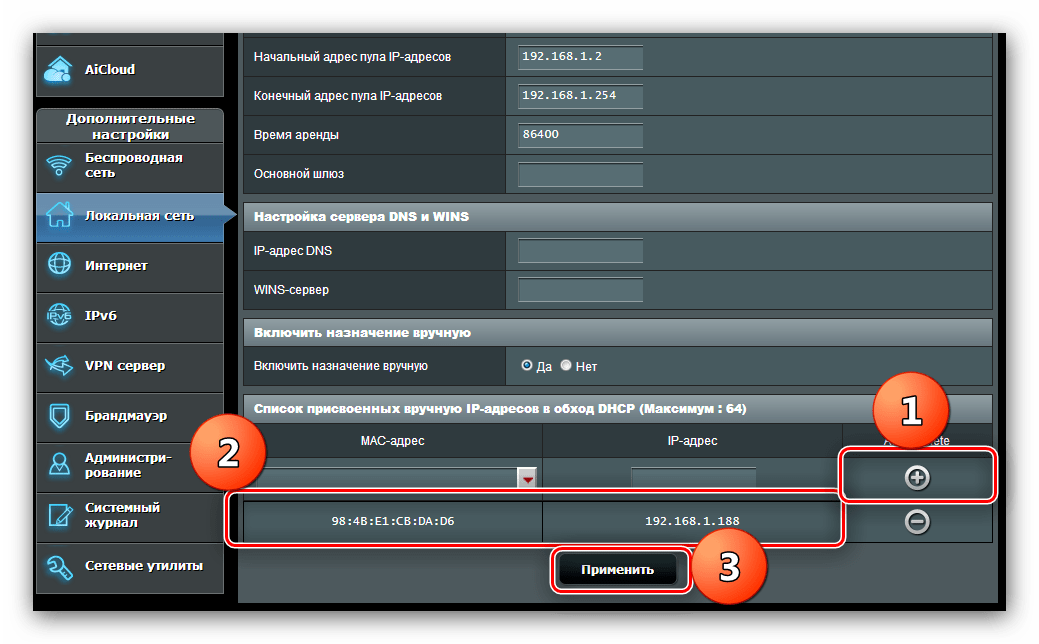
Подождите, пока роутер перезагрузится, и приступайте непосредственно к пробросу портов. Происходит это следующим образом:
- В главном меню конфигуратора щёлкните по опции «Интернет», после чего кликните по вкладке «Переадресация портов».
- В блоке «Основные настройки» включите переадресацию портов, отметив вариант «Да» напротив соответствующего параметра.
- Если вам понадобилось пробросить порты для какого-то определённого сервиса либо онлайн-игры, воспользуйтесь выпадающими меню «Список избранных серверов» для первой категории, и «Список избранных игр» для второй. При выборе любой позиции из указанных перечней в таблицу правил будет автоматически добавлено новое – вам остаётся только нажать на кнопку «Добавить» и применить настройки.
- Чтобы осуществить ручной проброс, обратитесь к разделу «Список переадресованных портов». Первый параметр, который нужно задать, – «Имя службы»: в него следует вписать название приложения или цели проброса портов, например, «torrent», «IP-camera».
- В поле «Диапазон портов» укажите либо конкретно нужный порт, либо несколько по следующей схеме:
первое значение:последнее значение. В целях безопасности не рекомендуется задавать слишком большой диапазон. - Далее переходите к полю «Локальный IP-адрес» — в него впишите статический ИП компьютера, заданный ранее.
- Значение «Локальный порт» должно соответствовать значению начальной позиции диапазона портов.
- Далее выберите протокол, по которому будут передаваться данные. Для IP-камер, например, следует выбрать «TCP». В некоторых случаях нужно установить позицию «BOTH».
- Нажимайте «Добавить» и «Применить».
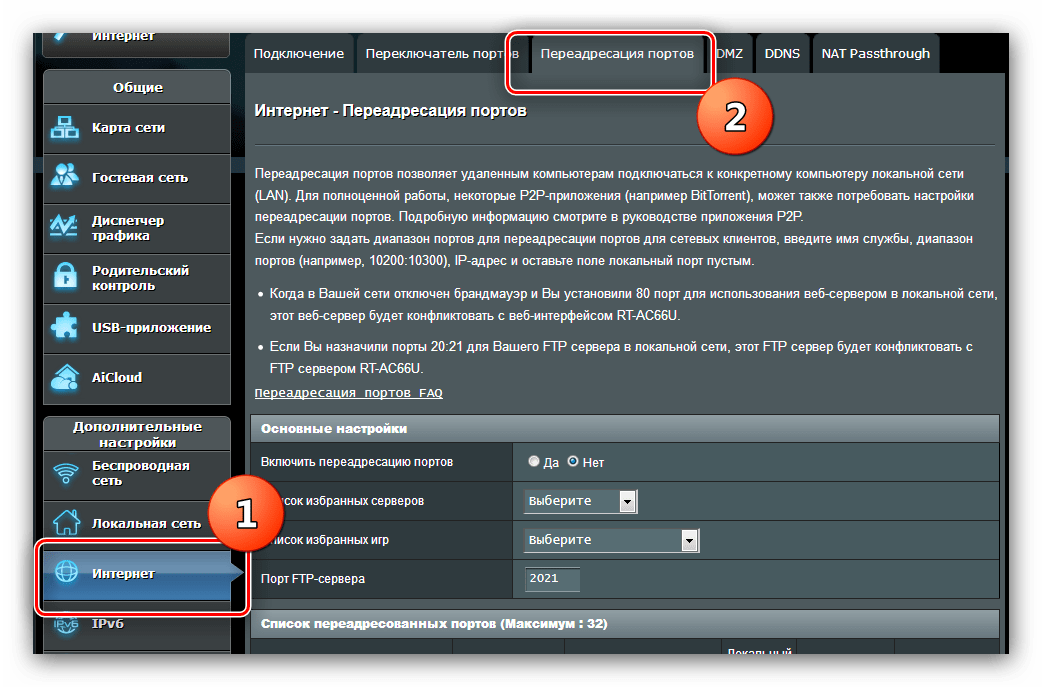
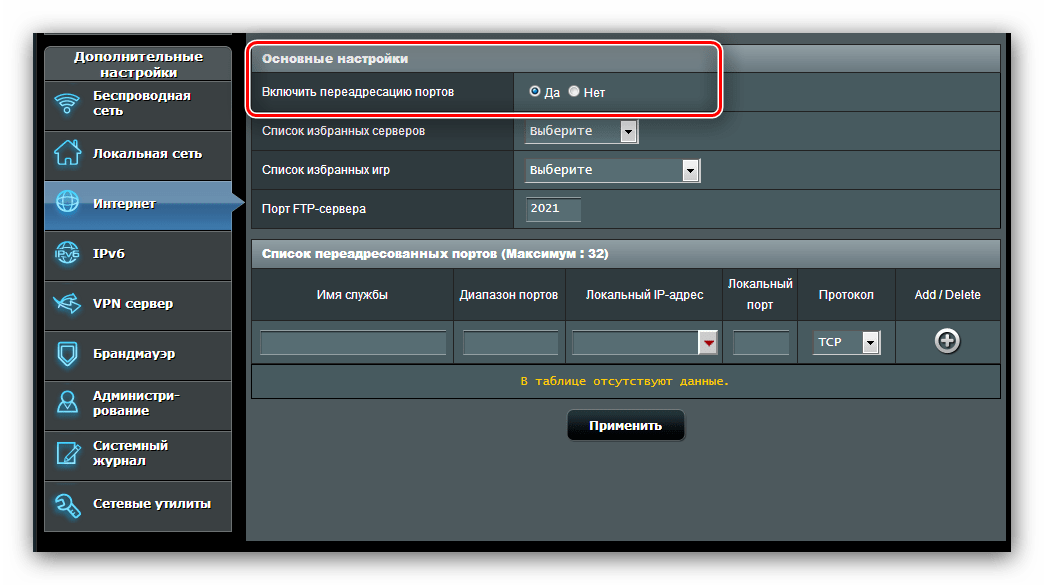

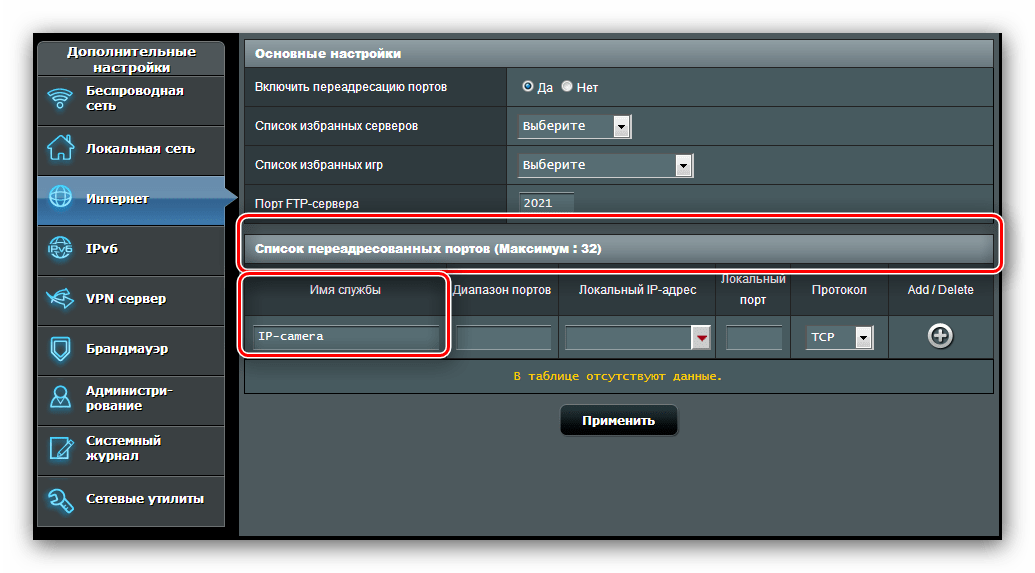

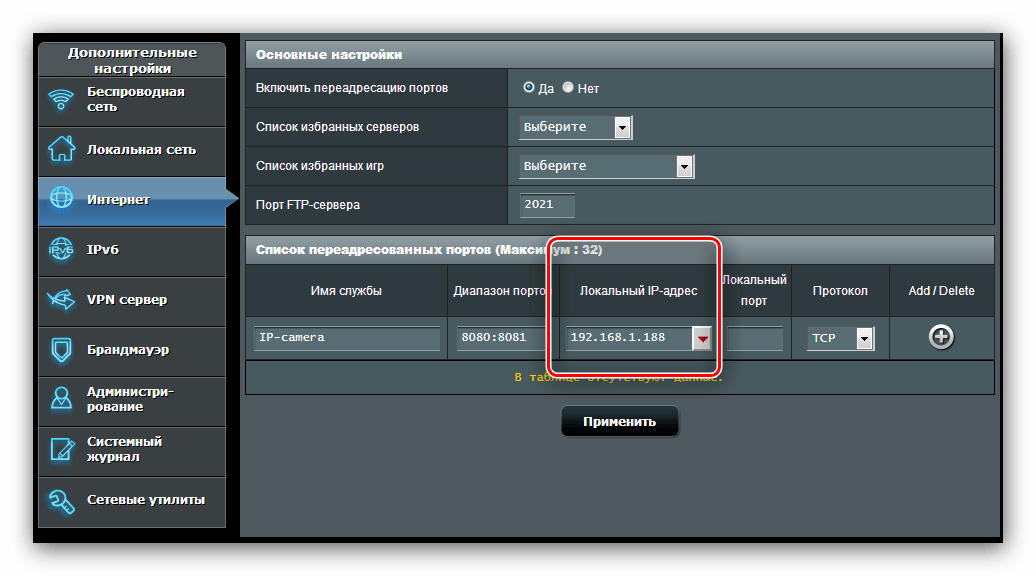


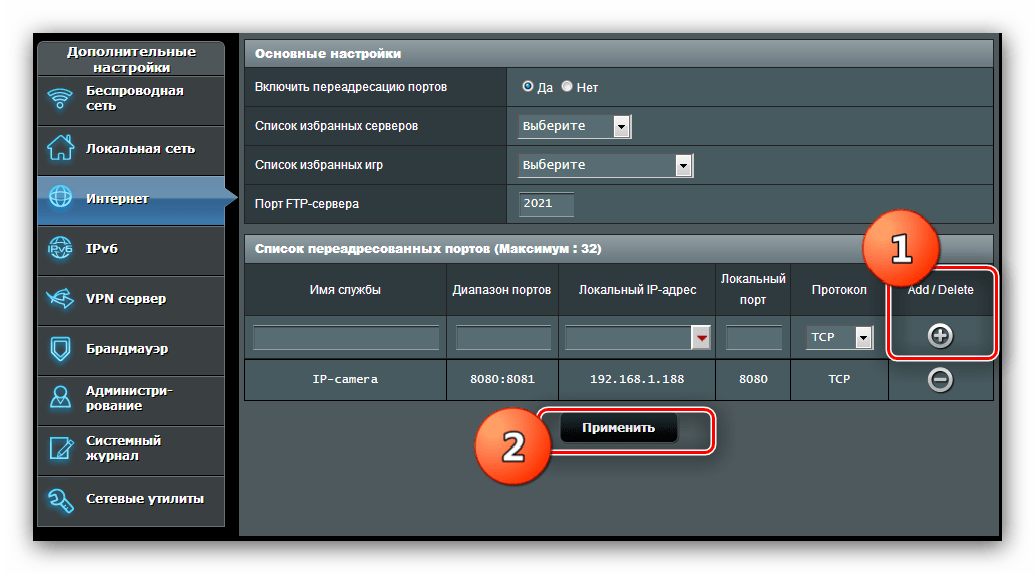
При надобности проброса нескольких портов повторите вышеописанную процедуру с каждым.
Huawei
Процедура открытия портов на роутерах производителя Huawei происходит по такому алгоритму:
- Откройте веб-интерфейс устройства и перейдите в раздел «Advanced». Кликните по пункту «NAT» и зайдите во вкладку «Port Mapping».
- Для начала ввода нового правила нажмите кнопку «New» вверху справа.
- Прокрутите страницу до блока «Settings» — здесь и вводятся необходимые параметры. Сперва отметьте тип «Customization», затем в списке «Interface» выберите ваше интернет-соединение – как правило, его имя начинается со слова «INTERNET».
- Параметр «Protocol» установите как «TCP/UDP», если не знаете, какой конкретно тип вам нужен. В противном случае выберите тот, который требуется для подключения приложения или устройства.
- В поле «External Start Port» введите открываемый порт. Если вам требуется пробросить диапазон портов, то вводите в указанную строку начальное значение диапазона, а в «External End Port» — конечное.
- Строка «Internal host» отвечает за IP-адрес компьютера – впишите его. Если вы не знаете этот адрес, статья ниже поможет вам его узнать.

Читайте также: Как узнать IP-адрес компьютера
- В «Internal Port» нужно ввести номер открываемого порта либо первого значения для диапазона.
- Задайте произвольное имя созданному правилу и впишите его в графу «Mapping name», после чего нажмите «Submit» для сохранения настроек.

Чтобы открыть дополнительные порты, повторите вышеописанные действия с каждым.


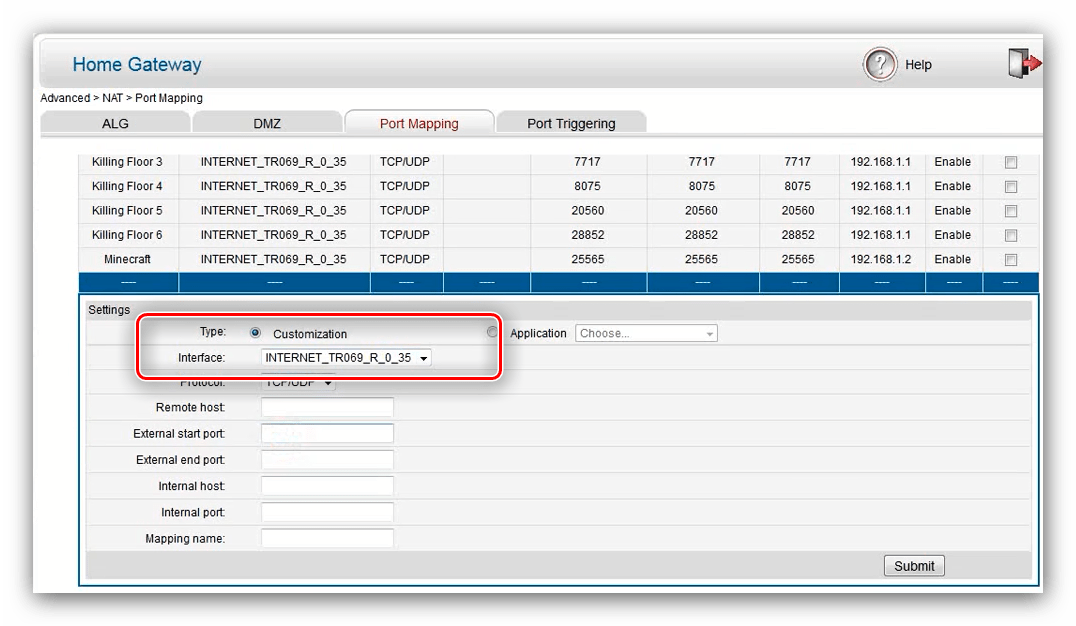


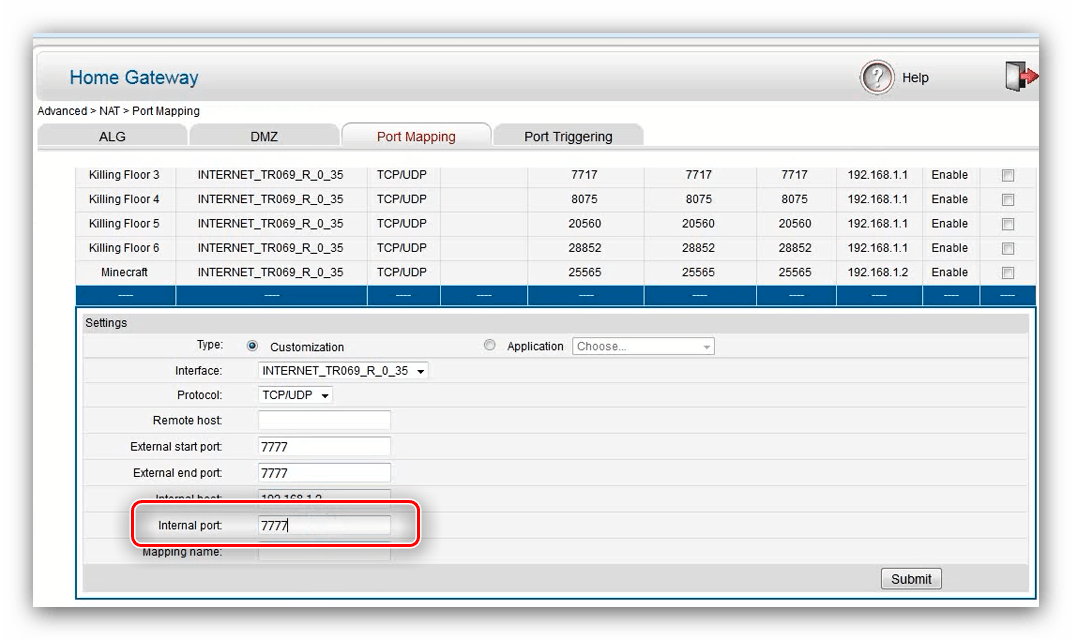
Готово – порт/диапазон портов открыты на маршрутизаторе Huawei.
Tenda
Проброс портов на роутере Tenda представляет собой очень простую операцию. Проделайте следующее:
- Зайдите в утилиту конфигурации, затем в главном меню кликните по варианту «Advanced».
- Здесь нам нужен блок настроек под названием «Port Forwarding».

В строке «Internal IP» нужно ввести локальный адрес компьютера. - Настройки порта в разделе «Internal port» довольно любопытны – основные порты подписаны для сервисов вроде FTP и удалённого рабочего стола.

Если необходимо открыть нестандартный порт или ввести диапазон, выбирайте вариант «Manual», после чего введите в строку конкретный номер. - В строке «External port» пропишите точно такое же значение, как и в предыдущем шаге для конкретного порта. Для диапазона пропишите номер конечного значения.
- Следующий параметр – «Protocol». Здесь та же ситуация, что и при пробросе портов на роутере Huawei: не знаете, какой именно нужен – оставляете опцию «Both», знаете – устанавливаете нужный.
- Чтобы закончить настройку, кликните по кнопке с изображением плюса в графе «Action». После добавления правила нажмите на кнопку «ОК» и подождите, пока маршрутизатор перезагрузится.
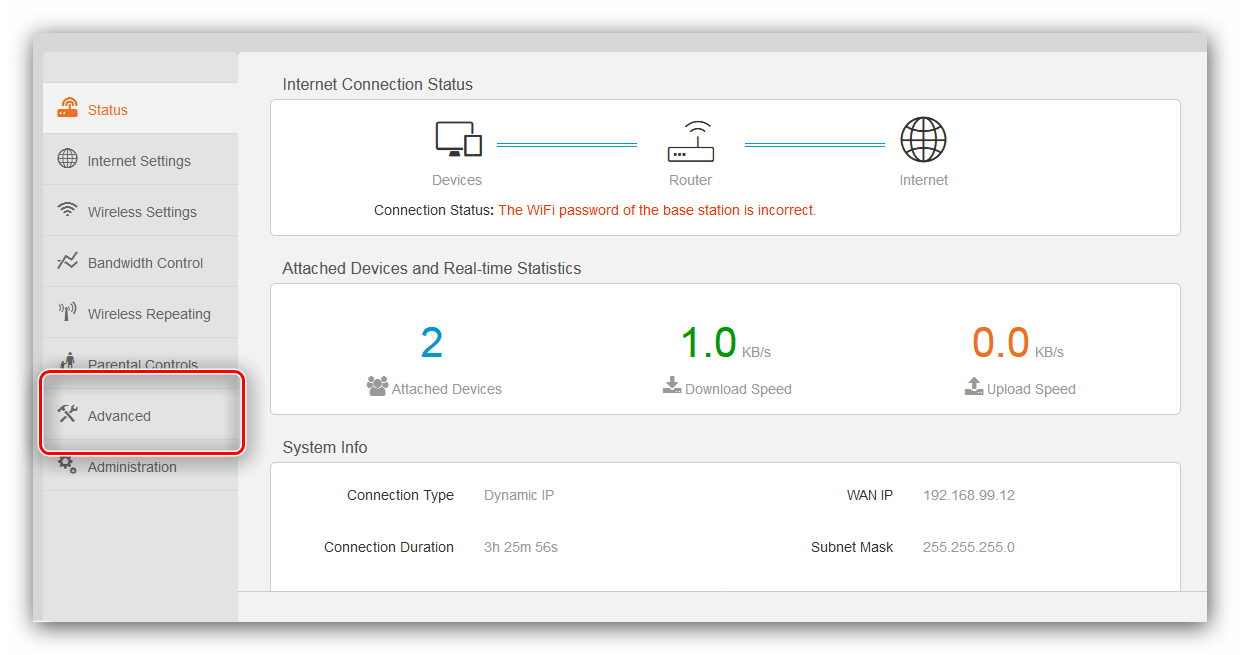

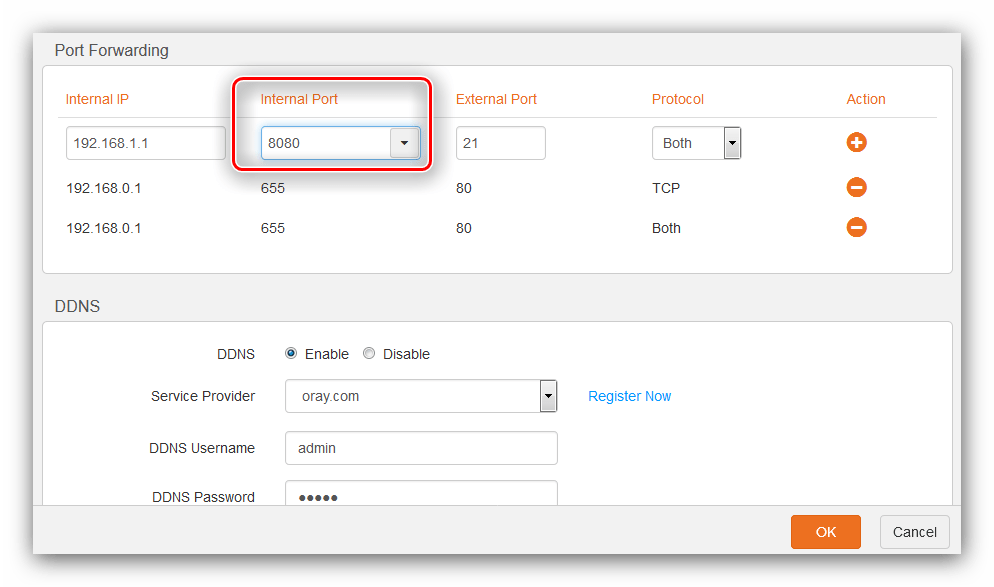



Как видим, операция действительно несложная.
Netis
Маршрутизаторы Netis во многом похожи на устройства ASUS, потому начинать процедуру открытия портов для этих роутеров тоже следует с установки статического IP.
- После входа в веб-конфигуратор откройте блок «Сеть» и кликните по пункту «LAN».
- Взгляните на раздел «Список клиентов DHCP» — найдите в нём ваш компьютер и кликните по зелёной кнопке в графе «Операция». После этих действий статус «Зарезервированный» должен измениться на «Да», что означает установку статического адреса. Нажмите «Сохранить» для завершения процедуры.


Теперь переходим к пробросу портов.
- Откройте пункт главного меню «Переадресация» и щёлкните по подразделу «Виртуальный сервер».
- Необходимый раздел называется «Настройка правил виртуальных серверов». В пункте «Описание» напечатайте любое подходящее имя создаваемому пробросу – лучше всего указать цель или программу, для которой открываете порт. В строке «IP-адрес» пропишите зарезервированный ранее статический IP компьютера.
- В списке «Протокол» установите тип соединения, которое использует программа либо устройство. Если протокол для них не указан, можете оставить вариант «Все», но имейте в виду, что это небезопасно.
- Опции «Внешний порт» и «Внутренний порт» отвечают за входящий и исходящий порты. Введите в указанные поля соответствующие значения или диапазоны.
- Проверьте изменённые параметры и нажимайте кнопку «Добавить».
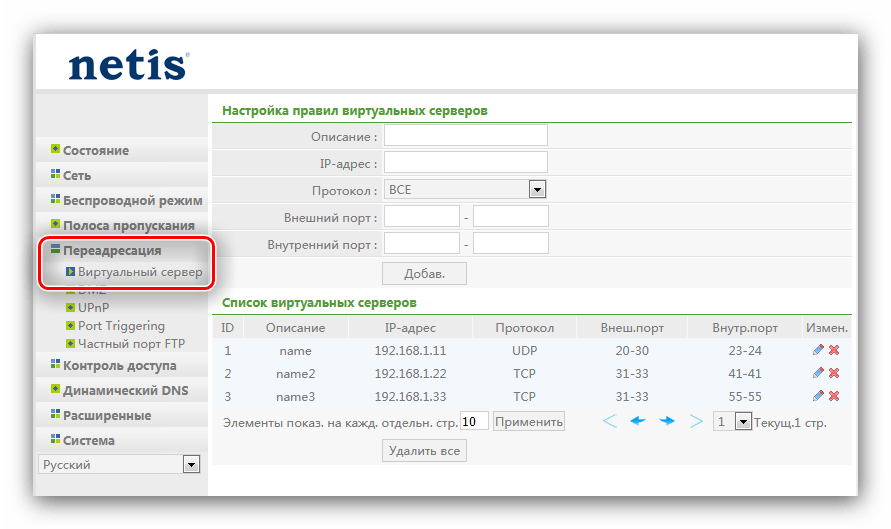
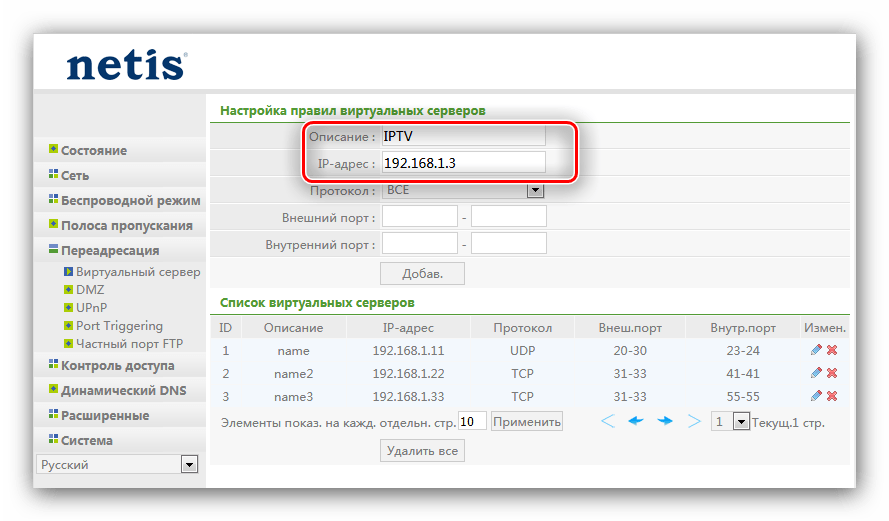



После перезагрузки роутера в список виртуальных серверов будет добавлено новое правило, что означает удачное открытие портов.
TP-Link
Процедура открытия портов на роутерах TP-Link тоже имеет свои особенности. Один из наших авторов уже подробно осветил их в отдельной статье, потому мы, чтобы не повторяться, просто приведём ссылку на неё.
Подробнее: Открытие портов на роутере TP-Link
D-Link
Открывать порты на маршрутизаторах D-Link тоже не слишком сложно. У нас на сайте уже есть материал, который детально освещает эту манипуляцию – более подробно о ней вы можете узнать из инструкции далее.
Урок: Открываем порты на устройствах D-Link
Ростелеком
Провайдер Ростелеком предоставляет пользователям собственные брендированные роутеры с фирменной прошивкой. На таких устройствах тоже можно открыть порты, причём едва ли не легче, чем на подобных маршрутизаторах. Соответствующая процедура описана в отдельном руководстве, с которым и рекомендуем ознакомиться.
Подробнее: Открытие портов на роутере Ростелеком
Проверка открытых портов
Проверить, удачно ли прошел проброс, можно самыми разными средствами. Один из наиболее простых – онлайн-сервис 2IP, которым мы и воспользуемся.
Перейти на главную страницу 2IP
- После открытия сайта найдите на странице ссылку «Проверка порта» и кликните по ней.
- Введите в поле номер порта, который открывали на роутере, и нажимайте «Проверить».
- Если вы видите надпись «Порт закрыт», как на скриншоте ниже, – значит процедура не удалась, и придётся её повторить, на этот раз внимательнее. Но если же «Порт открыт» — соответственно, всё работает.


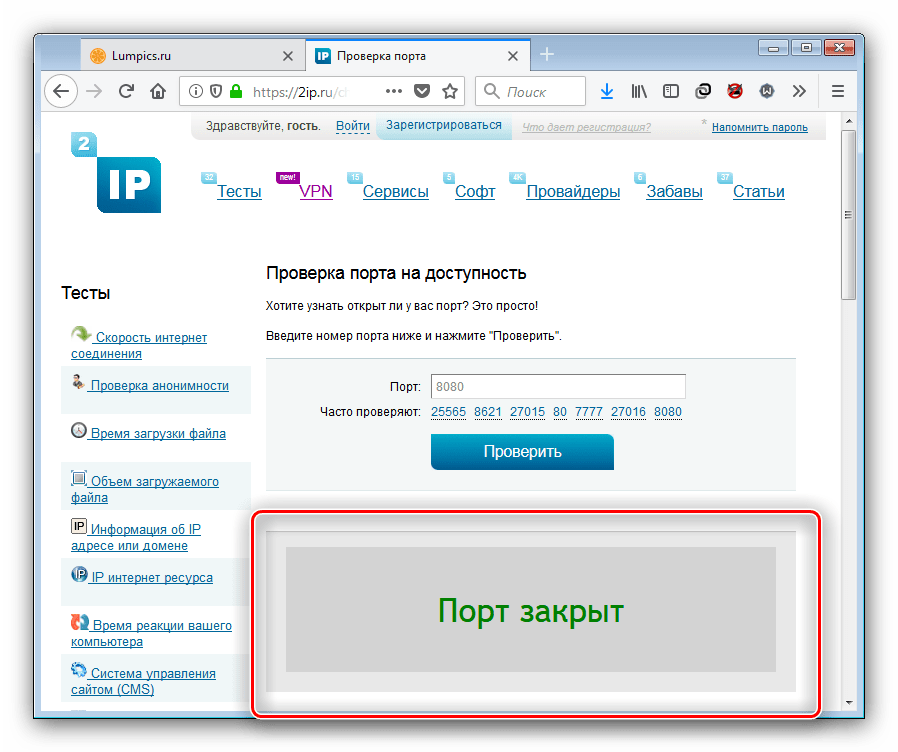
С другими сервисами по проверке портов вы можете ознакомиться по ссылке далее.
Читайте также: Сканирование портов онлайн
Заключение
Мы познакомили вас с типовыми процедурами проброса портов на популярных моделях роутеров. Как видите, операции не требуют от пользователя каких-то специфичных навыков или опыта и с ними сможет справиться даже новичок.
 Мы рады, что смогли помочь Вам в решении проблемы.
Мы рады, что смогли помочь Вам в решении проблемы. Опишите, что у вас не получилось.
Наши специалисты постараются ответить максимально быстро.
Опишите, что у вас не получилось.
Наши специалисты постараются ответить максимально быстро.Помогла ли вам эта статья?
ДА НЕТlumpics.ru
Как открыть (пробросить) порты на роутере и что делать если они не открываются
Проброс портов является важной функцией, которая позволяет получить доступ к локальному устройству или серверу из внешней сети. Некоторые интернет-сервисы, в частности торрент-клиенты, онлайн-игры, приложения для удалённого доступа требуют открытия дополнительных портов. Давайте рассмотрим, как пробросить порты самостоятельно и какие проблемы при этом могут возникнуть.
Что такое проброс портов
В компьютерных сетях портом называют числовой идентификатор от 0 до 65 535, указываемый при запросе на соединение. Стандартные номера портов назначаются серверным службам Центром управления номерами интернета (IANA). Например, веб-серверы обычно используют порт 80, FTP-серверы — порты 20 и 21, SMTP-серверы — порт 25 и 110. Перечень общеизвестных и зарегистрированных организацией IANA портов, а также их краткое описание можно посмотреть на сайте «Википедия» по адресу https://ru.wikipedia.org/wiki/Список_портов_TCP_и_UDP.


Белым цветом в таблице выделены порты, зарегистрированные IANA, синим — незарегистрированные, а жёлтым — конфликтные порты, имеющие несколько применений наряду с зарегистрированным
Использование портов позволяет компьютерам, ноутбукам, смартфонам одновременно запускать несколько служб/приложений. А переадресация портов сообщает маршрутизатору, на какое устройство внутри сети должны быть направлены входящие соединения и с каким именно приложением на этом устройстве нужно связаться для обмена пакетами данных.
Зачем нужно открывать порты на роутере?
Функция переадресации портов довольно часто используется как в домашних сетях, так и в корпоративных. Варианты использования перенаправления портов могут быть следующими:
- доступ к камерам видеонаблюдения, когда вы находитесь вдали от дома;
- настройка сервера RDP для удалённого доступа к компьютеру из внешней сети;
- обеспечение дополнительного уровня безопасности сети за счёт скрытия IP-адреса;
- ускорение загрузки файлов с торрентов и файлообменников;
- подключение к почтовой службе или FTP-серверу;
- посещение веб-сайтов с регионально ограниченным доступом;
- создание виртуального сервера для тестирования сайта на домашнем ПК;
- настройка IP-телефонии;
- подключение к игровым серверам с многопользовательскими видеоиграми, например, Counter Strike или Minecraft.


На роутере можно настроить проброс портов для всех устройств локальной сети, присвоив им разные IP-адреса
Переадресация портов
Для открытия портов на роутере не нужно быть опытным администратором — с этой процедурой справится любой пользователь. Главное, следовать пошаговой инструкции, состоящей из двух основных этапов: присвоения статического IP-адреса пользовательскому компьютеру в настройках ОС Windows и перенаправления портов в админ-панели маршрутизатора.
Предварительные настройки «Виндовс»
Перед пробросом портов нужно для устройств локальной сети выделить диапазон внутренних IP-адресов, после чего закрепить по одному адресу за каждым ПК. Сделать это можно в настройках компьютера либо в панели администрирования роутера (раздел DHCP). Первый способ является более надёжным, так как статический адрес прописывается в настройках сетевой карты и без вашего вмешательства ничто и никто его не изменит. Для запуска данного процесса нужно включить ПК и произвести несколько действий:
- Перейти в раздел «Сетевые подключения», воспользовавшись системной утилитой «Выполнить» (вызывается сочетанием клавиш Win + R в любой версии Windows). В появившемся окошке ввести команду ncpa.cpl и нажать кнопку «ОК» или клавишу «ENTER».


Для быстрого перехода к разделу с сетевыми подключениями можно использовать системную программу «Выполнить»
- В открывшемся окне кликнуть правой кнопкой мыши по активному сетевому подключению и выбрать пункт «Свойства».


При клике ПКМ по активному подключению появится контекстное меню
- Сделать двойной клик по строке «IP версии 4 (TCP/IPv4)», чтобы открыть свойства протокола.


В «Свойствах подключения» первым делом нужно убедиться в том, что пункт «IP версии 4 (TCP/IPv4)» включён, после чего перейти к настройке протокола
- В окне «Свойства» активировать пункты «Использовать следующий IP-адрес» и «Использовать следующие адреса DNS-серверов». После чего заполнить обязательные поля:
- «IP-адрес» — сюда вписать адрес из диапазона внутренней локальной сети, например, любое значение от 192.168.0.2 до 192.168.0.200 (единственное условие — он должен отличаться от адреса роутера),
- «Маска подсети» — в домашних сетях чаще всего этот параметр имеет значение 255.255.255.0,
- «Основной шлюз», в роли которого выступает IP-адрес роутера (по умолчанию 192.168.0.1 или 192.168.1.1),
- «Предпочитаемый DNS-сервер» — здесь чаще всего указывают DNS-адреса провайдера или альтернативного источника, например, публичного сервиса Google Public DNS (8.8.8.8 и 8.8.4.4.).


В окне настроек протокола можно задать статичный IP-адрес компьютеру и DNS-серверу
- Подтвердить настройки нажатием «ОК».
Проброс портов в веб-интерфейсе маршрутизатора
После того как для компьютера зафиксирован статичный IP-адрес, можно переходить к настройке роутера (на примере TP-Link). Для этого нужно выполнить следующие действия:
- Войти в админ-панель маршрутизатора, введя в браузерной строке адрес устройства (для большинства роутеров по умолчанию используется 192.168.0.1 или 192.168.1.1).


По умолчанию для входа в веб-интерфейс большинства роутеова используются одинаковые логин и пароль — admin
- В боковом меню выбрать раздел «Переадресация», а в нём подраздел «Виртуальные серверы».
- В открывшемся окне нажать кнопку «Добавить» для создания нового правила переадресации.


Чтобы открыть новый порт, нужно воспользоваться кнопкой «Добавить» в разделе «Виртуальные серверы»
- Откроется диалоговое окно, где обязательно нужно заполнить два поля: «Порт сервиса» — здесь указывается номер порта, который нужно открыть, и «IP-адрес» — присвоенный компьютеру статический адрес в сети. Поле «Внутренний порт» можно оставить пустым, а поля «Протокол» («Все») и «Состояние» («Включено») оставить по умолчанию. После чего подтвердить настройки, нажав на кнопку «Сохранить».


В настройках виртуального сервера обязательно нужно указать номер внешнего порта и статичный IP-адрес компьютера или другого сетевого устройства
При необходимости проброса стандартных портов в роутере имеются предустановленные настройки. Достаточно выбрать в выпадающем списке «Стандартный порт сервиса» нужную службу (DNS, FTP, HTTP, POP3, SMTP, TELNET), как все поля заполнятся автоматически.


Для облегчения процесса настройки стандартных портов предусмотрено соответствующее поле с перечнем общеизвестных портов
Возможные проблемы при пробросе портов и их решение
Иногда при проверке работоспособности добавленных портов пользователь попадает из интернета в панель администрирования роутера, а не на нужный сервис или приложение на компьютере. Почему так происходит? Причин может быть несколько:
- блокировка внешнего соединения брандмауэрами и антивирусными программами. Решается данная проблема отключением этих служб либо их тонкой настройкой, во время которой добавляются исключения на подсоединение к нужным портам;
- у компьютера нет постоянного адреса. В таком случае при старте или перезагрузке роутера IP-адрес ПК изменится, и открытый порт перестанет работать, поскольку изначально был привязан к другому адресу. Решение — присвоить компьютеру (ноутбуку, планшету) неизменяемый IP-адрес;
- политика провайдера. Не редки случаи, когда интернет-провайдер запрещает обладателям «серых» (внутренних) IP-адресов использовать некоторые порты, например, торрент-трекеров. Выход из данной ситуации — приобретение статичного «белого» адреса;
- изменение порта самим приложением или сервисом. Иногда программы-клиенты самостоятельно меняют порт при каждом запуске. Избежать этого можно, если прописать порт в настройках софта и запретить опцию «Случайный выбор порта».


В настройках программы uTorrent (раздел «Соединение») можно указать порт входящих соединений и запретить выбор случайного порта при запуске
Как закрыть порты
Очень часто при использовании пользователем различных веб-серверов и сервисов удалённого доступа может возникнуть необходимость закрыть тот или иной порт. Осуществить эту процедуру можно в админ-панели маршрутизатора. Удаление портов производится в той же вкладке, где настраивался их проброс («Переадресация» → «Виртуальные серверы»). В списке открытых портов напротив каждого из них есть две ссылки «Изменить» и «Удалить». Нажав на вторую, произойдёт закрытие (удаление) порта и он перестанет отображаться в панели управления.


Для редактирования и удаления открытых портов во вкладке «Виртуальные серверы» есть соответствующие ссылки
Настройка перенаправления портов в веб-интерфейсе роутера не требует определённых знаний. Пользуясь вышеизложенной инструкцией на примере маршрутизатора TP-Link, любой пользователь при необходимости сможет открыть доступ к устройствам локальной сети из интернета. Алгоритм проброса портов в роутерах других производителей может несколько отличаться, но главные этапы настройки будут одинаковы.
itmaster.guru


 Вызов оснастки сетевых подключений
Вызов оснастки сетевых подключений Просмотр состояние сетевого адаптера в «оснастке сетевых подключений»
Просмотр состояние сетевого адаптера в «оснастке сетевых подключений» Просмотр адреса шлюза (роутера) в сведениях о сетевом адаптере
Просмотр адреса шлюза (роутера) в сведениях о сетевом адаптере Web-интерфейс роутера TP-LINK, главный экран
Web-интерфейс роутера TP-LINK, главный экран Добавление порта через Web-интерфейс роутера TP-LINK
Добавление порта через Web-интерфейс роутера TP-LINK Ввод параметров порта добавленного порта в Web-интерфейсе роутера TP-LINK
Ввод параметров порта добавленного порта в Web-интерфейсе роутера TP-LINK Список открытых портов в Web-интерфейсе роутера TP-LINK
Список открытых портов в Web-интерфейсе роутера TP-LINK Вызов окна сетевых подключений через командную строку Windows
Вызов окна сетевых подключений через командную строку Windows Вызов настроек TCP/IP из свойств сетевого адаптера
Вызов настроек TCP/IP из свойств сетевого адаптера Ввод данных статического адреса TCP/IP. В качестве адреса шлюза используется адрес роутера
Ввод данных статического адреса TCP/IP. В качестве адреса шлюза используется адрес роутера Настройки параметров соединения клиента пиринговых сетейuTorrent
Настройки параметров соединения клиента пиринговых сетейuTorrent