сервисы P2P и PNP (настройка, подключение)
Настройка и подключение IP-камеры VStarcam просты и понятны благодаря двум уникальным и бесплатным сервисам: P2P и PNP
Сервис P2P
Это уникальный и бесплатный сервис VStarcam, который дает возможность пользователю не использовать никаких статических IP адресов. Теперь клиенту бренда Vstarcam вообще не нужно знать, что такое IP адрес. Просто осуществите подключение IP камеры P2P к сети Интернет через кабель (LAN) или через беспроводную сеть Wi-Fi и вы сможете
- смотреть видео с камеры,
- получать доступ к архиву на карте SD, то есть, удаленный архив всегда под рукой
- управлять камерой и изменять настройки IP камеры.
Используя лишь уникальный идентификационный номер камеры UID, написанный на самой камере.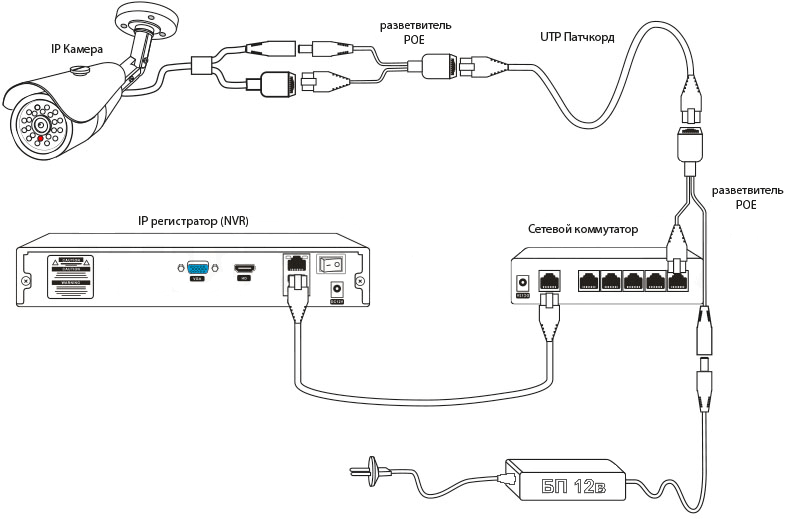
Для работы с нашими P2P камерами не нужно обладать какими-то специальными знаниями!
Сервис P2P прост и отказоустойчив благодаря сети, более чем из 20 серверов P2P, расположенных по всему миру. В случае, если с одним сервером возникнут проблемы, остальные серверы возьмут на себя его нагрузку.
Сервис PNP или Plug and Play
Не секрет, что Plug and Play означает «подключи и играй(работай)», фактически, это отсутствие настроек устройства, простота для пользователя, отсутствие специальных знаний. Раньше настроить IP камеру или WIFI камеру было не просто. Нужно было, как минимум, уметь делать проброс портов, иметь статический IP адрес или уметь пользоваться DynDns, теперь для клиентов бренда Vstarcam, это не обязательно.
Просто скачайте с нашего сайта бесплатное русскоязычное программное обеспечение, установите его на компьютере или ноутбуке, планшете или смартфоне, с которого вы хотите смотреть и управлять камерой, нажимая «Далее», «Далее», введите в программу уникальный номер камеры — UID, написанный на самой камере или сканируйте бар-код с помощью камеры смартфона, и все.
Конечно, камера должна иметь доступ в Интернет через сетевой кабель (LAN) или WIFI — для настройки камеры по сети LAN — просто подключите ее к роутеру, где есть Интернет, для настройки WIFI — зайдите на камеру, подключенную по кабелю, введя UID в программу, введите настройки сети WIFI — имя и пароль, и отключите сетевой кабель. Теперь камера работает по wifi.
Благодаря Plug and Play камеру сможет настроить любой. Фактически, сервис P2P (возможность работы без статического адеса) позволяет реализовать принцип Plug and Play в полной мере. Теперь клиентом бренда Vstarcam может стать любой, кому нужно видеонаблюдение.
Видеонаблюдение стало доступно всем с wifi камерами P2P от Vstarcam!
Доступ из Интернета к IP-камере, подключенной к интернет-центру – Keenetic
При подключении к интернет-центру Keenetic сетевых камер или видеорегистраторов (далее IP-камер) часто возникает задача организовать доступ из Интернета к веб-интерфейсу камер для управления и просмотра видеопотока.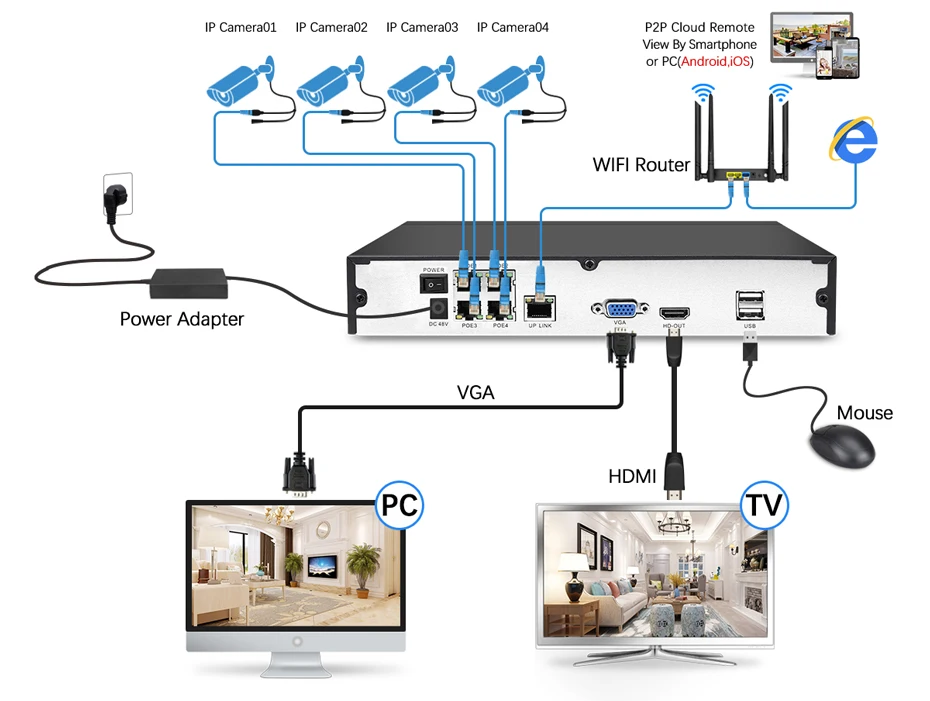
NOTE: Важно! В данной инструкции рассматривается вариант удаленного доступа к IP-камере, которая имеет встроенный веб-интерфейс настройки.
Рассмотрим три самых популярных способа удаленного доступа к IP-камерам:
1. Наиболее надежный и безопасный способ. При наличии публичного «белого» IP-адреса для доступа в Интернет рекомендуем использовать VPN-соединение для удаленного подключения к локальной сети роутера и доступа к IP-камере.
2. Простой, но небезопасный способ. При наличии публичного «белого» IP-адреса для доступа в Интернет настроить переадресацию портов в Keenetic (иногда говорят «нужно открыть порт на роутере» или «выполнить проброс портов»).
3. Доступ к веб-интерфейсу IP-камеры через нашу службу KeenDNS, используя доменное имя 4-го уровня. Этот способ применим как при наличии публичного IP-адреса для доступа в Интернет (KeenDNS в режиме «Прямой доступ»), так и частного «серого» IP-адреса (KeenDNS в режиме «Через облако»). Обращаем ваше внимание, что при использовании облачного сервиса KeenDNS в режиме «Через облако» существуют некоторые ограничения, о которых будет написано далее в тексте. Также при наличии серого IP-адреса можно включить VPN-сервер SSTP, который работает через облачный сервис KeenDNS, для удаленного подключения к ресурсам локальной сети, включая IP-камеру.
Обращаем ваше внимание, что при использовании облачного сервиса KeenDNS в режиме «Через облако» существуют некоторые ограничения, о которых будет написано далее в тексте. Также при наличии серого IP-адреса можно включить VPN-сервер SSTP, который работает через облачный сервис KeenDNS, для удаленного подключения к ресурсам локальной сети, включая IP-камеру.
Теперь подробнее остановимся на каждом варианте.
1. Доступ к IP-камере через VPN-сервер на Keenetic
Для подключения потребуется:
— Публичный (белый) IP-адрес на внешнем интерфейсе роутера для выхода в Интернет.
— Локальный IP-адрес камеры и номер порта подключения. Нужно выяснить, какой номер порта(ов) используется в IP-камере (например, эту информацию можно найти в меню настроек или документации). Это может быть один порт, например порт 80 используется для подключения к веб-интерфейсу IP-камеры или несколько сетевых портов (80-й для доступа к веб-интерфейсу, TCP/5000 для доступа к IP-камере через специальное ПО и RTSP/554 для потокового видео).
— Логин и пароль IP-камеры.
IP-камеру подключите к сети интернет-центра Keenetic. В веб-конфигураторе Keenetic зарегистрируйте устройство и закрепите за ним постоянный IP-адрес. Затем включите один из VPN-серверов для доступа к локальной сети, например — L2TP/IPsec (рекомендуется) или PPTP. Рекомендуем создать отдельного пользователя (учетную запись) для VPN-подключения и использовать сложный пароль.
После этого из Интернета установите подключение к VPN-серверу Keenetic’а. Подключившись к интернет-центру вы сможете получить доступ к локальной сети, включая камеру (доступ можно получить по её локальному IP-адресу).
Мы рекомендуем использовать данный способ подключения к IP-камере, т.к. он гарантирует безопасность при передаче трафика через Интернет.
2. Доступ к IP-камере с помощью настройки проброса (переадресации) портов на Keenetic
Для подключения потребуется:
— Публичный (белый) IP-адрес на внешнем интерфейсе роутера для выхода в Интернет.
— Локальный IP-адрес камеры и номер порта подключения. Нужно выяснить, какой номер порта(ов) используется в IP-камере (например, эту информацию можно найти в меню настроек или документации). Это может быть один порт, например порт 80 используется для подключения к веб-интерфейсу IP-камеры или несколько сетевых портов (80-й для доступа к веб-интерфейсу, TCP/5000 для доступа к IP-камере через специальное ПО и RTSP/554 для потокового видео).
Для настройки удаленного доступа к IP-камере в интернет-центре Keenetic выполняется ретрансляция входящих подключений на определенный порт или порты камеры. Данный способ подключения не гарантирует безопасность при передаче трафика через Интернет. К тому же, при такой настройке, на роутере с публичным белым IP-адресом могут быть открыты стандартные порты, что нежелательно, так как при обнаружении таких портов вредоносными ботами может привести к обильному «паразитному» трафику или атаке на этот адрес.
В настройках камеры и интернет-центра Keenetic отключите службу UPnP.
Затем настройте проброс портов по инструкции «Переадресация портов».
Создайте правило(а), выбирая в поле «Вход» интерфейс, через который осуществляется подключение к Интернету (в нашем примере это интерфейс «Провайдер»). При использовании 3G/4G-модема выбирайте его из списка.
Так как 80-й порт используется веб-конфигуратором Keenetic’а, и на IP-камере тоже используется 80-й порт на веб-интерфейсе, настроим «маппинг» (подмену) порта, чтобы веб-интерфейс камеры был доступен из Интернета по другому порту (в нашем примере по порту 8080).
После этого проверьте проброс портов на IP-камеру из Интернета через браузер.
В браузере используйте адрес вида WAN_IP-адрес_Keenetic:номер_порта
Например: 86.87.88.89:8080
В браузере вы должны увидеть веб-интерфейс вашей камеры.
С помощью нашего сервиса доменных имен KeenDNS (в режиме «Прямой доступ») вы можете интернет-центру назначить собственное постоянное доменное имя.
Например: myrouter01.keenetic.pro:8080
3. Доступ к веб-интерфейсу IP-камеры через службу KeenDNS, используя доменное имя 4-го уровня
Этот способ применим как при наличии публичного белого IP-адреса для доступа в Интернет (KeenDNS в режиме «Прямой доступ»), так и частного серого IP-адреса (KeenDNS в режиме «Через облако»).
Настройте доступ к веб-приложениям локальной сети по инструкции «Пример удаленного доступа к ресурсам домашней сети через KeenDNS». Проброс порта в этом случае настраивать не потребуется. Доступ из Интернета к веб-интерфейсу IP-камеры станет возможен по доменному имени 4-го уровня (например, по адресу camera.myrouter01.keenetic.pro
).При работе сервиса KeenDNS в режиме «Через облако» обратите внимание на следующее:
NOTE: Важно! Если IP-камера передает видео по протоколу HTTP, в этом случае передача видео (отображение картинки) будет работать через KeenDNS. Но если IP-камера для трансляции видео использует другие протоколы (например RTSP — Real Time Streaming Protocol или RTP — Real-time Transport Protocol), или интерфейс требует установки специального плагина, для поддержки просмотра изображения с камер, то передача видео непосредственно через HTTP-прокси облачной службы KeenDNS работать не будет. В этом случае для доступа к IP-камере нужно использовать белый IP-адрес и в KeenDNS использовать режим «Прямой доступ» (см. способ 2) или использовать VPN-подключение для удаленного доступа (см. способ 1). Если подключение услуги публичного IP-адреса невозможно, как вариант, используйте на Keenetic VPN-сервер SSTP для удаленного подключения к локальной сети и IP-камере через облачный HTTP-прокси.
Но если IP-камера для трансляции видео использует другие протоколы (например RTSP — Real Time Streaming Protocol или RTP — Real-time Transport Protocol), или интерфейс требует установки специального плагина, для поддержки просмотра изображения с камер, то передача видео непосредственно через HTTP-прокси облачной службы KeenDNS работать не будет. В этом случае для доступа к IP-камере нужно использовать белый IP-адрес и в KeenDNS использовать режим «Прямой доступ» (см. способ 2) или использовать VPN-подключение для удаленного доступа (см. способ 1). Если подключение услуги публичного IP-адреса невозможно, как вариант, используйте на Keenetic VPN-сервер SSTP для удаленного подключения к локальной сети и IP-камере через облачный HTTP-прокси.
TIP: Примечание:
Облачный HTTP-прокси KeenDNS позволяет проводить авторизацию при подключении к локальным ресурсам по доменному имени 4-го уровня средствами Keenetic. Эта возможность описана в статье: «Включение авторизации для устройства с открытым веб-интерфейсом, при использовании удаленного доступа через службу KeenDNS». Обычно ее используют для включения авторизации на устройствах, не имеющих собственную авторизацию по логину и паролю. Но если настроить таким образом, сначала потребуется пройти авторизацию в Keenetic, а затем уже в веб-интерфейсе самой камеры, т.е. дважды вводить логин/пароль для дополнительной защиты.
Обычно ее используют для включения авторизации на устройствах, не имеющих собственную авторизацию по логину и паролю. Но если настроить таким образом, сначала потребуется пройти авторизацию в Keenetic, а затем уже в веб-интерфейсе самой камеры, т.е. дважды вводить логин/пароль для дополнительной защиты.
Как подключить IP камеру?
В нашей статье «Основы IP видеонаблюдения» была затронута тема настройки и подключения IP видеонаблюдения, подробнее. В этой статье мы рассмотрим более детально подключение IP камеры на примере видеокамеры Dahua IPC-HFW2100 (применимо ко всему сетевому оборудованию компании Dahua).
Что необходимо для подключения и настройки камеры? Прежде всего, сама камера с диском в комплекте и обжатый кабель (способ обжатия мы рассматривали в прошлой статье).
Откройте диск, зайдите в папку Config Tool. В ней вы увидите архив одноименного приложения, разархивируйте его и запустите.
Запустится окно программы:
Подключите видеокамеру в сеть, подайте питание и подождите секунд 30 для ее запуска затем нажмите кнопку Refresh. В окне появится IP адрес вашей камеры. Чтобы сменить этот IP адрес необходимо авторизоваться, для этого кликните по IP адресу камеры дважды.
В окне появится IP адрес вашей камеры. Чтобы сменить этот IP адрес необходимо авторизоваться, для этого кликните по IP адресу камеры дважды.
Появиться окно авторизации, в нем введите логин и пароль камеры (если вы изменили заводские настройки, если нет, то по логин и пароль одинаковый admin) и нажмите кнопку Login.
Появиться окно в котором вы сможете сменить IP адрес камеры.
Окно программы обновиться и вы увидите новые настройки камеры.
Для того чтобы зайти на камеру необходимо нажать на IP адресе правой клавишей мышки, появится меню, в нем выбрать Open Device Web.
Откроется окно авторизации в Web интерфейсе камеры, но для начала нам надо добавить IP адрес камеры в «Надёжные узлы». Зайдите в свойства обозревателя далее во вкладку Безопасность.
Далее нажмите кнопку Узлы.
В открывшемся окне снимите галочку “Для всех узлов этой зоны требуется проверка серверов (https:) «введите в поле «Добавить в зону следующий узел» ваш IP адрес камеры.
Введите логин и пароль и на все запросы IE давайте разрешение на установку и использование приложения в полном объеме. Если все верно сделано, вы увидите видео с вашей камеры. У нас оно такое.
Для более полноценного использования видеокамеры особенно в случае, когда надо подключить и просматривать сразу несколько камер на одном компьютере, установите бесплатное программное обеспечение PSS, которое идет в комплекте с камерой. Зайдите в папку Software далее в PSS разархивируйте файл с установочными файлами на компьютер. Запустите установку приложения.
Более детально подключение камеры в PSS приложение рассмотрим в следующей статье.
Вы желаете опубликовать собственную инструкцию или руководство, чтоб помочь посетителям сайта?
Свяжитесь с нашими менеджерами или администратором сайта.
Алексей Вернигора
D-Link
Вопрос: Как подключить новую IP камеру в ПО D-ViewCam?Ответ:
1. Запустите главную консоль D-ViewCam. Когда консоль загрузится, нажмите на значок «Общие настройки», затем – «Настройка» и «Настройка системы».
Запустите главную консоль D-ViewCam. Когда консоль загрузится, нажмите на значок «Общие настройки», затем – «Настройка» и «Настройка системы».
2. Перейдите на вкладку «Камера».
3. Нажмите «Поиск», чтобы автоматически найти IP-камеры в локальной сети (LAN) с помощью протокола UPNP.
4. Выберите найденную IP-камеру, задайте новое имя и введите имя пользователя и пароль администратора, установленные для этой камеры. Нажмите OK для добавления.
5. Всплывающее окно будет закрыто, и камера появится в списке.
Если камера не поддерживает UPnP для автоматического поиска, можно добавить камеру вручную, как показано ниже.
1. Нажмите «Вставить», чтобы добавить камеру вручную
2. Введите следующую информацию для камеры:
• Имя – Введите имя камеры.
• IP-адрес — Введите IP-адрес этой камеры. Если хотите использовать доменное имя, выберите DNS и введите доменное имя.
• Порт HTTP — 80 – порт по умолчанию.
• Имя пользователя – Введите имя пользователя администратора камеры.
• Пароль – Введите пароль администратора камеры.
• Протокол — Выберите TCP, UDP, HTTP или HTTPS.
• Автоматическое определение – Нажмите, чтобы определить производителя и информацию о модели автоматически.
• Производитель – Выберите производителя из выпадающего меню.
• Модель камеры – Выберите модель камеры из выпадающего меню.
• Видеоканал – Выберите видеоканал камеры
3. Нажмите OK, чтобы добавить камеру.
как подключить IP камеру к компьютеру через модем
Мы переехали в новый офис. Будем рады видеть Вас по адресу: ул. Надежды Алексеенко,14 (Чичерина 14)
Как подключить IP камеру к компьютеру через модемРазберем пример подключения IP камеры ILDVR к компьютеру, с возможнотью ее просмотра через интернет с другого устройства, например компьютера или смартфона.
Распаковав камеру мы видим ее комплектацию, обычно это сама камера, и диск с инструкцией и программным обеспечением.
Для первого запуска камеры нам понадобится знать IP адрес ее, а также логин и пароль.
В случае с ILDVR обычно заводские
настройки 192.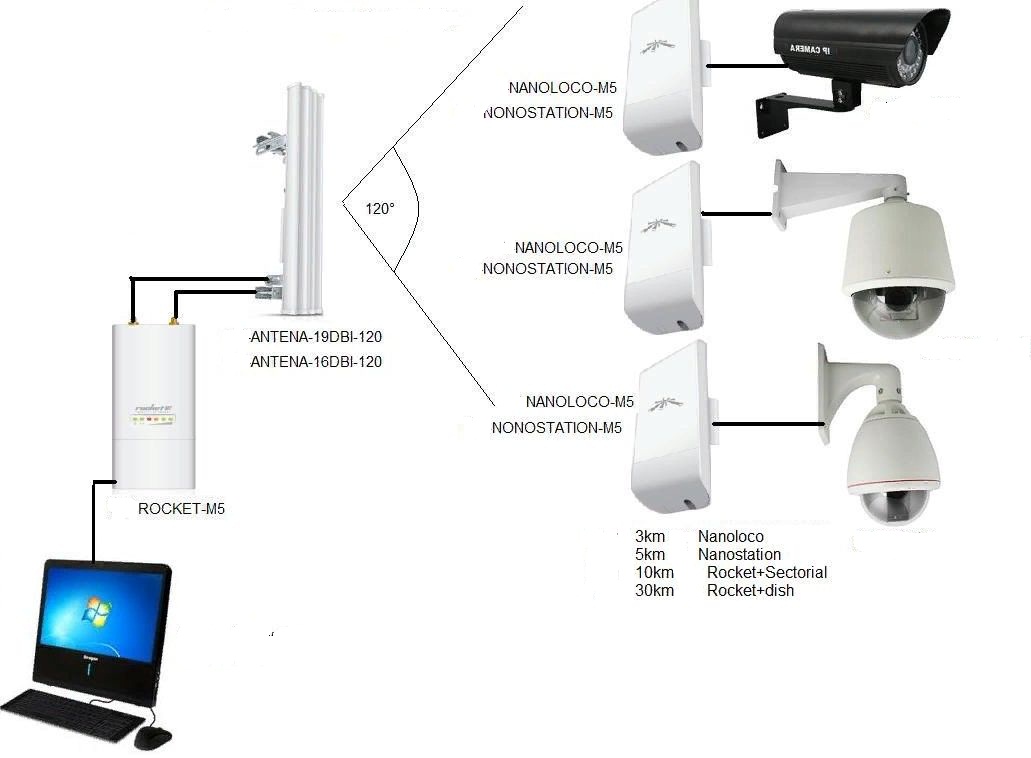 168.1.200, логин: admin, пароль: admin.
168.1.200, логин: admin, пароль: admin.
Подключаем сетевой кабель в роутер и в камеру, подключаем питание к камере, немного ждем пока камера загрузится.
Есть 2 пути настройки IP адреса для камеры.
1 путь. Из установленного пакета программного обеспечения ILDVR выбираем утилиту «Search INC» и запускаем. Она нам позволяет определить IP адрес нашей камеры, определить ее порт, и отредоктировать их.
2 путь. Открываем браузер, например, Internet Explorer и в адресной строке указываем IP адрес нашей камеры, который мы узнали из инструкции. Через двоеточие вводится порт, к которому подключена эта камера (если порт 80 то его можно не указывать). Пример подключения IP камеры к 8081 порту выглядит так http://192.168.1.200:8081
В открывшемся окне вводим логин и пароль и попадаем на страничку самой камеры, где мы видим изображение, которое она дает и вкладки с настройками.
В настройках можно
изменять IP адрес,
порт, разрешение камеры, скорость и много другое.
Допустим что мы перенастроили камеру на другой порт и IP адрес чтоб было удобнее пользоваться, а также логин и пароль для безопасности.
Наш пример: адрес «192.168.1.12», порт «8083», логин «Ваш логин», пароль «Ваш пароль».
Переподключаемся к камере, то есть вводим новый адрес:порт, логин, пароль и камера готова к использованию локально.
Теперь возникает вопрос как получить с нее изображение удаленно. А это именно то что нам от нее нужно. Для этого следует сделать так называемую проброску портов в Вашем роутере.
Например вы используете модем Dlink, конкретная мождель тут не нужна, так как настройка универсальна.
В окне нашего браузера вводим адрес модема, обычно это 192.168.1.1, либо Ваш вариант. Авторизируемся, вводим логин «admin» и пароль «admin» — это заводские настройки модема, либо Ваш вариант.
Входим в настройку «Advanced Setup» далее выбираем вкладку «NAT»
и жмем кнопку «ADD». Переносим галочку в
«Custom server» и записываем название наешго сервера, например название нашей IP камеры, чтоб в дальнейшем
было понятнее что к чему относится. Ниже указываем IP адрес нашего сервера (IP камеры), в данном случае он «192.168.1.12» (так как мы
его раньше поменяли). Во вкладках «External Port
Start»,«External Port End», «Internal Port Start», «Internal Port End» записываем наш порт, который мы указали в
настройках IP камеры, а именно «8083». «Protocol» оставляем без изменений «TCP». Ниже жмем кнопку «Save/Apply». Затем ищем вкладку «Managament» заходим в
нее, находим вкладку «Save/Reboot» — на экране появляется кнопка «Save/Reboot» и жмем ее.
Переносим галочку в
«Custom server» и записываем название наешго сервера, например название нашей IP камеры, чтоб в дальнейшем
было понятнее что к чему относится. Ниже указываем IP адрес нашего сервера (IP камеры), в данном случае он «192.168.1.12» (так как мы
его раньше поменяли). Во вкладках «External Port
Start»,«External Port End», «Internal Port Start», «Internal Port End» записываем наш порт, который мы указали в
настройках IP камеры, а именно «8083». «Protocol» оставляем без изменений «TCP». Ниже жмем кнопку «Save/Apply». Затем ищем вкладку «Managament» заходим в
нее, находим вкладку «Save/Reboot» — на экране появляется кнопка «Save/Reboot» и жмем ее.
Теперь, обращаясь по IP адресу нашего компьютера указав порт, который мы записали для этой IP камеры мы попадем на ее страничку.
Благодарю за внимание, и, надеюсь, что написано доходчиво.
« назад к списку новостей
Как подключить IP-камеру к видеорегистратору?
Как подключить IP-камеру к видеорегистратору: подробная инструкция
IP-видеонаблюдение по праву считается одним из лучших на современном рынке. Благодаря полной интеграции со стандартами Ethernet, сетевой видеоконтроль гарантирует высочайшее качество картинки и дальность передачи сигнала. Но далеко не все владельцы охранных систем данного класса знают, как правильно подключить IP-камеру к видеорегистратору. В этом обзоре мы расскажем о соединении и настройке компонентов IP-видеонаблюдения, благодаря чему вы сможете быстро подключить видеокамеру к регистратору.
Благодаря полной интеграции со стандартами Ethernet, сетевой видеоконтроль гарантирует высочайшее качество картинки и дальность передачи сигнала. Но далеко не все владельцы охранных систем данного класса знают, как правильно подключить IP-камеру к видеорегистратору. В этом обзоре мы расскажем о соединении и настройке компонентов IP-видеонаблюдения, благодаря чему вы сможете быстро подключить видеокамеру к регистратору.
Независимо от торговой марки и типовых особенностей оборудования, процесс создания системы видеонаблюдения сводится к трем основным шагам:
- настройка видеорегистратора;
- подключение камер;
- создание сети.
Современные системы IP-видеоконтроля очень просты в настройке и управлении. Настройка осуществляется через интерфейс регистратора, и для нее вам потребуется только монитор и мышь.
Подключение IP-камеры к видеорегистратору: настройка регистратора
Так как пользователь имеет дело с сетевым видеонаблюдением, видеорегистратор необходимо подключить к маршрутизатору.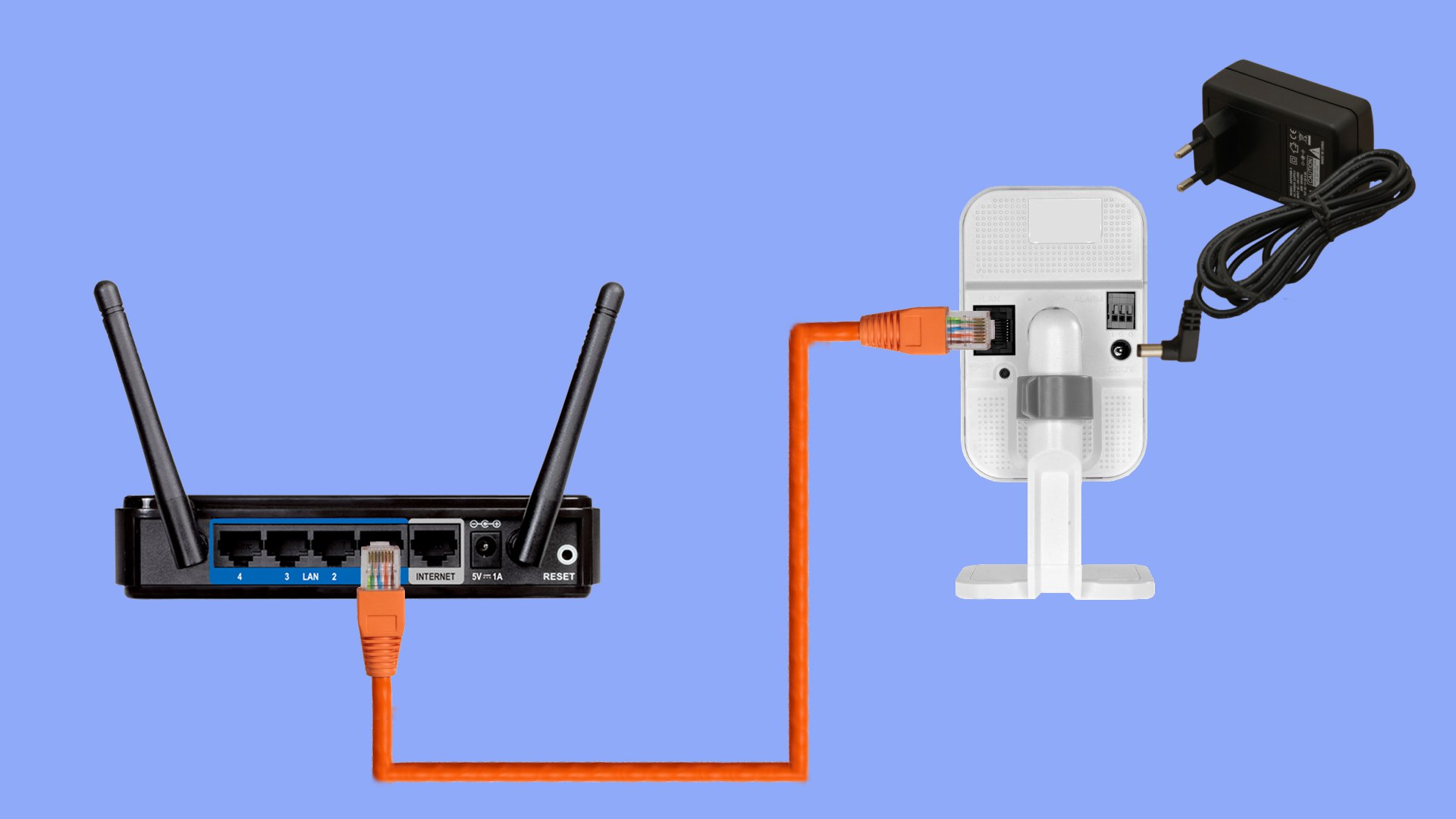 Практически все современные сетевые маршрутизаторы имеют выход в сеть интернет, что позволит при необходимости обновить прошивку видеорегистратора. Вам предстоит сделать несколько шагов.
Практически все современные сетевые маршрутизаторы имеют выход в сеть интернет, что позволит при необходимости обновить прошивку видеорегистратора. Вам предстоит сделать несколько шагов.
- Подключите к маршрутизатору сетевой видеорегистратор (NVR) посредством кабеля витая пара с обжимкой на концах коннекторами RJ-45.
- Используя интерфейс регистратора, задайте в сетевых настройках IP-адрес устройства. Первые три цифры совпадут со значениями в IP-адресе маршрутизатора и компьютера, а четвертая должна отличаться.
- После успешного соединения с сетью крайне желательно обновить прошивку регистратора до наиболее свежей и актуальной версии.
Настройка камер
Подключив сетевые камеры к регистратору, необходимо наладить соединение устройств с сетью.
- В диалоговом окне выберите одну из камер. В ее свойствах укажите используемый видеорегистратором протокол.
- Используя браузер компьютера, войдите в настройки камеры.
 Для этого потребуется логин и пароль. Реквизиты для входа отмечены в мануале камер и являются стандартными.
Для этого потребуется логин и пароль. Реквизиты для входа отмечены в мануале камер и являются стандартными. - На этом этапе производится привязка камеры к видеорегистратору.
После того, как вы сохраните параметры, система может запросить перезагрузку сетевых камер и регистратора.
Создание сети
Теперь оборудование объединяется в единую сеть. Для этого необходимо:
- выбрать каналы;
- произвести поиск устройств;
- задать пароль;
- сохранить настройки.
Какой регистратор выбрать?
Для создания IP-видеонаблюдения лучше использовать регистраторы с возможностью питания камер по технологии PoE. Эта опция позволяет им запитываться непосредственно по кабелю витая пара через порт RJ-45. Таким образом, PoE упрощает схему электропитания охранного комплекса.
Гипермаркет безопасности Bezpeka-Shop предлагает широкий выбор IP-камер и видеорегистраторов. Наши сотрудники помогут сделать выбор оборудования для каждого конкретно взятого случая. Вы можете заказать монтаж и проведение всего спектра пусконаладочных работ.
Наши сотрудники помогут сделать выбор оборудования для каждого конкретно взятого случая. Вы можете заказать монтаж и проведение всего спектра пусконаладочных работ.
Настройка и подключение ip камер видеонаблюдения UNIVIEW
Компания ОНКОМ предлагает вашему вниманию краткий видеокурс по настройке, обслуживанию и управлению сетевых камер видеонаблюдения UNV от компании UNIVIEW.
Оборудование для видеонаблюдения UNV является высокотехнологичной продукцией, сочетающей в себе актуальные разработки цифровой индустрии и доступность для применения в разнообразных сферах деятельности.
Продукты UNV созданы ведущими специалистами отрасли видеонаблюдения и доступны для пользователей любого уровня подготовки. Камеры видеонаблюдения UNV удобны в настройке, легко интегрируются в систему безопасности объекта и доступны в обслуживании.
Видеокурс по настройке камер видеонаблюдения UNV на русском языке для построения системы видеонаблюдения вместе с UNIVIEW, даст вам необходимую для функциональной работы IPC информацию, в том числе:
1. 00:10 Как выбрать сетевую камеру UNV в зависимости от модели и правил наименования модификаций.
00:10 Как выбрать сетевую камеру UNV в зависимости от модели и правил наименования модификаций.
2. 07:00 Инструкция по
монтажу с применением крепежных элементов.
3. 08:00 Доступ к оборудованию по сети.
4. Функции камер видеонаблюдения:
- 09:15 Просмотр в реальном времени,
- 10:00 Ввод логина/пароля,
- 10:45 Установка интеллектуальных меток детекций,
- 11:38 Сетевые настройки,
- 13:20 Установка времени и даты,
- 14:00 Настройка видео и аудипотоков и их сжатие,
- 15:25 Настройки для повышения качества изображения.
5. Подключение видеоаналитики и тревог в зависимости от наличия данного функционала в программном обеспечении сетевой камеры:
- 18:25 Общий обзор;
- 19:25 Детекция движения,
- 20:05 Пересечение линии,
- 23:35 Вторжение в заданную область,
- 28:10 Детекция лиц,
- 30:28 Подсчет людей,
- 33:25 Автотрекинг,
- 34:30 Изменение сцены,
- 35:25 Расфокусировка,
- 36:10 Детектор звука,
- 38:10 Хранение данных.

6. Сетевая безопасность:
- 40:40 Учетная запись пользователя, сертификация HTPPs и аутентификация RTSP,
- 42:15 Фильтрация и политики доступа,
- 43:50 Защита видео водяным знаком.
7. 45:00 Обновление прошивок, экспорт и импорт файлов, диагностическая информация, восстановление пароля и иные вопросы (FAQ) связанные с функционалом оборудования.
Как подключить IP-камеру к компьютеру / камере видеонаблюдения Всемирная база знаний
Многие потребители находят потребность в профессиональной системе видеонаблюдения на базе IP для своего дома, бизнеса или собственности, но полагают, что IP-системы сложны. и слишком технологичен. Это отговаривает их от покупки, что лишает их необходимой безопасности. Однако правда в том, что настроить IP-камеру проще, чем вы думаете. Он включает в себя базовое понимание работы в сети, и, выполнив несколько простых шагов, ваши IP-камеры заработают в кратчайшие сроки.
Он включает в себя базовое понимание работы в сети, и, выполнив несколько простых шагов, ваши IP-камеры заработают в кратчайшие сроки.
IP-камера может подключаться напрямую к вашей сети или компьютеру, и есть три способа сделать это. Для трех перечисленных ниже способов не требуется видеорегистратор. Сетевой видеорегистратор или сетевой видеорегистратор — это устройство, к которому подключаются IP-камеры. Сетевой видеорегистратор записывает видео с IP-камер на жесткий диск в формате HD (720p, 1080p), 2K HD или Ultra HD (4K) в зависимости от типа сетевого видеорегистратора и типа камеры, которая используется с ним.
IP-камеры— это сетевые камеры, однако для их использования не требуется доступ в Интернет, поскольку они являются автономными устройствами, которые можно использовать в локальной сети.Простая локальная сеть может быть одной из следующих:
- Сетевая IP-камера, подключенная с помощью сетевого кабеля к сетевому порту вашего настольного компьютера.
- IP-камера, подключенная к маршрутизатору, который подключен к настольному или портативному компьютеру, но маршрутизатор не подключен к Интернету.

Только если вы хотите просматривать свою систему удаленно из Интернета, вам необходимо подключить систему к Интернету.
Нужен ли мне сетевой видеорегистратор для моей системы IP-камер безопасности?
Сетевой видеорегистратор не нужен для просмотра сетевых камер или даже записи видео.Если вы тестируете камеры, ищете временную установку или хотите установить что-то недорогое, то использование компьютера с IP-камерой является хорошей альтернативой сетевому видеорегистратору. SmartPSS — это наша компьютерная программа, которая позволяет ПК просматривать и записывать IP-камеры. Однако такая обработка потребует от компьютера больших усилий. Скорее всего, вы не сможете использовать этот компьютер в личных целях, так как он будет зависать от обработки видео с сетевых IP-камер высокого разрешения. Кроме того, компьютеры могут быть ненадежными и давать сбой, в результате чего у вас может не остаться записанного видео.
NVR — это автономные устройства, использующие операционную систему Linux, которая, как известно, надежна и не дает сбоев, предназначена для работы в режиме 24/7 и поддержания безопасности системы с разрешениями доступа к учетной записи пользователя. Для полноценной системы видеонаблюдения вы захотите использовать сетевой видеорегистратор вместе с камерами. Программное обеспечение SmartPSS можно использовать в качестве клиентского программного обеспечения для подключения компьютера к сетевому видеорегистратору для просмотра камер, подключенных к сетевому видеорегистратору, а также для воспроизведения / загрузки записанных материалов слежения.
Для полноценной системы видеонаблюдения вы захотите использовать сетевой видеорегистратор вместе с камерами. Программное обеспечение SmartPSS можно использовать в качестве клиентского программного обеспечения для подключения компьютера к сетевому видеорегистратору для просмотра камер, подключенных к сетевому видеорегистратору, а также для воспроизведения / загрузки записанных материалов слежения.
Три способа подключения IP-камеры к компьютеру
Прежде чем мы начнем, важно понять, что для правильной работы системам сетевых камер требуется способность передавать видео и питание.Power Over Ethernet (PoE) — это технология, которая передает сигнал видео / данных и питание по одному кабелю Ethernet. В ситуациях, когда PoE недоступен, для питания камеры потребуется адаптер питания постоянного тока 12 В.
Во-вторых, вам нужно будет использовать наш IP Finder Config Tool, чтобы найти камеры в вашей сети. Для получения дополнительной информации об основных сетевых знаниях о том, какое значение имеют IP-адреса при развертывании сетевых камер, прочтите наше руководство по подключению камер видеонаблюдения к Интернету.
Теперь давайте обсудим три способа подключения к IP-камере с вашего компьютера.
- Адаптер питания 12 В постоянного тока с сетевым кабелем прямо к ПК
- Питание 12 В постоянного тока к камере + сетевой кабель к маршрутизатору
- Камера к коммутатору PoE или инжектору PoE
1) Адаптер питания постоянного тока 12 В с прямым сетевым кабелем в ПК
a) Для этого метода мы будем подавать питание на камеру с помощью адаптера питания 12 В постоянного тока и 1 ампер, который подключается к розетке переменного тока 110 В.Ниже приведено изображение нашего надежного адаптера питания.
б) Затем подключите сетевой кабель от камеры к компьютеру.
c) Установите для сетевого порта вашего компьютера статический IP-адрес, например 192.168.1.200, чтобы вы могли разговаривать с камерой. Вот как вы это делаете на компьютере с Windows:
Изменение IP-адреса сетевого порта вашего компьютера
vimeo.com/video/179941831?color=ff9933&byline=0&portrait=0&show_title=0&playsinline=0″ allowfullscreen=»» frameborder=»0″>
d) Все новые камеры с прошивкой с 2018 года и новее имеют строгие правила паролей, требующие инициализации перед внесением каких-либо изменений в конфигурацию камеры, включая IP-адрес.Чтобы установить пароль и адрес электронной почты для восстановления пароля, вы должны войти в веб-интерфейс камеры. Обязательно запишите и сохраните учетные данные, которые вы устанавливаете, в надежном месте, которое вы запомните.
Для нашего оборудования нет общих паролей сброса. Если вы забыли свой пароль, адрес электронной почты для восстановления и контрольные вопросы, которые вы задали камере во время инициализации, для сброса камеры потребуется заводское обслуживание, которое повлечет за собой послегарантийные расходы на перепрошивку камеры.
Как инициализировать IP-камеру с помощью веб-службы
vimeo.com/video/267478158?color=ff9933&byline=0&portrait=0&show_title=0″ frameborder=»0″ webkitallowfullscreen=»» mozallowfullscreen=»» allowfullscreen=»»>
Примечание: если у вас есть пароль, отличный от пароля администратора, установленный на камерах, вам нужно будет ввести его в параметрах «Параметры поиска», прежде чем пытаться изменить IP-адрес. На иллюстрации ниже показано, как это делается.
е) Как объясняется в нашей статье о подключении камер видеонаблюдения к Интернету, чтобы два устройства в сети могли общаться друг с другом, они должны иметь одинаковую схему IP-адресов. В 1С мы установили адрес нашего компьютера на 192.168.1.200, поэтому нам нужно установить изменить адрес этой камеры на 192.168.1.X, где X — число от 2 до 254, а не то же самое, что текущий адрес нашего компьютера. Мы выбрали 12, поэтому ниже приведен снимок экрана, на котором показано, как установить IP-адрес вашей камеры, если вы следуете нашему руководству. Установите подсеть 255.255.255.0 и шлюз 192.168.1.1.
В 1С мы установили адрес нашего компьютера на 192.168.1.200, поэтому нам нужно установить изменить адрес этой камеры на 192.168.1.X, где X — число от 2 до 254, а не то же самое, что текущий адрес нашего компьютера. Мы выбрали 12, поэтому ниже приведен снимок экрана, на котором показано, как установить IP-адрес вашей камеры, если вы следуете нашему руководству. Установите подсеть 255.255.255.0 и шлюз 192.168.1.1.
g) После изменения IP-адреса камеры на тот, который соответствует вашей сети, введите новый IP-адрес камеры в URL-адрес Internet Explorer. Вот краткий пример:
Как просмотреть IP-камеру с помощью веб-браузера
Вы также можете просматривать камеру с помощью нашего программного обеспечения для ПК.Если у вас его еще нет, вы можете скачать SmartPSS отсюда. Вот как это сделать, если у вас уже установлен SmartPSS.
Вот как это сделать, если у вас уже установлен SmartPSS.
Как добавить IP-камеры в Smart PSS
Таким образом, вышесказанное является быстрым и простым способом подключения IP-камеры к компьютеру с проводным сетевым портом. Это отлично подходит для следующих сценариев:
- У вас нет маршрутизатора и вы хотите установить замкнутую систему между компьютером и камерой наблюдения.
- Вы пытаетесь протестировать IP-камеру или устранить ее.
- Вы пытаетесь подключиться к охранному видеомагнитофону напрямую с компьютера.
Большинство компьютеров имеют только один сетевой порт, поэтому этот метод может быть проблематичным, поскольку он будет использовать ваш единственный сетевой порт, не позволяя вам иметь проводное подключение к Интернету.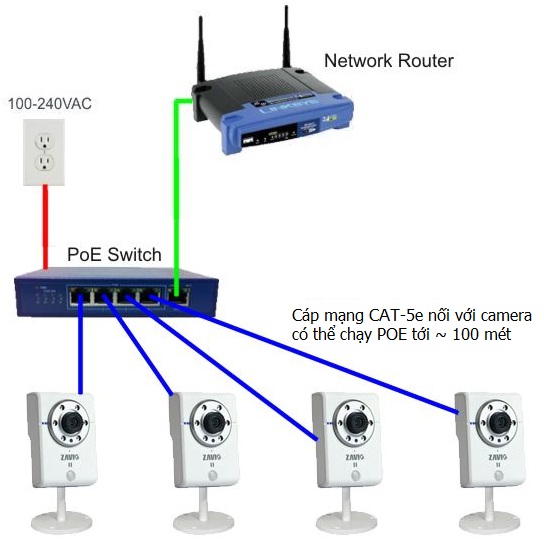 Следующие 2 метода продемонстрируют, как настроить сетевую камеру в сети. Метод 2 предназначен для установки камеры с источником питания 12 В постоянного тока, а метод 3 предполагает использование инжектора или переключателя PoE.Единственное различие между этими двумя методами — это способ подачи питания на камеру.
Следующие 2 метода продемонстрируют, как настроить сетевую камеру в сети. Метод 2 предназначен для установки камеры с источником питания 12 В постоянного тока, а метод 3 предполагает использование инжектора или переключателя PoE.Единственное различие между этими двумя методами — это способ подачи питания на камеру.
2) Питание 12 В постоянного тока к камере + сетевой кабель к маршрутизатору
Этот метод покажет вам, как подключить IP-камеру к маршрутизатору и просматривать ее по сети, подавая питание на камеру с помощью адаптера питания 12 В постоянного тока.
a) Подключите источник питания 12 В постоянного тока к камере и подключите адаптер питания к стене для питания камеры.
b) Подключите сетевой кабель (Ethernet) от камеры к маршрутизатору, чтобы установить соединение для передачи данных между камерой и маршрутизатором.
c) Дайте камере около 2–3 минут для загрузки. Используйте наш IP Finder Config Tool, чтобы найти камеру в вашей локальной сети (LAN). Ниже приведен снимок экрана, как это выглядит в нашем случае.
Ниже приведен снимок экрана, как это выглядит в нашем случае.
В настоящее время камера имеет IP-адрес 10.1.1.65. Как объясняется в нашей статье о подключении камер видеонаблюдения к Интернету, для того, чтобы камера была доступна с компьютера в вашей сети, ее IP-адрес должен соответствовать IP-схеме вашей сети. В нашем случае IP-адрес нашего маршрутизатора 192.168.1.1, поэтому нам придется изменить IP-адрес камеры. Чтобы изменить IP, просто нажмите значок карандаша для редактирования.
d) Мы собираемся установить камеру на IP 192.168.1.X, мы выбрали 192.168.1.12. Прежде чем мы продолжим и изменим IP-адрес, мы должны подумать о дублировании IP-адресов в сети, которые могут создать сетевые проблемы. Чтобы узнать, доступен ли конкретный IP-адрес в вашей локальной сети, используйте командную строку в Windows, чтобы проверить связь с адресом , который вы собираетесь использовать.Ниже приведено видео, в котором объясняется, как использовать команду ping. Вы также можете использовать эту команду на Mac с помощью терминала.
Как проверить связь с устройством в вашей сети
e) Давайте изменим IP-адрес. В нашем случае мы установили 192.168.1.12. В простых сетях маска подсети обычно 255.255.255.0, а шлюз — это IP-адрес маршрутизатора. Нажмите ОК.
f) После того, как камере будет назначен новый IP-адрес, вы можете получить доступ к камере с помощью веб-браузера или SmartPSS, как показано на 1F выше.
3) От камеры к коммутатору PoE или инжектору PoE
Мы обсуждали, что PoE обеспечивает питание камеры, поэтому адаптер питания 12 В в этом сценарии не требуется.
В этом методе вы подключаете кабель Ethernet от камеры к порту PoE на совместимом коммутаторе или инжекторе PoE. Переключатель или инжектор PoE подключается к маршрутизатору.
Вот как вы подключаетесь к коммутатору PoE.
Вот как вы подключаетесь к инжектору PoE
Опять же, используйте Config Tool, чтобы найти IP-адрес вашей камеры и изменить его в соответствии со схемой вашей сети (при необходимости), как описано в шагах 2C — 2E.Как только камера находится в той же сети, что и ваш компьютер, вы можете войти в систему и наблюдать за камерой, как показано на шаге 1F.
Резюме
На этом этапе вы должны хорошо разбираться в сетевых технологиях и использовать вышеупомянутые шаги для создания собственной системы IP-камеры с использованием вашего компьютера и IP-камеры.
Отличная особенность Видеорегистраторы Viewtron 4K с камерами видеонаблюдения — это возможность подключать IP-камеры и камеры BNC к одному и тому же записывающему устройству.Пожалуйста, посмотрите это видео, чтобы увидеть пошаговую настройку. Камеры BNC жестко подключаются к DVR с помощью коаксиального кабеля, а IP-камеры подключаются к DVR по IP-сети, будучи подключенными к тому же сетевому коммутатору или маршрутизатору. Эту концепцию иногда называют гибридным видеорегистратором CCTV, поскольку поддерживаются несколько типов камер. Видеорегистраторы Viewtron поддерживают старые аналоговые камеры видеонаблюдения, камеры HD BNC и сетевые IP-камеры. Следующие типы камер HD BNC поддерживаются с разрешением до 4K: AHD (аналоговая камера высокой четкости), HD-TVI, HD-CVI. Цифровые видеорегистраторы Viewtron также поддерживают возможность изменения любого из портов камеры BNC для поддержки IP-камер. Например, это Модель гибридного видеорегистратора с 8 камерами имеет 8 видеовходов BNC, но также поддерживает 8 IP-камер через сетевое соединение. Итак, на самом деле это 16-канальный гибридный видеорегистратор / сетевой видеорегистратор. Допустим, вы уже использовали 8 IP-каналов, но не используете один из портов BNC и хотите добавить 9-ю IP-камеру. Вы можете переключить один из портов BNC для поддержки дополнительной IP-камеры.Это простое изменение в конфигурации цифрового видеорегистратора. Посмотрите это видео, чтобы узнать, как подключить IP-камеру к DVR. Инструкции по установкеВот пошаговые инструкции по установке. С помощью USB-мыши щелкните. на значке главного меню в левом нижнем углу, затем выберите «Настройки». Затем щелкните ссылку «Камера». Затем щелкните ссылку сигнала камеры. На экране сигнала камеры вы увидите, что настройка по умолчанию для всех каналов BNC — «Аналоговый». Щелкните раскрывающийся список и измените его на «IP». Вы можете видеть, как это делается на изображении выше для канала 4. Когда вы закончите, нажмите «Применить». Чтобы цифровой видеорегистратор зарегистрировал это изменение, необходимо перезагрузить компьютер.Нажмите кнопку ОК для подтверждения. После перезагрузки DVR вы сможете подключить дополнительную IP-камеру к вашему DVR. Обратите внимание, что IP-камера должна быть подключена к той же сети, что и DVR, чтобы добавить ее. Подробнее о видеорегистраторах / сетевых видеорегистраторах Viewtron с камерами видеонаблюденияУзнать больше о последних Цифровые видеорегистраторы и сетевые видеорегистраторы для IP-камер со встроенным PoE см. Здесь. Работает с аналоговыми камерами видеонаблюдения, сетевыми IP и HD BNC камерами видеонаблюденияПользователи могут комбинировать и комбинировать различные технологии камеры. Это идеально подходит для клиентов, у которых есть камеры видеонаблюдения и которые хотят со временем перейти на высокое разрешение. Гибридные iDVR-PRO работают со следующими типами и разрешениями камер видеонаблюдения. Камеры видеонаблюдения 4K
Полные системы видеонаблюденияВы знали? Специалисты по камерам видеонаблюдения могут предоставить полную стоимость системы видеонаблюдения, включая любую модель видеорегистратора или сетевого видеорегистратора Viewtron? Мы можем включить камеры видеонаблюдения, кабели, разъемы, блоки питания и мониторы.Мы даже можем комбинировать IP-камеры и камеры видеонаблюдения HD BNC, потому что видеорегистраторы Viewtron являются гибридными. Это означает, что они работают практически с любыми типами камер видеонаблюдения. Как вы, наверное, уже видели на нашем сайте, у нас есть системы наблюдения с 2, 4, 8 и 16 камерами в готовых упаковках. Однако мы не можем упаковать каждую комбинацию и количество всех различных моделей камер, которые мы несем. Таким образом, мы также можем предоставить вам индивидуальное предложение с таким количеством камер, которое вам нужно, и сочетание любой комбинации моделей камер в зависимости от требований вашего проекта.Пожалуйста запросите предложение, когда будете готовы. |
Как подключить систему IP-камеры к моей сети?
С появлением IP-камер некоторым людям стало немного сложнее понять, как камеры видеонаблюдения подключаются и как они обмениваются данными. Раньше камеры видеонаблюдения подключались напрямую к видеорегистратору, поэтому подключение было довольно простым. Однако с новыми IP-камерами видеонаблюдения камеры можно подключать прямо к домашней или деловой сети, В ЛЮБОМ месте в сети.Хотя на самом деле это проще, важно знать, как работают IP-камеры и как работает ваша сеть, иначе это может немного запутать.
Камеры IP-безопасности в основном похожи на компьютер, который вы подключаете к своей сети. В отличие от камер предыдущего поколения, эти камеры имеют встроенный процессор для сжатия видео и встроенную сетевую карту для отправки этого видео по сети на компьютер или записывающее устройство NVR. Это означает, что они могут быть подключены к любому узлу (точке контакта) в вашей сети.
Однако это осложняется тем фактом, что для большинства современных IP-камер требуется специальный сетевой коммутатор, который должен быть подключен непосредственно к камере, чтобы обеспечить ее питанием (без необходимости использования отдельного кабеля для питания). Это называется PoE (питание через Ethernet).
Итак, давайте посмотрим на вашу базовую домашнюю сеть или сеть малого бизнеса, изображенную здесь. Каждый из ваших компьютеров подключается к вашему интернет-маршрутизатору (или модему), чтобы обеспечить им подключение к интернету. Другие устройства, такие как ваш ноутбук или планшет, обычно подключаются по беспроводной сети через Wi-Fi, встроенный в этот маршрутизатор или модем.
Теперь мы добавим коммутатор PoE, подключенный к вашему маршрутизатору, который позволит вам подключать ваши IP-камеры и NVR к вашему интернет-соединению. На этой диаграмме показаны самые основные настройки IP-камеры. Такое подключение камер показывает, как примерно 75-80% людей устанавливают свои камеры видеонаблюдения. Однако позже мы рассмотрим альтернативную конфигурацию, которую мы предпочитаем для установки, поскольку она обеспечивает лучшую безопасность для ваших камер. С камерами в этой конфигурации мы рекомендуем настроить камеру в виртуально изолированной сети.Это означает, что даже если камеры физически подключены к Интернету, им не разрешено (в электронном виде) подключаться к Интернету напрямую.
Виртуально изолированная сеть:
Для тех технических фанатов из толпы, да, мы в основном используем наш собственный термин для того, что вы уже понимаете. Но это больше для новичков в нетворкинге, чтобы помочь им лучше понять. По сути, то, как мы настраиваем эту сеть для наших клиентов, заключается в том, чтобы изолировать камеры от сети, к которой не могут подключиться никакие другие компьютеры или устройства.Помещая камеры в их собственную подсеть, они становятся недоступными для любого из компьютеров в вашей сети, а также не могут напрямую связываться с Интернетом. Только сетевой видеорегистратор будет иметь доступ к этой сети, если для него задан двойной IP-адрес. Примечание: все сетевые видеорегистраторы нашей системы AVM или ПК с нашим программным обеспечением AVM смогут использовать эту конфигурацию, но дешевые автономные видеорегистраторы не имеют такой возможности. Важно изолировать ваши IP-камеры, поскольку многие IP-камеры имеют встроенный P2P-доступ, что означает, что они все время пытаются связаться со случайными интернет-серверами, чтобы обеспечить удобный прямой доступ к камере.Удобство и безопасность часто исключают друг друга, как это обычно бывает с этим типом доступа к IP-камерам. см. наши предыдущие статьи о нарушениях безопасности IP-камер. Изолируя камеры виртуально, как мы уже обсуждали, вы все равно можете работать с камерами в любом месте вашей сети, при этом никто в сети не будет знать, что камеры есть, и не сможет доступ к камерам напрямую.
Физически изолированная сеть:
Это конфигурация, которую мы настоятельно рекомендуем, когда дело доходит до настройки ваших камер видеонаблюдения для обеспечения максимальной безопасности.Камеры размещены в полностью изолированной сети, к которой не подключены никакие компьютеры (кроме видеорегистратора). Все камеры подключены к коммутатору PoE, а коммутатор PoE подключается к сетевому видеорегистратору. Вы по-прежнему можете получить доступ к сетевому видеорегистратору по сети, так как видеорегистратор затем подключается к существующей сети Wi-Fi.
А в чем разница? Разница в том, что на ПК используются 2 совершенно разные сетевые карты: одна для подключения к вашему Интернет-соединению (беспроводная или, в некоторых случаях, отдельная проводная сетевая карта), а другая — только для подключения к сети камеры.Это означает, что никакие камеры никогда не связываются напрямую с вашим интернет-соединением, поэтому к этим камерам не может получить доступ ничто, кроме NVR. Это идеальная установка, которую мы чаще всего используем для наших клиентов, которые устанавливают камеры IP-безопасности (как локально, так и по всей стране), потому что if предлагает лучшую безопасность для ваших каналов камеры, но при этом позволяет вам получить доступ. Объедините это с дополнительными функциями оповещения о безопасности системы AVM NVR, и вы получите максимальную безопасность, гарантирующую, что ваши камеры всегда записывают и защищены от посторонних глаз.
Надеюсь, это поможет вам с подключением и разметкой сети для вашей новой системы IP-камеры. Существует множество различных способов подключения систем к сети, поэтому, если у вас есть вопросы о подключении наших систем IP-камер, мы готовы помочь! Просто позвоните нам по телефону (866) 537-5438 или нажмите на чат в правом нижнем углу экрана.
Все еще рассматриваете вашу новую систему IP-камеры? Купите систему у компании, которая поддерживает вас на каждом этапе пути и помогает нашим клиентам обеспечивать безопасность своих объектов более 13 лет —
Узнайте, что наши системы AVM сделают для вас.
Как превратить IP-камеру безопасности в веб-камеру в Windows 10
Продолжаем тему COVID осенью 2020 года. Сегодня мы собираемся взглянуть на функцию, выпущенную Microsoft в конце прошлого года, которая может привести к гораздо большему использованию в нашем текущем работать в домашних условиях. В Windows 10 build 18995 или более поздней версии Microsoft добавила возможность автоматического обнаружения и автоматического подключения к любой IP-камере (обычно известной как сетевые камеры безопасности) в вашей локальной сети в качестве веб-камеры для Windows 10.
Если у вас есть одна из этих IP-камер видеонаблюдения и она подключена к вашей локальной сети, есть шанс настроить ее в качестве веб-камеры вашего ПК.
Чтобы в полной мере использовать эту функцию, вам потребуется камера, совместимая с IP-камерами ONVIF Profile S . Onvif является общепринятым стандартом в индустрии IP-камер, что позволяет различным производителям производить камеры с одинаковым интерфейсом, поэтому производитель программного обеспечения может иметь стандарт для связи с этими камерами.Microsoft реализовала один из стандартов Onvif Profile S (сокращение от streaming), поэтому любая Windows 10, работающая под управлением сборки 18995 или выше, знает, как подключиться к этим камерам. Есть несколько способов узнать, совместима ли ваша камера с профилем Onvif Profile S, но самый быстрый способ — использовать Windows 10 и посмотреть, сможете ли вы обнаружить их в своей сети.
Если у нас есть все вышеперечисленные настройки, мы можем перейти в меню «Настройки», чтобы начать настройку.
Чтобы подключиться к существующей IP-камере в сети, перейдите в Настройки > Устройства > Добавьте Bluetooth или другие устройства .
Выберите Все остальное внизу этого списка.
При нажатии Добавить устройство отобразит список всех камер, обнаруженных Windows. Поскольку моя основная работа — производитель камер для видеонаблюдения, вы можете видеть, что в открытии у меня много камер. Как только вам нужно будет найти ту, которую вы хотите подключить, просто выберите камеру и нажмите «Подключить». Если камера защищена паролем, вам будет предложено войти в камеру. Как только вы это сделали, вы просто превратили IP-камеру в веб-камеру в Windows 10.
Как расширить сигнал NVR (повторитель IP-камеры, сетевой коммутатор и WiFi-маршрутизатор / повторитель): 5 шагов
Третий метод — использование WiFi-маршрутизатора. Вам понадобится Wi-Fi-маршрутизатор как минимум с 3-мя портами Ethernet или сетевой коммутатор, который можно подключить к Wi-Fi-маршрутизатору. Вам также понадобится ПК, подключенный к той же сети, что и сетевой видеорегистратор, чтобы изменить настройки IP-камеры.
Если вы используете сетевой коммутатор, подключите WiFi-маршрутизатор к порту 8 (сетевого коммутатора), а все другие устройства — к другим портам.
- Выполните ту же процедуру, что и для Шаг 3: Сетевой коммутатор (данного руководства) , чтобы подключить IP-камеру к сетевому видеорегистратору.
- Запишите IP-адрес, присвоенный IP-камере сетевым видеорегистратором.
- Введите адрес IP-камеры в веб-браузере для доступа к веб-интерфейсу.
- Введите имя пользователя и пароль (обычно по умолчанию Имя пользователя: admin, Пароль:).
- Включите Adobe Flash Player, чтобы получить поток с IP-камеры.
Измените IP-адрес камеры
- Щелкните Device Config >> Network Setup >> Local Setup
- Измените IP-адрес камеры и оставьте DHCP выключенным, чтобы IP-адрес не изменялся.
- Сохраните настройки
- Введите новый IP-адрес в браузер, так как предыдущий IP-адрес больше не действителен.
Измените пароль камеры
- Щелкните Конфигурация устройства >> Расширенная настройка >> Управление пользователями.
- Измените пароль, так как настоятельно рекомендуется добавить пароль к своей IP-камере.
- Войдите в систему с новым паролем
Измените настройки WiFi
- Нажмите Device Config >> Network Setup >> Wi-Fi
- Введите свои данные WiFi (StaEssID — WiFi Name, StaPsk — WiFi Password)
- Нажмите «Сохранить»
Измените настройки сетевого видеорегистратора
- Если вы изменили IP-адрес или пароль камеры, вам необходимо соответствующим образом изменить его в сетевом видеорегистраторе, щелкнув нужную IP-камеру и нажав MANUAL EDIT.
- Измените IP-адрес и пароль в соответствии с тем, что вы установили ранее в веб-интерфейсе IP-камеры.
- Нажмите «Сохранить», и если настройки верны, камера успешно подключится.
После отсоединения кабеля Ethernet от IP-камеры подача временно прекращается и запускается соединение через WiFi-маршрутизатор. Это можно увидеть на сетевом коммутаторе, поскольку сетевой видеорегистратор обменивается данными с маршрутизатором WiFi для канала камеры, поскольку маршрутизатор Wi-Fi подключен к IP-камере.
Как подключить IP-камеру к Hikvision NVR? — SUNBA
Hikvision — крупнейший в мире дистрибьютор систем безопасности. В результате у него также есть самые многочисленные OEM-партнеры, перечисленные IPVM.
Однако подключить IP-камеру к Hikvision NVR не всегда просто.
Эта статья попытается охватить пошаговую инструкцию по добавлению сторонней IP-камеры к Hikvision NVR. Если у вас есть камера Hikvision и видеорегистратор Hikvision, вам следует напрямую обратиться в службу поддержки Hikvision.
Итак, мы будем анализировать это по разным сценариям. И, пожалуйста, просмотрите каждый вопрос один за другим для вашей настройки.
1. Разберитесь с подключением: вы запитываете камеру с помощью сетевого видеорегистратора?
Сценарий A: №
Если 1) вы не хотите включать камеру с помощью сетевого видеорегистратора Hikvision PoE, 2) ваш сетевой видеорегистратор не может обеспечить достаточную мощность для камеры или 3) если вы используете сетевой видеорегистратор без PoE, тогда вы будете включать свой IP-адрес. камеру с помощью адаптера DC12V или переключателя / инжектора PoE.
И тогда сетевой видеорегистратор и камера должны быть подключены к одной сети. Сетевой видеорегистратор имеет порт каскадирования LAN, который можно подключить к коммутатору или маршрутизатору.
Ниже представлена простая схема подключения.
Или, если вы предпочитаете использовать адаптер DC12V, вы можете подключить их следующим образом. Отдельно следует отметить, что всегда рекомендуется использовать отдельный коммутатор без PoE только для устройств наблюдения.
Обратите внимание, даже если у вас есть сетевой видеорегистратор с поддержкой PoE, вы все равно можете подключить свою IP-камеру к видеорегистратору Hikvision, используя приведенную выше схему, через порт LAN сетевого видеорегистратора.
Сценарий B: Да.
Когда вы говорите «да», мы предполагаем, что вы хотите подключить IP-камеру напрямую к встроенному переключателю PoE, расположенному на задней панели Hikvision NVR.
Тогда давайте сначала проверим две вещи:
1). Является ли ваша IP-камера поворотной камерой?
Если да, то убедитесь, что этот сетевой видеорегистратор Hikvision POE также поддерживает протокол 802.3at? Его можно найти в спецификации вашего сетевого видеорегистратора, опубликованной Hikvision.
802.3at — это протокол, используемый камерами PTZ.
802.3af — это протокол, используемый фиксированными пулевыми / купольными камерами.
2). Достаточно ли у вашего сетевого видеорегистратора бюджета для этой камеры?
Пожалуйста, найдите время, чтобы проверить спецификацию PoE NVR и увидеть его общий бюджет (мощность).
Обратите внимание, что фиксированная камера требует 15 Вт, а PTZ-камера — 25 Вт.
Например, Hikvision DS 7608NI-I2 / 8P имеет бюджет 120 Вт и 8 портов PoE.Если он уже подключен к 7 пулевым камерам, в сумме получается 15 Вт x7 = 105 Вт. Таким образом, оставшегося порта хватит только на 1 пулевую камеру. К 8-му порту нельзя добавить дополнительную поворотную камеру.
Обратите внимание, даже если ваш сетевой видеорегистратор POE не может обеспечить достаточную мощность для IP-камеры, вы все равно можете подключить IP-камеру в приложении «Non-PoE NVR», как показано на схемах из Сценария A выше.
2. Вы знакомы с портом ONVIF на вашем Hikvision NVR?
Для сторонней IP-камеры вам, скорее всего, придется добавить камеру к сетевому видеорегистратору с использованием протокола ONVIF.Большинство современных IP-камер уже совместимы по ONVIF с NVR, поддерживаемым ONVIF (за исключением некоторых детских Wi-Fi-камер и некоторых Wi-Fi камер для дверных звонков).
Вы должны знать порт ONVIF вашей IP-камеры, значение которого по умолчанию обычно является стандартным для каждого производителя.
Например, порт ONVIF по умолчанию для Sunba — 8899.
Совет: порт ONVIF по умолчанию для многих других производителей такой же, как порт HTTP, который равен 80. После изменения порта HTTP камеры порт ONVIF изменяется соответственно.
Поэтому вам следует проконсультироваться с производителем IP-камеры, если вы не уверены, так как это критическое значение, которое вам нужно будет ввести позже в разделе управления камерой сетевого видеорегистратора.
Обычно порт ONVIF IP-камеры находится в разделе сети на странице конфигурации пользовательского интерфейса камеры.
3. Предварительно настройте IP-адрес камеры.
После того, как вы выясните порт ONVIF своей IP-камеры, а также как правильно включить камеру и подключить ее к сетевому видеорегистратору, последний шаг, который вы должны сделать перед переходом на страницу управления камерой Hikvision NVR, — это настроить IP-адрес камеры. камеру, чтобы убедиться, что она находится в той же подсети, что и сетевой видеорегистратор.
Например, если IP-адрес маршрутизатора 192.168.1.1, а IP-адрес сетевого видеорегистратора 192.168.1.8, вы должны изменить IP-адрес камеры на 192.168.1.XXX, чтобы все 3 оборудования находились в одной сети.
В некоторых случаях, если вы только что купили новый сетевой видеорегистратор, вам может потребоваться изменить IP-адрес сетевого видеорегистратора, чтобы он соответствовал двум другим устройствам.
Если вы подключаетесь напрямую к встроенному коммутатору PoE сетевого видеорегистратора (в Раздел 1. Сценарий B ), имейте в виду, что Hikvision имеет отдельную сетевую карту (сетевую карту), предназначенную для встроенного коммутатора POE .Значение по умолчанию для этой отдельной сетевой карты обычно 192.168.254.1 (если иное не изменено пользователем).
Это означает:
Встроенная сетевая карта коммутатора Hikvision NVR (IPV4-адрес внутренней сетевой карты) = 192.168.254.1
Эта встроенная сетевая карта ОТЛИЧАЕТСЯ ОТ IP самого сетевого видеорегистратора.
Все камеры, подключенные к встроенному коммутатору Hikvision NVR, должны соответствовать подсети в качестве своей сетевой карты.
Hikvision NVR автоматически распознает IP-камеру Hikvision и автоматически изменит их IP-адрес на 192.168.254.2, 192.168.254.3 и т. Д.
Вот почему вам также следует войти на страницу конфигурации вашей камеры и изменить ее IP-адрес на 192.168.254.XXX, если вы решите подключить камеру напрямую к POE NVR. Не забудьте настроить его шлюз таким же, как и встроенный сетевой адаптер сетевого видеорегистратора.
После того, как вы настроили IP-адрес камеры, подключите камеру к сетевому видеорегистратору в соответствии с методом, описанным в разделе 1 . Определите соединение: вы включаете камеру с помощью сетевого видеорегистратора? , а затем перейдите в раздел управления камерой.
Для «Метод добавления » выберите « Ручной ».
Добавьте имя пользователя, пароль, IP-адрес и порт ONVIF (порт управления) камеры.
И нажмите ОК .
Для IP-камер Sunba, пожалуйста, обратитесь к этому видео о том, как подключить камеру к Hikvision POE NVR:
Поддержка | Synology Inc.
Служба ремонта Synology
Synology предоставляет гарантийное обслуживание для всего оборудования.Ремонт осуществляется специалистами Synology, и мы строго следим за каждой деталью процесса, чтобы убедиться, что ваш объект будет отремонтирован должным образом. Расширенная гарантия доступна для некоторых моделей высокого класса для продления срока ограниченной гарантии на оборудование.
Ремонтная служба
Элементы, о которых было сообщено, будут отремонтированы или отремонтированы в течение гарантийного срока в соответствии со стандартами Synology (с новыми или отремонтированными компонентами), чтобы убедиться, что указанные элементы могут работать должным образом после ремонта.
Пожалуйста, прочтите это перед тем, как обращаться в сервисный центр.
- Прочтите и примите гарантийное соглашение.
- Гарантия может различаться для разных моделей, поэтому убедитесь, что указанный товар находится в пределах гарантии. Узнать больше
- Убедитесь, что вы выполнили контрольный список и определили, что неисправность вызвана аппаратным обеспечением.
Примечание: В нормальных условиях гарантия активируется с даты, указанной в счете-фактуре, выставленном Synology или ее авторизованными дистрибьюторами и торговыми посредниками.
Порядок ремонта
- Связаться с первоначальным торговым посредником — Для получения услуг по ремонту сначала обратитесь в офис первоначальной закупки или к местным представителям (торговым посредникам или дистрибьюторам).
- Обратитесь в Synology — Если первоначальный отдел закупок по какой-либо причине больше не может предоставлять услуги по ремонту, обратитесь в Synology за дополнительной помощью.
Чтобы подать заявку на услугу ремонта от Synology, войдите в свою учетную запись Synology.
Примечание:
- Перед отправкой NAS на ремонт необходимо создать резервную копию личных данных и конфигураций. Synology и ее авторизованные партнеры не несут ответственности за сохранение вашей конфиденциальности и конфиденциальности.


 Для этого потребуется логин и пароль. Реквизиты для входа отмечены в мануале камер и являются стандартными.
Для этого потребуется логин и пароль. Реквизиты для входа отмечены в мануале камер и являются стандартными.
