Открыть порт в брандмауэре Windows 10
Сегодня рассмотрим как различными способами открыть порт в брандмауэре Windows 10.
Открыть порт в брандмауэре через панель управления
1. Откройте брандмауэр: один из способов – в строке поиска или в меню “Выполнить” (выполнить вызывается клавишами Win+R) напишите firewall.cpl и нажмите клавишу Enter.
2. С левой стороны выберите “Дополнительные параметры”.
3. Вы открываете порт для входящих или исходящих подключений? Исходящими называются соединения, инициируемые локальным компьютером, входящие — инициируемое удаленным компьютером. Если вам нужно открыть порт для исходящих подключений – с левой стороны выберите “Правила для исходящих подключений” и продолжайте делать написанное далее. Если вам нужно открыть порт для входящих подключений – с левой стороны выберите “Правила для входящих подключений”. С правой стороны нажмите на “Создать правило”.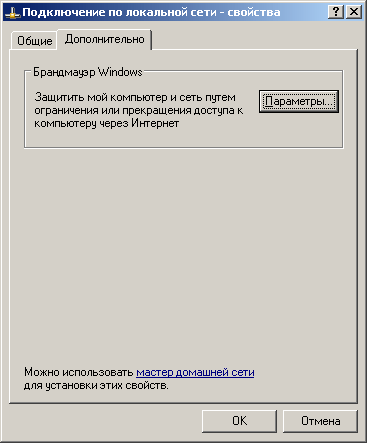
4. Поставьте точку возле “Для порта” и нажмите “Далее”.
5. Возле “Определенные локальные порты” введите порт, который вы хотите открыть и нажмите “Далее”.
6. Поставьте точку возле “Разрешить подключение” и нажмите “Далее”. Если вы хотите больше настроек для данного порта, выбрать кому дать доступ и т.д. – поставьте точку возле “Разрешить безопасное подключение”.
7. Выберите для каких профилей сети применять правило и нажмите “Далее”.
8. Придумайте и напишите имя для созданного вами правила, чтобы в будущем легче было его найти, также вы можете добавить описание, что не является обязательным. По завершению нажмите “Готово” и можете закрывать брандмауэр, правило создано и уже работает.
Открыть порт в брандмауэре используя netsh
Netsh – консольная утилита, которая позволяет изменять множество параметров, связанных с сетью.
1.Откройте командную строку от имени администратора : один из способов – в строке поиска введите cmd => нажмите правой клавишей мыши на “Командная строка” и выберите “Запустить от имени администратора”.
2. Чтобы открыть порт используйте команду netsh advfirewall firewall add rule name=”Open Port 9996” dir=in action=allow protocol=TCP localport=9996 Вместо Open Port 9996 вы можете написать любое название для правила, вместо 9996 в конце команды напишите номер порта, который нужно открыть.
Чтобы удалить созданное правило нужно использовать команду netsh advfirewall firewall delete rule name=”Open Port 9996” protocol=TCP localport=9996
Открыть порт в брандмауэре используя PowerShell
1. Откройте PowerShell: один из способов – в строке поиска введите PowerShell и выберите его из найденных результатов.
2. Используйте команду New-NetFirewallRule -DisplayName ‘Open 9996‘ -Profile ‘Private‘ -Direction Inbound -Action Allow -Protocol TCP -LocalPort 9996
На сегодня все, если вы знаете другие способы – пишите в комментариях! Счастья Вам 🙂
Как открыть порты в Windows 10: простые способы
Программный порт – некое логическое значение, представляющее из себя число, которое идентифицирует приложение на существующем хосте.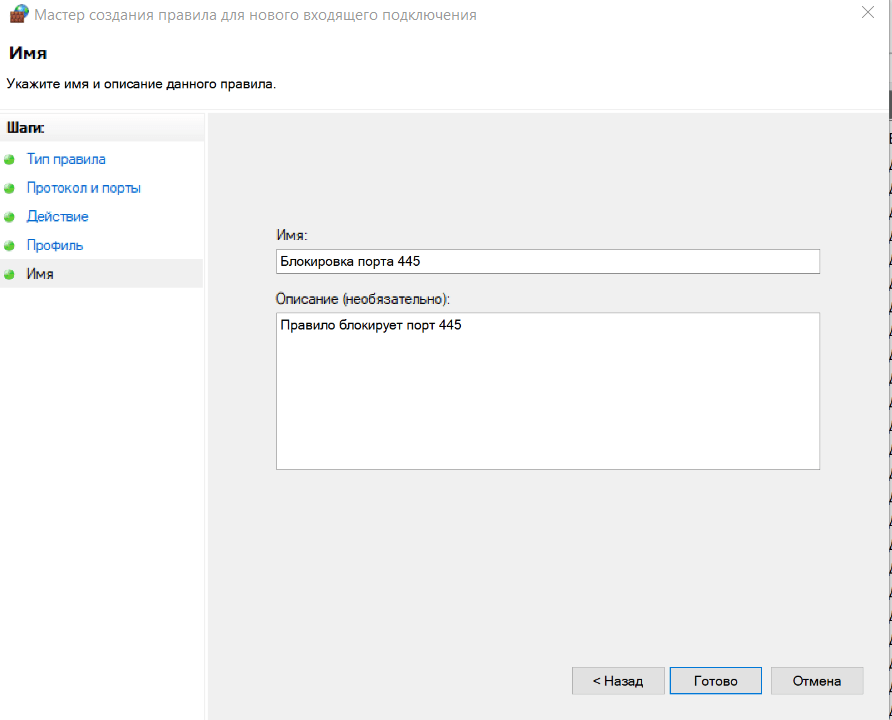 Данные порты в существенном плане служат для безопасности соединений путем транспортного уровня и последующей передаче данных во избежание несанкционированного доступа со стороны нежелательных клиентов. Помимо прочего, программные порты существуют для того, чтобы предоставлялась возможность взаимодействовать с нужной программой, приложением или сервером, а также совершать с ними обмен пакетными данными.
Данные порты в существенном плане служат для безопасности соединений путем транспортного уровня и последующей передаче данных во избежание несанкционированного доступа со стороны нежелательных клиентов. Помимо прочего, программные порты существуют для того, чтобы предоставлялась возможность взаимодействовать с нужной программой, приложением или сервером, а также совершать с ними обмен пакетными данными.
Для синхронизации и взаимодействия хостов (клиент-сервер) при использовании какого-либо программного обеспечения, а также для получения и передачи данных используются программные порты, которые выступают в роли туннелирования. Туннелирование – это процесс, в ходе которого создается защищенное соединение между взаимодействующими хостами. Для непосредственного процесса взаимосвязанности хостов клиент, содержащий актуальные данные о себе (как отправитель), направляет запрос на удаленное назначенное устройство (получатель).
Принцип действия заключен в том, что все данные в сегментированном виде посредством транспортных протоколов tcp или udp отправляются на назначенный сетевой интерфейс, а впоследствии и на порт.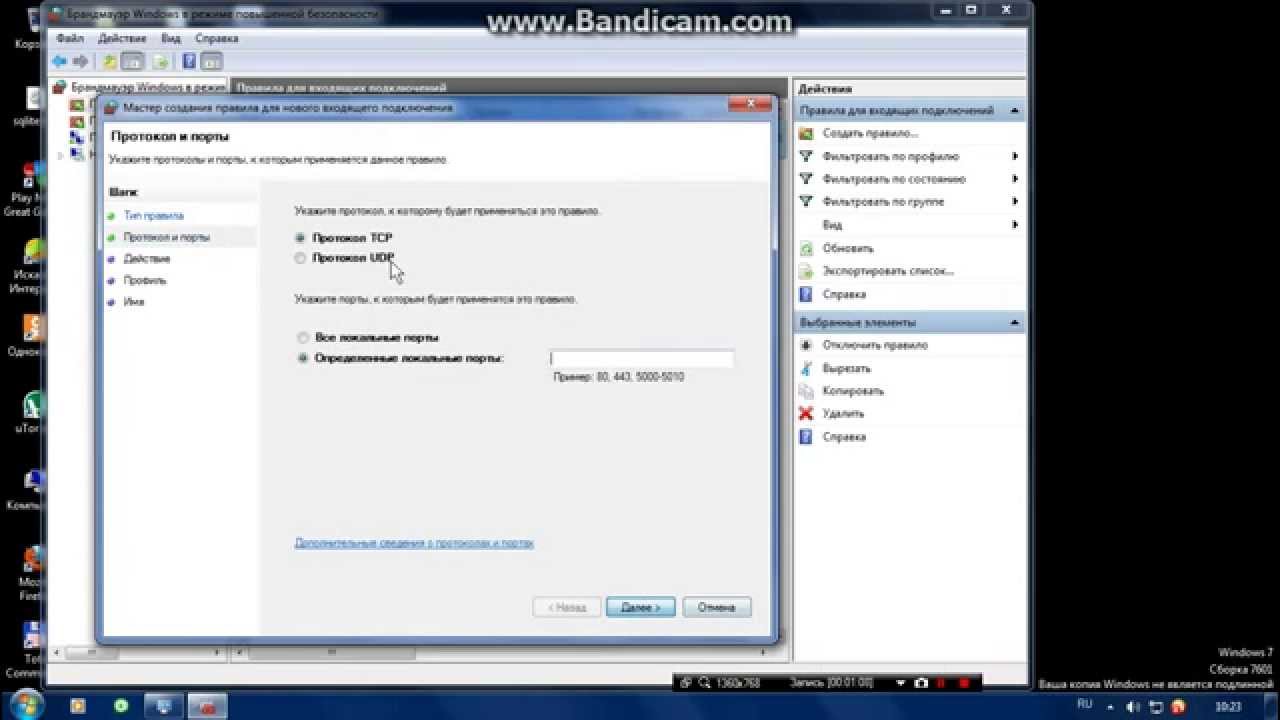 Транспортный протокол tcp включает в себя гарантированную доставку целостности данных на основе контрольной суммы. Если какие-то данные при передаче будут утеряны, процесс передачи повторится вновь. Протокол udp обычно используется в видеотрансляциях, где потеря данных несущественна и в целом незаметна.
Транспортный протокол tcp включает в себя гарантированную доставку целостности данных на основе контрольной суммы. Если какие-то данные при передаче будут утеряны, процесс передачи повторится вновь. Протокол udp обычно используется в видеотрансляциях, где потеря данных несущественна и в целом незаметна.
Если назначенный порт программы, приложения или какого-либо сервера по каким-либо причинам недоступен, его необходимо открыть. Формально открытие порта производится для защищенного доверенного соединения, что предоставляет доступ для передачи данных. В противном случае взаимодействия попросту не произойдет.
По умолчанию операционная система посредством брандмауэра и встроенной антивирусной службы предотвращает доступ к всевозможным действующим портам в целях безопасности. В случае если пользователю нужно обратиться к какому-то конкретному серверу или программному обеспечению, для успешного активного соединения ему придется открыть для него порт. Ниже приведен перечень основных портов, с которыми на постоянной основе производится соединение и взаимодействие.
Ниже приведен перечень основных портов, с которыми на постоянной основе производится соединение и взаимодействие.
- 20 – FTP – передача данных;
- 21 – FTP – передача команд;
- 22 – SSH – криптографический сетевой протокол для безопасной передачи данных;
- 23 – TELNET – применяется для передачи текстовых сообщений;
- 25 – SMTP – сервер исходящей почты, применяется для пересылки почтовых сообщений;
- 53 – DNS – распределенная система для получения информации о доменах;
- 80, 8080 – HTTP – сетевой протокол, ориентированный на взаимодействие клиент-серверного соединения и передачу данных;
- 110 – POP3 – сервер входящей почты, применяется для приема почтовых сообщений;
- 123 – NTP – протокол, используемый для синхронизации времени;
- 143 – IMAP – альтернативный протокол POP3;
- 179 – BGP – динамический протокол маршрутизации;
- 443 – HTTPS – сетевой протокол HTTP с шифрованием по SSL или TLS;
- 520 – RIP – локальный процесс маршрутизации;
- 989 – FTPS – FTP-данные с шифрованием по SSL или TLS;
- 990 – FTPS – FTP-команды с шифрованием по SSL или TLS;
- 1935 – RTMP – протокол, используемый для передачи аудио и видеопотоков через интернет;
- 5060 – SIP – протокол передачи данных, описывающий способ установки и завершения пользовательского интернет-сеанса.

Полный перечень задействованных портов можно посмотреть по ссылке.
Открываем командную строку
Для возможности просмотра состояния сессий необходимо открыть командную строку и воспользоваться встроенной утилитой netstat, которая дает представление о текущих установленных соединениях. Чтобы открыть командную строку, нажмем сочетание клавиш «WIN + R» и в поисковой службе «Выполнить» введем запрос «cmd» и нажмем «ОК».
Перед нами откроется командная строка. Для просмотра текущих активных соединений, вводим текстовую команду «netstat -a» и нажимаем Enter.
Доступные соединения
Посредством утилиты netstat перед нами отобразится список текущих установленных соединений или активных сессий. Каждая сессия показывает, по какому транспортному протоколу осуществляется передача данных. В локальном и внешнем адресах отображены данные об отправляющем и принимающем запросы хостах. Запись вида 192.168.1.47:53229 представляет собой в левой части сетевой адрес нашего компьютера, а в правой (после двоеточия) – присвоенный временный номер порта.
В некоторых случаях порт удаленного сервера отображается как имя – на это влияет системный конфигурационный файл, в котором заведомо прописано соответствие имени и порта. Пример такой записи: 52.139.250.253:https. В зависимости от состояния соединения, определения их статусов обозначаются следующим значением:
- LISTENING – «порт прослушивается». Компьютер ожидает подключения по этому порту.
- ESTABLISHED – соединение успешно установлено, и в данный момент с удаленным компьютером осуществляется взаимодействие.
- CLOSE_WAIT – ожидание закрытия сессии подразумевает, что в скором времени соединение будет закрыто.
- TIME_WAIT – состояние временного ожидания указывает на то, что некоторое количество времени между хостами не устанавливалось соединения.

Бывают случаи, что при взаимодействии с каким-либо приложением или последующем установлением сессии порт в целях безопасности может быть недоступен. Для того чтобы была возможность взаимодействовать с определенной программой или хостом, необходимо открыть порт.
Брандмауэр, или межсетевой экран – программное обеспечение, осуществляющее контроль и фильтрацию проходящего через него сетевого трафика в соответствии с заданными правилами. Для того чтобы была возможность установить сессию, в брандмауэре необходимо прописать правила для входящих и исходящих подключений.
Для настройки брандмауэра следует открыть панель управления. Панель управления открываем путем поисковой строки на панели задач.
Открываем панель управления
В панели управления переходим в раздел «Система и безопасность».
Открываем этот раздел
В параметрах системы и безопасности нажимаем на «Брандмауэр Защитника Windows».
Откроем Брандмауэр Защитника Windows
Перед нами откроются параметры брандмауэра. Для настройки правил для входящих и исходящих подключений слева переходим в дополнительные параметры.
Для настройки правил для входящих и исходящих подключений слева переходим в дополнительные параметры.
Доп.параметры
После проделанных нами действий запустится монитор брандмауэра Защитника Windows в режиме повышенной безопасности.
Загрузка …В брандмауэре, в режиме повышенной безопасности, для открытия порта необходимо создать правила для входящих и исходящих подключений.
Для создания правила в левой части монитора брандмауэра нажимаем на вкладки «Правила для входящих\исходящего подключения», затем в правой части переходим в действия и нажимаем «Создать правило…».
Надо создать правило
По завершении проделанных действий, в зависимости от характера выбранного подключения, запустится мастер создания правил. Первым шагом для создания правила будет указываться его тип – для программы или для порта. Если вы намерены открыть доступ для конкретной программы, взаимодействующей с сетью, необходимо выбрать пункт «для программы» и указать к ней путь. Если вы намерены предоставить доступ ко всем программам, необходимо выбрать пункт «Все программы».
Если вы намерены предоставить доступ ко всем программам, необходимо выбрать пункт «Все программы».
Мастер создания правил
Вписываем путь
Если вы хотите напрямую прописать порт – выбираем тип правила «для порта». На следующем шаге указываем протокол и прописываем порт, который необходимо открыть.
Указываем порт
Например, 80
Дальнейшие действия для настройки программ и настройки портов едины. На шаге действия выбираем пункт «Разрешить подключение», жмем «Далее».
Разрешаем
На последующем шаге применяем правило для доменного, частного и публичного профиля
Ставим галочки
На заключительном шаге даем правилу имя и при необходимости заполняем описание. Нажимаем «Готово». Правило создано, и вместе с ним произведено открытие порта.
Имя может быть любым
Настройки
Правила сети
Для открытия порта создания правила через брандмауэр может быть недостаточно. За качество и контроль безопасности соединений помимо брандмауэра может отвечать и антивирусное программное обеспечение.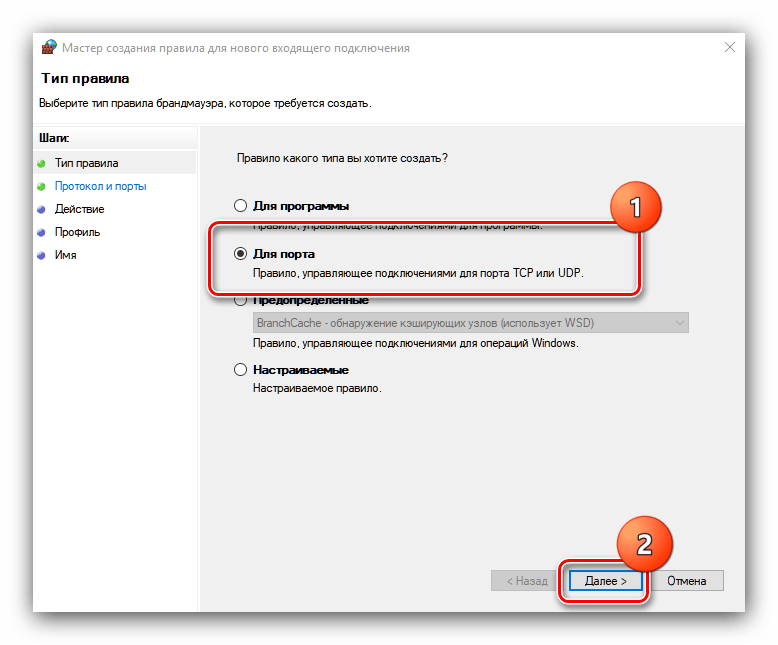
Контролировать только выбранные порты
Через параметры сети находим раздел «Контролируемые порты». По умолчанию и в целях безопасности оставляем выбранную функцию «Контролировать только выбранные порты» и нажимаем «Выбрать…».
Жмем на «Добавить»
Откроется окно сетевых портов, над которым можно произвести операции добавления, изменения или удаления. Для открытия нового порта нажимаем «Добавить».
Порт 80
При необходимости вводим название или описание порта, затем указываем сам порт, который необходимо открыть. Удостоверимся в статусе «Активно» и жмем «Добавить».
После проделанных действий для добавленного порта будет открыт доступ.
В зависимости от антивирусного программного обеспечения настройки контроля портов могут быть незначительно изменены.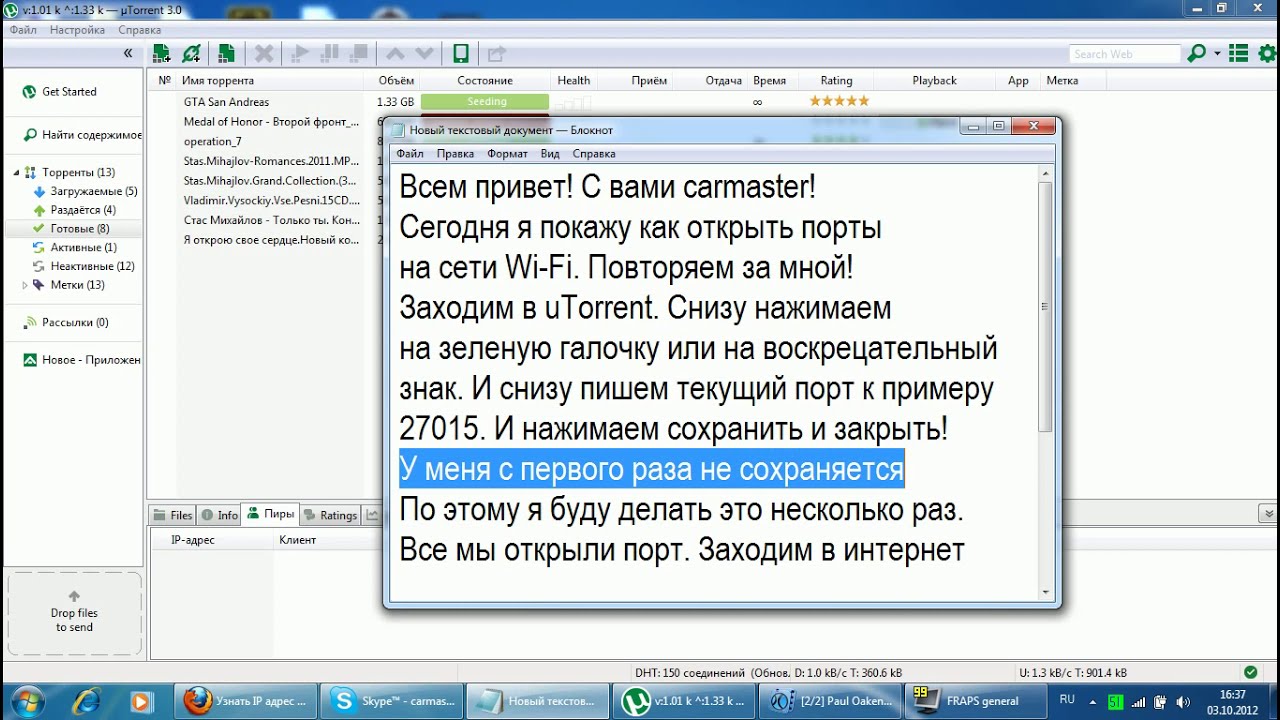
Заключительным этапом для открытия и доступности порта будет служить его проброс через роутер. Как это делается, рассмотрим на примере часто используемого роутера tp-link.
Для начала необходимо зайти в его веб-интерфейс – для этого открываем браузер и в поисковой строке вводим сетевой адрес роутера – по умолчанию он имеет вид 192.168.0.1 или 192.168.1.1.
При удачном заходе появится окно авторизации. Для определения сетевого адреса и входных данных для вашего роутера необходимо посмотреть информацию на его задней панельной части.
При успешной авторизации перед нами откроется окно настроек роутера.
Авторизация
Виртуальные серверы
Для открытия порта перемещаемся в раздел переадресации и переходим на вкладку «Виртуальные серверы», после чего нажимаем «Добавить».
Откроется окно добавления или изменения записи виртуального сервера, в котором необходимо будет прописать нужный для доступа номер порта и локальный адрес компьютера.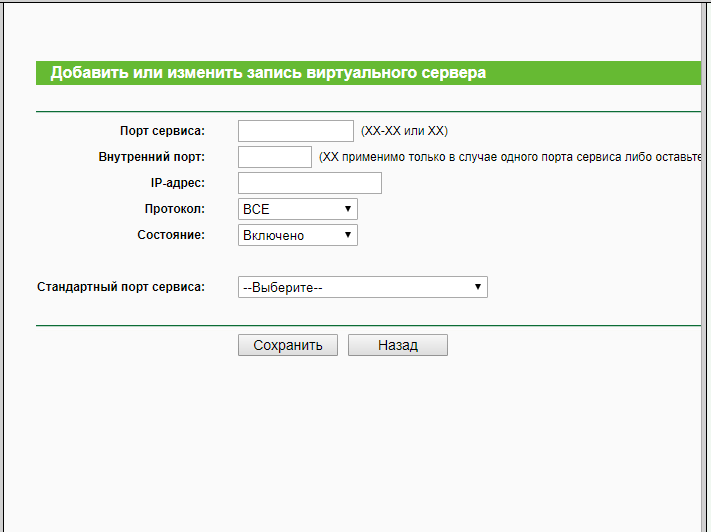 Внутренний порт либо не прописываем, либо указываем тот же, что и порт сервиса.
Внутренний порт либо не прописываем, либо указываем тот же, что и порт сервиса.
Сохраняем
Нажимаем «Сохранить».
В списке вы его увидите
Открытый порт отобразится в таблице виртуального сервера.
Путем проделанных действий будет осуществлен проброс порта через роутер.
В зависимости от производителя роутера настройки проброса порта могут незначительно отличаться. Альтернативные настройки в роутерах D-link находятся в заданных параметрах: Расширенные настройки -> Межсетевой экран -> Виртуальный сервер -> Добавить.
Альтернативные настройки в роутерах Asus: Переадресация -> Виртуальные сервера -> Добавить.
Загрузка …ipconfig
На заметку: для того что узнать локальный адрес компьютера, необходимо открыть командную строку и ввести текстовую команду «ipconfig». Локальный адрес будет отображен в наименовании IPv4-адрес.
Чтобы проверить порт на доступность, можно воспользоваться сервисом 2ip.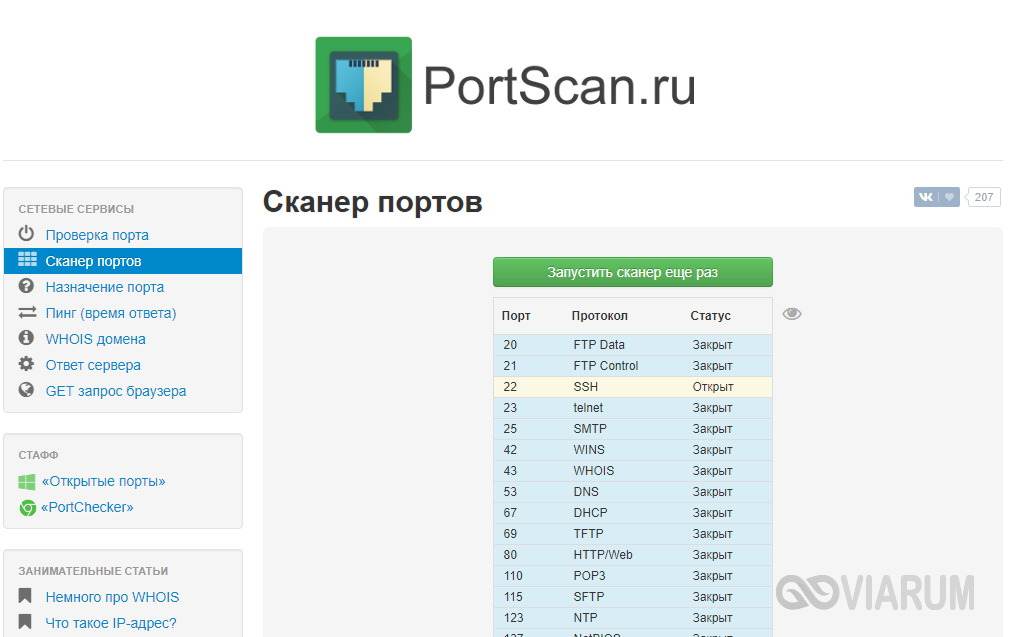 ru, позволяющим получить полную информацию об ip-адресе.
ru, позволяющим получить полную информацию об ip-адресе.
Открываем браузер и вводим поисковый запрос «2ip.ru».
Проверим тут
После перехода на сайт перед нами представится полная информация о нашем внешнем ip-адресе и его непосредственном местоположении. Для проверки доступности порта выбираем раздел «Проверка порта».
Проверка статуса
Вводим назначенный порт. Нажимаем «Проверить». Статус порта будет отображен ниже.
Однако существует нюанс, что даже при всех проделанных действиях, порт может оказаться недоступным. Скорее всего, на это дает влияние ваш интернет-провайдер, который блокирует порт по определенным причинам и обстоятельствам. Вследствие этого, с целью проверки порта на доступность будет иметь смысл связаться с провайдером и уточнить детали.
Загрузка …Post Views: 7 141
Как открыть или закрыть порт в брандмауэре Windows?
Как открыть порт в «Windows 10»?Введение
Операционная система «Windows 10», управляющая компьютерными устройствами и следящая за корректным исполнением всех запушенных процессов, обладает мощной встроенной службой комплексной защиты «Защитник Windows».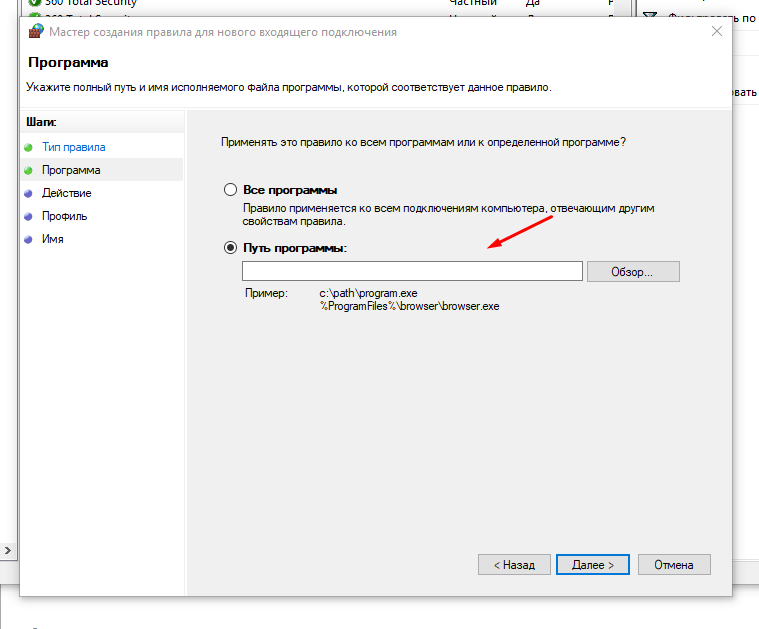 Одним из элементов предустановленной службы, оберегающем пользователей от множественных разнообразных сетевых угроз в «Интернете» (как от входящего потока данных, так и от разнообразных локальных приложений, пытающихся получить несанкционированный доступ), является «Брандмауэр Windows». Защитный инструмент ограничивает доступ для всех объектов, кроме разрешенных. И если пользователю необходимо разрешить сетевую передачу данных без ограничения брандмауэром, то потребуется соответствующим образом открыть в настройках порт.
Одним из элементов предустановленной службы, оберегающем пользователей от множественных разнообразных сетевых угроз в «Интернете» (как от входящего потока данных, так и от разнообразных локальных приложений, пытающихся получить несанкционированный доступ), является «Брандмауэр Windows». Защитный инструмент ограничивает доступ для всех объектов, кроме разрешенных. И если пользователю необходимо разрешить сетевую передачу данных без ограничения брандмауэром, то потребуется соответствующим образом открыть в настройках порт.
Это одно их важных условий создания устойчивого соединения, ведь когда устройство подключается к другому устройству в сети (включая сеть «Интернет»), оно указывает номер порта, что позволяет принимающему устройству корректно обрабатывать передачу данных. Если «IP-адрес» выступает сетевым идентификатором устройства и показывает конкретное местоположение устройства, то номер порта позволяет принимающему устройству определить, какая программа настроена на получение входящего информационного потока.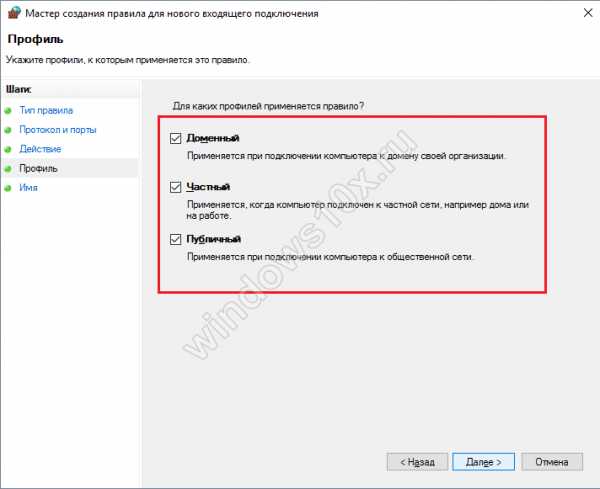
По умолчанию, большая часть входящих нежелательных сетевых пакетов данных из «Интернета» блокируется «Брандмауэром Windows». Но если пользователи увлекаются играми и планируют создать собственный игровой сервер или регулярно и на постоянной основе пользуются файлообменниками (например, торрентами), то для успешного исполнения намеченных действий необходимо открыть порт, чтобы пропустить требуемую информационную пакетную передачу данных без блокировки брандмауэром.
Примечание. В данной статье показано, как открыть порт в брандмауэре конкретного компьютера, чтобы разрешить сетевую передачу. Если доступ в «Интернет» происходит через маршрутизатор (один из самых распространенных способов), также будет необходимо разрешить пропуск данных и в маршрутизаторе путем установления соответствующей переадресации.
Как открыть порт в «Windows 10»?
Выполнить непосредственную процедуру по открытию порта в операционной системе «Windows 10» можно в соответствующем мониторе брандмауэра с привилегированным режимом повышенной безопасности.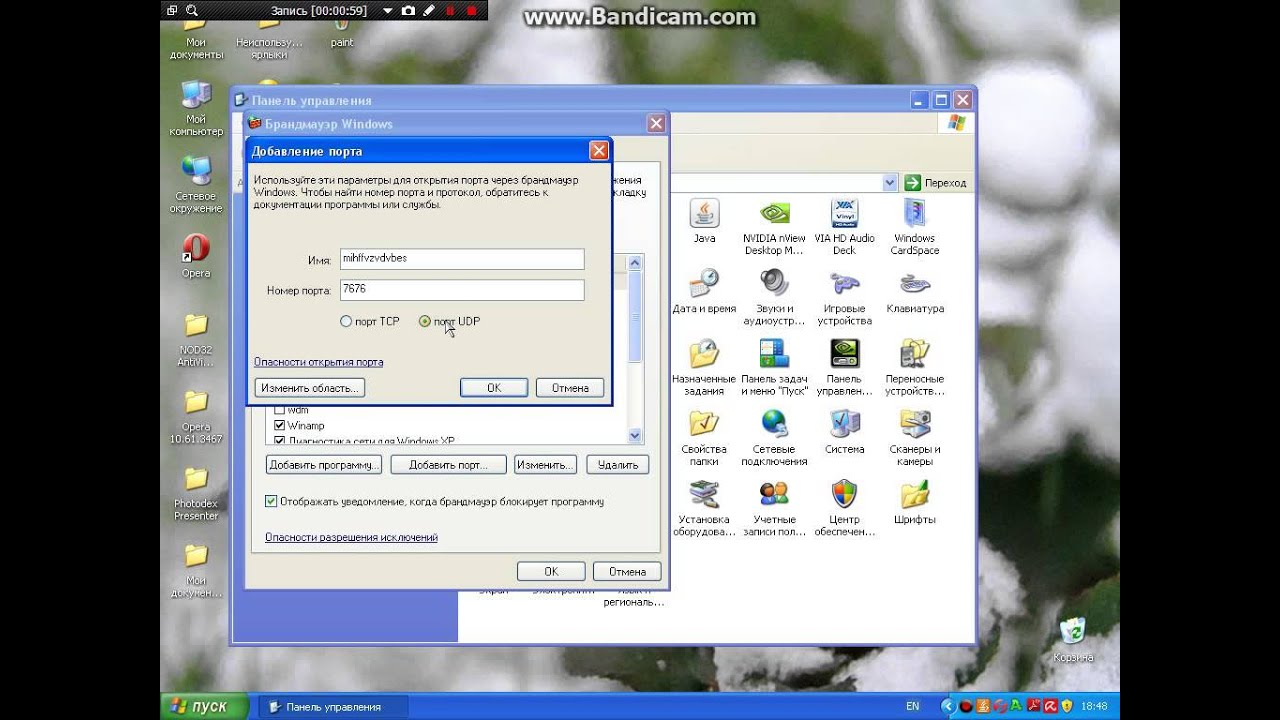 Открыть необходимый раздел приложения можно разными способами. Но в нашей статье мы остановимся лишь на двух возможных вариантах.
Открыть необходимый раздел приложения можно разными способами. Но в нашей статье мы остановимся лишь на двух возможных вариантах.
Способ 1. Нажмите на «Панели задач» в нижнем левом углу рабочего стола на кнопку «Пуск» и откройте главное пользовательское меню «Windows». В основном перечне установленных приложений и системных служб, используя колесо управления манипулятора (компьютерной мыши) или задействуя бегунок полосы прокрутки, перемещайтесь по списку, отыщите и откройте раздел «Служебные-Windows». Во вложенной всплывающей вкладке выберите, из доступных вариантов, раздел «Панель управления», которая содержит все основные служебные инструменты управления настройками операционной системой.
Затем, в открывшемся окне элементов управления, выберите из списка предложенных инструментов раздел «Брандмауэр Защитника Windows».
Или введите в строку поискового запроса, расположенную на «Панели задач» в нижнем левом углу экрана рядом с кнопкой «Пуск», фразу «Брандмауэр Защитника Windows».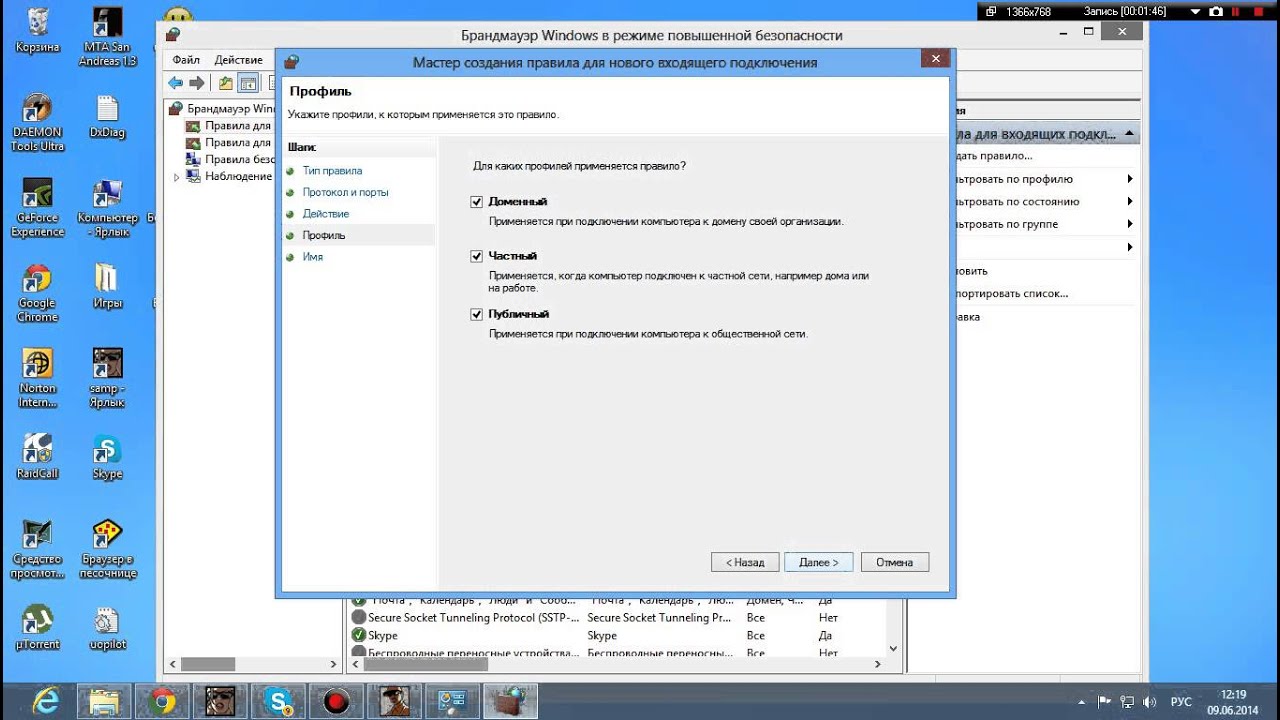 В поисковой панели в разделе «Лучшее соответствие» будет представлен искомый инструмент. Щелкните его левой кнопкой мыши или в правом боковом меню управления нажмите на кнопку «Открыть», и искомое приложение будет запущено.
В поисковой панели в разделе «Лучшее соответствие» будет представлен искомый инструмент. Щелкните его левой кнопкой мыши или в правом боковом меню управления нажмите на кнопку «Открыть», и искомое приложение будет запущено.
В новом окне панели управления системой, ответственном за надлежащую организацию защиты компьютера от злоумышленников и вредоносных программ в «Интернете» или локальной сети, нажмите на текстовую ссылку «Дополнительные параметры», расположенную в левом боковом меню.
Способ 2. На «Панели задач» в правом нижнем углу рабочего стола нажмите на кнопку представления всплывающей панели «Отображать скрытые значки», и щелкните левой кнопкой мыши значок «Безопасность Windows», выполненный в виде щита.
В открывшемся окне сведений системы о состоянии безопасности и работоспособности устройства выберите раздел «Брандмауэр и безопасность сети».
Затем в новом окне нажмите на текстовую ссылку «Дополнительные параметры», расположенную в нижней части окна, для непосредственного перехода в требуемый раздел.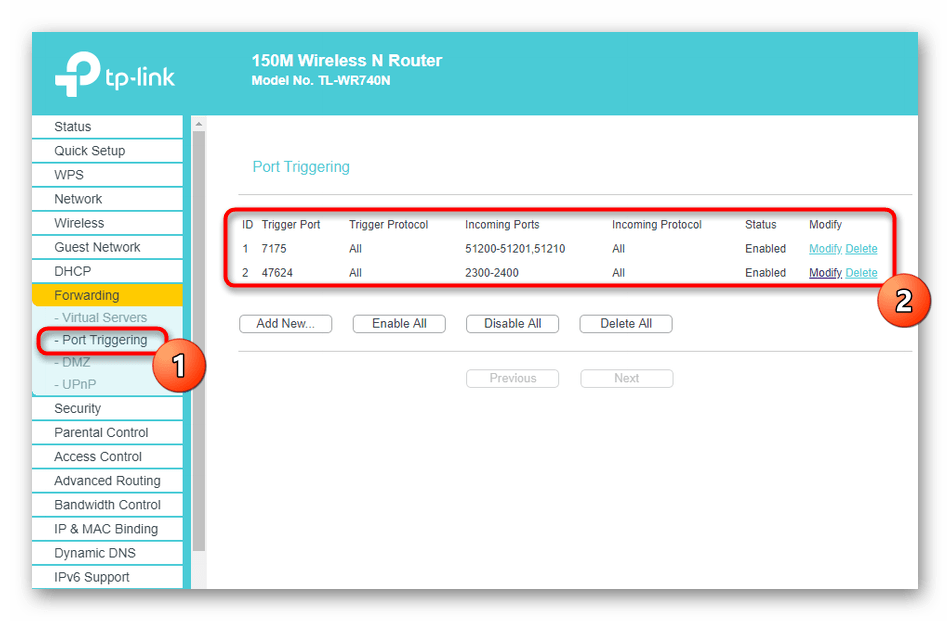
Воспользовавшись любым из описанных способов, пользователи смогут открыть окно «Монитор брандмауэра Защитника Windows в режиме повышенной безопасности», регулирующий политики режимов защиты компьютерных устройств, функционирующих под управлением операционной системы «Windows 10».
Выберите в левой боковой панели окна раздел «Правила для входящих подключений», полный список которых будет мгновенно отображен в центральной панели окна. А затем нажмите в правой боковой панели раздел «Создать правило».
Если возникла необходимость создать правило для исходящего потока информационных данных, то в левой боковой панели вместо раздела «Правила для входящих подключений» выберите вариант «Правила для исходящего подключения». Большинство приложений довольно хорошо умеют создавать свои собственные исходящие правила при первоначальной установке, но иногда пользователи могут столкнуться с ситуацией, когда необходимо выполнить открытие порта для исходящего потока самостоятельно вручную.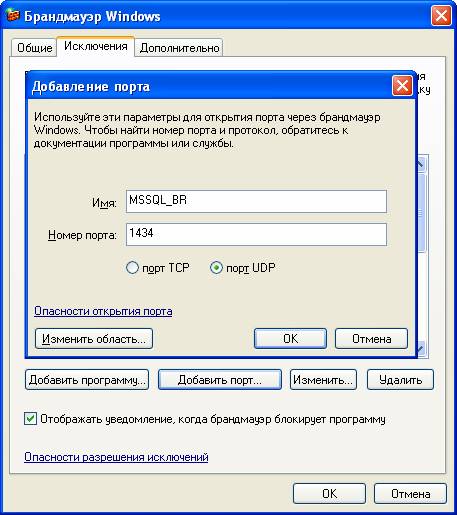
В новом окне «Мастер создания правила для нового входящего подключения» на странице «Тип правила» выберите раздел «Для порта», установив в соответствующей ячейке индикатор выбора (точку), и нажмите на кнопку «Далее».
На следующей странице пользователям необходимо выбрать, будет ли открываемый порт использовать протокол управления передачей «TCP» (основной распространенный протокол управления потоковой передачей данных) или протокол пользовательских датаграмм «UDP» (значимый элемент набора сетевых протоколов, использующий датаграммный, в виде отдельных сообщений, интерфейс обмена данными). К сожалению, точно указать, какой конкретно протокол использовать мы не можем, потому что различные приложения используют разные протоколы, индивидуальные для каждой программы. Номера портов могут варьироваться от «0» до «65535», причем порты до «1023» зарезервированы для привилегированных услуг. Пользователи могут найти неофициальный список большинства, доступных для использования, портов формата «TCP» и «UDP» на соответствующей странице «Википедии» с указанием возможного зарезервированного приложения. Если не удалось определить конкретный протокол, который будет использоваться для приложения, можно создать два новых правила для входящих подключений – одно для протокола «TCP» и второе, соответственно, для «UDP».
Если не удалось определить конкретный протокол, который будет использоваться для приложения, можно создать два новых правила для входящих подключений – одно для протокола «TCP» и второе, соответственно, для «UDP».
Выберите параметр «Определенные локальные порты», установив в связанной ячейке индикатор выбора (точку), а затем введите номер порта в соответствующее поле. Если планируется открыть более одного порта, можно разделить их запятыми, а для диапазона портов необходимо использовать дефис («-»). Потом нажмите на кнопку «Далее» для продолжения.
На следующей странице установите индикатор выбора (точку) в ячейке раздела «Разрешить подключение», а затем нажмите кнопку «Далее».
Примечание. В данном руководстве мы будем использовать параметр «Разрешить подключение», поскольку доверяем соединению, для которого создаем правило. Если присутствуют определенные опасения, то можно выбрать вариант правила «Разрешить безопасное подключение», которое осуществляет проверку подлинности и использует параметры безопасности «IPSec» для аутентификации соединения. Однако данный параметр многие приложения могут не поддерживать. Поэтому, если при выборе более безопасного варианта приложение не сможет осуществлять подключение, всегда можно вернуться и перейти на менее защищенный вариант.
Однако данный параметр многие приложения могут не поддерживать. Поэтому, если при выборе более безопасного варианта приложение не сможет осуществлять подключение, всегда можно вернуться и перейти на менее защищенный вариант.
На следующей странице укажите профили, к которым будет применено выбранное правило, установив рядом с каждым подходящим вариантом индикатор выбора («галочку») в соответствующей ячейке, и нажмите на кнопку «Далее» в подтверждение своего решения. На выбор пользователям представлено три возможных профиля, и можно отметить как один, так и все из следующих видов:
- Доменный: когда персональный компьютер подключен к контроллеру домена, операционная система «Windows» может аутентифицировать доступ к домену.
- Частный: персональный компьютер подключен к частной сети, например, к «Домашней сети» или сети, которой вы доверяете.
- Публичный: применяется в случае, когда персональный компьютер подключен к открытой общественной сети, например, в кафе, аэропорту или библиотеке, где любой может присоединиться, и безопасность вам неизвестна.

В заключительном окне присвойте новому правилу имя и дополнительно укажите, при желании, более подробное описание. Затем по окончанию, нажмите на кнопку «Готово», и правило с заданными параметрами будет создано.
В случае необходимости, пользователи могут отключить созданное или любое из доступных правил в любой момент. Отыщите требуемое правило в центральной панели главного окна, предварительно отметив раздел «Правила для входящих подключений» или «Правила для исходящего подключения» в левой боковой панели, щелкните его название правой кнопкой мыши и, во всплывающем контекстном меню, выберите из вариантов доступных действий раздел «Отключить правило», и команда будет исполнена незамедлительно.
На этом процедура по открытию порта в операционной системе «Windows 10» окончена.
Более подробно ознакомиться с возможными способами открытия или закрытия портов на персональном настольном компьютере или ноутбуке под управлением операционной системы «Windows 10» (и более ранних версий исполнения), методами проверки состояния всех доступных портов и порядком получения сведений об использовании портов каждой конкретной программой можно на нашем видеоканале в руководстве: «Как открыть, закрыть порты, узнать какие порты открыты на ПК с Windows 10, 8, 7 или роутере в 2019».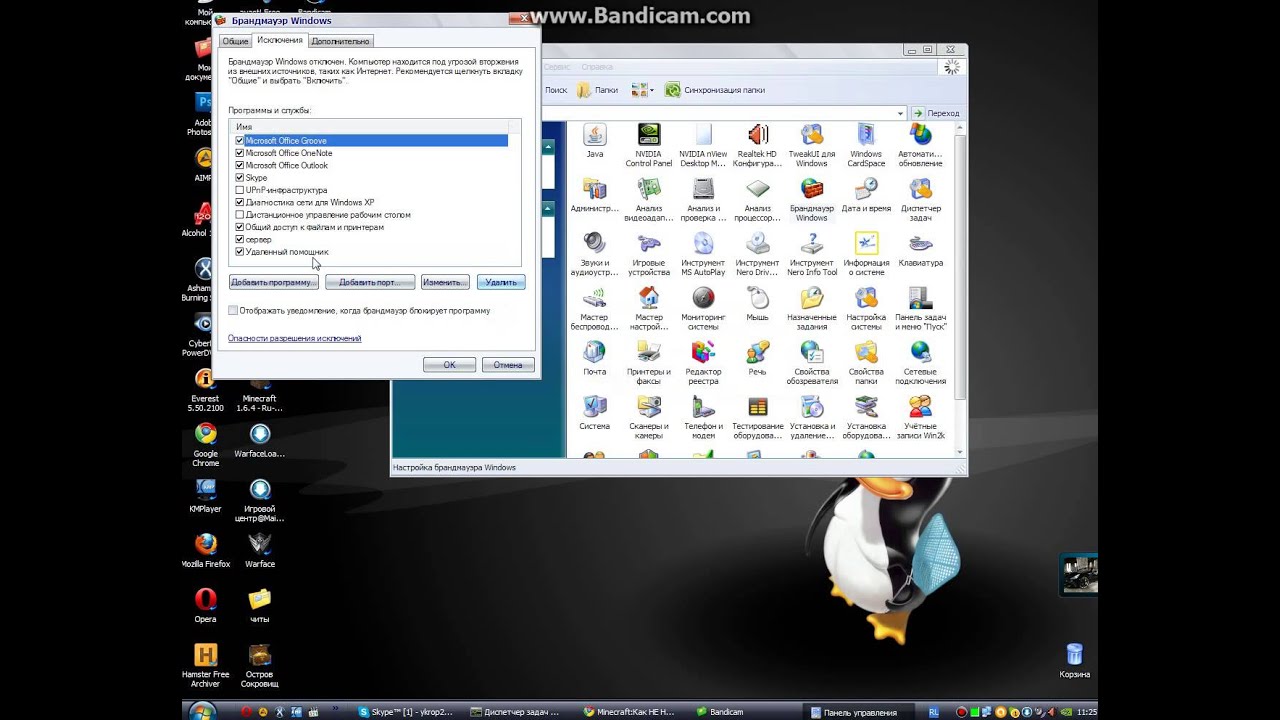
Заключение
Стремительное развитие компьютерных устройств, широкое распространение и общедоступность международной сети «Интернет», практически полный перевод информационных материалов в цифровой формат и огромное предложение разнообразного программного обеспечения способствовало значительному росту повседневного применения компьютеров во многих областях деятельности пользователей.
Такая популярность вынуждает пользователей, для обеспечения надлежащего уровня безопасности используемых данных, применять современное программное обеспечение, оснащенное встроенными инструментами защиты, одним из которых (самым распространенным) является операционная система «Windows 10» с предустановленным защитным решением «Защитник Windows».
Отдельный инструмент защитника (брандмауэр) следит за безопасностью данных и сетей и открывает доступ только привилегированным разрешенным приложениям и процессам.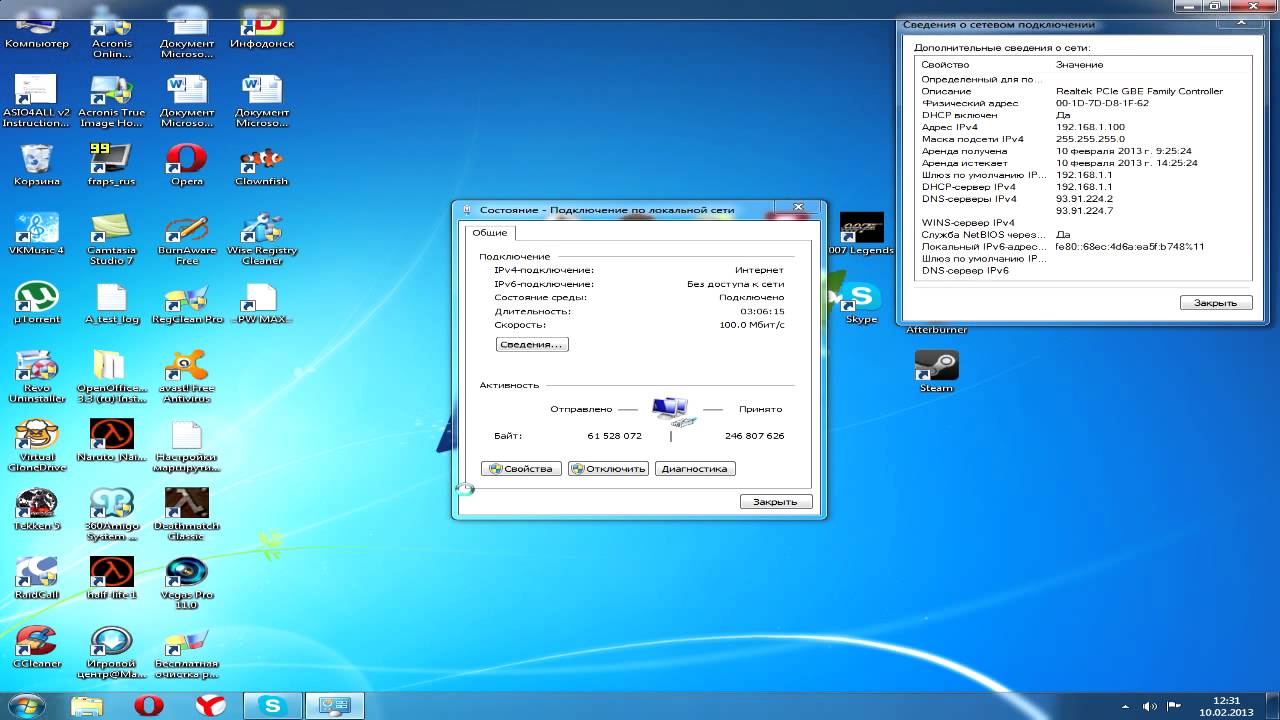
Используя представленный алгоритм действий, пользователи смогут открыть требуемый порт и обеспечить доступ выбранному приложению в сеть, в случае, если такое разрешение не было получено автоматически, установив соответствующее правило безопасности. Или закрыть порт простым способом при возникшей необходимости.
Как открыть порты на Windows 10: настройки для игр
Порты для игр следует открывать не только на компьютере, но и через настройки роутера. Современные маршрутизаторы позволяют не только фильтровать mac-адреса модемов и создавать виртуальные серверы. Среди настроек межсетевого экрана имеются порты. Перед тем, как мучить себя и железо, рекомендуется проделать несколько нехитрых действий: проверить, как игрушка ведёт себя без того или иного компонента системы. Например, подключиться к провайдеру напрямую, без роутера, или отключить брандмауэр Windows 10.
А то с удивлением встречаешь такие посты, где спрашивается, как пробросить тот или иной порт, а рядом написано, что ошибка не исчезает, если сетевой экран отключён вовсе. Ответ очевиден: причина в чем-то другом. Ограничивает ли что-то провайдер, или это виноват роутер. А, может быть, антивирус строит козни? Нужно сперва локализовать причину, потом лишь начать над ней работать.
Ответ очевиден: причина в чем-то другом. Ограничивает ли что-то провайдер, или это виноват роутер. А, может быть, антивирус строит козни? Нужно сперва локализовать причину, потом лишь начать над ней работать.
Общий порядок действий
Редко провайдеры запрещают своим клиентам что-либо, поэтому рекомендуется начать с изучения следующих компонентов системы:
- Антивирус (Защитник винды не в счёт).
- Брандмауэр.
- Роутер.
У каждой из этих подсистем имеются методики запрета и разрешения обращения к тем или иным портам ввода-вывода сетевой информации. Их достаточно много, и многие запрещены. Это нужно для охраны от хакеров, которые каждый раз ищут, к какому бы порту обратиться, чтобы опрокинуть систему. До начала настройки попробуйте отключить последовательно все эти компоненты. Если проблема не устранена, бесполезно пытаться настроить антивирус, брандмауэр, либо роутер.
Брандмауэр Windows
Что если нужно задать лишь один порт? Тогда:
Как пробросить порт в роутере
- Введите в любом браузере адрес 192.
 168.0.1. Там, где обычно набирается имя сайта. Появится приглашение входа в меню роутера.
168.0.1. Там, где обычно набирается имя сайта. Появится приглашение входа в меню роутера. - Печатайте логин и пароль, чтобы войти.
- Перейдите на вкладку Межсетевой экран в раздел Виртуальные серверы (иногда он может называться Перенаправление портов). Жмём Добавить.
- Дальнейшие действия предельно простые. Выбираем шаблон Custom, потому что производитель роутера не может предугадать потребности игрушки. Затем вводим нужные порты и выставляем протокол.
Имя вводится произвольное, например, по названию игры. Протокол чаще всего – UDP. Внутренний IP-адрес можно посмотреть в по ссылке Статус в разделе LAN-клиенты.
На этом настройка роутера окончена.
Проброс портов в антивирусе
Инструкции антивирусов очень различны. Нужно каждый раз обращаться к производителю. Справедливости ради, заметим, что пробросить ПО обычно не сложно. Имеется раздел так называемых исключений, куда нужно добавить модуль используемой программы. Хуже, когда приложение состоит из нескольких частей.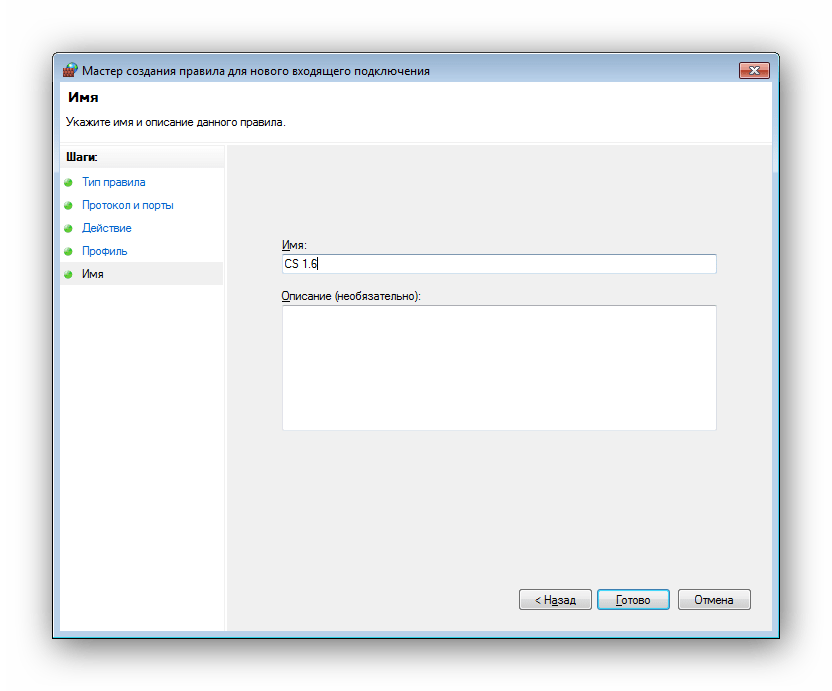 Заметим, что на десятке антивирус уже не играет столь большой роли, как это было раньше. Трояны не лезут через все щели, если только не качать сомнительное ПО с непонятных сайтов.
Заметим, что на десятке антивирус уже не играет столь большой роли, как это было раньше. Трояны не лезут через все щели, если только не качать сомнительное ПО с непонятных сайтов.
Конечный вердикт
Самая подробная информация обычно выкладывается на форуме игры. Некоторая часть – на английском, так что нужно учить язык. Здесь иного не дано. Техническая информация наиболее полно представлена в зарубежном интернете. В конечном итоге, если ничего не получается, звоните провайдеру. Некоторые из них могли перестраховаться и закрыть все ненужные порты. Так что пробиться через межсетевой экран никакая игра уже не сможет, и бесполезно пытаться открыть порты на Windows 10.
Как открыть порты в Windows XP?
Главная страница » Windows XP » Сеть » Что такое сетевые порты и как их открыть в Windows XP?
Содержание:
Сетевые порты TCP и UDP отвечают за передачу данных в сети Интернет. Если IP-адрес можно представить в виде адреса дома, то порты – его ворота, и по умолчанию операционная система открывает их только проверенным ресурсам. Сервера же онлайн-игр и других программ могут не входить в список разрешенных и безопасных, но, к счастью, Windows XP позволяет самостоятельно открыть и закрыть любой порт, которому вы доверяете. Главное – знать, как это сделать.
Сервера же онлайн-игр и других программ могут не входить в список разрешенных и безопасных, но, к счастью, Windows XP позволяет самостоятельно открыть и закрыть любой порт, которому вы доверяете. Главное – знать, как это сделать.
А закрыт ли порт?
Первым делом стоит проверить, закрыт ли порт, который вам необходим. Для этого зайдите на сайт 2ip.ru.
Помимо информации о ваших сетевых настройках, отображаемых на главной странице, вы можете воспользоваться другими услугами сайта. Например, такой как «Проверка порта».
Введите в окно номер TCP/UDP вашего порта и, если выходит сообщение о том, что он закрыт, переходите к следующему пункту.
Как открыть порт
В операционной системе Windows XP конфигурирование сети не представляет ничего сложного. Так что запишите нужные вам порты и приступайте к их открытию:
- Зайдите в меню «Пуск» и перейдите в «Панель управления».
- В категориях выберите «Сеть и подключения к интернету».
 Если у вас отображаются не категории, а список всех настроек, то переходите к третьему шагу.
Если у вас отображаются не категории, а список всех настроек, то переходите к третьему шагу. - Далее нужно открыть «Сетевые подключения».
- Вы увидите список всех доступных к вам подключений к Интернету. Тот, который вами используется на данный момент, будет отображаться синим значком, остальные же – серыми. Так что кликните правой кнопкой мыши по «Подключению по локальной сети» синего цвета и выберите его свойства.
- В появившемся окне переключитесь на вкладку «Дополнительно».
- Вот и настройки брендмауэра, который по умолчанию закрывает все порты, кроме разрешенных компаний Microsoft и его ОС Windows XP.
- Выключенный брендмауэр, кстати, может не означать свободный доступ ко всем портам. Антивирусные программы так же блокируют непроверенные ресурсы. Но сейчас стоит открыть их на уровне защиты Windows XP, потому выберите «Исключения».
- Нажимаем «Добавить порт».
- И в этой форме заполняете данные о порте, который необходимо открыть. В поле «имя» напишите его предназначение, в «номер порта» – нужные вам цифры.
 Например, имя – «сервер Minecraft», и порт – 25565.
Например, имя – «сервер Minecraft», и порт – 25565.
По какому протоколу – TCP или UDP, или же вместе взятым будут передаваться данные, вы должны были узнать, когда только их записали. Например, сообщают, чтобы открыли порт 8080 TCP/UDP.
Вот и все. Описанные выше шаги дадут вам собственноручно открывать и закрывать порты в Windows XP в зависимости от ваших нужд.
Примечания:
- Порты, заблокированные антивирусом, открываются из их внутренних настроек. Так как антивирус антивирусу рознь, советуем набрать запрос в поисковике на подобие «открыть порты Kaspersky». Следуйте указанным инструкциям и так же получите полный доступ к нужным вам сайтам и программам.
- Для того чтобы посмотреть полный список портов на вашем компьютере их состояние, можно воспользоваться командной строкой. Для этого зайдите в «Пуск», затем – «Все программы», «Стандартные» и «Командная строка». Введите команду netstat –ano и получите все ваши порты.
- Для того, чтобы снять все ограничения безопасности и обойти и антивирусы, и брендмауэр, и другие защитные программы – выключите их.
 Но в таком случае ваш компьютер подвергнется огромному риску, поэтому не рекомендуется переходить к столь радикальным мерам.
Но в таком случае ваш компьютер подвергнется огромному риску, поэтому не рекомендуется переходить к столь радикальным мерам.
Как открыть порты на Windows 10 и 7 на примере Майнкрафт
Привет любителям сетевых игр! Сейчас в продолжение темы про сетевые настройки поговорим о том, как открыть порты на Windows 10 и 7, на примере популярной игры под названием Майнкрафт (в оригинале Minecraft).
Это очень популярная игрушка, хотя меня, как активного пользователя YouTube, уже достали тупые ролики про Нуба и прочую херню, которые постоянно висят в трендах. Если вы понимаете о чем я и тоже так считаете, напишите об этом в комментариях к публикации. 😉
Содержание статьи:
Итак, друзья, для того чтобы создать свой сервер в Майнкрафт, нужно обязательно открыть порт под номером 25565 на роутере.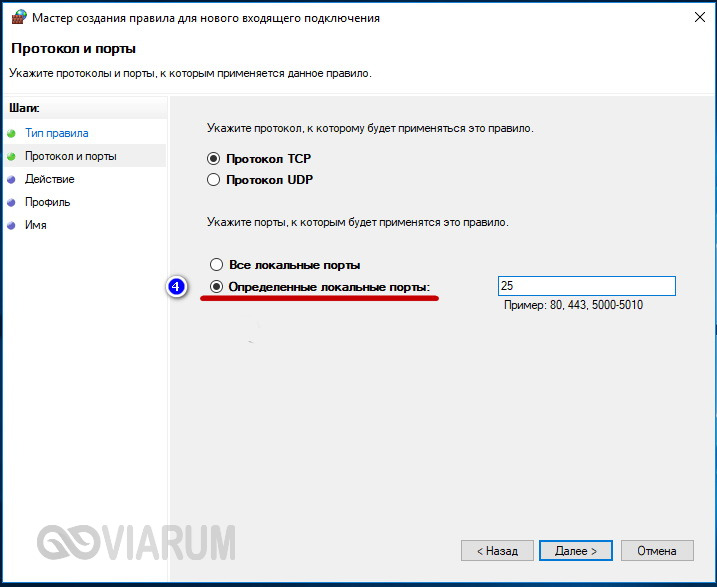 О том как это правильно сделать, я очень подробно рассказывал вам в прошлом посте. Кто еще не читал, пора бы это, наконец-то, сделать.
О том как это правильно сделать, я очень подробно рассказывал вам в прошлом посте. Кто еще не читал, пора бы это, наконец-то, сделать.
Но бывает такое, что все равно порт остается закрытым. Происходит так потому, что, скорее всего, стандартный брандмауэр продолжает блокировать соединение. Поэтому нужно экстренно внести соответствующие корректировки в список сетевых правил.
И надо сразу сказать, что делается это довольно легко, главное настроить встроенный брандмауэр Windows 10 и всего-то делов. Хотя и в «семерке» все действия будут практически одинаковыми. Поэтому прочитав эту статью, вы без особого труда сможете организовать все это дело и там. Так что давайте начинать, а то уже не терпится.
Первым делом жмем правой кнопкой мыши по значку «Пуск» и идем в «Панель управления».
Находим там вкладку «Брандмауэр Windows».
На следующем шаге есть возможность немножко схитрить. Чтобы не мучиться дальше с выставлением параметров и всего такого, в пункте «Включение и отключение брандмауэра Windows» можно вообще его отключить.
По логике раз сетевой экран уже бездействует, значит, порт тоже должен открыться. Так что осталось только проверить так ли это. Но лично я такой метод стопроцентно посоветовать вам не могу, поскольку, как-никак, это угроза вашей сетевой безопасности. Поэтому переходим в раздел «Дополнительные параметры».
И следуем по пути «Правила для входящих подключений — Создать правило».
Далее выбираем опцию «Для порта». Хотя, например, можно попробовать указать вариант «Для программы», чтобы прописав каталог расположения файлов ПО, разрешить все входящие соединения. Но мы следуем по более безопасному пути, поэтому выбираем первый вариант развития событий.
На следующем шаге выбираем протокол и, собственно, сам номер порта, который пытаемся открыть. Поскольку эта статья посвящается любителям игры Майнкрафт, то, естественно, его номер будет 25565.
В качестве очередного ликбеза по сетевой безопасности, особо строптивых сразу хочется уберечь от необдуманных поступков.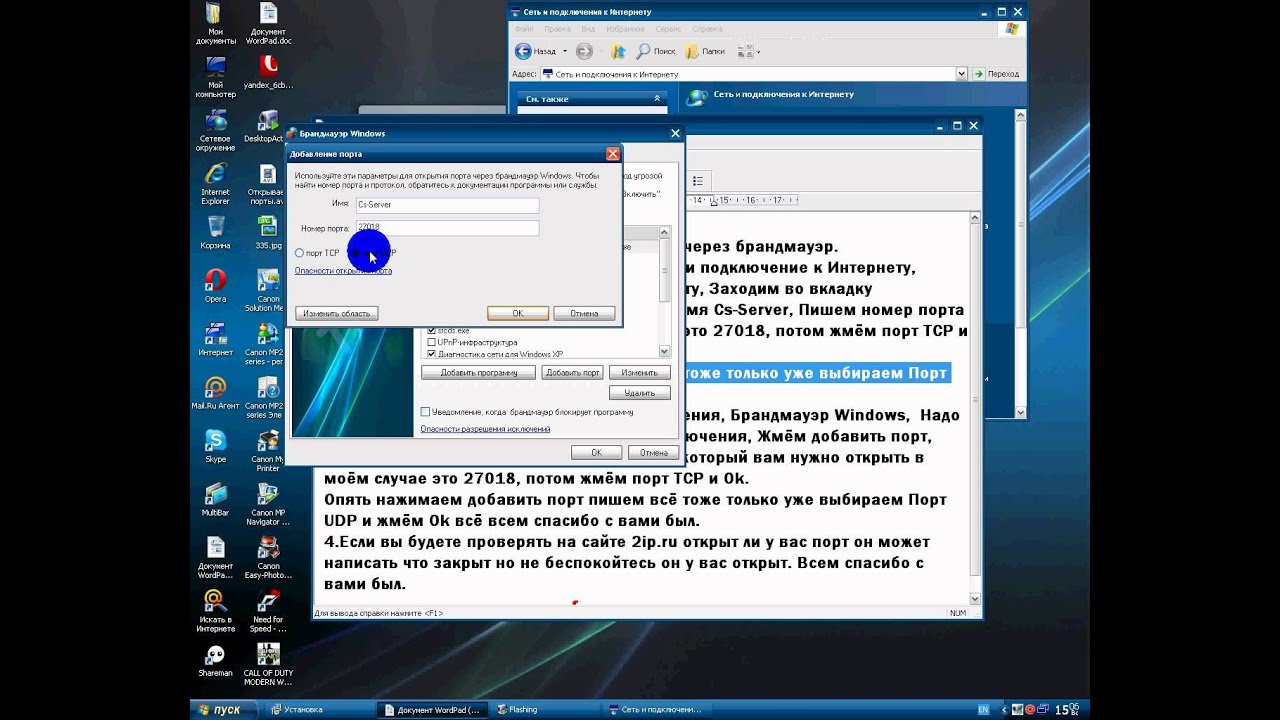 Дело в том, что не стоит на горячую голову сразу активировать пункт «Все локальные порты», чтобы ничего не прописывать руками.
Дело в том, что не стоит на горячую голову сразу активировать пункт «Все локальные порты», чтобы ничего не прописывать руками.
Такими действиями вы создадите просто огромную дыру для проникновения на ваш компьютер злоумышленников и прочих нехороших программ. Ну а мы двигаемся дальше и «Разрешаем подключение» по выбранным портам.
Затем профилям сетей.
На завершающем шаге нужно придумать осмысленное имя только что созданному правилу, чтобы потом его можно было отыскать в бесконечном списке сетевых параметров брандмауэра Windows 10 и 7.
Ну вот и все, друзья, на картинке ниже можно увидеть финал нашего кропотливого труда. Кстати, если щелкнуть правой кнопкой мыши по названию правила, откроется дополнительное меню с выбором разных интересных действий.
Но это еще не все. Теперь нужно точно такое правило настроить для исходящих соединений. Думаю вы уже догадываетесь, как это можно сделать.
Только будьте очень внимательными при настройке выбора действия. Почему-то изначально брандмауэр предлагает «Блокировать подключение». Это нам не нужно, поэтому ставим галочку напротив пункта «Разрешить подключение».
Почему-то изначально брандмауэр предлагает «Блокировать подключение». Это нам не нужно, поэтому ставим галочку напротив пункта «Разрешить подключение».
Ну вот теперь, уважаемые читатели, вы точно знаете, как открыть порты на Windows 10 и 7. А любители игры Майнкрафт просто обязаны поделиться своими положительными эмоциями в комментариях к статье.
В завершение добавлю немного дегтя в нашу бочку с медом. Бывает такое, что несмотря на все перечитсленные действия и настройки, порт все равно не открывается (кстати, о том как его проверить, я рассказывал в прошлой статье).
Причиной этому может послужить ваша антивирусная программа, в составе которой имеется свой брандмауэр. В таком случае нужно еще будет «поколдовать» с его правилами. Также, по некоторым техническим особенностям, открытие портов может быть заблокировано на уровне оборудования вашего провайдера. В таком случае сделать вряд ли что-то получится.
Ну а на этом все пока! Задавайте свои вопросы в комментариях к статье, буду рад на них ответить. В завершение, как всегда, предлагаю посмотреть очередное интересное видео на тему очень дорогих гаджетов.
В завершение, как всегда, предлагаю посмотреть очередное интересное видео на тему очень дорогих гаджетов.
что это такое и для чего необходимо
Проводя время в онлайн-играх или программах, скачивая файлы или работая в интернете, можно столкнуться с тем, что система попросит добавить порт. Но перед тем как порт можно будет использовать, его необходимо создать. Также иногда необходимо вручную пробросить порты на роутере.
Зачем нужен порт
При работе с интернетом вы как отдаёте, так и получаете данные из сети. Образно говоря, создаются туннели между вашим компьютером и модемом или роутером, отвечающим за передачу и приём информации. Чтобы создать новый туннель, нужно открыть порт. У каждого туннеля свои особенности и характеристики, зависящие от того, какой порт развернут.
В системе заранее определены номера портов. С помощью них определяется, за что отвечает данный порт. Например, увидев номер 443, система поймёт, что используется протокол повышенной безопасности. Порт с номером 80 отвечает за HTTP-соединение, а оно используется при каждом подключении к интернету, так как практически все сайты работают по HTTP-протоколу. Более полный список наиболее часто пригождающихся портов вы можете изучить в пункте «Список портов и их задач».
Порт с номером 80 отвечает за HTTP-соединение, а оно используется при каждом подключении к интернету, так как практически все сайты работают по HTTP-протоколу. Более полный список наиболее часто пригождающихся портов вы можете изучить в пункте «Список портов и их задач».
Проверка состояния портов
Чтобы узнать, в каком состоянии находятся все порты (открыты, закрыты, используются или отключены), можно использовать встроенные средства Windows 10.
- Используя системную поисковую строку, отыщите и разверните командную строку с правами администратора.Открываем командную строку
- Пропишите запрос netstat –aon | more и выполните его.Выполняем запрос netstat –aon | more
- Через несколько секунд развернётся список. Вас интересуют два последних столбца: в последнем указан номер порта, а в предпоследнем — его состояние.Появился список портов и состояний
Есть четыре вида состояния:
- listening — порт слушается, то есть система следит за ним, опрашивает, проверяет, есть ли запросы на соединение.
 Если они появятся, начнётся установка соединения по данному порту;
Если они появятся, начнётся установка соединения по данному порту; - established — порт используется успешно, сквозь него текут данные;
- time wait — произошла ошибка, связанная со временем ожидания. Она может появиться из-за того, что во время соединения или прослушивания порт долго не отвечал;
- close wait — соединение разрывается, то есть в скором времени порт перестанет использоваться и передавать информацию.
Открываем порт в Windows 10
Есть два способа, позволяющих открыть порт: использовать встроенные возможности Windows или стороннюю программу. Неважно, какой из них вы используете, результат будет один. Если какой-то из способов не работает, воспользуйтесь другим методом.
При помощи брандмауэра (firewall)
Брандмауэр (второе название — Firewall) – антивирус в мире интернета. Эта программа защищает компьютер от вторжений, исходящих со стороны сети. Поскольку порты передают данные по интернету, брандмауэр обязан следить за ними.
Стандартный брандмауэр встроен в Windows и является частью защитника — антивируса, по умолчанию вшитого в операционную систему. Если у вас установлен сторонний антивирус, то у него, скорее всего, будет свой брандмауэр. Но не всегда у внешних брандмауэров есть функция, позволяющая открыть порт, поэтому воспользуемся стандартным.
Учтите, сторонний интернет-защитник может перекрывать действия встроенного. Отключите его на время использования порта. Если порт нужен долгое время, выполните нижеописанные действия через сторонний, а не встроенный брандмауэр (смотреть пункт «При помощи антивируса»).
- Используя системную поисковую строку, отыщите и разверните панель управления.Открываем панель управления
- Воспользуйтесь встроенной поисковой строкой, расположенной в верхнем правом углу окна, чтобы отыскать раздел «Брандмауэр защитника Windows». Перейдите к нему.Открываем раздел «Брандмауэр защитника Windows»
- Раскройте дополнительные параметры.
 Открываем раздел «Дополнительные параметры»
Открываем раздел «Дополнительные параметры» - В зависимости от того, какой порт вы хотите создать (для входящих или исходящих соединений), перейдите в нужный подпункт, а после выберите функцию «Создать правило».Нажимаем кнопку «Создать правило»
- Укажите, что правило создаётся для порта.Указываем, что правило для порта
- Выберите подходящий тип протокола, а после укажите номер порта, который хотите открыть. Если не знаете, какой номер вам нужен, обратитесь к пункту «Список портов и их задач».Указываем протокол и порт
- Поскольку мы хотим открыть порт, выберите вариант, позволяющих разрешить подключение.Указываем тип «Разрешить подключение»
- Прочитайте описание профилей и выберите тот из них, который подходит в вашей ситуации. Можно выбрать и все сразу.Указываем подходящий профиль
- Придумайте произвольное название и небольшое описание, чтобы в будущем вы или люди, работающие с компьютером, могли понять, зачем был открыт данный порт.Указываем имя и описание порта
Готово, после окончания операции в списке правил появится новый пункт, имеющий имя, придуманное вами.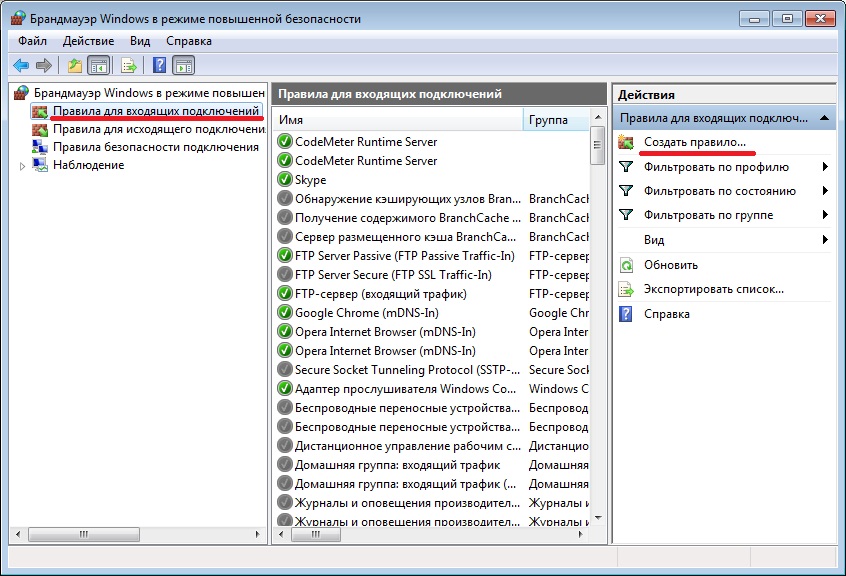 Порт открыт, можно начинать им пользоваться.
Порт открыт, можно начинать им пользоваться.
Для программы или игры
Если вам нужно открыть порт для приложения или игры, но вы не знаете, какой именно порт вам нужен, то выполните нижеописанные действия:
- Пройдите все шаги, описанные в инструкции «При помощи брандмауэра», до момента создания правила. В типе генерируемого правила укажите вариант «Для программы».Указываем тип «Для программы»
- Пропишите путь до exe-файла, запускающего игру или приложение. Перейдите к следующему шагу и выполните действия 7–9 из инструкции «При помощи брандмауэра».Указываем путь до exe-файла
При помощи антивируса
Если у вас установлен сторонний антивирус, вы можете открыть порт через него. Некоторые компании не встраивают функции по работе с портами в свой антивирус, некоторые делают её платной. Но вы можете проверить, есть ли данная возможность в вашем антивирусе, выполнив нижеописанные действия, приведённые на примере антивируса Kaspersky:
- Разверните программу антивируса и перейдите к блоку настроек.
 Раскройте дополнительные настройки и перейдите к параметрам сети.Выбираем блок «Сеть»
Раскройте дополнительные настройки и перейдите к параметрам сети.Выбираем блок «Сеть» - В блоке «Контролируемые порты» кликните по кнопке «Выбрать».Нажимаем кнопку «Выбрать»
- Вы увидите список активированных портов. Также здесь можно получить некоторую информацию о них и закрыть ненужные, используя кнопку «Удалить». Для перехода к открытию нового порта используйте кнопку «Добавить».Кликаем по кнопке «Добавить»
- Пропишите произвольное название и точный номер порта. Укажите статус «Активен» и сохранение изменения.Указываем имя, статус и номер
Готово, порт открыт. Можно начинать проброс при помощи настроек роутера.
При помощи сторонней программы
Существует множество программ, упрощающих процесс открытия портов. Например, можно воспользоваться бесплатным и максимально простым приложением UPnP Wizard. Скачать его можно с официального сайта разработчика — https://www.xldevelopment.net/upnpwiz.php.
- Как только программа будет загружена и установлена, откройте её.
 Вы увидите список используемых портов и некоторую информацию о них. Чтобы закрыть порт, выберите его в списке и кликните по большому красному крестику. Чтобы добавить порт, нажмите на зелёный плюсик.Удалям или добавляем порты через UPnP Wizard
Вы увидите список используемых портов и некоторую информацию о них. Чтобы закрыть порт, выберите его в списке и кликните по большому красному крестику. Чтобы добавить порт, нажмите на зелёный плюсик.Удалям или добавляем порты через UPnP Wizard - Укажите произвольное название порта, выберите локальный IP-адрес из списка. Пропишите номер порта для входящих и исходящих данных или забейте только один из них. Выберите протокол, по которому будет работать порт, и сохраните данные, нажав кнопку OK.Вводим все необходимые данные
Готово, порт открыт и готов к пробросу через настройки роутера. Если он не откроется или откажется передавать данные, стоит проверить, не заблокирован ли он встроенным или сторонним брандмауэром.
Видео: открываем порт в Windows 10
Пробрасываем порт
Проброс порта — это соединение роутера и компьютера по открытому порту. Вышеописанные способы позволяли открыть порт на компьютере. После того как вы это сделаете, можно указать роутеру, что порт готов к работе и к нему можно подключиться. Есть два способа, позволяющих это сделать: автоматический и ручной. Первый потребует от вас минимум усилий: выбрать устройство для подключения и назначить имя виртуального сервера. Второй способ позволит выполнить настройку более детально.
Вышеописанные способы позволяли открыть порт на компьютере. После того как вы это сделаете, можно указать роутеру, что порт готов к работе и к нему можно подключиться. Есть два способа, позволяющих это сделать: автоматический и ручной. Первый потребует от вас минимум усилий: выбрать устройство для подключения и назначить имя виртуального сервера. Второй способ позволит выполнить настройку более детально.
На роутерах от разных производителей установлены различные прошивки. Также прошивки могут отличать в зависимости от их версии и модели роутера. В основном различие заключается во внешнем виде, то есть пункты и разделы в вашем случае могут располагаться и называться немного по-другому. Несмотря на это, процесс проброса порта на любом роутере выполняется практически одинаково.
Автоматический способ
Если вам не нужны дополнительные настройки, то выполните нижеописанные шаги. В примере используется прошивка роутера TP-Link.
- Войдите в свою локальную учётную запись по настройке роутера.
 Обычно для этого используется адрес 192.168.0.1 или 192.168.1.1, но он может отличаться. Переверните роутер, на нём будет наклейка с правильным адресом. Если её нет, перейдите на официальный сайт компании, создавшей роутер, и найдите корректные данные о входе в учётную запись настройки там. Также вам понадобится логин и пароль. По умолчанию многие производители устанавливают значение admin и admin для обоих полей.Вводим логин и пароль
Обычно для этого используется адрес 192.168.0.1 или 192.168.1.1, но он может отличаться. Переверните роутер, на нём будет наклейка с правильным адресом. Если её нет, перейдите на официальный сайт компании, создавшей роутер, и найдите корректные данные о входе в учётную запись настройки там. Также вам понадобится логин и пароль. По умолчанию многие производители устанавливают значение admin и admin для обоих полей.Вводим логин и пароль - В блоке «Переадресация» выберите подпункт «Виртуальные серверы». Начните добавление нового сервера.В блоку «Виртуальные серверы» нажимаем кнопку «Добавить»
- Заполните все необходимые поля. Порт сервиса — необходимый порт для подключения или диапазон портов. Чтобы ввести номер одного порта, используйте формат XX. Чтобы ввести диапазон (от такого-то номера до такого-то), используйте формат XX — XX. Внутренний порт вводить необязательно, если в предыдущем поле вы указали только один порт. Если же был указан диапазон, пропишите номер определённого порта.
 В поле IP пропишите адрес компьютера, на котором открыты вышеуказанные порты. Укажите наиболее подходящий протокол и состояние «Включено».Заполняем поля портов и IP адресов
В поле IP пропишите адрес компьютера, на котором открыты вышеуказанные порты. Укажите наиболее подходящий протокол и состояние «Включено».Заполняем поля портов и IP адресов
Как только вписанные данные будут сохранены, начнётся проброс порта. После окончания процесса можно начинать пользоваться портом.
Ручной способ
Для более детальной настройки необходимо выполнить нижеописанные действия. Для примера взята прошивка роутера D-Link:
- Войдите в учётную запись управления роутером, используя адрес, логин и пароль. Перейдите к расширенным настройкам, кликнув по кнопке в правом нижнем углу.Нажимаем кнопку «Расширенные настройки»
- В блоке «Межсетевой экран» выберите подпункт «Виртуальные серверы».Выбираем блоку «Виртуальные серверы» в расширенных настройках
- Начните добавление нового сервера, нажав на соответствующую кнопку. Выберите произвольный шаблон и пропишите любое имя. В интерфейсе выберите интернет-соединение из списка. Укажите протокол и внутренний IP-адрес из списка.
 Внешний порт — порт устройства, с которого будет забираться трафик и отправляться на внутренний порт. Если вам нужен не один порт, а диапазон, заполняйте поля и начального, и конечного внутреннего и внешнего порта. Удалённый IP — адрес устройства, расположенного не в локальной сети, а во внешней (чаще всего поле остаётся пустым).Заполняем поля внутреннего и внешнего порта
Внешний порт — порт устройства, с которого будет забираться трафик и отправляться на внутренний порт. Если вам нужен не один порт, а диапазон, заполняйте поля и начального, и конечного внутреннего и внешнего порта. Удалённый IP — адрес устройства, расположенного не в локальной сети, а во внешней (чаще всего поле остаётся пустым).Заполняем поля внутреннего и внешнего порта
Сохранив настройки, вы пробросите порт. Им можно будет начинать пользоваться.
Таблица: список портов и их задач
Полный список портов, осуществляющих интернет-соединение, можно увидеть в Wikipedia — https://ru.wikipedia.org/wiki/Список_портов_TCP_и_UDP.
Открывать порт необходимо для того, чтобы создать новый туннель передачи и получения данных через интернет. Каждый порт имеет свои характеристики и работает по своему протоколу. Открыть порт можно как через стандартный брандмауэр Windows, так и через сторонний антивирус или специальную программу. Проброс порта осуществляется через учётную запись настройки роутера.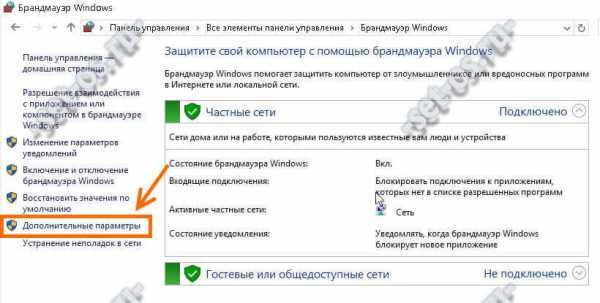
Открыть порт в брандмауэре Windows 10
Сегодня рассмотрим способы открытия порта в брандмауэре Windows 10.
Открыть порт в брандмауэре через панель управления
1. Откройте брандма: один из способов — в строке поиска или в меню “ Выполнить ”(выполнить вызывается клавишами Win + R) напишите firewall.cpl и нажмите Enter.
2. С левой стороны выберите «Дополнительные параметры».
3. Вы открываете порт для входящих или исходящих подключений? Исходящие вызываемые локальным удаленным компьютером, исходящие — инициируемое удаленным компьютером.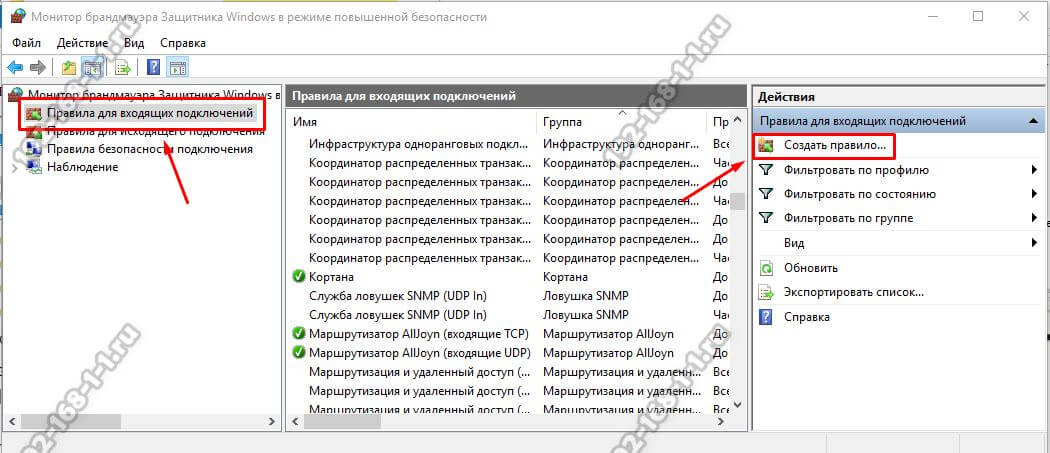 Если вам нужно открыть порт для исходящих подключений — с левой стороны выбрать «Правила для исходящих подключений» и продолжайте делать написанное далее. Если вам нужно открыть порт для входящих подключений — с левой стороны выберите «Правила для входящих подключений». С правой стороны нажмите «Создать правило».
Если вам нужно открыть порт для исходящих подключений — с левой стороны выбрать «Правила для исходящих подключений» и продолжайте делать написанное далее. Если вам нужно открыть порт для входящих подключений — с левой стороны выберите «Правила для входящих подключений». С правой стороны нажмите «Создать правило».
4. Поставьте возле точки «Для порта» и нажмите «Далее».
5. Возле «Определенные локальные порты» введите порт, который вы хотите открыть и нажмите «Далее».
6. Поставьте точку возле «Разрешить подключение» и нажмите «Далее». Если вы хотите больше настроек для данного порта, выбрать кому дать доступ и т.д. — поставьте точку возле «Разрешить безопасное подключение».
7. Выберите для каких профилей сети применять правило и нажмите «Далее».
8. Придумайте и напишите имя для созданного вами правила, чтобы в будущем было его найти, также вы можете добавить описание, что не является обязательным.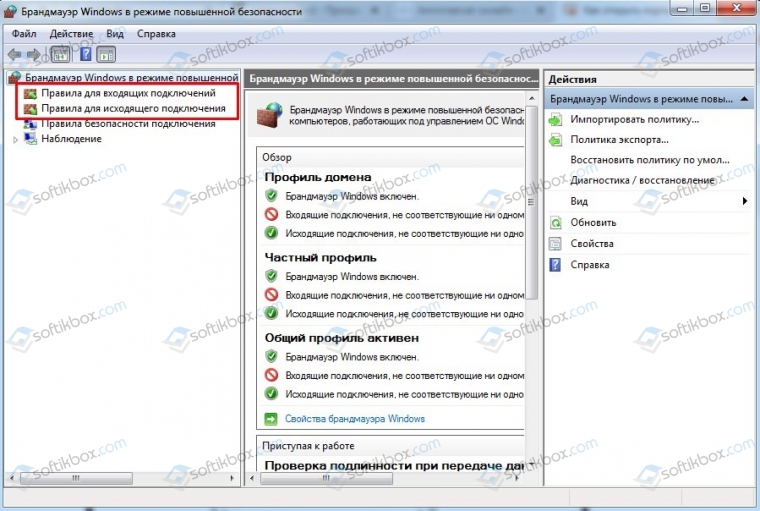 По можете завершению нажмите «Готово» и закрывать брандмауэр, правило создается и уже работает.
По можете завершению нажмите «Готово» и закрывать брандмауэр, правило создается и уже работает.
Открыть порт в брандмауэре с помощью netsh
Netsh — консольная утилита, которая позволяет множеству параметров, связанных с сетью.
1. Откройте командную строку от имени администратора: один из способов — в строке поиска введите cmd => нажмите правой клавишей мыши на «Командная строка» и выберите «Запустить от администратора имени».
2. Чтобы открыть порт используйте команду netsh advfirewall firewall add rule name = ”Open Port 9996” dir = in action = allow protocol = TCP localport = 9996 Вместо Open Port 9996 вы можете написать любое название для правил , вместо 9996 в конце команды напишите номер порта, который нужно открыть.
Чтобы удалить созданное правило нужно использовать команду netsh advfirewall firewall delete rule name = ”Open Port 9996” protocol = TCP localport = 9996
Открыть порт в брандмауэре с помощью PowerShell
1. Откройте PowerShell: один из способы — в строке поиска введите PowerShell и выберите его из найденных результатов.
Откройте PowerShell: один из способы — в строке поиска введите PowerShell и выберите его из найденных результатов.
2. Используйте команду New-NetFirewallRule -DisplayName ‘Open 9996’ -Profile ‘Private’ -Direction Inbound -Action Allow -Protocol TCP -LocalPort 9996
На сегодня все, если вы способы — пишите в комментариях! Счастья Вам 🙂
Как открыть или закрыть порт в брандмауэре Windows?
Как открыть порт в «Windows 10» ?Введение
Операционная система «Windows 10» , управляющая компьютерными устройствами и следящая за корректным исполнением всех запушенных процессов, обладает встроенной службой комплексной защиты «Защитник Windows» .Одним из элементов предустановленной службы, оберегающим пользователей от множества разнообразных сетевых угроз в «Интернет», (как от входящего потока данных, так и от различных локальных приложений, пытающихся получить несанкционированный доступ), «Брандмауэр Windows» . Защитный инструмент ограничивает доступ для всех объектов, кроме разрешенных. И если пользователю необходимо разрешить сетевую передачу данных без ограничения бранмауэром, то соответствующим образом открыть в настройках порт.
Защитный инструмент ограничивает доступ для всех объектов, кроме разрешенных. И если пользователю необходимо разрешить сетевую передачу данных без ограничения бранмауэром, то соответствующим образом открыть в настройках порт.
Оно указывает номер порта, что позволяет принимающему устройству обрабатывать передачу данных. Если «IP-адрес» представляет собой сетевым цифровым устройством и показывает конкретное местоположение устройства, то номер порта позволяет принимающему устройству определить, какая программа настроена на получение входящего информационного потока.
По умолчанию, большая часть нежелательных сетевых пакетов данных из «Интернета» блокируется «Брандмауэром Windows» . Используется для стабильной работы через торренты, чтобы пропустить нужный информационный пакет без блокировки брандмауэром.
Примечание. В данной статье показано, как порт в брандмауэре открыть конкретного компьютера, чтобы разрешить сетевую передачу. Если доступ в «Интернет», происходит через маршрутизатор (один из самых распространенных способов).
Если доступ в «Интернет», происходит через маршрутизатор (один из самых распространенных способов).
Как открыть порт в «Windows 10» ?
Выполнить непосредственную работу по открытию порта в системе «Windows 10» можно в соответствующем мониторе брандмауэра с привилегированным режимом повышенной безопасности.Открыть необходимый раздел приложения можно разными способами. Но в нашей статье мы остановимся лишь на двух вариантах.
Способ 1. Нажмите на «Панели задач» в нижнем левом углу рабочего стола на кнопку «Пуск» и откройте главное пользовательское меню «Windows» . В основном используйте системы приложений и системных служб, колесо управления манипуляторами (компьютерной мышью) или задействуйте бегунок полосы прокрутки, перемещайтесь по списку, отыщите и откройте раздел «Служебные-Windows» .Во всплывающей вкладке «Панель управления» , которая содержит все основные инструменты управления настройками операционной системой.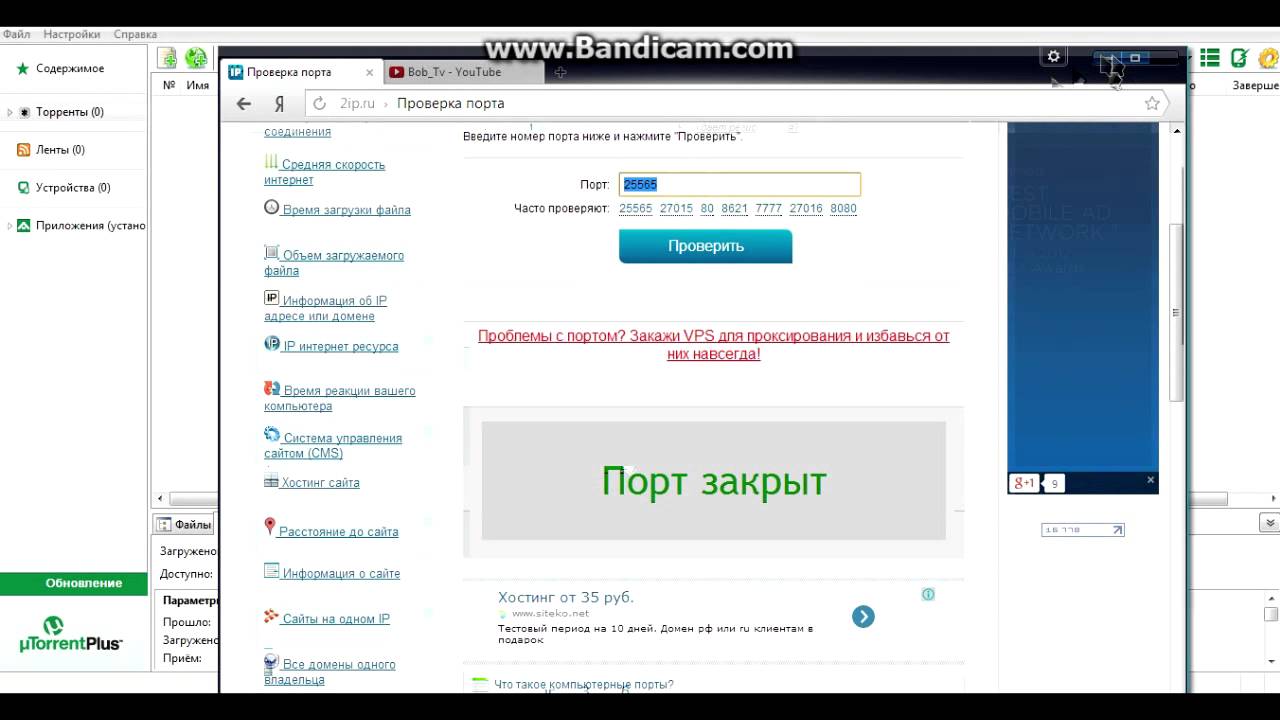
Затем в открывшемся окне элементов управления выберите из списка предложенных инструментов раздел «Брандмауэр Защитника Windows» .
Или введите в поисковом запросе, расположенную на «Панели» в нижнем левом углу экрана задачи рядом с кнопкой «Пуск» , фразу «Брандмауэр Защитника Windows» .В поисковой панели в разделе «Лучшее соответствие» будет представлен искомый инструмент. Щелкните его левой кнопкой мыши или в правом боковом меню управления нажмите кнопку «Открыть» , и искомое приложение будет запущено.
В новом окне панели управления системой, ответственным за надлежащую организацию защиты компьютера от злоумышленников и вредоносных программ в «Интернет» или сети, нажмите на текстовую ссылку «Дополнительные параметры» , расположенную в левом боковом меню.
Способ 2. На «Панели задач» «Отображать скрытые значки» , и щелкните левой кнопкой мыши значок «Безопасность Windows» , выполненный в виде щита .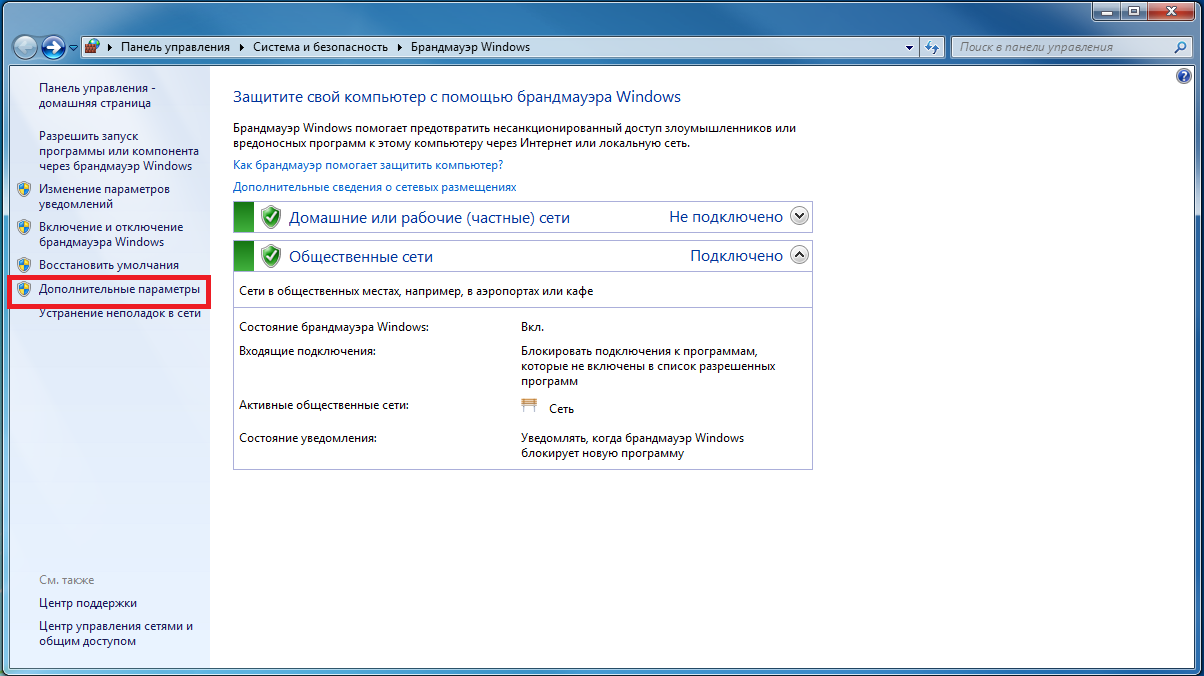
В открывшемся окне сведений о состоянии безопасности и работоспособности устройства по разделу «Брандмауэр и сети» .
Затем в новом окне нажмите на текстовую ссылку «Дополнительные параметры» , расположенную в нижней части окна для непосредственного перехода в требуемый раздел.
Воспользуйтесь любым из описанных способов, помогите открыть окно «Монитор брандмауэра Защитника Windows в режиме повышенной безопасности» , регулирующий режим защиты компьютерных устройств, функционирующие под управлением операционной системы «Windows 10» .
Выберите в левой боковой панели окна раздел «Правила для входящих подключений» , полный список которых будет мгновенно отображен в центральной панели окна.А затем нажмите Создать в правой панели раздел «правило» .
Если возникла необходимость создания правила для исходящего потока информационных данных, то в левой боковой панели вместо раздела «Правила для входящих подключений» выбрать вариант «Правила для исходящего подключения» . Большинство приложений довольно хорошо умеют создать свои собственные исходящие правила при начальной установке, но иногда пользователи могут столкнуться с ситуацией, когда выполнить открытие порта для исходящего потока самостоятельно вручную.
Большинство приложений довольно хорошо умеют создать свои собственные исходящие правила при начальной установке, но иногда пользователи могут столкнуться с ситуацией, когда выполнить открытие порта для исходящего потока самостоятельно вручную.
В новом окне «Мастер создания правила для нового входящего подключения» на странице «Тип правила» выбор раздела «Для порта» , установив в ячейке индикатор выбора (точку), и нажмите на кнопку «Далее» .
На следующей странице необходимо пользователям, будет ли открываемый порт использовать протокол управления передачей «TCP» (распространенный протокол управления потоковой передачи данных) или протокол пользовательских датаграмм «UDP» (значимый элемент набора сетевых протоколов, использующий датаграммный, в виде отдельных сообщений, интерфейс обмена данными).К сожалению, точно указать, какой конкретный протокол мы используем, потому что используются используются разные протоколы, индивидуальные для каждой программы.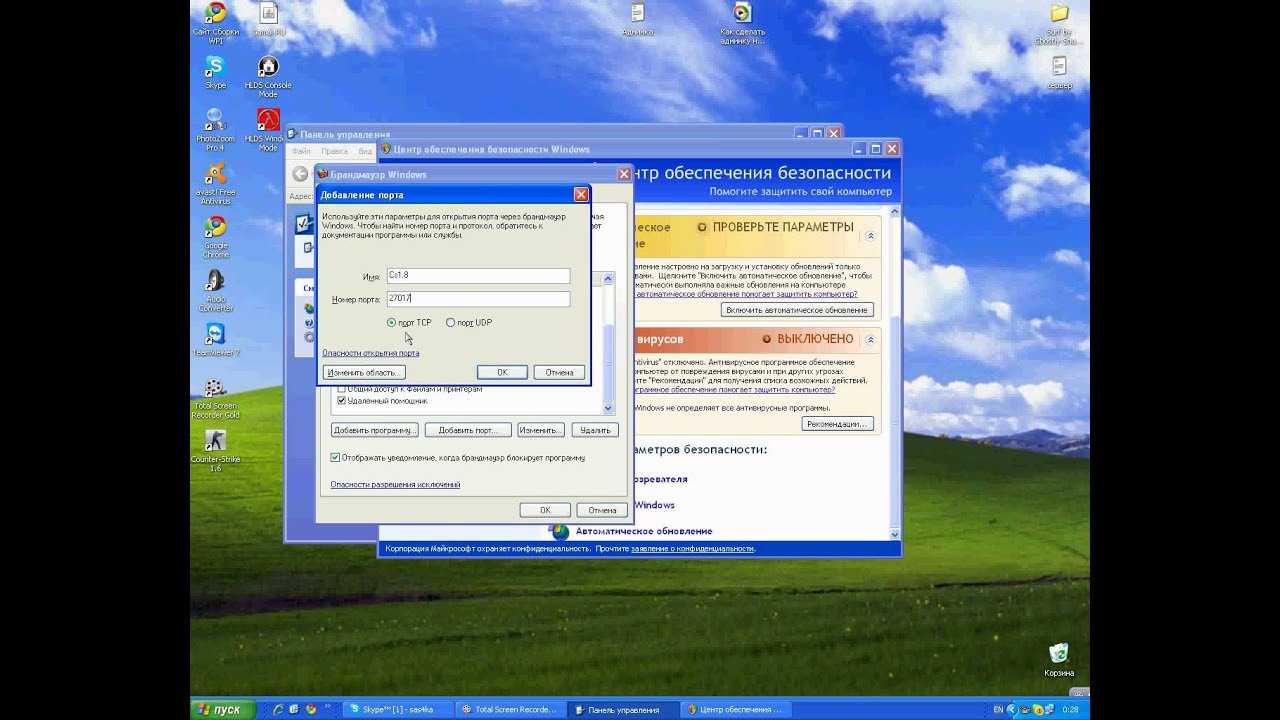 Номера могут быть рассмотрены от «0» до «65535» , причем порты до «1023» зарезервированы для привилегированных услуг. Пользователи могут найти неофициальный список доступных для использования портов формата «TCP» и «UDP» на платформе «Википедии» с указанием возможного зарезервированного приложения.Если не удалось найти конкретный протокол, который будет установить для подключений, можно создать два новых правила для подключений — одно для протокола «TCP» и второе, соответственно, для «UDP» .
Номера могут быть рассмотрены от «0» до «65535» , причем порты до «1023» зарезервированы для привилегированных услуг. Пользователи могут найти неофициальный список доступных для использования портов формата «TCP» и «UDP» на платформе «Википедии» с указанием возможного зарезервированного приложения.Если не удалось найти конкретный протокол, который будет установить для подключений, можно создать два новых правила для подключений — одно для протокола «TCP» и второе, соответственно, для «UDP» .
Выберите параметр «Определенные локальные порты» , установив в ячейку индикатор выбора (точку), а затем введите номер порта в соответствующее поле. Если планируется открыть более одного порта, можно разделить их запятыми, а для диапазона портов необходимо использовать дефис ( «-» ).Потом нажмите на кнопку «Далее» для продолжения.
На следующей установке устанавливается индикатор выбора (точку) в ячейке раздела «Разрешить подключение» , а затем нажмите кнопку «Далее» .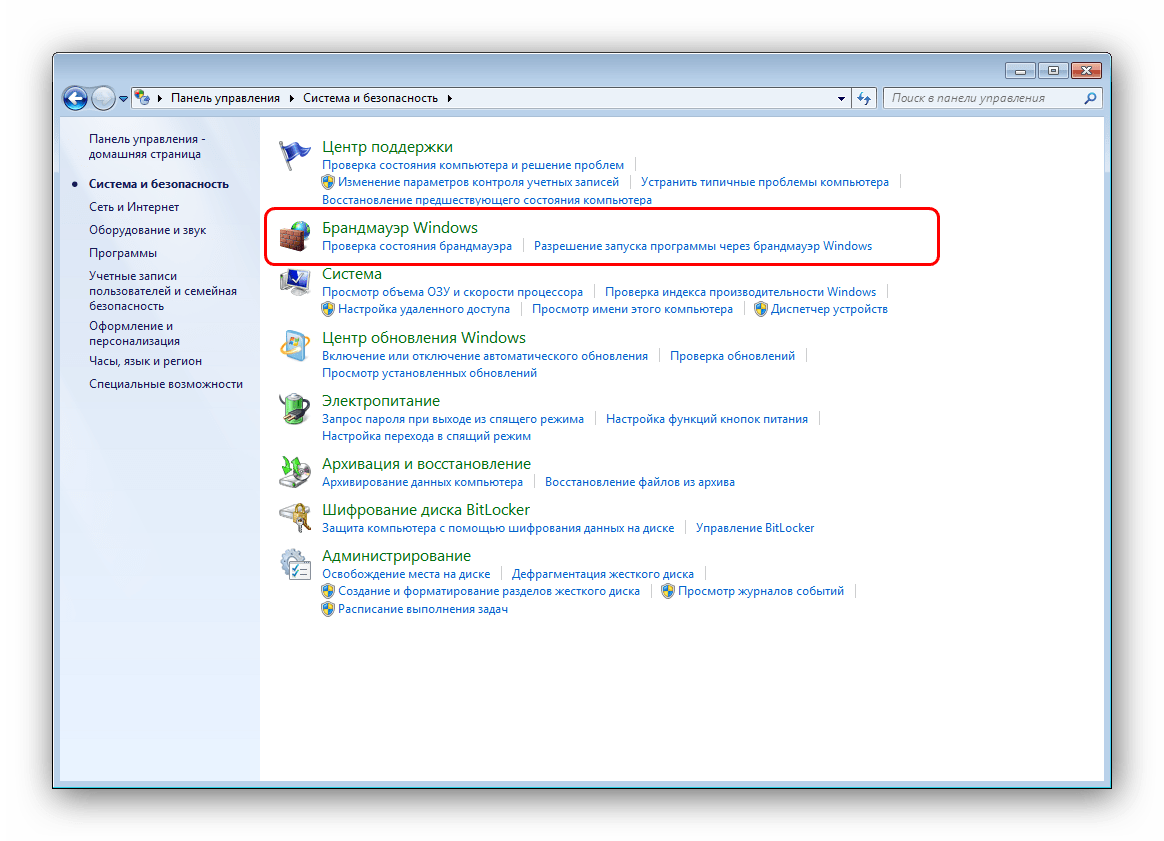
Примечание. В указанной выше мы будем использовать параметр «Разрешить подключение» , поскольку доверяем соединению, для которого создаем правило. Если присутствуют источники опасения, то можно выбрать правила «Разрешить безопасное подключение» , которое выполняет проверку подлинности и использует параметры безопасности «IPSec» для аутентификации соединения.Однако данный параметр многие приложения могут не поддерживать. Поэтому, если при выборе более безопасного варианта приложение не действует подключение, всегда можно вернуться и перейти на менее защищенный вариант.
На следующей странице укажите профили, к которому будет применено выбранное правило, установив рядом с каждым подходом индикатор выбора ( «галочку» ) в ячейке, и нажмите на кнопку «Далее» в подтверждении своего решения.На выбор представлены три агента профиля, и можно отметить как один, так и все из следующих видов:
- Доменный: когда персональный компьютер подключен к контроллеру домена, операционная система «Windows» может аутентифицировать доступ к домену.

- Частный: персональный компьютер подключен к частной сети, например, к «Домашней сети» или сети, которой вы доверяете.
- Публичный: используется в случае, когда персональный компьютер подключен к открытой сети, например, в кафе, аэропорту или библиотеке, где любой может присоединиться, и вам неизвестна.
В заключительном окне присвойте новому правилу имя и далее, при желании, более подробное описание. Затем по окончании, нажмите на кнопку «Готово» , и это правило будет создано.
В случае необходимости пользователи могут отключить созданное или любое из доступных правил в любой момент. Отыщите окна подключенного правила в центральной панели главного, одобренный раздел «Правила для входящего» или «Правила для исходящего подключения» в левой боковой панели щелкните правой кнопкой мыши название мыши и во всплывающем контекстном меню выберите из вариантов. доступными действиями раздел «Отключить правило» , и команда будет исполнена незамедлительно.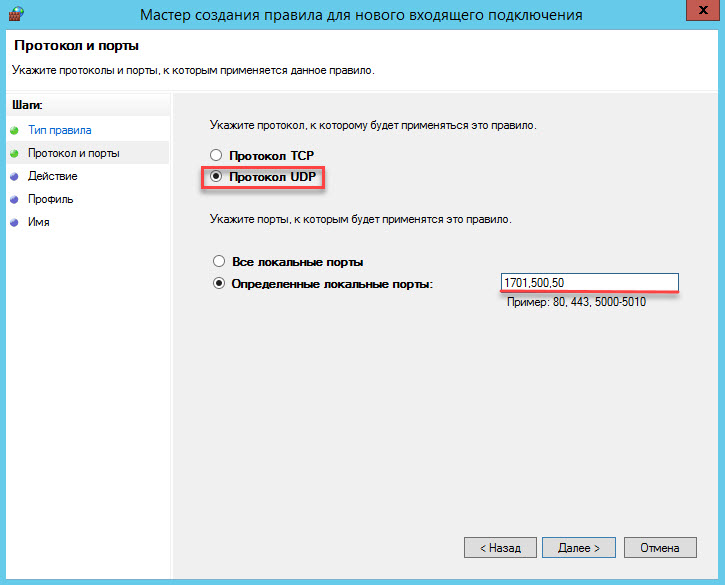
На этой процедуре по открытию порта в системе «Windows 10» окончена.
Более подробно ознакомиться с возможными способами или закрытием портов в персональном настольном компьютере или более ранних версий версии «Windows 10» , методы проверки всех доступных портов и порядком получения сведений об использовании портов каждой конкретной можно на нашей видеоканале в программе: «Как открыть, закрыть порты, узнать какие порты открыты на ПК с Windows 10, 8, 7 или роутере в 2019» .
Заключение
Стремительное развитие компьютерных устройств, широкое распространение и общедоступность в международной сети «Интернет» , практически полный перевод информационных материалов в цифровой формат и огромное предложение разнообразного программного обеспечения способствовало значительному росту повседневного применения компьютеров во многих областях деятельности пользователей.
Такая популярная операционная система «Windows 10» с предустановленным защитным решением «Защитник Windows» с предустановленным защитным решением «Защитник Windows» .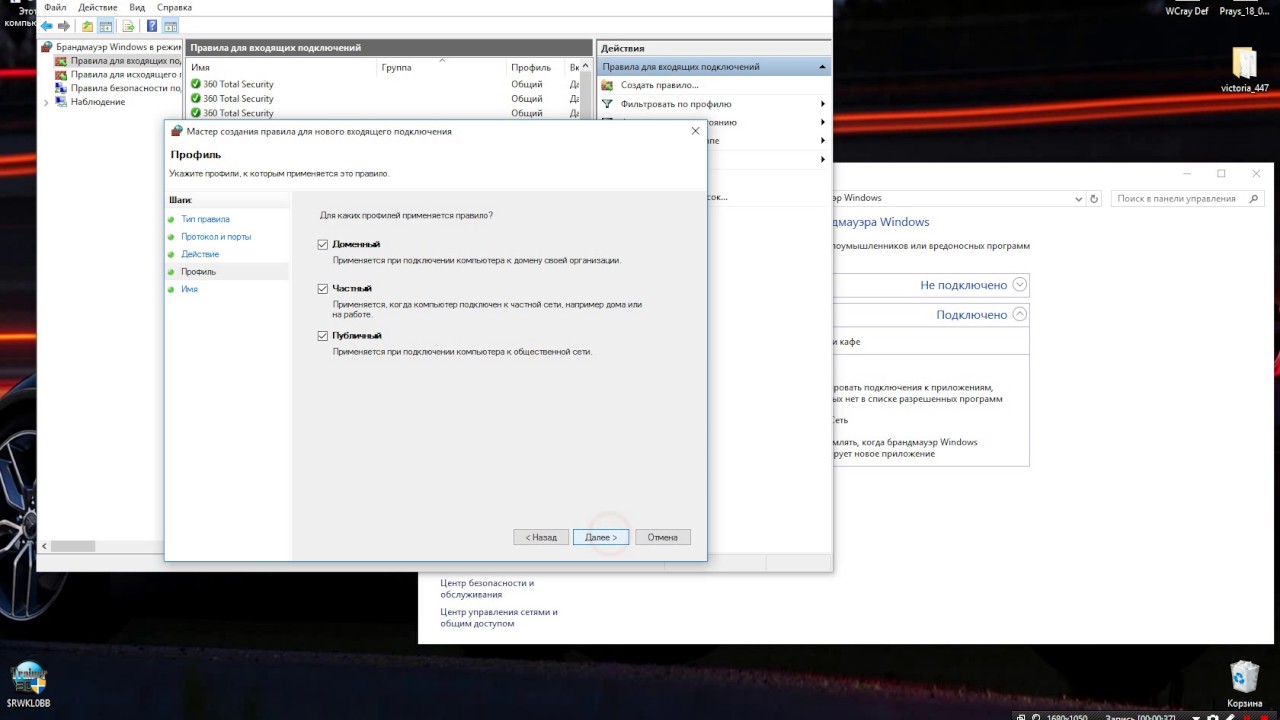 .
.
Отдельный инструмент защитника (брандмауэр) следит за безопасностью данных и сетей и открывает доступ только доступ к разрешенным приложениям и процессам.
Используя представленный алгоритм действий, пользователь сможет открыть доступ выбранному приложению в сеть, в случае, если такое разрешение не было получено автоматически, установив соответствующее правило безопасности. Или закрыть порт способом при возникновении необходимости.
Как открыть порты на Windows 10: настройки для игр
Порты для игр следует открывать не только на компьютере, но и через настройки роутера. Современные маршрутизаторы позволяют не только фильтровать mac-адреса модемов и создавать виртуальные серверы. Среди настроек межсетевого экрана имеются порты. Перед тем, как мучить себя и железо, рекомендуется проделать несколько нехитрых действий: проверить, как игрушка ведёт себя без того иного компонента системы.Например, подключиться к провайдеру напрямую, без роутера, или отключить брандмауэр Windows 10.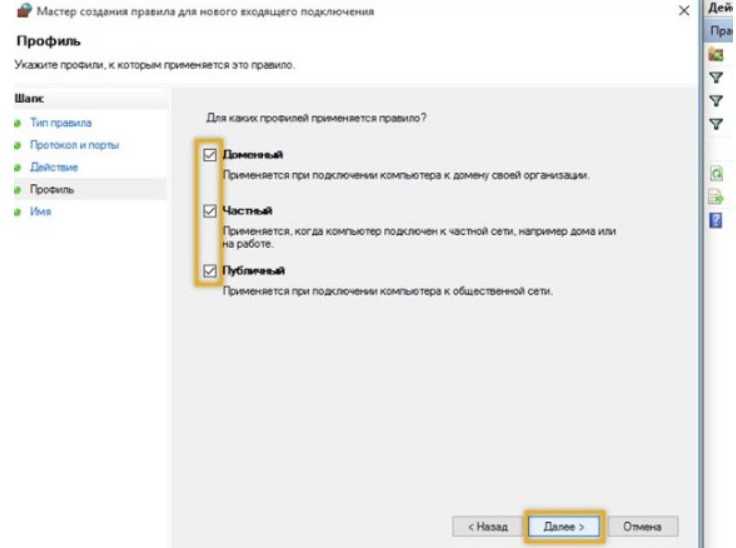
А то с удивлением встречаешь такие посты, где спрашивается, как пробросить тот или иной порт, а рядом написано, что ошибка не исчезает, если сетевой экран отключён вовсе . Ответ очевиден: причина в чем-то другом. Ограничивает ли что-то провайдер, или это виноват роутер. А, может быть, антивирус строит козни? Нужно сперва локализовать причину, потом лишь начать над ней работать.
Общий порядок действий
Редко провайдеры запрещают изучение следующих компонентов системы:
- Антивирус (Защитник винды не в счёт).
- Брандмауэр.
- Роутер.
У каждой из этих подсистем имеются методики запрета и разрешения обращения к тем или иным портам ввода-вывода сетевой информации. Их достаточно много, и многие запрещены. Это нужно для охраны от хакеров, которые каждый раз ищут, к какому бы порту обратиться, чтобы опрокинуть систему. До начала настройки отключить все эти компоненты. Если проблема не устранена, бесполезно пытаться настроить антивирус, брандмауэр, либо роутер.
Брандмауэр Windows
Что если нужно задать лишь один порт? Тогда:
Как пробросить порт в роутере
- Введите в браузере адрес 192.168.0.1. Там, где обычно набирается имя сайта. Появится вызов входа в меню роутера.
- Печатайте логин и пароль, чтобы войти.
- Перейдите на вкладку Межсетевой экран в раздел Виртуальные серверы (иногда он может называться Перенаправление портов). Жмём Добавить.
- Дальнейшие действия предельно простые.Выбираем шаблон Custom, потому что производитель роутера не может предугадать потребности игрушки. Затем вводим нужные порты и выставляем протокол.
Имя вводится произвольное, например, по названию игры. Протокол чаще всего — UDP. Внутренний IP-адрес можно посмотреть по ссылке Статус адрес в разделе LAN-клиенты.
На этом настройка роутера окончена.
Проброс портов в антивирусе
Инструкции антивирусов очень различны. Нужно каждый раз обращаться к производителю. Справедливости ради, заметим, что пробросить ПО обычно не сложно. Имеется раздел так называемых исключений, куда нужно добавить модуль используемой программы. Хуже, когда приложение состоит из нескольких частей. Заметим, что на десятке антивирус уже не играет столь большой роли, как это было раньше. Трояны не лезут через все щели, если только не качать сомнительное ПО с непонятных сайтов.
Справедливости ради, заметим, что пробросить ПО обычно не сложно. Имеется раздел так называемых исключений, куда нужно добавить модуль используемой программы. Хуже, когда приложение состоит из нескольких частей. Заметим, что на десятке антивирус уже не играет столь большой роли, как это было раньше. Трояны не лезут через все щели, если только не качать сомнительное ПО с непонятных сайтов.
Конечный вердикт
Самая подробная информация обычно выкладывается на форуме игры. Некоторая часть — на английском, так что нужно учить язык.Здесь иного не дано. Техническая информация представлена в зарубежном интернете. В конце концов, если ничего не получается, звоните провайдеру. Некоторые из них могли перестраховаться и закрыть все ненужные порты. Так что пробиться через межсетевой экран никакая игра уже не сможет, и бесполезно пытаться открыть порты на Windows 10.
Как открыть порты на Windows 10: пошаговая инструкция
Проброс портов может потребоваться любому пользователю персонального компьютера на Windows 10 или другой ОС. В данной статье рассмотрены все варианты открытия портов через брандмауэр, антивирус и роутер. Для наглядности показан пример с пробросом порта для подключения к серверу многопользовательской игры Minecraft (онлайн-игры — одно из основных и распространенных применений данной инструкции).
В данной статье рассмотрены все варианты открытия портов через брандмауэр, антивирус и роутер. Для наглядности показан пример с пробросом порта для подключения к серверу многопользовательской игры Minecraft (онлайн-игры — одно из основных и распространенных применений данной инструкции).
Когда необходимо открывать порты?
Многие программы и игры, использующие подключение к интернету, работают только с определенными протоколами. По умолчанию операционная система Windows 10 защищает компьютер от свободного доступа к любому портам в системе безопасности.То же самое можно сказать про антивирусное ПО (не относится к стандартному Защитнику Windows) и роутер. Поэтому пользователь должен самостоятельно разрешить доступ к тому или иному порту, когда он недоступен. Ниже рассмотрен пример проброса для онлайн-игры Minecraft.
Проброс в брандмауэре
Начнем со встроенного брандмауэра Windows 10. Для разрешения доступа к порту необходимо создать правила для входящего и исходящего соединения.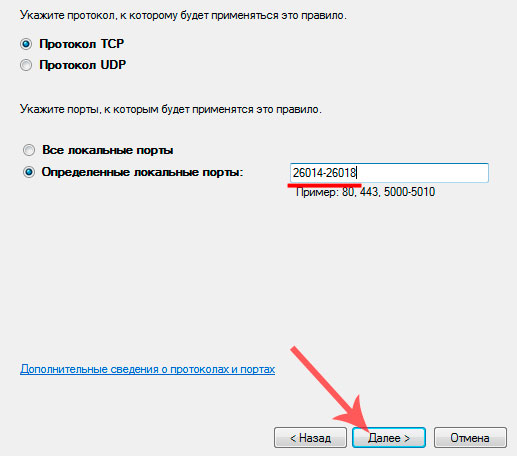 Сделать это можно следующим образом:
Сделать это можно следующим образом:
- Откройте «Панель управления».
- Перейдите в раздел «Система и безопасность».
- Теперь откройте подраздел «Брандмауэр Защитника Windows».
- В левой части кликните по кнопке «Дополнительные параметры».
- Используется использование и входящее, и исходящее подключение, поэтому вам создать два правила. Сначала кликаем на «Правила для входящих подключений» и выбираем действие «Создать правило».
- Вы можете открыть порт отдельно для программы (1) или получить доступ к нему полностью (2).
- По умолчанию Minecraft использует для своей работы порт 25565. Установлен им оба протокола (1), вам придется создать по два правила на входящее и исходящее подключение. Не выбирайте пункт «Все локальные порты» (2), чтобы не проделать огромную «дыру» в безопасности ПК.
 В строке (3) впишите 25565 и нажмите «Далее».
В строке (3) впишите 25565 и нажмите «Далее».
- Теперь отметьте первый пункт и снова кликните «Далее».
- Настройте доступ профилей.
- Введите имя и правила описание. Для создания нажмите «Готово». То же самое необходимо проделать с протоколом UDP.
- Теперь в главном окне выберите пункт «Правила для исходящего подключения» и снова нажмите «Создать правило». Проделайте ту же операцию, которая описана выше.По окончании настройки у вас должно получиться 4 правила (2 на входящее подключение и 2 на исходящее) для порта 25565.
Открытия в настройках брандмауэра может быть недостаточно для работоспособности игры Minecraft, поэтому выполним проброс в антивирусе.
Проброс в антивирусном ПО
Интерфейс каждого антивируса может отличаться друг от друга. Однако и принцип суть действий остается прежними.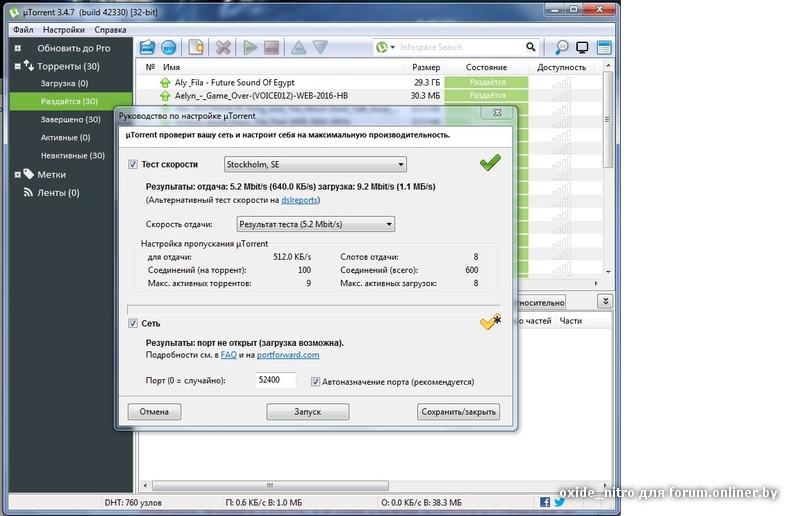 Рассмотрим открытие порта 25565 на примере защитной программы Kaspersky:
Рассмотрим открытие порта 25565 на примере защитной программы Kaspersky:
- Откройте настройки программы с использованием отмеченной иконки.
- Перейдите во вкладку «Дополнительно» и откройте раздел «Сеть».
- В данном предложении нажмите на «Выбрать».
- В открывшемся списке нажмите кнопку «Добавить».
- Укажите название и впишите значение 25565, после чего сохраните изменения кнопкой «Добавить».
После этой операции рекомендуется перезагрузить компьютер.Также вы можете добавить Minecraft в список исключений, чтобы антивирус не отслеживал и не блокировал деятельность игры.
Проброс через настройки роутера
Ту же самого необходимо провести в настройках роутера. Для этого нужно представленному руководству (работает только у пользователей со статическим IP):
- Откройте браузер и введите IP-устройство в адресную строку.
 Обычно этим адресом является 192.168.1.1 или 192.168.0.1 (посмотреть точный адрес роутера можно в документации или на задней панели устройства).
Обычно этим адресом является 192.168.1.1 или 192.168.0.1 (посмотреть точный адрес роутера можно в документации или на задней панели устройства).
- Авторизуйтесь с помощью логина и пароля.
- В боковом меню нажмите на пункт WAN и следует в отмеченную вкладку.
- Нажмите на «Да» (1), введите название правила, точное значение 25565 в обоих поля (2) и нажмите «Добавить» (3). Эту операцию необходимо проделать для UDP и TCP протоколов.
После завершения настроек роутер автоматически перезагрузится, и вы сможете работать с интернетом дальше.Теперь вы знаете, как сделать проброс для Minecraft и насладиться геймплеем по сети с другими игроками.
В зависимости от модели маршрутизатора, например, TP Link, последовательность действий может быть немного другой.
Порты в uTorrent
Клиент uTorrent также может блокировать соединение с помощью встроенного фаервола. Для снятия блокировки нужно:
Для снятия блокировки нужно:
- Открыть клиент uTorrent и зайти в настройки.
- Открыть раздел «Соединение».В отмеченной требуемой номер и сохранить изменения кнопкой «ОК».
- Обратите внимание на отмеченный индикатор в нижней части торрент-клиента. Кликните на него для проверки соединения.
- В открывшемся окне нажмите на «Тестировать» (1). Обратите внимание на значение порта (2) — оно должно соответствовать введенному в окне настроек.
- Если после теста вы получили зеленые галочки, то подключение успешно установлено.
,, эта операция была проведена через торрент. Все зависит от количества пиров.
Проверка
Для проверки использовать два метода — сайт 2ip.ru и командную строку. Разберемся, как проверить порт через сайт:
- Откройте ссылку https://2ip.
 ru/ и перейдите в раздел «Проверка порта».
ru/ и перейдите в раздел «Проверка порта».
- Впишите интересующий вас номер и нажмите на кнопку «Проверить».
Чтобы выполнить проверку через командную команду, необходимо:
- Запустить приложение через поиск.
- Ввести команду «netstat –a» и нажать на Enter.
- На экране вы увидите данный список портов, которые открываются в момент.
Представлена таблица с некоторыми востребованными портами TCP / UDP. Общеизвестные и зарегистрированные значения включают в себя промежуток от 0 до 49151.Диапазон от 49152 до 65535 используется для кратковременных соединений типа «клиент — сервер».
| Номер | Назначение |
| 80 | Подключение к HTTP |
| 280 | Подключение к HTTP-MGMT |
| 3389 | Удаленный рабочий стол |
| 443 | Подключение к HTTPS, различные игры |
| 515 | Служба печати |
| 666 | MDQS, игры DOOM |
| 989 | FTPS-ДАННЫЕ |
| 990 | FTPS |
| 1167 | Системы конференц-связи |
| 1234 | Потоковое видео, плеер VLC |
| 1241 | Сканер безопасности Nessus |
| 5121 | Neverwinter Nights |
| 6969 | BitTorrent |
| 8621 | Ace Stream |
| 16591 | Доступ к IP-камерам и регистраторам с мобильных устройств |
| 19226 | Программное обеспечение Panda |
| 27015 | Игры серии Half-Life |
| 27018 | Сервис Steam |
| 29900 | Подключение Wi-Fi Nintendo |
| 37904 | Телевизор LG
Заключение
Проброс TCP / UDP подключений не представляет собой ничего сложного.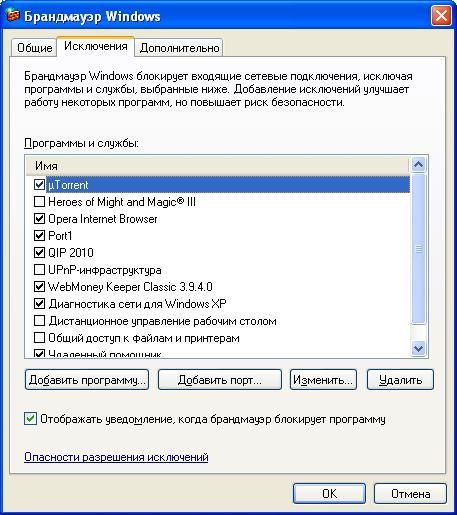 Ознакомившись с нашей инструкцией, вы сможете повторить все действия даже без минимальной практики. Если вы любитель онлайн-игр или пользуетесь приложениями, активно участвуете с сетью, то представленное руководство вам обязательно пригодится. Не ограничивайтесь открытием подключения только в брандмауэре / антивирусе / роутере по отдельной — все из перечисленных элементов выполнить блокировать нужный протокол.
Ознакомившись с нашей инструкцией, вы сможете повторить все действия даже без минимальной практики. Если вы любитель онлайн-игр или пользуетесь приложениями, активно участвуете с сетью, то представленное руководство вам обязательно пригодится. Не ограничивайтесь открытием подключения только в брандмауэре / антивирусе / роутере по отдельной — все из перечисленных элементов выполнить блокировать нужный протокол.
Открыть доступ ко всем подключениям можно посредством отключения защитных служб (брандмауэр, антивирус).Однако подобные действия негативно скажутся на общей безопасности персонального компьютера, поэтому мы не рекомендуем отключать защиту.
Видео
Данный видеоролик наглядно показывает все действия из инструкций. С его помощью вы сможете разобраться в сложных и непонятных для вас моментах.
Как открыть порты в Windows XP?
Главная страница »Windows XP» Сеть »Что такое сетевые порты и как их открыть в Windows XP?
Содержание:
Сетевые порты TCP и UDP для передачи данных в сети.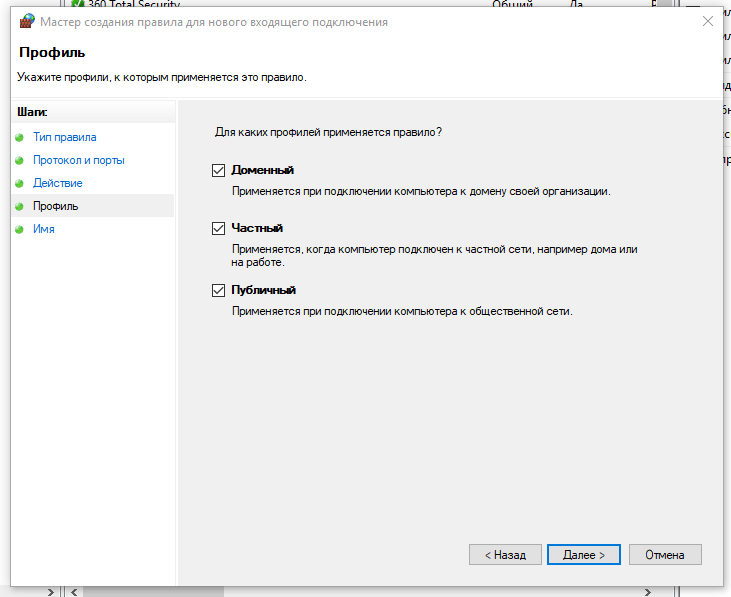 Если IP-адрес можно предоставить в виде адреса дома, то порты — его ворота, по умолчанию операционная система открывает их только проверенным ресурсам. Сервера же онлайн-игр и других программ могут не входить в список разрешенных и безопасных, но, к счастью, Windows XP позволяет самостоятельно открыть закрыть и любой порт, которому вы доверяете. Главное — знать, как это сделать.
Если IP-адрес можно предоставить в виде адреса дома, то порты — его ворота, по умолчанию операционная система открывает их только проверенным ресурсам. Сервера же онлайн-игр и других программ могут не входить в список разрешенных и безопасных, но, к счастью, Windows XP позволяет самостоятельно открыть закрыть и любой порт, которому вы доверяете. Главное — знать, как это сделать.
А закрыт ли порт?
делом стоит проверить, закрыт ли порт, который вам необходим.Для этого зайдите на сайт 2ip.ru.
Помимо информации о ваших сетевых настройках, вы можете просматривать на главной странице другие услуги сайта. Например, такой как «Проверка порта».
Введите в окно номер TCP / UDP вашего порта и, если выходит сообщение о том, что он закрыт, переходите к следующему пункту.
Как открыть порт
В операционной системе Windows XP конфигурирование сети не представляет ничего сложного.Так что запишите нужные вам порты и приступайте к их открытию:
- Зайдите в меню «Пуск» и дальше в «Панель управления».

- В категориях выбора «Сеть и подключение к интернету». Если у вас не категории, а список всех настроек, то переходите к третьему шагу.
- Далее нужно открыть «Сетевые подключения».
- Вы увидите список всех доступных к вам подключений к Интернету. Тот, который используется на данный момент, будет синим значком, остальные же — серыми.Так что кликните правой кнопкой мыши по «Подключению по локальной сети» синего цвета и выбрать его свойства.
- В появившемся окне переключитесь на дополнительную «Дополнительно».
- Вот и настройки брендмауэра, который по умолчанию закрывает все порты, кроме разрешенных компаний Microsoft и его ОС Windows XP.
- Выключенный брендмауэр, кстати, может не означать свободный доступ ко всем портам. Антивирусные программы так же блокируют непроверенные ресурсы. Но сейчас стоит открыть их на уровне защиты Windows XP, потому что «Исключения».
- Нажимаем «Добавить порт».
- И в этой форме заполняете данные о порте, который необходимо открыть.
 В поле «имя» напишите его предназначение, в «номер порта» — нужные вам цифры. Например, имя — «сервер Minecraft», и порт — 25565.
В поле «имя» напишите его предназначение, в «номер порта» — нужные вам цифры. Например, имя — «сервер Minecraft», и порт — 25565.
По какому протоколу — TCP или UDP, или же вместе взятым будут передаваться данные, вы должны были их узнать, когда только записали. Например, сообщают, чтобы открыли порт 8080 TCP / UDP.
Вот и все. Описанные выше шаги дадут вам собственноручно открывать и закрывать порты в Windows XP в зависимости от ваших нужд.
Примечания:
- Порты, заблокированные антивирусом, открываются из их внутренних настроек. Так как антивирус антивирусу рознь, советуем набрать запрос в поисковике на подобие «открыть порты Касперского». Следуйте указанным инструкциям и так же получите полный доступ к нужным вам сайтам и так же получите полный доступ к нужным вам сайтам.
- Для того, чтобы посмотреть полный список на вашем компьютере их состояние, можно воспользоваться городской строкой. Для этого зайдите в «Пуск», затем — «Все программы», «Стандартные» и «Командная строка».
 Введите команду netstat –ano и получите все ваши порты.
Введите команду netstat –ano и получите все ваши порты. - Для того, чтобы снять все ограничения безопасности и обойти и антивирусы, и брендмауэр, и другие защитные программы — выключите. В таком случае ваш компьютер подвергнется огромному риску, поэтому рекомендуется перейти к столь радикальному мерам.
что это такое и для чего необходимо
Проводя время в онлайн-играх или программах, скачивая файлы или попросить в интернете, можно столкнуться с тем, что системаит добавить порт.Но перед тем как порт можно будет использовать, его необходимо создать. Также иногда необходимо вручную пробросить порты на роутере.
Зачем нужен порт
При работе с интернетом вы как отдаёте, так и получаете данные из сети. Образно задействование туннели между вашим компьютером и модемом или роутером, отвечающим за передачу и приём информации.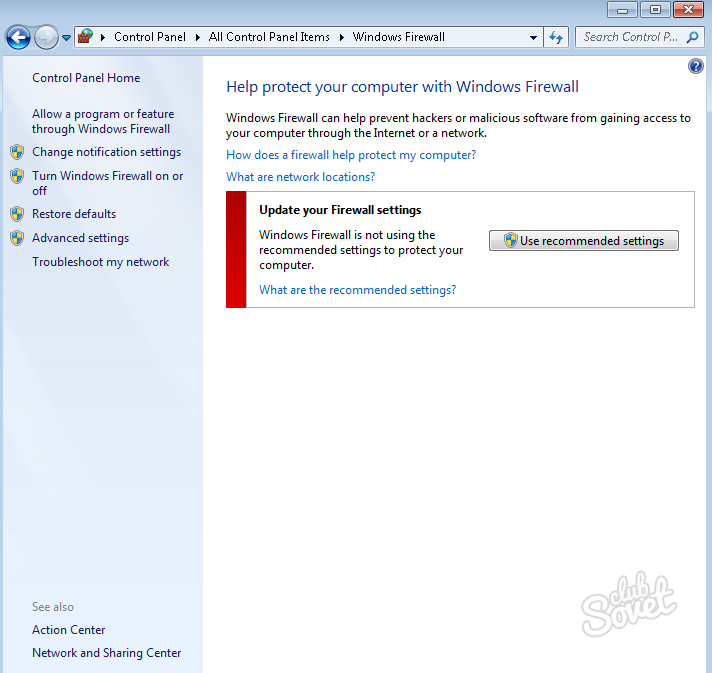 Чтобы создать новый туннель, нужно открыть порт. У каждого туннеля свои особенности и характеристики, зависящие от того, какой портнут.
Чтобы создать новый туннель, нужно открыть порт. У каждого туннеля свои особенности и характеристики, зависящие от того, какой портнут.
В системе стандартных номеров в стандартных номерах. С помощью них определяется, за что отвечает данный порт. Например, увидев номер 443, система поймёт, что используется протокол повышенной безопасности. Порт с номером 80 отвечает за HTTP-соединение, оно используется при каждом подключении к интернету, так как практически все сайты работают по HTTP-протоколу. Более полный список наиболее часто пригождающихся вы можете изучить «Список портов и их» задач.
Проверка состояния портов
Чтобы узнать, в каком состоянии находятся все порты (открыты, закрыты, используются или отключены), можно использовать встроенные средства Windows 10.
- Используя системную поисковую строку, отыщите и разверните командную строку с правами администратора.Открываем командную строку
- Пропишите запрос netstat –aon | подробнее и выполните его.
 Выполняем запрос netstat –aon | более
Выполняем запрос netstat –aon | более - Через несколько секунднётся список. Вас интересуют два последних столбца: в последнем указан номер порта, а в предпоследнем — его список портов и состояний
Есть четыре вида состояния:
- прослушивание — порт слушается, то есть система следит за ним, опрашивает, проверяет, есть ли запросы на соединение.Если они появятся, начнётся установка соединения по данному порту;
- установлено — порт используется успешно, через него текут данные;
- time wait — произошла ошибка, связанная со временем ожидания. Она может появиться из-за того, что во время соединения или прослушивания порт долго не отвечал;
- закрыть подождите — соединение разрывается, то есть в скором времени порт перестанет передать сообщение.
Открываем порт в Windows 10
Есть два способа, позволяющих открыть порт: использовать встроенные возможности Windows или стороннюю программу.Неважно, какой из них вы используете, результат будет один.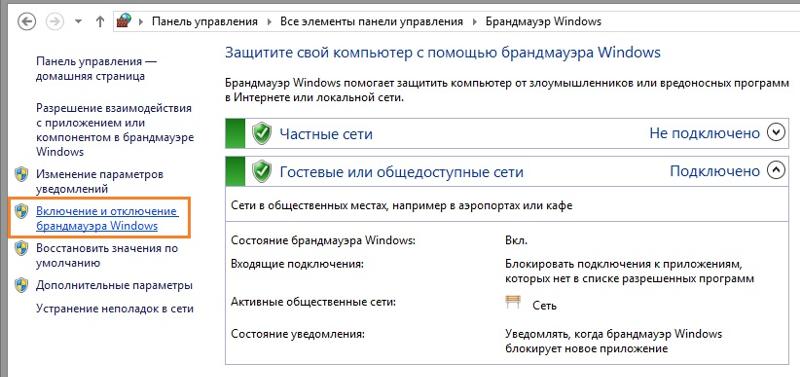 Если какой-то из способов не работает, воспользуйтесь возможностью другим методом.
Если какой-то из способов не работает, воспользуйтесь возможностью другим методом.
При помощи брандмауэра (firewall)
Брандмауэр (второе название — Firewall) — антивирус в мире интернета. Эта программа защищает компьютер от вторжений, исходящих со стороны сети. Также порты передают данные по интернету.
Стандартный брандмауэр встроен в Windows и является частью защиты — антивируса, по умолчанию вшитого в операционную систему.Если у вас установлен сторонний антивирус, то у него, скорее всего, будет свой брандмауэр. Но не всегда у внешних брандмауэров есть функция, позволяющая открыть порт, поэтому воспользуемся стандартным.
Учтите, сторонний интернет-защитник может перекрывать действия встроенного. Отключите его на время использования порта. Если порт нужен долгое время, выполните нижеописанные действия через сторонний, а не встроенный брандмауэр (смотреть пункт «При помощи антивируса»).
- Используя системную поисковую строку, отыщите и разверните панель управления.
 Открываем панель управления
Открываем панель управления - Воспользуйтесь возможностью встроенной поисковой строки, расположенной в верхнем углу окна, «Брандмауэр защитника Windows». Переходим к нему.Открываем раздел «Брандмауэр защитника Windows»
- Раскройте дополнительные параметры.Открываем раздел «Дополнительные параметры»
- В зависимости от того, какой порт вы хотите создать (для входящего или исходящего соединения), выберите нужный подпункт, а после выберите «функцию правила».Нажимаем кнопку «Создать правило»
- Укажите, что правило создаётся для порта.Указываем, что правило для порта
- Выберите подходящий тип протокола, а после номер порта, который хотите открыть. Если не знаете, какой номер вам нужен, обратитесь к пункту «Список портов и задач их».
- Мы хотим открыть порт, позволяющий разрешить подключение.Указываем тип «Разрешить подключение»
- Прочитайте описание профилей и тот из них, который подходит в вашей ситуации.Можно выбрать и все сразу.
 Указываем подходящий профиль
Указываем подходящий профиль - Придумайте произвольное название и небольшое описание, чтобы в будущем вы или люди, работающие с компьютером, могли понять, зачем был открыт данный порт.Указываем имя и описание порта
Готово, после окончания операции в списке правил появится новый пункт, имеющий имя, придуманное вами. Порт открыт, можно начинать им пользоваться.
Для программы или игры
Если вам нужно открыть порт для приложения или игры, но вы не знаете, какой именно порт вам нужен, то выполните нижеописанные действия:
- Пройдите все шаги, описанные в инструкции «При помощи брандмауэра», до момента создания правил.В типе генерируемого правила укажите вариант «Для программы».
- Пропишите путь до exe-файла, запускающего игру или приложение. Перейдите к следующему шагу и выполните действия 7–9 из инструкций «При помощи брандмауэра» .Указываем путь до exe файла-
При помощи антивируса
Если у вас установлен сторонний антивирус, вы можете открыть порт через него. Некоторые компании не встраивают функции по работе с портами в свой антивирус, некоторые ее платной.Но вы можете проверить, есть ли возможность в вашем антивирусе, выполнив описанные ниже действия, приведённые на примере антивируса Kaspersky:
Некоторые компании не встраивают функции по работе с портами в свой антивирус, некоторые ее платной.Но вы можете проверить, есть ли возможность в вашем антивирусе, выполнив описанные ниже действия, приведённые на примере антивируса Kaspersky:
- Разверните программу антивируса и прогон к блоку настроек. Раскройте дополнительные настройки и вставьте в параметры сети.
- В блоке «Контролируемые порты» кликните по кнопке «Выбрать» .Нажимаем кнопку «Выбрать»
- Вы увидите список активных портов. Также здесь можно получить некоторую информацию о них и закрыть ненужные, используя «Удалить».Для кнопки к открытию нового порта используйте «Добавить» .Кликаем по кнопке «Добавить»
- Пропишите произвольное название и точный номер порта. Укажите статус «Активен» и сохранение изменения. Указываем имя, статус и номер
Готово, порт открыт. Можно начинать проброс при помощи настроек роутера.
При помощи сторонней программы
Существует множество программ, упрощающих процесс открытия портов.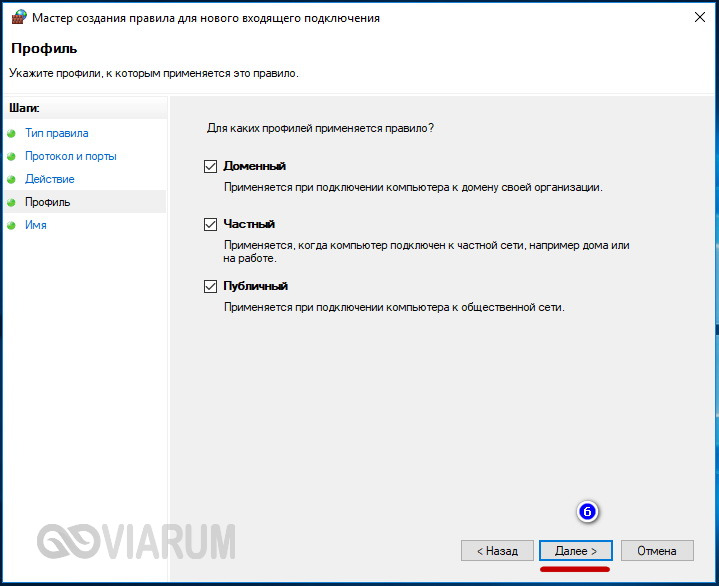 Например, можно воспользоваться бесплатным и максимально быстро приложение UPnP Wizard.Скачать его можно с официального сайта разработчика — https://www.xldevelopment.net/upnpwiz.php.
Например, можно воспользоваться бесплатным и максимально быстро приложение UPnP Wizard.Скачать его можно с официального сайта разработчика — https://www.xldevelopment.net/upnpwiz.php.
- Как только программа будет загружена и установлена, откройте её. Вы используете список портов и некоторую информацию о них. Чтобы закрыть его в списке и кликните по большому красному крестику. Чтобы добавить порт, нажмите на зелёный плюсик.Удалям или добавляем порты через UPnP Wizard
- Укажите произвольное название портала, выберите локальный IP-адрес из списка.Пропишите номер для входящего и исходящих данных или забейте только один из них. Нажмите на кнопку, по которой будет работать порт, и сохраните данные, нажмите кнопку OK.
Готово, порт открыт и готов к пробросу через настройки роутера. Если он не откроется или откажется передать данные, стоит проверить, не заблокирован ли он встроенным или сторонним брандмауэром.
Видео: открываем порт в Windows 10
youtube.com/embed/0nS5W1472W0?feature=oembed» frameborder=»0″ allow=»autoplay; encrypted-media» allowfullscreen=»»/>
Пробрасываем порт
Проброс порта — это соединение роутера и компьютера по открытому порту.Вышеописанные способы позволяли открыть порт на компьютере. После того, как вы это сделаете, можно указать роутеру, что порт готов к работе и к нему можно подключиться. Есть два метода, позволяющих это сделать: и автоматический. Первый потребует от вас минимум усилий: выбрать устройство для подключения и назначить имя виртуального сервера. Второй способ позволит выполнить настройку более детально.
На роутерах от разных производителей различных прошивки. Также прошивки могут отличать в зависимости от их версии и модели роутера.В основном различие заключается во внешнем виде, то есть разделах в вашем случае располагаться и называться немного по-другому. Несмотря на это, процесс проброса порта на любом роутере выполняется практически одинаково.
Автоматический способ
Если вам не нужны дополнительные настройки, то выполнить нижеописанные шаги.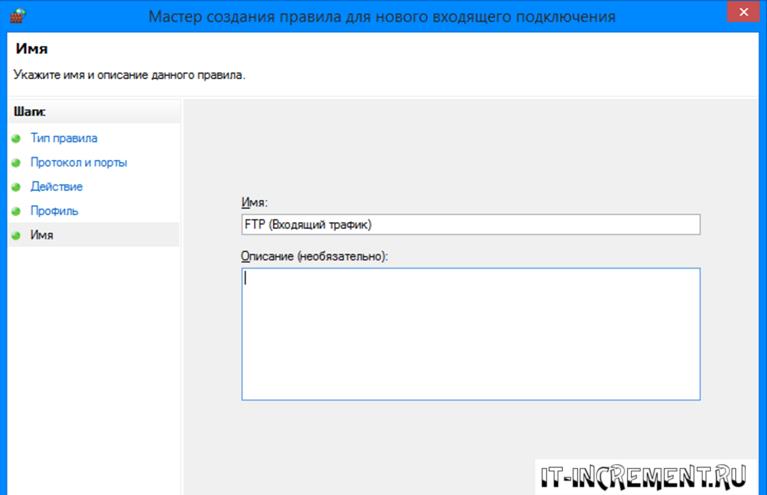 В использовании используется прошивка роутера TP-Link.
В использовании используется прошивка роутера TP-Link.
- Войдите в свою локальную учётную запись по настройке роутера. Обычно для этого используется адрес 192.168.0.1 или 192.168.1.1, но он может отличаться. Переверните роутер, на нём будет наклейка с правильным адресом. Если ее нет, укажите там вводимые данные о входе в учётную запись. Также вам понадобится логин и пароль. По умолчанию устанавливаются значения admin и admin для обоих производителей.
- В блоке «Переадресация» выберите подпункт «Виртуальные серверы». Начните добавление нового сервера.В блоку «Виртуальные серверы» нажимаем кнопку «Добавить»
- Заполните все необходимые поля. Порт сервиса — необходимый порт для подключения или диапазон портов. Чтобы ввести номер одного порта, используйте формат XX. Чтобы ввести диапазон (от такого-то номера до такого-то), используйте формат XX — XX. Внутренний порт вводить необязательно, если в предыдущем поле вы указали только порт. Если же был указан диапазон, пропишите номер установленного порта. В поле IP пропишите адрес компьютера, на котором открыты указанные порты.Укажите наиболее подходящий протокол и состояние «Включено».
Как только вписанные данные будут сохранены, начнётся проброс порта. После окончания процесса можно начинать пользоваться портом.
Ручной способ
Для более детальной настройки выполнить нижеописанные действия. Для примера взята прошивка роутера D-Link:
- Войдите в учётную запись управления роутером, используя адрес, логин и пароль.Переключитесь к расширенным настройкам, нажмите кнопку «Расширенные настройки»
- В блоке «Межсетевой экран» выбора подпункт «Виртуальные серверы» .Выбираем блоку «Виртуальные серверы» в расширенных настройках
- Начните добавление нового сервера, на соответствующую кнопку. Выберите произвольный шаблон и пропишите любое имя. В интерфейсе выбрать интернет-соединение из списка. Укажите протокол и внутренний IP-адрес из списка. Внешний порт — порт устройства, с которого будет забираться трафик и отправляться на внутренний порт.Если вам нужен не один порт, а диапазон, заполняйте поля и начального, и конечного внутреннего и внешнего порта. Удаленный IP — внутреннее поле внешнего порта
Сохранив настройки, вы пробросите порт. Им можно будет начинать пользоваться.
Таблица: список портов и их задач
Полный список портов, осуществляющих интернет-соединение, можно увидеть в Википедии — https: // ru.wikipedia.org/wiki/Список_портов_TCP_и_UDP.
Открывать порт необходимо для того, чтобы создать новый туннель передачи и получения данных через интернет. Каждый порт имеет свои характеристики и работает по своему протоколу. Открыть порт можно как через стандартный брандмауэр Windows, так и через сторонний антивирус или специальную программу. Проброс порт осуществляется через учётную запись настройки роутера.
Оцените статью: Поделитесь с друзьями!Как открыть порты на Windows 10
Для работы некоторых сетевых приложений, онлайн-игр и приложений необходимо открыть порт в настройках брандмауэра Windows 10.Причём многие пользователи, у которых установлен Wi-Fi-роутер, считают, что через систему безопасности на сетевом устройстве работает система безопасности. Существует два способа открыть порты в Windows 10 — мы рассмотрим каждый из них.
Как добавить порт в брандмауэре Windows
Самый простой для широких пользователей способ настроить проброс портов — это графический интерфейс Windows. Нажимаем комбинацию клавиш Win + R и вводим команду межсетевого экрана.CPL . Нажимаем управление Введите .
После этого должно открыться окно «Брандмауэр Защитника Windows»:
В меню слева находим пункт «Дополнительные параметры» и кликаем по левой кнопке мыши. После этого должно появиться вот такое окно монитора брандмауэра:
Для того, чтобы открыть порт в Виндовс, надо в левой части окна выбрать раздел «Правила для входящих подключений», затем в меню справа — пункт «Создать правило».Таким образом Вы запустите Мастер создания для нового входящего подключения:
Первый шаг — выбираем создание правила Для порта . Нажимаем на «Далее».
Второй шаг — выбираем протокол для которого хотим открыть порт в брандмауэре Windows — TCP или UDP. Ниже ставим флажок «Определённые локальные порты» и в поле прописываем номер порта. В моём примере — это 12345. Вы же вводите сюда свой номер — порт 80, 443, 8080, 25565, 27015 или любой другой, который Вам нужно открыть.Переходим далее.
Третий шаг — надо указать действие. В нашем случае это «Разрешить подключение».
Четвертый шаг — выбор сетей, для которых будет действовать правило проброса порта. Оставляем все три галочки отмеченные — Доменный, Частный и Публичный. Переходим дальше.
На завершающем шаге нам остаётся только руководство и нажмите на кнопку Готово . С названием новое правило появится в общем списке, расположенном в центре окна.
Теперь можно проверять доступность открытого порта из вне. Для этих целей отлично подходит Интернет-сервис 2ip.
Единственное замечание — во время проверки у вас должно быть запущено приложение, игра или сервер, для которого Вы хотите открыть порт в Windows. В случае проверки всегда будет заканчиваться неудачей, т.к. при обращении из внешней сети соединение с этим портом установить не получится, даже если он открыть в брандмауэре.
Как открыть порт через командную строку
Для более продвинутых пользователей и системных администраторов есть второй способ, который позволяет открыть порт через командную инструкцию Windows 10. Порядок действий следующий:
Сначала запускаем командную программу с правами Администратора:
Это сделать, надо кликнуть по кнопке Пуск правой кнопкой мыши и выбрать пункт Командная строка (Администратор) . Если Вы пользуетесь расширенной версией командной строки, тогда выберите пункт Windows PowerShell (Администратор).
В открывшемся окне консоли Виндовс надо выполнить команду:
netsh advfirewall firewall add rule name = <имя_правила> protocol = <протокол> localport = <номер_порта> action = allow dir = IN
Рассмотрим на конкретном примере. Вот так выглядит команда для открытия порта TCP 12345:
netsh advfirewall firewall имя правила добавления = <имя_правила> протокол = TCP localport = 12345 действие = разрешить dir = IN
Для протокола UDP команда будет так выглядеть:
netsh advfirewall firewall имя правила добавления = <имя_правила> protocol = UDP localport = 12345 action = allow dir = IN
Результат выполнения команды:
Вот ещё несколько полезных команд для работы с брандмауэром Windows 10 через командную строку:
Просмотреть весь список правил фаервола можно командой:
netsh advfirewall firewall показать имя правила = все
Чтобы полностью отключить брандмауэр используется команда:
netsh advfirewall выключить состояние всех профилей
Включить его снова:
netsh advfirewallsetallprofiles состояние на
Включение отдельных профилей:
netsh advfirewall устанавливает состояние профиля домена на
netsh advfirewall устанавливает состояние частного профиля на
netsh advfirewall устанавливает состояние общего профиля на
Выключение отдельных профилей:
netsh advfirewall выключить состояние профиля домена
netsh advfirewall выключить состояние частного профиля
netsh advfirewall выключить состояние publicprofile
Запрет на все входящие соединения.





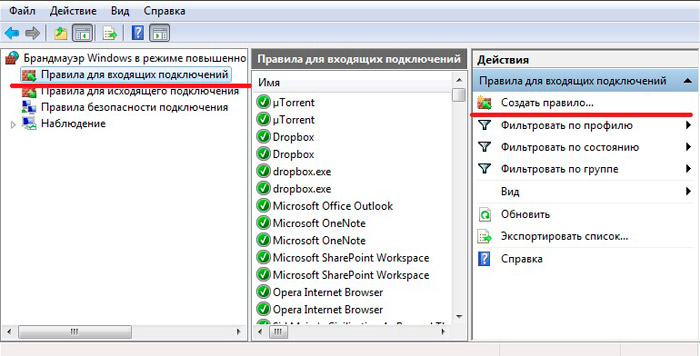 168.0.1. Там, где обычно набирается имя сайта. Появится приглашение входа в меню роутера.
168.0.1. Там, где обычно набирается имя сайта. Появится приглашение входа в меню роутера.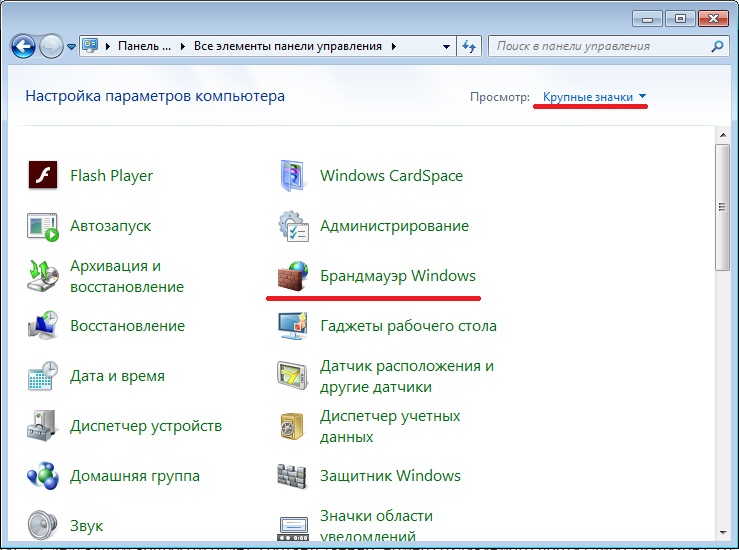 Если у вас отображаются не категории, а список всех настроек, то переходите к третьему шагу.
Если у вас отображаются не категории, а список всех настроек, то переходите к третьему шагу. Но в таком случае ваш компьютер подвергнется огромному риску, поэтому не рекомендуется переходить к столь радикальным мерам.
Но в таком случае ваш компьютер подвергнется огромному риску, поэтому не рекомендуется переходить к столь радикальным мерам. Если они появятся, начнётся установка соединения по данному порту;
Если они появятся, начнётся установка соединения по данному порту;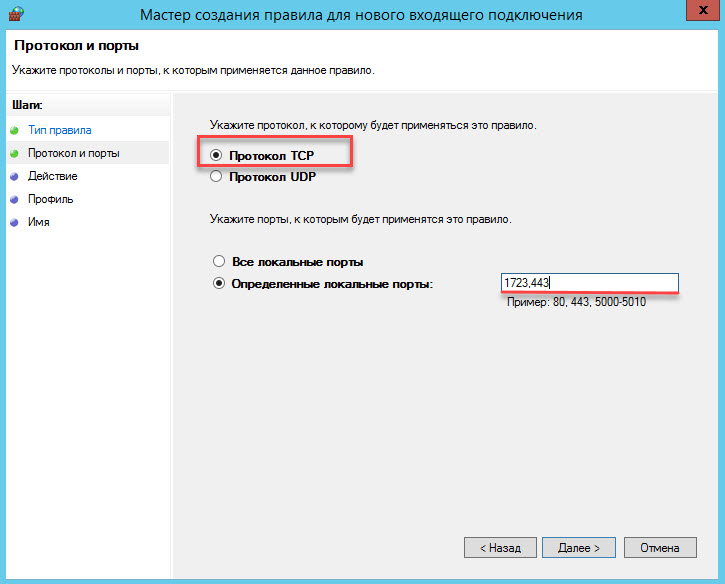 Открываем раздел «Дополнительные параметры»
Открываем раздел «Дополнительные параметры»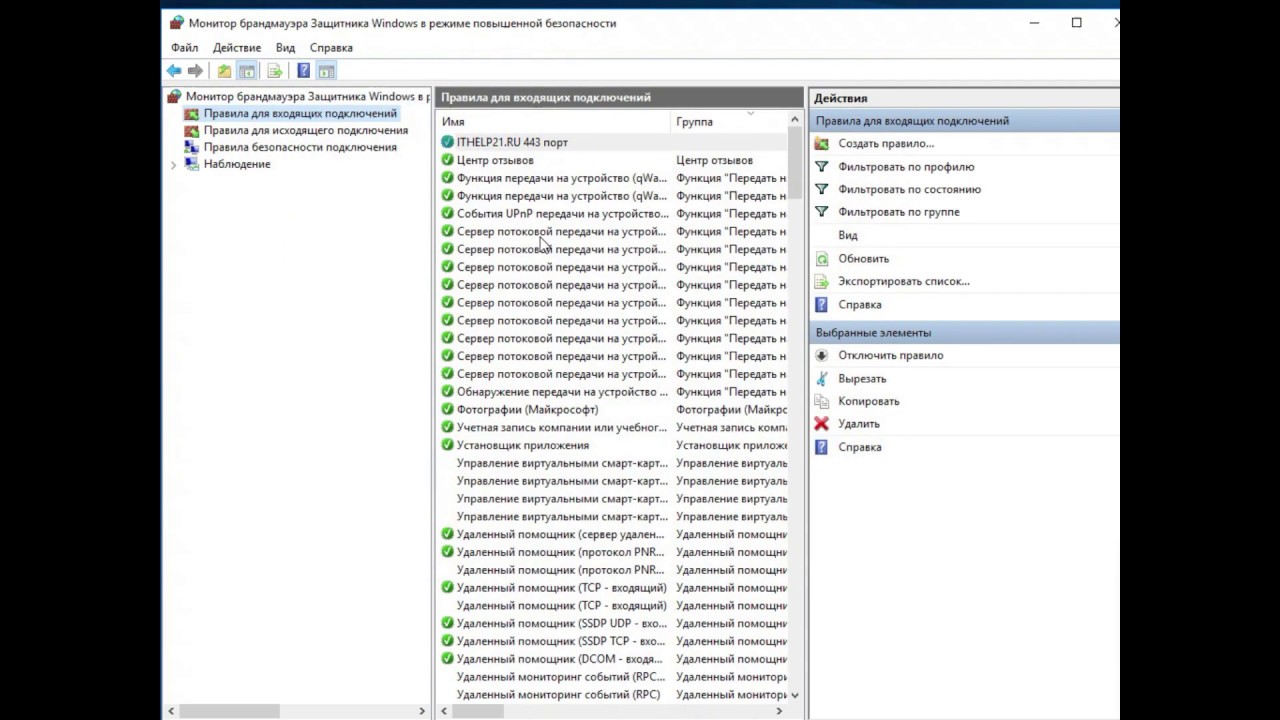 Раскройте дополнительные настройки и перейдите к параметрам сети.Выбираем блок «Сеть»
Раскройте дополнительные настройки и перейдите к параметрам сети.Выбираем блок «Сеть»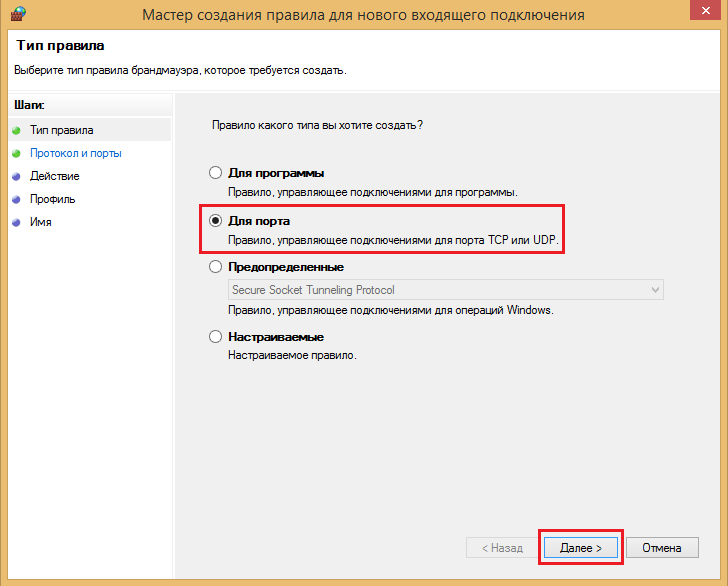 Вы увидите список используемых портов и некоторую информацию о них. Чтобы закрыть порт, выберите его в списке и кликните по большому красному крестику. Чтобы добавить порт, нажмите на зелёный плюсик.Удалям или добавляем порты через UPnP Wizard
Вы увидите список используемых портов и некоторую информацию о них. Чтобы закрыть порт, выберите его в списке и кликните по большому красному крестику. Чтобы добавить порт, нажмите на зелёный плюсик.Удалям или добавляем порты через UPnP Wizard Обычно для этого используется адрес 192.168.0.1 или 192.168.1.1, но он может отличаться. Переверните роутер, на нём будет наклейка с правильным адресом. Если её нет, перейдите на официальный сайт компании, создавшей роутер, и найдите корректные данные о входе в учётную запись настройки там. Также вам понадобится логин и пароль. По умолчанию многие производители устанавливают значение admin и admin для обоих полей.Вводим логин и пароль
Обычно для этого используется адрес 192.168.0.1 или 192.168.1.1, но он может отличаться. Переверните роутер, на нём будет наклейка с правильным адресом. Если её нет, перейдите на официальный сайт компании, создавшей роутер, и найдите корректные данные о входе в учётную запись настройки там. Также вам понадобится логин и пароль. По умолчанию многие производители устанавливают значение admin и admin для обоих полей.Вводим логин и пароль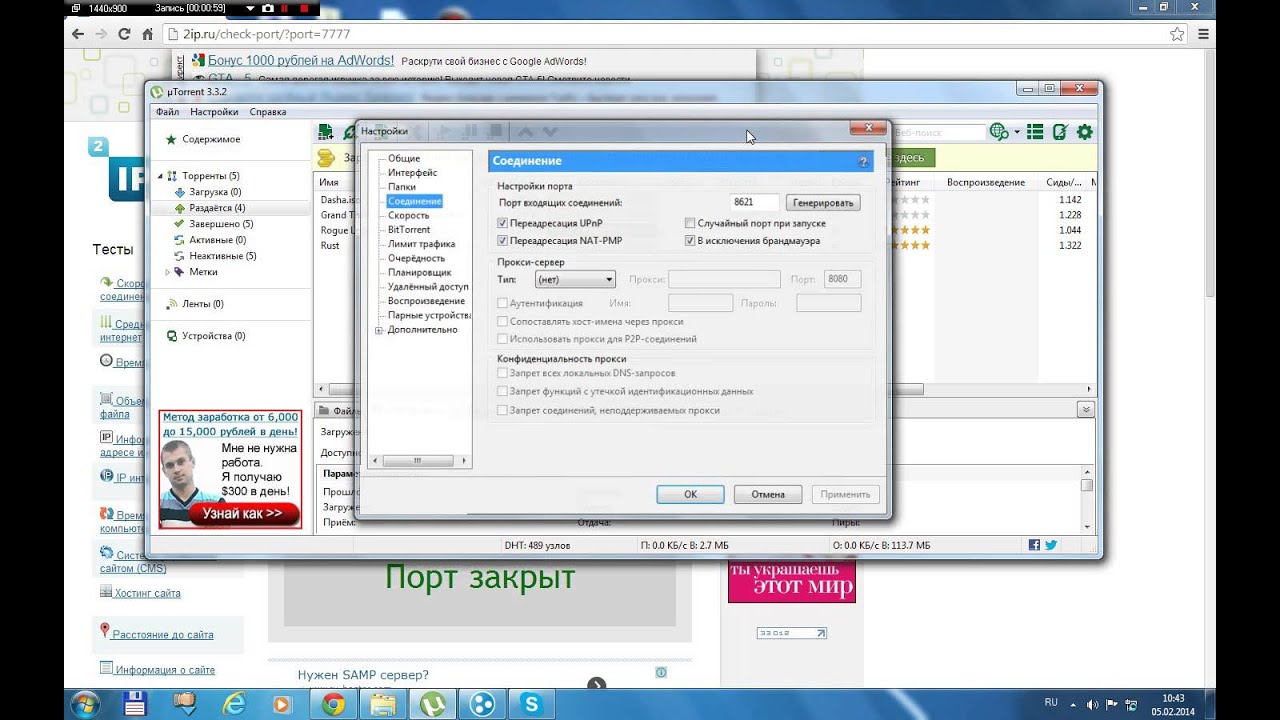 В поле IP пропишите адрес компьютера, на котором открыты вышеуказанные порты. Укажите наиболее подходящий протокол и состояние «Включено».Заполняем поля портов и IP адресов
В поле IP пропишите адрес компьютера, на котором открыты вышеуказанные порты. Укажите наиболее подходящий протокол и состояние «Включено».Заполняем поля портов и IP адресов Внешний порт — порт устройства, с которого будет забираться трафик и отправляться на внутренний порт. Если вам нужен не один порт, а диапазон, заполняйте поля и начального, и конечного внутреннего и внешнего порта. Удалённый IP — адрес устройства, расположенного не в локальной сети, а во внешней (чаще всего поле остаётся пустым).Заполняем поля внутреннего и внешнего порта
Внешний порт — порт устройства, с которого будет забираться трафик и отправляться на внутренний порт. Если вам нужен не один порт, а диапазон, заполняйте поля и начального, и конечного внутреннего и внешнего порта. Удалённый IP — адрес устройства, расположенного не в локальной сети, а во внешней (чаще всего поле остаётся пустым).Заполняем поля внутреннего и внешнего порта
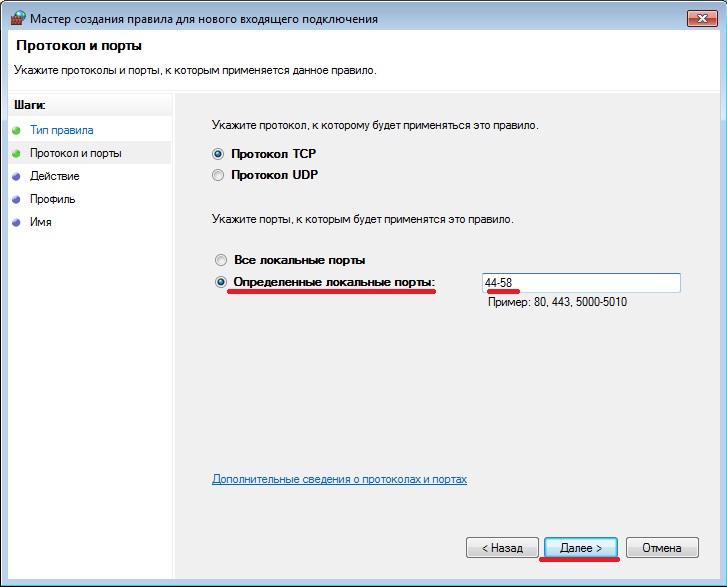 В строке (3) впишите 25565 и нажмите «Далее».
В строке (3) впишите 25565 и нажмите «Далее».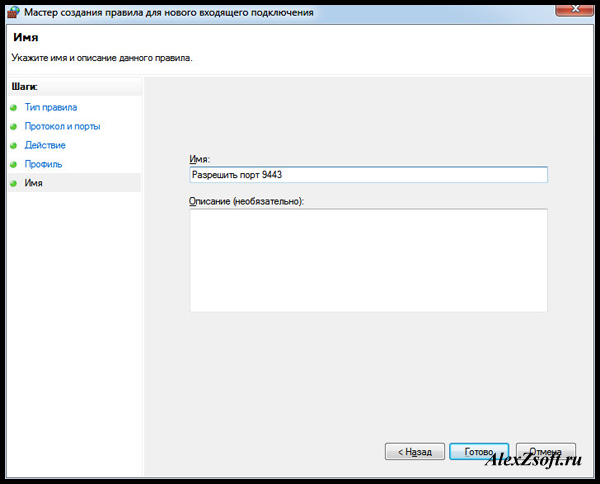 Обычно этим адресом является 192.168.1.1 или 192.168.0.1 (посмотреть точный адрес роутера можно в документации или на задней панели устройства).
Обычно этим адресом является 192.168.1.1 или 192.168.0.1 (посмотреть точный адрес роутера можно в документации или на задней панели устройства).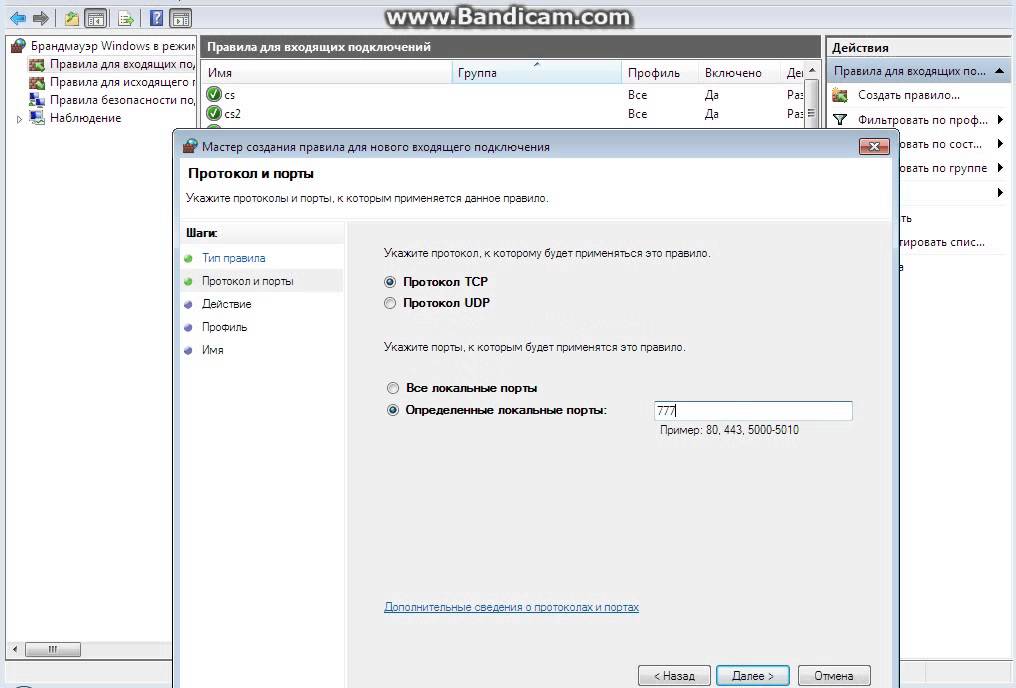 ru/ и перейдите в раздел «Проверка порта».
ru/ и перейдите в раздел «Проверка порта».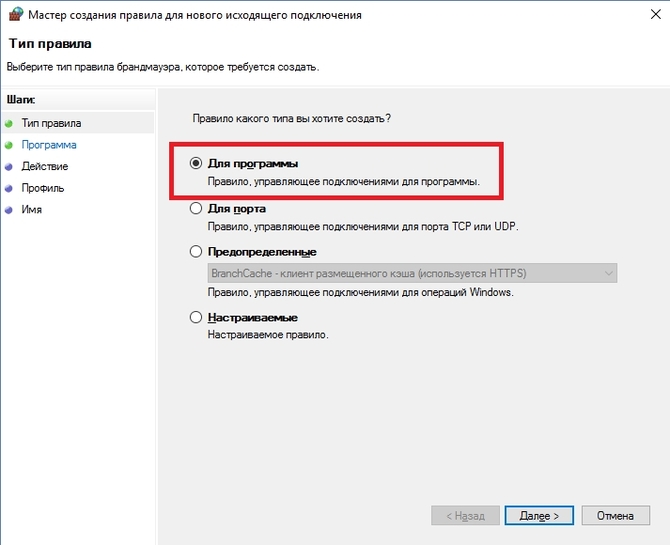
 В поле «имя» напишите его предназначение, в «номер порта» — нужные вам цифры. Например, имя — «сервер Minecraft», и порт — 25565.
В поле «имя» напишите его предназначение, в «номер порта» — нужные вам цифры. Например, имя — «сервер Minecraft», и порт — 25565. Введите команду netstat –ano и получите все ваши порты.
Введите команду netstat –ano и получите все ваши порты. Выполняем запрос netstat –aon | более
Выполняем запрос netstat –aon | более Открываем панель управления
Открываем панель управления Указываем подходящий профиль
Указываем подходящий профиль