DDNS от No-IP.com – инструкция по настройке. – q2w3.ru
DDNS – Dynamic DNS (динамический DNS).
Очень часто провайдеры Интернет при подключении к сети предоставляют внешний динамический ip-адрес (Stream, Beeline/Corbina и т.п.). Подавляющему большинству пользователей этого достаточно. Однако в некоторых случаях (для сетевых игр, для доступа к своему компьютеру из вне) необходим внешний статический адрес. Эту услугу предоставляют далеко не все провайдеры, а если и предоставляют, то за дополнительную плату. Обойти эту проблему можно с помощью технологии DDNS, позволяющей связать внешний динамический ip-адрес и постоянное доменное имя. Воспользоваться DDNS можно совершенно бесплатно!
Статья по настройке DynDNS вынесена в отдельную тему.
Содержание:
Сравнение бесплатных аккаунтов no-ip и dyndns
| dyndns.com | no-ip.com | |
|---|---|---|
| Количество доменов/хостов | 5 | 5 |
| В случае простоя ваш акаунт будет удален через | 30 дней | 60 дней |
| Настройка TTL | Да (60 сек. / 4 часа) | — |
| Переадресация 80-го порта | — | Да |
| Возможность установить для своего сайта состояние “не доступен” | Да | — |
Переадресация 80-го порта. Будет полезна тем, кто настроил свой веб-сервер на нестандартный порт. Избавляет от необходимости прописывать номер порта в адресной строке браузера.
TTL равное 4 часа. Подойдет тем, у кого адрес меняется относительно редко (компьютер, маршрутизатор работает целый день или дольше). В этом случае скорость доступа будет выше, т.к. будут задействованы механизмы кеширования DNS.
Для себя я выбрал no-ip.com, из-за более длительного срока действия акаунта.
Теперь перейдем к регистрации на сайте.
Регистрация на no-ip.com
Открываем сайт no-ip.com. Для регистрации нажимаем по ссылке Create Account:
Регистрация в no-ip.com (1)Заполняем форму регистрации:
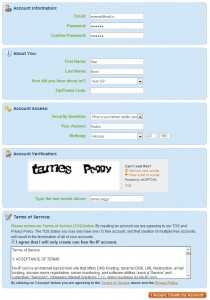 Регистрация в no-ip.com (2)
Регистрация в no-ip.com (2)Обязательно требуется заполнить все поля кроме Zip/Postal Code.
В настоящее время выявился глюк, связанный с адресами mail.ru. При попытке зарегистрироваться появляется ошибка – “Enter a valid email address”. Выход – использовать любой другой почтовый адрес. Проверено, что с почтой от Яндекса и уж тем более Gmail регистрация проходит без проблем.
После нажатия на кнопку I Accept, Create my Account на ваш адрес будет отправлено письмо с ссылкой для активации акаунта. После активации вновь заходим на сайт и вводим свой логин / пароль. После входа в акаунт переходим в раздел Add a Host:
Переходим в раздел Add a Hostи переходим к настройкам хоста:
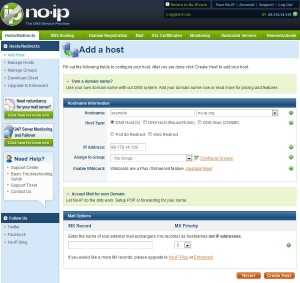 Настройка хоста
Настройка хостаHostname – выбираем имя домена третьего уровня. Справа в выпадающем списке выбираем домен второго уровня (какой больше нравится).
Host Type – для привязки к ip-адресу выбираем DNS Host(A). DNS Host(Round Robin) – для привязки доменного имени к нескольким ip-адресам (для балансировки нагрузки, платная функция). DNS Alias(CNAME) – привязка к доменному имени (создание синонима). Port 80 Redirect – перенаправление 80-го порта (в остальном аналогично DNS Host(A)). Web Redirect – привязка к URL.
Mail Options – оставляем без изменений.
В конце концов нажимаем Create Host.
Теперь осталось настроить маршрутизатор или установить клиент DDNS непосредственно на компьютер.
Установка клиента No-IP DUC
Cкачиваем ddns update client (duc).
Перед началом установки убедитесь, что вы подключены к Интернет.
Запускаем установщик. Все стандартно: выбираем расположение, отмечаем опцию Launch No-IP DUC (для запуска апдейтера сразу после завершения установки).
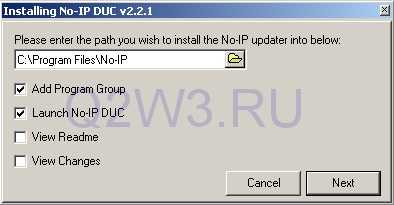 Установка No-IP DUC
Установка No-IP DUCПереходим к настройке.
В начале необходимо ввести логин и пароль с которыми вы зарегистрировались на сайте no-ip.com. Если логин и пароль правильные, вы должны увидеть список зарегистрированных хостов (см. Hosts).
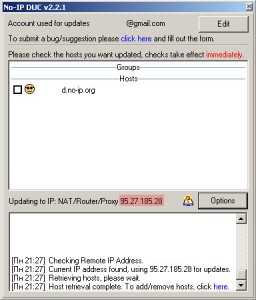 Настройка No-IP DUC (1)
Настройка No-IP DUC (1)Для обновления dns необходимо поставить галочки напротив нужных вам хостов (доменов). Процесс обновления начинается сразу после установки галочки (никаких дополнительных кнопок нажимать не надо). Под списком хостов программа выводит ip-адрес, используемый для обновления (на скриншоте выделено красным).
Для доступа к дополнительным настройкам нажмите кнопку Options.
Закладка Standard. Здесь четыре опции:
- Run on startup. Автоматический запуск программы при входе пользователя в систему. Также добавляет иконку программы в трей.
- Use alternate port. Использовать альтернативный порт. Вместо подключения к порту 8245 (по-умолчанию), программа будет использовать порт 80. Эту настройку нужно использовать в случае проблем с подключением к серверу no-ip (например, если провайдер блокирует порт 8245).
- Run as a system service. Запускать как службу. Настройка очень полезна, если в вашей системе несколько пользователей. Запускает клиент no-ip до входа пользователя в систему. Незаменима для серверов. Эту настройку можно комбинировать с Run on startup (если пользователь все же залогиниться, у него будет иконка no-ip в трее).
- Require password to resore window from system tray. Требовать пароль при открытии окна конфигурации. Позволяет защитить настройки клиента паролем. Единственный способ обойти пароль – удалить и установить клиент заново.
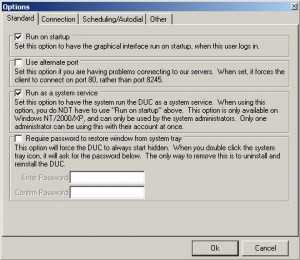 Настройка No-IP DUC (2). Закладка Standard
Настройка No-IP DUC (2). Закладка StandardОбычным пользователям рекомендую отметить опции Run on startup и Run as system service, чтобы быть уверенными, что клиент всегда загрузиться вместе с системой.
Закладка Connection. Подзакладка Standard. Здесь три опции:
- Override automatic connection detection и Override automatic ip detection. Эти опции полезны пользователям у которых несколько сетевых карт и при этом несколько активных подключений. Например подключены по локальной сети и одновременно по wi-fi. Первая опция позволяет вручную определить интерфейс, через который будет осуществляться подключение к серверу no-ip. Вторая опция позволяет вручную определить интерфейс, через который бдет определяться ваш внешний ip-адрес.
- Третья опция позволяет изменить частоту с которой клиент проверяет изменения внешнего ip-адреса. По-умолчанию этот интервал равен 30 минутам. Менять эту опцию советую только, если ваш ip меняется очень часто (уменьшить интервал до 5-10 минут).
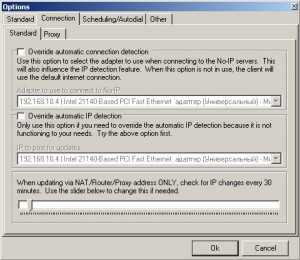 Настройка No-IP DUC (3). Закладка Connection/Standard
Настройка No-IP DUC (3). Закладка Connection/StandardЗакладка Connection. Подзакладка Proxy.
Если подключение к интернет осуществляется через proxy-сервер, то здесь вы можете определить параметры подключения к нему.
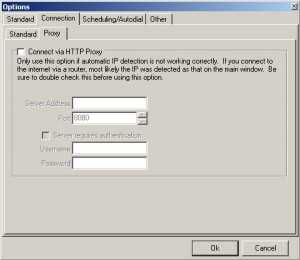 Настройка No-IP DUC (4). Закладка Connection/Proxy
Настройка No-IP DUC (4). Закладка Connection/ProxyОбычно proxy-сервера в домашних сетях почти не встречаются, так что для обычных пользователей эта закладка интереса не представляет. То же можно сказать и про закладки Scheduling/Autodial и Other, их описание я опущу.
Статусы:
Настройка маршрутизатора (D-link DI-804) для работы с DDNS
Настройка очень проста (на других маршрутизаторах с поддержкой DDNS выполняется аналогично).
Переходим в раздел настройки DDNS.
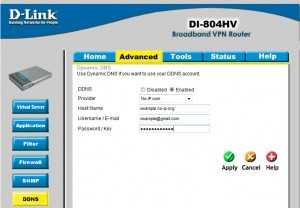 Настройка DDNS в D-link DI-804
Настройка DDNS в D-link DI-804Выставляем опцию DDNS Enabled.
В поле Provider выбираем no-ip.com или dyndns.com.
В поле Host Name вводим имя домена (например example.no-ip.org).
В поле Username / E-mail и в поле Password / Key вводим логин / пароль с которыми зарегистрировались на сайте провайдера DDNS.
Сохраняем настройки. Перезагружаем маршрутизатор. Все.
Ссылки по теме:
www.q2w3.ru
Бесплатный аналог dyndns и no-ip используя Яндекс DNS.
Статья более не актуальна. Яндекс всех поголовно переводит на Яндекс.Коннект. В API Коннекта на данный момент отсутствует возможность управлять DNS-записями. API pdd.yandex уже не работает.
Можно использовать api Telegram для получения динамических ip. Инструкция здесь.
Я давно пользовался услугами dyndns для подключения из вне к домашней файлопомойке-торрентокачалке на фряхе, у которой динамический ip от провайдера. Хотя уже давно у dyndns эта услуга платная для вновь зарегистрировавшихся пользователей, но я пользовался бесплатно, т.к зарегистрировался ещё до того как они стали за это просить денег. Но на днях мне пришло письмо что они не могут больше предоставлять эту услугу мне бесплатно и со следующего месяца я должен буду за неё платить. Меня это не устроило и я стал искать выход из текущего положения.
Т. к. домены у меня делегированы на Яндекс DNS я стал читать мануалы для их API и выход был найден. Расскажу о нём ниже.
Чтобы использовать яндекс api нам нужно получить токен. Получить его довольно просто, в браузере вводим.
https://pddimp.yandex.ru/get_token.xml?domain_name=domen.ruГде domen.ru — ваш домен делегированный на яндекс. Вводим капчу и в выводе ищем:
token="XXXXXX"В кавычках будет ваш токен. Копируем его куда-нибудь, он нам потребуется чуть позже.
Теперь нам нужно добавить к нашему домену сабдомен, который будет ссылаться на машину с динамическим ip. Переходим на https://pdd.yandex.ru, выбираем домен и кликаем «Редактор DNS» там добавляем А-запись для домена:
В поле «Хост» вводите сабдомен, а в поле «Значение записи» пишете любой ip(в последствии он будет меняться, когда будет изменятся ip вашей тачки).
Теперь нам нужно получить id нашей записи. Для этого в браузере вводим:
https://pddimp.yandex.ru/nsapi/get_domain_records.xml?token=XXXXXX&domain=domen.ruГде ХХХХХХ-ваш токен, а domen.ru — ваш домен делегированный на яндекс.
В выводе ищем строку с нашей записью myhome.domen.ru и в этой строке находим:
id="1234567"В кавычках id записи, так же копируем его куда-нибудь.
Теперь пишем скрипт на тачке на которой динамический ip. Скрипт будет проверять внешний ip тачки раз в пол часа и если он изменился, то будет изменять А-запись на Яндекс DNS.
# ee /usr/local/bin/dyndns.shСодержание скрипта:
#!/bin/sh PATH=/sbin:/bin:/usr/sbin:/usr/bin:/usr/local/sbin:/usr/local/bin; export PATH DOMEN="domen.ru" # ваш домен делегированный на яндекс SUB=myhome # сабдомен TOKEN=XXXXXX # токен RECID=1234567 # id записи while true; do IP='curl -s http://ip.anikin.pw/' YAIP=`host myhome.domen.ru dns1.yandex.ru | grep has | awk '{print $4}'` # замените myhome.domen.ru на ваш сабдомен if [ $IP != $YAIP ] then curl -s "https://pddimp.yandex.ru/nsapi/edit_a_record.xml?token=$TOKEN&domain=$DOMEN&subdomain=$SUB&record_id=$RECID&content=$IP&ttl=1800" fi sleep 1800; done;
Значения переменных измените в соответствии с комментариями.
Делаем скрипт исполняемым:
# chmod +x /usr/local/bin/dyndns.shИ добавляем соответствующую запись в крон:
# crontab -e@reboot /usr/local/bin/dyndns.shВсё, теперь после перезагрузки скрипт будет автоматически запускаться. Перезагружаемся или запускаем скрипт вручную и проверяем на https://pdd.yandex.ru изменилось ли значение записи для нашего сабдомена.
P.S. Чтобы было совсем все бесплатно, можно не покупать домен а использовать бесплатный домен в зоне .tk. Получить его можно на сайте www.dot.tk
anikin.pw
DDNS от DynDNS.com – инструкция по настройке. – q2w3.ru
DynDNS.com – еще один провайдер сервиса DDNS – Dynamic DNS (динамический DNS).
Статья по настройке No-IP вынесена в отдельную тему.
Внимание! DynDNS прикрыл лавочку по предоставлению своего сервиса бесплатно! Пользуйтесь No-IP пока есть возможность.
Уточнение от LevAris: “Работает, только через одно место. Надо зарегить фри трайал про аккаунт, ввести данные, ввести номер кредитки, подписаться. А потом сразу же кансельнуть фри триал. Тогда бесплатный хост они оставляют и его можно пользовать.”
Содержание:
Сравнение бесплатных аккаунтов no-ip и dyndns
| dyndns.com | no-ip.com | |
|---|---|---|
| Количество доменов/хостов | 5 | 5 |
| В случае простоя ваш акаунт будет удален через | 30 дней | 60 дней |
| Настройка TTL | — | |
| Переадресация 80-го порта | — | Да |
| Возможность установить для своего сайта состояние “не доступен” | Да | — |
Переадресация 80-го порта. Будет полезна тем, кто настроил свой веб-сервер на нестандартный порт. Избавляет от необходимости прописывать номер порта в адресной строке браузера.
TTL равное 4 часа. Подойдет тем, у кого адрес меняется относительно редко (компьютер, маршрутизатор работает целый день или дольше). В этом случае скорость доступа будет выше, т.к. будут задействованы механизмы кеширования DNS.
Теперь перейдем к регистрации на сайте.
Регистрация на dyndns.com
Открываем сайт dyndns.com. Для регистрации нажимаем по ссылке Create Account:
Регистрация на dyndns.com (1)Далее заполняем форму регистрации:
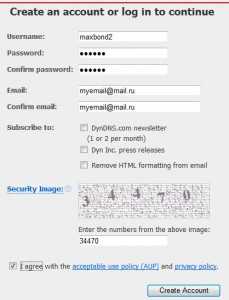 Регистрация на dyndns.com (2)
Регистрация на dyndns.com (2)После нажатия на кнопку Create Account на ваш адрес будет отправлено письмо с ссылкой для активации акаунта. После активации вновь заходим на сайт и вводим свой логин / пароль. После входа в акаунт переходим в раздел My Hosts:
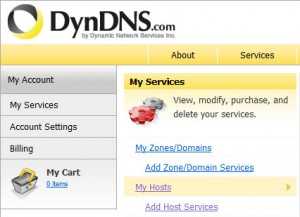 Регистрация на dyndns.com (3)
Регистрация на dyndns.com (3)и нажимаем по ссылке “Add New Hostname”:
Регистрация на dyndns.com (4)и переходим к настройкам хоста:
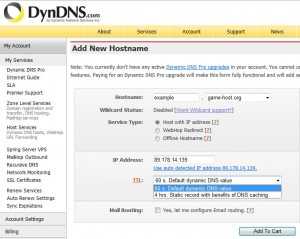 Регистрация на dyndns.com (5)
Регистрация на dyndns.com (5)Hostname – выбираем имя домена третьего уровня. Справа в выпадающем списке выбираем домен второго уровня (какой больше нравится).
Wildcard Status – опция доступна только для платных акаунтов. Пропускаем.
Service Type – оставляем Host with IP address. Опция WebHop Redirect служит для переадресации веб-адресов. Offline Hostname – включение режима “не доступен”.
IP Address – можно оставить пустым или подставить свой текущий ip, кликнув по ссылке “Use auto detected IP address”.
Нажимаем кнопку Add to Cart.
Теперь осталось настроить клиент DDNS на маршрутизаторе, или установить его непосредственно на компьютер.
Установка DynDNS Updater
Для начала скачиваем последнюю версию DynDNS Updater.
Запускаем инсталлятор. Первый экран как обычно содержит информацию о лицензии. Нажимаем кнопку I Agree (Я согласен) и переходим к выбору компонентов установки:
- Show a Tray Icon – добавляет иконку апдейтера в трей (правый нижний угол экрана рядом с часами).
- Start with Windows – автоматический запуск апдейтера во время загрузки ОС.
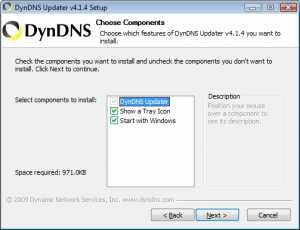 Установка компонентов
Установка компонентовРекомендую оставить обе опции.
Следующий экран активация Inernet Guide (Интернет гид).
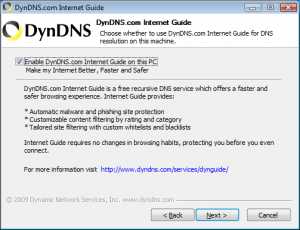 Отключаем Internet Guide
Отключаем Internet GuideРекомендую эту опцию отключить
.Последний экран – завершение установки.
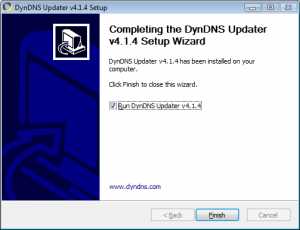 Завершение установки
Завершение установкиСоветую отметить опцию “Run DynDNS Updater”, чтобы сразу перейти к настройке клиента. Нажимаем Finish и на этом установка завершена.
Переходим к настройке.
При первом запуске программа попросит ввести имя пользователя и пароль с которыми вы зарегистрировались на сайте dyndns.com.
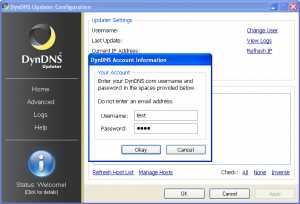 Вводим имя пользователя и пароль dyndns.com
Вводим имя пользователя и пароль dyndns.comЕсли имя пользователя и пароль введены правильно, DynDNS Updater выведет список зарегистрированных хостов (доменов) для вашего аккаунта (необходимо предварительно создать хотя бы один). В этом списке отмечаем те домены, которые вы хотите обновить (максимум 20). После того, как все домены выбраны, нажимаем Apply.
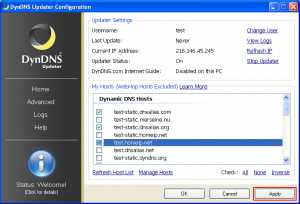 Выбор доменов
Выбор доменовЕсли обновление прошло успешно, синий кружок изменится на зеленый (Status Good).
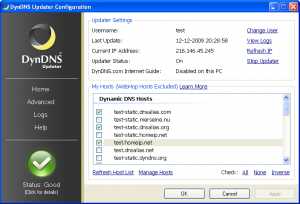
На этом настройка завершена. Нажимаем кнопку Ok, чтобы закрыть окно конфигурации.
Статусы:
Зеленый – апдейтер функционирует правильно. Никаких действий предпринимать не надо.
Желтый – предупреждение. Следует проверить настройки. Обычно предупреждение появляется, если апдейтер отправлял на сервер один и тот же ip-адрес в течении двух дней. По правилам DynDNS клиент должен обращаться к серверу только, если ip-адрес изменился. Не проблема, если это случилось один раз, но если больше, то аккаунт могут заблокировать. Причины появления желтого статуса:
- Запуск нескольких клиентов на одном компьютере. Например, если установлены сразу две версии DynDNS Updater 3.х и 4.х.
- Запуск нескольких клиентов в одной локальной сети. Например, если установлен клиент на двух компьютерах, или на одном и на маршрутизаторе.
- После установки/переустановки апдейтера (домены были обновлены до установки).
Красный – ошибка. Апдейтер не работает. Возможные причины:
- Введен неправильный логин/пароль.
- Отсутствие соединения с интернет. Возможно, апдейтер блокируется фаерволом.
- Аккаунт заблокирован. Разблокировать аккаунт можно зайдя в панель управления на dyndns.com.
Ссылки по теме:
www.q2w3.ru

