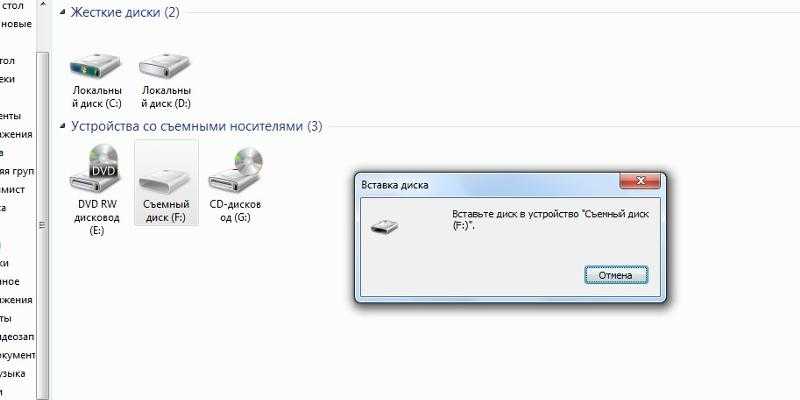Как вытащить файлы с повреждённой флешки
USB-флеш-накопители стали частью повседневности и используются повсеместно для хранения различных данных, переноса их на другой компьютер. На флешке можно принести фильм другу или взять домой документы с работы. Они имеют преимущество над внешними жёсткими дисками из-за компактности и доступной цены. Но при всех плюсах существует и слабая сторона таких накопителей, а именно частые поломки и проблемы распознавания компьютером.
Извлечь файлы из поврежденной флешки можно с помощью специальных приложений.
Прежде чем говорить, можно ли и как вытащить файлы с повреждённой флешки, разберём причины, по которым компьютер выдаёт такую ошибку:
- Механические повреждения. Флешки часто носят в кармане, роняют, можно случайно наступить или погнуть, неаккуратно вставляя в порт. Нужно сказать, что если причина потери работоспособности механическая, то, возможно, восстановить данные и не удастся. Помните об этом и обращайтесь со своим устройством аккуратно.

- Проблемы с прошивкой. Самая частая причина — это некорректное завершение работы. Если вы не используете безопасное отключение, а просто выдёргиваете флешку, то рискуете не просто потерять данные, а испортить устройство. В современных качественных носителях производители ПО обезопасили их от последствий подобного обращения. Но всё равно нельзя быть уверенным на 100%, поэтому лучше извлекать накопитель через безопасное отключение. В случае проблем с микропрограммами восстановление данных вполне возможно при помощи специальных утилит.
- Исчерпание ресурса. Любой накопитель имеет ограниченные возможности по общему количеству записи и удаления информации. Частые ошибки и требования отформатировать являются косвенным признаком того, что срок жизни подошёл к концу.
- Попадание влаги внутрь либо перебои с электропитанием могут вызвать замыкание или повреждения микросхем. В таком случае существует очень слабая вероятность того, что данные и само устройство возможно спасти.
- Вирусы.
 Если вы подсоединяете флешку к заражённому компьютеру, то, вероятнее всего, получите себе на носитель вредоносное ПО, которое вполне может повредить как находящиеся там данные, так и прошивку.
Если вы подсоединяете флешку к заражённому компьютеру, то, вероятнее всего, получите себе на носитель вредоносное ПО, которое вполне может повредить как находящиеся там данные, так и прошивку. - Неисправность USB-порта. Попробуйте вынуть и вставить устройство в другой порт, а лучше проверить на другом компьютере.
Есть несколько советов, чтобы продлить жизнь своему устройству и избежать потери важных данных:
- Самый надёжный способ избежать потери данных — это делать их резервную копию. Некоторые флешки, например, Transcend, поставляются вместе с комплектом утилит по резервному копированию и восстановлению.
- Используйте флешку лишь как средство перенести информацию, а не место её постоянного хранения.
- Не используйте накопитель на сомнительных компьютерах, которые могут быть заражены вредоносными программами, включайте файловый антивирус при работе с флешкой.
- При извлечении всегда используйте безопасное отключение.
- Вставляйте в порт USB аккуратно, не гните и не расшатывайте коннектор.

- Не носите в кармане, поскольку рискуете уронить, раздавить, намочить и банально потерять.
Если компьютер видит флешку, но не может её прочитать, или выдаёт какую-либо ошибку, требует форматирование, значит, восстановить файлы и саму флешку вполне реально. Если проблема в механике или микросхемах, и при подключении лампочки не загораются, и комп никаких действий не производит, то, вероятнее всего, использование каких-либо приложений не даст результата. Попробуйте отнести устройство в мастерскую, чтобы специалисты его разобрали и, возможно, смогли как-то восстановить работоспособность. После этого уже можно будет говорить об извлечении данных.
Алгоритм, как вытащить файлы с повреждённой флешки:
- Если компьютер выдаёт ошибку и предлагает отформатировать носитель, не делайте этого.
- Скачайте специальную программу для восстановления данных.
- Установите и запустите скачанное ПО.
- Следуйте инструкциям программы.
- Если данные извлечь удалось, сохраните их на винчестере.

- Произведите низкоуровневое форматирование флешки, желательно также при помощи специальной программы.
Для восстановления можно использовать следующие программы:
- R-Studio;
- Recuva;
- RS FAT Recovery;
- MiniTool Power Data Recovery;
- RS Partition Recovery.
Рекомендуется скачать несколько утилит, потому что работают они по-разному. В каких-то ситуациях сильней одна, а другая в тех же условиях окажется бесполезной, и наоборот. Поэтому не расстраивайтесь, если какое-то популярное приложение вам не помогло. Просто скачайте другое и попробуйте ещё раз.
R-Studio — наиболее полное программное решение, включает следующие функции восстановления:
- корзины и удалённых файлов вне её;
- файлов, которые были удалены вирусами или вследствие сбоя в электропитании;
- после форматирования, в том числе в другой файловой системе;
- при повреждении и изменении структуры разделов;
- HDD с большим числом повреждённых секторов.

Инструкция, как можно извлечь любую информацию с повреждённой неработающей флешки при помощи R-Studio:
- Установите и запустите программу.
- Найдите и выберите в левой части окна повреждённый носитель.
- Нажмите «Сканировать».
- Когда программа завершит распознавание, щёлкните по флешке.
- После этого отобразятся файлы и папки, доступные к восстановлению. То, что помечено красным крестиком, вытащить не получится.
- Поставьте галочки возле всего, что нужно извлечь.
- Нажмите «Восстановить помеченные».
- Выберите место назначения для извлекаемых данных.
- После того как файлы успешно скопированы, отформатируйте накопитель.
Recuva — одна из наиболее популярных программ по извлечению повреждённых данных. Но действует она не всегда эффективно. Приложение бесплатное, работает с любыми внешними носителями, даже с iPod, имеет понятный для неопытного пользователя интерфейс. Для восстановления выполните следующее:
- Установите и запустите программу.

- Выберите тип файлов, которые нужно вытащить или лучше нажмите All files.
- Укажите, хотите ли вы создавать образ носителя либо просто извлечь данные.
- Отметьте «Внешний носитель».
- Нажмите Start.
- По окончании процесса отобразится окно с найденными и доступными к восстановлению файлами.
- Если нажать кнопку «Переключиться в расширенный режим», то появится область с подробными данными и возможностью предпросмотра.
RS FAT Recovery — прекрасная эффективная программа для универсального использования. Хорошо себя зарекомендовала при разных типах повреждений. Приложение платное, но вы можете скачать демоверсию и провести сканирование. Оно будет сделано полноценно, и вы увидите, способен ли этот программный продукт справиться с вашей задачей. В окне после окончания процесса поиска отобразится результат, но для полного сохранения файлов будет предложено приобрести полную версию. Приложение работает только с файловой системой FAT и не поддерживает NTFS. Во втором случае вам понадобится аналогичная программа RS NTFS Recovery.
Во втором случае вам понадобится аналогичная программа RS NTFS Recovery.
MiniTool Power Data Recovery — условно-бесплатная утилита, также хорошо справляется с задачей лечения флешек при различных ошибках. Минусом можно назвать отсутствие Мастера и в настройках приходится разбираться вручную. Сканирование и восстановление можно выполнить в бесплатной версии. И даже можно сохранить то, что удалось извлечь. Однако присутствует ограничение на объём сохранённой информации в 1 ГБ, что немало, если данные представляют собой текст или, например, электронные таблицы, а не мультимедиа.
Подытожив, можно сказать, что вытащить файлы с повреждённого носителя возможно практически всегда, если компьютер его видит. Если же при подсоединении носителя от машины нет никакой реакции, то готовьтесь к худшему результату. Бережно обращайтесь со своим устройством, соблюдая все рекомендации и советы. Оставляйте комментарии, если сталкивались с проблемой извлечения данных из поломанных носителей, какими программами пользовались и какое решение оказалось наилучшим.
Восстановление повреждённых файлов с флешки
Если в результате программного сбоя на флешке не осталось фотографий и других данных, то не нужно паниковать: утраченные файлы можно вернуть, если подойти к процессу восстановления с умом. Важно прекратить любые операции на флешке: не записывать новые файлы, не перемещать фотографии и т.д. В таком случае шансы на восстановление данных будут выше, так как вы избежите перезаписи информации.
Если с флешки пропали файлы или вы обнаружили кучу поврежденных данных вместо фотографий, то попробуйте извлечь USB накопитель и перезагрузить компьютер. Затем снова подключите носитель и проверьте, сохранилась ли проблема. Если ошибка повторилась, то приступайте к восстановлению корректной работы флешки.
Проверка диска
Прежде чем пытаться восстановить файлы с USB накопителя, необходимо убедиться, что фотографии и другие данные были действительно удалены. Бывают ситуации, когда информация просто некорректно отображается из-за системных ошибок и поврежденных секторов.
- Подключите флешку через USB порт.
- Найдите её в окне «Компьютер».
- Откройте свойства и перейдите к вкладке «Сервис».
- Нажмите «Выполнить проверку».
- Установите параметры проверки – автоматическое исправление ошибок и восстановление поврежденных секторов.
- Нажмите «Запуск».
Если утилита проверки обнаружит какие-то сбои, которые можно устранить, то после проверки файлы на флешке снова станут доступными. Обычно этот метод помогает в том случае, если объем USB накопителя определяется некорректно или в момент чтения данных (например, при открытии фотографий) появляется информация об ошибке.
Восстановление скрытых файлов
Если флешка отображается и открывается нормально, но вместо фотографий и других данных внутри вы видите пустые ярлыки (или вообще нет никаких файлов, хотя вы ничего не удаляли), то проверьте USB накопитель с помощью антивирусных программ. Например, можно использовать лечащую утилиту Dr. Web CureIt.
- Запустите программу.
- Щелкните «Выбрать объекты».
- Выделите подключенную флешку и запустите проверку.
Если вирусы не обнаружены, посмотрите содержимое USB накопителя через Total Commander. С помощью этого файлового менеджера можно выполнить восстановление файлов, которые оказались скрытыми.
- Запустите Total Commander.
- Откройте настройки программы (раздел «Конфигурация»).
- Перейдите к пункту «Содержимое панелей».
- Включите показ скрытых и системных файлов.
- Выберите в правом окне флешку.
Вместе с пустыми ярлыками должны отобразиться все записанные на флешку данные, которые оказались поврежденными в результате действия вируса. Чтобы восстановить информацию, выделите все файлы, которые НЕ имеют тип «lnk». Затем раскройте меню «Файл» и выберите «Изменить атрибуты». В появившемся окошке нужно снять все галочки.
После восстановления фотографий и остальных данных удалите пустые ярлыки – в них содержится скрипт, который и стал причиной сбоя в работе USB накопителя.
Использование программ восстановления
Если проверка на вирусы и поиск фотографий через Total Commander не помогли, то попробуйте восстановить файлы с помощью специального софта, назначением которого является возврат удаленных данных. Для флешек подходят следующие утилиты:
- Recuva.
- Photorec.
- Recovery Toolbox for Flash.
- Undelete Plus.
- SuperCopy.
Однако у такого восстановления есть серьезный минус: если файл сильно поврежден, то некоторые его фрагменты могут быть заменены последовательностью нулей. В результате данные, которые вам удалось восстановить с USB накопителя, не будут читаться. Что касается выбора конкретной программы, которая лучше остальных справляется с восстановлением поврежденных файлов с флешки, то рекомендуется сначала попробовать возможности Recuva и Photorec.
Первая обладает удобным интерфейсом и часто помогает вернуть файлы, но плохо работает с поврежденными данными. Photorec же восстанавливает всё, что есть на USB накопителе, но после завершения процедуры вам придется потратить время, чтобы найти среди файлового мусора нужную информацию.
Помогла статья? Оцените её
Загрузка…
Комментарии
Комментировать
Как исправить поврежденный флэш-накопитель USB и восстановить данные
Как исправить поврежденный флэш-накопитель без потери данных?
Когда флэш-накопитель USB поврежден или недоступен на компьютере с Windows, отображается сообщение о том, что диск недоступен, файлы или каталог повреждены и не читаются. Но не беспокойтесь, вы можете перейти на эту страницу и починить USB-накопитель с помощью CMD и восстановить данные с помощью программного обеспечения Recoverit Data Recovery .
Почему флэш-накопитель становится нечитаемым/поврежденным?
Флэш-накопитель USB похож на жесткий диск, на нем хранятся все файлы данных. Может быть много причин, из-за которых USB-накопитель был поврежден или не читался, а данные на нем недоступны. Неправильное отсоединение накопителя от USB-порта может привести к повреждению данных, структура каталогов на USB-накопителе, MBR или PBR может быть вызвана повреждением данных.
Общие логические и физические проблемы с повреждением данных могут привести к повреждению или недоступности данных USB. Некоторые логические ошибки с накопителем можно легко исправить, восстановить файловую структуру и повторно использовать флешку. К проблемам физического повреждения относятся сломанные стебли, файлы RAW, ошибки формата и доступности и т. д.
Как исправить поврежденный USB-накопитель с помощью CMD?
Выполните следующие шаги, чтобы исправить поврежденный USB-накопитель с помощью CMD. В этом решении вам нужно ввести команд CMD , и Windows отформатирует поврежденный USB-накопитель.
Шаг 1. Подключите поврежденный/нечитаемый USB-накопитель к компьютеру.
Шаг 2. Нажмите правой кнопкой мыши кнопку «Пуск» и выберите Командная строка (Администратор), затем перейдите в окно CMD.
Шаг 3. Введите код diskpart и нажмите Enter.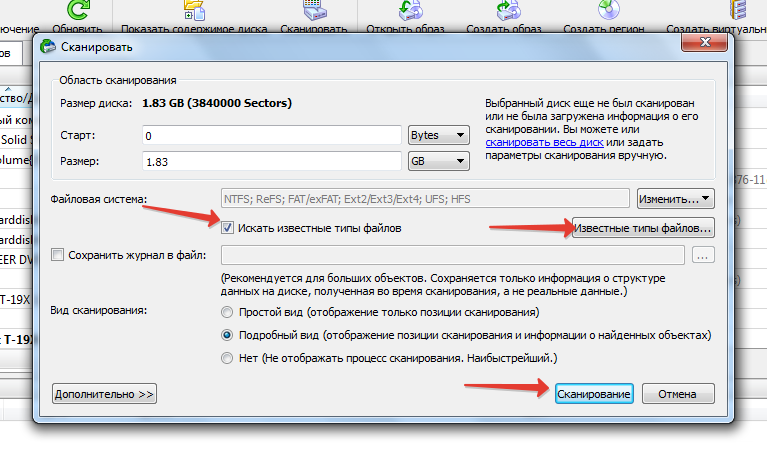 Все ваши устройства, подключенные к вашему компьютеру, будут отображаться.
Все ваши устройства, подключенные к вашему компьютеру, будут отображаться.
Шаг 4. Затем введите выберите диск (номер вашего USB-накопителя) и нажмите Enter. Убедитесь, что вы выбрали правильный USB-накопитель, иначе вы отформатируете внутренний жесткий диск.
Шаг 5. Введите clean и введите > введите создать первичный раздел и Enter. Введите оба активно и выберите раздел 1 , затем введите format fs=fat32 и введите.
Шаг 6. Это займет некоторое время, пожалуйста, не закрывайте CMD.
После восстановления флешки с помощью CMD флешка должна быть отформатирована. Теперь можно использовать USB-накопитель как новый диск. Но если вы хотите восстановить свои данные, вам не следует сохранять новые данные на диске. Следуйте следующему решению, чтобы восстановить данные с USB-накопителя после повреждения с помощью программы Recoverit USB Data Recovery 9. 0006 .
0006 .
Как восстановить данные с поврежденной флешки?
Recoverit Data Recovery – это мощная программа для восстановления флэш-накопителя, которая поможет вам получить доступ к поврежденному диску и восстановить данные. Он может легко и эффективно восстановить потерянные данные с поврежденного или поврежденного USB-накопителя, загрузить и установить восстановление данных с USB-накопителя на компьютер и выполнить следующие шаги, чтобы восстановить ваши данные обратно.
Загрузить для Win Загрузить для Mac
Шаг 1. Запустите Recoverit Data Recovery, выберите диск, обнаруженный программой, и далее.
Шаг 2. Программа восстановления флэш-накопителя начнет сканирование устройства для поиска потерянных данных, что займет несколько минут.
Шаг 3. В конце можно проверить все восстановленные файлы. Предварительный просмотр таких файлов, как фотографии, видео, музыка, аудио и офисный файл.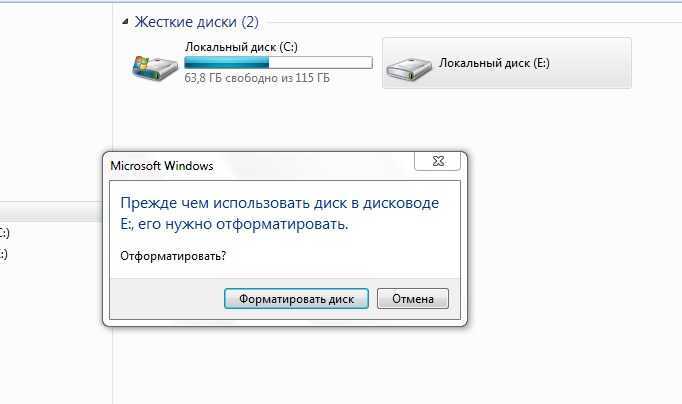
Советы по предотвращению повреждения файлов с USB-накопителя
Вот советы, которые помогут вашему диску не испортиться:
- Возьмите за правило извлекать флешку с помощью опции «Безопасное извлечение». Не вытаскивайте флешку просто так, это одна из самых распространенные способы повреждения вашей флешки
- Всегда извлекайте флэш-диск после завершения передачи файла. Если извлечение выполняется во время передачи файла, это может привести к повреждению файла и, в конечном итоге, к повреждению жесткого диска.
- Настоятельно рекомендуется использовать надежную флэш-память, такую как SLC Flash, для хранения важных данных и приложений.
- Храните флешку в стабильных погодных условиях. Не подвергайте их воздействию сильной жары или холода. Самый простой способ повредить флешку — не обращать внимания на ее аппаратное обеспечение.
- Использование антивирусной программы в вашей системе является обязательным. Хотя это помогает удалить поврежденные файлы на флэш-накопителе, оно также может защитить ваши данные, хранящиеся в системе, от повреждения.

Видеоруководство по восстановлению поврежденного USB-накопителя:
Скачать для Win Скачать для Mac
Как восстановить файлы с поврежденного USB-накопителя: попробуйте наши методы или фильмы вокруг, до того дня, когда ваш компьютер не может их прочитать. Когда это происходит, есть большая вероятность, что ваша флешка повреждена. Первое, что вы должны сделать, это восстановить файлы с поврежденного USB-накопителя. После того, как вы восстановили свои файлы, вы можете попробовать несколько исправлений, чтобы восстановить их.
Содержание
Что такое поврежденный USB-накопитель?
Флэш-накопитель USB считается поврежденным, если компьютеру не удается завершить запрошенный процесс из-за логической или физической проблемы с микросхемой памяти флэш-накопителя. USB-накопитель может выйти из строя по следующим причинам:
USB-накопитель может выйти из строя по следующим причинам:
- 📉 Износ NAND-памяти
- ⚡Внезапное отключение питания
- 🖥️ Проблемы с USB-драйвером
- ⏏️ Извлечение флешки без предварительного извлечения
- 💥 Сбой операционной системы
Когда ваш USB-накопитель поврежден, вы обычно сталкиваетесь с такими проблемами, как исчезновение файлов или такими ошибками, как «файл не распознан», когда вы пытаетесь открыть файлы. Прежде чем вы нажмете кнопку паники и будете беспокоиться о потенциальной потере часов работы, вы должны сделать две вещи: немедленно прекратить использование флэш-накопителя и начать пытаться восстановить файлы с поврежденного USB-накопителя.
Прежде чем мы поговорим о том, как вы можете восстановить файлы с поврежденного USB-накопителя, вы должны проверить, сможете ли вы сканировать диск. Для этого:
- Нажмите Win + R , введите diskmgmt.msc и нажмите Enter. Это запустит консоль управления дисками.

- Проверьте, отображается ли флешка в консоли. Если вы видите флэш-накопитель USB, проверьте, правильно ли указан его размер. Если это так, вы сможете сканировать USB и восстанавливать с него файлы.
Как восстановить данные с поврежденного флэш-накопителя?
Лучше не возиться с поврежденной флешкой, пока вы не восстановите с нее все важные файлы. Вместо того, чтобы сканировать USB-накопитель напрямую, создайте образ флэш-накопителя, чтобы избежать дальнейшего повреждения. Вы можете создать изображение и отсканировать его с помощью такого инструмента, как Disk Drill, следующим образом:
Шаг 1. Загрузите и установите Disk Drill
Загрузите Disk Drill и установите его на свой компьютер. Бесплатная версия позволяет восстанавливать файлы размером до 500 МБ.
Шаг 2. Запустите Disk Drill и используйте побайтовое резервное копирование
Запустите Disk Drill после его установки и переключитесь на резервное копирование данных с левой боковой панели.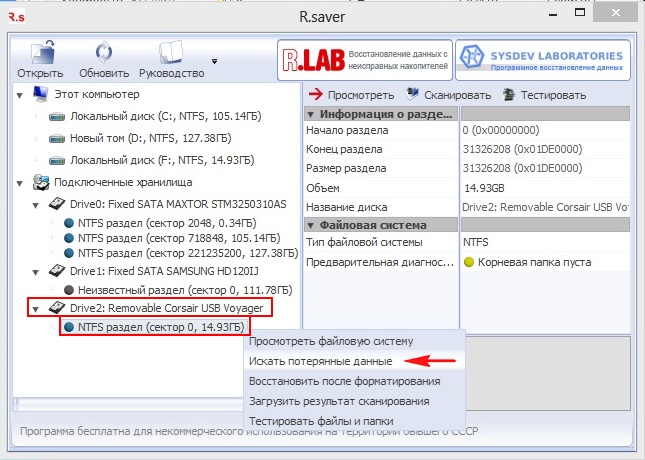 Выберите поврежденный USB-накопитель и щелкните параметр «Побайтовое резервное копирование» в правом верхнем углу.
Выберите поврежденный USB-накопитель и щелкните параметр «Побайтовое резервное копирование» в правом верхнем углу.
Шаг 3. Создание файла резервной копии
Введите имя файла резервной копии, выберите тип файла и путь, по которому вы хотите сохранить файл. Оставьте поля формата, от и до по умолчанию. Нажмите OK, чтобы создать файл.
Шаг 4. Прикрепите образ диска
Когда Disk Drill завершит создание файла резервной копии, вернитесь на главный экран и выберите Прикрепить образ диска. Выберите файл резервной копии и нажмите «Открыть».
Шаг 5. Сканирование смонтированного образа
Выберите смонтированный образ на главном экране Disk Drill и нажмите кнопку Поиск потерянных данных.
Шаг 6. Восстановление файлов
После завершения сканирования вы увидите список восстанавливаемых файлов. Выберите те, которые вы хотите восстановить, установив флажок рядом с именем файла и нажав кнопку «Восстановить» внизу. Вы увидите небольшое всплывающее окно, в котором вам нужно будет выбрать место для восстановления файла. Выберите место, отличное от вашей флешки, и нажмите OK.
Выберите место, отличное от вашей флешки, и нажмите OK.
Как исправить поврежденный USB-накопитель в Windows
После восстановления файлов вы можете попытаться восстановить поврежденный USB-накопитель. Есть несколько исправлений, которые вы можете попробовать в зависимости от того, что вызвало повреждение флэш-накопителя, как описано ниже.
Способ 1. Подключите поврежденный флэш-накопитель к другому компьютеру или USB-разъему
Иногда компьютер не может обнаружить USB-накопитель по причинам, не связанным с повреждением. Например, если ваш USB отформатирован как файловая система, несовместимая с вашим ПК, он не обнаружит вашу флешку.
Это также может быть связано с аппаратным обеспечением. Если ваш USB-порт поврежден, ваш компьютер, вероятно, не обнаружит флешку.
Обе проблемы можно решить, вставив флешку в другой ПК или в другой разъем USB.
Способ 2. Утилита проверки диска (CHKDSK)
Chkdsk — это встроенная в Windows утилита командной строки, которая позволяет проверять целостность файловой системы и исправлять логические ошибки файловой системы и поврежденные сектора на томе. Это может быть полезно, когда вы пытаетесь исправить поврежденный USB-накопитель, потому что он не требует использования каких-либо сторонних инструментов и довольно прост в использовании.
Это может быть полезно, когда вы пытаетесь исправить поврежденный USB-накопитель, потому что он не требует использования каких-либо сторонних инструментов и довольно прост в использовании.
Начните с нажатия Win + R , введите cmd и нажмите Ctrl + Shift + Enter . Это запустит командную строку с повышенными привилегиями.
Выполните следующую команду в командной строке:
chkdsk F:/r/x
(замените F: соответствующей буквой диска)
Способ 3: Средство проверки ошибок в Windows
Если вам неудобно использовать утилиту командной строки, утилита Check Disk также доступна как инструмент с графическим интерфейс.
Нажмите Win + R , введите diskmgmt.msc и нажмите Enter, чтобы запустить консоль управления дисками.
Щелкните правой кнопкой мыши флэш-накопитель и выберите «Свойства».
Перейдите на вкладку Инструменты и нажмите Проверить.
 Утилита просканирует ваш диск и попытается исправить ошибки, если найдет их.
Утилита просканирует ваш диск и попытается исправить ошибки, если найдет их.
Способ 4. Обновление драйверов
Неисправный драйвер может препятствовать правильному взаимодействию компьютера с флэш-накопителем USB. Если ни одно из предыдущих исправлений не сработало, возможно, стоит обновить драйверы.
Запустите Диспетчер устройств, нажав Win + R , введите diskmgmt.msc и нажмите Enter.
Разверните категорию Дисководы, щелкните правой кнопкой мыши свое USB-устройство и выберите Обновить драйвер.
Вы увидите два варианта. Вы можете выбрать первый вариант, если вы хотите, чтобы Windows нашла последнюю доступную версию драйвера и автоматически установила его, или второй вариант, если у вас есть файлы установки драйвера на вашем ПК.
Поскольку Windows не так хороша в поиске драйверов, вы можете по умолчанию использовать второй вариант, если у вас есть файлы установки драйвера. Обычно вы можете получить последние версии драйверов с веб-сайта производителя.

При выборе второго варианта вы увидите окно проводника. Перейдите в папку, в которой вы сохранили установочные файлы, и продолжайте следовать инструкциям мастера, пока установка не будет завершена.
Метод 5: форматирование поврежденного флэш-накопителя USB
В крайнем случае можно отформатировать флэш-накопитель. Форматирование устранит все логические проблемы на ваших USB-накопителях, а также сотрет все данные, которые вы на них сохранили. Если вы уже восстановили свои файлы, это не должно быть проблемой.
Начните с нажатия Win + R , введите diskmgmt.msc и нажмите Enter. Это запустит консоль управления дисками.
Щелкните правой кнопкой мыши USB-накопитель и выберите «Форматировать».
Выберите файловую систему, установите флажок «Выполнить быстрое форматирование» и нажмите «ОК».
Часто задаваемые вопросы:
Как отформатировать поврежденную флешку?
Возможно, ваш USB-накопитель не будет отображаться в проводнике, если он поврежден.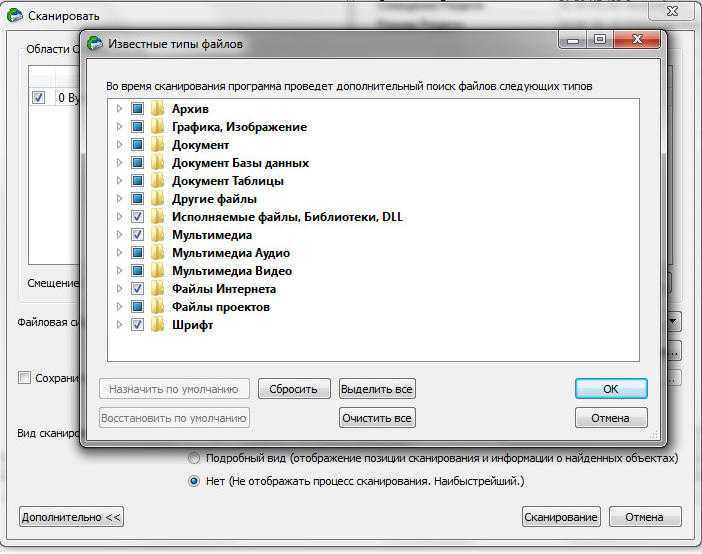


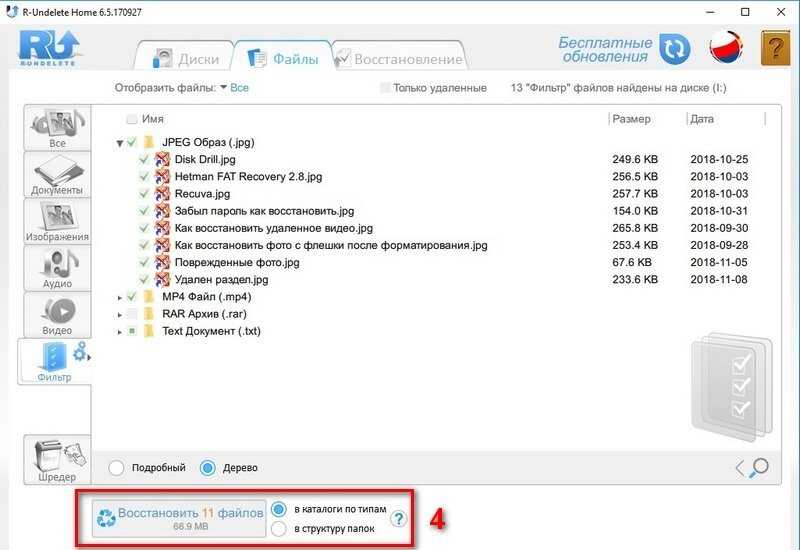 Если вы подсоединяете флешку к заражённому компьютеру, то, вероятнее всего, получите себе на носитель вредоносное ПО, которое вполне может повредить как находящиеся там данные, так и прошивку.
Если вы подсоединяете флешку к заражённому компьютеру, то, вероятнее всего, получите себе на носитель вредоносное ПО, которое вполне может повредить как находящиеся там данные, так и прошивку.


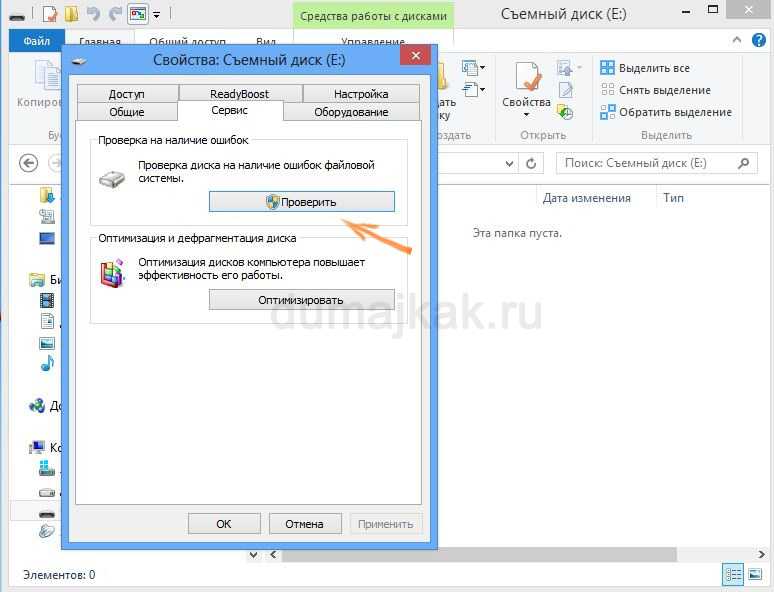

 Утилита просканирует ваш диск и попытается исправить ошибки, если найдет их.
Утилита просканирует ваш диск и попытается исправить ошибки, если найдет их.