Вход 192.168.0.1 admin на Wi-Fi роутер
Эта инструкция расскажет Вам как установить, подключить и настроить Wi-Fi роутер, сделав вход в admin-панель http://192.168.0.1 или http://192.168.1.1 для D-Link DIR-300 и DIR-615, TP-Link TL-WR740N и TL-WR841N, Tenda N301 и других маршрутизаторов, использующих эти IP-адреса для доступа в Личный кабинет. Данная информация будет полезной для каждого, кто первый раз настраивает беспроводную сеть Вай-Фай, Интернет или IPTV у себя в квартире или в частном доме.
Последовательность действий, которая позволит Вам войти в настройки роутера следующая:
1. Включаем свой модем или маршрутизатор.
2. Соединяем его сетевым LAN-кабелем с компьютером или ноутбуком
3. Запускаем веб-браузер (Google Chrome, Internet Explorer, Opera).
4. В адресной строке надо ввести IP-адрес роутера. В зависимости от модели и марки роутера (TP-Link, Dlink, Tenda и др.) они могут быть такие:
- 192.
 168.0.1
168.0.1 - 192.168.0.10
- 192.168.0.50
- 192.168.1.1
- 192.168.8.1
- 192.168.88.1
- 192.168.100.1
Так же, вместо IP может использоваться символьный адрес сайта:
- tplinklogin.net
- tplinkwifi.net
- tplinkmodem.net
- routerlogin.net
- my.keenetic.net
- netis.cc
Личный кабинет WiFi роутера — что это?!
Вход в личный кабинет WiFi роутера для его настройки выполнить достаточно легко. Для этого просто пропишите его ip-адрес — http://192.168.0.1 или http://192.168.1.1 — в адресной строке браузера. Многие пользователи называют веб-интерфейс как сайт роутера и считают что для того, чтобы зайти на него нужно подключение к Интернет. Это не так. Наоборот, для первоначальной настройки не рекомендуется подключать кабель провайдера к устройству до того, как необходимые параметры будут прописаны.
Если Вы не знаете какой Ай-Пи используется на Вашем роутере — 192.168.0.1, 192.168.1.1 или иной — можно воспользоваться подсказкой, которую производитель оставил для пользователей в виде наклейки. Найти её можно на корпусе сзади или снизу. Вот пример для D-Link DIR-300:
Найти её можно на корпусе сзади или снизу. Вот пример для D-Link DIR-300:
Как Вы можете видеть, на роутере Д-Линк используется 192.168.0.1 логин admin, пароль admin.
А вот наклейка на роутере Ростелеком Sagemcom F@st 2804 v7:
На этой модели для входа в веб-интерфейс используется АйПи 192.168.1.1 admin / admin.
Совет: В целях безопасности рекомендуется в обязательном порядке менять используемый по умолчанию заводской пароль admin на свой, более сложный.
Как дальше настроить роутер
Итак, Вам удалось зайти в настройки маршрутизатора и не знаете что с ним надо делать дальше?! Порядок действий обычно такой. Сначала необходимо настроить подключение к Интернету. делается это в разделе «WAN» или «Internet». Чтобы сделать всё правильно, сначала выясните в технической поддержке своего оператора связи — какой протокол у Вас используется — PPPoE, IPoE или что-то иное. Если используется PPPoE, то нужен ещё логин и пароль на подключение.
Если у Вас используется статический IP-адрес, то необходима информация о используемом адресе, маске, шлюзе и DNS-сервере.
Вторым шагом обычно выполняется настройка сети WiFi. Здесь всё обычно легко и просто. Надо сначала придумать имя беспроводной сети — идентификатор SSID. Затем — пароль на Вай-Фай. В качестве пароля лучше использовать ключевую фразу не короче 8-10 символов и цифр и букв латинского алфавита.
Третий этап — настройка IPTV — цифрового интерактивного ТВ. Обычно для этого отделяется один из LAN портов, который настраивается под STB-приставку.
Иногда для работы некоторых программ или игр бывает так же необходимо настроить проброс портов или иные сервисы. После этого настройки роутера сохраняются и можно подключать WAN-кабель провайдера в разъём на маршрутизаторе.
Более подробно информацию по своей модели роутера ищите в Интернете.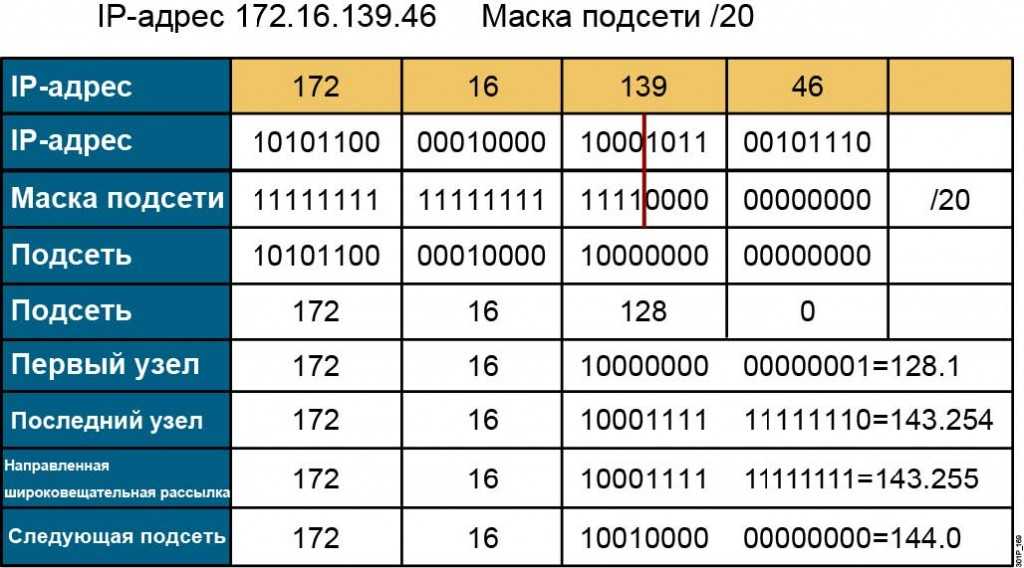
Вход 192.168.0.1 или 192.168.1.1 — страница недоступна и не открывается
Несмотря на то, что процесс настройки обычных сетевых устройств для дома и небольшого офиса — дело относительно несложное, всё равно очень часто пользователи сталкиваются с трудностями. Особенно это актуально для новичков. Одна из частых проблем заключается в том, что при попытке зайти на роутер по http://192.168.0.1 ( или через http://192.168.1.1) у пользователя появляется ошибка «страница не найдена» и веб-интерфейс не открывается. Для её решения существуют следующие способы.
1. Попробуйте другой веб-браузер. Часто приходится сталкиваться с тем, что из-за сбоя в работе или кривого кеша из веб-браузера не получается зайти на роутер. Попробуйте почистить кеш и куки-файлы. Не поможет — воспользуйтесь другим браузером. Как показывает практика, лучше всего для доступа к настройкам сетевых устройств через 192.168.0.1 подходит Internet Explorer и Microsoft Edge. Так же можно попробовать сделать попытку входа используя безопасный режим браузера.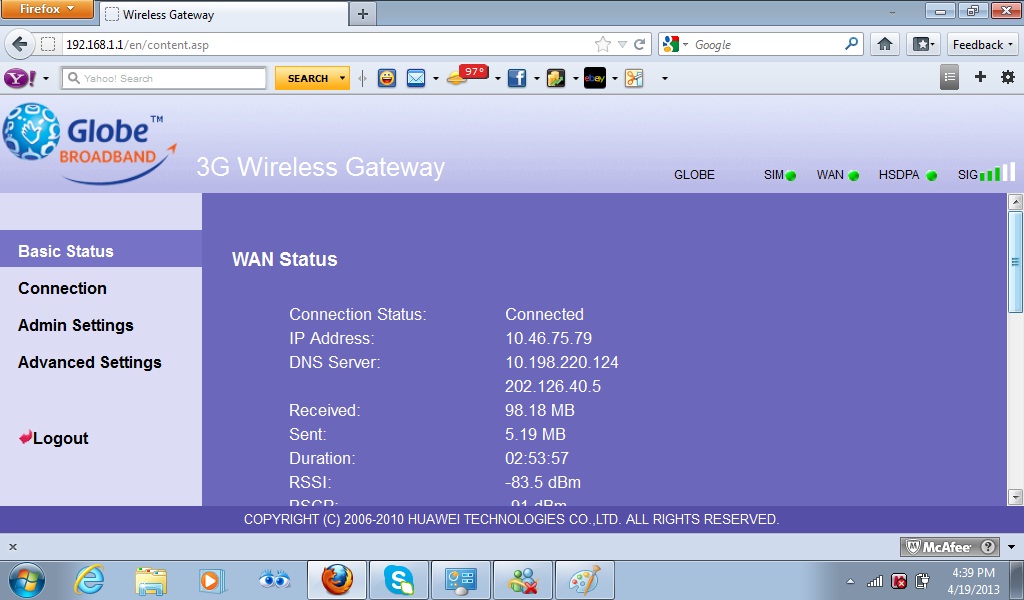
2. Отключите антивирусные программы и брандмауэр. Очень часто с компьютера не заходит на роутер из-за того, что он по какой-то причине блокируется антивирусом. Яркий пример — Kaspersky Free Antivirus, который приходится полностью деактивировать чтобы попасть в конфигуратор модема или маршрутизатора.
3. Проверьте настройки сетевой карты. Очень часто приходится сталкиваться с тем, что у пользователей в параметрах сетевой платы прописаны какие попало адреса. Само-собой, при таких настройках зайти на роутере по http://192.168.0.1 или http://192.168.1.1 у Вас не получится. Чтобы это проверить откройте параметры Windows и зайдите в раздел Сеть и Интернет | Ethernet. и кликните по строчке «Настройка параметров адаптера»:
Дальше в списке сетевых подключений выберите тот адаптер, через который Вы подключены к маршрутизатору или модему и кликните по нему правой кнопкой. Выберите пункт меню «Свойства», чтобы открылось такое окно:
Дважды кликаем по строчке IP версии 4 (TCP/IPv4) и видим вот такое окно:
В большинстве случаев для успешного подключения к роутеру достаточно оставить получение адресов в автоматическом режиме. Если же таким образом вход на D-Link, TP-Link или Tenda через 192.168.0.1 недоступен — поробуйте прописать параметры вручную:
Если же таким образом вход на D-Link, TP-Link или Tenda через 192.168.0.1 недоступен — поробуйте прописать параметры вручную:
Прописываем значения как на рисунке:
IP-адрес - 192.168.0.222 маска - 255.255.255.0 Шлюз - 192.168.0.1 DNS - 192.168.0.1
нажимаем на кнопку «ОК» и проверяем доступ на сетевое устройство.
4. Попробуйте подключится к маршрутизатору с телефона через беспроводную сеть WiFi. Для этого у многих производителей даже есть специальные мобильные приложения для настройки роутеров. Например, TP-Link Tether, D-Link WiFi, Zyxel My.Keenetic и т.п.
5. Если ничего не помогло — попробуйте сделать сброс настроек роутера кнопкой Reset.
Она находится на задней части корпуса устройства. Для нажатия используйте скрепку или карандаш. Удерживать Ресет в нажатом состоянии надо примерно 8-10 секунд, после чего отпустить.
Как подключить два роутера в одну сеть с помощью кабеля
содержание видео
Рейтинг: 4. 0; Голоса: 1
0; Голоса: 1
Как подключить два роутера в одну сеть с помощью кабеля Tempori: бл. конеш видео норм, но все-же есть вопросы. я в этой херне разбираюсь с трудом, сколько бы не искал в инете. самое плохое, что если рискну что-тос делать и отключится инет-исправить возможности не будет т. к. нет инета погуглить) так вот собственно вопрос: подключено 2 модема. один обычный 4 порта кабель в комп и кабель на айди тв. второй вайфай идет от первого модема кабелем. и суть в том, что при включении компа инет раньше появлялся сам, а при заходе в настройки модема залезало в первый модем. сейчас то-ли что-то сбилось, то ли хер знает, но главный(назовем так) модем приходится перезагружать, чтоб появился инет на компе т. к. показывает, что кабель отключен. при этом айди тв и вай фай работает. при заходе перед перезагрузкой в настройки модема открывается вайфайные настройки. точнее настройки вай фай модема. перезагружаю главный модем все норм. или захожу в эти самые настройки вай фая и клацаю перезагрузить систему после чего врубается инет на компе то бишь начинает работать первый модем. если бы кто отписался в чем трабл и как исправить был бы благодарен. звонил своему провайдеру, прислали мастера разбирающегося еще хуже чем я, пришел, повтыкал в монитор минуты 2, ничего особо не сказал толкового и все на этом.
если бы кто отписался в чем трабл и как исправить был бы благодарен. звонил своему провайдеру, прислали мастера разбирающегося еще хуже чем я, пришел, повтыкал в монитор минуты 2, ничего особо не сказал толкового и все на этом.
Дата: 2020-05-04
← Как обновить встроенное программное обеспечение маршрутизатора TP Link?
CPU Fan Error Press F1 to Resume как исправить ошибку →
Похожие видео
Удалить Linux Mint и оставить Windows
• Евгений Юртаев: Компьютерные курсы
Как создать эффект Рисунка на Холсте в Photoshop (за 1 минуту)
• Компьютерные Секреты
Как сделать эффект Разжижения в Photoshop? Экшен Liquify
• Компьютерные Секреты
Безопасное извлечение устройств USB
• Евгений Юртаев: Компьютерные курсы
Настроить роутер как точка доступа интернета?
• Дневник Сисадмина
Формулы массивов Excel для Продвинутых
• Обучение Microsoft Office
Комментарии и отзывы: 9
так
У нас следующая ситуация: квартиры на одной площадке, в одной я с семьёй живу в другой моя мама.
Николай
Чувак мне жаль контору в которой ты сисьадминишь. Лан + лан. Вообще не понимаю кто так роутер а главное зачем подключает.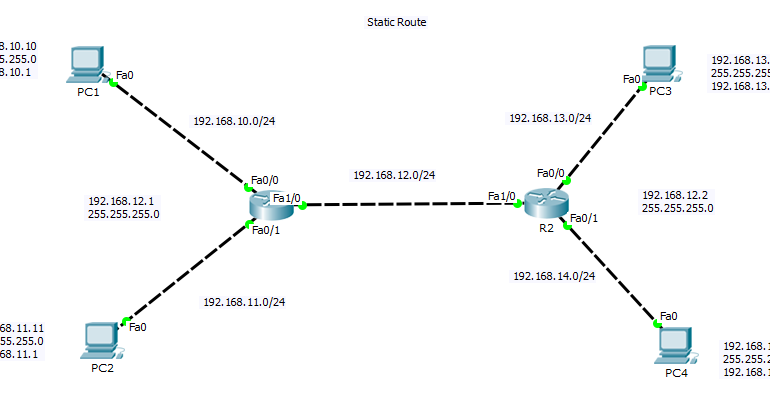
Bajurist
Спасибо большое! Соединил основной роутер с TP-Link WR841N. Вначале удерживал на втором кнопку Reset до перезагрузки, затем подключил кабелем от LAN осн. роутера до WAN второго. Через несколько секунд соединение установилось, теперь у меня уверенный Вай-фай сигнал в любом закутке моей 4-комнатной! Не пришлось даже лезть в настройки обоих роутеров.
Наталия
у меня вопрос. Два частных дома находятся рядом. В одном доме стоит роутер. Хотим подключить сеть wi-fi в другой дом. Соединив устройства двух домов кабелем. Мне посоветовали купить маршрутизатор и обычный телефонный кабель для соединения с роутером. Был куплен кабель. Но в кабеле два проводка. А в роутере и маршрутизаторе в витой паре четыре проводка. Дайте пожалуйста рекомендации как быть. можно ли решить вопрос с использованием этого кабеля, а не покупкой другого. На роутере интернет ADSL. Может проще сделать паралельный телефон с использованием данного кабеля. А уже к нему в другом доме подключить маршрутизатор.
Анастасия
Вот ради интереса теперь расскажите: Все сделали по 1 способу. Работает. После того как в разделе Lan поменяли ip на 198. 168. 0. 1, уже на 198. 168. 0. 1 зайти не можем что бы сменить пароль Wi Fi от сети. Тоесть все настройки сохранены все работает, но что бы что то поменять в настройках второго роутера нужно сбрасывать ресетом роутер и по новой. — Кстати у всех теперь 2 ви фи сети? и между ними нужно переключаться? А нельзя сделать так что бы она была общая? — А так же вопрос почему второй роутер сам после настройки поменял ip 198. 168. 1. 1 и теперь в сети 2 ви фи сети с этим ип, но они не конфликтуют. Просто хочу все по уму сделать.
Евгений
я один на столько умный? у меня стоит роутер, от него идёт провод в обыкновенную розетку 220 вольт и в специальную розетку, которая питается от кабеля домашнего телефона. так вот, я взял второй роутер, абсолютно другой фирмы, внешности и т. д. этот роутер, я так-же подключаю к розетке 220 вольт, а вот второй провод, втыкаю в основной роутер! основной роутер, стоит на первом этаже, дополнительный роутер, на втором. 2 роутера — 2 сигнала wi-fi. но, эти 2 роутера, всё равно как один, то есть, если основной роутер загружен, дополнительный роуйтер, так-же загружен. скорость интернета на двух роутерах ОБЩАЯ.
2 роутера — 2 сигнала wi-fi. но, эти 2 роутера, всё равно как один, то есть, если основной роутер загружен, дополнительный роуйтер, так-же загружен. скорость интернета на двух роутерах ОБЩАЯ.
Nikolas
Подскажи с таким вопросом. В квартиру заходит Интернет по оптике в wifi роутер Eltex (G 54mbit) зона покрытия wi-fi пол квартиры. Купил роутер Zyxel keenetik extra (G 300mbit) и соединил с Eltex кабелем витая пара и у меня теперь две точки доступа. Проблема в том, что мне приходится вручную подключаться с планшета к той wifi которая сильнее. Я хочу чтобы была одна wifi сеть т. е. одно имя и чтобы планшет или смартфон сам подключался к сильно точке. Подойдет ли данная инструкция в видео для решения моей проблемы? Спасибо.
частый
Здравствуйте! Вот такая проблема. У меня оптический терминал (антенна для Интернета беспроводного. Типичный Ростелекомовский (белый с 2 усами вниз. Есть у него, как у старых телевизоров, щели (вентиляционные, наверно) сверху. Скажите, пожалуйста. Если в эти сантиметровые щелки (в длину) и миллиметровые в ширину, что-нибудь мусорное, случайно, попадёт (особенно металлическое). То чревато ли это чем-то пожароопасным? Нужно ли беспокоиться и вызывать мастера?
Если в эти сантиметровые щелки (в длину) и миллиметровые в ширину, что-нибудь мусорное, случайно, попадёт (особенно металлическое). То чревато ли это чем-то пожароопасным? Нужно ли беспокоиться и вызывать мастера?
Кириченко
Робе так Не виключал DNCP сервер поменял ір на одном із роутеров подключил один модем к порту інет та порт для пк (назву не помню). Тобто на первом — главном пк ви подключаете інет та провод пк. А на втором роутере ви провод пк провод от первого роутера втикаете в разйом інет провайдера. Та от второго роутера втикаете провод в разйом инета на материнке пк. ПРОШУ АВТОРА ВИДЕО НОРМАЛЬНО ОПЕСАТЬ МОЮ СХЕМУ ТУТ ТЕКСТОВО
192.168.0.l — Login Admin
192.168.0.1 — довольно популярный номер, поскольку в большинстве случаев он назначается многими производителями маршрутизаторов в качестве IP-адреса по умолчанию.
В течение многих лет производители маршрутизаторов использовали 192.168.0.1 и другие подобные IP-адреса в качестве шлюза по умолчанию, поскольку эти адреса были отложены Управлением по присвоению номеров в Интернете по разным причинам.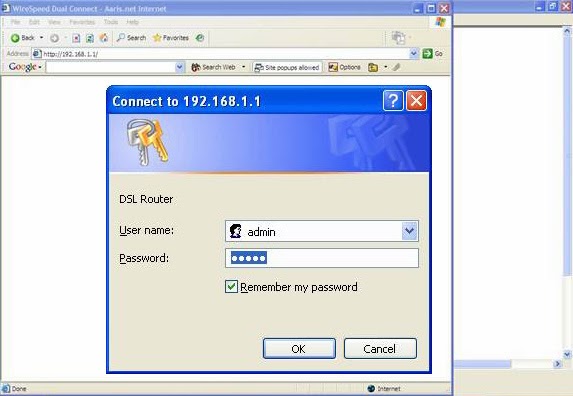
Однако при доступе к панели управления маршрутизатора пользователи иногда вводят неправильный IP-адрес вместо 19.2.168.0.1 поставили 192.168.0.л.
Поскольку цифра «1» и строчная буква «l» на первый взгляд очень похожи, люди в конечном итоге вводят 192.168.0.l вместо правильного IP-адреса.
Более того, в равной степени виновата автокоррекция, так как предоставленные подсказки также приводят пользователей к вводу неверного IP-адреса — 192.168.0.l.
Некоторые записи IP, которые часто содержат ошибки, и их исправления:
Неправильно: 192.168.0.l
Правильно: 192.168.0.1
Неправильно: http://192.168.0.l
Правильно: http://192.168.0.1
Неправильно: https://192.168.0.l
Правильно: https://192.168.0.1
Неправильно: 192.168.0.l логин
Правильно: 192.168.0.1 логин
Доступ к панели управления маршрутизатора
Как правило, пользователи посещают страницу настроек маршрутизатора, чтобы получить обзор своего использования Интернета, изменить пароль, сбросить настройки маршрутизатора и изменить другие параметры конфигурации.
Хорошей новостью является то, что даже если вы не очень хорошо разбираетесь в технологиях, вы все равно можете изменить настройки маршрутизатора, так как весь процесс довольно удобен для пользователя.
Однако сначала вы должны убедиться, что вы ввели 192.168.0.1, а не 192.168.0.l.
Прочтите ниже, чтобы узнать больше о том, что можно сделать в панели управления маршрутизатора.
Что можно сделать оттуда?
Начальная фаза — вход в систему
Получить доступ к вашему роутеру через 192.168.0.1 довольно просто; в первую очередь откройте любой используемый вами браузер — Microsoft Edge, Google Chrome и т. д.
После открытия введите 192.168.0.1 и нажмите Enter, чтобы перейти на страницу входа. На странице входа введите назначенные учетные данные для входа, которые обычно находятся на задней панели маршрутизатора, на его коробке или в руководстве.
Вы будете перенаправлены на главную панель инструментов, откуда сможете получить полное представление об использовании Интернета, и отсюда вы сможете изменить настройки.

Обеспечение оптимальной скорости и изменение имени и пароля устройства
Иногда интернет тормозит, и вы не получаете той скорости, за которую заплатили, что может быть по следующим причинам:
— Проблема с поставщиком услуг
— Проблема с вашим роутером
Убедившись, что проблема не со стороны провайдера, второе предположение заключается в том, что ваш маршрутизатор барахлит, и это можно исправить простым перезапуском, выключив его, а затем снова включив.
Однако, если проблема не устранена, может потребоваться перезагрузка или полная перезагрузка маршрутизатора с панели управления. Если это также не решит проблему, последний вариант — выполнить сброс до заводских настроек со страницы настроек.
Кроме того, вы можете использовать страницу настроек для добавления нового пароля или изменения старого пароля, чтобы усилить безопасность и ограничить нежелательное использование маршрутизатора.
Кроме того, вы также можете изменить назначенное имя маршрутизатора — вместо d-Link, Actiontek и т.
 д. вы можете использовать собственное уникальное выбранное имя.
д. вы можете использовать собственное уникальное выбранное имя.Конфигурация
Когда все настроено и сделано, закройте панель управления и перезапустите маршрутизатор.
Маршрутизаторы с выделенным IP-адресом 192.168.0.1
Маршрутизаторы многих марок по умолчанию имеют IP-адрес 192.168.0.1 для доступа к странице настроек. Эти маршрутизаторы включают, но не ограничиваются
- D-Link
- Actiontek
- Arris
- Netgear
- Tenda
исправьте настройки вашего устройства.
1. Что такое 192.168.o.1.1 ?
192.168.0.1 — IP-адрес по умолчанию. IP-адрес всегда содержит 4 набора цифр в диапазоне от 0 до 255. Это связано с тем, что каждое устройство, подключенное к Интернету, должно иметь уникальный адрес. Итак, первые три набора — это идентификатор сети, а последний набор — это идентификатор устройства. В 192.168.0.1 идентификатор сети 192 и идентификатор устройства 168.0.1
В 192.168.0.1 идентификатор сети 192 и идентификатор устройства 168.0.1
2. Как войти в 192.168.o.1.1 / Как войти в 192.168.o.1.1 / Как использовать 192.168.o.1.1
Сначала введите 192.168.0.1 в адресной строке браузера. Затем введите имя пользователя и пароль, а затем нажмите OK или Войти.
3. Какие (наиболее распространенные) логины по умолчанию для 192.168.o.1.1 ?
Наиболее распространенные логины по умолчанию для IP-адреса 192.168.0.1 : Имя пользователя: admin , Пароль: admin
4. Какое (наиболее распространенное) имя пользователя по умолчанию для 192. 168.o.1.1 ?
168.o.1.1 ?
Наиболее распространенное имя пользователя по умолчанию для адреса 192.168.0.1 — admin
. 5. Какой (наиболее распространенный) пароль по умолчанию для 192.168.o.1.1 ?
Самый распространенный пароль по умолчанию для адреса 192.168.0.1 : admin
. 6. 192.168.o.1.1 — Как получить доступ к IP-адресу маршрутизатора?
Сначала введите 192.168.0.1 в адресной строке браузера, затем введите свое имя пользователя и пароль, а затем нажмите OK или ВХОД.
Наиболее распространенные логины по умолчанию для доступа 192.168.0.1 — имя пользователя: admin , пароль: admin
7. Как войти в 192.168.o.1.1 / Горячий доступ к 192.168.o.1.1 / Как использовать 192.168.o.1.1
Как войти в 192.168.o.1.1 / Горячий доступ к 192.168.o.1.1 / Как использовать 192.168.o.1.1
Сначала введите 192.168.0.1 в адресной строке браузера, затем введите свое имя пользователя и пароль, а затем нажмите OK или ВХОД.
Наиболее распространенные логины по умолчанию для доступа 192.168.0.1 are — имя пользователя: admin , пароль: admin
192.168.o.1 — Логин Admin
Чтобы получить доступ к странице администратора , введите 192.168.0.1 в адресную строку веб-браузера или нажмите на ссылку ниже.
Авторизоваться
Администратор
Исходя из вашего локального IP-адреса, это должен быть IP-адрес администратора вашего маршрутизатора. Это только в том случае, если вы находитесь в той же сети, что и ваш Wi-Fi-роутер.
Это только в том случае, если вы находитесь в той же сети, что и ваш Wi-Fi-роутер.
IP-адреса, назначенные для доступа к странице настроек маршрутизатора
Управление по присвоению номеров в Интернете или IANA сохранили несколько IP-адресов в стороне для различных задач, кроме назначения их веб-сайтам — 192.168.0.1 является одним из таких IP-адресов, обычно выделенным по умолчанию. шлюз для роутеров.
После ввода этого IP-адреса и ввода правильных учетных данных пользователь перенаправляется на страницу настроек маршрутизатора.
Однако многим пользователям не удается ввести правильный IP-адрес, потому что цифра «0» и буква «О» выглядят очень похоже. Поэтому на первый взгляд они склонны ошибочно принимать цифру ноль за букву О.
Кроме того, функция автокоррекции на смартфонах не облегчает задачу — часто предлагаемые варианты неверны.
Следовательно, введенный IP-адрес для доступа к панели управления маршрутизатора — 192.168.o.1, а не 192.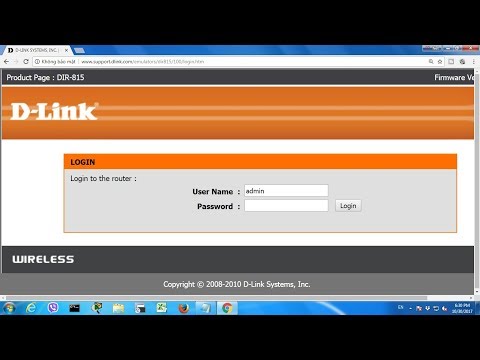 168.0.1, и они возвращаются со страницей ошибки.
168.0.1, и они возвращаются со страницей ошибки.
Ниже приведены некоторые часто допускаемые пользователями ошибки в написании IP-адресов и способы их исправления:0003
Правильно: http://192.168.0.1
Неправильно: https://192.168.o.1
Правильно: https://192.168.0.1
Неправильно: 192.168.o.1 логин
21 Правильно: 8 .0.1 вход в системуПравильный способ входа в панель управления маршрутизатора
Вы можете захотеть войти в панель управления маршрутизатора по следующим причинам:
- Добавить пароль
- Изменить пароль
- Добавить или изменить имя пользователя
- Сброс роутера и т.д.
Самое приятное то, что это может сделать любой, независимо от уровня его знакомства с маршрутизаторами. Чтобы помочь вам понять, мы разбили каждый шаг от входа в систему до выполнения.
Когда вам нужно получить к нему доступ
Процесс входа в систему
Откройте любой браузер — нет требований к определенному бренду, такому как Firefox, Google Chrome, Microsoft Edge и т.
 д.
д. Теперь в поле поиска введите правильный IP-адрес, т. е. 192.168.0.1, и убедитесь, что вы не вводите IP-адрес с ошибкой, т. е. 19.2.168.о.1
Если был введен правильный IP-адрес, вы будете перенаправлены на страницу входа — введите свои учетные данные для входа, т. е. данное имя пользователя или пароль (их можно найти на коробке маршрутизатора, в руководстве и на задней панели маршрутизатора, так далее.).
Сброс маршрутизатора и изменение пароля
Если ваше интернет-соединение не работает в полную силу или не обеспечивает достаточную скорость, это может быть связано с простоем сервера или другими проблемами на стороне интернет-провайдера, или это может быть связано с проблемами с маршрутизатором.
Если проблема не в провайдере, попробуйте перезагрузить роутер вручную — выключите его, а затем снова включите.
Если проблема не устранена, перезагрузите маршрутизатор со страницы настроек или выполните сброс к заводским настройкам — перезагрузка, при которой маршрутизатор возвращается в исходное состояние.

Кроме того, вы, возможно, сталкивались со многими соединениями Wi-Fi с уникальными именами вместо обычных имен маршрутизаторов, таких как Netgear, Tenda и т. д. Это изменение имени можно легко выполнить на странице настроек.
Помните, что киберпреступники могут использовать соединения Wi-Fi для доступа ко всей вашей жизненно важной информации — учетным данным для входа в систему, информации о кредитной карте, номерам социального страхования и т. д.
Вы можете контролировать доступ к Wi-Fi, установив пароль или разрешив доступ только определенным устройствам.
Это можно сделать из панели управления — просто измените старый пароль, который мог быть взломан, чтобы остановить нежелательный трафик.
Настройка
Когда вы успешно внесли изменения в настройки маршрутизатора, выполните следующие действия:
— Выход со страницы настроек
— Перезапустите маршрутизатор
Маршрутизаторы с 192.
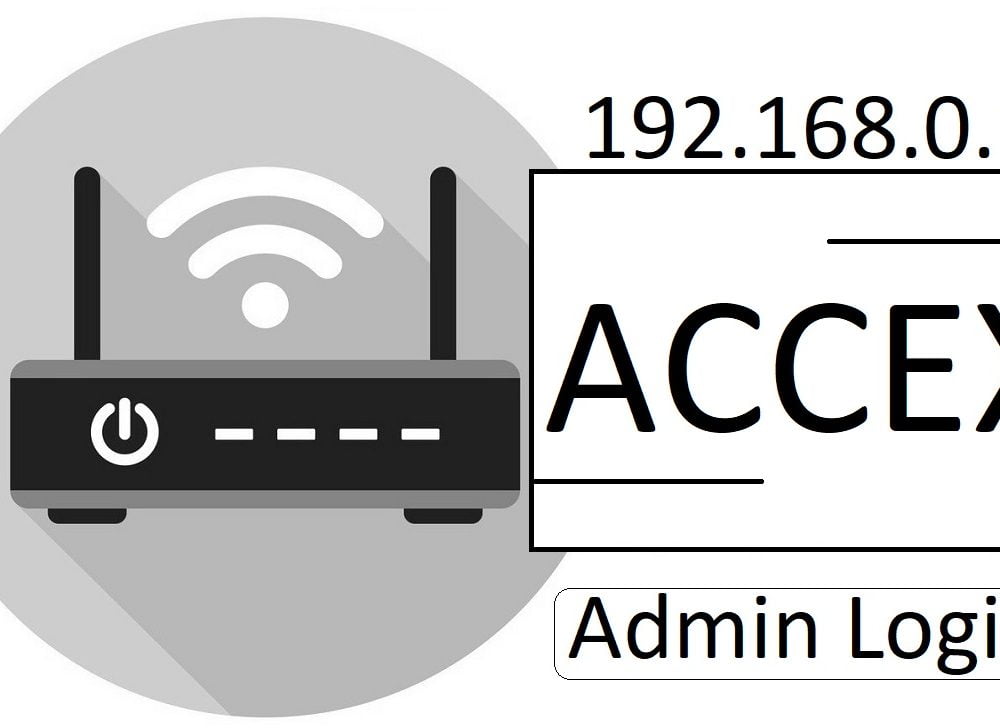 168.0.1 в качестве IP-адреса по умолчанию
168.0.1 в качестве IP-адреса по умолчаниюБез сомнения, просмотр страницы с ошибкой после ввода IP-адреса с ошибкой, такого как 192.168.o.1, может быть откровенно раздражающим.
С этой проблемой обычно сталкиваются те, кто использует маршрутизаторы следующих марок:
- D-Link
- Actiontek
- Arris
- Netgear
- Tenda
Это связано с тем, что этим устройствам назначен 192.168.0.1 в качестве шлюза по умолчанию для доступа к панели управления.
Однако, если вы не уверены в том, какой IP-адрес назначен вашему маршрутизатору, его можно легко определить. В командной строке введите i pconfig, и нажмите Enter, чтобы увидеть список IP-адресов.
Найдите IP-адрес с надписью «Шлюз по умолчанию» рядом с ним — это IP-адрес вашего маршрутизатора, пожалуйста, прочитайте его правильно, чтобы не ввести IP-адрес с ошибкой, например 19.2.168.o.1
- 3 ком
- Эйсекс
- Экшнтек
- Амби Ком
- Анкер
- Аррис
- Аски
- Атель
- Ат&Т
- Аксессел
- Обильный Wi-Fi
- Баффало
- Открытка
- Карточный король
- Замок Нетто
- Китай
- Сиско
- C сеть
- Компал
- Широкополосные сети Compal
- Комтренд
- Концептроник
- Крэдл-Пойнт
- Дд Запись
- Сделка Экстрим
- Алмаз
- Д ссылка
- Довадо
- Дрей Тек
- Эдуп
- Eduplink
- Ээро
- Э Главная
- бис
- Эн Гений
- Электроника Фрая
- Гемтек
- Хитрон
- Горячий кирпич
- Хуавей
- Данные ввода/вывода
- IP-время
- Юплинк
- Каонмедиа
- Киосера
- Первый уровень
- Линксис
- Люксул
- Медиалинк
- Сила сетки
- Моноцена
- Моторола
- Нек
- Нетгир
- Следующие решения
- Овис Линк
- Фикомм
- Пикс Ссылка
- Проксим
- Радиа
- RCA
- Ракета
- Роузвилл
- Сагемком
- Samsung
- Научная Атланта
- Сенао
- Сер Комм
- Сайтком
- Скай Линк
- Смц
- Искра Лан
- Спринт
- Техниколор
- Тенда
- Томсон
- Тотолинк
- Тп Ссылка
- Трен Днет
- Троя
- Уби
- Ю Медиа
- Безымянный
- Веризон
- Виргин Медиа
- Уайдмак
- Винстарс
- Мудрый тигр
- Зио
- Зонет
- Увеличить
- Зте
- Зи Зел
1. Что такое 192.168.o.1.1 ?
Что такое 192.168.o.1.1 ?
192.168.0.1 — IP-адрес по умолчанию. IP-адрес всегда содержит 4 набора цифр в диапазоне от 0 до 255. Это связано с тем, что каждое устройство, подключенное к Интернету, должно иметь уникальный адрес. Итак, первые три набора — это идентификатор сети, а последний набор — это идентификатор устройства. В 192.168.0.1 идентификатор сети 192 и идентификатор устройства 168.0.1
2. Как войти в 192.168.o.1.1 / Как войти в 192.168.o.1.1 / Как использовать 192.168.o.1.1
Сначала введите 192.168.0.1 в адресной строке браузера. Затем введите имя пользователя и пароль, а затем нажмите OK или Войти.
3. Какие (наиболее распространенные) логины по умолчанию для 192.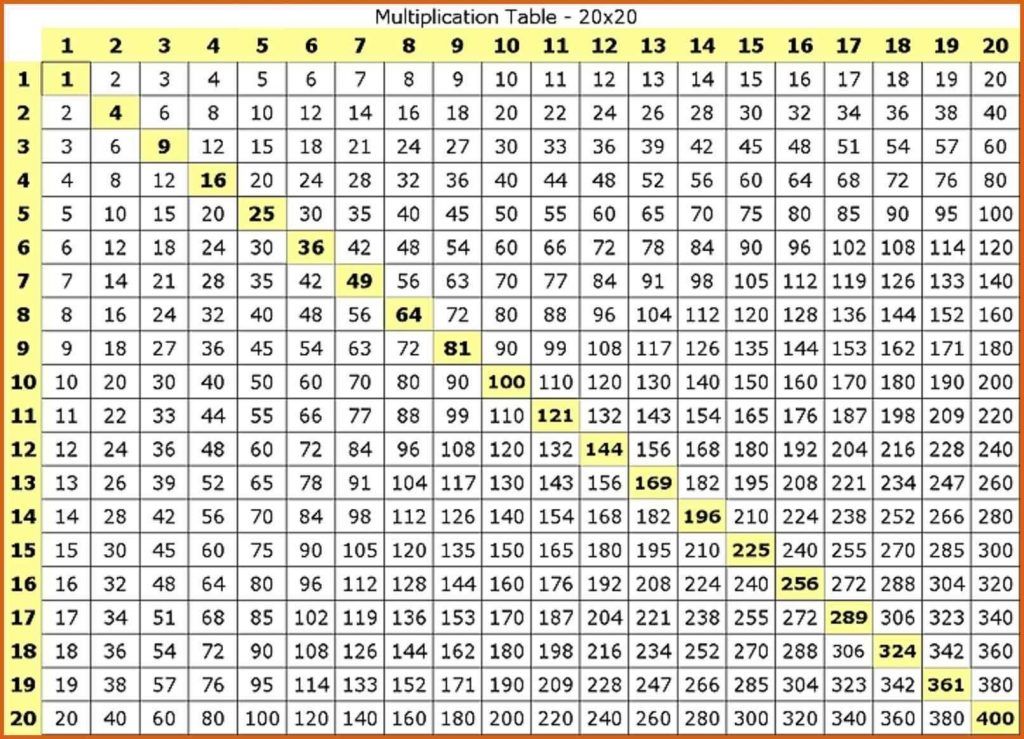 168.o.1.1 ?
168.o.1.1 ?
Наиболее распространенные логины по умолчанию для IP-адреса 192.168.0.1 : Имя пользователя: admin , Пароль: admin
4. Какое (наиболее распространенное) имя пользователя по умолчанию для 192.168.o.1.1 ?
Наиболее распространенное имя пользователя по умолчанию для адреса 192.168.0.1 — admin
. 5. Какой (наиболее распространенный) пароль по умолчанию для 192.168.o.1.1 ?
Самый распространенный пароль по умолчанию для адреса 192.168.0.1 : admin
. 6. 192.168.o.1.1 — Как получить доступ к IP-адресу маршрутизатора?
Сначала введите 192.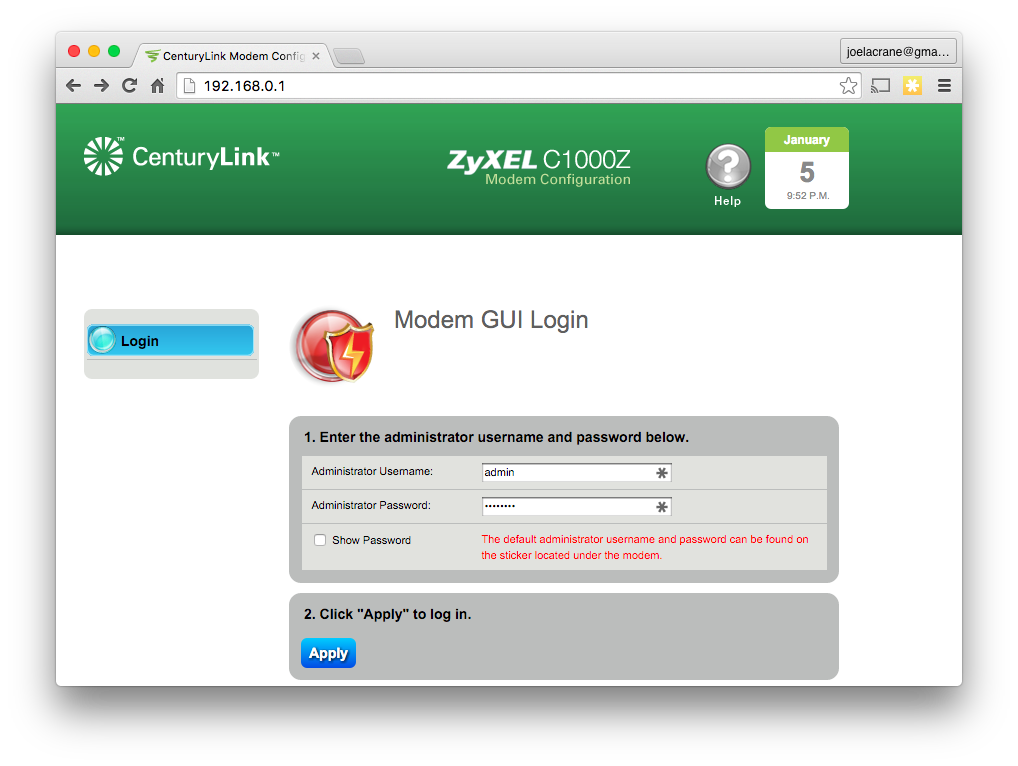 168.0.1 в адресной строке браузера, затем введите свое имя пользователя и пароль, а затем нажмите OK или ВХОД.
168.0.1 в адресной строке браузера, затем введите свое имя пользователя и пароль, а затем нажмите OK или ВХОД.
Наиболее распространенные логины по умолчанию для доступа 192.168.0.1 — имя пользователя: admin , пароль: admin
7. Как войти в 192.168.o.1.1 / Горячий доступ к 192.168.o.1.1 / Как использовать 192.168.o.1.1
Сначала введите 192.168.0.1 в адресной строке браузера, затем введите свое имя пользователя и пароль, а затем нажмите OK или ВХОД.
Наиболее распространенные логины по умолчанию для доступа 192.168.0.1 are — имя пользователя: admin , пароль: admin
Популярные марки маршрутизаторов
- Вход в маршрутизатор Belkin
- Вход в роутер Tenda
- Вход в маршрутизатор Arris
- Вход в маршрутизатор Netgear
- Вход в роутер Tp Link
- Вход в маршрутизатор Linksys
- Вход в маршрутизатор Comtrend
- Вход в маршрутизатор Cisco
- Вход в роутер Asus
- Вход в маршрутизатор D Link
Другие бренды
Популярные IP-адреса
- 192,0 2,1
- 192,168 л 8,1 2
- 192.



 168.0.1
168.0.1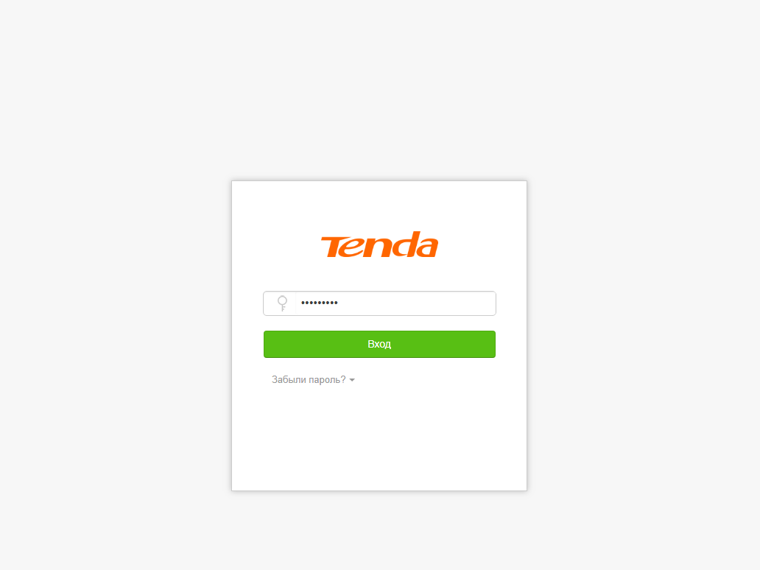
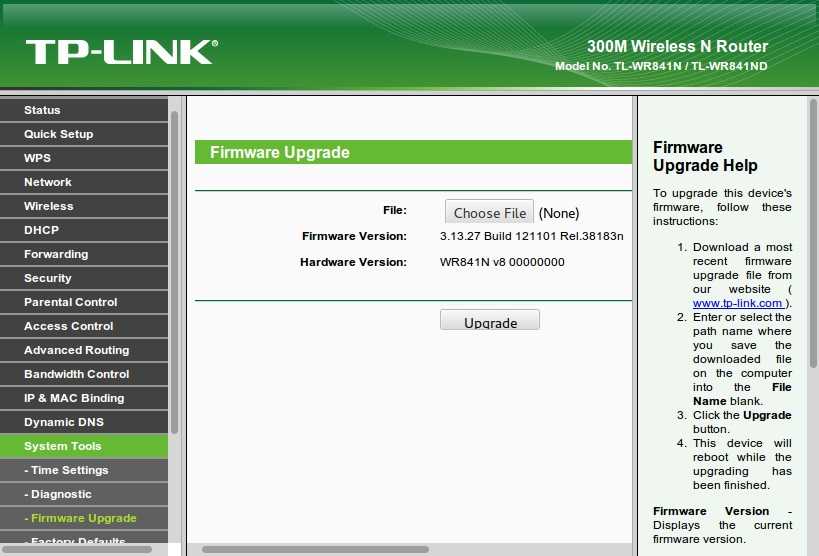 д. вы можете использовать собственное уникальное выбранное имя.
д. вы можете использовать собственное уникальное выбранное имя.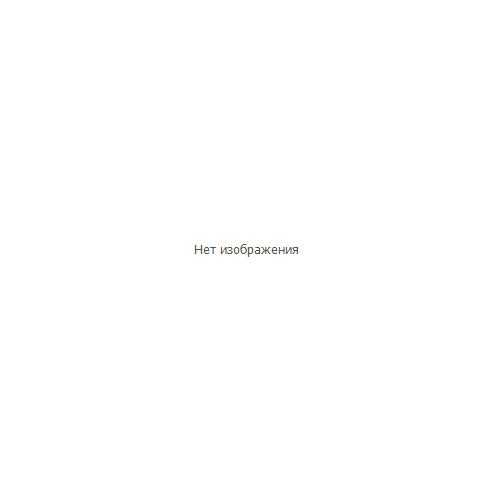 д.
д. 
