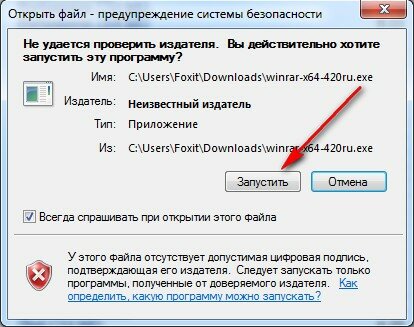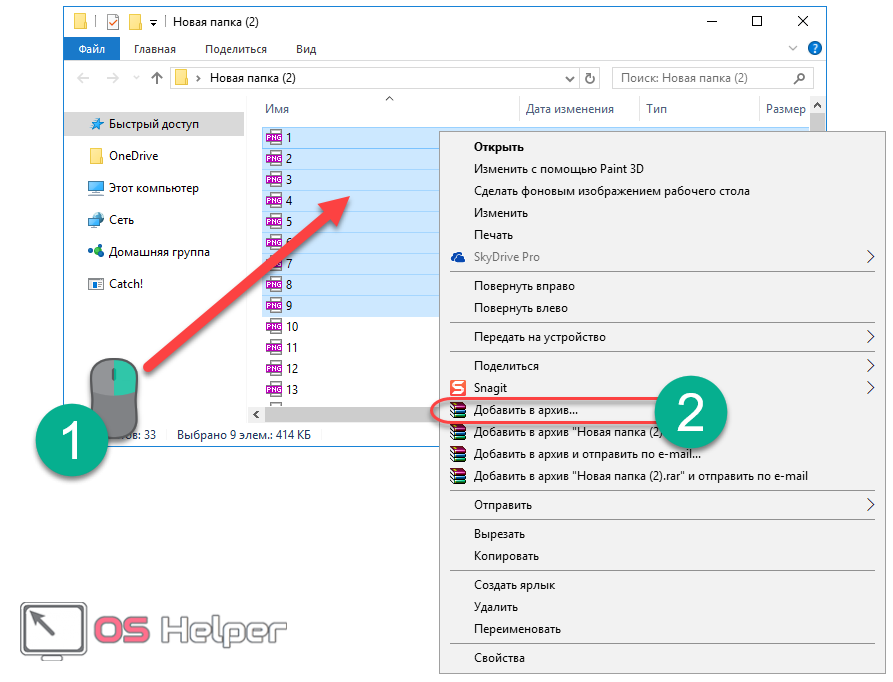Как извлечь файлы RAR в Windows 8, Windows 10: простое руководство
Автор Белов Олег На чтение 6 мин. Просмотров 454 Опубликовано
Извлечение файлов «.rar» в Windows 8 или Windows 10 может быть задачей, которая займет у вас не более пяти минут времени, но вы должны будете знать о программном обеспечении, необходимом для вас. быть в состоянии извлечь ваши файлы. Программное обеспечение, доступное для Windows 8 и Windows 10 для извлечения ваших файлов, может быть бесплатным, если вы используете пробную версию или вы можете купить полную версию в зависимости от ваших потребностей.
Обычно лучшим приложением, подходящим для Windows 8 или Windows 10, является приложение WinRAR, которое вы можете купить в любом доступном Магазине Windows или вы можете загрузить «7 Zip» и не платите ничего за это.
Я объясню, как вы можете использовать оба приложения и извлечь ваши файлы в кратчайшие сроки.
Содержание
- Учебник по извлечению файлов «.rar» с использованием системы Windows 8 или Windows 10
- Как извлечь RAR без WinRar
- Как извлечь RAR без пароля
- Извлечение доступа к файлу RAR запрещено
- Чтобы установить бесплатное приложение «7-zip», вам нужно будет щелкнуть левой кнопкой мыши по ссылке, размещенной ниже:
Скачать здесь 7-Zip программу для Windows 8, Windows 10 - Чтобы установить приложение «WinRAR», щелкните левой кнопкой мыши следующую ссылку:
Примечание: установка приложения «WinRAR» позволит вам использовать бесплатную пробную версию и проверить как это работает для себя.
Скачать здесь программу WinRAR для Windows 8, Windows 10
Следуйте инструкциям ниже, чтобы быстро понять, как извлечь файлы «.rar»:
- После успешной установки приложения 7-Zip на устройство Windows 8 или Windows 10 вам необходимо найти файл .
 rar.
rar. - Щелкните правой кнопкой мыши файл «.rar», чтобы открыть меню папок.
- Щелкните левой кнопкой мыши на функцию «7-Zip», которую вы представили в этом меню.
- Теперь, после того как вы щелкнете левой кнопкой мыши по функции «7-Zip», у вас будет выбор из ряда опций.
- Если вы хотите извлечь файлы .rar в папку, в которой находится папка .rar, щелкните левой кнопкой мыши на функции «Извлечь здесь».
Примечание. Для просмотра содержимого из папки .rar вам нужно только дважды щелкнуть (левой кнопкой мыши) на папке. - Если вы хотите извлечь файлы .rar в каталог «/ Downloads», вам нужно всего лишь щелкнуть левой кнопкой мыши по функции «Извлечь в Загрузки».
- Если вы хотите извлечь файл .rar в определенный каталог, щелкните левой кнопкой мыши на «Извлечь файлы…» и в разделе «Извлечь в:» выберите каталог, в который вы хотите скопировать их, а затем щелкните левой кнопкой мыши на кнопке «ОК». представлен в нижней части экрана.

- Для версии WinRAR вы можете применить тот же учебник, опубликованный выше, но вместо «7-zip» укажите название «WinRAR».
Так что теперь, когда у вас есть извлеченный файл .rar, вы можете продолжить работу на устройствах с Windows 8 и Windows 10 без каких-либо проблем. Если у вас есть какие-либо вопросы относительно извлечения файла .rar, напишите нам ниже, и мы посмотрим, что мы можем сделать, чтобы помочь вам в дальнейшем
- ЧИТАЙТЕ ТАКЖЕ : как добавить кнопку выключения в Windows 8.1, Windows 10, если она отсутствует
Как извлечь RAR без WinRar
Если вы не хотите использовать WinRar для извлечения файлов, вы можете использовать альтернативное решение. Например, вы можете скачать Directory Opus, очень мощный файловый менеджер для Windows 10.
Многие пользователи считают, что лучшие файловые менеджеры должны быть универсальными и достаточно мощными для удовлетворения любых потребностей и требований управления файлами, которые могут возникнуть у пользователей. Однако не все файловые менеджеры могут обрабатывать и архивировать файлы.
Однако не все файловые менеджеры могут обрабатывать и архивировать файлы.
Directory Opus предоставляет множество полезных функций и опций для вашего компьютера и может легко заменить функции архивации WinRAR.
Как извлечь RAR без пароля
Некоторые файлы .rar могут быть защищены паролем. Хорошей новостью является то, что вы можете извлечь их, даже если вы забыли пароль.
Самый простой способ сделать это – загрузить и установить специальный инструмент для восстановления пароля RAR, такой как RAR Password Genius, разработанный компанией iSunShare Software.
Эта небольшая, но мощная утилита восстановления паролей может помочь вам восстановить утерянные или забытые пароли для архивов RAR, созданных различными инструментами сжатия файлов.
RAR Password Genius может восстановить сложные пароли в течение нескольких минут. Инструмент поставляется в двух версиях: бесплатная версия и премиум-версия. Вы можете использовать бесплатную версию для восстановления паролей длиной до трех символов.
Извлечение доступа к файлу RAR запрещено
Иногда, даже если у вас самый надежный экстрактор RAR и вы восстановили свой пароль, появляется сообщение об ошибке strong Доступ запрещен ‘.
Эта проблема может быть вызвана, помимо прочего, ограничениями прав доступа. Хорошей новостью является то, что вы можете это исправить, взяв на себя ответственность за соответствующую папку.
- Щелкните правой кнопкой мыши папку RAR> выберите Свойства
- Перейдите на вкладку «Безопасность»> нажмите кнопку «Дополнительно».
- Перейдите на вкладку «Владелец» в разделе «Дополнительные параметры безопасности».
- Выберите «Правка»> выберите проблемную учетную запись пользователя из «Изменить владельца». Вы можете дать всем разрешение, добавив всех.
- Нажмите Другие пользователи или группы> введите Все в соответствующем поле> нажмите OK.
- Выберите Пользователь/группа> нажмите Применить> ОК.

- Измените имя владельца> нажмите OK> выйти из окна свойств.
Теперь вы стали владельцем папки. Теперь вам нужно получить разрешения на доступ к нему.
- Щелкните правой кнопкой мыши на папке> выберите Свойства
- Выберите кнопку «Изменить»> нажмите «ОК»
- В окнах разрешений выберите пользователя/группу или нажмите «Добавить», чтобы добавить другого пользователя.
- Под Разрешить> установите флажок «Полный доступ», чтобы назначить права полного доступа.
- Нажмите OK> подтвердить> выйти из свойств
Итак, мы надеемся, что это руководство помогло вам извлечь файлы RAR. Если у вас есть какие-либо вопросы или предложения, не стесняйтесь использовать раздел комментариев ниже.
Примечание редактора . Этот пост был первоначально опубликован в октябре 2014 года и с тех пор был полностью переработан и обновлен для обеспечения свежести, точности и полноты.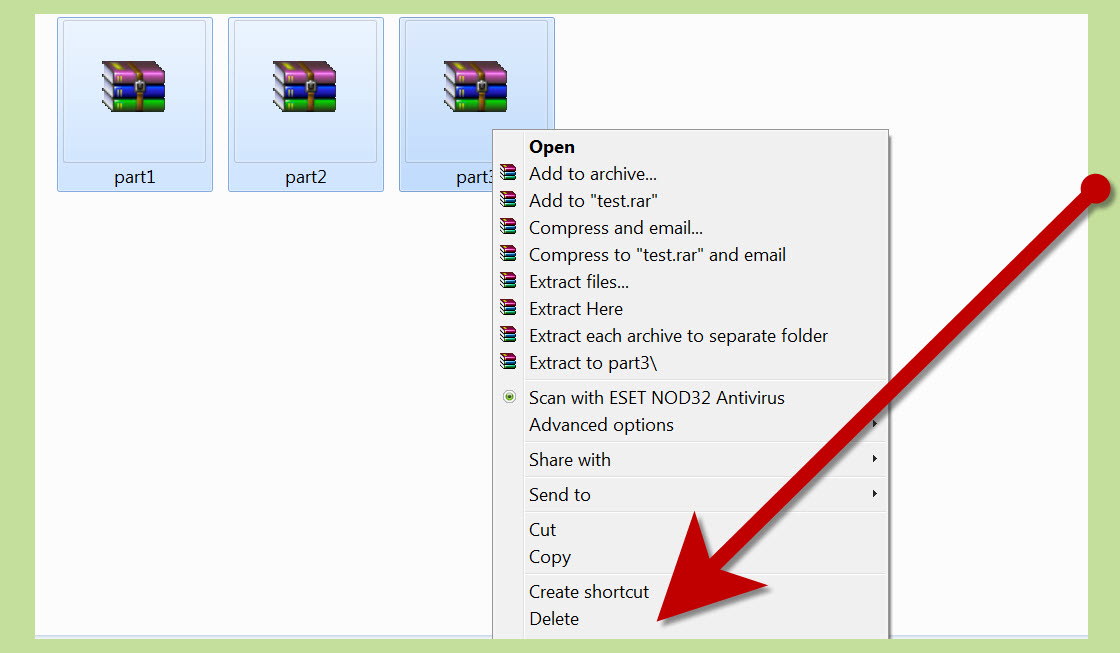
Как открывать файлы RAR без WinRAR [Полное руководство]
Как распаковать файлы RAR в Windows 10?
Решите, какое программное обеспечение вы будете использовать для извлечения файлов RAR.
Как распаковать RAR без WinRar
Как распаковать RAR без пароля
Доступ к файлу RAR для извлечения запрещен
Последнее изменение: 16 июля 2020 г.
- Файлы RAR – популярный формат для передачи данных и экономии места на диске.
- В приведенном ниже руководстве показано, как именно извлекать файлы RAR в Windows 10.
- Чтобы узнать больше об этом универсальном формате файлов, посетите наш специализированный RAR Hub.
- Для получения дополнительных руководств о том, как открывать различные файлы, посетите нашу страницу средства открытия файлов .
Извлечение вашего. rar- файлы в Windows 10 могут быть задачей, которая займет у вас не более пяти минут вашего времени, но вам нужно будет знать о программном обеспечении, необходимом для извлечения файлов.
Программное обеспечение, доступное для Windows 10 для извлечения файлов, может быть бесплатным, если вы используете пробную версию, или вы можете купить полную версию в зависимости от ваших потребностей.
Обычно лучшим приложением, подходящим для Windows 10, является приложение WinRAR, которое вы можете купить в любом доступном Магазине Windows или загрузить 7 Zip и ничего не платить за него.
Мы объясним, как вы можете использовать оба приложения и быстро извлекать файлы. Следуйте приведенному ниже руководству, чтобы получить подробные инструкции по извлечению файлов .rar в Windows 10.
Решите, какое программное обеспечение вы будете использовать для извлечения файлов RAR.
Несмотря на название формата файла и тот факт, что мы по умолчанию связываем файлы RAR с WinRAR, безусловно, существуют лучшие альтернативы.
Хотя WinRAR действительно можно использовать бесплатно, он несколько устарел и, похоже, не прошел этап базового архивирования и распаковки.
В таком случае и учитывая тему этого руководства, вот один инструмент, который, безусловно, может обрабатывать файлы RAR так же лучше, как WinRAR.
Существует множество инструментов, которые могут обрабатывать архивирование и разархивирование файлов, но немногие из них надежны и не содержат ошибок. Поэтому мы решили порекомендовать WinZip в данном случае.
Этот продукт предлагает беспрецедентные возможности сжатия, позволяя хранить данные и файлы без потерь, занимая почти половину места для хранения, чем другие инструменты сжатия файлов.
Более того, он работает очень быстро, когда дело доходит до сжатия и распаковки больших объемов данных. В общем, если вам нужен инструмент, который будет быстро и эффективно извлекать файлы RAR и ZIP, WinZip – это решение для вас.
Следуйте инструкциям ниже, чтобы быстро понять, как извлекать файлы .rar:
- После успешной установки приложения WinZip на устройство с Windows 10 вам нужно будет найти файл .
 rar.
rar. - Щелкните правой кнопкой мыши файл .rar, чтобы открыть меню папок.
- Щелкните левой кнопкой мыши функцию Win Zip, которую вы представили в этом меню.
- Теперь, после щелчка левой кнопкой мыши по функции WinZip, у вас будет ряд доступных вариантов на выбор.
- Если вы хотите извлечь файлы .rar в то место, где находится папка .rar, вам нужно будет щелкнуть левой кнопкой мыши по функции «Извлечь сюда».
- Примечание. Для просмотра содержимого папки .rar вам нужно только дважды щелкнуть (щелкнуть левой кнопкой мыши) по папке.
- Если вы хотите извлечь файлы .rar в каталог / Downloads, вам нужно только щелкнуть левой кнопкой мыши по функции «Извлечь в загрузки».
- Если вы хотите извлечь файл .rar в определенный каталог, щелкните левой кнопкой мыши на «Извлечь файлы…» и в разделе «Извлечь в:» выберите каталог, в который вы хотите их скопировать, а затем щелкните левой кнопкой мыши кнопку «ОК», представленную в нижней части.
 экрана.
экрана.
- Если вы хотите извлечь файлы .rar в то место, где находится папка .rar, вам нужно будет щелкнуть левой кнопкой мыши по функции «Извлечь сюда».
Итак, теперь, когда у вас есть извлеченный файл .rar, вы можете без проблем выполнять свою работу на устройстве с Windows 8 и Windows 10. Если у вас есть какие-либо вопросы относительно извлечения файла .rar, напишите нам ниже, и мы посмотрим, что мы можем сделать, чтобы помочь вам в дальнейшем.
Как распаковать RAR без WinRar
Если вы не хотите использовать WinRar для извлечения файлов, вы можете использовать альтернативное решение. Например, вы можете скачать Directory Opus, очень мощный файловый менеджер для Windows 10.
Многие пользователи считают, что лучшие файловые менеджеры должны быть универсальными и достаточно мощными, чтобы справляться с любыми потребностями и требованиями к управлению файлами, которые могут возникнуть у пользователей. Однако не все файловые менеджеры могут обрабатывать архивирование и разархивирование файлов.
Directory Opus предоставляет вашему компьютеру множество полезных функций и опций и может легко заменить функции архивирования WinRAR.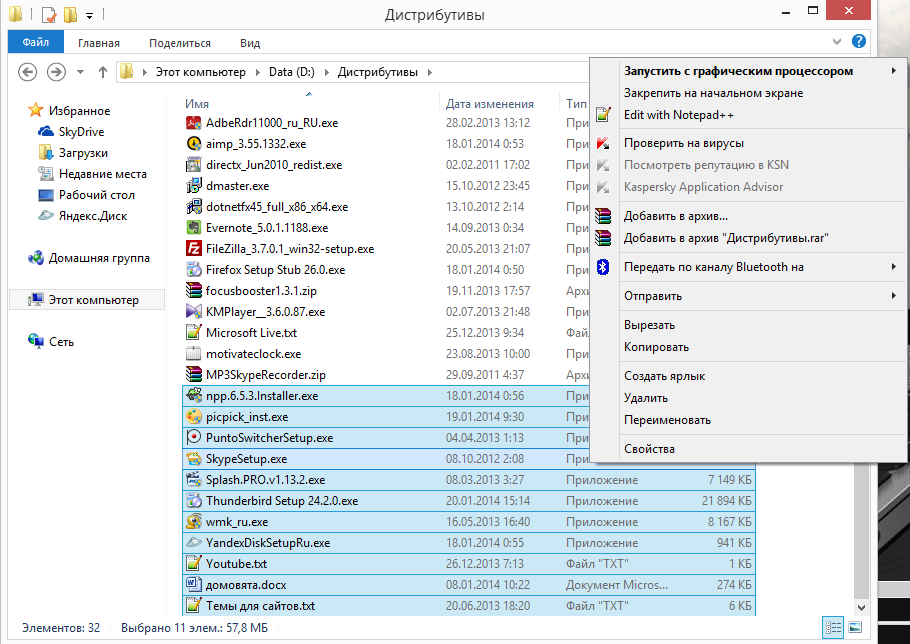
Как распаковать RAR без пароля
Некоторые файлы .rar могут быть защищены паролем. Хорошая новость в том, что их можно извлечь, даже если вы забыли пароль.
Самый простой способ сделать это – загрузить и установить специальный инструмент для восстановления пароля RAR, такой как RAR Password Genius, разработанный iSunShare Software.
Эта небольшая, но мощная утилита для восстановления паролей может помочь вам восстановить утерянные или забытые пароли для архивов RAR, созданных с помощью различных инструментов сжатия файлов.
RAR Password Genius может восстанавливать сложные пароли за считанные минуты. Инструмент доступен в двух версиях: бесплатной и премиум-версии. Вы можете использовать бесплатную версию для восстановления паролей длиной до трех символов.
Доступ к файлу RAR для извлечения запрещен
Иногда, даже если у вас есть самый надежный экстрактор RAR и вы восстановили свой пароль, появляется сообщение об ошибке Доступ запрещен.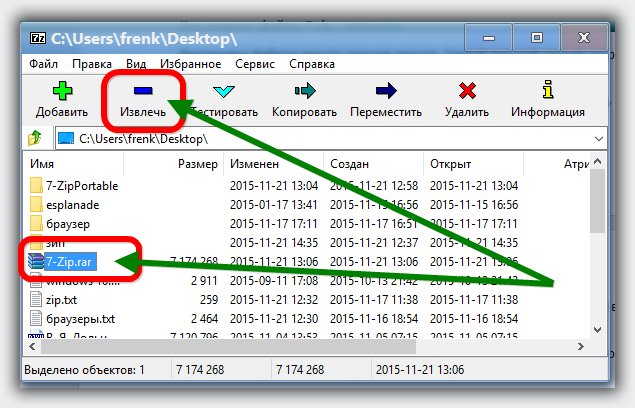
Эта проблема может быть вызвана, среди прочего, ограничениями прав доступа. Хорошая новость заключается в том, что вы можете исправить это, взяв на себя ответственность за соответствующую папку.
- Щелкните правой кнопкой мыши папку RAR> выберите “Свойства”.
- Перейдите на вкладку «Безопасность»> нажмите кнопку «Дополнительно».
- Перейдите на вкладку Владелец в дополнительных настройках безопасности.
- Выберите «Правка» > выберите проблемную учетную запись пользователя в разделе «Изменить владельца». Вы можете дать разрешение каждому, добавив всех.
- Нажмите «Другие пользователи или группы»> введите «Все» в соответствующее поле> нажмите «ОК».
- Выберите «Пользователь / группа»> нажмите «Применить»> «ОК».
- Измените имя владельца> щелкните ” ОК” > закройте окно ” Свойства”.

Теперь вы стали владельцем папки. Теперь вам нужно получить разрешение на доступ к нему.
- Щелкните папку правой кнопкой мыши> выберите “Свойства”.
- Нажмите кнопку “Изменить”> нажмите “ОК”.
- В окнах разрешений выберите пользователя / группу или нажмите Добавить, чтобы добавить других пользователей.
- В разделе «Разрешить»> установите флажок «Полный доступ», чтобы назначить права полного доступа.
- Нажмите ОК > подтвердите> выйти из свойств.
Итак, мы надеемся, что это руководство помогло вам извлечь файлы RAR. Если у вас есть какие-либо вопросы или предложения, не стесняйтесь использовать раздел комментариев ниже.
В приведенном выше руководстве также рассматриваются некоторые из следующих тем:
Windows, 10 RAR файл экстрактор – Все программное обеспечение упомянутое в этой статье, может быть использовано для извлечения RAR файлов в Windows 10.

Распаковка файлов RAR в Windows 10 – как WinZip, так и WinRAR можно использовать для распаковки файлов RAR в Windows 10.
- *
- *
Примечание редактора: этот пост был первоначально опубликован в ноябре 2017 года и с тех пор был переработан и обновлен в июле 2020 года для обеспечения свежести, точности и полноты.
Источник записи: windowsreport.com
Как извлечь файлы WinRAR в Windows 8
Как извлечь файлы WinRAR в Windows 8«Недавно я скачал файл RAR, связанный с моим официальным проектом. Теперь я не могу извлечь файлы RAR, возможно, потому, что они могут быть повреждены, я понятия не имею. Я попытался найти инструменты для извлечения RAR-файла операционной системы Windows 8, но не смог. Теперь у меня серьезные проблемы, и я ищу, как извлечь файлы WinRAR в Windows 8? Так может ли кто-нибудь помочь мне извлечь файлы RAR в Windows 8? Есть ли какой-нибудь инструмент, который поможет открыть файл RAR в Windows 8?»
Загрузить сейчас
Просто расслабьтесь и используйте инструмент SFWare Repair RAR File Tool, чтобы решить вашу проблему с извлечением файла RAR в Windows 8.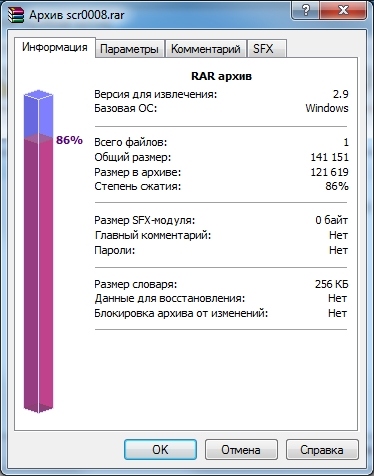 Этот инструмент поможет найти решение процесса исправления файла RAR для платформы Windows 8. Эта утилита имеет встроенный расширенный механизм восстановления, который может эффективно извлекать данные из поврежденного файла RAR. SFWare Repair RAR File хорошо работает со всеми версиями операционной системы Windows, такими как Windows 10, Windows 8, Windows 7, Windows XP, Windows Vista, Windows Server 2008 и Server 2003. Эта утилита не содержит вредоносных вирусов и вредоносных программ, поэтому вы можете чувствовать себя безопасно использовать это программное обеспечение и исправлять документы rar в системах Windows 8.
Этот инструмент поможет найти решение процесса исправления файла RAR для платформы Windows 8. Эта утилита имеет встроенный расширенный механизм восстановления, который может эффективно извлекать данные из поврежденного файла RAR. SFWare Repair RAR File хорошо работает со всеми версиями операционной системы Windows, такими как Windows 10, Windows 8, Windows 7, Windows XP, Windows Vista, Windows Server 2008 и Server 2003. Эта утилита не содержит вредоносных вирусов и вредоносных программ, поэтому вы можете чувствовать себя безопасно использовать это программное обеспечение и исправлять документы rar в системах Windows 8.
Некоторые факторы, которые могут повредить файлы RAR:
- Вирусная инфекция : Атака RAR вредоносным вирусом или вредоносным ПО файлы могут привести к повреждению важных файлов RAR, что сделает их невозможными для открытия
- Ошибка загрузки : При передаче или загрузке любого RAR
файлов через Интернет есть возможность вызвать изменение избыточности
биты.
 Это может привести к повреждению данных RAR из-за ошибки CRC.
Это может привести к повреждению данных RAR из-за ошибки CRC. - Повреждение заголовка : Повреждение файла заголовка архива RAR основная причина повреждения файла RAR
- Неправильный процесс передачи : При неправильном передача RAR или прерывание любого рода может привести к повреждению данных RAR. коррупция
Если вы столкнетесь с такими ситуациями из-за вышеупомянутых причин, вам не нужно беспокоиться об экстракторе файлов RAR для систем Windows 8, так как программное обеспечение SFWare Repair RAR File поможет вам быстро восстановить файлы WinRAR в Windows 8. промежуток времени.
Отличительные особенности файла RAR SFWare Repair:
- Легко восстанавливать файлы RAR, защищенные паролем, и файлы с ошибками CRC
- Возможность извлечения RAR-файла Windows 8 всех версий WinRAR
- Привлекательный и удобный пользовательский интерфейс
- Восстанавливает файлы RAR размером 4 ГБ
- Доступна демонстрационная версия для проверки возможностей инструмента
- Клиенту предоставляется круглосуточная техническая поддержка
Меры предосторожности:
- Преобразование документов должно быть выполнено надлежащим образом
- Регулярно обновляйте антивирус, чтобы обезопасить свой компьютер
- Избегайте прерываний при загрузке файлов RAR
- Всегда сохраняйте резервную копию всех важных данных
Как извлечь файлы WinRAR в Windows 8 с помощью SFWare Repair RAR File:
- Загрузите инструмент SFWare Repair RAR File Tool и запустите его в своей системе
- Выберите файл RAR и нажмите «Восстановить» .

- Произойдет быстрый процесс ремонта и восстановления
- Это программное обеспечение предоставляет «Предварительный просмотр» возможность просмотра восстановленный файл RAR
- Купить зарегистрированную версию, чтобы сохранить исправленные файлы RAR
верхний
Как открывать файлы RAR без WinRAR
WinRAR — устаревшее приложение в 2022 году
by Иван Енич
Иван Енич
Эксперт по поиску и устранению неисправностей
Увлеченный всеми элементами, связанными с Windows, и в сочетании с его врожденной любознательностью, Иван глубоко погрузился в понимание этой операционной системы, специализируясь на драйверах и… читать далее
Обновлено
Рассмотрено Влад Туричану
Влад Туричану
Главный редактор
Увлеченный технологиями, Windows и всем, что имеет кнопку питания, он тратил большую часть своего времени на развитие новых навыков и изучение мира технологий.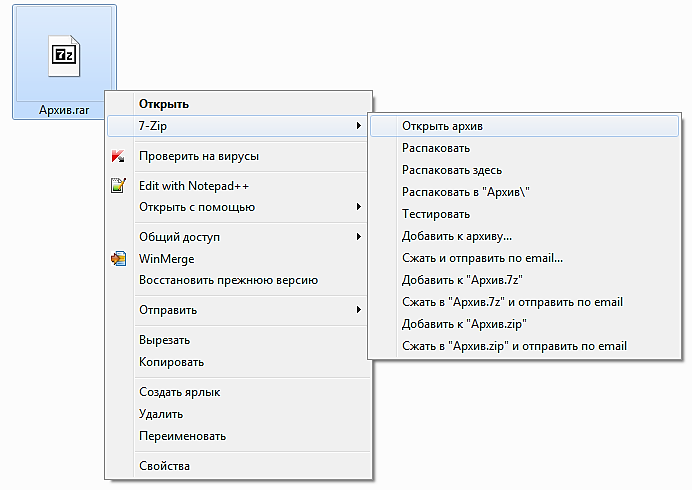 Скоро… читать дальше
Скоро… читать дальше
Раскрытие партнерской информации
- Файлы RAR являются популярным форматом для передачи данных и экономии места на диске.
- Хотя WinRAR является конвертером по умолчанию для старых ПК, его больше не требуется использовать для извлечения файлов .rar.
- В приведенном ниже руководстве показано, как именно извлечь файлы RAR без использования WinRAR в Windows 10.
Извлечение файла . rar файлов в Windows 10 может быть задачей, которая займет у вас не более пяти минут вашего времени, но вы должны знать о программном обеспечении, необходимом для извлечения ваших файлов.
Доступное для Windows 10 программное обеспечение для извлечения ваших файлов может быть бесплатным, если вы используете пробную версию, или вы можете купить полную версию в зависимости от ваших потребностей.
Обычно лучшим приложением, подходящим для Windows 10, является приложение WinRAR, которое можно купить в любом доступном Магазине Windows или загрузить приложение WinZip.
В приведенном ниже руководстве также рассматриваются некоторые из следующих тем:
- Средство извлечения файлов RAR для Windows 10 — все программное обеспечение, упомянутое в этой статье, можно использовать для извлечения файлов RAR в Windows 10.
- Распаковать файлы RAR Windows 10 — WinZip и WinRAR можно использовать для распаковки файлов RAR в Windows 10
1. Решите, какое программное обеспечение вы будете использовать.
Если вы не хотите использовать WinRar для извлечения файлов, вы можете использовать альтернативное решение.
Несмотря на название формата файла и тот факт, что файлы RAR по умолчанию ассоциируются с WinRAR, безусловно, существуют лучшие альтернативы.
Хотя WinRAR действительно можно использовать бесплатно, он несколько устарел и, похоже, не развивался дальше базовой фазы архивирования и распаковки.
В таком случае и учитывая тему этого руководства, вот два инструмента, которые, безусловно, могут обрабатывать файлы RAR так же лучше, как WinRAR.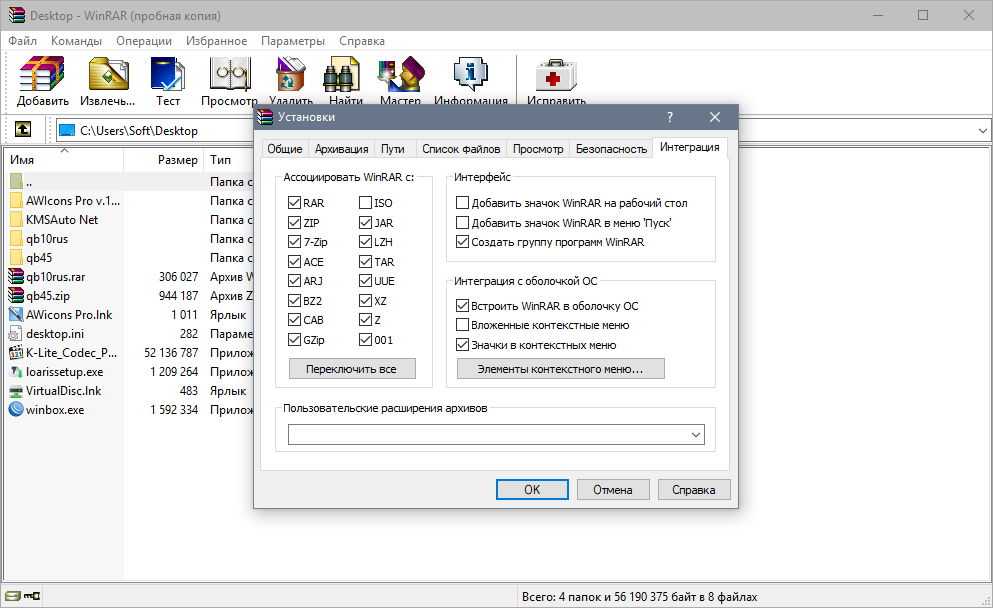
2. Используйте WinZip
Существует множество инструментов для архивации и распаковки файлов, но немногие из них надежны и безошибочны. Поэтому мы решили порекомендовать WinZip в данном случае.
Это современный файловый архиватор и компрессор, которым очень легко пользоваться. Этот продукт предлагает непревзойденные возможности сжатия, позволяя хранить данные и файлы без потерь почти вдвое меньше места для хранения, чем другие инструменты сжатия файлов.
Более того, он работает очень быстро, когда дело доходит до сжатия и распаковки больших объемов данных. В общем, если вам нужен инструмент, который будет быстро и эффективно извлекать файлы RAR и ZIP, WinZip — это то, что вам нужно.
Мы объясним, как вы можете использовать WinZip и быстро извлекать файлы. Следуйте приведенному ниже руководству для получения подробных объяснений того, как извлечь файлы .rar в Windows 10.
1. Загрузите и установите Winzip.
2. Откройте папку, в которой хранится файл . rar.
rar.
3. Щелкните правой кнопкой мыши файл .rar.
Совет эксперта:
СПОНСОРЫ
Некоторые проблемы с ПК трудно решить, особенно когда речь идет о поврежденных репозиториях или отсутствующих файлах Windows. Если у вас возникли проблемы с исправлением ошибки, возможно, ваша система частично сломана.
Мы рекомендуем установить Restoro, инструмент, который просканирует вашу машину и определит причину неисправности.
Нажмите здесь, чтобы загрузить и начать восстановление.
4. Наведите курсор на опцию WinZip, чтобы открыть меню.
5. Теперь у вас будет ряд доступных вариантов на выбор. Для просмотра содержимого папки .rar достаточно дважды щелкнуть (щелкнуть левой кнопкой мыши) по папке.
6. Кроме того, если вы хотите извлечь файлы, у вас есть несколько вариантов.
- Если вы хотите извлечь файлы .rar в место, где у вас есть папка .rar, вам нужно будет щелкнуть левой кнопкой мыши по функции Извлечь здесь .

- Если вы хотите извлечь файлы .rar в каталог / Downloads , вам нужно всего лишь щелкнуть левой кнопкой мыши по функции Извлечь в Downloads .
- Если вы хотите извлечь файл .rar в определенный каталог, щелкните левой кнопкой мыши Извлечь файлы… и под функцией Извлечь в: выберите каталог, в который вы хотите их скопировать, а затем щелкните левой кнопкой мыши ОК в нижней части экрана.
Примечание: Для просмотра содержимого папки .rar достаточно дважды щелкнуть (щелкнуть левой кнопкой мыши) папку.
Итак, теперь, когда вы извлекли файл .rar, вы можете без проблем выполнять свою работу на устройстве с Windows 8 и Windows 10.
Если у вас есть какие-либо вопросы относительно извлечения файла .rar, напишите нам ниже, и мы посмотрим, что мы можем сделать, чтобы помочь вам в дальнейшем.
WinZip
Извлекайте файлы RAR быстро и эффективно с помощью этого профессионального инструмента для сжатия и распаковки, который теперь доступен по сниженной цене.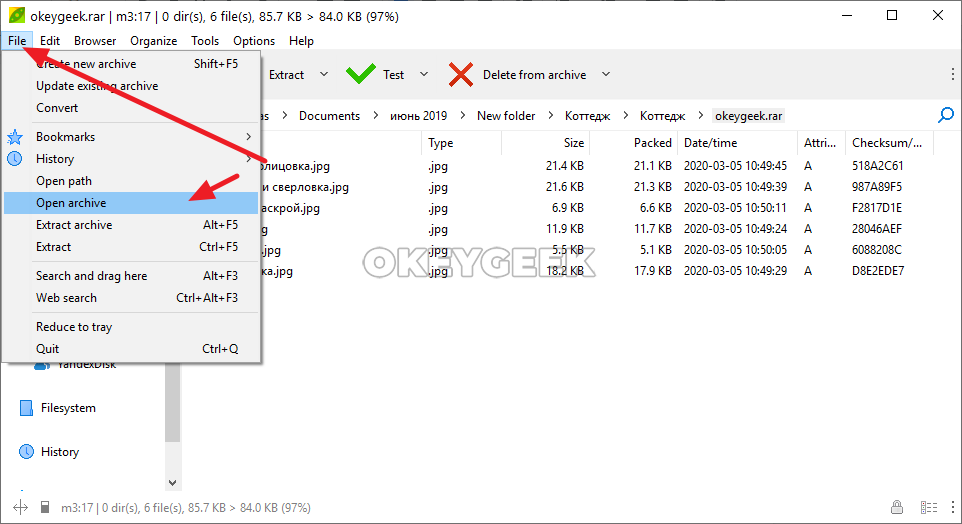
Получить бесплатно
Получить сейчас
3. Используйте Directory Opus
Существуют и другие альтернативы WinZip, которые вы можете использовать. Например, вы можете скачать Directory Opus, очень мощный файловый менеджер для Windows 10.
Многие пользователи считают, что лучшие файловые менеджеры должны быть универсальными и достаточно мощными, чтобы справляться с любыми потребностями и требованиями управления файлами, которые могут возникнуть у пользователей. Однако не все файловые менеджеры могут архивировать и разархивировать файлы.
Directory Opus предоставляет множество полезных функций и параметров для вашего компьютера и может легко заменить функции архивирования WinRAR.
Некоторые файлы .rar могут быть защищены паролем. Хорошей новостью является то, что вы можете извлечь их, даже если забыли пароль.
Самый простой способ сделать это — загрузить и установить специальный инструмент для восстановления пароля RAR, например RAR Password Genius, разработанный iSunShare Software.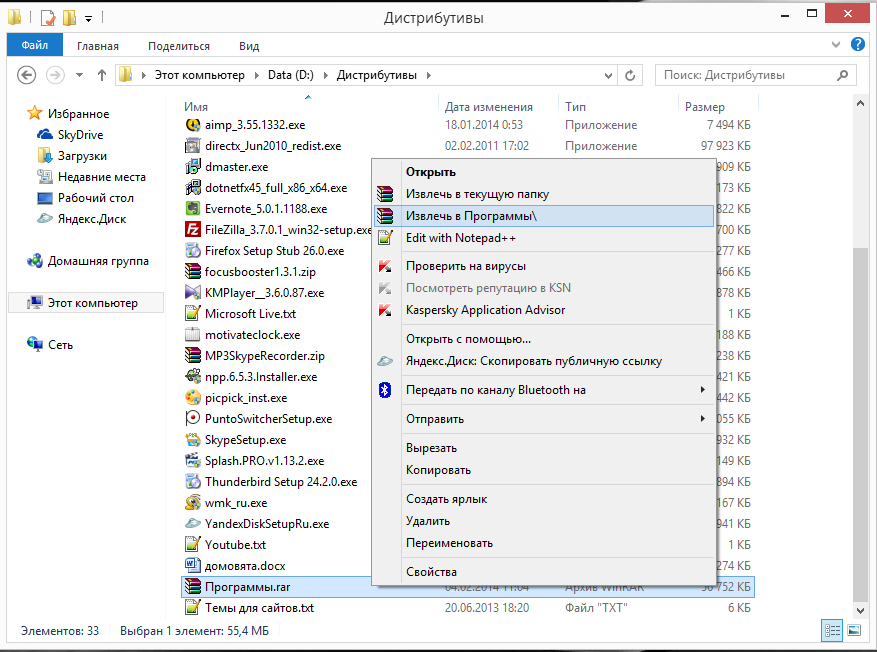
Эта небольшая, но мощная утилита для восстановления паролей может помочь вам восстановить утерянные или забытые пароли к архивам RAR, созданным различными инструментами сжатия файлов.
RAR Password Genius может восстановить сложные пароли за считанные минуты. Инструмент поставляется в двух версиях: бесплатная версия и премиум-версия. Вы можете использовать бесплатную версию для восстановления паролей длиной до трех символов.
Что делать, если я получаю сообщение об отказе в доступе?
Иногда, даже если у вас есть самое надежное средство извлечения RAR и вы восстановили свой пароль, появляется сообщение об ошибке Доступ запрещен .
Эта проблема может быть вызвана, среди прочего, ограничениями прав доступа. Хорошая новость заключается в том, что вы можете исправить это, взяв на себя ответственность за соответствующую папку.
- Щелкните правой кнопкой мыши папку RAR > выберите «Свойства»
- Перейдите на вкладку «Безопасность» > нажмите кнопку «Дополнительно».

- Перейти на вкладку «Владелец» в «Дополнительные параметры безопасности»
- Выберите Изменить > выберите проблемную учетную запись пользователя из Изменить владельца. Вы можете дать разрешение всем, добавив всех.
- Щелкните Другие пользователи или группы > введите Все в соответствующем поле > нажмите OK .
- Выберите «Пользователь/группа» > нажмите «Применить» > ОК .
- Измените имя владельца > нажмите OK > выйдите из окон Свойства .
Теперь вы стали владельцем папки. Теперь вам нужно получить разрешение на доступ к нему.
- Щелкните правой кнопкой мыши папку > выберите «Свойства»
- Нажмите кнопку «Изменить» > нажмите «ОК»
- В окнах разрешений выберите пользователя/группу или нажмите «Добавить», чтобы добавить других пользователей
- В разделе Разрешить > установите флажок Полный доступ , чтобы назначить полные права доступа.



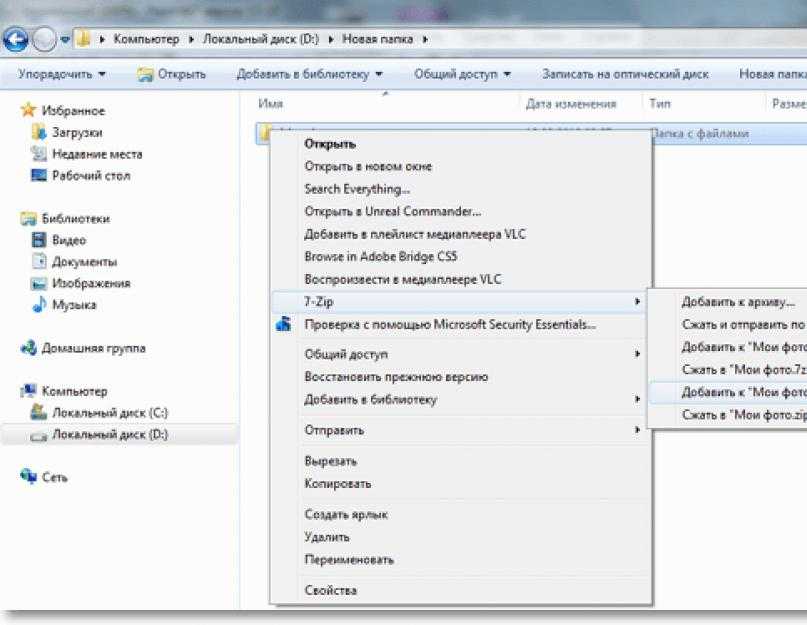 rar.
rar.
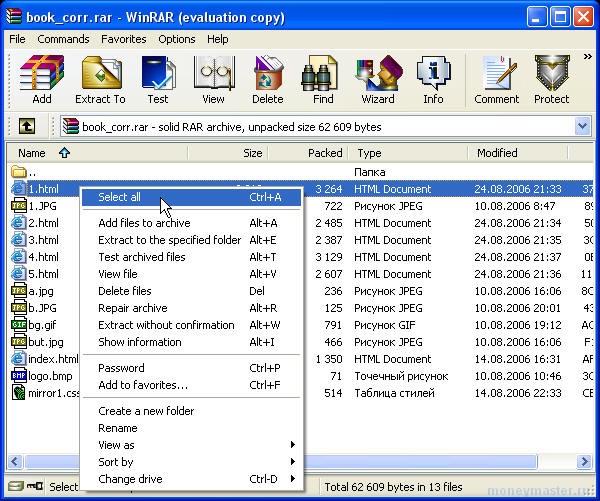
 rar.
rar.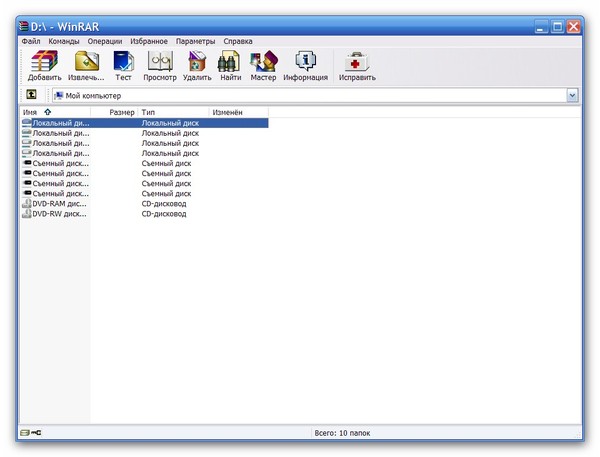 экрана.
экрана.
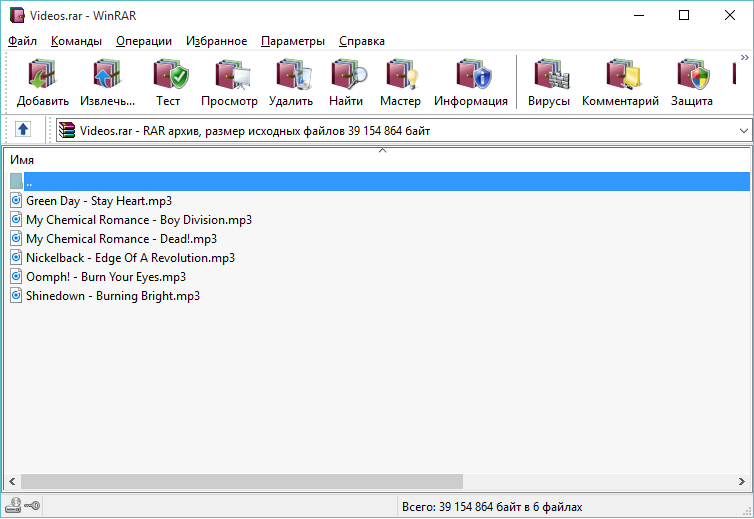
 Это может привести к повреждению данных RAR
Это может привести к повреждению данных RAR