💻 Как зайти на страницу с настройками роутера Tenda
Веб-интерфейс роутера Tenda — это панель управления вашим роутером, в которой осуществляется сохранение и изменение всех настроек. Чтобы внести изменения в свою сеть, вам необходимо выполнить вход в свой роутер Tenda.
Необходимые условия для доступа к веб-интерфейсу Tenda
Доступ к веб-интерфейсу Tenda довольно прост, и все, что вам понадобится, это:
- Роутер Tenda
- Доступ к сети, либо по LAN-кабелю, либо по Wi-Fi
- Веб-браузер, который у вас наверняка есть.
Ниже приведены инструкции по подключению к интерфейсу роутера Tenda с целью его конфигурирования и диагностики.
1. Убедитесь, что вы подключены к роутеру Tenda
Чтобы получить доступ к страницам настройки вашего роутера Tenda, вам необходимо подключиться к его сети.
Поэтому, начните с подключения к сети либо по WiFi, либо по Ethernet-кабелю.
Совет: Если вы не знаете пароль к WiFi своего роутера Tenda, вы всегда можете подключиться к нему с помощью Ethernet-кабеля, для которого пароль не требуется.
2. Откройте веб-браузер и перейдите по адресу 192.168.0.1
Откройте браузер и в поле адреса введите IP-адрес роутера. Наиболее частым IP-адресом для роутеров Tenda является: 192.168.0.1 Если этот IP-адрес не работает, используйте список IP-адресов по умолчанию для Tenda, чтобы отыскать его для вашей конкретной модели.
Совет: Поскольку вы уже подключены к роутеру Tenda, вы также можете использовать whatsmyrouterip.com , чтобы быстро узнать IP-адрес. Он будет указан после «Router Private IP».
192.168.0.1
Введите IP в поле адреса и нажмите «Перейти»3. Введите имя пользователя и пароль для вашего роутера Tenda
В поле имя пользователя и пароль введите текущее имя пользователя и пароль, а затем нажмите клавишу ввода / вход.
Стандартные учетные данные для входа в Tenda
Если вы не уверены в имени пользователя/пароле, вы можете посмотреть стандартные учетные данные для Tenda, чтобы узнать об используемых значениях по умолчанию и способах их восстановления.
— Учетные данные также могут быть указаны на наклейке на задней панели роутера.
Готово! Теперь вы сможете выполнить все требуемые настройки устройства.
Как настроить роутер Tenda
После входа в интерфейс администратора Tenda вы сможете изменить все имеющиеся настройки.
Чтобы не нарушить работу сети, при настройке роутера следует действовать осторожно.
Совет: прежде чем что-либо менять, запишите свои текущие настройки, чтобы их можно было вернуть в случае возникновения проблем.
Что делать, если после изменения конфигурации мой роутер Tenda или сеть перестает работать
Если вы по ошибке внесете какие-либо изменения, которые повредят вашей домашней сети Tenda, вы всегда можете откатиться назад, воспользовавшись универсальным способом аппаратного сброса 30 30 30.
Как правило, это крайняя мера, и если у вас все еще есть доступ к интерфейсу Tenda, вы всегда можете выполнить вход и сначала попытаться восстановить настройки (конечно же, это предполагает, что вы записали исходные значения перед их изменением).
Поделиться в Facebook Твитнуть эту страницу Поделиться в Reddit Поделиться в VK Поделиться по эл. почте
Вход в Tenda Router: доступ к странице администратора маршрутизатора
Если вы используете Маршрутизатор Tenda дома для подключения к Wi-Fi, вы должны знать, как войти в его интерфейс администратора. Оттуда вы можете сделать множество конфигураций и настроек. Если вы хотите узнать больше о входе в систему на маршрутизаторе Tenda, вы читаете правильный пост.
Здесь я объясню все, что вам нужно знать о как войти в роутеры Tenda. Кроме того, я также сообщу вам имя пользователя и пароль по умолчанию для вашего маршрутизатора и советы по его правильной настройке.
Вход в Tenda Router
Tenda — известный бренд беспроводных маршрутизаторов. Если у вас есть их маршрутизаторы, значит, вы используете правильное устройство для своей сети Wi-Fi. Я поклонник маршрутизаторов Tenda, поскольку они по умолчанию настроены для обеспечения максимальной производительности. Однако вы можете даже оптимизировать и импровизировать. Для этого вам нужно будет войти в админ-панель вашего роутера.
Я поклонник маршрутизаторов Tenda, поскольку они по умолчанию настроены для обеспечения максимальной производительности. Однако вы можете даже оптимизировать и импровизировать. Для этого вам нужно будет войти в админ-панель вашего роутера.
Игровой автомат Панель администратора — это центр управления, из которого вы можете изменить или отредактировать любые настройки маршрутизатора. Здесь выполняются всевозможные конфигурации роутера. В этом простом руководстве по входу в систему на маршрутизаторе Tenda я объясню все ключевые шаги, которые вам нужно выполнить, и различные настройки, которые вы можете сделать, чтобы максимально использовать возможности своего маршрутизатора.
Шаг 1. Подключите ваше устройство к маршрутизатору Tenda.
Первое, что вам нужно сделать, это подключить устройство, которое вы собираетесь использовать для доступа к панели администратора Tenda, к маршрутизатору Tenda. Вы можете подключить его, используя как проводное, так и беспроводное соединение. Я бы предложил использовать проводное (Ethernet) соединение, так как оно более стабильное и безопасное.
Я бы предложил использовать проводное (Ethernet) соединение, так как оно более стабильное и безопасное.
Однако вы также можете выполнить эту процедуру при подключении к сети Wi-Fi. Кроме того, вы можете использовать любое устройство, например ПК с Windows или Mac, устройство Android или iPhone. Просто убедитесь, что ваше устройство подключено к сети.
Шаг 2: доступ к IP-адресу шлюза по умолчанию
После подключения устройства к маршрутизатору необходимо использовать IP-адрес шлюза по умолчанию. Каждый маршрутизатор имеет IP-адрес, назначенный производителями, который вы можете использовать для входа в систему. Маршрутизаторы Tenda обычно используют IP-адрес. 192.168.0.1, в то время как некоторые маршрутизаторы также используют IP 192.168.1.1
Примечание: 7-й и 8-й символы IP-адреса представляют собой цифру «1», а не буквенную «l» (L).
- Откройте веб-браузер. Это может быть Chrome, Safari, Firefox или любой другой.

- Перейдите в адресную строку и введите в ней 192.168.0.1. Или нажмите эту ссылку.
- Затем нажмите значок поиска.
- Теперь подождите, пока загрузится страница входа в маршрутизатор.
Если страница не загружается, проверьте наличие опечаток. Если первый IP-адрес маршрутизатора не работает, попробуйте использовать второй — 192.168.1.1 (вот его ссылка).
Шаг 3. Войдите на страницу администратора, используя учетные данные маршрутизатора.
Когда загрузится страница входа на маршрутизатор Tenda, вам нужно будет ввести имя пользователя роутера и password в своих данных областях. Помните, что имя пользователя и пароль маршрутизатора отличаются от вашего имени и пароля WiFi. Если вы не знаете свои текущие учетные данные маршрутизатора, вы можете использовать учетные данные по умолчанию (перечисленные ниже).
После ввода имени пользователя и пароля маршрутизатора нажмите на ‘Авторизоваться’ кнопка. Вот и все. Теперь вы находитесь в административной панели маршрутизатора Tenda. Здесь вы можете выполнять желаемые операции.
Вот и все. Теперь вы находитесь в административной панели маршрутизатора Tenda. Здесь вы можете выполнять желаемые операции.
Имя пользователя и пароль по умолчанию для маршрутизаторов Tenda
Маршрутизаторы Tenda имеют эти учетные данные по умолчанию, назначенные производителями. Специалисты, которые завершают настройку маршрутизатора дома, часто сообщают вам об этом.
Формат: Имя пользователя Пароль
- админ / админ
- пароль администратора
- (пусто) / пароль
- админ / (пробел)
- (пусто) / admin
- (пусто) / (пусто)
Попробуйте использовать их, если вы не знаете, какое у вас имя пользователя и пароль для маршрутизатора Tenda.
Что делать, если учетные данные маршрутизатора по умолчанию не работают?
Если учетные данные маршрутизатора по умолчанию вам не подошли, возможно, кто-то другой изменил имя пользователя или пароль маршрутизатора без вашего ведома. Вам следует спросить об этом своих родителей или братьев и сестер. Если они также не знают учетных данных, вы можете сбросить роутер до заводских настроек. После этого вы сможете войти в систему, используя имя пользователя и пароль по умолчанию.
Если они также не знают учетных данных, вы можете сбросить роутер до заводских настроек. После этого вы сможете войти в систему, используя имя пользователя и пароль по умолчанию.
Чтобы перезагрузить роутер Tenda, найдите кнопку сброса на задней панели, нажмите и удерживайте ее с помощью иглы, булавки или скрепки в течение примерно 15 секунд. Как только светодиод маршрутизатора замигает, вы можете отпустить кнопку. Когда сброс будет завершен, вам придется заново выполнить настройку.
Общие конфигурации маршрутизатора Tenda
Вот общие настройки маршрутизатора Tenda, которые вам следует изменить после входа в панель администратора. Эти настройки гарантируют, что вы получите максимальную скорость и дальность интернета, а также обезопасите ваше сетевое соединение.
Обновите прошивку роутера Tenda: Программное обеспечение маршрутизатора может содержать ошибки и проблемы, которые можно легко исправить, обновив прошивку маршрутизатора. Вы должны включить функцию «Автоматическое обслуживание системы» в разделе «Администрирование» на панели управления.
Вы должны включить функцию «Автоматическое обслуживание системы» в разделе «Администрирование» на панели управления.
Изменить имя WiFi (SSID) и пароль: Перейдите в раздел «Беспроводная связь» в панели администратора, и оттуда вы можете установить новое имя и пароль для своей сети Wi-Fi. Убедитесь, что вы используете запоминающееся имя и надежный пароль для подключения.
Настройка родительского контроля: Вы также можете включить функцию «Родительский контроль» через интерфейс администратора, чтобы ваши дети были в безопасности при просмотре веб-страниц. Вы также можете заблокировать определенные веб-страницы или веб-сайты.
Настроить параметры шифрования: Перейдите в раздел «Дополнительно» в панели администратора, чтобы настроить параметры шифрования для вашей сети. Рекомендуется выбирать самый сильный.
Изменить частоту канала: Маршрутизаторы Tend позволяют выбирать между каналами 2.4 ГГц и 5 ГГц для распределения сети Wi-Fi. Вы можете переключиться на канал 5 ГГц, если вас устраивает короткий диапазон, но вы хотите увеличить скорость интернета. Но если вам нужен больший диапазон, вам придется переключиться на канал 2.4 ГГц.
Вы можете переключиться на канал 5 ГГц, если вас устраивает короткий диапазон, но вы хотите увеличить скорость интернета. Но если вам нужен больший диапазон, вам придется переключиться на канал 2.4 ГГц.
Выводы
Это было полное руководство по входу в Tenda Router. Теперь вы знаете, как войти в админ-панель вашего роутера на любом устройстве, чтобы изменить настройки по умолчанию. Вы также можете применить конфигурации, упомянутые выше, чтобы добиться максимальной производительности вашего маршрутизатора.
Это все для этого поста. Надеюсь, теперь вы все узнали. Не стесняйтесь использовать поле для комментариев для любых существующих сомнений или предложений по поводу упомянутых здесь вещей.
Comtrend Router Login — пользователь по умолчанию, пароль, IP-адрес
- 192.168.0.1 82 % Авторизоваться Администратор
- 192.
 168.2.1
9 %
Авторизоваться
Администратор
168.2.1
9 %
Авторизоваться
Администратор - 192.168.1.1 9 % Авторизоваться Администратор
В зависимости от вашего локального IP-адреса выберите правильный IP-адрес из списка выше и нажмите «Администратор». Вы должны быть перенаправлены в интерфейс администратора вашего маршрутизатора.
Логины по умолчанию для Tenda
67 %
31 %

2 %
Требования для доступа к маршрутизатору Tenda
Если вы хотите войти в консоль маршрутизатора Tenda, вам необходимо подключиться к сети через кабель Wi-Fi или LAN. Вам потребуется вычислительное устройство для доступа к консоли, например, компьютер, мобильный телефон или планшет. Кроме того, вам нужен веб-браузер на вашем устройстве для доступа к веб-интерфейсу маршрутизатора.
Чтобы изменить настройки вашего маршрутизатора, вы можете войти в Tenda Wi-Fi следующим образом:
Подключиться к сети
Для входа в беспроводной маршрутизатор Tenda необходимо подключение к сети. Вы можете либо подключиться к сети с помощью кабеля LAN, либо получить доступ к WiFi. Для доступа через WiFi необходимо ввести логин и пароль. Однако для подключения с помощью кабеля LAN пароль не требуется. Если вы не подключены к своей сети, вы не сможете получить доступ к IP-адресу входа в Tenda или запустить какие-либо функции на нем. Если вы хотите получить доступ к маршрутизатору из удаленного места, вы можете использовать VPN.
Откройте браузер и войдите в систему по адресу 192.168.0.1
После установления соединения с сетью вам необходимо получить доступ к IP-адресу входа в Tenda. Хотя разным маршрутизаторам назначены разные IP-адреса, вы можете получить доступ к интерфейсу входа в Wi-Fi Tenda через 192.

Введите учетные данные для входа в беспроводной маршрутизатор Tenda по умолчанию
Обычно для входа в маршрутизатор Tenda не требуется имя пользователя или пароль. Вы можете оставить поле для имени пользователя и пароля пустым и просто нажать «Отправить». Если это не сработает, вы также можете использовать admin в качестве имени пользователя и пароля и войти в консоль маршрутизатора.
Однако, если вы изменили имя пользователя или пароль в прошлом, вы можете войти в систему, отправив их в соответствующие значения. Если вы не можете получить доступ к веб-интерфейсу своего маршрутизатора и не меняли пароль в прошлом, вам может потребоваться перезагрузить маршрутизатор. Для этого вам нужно будет нажать кнопку сброса на маршрутизаторе и дождаться его перезагрузки. После этого настройки вашего маршрутизатора будут установлены по умолчанию, что позволит вам войти в него. Однако после того, как вы вошли в маршрутизатор с именем пользователя и паролем по умолчанию, вы должны изменить их. Это повысит безопасность вашей сети, чтобы никто другой не смог получить доступ к вашему маршрутизатору и поиграть с конфигурацией вашей сети.
Внесите изменения в настройки маршрутизатора Tenda
После того, как вы войдете в свой маршрутизатор Tenda, вы сможете изменить любые настройки по своему усмотрению. Веб-интерфейс маршрутизатора выглядит как панель управления с несколькими вариантами настройки сети по вашему желанию.

Некоторые из настроек, которые вы можете сделать здесь:
— Вы можете настроить статический IP-адрес для своего маршрутизатора
.— Настройте новое имя WIFI или пароль
— Настройка брандмауэра
— Открыть порты для определенного соединения
Вы также можете изменить настройки на значения по умолчанию, если ранее установленные устарели или больше не работают. Тем не менее, вы должны быть осторожны при изменении настроек вашего маршрутизатора, так как он может перестать работать из-за одного неверного движения. Поэтому вам необходимо записать начальные значения, прежде чем вносить какие-либо изменения по сети. Таким образом, вы сможете предотвратить любой маловероятный исход.
Устранение неполадок маршрутизатора Tenda
Иногда ваша сеть или маршрутизатор может перестать работать после изменения настроек. Однако вы можете легко отменить их, если вы записали значения, прежде чем вносить какие-либо изменения в настройки.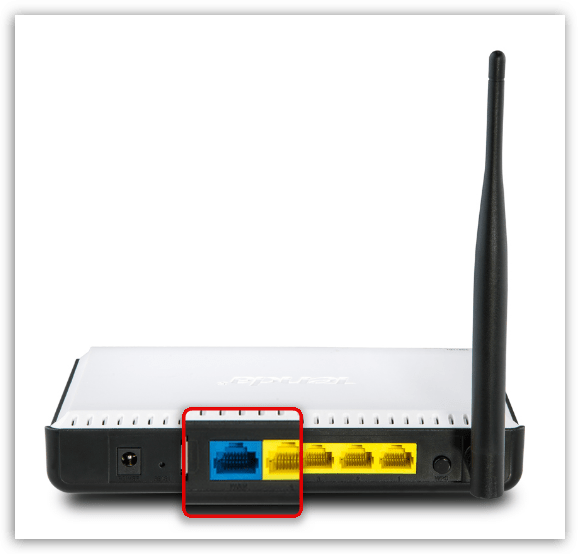 Если вы все еще не можете ничего изменить, вы можете перезагрузить маршрутизатор. Вы также можете найти инструкции по перезагрузке маршрутизатора в Интернете. Но если сброс настроек маршрутизатора через командную строку или консольные инструкции не работает, возможно, вам придется прибегнуть к полной перезагрузке маршрутизатора.
Если вы все еще не можете ничего изменить, вы можете перезагрузить маршрутизатор. Вы также можете найти инструкции по перезагрузке маршрутизатора в Интернете. Но если сброс настроек маршрутизатора через командную строку или консольные инструкции не работает, возможно, вам придется прибегнуть к полной перезагрузке маршрутизатора.
Вы можете выполнить аппаратную перезагрузку маршрутизатора, нажав кнопку сброса на нем и удерживая ее около 30 секунд. Это перезагрузит ваш маршрутизатор с настройками по умолчанию, включая имя пользователя и пароль по умолчанию. Таким образом, вы сможете изменить настройки на те, которые работают в соответствии с вашими пожеланиями.
админ/-
192.168.2.1
админ / админ
192.168.2.1
админ / админ
192. 168.2.1
168.2.1
админ / админ
192.168.0.1
—
192.168.2.1
—
192.168.2.1
админ/-
192.168.2.1
админ/-
192.168.2.1
—
192.168.2.1
—
192.168.0.1
—
192.168.0.1
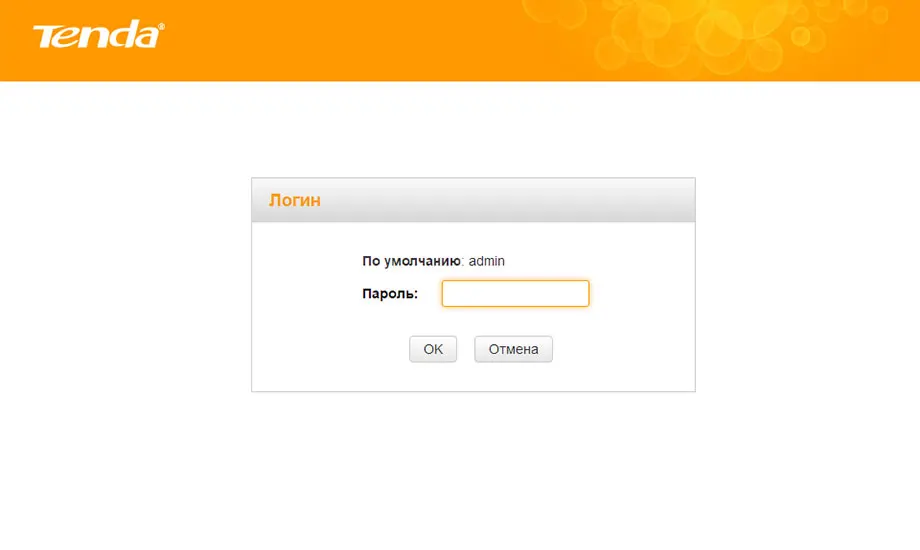 1
1—
192.168.0.1
—
192.168.0.1
—
192.168.0.1
—
192.168.0.1
(нет) / (нет)
192.168.0.1
—
192.168.0.1
—
192.168.0.1
—
192.168.0.1
—
192. 168.0.1
168.0.1
—
192.168.0.1
—
192.168.0.1
—
192.168.0.1
—
192.168.0.1
—
192.168.0.1
—
192.168.0.1
—
192.168.0.1
—
192.168.0.1
админ / админ
192.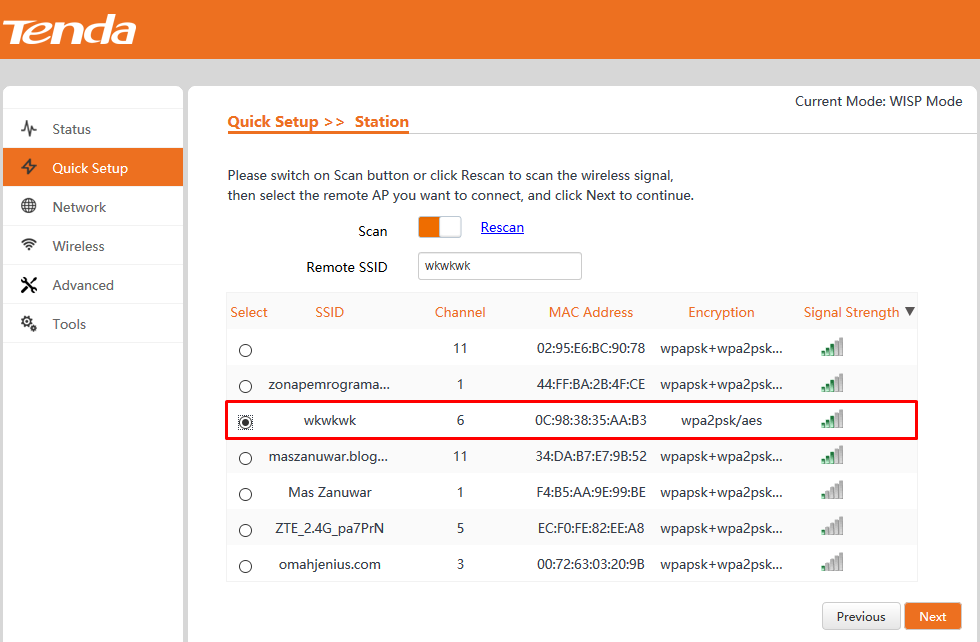 168.1.1
168.1.1
админ / админ
192.168.1.1
админ / админ
192.168.1.1
админ / админ
192.168.1.1
админ / админ
192.168.1.1
админ / админ
192.168.1.1
админ/-
192.168.0.1
—
192.168.0.1
админ/-
192. 168.0.1
168.0.1
админ/-
192.168.0.1
админ/-
192.168.0.1
админ / —
192.168.0.1
админ/-
192.168.0.1
админ/-
192.168.0.1
админ/-
192.168.0.1
админ/-
192.168.0.1
—
192.168.0.1
—
192. 168.0.1
168.0.1
админ/-
192.168.0.1
—
192.168.0.1
—
192.168.0.1
—
192.168.0.1
админ / админ
192.168.1.1
—
192.168.0.1
админ/-
192.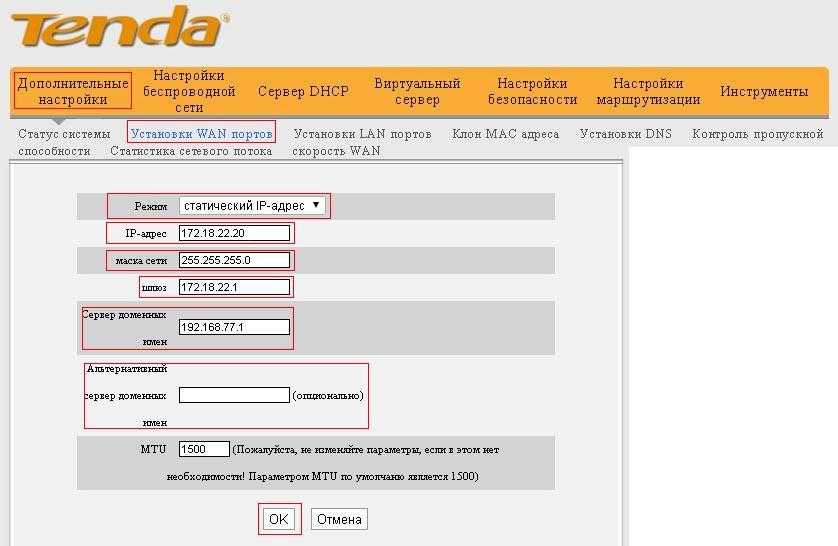 168.0.1
168.0.1
—
192.168.0.1
—
192.168.0.1
—
192.168.0.1
—
192.168.0.1
админ / админ
192.168.0.1
админ / админ
192.168.0.1
админ / админ
192.168.0.1
админ / админ
192. 168.0.1
168.0.1
админ / админ
192.168.0.1
админ / админ
192.168.1.1
админ / админ
—
админ / админ
—
—
192.168.0.1
—
192. 168.0.1
168.0.1
—
192.168.0.1
админ / админ
192.168.0.1
админ / админ
192.168.0.1
админ / админ
192.168.0.1
админ / админ
192.168.0.1
—
192.168.0.1
админ / админ
192.168.0.1
админ / —
192. 168.0.1
168.0.1
админ / админ
192.168.0.1
админ / админ
192.168.0.1
админ / админ
192.168.0.1
админ / админ
192.168.0.1
—
192.168.0.1
—
192.168.0.1
админ / админ
192.168.0.1
—
192. 168.0.1
168.0.1
—
192.168.0.1
админ / админ
192.168.0.1
админ / админ
192.168.0.1
админ / админ
192.168.0.1
—
192.168.0.1
админ / админ
192.168.0.1
1. Какое имя пользователя и пароль Маршрутизаторы Tenda ?
Большинство маршрутизаторов Tenda имеют имя пользователя по умолчанию admin и пароль по умолчанию admin
. 2. Какой пароль по умолчанию у роутера Tenda ?
2. Какой пароль по умолчанию у роутера Tenda ?
Большинство маршрутизаторов Tenda имеют пароль по умолчанию admin
. 3. Какой IP-адрес по умолчанию для Маршрутизатор Tenda ?
Большинство маршрутизаторов Tenda используют 192.168.1.1 в качестве IP-адреса по умолчанию.
4. Как зайти на роутер Tenda ?
Сначала введите IP-адрес маршрутизатора в адресной строке браузера, затем введите имя пользователя и пароль маршрутизатора, а затем нажмите OK или ВХОД.
Выше приведены наиболее вероятные учетные данные по умолчанию.
5. Как устранить неисправность роутера Tenda ?
Сначала проверьте, подключен ли кабель WAN к правильному порту маршрутизатора, помеченному как «WAN». Затем проверьте, подключены ли вы с помощью сети Wi-Fi или кабеля локальной сети, подключенного к порту маршрутизатора с маркировкой LAN.
Затем проверьте, подключены ли вы с помощью сети Wi-Fi или кабеля локальной сети, подключенного к порту маршрутизатора с маркировкой LAN.
6. Как сбросить пароль для входа в роутер Tenda ?
Сброс пароля администратора большинства Маршрутизаторы Tenda просты и требуют нажатия кнопки сброса, расположенной на самом маршрутизаторе, в течение 5-10 секунд.
Маршрутизаторы популярных марок
- Вход в маршрутизатор Arris
- Вход в маршрутизатор Linksys
- Вход в роутер Tp Link
- Вход в маршрутизатор Netgear
- Вход в роутер Asus
- Вход в роутер Tenda
- Вход в маршрутизатор Cisco
- Вход в маршрутизатор Belkin
- Вход в маршрутизатор Comtrend
- Вход в маршрутизатор D Link
Другие бренды
Популярные IP-адреса
- 10,0 0,2
- 192.
 168.10.253
168.10.253 - 192.168.1.2
- 192,168 л 254,254
- 192.168.0100
- 192,168 100,1
- 192.168.2.1
- tplinkwifi.net
- 192,168 0,1
- 192.168.3.1
Дополнительные IP-адреса
Популярные опечатки IP-адресов
- 10.0.0.0.1
- 192.168.л.л
- 192.168.о.1
- 192.168.л.1
- 192.168.1.254
- 192.
 168.0.л
168.0.л
📡 Простой способ найти IP-адрес вашего роутера Tenda по умолчанию (обновлено 18.10.2022 20:43:06.797034+00:00)
Информация обновлена 18 октября 2022 г.
Большинство маршрутизаторов Tenda имеют IP-адрес по умолчанию 192.168.0.1 .
Профессиональный совет: Если вы уже подключены к сети маршрутизатора, вы можете использовать этот инструмент, чтобы мгновенно увидеть IP-адрес вашего маршрутизатора Tenda 9.0013
IP-адрес требуется при доступе к веб-интерфейсу маршрутизатора Tenda для его настройки.
Поскольку некоторые модели не соответствуют стандартам, вам придется проверить в приведенной ниже таблице, не работает ли стандартное значение.
Вы также можете ознакомиться с инструкциями о том, как узнать IP-адрес вашего маршрутизатора Tenda, если вы подключены к сети маршрутизатора.
Для доступа к веб-интерфейсу вам также, вероятно, потребуется имя пользователя и пароль, если вы найдете свою модель в списке, там есть ссылка на настройки по умолчанию для этой модели. Большинство маршрутизаторов Tenda используют одни и те же имена пользователей и пароли по умолчанию, поэтому вы также можете проверить список паролей Tenda по умолчанию, чтобы попробовать этот пароль.
Большинство маршрутизаторов Tenda используют одни и те же имена пользователей и пароли по умолчанию, поэтому вы также можете проверить список паролей Tenda по умолчанию, чтобы попробовать этот пароль.
Совет: Нажмите ctrl + f (или cmd + f на Mac), чтобы быстро найти номер модели.
Список IP-адресов Tenda по умолчанию (обновлен в октябре 2022 г.)| Модель | IP-адрес по умолчанию | Сетевая маска |
| 3G150S Имя пользователя и пароль по умолчанию для 3G150S | 192.168.2.1 Открытым | 255.255.255.0 |
| 4G300 Имя пользователя и пароль по умолчанию для 4G300 | 192. 168.2.1 Открытым 168.2.1 Открытым | 255.255.255.0 |
| 4G301 Имя пользователя и пароль по умолчанию 4G301 | 192.168.2.1 Открытым | 255.255.255.0 |
| 4G600 Имя пользователя и пароль по умолчанию для 4G600 | 192.168.0.1 Открытым | 255.255.255.0 |
| А30 Имя пользователя и пароль по умолчанию A30 | 192.168.0.254 Открытым | 255.255.255.0 |
| А31 Имя пользователя и пароль по умолчанию A31 | 192.168.2.1 Открытым | 255. 255.255.0 255.255.0 |
| А5 Имя пользователя и пароль A5 по умолчанию | 192.168.2.1 Открытым | 255.255.255.0 |
| А6 Имя пользователя и пароль A6 по умолчанию | 192.168.2.1 Открытым | 255.255.255.0 |
| А8 Имя пользователя и пароль A8 по умолчанию | 192.168.2.1 Открытым | 255.255.255.0 |
| АС10 Имя пользователя и пароль AC10 по умолчанию | 192.168.0.1 Открытым | 255.255.255.0 |
| АС10У Имя пользователя и пароль AC10U по умолчанию | 192. 168.0.1 Открытым 168.0.1 Открытым | 255.255.255.0 |
| АС11 Имя пользователя и пароль AC11 по умолчанию | 192.168.0.1 Открытым | 255.255.255.0 |
| АС15 Имя пользователя и пароль AC15 по умолчанию | 192.168.0.1 Открытым | 255.255.255.0 |
| АС18 Имя пользователя и пароль AC18 по умолчанию | 192.168.0.1 Открытым | 255.255.255.0 |
| АС5 Имя пользователя и пароль AC5 по умолчанию | 192.168.0.1 Открытым | 255.255.255. 0 0 |
| АС6 Имя пользователя и пароль AC6 по умолчанию | 192.168.0.1 Открытым | 255.255.255.0 |
| АС6 В2 Имя пользователя и пароль AC6 V2 по умолчанию | 192.168.0.1 Открытым | 255.255.255.0 |
| АС7 Имя пользователя и пароль AC7 по умолчанию | 192.168.0.1 Открытым | 255.255.255.0 |
| АС9 Имя пользователя и пароль AC9 по умолчанию | 192.168.0.1 Открытым | 255.255.255.0 |
| AC9 v3 Имя пользователя и пароль AC9 v3 по умолчанию | 192. 168.0.1 Открытым 168.0.1 Открытым | 255.255.255.0 |
| AP5 Имя пользователя и пароль по умолчанию для AP5 | 192.168.0.254 Открытым | 255.255.255.0 |
| AP5 v2 Имя пользователя и пароль по умолчанию для AP5 v2 | 192.168.0.254 Открытым | 255.255.255.0 |
| В6 Имя пользователя и пароль B6 по умолчанию | 192.168.2.1 Открытым | 255.255.255.0 |
| Д151 Имя пользователя и пароль по умолчанию D151 | 192.168.1.1 Открытым | 255. 255.255.0 255.255.0 |
| D151 v2 Имя пользователя и пароль по умолчанию D151 v2 | 192.168.1.1 Открытым | 255.255.255.0 |
| Д151 v3 D151 v3 имя пользователя и пароль по умолчанию | 192.168.1.1 Открытым | 255.255.255.0 |
| Д301 Имя пользователя и пароль по умолчанию D301 | 192.168.1.1 Открытым | 255.255.255.0 |
| Д302 Имя пользователя и пароль по умолчанию D302 | 192.168.1.1 Открытым | 255.255.255.0 |
| F1200 Имя пользователя и пароль по умолчанию F1200 | 192. 168.0.1 Открытым 168.0.1 Открытым | 255.255.255.0 |
| F3 Имя пользователя и пароль по умолчанию F3 | 192.168.0.1 Открытым | 255.255.255.0 |
| Ф300 Имя пользователя и пароль F300 по умолчанию | 192.168.0.1 Открытым | 255.255.255.0 |
| Ф303 F303 имя пользователя и пароль по умолчанию | 192.168.0.1 Открытым | 255.255.255.0 |
| Ф3-16 F3-16 имя пользователя и пароль по умолчанию | 192.168.0.1 Открытым | 255.255.255. 0 0 |
| Ф452 F452 имя пользователя и пароль по умолчанию | 192.168.0.1 Открытым | 255.255.255.0 |
| F9-17 F9-17 имя пользователя и пароль по умолчанию | 192.168.0.1 Открытым | 255.255.255.0 |
| Fh2201 Имя пользователя и пароль по умолчанию Fh2201 | 192.168.0.1 Открытым | 255.255.255.0 |
| Fh2202 Имя пользователя и пароль по умолчанию Fh2202 | 192.168.0.1 Открытым | 255.255.255.0 |
| Fh403 v1 Fh403 v1 имя пользователя и пароль по умолчанию | 192. 168.0.1 Открытым 168.0.1 Открытым | 255.255.255.0 |
| Fh403 v2 Fh403 v2 имя пользователя и пароль по умолчанию | 192.168.0.1 Открытым | 255.255.255.0 |
| Fh556 Имя пользователя и пароль по умолчанию Fh556 | 192.168.0.1 Открытым | 255.255.255.0 |
| Fh556-16 Fh556-16 имя пользователя и пароль по умолчанию | 192.168.0.1 Открытым | 255.255.255.0 |
| ХГ305-Г Имя пользователя и пароль по умолчанию HG305-G | 192.168.1.1 Открытым | 255. 255.255.0 255.255.0 |
| и21 i21 имя пользователя и пароль по умолчанию | 192.168.0.254 Открытым | 255.255.255.0 |
| и24 Имя пользователя и пароль i24 по умолчанию | 192.168.0.254 Открытым | 255.255.255.0 |
| Mesh4f (Нова MW3) Mesh4f (Nova MW3) имя пользователя и пароль по умолчанию | 192.168.0.1 Открытым | 255.255.255.0 |
| N150 Имя пользователя и пароль N150 по умолчанию | 192.168.0.1 Открытым | 255.255.255.0 |
| N3 Имя пользователя и пароль N3 по умолчанию | 192. 168.0.1 Открытым 168.0.1 Открытым | 255.255.255.0 |
| N300 Имя пользователя и пароль N300 по умолчанию | 192.168.0.1 Открытым | 255.255.255.0 |
| N300 v6 Имя пользователя и пароль по умолчанию N300 v6 | 192.168.0.1 Открытым | 255.255.255.0 |
| N301 Имя пользователя и пароль по умолчанию N301 | 192.168.0.1 Открытым | 255.255.255.0 |
| N6 Имя пользователя и пароль N6 по умолчанию | 192.168.0.1 Открытым | 255.255. 255.0 255.0 |
| N60 Имя пользователя и пароль N60 по умолчанию | 192.168.0.1 Открытым | 255.255.255.0 |
| N80 Имя пользователя и пароль N80 по умолчанию | 192.168.0.1 Открытым | 255.255.255.0 |
| В1500А Имя пользователя и пароль по умолчанию W1500A | 192.168.2.1 Открытым | 255.255.255.0 |
| W150D v6 (??) W150D v6 (??) имя пользователя и пароль по умолчанию | 192.168.1.1 Открытым | 255.255.255.0 |
| W15E Имя пользователя и пароль W15E по умолчанию | 192. 168.0.1 Открытым 168.0.1 Открытым | 255.255.255.0 |
| W15E V2 Имя пользователя и пароль по умолчанию W15E V2 | 192.168.0.1 Открытым | 255.255.255.0 |
| В1800Р Имя пользователя и пароль по умолчанию W1800R | 192.168.0.1 Открытым | 255.255.255.0 |
| W268R (ранее) W268R (ранее) имя пользователя и пароль по умолчанию | 192.168.0.1 Открытым | 255.255.255.0 |
| W268R (позже) W268R (позже) имя пользователя и пароль по умолчанию | 192.168.0.1 Открытым | 255. 255.255.0 255.255.0 |
| В3002Р W3002R имя пользователя и пароль по умолчанию | 192.168.0.1 Открытым | 255.255.255.0 |
| В300А Имя пользователя и пароль W300A по умолчанию | 192.168.0.254 Открытым | 255.255.255.0 |
| W301A v7 W301A v7 имя пользователя и пароль по умолчанию | 192.168.0.1 Открытым | 255.255.255.0 |
| В302Р Имя пользователя и пароль W302R по умолчанию | 192.168.0.1 Открытым | 255.255.255.0 |
| W303R v3 (??) W303R v3 (??) имя пользователя и пароль по умолчанию | 192. 168.0.1 Открытым 168.0.1 Открытым | 255.255.255.0 |
| W307R v1 (??) W307R v1 (??) имя пользователя и пароль по умолчанию | 192.168.0.1 Открытым | 255.255.255.0 |
| W307R v3 W307R v3 имя пользователя и пароль по умолчанию | 192.168.0.1 Открытым | 255.255.255.0 |
| W311R v2 W311R v2 имя пользователя и пароль по умолчанию | 192.168.0.1 Открытым | 255.255.255.0 |
| W311R v3 W311R v3 имя пользователя и пароль по умолчанию | 192.168.0.1 Открытым | 255. 255.255.0 255.255.0 |
| W330A Имя пользователя и пароль W330A по умолчанию | 192.168.0.1 Открытым | 255.255.255.0 |
| В330Р Имя пользователя и пароль по умолчанию W330R | 192.168.0.1 Открытым | 255.255.255.0 |
| В368Р Имя пользователя и пароль W368R по умолчанию | 192.168.0.1 Открытым | 255.255.255.0 |
| В568Р Имя пользователя и пароль W568R по умолчанию | 192.168.0.1 Открытым | 255.255.255.0 |
Инструкции и общие вопросы Как узнать IP-адрес шлюза роутера Tenda
Если вы изменили IP-адрес вашего маршрутизатора Tenda по умолчанию и не можете его вспомнить, вы можете легко узнать его, следуя приведенным ниже инструкциям.
(Это также работает, когда маршрутизатор получает IP-адрес, назначенный DHCP.)
- Нажмите Win + r
Должно открыться окно запуска - Введите
cmdв поле ввода и нажмите ввод
Откроется командная строка - Введите в командной строке следующее:
ipconfig | findstr /i "Шлюз"и нажмите Enter. - Ваш шлюз по умолчанию, вероятно, что-то вроде 192.168.0.1, покажет
- Откройте окно терминала (ярлык на некоторых дистрибутивах: ctrl + alt + t )
- Введите следующее:
ip route | grep по умолчаниюи нажмите Enter. - Вам будет представлен IP-адрес вашего роутера Tenda.
- Откройте терминал OSX: Finder > Приложения > Утилиты > Терминал
Или вы можете нажать cmd+пробел и ввести терминал - Введите следующую команду:
netstat -nr | grep по умолчаниюи нажмите Enter.



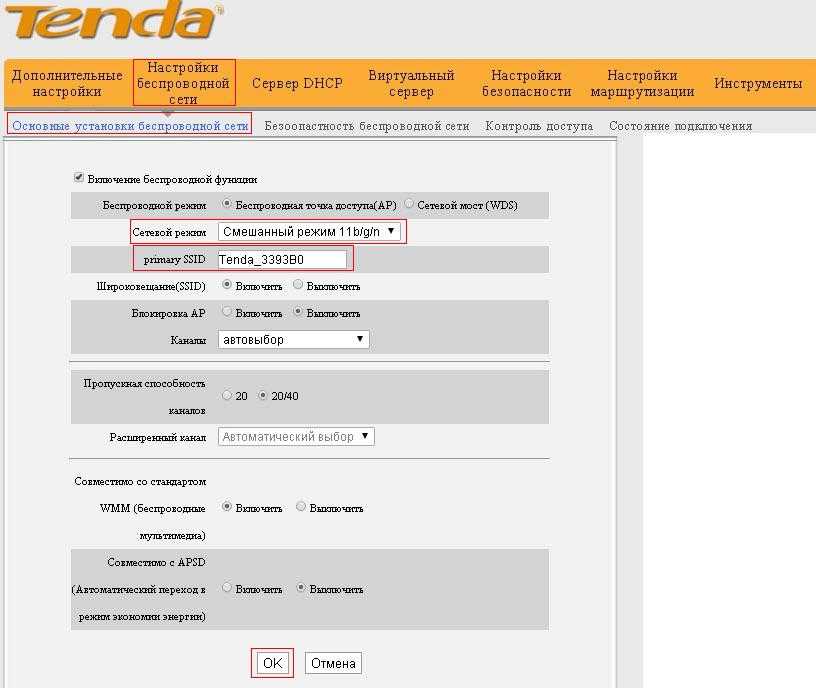 168.2.1
9 %
Авторизоваться
Администратор
168.2.1
9 %
Авторизоваться
Администратор


 168.10.253
168.10.253 168.0.л
168.0.л