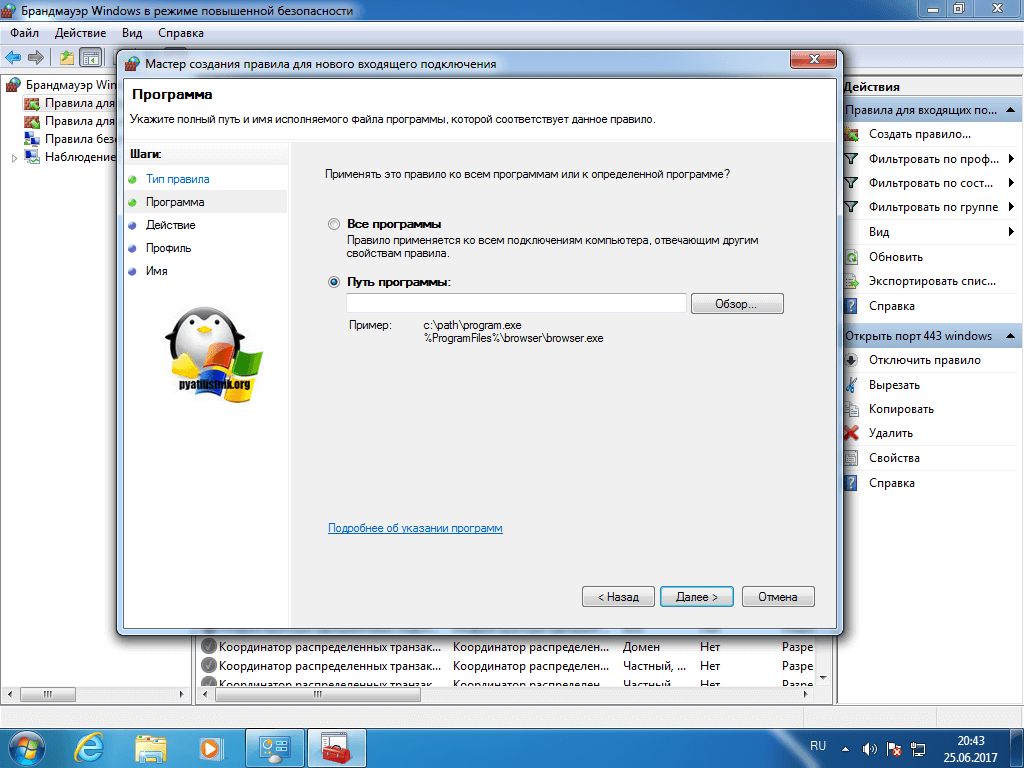Как открыть порты на роутере
Для правильной работы некоторых видеоигр и программ вам нужно открыть порты на вашем роутере. Хотя на вашем маршрутизаторе некоторые порты уже открыты по умолчанию, большинство из них закрыты и могут использоваться, только если вы открываете их вручную.
Если ваши онлайн-игры, файловый сервер или другие сетевые программы не работают, вам необходимо получить доступ к маршрутизатору и открыть определенные порты, которые необходимы приложению.
Как открыть порты?
Весь трафик, который проходит через ваш маршрутизатор, проходит через порты. Каждый порт подобен специальному каналу, предназначенной для определенного вида трафика. Когда вы открываете порт на маршрутизаторе, он позволяет определенному типу данных перемещаться через маршрутизатор.
Открытие порта и выбор устройства в сети для пересылки этих запросов называется открытием порта. Вы можете думать о переадресации портов, как о присоединении канала от маршрутизатора к устройству, которое должно использовать порт — между ними есть прямая видимость, которая обеспечивает поток данных.
Например, FTP-серверы прослушивают входящие соединения через порт 21. Если у вас настроен FTP-сервер, к которому никто за пределами вашей сети не может подключиться, вам нужно открыть порт 21 на маршрутизаторе и перенаправить его на компьютер, который вы используете в качестве сервера. Когда вы делаете это, этот новый выделенный канал используется для перемещения файлов с сервера, через маршрутизатор и из сети на клиент FTP, который с ним связывается.
Открыт 21 портТо же самое относится и к другим сценариям, таким как видеоигры, которым нужен интернет для связи с другими игроками, торрент-клиенты, которым для загрузки файлов требуются определенные порты, приложения для обмена мгновенными сообщениями, которые могут отправлять и получать сообщения только через очень определенный порт, и другие.
Абсолютно каждому сетевому приложению нужен порт для запуска, поэтому, если программа или приложение не работают, когда все остальное настроено правильно, вам может потребоваться открыть порт на маршрутизаторе и перенаправить запросы на нужное устройство (например, компьютер, принтер или игровую приставку).
Переадресация похожа на перенаправление портов, для пересылки всего диапазона. Например, определенная видеоигра может использовать порты 3478-3480, поэтому вместо того, чтобы вводить все три в маршрутизатор как отдельный порт для переадресации, вы можете просто перенаправить весь этот диапазон на компьютер, на котором запущена эта игра.
Ниже приведены два основных шага, которые необходимо выполнить для переадресации портов на маршрутизаторе. Поскольку каждое устройство отличается от других и существует так много вариантов маршрутизаторов, эти шаги не обязательно относятся к какому-либо одному устройству. Если вам нужна дополнительная помощь, обратитесь к руководству пользователя для рассматриваемого устройства, например, к руководству пользователя для вашего маршрутизатора.
Назначьте устройству статический IP-адрес
Устройство, которое получит выгоду от переадресации порта, должно иметь статический IP-адрес. Это необходимо, чтобы вам не приходилось постоянно изменять настройки переадресации портов при каждом получении нового IP-адреса.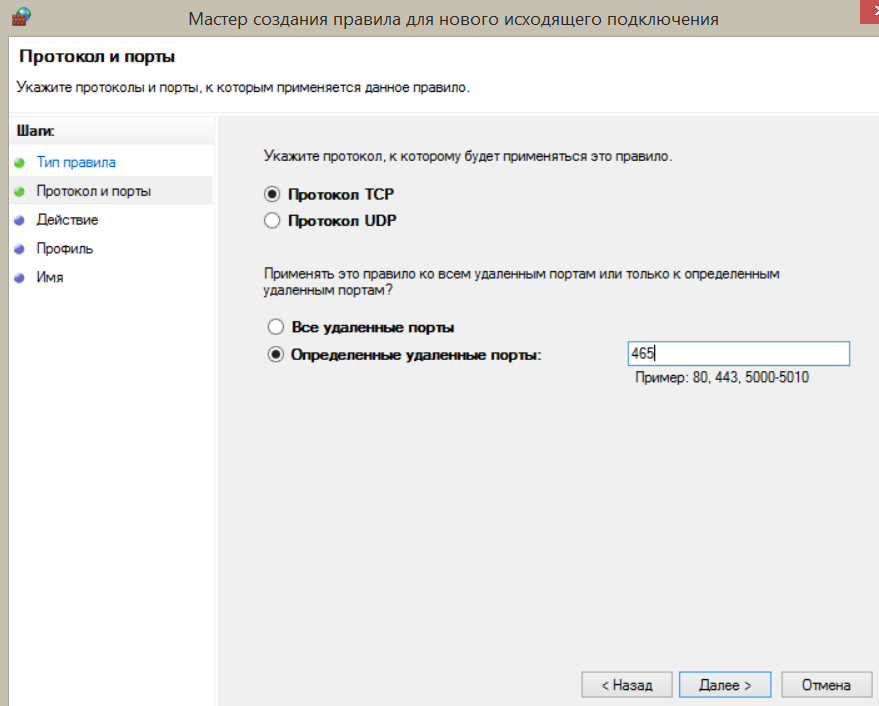
Например, если ваш компьютер будет работать под управлением торрент- программы, вам нужно назначить статический IP-адрес этому компьютеру. Если вашей игровой консоли необходимо использовать определенный диапазон портов, ей потребуется статический IP-адрес.
Есть два способа сделать это: с маршрутизатора и с компьютера. Если вы настраиваете статический IP-адрес для своего компьютера, это проще сделать там.
Чтобы настроить компьютер Windows для использования статического IP-адреса, сначала необходимо определить, какой IP-адрес он использует прямо сейчас.
- Откройте командную строку на компьютере.
- Введите эту команду: ipconfig/all и нажмите Enter
- Запишите следующее: адрес IPv4, маску подсети, шлюз по умолчанию и DNS-сервера.
Если вы видите более одной записи IPv4-адреса, найдите такую под заголовком, как «Ethernet-адаптер локальной сети», «Ethernet-адаптер Ethernet» или «Ethernet-адаптер Wi-Fi».
Вы можете игнорировать все остальное, например, Bluetooth, VMware, VirtualBox и другие записи, отличные от заданных по умолчанию.
Теперь вы можете использовать эту информацию для настройки статического IP-адреса.
- В диалоговом окне «Выполнить» (WIN + R) откройте «Сетевые подключения» с помощью команды ncpa.cpl.
- Щелкните правой кнопкой мыши или удерживайте соединение, имя которого совпадает с именем, которое вы указали в командной строке. В нашем примере выше мы бы выбрали Ethernet0 .
- Выберите Свойства из меню.
- Выберите Интернет-протокол версии 4 (TCP / IPv4) из списка и выберите Свойства.
- Выберите Использовать следующий IP-адрес.
- Введите все те же данные, которые вы скопировали из командной строки — IP-адрес, маску подсети, шлюз по умолчанию и DNS-серверы.
- Нажмите ОК, когда закончите.

Вы также можете настроить свой Mac для использования статического IP-адреса, а также Ubuntu и другие дистрибутивы Linux .
Другой вариант — использовать маршрутизатор для установки статического IP-адреса. Вы можете сделать это, если вам нужно не компьютерное устройство, чтобы иметь адрес (например, игровую консоль или принтер).
- Войдите в настройки роутера от имени администратора.
- Найдите «Client List», «DHCP Pool», «DHCP Reservation» или аналогичный раздел настроек. Идея состоит в том, чтобы найти список устройств, подключенных в данный момент к маршрутизатору. Будет указан IP-адрес соответствующего устройства вместе с его именем.
- Должен быть способ зарезервировать один из этих IP-адресов, чтобы связать его с этим устройством, чтобы маршрутизатор всегда использовал его, когда устройство запрашивает IP-адрес. Возможно, вам придется выбрать IP-адрес из списка или выбрать «Add» или «Reserve».
Вышеприведенные шаги очень общие, поскольку назначение статического IP-адреса различно для каждого маршрутизатора, принтера и игрового устройства. Перейдите по этим ссылкам для получения конкретных инструкций по резервированию IP-адресов на следующих устройствах: NETGEAR, Google, Linksys, Xbox One, PlayStation 4, принтеры Canon.
Перейдите по этим ссылкам для получения конкретных инструкций по резервированию IP-адресов на следующих устройствах: NETGEAR, Google, Linksys, Xbox One, PlayStation 4, принтеры Canon.
Как настроить переадресацию портов
Теперь, когда вы знаете IP-адрес устройства и настроили его для прекращения изменения, вы можете получить доступ к маршрутизатору и настроить параметры переадресации портов.
Войдите в свой маршрутизатор как администратор. Для этого вам необходимо знать IP-адрес маршрутизатора, имя пользователя и пароль. Перейдите по этим ссылкам, если вы не уверены, как это сделать.
- Найдите параметры переадресации портов. Они различны для каждого маршрутизатора, они могут называться как: Port Forwarding, Port Triggering, Applications & Gaming, или Port Range Forwarding. Они могут быть скрыты в других категориях настроек, таких как Network, Wireless или Advanced.

Введите номер порта или диапазон портов, которые вы хотите переслать. Если вы пересылаете только один порт, введите один и тот же номер в поле «Internal и External». Для диапазонов портов используйте поля Start и End.
Большинство игр и программ сообщают вам, какие именно порты вам нужно открыть на маршрутизаторе, но если вы не знаете, какие цифры вводить здесь посмотрите в нашей отдельной статье «Список портов переадресации» они будут иметь похожий вид:
.hack//G.U.: Last Recode
TCP Ports: 27015-27030, 27036-27037 UDP Ports: 4380, 27000-27031, 27036 - Выберите протокол, TCP или UDP. Если вам нужно вы также можете выбрать оба. Эта информация также должна быть доступна из программы или игры, которая объясняет номер порта.
- Введите статический IP-адрес, который вы определили.

- Включите правило переадресации портов с помощью опции Вкл или Вкл.
Вот пример того, как выглядит переадресация портов на Linksys WRT610N:
Некоторые маршрутизаторы могут помочь вам с помощью мастера настройки переадресации портов, который упрощает настройку. Например, маршрутизатор может сначала предоставить вам список устройств, уже использующих статический IP-адрес, а затем позволить вам выбрать протокол и номер порта оттуда.
Вот некоторые другие инструкции по переадресации портов, которые более специфичны для этих марок маршрутизаторов: D-Link, NETGEAR, TP-Link, Belkin, Google, Linksys.
Подробнее об открытых портах
Если переадресация порта на вашем маршрутизаторе не позволяет программе или игре работать на вашем компьютере, вам может потребоваться проверить, что программа брандмауэра также не заблокировала порт. Один и тот же порт должен быть открыт на маршрутизаторе и на вашем компьютере, чтобы приложение могло его использовать.
Когда вы открываете порт на своем маршрутизаторе, трафик теперь может входить и выходить из него. Это означает, что если вы сканируете свою сеть на наличие открытых портов, вы должны видеть все, что открыто снаружи. Есть сайты и инструменты, созданные специально для этого.
Вы можете проверить, открыт ли порт, если вы хотите избежать проверки своего маршрутизатора, или, возможно, вы уже выполнили действия, описанные выше, но программа или игра все еще не работает, и вы хотите убедиться, что Порт был открыт правильно. Другая причина заключается в том, чтобы сделать обратное: убедитесь, что закрытый порт действительно закрыт.
Независимо от того, для чего вы это делаете, есть несколько мест, где можно найти бесплатную программу проверки открытого порта. PortChecker.co и NetworkAppers имеют встроенные средства проверки портов, которые могут сканировать вашу сеть извне, а Advanced Port Scanner и FreePortScanner полезны для сканирования других устройств в вашей частной сети.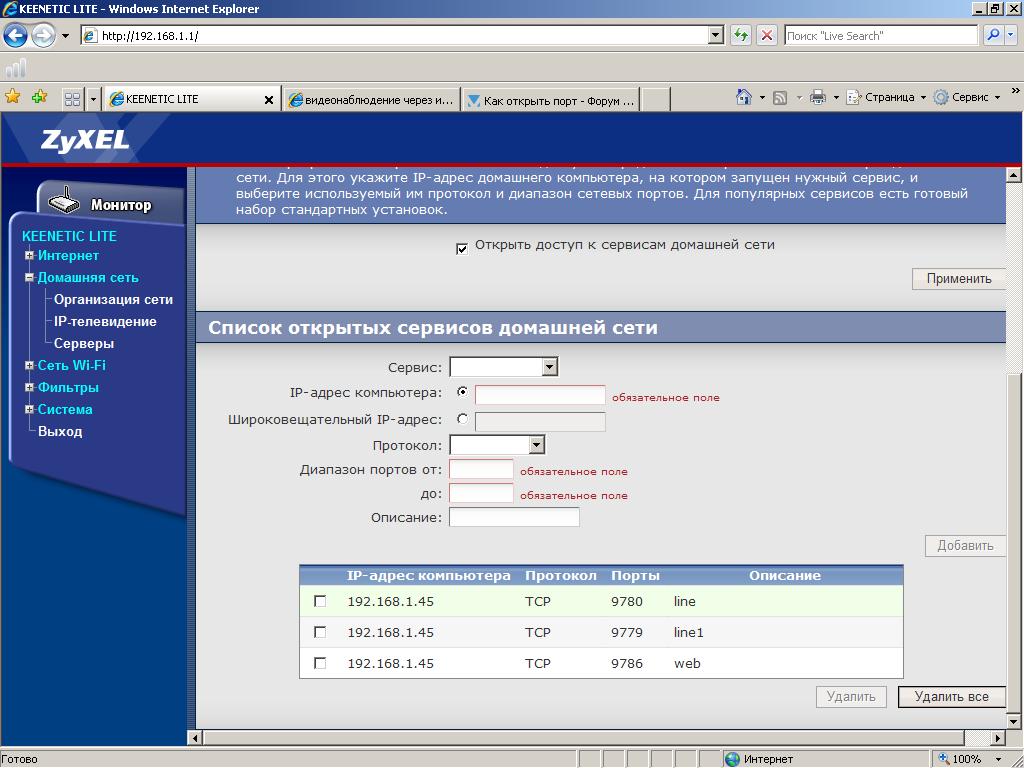
Только один порт пересылки может существовать для каждого экземпляра этого порта. Например, если вы перенаправите порт 3389 (используемый программой удаленного доступа к удаленному рабочему столу ) на компьютер с IP-адресом 192.168.1.115, тот же маршрутизатор также не сможет переадресовать порт 3389 на 192.168.1.120.
В подобных случаях единственным решением, если это возможно, является изменение порта, используемого программой, что может быть возможно в настройках программного обеспечения или в результате взлома реестра. В примере RDP, если вы редактировали реестр Windows на компьютере 192.168.1.120 , чтобы заставить удаленный рабочий стол, чтобы использовать другой порт, как 3390, вы можете создать новый порт вперед для этого порта и эффективно использовать удаленный рабочий стол на два компьютеров в пределах та же сеть.
Статья будет дополняться по ходу поступления комментариев и обновления информации.
Автор Николай Милев Просмотров 1.6к. Обновлено
Открыть сетевой порт. Как открыть порты
Недавно пришлось вручную открывать порты TCP на Windows 8.1
Обычно достаточно того, что открыто по умолчанию в Windows, но если Вы испытываете проблемы, например, подключения к почтовому серверу, а обычные способы решения подобных проблем (очистка кэша, изменение настроек безопасности, отключение межсетевого экрана) не помогают, то может потребоваться открыть тот или иной порт для сетевых подключений.
ВикипедиЯ: Термин брандмауэр или его английский эквивалент файрвол (англ. firewall) используется также в значении «межсетевой экран».
TLS (англ. Transport Layer Security — безопасность транспортного уровня, как и его предшественник SSL (англ. Secure Socket Layers — уровень защищённых сокетов) — криптографические протоколы, обеспечивающие защищённую передачу данных между узлами в сети Интернет.
SMTP по умолчанию использует TCP-порт 25. Протокол SSL для отправки почты, по умолчанию использует порт 465.
POP3 по умолчанию использует TCP-порт 110. Протокол TLS для получения почты, по умолчанию использует порт 995.
Для того, чтобы открыть порты TCP или UDP, необходимо:
1. Нажмите кнопку и перейдите в Приложения Windows 8.1.
2. Найдите и щелкните по значку Панель управления .
3. Выберите Брандмауэр Windows .
4. В левой панели Панель управления\Все элементы панели управления\Брандмауэр Windows щелкните по Дополнительные параметры .
5. Откроется окно .
6. В случае запроса от UAC введите пароль администратора для подтверждения действия.
ВикипедиЯ: Контроль учётных записей пользователей (англ. User Account Control, UAC ) — компонент операционных систем Microsoft Windows, впервые появившийся в Windows Vista. Этот компонент запрашивает подтверждение действий, требующих прав администратора, в целях защиты от несанкционированного использования компьютера. Администратор компьютера может отключить Контроль учётных записей пользователей в Панели управления.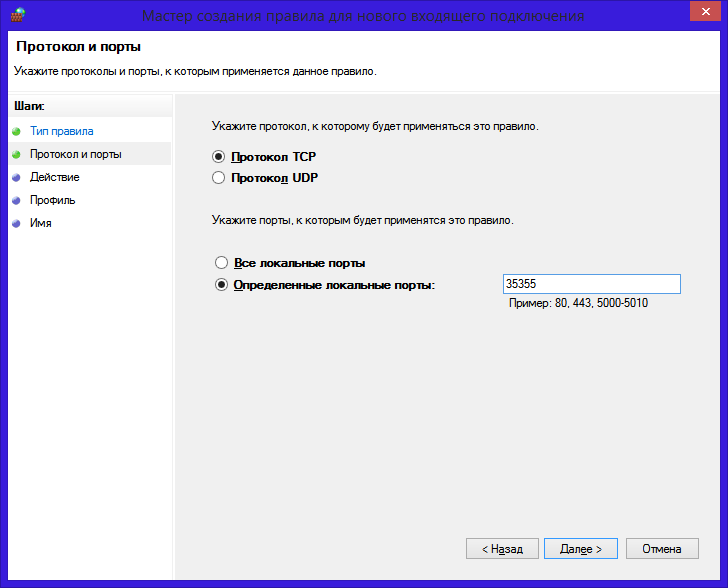
7. Нажмите на Правила для входящих подключений в левой панели окна Брандмауэр Windows в режиме повышенной безопасности входящих подключений, например, для порта 995 почтового сервера, либо на Правила для исходящих подключений , если нужно создать правило для исходящих подключений, например, для порта 465 почтового сервера.
8. Нажмите на Создать правило… в правой панели.
9. После этого откроется окно Мастер создания правила для нового исходящего подключения . Выберите кнопку Для порта и нажмите кнопку Далее :
10. Выбираем Протокол TCP и Определенные удаленные порты , вводим, например, необходимый номер порта
11. Выбираем Разрешить подключение и нажимаем Далее :
12. Выбираем профиль, к которому применяется правило:
13. Указываем Имя и Описание данного правила и нажимаем кнопку Готово .
Все! Порт открыт для сетевого подключения. При необходимости открытия нескольких портов необходимо повторно выполнить вышеописанные шаги для каждого порта в отдельности.
Довольно часто пользователи windows 7 сталкиваются с проблемой открытия порта в брандмауэре. Такая ситуация возникает при установке новой программы или для возможности играть игры в сети. Если не знать, как конкретно это сделать, можно потратить кучу времени и нервов на это занятие. Итак, чтобы открыть порт сначала заходим в меню Пуск – выбираем панель управления. В левом верхнем углу нажимаем система и безопасность.
Перед вами откроется меню брандмауэра, где будет видно его состояние: открыт он или закрыт, активные сети, уведомления. На этой странице выбираем в левом верхнем углу пункт «Дополнительные параметры» — перед нами откроется окошко «Брандмауэре windows в режиме повышенной безопасности».
Здесь также в левом верхнем меню выбираем пункт «Правила для входящих подключений», в открывшемся окошке можно увидеть список правил, разрешенных для входящих подключений.
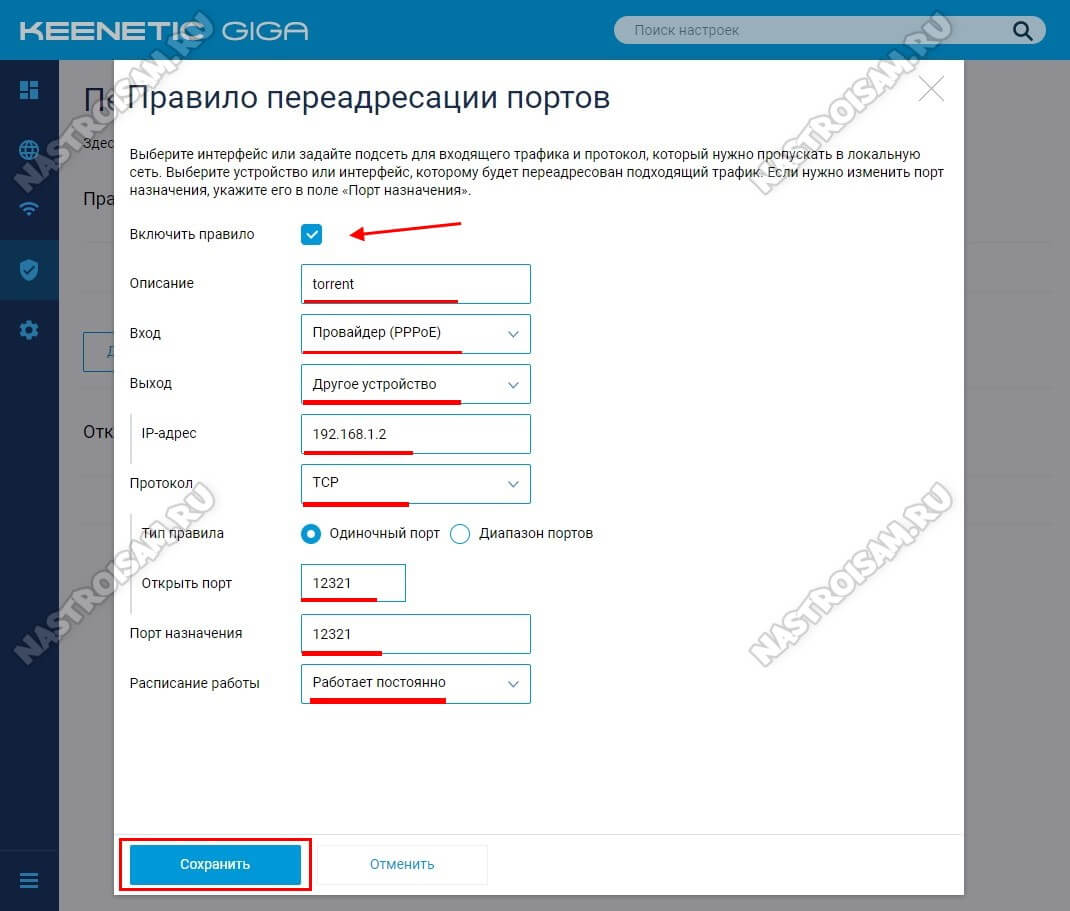 Далее в правом верхнем углу нажимаем «Создать правило», после чего перед нами откроется мастер создания правила для нового входящего подключения. Здесь выбираем тип – правило управляющее подключениями для порта TCP(Transmission Control Protocol – протокол управления передачей ) или UDP(User Datagram Protocol — протокол пользовательских дейтаграмм). Выбираем для порта и жмем далее. Откроется окошко, где нужно выбрать протокол и указать порты: можно все порты или вручную ввести определенный локальный порт – это определенное количество цифр и точек. Эту цифра может быть индивидуальная для каждой конкретной задачи. Опять жмем далее. Перед нами откроется окошко, где нужно выбрать пункт разрешить подключение и опять нажать далее. Перед нами откроется окошко: «Для каких профилей применяется правило» — доменный, частный, публичный. Можно выбрать все и нажимать далее. После чего вводим имя и описание правила и все – жмем готово, порт открыт. Можно увидеть название данного правила в списке правил.
Далее в правом верхнем углу нажимаем «Создать правило», после чего перед нами откроется мастер создания правила для нового входящего подключения. Здесь выбираем тип – правило управляющее подключениями для порта TCP(Transmission Control Protocol – протокол управления передачей ) или UDP(User Datagram Protocol — протокол пользовательских дейтаграмм). Выбираем для порта и жмем далее. Откроется окошко, где нужно выбрать протокол и указать порты: можно все порты или вручную ввести определенный локальный порт – это определенное количество цифр и точек. Эту цифра может быть индивидуальная для каждой конкретной задачи. Опять жмем далее. Перед нами откроется окошко, где нужно выбрать пункт разрешить подключение и опять нажать далее. Перед нами откроется окошко: «Для каких профилей применяется правило» — доменный, частный, публичный. Можно выбрать все и нажимать далее. После чего вводим имя и описание правила и все – жмем готово, порт открыт. Можно увидеть название данного правила в списке правил.
Порт остается открытым постоянно, поэтому закрывайте порты, если они больше не требуются.
Решил выделить сей очерк в отдельную заметку, т.к открывать порты в штатном брандмауэре windows приходиться часто. В данном случае рассмотрим как нам открыть необходимые для работы VPN порты, под протокол L2TP и PPTP.
Напомню, для работы протокола PPTP необходим лишь один открытый порт 1723 (TCP) . Для работы протокола L2TP необходимы 2 открытых порта это 1701 (TCP) и 500 (UDP) .
У нас на самом деле 2 пути, это открыть порты через штатный интерфейс, либо через командную строку. Рассмотрим оба.
Открытие портов брандмауэра через интерфейсПереходим в Пуск -> Выполнить -> WF.msc либо Пуск -> Администрирование -> Брандмауэр Windows в режиме повышенной безопасности.
Далее в нашем случае переходим в раздел Правила для входящих соединений . Видим список уже созданных, но нам надо создать свое правило. Для этого нажимаем в правом меню Создать правило..
Для этого нажимаем в правом меню Создать правило..
На вкладке действия выбираем пункт Разрешить подключения
На вкладке Профиль оставляем так как есть, т.е все галочки. На последней вкладке в поле Имя вносим запись обзывающую наше новое правило. Допустим PPTP. Ну и в принципе все.
Тут на самом деле все быстрее и проще, но необходимо знать и немного понять конструкцию команды netsh. Запускаем командную строку от имени администратора. Как это сделать если вы вдруг не знаете можно посмотреть . Ну и набираем команду которая создаст правило «L2TP_TCP» открыв в фаерволе порт 1701 протокола TCP в входящих подключениях.
netsh advfirewall firewall add rule name=L2TP_TCP protocol=TCP localport=1701 action=allow dir=IN
Таким же образом строим конструкцию на добавление правила для 500 UDP порта.
netsh advfirewall firewall add rule name=L2TP_UDP protocol=UDP localport=500 action=allow dir=IN
При успешном выполнении команды вы увидите бодрое ОК.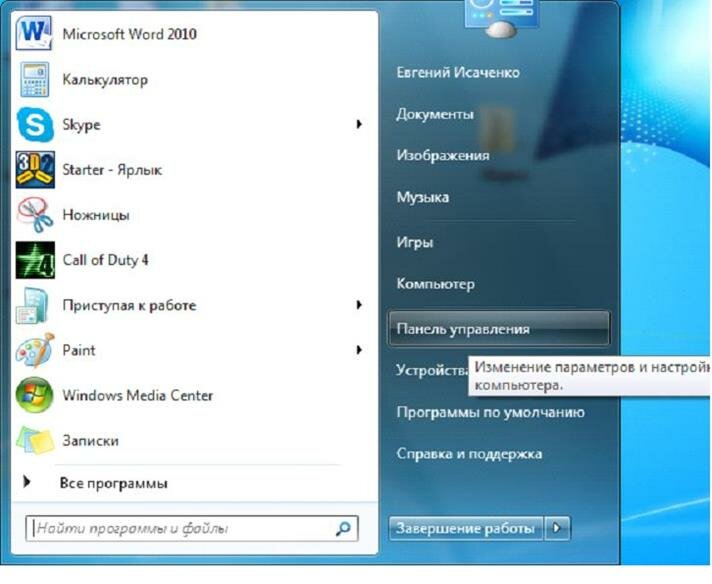
Также незабываем, что для работы PPTP протокола необходимо открывать порт не только для управляющей сессии 1723 (TCP) но и необходимо разрешить работу GRE протоколу. Для этого есть команда:
netsh advfirewall firewall add rule name=All_GRE protocol=47 dir=in action=allow
При использовании различных программ, которые используют интернет, многие пользователи сталкивались с проблемой, когда по каким то порты не открываются. В большинстве случаев, данные проблемы связанны с ограничениями файрволов. Прежде чем приступить к раскрытию темы про то, как открыть порт на компьютере, сначала выясним, что такое порты и для чего они нужны. Адрес любого сервера в интернете имеет вид 000.000.000.000:00, где цифры до двоеточия есть адрес, а после порт этого адреса.
Порты нужны для того, что бы легче было системе понять, для какой программы были назначены пакеты из сети. Количество портов в любой системе ограниченно количеством в 65536 шт. некоторая часть из них зарезервирована системой и при попытке их открыть, могут возникнуть проблемы, для решения которой предварительно нужно будет останавливать программу использующую его.
Порты используются в двух видах протоколов: TCP и UDP. Отличия их заключаются в том, что протокол TCP использует проверку всех входящих пакетов на их целостность и это создает дополнительную нагрузку на сервер. Протокол UDP такую проверку не осуществляет, при этом возникает риск частичной потери данных, но при этом сервера имеют возможность обрабатывать большее количество подключений. Протокол UDP часто используется для передачи потокового видео и в онлайн играх.
Помимо всех полезных функций портов, их так же научились использовать злоумышленники, которые пишут софт для передачи краденной информации. Для предотвращения проникновения вирусов, червей и ведения ими скрытой активности были разработаны файрволы, брандмауэр, которые ведут надзор за открытыми портами. Порты можно открывать как вручную, через настройки системы, а так же они открываются автоматически программами, когда происходит скачивание с интернета различных файлов, программ, музыки.
Открываем порты:
Прежде чем приступить к открытию нужных портов, нужно выяснить не открыты ли они уже. Для выяснения, какие порты уже открыты можно использовать онлайн сервисы, настройки сетевых экранов, а так же командную строку (если вы используете windows). Я покажу на примере командной строки, для этого в ней нужно вбить команду «netstat -a».
Теперь, для того, что бы целенаправленно открыть нужные порты, (в моем примере 7000-7001) я создам правило в моем брандмауэре. Для этого переходим в панел управления, а в ней используем адрес до интересующего окна настроек «Сеть и интернет-Система и безопасность-Брандмауэр Windows-Дополнительные параметры» Именно здесь мы будем создавать правила для нужных нам портов. Сначала для входящих подключений, затем для исходящих.
В создании правил выбираем «Для порта», жмем далее, а в следующем окне указываем нужный протокол и наш диапазон 7000-7001.
В следующем окне указываем “Разрешить подключение” и нажав два раза далее, прописываем имя для созданного правила. Оно может быть любым. После этого, в общем списке правил, появится только что созданное.
Следующим шагом будет создание аналогичного правила для исходящего подключения. Выполнив вышеперечисленные шаги, данные порты брандмауэр блокировать не будет и вы сможете настроить нужным образом любую программу на эти порты.
Но, эта ситуация работает в том случае, если у вас не установлено дополнительных сетевых экранов, на подобии Comodo, Kerio, Outpost и т.д.
Хочу уточнить один момент, при открытии портов, старайтесь не использовать 1-1024, они как правило зарегистрированы или используются системой. В последующем могут возникать не предвиденные проблемы.
lameram.ru
Как порты открывать: пошаговая инструкция
Как порты открывать на роутерах, знают многие. Но часто бывают такие ситуации, когда пользователь это делает, но проверка извне показывает, что все-таки порт закрыт. Некоторые упираются в данную проблему и не понимают, что дальше делать. Одной из распространенных причин является система безопасности персонального компьютера. Дело в том, что, узнав, как порты открывать для роутера, человек делает только половину дела. Также их нужно открывать в правилах брандмауэра на компьютере. Далее будет подробно рассказано, как открыть порты на Windows 10 и более младших версиях операционной системы.
Как попасть в настройки фаервола (брандмауэра)
Данные настройки расположены в Панели управления, где есть раздел «Система и безопасность». В новых версиях операционной системы можно воспользоваться таким элементом рабочего стола, как поиск. В нем надо начать вводить слово «брандмауэр», и пользователь увидит в результатах нужную ссылку. Еще одним очень быстрым и удобным методом для попадания в настройки является нажатие комбинации Win+R. Появится строка, в которой следует написать: «firewall.cpl» и нажать на OK.
Как открыть порт на компьютере в брандмауэре?
В настройках встроенного фаервола необходимо перейти в «Дополнительные параметры», после чего будет открыт раздел с параметрами в режиме повышенной безопасности. Слева есть поле с правилами для входящих соединений. Его надо открыть и создать правило. Для этого в окне «Действия» справа нажимается соответствующий пункт, и будет открыт «Мастер для создания правила подключения». Тип правила должен быть выбран для порта. Далее выбирается тип протокола, и указывается порт. Как правило, протоколом выбирается TCP, а реже – UDP. Здесь же указывается номер порта. Как узнать, какой открыть порт? Каждая игра и программа требует свой определенный номер. Его можно найти, воспользовавшись поисковой системой. После этого ставится галочка, разрешающая подключение, создается имя для правила и все. Теперь порт открыт. Проверить его доступность извне можно при помощи специальной программы PFPortChecker. Если проверка показывает, что порт закрыт, можно прибегнуть к такому варианту: разрешить программе сетевую активность любого типа. Как порты открывать таким способом? Снова нужно попасть в настройки и снова создать правило. Но теперь оно создается не для порта, а для приложения. В открывшемся окне нужно выбрать ту программу, доступ к которой необходим. Снова ставится галочка для разрешения подключения, придумывается имя. Теперь правило создано и для программы.
Если и такой шаг не помог, то как порты открывать еще? Можно попытаться совсем отключить брандмауэр, встроенный в систему.
Как отключить фаервол?
Для отключения необходимо в настройках выбрать пункт под названием «Включение и отключение». Откроется окно с настройками параметров для типов сети. Для каждого нужно поставить галочку, отключающую брандмауэр. После подтверждения он станет неактивен, и операционная система на текущем компьютере станет полностью открытой для угроз из внешней сети. Поэтому рекомендуется отключать систему защиты либо на короткий промежуток времени для того, чтобы проверить проблемы, связанные с доступностью порта, либо если осуществляется переход на сторонний пакетный фильтр. А постоянно работать в сети с отключенным брандмауэром крайне нежелательно.
Как открыть порты для сервера?
Чтобы это сделать, необходимо открыть настройки роутера, авторизоваться, а затем попасть в пункт «Межсетевой экран». Здесь выбирается параметр «Виртуальные серверы». Стоит отметить, что на всех роутерах названия могут отличаться. Откроется окно, где нужно заполнить все поля в соответствии с тем, какой сервер необходим. Здесь ничего трудного нет.
Как в Ubuntu открыть порт?
Не секрет, что Windows ориентирована даже на малоопытных пользователей. Именно поэтому в этой системе все операции выполняются при помощи графического интерфейса. В Ubuntu же все операции осуществляются при помощи специальных команд, прописываемых в командной строке. Как же в этой системе открывать порты?
Ответ может удивить: никак. Все дело в том, что здесь никакие порты совсем не блокируются брандмауэром по умолчанию. Пользователь по желанию, наоборот, может заблокировать их. Если же каким-то образом порт оказался закрыть, то для его проверки можно использовать программу Nmap. Она способна распознать различные состояния портов. Так, состояние Open значит, что приложение готово принимать пакеты на данный порт. Filtered означает, что фильтр либо брандмауэр блокирует порт в сети. Программа не может определить, открыт он или закрыт. Closed означает, что порт в текущий момент не связан ни с одним приложением, но может быть открыт в любой момент. И, наконец, состояние Unfiltered означает, что порт отвечает на запрос утилиты, но нет возможности определить, является он открытым или закрытым.
Если при сканировании нажать на пробел, то появится процесс выполнения.
Если пользователю ближе не текстовые, а графические программы, то существует утилита Zenmap, которая является графической оболочки для Nmap. Она умеет строить карту сети.
Итоги
Таким образом, для того чтобы открывать на компьютерах порты, существует множество различных способов. Какие-то подходят для одних операционных систем, другие – для других. Пользователь должен сам определиться с подходящими средствами, а сама операция много сил не отнимет. К тому же полезно познакомиться с работой компьютерной техники более детально. Такие навыки всегда пригодятся.
fb.ru
Как открыть порты
Всемирная сеть – главный источник опасности для компьютера. Поэтому антивирус и брандмауэр Windows постоянно следят, какие данные поступают в систему. Из соображений безопасности большинство входов (то есть портов) по умолчанию закрыты, то есть пакеты данных через них не проходят.
Но как открыть порты, если они нужны вам для работы программы или соединения с сервером игры? Без разрешения доступа не получится нормально поиграть ни в Minecraft, ни в другую популярную многопользовательскую игру. Соединение просто не установится или будет работать с постоянными сбоями, пока вы не раскроете нужную дверь.
Настройка брандмауэра
Для примера возьмем ячейку для обмена данными под номеров 80, раскрытие которой необходимо для стабильной работы онлайн-режима GTA V. Попробуем сделать её доступной в параметрах системы.
На первом экране мастера выберите пункт «Для порта» и щелкните «Далее».
Затем укажите, по какому протоколу разрешить доступ. Эту информацию придется выяснять самостоятельно для каждой отдельной игры или программы. В моем случае это протокол TCP. В строке «Определенные локальные порты» вписывается номер 80.
В следующем окне выберите режим работы – «Разрешить подключение». При необходимости здесь же можно настроить безопасное соединение или блокировать доступ.
Затем появится экран с выбором профилей, для которых применяется закрепленный принцип. По умолчанию отмечены все представленные пункты, менять ничего не следует.
Напоследок мастер предложит ввести имя и описание. Имя указывайте обязательно, а с описанием не заморачивайтесь – просто кликните «Готово» для сохранения конфигурации.
Для некоторых программ/игр требует разрешать доступ сразу по двум протоколам – TCP и UDP. В таком случае создается два правила с указанием разных протоколов. Если этот способ не срабатывает, попробуйте разрешить доступ конкретной программе. Смысл тот же, только в первом окне мастера необходимо отметить пункт «Для программы», а затем указать путь к исполнительному файлу приложения – например, gtav.exe
Открытие доступа в роутере
Если вы используете для выхода в сеть роутер, то нужно сделать доступным порт в его настройках, иначе соединение с сервером не будет устанавливаться. Первым делом узнайте физический адрес компьютера.
Физический адрес компьютера узнали, теперь идите в настройки роутера. Зайдите в его веб-интерфейс, используя адрес, указанный на корпусе или в документации к маршрутизатору. У меня стоит D-Link DIR-615, его интерфейс доступен по адресу 192.168.0.1.
За открытие доступа в веб-интерфесе роутера отвечает раздел «Виртуальные серверы». У DIR-615 он находится в меню «Межсетевые экраны».
Перейдите в список виртуальных серверов и кликните «Добавить».
Заполните поля:
После заполнения формы обязательно сохраните конфигурацию. При желании можно проверить доступность указанного адреса. Перейдите на сайт 2ip.ru и запустите инструмент «Проверка порта».
Введите номер и нажмите «Проверить». Внизу появится статус «Открыт» или «Закрыт».
Работа со сторонним файрволом
Некоторые антивирусы отключают файрвол Виндовс, используя для защиты системы собственный межсетевой экран. Например, у меня на компьютере стоит ESET Smart Security, который настроен таким образом, что брандмауэр Виндовс вообще не нужен. Если вы тоже пользуетесь этим антивирусом, повторяйте за мной:
Откроется форма создания правила, которую необходимо правильно заполнить. Ничего сложного, всего несколько строк:
Затем перейдите на вкладку «Локальный» и нажмите «Добавить». Имя и описание трогать не следует, они изменятся автоматически: введите только номер и щелкните «ОК» для сохранения конфигурации.
Можно пойти другим путем: открыть раздел «Интеграция в систему» и установить значение «Неактивен» или «Отключен». Файрвол антивирусного приложения перестанет работать, и Windows предложит включить для обеспечения защиты встроенный межсетевой экран.
Если у вас другой антивирус, то вы всё равно можете воспользоваться приведенной выше инструкцией. Названия пунктов и разделов будут отличаться, но суть остается неизменной. В крайнем случае, можно отключить межсетевой экран в настройках и пользоваться стандартным брандмауэром Windows.
faqpc.ru
Теперь вы можете без труда открывать порты у себя на компьютере!
Сейчас мы рассмотрим, как открыть порт на своём компьютере или ноутбуке. Нужно ли это нам, опасно или нет открывать порты на компьютере?
Добрый день дорогие читатели блога winlix.ru Сегодня я пишу первую статью в новом 2015 году.
План работы на год, я составил, пора работать. К сожалению, под конец 2014 года я сдал позиции. Но я вам гарантирую, что в этом новом году всё измениться до не узнаваемости.
Ну это будет позже, теперь давайте перейдём к теме поста.
Как открыть порт желают знать очень много людей и пользователей, но знаете ли вы как правильно открыть порт?
Кстати начал записывать курс «Командная строка windows».
Пока я разработал план, записал введение.
Сайта, к сожалению, пока нет, создание сайта будет последним действием. Дата выхода я поставил 15 февраля.
Если вы хотите узнать о выходе, не запоминая и записывая эту дату, Вы можете просто подписаться на обновление блога. В таком случае, вы получите письмо о том, что курс вышел и ссылку для его получения.
Ну а теперь к теме нашего сегодняшнего поста. А да, кстати, я решил вернуться к старому оформлению поста, например как сделал это в статье – Интернет зависимость, как бороться.
А именно, перед началом написания, сначала разложить статью по полочкам. Создав список из пунктов, вы можете перейти в любой кусок статьи. Что, на мой взгляд, очень удобно.
Если вы считаете, что это совершенно не нужно или нужно сделать вот так, пишите в комментариях.
Ну что друзья, вот о чём мы сегодня будем говорить:
- Что такое порт и для чего он нужен.
- Зачем и для чего открывать порт, опасно ли это?
- Открытие порта в Windows
- Проверить порт на доступность на вашем компьютере
- Заключение
Ну что поехали по списку.
Что такое порт и для чего он нужен
В нашем понимании порт, это что-то типа морской базы, куда швартуются корабли, сухогрузы танкеры и т.д. Каждому кораблю выделяют причал и дают разрешение. Верно?
К чему я вообще в теме о компьютерах, сказал у судоходстве? Да потому что аналогично это работает и на наших компьютерах. Каждая программа имеет запрос на доступ.
Другими словами, чтобы разрешить работать той или иной программе у нас на компьютере, мы должны дать ей место для базирования. Или порт.
Если программа просит открыть порт, а у вас он закрыт, программа просто не будет работать на вашем компьютере.
Возьмём в пример известный нам уже скайп. Он использует порт 80. Этот порт автоматически включен в системе. Поэтому эта программа получает от нас доступ и спокойно работает на наших компьютерах.
Именно поэтому, некоторые программы, кроме официальных, могут просто не работать на наших компьютерах.
Вот и всё друзья, порт нужен для того, чтобы корабли (программы), заходили и выполняли свои функции.
Если они получают доступ, они работают.
Если доступа у них нет, они будут только установлены, и плавать вокруг нас постоянно, запускаться с ошибками, ничего не выполнять, зависать и так далее.
Зачем открывать порты и вообще, если программы требуют открыть доступ, нужно ли бежать сломя голову, чтобы открыть тот или иной порт?
Об этом мы поговорим прямо сейчас.
Зачем открывать порт, опасно ли это
Как вы думаете, если программы работают через порты и у каждой свой порт, нужно ли открывать порты всем?
На первый взгляд может показаться, что ДА!
Первый и самый серьёзный отказ, потому что чем больше открытых портов у вашего ПК, тем больше в него может проникать программ.
Ну ладно, если вы их установили сами, ещё чёрт с ними. А если программы — вирусы?.
Второй, на мой взгляд, момент, почему не стоит открывать доступ, да потому что вы сделаете свой компьютер «проходным двором». К вам на компьютер может зайти любой школьник.
Есть ещё несколько незначительных вопросов и моментов, но писать об этом можно 5 листов.
Я думаю, что этими двумя моментами, я показал вам, что крайне не рекомендую открывать порты, только потому, что так надо.
Бывают такие моменты, когда ну просто необходимо открыть порт, чтобы запустилась та или иная программа. Что делать?
Ну, тогда открывайте порт. Как это сделать, мы поговорим прямо сейчас.
Как открыть порт Windows
Ну что ж, мы узнали, что такое порт, для чего он нужен, и что открывать его не желательно.
Но иногда нам очень нужно открыть тот или иной порт. Давайте это сделаем прямо сейчас.
Для того, чтобы открыть порт нам необходимо, перейти в Брандмауэр нашей операционной системы.
Все уже наверно знают, как перейти в Брандмауэр.
Первый раз я упомянул об этой замечательной штуке в статье по интернет безопасности.
Но, на этот раз нам нужно не только перейти в брандмауэр windows, но ещё и совершить несколько действий.
Для того чтобы перейти в брандмауэр, существует несколько способов. Я же расскажу один. Думаю, этого будет достаточно.
Теперь нам необходимо перейти в настройки «исключение». Здесь нам показывают, какие манипуляций мы можем сделать. Но нас интересует только порты.
Конечно, в будущем будут уроки и по другим темам по брандмауэра. Поэтому подписывайтесь, чтобы не пропустить.
Ну, а сейчас просто нажимаем на кнопке «Добавить порт».
Ну, вот и всё, наша система всё поняла, и сразу предлагает нам всего два поля. Это имя порта, который вы можете ввести абсолютно любое, и сам порт.
Я когда открываю порт, именем ввожу, название программы. Это удобно и сразу видно, для какой программы конкретно, разрешен и открыт этот порт.
После ввода оставляем чек бокс на первом варианте и нажимаем «ОК».
Таким образом, мы только что разрешили нашей системе работать или соединяться с программами извне. Отлично, у нас всё получилось. Всё работает.
А я просто хочу ещё добавить, для общего развития так сказать о более тонких настройках. Скрываются они под кнопкой «Изменить область». Не буду сильно забивать вам голову, там всё показано, описано и приведено в качестве примеров.
Я скажу только, что эта настройка позволяет вам открывать порты или добавлять программы в исключения не только в полном доступе, но и локальной сети, а более тонкая настройка, может быть в качестве одного айпи.
Как использую эту настройку я. У меня есть второй компьютер, или другими словами есть сервер, куда я слаживаю свои наработки, файлы, документы и так далее.
Этот компьютер стоит в обычной кладовке. Используя для соединения этих двух компьютеров, удалённый доступ.
В общем, выставляю в настройках брандмауэра, открыть порт только для айпи такого — то! Это означает, что доступ по этому порту имеет только моя серверная машина и НИКТО больше.
Думаю, вы поняли.
Вот и всё, вот так мы можем открыть порт на операционной системе windows. Настроить его для своих нужд, для своих целей и БЕЗОПАСНОСТИ!
Порты на других версиях операционных систем windows открываются, точно так же! Единственное, что изменён дизайн, название функций и т.д.
Во всех операционных системах Windows порты открывает брандмауэр. Поэтому в следующих пунктах более подробно останавливаться не будем.
Если у вас остались вопросы или что-то не понятно, пишите в комментариях, мне на почту и так далее.
Вы обязательно получите ответ на свой вопрос.
Отлично, порты мы тоже научились открывать, научились их настраивать, и работать с настройками. Скорее всего, у вас возникает вопрос, Слушай Гена, всё конечно хорошо, но сейчас открою кучу, а как за ними следить?
Ну, ребятушки тут нам поможет список открытых портов. Для этого переходим к следующему пункту нашей статьи.
Проверить, открыт или закрыт порт.
Для этого существует несколько способов, через командную строку, специальные программы. Но мы будем использовать тот способ, которым я пользовался в начальном уровне.
Когда только начал разбираться в компьютере. Это просто открыв наш браузер перейти на сайт 2ip.ru.
Как видите, там куча всякого добра. Но нам нужно только «проверить порты». После этого нажимаем начать проверку.
Через несколько секунд сервис выдаст вам целый список. Таким образом, вы сможете проверять, открыли или нет, тот или иной порт.
Всё очень просто, легко и быстро.
Если видим красный текст, порт закрыт, если видите зелёный. Я вас поздравляю.
Если после всех действий, порт не будет открыт, то звоните в свою интернет компанию. Скорее всего они закрыли этот порт.
В завершении статьи, хотел бы подвести итоги и собрать все те ключевые моменты, на которые нужно обратить внимание.
Заключение
Итак, никогда не открывайте порты без надобности. Особенно если просит отрыть порт, какая то программа школьника – стажера.
Если же, вам просто не избежать открытия порта, то прежде посмотрите, можно ли его открыть для одного айпи, или хотя бы своей локальной сети. Или для всего и вся.
Пренебрегать этим не стоит, и не советую, потому, как это может привести к плачевным последствиям.
После того как определили для каких целей и какой вариант открытия порта взять, тут же сразу включите защиту своего компьютера на максимум. Различными фаэрволами, антивирусниками и т.д.
После того, как уверены в своей защите и программе, которая требовала от вас открытия порта, можете смело начинать с ней работать.
Никогда и не при каких обстоятельствах не открывайте доступ, когда это требует сама программа! 98% это вирус!
Это программа шпион. Разработанная исключительно для похищения данных с вашего компьютера.
Программы, которые разрабатывают софт компании, мировые брэнды НИКОГДА не потребуют от вас открыть порт!
А уж тем более, не укажут какой именно.
Если вы будете соблюдать эти нехитрые советы, через которые я прошёл лично, открытия порта для вас будет безболезненным.
Ну а на этом у меня всё. Теперь вы можете управлять своими портами, открывать, закрывать и так далее.
Как открыть порт в операционной системе, как видно очень легко и просто, больше ненужно бежать к другу с просьбой рассказать как открыть порт.
Возможно, вы заметили, что в статье упоминается только про windows xp. А вам нужно для других. Поэтому прикладываю видео, которое покажет вам в формате видео урока как открыть порт в windows 7,8.
Спасибо за внимание, с Вами был Геннадий Никулин. С Рождеством вас дорогие друзья!
Не забывайте подписываться на обновления блога и получать одним из первых новости о блоге, новые статьи, кроссворды, конкурсы, выходы видео курсов и т.д.
До следующих встреч.
А вы открывали уже порты, встречались ли сложности?
winlix.ru
Открываем порт в Windows 7
Для корректного функционирования некоторых программных продуктов необходимо открытие определенных портов. Установим, как это можно сделать для ОС Windows 7.
Практически все программы, которые доступны на ПК, могут взаимодействовать через сетевые протоколы. Любое такое взаимодействие осуществляется через порт. Порт (фактически это просто число), закрепляется за программой, выполнившей подключение при создании соединения.
С точки зрения информационной безопасности, порт является очень удобным элементом для контроля соединений компьютера с внешним миром (локальными или глобальными сетями). Осуществлять такой контроль можно с помощью специальной программы, называемой Файерволл. Приложения такого типа могут, как самостоятельно проводить анализ всех внешних соединений, так и работать в ручном режиме, запрашивая у пользователя разрешение на выполнения того или иного подозрительного подключения.
В операционную систему Windows такая защитная программа встроена, начиная с XP, и называется — Брандмауэр .
Брандмауэр Windows блокирует все внешние входящие подключения, защищая, таким образом, ваш ПК от атак различного типа извне. Но возможны ситуации, когда необходимо отключить эту защиту для конкретного порта — это необходимо для обеспечения работоспособности некоторых приложений, ожидающих входящих подключений. Такое отключение защиты называется открытие порта .
Первый этап
Итак, Брандмауэр Windows — это обязательно имеющийся в комплекте поставки системы программный комплекс.
Для выполнения нашей задачи необходимо выполнить последовательность действий:
Мы выполнили несколько очень простых манипуляций, все это был первый этап наших работ.
Каждый пользователь должен обратить внимание на тот факт, что во время работы с мастером новых подключений, тот будет постоянно давать советы. Они касаются, как дальнейших действий, так и общей работоспособности созданного порта. Не стоит игнорировать их, в них кроется много полезной информации.
Второй этап
Можно приступить к следующему этапу:
Мы предложили вам достаточно простую версию того, как открыть порты на Windows 7. Надеемся, что этот процесс не вызвал у вас трудностей. Если вы будете строго следовать нашей инструкции, то не возникнет никаких проблем.
Тем не менее делать это необходимо с повышенной осторожностью. Ведь операционные системы и так имеют достаточное количество дыр для проникновения различных вирусов.
Открытие портов увеличивает незащищенность системы и делает ее более доступной для некоторых видов атак и проникновения вирусов. Рекомендуем обязательно установить на ваш компьютер или ноутбук антивирусную программу.
Помните, что открытие портов всегда должно происходить из надобности. Если какой-то порт вам больше не нужен, например, после удаления использующей его программы, закройте его. Будьте крайне осторожны.
Видео по теме
Читайте также…
пошаговая инструкция. Как открыть порт в брандмауэре
Недавно пришлось вручную открывать порты TCP на Windows 8.1
Обычно достаточно того, что открыто по умолчанию в Windows, но если Вы испытываете проблемы, например, подключения к почтовому серверу, а обычные способы решения подобных проблем (очистка кэша, изменение настроек безопасности, отключение межсетевого экрана) не помогают, то может потребоваться открыть тот или иной порт для сетевых подключений.
ВикипедиЯ: Термин брандмауэр или его английский эквивалент файрвол (англ. firewall) используется также в значении «межсетевой экран».
TLS (англ. Transport Layer Security — безопасность транспортного уровня, как и его предшественник SSL (англ. Secure Socket Layers — уровень защищённых сокетов) — криптографические протоколы, обеспечивающие защищённую передачу данных между узлами в сети Интернет.
SMTP по умолчанию использует TCP-порт 25. Протокол SSL для отправки почты, по умолчанию использует порт 465.
POP3 по умолчанию использует TCP-порт 110. Протокол TLS для получения почты, по умолчанию использует порт 995.
Для того, чтобы открыть порты TCP или UDP, необходимо:
1. Нажмите кнопку и перейдите в Приложения Windows 8.1.
2. Найдите и щелкните по значку Панель управления .
3. Выберите Брандмауэр Windows .
4. В левой панели Панель управления\Все элементы панели управления\Брандмауэр Windows щелкните по Дополнительные параметры .
5. Откроется окно .
6. В случае запроса от UAC введите пароль администратора для подтверждения действия.
ВикипедиЯ: Контроль учётных записей пользователей (англ. User Account Control, UAC ) — компонент операционных систем Microsoft Windows, впервые появившийся в Windows Vista. Этот компонент запрашивает подтверждение действий, требующих прав администратора, в целях защиты от несанкционированного использования компьютера. Администратор компьютера может отключить Контроль учётных записей пользователей в Панели управления.
7. Нажмите на Правила для входящих подключений в левой панели окна Брандмауэр Windows в режиме повышенной безопасности входящих подключений, например, для порта 995 почтового сервера, либо на Правила для исходящих подключений , если нужно создать правило для исходящих подключений, например, для порта 465 почтового сервера.
8. Нажмите на Создать правило… в правой панели.
9. После этого откроется окно Мастер создания правила для нового исходящего подключения . Выберите кнопку Для порта и нажмите кнопку Далее :
10. Выбираем Протокол TCP и Определенные удаленные порты , вводим, например, необходимый номер порта 465 и нажимаем кнопку Далее :
11. Выбираем Разрешить подключение и нажимаем Далее :
12. Выбираем профиль, к которому применяется правило:
13. Указываем Имя и Описание данного правила и нажимаем кнопку Готово .
Все! Порт открыт для сетевого подключения. При необходимости открытия нескольких портов необходимо повторно выполнить вышеописанные шаги для каждого порта в отдельности.
Довольно часто люди сталкиваются с непонятными, на первый взгляд, проблемами в работе программ или игр, связанными с невозможностью их подключения к серверу. Многие начинают искать причину не там, где нужно, пеняя на плохое интернет-соединение, несовместимость ПО или его высокие системные требования. Ответ может крыться в заблокированном канале передачи данных. Для этого нужно открыть порты в операционной системе Windows.
В нашей новой статье мы кратко расскажем вам об общем назначении портов и как их разблокировать в ОС Windows, приведя несколько примеров.
Основная задача персонального компьютера – обрабатывать информацию, используя для этого множество программ разного назначения. Большая часть программ обращается к собственному серверу для получения и отправки пакетов данных, например, регулярных обновлений или отдельных файлов (файлообменники). Передача информации происходит по определенному каналу – порту. Каждый порт (туннель) имеет свой номер, являющийся идентификатором и определяющий его назначение. Например, чтобы воспользоваться удаленным рабочим столом другого компьютера, нужно проверить статус и при необходимости открыть порт 3389.
При установке новой игры или другого софта по умолчанию происходит автоматическая проверка туннеля и подключение к серверу. Брандмауэр Windows выводит окно на экран с предложением о разрешении или запрете активности данной программы в сети. Если такового не наблюдается и ПО не хочет подключаться – нужно открыть его порт на компьютере.
Проверка статуса портов
Перед открытием туннеля сначала нужно проверить открытые порты в Windows. Для этого отлично подойдет обычная командная строка.
Делаем следующее:
Другой способ – введите « cmd» (без кавычек) в поисковую строку Пуска и нажмите « Enter» .
Смотрим на два последних столбца и находим нужный номер. Напротив номера выведен его статус:
- Listening – идет опрос свободного порта системой. Он является открытым.
- Established – идет передача данных, порт занят.
- Close wait – процесс прекращения передачи данных.
- Time wait – порт не отвечает.
Если требуемый порт отсутствует или занят – переходим к следующему пункту.
Открываем порт через Брандмауэр Windows
Брандмауэр служит защитой (экраном) от внедрения опасных и шпионских программ и вирусов, которые могут проникнуть из интернет-сети. Он отслеживает исполняемые процессы и трафик. С его помощью можно разблокировать порты для конкретной задачи.
Процесс деблокирования выглядит так:
Ради примера попробуем открыть порт 27015 для сетевого шутера Counter-Strike 1.6.
Выбираем «Разрешить подключение» и жмем «Далее».
Выделяем галочками все варианты.
Вписываем имя программы, например, « CS 1.6» и нажимаем кнопку «Готово» .
Созданное нами правило появится в общем списке. Теперь порт для игры открыт. Этот способ является стандартным и он идентичен для последних версий Windows, начиная с «семерки».
Важно: если порт так и не заработал, то нужно включить его «проброс» в меню роутера. Но это отдельная тема для статьи.
По тому же принципу вы можете открыть порт 8080 и 443, которые отвечают за передачу данных через http-сервер и https-сервер повышенной безопасности для онлайн-игр, сервисов, кассовых аппаратов и прочих услуг.
Открываем порт 80
Данный канал является главным для передачи данных между ПК и Всемирной сетью по протоколу http. Порт 80 не освободить вышеописанным способом, так как он контролируется специальным системным драйвером http.sys.
На этот раз мы обратимся к командной строке.
Перезагружаем компьютер и опять проверяем доступность 80 порта.
Применение стороннего софта CurrPorts
В рассмотренных выше способах использовались лишь стандартные ресурсы Windows, однако, в Сети есть несколько программ для открытия портов на Windows. Первой на обзоре мы выбрали «CurrPorts» версии 2.51 от разработчика Nir Sofer. Она помогает узнать все свои активные порты на Windows и пригодится для их быстрого освобождения, удаляя ненужный или опасный процесс. Программа бесплатна и легка в освоении.
Для ее использования:
На скриншоте мы видим, что антивирус Avast занимает два порта: 80 и 443. При желании мы можем закрыть данное соединение из контекстного меню или панели инструментов программы (но делать этого не советуем по понятным причинам). Закрывайте только те ненужные процессы, назначение которых вам известно.
Преимущества
- Бесплатная программа на русском языке.
- Не требует установки.
- Отображает все запущенные процессы и занимаемые ими порты в реальном времени.
- Предоставляет самую подробную информацию.
- Можно освобождать порты от одного или всех процессов.
- Классический понятный интерфейс.
Недостатки
Работаем с UPnP Wizard
Простая программка для управления портами «UPnP Wizard», работающая почти со всеми модемами по технологии UPnP. Вам не составит труда посмотреть открытые порты в Windows и освободить самые необходимые из них. ПО бесплатно, но не поддерживает русский язык, что может осложнить управление для некоторых пользователей.
Начинаем работу с UPnP Wizard так:
Для примера попробуем открыть порт 7777, который нужен для обмена данными с сервером игры SAMP (San Andreas Multiplayer Mod). Нажимаем на зеленый плюс панели инструментов.
Важно: если программа не может найти процессы – проверьте, подключена ли функция UPnP на вашем роутере, зайдя в его настройки.
В таблице появится новый пункт с открытым портом для игры SAMP.
Преимущества
- Бесплатная лицензия.
- Красивый интерфейс без нагромождений.
- Работает со многими моделями роутеров, поддерживающих технологию UPnP.
- Можно быстро открывать и освобождать порты.
Недостатки
- Нет перевода на русский язык.
- Малоинформативная сводка о запущенных процессах.
Онлайн-сервис 2ip.ru
Ну и напоследок мы воспользуемся простым онлайн-сервисом «2ip.ru», предназначенным для отображения разной полезной информации на компьютере, включая сетевые порты.
Для посещения сервиса:
- Открываем интернет-браузер и переходим по ссылке https://2ip.ru/check-port .
- В свободную строку вводим номер порта, например, 25565 и нажимаем «Проверить» .
- Как видно на скрине выше, туннель 25565 уже занят. Таким образом вы сможете проверить любой канал на занятость.
Преимуществами такого способа выступают его доступность и отсутствие необходимости в установке отдельного ПО. Но он лишь служит как дополнение предыдущим двум вариантам.
Подводим итоги вышесказанному
В этой статье мы постарались дать вам ответ на вопрос: «как открыть порты на Windows 7 и 10?». Для этого нами было выбрано и описано самые востребованные способы решения данной проблемы с примерами.
Подводя итоги, мы составили краткую характеристику каждого способа отдельно.
Стандартные инструменты Windows оказались не самыми удобными в управлении, однако, предоставляют достаточный объем информации о процессах и занятых ими портах. Работа с Брандмауэром и консолью довольно проста и после нашего примера вы сможете самостоятельно повторить все это на своем компьютере.
CurrPorts выводит максимум данных о портах и процессах, позволяет удалять (освобождать) их, но не дает возможности открыть новые. На наш взгляд, софт отлично подойдет для отслеживания потенциальных угроз из Сети и их устранения.
Несмотря на отсутствие русскоязычного интерфейса, UPnP Wizard очень практична и может как создавать, так и освобождать порты. Единственным ограничением является требование к поддержке роутером UPnP интерфейса. Мы считаем, что этот вариант самый удобный для повсеместного использования.
Ресурс 2ip.ru очень полезен, так как практически моментально отображает статус указанного пользователем порта. Не имеет других функций и потому его следует использовать как дополнение к штатной программе или брандмауэру.
Настройка Wi-Fi роутера осуществляется в его панели управления, через веб-интерфейс. Поэтому доступ к изменению конфигурации можно получить через любой браузер. Для этого достаточно открыть страницу 192.168.0.1 либо 192.168.1.1 (в зависимости от модели роутера). Далее потребуется ввести имя пользователя и пароль. По умолчанию оба этих параметра имеют значение admin.
Если стандартные имя пользователя и пароль не подходят, и при этом вы не изменяли эти данные, они могли быть изменены мастером при подключении или настройке Интернета. В целях безопасности некоторые провайдеры меняют стандартные данные для входа. В этом случае их можно найти в договоре либо же внизу роутера, на отдельной наклейке.
Совет! Не забудьте изменить данные для входа в настройки Wi-Fi роутера. Сделать это вы сможете в меню «Системные инструменты -> Пароль».
Изменение пароля существенно обезопасит сеть и поможет предотвратить несанкционированный доступ или сброс настроек. Настройки вступят в силу после перезагрузки устройства.
Если авторизация в панели управления роутером выполнена успешно, будет открыта страница состояния, на которой отображаются основные данные о роутере, данные о беспроводном вещании Wi-Fi и статус текущего подключения к Интернету.
Предварительная настройка для переброски портов
Прежде чем выполнять проброс, необходимо изменить настройки распределения локальных IP-адресов внутри сети, созданной роутером TP-Link. Устройству, на котором в дальнейшем будет использоваться открытый порт, нужно задать неизменный внутренний адрес. За адресацию внутри локальной сети отвечает DHCP, поэтому необходимо открыть меню «DHCP -> Список клиентов DHCP». В этом окне отобразится список подключенных к вашей сети устройств. Ищем нужное устройство по имени и копируем его MAC-адрес.
В случае, который изображён на скриншоте, найти необходимое устройство не составило труда, так как в домашней сети было зарегистрировано только одно устройство. Однако бывают ситуации, когда к сети подключено значительное количество устройств, а имя необходимого компьютера неизвестно или не отображается. В этом случае можно узнать адрес компьютера непосредственно через операционную систему. Самый простой способ — использовать специальную команду в командной строке.
Нажмите клавиши Win+R, чтобы открыть окно выполнения новой программы. В нём введите cmd и нажмите кнопку «ОК».
После ввода команды getmac вы получите необходимые данные, которые в дальнейшем понадобятся, чтобы осуществить проброс портов на роутере TP-Link.
В случае если при выполнении команды происходит ошибка, рекомендуется повторить операцию, запустив командную строку от имени администратора.
После этого необходимо открыть меню «DHCP -> Настройки DHCP». На этой странице будет отображён диапазон IP-адресов, в пределах которого производится адресация компьютеров вашей сети. В случае на скриншоте начальный адрес: 192.168.0.100, конечный: 192.168.0.199. Эти данные понадобятся на следующем этапе.
Далее потребуется открыть страницу «DHCP -> Резервирование адресов» и нажать кнопку «Добавить новую…». Без выполнения этого шага проброс портов на роутере TP-Link не принесёт необходимого результата, так как компьютеру каждый раз будет присваиваться новый локальный адрес.
В поле «MAC-адрес» вставьте комбинацию, которую вы скопировали из списка клиентов DHCP или командной строки. В поле «Зарезервированный IP-адрес» введите любой адрес, который входит в диапазон, уточненный в настройках DHCP роутера TP-Link. Нажмите кнопку «Сохранить».
Добавленная привязка MAC-адреса к IP отобразится в списке, но для нормальной работы резервирования адресов потребуется перезагрузка Wi-Fi роутера, о чём вас и предупредит система.
Перезагрузить роутер TP-Link программным путём можно в меню «Системные инструменты -> Перезагрузка».
Открытие портов на роутере TP-Link
После выполнения этих подготовительных шагов можно приступить к непосредственному открытию портов. Для того чтобы открыть их на роутере TP-link, зайдите в меню «Переадресация -> Виртуальные серверы» и выберите добавление новой записи
Заполните поля с номерами портов. В поле IP-адрес введите значение, которое вы зарезервировали за своим компьютером. При необходимости выберите протокол. В поле «Состояние» оставьте отметку «Включено», чтобы настройки вступили в силу сразу же после перезагрузки Wi-Fi роутера. Если вы хотите сделать проброс стандартных портов одного из сервисов, сделать это можно путём выбора необходимого сервиса в последнем выпадающем списке. Принципиальной разницы между вводом вручную и выбором из списка нет, но эта функция может пригодиться, если вы не помните номер порта, который необходимо открыть.
Wi-Fi роутер TP-Link предлагает следующие сервисы, для которых можно осуществить проброс стандартных портов:
Максимальный номер, который можно открыть на TP-Link: 65535.
В некоторых случаях может потребоваться не обычный проброс, а динамическое открытие портов в ответ на входящее событие. Настроить эту функцию вы сможете в соседнем меню: «Переадресация -> Port Triggering». Наиболее частая сфера применения этой настройки — работа со сложными приложениями, получающими множество входящих соединений (онлайн-игры, Интернет-телефония и приложения для видеоконференций). Для создания новой записи Port Triggering нажмите «Добавить новую».
Кроме открытия порта на роутере, пользователю необходимо проверить открыт ли он на компьютере. Открытие порта необходимо для работы определённых приложений или установки сервера. Часто порт блокирует система безопасности вашей операционной системы. В нашей статье опишем способы решения этой проблемы.
Для начала проверим какие порты открыты на вашем компьютере. Воспользуемся командной строкой. Для вызова строки нажимаем сочетание клавиш Win+R и пишем команду «cmd».
В окне командной строки пишем «netstat -a» и видим список открытых портов на вашем ПК. Состояние LISTENING означает, что эти порты открыл процесс и ожидает подключения. Состояние ESTABLISHED означает, что порты открыты в определенном процессе или приложении.
Если ваш компьютер подключен через роутер, то вам необходимо для начала открыть порты на маршрутизаторе. Как это сделать указано в статье
Для того чтобы открыть порты TCP или UDP-порты на компьютере, необходимо зайти в настройки брандмауэра. Нажимаем комбинацию клавиш Win+R. И прописываем команду firewall.cpl, нажимаем кнопку ОК.
В настройках брандмауэра переходим по ссылке «Дополнительные параметры».
Переходим раздел настройки брандмауэра. Слева в меню нажимаем на пункт «Правила для входящих соединений»
Открывается список. В окне «Действие» создаём правило для порта.
Выбираем тип протокола. Отмечаем «Разрешить подключение». Нажимаем кнопку Далее.
В графу «Имя» пишем название для правила — например, торрент клиент. Нажимаем кнопку Готово.
Если все действия правильно были выполнены порт с созданным правилом будет открыт.
Проверить открыт или закрыт порт можно также при помощи различных онлайн-сервисов. Например,
При использовании различных программ, которые используют интернет, многие пользователи сталкивались с проблемой, когда по каким то порты не открываются. В большинстве случаев, данные проблемы связанны с ограничениями файрволов. Прежде чем приступить к раскрытию темы про то, как открыть порт на компьютере, сначала выясним, что такое порты и для чего они нужны. Адрес любого сервера в интернете имеет вид 000.000.000.000:00, где цифры до двоеточия есть адрес, а после порт этого адреса.
Порты нужны для того, что бы легче было системе понять, для какой программы были назначены пакеты из сети. Количество портов в любой системе ограниченно количеством в 65536 шт. некоторая часть из них зарезервирована системой и при попытке их открыть, могут возникнуть проблемы, для решения которой предварительно нужно будет останавливать программу использующую его.
Порты используются в двух видах протоколов: TCP и UDP. Отличия их заключаются в том, что протокол TCP использует проверку всех входящих пакетов на их целостность и это создает дополнительную нагрузку на сервер. Протокол UDP такую проверку не осуществляет, при этом возникает риск частичной потери данных, но при этом сервера имеют возможность обрабатывать большее количество подключений. Протокол UDP часто используется для передачи потокового видео и в онлайн играх.
Помимо всех полезных функций портов, их так же научились использовать злоумышленники, которые пишут софт для передачи краденной информации. Для предотвращения проникновения вирусов, червей и ведения ими скрытой активности были разработаны файрволы, брандмауэр, которые ведут надзор за открытыми портами. Порты можно открывать как вручную, через настройки системы, а так же они открываются автоматически программами, когда происходит скачивание с интернета различных файлов, программ, музыки.
Открываем порты:
Прежде чем приступить к открытию нужных портов, нужно выяснить не открыты ли они уже. Для выяснения, какие порты уже открыты можно использовать онлайн сервисы, настройки сетевых экранов, а так же командную строку (если вы используете windows). Я покажу на примере командной строки, для этого в ней нужно вбить команду «netstat -a».
Теперь, для того, что бы целенаправленно открыть нужные порты, (в моем примере 7000-7001) я создам правило в моем брандмауэре. Для этого переходим в панел управления, а в ней используем адрес до интересующего окна настроек «Сеть и интернет-Система и безопасность-Брандмауэр Windows-Дополнительные параметры» Именно здесь мы будем создавать правила для нужных нам портов. Сначала для входящих подключений, затем для исходящих.
В создании правил выбираем «Для порта», жмем далее, а в следующем окне указываем нужный протокол и наш диапазон 7000-7001.
В следующем окне указываем “Разрешить подключение” и нажав два раза далее, прописываем имя для созданного правила. Оно может быть любым. После этого, в общем списке правил, появится только что созданное.
Следующим шагом будет создание аналогичного правила для исходящего подключения. Выполнив вышеперечисленные шаги, данные порты брандмауэр блокировать не будет и вы сможете настроить нужным образом любую программу на эти порты.
Но, эта ситуация работает в том случае, если у вас не установлено дополнительных сетевых экранов, на подобии Comodo, Kerio, Outpost и т.д.
Хочу уточнить один момент, при открытии портов, старайтесь не использовать 1-1024, они как правило зарегистрированы или используются системой. В последующем могут возникать не предвиденные проблемы.
lameram.ru
Как порты открывать: пошаговая инструкция
Как порты открывать на роутерах, знают многие. Но часто бывают такие ситуации, когда пользователь это делает, но проверка извне показывает, что все-таки порт закрыт. Некоторые упираются в данную проблему и не понимают, что дальше делать. Одной из распространенных причин является система безопасности персонального компьютера. Дело в том, что, узнав, как порты открывать для роутера, человек делает только половину дела. Также их нужно открывать в правилах брандмауэра на компьютере. Далее будет подробно рассказано, как открыть порты на Windows 10 и более младших версиях операционной системы.
Как попасть в настройки фаервола (брандмауэра)
Данные настройки расположены в Панели управления, где есть раздел «Система и безопасность». В новых версиях операционной системы можно воспользоваться таким элементом рабочего стола, как поиск. В нем надо начать вводить слово «брандмауэр», и пользователь увидит в результатах нужную ссылку. Еще одним очень быстрым и удобным методом для попадания в настройки является нажатие комбинации Win+R. Появится строка, в которой следует написать: «firewall.cpl» и нажать на OK.
Как открыть порт на компьютере в брандмауэре?
В настройках встроенного фаервола необходимо перейти в «Дополнительные параметры», после чего будет открыт раздел с параметрами в режиме повышенной безопасности. Слева есть поле с правилами для входящих соединений. Его надо открыть и создать правило. Для этого в окне «Действия» справа нажимается соответствующий пункт, и будет открыт «Мастер для создания правила подключения». Тип правила должен быть выбран для порта. Далее выбирается тип протокола, и указывается порт. Как правило, протоколом выбирается TCP, а реже – UDP. Здесь же указывается номер порта. Как узнать, какой открыть порт? Каждая игра и программа требует свой определенный номер. Его можно найти, воспользовавшись поисковой системой. После этого ставится галочка, разрешающая подключение, создается имя для правила и все. Теперь порт открыт. Проверить его доступность извне можно при помощи специальной программы PFPortChecker. Если проверка показывает, что порт закрыт, можно прибегнуть к такому варианту: разрешить программе сетевую активность любого типа. Как порты открывать таким способом? Снова нужно попасть в настройки и снова создать правило. Но теперь оно создается не для порта, а для приложения. В открывшемся окне нужно выбрать ту программу, доступ к которой необходим. Снова ставится галочка для разрешения подключения, придумывается имя. Теперь правило создано и для программы.
Если и такой шаг не помог, то как порты открывать еще? Можно попытаться совсем отключить брандмауэр, встроенный в систему.
Как отключить фаервол?
Для отключения необходимо в настройках выбрать пункт под названием «Включение и отключение». Откроется окно с настройками параметров для типов сети. Для каждого нужно поставить галочку, отключающую брандмауэр. После подтверждения он станет неактивен, и операционная система на текущем компьютере станет полностью открытой для угроз из внешней сети. Поэтому рекомендуется отключать систему защиты либо на короткий промежуток времени для того, чтобы проверить проблемы, связанные с доступностью порта, либо если осуществляется переход на сторонний пакетный фильтр. А постоянно работать в сети с отключенным брандмауэром крайне нежелательно.
Как открыть порты для сервера?
Чтобы это сделать, необходимо открыть настройки роутера, авторизоваться, а затем попасть в пункт «Межсетевой экран». Здесь выбирается параметр «Виртуальные серверы». Стоит отметить, что на всех роутерах названия могут отличаться. Откроется окно, где нужно заполнить все поля в соответствии с тем, какой сервер необходим. Здесь ничего трудного нет.
Как в Ubuntu открыть порт?
Не секрет, что Windows ориентирована даже на малоопытных пользователей. Именно поэтому в этой системе все операции выполняются при помощи графического интерфейса. В Ubuntu же все операции осуществляются при помощи специальных команд, прописываемых в командной строке. Как же в этой системе открывать порты?
Ответ может удивить: никак. Все дело в том, что здесь никакие порты совсем не блокируются брандмауэром по умолчанию. Пользователь по желанию, наоборот, может заблокировать их. Если же каким-то образом порт оказался закрыть, то для его проверки можно использовать программу Nmap. Она способна распознать различные состояния портов. Так, состояние Open значит, что приложение готово принимать пакеты на данный порт. Filtered означает, что фильтр либо брандмауэр блокирует порт в сети. Программа не может определить, открыт он или закрыт. Closed означает, что порт в текущий момент не связан ни с одним приложением, но может быть открыт в любой момент. И, наконец, состояние Unfiltered означает, что порт отвечает на запрос утилиты, но нет возможности определить, является он открытым или закрытым.
Если при сканировании нажать на пробел, то появится процесс выполнения.
Если пользователю ближе не текстовые, а графические программы, то существует утилита Zenmap, которая является графической оболочки для Nmap. Она умеет строить карту сети.
Итоги
Таким образом, для того чтобы открывать на компьютерах порты, существует множество различных способов. Какие-то подходят для одних операционных систем, другие – для других. Пользователь должен сам определиться с подходящими средствами, а сама операция много сил не отнимет. К тому же полезно познакомиться с работой компьютерной техники более детально. Такие навыки всегда пригодятся.
fb.ru
Как открыть порты
Всемирная сеть – главный источник опасности для компьютера. Поэтому антивирус и брандмауэр Windows постоянно следят, какие данные поступают в систему. Из соображений безопасности большинство входов (то есть портов) по умолчанию закрыты, то есть пакеты данных через них не проходят.
Но как открыть порты, если они нужны вам для работы программы или соединения с сервером игры? Без разрешения доступа не получится нормально поиграть ни в Minecraft, ни в другую популярную многопользовательскую игру. Соединение просто не установится или будет работать с постоянными сбоями, пока вы не раскроете нужную дверь.
Настройка брандмауэра
Для примера возьмем ячейку для обмена данными под номеров 80, раскрытие которой необходимо для стабильной работы онлайн-режима GTA V. Попробуем сделать её доступной в параметрах системы.
На первом экране мастера выберите пункт «Для порта» и щелкните «Далее».
Затем укажите, по какому протоколу разрешить доступ. Эту информацию придется выяснять самостоятельно для каждой отдельной игры или программы. В моем случае это протокол TCP. В строке «Определенные локальные порты» вписывается номер 80.
В следующем окне выберите режим работы – «Разрешить подключение». При необходимости здесь же можно настроить безопасное соединение или блокировать доступ.
Затем появится экран с выбором профилей, для которых применяется закрепленный принцип. По умолчанию отмечены все представленные пункты, менять ничего не следует.
Напоследок мастер предложит ввести имя и описание. Имя указывайте обязательно, а с описанием не заморачивайтесь – просто кликните «Готово» для сохранения конфигурации.
Для некоторых программ/игр требует разрешать доступ сразу по двум протоколам – TCP и UDP. В таком случае создается два правила с указанием разных протоколов. Если этот способ не срабатывает, попробуйте разрешить доступ конкретной программе. Смысл тот же, только в первом окне мастера необходимо отметить пункт «Для программы», а затем указать путь к исполнительному файлу приложения – например, gtav.exe
Открытие доступа в роутере
Если вы используете для выхода в сеть роутер, то нужно сделать доступным порт в его настройках, иначе соединение с сервером не будет устанавливаться. Первым делом узнайте физический адрес компьютера.
Физический адрес компьютера узнали, теперь идите в настройки роутера. Зайдите в его веб-интерфейс, используя адрес, указанный на корпусе или в документации к маршрутизатору. У меня стоит D-Link DIR-615, его интерфейс доступен по адресу 192.168.0.1.
За открытие доступа в веб-интерфесе роутера отвечает раздел «Виртуальные серверы». У DIR-615 он находится в меню «Межсетевые экраны».
Перейдите в список виртуальных серверов и кликните «Добавить».
Заполните поля:
После заполнения формы обязательно сохраните конфигурацию. При желании можно проверить доступность указанного адреса. Перейдите на сайт 2ip.ru и запустите инструмент «Проверка порта».
Введите номер и нажмите «Проверить». Внизу появится статус «Открыт» или «Закрыт».
Работа со сторонним файрволом
Некоторые антивирусы отключают файрвол Виндовс, используя для защиты системы собственный межсетевой экран. Например, у меня на компьютере стоит ESET Smart Security, который настроен таким образом, что брандмауэр Виндовс вообще не нужен. Если вы тоже пользуетесь этим антивирусом, повторяйте за мной:
Откроется форма создания правила, которую необходимо правильно заполнить. Ничего сложного, всего несколько строк:
Затем перейдите на вкладку «Локальный» и нажмите «Добавить». Имя и описание трогать не следует, они изменятся автоматически: введите только номер и щелкните «ОК» для сохранения конфигурации.
Можно пойти другим путем: открыть раздел «Интеграция в систему» и установить значение «Неактивен» или «Отключен». Файрвол антивирусного приложения перестанет работать, и Windows предложит включить для обеспечения защиты встроенный межсетевой экран.
Если у вас другой антивирус, то вы всё равно можете воспользоваться приведенной выше инструкцией. Названия пунктов и разделов будут отличаться, но суть остается неизменной. В крайнем случае, можно отключить межсетевой экран в настройках и пользоваться стандартным брандмауэром Windows.
faqpc.ru
Теперь вы можете без труда открывать порты у себя на компьютере!
Сейчас мы рассмотрим, как открыть порт на своём компьютере или ноутбуке. Нужно ли это нам, опасно или нет открывать порты на компьютере?
Добрый день дорогие читатели блога winlix.ru Сегодня я пишу первую статью в новом 2015 году.
План работы на год, я составил, пора работать. К сожалению, под конец 2014 года я сдал позиции. Но я вам гарантирую, что в этом новом году всё измениться до не узнаваемости.
Ну это будет позже, теперь давайте перейдём к теме поста.
Как открыть порт желают знать очень много людей и пользователей, но знаете ли вы как правильно открыть порт?
Кстати начал записывать курс «Командная строка windows».
Пока я разработал план, записал введение.
Сайта, к сожалению, пока нет, создание сайта будет последним действием. Дата выхода я поставил 15 февраля.
Если вы хотите узнать о выходе, не запоминая и записывая эту дату, Вы можете просто подписаться на обновление блога. В таком случае, вы получите письмо о том, что курс вышел и ссылку для его получения.
Ну а теперь к теме нашего сегодняшнего поста. А да, кстати, я решил вернуться к старому оформлению поста, например как сделал это в статье – Интернет зависимость, как бороться.
А именно, перед началом написания, сначала разложить статью по полочкам. Создав список из пунктов, вы можете перейти в любой кусок статьи. Что, на мой взгляд, очень удобно.
Если вы считаете, что это совершенно не нужно или нужно сделать вот так, пишите в комментариях.
Ну что друзья, вот о чём мы сегодня будем говорить:
- Что такое порт и для чего он нужен.
- Зачем и для чего открывать порт, опасно ли это?
- Открытие порта в Windows
- Проверить порт на доступность на вашем компьютере
- Заключение
Ну что поехали по списку.
Что такое порт и для чего он нужен
В нашем понимании порт, это что-то типа морской базы, куда швартуются корабли, сухогрузы танкеры и т.д. Каждому кораблю выделяют причал и дают разрешение. Верно?
К чему я вообще в теме о компьютерах, сказал у судоходстве? Да потому что аналогично это работает и на наших компьютерах. Каждая программа имеет запрос на доступ.
Другими словами, чтобы разрешить работать той или иной программе у нас на компьютере, мы должны дать ей место для базирования. Или порт.
Если программа просит открыть порт, а у вас он закрыт, программа просто не будет работать на вашем компьютере.
Возьмём в пример известный нам уже скайп. Он использует порт 80. Этот порт автоматически включен в системе. Поэтому эта программа получает от нас доступ и спокойно работает на наших компьютерах.
Именно поэтому, некоторые программы, кроме официальных, могут просто не работать на наших компьютерах.
Вот и всё друзья, порт нужен для того, чтобы корабли (программы), заходили и выполняли свои функции.
Если они получают доступ, они работают.
Если доступа у них нет, они будут только установлены, и плавать вокруг нас постоянно, запускаться с ошибками, ничего не выполнять, зависать и так далее.
Зачем открывать порты и вообще, если программы требуют открыть доступ, нужно ли бежать сломя голову, чтобы открыть тот или иной порт?
Об этом мы поговорим прямо сейчас.
Зачем открывать порт, опасно ли это
Как вы думаете, если программы работают через порты и у каждой свой порт, нужно ли открывать порты всем?
На первый взгляд может показаться, что ДА!
Первый и самый серьёзный отказ, потому что чем больше открытых портов у вашего ПК, тем больше в него может проникать программ.
Ну ладно, если вы их установили сами, ещё чёрт с ними. А если программы — вирусы?.
Второй, на мой взгляд, момент, почему не стоит открывать доступ, да потому что вы сделаете свой компьютер «проходным двором». К вам на компьютер может зайти любой школьник.
Есть ещё несколько незначительных вопросов и моментов, но писать об этом можно 5 листов.
Я думаю, что этими двумя моментами, я показал вам, что крайне не рекомендую открывать порты, только потому, что так надо.
Бывают такие моменты, когда ну просто необходимо открыть порт, чтобы запустилась та или иная программа. Что делать?
Ну, тогда открывайте порт. Как это сделать, мы поговорим прямо сейчас.
Как открыть порт Windows
Ну что ж, мы узнали, что такое порт, для чего он нужен, и что открывать его не желательно.
Но иногда нам очень нужно открыть тот или иной порт. Давайте это сделаем прямо сейчас.
Для того, чтобы открыть порт нам необходимо, перейти в Брандмауэр нашей операционной системы.
Все уже наверно знают, как перейти в Брандмауэр.
Первый раз я упомянул об этой замечательной штуке в статье по интернет безопасности.
Но, на этот раз нам нужно не только перейти в брандмауэр windows, но ещё и совершить несколько действий.
Для того чтобы перейти в брандмауэр, существует несколько способов. Я же расскажу один. Думаю, этого будет достаточно.
Теперь нам необходимо перейти в настройки «исключение». Здесь нам показывают, какие манипуляций мы можем сделать. Но нас интересует только порты.
Конечно, в будущем будут уроки и по другим темам по брандмауэра. Поэтому подписывайтесь, чтобы не пропустить.
Ну, а сейчас просто нажимаем на кнопке «Добавить порт».
Ну, вот и всё, наша система всё поняла, и сразу предлагает нам всего два поля. Это имя порта, который вы можете ввести абсолютно любое, и сам порт.
Я когда открываю порт, именем ввожу, название программы. Это удобно и сразу видно, для какой программы конкретно, разрешен и открыт этот порт.
После ввода оставляем чек бокс на первом варианте и нажимаем «ОК».
Таким образом, мы только что разрешили нашей системе работать или соединяться с программами извне. Отлично, у нас всё получилось. Всё работает.
А я просто хочу ещё добавить, для общего развития так сказать о более тонких настройках. Скрываются они под кнопкой «Изменить область». Не буду сильно забивать вам голову, там всё показано, описано и приведено в качестве примеров.
Я скажу только, что эта настройка позволяет вам открывать порты или добавлять программы в исключения не только в полном доступе, но и локальной сети, а более тонкая настройка, может быть в качестве одного айпи.
Как использую эту настройку я. У меня есть второй компьютер, или другими словами есть сервер, куда я слаживаю свои наработки, файлы, документы и так далее.
Этот компьютер стоит в обычной кладовке. Используя для соединения этих двух компьютеров, удалённый доступ.
В общем, выставляю в настройках брандмауэра, открыть порт только для айпи такого — то! Это означает, что доступ по этому порту имеет только моя серверная машина и НИКТО больше.
Думаю, вы поняли.
Вот и всё, вот так мы можем открыть порт на операционной системе windows. Настроить его для своих нужд, для своих целей и БЕЗОПАСНОСТИ!
Порты на других версиях операционных систем windows открываются, точно так же! Единственное, что изменён дизайн, название функций и т.д.
Во всех операционных системах Windows порты открывает брандмауэр. Поэтому в следующих пунктах более подробно останавливаться не будем.
Если у вас остались вопросы или что-то не понятно, пишите в комментариях, мне на почту и так далее.
Вы обязательно получите ответ на свой вопрос.
Отлично, порты мы тоже научились открывать, научились их настраивать, и работать с настройками. Скорее всего, у вас возникает вопрос, Слушай Гена, всё конечно хорошо, но сейчас открою кучу, а как за ними следить?
Ну, ребятушки тут нам поможет список открытых портов. Для этого переходим к следующему пункту нашей статьи.
Проверить, открыт или закрыт порт.
Для этого существует несколько способов, через командную строку, специальные программы. Но мы будем использовать тот способ, которым я пользовался в начальном уровне.
Когда только начал разбираться в компьютере. Это просто открыв наш браузер перейти на сайт 2ip.ru.
Как видите, там куча всякого добра. Но нам нужно только «проверить порты». После этого нажимаем начать проверку.
Через несколько секунд сервис выдаст вам целый список. Таким образом, вы сможете проверять, открыли или нет, тот или иной порт.
Всё очень просто, легко и быстро.
Если видим красный текст, порт закрыт, если видите зелёный. Я вас поздравляю.
Если после всех действий, порт не будет открыт, то звоните в свою интернет компанию. Скорее всего они закрыли этот порт.
В завершении статьи, хотел бы подвести итоги и собрать все те ключевые моменты, на которые нужно обратить внимание.
Заключение
Итак, никогда не открывайте порты без надобности. Особенно если просит отрыть порт, какая то программа школьника – стажера.
Если же, вам просто не избежать открытия порта, то прежде посмотрите, можно ли его открыть для одного айпи, или хотя бы своей локальной сети. Или для всего и вся.
Пренебрегать этим не стоит, и не советую, потому, как это может привести к плачевным последствиям.
После того как определили для каких целей и какой вариант открытия порта взять, тут же сразу включите защиту своего компьютера на максимум. Различными фаэрволами, антивирусниками и т.д.
После того, как уверены в своей защите и программе, которая требовала от вас открытия порта, можете смело начинать с ней работать.
Никогда и не при каких обстоятельствах не открывайте доступ, когда это требует сама программа! 98% это вирус!
Это программа шпион. Разработанная исключительно для похищения данных с вашего компьютера.
Программы, которые разрабатывают софт компании, мировые брэнды НИКОГДА не потребуют от вас открыть порт!
А уж тем более, не укажут какой именно.
Если вы будете соблюдать эти нехитрые советы, через которые я прошёл лично, открытия порта для вас будет безболезненным.
Ну а на этом у меня всё. Теперь вы можете управлять своими портами, открывать, закрывать и так далее.
Как открыть порт в операционной системе, как видно очень легко и просто, больше ненужно бежать к другу с просьбой рассказать как открыть порт.
Возможно, вы заметили, что в статье упоминается только про windows xp. А вам нужно для других. Поэтому прикладываю видео, которое покажет вам в формате видео урока как открыть порт в windows 7,8.
Спасибо за внимание, с Вами был Геннадий Никулин. С Рождеством вас дорогие друзья!
Не забывайте подписываться на обновления блога и получать одним из первых новости о блоге, новые статьи, кроссворды, конкурсы, выходы видео курсов и т.д.
До следующих встреч.
А вы открывали уже порты, встречались ли сложности?
winlix.ru
Открываем порт в Windows 7
Для корректного функционирования некоторых программных продуктов необходимо открытие определенных портов. Установим, как это можно сделать для ОС Windows 7.
Как открыть порт Ubuntu | Losst
Правильная настройка брандмауэра имеет очень важное значение для безопасности вашего сервера или даже домашнего компьютера, подключенного к сети интернет.
На промышленных серверах брандмауэр запрещает подключение к большинству из них, оставляя только необходимые. В этой статье мы рассмотрим как открыть порт iptables и закрыть все остальные. Хотя в большинстве дистрибутивов существуют специальные утилиты для настройки брандмауэра,мы будем использовать iptables, чтобы вы смогли понять процесс на самом низком уровне.
Содержание статьи:
Просмотр правил Iptables
Прежде чем что-либо менять, нужно понять каким образом система работает сейчас. Возможно, для лучшего понимания материала вам сначала стоит ознакомиться со статьей iptables для начинающих. Для просмотра текущих правил iptables выполните такую команду:
sudo iptables -L
Здесь мы видим три цепочки OUTPUT, INPUT и FORWARD, за открытые порты отвечает цепочка INPUT, именно через нее проходят все входящие пакеты. Сейчас политика по умолчанию — ACCEPT, это значит, что подключение ко всем портам разрешено. Здесь нам нужно настроить все самим и это будет проще если бы какая-либо программа уже создала свои настройки, но этот вариант мы тоже рассмотрим ниже.
Как открыть порт iptables с нуля
Если в iptables уже есть какие-либо правила и вы хотите их удалить просто выполните:
sudo iptables -F
Теперь нам нужно добавить правила, которые разрешат обмен данными между любыми портами на локальном интерфейсе lo, это нужно чтобы не вызвать системных ошибок:
sudo iptables -A INPUT -i lo -j ACCEPT
$ sudo iptables -A OUTPUT -o lo -j ACCEPT
Если кратко, то здесь добавляется два правила в цепочки INPUT и OUTPUT, разрешающие отправку и прием данных из интерфейса lo. Еще одно интересное и важное правило, которое многие упускают. Нужно запрещать только новые соединения, а пакеты для уже открытых нужно разрешать. Иначе получится, что мы отправляем серверу запрос (цепочка OUTPUT открыта), соединение открывается, но сервер не может нам ответить, потому что все пакеты отбрасываются в INPUT. Поэтому нужно разрешить все пакеты с состоянием ESTABLISHED и RELATED. Для этого есть модуль state:
sudo iptables -A INPUT -m state --state ESTABLISHED,RELATED -j ACCEPT
Теперь самое интересное, рассмотрим как открыть порт 22 и 80 для протокола TCP:
sudo iptables -A INPUT -p tcp --dport 22 -j ACCEPT
$ sudo iptables -A INPUT -p tcp --dport 80 -j ACCEPT
Опция -A сообщает, что нужно добавить пакет в конец цепочки, -p — указывает протокол, а —dport или Destination Port (порт назначения) указывает из какого порта пакеты нужно принимать. Теперь вы можете снова посмотреть список правил:
sudo iptables -L
Вывод очень упрощен и понять здесь что-то сложно, например, может показаться что у нас два одинаковых правила, хотя это не так. Чтобы отобразить более подробную информацию используйте:
sudo iptables -nvL
Чтобы все это в действительности заработало, осталось поменять политику по умолчанию на DROP:
sudo iptables -P INPUT DROP
Все, можете проверять. Все пользователи смогут получить доступ к портам 22 и 80, а к остальным доступа не будет.
Как открыть порт, если уже есть правила
Довольно часто возникает ситуация, когда вам нужно открыть порт Linux, а iptables уже содержит набор правил, запрещающих доступ к портам. Иногда вы добавляете правило, все как нужно, с помощью описанной выше команды, но не замечаете никакого эффекта. Рассмотрим почему так происходит.
Допустим, программа или предыдущий администратор для надежности добавили в конец цепочки правило такого вида:
sudo iptables -A INPUT -j DROP
Как вы понимаете, это значит, что все пакеты, которые до него доходят, будут отброшены. Ваше правило добавляется в конец цепочки, уже после этого. Естественно, что к нему уже никакие пакеты не дойдут, потому что они были отброшены ранее. Чтобы обойти эту проблему нужно использовать опцию -I (INSERT) вместо -A (ADD), она добавляет правило в начало цепочки и все будет работать. Осталось открыть порты Linux:
sudo iptables -I INPUT -p tcp --dport 1924 -j ACCEPT
Теперь смотрим список правил и проверяем:
sudo iptables -L
Выводы
В этой статье мы рассмотрели как открыть порт Ubuntu 16.04 или в любом другом Linux дистрибутиве, а также закрыть ненужные порты. Это повысит безопасность вашей системы. Только на первый взгляд кажется, что с iptables сложно работать. Если разобраться, то все будет достаточно просто. Надеюсь, эта информация была полезной для вас.
Оцените статью:
Загрузка…Как открыть порты на Windows 10 и 7. Или привет любителям Майнкрафт | Компьютерный энтузиаст
Как открыть порты на Windows 10 и 7. Или привет любителям МайнкрафтПривет любителям сетевых игр! Сейчас в продолжение темы про сетевые настройкипоговорим о том, как открыть порты на Windows 10 и 7, на примере популярной игры под названием Майнкрафт (в оригинале Minecraft).
Это очень популярная игрушка, хотя меня, как активного пользователя YouTube, уже достали тупые ролики про Нуба и прочую херню, которые постоянно висят в трендах. Если вы понимаете о чем я и тоже так считаете, напишите об этом в комментариях к публикации.
Содержание статьи:
Как открыть штатный брандмауэр Windows 10 и 7
Как разрешить входящие соединения для порта
Как разрешить исходящие соединения для порта
Итак, друзья, для того чтобы создать свой сервер в Майнкрафт, нужно обязательно открыть порт под номером 25565 на роутере. О том как это правильно сделать, я очень подробно рассказывал вам в прошлом посте. Кто еще не читал, пора бы это, наконец-то, сделать.
Но бывает такое, что все равно порт остается закрытым. Происходит так потому, что, скорее всего, стандартный брандмауэр продолжает блокировать соединение. Поэтому нужно экстренно внести соответствующие корректировки в список сетевых правил.
И надо сразу сказать, что делается это довольно легко, главное настроить встроенный брандмауэр Windows 10 и всего-то делов. Хотя и в «семерке» все действия будут практически одинаковыми. Поэтому прочитав эту статью, вы без особого труда сможете организовать все это дело и там. Так что давайте начинать, а то уже не терпится.
Первым делом жмем правой кнопкой мыши по значку «Пуск» и идем в «Панель управления».
Как открыть порты на Windows 10 и 7. Или привет любителям МайнкрафтНаходим там вкладку «Брандмауэр Windows».
Как открыть порты на Windows 10 и 7. Или привет любителям МайнкрафтНа следующем шаге есть возможность немножко схитрить. Чтобы не мучиться дальше с выставлением параметров и всего такого, в пункте «Включение и отключение брандмауэра Windows» можно вообще его отключить.
По логике раз сетевой экран уже бездействует, значит, порт тоже должен открыться. Так что осталось только проверить так ли это. Но лично я такой метод стопроцентно посоветовать вам не могу, поскольку, как-никак, это угроза вашей сетевой безопасности. Поэтому переходим в раздел «Дополнительные параметры».
Как открыть порты на Windows 10 и 7. Или привет любителям МайнкрафтИ следуем по пути «Правила для входящих подключений — Создать правило».
Как открыть порты на Windows 10 и 7. Или привет любителям МайнкрафтДалее выбираем опцию «Для порта». Хотя, например, можно попробовать указать вариант «Для программы», чтобы прописав каталог расположения файлов ПО, разрешить все входящие соединения. Но мы следуем по более безопасному пути, поэтому выбираем первый вариант развития событий.
Как открыть порты на Windows 10 и 7. Или привет любителям МайнкрафтНа следующем шаге выбираем протокол и, собственно, сам номер порта, который пытаемся открыть. Поскольку эта статья посвящается любителям игры Майнкрафт, то, естественно, его номер будет 25565.
Как открыть порты на Windows 10 и 7. Или привет любителям МайнкрафтВ качестве очередного ликбеза по сетевой безопасности, особо строптивых сразу хочется уберечь от необдуманных поступков. Дело в том, что не стоит на горячую голову сразу активировать пункт «Все локальные порты», чтобы ничего не прописывать руками.
Такими действиями вы создадите просто огромную дыру для проникновения на ваш компьютер злоумышленников и прочих нехороших программ. Ну а мы двигаемся дальше и «Разрешаем подключение» по выбранным портам.
Как открыть порты на Windows 10 и 7. Или привет любителям МайнкрафтЗатем профилям сетей.
Как открыть порты на Windows 10 и 7. Или привет любителям МайнкрафтНа завершающем шаге нужно придумать осмысленное имя только что созданному правилу, чтобы потом его можно было отыскать в бесконечном списке сетевых параметров брандмауэра Windows 10 и 7.
Как открыть порты на Windows 10 и 7. Или привет любителям МайнкрафтНу вот и все, друзья, на картинке ниже можно увидеть финал нашего кропотливого труда. Кстати, если щелкнуть правой кнопкой мыши по названию правила, откроется дополнительное меню с выбором разных интересных действий.
Как открыть порты на Windows 10 и 7. Или привет любителям МайнкрафтНо это еще не все. Теперь нужно точно такое правило настроить для исходящих соединений. Думаю вы уже догадываетесь, как это можно сделать.
Как открыть порты на Windows 10 и 7. Или привет любителям МайнкрафтТолько будьте очень внимательными при настройке выбора действия. Почему-то изначально брандмауэр предлагает «Блокировать подключение». Это нам не нужно, поэтому ставим галочку напротив пункта «Разрешить подключение».
Как открыть порты на Windows 10 и 7. Или привет любителям МайнкрафтНу вот теперь, уважаемые читатели, вы точно знаете, как открыть порты на Windows 10 и 7. А любители игры Майнкрафт просто обязаны поделиться своими положительными эмоциями в комментариях к статье.
В завершение добавлю немного дегтя в нашу бочку с медом. Бывает такое, что несмотря на все перечитсленные действия и настройки, порт все равно не открывается (кстати, о том как его проверить, я рассказывал в прошлой статье).
Причиной этому может послужить ваша антивирусная программа, в составе которой имеется свой брандмауэр. В таком случае нужно еще будет «поколдовать» с его правилами. Также, по некоторым техническим особенностям, открытие портов может быть заблокировано на уровне оборудования вашего провайдера. В таком случае сделать вряд ли что-то получится.
Ну а на этом все пока! Задавайте свои вопросы в комментариях к статье, буду рад на них ответить.
С уважением, Комаровский Виталик
Как открыть порт если он не открывается. Все о портах. И как правильно открыть порты. Открытие портов на роутере ASUS
На роутерах, знают многие. Но часто бывают такие ситуации, когда пользователь это делает, но проверка извне показывает, что все-таки порт закрыт. Некоторые упираются в данную проблему и не понимают, что дальше делать. Одной из распространенных причин является система безопасности персонального компьютера. Дело в том, что, узнав, как порты открывать для роутера, человек делает только половину дела. Также их нужно открывать в правилах брандмауэра на компьютере. Далее будет подробно рассказано, как открыть порты на Windows 10 и более младших версиях операционной системы.
Как попасть в настройки фаервола (брандмауэра)
Данные настройки расположены в Панели управления, где есть раздел «Система и безопасность». В новых версиях операционной системы можно воспользоваться таким элементом рабочего стола, как поиск. В нем надо начать вводить слово «брандмауэр», и пользователь увидит в результатах нужную ссылку. Еще одним очень быстрым и удобным методом для попадания в настройки является нажатие комбинации Win+R. Появится строка, в которой следует написать: «firewall.cpl» и нажать на OK.
Как на компьютере в брандмауэре?
В настройках встроенного фаервола необходимо перейти в «Дополнительные параметры», после чего будет открыт раздел с параметрами в режиме повышенной безопасности. Слева есть поле с правилами для входящих соединений. Его надо открыть и создать правило. Для этого в окне «Действия» справа нажимается соответствующий пункт, и будет открыт «Мастер для создания правила подключения». Тип правила должен быть выбран для порта. Далее выбирается тип протокола, и указывается порт. Как правило, протоколом выбирается TCP, а реже — UDP. Здесь же указывается номер порта. Как узнать, какой открыть порт? Каждая игра и программа требует свой определенный номер. Его можно найти, воспользовавшись поисковой системой. После этого ставится галочка, разрешающая подключение, создается имя для правила и все. Теперь порт открыт. Проверить его доступность извне можно при помощи специальной программы PFPortChecker. Если проверка показывает, что порт закрыт, можно прибегнуть к такому варианту: разрешить программе сетевую активность любого типа. Как порты открывать таким способом? Снова нужно попасть в настройки и снова создать правило. Но теперь оно создается не для порта, а для приложения. В открывшемся окне нужно выбрать ту программу, доступ к которой необходим. Снова ставится галочка для разрешения подключения, придумывается имя. Теперь правило создано и для программы.
Если и такой шаг не помог, то как порты открывать еще? Можно попытаться совсем отключить брандмауэр, встроенный в систему.
Как отключить фаервол?
Для отключения необходимо в настройках выбрать пункт под названием «Включение и отключение». Откроется окно с настройками параметров для типов сети. Для каждого нужно поставить галочку, отключающую брандмауэр. После подтверждения он станет неактивен, и операционная система на текущем компьютере станет полностью открытой для угроз из внешней сети. Поэтому рекомендуется отключать систему защиты либо на короткий промежуток времени для того, чтобы проверить проблемы, связанные с доступностью порта, либо если осуществляется переход на сторонний пакетный фильтр. А постоянно работать в сети с отключенным брандмауэром крайне нежелательно.
Как открыть порты для сервера?
Чтобы это сделать, необходимо открыть настройки роутера, авторизоваться, а затем попасть в пункт «Межсетевой экран». Здесь выбирается параметр «Виртуальные серверы». Стоит отметить, что на всех роутерах названия могут отличаться. Откроется окно, где нужно заполнить все поля в соответствии с тем, какой сервер необходим. Здесь ничего трудного нет.
Как в Ubuntu открыть порт?
Не секрет, что Windows ориентирована даже на малоопытных пользователей. Именно поэтому в этой системе все операции выполняются при помощи графического интерфейса. В Ubuntu же все операции осуществляются при помощи специальных команд, прописываемых в командной строке. Как же в этой системе открывать порты?
Ответ может удивить: никак. Все дело в том, что здесь никакие порты совсем не блокируются брандмауэром по умолчанию. Пользователь по желанию, наоборот, может заблокировать их. Если же каким-то образом порт оказался закрыть, то для его проверки можно использовать программу Nmap. Она способна распознать различные состояния портов. Так, состояние Open значит, что приложение готово принимать пакеты на данный порт. Filtered означает, что фильтр либо брандмауэр блокирует порт в сети. Программа не может определить, открыт он или закрыт. Closed означает, что порт в текущий момент не связан ни с одним приложением, но может быть открыт в любой момент. И, наконец, состояние Unfiltered означает, что порт отвечает на запрос утилиты, но нет возможности определить, является он открытым или закрытым.
Если при сканировании нажать на пробел, то появится процесс выполнения.
Если пользователю ближе не текстовые, а графические программы, то существует утилита Zenmap, которая является графической оболочки для Nmap. Она умеет строить карту сети.
Итоги
Таким образом, для того чтобы открывать на компьютерах порты, существует множество различных способов. Какие-то подходят для одних операционных систем, другие — для других. Пользователь должен сам определиться с подходящими средствами, а сама операция много сил не отнимет. К тому же полезно познакомиться с работой компьютерной техники более детально. Такие навыки всегда пригодятся.
Как открыть порты на Windows 7, 8, 8.1, знают далеко не все, зато слышали о них, наверное, многие пользователи ПК . Однако для некоторых онлайн-игр или программ, требующих доступа к интернету, открытие дополнительных подключений становится необходимым. Иногда требуется открыть или проверить уже открытые порты.
Порт — это определённый числовой код, позволяющий системе обмениваться данными с хостингами из интернета. Это своего рода тропинка, помогающая необходимым данным проверить и добраться с удалённого сервера именно на ваш компьютер , точно по адресу.
Какие-то приложения не требуют открытия дополнительного подключения, так как оно заранее открыто. Но для некоторых закрытых ресурсов, игр (например, Minecraft), делать это приходится вручную.
Способы открытия
Самый простой общий способ
Самый доступный метод довольно прост. Ниже изложен алгоритм действий, которые требуется выполнить:
- В «Панели управления» находим пункт «Система и безопасность», затем открываем «Брандмауэр Windows».
Открываем Брандмауэр Windows
- Выбираем «Дополнительные параметры»
- В появившемся окошке выбираем «Правила для входящих подключений» (левая колонка).
Выбираем «Правила для входящих подключений»
- Далее необходимо создать правило, нажимаем на соответствующий значок.
- Тип правила «Для порта», жмём кнопку «Далее», ставим маркер на «Протокол TCP» и вводим номер (необходимо его точно проверить). Снова жмём «Далее».
Ставим маркер на «Протокол TCP»
- Оставляем все галочки — они определяют, к каким профилям будет относиться правило.
Оставляем все галочки
- После нужно будет придумать имя и, если вам это требуется, описание. Нажимаем «Готово».
Указание имени
Всё — у вас появилось новое правило, теперь компьютер сможет подключиться к нужному серверу.
Подключение для программы
Этот способ может потребоваться, если предыдущий не смог обеспечить необходимому приложению требуемую сетевую активность. То есть, попросту, нужная программа до сих пор не соединяется с интернетом.
- По предыдущему алгоритму доходим до того места, где нужно выбрать тип правила, выбираем тип правила «Для программы»
- Ставим маркер на «Путь программы», выбираем при помощи кнопки «Обзор» либо вбиваем вручную адрес программы.
- Нажимаем «Далее», ставим «Разрешить подключение».
- Затем повторяем всё то же самое, что делали при предыдущем способе.
В итоге для этой программы будет разрешено соединение с сетью.
Сам по себе может часто блокировать многие соединения, поэтому в каких-то случаях можно просто попробовать отключить его. Однако если на вашем компьютере не установлено никаких антивирусов, то пользование интернетом с отключенным брандмауэром может быть опасно для компьютера.
Чтобы отключить брандмауэр, нужно просто зайти в него, выбрать пункт «Включение и отключение брандмауэра Windows», в настройках параметров поставить маркеры на «Отключить брандмауэр Windows» и нажать «ОК».
Проверка
Не всегда нужно вбивать новый номер и выбирать протокол, иногда достаточно знать, как проверить, открыт ли порт. Сделать это можно при помощи специальной команды. Сначала вбиваем в командной строке (открывается нажатием Win+R) «cmd» (без кавычек), затем нажимаем «ОК», а в появившемся окне вписываем команду «netstat -a». После появится список всех открытых протоколов. Таким образом легко проверить их количество. Такую проверку можно осуществить и на различных бесплатных интернет-сервисах , которые также предоставят эту информацию.
Открыть новые подключения или вообще отключить их блокировку довольно легко. Эти ограничения при небольших умениях не смогут помешать получать доступ к необходимой информации или данным из Сети. Теперь, при необходимости, вы сможете как открыть порт на компьютере, так и проверить открытые.
Жизнь сейчас связана с компьютерами, программным обеспечением и сетью интернет. Многие люди постоянно пользуются разнообразными программами для упрощения работы или развлечения.
Из-за требования программ к наличию стабильного и открытию определенных портов многие сталкиваются с проблемами работоспособности некоторых приложений. Если они закрыты, то ПО может не обновляться или просто некорректно работать.
Наиболее простым вариантом будет воспользоваться бесплатным ОНЛАЙН сервисом, проверяющим их доступность. Такие сайты как 2ip.ru или PortScan.ru легко смогут помочь вам в этом.
При желании проверить доступность и открыть их на windows, необходимо запустить службу telnet. Для этого в проводнике нужно перейти по пути: «Компьютер» ? «Удалить или изменить программу»
в открывшемся окне в левой колонке выбрать «Включение или отключение компонентов Windows».
В списке «Компоненты Windows» отмечаем пункты «Telnet-сервер» и «Клиент Telnet». Затем перейдите в командную строку windows, сделать это можно нажав «+R» и введя в строку cmd.
Попав в консоль, введите telnet 127.0.0.1 110 (127.0.0.1 – это локальный адрес компьютера, 110 – порт).
Если соединение установлено удачно и сообщение об ошибке не появилось, значит все хорошо.
В случае, если появилось сообщение об ошибке, первым делом стоит проверить брандмауэр, и установленный файервол, возможно, проблема в них. Но помните, если на компьютере все в порядке, то это не значит, что на роутере тоже все настроено правильно!
Как открыть порт в брандмауэре
При включенном брандмауре в виндовс проверьте блокирует ли он доступ программ в интернет. Попасть в настройку можно несколькими различными путями:
После того как зашли, следовать: «Дополнительные параметры» откроется новое окно в режиме повышенной безопасности,
в левом меню выбрать «Правила для входящих соединений» ?
в правом меню расположена кнопка «Создать правило» ? откроется окно мастера создания правил «Для порта» .
Далее выбирать тип протокола «TCP» или «UDP», в большей части программ используется первый протокол, но если вам необходимы оба, то придется создавать два правила. В нижней части окна выбираем «Определенные локальные порты» и пишем номер, который открывается.
В следующем окне выбираем пункт «Разрешить подключение» . В остальных пунктах оставляем стандартные значение, только не забудьте ввести имя для правила.
В случае если программа по-прежнему не работает, можно создать правило разрешающее программе свободный доступ в интернет. Для этого вновь выбираем «Создать правило» – «Для программы» – Указываем путь к ней – «разрешить подключение» – Вводим имя – «Ок».
Если настройка или полное отключение брандмауэра не помогло, то проверьте файерволл установленный на компьютере и настройки роутера.
Как открыть порт в firewall
В том случае, если установлены сторонние файерволл программы, необязательно мучатся с настройкой сетевых политик (см. ).
У каждого современного защитника есть функция «Доверенные приложения» или же «Исключения». Все, что необходимо сделать – это зайти в «настройки» – «приложения» – и выбрать там пункт – «Добавить исключения» или же «Доверенные приложения» после чего указать путь до файла программы.
Достаточно указать ярлык на рабочем столе.
Не забудьте также добавить ваше приложение в исключения антивируса.
В случае если все это не помогло, то стоит проверить все ли в порядке с роутером.
Как открыть порт на роутере
Если после проделанных действий ПО все еще не работает, то остается проверить только роутер. Главная проблема в этом случае – это то, что модели роутеров отличаются интерфейсом и функциональными настройками (см. ).
Приведённые советы подходят для нескольких, самых распространенных марок.
Введи в адресной строке стандартный IP адрес – 192.168.1.1, откроется административный интерфейс роутера, вписываете данные для авторизации. В редких случаях производители используют другой IP, если стандартный не подошел, то нужный можно посмотреть на обратной стороне роутера, где написан его адрес и логин/пароль.
После того, как попали в веб интерфейс необходимо ввести логин и пароль. Дальнейший путь может меняться в зависимости от производителя и модели.
TENDA
«Дополнительно» (Advanced) ? «Расширенная настройка» (Advanced Setup) ? NAT ? «Виртуальный сервер» (Virtual Servers Setup).
- Нажать кнопку «добавить» (add), в пункте «Выбор услуги» (Select a Service) выбрать один из готовых шаблонов, в строке «IP адрес сервера» указать IP ПК в виде маски: «192.168.1.» без последней цифры.
- В «External Port Start» указать требуемый порт, в выпадающем списке «Protocol» выбрать «TCP», «UDP» или «TCP/UDP» – применить изменения «APPLE/SAVE». Остальные строки пропишутся автоматически.
D-Link
«Расширенные настройки»? «Межсетевой экран» ?»Виртуальный сервер» ? «Добавить».
- В шаблоне выставляем Custom,
- Начальный /конечный внешний порт – выставляем номер который нужно открыть или диапазон,
- Внутренний IP- пишем адрес компьютера, посмотрите в сетевых настройках windows,
- Протокол – лучше ставить TCP, но если программа требует «UDP» выбирайте его.
TP-Link
Переадресация? Виртуальные сервера? «Добавить».
- Порт сервиса – пишем то, что хотим открыть,
- IP адрес- IP компьютера.
ASUS
Интернет? Переадресация? внизу в колонке «добавить/удалить» нажмите на плюс.
- Имя службы – любое имя, роутер перенаправляет пришедшие пакеты данных,
- Протокол – то же, что и в предыдущих пунктах.
Проделав все это, не забудьте добавить вашу программу в исключения антивируса, он тоже может блокировать выход в интернет.
Добрый день уважаемые читатели и гости блога, продолжаем изучать безопасность в операционных системах Microsoft, в прошлый раз мы решили проблему с долгим поиском обновлений Windows 7 , установили их и теперь система более защищена от внешнего мира, в сегодняшней же стать я затрону такую тему, как что такое порты и как открыть порт 443 в windows , за минуту. Данный материал будет полезным для системных администраторов, так и для разработчиков.
Что такое порты в Windows
Давайте я попробую по простому объяснить, что такое порт. Представим себе большой микрорайон с большим количеством многоэтажных домов, в каждом из них есть квартиры с жильцами, общим количеством 65 536, каждая квартира имеет свой уникальный, порядковый номер. Теперь представим, что вам необходимо попасть к другу Васе, который живет в 1443 квартире, вы что делаете идете в нужный дом с таким номером квартиры, далее вам нужно заскочить к Марине, которая живет в 80 квартире, а теперь представьте, что вместо вас это ваш компьютер и вместо ваших друзей, это порты. Каждый такой порт уникален и отвечает за ответ пользователю по определенной службе, например,
- 80 — это http служба, которая отвечает вам при запрашивании страниц сайта
- 1433 — это порт службы SQL
- 443 — https зашифрованный вариант http, с использованием SSL сертификатов .
Из выше описанного, порты бывают двух типов:
- Жестко забронированные под определенные службы. Это порты которые используются исключительно определенными программами. Диапазон таких портов от 0-1024, но есть и выше, тот же 1433 у SQL или 55777 Vipnet.
- Динамические, используемые для повседневных вещей пользователя. Это диапазон после 1024, и используют их, например, в таком контексте: скачиваете файл, ваш компьютер использует один порт, смотрите online фильм, ваш компьютер использует второй порт и так далее. Как только передача данных заканчивается, порт освобождается.
Порты еще очень часто ассоциируют с сокетами , о которых я уже рассказывал, советую посмотреть.
Что такое порт 443?
Как я и писал выше, чаще всего он используется в двух вещах, первая это конечно подавляющее количество сайтов, работающих по https протоколу на 443 порты, и второй момент это в шифрованных каналах передачи данных. Лет 5 назад, его использовали в основном интернет банки и интернет магазины, где расплачивались электронными картами, сейчас же поисковые системы, стараются и подталкивают, всех вебмастеров, перевести свои ресурсы именно на 443 соединение.
Почему порт может не работать?
Давайте рассмотрим вопрос. по каким причинам может быть закрытым порт 443.
- По умолчанию, когда вы только установили Windows, в ней по умолчанию все порты на ружу закрыты из политики безопасности и это правильно. Их блокирует встроенная программа брандмауэр Windows или по простому файрвол.
- Администратор сети у вас мог заблокировать нужный порт, так как у него есть такие механизмы как групповая политика или доступ к прокси серверу.
- 443 сокет заблокирован на маршрутизаторе
Если 443 порт закрыт, то это означает, что:
- Если на вашем компьютере есть программа или утилита подключающаяся к 443 порту, не сможет этого сделать
- Компьютер из вне не сможет получить доступ к сервису, расположенному вас, например, веб сайту.
Как открыть порт 443 на windows 7, 8.1 и 10
Я расскажу как открыть порт 443 на windows 7, но все описанное ниже, будет актуально и делаться один в один и на современных операционных системах Windows 10 и серверных редакциях. Порядок действий:
- Нажмите Win+R и введите firewall.cpl, это быстрый вызов оснастки брандмауэр, полный список команд .
- Либо же вы можете использовать классический путь, это открыть кнопку «Пуск» и
- Выбираем в правом верхнем углу, классический вид с крупными значками и щелкаем по значку брандмауэра.
- Если вам нужно быстро протестировать 443 соединение, то я вам советую полностью отключить брандмауэр, особенно если подпирает время, для этого открываем соответствующий пункт.
Для отключения, выберите соответствующие пункты, по сути теперь будут открыты все порты Windows 7. После тестирования не забываем все включить.
А теперь правильный вариант, перейдите в дополнительные параметры фаэрвола. Вы попадете в повышенный режим безопасности, именно тут можно открыть порт 443 windows.
- Переходим в «Правила для входящих подключений», если нужно чтобы к вам подключались по 443 соединению, если нужно, чтобы вы могли подключаться, при условии, что он закрыт, то выберите «Правила исходящих подключений». Щелкаем правым кликом и выбираем «Создать правило»
- Тут нам интересны два пункта, первый это «Для программы», удобен тем, что вы разрешаете конкретной программе все подключения через фаэрвол, из недостатков, то что если у нее есть зависимые программы, то работать может не полностью или вообще не будет, второй вариант для порта, удобен тем, что единожды открыв нужный порт, вам не нужно думать какая для какой программы вам его разрешать. Простой пример вы используете 80 сокет, сначал он работал на Apache, потом вы его заменили на IIS, в брандмауэре ничего не пришлось менять.
- Если выбрали второй вариант, то указываем протокол TCP или UDP (для большей безопасности)
- Если выбрали первый пункт с программой, то вам необходимо указать до нее путь, до файла exe.
- Указываем действие, в данном случае «разрешить», так как на нужно открытие порта 443.
- Далее указываем на какой сетевой профиль будет оно применяться, доменный это для локальных сетей организаций , частный для домашних сетей, а публичный, для внешнего мира.
- Все задаем имя для создаваемого правила и нажимаем готово.
Если вы допустили ошибку или, что-то поменялось, то вы всегда можете изменить настройки через свойства.
Как открыть порт 443 на windows 7 через командную строку
Когда вы набьете руку и вам надоест щелкать однотипные окна в брандмауэре Windows или вы захотите, все автоматизировать, то вам в этом поможет, командная строка запущенная с правами администратора . Вам необходимо выполнить такую команду:
netsh advfirewall firewall add rule name=»Открыть 443 порт-2″ protocol=TCP localport=443 action=allow dir=IN
- netsh advfirewall firewall add rule — добавление правила
- name — имя
- protocol — тип протокола
- localport — открываемый порт
- action — действие
- dir — тип соединения (входящий или исходящий)
Проверяем добавление нашего правила.
Как быть если порт закрыт?
Сейчас мы говорим. про ситуации когда 443 соединение блокируется системным администратором или интернет провайдером. В обоих случаях необходимо связываться с вышестоящими инстанциями и рассказывать, что вам необходимо открыть открыть порт 443 windows, своими силами вы уже не обойдетесь. Еще очень частым вопросом, бывает, как проделать все те же действия на сетевых устройствах, однозначного ответа нет, так как у всех это делается по разному, изучайте документацию. По своей практике могу точно сказать, что провайдеры любят лочить 25 SMTP подключения, чтобы спам не рассылали. Уверен, что вы теперь знаете, как все открывать и сможете это использовать на практике.
Настройка Wi-Fi роутера осуществляется в его панели управления, через веб-интерфейс. Поэтому доступ к изменению конфигурации можно получить через любой браузер. Для этого достаточно открыть страницу 192.168.0.1 либо 192.168.1.1 (в зависимости от модели роутера). Далее потребуется ввести имя пользователя и пароль. По умолчанию оба этих параметра имеют значение admin.
Если стандартные имя пользователя и пароль не подходят, и при этом вы не изменяли эти данные, они могли быть изменены мастером при подключении или настройке Интернета. В целях безопасности некоторые провайдеры меняют стандартные данные для входа. В этом случае их можно найти в договоре либо же внизу роутера, на отдельной наклейке.
Совет! Не забудьте изменить данные для входа в настройки Wi-Fi роутера. Сделать это вы сможете в меню «Системные инструменты -> Пароль».
Изменение пароля существенно обезопасит сеть и поможет предотвратить несанкционированный доступ или сброс настроек. Настройки вступят в силу после перезагрузки устройства.
Если авторизация в панели управления роутером выполнена успешно, будет открыта страница состояния, на которой отображаются основные данные о роутере, данные о беспроводном вещании Wi-Fi и статус текущего подключения к Интернету.
Предварительная настройка для переброски портов
Прежде чем выполнять проброс, необходимо изменить настройки распределения локальных IP-адресов внутри сети, созданной роутером TP-Link. Устройству, на котором в дальнейшем будет использоваться открытый порт, нужно задать неизменный внутренний адрес. За адресацию внутри локальной сети отвечает DHCP, поэтому необходимо открыть меню «DHCP -> Список клиентов DHCP». В этом окне отобразится список подключенных к вашей сети устройств. Ищем нужное устройство по имени и копируем его MAC-адрес.
В случае, который изображён на скриншоте, найти необходимое устройство не составило труда, так как в домашней сети было зарегистрировано только одно устройство. Однако бывают ситуации, когда к сети подключено значительное количество устройств, а имя необходимого компьютера неизвестно или не отображается. В этом случае можно узнать адрес компьютера непосредственно через операционную систему. Самый простой способ — использовать специальную команду в командной строке.
Нажмите клавиши Win+R, чтобы открыть окно выполнения новой программы. В нём введите cmd и нажмите кнопку «ОК».
После ввода команды getmac вы получите необходимые данные, которые в дальнейшем понадобятся, чтобы осуществить проброс портов на роутере TP-Link.
В случае если при выполнении команды происходит ошибка, рекомендуется повторить операцию, запустив командную строку от имени администратора.
После этого необходимо открыть меню «DHCP -> Настройки DHCP». На этой странице будет отображён диапазон IP-адресов, в пределах которого производится адресация компьютеров вашей сети. В случае на скриншоте начальный адрес: 192.168.0.100, конечный: 192.168.0.199. Эти данные понадобятся на следующем этапе.
Далее потребуется открыть страницу «DHCP -> Резервирование адресов» и нажать кнопку «Добавить новую…». Без выполнения этого шага проброс портов на роутере TP-Link не принесёт необходимого результата, так как компьютеру каждый раз будет присваиваться новый локальный адрес.
В поле «MAC-адрес» вставьте комбинацию, которую вы скопировали из списка клиентов DHCP или командной строки. В поле «Зарезервированный IP-адрес» введите любой адрес, который входит в диапазон, уточненный в настройках DHCP роутера TP-Link. Нажмите кнопку «Сохранить».
Добавленная привязка MAC-адреса к IP отобразится в списке, но для нормальной работы резервирования адресов потребуется перезагрузка Wi-Fi роутера, о чём вас и предупредит система.
Перезагрузить роутер TP-Link программным путём можно в меню «Системные инструменты -> Перезагрузка».
Открытие портов на роутере TP-Link
После выполнения этих подготовительных шагов можно приступить к непосредственному открытию портов. Для того чтобы открыть их на роутере TP-link, зайдите в меню «Переадресация -> Виртуальные серверы» и выберите добавление новой записи
Заполните поля с номерами портов. В поле IP-адрес введите значение, которое вы зарезервировали за своим компьютером. При необходимости выберите протокол. В поле «Состояние» оставьте отметку «Включено», чтобы настройки вступили в силу сразу же после перезагрузки Wi-Fi роутера. Если вы хотите сделать проброс стандартных портов одного из сервисов, сделать это можно путём выбора необходимого сервиса в последнем выпадающем списке. Принципиальной разницы между вводом вручную и выбором из списка нет, но эта функция может пригодиться, если вы не помните номер порта, который необходимо открыть.
Wi-Fi роутер TP-Link предлагает следующие сервисы, для которых можно осуществить проброс стандартных портов:
Максимальный номер, который можно открыть на TP-Link: 65535.
В некоторых случаях может потребоваться не обычный проброс, а динамическое открытие портов в ответ на входящее событие. Настроить эту функцию вы сможете в соседнем меню: «Переадресация -> Port Triggering». Наиболее частая сфера применения этой настройки — работа со сложными приложениями, получающими множество входящих соединений (онлайн-игры, Интернет-телефония и приложения для видеоконференций). Для создания новой записи Port Triggering нажмите «Добавить новую».
Как открыть 7777 порт на роутере
Где и как можно узнать свой IP-адрес?
Как узнать IP-адрес на Windows 10?
- Нажимаете ЛКМ по значку трея «Параметры сети и Интернет»;
- Внизу выбираете «Просмотр свойств сети» переходите в новое окно;
- Находите пункт «Шлюз по умолчанию», где напротив представлен IP-адрес.
- Нажимаете на значок «Пуск» и в меню находите «Windows PowerShell». Либо просто вбейте «cmd» в поиск и нажмите «Enter» для запуска старой доброй командной строки.
- Так вот, когда откроется окошко и загрузятся данные, введите команду «ipconfig» и нажмите «Enter», после чего появится перечень данных в удобной компактной форме, где в строчке «Основной шлюз» указан IP-адрес.
Отзывы
Мы старались сделать описание как можно более хорошим, чтобы ваш выбор был безошибочным и осознанным, но т.к. мы, возможно, этот товар не эксплуатировали, а только со всех сторон пощупали, а вы его после того, как купите, испробуете в работе, ваш отзыв может сделать этот мир лучше, если ваш отзыв действительно будет полезным, то мы его опубликуем и дадим вам возможность следующую покупку у нас сделать по 2-й колонке.
Дополнительно
Если что-то пошло не так, то щелкаем вот по этой кнопке «Advanced»:
Откроется очень много настроек, многие из которых мы описали в указанной в самом верху статье. Здесь же остановлюсь на кратких моментах:
На этом и закончим наш краткий мануал. Ссылки на подробные статьи по моделям – выше, вопросы и пожелания – ниже. До скорых встреч!
Обычным пользователям необходим скоростной доступ к интернету со стабильным беспроводным сигналом и с большим радиусом действия, поэтому все дополнительные сложные функции оказываются лишними. Этим критериям полностью соответствует роутер Netis, который также имеет доступную цену и высокое качество сборки. Ниже приведено руководство по процедуре подключения и установке параметров настроек на примере маршрутизатора Netis WF2411E.
Нижеизложенные инструкции универсально подходят для всех моделей Нетис. Роутер Netis очень прост в подключении и в процедуре ввода настроек.
SSD
Дополнительные настройки маршрутизатора
Чтобы открыть расширенные настройки, нужно на главной странице нажать на кнопку «Advanced».
Давайте пройдемся по основным разделам.
Настройки подключения к интернету находятся в разделе «Сеть» – «WAN». Там можно выбрать тип подключения и задать обходимые параметры, которые нужны роутеру для подключения к интернету. Напомню, эти параметры выдает интернет-провайдер.
Если у вас провайдер предоставляет услугу цифрового телевидения, то настроить ее можно в разделе «Сеть» – «IPTV». Там можно выбрать один из 4x LAN портов и назначить его под IPTV. Или несколько портов. Ну и потом подключить в него приставку.
Сменить пароль Wi-Fi сети, или имя (SSID) можно в разделе «Беспородной режим» – «Настройки WiFi». Там же можно поменять номер канала беспроводной сети и ширину канала. Это на случай, если возникнут проблемы с подключением определенных устройств, или будет слишком низкая скорость подключения по беспроводный сети. В этом же разделе можно сменить режим работы радио (по умолчанию там «Точка доступа»), и использовать Netis WF2411E в качестве репитера, например, или Wi-Fi приемника.
Ну и обязательная на мой взгляд настройка – установка пароля для защиты настроек роутера. Перейдите в раздел «Система» – «Пароль».
В поле «Новое имя пользователя» английскими буквам пропишите какое-то имя. Можете задать «admin». А в поле «Новый пароль» придумайте и укажите пароль (он не имеет ничего общего с паролем Wi-Fi сети). Этот пароль так же желательно где-то записать. Подтвердите пароль во втором поле и сохраните настройки.
Сразу появится запрос этих данных. И будет появляться каждый раз, когда вы, или кто-то другой захочет получить доступ к настройкам маршрутизатора Netis WF2411E.
Но мы то пароль знаем, а кто-то другой – нет.
51
Сергей
Netis
Настройка интернета: выбираем протокол провайдера
Откройте документацию к своему интернет-подключению — договор с провайдером либо памятку по настройке. Там прописано, по какому протоколу работает компания: статический либо динамический IP, PPPoE (например, Дом.ru, ТТК, некоторые филиалы Ростелекома и другие компании), L2TP (самый известный провайдер с таким протоколом — Билайн), PPTP.
Под протоколом пишут данные для настройки — они тоже нужны для отладки. Приступим: откроем раздел «Сеть», а в нём вкладку WAN. Далее настройка будет отличаться в зависимости от протокола.
PPPoE-соединение
Какие параметры поставить, если у вас протокол PPPoE:
В параметрах WAN сразу ставим тип PPPoE. Появятся два поля для заполнения: логин и пароль. Переписываем фразы и комбинации из договора.
- Ставим отметку «Подключаться автоматически». При необходимости раскрываем пункт с расширенными настройками.
Если ваш провайдер использует привязку по MAC-адресу (обязательно узнайте об этом в поддержке), кликните по «Клонировать MAC».
- Если в вашем договоре указаны сервер, имя PPPoE и DNS, пропишите и эти значения. Кликните по «Сохранить».
L2TP и PPTP-подключения
Эти протоколы относятся в частным сетям VPN. По настройке они чем-то схожи с PPPoE:
- В виде подключения ставим L2TP либо PPTP. Сразу пишем имя пользователя, пароль от сети провайдера и сервер VPN оператора, через который поставляется интернет. Все данные найдёте в договоре или в памятке.
Далее указываем статический или автоматический тип IP. Если вы не покупали услугу уникального адреса в интернете, поставьте «Динамический» и сохраните настройки.
- Если покупали, поставьте «Статический» и укажите все требующиеся данные из договора. Сохраните изменения.
Статический либо динамический IP
Статический IP настраивается легко: ставим в типе подключения Static IP, заполняем анкету данными из договора и сохраняемся.
Вбейте данные из договора в форму ниже
Если у вас динамический IP, просто указываем в виде соединения Dynamic IP и сохраняемся.
Как изменить пароль по умолчанию и поставить свой на маршрутизаторе Netis?
Теперь посмотрим, как поменять пароль на wifi роутере, который стоял по умолчанию для подключения к вашей беспроводной сети. Заходим в администраторский раздел (как это сделать описано тут) и жмем на кнопку «Advanced»
Если ваш роутер двухдиапазонный, то есть раздает интернет на частотах 2.4 и 5 ГГц одновременно, нужно понять, пароль от какого именного диапазона вы хотите поменять. Настройки каждого из них находятся в разных одноименных подразделах. Я буду показывать на примере самого используемого из них — открываю рубрику «Беспроводной режим 2.4 ГГц», раздел «Настройки Wi-Fi».
Здесь в блоке «Параметры безопасности точки доступа» ищем пункт «Пароль» — именно сюда можно прописать новый ключ для подключения.
Для применения изменения нажимаем кнопку «Сохранить» и ждем перезагрузки роутера.
Решение возможных проблем при пробросе портов
Не стоит забывать, что перебросив порт 80, который является стандартным для протокола HTTP, вы можете лишиться доступа к контрольной панели роутера. Во избежание такой ситуации необходимо предварительно изменить порт управления роутером, если вы собираетесь перебросить порт 80. Для этого зайдите в меню «Безопасность -> Удалённое управление» и в поле «Порт веб-управления» установите другое значение. В дальнейшем доступ к панели управления роутером вы сможете осуществлять с указанием нового порта. Например, если задан порт 777, открыть управление Wi-Fi роутером можно будет по адресу 192.168.0.1:777.
Как открыть порты на роутере?
Настройка оборудования зависит от модели производителя устройства. Но есть предварительные установки, одинаковые для всех. Для начала следует определить адрес роутера.
Если IP-адрес роутера уже настраивался и не соответствует тому, который указан на наклейке снизу устройства – узнавать его придется вручную. Реализуется это просто – сочетанием клавиш Win+R можно открыть окно Выполнить. И вписать туда команду, вызывающую оснастку сетевых подключений – ncpa.cpl.
Это же можно сделать и другим способом – через «Панель управления», найдя там «Сеть и Интернет», а в нем – «Сетевые подключения». Затем определить активное соединение, которое происходит через роутер, зайти в сведения о нем.
В сведениях будет строка «Шлюз по умолчанию» — это и есть адрес роутера. Необходимо зайти по этому адресу, набрав его в браузере, ввести логин и пароль, и попасть в параметры устройства.
Для выполнения дальнейших действий необходимо авторизоваться в административном интерфейсе роутера. Данные либо указаны на самом устройстве, либо уже менялись пользователем и их необходимо вспомнить. Можно сбросить маршрутизатор до заводских настроек, если на нем не было важных изменений, а порты пробросить необходимо. Если же пользователь не в курсе, как после сброса восстановить настройки подключения, то лучше обратиться к специалистам или техподдержке провайдера.
Работа производится в два этапа. Сперва задается адрес компьютеру, а потом открываются порты.
ASUS
Для открытия или закрытия портов на роутере Асус, после авторизации в Администрировании необходимо перейти в «Локальную сеть» и там «DHCP-сервер».
В нижней части страницы будет «Включить назначение вручную», выбрать «Да».
Еще ниже будет список MAC-адресов. Следует подключить компьютер, которому будет задан статический адрес, «Добавить», а после – «Применить».
Обычно человек, который собирается открывать порты на роутере, знает, какой именно следует открыть. Если это не так – стоит уточнить данные. Для проброса выбирается «Интернет», а в нем – «Переадресация портов». В подпункте «Включить переадресацию» ставится «Да»
После важно заполнить все необходимые поля, «Добавить» и «Применить». После этого роутер перезагружается и работает по новым правилам
Huawei
Настройка роутера Huawei отличается несильно. Раздел для настройки — Forwarding Rules, а в нем — PortMapping Configuration. Прописывается Тип – Custom, внешние WAN-соединения и сами порты в диапазоне от — External Start Port, до — External End Port. Если открыть необходимо один – он пишется в последний. Адрес, которому открыть – в Internal Host.
Необходимо проверить галочку у Enable Port Mapping и нажать Apply. После перезагрузки все заработает.
Tenda
Маршрутизаторы Tenda имеют весьма дружественный интерфейс. В дополнительных параметрах следует найти привязку IP-MAC и сверить/вписать IP.
Затем в переадресации вписывается нужный адрес устройства. После – внутренний и внешний порты.
Netis
В Netis, как и в ASUS для открытия порта на маршрутизаторе в отдельной вкладке прописывается статический адрес подключаемого устройства. После – «Переадресация» — «Виртуальный сервер». Необходимо заполнить адрес, протокол, внешний и желаемый порты и «Добавть».
TP-Link
Для TP-Link правила таковы: переходим в «Forwarding», а оттуда в «Virtual Servers» , слева кнопка «Add New…».
Поле Service port – добавление порта, IP Address – путь к устройству.
D-Link
D-Link ради безопасности системы предложит сменить администраторский пароль для входа в веб-интерфейс. Открытие и закрытие портов происходит через «Виртуальные серверы» по пути: «Межсетевой экран» — «Виртуальные порты». Как и в других будет кнопка «Добавить».
Далее настраивается по принципу остальных маршрутизаторов.
Ростелеком
Следует ввести MAC-адрес, он прописывается через двоеточия и IP.
Затем добавляются нужные порты и адрес локальный через «Триггер» во вкладке «NAT».
ИТ Блог. Администрирование серверов на основе Linux (Ubuntu, Debian, CentOS, openSUSE)
Настройка интернета на Netis WF2411
Откройте любой браузер (производитель рекомендует Chrome или Internet Explorer), я настраиваю через Оперу. В адресной строке наберите адрес 192.168.1.1, или http://netis.cc, и перейдите по нему. Откроется страница с настройками маршрутизатора. Я подготовил еще отдельную инструкцию по входу в настройки Netis.
Вы увидите страничку с быстрыми настройками. На ней можно настроить подключение к интернет-провайдеру, и Wi-Fi. Но первым делом, я советую сменить язык панели управления на русский, и нажав на кнопку Advanced, перейти в расширенные настройки. Там мы все и настроим.
Дальше переходим слева на вкладку Сеть – WAN. Здесь находятся очень важные настройки, если их задать неправильно, то роутер Netis WF2411 не сможет подключится к интернету и раздавать его. Какой тип подключения использует ваш интернет провайдер, вам нужно уточнять у самого провайдера. Это может быть: Динамический IP, Статический IP, PPPoE, L2TP, PPTP. Если у вас тип соединение не Динамический IP, то у вас так же должны быть параметры для подключения: имя пользователя, пароль, и возможно IP адрес. Эти данные выдает провайдер.
В выпадающем меню Тип подключения WAN выбираем наш тип подключения, и если нужно, задаем необходимые параметры.
Например, настройка популярного подключения PPPoE (Билайн, Дом.ру) на роутере Netis будет выглядеть так:
Для сохранения настроек нажимаем на кнопку Сохранить. Если нужно задать какие-то особые параметры, например: клонировать MAC-адрес, задать DNS адреса, имя сервера, и т. д., то нажмите на кнопку Расширенные, и откроются дополнительные настройки.
Главная цель этих настроек, это что бы через роутер начал работать интернет. Если вы подключены к роутеру и интернет уже работает, и нет статуса «без доступа к интернету», то все хорошо. Сохраняйте настройки, и следуйте этой инструкции. Если же не получается настроить подключение к интернету, то совету проверить настройки еще раз, уточнить их у провайдера, и почитать эту статью.
Настройка Wi-Fi, и установка пароля на маршрутизаторе Netis WF2411
Под настройкой беспроводной сети имеется введу смена названия этой самой сети. Если вас стандартное название не устраивает. Ну и конечно же, советую защитить свою Wi-Fi сеть хорошим паролем.
Для этого в настройках перейдите на вкладку Беспроводной режим – Настройки Wi-Fi (если нужно, то выберите сеть 2.4G, или 5G, если роутер двухдиапазонный). На этой странице нас интересует поле SSID, там мы прописываем название своей беспроводной сети.
Для установки пароля, в выпадающем меню Тип аутентификации выберите WPA2-PSK. И в поле Пароль, придумайте и запишите пароль, который будет использоваться для подключения к вашему Wi-Fi. Пароль должен быть минимум из 8 символов, английских букв и цифр.
Остальные параметры лучше не менять. Нажмите кнопку Сохранить. После этого, нужно будет подключится к Wi-Fi уже с новым паролем, который мы установили. Постарайтесь его не забыть, а если забудете, то вам пригодится эта статья.
Если вы сменили только пароль, то на компьютерах, которые уже раньше подключались к этой сети может появится ошибка: «Windows не удалось подключиться к», или «Параметры сети, сохраненные на этом компьютере, не соответствуют требованиям этой сети». В таком случае, нужно просто удалить сеть на компьютере, и подключится заново.
Устанавливаем пароль на защиту настроек
Все, кто будет подключаться к вашему роутеру, смогут получать доступ к его настройкам. Поэтому, я советую установить пароль, запрос которого будет появляться при входу в панель управления. Для этого перейдите в настройках на вкладку Система – Пароль. Укажите имя пользователя, рекомендую admin, и два раза укажите пароль. Этот пароль нужно будет вводить только при входе в настройки. Нажмите кнопку Сохранить.
Теперь при входе в настройки вашего Netis WF2411, будет появляться запрос имени пользователя и пароля.
Вот и все, теперь настройки нашего маршрутизатора надежно защищены. Главное не забудьте этот пароль, а то придется делать сброс настроек.
Я показал основные настройки, после которых можно подключаться к маршрутизатору и пользоваться интернетом. Он полностью готов к работе. Такие инструкции как: настройка IPTV, блокировка клиентов, проброс портов, и т. д., я подготовлю в отдельных статьях.
267
Сергей
Netis
Ручная переадресация портов на роутере TP-Link и Asus.
Для начала нужно определиться с номером порта, который мы хотим открыть. Например, мы хотим сделать проброс портов для торрента. Идем в настройки программы по уже знакомому пути и смотрим в строку «Порт входящих соединений». Запишите номер из окна для генерации и снимите все галочки кроме пункта «В исключения брандмауэра». Не забудьте применить сделанные изменения.
Теперь нужно узнать MAC-адрес своего устройства. В нашем случае это компьютер и его физический адрес нам понадобиться позже. Нажмите кнопку «Пуск» — «Панель управления» — «Центр управления сетями и общим доступом» — «Подключение по локальной сети» и нажмите кнопку «Сведения…». В поле «Физический адрес» вы увидите MAC-адрес своего компьютера.
Теперь зайдите в интерфейс маршрутизатора. Здесь первым делом, нам нужно для своего компьютера задать статический IP-адрес. Далее путь для каждого сетевого устройства свой.
TP-Link. В правом меню найдите «Привязка IP- и MAC-адресов» и перейдите на вкладку «Таблица ARP». Здесь отображены все устройства, которые подключены к нашей сети, а в столбце «Состояние» показан статус привязки (несвязанно). Поскольку мы уже знаем MAC-адрес компьютера, то в строке с физическим адресом видим присвоенный ему IP сервером DHCP. Его мы впишем на следующей вкладке.
Поднимитесь на вкладку выше с названием «Параметры привязки» и активируйте «Связывание ARP» и нажмите «Сохранить». Далее следует нажать кнопку «Добавить новую…» и задать параметры необходимые настройки. В новом окне нужно прописать физический адрес компьютера (MAC), присвоенный ему IP и нажать кнопку «Сохранить».
Теперь MAC- и IP- адреса связаны между собой для персонального компьютера. Об этом также свидетельствует вкладка «Таблица ARP». Если у Вас много устройств в сети и вы желаете им всем задать статический IP, то можно в «Таблице ARP» нажать кнопку «Связать все» предварительно активировав «Связывание ARP».
Осталось задать параметры для проброса портов. Зайдите в «Переадресация» (Forwarding) на вкладку «Виртуальные серверы» (Virtual Servers) и нажмите кнопку «Добавить новую» (Add New…). Теперь прописываем известные нам параметры. В поле «Порт сервиса» (Service Port) и «Внутренний порт» (Internal Port) указываем порт торрент-клиента, а в «IP-адрес» присвоенный IP компьютеру. В выпадающем списке «Протокол» (Protocol) выбираем «Все» (All) и в поле «Состояние» (Status) ставим «Включено» и нажимаем «Сохранить».
После этого для компьютера будет зарезервирован прописанный нами порт и P2P клиент сможет обмениваться входящими и исходящими пакетами.
О принципе по которому работает роутер можно узнать здесь.
Asus. Нажмите в боковом меню «Локальная сеть» и перейдите на вкладку «DHCP-сервер». В самом низу страницы активируйте пункт «Включить назначения вручную». Ниже есть поле «Список присвоенных вручную IP-адресов в обход DHCP». Вот он то нам и нужен. В выпадающем списке поля «MAC-адрес» нужно выбрать физический адрес компьютера, который мы узнали заранее. Поскольку у меня включен DHCP, то в поле «IP-адрес» автоматически подставился текущий IP компьютера.
Осталось кликнуть по кружку «Добавить/Удалить» и нажать кнопку «Применить». Роутер перезагрузится и после каждого подключения к сети, компьютер будет иметь один и тот же IP-адрес.
Теперь в административной панели в боковом меню кликните по «Интернет» и перейдите на вкладку «Переадресация портов». В строке «Включить переадресацию портов» переставьте точку в положение «Да». Далее нужно опуститься в блок «Список переадресованных портов» и в поле «Имя службы» указать uTorrent, поскольку мы открываем порт для этой программы. В строке «Диапазон портов» указываем номер порта P2P клиента, который мы узнали заранее.
В поле «Локальный IP-адрес» выбираем статический IP-адрес компьютера, который мы только что привязали и в строке «Локальный порт» снова указываем порт Torrent-клиента. В выпадающем списке «Протокол» выбираем BOTH (оба протокола). Осталось кликнуть по кружку «Добавить» и кнопку «Применить». После презегрузки порт будет открыт для раздачи и закачки файлов из интернета от программы uTorrent.
Теперь вы имеете представление о том, как настроить проброс портов на роутере TP-Link и Asus. Безусловно автоматический способ намного удобнее, чем ручной и многие люди используют функцию UPnP, но правильнее задавать все настройки в ручную. Однако, это дело каждого и вы вольны выбрать способ, который вам ближе.
Если возникнут какие-то проблемы, то вы всегда можете сбросить установки роутера до заводских и настроить его заново. Если у Вас есть желание дополнить статью, то милости просим в комментарии. Пока!
Как открыть порт на Zyxel Keenetic:
Открываем свой веб-браузер и в адресной строке пишем IP роутера — 192.168.1.1. По умолчанию логин и пароль — admin/admin. После авторизации откроется веб-интерфейс, в котором надо выбрать раздел «Безопасность» — значок в виде щита:
На вкладке «Трансляция сетевых адресов (NAT)» нажимаем кнопку «Добавить правило». Откроется дополнительное окно настройки правила:
Обратите внимание на параметр «Интерфейс». По умолчанию выставлено значение «Broadband Connection»
Если Ваш провайдер использует тип подключения «Динамический IP» или «Статический IP», то оставляем это значение.
Если же Ваш провайдер использует протокол PPPoE (например, Ростелеком, ТТК или Дом.ру), либо VPN-тоннель (L2TP в случае Билайн), то в списке надо выбрать именно это внешнее соединение. В моем примере будет «PPPoE»:
В поле «Протокол» можно выбрать один из уже имеющихся, либо сделать своё. Для примера, я создам правило для игры Counter Strike. Для этого выбираю значение «TCP», а в списке «Порты TCP/UDP» выбираю значение «Один порт». Если надо открыть на Keenetic несколько портов — надо выбрать значение «Диапазон». Ниже указываю номер порта — в моём случае это — 27015. В поле «Перенаправить на адрес» прописываю IP-адрес компьютера для которого делаю Port Forwarding. Нажимаю кнопку «Сохранить».
Правило успешно создано и теперь оно будет отображаться в таблице NAT:
Теперь можно проверять доступ к сервису из внешней сети. Имейте ввиду, что помимо роутера, правила для сервера или приложения должны быть прописаны и на компьютере. Делается это в параметра Брандмауэра Windows либо в настройках установленной у Вас системы безопасности. Так же, желательно, чтобы во время проверки сервис был запущен. В противном случае Вы можете получить сообщение «Порт закрыт».
Что такое проброс порта. Как пробросить порты на роутере
Перенаправление порта — это сопоставление определённого порта на внешнем интерфейсе роутера с определённым портом нужного устройства в локальной сети.
Перенаправление порта является одной из функций механизма NAT (трансляции сетевых адресов). Суть NAT заключается в использовании несколькими устройствами в локальной сети одного внешнего интерфейса.
В домашних сетях внешний интерфейс — это WAN-порт роутера, а сетевые устройства — это компьютеры, планшеты и смартфоны.
А суть перенаправления заключается в том, чтобы предоставить доступ к какому-то устройству в сети из Интернета, используя какой-либо открытый порт роутера.
Как сделать проброс порта на шлюзе (роутере, модеме)
Это то, что в народе называется «как открыть порт на роутере».
Допустим, есть задача предоставить доступ к удалённому рабочему столу компьютера, который подключён к Интернету через роутер. Для этого нужно создать правило перенаправления любого свободного порта WAN-интерфейса роутера на порт 3389 нужного компьютера.
3389 — это порт, который используется по умолчанию для приёма входящих подключений службы сервера удалённых рабочих столов.
После создания такого правила и применения настроек на роутере запросы, поступившие на указанный внешний порт будут перенаправлены на 3389 нужного компьютера в сети.
Для этого на роутере необходимо зайти в настройки перенаправления портов и добавить правило.
Пример настройки перенаправления порта на роутере D-Link.
1 Откройте раздел Advanced (Расширенные настройки).
2 Выберите настройку Port Forwarding (перенаправление портов).
3 Настройте правило перенаправления:
- Укажите любое удобное для вас имя правила;
- Укажите номер публичного порта (или диапазон). Публичный порт — это тот, который будет открыт на роутере для доступа из Интернета через WAN-интерфейс. Если нужно открыть только один порт, укажите один и тот же порт и в качестве начального в диапазоне, и в качестве конечного.В нашем случае нам нужно открыть порт 3389, поэтому мы два раза указали его в верхней строке настроек.
- Укажите IP-адрес компьютера (сервера) в локальной сети, на котором запущена служба, доступ к которой нужно предоставить. Рекомендуется зарезервировать IP-адрес для данного сервера в настройках DHCP-резервирования на роутере, чтобы он не поменялся в дальнейшем. Вместо этого также можно указать IP-адрес вручную в настройках сетевого адаптера на компьютере, проброс до которого вы будете делать на роутере.В нашем примере мы указываем внутренний серый IP-адрес 192.168.1.100, который принадлежит компьютеру с Windows Server 2008 с настроенным сервером удалённых рабочих столов.
- Укажите порт для приёма входящих подключений на компьютере в локальной сети.В нашем случае на сервере для службы Сервер удалённых рабочих столов используется порт по умолчанию 3389.
- Установите флажок слева для включения правила.
4 Нажмите Save Setting (Сохранить настройки)
Проверка работы перенаправления порта
Для проверки работы перенаправления портов нужно подключиться к компьютеру, используя внешний IP-адрес или имя хоста.
Нажмите win+r, введите mstsc и нажмите Enter:
В поле Компьютер dведите внешний IP-адрес роутера (который присвоен провайдером WAN-интерфейсу) либо имя хоста.
Нажмите Подключить:
(Тем самым вы устанавливаете соединение с WAN-портом роутера на 3389. При этом на роутере срабатывает перенаправление порта согласно правилу на внутренний IP-адрес 192.168.1.100 и указанный порт 3389)
Если вы увидите подпись Настройка удалённого сеанса, значит перенаправление порта работает:
В итоге вы должны увидеть рабочий стол удалённого компьютера (сервера удалённых рабочих столов):
Примечание
В веб-интерфейсе маршрутизаторов вместо настройки Port Forwarding может присутствовать настройка Virtual Server. А иногда — и та, и другая.
Имейте в виду, что для публикации одного порта можно использовать как настройку Port Forwarding, так и Virtual Server.
Разница в том, что настройка Виртуальный сервер позволяет переадресовывать (публиковать) только один порт на локальном компьютере, а с помощью настройки Перенаправление можно пробрасывать и отдельные порты, и диапазоны.
Рекомендуемые к прочтению статьи:
Обзор и характеристики
Маршрутизатор Нетис привлекает внимание сочетанием цены и функциональных возможностей. Он работает на современной Wi-Fi технологии 802.11 ac и транслирует беспроводной сигнал на подключенные устройства со скоростью до 1200 Мб/с
Пользователь может параллельно играть в онлайн-игры и воспроизводить потоковое видео в разрешении HD. Роутер работает сразу в двух диапазонах 2,4 ГГц и 5 ГГц, оснащен 4 гигабитными портами LAN и предлагает ряд режимов беспроводной передачи сигнала.
Радиус действия
9.5
Цена
9
Надежность
9.5
Дополнительные опции
9
Удобство и простота настройки
10
Итого
9.4
Комплектация
В комплект маршрутизатора входят:
- роутер;
- адаптер питания;
- кабель Ethernet;
- подставка;
- руководство пользователя на русском языке.
Производитель выпускает устройство в фирменной картонной коробке с изображением устройства, названием модели и перечислением его особенностей, технических характеристик, способов подключения и использования.
Внешний вид
Маршрутизатор имеет корпус из матового пластика черного цвета. Размещать его можно в трех положениях: настенный монтаж с помощью специальных отверстий на нижней стороне, стандартная горизонтальная или вертикальная установка. Например, на столе, на комплектную подставку с резиновыми ножками.
На верхней стороне маршрутизатора находятся отверстия для вентиляции, их запрещается закрывать. Во время работы устройство сильно нагревается, поэтому рекомендовано обеспечить для него свежий приток воздуха. Не допускается установка в нишах или в ограниченном пространстве.
На задней стороне роутера расположены четыре несъемные антенны, вращающиеся в любом направлении в зависимости от способа размещения.
На левой боковой панели находятся 4 порта LAN и 1 WAN, вход адаптера питания, кнопка WPS и утопленная внутрь корпуса кнопка сброса маршрутизатора.
На правой стороне расположены 10 индикаторов, светящихся зеленым цветом. Это 4 LAN, WAN, частоты 2,4 ГГц и 5 ГГц, System, WPS, Power.
Характеристики
Технические характеристики Netis WF2780 выше аналогичных параметров у большинства конкурентов в своем ценовом сегменте.
| Стандарты | IEEE 802.11 b/g/n 2.4 ГГЦ IEEE 802.11 a/n/ac 5 ГГЦ |
| Скорость передачи данных | До 300 Мбит/с на частоте 2,4 ГГц На частоте 5 ГГц скорость до 867 Мбит/с |
| Диапазон частот | 2400—2483,5 МГц; 5150—5350 МГц; 5650—5725 МГц |
| Режимы работы | AP, повторитель, AP+WDS, WDS, Клиент, Multi-SSID |
| Разъемы | 1 WAN, 4 LAN |
| Индикаторы | PWR, SIS, WPS, 2.4G, 5G, LAN 1-4, WAN, WPS |
| Кнопки | WPS, Default |
| Антенны | 4, несъемные, коэффициент усиления – 5 дБи |
На фоне маршрутизаторов от других производителей в бюджетной ценовой категории WF2780 выигрывает наличием стандарта 802.11 a/n/ac, 5 ГГц и 2,4 ГГЦ диапазонов и гигабитных портов. В сочетании с доступной стоимостью они делают роутер очень выгодным приобретением.
Что называют целлюлитом?
Сначала давайте с вами решим, что мы понимаем под целлюлитом. Речь идет об изменениях, в которых задействована структура кожи. И они касаются жировой ткани. Причина – в дисбалансе гормонального фона, он всегда присутствует в период беременности.
Наблюдается закупоривание подкожно-жировой клетчатки, вследствие чего происходит накапливание вредных веществ, жидкостей и прочих элементов. Все это приводит к тому, что в эти слои не попадают кислород и полезные вещества.
А ведь именно они призваны выводить все лишнее. Итогом всех этих преобразований является изменение жировых клеток. Итог – появление на коже бугорков и ямочек, то есть, той самой апельсиновой корки, которой мы, женщины, всегда боимся.
Чаще всего этот процесс наблюдается на следующих местах:
- животе;
- ягодицах;
- руках.
На ранних сроках, как правило, о целлюлите речь не идет. Проблема обнаруживается позже, если только девушка не была знакома с этим нарушением ранее.
Загрузка…Как найти открытые и заблокированные порты TCP / UDP
Есть большая вероятность, что вы наткнулись на эту статью, потому что приложение, которое вы пытаетесь запустить, жалуется на блокировку «порта», или вы читали о том, как оставление определенных «портов» открытыми в вашей сети может быть безопасным. проблема.
В любом случае, к концу этой статьи вы не только узнаете, что это за порты, о которых все говорят, но и как проверить свой компьютер, чтобы найти открытые или закрытые порты.
Что такое сетевой порт?Первое, что вам следует знать, это то, что мы имеем в виду порты virtual .Это не имеет ничего общего с физическими портами сетевого оборудования на вашем маршрутизаторе, телевизоре, консолях или компьютерах. Порты — это просто способ для вашего сетевого оборудования и программного обеспечения организовать информационный трафик.
Представьте себе зарезервированные полосы на дороге. Тротуар для пешеходов. Там может быть выделенная велосипедная полоса. Автопоезда и автобусы тоже имеют свои полосы движения. Порты выполняют ту же функцию. Один порт может использоваться для приема электронных писем, а другой — для передачи запросов на передачу файлов или трафика веб-сайта.
Существует два распространенных типа портов, которые требуют краткого объяснения, прежде чем мы перейдем к проверке, какие порты в вашей системе открыты, а какие нет.
Что такое порты TCP и UDP?Два общих типа портов в современных сетях известны как порты TCP и UDP. Это протокол управления передачей и протокол пользовательских дейтаграмм соответственно. Таким образом, эти два типа портов используют разные сетевые протоколы.
Которые вы можете рассматривать как отличительные наборы правил того, как биты информации должны отправляться и приниматься.Оба типа портов построены на фундаментальном Интернет-протоколе (IP), который позволяет Интернету и домашним сетям, ну, работает . Однако они подходят для разных приложений.
Большая разница в том, что когда вы отправляете информацию по UDP, отправителю не нужно сначала устанавливать соединение с получателем перед началом разговора. Это немного похоже на отправку письма. Вы не знаете, получил ли другой человек ваше сообщение, и не можете гарантировать, что получите ответ.
С другой стороны,TCP больше похож на телефонный звонок. Получатель должен «перехватить» соединение, и информация будет передаваться туда-сюда, пока кто-то намеренно не повесит трубку.
Сообщения UDPобычно транслируются по сети всем, кто прослушивает указанный порт UDP. Это делает его идеальным для служебных сообщений, связанных с работой самой сети. Он также идеально подходит для потоковой передачи голоса по IP, онлайн-видеоигр и потокового вещания.
Почему? Эти приложения извлекают выгоду из низкой задержки UDP и постоянного потока информации, которая не обязательно должна быть идеальной, чтобы быть полезной. В конце концов, небольшое повреждение в вашем чате Skype гораздо менее важно, чем небольшое отставание.
TCP гораздо более распространен, чем UDP, и абсолютно гарантирует, что все данные получены без ошибок. Практически все, что не требует особых преимуществ UDP, вместо этого использует TCP.
Какие порты обычно открыты по умолчанию?Есть МНОГО портов.Номер порта может быть любым от 0 до 65535! Это не означает, что любое приложение может просто выбрать любой порт. Существуют установленные стандарты и диапазоны, которые помогают нам разобраться в шуме.
Порты 0-1023 связаны с некоторыми из наиболее важных и фундаментальных сетевых служб. Это имеет смысл, поскольку порты с меньшим номером были назначены первыми. Например, протокол SMTP для электронной почты используется исключительно портом 25.
Порты 1024-49151 известны как «зарегистрированные порты» и назначаются важным общим службам, таким как OpenVPN на порте 1194 или Microsoft SQL на портах 1433 и 1434.
Остальные номера портов известны как «динамические» или «частные» порты. Эти порты не зарезервированы, и любой может использовать их в сети для поддержки определенной службы. Единственная проблема возникает, когда две или более служб в одной сети используют один и тот же порт.
Хотя невозможно перечислить все важные порты, эти общие порты полезно знать наизусть:
Поскольку существует множество тысяч общих номеров портов, самый простой способ — запомнить диапазоны.Что скажет вам, зарезервирован данный порт или нет. Благодаря Google вы также можете мгновенно узнать, какие службы используют определенный порт.
Найти открытые порты в WindowsТеперь, когда мы получили все базовые знания о портах TCP и UDP, пора приступить к поиску того, какие порты открыты и используются на вашем компьютере.
Хорошая новость заключается в том, что в Windows встроена довольно полезная команда, которая покажет вам, какие порты в настоящее время используются на вашем компьютере различными приложениями и службами.
- Первое, что вам нужно сделать, это открыть меню «Пуск» и найти CMD.
- Теперь щелкните правой кнопкой мыши CMD и Запуск от имени администратора.
- В открытой командной строке введите:
Netstat -ab
- Не беспокойтесь о том, что длинный список информации будет прокручиваться быстрее, чем вы сможете его прочитать. Вы можете просто использовать CTRL + C и CTRL + V , чтобы скопировать и вставить информацию в Блокнот или любой другой текстовый редактор.
- Информация в скобках — это название программы, использующей порт. TCP или UDP относится к протоколу, используемому на этом порту. Номер состоит из IP-адреса и номера порта после двоеточия.
Он определяет, какие порты используются и каким приложением, но не сообщает нам, какие порты активно блокируются брандмауэром Windows.
- Еще раз откройте меню «Пуск» и найдите CMD.
- Щелкните правой кнопкой мыши CMD и Запуск от имени администратора.
- В открытой командной строке введите:
netsh firewall show state
Это отображение заблокированных и открытых портов в соответствии с конфигурацией вашего брандмауэра Windows.
Вы увидите примечание о том, что эта команда устарела, но новая команда не показывает нам нужную информацию. Так что на данный момент использование команды «show state» по-прежнему является самым быстрым и простым способом получить информацию о порте.
То, что брандмауэр Windows не блокирует порт, не означает, что ваш маршрутизатор или интернет-провайдер не блокируют его. Поэтому последнее, что мы хотим сделать, это проверить, не происходит ли какое-либо внешнее блокирование.
- Откройте меню «Пуск» и найдите CMD.
- Теперь щелкните правой кнопкой мыши CMD и Запуск от имени администратора.
- В открытой командной строке введите:
netstat -ano | findstr -i SYN_SENT
Если вы не видите ни одного обращения, значит, ничего не блокируется.Если в списке указаны некоторые порты, это означает, что они заблокированы. Если здесь отображается порт, не заблокированный Windows, вы можете проверить свой маршрутизатор или отправить электронное письмо своему интернет-провайдеру, если переключение на другой порт невозможно.
Полезные приложения для определения статуса вашего портаХотя командная строка — хороший быстрый и грязный инструмент, существуют более усовершенствованные сторонние приложения, которые могут помочь вам получить представление о конфигурации вашего порта. Два выделенных здесь — это всего лишь популярные примеры.
Сканер свободных портов SolarWindsSolarWinds требует, чтобы вы указали свое имя и данные, чтобы загрузить его, но вам решать, вводите ли вы свою настоящую информацию в форму или нет. Мы попробовали несколько бесплатных инструментов, прежде чем остановились на SolarWinds, но это был единственный инструмент, который правильно работал в Windows 10 и имел простой интерфейс.
Это был единственный компьютер, который не запускал ложноположительный вирусный флаг. Одна из больших проблем, связанных с ПО для сканирования портов, заключается в том, что охранные компании склонны рассматривать их как вредоносное ПО.Поэтому большинство пользователей игнорируют любые предупреждения о вирусах, которые поставляются с такими инструментами. Это проблема, потому что вы не можете отличить ложное срабатывание от реального вируса в этих приложениях.
SolarWinds может поставляться с некоторыми прикрепленными строками, но на самом деле он работает так, как рекламируется, и прост в использовании.
CanYouSeeMeЭто, как вы, наверное, догадались, служба веб-сайта, а не приложение. Это хороший первый порт для проверки, могут ли внешние данные проходить через ваш локальный порт или нет.Он автоматически определяет ваш IP-адрес, и все, что вам нужно сделать, это указать порт для тестирования.
Затем он сообщит вам, заблокирован порт или нет, и вам нужно будет выяснить, на уровне компьютера, маршрутизатора или на уровне поставщика услуг.
Заключение
Большинству пользователей не стоит беспокоиться о портах. Они управляются вашей операционной системой, приложениями и сетевым оборудованием.
Однако, когда что-то пойдет не так, хорошо иметь под рукой инструмент, который позволит вам находить открытые порты, чтобы отследить подозрительную активность или выяснить, где именно ваша драгоценная информация попадает в кирпичную стену.
Что такое открытый порт и опасны ли они?
В кибербезопасности термин открытый порт относится к номеру порта TCP или UDP, который настроен для приема пакетов. Напротив, порт, который отклоняет соединения или игнорирует все пакеты, является закрытым портом.
Порты являются неотъемлемой частью коммуникационной модели Интернета. Обмен данными через Интернет осуществляется через порты. Каждый IP-адрес содержит два типа портов, UDP и TCP, и до 65 535 портов каждого из них для любого данного IP-адреса.
Службы, использующие Интернет (например, веб-браузеры, веб-страницы и службы передачи файлов), полагаются на определенные порты для приема и передачи информации. Разработчики используют протоколы передачи файлов (FTP) или SSH для запуска зашифрованных туннелей между компьютерами для обмена информацией между хостами.
Если служба запущена на определенном порту, вы не можете запускать на нем другие службы. Например, запуск Apache после того, как вы уже запустили Nginx на порту 80, приведет к сбою операции, поскольку порт уже используется.
Открытые порты становятся опасными, когда законные службы используются через уязвимости безопасности или вредоносные службы вводятся в систему с помощью вредоносных программ или социальной инженерии, киберпреступники могут использовать эти службы вместе с открытыми портами для получения несанкционированного доступа к конфиденциальным данным.
Закрытие неиспользуемых портов снижает риск безопасности за счет уменьшения количества векторов атак, которым подвержена ваша организация.
Опасны ли открытые порты?
Существует распространенное заблуждение, что открытый порт опасен.Это во многом обусловлено непониманием того, как работают открытые порты, почему они открыты, а какие не должны открываться.
Быстрый поиск в Google выдаст сотни страниц, предлагающих закрыть открытые порты. И этот совет часто уместен, но нельзя сказать, что открытый порт опасен.
Как указано выше, открытые порты необходимы для связи через Интернет.
Открытые порты могут быть опасны, если служба, прослушивающая порт, неправильно сконфигурирована, не исправлена, уязвима для эксплойтов или имеет плохие правила сетевой безопасности.Особую опасность представляют порты-червяки, которые по умолчанию открыты в некоторых операционных системах, например протокол SMB, который использовался эксплойтом нулевого дня под названием EternalBlue, который привел к появлению червя-вымогателя WannaCry.
Открытые порты по умолчанию не опасны, скорее, именно то, что вы делаете с открытыми портами на системном уровне, и какие службы и приложения доступны на этих портах, должно побуждать людей отмечать их опасными или нет.
Причина, по которой люди призывают к закрытым портам, потому что менее открытые порты уменьшают поверхность атаки.
Почему злоумышленники сканируют открытые порты?
Злоумышленники используют открытые порты для поиска потенциальных уязвимостей. Чтобы запустить эксплойт, злоумышленнику необходимо найти уязвимость.
Чтобы найти уязвимость, злоумышленник должен идентифицировать все службы, работающие на компьютере, включая протоколы, которые он использует, какие программы их реализуют, а в идеале — версии этих программ.
Для этого злоумышленники обычно полагаются на обнаружение общедоступного порта с помощью сканирования портов.
Например, Nmap будет снимать отпечатки пальцев и сообщать о программном обеспечении и приложениях, обнаруженных на сервере, иногда с информацией о версии. Устаревшие версии могут иметь общеизвестные уязвимости (например, перечисленные в CVE), на которые может нацеливаться такое программное обеспечение, как metasploit.
Каковы наиболее распространенные открытые порты?
Существует множество сканеров портов, некоторые из которых созданы для конкретных задач, другие включены в средства непрерывного мониторинга безопасности. Независимо от того, как вы их используете, имейте в виду, что сканирование портов необходимо для обнаружения открытых портов.
Кроме того, в различных операционных системах будет открыто несколько портов по умолчанию. В Windows, OS X и Linux работают разные основные демоны, поэтому порт, открытый на одном, может быть закрыт на другом.
Наиболее распространенные порты:
FTP (21)
FTP или протокол передачи файлов используется для передачи файлов через Интернет.
SSH (22)
SSH или Secure Shell выполняет задачу удаленного подключения к серверу или хосту, позволяя выполнять ряд команд и перемещать файлы.
Telnet (23)
Telnet устанавливает соединение между сервером и удаленным компьютером.
SMTP (25)
SMTP или простой протокол передачи почты обеспечивает безопасную передачу сообщений электронной почты по сети.
WHOIS (43)
Используется для регистрации прав собственности на доменные имена и IP-адреса
DNS (53)
DNS или система доменных имен использует реляционные базы данных для связывания имен хостов компьютеров или сетей на их соответствующие IP-адреса.
DHCP (67, 68)
DHCP или протокол динамической конфигурации хоста автоматически назначают информацию, связанную с IP-адресом, клиентам в сети. Эта информация может состоять из маски подсети, IP-адреса и т. Д. Порт 67 выполняет задачу приема запросов адреса от DHCP и отправки данных на сервер, в то время как порт 68 отвечает на все запросы DHCP и пересылает данные клиенту.
TFTP (69)
TFTP или упрощенный протокол передачи файлов — это простой протокол передачи файлов с блокировкой, который позволяет клиенту получать файл с удаленного хоста или помещать файл на него.Одно из его основных применений — на ранних этапах загрузки узлов из локальной сети.
HTTP (80)
Назначено веб-серверам и напрямую связано с протоколом передачи гипертекста.
POP3 (110)
Протокол POP3 или почтовый протокол используется почтовыми клиентами для получения данных с удаленных почтовых серверов.
SFTP (115)
SFTP или Secure File Transfer Protocol, это отдельный протокол, упакованный с SSH, который работает аналогичным образом через защищенное соединение
IMAP (143)
IMAP или Интернет-сообщение Протокол доступа извлекает электронные письма с удаленного сервера без необходимости их загрузки.
SNMP (161)
SNMP или простой протокол сетевого управления используется для сбора и организации информации об управляемых устройствах в IP-сетях и для изменения этой информации с целью изменения поведения устройства.
HTTPS (443)
Позволяет подключаться к Интернету, устанавливая безопасное соединение между веб-страницами и браузером.
LPD (515)
LPD или Line Printer Daemon Protocol — это сетевой протокол печати для отправки заданий на удаленный принтер.
rsync (873)
rysnc используется для передачи и синхронизации файлов между компьютером и внешним жестким диском, а также между компьютерами в сети путем сравнения времени модификации и размеров файлов.
IMAP SSL (993)
Протокол IMAP, поддерживающий шифрование SSL.
POP3 SSL (955)
Протокол POP3, поддерживающий шифрование SSL.
SOCKS (1080)
SOCKS или SOCKet Secure — это Интернет-протокол, который обменивается сетевыми пакетами между клиентом и сервером через прокси-сервер.
Прокси (3128)
В настоящее время порт часто используется прокси.
MySQL (3306)
Используется базами данных MySQL.
RDP (3389)
Протокол RDP или удаленного рабочего стола устанавливает соединение с удаленным компьютером, позволяя получить к нему доступ из любой точки мира.
PostgreSQL (5432)
Используется базами данных PostgreSQL.
VNC (5900)
Графическая система совместного использования рабочего стола, которая использует протокол удаленного буфера кадра (RFB) для удаленного управления другим компьютером.
TeamViewer (5938)
Запатентованное программное обеспечение для удаленного управления, совместного использования рабочего стола, онлайн-встреч, веб-конференций и передачи файлов между компьютерами.
HTTP (8080)
Альтернативный порт для HTTP.
Как открытые порты влияют на конфиденциальность, целостность и доступность?
Открытые порты могут повлиять на конфиденциальность, целостность и доступность вашей организации:
- Конфиденциальность: Открытые порты и программы, прослушивающие их и отвечающие на них, могут раскрыть информацию о системе или сетевой архитектуре.Они могут утечь баннеры, версии программного обеспечения, контент, существование самой системы и ее тип.
- Целостность: Без средств управления открытым портом программное обеспечение может открыть любой порт-кандидат и немедленно беспрепятственно обмениваться данными. На это часто полагаются законные программы, а также различные типы вредоносных программ.
- Доступность: Ваша сеть и службы, работающие на открытых портах, по-прежнему обрабатывают входящий трафик, даже если запросы недействительны.Это может привести к атакам типа «отказ в обслуживании».
Как я могу контролировать свои открытые порты?
В небольшой сети с относительно небольшим количеством IP-адресов поиск и закрытие открытых портов не является сложной задачей. Однако, как вы, вероятно, знаете, в более крупных сетях с потоком контента новых устройств мониторинг и управление открытыми портами может занимать чрезвычайно много времени.
Помимо самих портов, необходимо также отслеживать базовые службы, использующие эти порты.
Хорошая новость заключается в том, что эти открытые порты и службы обращены к общедоступному Интернету, поэтому их можно сканировать с помощью технологии непрерывного мониторинга, такой как платформа оценки безопасности UpGuard.
Наша платформа явно проверяет почти 200 служб, работающих через тысячи портов, и сообщает о любых службах, которые мы не можем идентифицировать, а также о любых открытых портах, в которых службы не обнаружены.
Уязвимы ли ваши открытые порты для киберугроз?
В UpGuard мы можем защитить ваш бизнес от утечки данных, выявить все утечки данных и помочь вам постоянно контролировать состояние безопасности всех ваших поставщиков.
UpGuard также поддерживает соответствие множеству структур безопасности, включая новые требования, установленные Указом Байдена по кибербезопасности.
НАЖМИТЕ ЗДЕСЬ , чтобы получить БЕСПЛАТНЫЙ рейтинг надежности!
Как настроить перенаправление портов в Razer Sila
Переадресация портов позволяет клиентскому устройству в вашей домашней сети быть доступным для компьютеров в Интернете, даже если устройство (а) находится за маршрутизатором и его брандмауэром. Важно настроить статический IP-адрес на устройстве, на которое вы перенаправляете порт. Это гарантирует, что ваши порты останутся открытыми даже после перезагрузки устройства.
Теперь, когда у устройства есть статический IP-адрес, мы можем открыть порты в Интернет.
- Укажите в веб-браузере меню администратора по адресу «sila.razer.com» или «192.168.8.1». Введите свои учетные данные администратора и нажмите «Войти». Мы рекомендуем использовать sila.razer.com, так как он обеспечивает лучшую безопасность.
- Выберите LAN IP> DHCP / DNS Reservations.
- В « Подключенные устройства» найдите устройство, для которого вы хотите открыть порты, и отметьте «Выбрать».
- Щелкните «Добавить резервирование DHCP / DNS».
- Откройте приложение Razer Sila.
- На странице «Состояние» вы должны увидеть список параметров, расположенный на левой боковой панели. Выберите вариант с надписью «Брандмауэр / перенаправление портов».
- Выберите «Правила для входящих подключений» и нажмите «Добавить новое правило».
- Создайте имя для этого пересылки и введите его в поле «Имя службы».Имя используется только как напоминание и не влияет на переадресацию порта.
- В поле Порт введите номер порта для пересылки.
- В поле «Протокол» выберите протокол для порта (ов), который нужно перенаправить.
- Установите переключатель «Разрешить».
- Введите IP-адрес, на который вы перенаправляете порты, в поле «IP-адрес назначения в локальной сети». Это либо IP-адрес компьютера, либо другого устройства в вашей сети.
- Оставьте поле «IP-адрес источника WAN» пустым.
- Нажмите кнопку «Применить», чтобы сохранить настройки.
Исходящий трафик разрешен по умолчанию, если он не соответствует правилу, запрещающему трафик. Чтобы заблокировать исходящий сетевой трафик по указанному номеру порта TCP или UDP, создайте правило с помощью вкладки Outbound Rule.
Вы можете проверить, открыты ли порты, с помощью бесплатного инструмента проверки портов, такого как https: // portforward.ru / help / portcheck.htm
Что такое перенаправление портов? Для чего это используется?
Делаете ли вы игру Minecraft доступной для друзей или размещаете небольшой веб-сайт, переадресация портов — полезный способ удаленного доступа к программному обеспечению, запущенному на вашем компьютере.
По сути, переадресация портов сопоставляет внешний «порт» вашего IP-адреса с выходом в Интернет на конкретный компьютер в вашей локальной сети . Это позволяет вам (или кому-то еще) получить доступ к чему-либо на вашем компьютере из Интернета.
Перенаправление портов решает все виды проблем, но также может быть опасным. Например, если вам не удается защитить подключение к удаленному рабочему столу, кто-то может войти в ваш компьютер издалека.
В этой статье мы подробно рассмотрим тему переадресации портов.
Как работает переадресация портов?Порты — это то, как компьютеры различают несколько служб, прослушивающих на одном компьютере.
Использование портов позволяет устройству запускать множество различных процессов и служб.У каждой службы есть свой порт — например, почтовые серверы обычно используют порт 587, а веб-сайты используют порт 80.
Всего существует более 65 000 различных портов, но только около 1000 используются регулярно. Остальные могут быть назначены устройствам или приложениям по вашему выбору, и этот процесс называется переадресацией портов .
Чтобы полностью понять это, вы также должны знать, что благодаря NAT (преобразование сетевого доступа) все внутренние устройства имеют один и тот же внешний IP-адрес.
Итак, давайте воспользуемся небольшой аллегорией, чтобы объяснить, как работает переадресация портов.
Вы можете представить себе порты как дверей в дом : ваш компьютер находится по адресу 1234 Daisy Lane, и у него около 65 000 дверей. Если порт 22, используемый для протокола удаленного доступа SSH, прослушивает, представьте, что дверь 22 на 1234 Daisy Lane не заперта.
Проблема с NAT в том, что он предоставляет разные адреса внутри и снаружи. Продолжая аналогию с домом, представьте, что внешний мир может отправлять посетителей только на Дейзи-Лейн, а не на конкретные дома в окрестностях.Если посетитель запрашивает дверь 22 на Дейзи-Лейн, привратник (представляющий NAT на маршрутизаторе) не будет знать, в какой дом его отправить.
Здесь на помощь приходит переадресация портов. Если вы установите несколько параметров маршрутизатора, он сможет отправлять входящие соединения на нужный компьютер в сети.
Для чего используется переадресация портов?Судя по всему, переадресация портов может показаться прерогативой ИТ-специалистов и программистов. Хотя такие люди, безусловно, активно используют переадресацию портов, она полезна для гораздо более широкого круга пользователей компьютеров.
Вот некоторые из наиболее распространенных применений переадресации портов:
- Хостинг игровых серверов для многопользовательских игр, доступных извне вашей домашней сети.
- Запуск протоколов удаленного рабочего стола для удаленного доступа к вашему компьютеру.
- Разрешение передачи файлов с вашего компьютера во внешний мир.
- Запуск общедоступного веб-сайта с домашнего компьютера.
- Использование торрент-приложений для быстрой загрузки файлов.
- Размещение собственного VPN-сервера , который позволяет получить доступ к домашней сети издалека.
Хотя многие из этих задач можно решить без помощи переадресации портов, зачастую это самое простое решение.
Безопасна ли переадресация портов?Переадресация портов по сути дает людям за пределами вашей сети больший доступ к вашему компьютеру. Трансляция сетевого доступа (NAT), технология, которая позволяет нескольким устройствам совместно использовать один IP-адрес, обычно также защищает ваши устройства от внешних атак.
Когда вы выборочно отключаете NAT с переадресацией портов, вы открываете выбранное устройство для прямых подключений из более широкого Интернета. Если вы перенаправляете подключение удаленного рабочего стола к Интернету, любой человек из любой точки мира может подключиться к вашему компьютеру, если он знает пароль или воспользуется ошибкой. Это может быть плохо.
Можно ли получить взлом через переадресацию портов? Да. Если вы примете меры безопасности, насколько это вероятно? Не совсем.
В первую очередь ответственное использование перенаправления портов требует осторожности и усердия.Следующие общие советы помогут вам оставаться в безопасности:
- Используйте надежные пароли . Если вы используете подключение для удаленного доступа, безопасность вашего компьютера зависит от установленного вами пароля. Хакеры пробуют несколько паролей каждую секунду на каждой машине, подключенной напрямую к Интернету. Если возможно, полностью устраните этот недостаток, используя аутентификацию на основе ключей (поддерживается некоторыми протоколами, такими как SSH).
- Обновите свои устройства быстро. Уязвимости постоянно обнаруживаются и исправляются в операционных системах и другом программном обеспечении.Если вы отложите обновление своего компьютера, может возникнуть ошибка, которую хакер может использовать, чтобы нарушить вашу безопасность и получить доступ к вашему компьютеру.
- Не выставляйте больше, чем нужно. Когда вы научитесь использовать переадресацию портов, вы, возможно, захотите использовать ее со всеми видами устройств и служб. Это плохая идея. Чем больше вы открываете поверхность, тем выше вероятность успешной кибератаки на ваш компьютер.
Несмотря на то, что с использованием переадресации портов с VPN значительно снижает риск взлома, вы все равно должны знать о возможных опасностях.Давайте рассмотрим несколько более конкретных гипотетических сценариев, в которых переадресация портов может быть рискованной.
- Вы перенаправляете доступ к видеоигре . Для удобства вы не устанавливаете пароль, думая, что хакеры никогда не угадают ваш IP-адрес. Ваши друзья могут легко присоединиться к вашей игре, но и плохие актеры тоже.
- Подобно тому, как хакеры проверяют пароли к доступным из Интернета службам несколько раз в секунду, они также автоматически атакуют открытые протоколы, такие как игры, на каждом устройстве, подключенном к Интернету.
- Установите надежный пароль и регулярно обновляйте свое устройство, чтобы предотвратить эту проблему.
- Вы защищаете свою игру паролем, но не обновляете игру или устройство. В игре обнаружена проблема безопасности, позволяющая любому, кто воспользуется этой ошибкой, взломать ваш компьютер.
- Своевременно применяйте обновления безопасности, чтобы избежать этой проблемы.
- Вы перенаправляете порт для использования торрент-приложения. Даже если вы думаете, что используете решение для анонимности, такое как VPN, данные случайно загружаются через ваш реальный IP-адрес.Если вы загружаете материал, защищенный авторским правом, у вас могут быть проблемы.
- Всегда проверяйте, правильно ли настроено ваше программное обеспечение. Не думайте, что ваш трафик анонимен только потому, что вы используете VPN или Tor.
Поскольку переадресация портов включает изменение настроек на вашем маршрутизаторе, точный процесс будет зависеть от модели вашего маршрутизатора. Однако процесс обычно принимает одну и ту же форму независимо от того, кто сделал ваш маршрутизатор.
В этом руководстве я буду использовать снимки экрана из общей комбинации модема / маршрутизатора Comcast.
Шаг 1 : Найдите страницу конфигурации вашего маршрутизатораКаждый маршрутизатор делает свои настройки доступными через какой-то интерфейс конфигурации. Маршрутизаторы Apple AirPort в некоторой степени уникальны тем, что для изменения их настроек требуется специальное программное обеспечение (AirPort-Утилита). Для большинства маршрутизаторов вы можете изменить настройки с помощью веб-сайта, доступ к которому осуществляется через специальный IP-адрес.
Внутренние сети используют IP-адреса, имеющие форму 10.X.X.X или 192.168.X.X. Подсеть 172.16.X.X менее распространена, но также возможна.
На странице конфигурации вашего маршрутизатора, скорее всего, будет первый IP-адрес в его диапазоне. Чтобы выяснить, что это за адрес, сначала посмотрите в сетевых настройках вашего компьютера, чтобы выяснить, какой префикс IP вы используете.
В зависимости от операционной системы вашего компьютера этот параметр будет находиться в другом месте.
На моем Mac он отображает как внутренний IP-адрес моего компьютера, так и IP-адрес маршрутизатора.Вы можете видеть, что в моей сети используется префикс 10.X.X.X и что маршрутизатор находится на самом первом возможном IP-адресе. Большинство маршрутизаторов используют первый IP-адрес в своем префиксе, независимо от того, какой префикс используется в вашей сети.
Затем перейдите к IP-адресу вашего маршрутизатора в веб-браузере. На маршрутизаторе Xfinity (Comcast), используемом в этих примерах, вас встретит страница входа в систему, которая выглядит следующим образом:
Если вы видите что-то похожее, поздравляем! Вы успешно нашли свою страницу конфигурации.
Шаг 2 : Войдите в системуТеперь, когда вы находитесь на странице входа, возможно, вы не помните свое имя пользователя и пароль. Если вы не помните, как устанавливали его с самого начала, вероятно, он все еще установлен по умолчанию. Полезный сайт RouterPasswords.com предлагает базу паролей по умолчанию, которые вы можете попробовать.
Шаг 3 : Найдите параметр переадресации портаНа моем маршрутизаторе эта функция скрыта в меню Advanced . Если вы не можете его найти, продолжайте просматривать меню.
В случае этого маршрутизатора, похоже, мы не можем изменить настройки переадресации портов непосредственно со страницы конфигурации маршрутизатора. Давайте, следуя его инструкциям, зайдем на другой сайт настроек.
После входа на веб-сайт Comcast мы можем перейти на См. Сеть :
После этого нажмите Advanced Settings :
Теперь мы его нашли!
Шаг 4 : Добавьте переадресацию портаТеперь, когда мы нашли опцию, пора добавить переадресацию порта.
Этот экран похож почти на всех маршрутизаторах. Сначала мы выбираем устройство или IP-адрес для использования в качестве пункта назначения. Это устройство, на котором запускается программное обеспечение, которое мы хотим отправить.
Затем выберите общую службу для перенаправления или ввода порта вручную. Если вы выберете готовый вариант, ваш сервис должен работать из коробки. В противном случае вам может потребоваться поэкспериментировать, чтобы найти правильный порт для пересылки.
Если вы хотите перенаправить весь диапазон портов или добавить несколько портов в список перенаправления, вы можете сделать это здесь.
Шаг 5 : Протестируйте свою программуЧтобы правильно проверить, была ли переадресация порта успешной, вам нужно будет использовать устройство за пределами вашей локальной сети. Следуйте инструкциям, приведенным далее в этой статье, чтобы проверить свой порт вперед.
Позже мы рассмотрим типичные проблемы и решения более подробно.
Как открыть порты в VPNЕсли вы не хотите или не можете открывать порты в своей реальной сети, многие службы VPN позволяют вам открывать порты на другом конце туннеля.Вместо того, чтобы удаленно подключаться к фактическому IP-адресу вашего компьютера, вы подключаетесь к IP-адресу конечной точки VPN.
По сравнению с перенаправлением портов на аппаратном маршрутизаторе сделать то же самое в VPN относительно просто. Однако не каждый провайдер поддерживает переадресацию портов. Поскольку процесс отличается для каждого поставщика VPN, поищите конкретные инструкции на их веб-сайте.
Общие проблемы с переадресацией портовХотя переадресация портов работает большую часть времени, иногда она может давать сбой.Независимо от того, связана ли основная проблема с ошибкой пользователя или с программным обеспечением, проблемы с переадресацией портов может быть трудно диагностировать.
Вот несколько наиболее распространенных проблем, которые могут возникнуть при переадресации портов:
- Ошибки «В соединении отказано», как если бы вы вообще не использовали переадресацию портов.
- Медленные удаленные подключения, которые делают игры и удаленный рабочий стол непригодными для использования.
- Постоянные предупреждения о неверном пароле от программного обеспечения удаленного рабочего стола.
Прежде чем вы сможете выяснить причину каких-либо проблем, важно провести надежный процесс тестирования.Чтобы эффективно протестировать настройку переадресации портов, не выходя из дома, вам потребуется следующее оборудование и программное обеспечение:
- Настольный или портативный компьютер, используемый для размещения приложения, для которого выполняется переадресация портов.
- Дополнительный компьютер для использования в качестве клиента.
- На этом компьютере должно быть установлено клиентское программное обеспечение для тестируемого приложения.
- Смартфон с модемом или дополнительным подключением к Интернету.
Используя Minecraft в качестве примера, вот как проверить, что перенаправление вашего порта работает:
- На сервере запустите сервер Minecraft и убедитесь, что он работает на выбранном вами порту.
- Подключите клиентский компьютер к смартфону или второстепенному Интернет-соединению. Это соединение должно иметь другой внешний IP-адрес.
- Откройте игру Minecraft на клиентском компьютере и подключитесь к внешнему IP-адресу и порту первого компьютера.
- Убедитесь, что соединение работает и игра загружается. Не беспокойтесь о скорости; если вы используете сотовый Интернет на клиенте, это не будет быстро, даже если вы все сделали правильно.
Если вы продолжаете видеть отказы в подключении, вот несколько идей по устранению неполадок:
- Убедитесь, что вы подключаетесь к правильному IP-адресу.Найдите свой внешний IP-адрес на устройстве, к которому вы хотите подключиться, и используйте его.
- Попробуйте переадресовать другой порт. Некоторые службы, такие как VNC, используют целые диапазоны портов, поэтому вам может потребоваться пересылка нескольких.
- Измените настройки брандмауэра. Если компьютер, который вы используете в качестве сервера, имеет брандмауэр, вам может потребоваться разрешить внешние подключения к соответствующему порту.
Исправить медленное соединение может быть сложнее.Тем не менее, важно отметить, что переадресация портов сама по себе не имеет ничего общего со скоростью вашего Интернета.
Если вы запускаете игру с высокой пропускной способностью и переадресацией портов, это может замедлить ваше соединение. Однако это не ошибка настройки переадресации портов.
Устранение предупреждений о неверном паролеМногие виды программного обеспечения для удаленного рабочего стола будут предупреждать вас, если кто-то попытается войти в систему с недопустимым паролем. Поскольку все, что подключено к общедоступному Интернету, будет получать десятки попыток взлома в минуту, вы можете увидеть их много.
Один простой и эффективный способ уменьшить количество недействительных попыток входа в систему на вашем компьютере — это перейти на нестандартный порт . Хотя такой подход на самом деле не повышает вашу безопасность, он обеспечивает некоторую базовую неясность.
На панели управления маршрутизатора измените внешний порт на большее число (ниже 65 535). Если порт обычно не используется для других приложений, вы увидите меньше попыток подключения.
Не полагайтесь на этот подход, чтобы исправить неверный пароль, но обязательно используйте его, если вы страдаете от чрезмерных попыток недопустимого подключения.
Запуск порта и переадресация порта: в чем разница?Запуск порта выполняет многие из тех же функций, что и переадресация порта, но работает по-другому. Вместо того, чтобы всегда перенаправлять определенный порт на определенную машину, запуск порта работает динамически.
Вот как эффективно работает запуск порта:
- Компьютер во внутренней сети подключается к внешнему серверу через определенный порт.
- Маршрутизатор видит это соединение и запускает правило переадресации порта на внутренний компьютер.
- После этого трафик, соответствующий правилу переадресации, перенаправляется на внутренний компьютер в течение определенного периода времени.
Если две машины в локальной сети должны использовать один и тот же внешний порт, запуск порта может быть отличным решением. Однако в большинстве случаев он более неуклюж и сложен в использовании.
ИтогПеренаправление портов позволяет вам открыть определенную службу на вашем компьютере для получения внутреннего трафика из Интернета.От видеоигр до удаленного рабочего стола — это очень полезный инструмент. Перенаправление портов связано с некоторыми соображениями безопасности, но, как правило, их можно преодолеть.
Думаете попробовать сервис VPN? Прочтите одно из наших руководств или обзоров по VPN.
FAQ
Почему переадресация портов имеет плохую репутацию?Перенаправление портов обычно означает, что оставляет брешь в безопасности . Это может быть потенциально опасно, потому что хакеры также могут использовать это для проникновения в вашу сеть.Следовательно, есть несколько задокументированных случаев, когда открытый порт использовался в качестве вектора атаки. Вот почему большинство веб-сайтов не рекомендуют открывать порты, если вы не знаете, что делаете.
Повышает ли переадресация портов скорость интернета?Переадресация портов перенаправляет входящие и исходящие через определенные порты. Эта настройка действительно может использовать преимущества других портов, которые обычно остаются закрытыми. Таким образом, может добавить к увеличению времени загрузки .
Помогает ли переадресация портов в играх?В зависимости от игры перенаправление портов действительно может иметь положительный эффект . Это может сделать ваше соединение более стабильным или увеличить его скорость. Некоторые игры могут даже улучшить время загрузки. Однако стоит ли это того, вы должны оценивать индивидуально.
Уменьшает ли задержку открытие портов?Перенаправление портов обеспечивает более прямое соединение между устройствами .Однако это не меняет отставания. Если вы испытываете задержку, это может быть связано с подключением к хост-серверу. Вы не улучшите его, открыв определенные порты.
Что делать, если переадресация портов не работает — Keenetic
ПРИМЕЧАНИЕ: Важно!
1. При настройке переадресации портов необходимо иметь общедоступный IP-адрес на WAN-интерфейсе маршрутизатора, через который он подключается к Интернету. Если WAN-интерфейс маршрутизатора использует IP-адрес из частной подсети, переадресация портов работать не будет.
2. Чтобы проверить, работает ли переадресация портов, вы должны получить доступ к WAN-интерфейсу маршрутизатора из Интернета. Переадресация портов не работает при доступе из локальной сети.
3. Служба или приложение, в которое выполняется переадресация порта, должны быть запущены, чтобы порт можно было увидеть «открытым» во время проверки. Например, если FTP-сервер не запущен и даже если существует правило NAT для переадресации портов, статус порта будет «закрыт» во время проверки.
СОВЕТ: Совет: Вы можете использовать специальные интернет-сервисы, предназначенные для проверки открытости портов.Например https://hidemyna.me/en/ports/, https://www.whatsmyip.org/port-scanner/ и т. Д.
Ниже приведены типичные причины, которые могут привести к неработоспособности переадресации портов, несмотря на правильную конфигурацию.
1. В правиле переадресации портов входящий интерфейс выбран неправильно. В поле «Вход» выберите интерфейс, через который ваш интернет-центр выходит в Интернет и через который вы планируете удаленный доступ к своему домашнему сетевому устройству.
В большинстве случаев вам следует выбрать интерфейс «Провайдер».Если у вас есть подключение к Интернету через PPPoE, PPTP или L2TP, вы должны выбрать соответствующее подключение. При подключении к Интернету через USB-модем 3G / 4G необходимо указать это подключение, а при подключении через WISP выбрать подключение с названием сети, к которой подключен интернет-центр Keenetic.
2. На вашем компьютере используется брандмауэр или специальное программное обеспечение для защиты в Интернете. Временно отключите это приложение и убедитесь, что переадресация портов работает правильно.
3.Некоторые интернет-провайдеры в своей сети используют «скрытый NAT». Вам необходимо убедиться, что вы выходите в Интернет с того IP-адреса, который вам предоставил ваш интернет-провайдер и который используется в интерфейсе Keenetic WAN. Иногда возникают ситуации, когда интернет-провайдер предоставляет клиенту публичный IP-адрес, но на самом деле он выходит в Интернет с другим IP-адресом. Обратитесь на myip.net. Если ваш IP-адрес отличается от того, который используется на интерфейсе Keenetic WAN, переадресация портов работать не будет.
4. Некоторые интернет-провайдеры фильтруют входящий пользовательский трафик по стандартным протоколам и портам.Например, они могут фильтровать порт 21 / FTP, 80 / HTTP, 25 / POP3, 1723 / PPTP и другие порты). Необходимо точно знать, блокирует ли провайдер трафик на каких-либо портах.
Если есть такая возможность, вам нужно изменить номер порта и вручную установить другой порт, который не будет заблокирован вашим провайдером (например, когда порт 21 заблокирован, на FTP-сервере вы можете использовать порт 2121).
Если нет возможности изменить номер порта службы, вы можете использовать сопоставление портов в правиле переадресации портов в вашем интернет-центре.Более подробную информацию вы можете найти в статье «Перенаправление портов».
5. В сетевых настройках хоста, на который перенаправляются порты, необходимо, чтобы IP-адрес шлюза по умолчанию был равен локальному IP-адресу маршрутизатора Keenetic (по умолчанию 192.168.1.1). Это тот случай, если вы вручную укажете настройки сетевого подключения на хосте. Если хост является клиентом DHCP, то есть автоматически получает IP-адрес, маску подсети, шлюз по умолчанию и адреса DNS, то шлюз по умолчанию будет равен локальному IP-адресу маршрутизатора Keenetic.
6. Некоторые подробности переадресации портов для игровых консолей Xbox и PS4 представлены в статье «Использование Xbox и PS4 с маршрутизатором Keenetic».
7. В операционной системе KeeneticOS логика NAT реализована в соответствии с RFC 4787 «Требования к поведению при трансляции сетевых адресов (NAT) для одноадресного UDP». В частности, по умолчанию исходный порт UDP изменяется на любой другой порт, кроме исходного, при прохождении NAT. Это может вызвать проблемы с прохождением UDP-трафика через NAT для некоторых интернет-провайдеров, которые не знают об этом RFC.В этом случае попробуйте выполнить команды в интерфейсе командной строки (CLI) маршрутизатора:
ip nat udp-port-preserve
system configuration save
8. При перенаправлении порта 53 на внутренний DNS-сервер следует учитывать, что при наличии активных компонентов Интернет-безопасности происходит преобразование исходного сетевого адреса (SNAT) пересылаемых пакетов, поэтому исходный адрес меняется на IP-адрес интернет-центра. в сегменте домашней сети. Из-за этого зоны DNS могут не синхронизироваться.Поэтому при использовании собственного DNS-сервера в домашней сети мы рекомендуем удалить компоненты Интернет-безопасности или изменить номер порта.
9. Если приведенные выше рекомендации не помогли и по какой-то причине переадресация портов все еще не работает, вы можете связаться с нашей группой технической поддержки и прикрепить файл самопроверки. Информацию о том, как это сделать, можно найти в статье «Сохранение файла самопроверки».
СОВЕТ: Совет: Маршрутизаторы Keenetic имеют возможность организовать доступ к маршрутизатору даже с частным IP-адресом на внешнем WAN-интерфейсе маршрутизатора.KeenDNS — полезный сервис доменных имен для удаленного доступа. С помощью этого сервиса вы можете решить 2 задачи:
— Удаленный доступ к веб-интерфейсу интернет-центра. Вы можете найти информацию в статье «Сервис KeenDNS»;
— Удаленный доступ к ресурсам (сервисам) домашней сети или на интернет-центре Keenetic. Например, доступ к устройству с веб-интерфейсом — сетевому диску, веб-камере, серверу или торрент-клиенту Transmission, работающему в маршрутизаторе. Этот вариант описан в статье «Пример удаленного доступа к ресурсам домашней сети с помощью KeenDNS».
5 лучших сканеров и проверок открытых портов
Порты можно охарактеризовать как ворота в ваше оборудование. Эти шлюзы существуют в сети и могут быть уязвимыми местами. Ваше оборудование постоянно управляет несколькими действиями и задачами одновременно, и многие из них потребуют доступа к сети. Проблема с этим обычно в том, что устройства имеют только один сетевой интерфейс. Порты — это решение этой проблемы, позволяющее нескольким процессам и действиям иметь доступ к общему сетевому интерфейсу.
На практике использование порта выглядит примерно так: представьте, что на сервере одновременно запущены FTP-сервер и веб-сервер. Это нормальное и частое сочетание. Когда сервер получает входящий запрос, операционная система должна решить, отправлять ли запрос на FTP или веб-сервер. В этом случае порты будут определять, куда идет запрос, направляя запрос веб-сервера через порт 80 и запрос сервера FTP через порт 21. Номера портов установлены и соответствуют функции, за которую отвечает каждый порт.
Перейти к открытому списку сканеров портов и проверок >>>
Обычно используемые порты
Это наиболее часто используемые порты вместе с их номерами портов. Потерпите меня, потому что список велик, но, надеюсь, он послужит вам полезным справочником.
- 20: Канал данных протокола передачи файлов (FTP).
- 21: Канал управления протоколом передачи файлов (FTP). Командный порт.
- 22: Безопасная оболочка (SSH). Протокол удаленного управления ОС.
- 23: Telnet или терминальная сеть для текстового интерфейса реализации протокола в сети.
- 25: простой протокол передачи почты (SMTP).
- 37: Протокол времени.
- 43: WHOIS. Протокол получения регистрации прав собственности на IP-адреса и доменные имена.
- 53: Система доменных имен (DNS).
- 67: Протокол динамической конфигурации хоста (DHCP). Динамический IP.
- 69: Простой протокол передачи файлов (TFTP).
- 79: Протокол пальца.
- 80: Протокол передачи гипертекста (HTTP).
- 88: Kerberos.
- 109: протокол почтового отделения v2 (POP2). Протокол для получения писем, версия вторая.
- 110: протокол почтового отделения v3 (POP3). Протокол получения писем, версия третья.
- 115: безопасный протокол передачи файлов (SFTP). Протокол для безопасной передачи данных.
- 118: Службы SQL.
- 123: протокол сетевого времени (NTP)
- 143: Протокол доступа к сообщениям Интернета (IMAP).Протокол на уровне приложения для доступа к электронной почте.
- 161: простой протокол управления сетью (SNMP). Протокол для управления устройством.
- 162: ловушка простого протокола управления сетью (SNMP).
- 179: протокол пограничного шлюза (BGP).
- 194: Интернет-чат с ретрансляцией (IRC).
- 389: облегченный протокол доступа к каталогам (LDAP). Протокол прикладного уровня.
- 443: безопасный протокол передачи гипертекста (HTTPS). Протокол HTTP с поддержкой шифрования.
- 464: пароль сброса Kerberos.
- 465: простой протокол передачи почты через SSL (SMTPS).
- 514: Системный журнал.
- 515: Демон построчного принтера (LPD). Протокол удаленной печати.
- 530: удаленный вызов процедур (RPC).
- 543: вход Kerberos.
- 544: Протокол управления потоком в реальном времени (RTSP).
- 547: DHCPv6-сервер.
- 993: Протокол доступа к Интернет-сообщениям через SSL (IMAPS). Протокол IMAP с поддержкой SSL-шифрования.
- 995: протокол почтового отделения 3 через SSL (POP3S). Протокол POP3 с поддержкой шифрования SSL.
- 1080: SOCKet Secure (SOCKS). Протокол для получения безопасного и анонимного доступа.
- 3128: Прокси. Порт часто используется для прокси.
- 3306: MySQL для базы данных MySQL.
- 3389: протокол удаленного рабочего стола (RDP) для Windows.
- 5432: База данных Postgres (PostgreSQL).
- 5900: виртуальные сетевые вычисления (VNC). Для удаленного доступа к рабочему столу.
- 5938: TeamViewer, для системы дистанционного управления, для облегчения компьютерных данных и обмена данными.
- 8080: HTTP / Интернет. Альтернативный порт протокола HTTP.
Что такое закрытые и открытые порты?
Порт — это номер, определяющий определенный тип сетевого трафика, как я уже объяснял. Таким образом, «открытый» порт — исходящий или входящий — позволяет пакетам с одним и тем же номером порта входить или выходить из вашей локальной сети. Точно так же «закрытый» порт — это шлюз, блокирующий вход или выход определенного трафика из локальной сети.Порты можно открывать или закрывать через брандмауэр.
Зачем закрывать порт?
Порты, конечно, во многих отношениях важны. Они нужны вам, чтобы пользователи могли подключаться к вашим услугам. Однако открытые порты должны быть максимально ограничены, потому что некоторые порты могут сделать вашу сеть уязвимой для хакеров. Если хакер обнаружит открытый порт, он может начать атаку. Например, они могут перенастроить службу для распространения контента. Неиспользуемые службы, скорее всего, будут иметь конфигурации по умолчанию.Они, как правило, небезопасны и могут даже использовать пароли по умолчанию.
Открытый порт может дать хакеру возможность использовать предыдущие версии программного обеспечения, которые в настоящее время не используются. Неиспользуемое программное обеспечение часто игнорируется и не обновляется, что делает его основным источником уязвимости.
Хакер также может использовать открытый порт для доступа к информации в вашей сети. Некоторые службы — это простой способ для хакеров получить ключевую информацию. Как минимум, они могут определить, какая операционная система используется, что подвергает сервер риску.
Чтобы закрыть порт, вам сначала нужно определить открытые порты, которые могут подвергать вас риску. Здесь на помощь приходит средство проверки открытых портов или сканер открытых портов. Сканеры портов и программы проверки портов имеют основополагающее значение для определения и выявления статуса порта, поэтому вы можете действовать в случае необходимости. Эти инструменты также могут помочь вам различать порты, которые необходимо открыть, чтобы сервер был доступен, и порты, которые можно безопасно закрыть.
Чем отличается средство проверки открытых портов от сканера открытых портов?
Хотя эти инструменты похожи, есть разница между средством проверки открытых портов и сканером открытых портов.В то время как сканер открытых портов используется для проверки внешнего IP-адреса и поиска открытых портов в этом соединении, инструмент проверки открытых портов используется для поиска в сети часто пересылаемых портов.
Чтобы помочь вам выбрать инструмент проверки открытых портов, соответствующий вашим потребностям, чтобы вы могли надежно протестировать открытые порты, я составил список моих любимых программ для сканирования открытых портов и программ проверки открытых портов. Я обнаружил, что SolarWinds ® Engineer’s Toolset ™ возглавляет рейтинг, поскольку он сочетает в себе объем функциональных возможностей с простотой использования и продуманным дизайном.Чтобы узнать, почему я пришел к такому решению, и как работают некоторые из моих других моих любимых инструментов проверки открытых портов и сканеров открытых портов, ознакомьтесь с моим списком ниже.
Мои любимые сканеры открытых портов и средства проверки открытых портов
Набор инструментов инженера SolarWindsЕсли вы, как и я, предпочитаете не иметь множества инструментов, за которыми нужно следить, то SolarWinds Engineer’s Toolset, вероятно, покажется находкой. Эта программа не только тестирует открытые порты — она также предлагает набор из более чем 60 инструментов, каждый из которых вносит свой вклад в комплексное решение для мониторинга и управления сетью.Несмотря на такую универсальность и масштабность, этот инструмент не экономит на качестве. Каждый инструмент полезен и ценен сам по себе. В совокупности эти 60 инструментов объединяют все необходимые возможности сетевого администратора, что делает его универсальным решением.
Набор инструментов инженера включает следующее:
- Измерители использования полосы пропускания
- Загрузчик конфигурации
- Загрузчик конфигурации
- Инструменты управления конфигурацией
- Измерения ЦП
- Монитор загрузки ЦП
- Монитор ЦП
- Сканер MAC-адресов
- Монитор памяти
- Инструмент реального времени NetFlow
- Инструменты для мониторинга Ping
- Инструмент для подметания Ping
- Устройство сопоставления портов коммутатора
- Инструмент TraceRoute
И многое другое — вы можете проверить список функций Engineer’s Toolset здесь.Поскольку цель этого руководства — помочь вам найти инструмент для проверки открытых портов, я сосредоточусь на сканере открытых портов и инструменте проверки, входящем в состав Engineer’s Toolset, а также на других утилитах, относящихся к процессу сканирования и проверки портов.
Этот инструмент может тестировать открытые порты, но он также может провести полную реконструкцию вашей сети, помогая вам идентифицировать любые потенциальные риски безопасности. Вы можете устранить проблемы с сетью. Инструмент сканирования открытых портов или инструмент проверки открытых портов может предоставить вам лишь небольшую ограниченную картину вашей сети, системы и процессов.Вот почему Engineer’s Toolset также включает браузер IP-сети. С помощью сканера портов эта утилита будет сканировать диапазоны IP-адресов, идентифицируя устройства, службы UDP и TCP. Это позволит вам увидеть, какие службы доступны и какие устройства подключены к сети.
Инструмент проверки открытого порта также сочетается с инструментами просмотра карты соседей и маршрутов, что позволяет лучше понять, как маршрутизируется ваша сеть. Существует также браузер SNMP MIB для запроса оборудования, управляемого SNMP, который позволяет просматривать атрибуты MIB, например конфигурации.Утилиты загрузчика конфигурации, средства просмотра, загрузки и сравнения также хорошо работают вместе со средством сканирования открытых портов, помогая вам управлять конфигурациями маршрутизатора и коммутатора.
В целом, причина того, что SolarWinds Engineer Toolset занимает такое высокое место в моем списке, заключается в том, что внутри него инструменты так эффективно координируются со сканером открытых портов и компонентом проверки. Также стоит упомянуть дизайн набора инструментов, поскольку он интеллектуальный и интуитивно понятный, с динамическими панелями мониторинга и удобной компоновкой.Если вы хотите опробовать Engineer’s Toolset, доступна полнофункциональная 14-дневная бесплатная пробная версия.
Сканер портов WhatIsMyIPWhatIsMyIP наиболее известен как средство проверки общедоступных IP-адресов, но он предлагает ряд других инструментов. Сканер открытых портов WhatIsMyIP — это быстродействующий инструмент, который может обрабатывать несколько портов за считанные секунды. Отчасти это связано с тем, что инструмент является веб-интерфейсом, хотя это означает, что на его скорость может повлиять плохое подключение к Интернету.
Интересная особенность этого сканера портов заключается в том, что его можно использовать для сканирования по темам, также известным как пакеты. Каждый «пакет» содержит набор связанных портов. Например, пакет игр может использоваться для сканирования портов, связанных с текущими играми. Веб-пакет будет сканировать связанные с сетью порты, такие как HTTPS, HTTP и FTP (номера портов 8080, 80, 20 и 21 соответственно). Он также предлагает «вредоносный пакет», который может сканировать порты, обычно используемые в качестве шлюзов, для хакеров и вредоносных программ.Это полезная функция безопасности.
WhatIsMyIP также предлагает тест скорости интернета, поиск IP-адреса, поиск имени хоста IP-адреса, поиск IP WHOIS, проверку заголовков сервера, анализатор заголовков электронной почты, проверку черного списка, информацию пользовательского агента, поиск DNS и инструменты обратного просмотра DNS.
Сканер портовWhatIsMyIP является бесплатным и, как и большинство бесплатных инструментов, не очень подходит для использования в бизнесе. Хотя это впечатляет для бесплатного онлайн-средства проверки портов, компаниям потребуется более надежное решение. Этот инструмент никак нельзя масштабировать, отчасти потому, что вам приходится вводить данные вручную.Тем не менее, если вы хотите попробовать сканирование портов, прежде чем покупать платный инструмент, сканер портов WhatIsMyIP — хорошее место для начала.
IP-сканер SpiceworksSpiceworks IP Scanner — это в первую очередь интерактивный веб-инструмент, но для его использования вам необходимо загрузить небольшой агент мониторинга на свое устройство. Этот агент отвечает за доставку собранных данных в облачную консоль, где вы можете просматривать результаты сканирования. Этот инструмент можно использовать с Linux, Mac OS и Windows.
Установить IP-сканер Spiceworks очень просто. Просто установите агент, создайте учетную запись и войдите в панель управления через браузер. Затем программа проведет сканирование, обнаружив каждое устройство, подключенное к вашей сети, и сообщит следующее:
- MAC-адрес
- Имя хоста
- IP-адрес
- Производитель
- Операционная система
- Открытые порты
Как видно из этого, IP Scanner не просто сканирует открытые порты.Spiceworks также предлагает бесплатный онлайн-инструмент, который не требует установки программного обеспечения на ваше устройство. Это сканер портов и тестер Spiceworks, но он подходит только в том случае, если у вас нет сети. В противном случае вам понадобится сканер IP Spiceworks.
Spiceworks IP Scanner — это бесплатный инструмент, но он поддерживает рекламу, что может немного раздражать. Spiceworks очень щедрый, учитывая, что они предлагают продукт бесплатно, хотя это означает, что этот инструмент не так мощен, как платные решения.Я бы не рекомендовал это для бизнеса.
Мониторинг портов Paessler PRTG
Paessler — известное имя в индустрии разработки программного обеспечения для мониторинга. PRTG контролирует всю инфраструктуру, включая сетевые ссылки, приложения, серверы и устройства, подключенные к сети. Это система на основе датчиков, которая уникальна, что означает, что инструмент по сути является тем, что вы делаете из него, потому что вы решаете, какие датчики вы хотите использовать. Выбранные вами датчики соответствуют компонентам, которые вы контролируете.Например, вы можете отслеживать пропускную способность и загрузку процессора. Датчики обнаруживают определенные аппаратные атрибуты или атрибуты производительности системы, давая вам подробное представление о том, как работает ваша инфраструктура.
PRTG включает два типа датчиков портов: датчик порта и датчик диапазона портов. Они следят за деятельностью порта от вашего имени и сообщают обо всех изменениях или необычных действиях. Датчик порта назначается конкретному номеру порта устройства и будет пытаться подключиться к этому порту.Это позволяет определить, закрыт ли порт или открыт, и сколько времени потребовалось для обслуживания запроса на соединение. После этого эти данные будут видны вам. Датчик порта может отслеживать только TCP-порты. Чтобы получить более надежный отчет о защищенных соединениях во время попыток доступа к порту, вы можете использовать этот датчик с помощью Transport Layer Security (TLS).
Датчик диапазона портов используется для оценки указанного диапазона номеров портов. Опять же, этот датчик может отслеживать только TCP-соединения и не может проверять операции UDP.После того как вы отправите список номеров портов, которые хотите проверить, датчик будет проходить через каждый номер порта один за другим, получая к ним доступ и сообщая, открыты они или закрыты, и сколько времени занимает соединение.
Моя единственная проблема с PRTG заключается в том, что он использует модель ценообразования на основе датчиков, что означает, что вы можете в конечном итоге заплатить больше, чем вам нужно. Однако Paessler позволяет бесплатно контролировать до 100 датчиков. Однако имейте в виду, что вам понадобится новый экземпляр датчика для каждой комбинации портов / IP-адреса, а это значит, что вы очень быстро израсходуете свой лимит.
Если вам нужно неограниченное количество датчиков, что я рекомендую, если вы хотите использовать PRTG в коммерческих целях, вы можете получить 30-дневную бесплатную пробную версию. По истечении пробного периода PRTG возвращается к бесплатной версии, поэтому вам не нужно беспокоиться о неожиданном получении счета, если вы случайно не уложитесь в срок.
ZenmapZenmap — это удобный интерфейс с открытым исходным кодом для Nmap, бесплатного инструмента аудита безопасности и тестирования сети. Это программное обеспечение доступно в BSD Unix, Linux, Mac OS и Windows и представляет собой больше, чем просто средство отслеживания портов и сканер.Он охватывает многие аспекты мониторинга сети и может многое рассказать о вашем устройстве и других подключенных устройствах.
С помощью Zenmap вы можете выполнять сканирование портов UDP, портов TCP или полное сканирование всех устройств, подключенных к сети. Последующие тесты — это производительность на обнаруженных открытых портах. Типичный тест Zenmap использует предварительную проверку системы и пинг перед сканированием открытых портов. Однако вы можете сделать это без пинга, если хотите.
В качестве альтернативы вы можете выбрать более интенсивное сканирование с использованием скрытой методологии SYN.Эта методология гарантирует, что тесты не регистрируются как подключенные тестируемыми устройствами. Для одного устройства это может занять более полутора часов.
Хотя этот инструмент является популярным программным обеспечением для сканирования открытых портов, он не особенно хорошо подходит для использования в бизнесе из-за того, что имеет открытый исходный код. У него также не очень сложный интерфейс.
Как начать сканирование открытых портов
На мой взгляд, SolarWinds Engineer’s Toolset ничем не уступает. Процесс сканирования и проверки открытых портов прост, поэтому что действительно выделяет инструмент среди конкурентов, так это его удобный интерфейс и широкий спектр функций.Хотя многие из перечисленных мною инструментов могут предложить больше, чем базовые утилиты сканирования открытых портов, ни один из них не сравнится с Engineer’s Toolset, в котором более 60 инструментов.
— это не только богатый набор инструментов Engineer’s Toolset, он также интуитивно понятен, прост в использовании и позволяет сочетать сложные функции с простотой. Я очень рекомендую Engineer’s Toolset, но не верьте мне на слово. Бесплатная пробная версия полностью функциональна и действует в течение 14 дней.Вы можете скачать это здесь.
Что такое порт? (и почему я должен его блокировать?)
, автор — Скотт Пинзон, обновления — Кори Нахрейнер.
При использовании в строительстве или инженерии термин «брандмауэр» означает то, что кажется: стена, способная противостоять огню. Он вызывает ощущение чего-то непроницаемого, например, листа стали или кирпичной стены. Однако в компьютерных сетях термин «брандмауэр» означает нечто «пористое». Подобно ситечку, через который шеф-повар наливает бульон, брандмауэр останавливает все кости (плохое), но пропускает весь бульон (хороший продукт) — по крайней мере, теоретически.
Но как межсетевой экран узнает, что плохо, а что хорошо? Как он может определить, содержит ли пакет данных атаку или информацию, которую вы с нетерпением ждали? Не может. Брандмауэр просто следует набору правил, часто называемых политикой , которые вы определяете. Вы, , классифицируете типы сетевого трафика как «хороший» или «плохой».
Читая это, вы можете простонать: «Ага! Этот ящик должен был решить мои проблемы с безопасностью! Теперь это , ожидающее меня, , чтобы сказать ему, что делать! Что мне делать?» В настоящее время межсетевые экраны следующего поколения (NGFW) позволяют создавать политики с использованием множества атрибутов, включая порты и службы, пользователей и группы, и даже путем определения политик детального доступа для конкретных сетевых приложений (с использованием чего-то, что называется контролем приложений ).Однако основным механизмом, на который брандмауэры полагаются для разрешения или запрета сетевого трафика, являются порты и службы . Итак, хороший первый шаг в управлении вашим брандмауэром — это быстрое и грязное понимание того, как работают порты и для чего данный порт используется. Эти знания дают вам отправную точку для определения того, какой интернет-трафик разрешить через брандмауэр, а какой запретить.
Быстрые и грязные портыПоскольку весь Интернет приходит в вашу систему по одному большому проводу, как ваша сеть отличает потоковое видео от веб-страницы и электронное письмо от звукового файла? Ответ сложен, но отчасти боги компьютерных фанатов (читай: изобретатели интернет-протокола или IP) придумали сервисов и портов .
Что такое услуги? Пять наиболее часто используемых интернет-сервисов:
- Доступ к всемирной сети (с использованием протокола передачи гипертекста или HTTP)
- Электронная почта (с использованием простого протокола передачи почты или SMTP)
- Передача файлов (с использованием протокола передачи файлов или FTP)
- Преобразование имени хоста в Интернет-адрес (с помощью службы доменных имен или DNS)
- Доступ к удаленному терминалу (например, Telnet, Secure Shell, RDP или VNC)
Чтобы помочь системам понять, что делать с данными, которые в них поступают, боги компьютерных придумали порты.Термин «порт» может относиться к физическому отверстию в устройстве, куда вы что-то подключаете (например, «последовательный порт» или «порт Ethernet»). Но когда они используются в отношении IP-сервисов, «порты» не являются физическими. Порты — это хорошо структурированная игра «Давайте притворимся» (термин компьютерных фанатов — это логическая конструкция ) , на которую пользователи Интернета соглашаются, если они хотят поиграть друг с другом. Порты делают то, что делают, просто потому, что первые пользователи Интернета пришли к единому мнению относительно них. Если это кажется абстрактным, помните, что деньги работают точно так же.Почему картина Бенджамина Франклина в зеленых тонах стоит сто долларов США? Потому что все мы согласны с этим. Почему порты работают? Потому что все мы этого хотим.
Итак, какой-то бог-компьютерщик произвольно постановил тоном basso profundo: «Когда мы отправляем информацию в системы друг друга и адресуем ее на порт номер 25, давайте при этом согласимся предположить, что информация является данными SMTP, и, таким образом, рассматривать ее как электронную почту . »
Другой бог-компьютерщик ответил тем же, сказав: «Итак, пусть это будет записано. И когда мы отправляем информацию в системы друг друга и адресуем ее на фиктивный номер порта, ммм, 80, давайте согласимся рассматривать эту информацию как данные HTTP, так что что у нас могут быть веб-страницы.»И другие боги компьютерщиков хором воскликнули:» Да будет так «.
Ладно, не все так просто. На самом деле в нем участвовало множество скучных комитетов, которые десятилетиями разбирались в вещах и записывали их в скучные RFC, но то, что в моей версии не хватает точности, становится более кратким. Я хочу сказать, что порт — это выдуманная, или логическая , конечная точка для соединения, а порты позволяют Интернету обрабатывать несколько приложений по одним и тем же проводам. Ваша система определяет, как частично обрабатывать поступающие к ней данные, глядя на то, для какого порта они предназначены.
Бармен, всем больше портвейна!Поскольку существует пять широко используемых интернет-сервисов, боги компьютерных фанатов могли бы создать 20 или 30 портов (чтобы оставить место для технологий будущего) и назвали это эпохой. Но очевидно, что создание портов вызывает привыкание, потому что сегодня RFC 1700 и Internet Assigned Number Authority (IANA) определили не менее 1023 официальных «хорошо известных портов», а также множество других неофициальных портов. И , эти — всего лишь подмножество из 65 535 портов.
Для чего нужны все эти порты? Убедитесь в этом сами, просмотрев официальный список IANA.
Но вот ключевая концепция: физически мы все еще имеем дело только с проводом, идущим от вашего интернет-провайдера к вашей машине. IANA может указать, как боги компьютерных фанатов официально намерены использовать портов, но ничто не мешает кому-либо делать с любым портом все, что он хочет. Например, HTTP-трафик (веб-страницы и HTML) по соглашению использует порт 80. Но если я хочу отправить HTTP-данные на ваш порт 8080 или 8888, чтобы посмотреть, что происходит, я могу.Фактически, если мы с вами согласимся использовать 8080 для HTTP-трафика в любом направлении и настроим наши системы в соответствии с этим соглашением, это будет работать.
Вот где начинается самое интересное для всех этих злых хакеров, которые злобно кудахтают, моют руки в воздухе и обдумывают взлом вашей системы.
Порты существуют либо в разрешенном (открытом) режиме, либо в запрещающем (закрытом; заблокированном) режиме. Если ваш почтовый сервер находится в состоянии готовности принимать SMTP-трафик, мы называем это «прослушиванием порта 25.»Это означает, что порт 25 открыт. Основная причина, по которой вы устанавливаете брандмауэр между Интернетом и вашей системой, заключается в том, чтобы помешать посторонним, пытающимся получить доступ к открытым портам. Приложения на компьютерах вашей сети могут открывать порты, не дожидаясь вашего ведома или Некоторые, например программное обеспечение для однорангового обмена файлами или видеоконференцсвязи, открывают порты с целеустремленной одержимостью бешеного бордер-колли. Каждый из этих открытых портов становится еще одной потенциальной дырой в вашей безопасности, доверчиво принимая все, что отправляется это, если вы не предпримете активных действий для его блокировки.
А теперь вернемся к злым хакерам. Они рассчитывают, что вы ничего не знаете о портах. Надеясь, что вы оставили что-то «прослушивающее», они экспериментально отправляют код в вашу сеть, адресованный портам, о которых вы никогда не думали (например, порт 31337, потому что в дислексической номенклатуре скриптовых детей числа выглядят как ElEET — как в, » элитный «хакер»). Исследователи опубликовали несколько списков портов, которыми постоянно злоупотребляют хакеры. Найдите такие списки и обратитесь к ним за реальной помощью при интерпретации журналов брандмауэра.
Итак, вот суть всей этой статьи: , если вы оставите порты открытыми, ваша сеть сможет принимать все, что отправляет хакер. Ваша цель — заблокировать каждый порт, который вы можете . Управление брандмауэром в значительной степени означает игру с портами и службами, блокирование целых диапазонов портов — все, что не требуется вашему бизнесу, должно быть открыто. Хотя по умолчанию Firebox запрещает все, с того дня, как он был установлен в вашем офисе, кто-то открыл его, то есть проинструктировал его разрешить сетевой трафик через определенные порты на определенных машинах в вашей сети.Был ли брандмауэр открыт выборочно и осторожно? Или кто-то пробормотал: «У меня нет на это времени» и создал правила, чтобы брандмауэр разрешал все, откуда угодно и куда угодно? Если это так, у вас действительно нет брандмауэра. У вас есть дорогое красное пресс-папье.
Теперь, когда я знаю о портах, что мне делать?- Просмотрите записи журнала Firebox, узнайте, в каких полях указаны порты, и отслеживайте сетевой трафик, чтобы узнать, что ежедневно попадает в вашу систему из внешнего Интернета.Сравните что-нибудь необычное со списком используемых портов.
- Узнайте, как вручную разрешать и запрещать службы и порты на брандмауэре, и привыкните к их частой настройке.
- Установите регулярное время (не реже двух раз в месяц), когда вы сканируете свою сеть, чтобы найти все открытые порты. Закройте все, что можете. В случае сомнений заблокируйте порт. Худшее, что может случиться, — это сердитый коллега, говорящий: «Я не могу слушать Интернет-радио!» Пятьдесят таких жалоб более желательны, чем один успешный вирус или троянский конь.
- После того, как вы познакомитесь с разрешением и запретом внешнего доступа к сетевым портам, подумайте также о фильтрации исходящего трафика, что означает также контроль внутреннего доступа из вашей сети. Фильтрация исходящего трафика дополнительно защищает вас от клиентских сетевых атак.
Порты — это фундаментальный строительный блок Интернета и, следовательно, его безопасность. Удачи, исследуя их. Чем больше вы узнаете, тем умнее станет конфигурация вашего брандмауэра. Немного потренировавшись, вы получите не столько швейцарский сыр, сколько стальной барьер, который подразумевает «брандмауэр».
Ресурсы:
- Одна из самых уважаемых книг по этой теме, « Firewalls and Internet Security: Repelling the Wily Hacker » Уильяма Чесвика и Стива Белловина, полностью опубликована в Интернете на сайте www.wilyhacker.com.


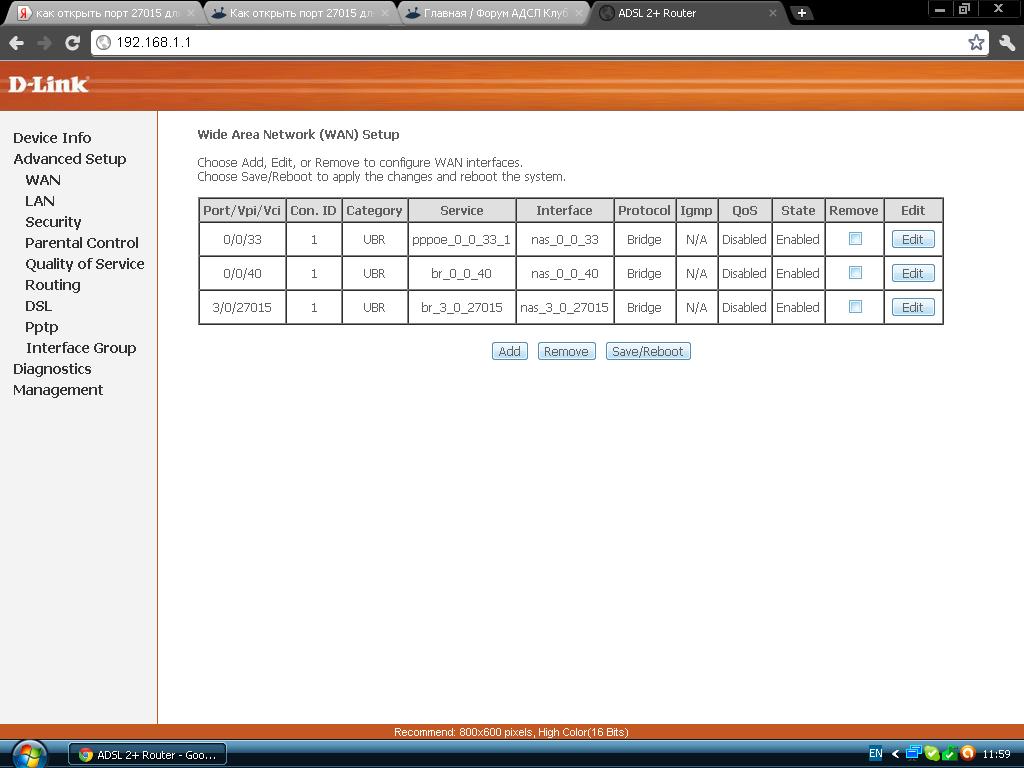 Вы можете игнорировать все остальное, например, Bluetooth, VMware, VirtualBox и другие записи, отличные от заданных по умолчанию.
Вы можете игнорировать все остальное, например, Bluetooth, VMware, VirtualBox и другие записи, отличные от заданных по умолчанию.