Подключение передней панели к материнской плате
В жизни каждого пользователя рано или поздно настает момент, когда он решается на самостоятельный апгрейд своего компьютера. Казалось бы, ничего сложного в этом нет: покупаются комплектующие, соединяются друг с другом в нужной последовательности, и все. Однако многих из тех, кто собирает ПК впервые ставит в тупик подсоединение к материнской плате передней панели. И действительно: от нее отходит столько проводов, как тут не запутаться?
А ведь еще потребуется подключить и другие устройства и компоненты.
Подключение передней панели к материнской плате
Как подключить переднюю панель к материнской плате
Подключение передней панели. Передняя панель содержит:
- USB-разъемы;
- кнопки включения и перезагрузки;
- аудиовход и аудиовыход;
- индикаторы.
Отходит от передней панели два провода: отвечающий за USB, а также который отвечает за кнопки и индикаторы, разделяющийся в конце на несколько других проводов.
Чтобы подключить USB-провод, нужно найти соответствующий разъем. Располагается он, как правило, в нижней части материнской платы. Впрочем, его местонахождение меняется на разных моделях плат. Вот так этот разъем выглядит:
Разъем для USB-провода в нижней части материнской платы
А это USB-провод:
USB-провод для подключения в системную плату
Для подключения надо просто воткнуть штепсель в разъем.
Подключение остальных составляющих передней панели, кажущееся на первый взгляд очень сложным, тоже не составит труда. На материнской плате для этого есть специальный разъем, представляющий собой несколько вертикальных штырьков.
Специальный разъем, представляющий собой несколько вертикальных штырьков
Под каждым из них есть одна из подписей:
- Powerbtn;
- Reset;
- HDDled+;
- HDDled-;
- Powerled+;
- Powerled-.
Такие же обозначения есть и на проводе, который идет к передней панели.
Обозначения на проводе, который идет к передней панели
На материнских платах разных производителей и моделей эти надписи могут отличаться. Для подключения необходимо надеть каждый из микроразъемов провода передней панели на соответствующий штырек на плате. Вот так выглядит уже подключенный провод:
Подключенные провода к материнской плате
Штырьки, отвечающие за светодиоды индикаторов, имеют полярность. Чаще всего она на них обозначена, но иногда обозначений совсем нет. В этом случае следует помнить, что на платах плюсовой контакт диода всегда расположен слева, а минусовой – справа.
Также необходимо подключить аудиовход и аудиовыход, расположенные на передней панели. Для этого на плате тоже есть соответствующий разъем.
Разъём для подключения аудиовхода и аудиовыхода
Смотрите видеоинструкцию о том, как подсоединить переднюю панель.
Видео — Как подключить провода к передней панели
youtube.com/embed/YL05vvQC1WA?feature=oembed» frameborder=»0″ allow=»accelerometer; autoplay; encrypted-media; gyroscope; picture-in-picture» allowfullscreen=»»/>
Подключение блока питания
Подключения только лишь передней панели к материнской плате недостаточно для ее работы. Потребуется еще присоединить провода блока питания, чтобы на нее поступал электрический ток.
Всего разъемов для питания на плате два:
- Для питания процессора. Он может быть четырехпиновый или восьмипиновый. Первые обычно устанавливаются на простенькие, дешевые материнские платы, а вторые – на более дорогие, на которых возможен разгон процессора.
- Для питания всех остальных устройств. Он бывает двадцати-пиновым или двадцати-четырех-пиновым. Впрочем, двадцати-пиновые разъемы сейчас уже почти не найти, поскольку на современных материнских платах их не устанавливают.
Разъемы для питания на плате указаны стрелками
На блоке питания есть штекеры, соответствующие этим разъемам. Вот так выглядит штекер для питания процессора:
Вот так выглядит штекер для питания процессора:
Штекер для питания процессора
А вот так для питания материнской платы:
Штекер для питания материнской платы
Для подключения их просто нужно воткнуть в соответствующие разъемы. Ошибиться при этом невозможно. Во-первых, на штекерах и разъемах есть специальные защелки, которые нужно совместить для подключения. А, во-вторых, каждый из элементов штекера имеет свою форму, которая идентична форме соответствующего элемента разъема. Поэтому если вы попытаетесь вставить штекер неверно, это попросту не выйдет.
Примечание! Если на вашем блоке питания четырехпиновый разъем, а на плате – восьмипиновый, не стоит торопиться покупать новый блок. Большинство плат с разъемом восемь пин успешно работают и от четырехпинового.
Как подсоединить блок питания, можно посмотреть в видео.
Видео — Подключение блока питания
youtube.com/embed/2AxCFGm7v3w?feature=oembed» frameborder=»0″ allow=»accelerometer; autoplay; encrypted-media; gyroscope; picture-in-picture» allowfullscreen=»»/>
Подключение процессора
Процессор – это «сердце» компьютера, без которого он просто не будет работать. Для процессора в центре каждой материнской платы есть выемка, называемая сокетом.
Сокеты в зависимости от производителя процессоров, для которых они предназначены, бывают двух видов:
- AMD. Эта разновидность имеет множество небольших отверстий с контактами, в которые погружаются «ножки», расположенные на процессоре.
Процессор AMD
- Intel. Здесь все наоборот: ножки расположены на самом сокете, а на процессоре находятся плоские медные контакты.
Процессор Intel
Для подключения процессора его нужно аккуратно поместить в сокет и закрыть защелку. При этом нужно быть очень аккуратным, так как можно погнуть или сломать одну из ножек. В погнутой ножке нет ничего страшного, ее можно осторожно выправить пинцетом.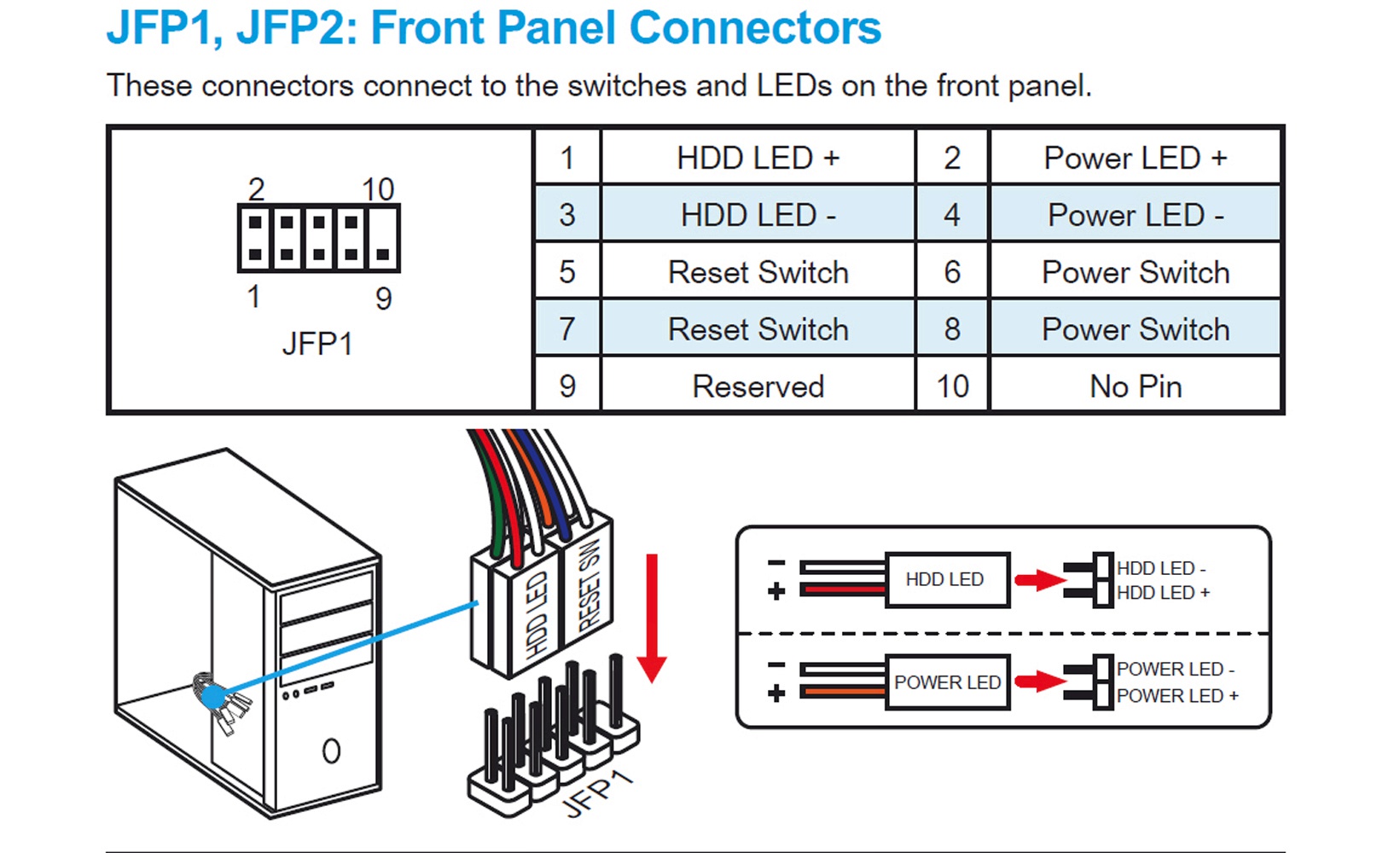 А вот если контакт сломался, придется нести процессор в сервисный центр.
А вот если контакт сломался, придется нести процессор в сервисный центр.
Вот видеоурок по подключению процессора:
Видео — Как установить процессор с кулером на материнскую плату
Подключаем звуковую карту
Для подключения звуковой, сетевой или видеокарты используется разъем PCI. Находится он в нижней части материнской платы.
Разъем PCI
На самых дешевых моделях такой разъем всего один, на более дорогих их может быть три или даже четыре. Для того, чтобы подключить звуковую карту, нужно просто вставить ее выступающий участок с контактами в разъем до щелчка.
Вставляем выступающий участок с контактами в разъем до щелчка
Точно также устанавливаются и все другие PCI-устройства, например, видеокарта.
Некоторые видеокарты требуют дополнительной подачи электричества от блока питания. Для этого на них есть специальный разъем. Он бывает шести- и или восьмипиновым.
Для этого на них есть специальный разъем. Он бывает шести- и или восьмипиновым.
Видеокарта с дополнительной подачей электричества от блока питания
На мощных современных видеокартах бывает сразу два восьмипиновых разъема. Не забудьте подключить его, иначе видеокарта не будет работать.
Если на вашем блоке питания нет отдельного провода со штекером для питания видеокарты, достаточно купить специальный переходник. С его помощью можно запитать видеоадаптер. Выглядит этот переходник так:
Переходник для питания видеокарты
Вот видео о подключении видеокарты:
Видео — Установка и подключение видеокарты к материнской плате и блоку питания
Подключение оперативной памяти
Для подключения оперативной памяти на материнской плате есть специальные разъемы. Располагаются они чаще всего сбоку от процессора.
Располагаются они чаще всего сбоку от процессора.
Разъемы для оперативной памяти
На дешевых моделях их два, на дорогих их число может достигать восьми. Для того, чтобы установить в них оперативную память, нужно поместить в них планки памяти и слегка надавить на них. Когда память полностью войдет в разъем, вы услышите щелчок.
А так выглядит подключение памяти «вживую»:
Видео — Как правильно установить оперативную память
Подключение накопителя
Осталось подключить только хард-диск или твердотельный накопитель. Для его соединения с платой используется кабель формата SATA. Такие провода входят в набор поставки платы, и купив ее, в коробке вы найдете несколько штук.
Для его соединения с платой используем кабель формата SATA
В нижней части платы (а иногда и в боковой) можно увидеть соответствующий разъем.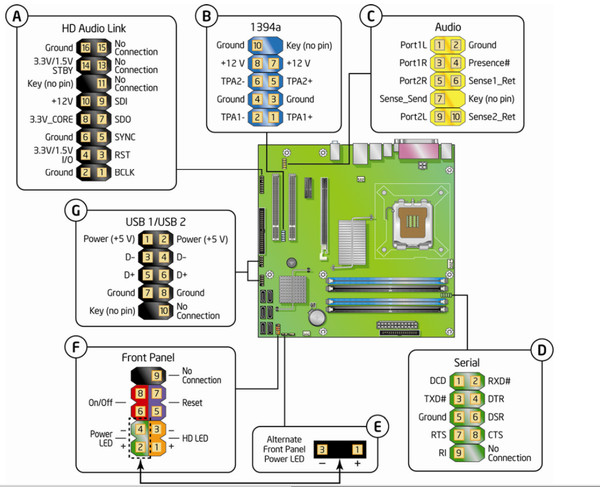
Разъемы для SATA-кабеля
Для присоединения хард-диска нужно просто воткнуть кабель в гнездо SATA до щелчка. Также к диску потребуется подключить кабель питания.
Видео — Как подключить жесткий диск
Возможные проблемы
При подключении различных устройств к материнской плате могут возникнуть следующие проблемы:
- ПК не включается. Это говорит о том, что некорректно подсоединен проводок, отвечающий за кнопку включения компьютера. Необходимо еще раз проверить его подключение;
- машина включается, но система не загружается и на экране сразу появляется БИОС. Это значит, что не подключен накопитель с системой. Необходимо удостовериться, все ли SATA-провода подсоединены надлежащим образом. На некоторых кабелях отсутствует защелка, поэтому после их подключения они могут просто вылететь из разъема даже от небольшого толчка системного блока;
- не работают передние аудиовход/выход.
 Эта проблема может возникнуть не только и-за некорректного подключения. Иногда требуется включить эти разъемы через БИОС. Такая проблема встречается в биосе AMI.
Эта проблема может возникнуть не только и-за некорректного подключения. Иногда требуется включить эти разъемы через БИОС. Такая проблема встречается в биосе AMI.
Для подключения ауди на передней панели:
- Зайдите в БИОС, нажав при включении ПК кнопку Del.
- Выбираем пункт «Advanced».
- Переходим в »Onboard device configuration».
Переходим в »Onboard device configuration»
- Находим пункт меню «Тип передней панели».
Находим пункт меню «Тип передней панели»
- Вместо дефолтного значения выбираем подключенную панель.
Выбираем подключенную панель
- Сохраняем настройки.
Сохраняем настройки
Как подключить передний разъем. Как подключить переднюю панель компьютера к материнской плате. Подключение блока питания
Передняя панель на корпусе системного блока никак не связана с остальными «внутренностями» компьютера. Значит, при ручном отключении с целью чистки или, что немного сложнее, при замене материнской платы, придётся самостоятельно подключать фронтальную панель.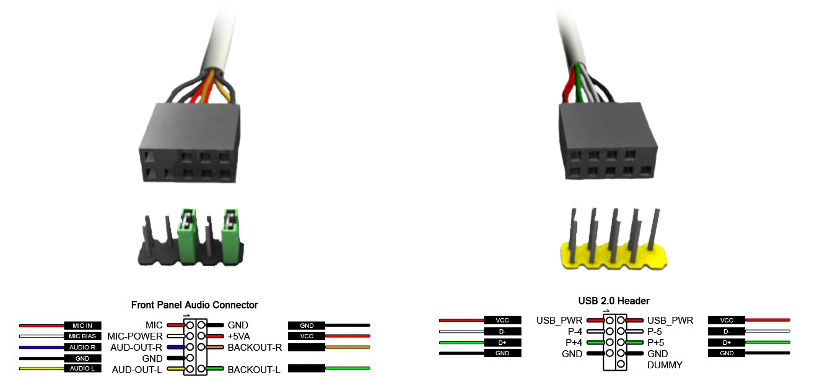 Далее будет в подробностях рассказано, как сделать это максимально правильно.
Далее будет в подробностях рассказано, как сделать это максимально правильно.
Этапы подключения передней панели к материнской плате
Рассмотрим основные моменты в подключении фронтальной панели к «материнке»:Этап 1
Первым делом необходимо найти основной шлейф с 4 (иногда 5-6) штекерами. Возможна некоторая разница в названиях, цвете и т. д.Штекеров может быть гораздо больше, это зависит от разновидности передней панели/материнской платы. Но следуя схеме на «материнке», не составит особого труда подключить их все безошибочно. Описание схемы находится чуть дальше в статье.
Расположенные на фото сверху штекеры подразумевают собой следующее:
- POWERSW (или PWRBTN) – активирует манипуляции с на панели.
- H.D.D.LED (или HDLED) – лампочка, мигающая при работе жёсткого диска.
- POWERLED + и – (или PLED) – лампочка на кнопке включения/отключения компьютера; если компьютер работает, то горит, и наоборот; может быть цельным штекером.
- RESTARTSW (или RESET) – активирует кнопку перезагрузки компьютера.

- SPEAKER – небольшой динамик, издающий писк, если наблюдаются проблемы в работе компьютера.
Подключение SPEAKER штекера желательно, так как подобный писк-сигнал помогает спасти материнскую плату от поломки, мгновенно извещая пользователя о наличии критических проблем, о неправильном подключении какого-либо штекера или подсоединении в неверное гнездо. Также данный звуковой эффект позволяет в целом оценивать работу компьютера.
Названия этих штекеров могут различаться, но не сильно. Например, вместо POWERSW может быть указано PW. А вместо RESTARTSW – просто RES. Сравнивая первые буквы названия штекеров и разъёмов, можно без труда понять, какой штекер куда должен подключаться. Также помогают цвета, которые, зачастую, соответствуют цвету кабелей от штекеров. Но в первую очередь нужно сравнивать именно названия, следом – цвета, ведь они могут различаться, в отличие от названий.
Этап 2
Вставлять штекеры необходимо в одно большое гнездо (FRONTPANEL или F_PANEL) на краю материнской платы.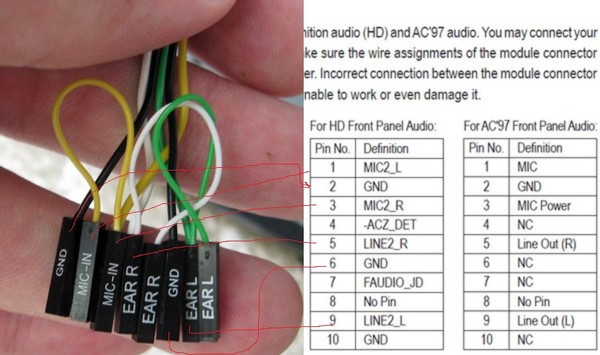 Обычно оно выглядит вот так:
Обычно оно выглядит вот так:Чтобы подсоединить провода в разъёмы правильной стороной, можно просто посмотреть на сам штекер. Если в нём не будет хватать одного контакта (железная «спица»), то присоединять нужно этим местом, в соответствии с другим пустым местом на материнской плате, в разъёме. Также могут помочь боковые крепления на некоторых гнёздах и штекерах (крепления должны быть на одной стороне). Дополнительно можно ориентироваться по цветам в разъёме или визуальным подсказкам в виде блестящих контактов и т. п. Как правило, штекеры подсоединяются надписью «на себя» или в сторону надписей на материнской плате (схеме).
Когда всё вышеперечисленное отсутствует, вставлять штекер можно любой стороной. Главное – чтобы процесс шёл плавно и без применения грубой силы. Если подключения штекера в разъём не происходит даже с небольшими усилиями, значит, подсоединение провода происходит неправильно.
Внизу, под цветными разъёмами, схематично указаны (подписаны) места, куда нужно подключать штекеры.
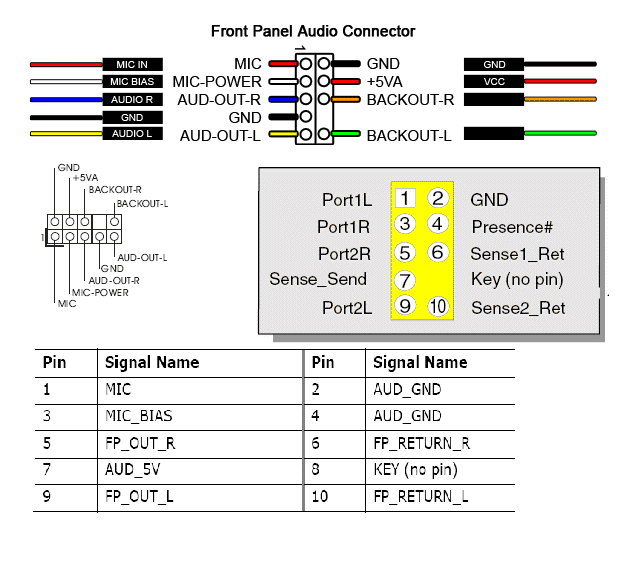 Например, согласно схеме под разъёмами, отвечающий за кнопку включения компьютера штекер (POWERSW) следует подсоединить в красное гнездо (второе слева, сверху, подписано как PW). Все остальные провода присоединяются в указанные на схеме места соответствующим образом.
Например, согласно схеме под разъёмами, отвечающий за кнопку включения компьютера штекер (POWERSW) следует подсоединить в красное гнездо (второе слева, сверху, подписано как PW). Все остальные провода присоединяются в указанные на схеме места соответствующим образом.В сопроводительной к компьютеру документации, если она имеется, также есть подсказки по подключению штекеров в гнёзда. Выглядят данные подсказки так:
Как видно на рисунке, в документах даже расшифровываются названия штекеров и сокращений на схеме. Например, RES – ResetSwitch (рус. «кнопка перезагрузки») и т. д.
Этап 3
Штекеры, отвечающие за работу USB-портов на передней панели, подключаются чуть иначе и проще. Выглядит USB-штекер — вот так:Разъём для данного штекера может иметь следующие названия:
- F_USB1/F_USB2;
- USB1/USB2;
- или все гнёзда для этого штекера могут называться просто USB.
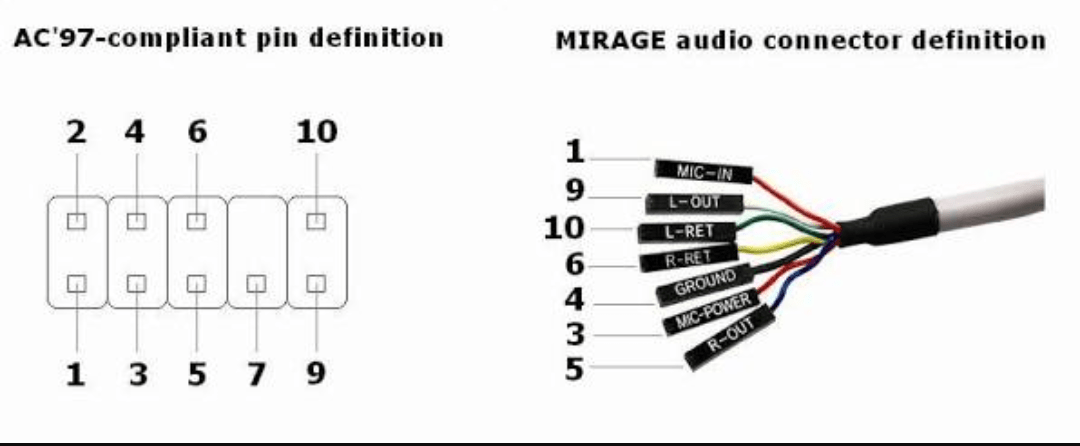 За исключением USB 3.0. Если на передней панели имеется именно такой USB-штекер, то и разъём на материнской плате нужно искать с соответствующим названием. Зачастую именно так он и называется – USB 3.0, но могут быть и исключения в виде F_USB30 и т. д.
За исключением USB 3.0. Если на передней панели имеется именно такой USB-штекер, то и разъём на материнской плате нужно искать с соответствующим названием. Зачастую именно так он и называется – USB 3.0, но могут быть и исключения в виде F_USB30 и т. д.Интересный факт заключается в том, что если вставить штекер USB 3.0 в разъём стандартного USB, то устройство будет работать. Но его скорость будет не как у USB 3.0, а ниже, ведь разъём поддерживает лишь стандартный USB (2.0). Если вдруг на материнской плате отсутствует гнездо под USB 3.0 или его не получается найти, данный способ может помочь.
Этап 4
Подключение звука (наушники/микрофон) на фронтальной панели происходит идентично описанным ранее процессам.Берётся штекер из передней панели с названием AC97 или HDAUDIO и вставляется в разъём с соответствующей надписью:
- A_AUDIO
- AUDIO
- AAFP и т. д.
Если звук так и не появился, возможно, проблема кроется в . Перезагрузив компьютер и «попав» в систему BIOS, следует проверить фронтальную панель и её характеристики.
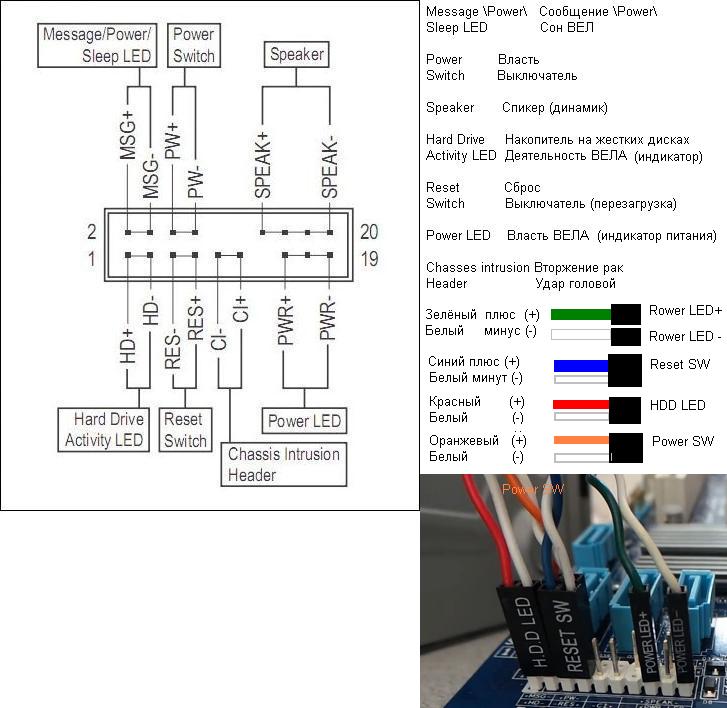 Иногда бывает, что подключён штекер HDAUDIO, а BIOS распознал подключённое устройство как AC 97. Решается данный недочёт изменением в BIOSе неправильного драйвера на соответствующий подключённому в материнской плате.
Иногда бывает, что подключён штекер HDAUDIO, а BIOS распознал подключённое устройство как AC 97. Решается данный недочёт изменением в BIOSе неправильного драйвера на соответствующий подключённому в материнской плате.Видео-инструкция по подключению фронтальной панели к «материнке»
В следующем видео на наглядном примере и во всех деталях объясняется процесс присоединения штекеров в разъёмы на материнской плате.Описанный способ подключения фронтальной панели подойдёт для любой материнской платы: msi, gigabyte, asus, asrock. Единственные отличия, как уже было сказано, могут скрываться в надписях на гнёздах и разъёмах, их расположении на материнской плате, цветовой раскраске и т. д. В остальном – процесс подключения всегда будет идентичен.
В жизни каждого пользователя рано или поздно настает момент, когда он решается на самостоятельный апгрейд своего компьютера. Казалось бы, ничего сложного в этом нет: покупаются комплектующие, соединяются друг с другом в нужной последовательности, и все. Однако многих из тех, кто собирает ПК впервые ставит в тупик подсоединение к материнской плате передней панели. И действительно: от нее отходит столько проводов, как тут не запутаться?
Однако многих из тех, кто собирает ПК впервые ставит в тупик подсоединение к материнской плате передней панели. И действительно: от нее отходит столько проводов, как тут не запутаться?
А ведь еще потребуется подключить и другие устройства и компоненты.
Подключение передней панели. Передняя панель содержит:
- USB-разъемы;
- кнопки включения и перезагрузки;
- аудиовход и аудиовыход;
- индикаторы.
Отходит от передней панели два провода: отвечающий за USB, а также который отвечает за кнопки и индикаторы, разделяющийся в конце на несколько других проводов.
Чтобы подключить USB-провод, нужно найти соответствующий разъем. Располагается он, как правило, в нижней части материнской платы. Впрочем, его местонахождение меняется на разных . Вот так этот разъем выглядит:
А это USB-провод:
Для подключения надо просто воткнуть штепсель в разъем.
Подключение остальных составляющих передней панели, кажущееся на первый взгляд очень сложным, тоже не составит труда.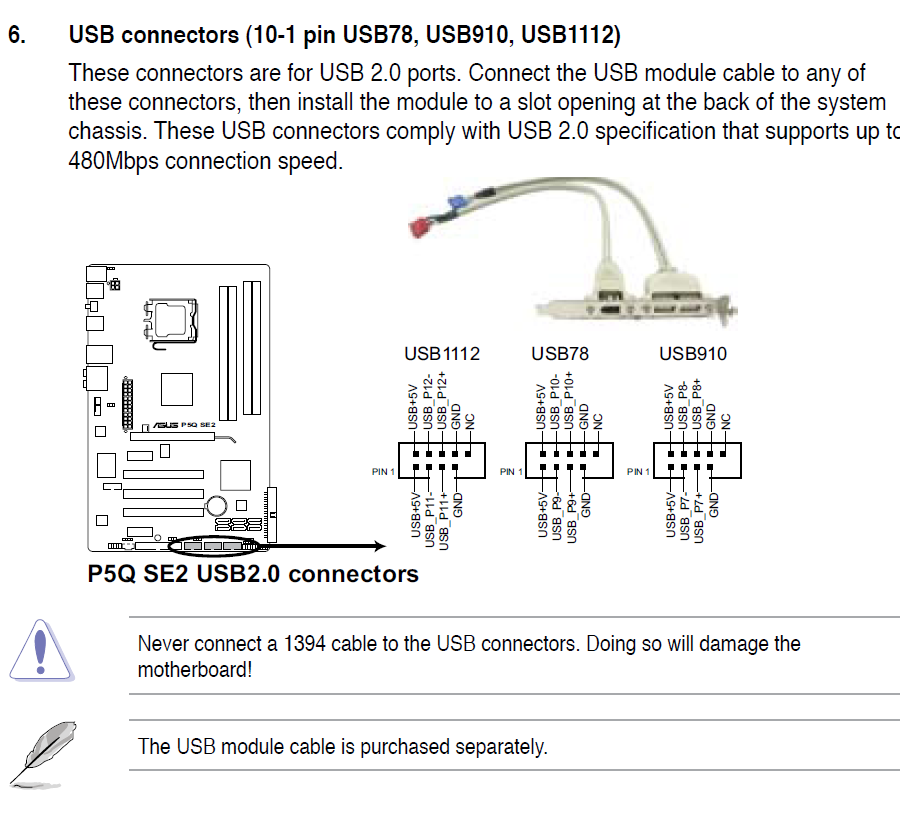
Под каждым из них есть одна из подписей:
- Powerbtn;
- Reset;
- HDDled+;
- HDDled-;
- Powerled+;
- Powerled-.
Такие же обозначения есть и на проводе, который идет к передней панели.
На материнских платах разных производителей и моделей эти надписи могут отличаться. Для подключения необходимо надеть каждый из микроразъемов провода передней панели на соответствующий штырек на плате. Вот так выглядит уже подключенный провод:
Штырьки, отвечающие за светодиоды индикаторов, имеют полярность. Чаще всего она на них обозначена, но иногда обозначений совсем нет. В этом случае следует помнить, что на платах плюсовой контакт диода всегда расположен слева, а минусовой – справа.
Также необходимо подключить аудиовход и аудиовыход, расположенные на передней панели. Для этого на плате тоже есть соответствующий разъем.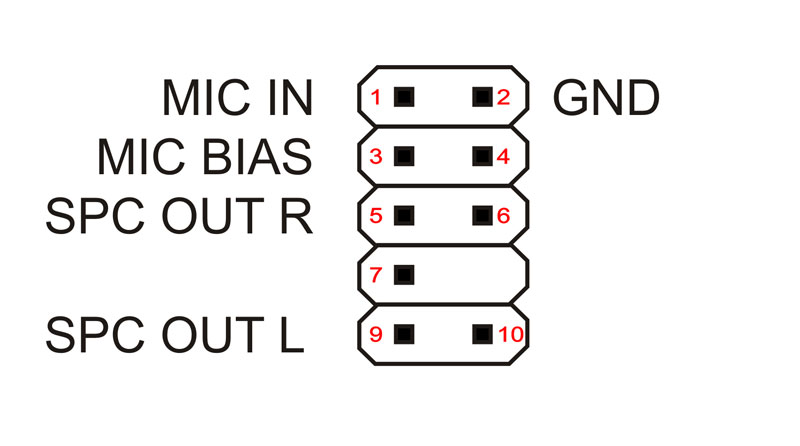
Смотрите видеоинструкцию о том, как подсоединить переднюю панель.
Видео — Как подключить провода к передней панели
Подключение блока питания
Подключения только лишь передней панели к материнской плате недостаточно для ее работы. Потребуется еще присоединить провода блока питания, чтобы на нее поступал электрический ток.
Всего разъемов для питания на плате два:
На блоке питания есть штекеры, соответствующие этим разъемам. Вот так выглядит штекер для питания процессора:
А вот так для питания материнской платы:
Для подключения их просто нужно воткнуть в соответствующие разъемы. Ошибиться при этом невозможно. Во-первых, на штекерах и разъемах есть специальные защелки, которые нужно совместить для подключения. А, во-вторых, каждый из элементов штекера имеет свою форму, которая идентична форме соответствующего элемента разъема. Поэтому если вы попытаетесь вставить штекер неверно, это попросту не выйдет.
Примечание! Если на вашем четырехпиновый разъем, а на плате – восьмипиновый, не стоит торопиться покупать новый блок. Большинство плат с разъемом восемь пин успешно работают и от четырехпинового.
Как подсоединить блок питания, можно посмотреть в видео.
Видео — Подключение блока питания
Подключение процессора
Процессор – это «сердце» компьютера, без которого он просто не будет работать. Для процессора в центре каждой материнской платы есть выемка, называемая сокетом.
Сокеты в зависимости от производителя процессоров, для которых они предназначены, бывают двух видов:
Для подключения его нужно аккуратно поместить в сокет и закрыть защелку. При этом нужно быть очень аккуратным, так как можно погнуть или сломать одну из ножек. В погнутой ножке нет ничего страшного, ее можно осторожно выправить пинцетом. А вот если контакт сломался, придется нести процессор в сервисный центр.
Вот видеоурок по подключению процессора:
Видео — Как установить процессор с кулером на материнскую плату
Подключаем звуковую карту
Для подключения звуковой, сетевой или видеокарты используется разъем PCI. Находится он в нижней части материнской платы.
Находится он в нижней части материнской платы.
На самых дешевых моделях такой разъем всего один, на более дорогих их может быть три или даже четыре. Для того, чтобы подключить звуковую карту, нужно просто вставить ее выступающий участок с контактами в разъем до щелчка.
Точно также устанавливаются и все другие PCI-устройства, например, видеокарта.
Некоторые видеокарты требуют дополнительной подачи электричества от блока питания. Для этого на них есть специальный разъем. Он бывает шести- и или восьмипиновым.
На мощных современных видеокартах бывает сразу два восьмипиновых разъема. Не забудьте подключить его, иначе видеокарта не будет работать.
Если на вашем блоке питания нет отдельного провода со штекером для питания видеокарты, достаточно купить специальный переходник. С его помощью можно запитать видеоадаптер. Выглядит этот переходник так:
Вот видео о подключении видеокарты:
Видео — Установка и подключение видеокарты к материнской плате и блоку питания
Подключение оперативной памяти
Для подключения оперативной памяти на материнской плате есть специальные разъемы. Располагаются они чаще всего сбоку от процессора.
Располагаются они чаще всего сбоку от процессора.
На дешевых моделях их два, на дорогих их число может достигать восьми. Для того, чтобы установить в них , нужно поместить в них планки памяти и слегка надавить на них. Когда память полностью войдет в разъем, вы услышите щелчок.
А так выглядит подключение памяти «вживую»:
Видео — Как правильно установить оперативную память
Подключение накопителя
Осталось подключить только хард-диск или твердотельный накопитель. Для его соединения с платой используется кабель формата SATA. Такие провода входят в набор поставки платы, и купив ее, в коробке вы найдете несколько штук.
В нижней части платы (а иногда и в боковой) можно увидеть соответствующий разъем.
Для присоединения хард-диска нужно просто воткнуть кабель в гнездо SATA до щелчка. Также к диску потребуется подключить кабель питания.
Видео — Как подключить жесткий диск
Возможные проблемы
При подключении различных устройств к материнской плате могут возникнуть следующие проблемы:
- ПК не включается.
 Это говорит о том, что некорректно подсоединен проводок, отвечающий за кнопку включения компьютера. Необходимо еще раз проверить его подключение;
Это говорит о том, что некорректно подсоединен проводок, отвечающий за кнопку включения компьютера. Необходимо еще раз проверить его подключение; - машина включается, но система не загружается и на экране сразу появляется БИОС. Это значит, что не подключен накопитель с системой. Необходимо удостовериться, все ли SATA-провода подсоединены надлежащим образом. На некоторых кабелях отсутствует защелка, поэтому после их подключения они могут просто вылететь из разъема даже от небольшого толчка системного блока;
- не работают передние аудиовход/выход. Эта проблема может возникнуть не только и-за некорректного подключения. Иногда требуется включить эти разъемы через БИОС. Такая проблема встречается в биосе AMI.
Для подключения ауди на передней панели:
При замене материнской платы или сборки компьютера пользователь довольно часто сталкивается с проблемой подключения передней панели системного блока. Пожалуй это единственный момент, который вызывает определенные сложности. Оптимальный вариант, когда у вас на руках есть руководство или схема подключения. Эту информацию можно найти через официальный сайт и скачать данное руководство к плате.
Оптимальный вариант, когда у вас на руках есть руководство или схема подключения. Эту информацию можно найти через официальный сайт и скачать данное руководство к плате.
Как правило, к подключению органов управления и разъемов фронтальной панели корпуса приступают когда материнская плата уже закреплена в корпусе. Органы управления — это такой пучок проводов с разъемами Power LED- и Power LED+ (индикатор состояния компьютера), Power SW (клавиша включения), Reset SW (кнопка принудительной перезагрузки) и HDD LED-, HDD LED+ (индикатор активности накопителя). Все производители материнских плат используют собственные обозначения. К примеру PANEL в ASUS, F_PANEL в GIGABYTE, JFP1 в платах MSI; PANEL1 в ASRock.
Приблизительно схема подключения передней панели к материнской плате имеет следующий вид, но в зависимости от производителя может незначительно отличаться.
| Power LED- | Power SW | Power SW | |
| HDD LED+ | HDD LED- | Reset SW |
Для каждого кабеля предназначен свой порт. При неверном подключении — компьютер просто не запустится. Вот так выглядит место для подключения основных элементов. Снизу есть таблица, по которой можно определить, в каком порядке нужно подключать провода. Есть два ряда контактов для питания, поэтому все подключения должны быть в точности, как указано в таблице.
При неверном подключении — компьютер просто не запустится. Вот так выглядит место для подключения основных элементов. Снизу есть таблица, по которой можно определить, в каком порядке нужно подключать провода. Есть два ряда контактов для питания, поэтому все подключения должны быть в точности, как указано в таблице.
Такая же схема подключения есть в руководстве к материнской плате, но зачастую не совсем понятно, как подключить из-за отсутствия пошаговых фотографий.
Для подключения передних аудио разъемов нужно протянуть соответствующий провод с надписью Audio в противоположный конец материнской платы. Там должна быть надпись с обозначением. Рядом расположен разъём для подключения вентилятора системного блока, который отвечает за вывод тёплого воздуха и циркуляцию при закрытом корпусе.
Чуть правее находятся разъёмы для подключения передних USB портов. Согласитесь, не очень удобно, когда они не работают, и чтобы быстро подключить карту памяти надо лезть под стол к системному блоку. На проводе есть соответствующая надпись, которую не перепутать никак. В данном случае — это провод голубого цвета.
На проводе есть соответствующая надпись, которую не перепутать никак. В данном случае — это провод голубого цвета.
Следующим этапом будет подключение проводов с надписью HDD LED, Power SW, Reset SW и Speaker. У каждого из них есть своя функция, поэтому исключить какой-либо из них нельзя. Первый по списку провод отвечает за индикацию работы жёсткого диска. Очень важный параметр, так как на нём хранятся все данные компьютера.
Далее рядом в нижнем ряду подключается провод отвечающий за перезагрузку компьютера. Если его не подключить, то маленькая кнопка на передней панели системного блока не будет работать и не будет возможности перезагрузить компьютер в аварийном режиме.
Сверху над ним располагаются контакты отвечающие за запуск компьютера. Если замкнуть эти два контакта обычной отвёрткой, то компьютер сам включится.
В правой верхней части необходимо подключить провод Speaker, который отвечает за все сигналы, что издаёт компьютер при старте.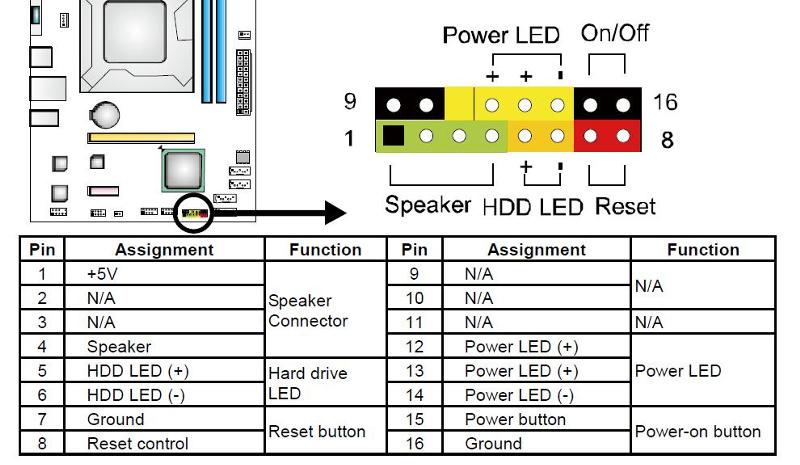 По этим звукам можно определить все неполадки, связанные с железом компьютера. Вот так должна выглядеть панель материнской платы со всеми подключёнными проводами.
По этим звукам можно определить все неполадки, связанные с железом компьютера. Вот так должна выглядеть панель материнской платы со всеми подключёнными проводами.
Если всё сделано правильно, то теперь можно смело пользоваться элементами, которые расположены на передней части системного блока, включать и перезагружать компьютер.
Здравствуйте, гости и частые посетители моего блога;).
Вы решили самостоятельно собрать компьютер? Или, наоборот, сначала разобрали, потому что не работали порты впереди системного блока, а теперь хотите вернуть все обратно? Вы попали, куда нужно. Здесь вы узнаете, как подключить переднюю панель к материнской плате.
Не советую пропускать эту статью в уверенности, что вы и без нее все сделаете правильно. Конечно, это не касается профессионалов, хотя и в этом случае нередки ошибки.
Почему?
Дело в том, что процесс не только кажется простым — он таковым и является. Однако предполагает один важный нюанс — последовательность сборки.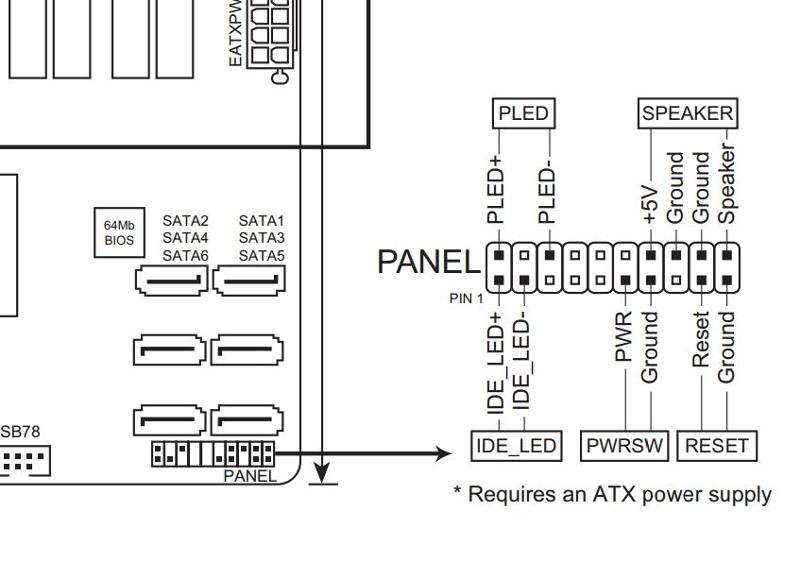 Если она не будет соблюдена, некоторые порты могут не работать.
Если она не будет соблюдена, некоторые порты могут не работать.
Также те, кто собирает системник впервые, могут запутаться в обилии проводов. Не в буквальном смысле, хотя кто знает. Так что я рекомендую вам не только дочитать мою публикацию до конца, но и вооружиться инструкцией к своей материнской плате. Расположение портов на всех моделях обычно одинаково, однако иногда отличается маркировка коннекторов, что может ввести вас в заблуждение.
Нет мануала на руках? Найдите его в интернете. Если и с этим не вышло, тогда внимательно выполняйте действия, описанные в этой статье, и, я думаю, у вас все получится.
Руководство к сборке
Как уже упоминалось, собирать необходимо последовательно, поэтому я разобью свой мануал на несколько блоков. Так вы точно не запутаетесь.
Индикаторы и кнопки
Лампочки включения и перезапуска компа, а также узел с кнопками подключаются первыми. Эти элементы находятся на одном шлейфе, из которого выходят отдельные коннекторы разных цветов.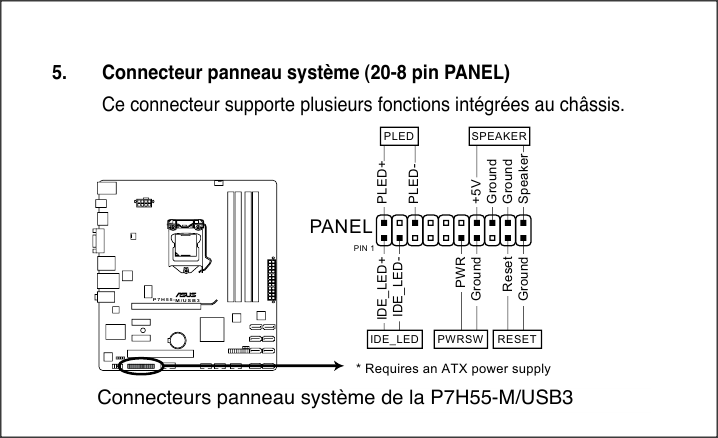 Называться они тоже могут по-разному, в зависимости от модели вашего железа. Но обозначения обычно схожи, поэтому вы без труда разберетесь, что к чему.
Называться они тоже могут по-разному, в зависимости от модели вашего железа. Но обозначения обычно схожи, поэтому вы без труда разберетесь, что к чему.
С какими контактами имеем дело?
- POWER SW (PWRBTN) — принадлежит кнопке запуска компа;
- D.D.LED (+HDLED) — индикатор винчестера, который постоянно мигает;
- RESTART SW (RESET) — отвечает за кнопку перезагрузки;
- Power LED + — — лампочка кнопки Повер.
Все эти проводки подсоединяются в один порт, расположенный в нижнем углу материнки справа. На нем может быть написано «F_PANEL» или «PANEL». Также обычно прописаны подсказки, что куда вставлять. Но на всякий случай прилагаю фото.
Кстати говоря, в природе существуют удобные удлинители , на случай если вдруг вам не хватает длинны ваших проводков.
Еще нужно будет подключить небольшой динамик — SPEAKER, который пищит при включении ПК либо при системных или аппаратных ошибках. Обычно для него отводится отдельный порт на 4 пина, но бывает, что он вставляется вместе с вышеуказанным коннекторами.
USB
Теперь переходим к подсоединению USB на передней панели. Его контакты похожи на предыдущие. Но ситуация упрощена тем, что они соединены в одну вилку и не нужно вставлять каждый по-отдельности.
Место для них отведено в нижней части платы и подписано как F_USB1, 2. Портов для этих коннекторов может быть несколько. Не имеет значения, в какой именно вы подсоедините их. Единственный нюанс: штекеры юсб 3.0 и 2.0, немного различаются. Третья ревизия пошире и с большим количеством контактов.
Аудио-разъемы
Пришло время подключать звук. Кабель похож на юсб-шный, то есть коннекторы тоже объединены в одну вилку. Порт для них обычно находится рядом с USB и обозначается как AAFP, AUDIO, А_AUDIO.
В вашем распоряжении будет кабель «HD Audio» или «АС 97» (если у вас нет дискретной звуовой платы). Если после его подключения разъем для наушников или микрофона не работает, проверьте настройки фронтальной аудио-панели в BIOS. Бывает, что в системе стоит драйвер «АС97», а в БИОСе установлен «HD Audio».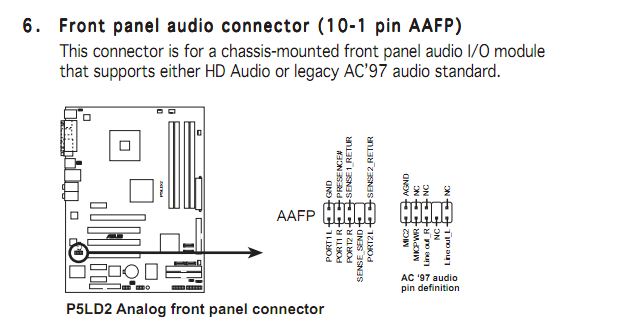 Выставьте правильные параметры.
Выставьте правильные параметры.
В принципе всё, ничего тут сложного нету:)
Подписывайтесь на обновления и расскажите кому-нибудь в соц сетях, о том как подключить переднюю панель к материнской плате. Скинув ссылку на данную статью.
Я буду очень рад видеть вас как можно чаще на страницах блога.
Передняя панель со звуковыми разъемами и USB-портами является неотъемлемой частью любого современного компьютера. Это очень удобная вещь, позволяющая без лишних телодвижений подключить съемный носитель, наушники или микрофон. Однако частенько именно с передней панелью возникают проблемы, в результате которых перестает работать звук, и вы уже не можете пользоваться компьютером в привычном режиме. В данной статье попробуем разобраться в возможных причинах подобных неисправностей.
Перед тем, как начать устранение проблем с передними разъемами для наушников и микрофона, необходимо убедиться, что корректно установлены все драйвера и звук нормально работает на задней панели компьютера. Если при подключении наушников с обратной стороны системного блока звука нет, то неисправность более глобальная, а, значит, требует другого подхода к решению и отдельного разговора. Эту же статью посвятим целиком и полностью передней панели.
Если при подключении наушников с обратной стороны системного блока звука нет, то неисправность более глобальная, а, значит, требует другого подхода к решению и отдельного разговора. Эту же статью посвятим целиком и полностью передней панели.
Почему не работает звук на передней панели
Диагностику начинаем с того, что вспоминаем, в какой момент перестали функционировать входы. Например, если компьютер только недавно был собран, и наушниками с микрофоном еще ни разу не пользовались, то возможно при сборке были неправильно подсоединены (или вовсе не подсоединены) разъемы к материнской плате, т.е. передняя панель попросту не подключена должным образом. Если же панель раньше работала исправно, то попытайтесь установить действие, после которого, вероятно, и начались проблемы. Может быть, производились какие-то настройки в Панели управления или BIOS. Если ничего на ум не приходит, следуйте приведенным ниже рекомендациям.
Проверка подключения входов для наушников и микрофона
Это пункт будет актуален для тех случаев, когда компьютер разбирался/собирался и после этого звук на передней панели перестал работать. Необходимо удостовериться, что панель действительно подключена – разъем подсоединен к нужным контактам на материнской плате, а целостность подводящих проводов не нарушена. Для подключения передней панели могут использоваться как цельная колодка двух типов – AC’97 и HD Audio, так и раздельные коннекторы с маркировкой.
Необходимо удостовериться, что панель действительно подключена – разъем подсоединен к нужным контактам на материнской плате, а целостность подводящих проводов не нарушена. Для подключения передней панели могут использоваться как цельная колодка двух типов – AC’97 и HD Audio, так и раздельные коннекторы с маркировкой.
Формат AC’97 является устаревшим и в настоящее время встречается редко. В то же время стандарт HD Audio (High Definition Audio) используются сейчас повсеместно. На материнской плате разъем для подсоединения штекера HD Audio передней панели обычно имеет буквенное обозначение, например, F_Audio.
Если вы все же не уверены в том, куда подсоединять колодку, воспользуйтесь руководством к вашей материнской плате. Ниже мы приводим распиновку AC’97 и HD Audio.
Схема подключения отдельных коннекторов к AC’97:
Конфигурация передней панели в BIOS
Иногда бывает так, что передняя панель работает по старому стандарту AC’97, а материнская плата предусматривает новую спецификацию High Definition Audio. К слову, оба разъема похожи, и пользователь может не обратить внимание на это несоответствие. Вместе с тем никаких проблем при подключении панели с AC’97 к материнской плате с High Definition Audio возникнуть не должно. Правда, в некоторых случаях придется изменить режим работы через BIOS.
К слову, оба разъема похожи, и пользователь может не обратить внимание на это несоответствие. Вместе с тем никаких проблем при подключении панели с AC’97 к материнской плате с High Definition Audio возникнуть не должно. Правда, в некоторых случаях придется изменить режим работы через BIOS.
Заходим в BIOS, нажав при загрузке компьютера клавишу F2 или DEL. Далее переходим в раздел «Advanced» и ищем пункт «Onboard Devices Configuration». Чуть ниже располагается параметр «Front Panel Type» (он также может называться High Definition Front Panel Audio или Legacy Front Panel Audio). Переключаем его из положения HD Audio в положение AC97. Если ваша передняя панель использует стандарт HD Audio, а в BIOS установлено значение AC97, то произведите обратное переключение.
Некоторые материнские платы не предусматривают возможности изменения режима работы передней панели, а позволяют только отключить или включить звуковой контроллер. За эту функцию отвечает параметр Onboard Audio Function (может иметь другое название), предусматривающий только значения «Enabled» и «Disabled». В такой ситуации у вас нет необходимости что-то перенастраивать в BIOS, и звук должен работать без дополнительных манипуляций.
В такой ситуации у вас нет необходимости что-то перенастраивать в BIOS, и звук должен работать без дополнительных манипуляций.
Настройка звуковых устройств в Панели управления Windows 7/10
Если вы на сто процентов уверены, что передние входы для наушников и микрофона подключены корректно и в BIOS все выставлено правильно, самое время перейти к настройкам звука в самой среде Windows 7/10. В первую очередь переходим в Панель управления, а затем в раздел «Звук». На вкладках «Воспроизведение» и «Запись» проверяем, чтобы были установлены устройства по умолчанию.
Для отображения всех устройств щелкаем в любом месте окна правой кнопкой мыши и устанавливаем галочки «Показать отключенные устройства» и «Показать отсоединенные устройства».
На вкладке «Воспроизведение» нажимаем той же правой кнопкой на активном устройстве и выбираем пункт «Свойства». В разделе «Общие» смотрим на список разъемов — должен присутствовать пункт «Передняя панель разъем 3. 5 мм».
5 мм».
Таким же образом проверяем свойства микрофона на вкладке «Запись».
Настройка передней панели с помощью диспетчера Realtek HD
Если все проделанные действия не дали результата и передняя панель для наушников и микрофона по-прежнему не работает, пробуем поиграться с настройками Realtek HD. При правильной установке драйверов данный конфигуратор звука должен обязательно присутствовать на вашем компьютере. Запускаем его с помощью значка на панели задач или, если такового нет, пройдя по пути Панель управления – Диспетчер Realtek HD.
В окне программы выбираем раздел «Динамики» и кликаем по желтой папке в правом верхнем углу.
Убеждаемся, что стоит галочка рядом с пунктом «Отключить определение гнезд передней панели», если ее нет, обязательно ставим.
Сохраняем настройки и проверяем, работает ли сейчас звук на передней панели. В большинстве случаев проблема должны быть решена.
Здесь же в диспетчере Realtek HD можно произвести дополнительные настройки устройства.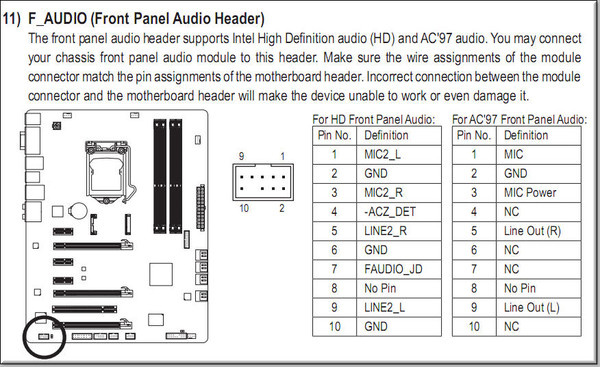 Переходим по соответствующей ссылке в правом верхнем углу окна.
Переходим по соответствующей ссылке в правом верхнем углу окна.
С помощью переключателей добиваемся необходимой конфигурации звука.
Мы постарались максимально полно рассказать о том, как действовать в ситуации, когда на компьютере не работают микрофон и наушники на передней панели. Если ничего из вышеприведенного не помогло, пробуйте переустановить или обновить драйвера звука. В крайнем случае обратитесь за помощью к специалистам.
MSI h81m-e33 Инструкция по эксплуатации онлайн [110/186]
Русский
0
JFP, JFP2: Разъемы панели системы
Эти разъемы служат для подключения кнопок и светодиодных индикаторов,
расположенных на передней панели. Разъем JFP соответствует стандартам
Intel
®
Front Panel I/O Connectivity Design. При установке разъемов передней
панели для удобства используются переходники и кабели, входящие в комплект
поставки. Подключите все провода системного блока к разъемам, а затем
подключите разъемы к материнской плате.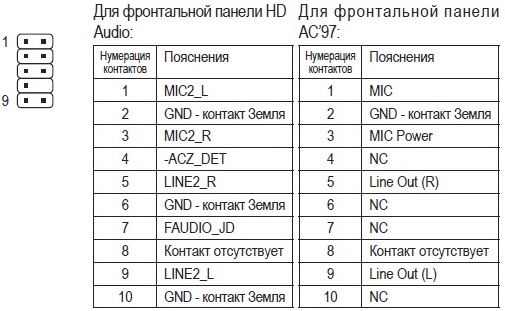
Видео Демонстрация
Смотрите видео,чтобы узнать как подключить разъемы
передней панели.
3.Speaker
4.VCC5
1.Speaker
2.VCC5
1.
+
3.
—
10.No
Pi
n
5.
—
Reset
S
witch
HDD
LE
D
P
ower
S
witch
P
ower
LE
D
7.
+
9.Reserve
d
8.
—
6.
+
4.
—
2.
+
JFP
JFP2
Внимание
На разъемах, выходящих из системного блока, плюсовым проводам
соответствуют контакты, обозначенные небольшими треугольниками.
Для определения правильности направления и расположения служат
вышеуказанные схемы и надписи на дополнительных разъемах.
Большинство кнопок, расположенных на передней панели системного блока,
подключены к разъему JFP.
JUSB~2: Разъемы расширения USB 2.0
Этот разъем служит для подключения таких высокоскоростных периферийных
устройств, как жесткие диски с интерфейсом USB, цифровые камеры, МРЗ
плееры, принтеры, модемы и т. д.
д.
1
.
V
C
C
3
.
U
S
B
0
—
1
0
.
NC
5
.
U
S
B
0
+
7
.
G
r
o
u
n
d
9
.
N
o
P
i
n
8
.
G
r
o
u
n
d
6
.
U
S
B
1
+
4
.
U
S
B
1
—
2
.
V
C
C
Внимание
Помните, что во избежание повреждений необходимо правильно подключать
контакты VCC и GND.
•
•
Подключение передней панели компьютера к материнской плате. Назначение разъемов компьютера
Сегодня я расскажу про разъемы на системном блоке, какие бывают и для чего они там нужны. Со времен когда появились первые компьютеры, многие разъемы ушли в небытие, а много других появилось совсем недавно. Как разобраться какой разъем для чего нужен и нужны ли они вообще?
На самом деле нет ничего сложного. И если вы когда либо сталкивались со сборкой системного блока или подключением к нему кабелей, то наверняка задавались вопросом для чего их так много и что туда нужно подключать.
И если вы когда либо сталкивались со сборкой системного блока или подключением к нему кабелей, то наверняка задавались вопросом для чего их так много и что туда нужно подключать.
И так приступим к изучению разъемов системного блока. Для этих целей я буду использовать изображение среднестатистического системного блока
А теперь рассмотрим каждый разъем подробнее. Начнем сверху вниз по порядку. Первым в списке будет гнездо для подключения кабеля питания :
Стандартный кабель питания , таким кабелем подключаются все компьютерные устройства начиная от принтеров и сканеров, заканчивая факсами и мониторами.
Очень удобный кабель, различается между собой только длиной провода и толщиной сечения провода. Соответственно чем толще кабель, тем большую нагрузку он может выдержать.
Разъем PS/2 используется для подключения мышки и клавиатуры . По своему визуальному виду они абсолютно одинаковы, различие только в их окраске. Зеленый порт – для подключения мышки, фиолетовый порт – для подключения клавиатуры.
В современных материнских платах можно встретить один порт PS/2 который окрашен сразу двумя цветами, зеленым и фиолетовым, это говорит о том, что к нему можно подключить либо мышку, либо клавиатуру.
COM порт – некогда был задействован для подключения мышки, модемов, сканеров. Сейчас этот порт практически не используется.
За последние 7 лет, приходилось пользоваться этим портом несколько раз. Для подключения к нему датчиков температуры. Именно через этот порт считывались накопленные на нем данные. Так же через этот порт подключал приставку для спутниковых антенн (обновлял прошивку).
VGA порт – для подключения монитора . Порт очень похож на предыдущий, однако имеет три ряда контактов и всегда выкрашен в синий цвет. Много лет этим портом пользуются для подключения мониторов.
Сейчас очень активно внедряются новые видеокарты с портом DVI (фото справа). При выборе монитора с таким кабелем советую внимательно проверять какой именно DVI порт у вас в материнской плате, так как их бывает не менее пяти разных видов.
LPT порт – раньше использовался для подключения принтера или сканера. Сейчас этот порт морально устарел и им никто не пользуется.
На смену устаревшему LPT порту пришел новый, более функциональный – USB порт. В современных материнских платах этот порт не устанавливается за ненадобностью.
USB порт – самый широко используемый разъем в любом современном компьютере. К этому разъему можно подключить мышку, клавиатуру, фотоаппарат, флэшку, принтер, сканер, видеокамеры и много чего еще.
Различаются два вида USB портов – USB 2.0 и USB 3.0. У USB 3.0 внутри порт окрашен в синий цвет, этот порт имеет большую пропускную скорость. USB 2.0 порты имеют белый и черный цвет.
Сетевой порт – для подключения сетевого кабеля . В этот порт подключается кабель от провайдера, который вам предоставляет услугу интернет.
Такие же порты присутствуют в вашем роутере (если вы его используете). С помощью этого порта можно .
Разъемы для подключения аудио устройств .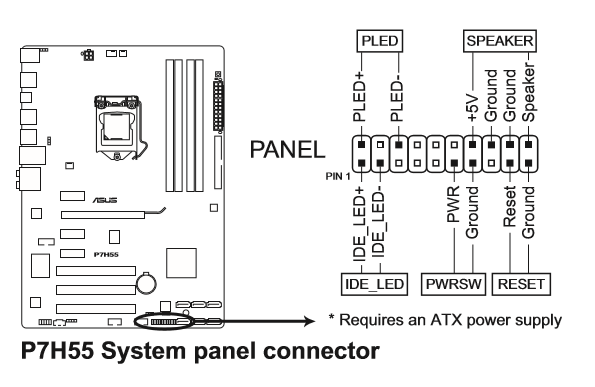 Для подключения колонок, наушников, микрофонов и т.д.
Для подключения колонок, наушников, микрофонов и т.д.
Красный разъем для подключения микрофона, зеленый разъем для подключения колонок (наушников), голубой разъем – линейный выход (для передачи звукового сигнала на другое устройство).
Описаны самые основные разъемы, которые присутствуют практически на каждом системном блоке. Возможно на вашем системном блоке есть разъемы, которые не описаны в этой статье, если это так и вы не знаете для чего нужны эти разъемы, прикрепляйте фото к комментарию, я обязательно вам помогу.
Немногие из начинающих пользователей решаются на реализацию процесса сборки компьютерной системы собственноручно. Тем не менее такой «вариант приобретения» принято считать наиболее выгодным. Так как пользователь сам решает, какой именно должна быть аппаратная конфигурация его вычислительного устройства. Вместе с тем, правильное подключение передней панели к материнской плате — это весьма немаловажный момент в процессе общей сборки. Некоторая замысловатость упомянутой операции требует от практика знаний и точных действий.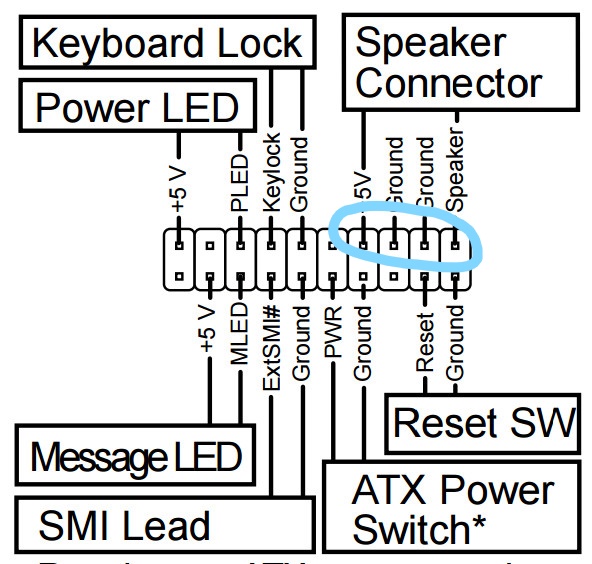 Впрочем, обо всем поподробней из нижеследующей статьи.
Впрочем, обо всем поподробней из нижеследующей статьи.
Вместо введения: лапки, вилки и штекерные разъемы
После того, как вы водрузили центральный процессор, отпозиционировали и закрепили главный элемент его охлаждения — кулер, вставили в специальные слоты планки ОЗУ и оснастили «материнку» жестким диском (в общем, установили важные компоненты ПК), наступает момент, когда необходимо произвести подключение передней панели к материнской плате. Однако для многих начинающих пользователей последняя операция становится подчас просто неразрешимой. Ведь зачастую системный блок имеет кучу непонятных проводов. В некоторых случаях их «количественность» поражает своим разноцветием и загадочностью назначения. Поскольку не всегда изготовитель корпусов придерживается общепринятых стандартов, меняя маркировку кабелей и их расположение. Впрочем, все с легкостью разрешается, если пользователь внимательно изучил техническую документацию к приобретенному устройству и точно будет следовать расписанной ниже инструкции по монтажу.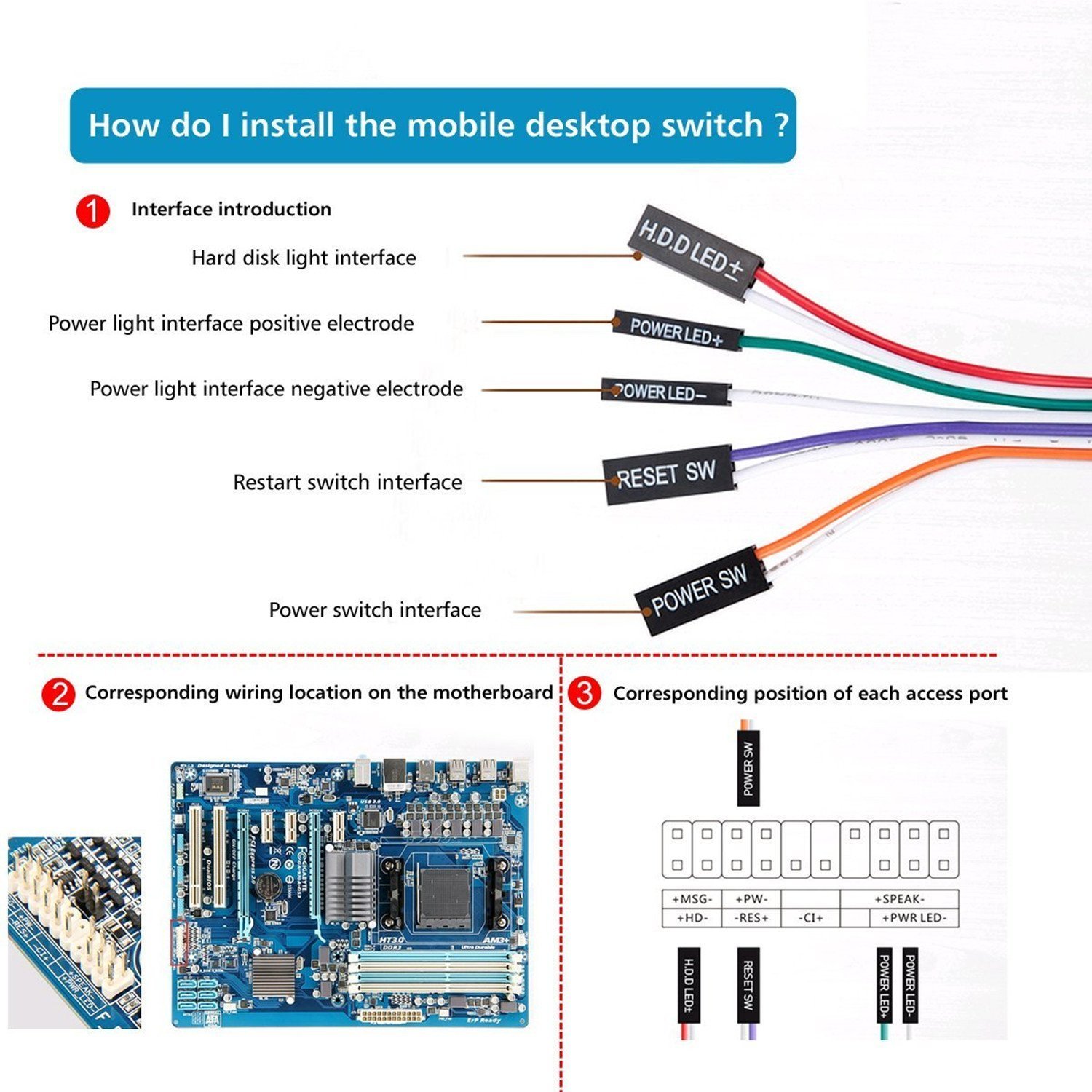
Элементы запуска и индикация
Итак, прежде чем осуществить непосредственный процесс — подключение передней панели к материнской плате, нужно провести визуальный осмотр главной системной детали на предмет скопления контактов штекерного типа. Другими словами, необходимо выяснить, где располагается коннекторная площадка, посредством которой запускается компьютер. Ведь большинство «материнок», помимо главного узла запуска/выключения и перезагрузки, имеет в своем, так сказать, конфигурационном арсенале и ряд дополнительных разъемов, о которых также будет оговорено в рамках представленной статьи.
- Выполняя подключение передней панели к материнской плате Asus (бренд обозначен в качестве примера), найдите штекерную площадку, обозначенную как «Front panel».
- Ориентируйтесь на цветовую маркировку контактных площадок и их обозначение.
- Двух-пиновый провод «Power SW» должен входить в соответствующее ему гнездо, как, впрочем, и остальные кабели управления: «Reset SW», «HDD LED» и «Power LED».
 Кстати, при подключении последней группы контактов необходимо соблюдать полярность (на плате присутствуют знаки «+» и «-»).
Кстати, при подключении последней группы контактов необходимо соблюдать полярность (на плате присутствуют знаки «+» и «-»). - Звуковой датчик «Speaker» подсоединяется также согласно вышеописанному принципу.
Важное отступление
Если вы по какой-либо причине перепутали полярность или произвели неправильное позиционирование упомянутых элементов управления, компьютер может и вовсе не запуститься, либо будет отсутствовать световая индикация работающего оборудования.
Поэтому будьте предельно внимательны, производя подключение передней панели к материнской плате. Однако не стоит чрезмерно волноваться, если что-то пошло не так. Вы всегда сможете исправить ошибку подключения, переставив неправильно подсоединенные провода в положение, соответствующее рабочей схеме.
Дополнительные интерфейс-разъемы
Современные системные блоки, помимо вынесенных на переднюю часть корпуса кнопок «Power» и «Reset», часто оснащаются дополнительными Audio и USB-портами. В некоторых случаях может присутствовать кард-ридер (устройство для чтения/записи карт памяти) и даже разъем IEEE 1394, посредством которого могут подключаться различные периферийные устройства. В любом случае для повышения комфорта работы на ПК дополнительные интерфейс-разъемы необходимо активировать. То есть, прежде всего, их нужно физически подключить к системной плате и в случае необходимости внести некоторые изменения в параметры микропрограммы БИОС. Однако не будем забегать вперед…
В некоторых случаях может присутствовать кард-ридер (устройство для чтения/записи карт памяти) и даже разъем IEEE 1394, посредством которого могут подключаться различные периферийные устройства. В любом случае для повышения комфорта работы на ПК дополнительные интерфейс-разъемы необходимо активировать. То есть, прежде всего, их нужно физически подключить к системной плате и в случае необходимости внести некоторые изменения в параметры микропрограммы БИОС. Однако не будем забегать вперед…
Подключение USB передней панели
К материнской плате (когда вы ее приобретаете непосредственно в магазине) всегда прилагается технический паспорт, в котором указывается местонахождение определенного разъема и его назначение. Вместе с тем в документации пользователь всегда может найти и графически отображенную схему подключения требуемого устройства.
- Найдите на системной плате штырьковый разъем с маркировкой USB. Скорее всего, вы обнаружите их несколько. К слову, в многофункциональных модификациях компьютеров таких портов может насчитываться до десяти штук.
- Подсоедините коннектор, идущий от передней панели к девятипиновому гнезду.
- Убедитесь в том, что места соединения пластиковых деталей плотно прилегают друг к другу.
В том случае, когда подключаемый к плате USB-коннектор имеет не целостную структуру, например, имеет разветвленный на четыре пина концевик, воспользуйтесь нижеследующей инструкцией.
Разрешаем затруднительную ситуацию: USB-«распиновка»
Как правило на каждом из четырех пинов имеется свое собственное обозначение в виде надписи:
- «VCC» — это провод, на который приходит питание +5 Вольт.
- «Data -» или «D -» — данные отрицательного значения.
- «Data +» или сокращенное «D +» — противоположность предыдущего пункта.
- «GND» — земля (масса).
Когда пользователь осуществляет подключение разъемов передней панели к материнской плате, он должен помнить, что при неправильно задействованной «распиновке» возникает риск вывести из строя какой-либо системный компонент. Как вы понимаете, спешка и необдуманные действия могут дорого вам обойтись. Поэтому подключайте каждый провод в строго определенное место на материнском разъеме.
- «VCC» — первый.
- Затем, «Data -».
- Третий пин — «Data +».
- Последним идет «GND».
Кстати, после «земли» остается незанятый пин первого порта, нижерасположенный ряд коннекторов подсоединяется согласно вышеописанной инструкции. Однако «лишнего» штырька после массы уже не будет. Как видите, все просто!
Согласитесь, удобно, когда с лицевой стороны корпуса ПК расположены гнездо входа для микрофона и Audio-выход для наушников. Однако, несмотря на простоту непосредственного момента подключения дополнительной аудиопанели к материнке своего ПК, все же часто пользователь сталкивается с непонятным эффектом — разъемы не работают должным образом или же вовсе не функционируют. Чтобы избежать столь неприятной ситуации либо разобраться в истинных причинах «цифрового молчания», нужно выполнить следующее:
- Убедитесь, в том, что передняя аудиопанель соответствует «звуковому» стандарту вашей системной платы и подключена к соответствующему «F-AUDIO» разъему.
Например, если ваша материнка поддерживает «HD Audio», то, скорее всего, данный режим активирован по умолчанию, а значит, внешний модуль «AC’97» не будет работать. Если оговариваемое условие можно исправить путем перенастройки некоторых программных компонентов, то в случае рассмотрения вышеописанной ситуации в контексте противоположности потребуется произвести полную замену внешнего аудиомодуля. Дело в том, что стандарт «HD Audio» использует другие кодеки, нежели «AC’97», и несовместим в использовании с последним ввиду некоторых технических различий.
Как активировать подключение передней панели в БИОС?
Достаточно войти в микропрограмму BIOS и найти соответствующий раздел настроек аудиоустройств. Как правило, внести необходимые изменения можно, воспользовавшись вкладкой «Advanced», и, перейдя в чек-бокс изменения параметров «Front panel select», выставить нужное рабочее значение. Стоит отметить, что конкретный производитель вычислительной техники оснащает свои устройства оригинальной версией базовой системы. Поэтому некоторые названия пунктов интерфейса управления БСВВ могут быть обозначены по-другому.
Изменения настроек в диспетчере звука
Иногда случается так: несмотря на правильно осуществленное (физически) подключение передней панели к материнской плате Gigabyte, подсоединенные к фронтальным разъемам аудиоустройства не работают.
Звуковая «загвоздка» разрешается следующим образом:
- Зайдите в «Диспетчер Realtek HD» и активируйте опцию «Отключить определение гнезд передней панели».
- Возможно, в основных настройках «Параметры разъема» необходимо задействовать «пункт», соответствующий звуковому стандарту внешнего аудиомодуля.
В заключение
Итак, если у вас, уважаемый читатель, есть схема подключения передней панели к материнской плате (а это не трудно выяснить, заглянув в техническую документацию своего устройства), то положительный результат гарантирован. Помните, что неправильно задействованный разъем может стать причиной «всеобщей» поломки вашего компьютера. На этом — рациональных вам решений и полноценных достижений!
Посмотрите на переднюю и заднюю часть вашего системного блока и монитора, и посчитайте количество кнопок, разъемов и слотов, которые вы видите. Их там будет около 20 штук по меньшей мере.
Каждый компьютер отличается от другого, соответственно, порты и разъемы у всех компьютеров тоже расположены по-разному. Тем не менее, суть их работы не меняется. Знание разъемов и портов компьютера и для чего они используются, поможет вам позже подключать новые устройства к компьютеру, например, принтер или мышь, цифровая камера, телефон или другие устройства.
Передняя сторона системного блока
- Дисковод (CD/DVD-ROM) — это , используемый для записи/чтения информации с диска.
- Кнопка включения и выключения питания.
- Аудио вход/выход. Почти на всех системных блоках на передней части есть аудио порты, что позволяют легко подключить микрофоны, наушники, динамики (колонки).
- USB-порты. Они используются для подключения практически любого устройства: мышь, клавиатура, принтер, сканер, мобильный телефон, цифровые камеры и т.д.
Задняя сторона системного блока
На обратной стороне некоторые разъемы имеют свой цвет. Это сделано для того, чтобы вы смогли определить — какой порт используется для какого устройства. А также есть специальные порты, которые предназначены для конкретных устройств, например, монитор.
1. Разъем питания — туда подключается шнур электропитания.
2. Аудио вход/выход — туда вы можете подключать колонки, микрофон, наушники.
3. Порт Ethernet — предназначен для подключения компьютера к интернету или к локальной сети.
4. USB порты. Это такие же порты как на передней части компьютера. На задней части компьютера, их, как правило, должно быть несколько.
5. Разъем для подключения монитора к системному блоку. В этом примере у компьютера есть и DisplayPort и порт VGA.
6. Слоты расширения. Они предназначены для установки дополнительных модулей (карт расширения). С помощью этих слотов можно расширить возможности компьютера, например, вы можете убрать старую видеокарту и установить в слот более мощную видеокарту.
7. Это старый порт, который использовался для подключения периферийных устройств. Но сегодня он заменен на USB, и поэтому вряд ли этот порт кто-то использует.
8. Разъемы PS/2. Они предназначены для подключения мыши (зеленый) и клавиатуры (фиолетовый) .
9. Это тоже старый порт, и вместо него теперь используют USB.
Вот так должны быть соединены все основные шнуры и кабели:
Другие типы портов
С течением времени появились и новые типы портов на компьютере. Например, на некоторых компьютерах Mac есть порт, который называется FireWire , который похож на USB порт. Также есть новый порт Thunderbolt , который может передавать информацию на очень высокой скорости, что делает их идеальными для использования мониторов высокого разрешения и внешних жестких дисков. Если на вашем компьютере есть незнакомые вам порты, то найдите их описание в руководстве вашего компьютера, чтобы узнать о них.
Периферийные устройства
Обычный домашний компьютер включает в себя системный блок, монитор, клавиатуру и мышь. Это основные устройства. Но при желании можно подключить и дополнительные устройства к свободным портам на вашем компьютере. Такие устройства называются периферийными устройствами . Ниже приведены примеры периферийных устройств.
- Принтеры: используются для печати документов, фотографий и т.п. Существует такие типы принтеров как струйные, лазерные и фото принтеры. Также существует принтер «3 в одном». В таких принтерах есть сразу и принтер, и сканер, и копирование.
- Сканеры: сканер позволяет скопировать изображение или документ, и сохранить его в компьютере как цифровое изображение или документ.
- Колонки/наушники: колонки и наушники являются устройствами вывода информации. Т.е. с их помощью пользователь получает информация от компьютера. Они выводят звук, музыку. Некоторые мониторы имеют встроенные динамики.
- Микрофоны: являются устройствами ввода информации. С помощью этого устройства компьютер получает информацию от пользователя. Вы можете подключить микрофон к компьютеру, и использовать компьютер для записи звука, петь караоке, или общаться с близкими и знакомыми через интернет. Большинство компьютеров поставляются со встроенными микрофонами.
- Веб-камеры: это устройство ввода, что позволяет записать видео или сделать фотографии. Он также может передавать видео через интернет в режиме реального времени, что позволяет делать видеосвязь или видеоконференции с кем угодно в любой точке мира. Веб-камеры часто используются в бизнесе. Также они помогают многим людям оставаться на связи, где бы они ни находились.
- Джойстики: они используются для компьютерных игр. Но для большинства игр клавиатуры и мыши достаточно.
- Цифровые фотокамеры. С помощью цифровых камер вы можете снимать фотографии и видео в цифровом виде. Затем вы можете подключить камеру к USB-порту компьютера и перенести изображения с камеры на компьютер. При желании их можно распечатать, отправить другу по электронной почте, или опубликовать в Интернете.
- Мобильные телефоны, mp3 плееры, планшетные компьютеры и другие устройства. Когда вы покупаете электронные устройства, например, телефон или MP3-плеер, всегда проверяйте наличие в комплекте USB кабеля устройства. Если кабель присутствует, значит вы можете подключить ваше устройство к компьютеру.
На материнской плате есть множество разъемов для подключения различных устройств. Это процессор, видеокарта, оперативная память и другие. Иногда также, по каким либо причинам, предпочитают пользоваться не встроенными звуковой и сетевой картой, а отдельными устанавливаемыми в PCI и PCI-E разъемы. С их подключением обычно проблем не возникает, достаточно установить карту в свой слот. Но иногда возникает надобность полной разборки компьютера и самостоятельной замены материнской платы с целью апгрейда, либо сгоревшей платы на аналогичную новую. Сверхсложного в этом ничего нет, но есть, как и везде, свои нюансы. Для работы материнской платы и установленных в неё устройств к ней нужно подключить питание. В материнских платах, выпускаемых до 2001-2002 года питание на материнские платы подавалось с помощью разъема 20 pin .
Разъем питания 20-пин гнездо
Такой разъем имел на корпусе специальную защелку для исключения самопроизвольного извлечения разъема, например в случае тряски, при перевозке. На рисунке она находится снизу.
С появлением процессоров Pentium 4 добавился второй 4-х пиновый разъем 12 вольт, подключаемый отдельно к материнской плате. Называются такие разъемы 20+4 pin . Примерно с 2005 года стали поступать в продажу блоки питания и материнские платы 24+4 pin . В таком разъеме добавляются еще 4 контакта (не путать с 4 pin 12 вольт). Они могут быть, как соединены с общим разъемом и тогда 20 pin превращаются в 24 pin , так и подключаться отдельным 4 pin разъемом.
Это сделано для совместимости по питанию со старыми материнскими платами. Но для того чтобы компьютер включился, мало подать питание на материнскую плату. Это в древних компьютерах, в которых стояли материнские платы формата АТ, компьютер включался после подачи питания на блок питания, выключателем или силовой кнопкой с фиксацией. В блоках питания формата АТХ для их включения нужно замкнуть выводы блока питания PS-ON и СОМ . Кстати, таким способом можно проверить блок питания формата АТХ, замкнув проволочкой или разогнутой канцелярской скрепкой эти выводы.
Включение блока питания
При этом блок питания должен включиться, начнет вращаться кулер и появится напряжение на разъемах. Когда мы нажимаем кнопку включения, на лицевой панели системного блока, мы подаем на материнскую плату своего рода сигнал, что компьютер нужно включить. Также если мы нажмем во время работы компьютера эту же кнопку и подержим её около 4-5 секунд, компьютер выключится. Такое выключение нежелательно, потому что может наступить сбой в работе программ.
Разъем Power switch
Кнопка включения компьютера (Power ) и кнопка сброса (Reset ) подключаются к материнской плате компьютера с помощью разъемов Power switch и Reset switch . Выглядят они как двухконтактные черные пластмассовые разъемы, имеющие два провода белый (или черный) и цветной. Подобными разъемами, к материнской плате подключаются индикация питания, на зеленом светодиоде, подписанная на разъеме как Power Led и индикатор работы винчестера на красном светодиоде HDD Led.
Разъем Power Led часто бывает разделен на два разъема по одному пину. Это сделано из за того, что на некоторых материнских платах эти разъемы находятся рядом, также как у HDD Led, а на других платах они разделены местом под пин.
На рисунке выше изображено подключение разъемов Front panel или передней панели системного блока. Разберем более подробнее подключение Front panel . Нижний ряд, слева, красным (пласмассой) выделены разъемы для подключения светодиода винчестера (HDD Led), дальше идет разъем SMI , выделенный голубым, затем разъем для подключения кнопки включения, выделен светло зеленым (Power Switch), после идет кнопка сброса выделена синим (Reset Switch). Верхний ряд, начиная слева, светодиод питания, темно зеленым (Power Led), Keylock коричневым, и динамик оранжевым (Speaker). При подключении разъемов светодиодов Power Led, HDD Led и динамика Speaker нужно соблюдать полярность.
Также много вопросов возникает у начинающих при подключении на переднюю панель USB разъемов . Аналогично подключаются планка разъемов, размещаемая на задней стенке компьютера и внутренний кардридер.
Как видно из двух вышеприведенных рисунков кардридеры и планки подключаются с помощью 8 контактного слитного разъема.
Но подключение USB разъемов на переднюю панель иногда бывает затруднено тем, что пины этого разъема бывают разъединены.
Подключение USB к материнской плате — схема
На них нанесена маркировка, подобной той которую мы видели на разъемах подключения передней панели. Как всем известно, в USB разъеме используются 4 контакта: питание +5 вольт, земля и два контакта для передачи данных D- и D+. В разъеме подключения к материнской плате мы имеем 8 контактов, 2 порта USB.
Если разъем все же будет состоять из отдельных пинов, цвета подключаемых проводов видно на рисунке выше. Помимо кнопок включения, сброса, индикации и USB разъемов, на переднюю панель выводятся гнезда подключения микрофона и наушников. Эти гнезда также подключаются к материнской плате отдельными пинами.
Подключение гнезд организовано таким образом, чтобы при подключении наушников отключались колонки, подключенные к разъему Line-Out в задней части материнской платы. Разъем, к которому подключаются гнезда на передней панели, называется FP_Audio , или Front Panel Audio . Этот разъем можно видеть на рисунке:
Распиновку или расположение контактов на разъеме видно на следующем рисунке:
Подключение fp audio
Здесь есть один нюанс, если вы пользовались корпусом с гнездами для микрофона и наушников, а после захотели поменять на корпус без таких гнезд. Соответственно не подключая разъемы fp_audio на материнскую плату. В таком случае при подключении колонок к разъему Line-Out материнской платы звука не будет. Для того чтобы встроенная звуковая карта заработала, нужно установить две перемычки (джампера) на 2 пары контактов, как на рисунке далее:
Такие джамперы — перемычки используются для установки на материнских платах, видео, звуковых картах и других устройствах для задания режимов работы.
Устроена перемычка внутри очень просто: в ней два гнезда, которые соединены между собой. Поэтому, когда мы одеваем перемычку на два соседних штырька — контакта, мы их замыкаем между собой.
Также на материнских платах встречаются распаянные разъемы LPT и COM портов. В таком случае для подключения используется планка с выводом соответствующего разъема на заднюю стенку системного блока.
При установке нужно быть внимательным и не подключить разъем неправильно, наоборот. Ещё на материнских платах находятся разъемы для . Их количество бывает, в зависимости от модели материнской платы равным двум, в дешевых моделях плат, до трех в более дорогих. К этим разъемам подключаются кулер процессора и кулер на выдув, расположенный на задней стенке корпуса. К третьему разъему можно подключить кулер, устанавливаемый на передней стенке системного блока на вдув, либо кулер устанавливаемый на радиатор чипсета.
Все эти разъемы взаимозаменяемы, так как они идут в основном трехпиновые, исключение составляют четырехпиновые разъемы подключения кулеров процессора.
Подключение USB к материнской плате
Все прекрасно знают, что на передней панели каждого системного блока находится огромное количество важных кнопок, а также разъёмы под USB. Плюс, здесь вы можете подключить дополнительные USB-разъёмы. В этой статье мы подробно рассмотрим, как правильно подсоединить переднюю панель к материнской плате.
Общая информация
Первым делом необходимо тщательно изучить внешний вид абсолютно всех свободных разъемов системной платы. При подсоединении нужно все делать аккуратно и в определенной четкой последовательности, чтобы в итоге все работало корректно.
Если у Вас есть инструкция к “материнке”, то желательно её полностью изучить. Нижеприведенное руководство является общим, поэтому месторасположение отдельных элементов платы может быть иным.
Шаг 1: индикаторы и кнопки
Это самый важный шаг, от которого зависит работа компьютера. Для начала в целях безопасности необходимо отключить ПК от сети. Для того чтобы расставить индикаторы и кнопки, на материнской плате находится особый блок, располагающийся в её нижней части.
Более детально изучим каждый кабель:
- Красный – подсоединение кнопки включения/выключения ПК.
- Жёлтый – отвечает за подсоединение кнопки перезагрузки.
- Синий – подсоединение индикатора состояния системы.
- Зелёный – связь индикатора питания ПК и “материнки”.
- Белый – отвечает за подсоединение питания.
Стоит отметить, что бывают такие случаи, когда кабели красного и желтого цвета меняются местами, поэтому очень важно заранее изучить инструкцию.Разъемы для подсоединения каждого кабеля чаще всего обозначены аналогичным цветом, а также могут иметь определенное обозначение, прописанное на самом проводе.
После подключения всех кабелей необходимо проверить работоспособность. Для этого заново подключаем ПК к сети и нажимаем кнопку включения. Если все заработало и все индикаторы светятся, то Вы все сделали верно, в противном случае необходимо проверить правильность подсоединения кабелей.
Шаг 2: остальные компоненты
На втором шаге происходит подсоединение спикера системного блока и USB-коннекторов. В некоторых блоках не предусмотрены данные элементы на передней панели.
Месторасположение разъемов для подключения коннекторов находятся около разъема для подсоединения индикаторов и кнопок. Самый популярный вариант наименования – «F_USB1». Чаще всего, таких разъемов достаточное количество, поэтому подсоединиться можно к абсолютно любому. Провода имеют следующие названия: «HD Audio» и «USB».
Подсоединение происходит так:
- Берем провод с надписью «F_USB» или же «USB».
- Подсоединяем его к одному из синих разъемов «материнки».
- Берем кабель «HD Audio».
- Аналогично подсоединяем его к выходу другого цвета под названием «AC90» или «AAFP».
Теперь Вы знаете как правильно реализовать подключение передней панели к материнской плате.
asus p5k инструкция подключения | Все о Windows 10
На чтение 4 мин. Просмотров 119 Опубликовано
Большинство неопытных компьютерных пользователей считают, что подключить переднюю панель корпуса компьютера, на которой находятся кнопки включения и перезагрузки компьютера, а также USB входы и аудио выходы, к материнской плате является сложным и трудно выполнимым занятием.
Но, как часто это бывает, потратив 5 минут на изучение вопроса, все становится понятно и очень даже выполнимо. В данной статье мы рассмотрим последовательность действий, которые необходимо выполнить для успешного и правильного подключения передней панели к к материнской плате, будь это плата фирмы Asus, Gigabyte, Asrock, MSI и других.
Шаг 1 — находим шлейфы, идущие от передней панели к мат. плате
Это те самые шлейфы, которые мы будем подключать к соответствующим разъемам материнской платы. Особенность этих самых шлейфов, по которым их можно найти среди других проводов в корпусе системного блока это надписи на концах их разъемов:
- Power SW (PWRBTN) — Кнопка включения компьютера;
- Reset SW (Reset) — Кнопка перезагрузки;
- HDD LED ( >
Разъемы передней панели системного блока
Для тех, у кого Power LED состоит из 2-ух фишек на 2 и 3 контакта (как на рисунке выше) обоснование следующее: на некоторых материнских платах разъем подключения POWER LED (индикатор включения компьютера) выполнен на 3-ех контактах (средний не используется), а на некоторых на 2-ух. Поэтому в вашем случае нужно использовать либо одну фишку Power Led, либо другую.
Шаг 2 — находим контакты на материнской плате для подключения передней панели
Стоит отметить, что подключение кнопок включения, перезагрузки, индикатора работы жесткого диска и индикатора включения компьютера, а также спикера (F_Panel) это одна группа разъемов (1 на рисунке ниже), подключение передних USB (USB) — другая группа (2 на рисунке ниже) и разъемы наушников с микрофоном (AAFP) — третья (3 на рисунке ниже).
На материнской плате они расположены примерно вот так:
Расположение разъемов на материнской плате для подключения передней панели системного блока
Шаг 3 — Подключаем фишки разъемов передней панели к соответствующим разъемам материнской платы
Далее возможны 2 варианта развития ситуации.
Вариант первый
На вашей материнской плате все контакты подписаны и вы просто одеваете фишки на контакты соблюдая соответствующие названия и полярность. Полярность важна для HDD LED (IDE LED) и Power LED. На плате плюсовой контакт подписан как «+», а на фишке плюсовой контакт это цветной провод (отличный от белого и черного). Либо же если все провода от передней панели черного цвета, то на них «+» тоже будет подписан.
Полярность + и — при подключении PLED и HDLED
Даже если вы перепутаете полярность, то ничего страшного не произойдет. Просто на просто при включении не будет загораться кнопка включения и не будет моргать светодиод активности жесткого диска. В этом случае просто переверните не работающую фишку вверх ногами на контактах мат. платы, чтобы поменять полярность.
Вариант второй
Контакты на материнской плате не подписаны, как на фото ниже.
Контакты подключения передней панели на материнской плате без подписей
В этом случае вам нужно определить модель своей материнской платы, найти ее в интернете и посмотреть документацию по распиновке контактов кнопок, индикаторов, usb и звуковым выходам.
Инструкция со схемой подключения передней панели к материнской плате
Подключение передних аудио выходов и микрофона
особенности соблюдения полярности при подключении передней папнели
Подключение передних USB входов к материнской плате
Разъемы и кабели
Нет звука через HDMI: устройство уже используется другим приложением
Разъемы и кабели
CLRTC на материнской плате asus что это?
Разъемы и кабели
jcom1 на материнской плате что это?
3 Комментариев
Александр
Сайт датирован 2018 годом, а фрагменты мам c разъёмами и др.элементами 10-летней давности ;-(
Страница скачивания руководства по обслуживанию Asus P5K WS
Размер: 2,91 MB
Добавлено: 2013-09-25 14:21:55
Количество страниц: 148
Скачивание руководства по обслуживанию Asus P5K WS должно начаться в течении нескольких секунд. Если загрузка не началась автоматически в течение 10 секунд, нажмите на Прямая ссылка. Если у Вас остаются проблемы со скачиванием инструкции Asus P5K WS, свяжитесь с нами, используя формуляр для сообщения об ошибках.;
Как вы собираетесь подключать разъемы лицевой панели к материнской плате?
Пояснение:
Подключение разъемов передней панели — задача, которая намного проще, чем кажется. Вам может понадобиться руководство по материнской плате, чтобы увидеть крупную схему соединений материнской платы, но в остальном это очень просто.
Во-первых, я бы посоветовал сначала сделать светодиоды, потому что + и — ДЕЙСТВИТЕЛЬНО для них имеют значение. Переключатели (обозначенные как SW) намного проще, потому что они не имеют значения, в какую сторону они повернуты.
Это просто … подключите контакт + к контакту + на материнской плате. Если вы внимательно присмотритесь к каждому из ваших разъемов, вы увидите маленькую стрелку на черном пластике … эта стрелка находится на контакте +.
1) СВЕТОДИОД HDD: красный провод — это контакт +. Подключите его к нижнему левому контакту на материнской плате. Убедитесь, что вы выровняли контакт + с контактом + на материнской плате. В вашем случае это крайний левый.
2) РАЗЪЕМ БОЛЬШЕГО СВЕТОДИОДА ПИТАНИЯ: он идет в правом нижнем углу разъема материнской платы, как и обозначено.Синий провод — это контакт +. Совместите это с крайним левым контактом в правом нижнем углу материнской платы.
3) РАЗЪЕМ МЕНЬШЕГО СВЕТОДИОДА ПИТАНИЯ: Он находится в верхнем левом углу разъема материнской платы, где он помечен «+ PLED-». К сожалению, оба провода белые, поэтому я не могу сказать, какой из них +. Вам нужно искать маленькую стрелку на пластиковом разъеме. Контакт + идет к самому верхнему левому контакту на разъемах материнской платы.
4) RESET SW + POWER SW: самые простые в установке.Знаки + и — не имеют значения. Просто совместите весь разъем с соответствующим разъемом на материнской плате. (Теперь вы должны понять, о чем я говорю :)) Power SW подключается к контактам, помеченным «+ PW-», а Reset SW — к «- RES +»
Не волнуйтесь … если вы получите разъемы в неправильном месте или вы неправильно соблюдаете полярность. Это не повредит ваш компьютер ….. переключатель / светодиод просто не будет работать … вот и все. Поэтому, если вы видите, что что-то не работает, попробуйте поменять местами разъем и убедитесь, что он находится в нужном месте.
Заголовок передней панелидля системных плат Intel®
для настольных ПК Системные платы Intel®для настольных ПК используют разъем на передней панели с 9-контактным корпусом.
Назначение штифтов
| Штифт | Описание | Вход / Выход | Штифт | Описание | Вход / Выход |
| Индикатор активности жесткого диска | Индикатор питания | ||||
| 1 | Индикатор жесткого диска подтягивается до +5 В | Выход | 2 | Зеленый светодиод на передней панели (5 В) | Выход |
| 3 | Индикатор активности жесткого диска | Out | 4 | Желтый светодиод на передней панели (5 В) | Out |
| Переключатель сброса | Переключатель включения / выключения | ||||
| 5 | Заземление | 6 | Выключатель питания | In | |
| 7 | Переключатель сброса | In | 8 | Земля | |
| Питание | Не подключен | ||||
| 9 | Питание | Out | 10 | Нет контакта | |
Системные платы Intel® для настольных ПК также включают альтернативный заголовок индикатора питания / сна на передней панели.Используйте этот заголовок, если ваше шасси имеет только 3-контактный разъем для передних светодиодных индикаторов питания.
Назначение контактов
| Контакт | Название сигнала | Описание |
| 1 | POWER_LED_MAIN | [Out] Светодиод передней панели (основной цвет) |
| 2 | Ключ (без вывода) | |
| 3 | POWER_LED_ALT | [Out] Светодиод передней панели (альтернативный цвет) |
Как установить материнскую плату
Мы участвуем в программе Amazon Services LLC Associates, партнерской рекламной программе, разработанной для того, чтобы мы могли получать вознаграждение за счет ссылок на Amazon.com и дочерние сайты.
[nextpage title = ”Введение”]
Установка материнской платы кажется очень простой, но в этом процессе есть много хитростей. Если ваша материнская плата установлена неправильно, вы столкнетесь с такими проблемами, как перегрев и сбои системы (компьютер «зависает», «блокируется», «перезагружается» — вы называете это сами). Этот туториал представляет собой пошаговое руководство о том, как правильно установить материнскую плату и избежать подобных неприятностей.
Соответствующие отверстия
Материнская плата устанавливается в корпус компьютера.Первый шаг — открыть корпус и найти металлическую пластину, к которой прикручена материнская плата. Обычно эту пластину можно извлечь из корпуса, открутив ее от задней части корпуса и сдвинув. Вы должны вынуть его из корпуса, чтобы установить на него материнскую плату. На этой пластине есть несколько отверстий, как вы можете видеть на Рисунке 1.
Рисунок 1: Металлическая пластина, к которой будет привинчиваться материнская плата.
На материнской плате также есть несколько отверстий, как вы можете видеть на рисунке 2 (мы нарисовали красные стрелки, чтобы указать вам, где расположены отверстия).
Рисунок 2: Отверстия на материнской плате.
Вы должны положить материнскую плату на металлическую пластину и проверить, какие отверстия на металлической пластине совпадают с отверстиями на материнской плате, как показано на рисунке 3. Как вы можете видеть, сравнивая рисунки 1 и 2, на металлической пластине больше отверстий. чем нужно. В отверстия на металлической пластине, совпадающие с отверстием на материнской плате, вы установите гайку (подробнее об этом через несколько минут). На отверстиях, которые не совпадают с отверстием на материнской плате, вы просто оставите его подальше.Иногда на материнской плате встречаются отверстия, не совпадающие с отверстиями на пластине. Это тоже нормально. На рисунке 3 вы можете увидеть отверстие на материнской плате, которое не соответствует ни одному отверстию на пластине.
Рисунок 3: Совместите отверстия на металлической пластине с отверстиями на материнской плате.
Вместе с корпусом идет очень много мелких деталей. Из этих деталей вам потребуются винты и гайки для установки материнской платы. А пока возьмите гайки и установите их на все отверстия в пластине, которые совпадают с отверстиями на материнской плате.Их легко установить, повернув их по часовой стрелке большим и указательным пальцами.
Рисунок 4: Винтовые гайки, винты и шайбы, входящие в комплект поставки корпуса.
Рисунок 5: Металлическая пластина после установки гаек.
[nextpage title = «Установка материнской платы на металлическую пластину»]
Теперь вы должны снова положить материнскую плату на металлическую пластину, поместив винт в каждое отверстие материнской платы, соответствующий гайке, которую вы установили.Однако есть очень важная деталь, о которой многие люди не знают. Если вы внимательно посмотрите на отверстия на материнской плате, вы найдете два вида отверстий: металлизированные и неметаллические. Как следует из названия, металлизированные отверстия имеют металлический контакт вокруг себя. Обратите особое внимание на рисунок 6, чтобы увидеть разницу между этими двумя типами отверстий.
Рисунок 6: Металлизированное отверстие в сравнении с неметаллическим отверстием.
Металлизированные отверстия предназначены для непосредственного завинчивания. Итак, проденьте эти отверстия и установите на них винт.А вот в неметаллические отверстия напрямую их не прикрутишь. Между ними и саморезами нужно поместить картонную шайбу. На самом деле на каждое отверстие нужны две шайбы, одна между гайкой и материнской платой, а другая между материнской платой и винтом, как бутерброд, где материнская плата является начинкой.
Одна из самых распространенных ошибок при установке материнской платы — использование этих шайб на всех отверстиях. Это невозможно. Металлизированные отверстия были металлизированы для надлежащего заземления корпуса системы.На самом деле, неметаллических отверстий на материнских платах в настоящее время вы, вероятно, не найдете. И если да, то почти всегда они не совпадают ни с одним отверстием на корпусе. Так что оставьте эти шайбы для картона! Не используйте их!
Другой очень распространенной и опасной ошибкой является использование пенопласта (обычно розового цвета), который на некоторых материнских платах идет между материнской платой и металлической пластиной. Некоторые считают, что эта пена предотвратит соприкосновение материнской платы с металлической пластиной и предотвратит короткое замыкание.Такое мышление совершенно неверно. Во-первых, если вы установите все гайки правильно и установите винт во все возможные отверстия материнской платы, материнская плата никогда не коснется металлической пластины корпуса. Во-вторых, если вы установите этот пенопласт, вы просто перережете вентиляцию материнской платы, что приведет к перегреву. Пространство между материнской платой и металлической пластиной используется для отвода тепла, выделяемого материнской платой, и ничего не должно быть помещено туда.
Чтобы узнать о наиболее распространенных ошибках, допущенных при установке материнской платы, вам следует прочитать два руководства: «Типичные проблемы сборки ПК» и «Случаи: как избежать перегрева».
После этих объяснений, давайте продолжим. На Рисунке 7 вы видите, что материнская плата правильно установлена на металлической пластине корпуса.
Рисунок 7: Материнская плата правильно установлена на металлическую пластину.
Вы можете подумать, что следующим шагом будет установка металлической пластины обратно в корпус, теперь уже с прикрепленной к ней материнской платой. Но это не так. Перед этим нам еще нужно сделать несколько вещей.
[nextpage title = «Установка отделки корпуса»]
Для начала нужно подготовить корпус.Если вы обратите внимание, в корпусе есть прямоугольное отверстие размером 6,250 x 1,750 дюйма (15,87 x 4,44 см) для подключения разъемов, имеющихся на задней панели материнской платы. Это отверстие закрыто отделкой, в которой есть отверстия меньшего размера, соответствующие заглушкам на материнской плате. Вам необходимо проверить, совпадают ли заглушки на материнской плате с отверстиями на этой отделке. См. Рисунки 8 и 9.
Рисунок 8: На задней панели материнской платы есть несколько разъемов.
Рисунок 9: Отделка, поставляемая с нашим корпусом с завода.
В нашем случае отверстия на корпусе не соответствовали рисунку заглушек, имеющихся на нашей материнской плате. Поэтому нам нужно было удалить отделку корпуса с помощью плоскогубцев и установить покрытие, подходящее к нашей материнской плате. Материнские платы обычно имеют отделку корпуса, соответствующую рисунку разъемов. Кейсы обычно поставляются с набором наиболее распространенных вариантов отделки.
Рисунок 10: Нам пришлось удалить отделку корпуса.
Рисунок 11: Отделка, поставляемая с нашей материнской платой.
Рисунок 12: Корпус с установленной новой отделкой.
[nextpage title = «Установка процессора и памяти»]
Теперь, когда вы подготовили корпус, вы можете установить ЦП, кулер ЦП и модули памяти на материнскую плату. Конечно, вы можете сделать это позже, но поскольку материнская плата еще не находится внутри корпуса, эти компоненты проще установить прямо сейчас.
Рисунок 13: Процессор, кулер и модули памяти, установленные на материнской плате.
Поместите материнскую плату рядом с местом, где она будет установлена в корпусе, как показано на рисунке 14. Пока не устанавливайте ее в корпус. Мы будем использовать это положение для установки всех проводов и кабелей, идущих от корпуса к материнской плате. Вы можете сделать это позже, но поскольку материнская плата еще не находится внутри корпуса, это проще сделать прямо сейчас.
Рисунок 14: Расположение материнской платы для установки системных кабелей.
[nextpage title = «Установка проводов передней панели»]
Найдите на материнской плате разъемы на передней панели (см. Рисунок 15).Вы подключите к этим разъемам соответствующие провода, идущие от передней панели корпуса (см. Рисунок 16).
Рисунок 15: Разъемы на передней панели материнской платы.
Рисунок 16: Провода от передней панели корпуса.
Вы найдете следующие провода:
- Переключатель сброса (полярность не требуется)
- Выключатель питания (полярность не требуется), иногда также называемый выключателем режима ожидания
- Светодиодный индикатор питания (требуется полярность), иногда также называемый светодиодным индикатором сообщения
- Светодиод жесткого диска (требуется полярность)
- Динамик (требуется полярность)
Просто подключите эти провода к одноименному разъему на материнской плате.На проводах, которые мы отметили «требуется полярность», вам нужно будет сопоставить положительную (+) и отрицательную (-) маркировку на материнской плате. Белый (или черный) провод должен быть подключен к контакту, помеченному как минус (-) на плате.
Кроме того, иногда разъемы окрашены, как это происходит в нашем примере на рисунке 15, но цвета на разъемах редко совпадают с цветами проводов. Поэтому не соблюдайте цветовую схему материнской платы для подключения проводов передней панели.
Рисунок 17: Провода от передней панели правильно установлены на материнской плате.
Если в вашем кейсе также есть передние порты USB и передние аудиоразъемы, вам необходимо прочитать наши руководства по установке этих функций: Установка фронтальных аудиоразъемов и установка фронтальных портов USB.
[nextpage title = «Установка кронштейнов ввода / вывода, приводов и источника питания»]
Вместе с вашей материнской платой поставляются некоторые планки ввода-вывода, такие как дополнительные порты USB, порты FireWire и аудиоразъемы (см. Рисунок 18). Пришло время подключить их к материнской плате, но пока не устанавливаем их из корпуса.Конечно, вы можете установить их позже на материнскую плату, но, опять же, их проще установить, пока материнская плата еще не находится внутри корпуса.
Рисунок 18: кронштейнов ввода-вывода на материнской плате.
Вы должны установить их, следуя инструкциям, представленным в руководстве к материнской плате. Мы не можем опубликовать, где именно они должны быть установлены, поскольку это зависит от модели материнской платы.
Затем установите плоские кабели, идущие от жесткого диска, оптических блоков и дисковода гибких дисков.Если вы еще не устанавливали эти устройства в корпус, сейчас самое подходящее время для этого.
Кабель от жесткого диска должен быть подключен к порту IDE1 (первичный), а кабель от оптического блока — к порту IDE2 (вторичный). Кабель для гибких дисков должен быть подключен к порту для гибких дисков. Чтобы установить кабель, просто обратите внимание на красный провод, он должен быть установлен лицом к отметке «pin 1» на материнской плате. Эта маркировка обычно представляет собой цифру «1» или «2», нанесенную на одну из сторон разъема (противоположная сторона должна быть отмечена «40» или «39», или «33» или «34» в случае порт для гибких дисков).
Рисунок 19: Кабели от жесткого диска, оптического блока и дисковода гибких дисков установлены правильно.
Следующим шагом будет подключение блока питания. Блок питания имеет один 20-контактный разъем, а ваша материнская плата может иметь дополнительный 4-контактный разъем под названием ATX12V, который также должен быть установлен (не все материнские платы имеют этот дополнительный разъем). Возможно, вам придется поднять материнскую плату под углом 45 ° к столу, который вы используете для сборки ПК, поскольку обычно провода от блока питания не достаточно длинные, чтобы добраться до материнской платы, когда она находится на столе вне корпуса.
Рисунок 20: Установка разъема блока питания.
Рисунок 21: Установка разъема ATX12V (только если он есть на вашей материнской плате).
[nextpage title = «Установка материнской платы в корпус»]
Следующим шагом будет окончательное размещение материнской платы в корпусе. Установите его на свое место (см. Рисунок 22), а затем сдвиньте в направлении задней части корпуса (см. Рисунок 23). После того, как материнская плата окажется в правильном месте, прикрутите металлическую пластину, на которой установлена материнская плата, обратно к корпусу.
Рисунок 22: Установка материнской платы в корпус.
Рисунок 23: Установка материнской платы в корпус.
Теперь прикрутите скобы ввода / вывода в нужное место в корпусе.
Рисунок 24: Прикручивание кронштейнов ввода / вывода.
Последний шаг — организация кабелей внутри корпуса. Взгляните на рисунок 25, каким был наш компьютер после установки материнской платы. Повсюду можно увидеть кабели. Провода и кабели должны быть организованы таким образом, чтобы обеспечить правильный воздушный поток внутри корпуса.В противном случае вы столкнетесь с проблемами перегрева, а это очень частая ошибка при сборке ПК. На рисунке 26 вы видите наш компьютер после того, как мы разместили его кабели.
Рисунок 25: Наш компьютер сразу после установки материнской платы.
Рисунок 26: Наш компьютер после упорядочивания кабелей.
Вот и все, ваша материнская плата теперь установлена правильно, и у вас не будет головной боли. Просто установите на свой компьютер другие устройства, которые вы хотите, и он будет готов к установке операционной системы.
Создайте свой собственный компьютер — Шаг 5: Подключение материнской платы
Самый важный шаг при подключении материнской платы — это проконсультироваться с руководство, поставляемое с материнской платой. Есть два варианта питания Эта материнская плата использует стандартный разъем ATX 20, другой использует 24-проводной разъем ATXe, заимствованный из мира серверов ПК. В 24-проводная розетка на этой материнской плате Intel принимает 20-контактный разъем. разъем, и он имеет ключ, поэтому его можно вставить только в нужное место, к одному концу емкости.
Рисунок 30: Подключение 20-проводного питания ATX
В дополнение к стандартному 20-проводному разъему питания ATX, материнская плата этого типа также требует дополнительного подключения 12 В. Это реализовано в виде квадрата четырехпроводной разъем, который обычно находится рядом с процессором. Разъем имеет ключ так, чтобы его можно было вставить только в правильной ориентации.
Рисунок 31: Подключение к источнику питания 12 В
Наконец, нам нужно установить связь, чтобы компенсировать тот факт, что что мы использовали 20-проводной разъем вместо 24-проводного разъема для основной материнской платы мощность.Вы можете купить переходник, который превращает 20-жильный коннектор в 24-жильный. разъем, но если цепь питания не обеспечивает достаточного питания, это не поможет. На материнской плате предусмотрена дополнительная розетка для питания 1×4. провод питания, который находится рядом с разъемом 12 В на этом системная плата.
Рисунок 32: Установка альтернативного разъема питания 1×4
Некоторые блоки питания могут изменять скорость вращения вентилятора для улучшения охлаждения или уменьшения скорость для бесшумной работы.Чтобы BIOS контролировал скорость вращения вентилятора, блок питания должен иметь разъем для внешнего вентилятора, который можно подключить к материнской плате. Поскольку это соединение используется только для информации, вентилятор не потребляет питание от разъема и может использовать только один провод. Этот может быть прикреплен к точке подключения вспомогательного или заднего вентилятора.
Рисунок 33: Присоединение контрольного провода вентилятора блока питания
Большой вытяжной вентилятор диаметром 120 мм, предустановленный в нашем корпусе Antec, является питается от разъема 1х4 от БП.Поскольку мы уже принесли подвод питания к задней части корпуса для вспомогательного питания, второй разъем на проводе обеспечивает удобную розетку для вентилятора.
Рисунок 34: Подача энергии на задний вытяжной вентилятор
С таким большим количеством проводов питания, проложенных между задним выхлопом вентилятора, радиатора процессора и вентилятора, необходимо вынуть их из таким образом, чтобы они не мешали вентиляторам и не подвергались опасности изоляторов деградация из-за контакта с ребрами радиатора.Мы связываем все незакрепленные провода вместе и привяжите их кабелем к раме вытяжного вентилятора.
Рисунок 35: Объединение проводов блока питания
Кабель питания переднего всасывающего вентилятора подключается к точке переднего вентилятора на материнская плата. Вентилятор 80 мм оснащался переходником 1х4 для прямого подключение к источнику питания, если точки подключения материнской платы не было доступны, но в этом случае у нас, скорее всего, закончится питание провода, чем разъемы вентилятора материнской платы.
Рисунок 36: Подключение питания для всасывающего вентилятора
Самое важное соединение от передней панели к материнской плате — это выключатель питания, без которого невозможно включить ПК. В зависимости от материнская плата и производитель корпуса, некоторые выводы передней панели могут иметь цветовую маркировку или даже объединяться в полустандартные блочные разъемы. В функции выводов передней панели напечатаны прямо на разъемах, но маркировка материнской платы может быть непонятной или даже отсутствовать, поэтому имейте инструкцию под рукой, или распечатайте необходимые страницы, если руководство существует только в формате PDF. на компакт-диске с драйверами.
Рисунок 37: Подключение переключателя питания на передней панели
Светодиодные провода на передней панели, установленные задом наперед, работать не будут, но и не работают никакого вреда, в то время как переключатели будут работать, пока они идут на правильные два посты. Большинство новых корпусов оснащены USB-портами на передней панели и аудиопортами, и в этом Например, разъем для двух передних портов USB интегрирован в один кабель и ключ для установки в правильной ориентации.
Рисунок 38: Подключение портов USB на передней панели
Перейдите к шагу 6: Установка двух дисков SATA. множество
Собери свой ПК | Дом
Разъемы для материнских плат | Обновление и ремонт ПК (17-е издание)
На современной материнской плате имеется множество разъемов. На рис. 4.49 показано расположение разъемов на типичной материнской плате. Некоторые из этих разъемов, такие как разъемы источника питания, последовательные и параллельные порты и разъемы клавиатуры / мыши, рассматриваются в других главах.
Рисунок 4.49. Типовые разъемы материнской платы.
В этом разделе есть рисунки и таблицы, показывающие конфигурации и распиновку большинства других интерфейсных разъемов и разъемов ввода-вывода, которые вы найдете.
См. «Разъемы блока питания AT / LPX» с. 1167. | |
См. «Последовательные порты» с. 993 и «Параллельные порты» на стр. 1003. | |
См. «Разъемы интерфейса клавиатуры / мыши» с.1025. | |
См. «Универсальная последовательная шина» с. 980. | |
См. «Обзор интерфейса IDE» с. 548. |
Одной из самых больших проблем, которые многие люди упускают из виду при создании и обновлении систем, являются соединения на передней панели. Несоответствующие разъемы между материнской платой и корпусом — одна из небольших, но разочаровывающих вещей, которая может быть проблематичной при плавном обновлении или сборке системы.Наличие надежных стандартов для этих подключений могло бы помочь, но, к сожалению, официального стандарта для разъемов передней панели не существовало до октября 2000 года, когда Intel опубликовала «Руководство по проектированию подключения ввода-вывода на передней панели». Последнюю версию этого руководства вместе со спецификациями форм-фактора материнской платы можно найти на сайте www.formfactors.org.
До публикации этого стандарта не существовало официального стандарта (и царила анархия). Кроме того, несмотря на то, что в большинстве корпусов были отдельные крошечные разъемы для каждой функции, некоторые крупные сборщики систем (например, Dell, Gateway, MicronPC [теперь MPC] и т. Д.) Начали использовать специализированные линейные или двухрядные разъемы заголовков. чтобы они могли строить системы быстрее и эффективнее.По совпадению, большинство этих поставщиков использовали платы Intel, отсюда и разработка стандарта Intel.
В руководстве по передней панели подробно описан 10-контактный разъем с ключом для основных функций переключателя / светодиода на передней панели, а также 10-контактный USB-разъем с ключом и 10-контактный разъем IEEE 1394 (FireWire / i.LINK). , 10-контактный аудиоразъем с ключом и 6-контактный ИК-разъем с ключом. Распиновка и конфигурация этих и других разъемов на материнской плате показаны на следующих рисунках и таблицах. Рисунок 4.50 подробно описаны разъемы переключателя / светодиодного индикатора на передней панели.
Рисунок 4.50. Разъем переключателя / светодиода на передней панели.
Распиновка стандартного разъема переключателя / светодиода передней панели показана в Табл. 4.56.
Сигнал | Описание | Штырь | Штырь | |||||
|---|---|---|---|---|---|---|---|---|
Индикатор активности жесткого диска | Индикатор питания / сна / сообщения | |||||||
HD_LED + | Индикатор жесткого диска + | 1 | 9048 | Одноцветный светодиод + | ||||
HD_LED- | Светодиод жесткого диска- | 3 | 4 | 92 PWR_LED_YEL | 000 9002 PWR_LED_YEL + 9002 | 9002Включение / выключение питания Кнопка | ||
ЗЕМЛЯ | Заземление | 5 | 6 | FP_PWR | Переключатель питания | Переключатель питания | 9003ES 7 | 8 | GND | Заземление |
Питание | Не подключен | |||||||
+ 5V 0 | 10 | N / C | Не подключено | |||||
Некоторые шасси имеют один 10-контактный разъем для подключения переключателя / светодиода на передней панели, но большинство из них имеют отдельные 2-контактные разъемы для различные функции.Если используются 2-контактные разъемы, они подключаются, как показано на Рисунке 4.51.
Рисунок 4.51. Стандартные подключения переключателей / светодиодов на передней панели с помощью 2-контактных разъемов.
2-контактные подключения к стандартному 10-контактному разъему переключателя / светодиода на передней панели показаны в Табл. 4.57.
Разъем | Контакты | Описание | ||
|---|---|---|---|---|
82| 82 A Светодиод активности жесткого диска | | |||
B | 2 и 4 | Светодиодный индикатор питания | ||
C | 5 и 7 | 4 | 333 D6 и 8 | Выключатель питания |
В шасси можно использовать одноцветный или двухцветный светодиод для функции светодиода питания.Двухцветный светодиод может предоставить дополнительную информацию о различных состояниях питания и сообщений, в которых может находиться система, включая индикаторы включения / выключения, сна и ожидающего сообщения. В таблице 4.58 показаны возможные состояния и значения как одноцветных, так и двухцветных светодиодов питания.
Тип светодиода | Состояние светодиода | Описание | Состояние ACPI | Питание выключено или спящий режим | S1, S3, S5 | ||||
|---|---|---|---|---|---|---|---|---|---|
Горит зеленым | Работает | S0 | |||||||
S0 | |||||||||
Двухцветный | Выкл. | Выключено | S5 | ||||||
38 9483 38 9483 38 9489 | S0 | ||||||||
Мигает зеленым | Работает, ожидает сообщения | S0 | |||||||
Горит желтым | Спит | S1, S3 | S1, S3 | 8 | S1, S3 | 80 желтый | Спящий режим, ожидание сообщения | S1, S3 |
Многие материнские платы не соответствуют отраслевым рекомендациям по подключению переключателей / светодиодов на передней панели, и многие вместо них используют альтернативные конструкции, один из которых показан на рисунке 4.52.
Рисунок 4.52. Альтернативная конфигурация переключателя на передней панели / светодиодного разъема.
На некоторых старых материнских платах Intel, а также на материнских платах других производителей для подключений передней панели использовался однорядный штыревой разъем, как показано на рис. 4.53.
Рисунок 4.53. Альтернативная конфигурация однорядных разъемов на передней панели.
Таблица 4.59 показывает обозначения разъемов на передней панели материнской платы, используемых на некоторых материнских платах.
Разъем | Штырь | Имя сигнала | ||||||||||||||||||||||||||||||||||||
|---|---|---|---|---|---|---|---|---|---|---|---|---|---|---|---|---|---|---|---|---|---|---|---|---|---|---|---|---|---|---|---|---|---|---|---|---|---|---|
38 9048K 948 | ||||||||||||||||||||||||||||||||||||||
26 | PIEZO_IN | |||||||||||||||||||||||||||||||||||||
25 | Ключ (без штифта) | |||||||||||||||||||||||||||||||||||||
9048 0Сброс | 23 | FP_RESET | ||||||||||||||||||||||||||||||||||||
22 | GND | |||||||||||||||||||||||||||||||||||||
Нет | ||||||||||||||||||||||||||||||||||||||
0 | 9009 900 | Индикатор сна / питания | 9 0002 20 | PWR_LED1 (зеленый) | ||||||||||||||||||||||||||||||||||
19 | Ключ (без штифта) | |||||||||||||||||||||||||||||||||||||
18 | 02 PWR_LED2 9009 | 17 | Ключ (без штифта) | |||||||||||||||||||||||||||||||||||
Светодиод жесткого диска | 16 | HD_LED + | ||||||||||||||||||||||||||||||||||||
_15 89 | ||||||||||||||||||||||||||||||||||||||
_15 89ED 14 Ключ (без штифта) 13 HD_LED + Нет 12 IrDA 11 + 5V 10 Ir_TX 9 GND 8 Ir_RX Ir_RX 6 + 5V Нет 5 Ключ (без штифта) Спящий режим GND 3 SLEEP_REQ Power On 2 GND |
Для адаптации разъемов в корпусе к разъемам на материнской плате , в некоторых случаях может потребоваться изменить концы разъема, сняв клеммы и снова вставив их в другое положение.Например, у меня было шасси, в котором использовалось трехконтактное соединение для светодиода питания, а на материнской плате было только двухконтактное соединение. Мне пришлось удалить один из выводов, снова вставить его в среднее положение на трехконтактном разъеме, а затем подключить разъем к материнской плате так, чтобы два контакта совпали, а третье пустое положение свисало с конца разъема. К счастью, клеммы легко снять, просто подняв защелку сбоку разъема, а затем выдвинув клемму и провод обратно.Когда терминал вставлен, защелка автоматически захватывает терминал и фиксирует его на месте.
Большинство материнских плат имеют разъемы USB, которые предназначены для подключения к разъемам USB на передней или задней панели корпуса. Стандарт использует один 10-контактный разъем с ключом для обеспечения двух USB-соединений. Распиновка стандартного двойного USB-разъема материнской платы показана на Рисунке 4.54 и в Таблице 4.60.
Рисунок 4.54. Конфигурация разъема с двумя разъемами USB.
Описание | Имена сигналов | Контакты | Контакты | ||
|---|---|---|---|---|---|
Порт 0 + 5V | USB0_PWR | 1 | 2 | USB1_PWR | Порт 1 + 5V | 3 | 4 | USB_D1- | Порт 1 данных — |
Порт 0 Данные + | USB_D0 + 000 | USB_D0 + 000 | USB_D1 + | Порт 1 данных + 9003 8 | |
Порт 0 Заземление | Заземление | 7 | 8 | Заземление | Порт 1 Заземление |
38 Нет контакта | 9 | 10 | NC / Shield | No Connect / Shield |
Многие шасси включают в себя несколько встроенных разъемов для двойного USB-разъема на передней панели или задней скобе вместо одного ключа разъем.Пример этого показан на рисунке 4.55.
Рисунок 4.55. USB-кабель на передней панели с использованием нескольких отдельных бесключевых разъемов.
Используя несколько отдельных разъемов, показанных на предыдущем рисунке, вам нужно будет вставить каждый отдельный разъем в соответствующий контакт. Некоторые внутренние USB-кабели корпуса используют два 5-контактных линейных разъема, и в этом случае вам просто нужно убедиться, что вы не вставляете их задом наперед. Обратитесь к руководству по материнской плате и корпусу для получения дополнительной информации, если вы не уверены в своих конкретных подключениях.
Осторожно
Если ваше шасси использует несколько отдельных соединений без ключа, вы должны убедиться, что правильно подключили их к разъему на материнской плате. Если вы подключите их неправильно, вы можете вызвать короткое замыкание, которое может повредить материнскую плату или любые периферийные USB-устройства, которые вы подключаете к разъемам на передней панели. Материнские платы более высокого качества обычно имеют самовосстанавливающиеся предохранители на сигналах питания, которые могут предотвратить повреждение в такой ситуации.
Хотя IEEE 1394 (FireWire / i.LINK) отсутствует на большинстве материнских плат, некоторые платы включают эту функцию или предлагают ее в качестве опции. FireWire также можно добавить через карту расширения, и многие карты имеют разъемы для подключения передней панели или задней планки, аналогичные тем, которые есть на материнской плате. На Рис. 4.56 и Таблица 4.61 показана распиновка разъема заголовка промышленного стандарта FireWire.
Рисунок 4.56. Конфигурация разъема заголовка IEEE 1394 (FireWire / i.LINK).
Контакт | Имя сигнала | Контакт | 5 | Сигнал | Имя TPA + | 1 | 2 | TPA- |
|---|---|---|---|---|---|---|---|---|
Наземный | 3 | 4 | 03 | 030 TP 5 | 6 | TPB- | ||
+ 12В (с предохранителем) | 7 | 8 | + 12В (с предохранителем) | 39 | 10 | Земля |
Нет e что разъем заголовка FireWire имеет ту же физическую конфигурацию и ключ, что и разъем USB.Это прискорбно, поскольку позволяет подключить кабель USB на передней панели к разъему FireWire и наоборот. Любая ситуация может вызвать короткое замыкание.
Осторожно
Запрещается подключать кабель USB к разъему заголовка FireWire или кабель FireWire к разъему заголовка USB. Это вызывает короткое замыкание, которое может повредить материнскую плату, а также любые периферийные устройства, которые вы подключаете к разъемам на передней панели. Материнские платы более высокого качества обычно имеют самовосстанавливающиеся предохранители на сигналах питания, которые могут предотвратить повреждение в такой ситуации.
Материнские платы со встроенным аудиооборудованием обычно имеют разъем аудиоразъема на передней панели. Распиновка стандартного разъема аудиоразъема на передней панели показана на Рис. 4.57 и Табл. 4.62.
Рисунок 4.57. Конфигурация разъема аудиоразъема на передней панели.
Описание | Имя сигнала | Контакт 905 | Название 05 96063 905 | ||
|---|---|---|---|---|---|
Микрофонный вход | AUD_MIC | 1 | 2 | AUD_GND | Заземление аналогового аудиосигнала | 900IC5 3 | 4 | AUD_VCC | Фильтр +5 В для аналогового звука |
Аудио правого канала | AUD_FPOUT_R | 900_R 0 RET_R | Возврат правого канала | ||
Управление усилителем заземления или наушников | GND / HP_ON | 7 | 8 | ||
Аудио левого канала | AUD_FPOUT_L | 9 | 10 | AUD_RET_L | Разъем возврата данных левого канала |
оптический трансивер на передней панели шасси.Это позволяет обмениваться данными через инфракрасный порт с сотовыми телефонами, КПК, ноутбуками, принтерами или другими устройствами IrDA. Распиновка стандартных разъемов IrDA на материнской плате показана на Рис. 4.58 и Табл. 4.63.
Рисунок 4.58. Конфигурация разъема заголовка передней панели инфракрасных данных.
Описание | Сигнал | Штырь | Штырь | Штырь | Штырь 05 |
|---|---|---|---|---|---|
Нет подключения | NC | 1 | 2 | Ключ | Нет контакта |
IR_power 9002 | 4 | GND | Земля | ||
Последовательный выход IrDA | IR_TX | 5 IR_TX | 5 | 6 0 | 6 0 вход IR |
На материнских платах могут появиться и другие разные разъемы; некоторые из них показаны в Таблицах 4.644,72.
Штырь | Сигнал | Штырь | Сигнал |
|---|---|---|---|
КЛЮЧ | |||
2 | Не используется | 4 | +4 до 6 В |
Контакт | Сигнал | Контакт | Сигнал | 905 5V)4 | Блокировка клавиатуры |
|---|---|---|---|---|---|
2 | КЛЮЧ | 5 | Gnd | Gnd | |
Штырь | Сигнал | Штифт | Сигнал | Монтируемый на плате динамик |
|---|---|---|---|
2 | KEY | 4 | Выход динамика |
Штырь | Имя сигнала | ||
|---|---|---|---|
1 | CHS_SEC |
Pin | Имя сигнала |
|---|---|
1 | +5 VSB 3 9005 |
3 | WOL |
Pin | Имя сигнала |
|---|---|
1 | Заземление | 3Заземление | 3
Штырь | Имя сигнала | Штырь | Имя сигнала | 3 | Земля |
|---|---|---|---|
2 | Земля | 4 | CD_IN-Правый |
Контакт | Имя сигнала | Контакт | 52 Имя сигнала | |||
|---|---|---|---|---|---|---|
3 | Заземление | |||||
2 | Заземление | 4 | Аудиовход (монофонический) | |||
Штырь | Имя сигнала | Штырь | 02 Имя сигнала | 02 Левая линия входа | 3 | Земля |
2 | Земля | 4 | Правая линия входа (монофоническая) | 9002
Большинство современных материнских плат имеют три или четыре разъема для подключения вентилятора для использования с вентилятором процессора, задним вентилятором корпуса, передним вентилятором корпуса и вентилятором регулятора напряжения (питания) (см. Таблицу 4.73) . Все они обычно используют один и тот же 3-контактный разъем, а третий контакт обеспечивает сигнал тахометра для дополнительного контроля скорости.Если материнская плата способна контролировать скорость вращения вентилятора, она может подавать звуковой сигнал, когда вентиляторы начинают замедляться из-за неисправности или износа подшипников. Звук будильника может быть разным, но обычно он исходит из внутреннего динамика и может быть сиреной скорой помощи.
Штырь | Название сигнала |
|---|---|
1 | Заземление |
3 | Тахометр Sense |
Осторожно
Не ставьте перемычку на этот разъем; Короткое замыкание 12 В на землю приведет к серьезному повреждению платы.
Нужна помощь с питанием материнской платы Inspiron 620 / сбросом / конфигурацией выводов светодиода
Моя диаграмма основана на заголовке на материнской плате моего Dell Inspiron 620 / сервисный код № JBYXOR1. Когда я снял заглушку передней панели с разъема, оказалось, что 8 контактов. Я случайно подарил чехол, прежде чем отследить провода к переключателю на передней панели. Поэтому мне пришлось использовать метод исключения, чтобы идентифицировать штифты.
Я включил систему, перескакивая через каждые 2 контакта на этом разъеме кончиком отвертки Philips, пока я не обнаружил контакты «включения» (источник питания включился).Как только я это сделал, я подключил 2 контакта к соответствующему разъему «POWER SW».
Затем, не подключив жесткий диск к MB, я взял разъем «POWER LED» и переставил остальные контакты, пока светодиод не загорелся на передней панели моего нового корпуса. Как только это произошло, я перемыл 2 контакта с соответствующим разъемом «PW LED».
Затем, без жесткого диска, подключенного к MOBO, я переставил оставшиеся контакты с помощью разъема «HDD LED», чтобы убедиться, что оставшиеся контакты не загорятся светодиодом жесткого диска на передней панели корпуса.После этого я выключил систему, подключил жесткий диск к MOBO, а затем включил систему. Вы можете использовать любой метод, которым хотите инициировать активность жесткого диска, но я решил перейти на DOWNLOAD.COM. Оказавшись там, я нашел и загрузил очень и очень большой файл. Пока файл загружался, я перепрыгивал оставшиеся провода переключателем «HDD LED», пока не загорелся свет на передней панели моего нового футляра.
Наконец, я взял разъем «RESET SW» и перескочил на оставшиеся контакты.Когда я перескакивал через каждый штырь, я нажимал кнопку RESET на передней панели корпуса, и система не могла перезагрузиться на каждом из оставшихся контактов ……. и да, я поменял местами все штыревые разъемы, чтобы определить ( +) и (-).
В заключение, моя диаграмма не является неправильной, это зависит от настройки заголовка, который присутствует на вашей плате. Моя диаграмма определяет контакты с таким количеством присутствующих контактов. Кроме того, способ, которым я описал, как определить расположение каждого контакта, должен быть очень полезным для тех, у кого есть материнская плата и нет корпуса, чтобы помочь отследить и идентифицировать контакты от разъема передней панели.Это касается ЛЮБОЙ материнской платы.
Для справки, я перенес свою материнскую плату Dell Inspiron 620 в корпус Thermaltake V3 Black Edition.
Схема разъемов передней панели материнской платыЕсли вы покупаете новую материнскую плату компьютера, к ней обычно прилагается руководство пользователя. Там вы должны найти распиновку заголовка передней панели для материнской платы. У вас могут возникнуть проблемы при замене корпуса компьютера, если вы потеряли руководство.Потому что распиновка обычно на плате не печатается. Не все материнские платы используют одинаковую распиновку заголовка передней панели, вы можете поискать в Интернете, но может быть трудно найти правильную распиновку, если материнская плата не является распространенной моделью. У меня был такой плохой опыт, поэтому я решил написать этот пост для всех схем разъемов передней панели, которые я когда-либо использовал.
Заголовок передней панели компьютера — это место, где соединяются разъемы кабелей корпуса (кнопка сброса, кнопка включения / выключения, индикатор включения и индикатор активности жесткого диска) и материнской платы.Иногда в комплект входит разъем для динамика. Но передний USB, передний аудиоразъем, кардридер не включены в этот заголовок, потому что у них есть собственные разъемы.
Заголовок передней панели имеет много названий:
- Разъем передней панели
- F_Panel
- JPanel
- JFP1
На передней панели компьютера обычно есть эти контакты:
- POWER или POWER SW или ВКЛ / ВЫКЛ
- RESET или RESET SW или RST
- MSG или POWER LED или POW LED или PLED
- HDD или HDD LED или HLED
- ДИНАМИК или SPK
- CI (вторжение chasis)
- + 5V или NC (не подключено) или RSVD (зарезервировано) или DUMMY
На схемах ниже белые текстовые числа означают, что на позиции нет булавки.
Передняя панель, 10 контактов | Некоторые называют это 9 (или 10-1) Pin
Это наиболее часто используемая распиновка.
Материнские платы с распиновкой передней панели этой модели:
ASRock 775VM800 , ASUS H81M-K , ECS G41T-M16
Передняя панель, 20 контактов | Некоторые называют это 13 (или 20-7) Pin
Он похож на предыдущую, но здесь есть разъем для динамика.
Материнские платы с распиновкой передней панели этой модели:
Gigabyte GA-EP35-DS3 , Gigabyte GA-EP43-UD3L
Передняя панель, 20 контактов | Некоторые называют это 17 (или 20-3) Пин
Имеет разъем CI и дополнительный светодиод для индикации спящего режима.
Материнские платы, на которых используется распиновка передней панели этой модели:
Gigabyte GA-B85M-HD3-A
Передняя панель, 16 контактов | Некоторые называют это 12 (или 16-4) Pin
Разъем питания находится по центру (контакты 7 и 9).


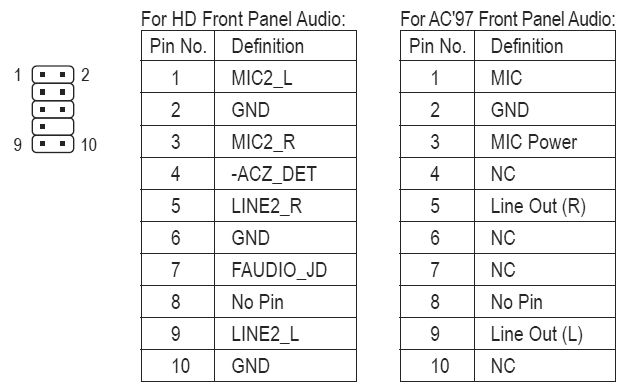
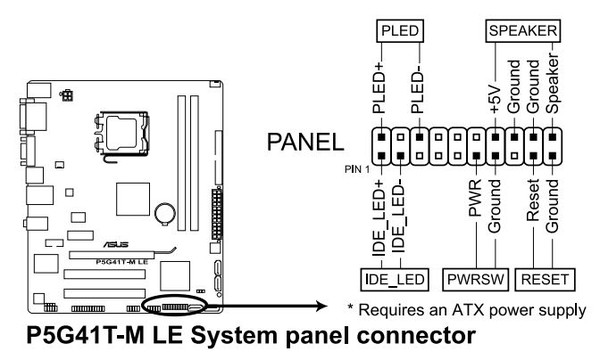 Это говорит о том, что некорректно подсоединен проводок, отвечающий за кнопку включения компьютера. Необходимо еще раз проверить его подключение;
Это говорит о том, что некорректно подсоединен проводок, отвечающий за кнопку включения компьютера. Необходимо еще раз проверить его подключение;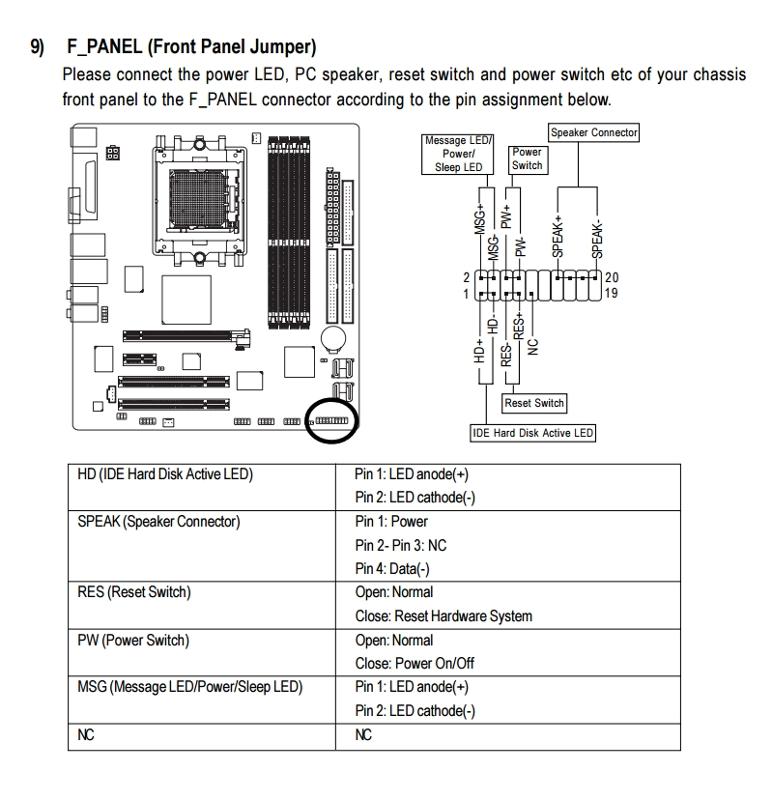 Кстати, при подключении последней группы контактов необходимо соблюдать полярность (на плате присутствуют знаки «+» и «-»).
Кстати, при подключении последней группы контактов необходимо соблюдать полярность (на плате присутствуют знаки «+» и «-»).