Как Разблокировать ZIP-файл Без Пароля – 4 Метода
Вы можете защитить свои ZIP-файлы паролем, чтобы предотвратить подозрительные вторжения. Это помогает в ситуации, когда в вашей компьютерной системе есть несколько пользователей, но что произойдет, если вы забудете пароль и не сможете получить доступ к содержащимся в нем данным? Или вы загружаете файл из Интернета, и он защищен паролем. Мы здесь, чтобы помочь вам в этой ситуации. Есть несколько способов разблокировать zip-файл. Здесь мы будем внедрять методы с высокой степенью успеха.
- Метод 1. Разблокируйте ZIP-файл С Помощью Средства Разблокировки ZIP-пароляНОВОЕ
- Метод 2. Разблокировать Пароль К ZIP-файлу Онлайн Без Пароля
- Метод 3. Разблокировка Пароля ZIP-файла С Помощью Блокнота
- Метод 4. Угадайте Свой Правильный Почтовый Пароль (Бесплатно)
Метод 1. Разблокируйте ZIP-файл С Помощью Средства Разблокировки ZIP-пароля
Если у вас нет времени попробовать несколько методов для 100% успеха, настоятельно рекомендуется использовать PassFab для ZIP, не задумываясь.
Атака грубой силой: попробуйте все возможные комбинации, что займет больше времени.
Атака по маске: настраивайте числа, символы, символы.
Атака по словарю: быстро найдите пароль из встроенного или настроенного словаря.
- Загрузите и установите PassFab для ZIP с официального сайта.
- Запустить программу. Нажмите кнопку «Добавить» и просмотрите свой ZIP-файл.
- Теперь выберите подходящий тип атаки из доступных вариантов.
СКАЧАТЬ БЕСПЛАТНО
а. Выберите «Атака грубой силы», если вы не можете вспомнить ни слова из своего пароля. Он попробует все возможные комбинации паролей.
б. Выберите «Атака по маске», если вы знаете свой пароль.
c. Выберите «Атака по словарю», если у вас есть словарь паролей. Это часто помогает восстановить утерянный пароль. Добавьте словарь и нажмите «Да». Теперь нажмите кнопку «Пуск». После восстановления пароля вам будет отображен пароль.
Метод 2. Разблокировать Пароль К ZIP-файлу Онлайн Без Пароля
Есть несколько веб-сайтов, предлагающих бесплатную возможность дешифрования ZIP-файлов. Онлайн-сервисы всегда имеют мощные вычислительные ресурсы, позволяющие использовать распределенные виртуальные частные серверы в разных местах. Интерфейс сайтов для расшифровки ZIP-файлов прост.
Перейдите на сайт, и он спросит о вашем зашифрованном ZIP-файле. Просмотрите этот файл. Иногда вам будет предложено ввести свой адрес электронной почты, чтобы получить пароль по электронной почте. Затем нажмите «Продолжить». Вы получите уведомление, если пароль будет восстановлен.
Метод 3. Разблокировка Пароля ZIP-файла С Помощью Блокнота
Вы также можете разблокировать защищенный паролем ZIP-файл с помощью блокнота. Это самый простой и немного сложный способ разблокировать ZIP-файл, защищенный паролем. Этот метод работает с использованием пакетной файловой системы. Если вы не знаете элементарных вещей, этот метод может показаться вам трудным. Если у вас хорошо получается, вот полное руководство по этому методу:
- Откройте ваш ZIP-файл с помощью блокнота, щелкнув правой кнопкой мыши ZIP-файл и выбрав «Открыть с помощью». После этого выберите Блокнот из списка программ.
- Перед вами появится сложный код. Нажмите «Ctrl + F», найдите «Ûtà» и замените его на «5³tà».
- После сохранения файла выйдите из блокнота и откройте файл, защищенный паролем, без пароля.
Метод 4. Угадайте Свой Правильный Почтовый Пароль (Бесплатно)
ZIP-файл — это широко используемое расширение для архивирования различных файлов с целью хранения или передачи. Это наиболее удобный способ уменьшить размер файлов, сжав их в один ZIP-файл. Чаще всего для доступа к этим файлам или их архивирования используется бесплатное программное обеспечение 7ZIP или WinZip. Наряду со сжатием файлов zip также обеспечивается высокий уровень безопасности и конфиденциальности.
Это наиболее удобный способ уменьшить размер файлов, сжав их в один ZIP-файл. Чаще всего для доступа к этим файлам или их архивирования используется бесплатное программное обеспечение 7ZIP или WinZip. Наряду со сжатием файлов zip также обеспечивается высокий уровень безопасности и конфиденциальности.
Может показаться, что угадать ваш zip-пароль очень просто, но в большинстве случаев мы не рассматриваем это как вариант. Это должно быть вашим первым вариантом при восстановлении любого пароля. Есть ряд шаблонов, которые люди используют для установки пароля. Вот некоторые из них:
Наиболее распространенные пароли, используемые для защиты ZIP-файла: 111111, 123456, a1b2c3d4, welcome. Попробуйте наиболее распространенные, которые вы можете использовать для защиты файла.
Часто в качестве пароля можно использовать псевдоним вашего ребенка, супруга, матери, отца или ваше детское имя.
Попробуйте использовать домашнее животное, имя для машины или имя лучшего друга в старшей школе.
Попробуйте ввести названия ваших любимых вещей, таких как еда, книга, фильм, песня, певец, актер.
Примечание: Вы можете продолжать много попыток, так как нет ограничений на попытки ввода разных паролей. Если ни один из них не работает, используйте другие методы, упомянутые выше.
Итог
Так что в следующий раз, когда вы встретите кого-то с зашифрованным ZIP-файлом, вы можете помочь ему или ей разблокировать процедуры с ZIP-файлом. Доступно множество других сторонних программ, которые могут претендовать на восстановление пароля вашего ZIP-файла, но PassFab для ZIP протестирован и рекомендован нами. Он защищает вашу конфиденциальность и данные от посторонних вторжений. Используйте PassFab для ZIP, и вы не будете разочарованы.
Как открыть зашифрованные ZIP-файлы без пароля
Содержание:
- Способ 1: Использование онлайн-сервиса «Unzip-Online»
- Способ 2: Установка приложения «Passper for ZIP» (Рекомендуем)
- Способ 3: Применение утилиты «Nullsoft Scriptable Install System» (NSIS)
- Как распаковать ZIP архив
- Как извлечь ZIP-файл в Windows
- Как извлечь архивированные файлы в Mac OS
- Заключение
ZIP-файлы представляют собой архив, состоящий из одного или нескольких сжатых файлов. Применение формата ZIP значительно облегчает отправку множества связанных цифровых данных одним пакетом, тем более что размер упакованных объектов становится значительно меньше. Вместе с тем, во время отправки через Интернет архивов, содержащих важную конфиденциальную информацию, необходимо позаботиться о предотвращении ее попадания к злоумышленникам или другим посторонним лицам, путем шифрования с парольной защитой.
Применение формата ZIP значительно облегчает отправку множества связанных цифровых данных одним пакетом, тем более что размер упакованных объектов становится значительно меньше. Вместе с тем, во время отправки через Интернет архивов, содержащих важную конфиденциальную информацию, необходимо позаботиться о предотвращении ее попадания к злоумышленникам или другим посторонним лицам, путем шифрования с парольной защитой.
Однако бывает, что пользователи часто забывают или теряют пароли от архивов, что приводит к ограничению доступа к своей же информации, вследствие чего мы решили сделать руководство о том, как открыть зашифрованные ZIP-файлы без пароля, не затронув их содержимое.
Способ 1: Использование онлайн-сервиса «Unzip-Online»
Первый метод получения беспарольного доступа к закодированным архивам заключается в переходе на сайт Unzip-Online.com. Этот онлайн-инструмент для распаковки архивных данных поддерживает форматы «.zip», «.rar», «.7z» и «.tar», но при этом размер вложенных объектов не может превышать 200 МБ. Далее будет дана пошаговая инструкция по работе с рассматриваемой онлайн-платформой Unzip-Online.com.
Далее будет дана пошаговая инструкция по работе с рассматриваемой онлайн-платформой Unzip-Online.com.
Шаг 1: Откройте ваш браузер, перейдите на сайт Unzip-Online.com и нажмите кнопку «Uncompress files»
Шаг 2: Кликните «Browse…» и загрузите архивный файл, защищенный паролем, с которого требуется снять ограничения
Шаг 3: После загрузки архива щелкните «Uncompress file», после чего через некоторое время, в зависимости от скорости работы интернет-подключения, появится ссылка для скачивания разблокированного архива.
Способ 2: Установка приложения «Passper for ZIP» (Рекомендуем)
Второй метод, который по нашему мнению является наиболее предпочтительным, заключается в использовании функционала программы «Passper for Zip». Данный софт является очень мощным программным инструментом, способным за несколько секунд расшифровать архивные файлы при помощи четырех эксклюзивных алгоритмов подбора ключевых фраз.
Чтобы воспользоваться всеми возможностями «Passper for Zip», мы рекомендуем следовать нашей пошаговой инструкции, расписанной далее.
Скачать бесплатно
Шаг 1: Загрузите и установите «Passper for Zip» с официального сайта разработчиков, следуя рекомендациям мастера инсталляции
Шаг 2: Добавьте зашифрованный ZIP-файл с вашего компьютера, кликнув в главном меню приложения значок «+»
Шаг 3: Теперь следует выбрать один из четырех алгоритмов дешифровки, среди которых:
- «Combination Attack», позволяющий подобрать парольную фразу путем перестановки различных комбинаций определенных букв и символов, которые точно должны присутствовать в пароле
- «Mask Attack» применяется в случае, если пользователь помнит фрагменты или спецсимволы из ключевого слова, что дает возможность очень быстро разблокировать архив
- «Dictionary Attack» подбирает ключи на основе пользовательских или общих словарей
- «Brute Force Attack» переберет все возможные комбинации букв и символов, но такой метод может занять очень длительное время, в зависимости от сложности ключевой фразы
Шаг 4: На этом этапе останется кликнуть «Next» для начала процесса расшифровки, после чего будет выведен рабочий пароль, который надо скопировать и вставить при открытии заблокированного архива.
Способ 3: Применение утилиты «Nullsoft Scriptable Install System» (NSIS)
Третий метод снятия ограничений с ZIP-файлов подразумевает инсталляцию программы «Nullsoft Scriptable Install System». Хотя процесс обработки архивов здесь очень похож на вышеописанные способы, мы решили также сделать для вас подробное руководство по использованию этого приложения.
Шаг 1: Сначала загрузите «NSIS» через сайт разработчиков, а затем проведите инсталляцию этого программного обеспечения на свой компьютер
Шаг 2: После запуска, в стартовом меню выберите пункт «Installer based on ZIP file»
Шаг 3: Вслед за этим, в открывшемся интерфейсе «Zip2Exe 0.37» нажмите «Open» и выберите свой защищенный файл
Шаг 4: Далее вам понадобится установить целевую папку для сохранения декодированного объекта, а чтобы это сделать, нужно щелкнуть «Browse» в разделе «Output EXE File» и указать путь к выбранной директории
Шаг 5: Теперь остается дождаться, пока программа сгенерирует пароль и сохранит разблокированный архив по выбранному пути
Как распаковать ZIP архив
На этом этапе вы получили ZIP-файл, расшифрованный при помощи одного из трех вышеописанных методов, а теперь мы расскажем о том, как достать объекты из архива в операционных системах Windows и Mac OS.
Как извлечь ZIP-файл в Windows
Шаг 1: Первым делом потребуется поставить любой архиватор, к примеру, WinRAR, а затем найти требуемый файл для распаковки
Шаг 2: После этого нажимаем правой кнопкой мыши на нашем объекте и выбираем из выпадающего меню «Extract files…»
Шаг 3: Дальше останется выбрать директорию для извлечения и подтвердить операцию кнопкой «Ok»
Как извлечь архивированные файлы в Mac OS
Шаг 1: Пользователям Mac OS будет нужно только найти архив в дереве каталогов и кликнуть по нему двойным щелчком, после чего утилита «Archive Utility» автоматически поместит вложенные объекты в эту же папку
Шаг 2: Теперь можно открывать распакованные файлы и редактировать их, как обычно
Заключение
В завершение стоит отметить, что существует множество способов разблокировки запароленных архивов, но использование онлайн-сервиса «Unzip-Online» является не очень предпочтительным с точки зрения информационной безопасности, и к тому же здесь есть ограничение в 200МБ на объем загружаемого архива. Тем временем, установка платформы «NSIS» проходит в несколько этапов, что связано с тратой лишнего времени, поэтому для рассматриваемых целей мы рекомендуем поставить программу «Passper for ZIP».
Тем временем, установка платформы «NSIS» проходит в несколько этапов, что связано с тратой лишнего времени, поэтому для рассматриваемых целей мы рекомендуем поставить программу «Passper for ZIP».
Спасибо, надеемся наша статья оказалась полезной!
Откройте ZIP-файл, защищенный паролем, простыми способами
Элеонора Рид
Информация о восстановлении Zip
Zip является широко используемым файловым архиватором для многих людей из-за его высокой степени сжатия. Вы можете столкнуться с проблемами неверных zip-файлов, с ошибками, связанными с защитой паролем или заголовком, и т. д. Если вы столкнетесь с ними, не стесняйтесь внимательно читать наши статьи, чтобы решить их.
Попробуйте бесплатно
Попробуйте бесплатно
Если вы также забыли пароль от своего zip-файла, эта статья для вас. В этой статье мы рассказали о некоторых серьезных проблемах, с которыми люди сталкиваются в настоящее время, чтобы распаковать защищенные паролем zip-файлы . Здесь мы поговорили о некоторых критических темах, перечисленных ниже:
Здесь мы поговорили о некоторых критических темах, перечисленных ниже:
Почти все знают, как работает папка в Windows, что вам нужно сделать, это просто поместить все ваши файлы в один Папка. Теперь вы можете перенести папку со всем содержимым в любое место на вашем компьютере или скопировать эту папку на другой жесткий диск.
Ну, если говорить о zip-файлах, то они тоже работают аналогично, но вы, возможно, заметили, что когда вы скидываете свои файлы в «папку» (Zip File), размер zip-файла сжимается для уменьшения объема хранилища использовал.
Преимущества архивирования поверх папки Подумайте о папке, в которой есть 20 файлов, и вы хотите отправить эту папку кому-нибудь по электронной почте, возможно ли это? Вообще-то, нет!! Невозможно отправить папку, содержащую 20 файлов. Вы должны нести все эти 20 файлов по отдельности. Вот где Zip-файлы превосходят папку, если вы заархивируете 20 файлов в один Zip-архив, размер этого Zip-файла будет сжат, и вы даже сможете легко передать его через Интернет по электронной почте.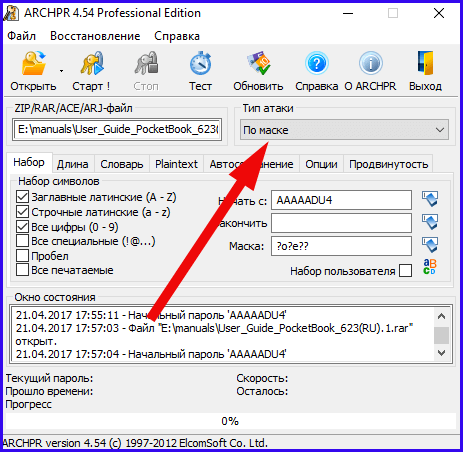 Кроме того, вы можете зашифровать свой Zip-файл, что является одним из наиболее важных преимуществ zip-файлов по сравнению с обычными папками.
Кроме того, вы можете зашифровать свой Zip-файл, что является одним из наиболее важных преимуществ zip-файлов по сравнению с обычными папками.
Примечание: Что делать, если вы не можете зашифровать сообщение в Outlook? Не волнуйтесь, вот способы решить эту проблему.
Как открыть зашифрованные zip-файлы- Если вы пытаетесь извлечь защищенный паролем zip-файл в WinRAR, он попросит вас ввести правильный пароль, когда вы нажмете кнопку «ОК» в «Путь извлечения и параметр «. Он откроется только тогда, когда вы введете правильный пароль, и тогда вы сможете успешно распаковать Zip-файл.
- Если вы пытаетесь извлечь защищенный паролем ZIP-файл в WinZip, и после того, как вы нажмете кнопку «Открыть», вам будет предложено ввести пароль этого Zip-файла, если файл защищен паролем. До тех пор, пока вы не введете правильный пароль, вы не сможете открыть/расшифровать или извлечь Zip-файл в WinZip.

- Если вы пытаетесь извлечь защищенный паролем zip в 7-Zip, вам просто нужно ввести пароль, когда на экране появится окно 7-Zip Extract. После того, как вы ввели свой пароль, нажмите кнопку «ОК» или откройте заархивированный файл, чтобы открыть или извлечь файл.
Чтобы распаковать защищенный паролем zip-файл файл , вам нужен инструмент, без него вы не сможете открыть или разблокировать zip-файл без пароля . Инструмент, о котором мы говорим, называется John the Ripper.
Следуйте приведенным ниже шагам, которые приведут вас к распакованному защищенному паролем zip-файлу вашего.
**Примечание. Это руководство применимо, когда вы извлекаете загруженный файл на рабочий стол.
Шаг 1 – Загрузите инструмент John the Ripper. Вы можете скачать его по ссылке, указанной ниже:
https://www.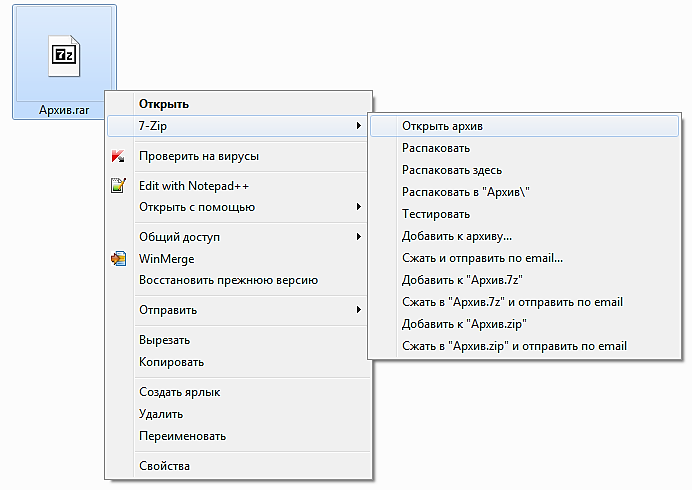 openwall.com/john/
openwall.com/john/
Шаг 2 — Загруженный файл будет в формате zip, и вам нужно извлечь этот файл.
Шаг 3 — После извлечения zip-файла (John the Ripper) он будет иметь формат папки.
Шаг 4 – Откройте папку, и вы увидите в ней папку «Выполнить».
Шаг 5 – Скопируйте разархивированный защищенный паролем zip-файл в папку «Выполнить».
Шаг 6 – Теперь вам нужно открыть командную строку с помощью кнопки «Пуск».
Шаг 7 — Тип: cd desktop
Тип: cd john180j1w
Тип: cd run
Шаг 8 — Тип: zip2john.exe [имя вашего файла, например,] protectedzip.zip.zip > hash.txt
** примечание: в команде нет [] .
Шаг 9 – Тип: John.exe [имя вашего файла] hash.txt
Пароль будет отображаться перед именем вашего файла.
Другие статьи по теме:
Дополнительный совет: как восстановить поврежденный ZIP-файл
Когда речь заходит о лучшем инструменте для восстановления ZIP-файлов, наиболее надежным и эффективным является набор инструментов для восстановления файлов Stellar File Repair Toolkit . решений. Вы можете использовать этот инструмент для восстановления ZIP-файлов, восстановления поврежденных файлов MS PowerPoint, документов MS Word и даже рабочих книг MS Excel. Думайте об этом как о своей универсальной мастерской по восстановлению поврежденных файлов. Со всеми этими универсальными функциями у вас также есть 30-дневная гарантия возврата денег. В случае, если инструмент не принесет желаемых результатов, вы можете легко вернуть все свои деньги!
решений. Вы можете использовать этот инструмент для восстановления ZIP-файлов, восстановления поврежденных файлов MS PowerPoint, документов MS Word и даже рабочих книг MS Excel. Думайте об этом как о своей универсальной мастерской по восстановлению поврежденных файлов. Со всеми этими универсальными функциями у вас также есть 30-дневная гарантия возврата денег. В случае, если инструмент не принесет желаемых результатов, вы можете легко вернуть все свои деньги!
- Позволяет восстанавливать четыре различных типа файлов, а именно Word, Excel, PowerPoint и Zip.
- Чрезвычайно прост в использовании и разработан таким образом, что любой может использовать его для восстановления поврежденных файлов.
- Предлагает множество отличных опций поиска для мгновенного поиска поврежденных файлов.
- Предоставляет исключительную функцию предварительного просмотра, позволяющую увидеть содержимое файла, подлежащего восстановлению.
- Возможность восстановления всех данных, содержащихся в поврежденном файле.

Попробуйте бесплатно
Загрузите Stellar File Repair Tool на свой компьютер, запустите его и с помощью параметра «Восстановить ZIP-файл» начните процесс восстановления.
Шаг 1 Выберите поврежденные ZIP-файлы на локальном диске и выполните поиск.
Шаг 2 Все поврежденные ZIP-файлы перечислите в разделе результатов и нажмите кнопку Восстановить.
Шаг 3 После завершения процесса восстановления просмотрите восстановленный ZIP-файл
Шаг 4 Сохраните извлеченный ZIP-файл, защищенный паролем, в нужное место.
Итог В этой статье мы говорили о многих важных вопросах, с которыми люди сталкиваются в настоящее время, мы говорили о том, как распаковать защищенные паролем zip-файлы , как открыть защищенный паролем zip-файл файл, и как работает zip-файл. Если вы забыли пароль своего zip-файла, не волнуйтесь, в этой статье мы предоставили вам пошаговое руководство, с помощью которого вы узнаете, как можно открыть защищенный паролем zip-файл.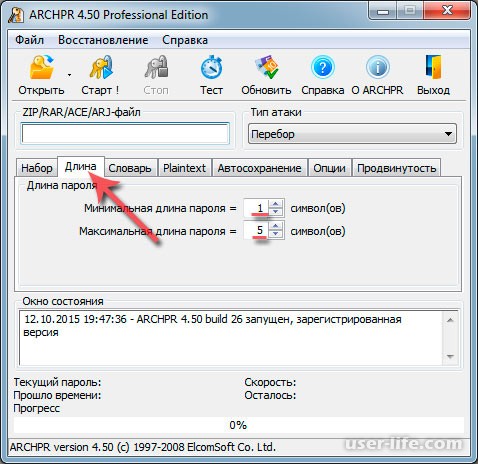
Попробуйте бесплатно
Элеонора Рид
Популярные статьи
Ремонт видео
- Как конвертировать MOV, WEBM, MKV, GIF, 3GP, FLV и AVI в MP4
- Средство восстановления MP4: как восстановить поврежденный видеофайл MP4
- Как исправить черный экран при воспроизведении видео в Windows 10/11
- Видеофайл не может быть воспроизведен? Исправить различные коды ошибок видео
- Решения для «Ошибка загрузки мультимедийного файла не может быть воспроизведен»
- Как открыть файл MXF?
Ремонт фото
- Как исправить размытые изображения на Facebook?
- Как открыть файл PNG в Windows 10/11? [Исправлено]
- Восстановление JPEG/JPG: восстановление JPEG/JPG с помощью 5 программ для восстановления фотографий
- Что такое расширение файла NRW?
Наконечники для камеры
- Как улучшить качество камеры Snapchat?
- Лучший бесплатный способ восстановить видео GoPro
- Код ошибки камеры 0xa00f4244 в Windows 10/11
Советы по социальным сетям
- Исправление «Нет звука в видео в Instagram» в Быстром решении
- Методы устранения проблем с заиканием/буферизацией YouTube в Chrome
- Как исправить проблему с воспроизведением видео на Facebook?
- Вот исправления для видео в Твиттере, которые не воспроизводятся
Восстановление файла
- Как исправить поврежденную SD-карту Samsung?
- Программа восстановления Word для восстановления поврежденного файла Word
- способов исправить поврежденные файлы Excel: 100% рабочие решения
- Как восстановить поврежденные файлы Excel XLS/XLSX?
Ремонт электронной почты
- Советы по устранению проблемы «зависание Outlook при загрузке профиля»
- Как исправить ошибку Outlook PST не удается найти
- Методы устранения ошибки Outlook 0x80040610
- Как удалить файл Outlook OST?
- Как исправить отсутствие файла Outlook.
 ost?
ost? - Как импортировать OST-файл в Outlook 365?
- Как сжать файл OST в Outlook?
Советы Windows
Ремонт аудиотехники
- Как восстановить поврежденный аудиофайл m4a?
- Как восстановить звук с диктофона Sony?
Как открыть зашифрованные Zip-файлы без пароля
Думаете, это сложно сделать? Собственно, этот вопрос об открытом зашифрованном zip-файле можно разложить на три простых на разных уровнях.
- 1. Как открыть zip-файлы
- 2.
 Как открыть зашифрованные zip-файлы
Как открыть зашифрованные zip-файлы - 3. Как открыть зашифрованные zip-файлы без пароля
Кроме того, если вы не можете ответить и на него за один раз, давайте попробуем ответить один за другим на три вышеуказанных вопроса. Вы почувствуете, что это не так сложно, как вы когда-либо думали.
Вопрос 1: Как открыть zip файлы
На самом деле этот вопрос легко решить всем с помощью WinRAR, WinZip и 7-ZIP. Все они могут открывать zip-файл.
Ответ 1: Откройте zip-файл с помощью WinRAR
1. В WinRAR выберите местоположение zip-файла в раскрывающемся списке адресной строки. Выберите zip-файл и нажмите Извлечь в на панели инструментов.
2. Подтвердите Путь назначения в окне Путь извлечения и параметры и нажмите OK. Вы увидите, как появляется новая папка. Несомненно, содержимое новой папки принадлежит zip-архиву в выбранном вами месте.
Ответ 2: Откройте zip-файл с помощью WinZip
1. В WinZip нажмите кнопку WinZip и выберите Открыть (с ПК/облака) .
В WinZip нажмите кнопку WinZip и выберите Открыть (с ПК/облака) .
2. В окне Open WinZip File перейдите к местоположению zip-файла и выберите файл. Затем нажмите «Открыть».
Ответ 3: Откройте zip-архив с помощью 7-Zip
В 7-Zip открытие zip-архива аналогично WinRAR. Перейдите к местоположению zip-файла в адресной строке. Выберите zip-архив и нажмите «Извлечь». И нажмите «ОК» в диалоговом окне «Извлечь».
Вопрос 2: Как открыть зашифрованные zip-файлы
По сравнению с вопросом 1, zip-файл теперь зашифрован. Поэтому, когда вы открываете или извлекаете зашифрованный zip-файл, вероятно, появится диалоговое окно с запросом пароля для zip-файла. Теперь посмотрите, как ввести пароль, чтобы открыть зашифрованный zip-файл.
1. В WinRAR после того, как вы нажмете OK в Путь извлечения и параметры , если zip зашифрован, он запросит пароль. Только вы вводите правильный пароль, вы можете успешно извлечь или открыть защищенный паролем zip-файл .
2. В WinZip после нажатия кнопки Открыть , если zip-файл был защищен паролем, теперь потребуется пароль для открытия или расшифровки zip-файлов. В противном случае вы не сможете открыть zip-архив в WinZip.
3. В 7-Zip просто нужно ввести пароль zip в поле Password в окне 7-Zip Extract. Затем нажмите OK, чтобы извлечь или открыть заархивированный файл.
Вопрос 3: Как открыть зашифрованные zip-файлы без пароля
Это кажется более сложным, чем Вопрос 2. Но из описания вопроса 2 мы видим, что ключом к этому вопросу является поиск пароля к зашифрованному zip-файлу. Если у вас есть зашифрованный пароль к zip-файлу, вам просто нужно выполнить действия, описанные в вопросе 2, чтобы открыть zip-файл.
Итак, теперь вам нужно эффективно найти пароль к зашифрованному zip-файлу за короткое время и не повредить zip-файл. Если вы понятия не имеете, инструмент восстановления пароля zip, о котором говорилось в следующей статье, ZIP Password Genius может это сделать.
Шаг 1: Установите пробную или полную версию ZIP Password Genius на компьютер.
Выбор версии зависит от длины вашего почтового пароля. Например, если пароль к zip-файлу меньше 3 символов, пробной версии достаточно, чтобы попробовать бесплатно. Если нет, рекомендуется полная версия.
Шаг 2: Импортируйте зашифрованный zip-файл, установите тип атаки на пароль и начните поиск пароля zip-файла.
Кнопка «Открыть»: После нажатия появится окно. Просмотрите zip-файл на компьютере и выберите его. Наконец, нажмите «Открыть», и он будет импортирован в поле ZIP Password Genius Encrypted File .
Тип атаки: Здесь работают четыре типа атаки на пароль. В раскрывающемся списке Тип атаки вы можете выбрать тип атаки, который вы считаете наиболее подходящим для эффективного восстановления пароля zip.
Кнопка «Старт»: Это последний шаг перед тем, как начать поиск zip-пароля.




 ost?
ost?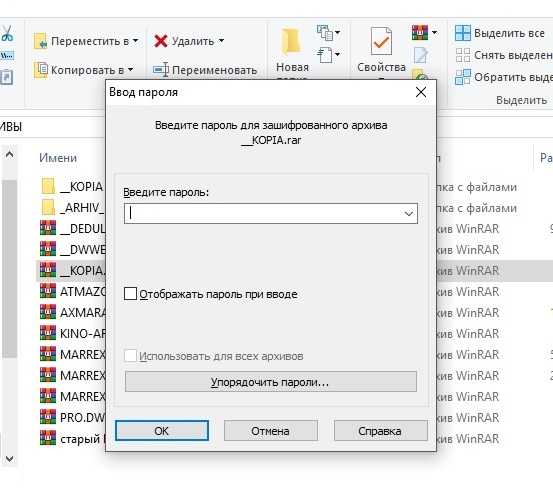 Как открыть зашифрованные zip-файлы
Как открыть зашифрованные zip-файлы