Как подключить телефон к компьютеру через WiFi: настройка на примере Android
Наиболее простое решение, обеспечивающее подключение телефона Android к компьютеру через WiFi — ES Проводник. Приложение бесплатное и имеет понятный интерфейс, однако большинство владельцев телефонов на базе Android ограничиваются его использованием только в качестве файлового менеджера. Для открытия сетевых возможностей программы необходимо:
- Скачать приложение в Google Play
- Подключить смартфон к той же WiFi сети, к которой подключен компьютер. Открыть программу, вызвать меню слева, развернуть вкладку «Сеть».
- Зайти в меню «Сеть -> LAN» и нажать кнопку «Сканировать». В результате быстрого поиска будут отображены все девайсы, подключенные к вашей точке WiFi.
- После выбора необходимого компьютера или смартфона вы сможете использовать его файловую систему.
Если подключение пройдёт успешно, будут отображены все каталоги компьютера, доступные для общего пользования.
Просмотреть или скачать файлы с телефона через WiFi можно в любом браузере. Достаточно ввести указанные данные в его адресную строку.
Если кроме просмотра файлов требуется скачивание с устройства Android или загрузка на него папок, сделать это можно через стандартные приложения операционной системы. Для этого достаточно ввести адрес сервера, который был предоставлен программой, непосредственно в строку «Проводника». Каталоги, которые расположены в памяти смартфона, откроются в том же виде, что и файлы с папками на самом компьютере.
Важно! Наиболее полное использование файловой системы смартфона при подключении этим способом можно обеспечить с помощью специализированных FTP-клиентов, например FileZilla или SmartFTP.
Но даже при работе через стандартный файловый менеджер «Проводник» в Windows вы сможете копировать файлы с телефона и на него.
Использование приложения AirDroid
Кроме просмотра файлов на смартфоне, это приложение обеспечивает полную синхронизацию телефона с компьютером. Подключение к компьютеру через WiFi выполняется в несколько этапов.
- Скачиваем программу в Google Play.
- Запускаем программу. Регистрацию можно пропустить.
- Приложение выделяет адрес, по которому можно перейти на компьютере и установить подключение через WiFi.
- Вводим указанный адрес в браузере и подтверждаем подключение по WiFi на телефоне.
Важно помнить, что устройство на Android и компьютер должны быть подключены к одной сети. При этом если используется роутер, для компьютера может быть использовано проводное подключение, а смартфон будет подключаться через WiFi. Если на этапе синхронизации возникают трудности, возможно, смартфон подключен через мобильный интернет.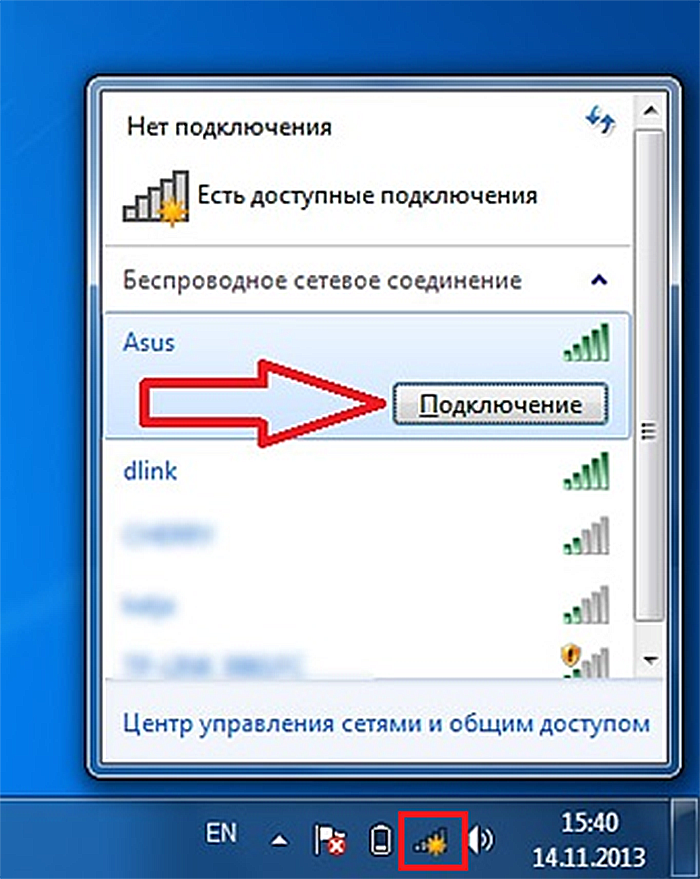
После подтверждения синхронизации выполняется подключение к телефону. Почти любые действия, которые можно выполнить, вы сможете сделать удалённо, через компьютер и подключение WiFi. Интерфейс выполнен в виде отдельного рабочего стола. В правом верхнем углу отображается информация об устройстве и количество свободной памяти. Чуть ниже — панель управления, с помощью которой на устройство можно отправить файлы и папки с компьютера.
Значки на этом рабочем столе работают как пункты меню на самом телефоне. Например, журнал вызовов отображает полную детализацию звонков. Синхронизация при этом выполняется в обе стороны — с возможностью не только просматривать записи, но и удалять их. Изменения будут применены на телефоне.
При открытии контактов отображаются все номера в памяти смартфона. Людям из записной книжки можно будет отправить СМС или позвонить, используя компьютер.
Из интересных функций приложения можно отметить использование камеры устройства на Android.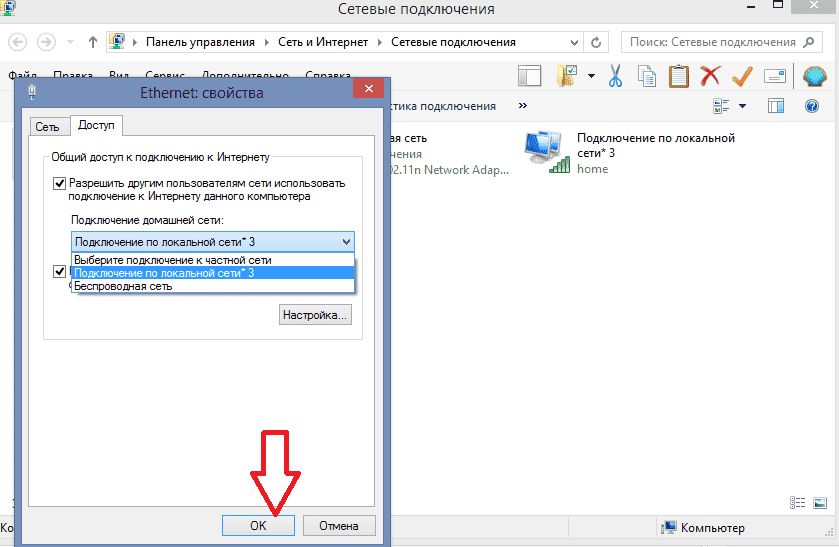 Практических применений этой возможности не так много, ведь телефон и так находится в пределах распространения сигнала WiFi.
Практических применений этой возможности не так много, ведь телефон и так находится в пределах распространения сигнала WiFi.
В таком же режиме потоковой передачи видео работает и подключение к экрану устройства через WiFi. При обновлении информации может возникать задержка, но она не настолько большая, чтобы помешать работе.
AirDroid также открывает полный доступ к файловой системе смартфона, как и ES Проводник. Данные на телефоне передаются через WiFi как для чтения, так и в режиме записи.
Решение возможных проблем
Если вам не удаётся подключить телефон к компьютеру через WiFi ни одним из предложенных способов, ограничения могут быть установлены вашим роутером. В отдельных случаях в его настройках может быть установлен режим, при котором различные устройства в локальной сети не имеют прямой связи между собой, а используются исключительно для выхода в Интернет.
Изменить настройки можно в панели управления роутером.
Для Huawei: «Домашняя сеть -> Настройки WiFi — Шифрование WiFi — Включить изоляцию точки доступа».
Для роутеров TP-Link соответствующий пункт находится в меню: «Беспроводной режим -> Расширенные настройки -> Активировать AP Isolation».
В случае, когда подключение через FTP выполнено успешно, но в меню ES Проводника «LAN» смартфон не отображает других устройств, рекомендуется изменить параметры общего доступа на компьютере.
- В панели управления Windows выбираем пункт «Центр управления сетями и общим доступом -> Дополнительные параметры общего доступа». Включаем сетевое обнаружение и общее использование файлов, чтобы телефон на Android мог подключиться к ним через WiFi.
- Чтобы каждый раз не вводить пароль учётной записи, отключаем парольную защиту при подключении к общим файлам.
- Открываем свойства необходимой папки или всего локального диска и выбираем «Расширенная настройка».
- Отмечаем пункт «Открыть общий доступ к этой папке».
- Повторяем сканирование сетевых устройств в меню ES Проводника «Сеть -> LAN».
 Проблемы при подключении смартфона к ПК через WiFi будут устранены, и вы сможете пользоваться файлами с компьютера на телефоне.
Проблемы при подключении смартфона к ПК через WiFi будут устранены, и вы сможете пользоваться файлами с компьютера на телефоне.
Полезное видео: Самый простой способ подключения телефона к компьютеру через Wi-Fi
Поделиться:
Как подключить Wi-Fi к компьютеру: единственный верный способ
Привет! И вот вы купили классный роутер себе домой. Все телефоны и ноутбуки успешно подключились и ворошат просторы интернета. А вот есть одна небольшая проблема – компьютер остался без сети. О том, как подключить Wi-Fi к компьютеру я и собираюсь рассказать в этом обзоре. Со всех сторон, в деталях, но если вдруг останутся какие-то вопросы – смело задаем в комментарии. Поехали!
Содержание
Проблема
Как это обычно бывает и как это было у меня – все мобильные устройства – ноутбуки, телефоны, планшеты – по умолчанию имеют встроенный адаптер для Wi-Fi.
Есть ли Wi-Fi изначально на компьютере? Нет!
Обычно комп подключают через провод – так и надежно, и быстрее. Но у меня были случаи, когда провести кабель не было возможности – например, после переноса компьютера в другую комнату, где недавно был проведен ремонт.
Совет: Если есть возможность подключения через провод – подключайте только так.
Схема подключения через провод
Тогда есть спасательный вариант сделать так, чтобы он ловил сеть – подключиться через Wi-Fi адаптер. Вот об этом и будет эта статья. Других вариантов подключения ПК к роутеру через Wi-Fi в природе не существует.
Wi-Fi адаптером для компьютера может выступать и ваш смартфон после проведения нужных настроек.

Другая интересная возможность – настроить второй роутер на получение сигнала от первого через Wi-Fi и раздача его по проводу. Но этот нестандартный случай я оставлю для другой статьи, хотя он и имеет место быть. Альтернатива – раздача по проводу со второго ноутбука.
Адаптеры
Адаптеров для вайфая очень много – на любой вкус и цвет. В основном они бывают двух видов:
- Внешние USB адаптеры – подключается как обычная флешка, распознается как сетевая карта, а далее работа с ней ничем не отличается от подключения на том же ноутбуке.
- Внутренние PCI карты – подключаются внутри системного блока к разъему PCI на материнской плате, а наружу выходят лишь антенны.
Внешний адаптер – для примера взял с удлинителем Внешний – а этот как флешка Внешний – а есть такие, что не отличаются от адаптера мыши Внутренний
Оба этих типа ничем не отличаются сильно друг от друга.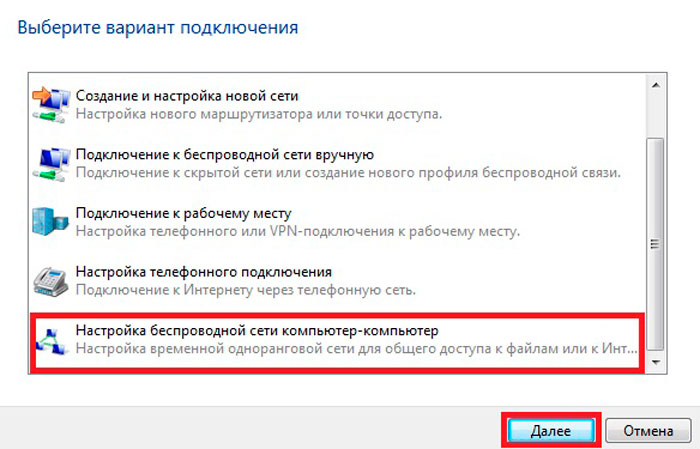 Есть тонкости в использовании, но для среднего домашнего пользователя будет достаточен любой из них. Мой выбор – за USB, т.к. это компактно и может быть перенесено на другую машинку. У меня основной рабочий инструмент – ноутбук. И иногда виртуальные машины не видят Wi-Fi, и приходится ставить себе этот «свисток» и сюда.
Есть тонкости в использовании, но для среднего домашнего пользователя будет достаточен любой из них. Мой выбор – за USB, т.к. это компактно и может быть перенесено на другую машинку. У меня основной рабочий инструмент – ноутбук. И иногда виртуальные машины не видят Wi-Fi, и приходится ставить себе этот «свисток» и сюда.
Основная характеристика, на которую я бы обратил внимание – берите адаптеры с поддержкой стандарта не менее 802.11n, а лучше 802.11ac – это напрямую повлияет на скорость передачи данных. Главное в этом деле, чтобы базовый маршрутизатор, раздающий вайфай, тоже поддерживал эти стандарты, иначе скорость будет считаться по минимальному (проблем в подключении не будет – все стандартны обратно совместимы).
Лучшие производители на рынке – TP-Link и D-Link. Отдельные модели на ваш вкус.
По количеству антенн тоже не бегайте – для дома будет достаточно и одной, а если сидите в одной комнате – поймаете сигнал наверняка.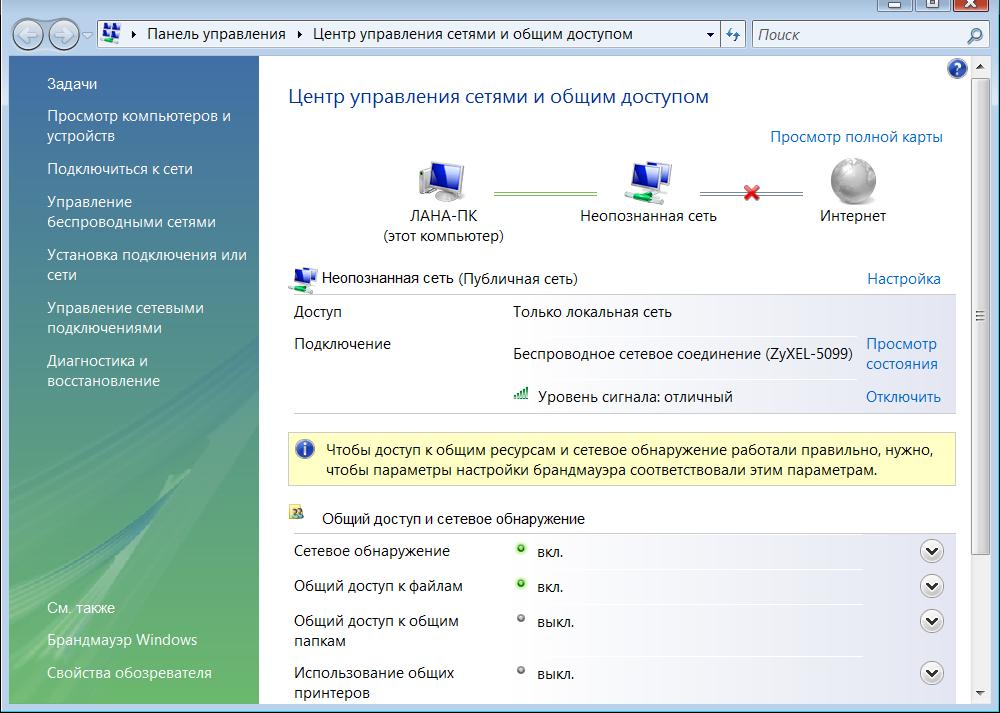
Подключение устройства
Просто покажу как установить эти Wi-Fi модули на компьютер. Процессы раскручивания системного блока и вставки «флешки» в USB порт не так уж и сложны) В противном случае, можете поискать такие подробные инструкции на сайтах наших коллег по цеху.
Внешние – ничего сложного Внутренние – PCI или PCI Express, обратите внимание, как выходят антенны
Для тех, кто не знает в какой порт воткнуть – не бойтесь делать на глаз. Наши разъемы обычно расположены снизу видеокарты. На картинке – PCI:
Видео по монтажу и дальнейшей настройке:
Установка и драйверы
С установкой может возникнуть много вопросов и ошибок. Лучший способ сделать правильно – вбить вашу модель в поиск на нашем сайте, а если ничего не найдет, то написать об этом в комментарии, и детальный обзор будет добавлен.
С подключением обычно проблем не возникает – вставили и забыли. А вот в процессе установки возможно придется ставить драйверы. Некоторые модели не требуют этого и подключаются автоматически из коробки, а вот некоторые могут их запросить.
Общий совет: изучите упаковку, обычно на ней все расписывается и даются необходимые ссылки. Если не заработало сразу, то идите на официальный сайт производителя и качайте драйвер под вашу модель там. Нет интернета? Скачайте через телефон или подключите провод, а после перенесите на флешке. Все должно получиться, здесь нет ничего сложного, чтобы описывать детали.
После успешной установки драйвера в трее должна появиться иконка доступных сетей (при наличии доступных Wi-Fi сетей в радиусе):
Подключение к сети без кабеля
Самый краткий раздел. Включать больше ничего не нужно. Просто оставлю это видео для тех, кто не знает как подключаться.
Видео про Windows 7:
youtube.com/embed/yAywbCFy6g8?feature=oembed» frameborder=»0″ allow=»accelerometer; autoplay; encrypted-media; gyroscope; picture-in-picture» allowfullscreen=»»>Видео про Windows 10:
Все примерно одинаково. Обычно можно подключаться без дополнительных настроек и лишних танцев с бубнами.
Итого: для подключения стационарного компьютера к беспроводной сети достаточно купить себе любой Wi-Fi модуль. Какой выбрать – на ваш вкус и цвет, для домашнего использования особой разницы нет.
Как подключить настольный компьютер HP к беспроводной системе | Small Business
Джефф Гранди
Компания HP производит полную линейку настольных компьютеров, предназначенных для бизнеса, и большинство из них легко подключаются к проводному маршрутизатору или включаются в локальную сеть.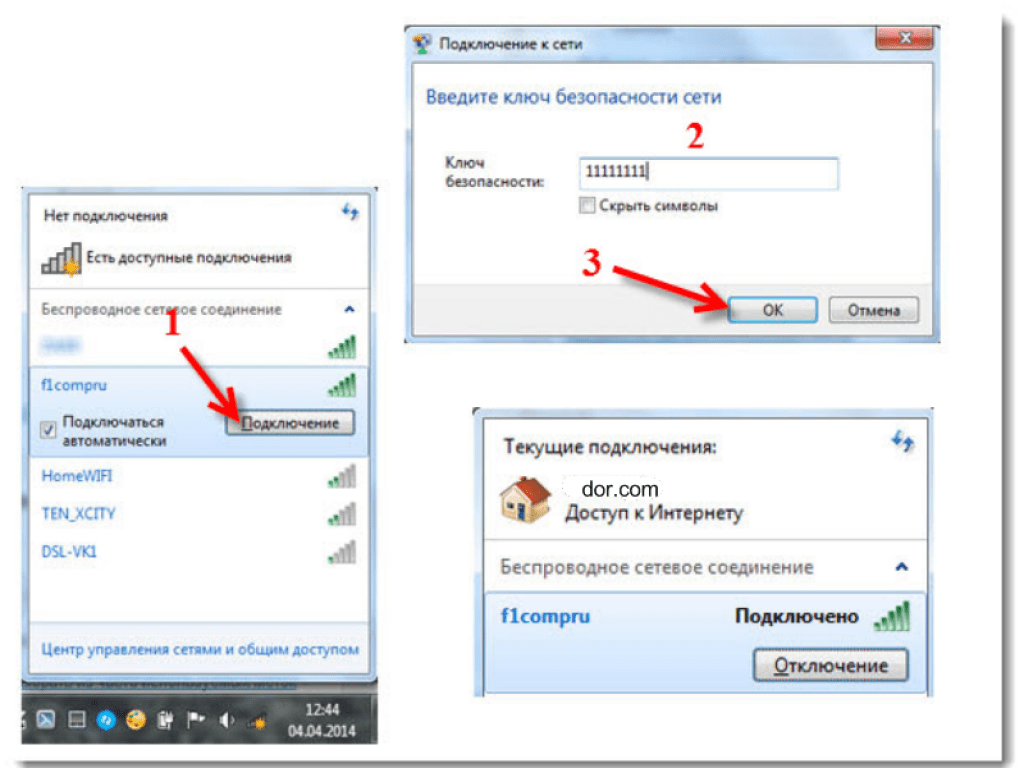 Однако на большинстве компьютеров HP нет адаптеров Wi-Fi для подключения к беспроводному маршрутизатору или сети. Поэтому, если вы хотите подключить настольный компьютер HP к офисному беспроводному маршрутизатору, вы должны установить сетевой адаптер и настроить его для своей сети Wi-Fi.
Однако на большинстве компьютеров HP нет адаптеров Wi-Fi для подключения к беспроводному маршрутизатору или сети. Поэтому, если вы хотите подключить настольный компьютер HP к офисному беспроводному маршрутизатору, вы должны установить сетевой адаптер и настроить его для своей сети Wi-Fi.
Беспроводной USB-адаптер
Включите компьютер HP и войдите в Windows.
Вставьте конец кабеля USB с мини-вилкой в сетевой адаптер USB, а другой конец подключите к компьютеру. Если ваша система HP имеет порты USB на передней панели корпуса, подключите кабель USB для сетевого адаптера к одному из них, так как вы можете получить более качественный беспроводной сигнал, чем при подключении устройства к задней панели настольного компьютера.
Вставьте диск с драйвером для беспроводного USB-адаптера в дисковод компакт-дисков или DVD-дисков компьютера HP, если это будет предложено Windows. Для большинства беспроводных USB-адаптеров Windows не требует сторонних драйверов, поскольку необходимое программное обеспечение встроено в операционную систему.
 Windows настраивает беспроводной адаптер для использования через несколько секунд после установки встроенного драйвера или драйвера с установочного диска. На панели задач рядом с часами появится значок беспроводной сети.
Windows настраивает беспроводной адаптер для использования через несколько секунд после установки встроенного драйвера или драйвера с установочного диска. На панели задач рядом с часами появится значок беспроводной сети.Щелкните правой кнопкой мыши значок беспроводной сети на панели задач и выберите «Открыть Центр управления сетями и общим доступом». В окне «Центр управления сетями и общим доступом» нажмите «Настройка нового подключения или сети | Подключиться к Интернету | Далее | Беспроводная связь».
Выберите SSID или имя беспроводной сети для вашего маршрутизатора в списке доступных подключений. Если сетевое имя маршрутизатора отсутствует в списке, перезапустите беспроводной маршрутизатор и настольный компьютер HP. SSID вашего маршрутизатора должен появиться в списке доступных подключений после перезагрузки компьютера и обновления списка доступных беспроводных сетей. Выберите свою сеть и нажмите «Подключиться».
При появлении запроса введите ключ безопасности или пароль для подключения к беспроводной сети.

Нажмите «Подключиться». После того, как Windows отобразит сообщение, подтверждающее успешное подключение к беспроводному маршрутизатору, запустите предпочитаемый веб-браузер и работайте в Интернете в обычном режиме, используя новое беспроводное подключение.
Установка адаптера беспроводной связи PCI
Выключите настольный компьютер HP и отсоедините все кабели и внешние устройства. Переместите компьютер на чистую рабочую поверхность.
С помощью крестообразной отвертки выкрутите фиксирующие винты на задней панели настольного компьютера HP, которыми крепится левая панель доступа. В качестве альтернативы, используйте пальцы, чтобы удалить винты с накатанной головкой, если они есть на устройстве.
Прикрепите металлический зажим на конце антистатического браслета к металлической поверхности внутри корпуса HP для настольных ПК. Наденьте конец ремня с петлей на одну из рук. Коснитесь металлической поверхности внутри корпуса несколько раз, чтобы снять статическое электричество с тела.

Найдите пустой слот PCI на материнской плате. Слоты PCI белые, а слоты PCI-X обычно черные, синие или коричневые. Выверните винт, которым крышка слота крепится за выбранным слотом PCI, и выдвиньте крышку слота из задней части корпуса компьютера.
Осторожно извлеките беспроводную карту PCI из антистатической упаковки, не прикасаясь к золотым или серебристым контактам в нижней части карты. Возьмитесь за верхнюю часть карты обеими руками и аккуратно, но аккуратно вставьте контакты в нижней части карты в разъем PCI. Вставьте карту в слот PCI до упора.
Вставьте винт, который вы выкрутили из крышки слота, в отверстие для винта на кронштейне слота беспроводной карты PCI и затяните его с помощью крестообразной отвертки. Установите на место левую панель доступа и закрепите ее стопорными винтами или винтами с накатанной головкой.
Подсоедините антенну к задней части беспроводного PCI и поверните ее по часовой стрелке, пока она не зафиксируется на месте.
 Верните компьютер HP на стол или рабочую станцию и снова подключите все кабели. Включите компьютер и дождитесь загрузки Windows.
Верните компьютер HP на стол или рабочую станцию и снова подключите все кабели. Включите компьютер и дождитесь загрузки Windows.При появлении запроса вставьте установочный компакт-диск для беспроводной сетевой карты PCI. Подождите, пока Windows установит драйвер для внутренней карты беспроводной сети, и перезагрузите компьютер, если будет предложено.
Нажмите «Пуск | Панель управления | Центр управления сетями и общим доступом | Новое подключение или сеть | Подключиться к Интернету | Далее | Беспроводная связь». Выберите имя беспроводной сети и нажмите «Подключиться».
Введите ключ безопасности беспроводной сети или пароль, если будет предложено, и нажмите «Подключиться». Используйте компьютер HP для работы в Интернете, как обычно.
Справочные материалы
- HP: Настройка беспроводной локальной сети — Сделайте это
- Microsoft: Настройка беспроводной сети
- Cisco: Руководство пользователя сетевого USB-адаптера Wireless-G
Writer Bio
Jeff Grundy имеет 9000 пишет статьи и учебные пособия по компьютерной тематике с 1995 года.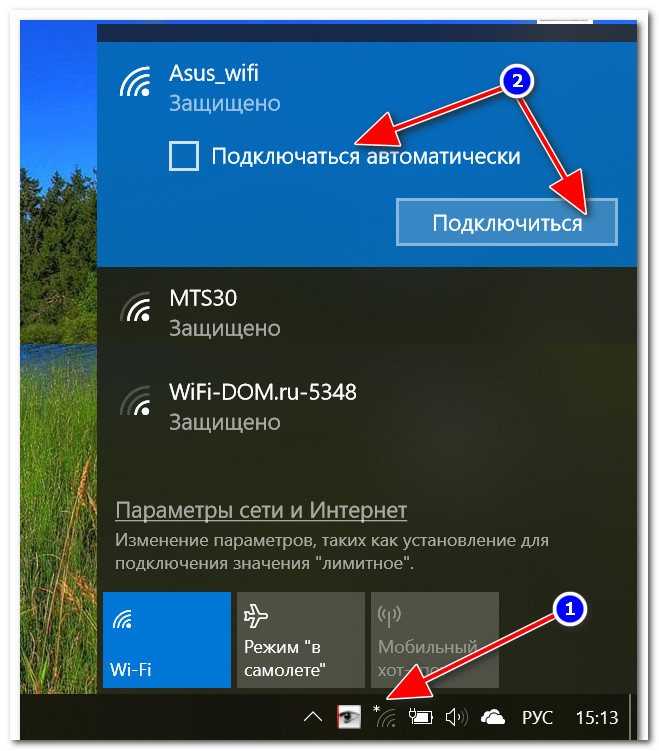 С тех пор Гранди написал множество руководств по использованию различных приложений, которые опубликованы на многочисленных сайтах с практическими рекомендациями и учебными пособиями. Гранди родился и вырос в Южной Джорджии, имеет степень магистра математических наук Технологического института Джорджии.
С тех пор Гранди написал множество руководств по использованию различных приложений, которые опубликованы на многочисленных сайтах с практическими рекомендациями и учебными пособиями. Гранди родился и вырос в Южной Джорджии, имеет степень магистра математических наук Технологического института Джорджии.
Как подключиться к Raspberry Pi по беспроводной сети/WiFi
ВАЖНО: Обычно вы должны выключить Raspberry Pi с помощью команду выключения из командной строки или используйте параметр в графическом пользовательский интерфейс. Но мы все еще пытаемся подключиться к Pi в эта точка. Если у вас возникли проблемы, не отключайте питание, если оно было включено только несколько секунд, так как могут быть данные, ожидающие записи на SD открытка. Подождите минуту или около того, прежде чем выключать его или смотреть SD-карту. индикатор, чтобы увидеть, когда он был тихим, прежде чем отключать питание.
Подключитесь к модему по беспроводной сети.
Это включает в себя беспроводное подключение Raspberry Pi с использованием Wi-Fi. через ваш Wi-Fi модем. Компьютер можно подключить к модему
с помощью беспроводной связи или с помощью кабеля Ethernet.
через ваш Wi-Fi модем. Компьютер можно подключить к модему
с помощью беспроводной связи или с помощью кабеля Ethernet.
Сообщите вашему Raspberry Pi имя вашей сети Wi-Fi и пароль
Прежде чем вы сможете подключиться к Pi по беспроводной сети, вам сначала нужно сделайте некоторую настройку на Pi. Вам нужно поставить свою сеть Wi-Fi имя и ваш пароль WiFi в файле конфигурации.
Если у вас есть клавиатура, мышь и монитор HDMI, напрямую подключенные к Пи то это легко. Просто войдите в свой Pi и выполните следующие действия. Когда вы входите в Pi, вам будет предложено ввести имя пользователя и пароль. Имя пользователя по умолчанию — pi, а пароль по умолчанию — raspberry. (пароль не будет виден при вводе).
Если у вас нет клавиатуры и дисплея, подключенных к вашему Pi, вы необходимо подключиться к Pi с помощью кабеля Ethernet и войти в свой Pi. Два способа сделать это подробно описаны по двум ссылкам ниже. Выбирать смотря что вы хотите:
- Как подключить компьютер к Pi напрямую через Ethernet
- Как подключить Pi к модему через Ethernet
В любом случае, независимо от того, используете ли вы клавиатуру и дисплей, подключенные напрямую
к вашему Pi или с помощью одного из двух методов, подробно описанных по двум ссылкам
выше, теперь вы должны войти в свой Pi.
Чтобы сообщить Pi ваше имя сети Wi-Fi и пароль, вам нужно отредактировать файл с именем /etc/wpa_supplicant/wpa_supplicant.conf.
1. На Raspberry Pi перейдите в /etc/wpa_supplicant. Так как я делал это из терминала командной строки я сделал:
Перейдите в /etc/wpa_supplicant.
2. Отредактируйте файл, который вы найдете там под названием wpa_supplicant.conf. Для этого я сначала использовал команда «ls», чтобы убедиться, что это было там, а затем я использовал редактор называется нано следующим образом:
Отредактируйте файл «wpa_supplicant.conf».
3. В файле wpa_supplicant.conf переходим в самый низ и добавляем то, что показано в примере ниже, но поставьте свою собственную сеть WiFi имя вместо «BOB» и ваш собственный пароль WiFi вместо «апельсин». Чтобы было понятно, вот это в обычном тексте:
сеть = {
ssid="БОБ"
пск = "оранжевый"
}
Добавление информации о беспроводной сети.
4. Сохраните файл, нажав Ctrl-O, и выйдите из редактора, нажав Ctrl-X.
5. Перезапустите Пи. Обязательно сначала используйте команду выключения, чтобы дайте редактору и всему остальному время для записи на SD-карту.
Подключение к WiFi
После того, как вы сообщили Pi информацию о WiFi, как описано в шагах выше, пришло время попробовать.
У меня есть Raspberry Pi 3 Model B со встроенным Wi-Fi. Если у вас есть Pi, который не работает, вам понадобится WiFi-ключ, как показано ниже. Подключите это в любой из портов USB вашего Pi.
WiFi ключ.
Подключение WiFi-ключа.
WiFi-ключ подключен к Pi.
Затем включите питание вашего Raspberry Pi. Вы должны увидеть различные огни загорались в разное время.
Поиск IP-адреса Pi
Примерно через минуту Raspberry Pi должен подключиться к вашему
Wi-Fi. Чтобы начать с ним разговаривать с вашего компьютера, вам нужно узнать
его IP-адрес.
Один из способов сделать это — запустить веб-браузер на вашем компьютере.
и перейдите на веб-страницу вашего WiFi-модема, она есть у большинства модемов.
Введите IP-адрес вашего модема, чтобы подключиться к нему.
как показано на снимке ниже.
Введите адрес в адресную строку браузера, расположенную рядом с
в левом верхнем углу окна браузера и нажмите Enter. Если вы не знаете
IP-адрес модема, затем обратитесь к своему интернет-провайдеру, чтобы получить его.
Это будет что-то вроде 192.168.1.1 или 19.2.168.2.1. На снимке
Я использую браузер Firefox, работающий в Windows Vista, и
уже дали ему IP-адрес, выполнив описанные выше шаги.
Вы можете видеть, что это обведено в верхнем левом углу.
Обратите внимание, что в адресной строке я набрал только «192.168.2.1».
Браузер заполнил то, что вы видите после него.
Мой модем называется Bell Home Hub 1000, и это то, что вы видите.
на появившейся веб-странице. Если у вас нет такого же модема, ваш
будет выглядеть иначе, но иметь схожие характеристики.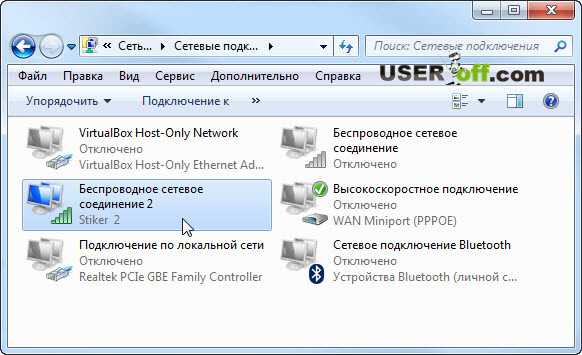
В разделе «Сеть» на веб-странице я нашел схему того, что подключен к модему. Внизу красным обведено, видно что он показывает Raspberry Pi как подключенный и он дает свой IP-адрес, 192.168.2.15, тот, который мы ищем.
Поиск IP-адреса Raspberry Pi в Firefox.
Использование IP-адреса для подключения к Pi
Теперь, когда у вас есть IP-адрес Pi, вы можете подключиться к нему, однако вы хотите, при условии, что настройка вашего Pi позволяет вам подключиться.
В моем случае установка, поставляемая с Raspbian на моей SD-карте, позволяла мне ping Pi, чтобы увидеть, смогу ли я вообще добраться до него. Это делается путем запуска команду ping и передачу ей IP-адреса Pi, как показано ниже. Делать пинг — это все равно, что постукивать его по плечу, чтобы увидеть, есть ли он там.
Пингование Pi из окна командной строки Windows.
Я также мог бы запустить сеанс SSH (secure shell), используя PuTTY, бесплатное программное обеспечение, которое большинство пользователей Pi используют в тот или иной момент.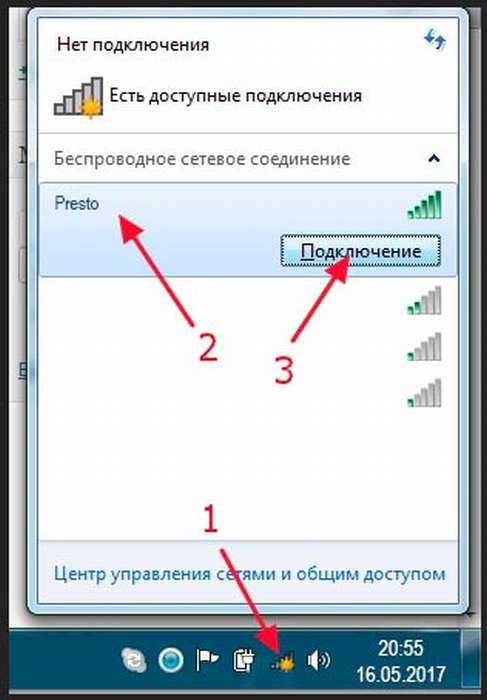



 Проблемы при подключении смартфона к ПК через WiFi будут устранены, и вы сможете пользоваться файлами с компьютера на телефоне.
Проблемы при подключении смартфона к ПК через WiFi будут устранены, и вы сможете пользоваться файлами с компьютера на телефоне.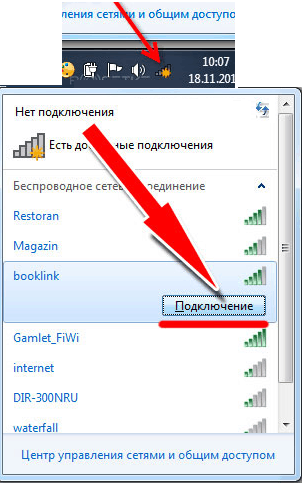
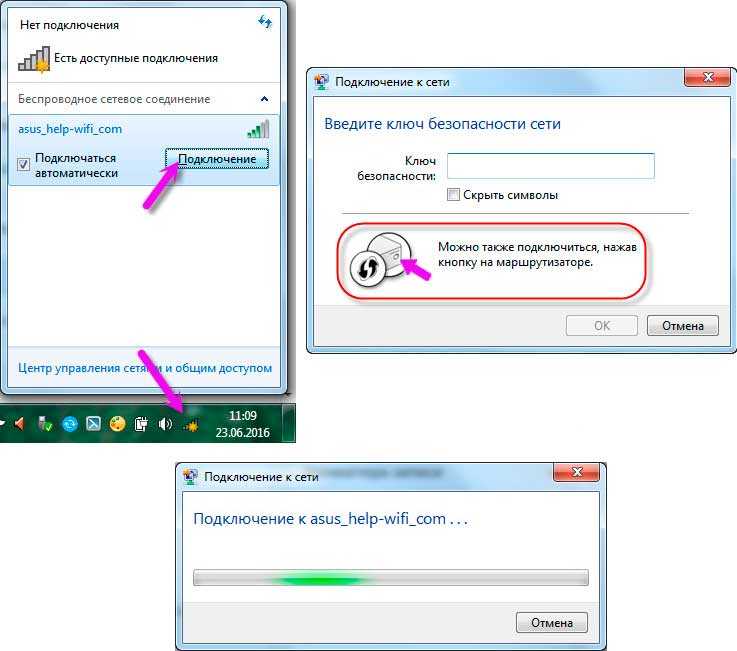
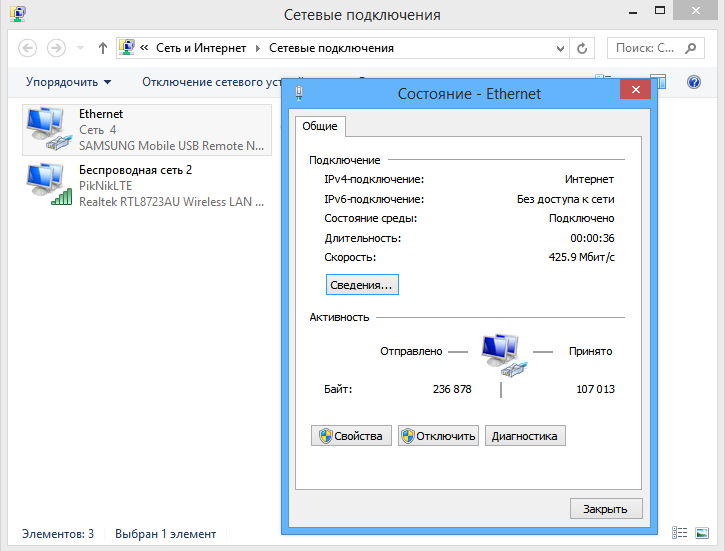 Windows настраивает беспроводной адаптер для использования через несколько секунд после установки встроенного драйвера или драйвера с установочного диска. На панели задач рядом с часами появится значок беспроводной сети.
Windows настраивает беспроводной адаптер для использования через несколько секунд после установки встроенного драйвера или драйвера с установочного диска. На панели задач рядом с часами появится значок беспроводной сети.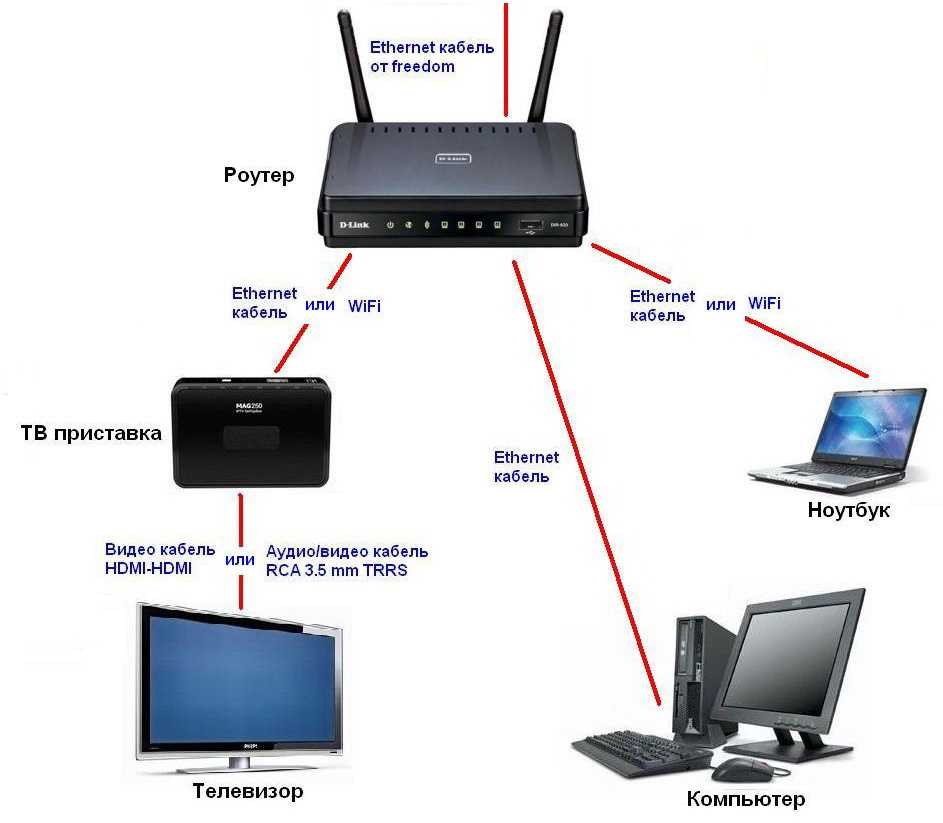
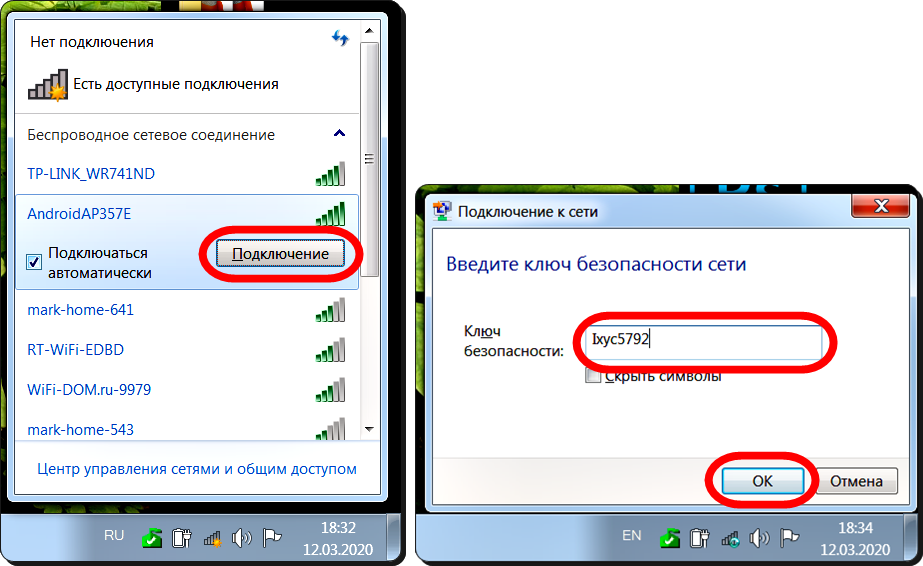
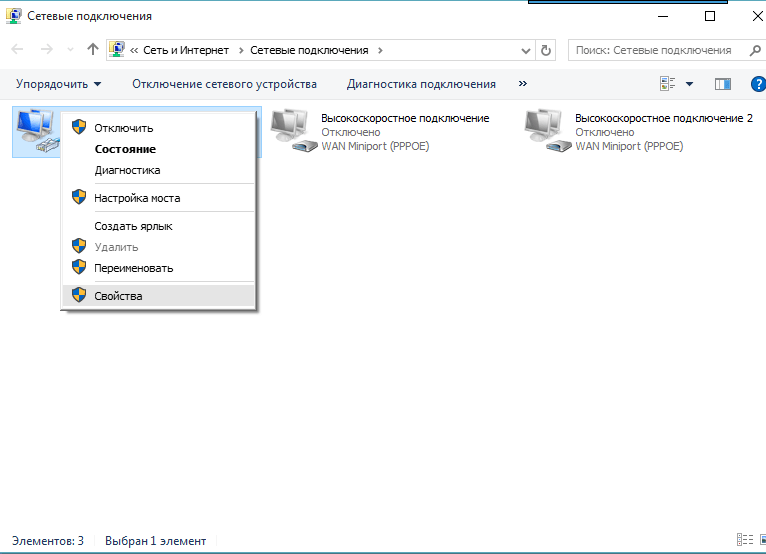 Верните компьютер HP на стол или рабочую станцию и снова подключите все кабели. Включите компьютер и дождитесь загрузки Windows.
Верните компьютер HP на стол или рабочую станцию и снова подключите все кабели. Включите компьютер и дождитесь загрузки Windows.