Способы открытия и разархивации архивов RAR и ZIP на ОС Windows 10
Практически все крупные файлы, которые можно скачать с Интернета, загружены в форматах ZIP или RAR. Воспользоваться ими сразу не получится, но есть возможность посмотреть, что в них. Этими форматами пользуются как владельцы сайтов, так и обычные юзеры. RAR и ZIP позволяют сэкономить пространство жесткого диска, а также значительно обезопасить заархивированные файлы. Чтобы знать, как открыть RAR файл на Windows 10 и познакомиться с другими инструментами архиваторов, следует дочитать статью до конца.
Для чего нужны форматы RAR и ZIP
RAR формат был разработан программистом из России Е. Рошалом. Основная задача этого формата заключается в сжатии объектов. При архивации объекта он сжимается, в результате чего его размер может уменьшиться до 90 %. Сжать можно абсолютно любые файлы, которые есть на компьютере.
Значок формата RAR
Обратите внимание! То, на сколько сжимается объект, зависит от его типа.
Значок формата RAR — это три связанные книги. Это символизирует то, что RAR состоит из нескольких томов и может вмещать в себя неограниченное число папок. Формат часто используется для сжатия объектов, которыми юзер не пользуется, но они все еще нужны. Самый яркий пример — это фотографии. Как правило, у пользователей на ПК сохранено множество снимков, и их общий объем занимает приличное место ЖД. Поместив фото в RAR, можно сэкономить место на диске.
Важно! Рекомендуется использовать этот архиватор только для хранения информации, в которой нет крайней необходимости. Важные объекты туда лучше не помещать, ведь чтобы достать объект, нужна разархивация, а на это уходит немало времени.
Формат ZIP предназначен для этих же целей. Однако ZIP имеет отличие от RAR как в лучшую, так и в худшую сторону. У ЗИП намного быстрее скорость создания, архивации и разархивации.
В остальном ЗИП проигрывает РАР. Ведь по объему ZIP ограничен, а в RAR, как уже отмечалось выше, можно поместить неограниченное число объектов любого размера. К тому же творение русского программиста позволяет зашифровать архив и надежно защитить его от злоумышленников. При этом пользователю дается не только качественное шифрование Advanced Encryption Standard, но и возможность поставить свой пароль.
Как и чем открывать архивы RAR и ZIP
Пользоваться объектами, помещенными в РАР, нельзя, а большая часть скачиваемого с Интернета заархивировано. Поэтому многие пользователи ПК задаются вопросом, чем открыть РАР архив на виндовс 10 и что для этого нужно. Чтобы извлечь информацию, нужен специальный софт.
На десятой виндовс нет интегрированного приложения для разархивации, поэтому придется скачивать софт отдельно. В Интернете множество приложений, которые могут разархивировать RAR.
WinZIP
Программа имеет современное внешнее оформление и соответствующие функции. Например, есть возможность поделиться файлом в соцсетях или осуществить привязку к Dropbox. Свою основную функцию, а именно разархивация файлов, приложение выполняет на отлично. К тому же есть специальные сервера, которые делают работу с РАР и ЗИП значительно проще.
Обратите внимание! Есть платная и бесплатная версии этой программы, обе можно скачать на официальном сайте разработчика.
7-ZIP
Это одна из самых популярных программ для работы с заархивированными объектами. Данный софт может работать с любыми типами архивов. Есть все нужные инструменты для удобной эксплуатации. Эта программа позволяет распаковывать заархивированные файлы целостно или по частям. Чтобы разархивировать объект, достаточно одного нажатия по «Extract» на панели управления приложением.
WinRAR
Эта программа была создана самим Рошалом, который и придумал формат RAR. Поэтому этот софт максимально оптимизирован для работы с RAR. Это чудо-приложение способно работать со всеми видами сжатия и использует для этого разные режимы.
Обратите внимание! WinRAR позволяет извлечь какой-либо один документ. Также есть возможность предварительного просмотра.
На официальном сайте разработчика можно скачать полную бесплатную версию WinRAR. При этом приложение есть для любых версий Windows, будь то старая 32-битная XP или новая 64-битная десятка.
Алгоритм действий, как распаковать файл на виндовс 10 с помощью WinRAR:
- Нужно два раза кликнуть по архиву левой кнопкой мыши. Система автоматически передаст управление WinRAR. Если не получается открыть таким способом, то нужно кликнуть по объекту правой кнопкой мыши, навести курсор на вкладку «Открыть с помощью» и выбрать приложение WinRAR.
- Теперь необходимо выделить нужные файлы и нажать на кнопку «Извлечь» (в англоязычной версии «Extract to»).
 Все файлы разархивированы в папку, где расположен архив. Есть и другой способ, он еще проще: достаточно выбрать нужный файл и перетянуть его в любую папку на компьютере.
Все файлы разархивированы в папку, где расположен архив. Есть и другой способ, он еще проще: достаточно выбрать нужный файл и перетянуть его в любую папку на компьютере.
Открытие с помощью WinRAR
В этой программе есть множество полезных инструментов для работы с файлами. Но в большинстве случаев рядовые пользователи используют WinRAR исключительно для того, чтобы осуществлять открытие.
Создание архива
Для создания архивов также понадобятся программы WinRAR, 7-ZIP и WinZIP, так как на Windows 10 нет для этого встроенных программ. Сделать это довольно просто, ниже представлены подробные инструкции для каждой из программ. Так же как открыть файл РАР на виндовс 10, создать такой файл очень просто.
WinZIP
Для создания с помощью этого приложения достаточно сделать пять простейших шагов:
- Открыть программу.
- Выбрать нужные файлы для архивации.
- Кликнуть по выбранным файлам правой кнопкой мыши и в появившемся окне кликнуть по «Добавить в архив».

- Теперь следует нажать на «Сохранить как».
- В новом открывшимся окне выбрать папку, куда будет сохранен архив.
Обратите внимание!
7-ZIP
Чтобы заархивировать цифровые объекты с помощью 7-ZIP, достаточно их выделить мышью, кликнуть правой кнопкой манипулятора, навести курсор на вкладку с названием программы и в появившемся окне выбрать «Добавить к архиву».
Создание c помощью 7-ZIP
Появится новое окно, в котором можно дать название, а также выбрать тип или метод сжатия. Здесь же можно установить пароль при необходимости. В конце останется нажать на «Ок».
Обратите внимание! 7-ZIP может выполнять функции файлового проводника, поэтому есть возможность найти все ранее заархивированные файлы с помощью этой программы.
С помощью этого архиватора можно произвести создания архива очень быстро и легко, а по функциональности он мало чем уступает WinZIP.
WinRAR
Ну, и наконец, самая популярная программа для работы с архивами — WinRAR. Это приложение очень удобное и может использоваться для сжатия даже самых больших файлов. Многие используют именно WinRAR для отправки важных данных через электронную почту.
Создание архива c помощью WinRAR
Итак, чтобы создать новый объект нужно:
- Выделить все требуемые файлы, кликнуть по ним правой кнопкой мыши и нажать на строку «Добавить в архив», которая сопровождена значком программы.
- Теперь так же, как и в случае с WinZIP, появится окно, в котором можно дать файлу имя, а также выбрать формат архива. Если все настроено, можно нажимать на «Ок».
- В конце стоит удостоверится, что файл создан. Для этого заходят в папку, где находились заархивированные файлы, и находят готовый архив.
Однако здесь тоже можно воспользоваться простым перетягиванием файлов в недавно созданный пустой архив.
Установка пароля с помощью WinRAR
Пароль требуется тем архивам, в которых хранятся анонимные файлы или важная информация для отправки через электронную почту.
Важно! Стоит знать, что на готовый архив с файлами пароль поставить не получится. Он ставится только во время создания архива.
Нужно создать архив по алгоритму действий, указанному выше. Когда появится окно, где задают имя файла, появится строка для пароля. В нижнем правом углу будет кнопка «Установить пароль». Кликнув по этой кнопке, появится окно с вводом пароля. Когда шифр введен, можно нажимать кнопку «Ок». Теперь файлы смогут открыться только после ввода пароля.
Установка пароля
Также можно поставить галочку напротив «Шифровать имена файлов». Это позволит полностью ограничить информацию для третьих лиц. Люди, незнающие пароля, не смогут не только открыть файлы, находящиеся в архиве, но и увидеть их названия. Так как открывать RAR на виндовс 10 в этом случае могут только люди, знающие пароль, файл смело можно посылать через онлайн-почту и загружать в облачные хранилища.
Вот так вот очень просто работать с RAR и ZIP файлами. Каждый пользователь ПК должен знать эти элементарные инструкции. Это позволит значительно сэкономить место на жестком диске, а также обезопасить важные файлы.
Как запустить файл с расширением PKG на Windows 10 или 7: чем можно открыть
Расширение .pkg может принадлежать к самым различным типам файлов. Такая особенность и сбивает с толку многих пользователей компьютера на операционной системе Windows. Они попросту не знают, как и чем можно открыть архив. С этим вопросом нужно разобраться более детально, о чем и пойдет речь в статье далее.
Расширение PKG — что это такое
Когда программистами разрабатывалось расширение .pkg, основной их задачей было упростить процесс установки системных компонентов. Цель неоспоримо была достигнута – установка и обновление легко выполняются при помощи директории с данным расширением. Установка ПО может осуществляться индивидуально или со скриптом, который отвечает за данный процесс.
Цель неоспоримо была достигнута – установка и обновление легко выполняются при помощи директории с данным расширением. Установка ПО может осуществляться индивидуально или со скриптом, который отвечает за данный процесс.
Как в Windows выглядит архив с расширением .pkg
Основное назначение данного расширения:
- Используется в качестве установочных пакетов различных программ, адаптированных под продукцию компании Apple (IPhone, IPad, MacBook).
- Файлы с данным расширением используются для хранения профилей на платформе XboxLive (разработано корпорацией Microsoft).
- Используется система Symbian для хранения пользовательских данных, а также для сбора и хранения информации о параметрах и конфигурации в установочных пакетах встроенных и сторонних программных обеспечений.
- Активно используется компанией Sony для установки программного обеспечения на их игровые консоли PlayStation 3 и PlayStation 4.
Логотипы операционной системы Windows, MAC и Linux
Какие операционные системы его поддерживают
Одно из основных и самых удобных для пользователей преимуществ расширения . pkg – универсальность использования. Хоть этот формат и редко встречается, но одновременно поддерживается тремя различными операционными системами: MAC, Windows и Linux. Само собой разумеется, что для корректной работы и отображения нужных данных необходимо для каждой ОС использовался свой архиватор. Однако это можно отнести к особенностям работы операционок, а не рассматривать, как недостаток архиватора.
pkg – универсальность использования. Хоть этот формат и редко встречается, но одновременно поддерживается тремя различными операционными системами: MAC, Windows и Linux. Само собой разумеется, что для корректной работы и отображения нужных данных необходимо для каждой ОС использовался свой архиватор. Однако это можно отнести к особенностям работы операционок, а не рассматривать, как недостаток архиватора.
Файл в формате PKG, чем открыть Windows 10 и 7
Подавляющее большинство PKG файлов – это архиваторы, состоящие из разных типов данных внутри. Архив имеет много общего с директориями расширения .раk.
.pkg могут относиться к установочным компонентам продукта, адаптированного для операционной системы от Apple, упакованным продуктам некоторых компьютерных видеоигр, а также файлов, скачанных с сервиса PlayStation Store. Так или иначе, с открытием таких файлов справиться под силу не каждому архиватору.
Большую популярность у юзеров разных уровней знаний получили сторонние архиваторы WinRAR и 7-ZIP, Easy Symbian Suite. Также можно обратить внимание на эмулятор виртуального привода DAEMON Tools Lite. Каждая программа из перечисленных имеет свои характерные особенности использования, с которыми обязательно следует ознакомиться.
Также можно обратить внимание на эмулятор виртуального привода DAEMON Tools Lite. Каждая программа из перечисленных имеет свои характерные особенности использования, с которыми обязательно следует ознакомиться.
WinRAR
Открывать большое количество форматов сжатых данных, включая PKG, можно при помощи популярного архиватора WinRAR. Скачать утилиту можно на официальном сайте разработчика Евгения Рошала или из любого проверенного источника.
Основные возможности данного архиватора:
- Архивирование файла с любым расширением.
- Добавлять / удалять / редактировать файлы различного вида, которые находятся непосредственно в архиве с расширением .pkg.
- Формирование самораспаковывающегося архива, что позволяет экономить время и производить гораздо меньше операций.
- Создание пароля для архива сохраняет пользовательские данные в полной безопасности.
- Возможность выбрать тип архива.
- Возможность блокировки архива.
- Указать и сохранить путь, по которому в случае необходимости каждый раз будет распаковываться архив.

- Формирование разбитого на части архива.
Особенности использования архиватора WinRAR
Инструкция, как открыть файл PKG на Windows 10 и 7 при помощи архиватора WinRAR выглядит следующим образом:
- После скачивания и установки программы на компьютер с ОС Виндовс, ее необходимо запустить. После отображения на экране полноценного окна утилиты, необходимо воспользоваться встроенным файловым менеджером для поиска конкретного файла.
- Найдя искомый элемент, по нему нужно дважды кликнуть левой кнопкой мышки.
- По истечении небольшого промежутка времени отобразится все содержимое архива с расширением .pkg.
Некоторые пользователи иногда отмечают, что не всегда удается открыть такой файл при помощи WinRAR. Если так произошло, то лучше воспользоваться другой программой.
К сведению! Зачастую сложности возникают при повреждении файла или его поражении вредоносными компонентами.
7-Zip
Открываться при помощи программы 7-Zip может большое количество архивов.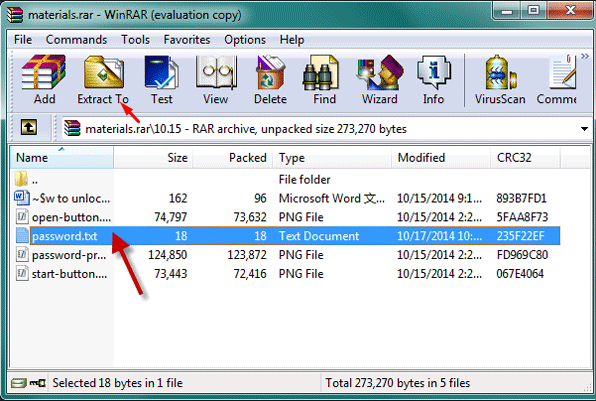 В конкретном случае работает порядка в 99 % случаев. Сложности могут возникнуть в случае, если файл был поврежден или поражен вредоносными компонентами.
В конкретном случае работает порядка в 99 % случаев. Сложности могут возникнуть в случае, если файл был поврежден или поражен вредоносными компонентами.
Инструкция по использованию программы выглядит следующим образом:
- Как и в предыдущем случае, установочный файл программы необходимо скачать с официального сайта разработчиков или любого другого проверенного источника. После установки на ПК можно приступать к непосредственной эксплуатации продукта.
- Запустить архиватор, после чего воспользоваться окном просмотра файл, чтобы проложить путь к искомой директории, которую нужно открыть. Двойным щелчком левой кнопкой мышки выделить файл.
- По истечении небольшого промежутка времени на экране отобразится все содержимое архива.
Обратите внимание! Программа официально поддерживает русский язык.
Как в Windows 10 использовать программу 7-ZIP
Easy Symbian Suite
Также на компьютерах с операционной системой Windows 10 для открытия архивов часто используют стороннюю программу Easy Symbian Suite. Данная программа относится исключительно к файлам Symbian Series 60. Продукт представляет собой специальный набор, состоящий из семи программ, работа которых взаимосвязана простым в использовании интерфейсом.
Данная программа относится исключительно к файлам Symbian Series 60. Продукт представляет собой специальный набор, состоящий из семи программ, работа которых взаимосвязана простым в использовании интерфейсом.
С помощью программы пользователь может открывать, редактировать и сохранять содержимое файлов с расширением .pkg. Это особенно удобно при разработке программистами обеспечения SIS.
Преимущество этого продукта – это небольшой вес, хорошая оптимизация работы и нетребовательность к техническим параметрам аппаратной части компьютера. Скачать установочный файл программы можно опять-таки на официальном сайте разработчиков.
Интерфейс программы Easy Symbian Suite
DAEMON Tools Lite – эмулятор виртуального привода
Данный продукт представляет собой мощную и функциональную программу, которая позволяет воссоздать виртуальный привод, поддерживающий системы защиты.
При помощи софта DAEMON Tools Lite пользователь может создавать образы с функцией сжатия, а также защищать архивы паролем, что особенно ценно, если компьютер или flash-накопитель использует несколько человек.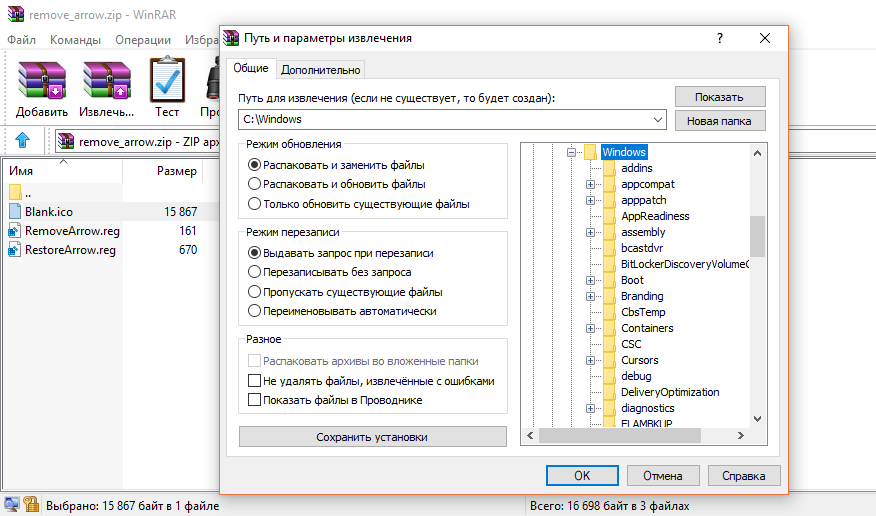
Программа достаточно нетребовательна к аппаратной части компьютера. Удобно также то, что она сравнительно небольшая, но это не мешает ей «обходить» средства защиты от копирования. Такая особенность позволяет осуществлять эмуляцию не только обычного диска, но и защищенного системами Laserlock, Protect CD, StarForce, Securom, SafeDisc и CDCOPS.
Программа эта совершенно бесплатная и установить ее на свой ПК может любой желающий, главное наличие предустановленной ОС Windows.
Особенности использования DAEMON Tools Lite
Особенности конвертации PKG в другие форматы
Файл с расширением .pkg, к сожалению, не имеет 100 % универсальности, но при этом степень его конвертации широкая. Итак:
- PKG => TGZ;
- PKG => PDF;
- PKG => SLP;
- PKG => DEB;
- PKG => RPM.
Конвертация файлов может осуществляться при помощи удобных и несложных в применении сторонних программ под названием P-Cad и Alien. Перечисленные программные обеспечения получили широкую популярность среди пользователей благодаря наличию в них большого количества полезных инструментов для работы с архивами различных расширений.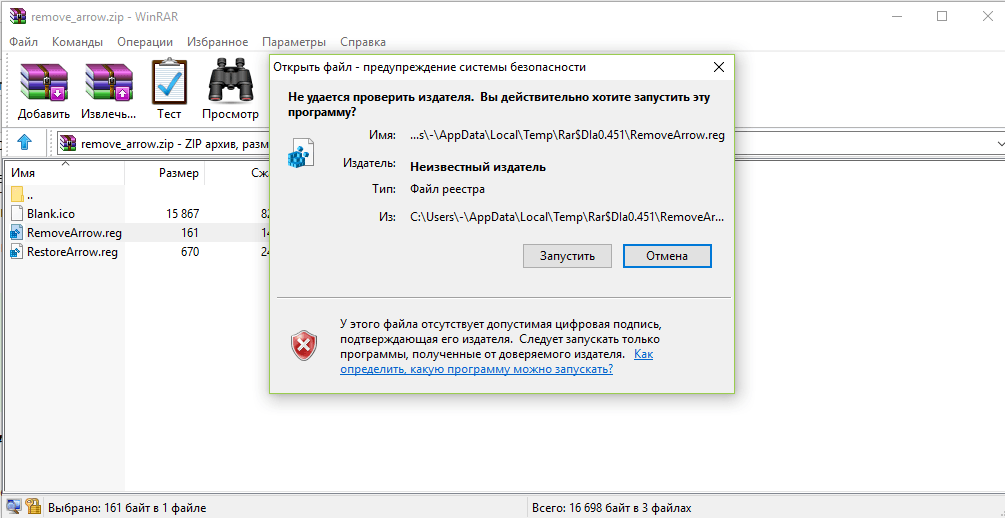 Они также отличаются высокой степенью сжатия. Максимальная простота интерфейса позволяет использовать утилиты всем без исключения, даже новичкам.
Они также отличаются высокой степенью сжатия. Максимальная простота интерфейса позволяет использовать утилиты всем без исключения, даже новичкам.
Запуск файлов с расширением DMG на Windows 7, 10: как открыть данный формат
С открытием файлов формата DMG у пользователей операционной системы Windows 10 могут возникнуть определённые затруднения. В данной статье представлены основные способы запуска файлов с таким расширением на десятой версии ОС виндовс.
Что такое DMG файл и где он используется
Этот файл представляет собой виртуальный образ системного диска, программного обеспечения. Такой образ используется на операционной системе MacOS X.
Открытие ДМЖ файлов на OC Windows 10 с помощью стороннего софта
Обратите внимание! Это ISO-образ операционки, если проводить аналогию с системами семейства Windows.
Существует несколько способов, позволяющих открывать файлы с расширением DMG на ОС виндовс 10. Самые распространённые и эффективные из них рассмотрены в следующих разделах статьи.
Чем открыть файл DMG на Windows 10, семь или восемь
Запустить данный формат посредством использования системных средств не представляется возможным. Операционки семейства Windows не имеют встроенных утилит, которые смогут справиться с поставленной задачей.
Для запуска DMG на десятке, семёрке или восьмёрке опытные специалисты советуют воспользоваться сторонними программами, которые потребуется скачать из Сети.
Обратите внимание! При выборе и загрузке стороннего софта необходимо проявлять бдительность и аккуратность во избежание вирусного заражения компьютера. Также перед скачиванием ПО не помешает ознакомиться с отзывами других пользователей.
Запуск ДМЖ на операционной системе Mac X
Программы для открытия файлов с расширением DMG на Windows
В Интернете есть немало приложений подобного назначения.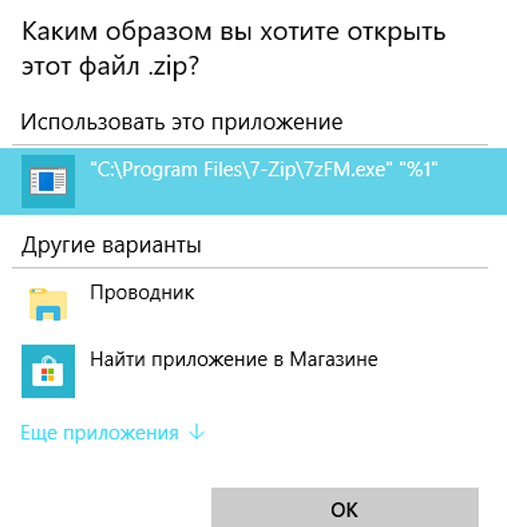 Однако не все эффективно справляются с запуском подобных элементов. Далее рассмотрены самые распространённые программы.
Однако не все эффективно справляются с запуском подобных элементов. Далее рассмотрены самые распространённые программы.
AnyToISO
Это простая в использовании утилита с русскоязычным интерфейсом. На её основе каждый пользователь, даже чайник сможет быстро понять, DMG чем открыть в Windows 10. Принцип действия программного обеспечения подробно описан в следующем алгоритме:
- Скачать софт и установить его на ПК.
- Запустить программу и переключиться на вкладку «Конвертировать в ISO», которая находится в графе параметров вверху главного меню.
- В появившемся окне нажать на пункт «Открыть образ», расположенный рядом с верхней строкой.
- Указать путь к DMG на своём устройстве и тапнуть на «Открыть», тем самым загрузив его в приложение.
- После выполнения вышеуказанных манипуляций пользователь снова окажется в главном меню AnyToISO. Здесь ему останется только тапнуть по «Конвертировать». По окончании процедуры указанный файл будет преобразован в ISO-образ.

Обратите внимание! После преобразования файл нового формата появится в папке назначения после перезапуска операционной системы.
Внешний вид интерфейса программы AnyToISO
HFSExplorer
Очередной софт, позволяющий открывать файлы формата DMG на OC Windows. Чтобы понять, как использовать данное приложение, пользователю ПК потребуется ознакомиться с простой инструкцией:
- Запустить программу после её установки на стационарный компьютер или ноутбук.
- Кликнуть по пункту «File», находящемуся вверху представленного меню.
- В окне контекстного типа понадобится нажать левой клавишей манипулятора по строке «Load File System from file».
- После осуществления предыдущего действия откроется окно, где нужно будет указать путь на объект DMG, после чего тапнуть по «Open» внизу меню.
- Начнётся процесс загрузки образа, по окончании которого юзер сможет ознакомиться с его содержимым из главного меню HFSExplorer.

Обратите внимание! При необходимости все файлы можно будет скопировать в отдельную папку на рабочем столе для дальнейших действий.
Ещё одно популярное программное обеспечение, с помощью которого можно без проблем преобразовывать форматы DMG. Принцип действия проги заключается в соблюдении пошагового алгоритма:
- Скачать и установить приложение, после чего запустить его стандартным образом. В процессе загрузки необходимо следовать инструкциям установщика.
- Ознакомиться с интерфейсом ПО, после чего нажать на «Open» вверху меню.
- Указать путь к DMG, выделить его при помощи манипулятора и нажать на «Открыть».
В конце начнётся процесс загрузки файлов образа в программу. Данная процедура может пролиться на протяжении нескольких минут. Важную роль здесь сыграет производительность ПК, его технические характеристики.
Интерфейс приложения HFSExplorer, предназначенного для распаковки форматов
Важно! Отличительной особенностью DMG Extractor является невозможность открытия элементов, размер которых превышает 4 Гб.
7-Zip
Простое приложение, которое отлично справляется с поставленной задачей в кратчайшие сроки. Процесс использования программы в следующей инструкции:
- Скачать архиватор с официального ресурса в Сети.
- Запустить программу и ознакомиться с информацией на главном экране. Приложение имеет русский язык интерфейса.
- Переместить DMG в сам архиватор, перетащив его мышкой.
- Щёлкнуть дважды по названию файла в окне программы и убедиться, что файл разархивировался.
Более простой способ открытия DMG формата на основе представленного софта выглядит следующим образом:
- Кликнуть правой клавишей компьютерного манипулятора по названию файла DMG, который пользователь хочет открыть.
- В появившемся окошке контекстного типа надо тапнуть по строчке «Добавить в архив», после чего автоматически начнётся процесс разархивации образа.
- Перезагрузить компьютер по завершении процедуры для окончательного применения внесённых изменений.

Обратите внимание! С помощью программного обеспечения 7-Zip можно преобразовывать и другие форматы.
Онлайн-сервисы для распаковки DMG файлов
В некоторых ситуациях можно воспользоваться специальными сайтами в Сети для открытия формата DMG. Данный способ выполнения поставленной задачи позволяет в кратчайшие сроки преобразовать нужный формат. По окончании распаковки все найденные элементы можно будет скачать на компьютер.
Окно архиватора 7-Zip на операционной системе виндовс десять
Таким образом, на виндовс десять можно быстро открыть файл формата DMG, который предназначен для использования на OS MacX, с помощью стороннего софта. Какой софт лучше всех справиться с такой задачей, должен решить сам пользователь ПК. На основании представленной выше информации даже новичок сможет понять, как открыть DMG файл на Windows 10.
Как распаковать архив на виндовс 10 • Mouse Press
Инструкцию о том, как распаковать архив, я составлял при использовании операционной системы виндовс 10. Однако в других версиях Windows эта инструкция также применима. А так же в этой статье для составления инструкции я использовал архиватор 7-zip. Более подробно об этой программе можно узнать на странице wikipedia.
Однако в других версиях Windows эта инструкция также применима. А так же в этой статье для составления инструкции я использовал архиватор 7-zip. Более подробно об этой программе можно узнать на странице wikipedia.
Как скачать и установить архиватор 7-zip?
- Скачиваем архиватор 7-zip 32 или 7-zip 64. (Как узнать какую выбрать версию 32 или 64 можно по этой ссылке)
- Нажимаем на клавиатуре сочетание клавиш Win+E. Откроется «проводник».
- На левой колонке находим пункт загрузки и нажимаем левую мышку. Открывается папка «загрузки».
- Находим скачанный архиватор 7-zip и запускаем установку двойным щелчком.
- Система спросит действительно ли мы хотим запустить установку. Нажимаем да. Появится миниатюрная рамочка.
- В этой рамочке необходимо нажать instal, затем Close.
Как распаковать архив при помощи 7-zip?
- Теперь находим архив, который хотим распаковать.
 Открываем его двойным щелчком. Появится окно с содержимым этой программы.
Открываем его двойным щелчком. Появится окно с содержимым этой программы. - Нажимаем кнопку извлечь затем ок. Файл распакован.
Дополнительная информация:
Нельзя ли по-другому распаковать архив, почему именно 7-zip?
Этот архиватор является бесплатным. Помимо этого я считаю, что это программа наиболее функциональная и удобная. Вы можете использовать другой архиватор, но я советую этот. Потому, что некоторые инструкции на данном сайте, я написал с использованием именно 7-zip. Однако если вы более опытный пользователь, то скорее всего вам подойдет и ваш архиватор. Кстати говоря в Windows 10 есть собственный архиватор. Им тоже удобно пользоваться, но он уступает по функциональности.
Зачем мне архиватор, нельзя ли жить без них?
Архиватор — это как чемодан. Без подходящей сумки перевозить вещи не удобно, а иногда и тяжело. А чемодан помогает упаковать вещи компактно. Они тогда меньше места занимают при перевозке.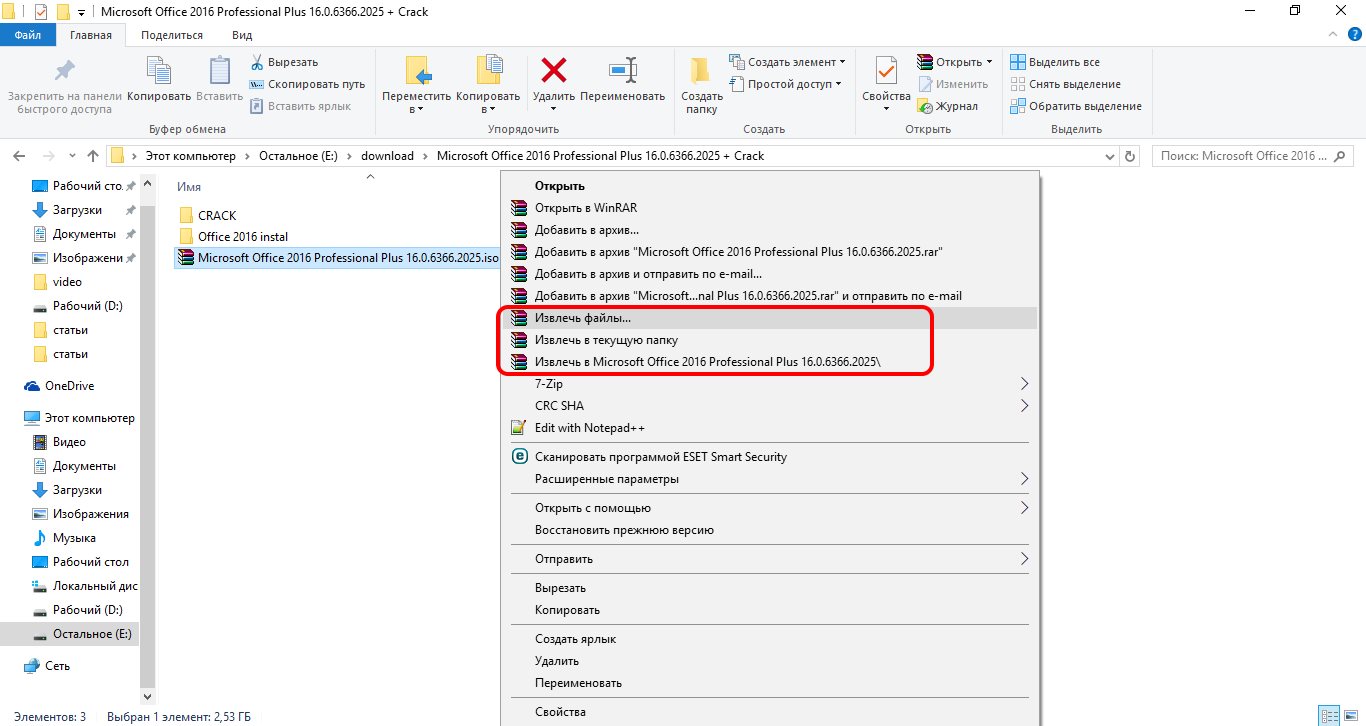 Архиватор тоже создаёт определённые удобства в этом плане. Например, сжимает файлы. А после сжатия файл весит меньше. Еще архив можно закрыть при помощи пароля. Это помогает передавать конфиденциальные данные и закрывать доступ к платному контенту.
Архиватор тоже создаёт определённые удобства в этом плане. Например, сжимает файлы. А после сжатия файл весит меньше. Еще архив можно закрыть при помощи пароля. Это помогает передавать конфиденциальные данные и закрывать доступ к платному контенту.
В заключении хочу напомнить, о том, что вы можете ниже задать вопрос. Уточнить какую-то информацию, или просто поделиться мнением. Для этого не обязательно указывать свою почту и сайт. Помимо этого, если статья оказалась полезно вы можете сообщить об этом, поставив оценку.
Хорошая статьяСлишком сложноКак открыть rar файл на windows 10 • Mouse Press
Здравствуйте уважаемые пользователи. В этой записи вы узнаете как открыть rar файл на windows 10. Более подробно об этом архиваторе можно узнать на сайте Wikipedia.
В этой статье мы рассмотрим наиболее удобный архиватор по моему опыту. Этот архиватор называется 7-zip. Только для начала вам нужно узнать версию своей системы. В этой статье я рассказываю как это выяснить.
Когда вы узнаете какая у вас версия windows, воспользуйтесь инструкцией ниже чтоб скачать и установить 7-zip.
Как установить 7 zip на windows 10
- Для того, чтобы скачать 32ух битную, кликните по этой ссылке. 64ёх по этой. В правый верхний или левый нижний угол полетит квадратик, что будет свидетельствовать о том, что загрузка началась.
- Когда загрузка закончится нажмите на скачанную программу левой мышкой. в центре экрана появится сообщение «разрешите этому приложению…» нужно нажать да.
- Появится маленькая рамочка. Нужно будет нажать install, потом Close.
Как открыть Rar файл на windows 10?
- После того как мы установили 7-zip нужно найти тот rar архив который вы хотите открыть.
- Наводим стрелку мышки на этот архив и нажимаем правой мышкой. Откроется меню со списком команд.

- В списке команд нужно нажать левой мышкой на команду «открыть с помощью». Откроется еще одна маленькая рамочка.
- Там нужно нажать «Выбрать другое приложение».
- Внизу ставим галочку перед пунктом «Всегда использовать это приложение…»
- Прокручиваем колёсиком вниз и нажимаем «Ещё приложения».
- Снова прокручиваем вниз и нажимаем «Найти другое приложение на этом компьютере».
- Откроется рамочка с двумя колонками в правой колонке находим папку 7 zip и нажимаем левой мышкой два раза.
- В открывшейся папке находим файл с названием 7zFM.exe и нажимаем левой мышкой один раз, затем нажимаем кнопку открыть. В некоторых случаях слово exe может отсутствовать.
- Нажимаем кнопку извлечь, затем ок. Ваши файлы извлечены.
В последующих разах все эти манипуляции совершать не придется.
Достаточно будет лишь два раза кликнуть по Rar архиву и он откроется.
Уважаемые пользователи. Спасибо что пользуетесь моими инструкциями. Если у вас все получилось дайте пожалуйста об этом знать.
Хорошая статья10Слишком сложнообзор лучших программ, их загрузка и установка на компьютер
Часто бывает необходимо передать большой объём файлов на другие устройства. Отправлять же всё содержимое целиком оказывается проблематично. Самый удобный и простой вариант — максимально сжать данные, чтобы уменьшить их размер. В качестве помощников выступают архиваторы — специальные программы, которые способны объединять в один файл большое количество различной информации. Помимо своей основной задачи, они могут скрывать от автоматических систем проверок наличие вредоносных программ в архиве.
Бесплатные архиваторы для Windows 10
В стандартном наборе приложений Windows 10 привычный архиватор отсутствует. В этой версии функциональность и дизайн программ претерпели кардинальные изменения. Теперь можно скачивать качественные архиваторы из магазина приложений или пользоваться встроенным в проводник архиватором. Он работает только с ZIP-архивами, позволяет создавать, открывать и распаковывать файлы.
Теперь можно скачивать качественные архиваторы из магазина приложений или пользоваться встроенным в проводник архиватором. Он работает только с ZIP-архивами, позволяет создавать, открывать и распаковывать файлы.
Для работы с проводником нужно выполнить следующие операции:
- Нажать правой кнопкой мыши на файл с архивом, в контекстном меню выбрать «Открыть с помощью» и перейти в пункт «Проводник».Открыть архив можно при помощью встроенного в проводник архиватора
- Чтобы запаковать данные, следует выделить нужные файлы, в контекстном меню выбрать «Отправить» и далее «Сжатая ZIP-папка».Отправка заархивированных файлов также производится через проводник
Если имеется архив другого формата, проводник не сможет с ним работать. Тогда следует подобрать удобную и понятную в использовании программу, которая будет отвечать всем требованиям пользователя.
7-Zip
7-Zip — это простое и бесплатное приложение, способное создавать и открывать архивы не только привычных типов, но и формата 7z.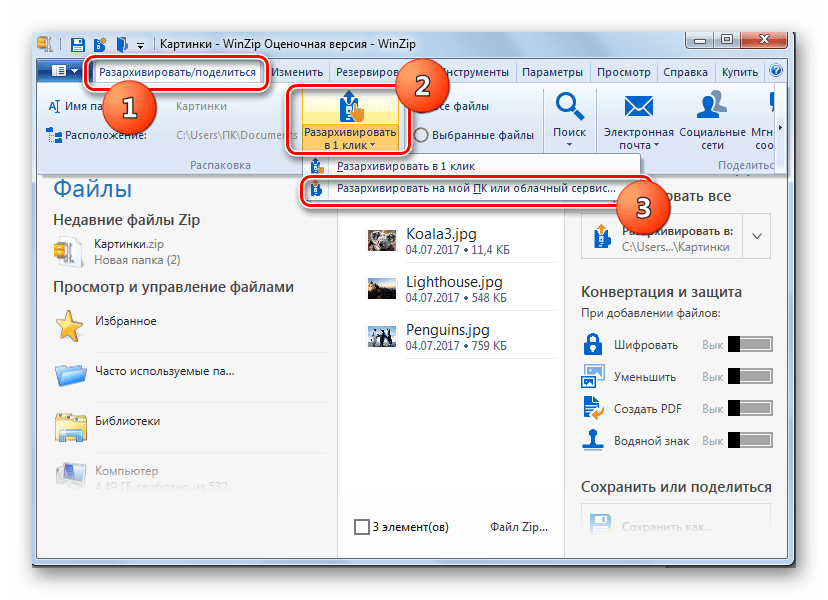 Поддерживается русский и ещё более 60 других языков. Основной минус программы — это отсутствие встроенного сканера на наличие вирусов. Установка программы производится следующим образом:
Поддерживается русский и ещё более 60 других языков. Основной минус программы — это отсутствие встроенного сканера на наличие вирусов. Установка программы производится следующим образом:
- Скачиваем программу-установщик с официального сайта https://www.7-zip.org.
- Открываем установщик, выбираем место, куда будут распакованы файлы программы, и нажимаем Install. Ждём окончания установки и нажимаем Close.Указываем папку, в которую программа будет распаковывать необходимые файлы
- Перезагружаем компьютер.Ожидаем окончания процесса установки
- Запускаем программу. В нижней части экрана высвечивается содержимое, в верхней — располагается меню. Любой файл из архива по желанию может быть удалён, заменён или перемещён. Кроме того, имеется возможность протестировать работу программы и проверить скорость сжатия на компьютере.В левой части окна программы необходимо выбрать файл, с которым будут проводиться необходимые действия
WinAce
WinAce — один из самых старых архиваторов, поддерживает множество форматов сжатия, в том числе и ACE.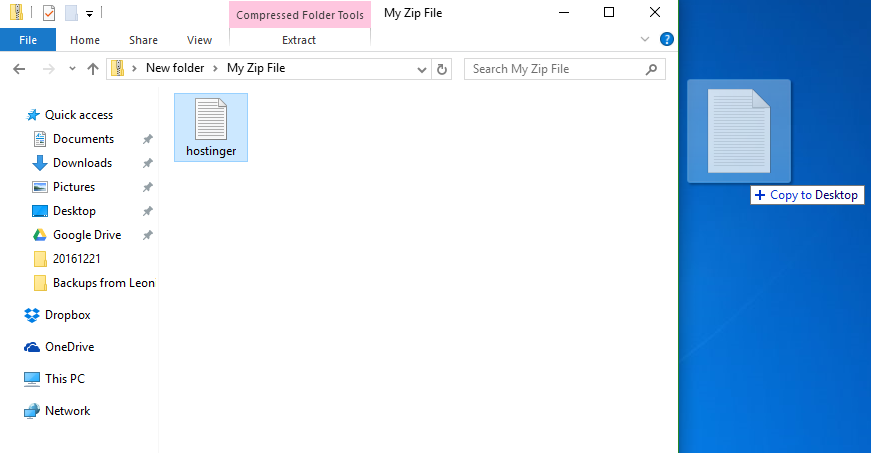 Есть возможность создавать многотомные и самораспаковывающиеся SFX-архивы, шифровать информацию. Программа позволяет работать с HTML, текстовыми и графическими данными. Любой элемент архива можно проверить на вирусы.
Есть возможность создавать многотомные и самораспаковывающиеся SFX-архивы, шифровать информацию. Программа позволяет работать с HTML, текстовыми и графическими данными. Любой элемент архива можно проверить на вирусы.
- Скачиваем установщик с официального сайта http://www.winace.net.
- Запускаем установщик, нажимаем кнопку Next, указываем папку, куда будет установлено приложение, и вновь нажимаем Next.Для начала установки нужно выбрать папку, куда будут загружены файлы, и нажать Next
- Запускаем архиватор. Отмечаем галочкой те форматы, которые понадобятся для работы.Выбираем нужные форматы
- Стоит учесть, что программа оптимизирована для работы на Windows XP, Vista. На «десятке» интерфейс архиватора отображается некорректно.Отображение архива и другие элементы интерфейса оптимизированы под более ранние версии Windows
lZArc
Программа lZArc без перебоев работает на ОС Windows 10. Отличительная её черта — возможность конвертировать архив из одного формата в другой. Данные при этом не повреждаются, а целиком копируются. Архиватор может перекодировать CD-образ, интегрироваться в Windows Explorer. Присутствует русский язык.
Установка lZArc производится аналогично предыдущим программам: скачиваем установщик с сайта https://www.izarc.org/, запускаем его, принимаем правила, указываем место, подтверждаем установку, выбираем русский язык, галочкой отмечаем нужные форматы.
При установке lZArc также необходимо указать форматы файлов, с которыми программе предстоит работатьИнтерфейс приложения не нагружен лишними деталями, всё просто и понятно. В верхней части расположены основные действия, которые можно совершать с архивами. Широкий набор встроенных инструментов позволяет работать с SFX-архивами, устанавливать защиту, выполнять поиск. Внутри программы также можно создавать новые архивы.
Интерфейс программы lZArc выглядит так же, как и у многих других архиваторовHamster Free ZIP Archiver
Архиватор Hamster Free ZIP Archiver поддерживает все популярные форматы, в том числе RAR, ZIP, UUE, TAR. Имеется поддержка Drag-n-Drop, функции позволяющей создавать/редактировать/удалять файлы, не выходя из приложения. Программа полностью оптимизирована для ОС Windows 7, 8, 10 и имеет русский интерфейс. Активация не требуется, архиватор бесплатный.
- Скачиваем установщик с сайта https://ziparchiver.hamstersoft.com/.Архиватор Hamster Free ZIP Archiver можно скачать бесплатно
- Запускаем установщик, выбираем язык, принимаем соглашение пользователя и подтверждаем установку.В начальном окне подтверждаем намерение установить архиватор
Запускаем Hamster ZIP Archiver. Видим два основных действия — создать и открыть. После загрузки архива можно приступать к дальнейшей работе.
Для работы с архивом необходимо нажать правую кнопку мыши и выбрать в контекстном меню необходимое действие
ZipStar
Приложение ZipStar позволяет сжимать и распаковывать файлы форматов SQX и CAB, для домашнего использования лицензии не требуется. Большой плюс — это возможность работать с неограниченными по объёму ZIP64-архивами. По сравнению с другими подобными программами ZipStar отличается высокой скоростью работы, есть функция интегрирования в Windows Explorer. Имеется поддержка английского и немецкого языков:
- Скачиваем программу-установщик с сайта http://www.softslot.com/download-781.html.На сайте нужно выбрать ссылку «Скачать программу», заметить которую довольно сложно, потому что большие и яркие ссылки предлагают загрузить «Яндекс.Браузер»
- Запускаем установщик, нажимаем Install и вводим свои данные.При установке программы потребуется ввести имя пользователя
Выбираем нужные форматы.
Выбираем нужные форматы файлов
ZipStar открывается в небольшом окне, похожем на стандартный проводник. Для того чтобы приступить к работе, необходимо создать архив по команде Create new archive, нажать Next, затем «Выбор файлов» и Finish.
Для начала работы с архивом нужно выбрать команду Create new archive
Основное предназначение программы Universal Extractor — это извлечение данных из инсталляторов, exe-файлов и msi-установщиков. Есть возможность открывать файлов типа RAR, 7z, ACE, ARC, BIN, TGZ, IMG. Для архивации не предназначена:
- Скачиваем файл установщика с сайта https://www.legroom.net/software.В списке файлов, доступных для скачивания, выбираем ссылку на Universal Extractor
- Соглашаемся с правилами, ставим галочки при выборе компонентов, настраиваем опции.Выбираем папку для загрузки файлов и отмечаем опции установки
Интерфейс программы упрощён. В первой графе указывается то, что нужно распаковать. Во второй графе — папка назначения.
В верхнем окне выбираем архив, в нижнем — место для его распаковки
Filzip
FilZip — надёжный архиватор, способный работать с множеством форматов, создавать отдельные тома. Интегрируется с проводником Windows. Интерфейс англоязычный, можно скачать русификатор:
- Скачиваем файл с установщиком с сайта https://filzip.ru.uptodown.com.Для скачивания установщика нажимаем на кнопку «Последняя версия»
- Запускаем файл. Установка стандартная, не нужно вводить никаких ключей.В окне регистрации нажимаем кнопку Back
После первого запуска Filzip потребует ввести данные для регистрации, отказываемся от этого, нажимая Back, затем нажимаем Continue, выбираем нужные форматы и нажимаем Associate.
Выбираем форматы и нажимаем Associate
Интерфейс интуитивно понятен, лишнего ничего нет.
Интерфейс программы FilZip практически совпадает с интерфейсами других популярных архиваторов
Другие программы
Среди других архиваторов можно отметить:
- PeaZip — архиватор, способный открывать более 170 форматов. Бесплатный, имеется портативная версия, из минусов — невысокая скорость работы. Официальный сайт: www.peazip.org;
- Bandizip — использует передовые алгоритмы для сжатия данных больших объёмов. Используется для расшифровки кириллических названий, поддерживается функция Drag-n-Drop. Официальный сайт: ru.bandisoft.com/bandizip;
- WinRar — самая популярная триальная программа, имеет большой набор функций для работы с RAR-архивами. После окончания trial-периода все возможности архиватора остаются доступны. Официальный сайт: https://www.win-rar.com;
- Rar Zip Extractor Pro — удобный архиватор, подходит для сенсорных устройств, работающих на OC Windows 10 и Android. Сайт для скачивания программы: www.microsoft.com/ru-ru/p/rar-zip-extractor-pro/.
Каждый архиватор интересен по-своему. Выбирая из них, пользователь должен подробно изучить возможности программ и соотнести их со своими запросами. Бесплатные приложения ни в чём не уступают платным, а их функциональность намного разнообразнее.
Оцените статью: Поделитесь с друзьями!Как открыть файлы JAR в Windows 10
Если вы встретили в Интернете тип файла JAR и задались вопросом, что это такое, вы попали в нужное место. Это файл архива Java, и здесь мы поговорим о том, что они содержат и как их открыть.
Вы также можете столкнуться с ошибками при попытке открыть файл JAR — у нас есть решения и для этого.
Что такое файлы JAR?
JAR означает J ava AR chive.Как следует из названия, это архивный файл — это означает, что это единственный файл, содержащий другие файлы, упакованные вместе для таких целей, как переносимость и для уменьшения места для хранения.
Если вы знакомы с файлами ZIP, то файл JAR по сути то же самое.Разница в том, что файлы JAR — это приложения, предназначенные для использования в среде выполнения Java.
Уникальным элементом файлов JAR является то, что они содержат манифест . Это специальный метафайл, который, проще говоря, сообщает JAR, как себя вести, и содержит информацию о файлах внутри.
Файл JAR также может содержать файлы CLASS (скомпилированный код Java), аудиофайлы, файлы изображений и многое другое.Затем JAR-файл может быть прочитан и запущен как единый запрос средой выполнения.
JAR можно использовать для любых целей на настольных компьютерах и мобильных устройствах.Например, это может быть игра, тема приложения или надстройка браузера.
Как открыть файлы JAR
Если вы хотите выполнить файл JAR, то есть запустить фактическое приложение, содержащееся в нем, то вам необходимо установить среду выполнения Java.Возможно, он уже установлен на вашем компьютере, но снова загрузите его с официального сайта, чтобы убедиться, что у вас установлена последняя версия.
Затем вам следует загрузить легкую утилиту под названием Jarx.Это заставляет файлы JAR вести себя как обычные программы на вашем компьютере. Таким образом, после установки Jarx вы можете открыть файл JAR, как и любой другой, , дважды щелкнув его .
Вы также можете запустить его из командной строки.Щелкните Поиск и введите cmd . Щелкните правой кнопкой мыши результат командной строки и выберите Запуск от имени администратора , чтобы открыть окно. Затем введите следующую команду, но замените sample.jar полным путем к файлу JAR:
java -jar пример.банка Кроме того, вы можете распаковать файл JAR.Вы можете сделать это, чтобы увидеть, какие файлы в нем содержатся, или если файл JAR не предназначен для исполнения в качестве исполняемого файла.
Чтобы распаковать JAR, вам нужна программа, которая может извлекать сжатые файлы.Windows включает в себя функции для этого, но вы также можете использовать программное обеспечение для извлечения файлов, такое как 7-Zip или WinRAR, чтобы выполнить эту работу.
Откройте файл JAR в программе, и вы сможете просматривать все папки и файлы в нем.Вы также можете извлечь JAR-файл, если хотите использовать или дополнительно изучить отдельные файлы.
Хотите еще одну программу для открытия файлов JAR, если у вас не установлена программа для архивирования? Вы можете использовать онлайн-экстрактор, если не хотите загружать другую программу.Конечно, убедитесь, что вы выбрали тот, который поддерживает формат JAR, потому что не все из них будут.
Хороший выбор — Archive Extractor.Просто загрузите свой JAR, и он покажет вам содержимое файла в древовидной структуре. Щелкните папку, чтобы открыть или развернуть ее, и файл, чтобы загрузить его по отдельности.
Наконец, если на вашем компьютере возникают проблемы с распознаванием исполняемого файла JAR, вы можете щелкнуть правой кнопкой мыши файл, щелкнуть Переименовать и затем добавить .ZIP расширение файла. Это работает, потому что типы файлов очень тесно связаны.
Как сделать файлы JAR
Вы уверены, что вам нужно создать файл JAR? Помните, что они служат определенной цели: объединять файлы вместе для использования в качестве приложения Java.
Если это то, что вам нужно, перейдите к программам упаковки Oracle в документации по файлам JAR.Это даст вам всю необходимую информацию о том, как создать, упаковать и подписать файл JAR.
Как исправить проблемы с открытием файлов JAR
Вы можете получить ошибку при попытке открыть файл JAR, часто из-за несовместимости или настроек безопасности.
Обновление среды выполнения Java
Всегда следует запускать последнюю версию среды выполнения Java.
Чтобы узнать, какую версию Java вы используете, откройте меню «Пуск» , введите configure java и выберите результат.Откроется панель управления Java. На вкладке General щелкните About … и убедитесь, что используемая вами версия соответствует последней версии, доступной непосредственно на веб-сайте Oracle. Если нет, скачайте и обновите.
JAR открывается в неправильной программе
Windows может не знать, что делать с файлом JAR, и может попытаться открыть его в программе, которая не поддерживает этот формат.
Чтобы решить эту проблему, щелкните правой кнопкой мыши файл и наведите указатель мыши на Открыть с помощью .Есть ряд программ по умолчанию на выбор, и одна из них может быть подходящей. Если нет, нажмите Выбрать другое приложение .
Если вы хотите запустить файл непосредственно в среде выполнения Java, перейдите в Program Files \ Java \ jre1.8.0_211 \ bin и выберите java.exe .
JAR выдает ошибку безопасности при открытии
В последние годы Java рассматривается как угроза безопасности, поэтому не удивляйтесь, если вы получите предупреждение при попытке открыть файл JAR.
Чтобы решить эту проблему, откройте меню «Пуск» и введите configure java и выберите результат.Откроется панель управления Java. Щелкните вкладку Security . Убедитесь, что у вас установлен флажок Включить содержимое Java для браузера и приложений Web Start , установите уровень безопасности High и при необходимости добавьте в список сайтов исключений. После этого нажмите ОК .
Еще больше типов файлов, которые вам следует знать о
Надеюсь, теперь вы понимаете, что такое файл JAR, как его открыть и как решить любые проблемы, с которыми вы можете столкнуться.
Но что такое формат файла? Вернитесь к основам с нашим полным руководством по всему, что вам нужно знать о форматах файлов.
Кредит изображения: mmaxer / Depositphotos
7 подземных торрент-сайтов для получения контента без цензурыВам нужны специализированные поисковые системы, чтобы найти легальные торренты, закрытые дома, публичные записи и даже НЛО.Войдите в даркнет.
Об авторе Джо Кили (Опубликовано 456 статей)Джо родился с клавиатурой в руках и сразу начал писать о технологиях.Он имеет степень бакалавра (с отличием) в области бизнеса и теперь работает внештатным писателем, который любит делать технологии простыми для всех.
Больше От Джо КилиПодпишитесь на нашу рассылку новостей
Подпишитесь на нашу рассылку, чтобы получать технические советы, обзоры, бесплатные электронные книги и эксклюзивные предложения!
Еще один шаг…!
Подтвердите свой адрес электронной почты в только что отправленном вам электронном письме.
Как открыть ZIP-файл, защищенный паролем, в Windows / Mac / Android
В большинстве случаев нам нравится использовать ZIP-файл для обмена или отправки важного файла или папки в Интернете, потому что он может сжимать большие файлы, эта функция позволяет максимально сжать все файлы и папки, содержащиеся в ZIP. Помимо этой стороны, ZIP также предоставляет функцию шифрования, которая может защитить ваш ZIP-файл паролем с двумя различными степенями защиты: 128-битным AES и 256-битным AES.Затем вы можете отправить кому-нибудь файл с шифрованием AES по электронной почте и отправить ему текстовое сообщение с паролем, это будет лучший и самый безопасный способ поделиться документами, не опасаясь быть измененным или украденным посторонним лицом. Более того, распространителям программного обеспечения, а также вам становится проще загружать сжатый, занимающий меньше места zip-файл во вложениях почты или на другие веб-сайты.
Если вы забыли пароль для открытия ZIP-архива, вы не сможете открыть ни один из файлов в этом ZIP-файле. Если вы попытаетесь открыть его с помощью проводника Windows или File Explorer, будьте осторожны, так как это может повредить или удалить любые данные, содержащиеся в нем.Если это то, что смущало ваш разум до сих пор; тогда вы можете расслабиться сейчас. Сегодняшний туториал прояснит все ваши сомнения по поводу разблокировки ZIP-файла.
Часть 1. Как открыть защищенный паролем ZIP-файл с помощью John the Ripper
John the Ripper — очень известный инструмент для восстановления паролей Windows, но он может одновременно взламывать пароли для различных форматов файлов, включая пароль ZIP. И мы воспользуемся этой учебной программой в этом разделе.Во-первых, обязательно загрузите расширенную версию утилиты на свой доступный компьютер или ноутбук, на котором в последнее время хранится заблокированная ZIP-папка.
Шаг 1. Теперь вам просто нужно дважды щелкнуть загруженный файл, чтобы извлечь содержимое, и никакой специальной установки не требуется, все остальное Windows сделает автоматически. Щелкните «john180j 1w» и нажмите «Ctrl + C», чтобы скопировать, а затем «Ctrl + V», чтобы вставить файл на экран рабочего стола. Назовите папку «john» и аккуратно переместите ZIP-папку в папку «Run» внутри нее.
Шаг 2. Теперь откройте окно ввода команды cmd, введите desktop / john / run и нажмите «Enter», чтобы изменить папку «run» Джона Потрошителя. Затем введите zip2john.exe name.zip> zip folder name.hash и нажмите «Enter» и укажите путь хеширования к вашей ZIP-папке с командой по имени вашего хеш-файла .hash.
Шаг 3. Снова введите john.exe —pot = name.pot —wordlist = john / run / password.lst name.hash и нажмите «Enter», и начнется процедура взлома пароля.
Шаг 4. Как только вы увидите уведомление «Сеанс завершен», введите name.pot (просто замените имя именем папки) и нажмите «Enter», чтобы отобразить взломанный пароль.
Мы знаем, что это сложный процесс не только для новичков, но иногда и для экспертов, поэтому не делайте этого без твердой гарантии.
Часть 2: Откройте защищенный паролем ZIP-файл на Windows / Mac с помощью Dr.ZIP
iSeePassword Dr.ZIP — это потрясающая программа для разблокировки паролей ZIP, которая позволяет восстанавливать забытые ZIP-архивы, созданные Winzip, PkZIP или 7-ZIP. Помимо обычной атаки грубой силы, он предлагает атаку по словарю, маске, интеллектуальную атаку также в соответствии с частями информации, которую вы можете вспомнить о потерянном пароле. эти три типа атак могут обрабатывать до десяти тысяч паролей в секунду, что делает успешность поиска очень высокой. Основным алгоритмом этой программы является атака по маске, которая помогает пользователю восстановить пароль ZIP на основе информации о пароле, другими словами, если вы можете запомнить любую часть информации о пароле, такую как длина пароля, диапазон символов, без учета регистра, число, префикс или суффикс, тогда программа может подобрать пароль в суженном диапазоне, мы можем оценить вероятность успеха как 90-95%.
Итак, если вы вдруг забыли или потеряли пароль к zip-архиву, не волнуйтесь, просто скачайте Zr.ZIP и попробуйте! Он будет проверять все возможные комбинации букв с настраиваемым типом атаки и взламывать пароль ZIP, не затрагивая внутреннюю структуру данных, и ваши данные останутся в исходном состоянии. После завершения этого процесса вы можете извлечь данные из zip-файла.
1 Скачайте и установите Dr.ZIP на ПК и добавьте файлы
Итак, во-первых, вам необходимо загрузить точную версию инструмента, указанную выше, установить и запустить ее, щелкнув правой кнопкой мыши параметр «Запуск от имени администратора».Нажмите кнопку «Добавить файл» на панели инструментов и загрузите защищенный паролем ZIP-файл.
2 Выберите тип атаки
После добавления ZIP-файла, во-вторых, вам нужно выбрать подходящий тип атаки на основе подсказки пароля, которую вы можете запомнить. Он предлагает три типа атаки: словарь, атака по маске и грубая сила. Пожалуйста, выберите тип в зависимости от ситуации.
Словарь: Вы можете настроить собственный словарь паролей в текстовом формате.Просто запишите все возможные комбинации паролей в тексте, а затем импортируйте их в программу.
Атака по маске: Укажите ранг пароля, а также префикс и суффикс пароля, программа будет тестировать из указанного диапазона, это экономит время и быстро!
Brute-Force: Этот тип проверяет все возможные комбинации паролей.
3 Начните поиск вашего почтового пароля
После установки диапазона нажмите кнопку «Пуск», чтобы начать процесс восстановления пароля.Это займет от минут, часов до дней, в зависимости от сложности вашего пароля.
Как только пароль будет найден, он отобразится в Windows. Просто нажмите кнопку «Копировать», чтобы скопировать его и вставить текст. Вы также можете найти найденный пароль в установке.
Еще более мощной является возможность проверки пароля с помощью графического процессора и многоядерного процессора, скорость атаки методом грубой силы составляет до пятнадцати миллионов паролей в секунду на современных процессорах и графических процессорах, что, очевидно, увеличивает скорость успешных попыток и сокращает время.
Часть 2: Откройте защищенный паролем ZIP-файл на телефоне Android (зная пароль)
Заархивированные файлы часто встречаются при загрузке файлов из электронной почты. Как правило, загрузите любые файлы из электронной почты, и они должны быть сжаты или защищены паролем, скажем так, вы скачали из электронной почты заархивированный файл под названием «тестовый файл». Эта часть покажет вам, как взломать пароль Zip на Android, зная пароль. Теперь выполните следующие действия, чтобы извлечь из него данные.
1) Сначала откройте приложение WinZip на своем смартфоне и найдите значок в виде бургера в верхнем левом углу. Открытие этого значка позволит вам увидеть больше опций, затем нажмите «Хранилище». Теперь найдите заархивированный файл, который вы загрузили на свое устройство Android. Если вы никогда не меняли настройки по умолчанию, то они должны находиться в папке «Загрузки».
2) Найдите папку, из которой вы хотите извлечь файлы, и один раз нажмите «Распаковать».Если ваш ZIP-файл защищен паролем, вам нужно сначала ввести правильный пароль. Теперь вам будет предложено выбрать место, где вы хотите сохранить извлеченную информацию из заархивированной папки. Рекомендуется создать новую папку, чтобы все было хорошо организовано.
3) Выберите место, где вы хотите сохранить новые файлы, вы можете выбрать его в хранилище телефона или синхронизировать его с облачным хранилищем.
4) Просто выберите значок «+» в правом верхнем углу, чтобы создать новую папку, которая будет местом сохранения извлеченных файлов.
5) Теперь все файлы, извлеченные из заархивированного файла, будут сохранены в новой папке, которую вы только что сохранили. Теперь вы можете открыть папку, и все ваши файлы из заархивированной папки будут вам видны.
Методы, указанные выше, тщательно выбраны для облегчения попытки разблокировки ZIP-файла. Но вы должны придерживаться любого из методов. Для идеального гарантированного вывода используйте ZIP Password genius, но если вы хотите сначала попробовать два других метода, это тоже нормально.
Вики — профессиональный автор технологий Windows с большим опытом, специализирующийся на компьютерных технологиях. Ей очень нравится помогать людям находить решения их проблем. Ее знания и страсть всегда побуждают ее узнавать все о технологиях.
Как разблокировать пароль Windows 7 без переустановки
Что делать, если я забыл свой пароль для резервного копирования iTunes,
Как восстановить утерянный или забытый пароль для Windows 8
Что делать, если вы забыли или потеряли пароль для входа в Windows 10
4 собственных способа блокировки файлов и папок в Windows 10
Недавно мой начальник попросил меня одолжить ему мой внешний жесткий диск (по причинам, которые невозможно объяснить).Я был немного обеспокоен, поскольку в нем были некоторые личные вещи, которыми мне было неудобно делиться. Конечно, у меня была возможность назвать истинную причину, но я не хотел показаться грубой. Поэтому я запустил Google, чтобы найти несколько быстрых способов заблокировать файлы в Windows.
Заблокируйте их, защитите их | ShutterstockОказывается, это невозможно сделать без помощи внешнего приложения. К счастью, у меня было подключение к Интернету, поэтому я загрузил простое приложение для этой цели и передал диск, зная, что мои личные вещи в безопасности.Но что, если вы попали в аналогичную ситуацию без доступа к Интернету? В Интернете существует популярный скрипт, который создает впечатление, будто вы на самом деле блокируете папку, но на самом деле он просто скрывает-показывает папку и не является эффективным методом. Итак, сегодня мы увидим четыре способа, с помощью которых вы можете умно скрыть свои вещи в Windows без какой-либо внешней помощи (в некоторой степени).
1. Блокирование файла в Windows
Прежде чем мы перейдем к различным методам, важно понять, как работает шифрование в Windows.Если вы зашифруете файл / папку в Windows, вы можете легко открыть его, передать или отправить по почте, и он все равно будет открыт на принимающей стороне. Так что можно задаться вопросом, в чем тогда смысл шифрования? Ответ заключается в том, что ключ шифрования (сгенерированный при первом шифровании чего-либо) связан с вашей учетной записью, а точнее с вашим паролем. Поэтому всякий раз, когда вы входите в свою учетную запись, все зашифрованные файлы дешифруются на лету и доступны в обычном состоянии. Но в случае, если кто-то физически украдет ваш диск или создаст новую учетную запись на вашем компьютере, он / она не сможет их открыть.Кроме того, существуют некоторые ограничения шифрования, для пользователей версии Pro доступно только , и он будет работать только на NTFS-разделе . Теперь давайте посмотрим, каковы основные шаги для шифрования файла или папки в Windows.
Шаг 1: Любой файл или папка могут быть зашифрованы в Windows при соблюдении вышеуказанных условий. Щелкните правой кнопкой мыши файл> Properties > Advanced button на вкладке General > установите флажок Encrypt content для защиты данных.
Шаг 2: Нажмите OK , и имя файла станет зеленым или появится символ замка в зависимости от версии Windows. Вы можете добавить других пользователей, которые могут получить доступ к файлу, нажав кнопку Details , как показано на скриншоте выше, и нажав Add .
Дельный совет: шифрование подходит не только для Windows, оно важно на всех платформах. Узнайте больше о шифровании для Mac, iOS и Android.
2. Новая учетная запись пользователя и права доступа к файлам
Если кто-то хочет использовать ваш компьютер или одолжить ваш ноутбук, вы можете просто создать для него новую учетную запись и изменить права доступа к файлам и папкам, которые вы не можете им просматривать. . Давайте посмотрим на пошаговый процесс.
Шаг 1: Перейдите в Панель управления > Учетные записи пользователей , нажмите Управление другой учетной записью> Добавить кого-нибудь еще на этот компьютер. Убедитесь, что новая учетная запись, которую вы создаете, не является учетной записью администратора, иначе весь этот процесс будет бесполезным, поскольку учетная запись администратора может переопределить все разрешения, независимо от файла или папки.
Шаг 2: После настройки новой учетной записи объедините все файлы и папки в одну папку. Это упростит управление разрешениями для нескольких файлов. Щелкните правой кнопкой мыши папку> Свойства > вкладка Безопасность , нажмите кнопку изменить . Откроется новое окно.
Шаг 3: В новом окне нажмите кнопку Добавить… , чтобы добавить нового пользователя в список. Откроется еще одно окно, в котором вы должны ввести точное имя учетной записи, а затем нажать Проверить имена .
Если учетная запись не отображается, нажмите Дополнительно…> Найти сейчас , в котором перечислены все учетные записи, имеющиеся на ПК. Выберите учетную запись и нажмите OK в обоих предыдущих окнах, чтобы вернуться в окно разрешений.
Шаг 4: После добавления соответствующей учетной записи установите флажок Полный доступ в столбце Запретить и, наконец, нажмите Применить для сохранения.
Теперь, если кто-то попытается получить доступ к этим файлам, он получит ошибку «Доступ запрещен».Для дополнительного эффекта дайте вашей папке какое-нибудь техническое имя, например Системные файлы Windows или Файлы администратора, чтобы она выглядела так, как будто это действительно системные файлы. Вышеупомянутый процесс также можно выполнить в обратном порядке, то есть установить разрешения для файлов в новой учетной записи, чтобы файлы не могли быть доступны в исходной учетной записи. Таким образом, у кого-то не возникнет подозрений, почему им дали новую учетную запись для использования. Но помните о пункте об учетной записи администратора, о котором я упоминал ранее.
3. Zip & Lock Files
Для работы этого метода на самом деле требуется стороннее приложение 7-Zip.Но 7-zip стал де-факто приложением для управления сжатыми файлами для Windows, он всегда должен присутствовать на каждом ПК. Если у вас установлен WinRar, он тоже будет работать.
Шаг 1: Объедините все файлы в одну папку, поскольку вы не можете добавлять файлы после создания архива. Щелкните папку правой кнопкой мыши и выберите 7-Zip> Добавить в архив… .
Шаг 2: Откроется новое окно с параметрами для настройки. Вы можете оставить значения по умолчанию как есть. В разделе «Шифрование» введите пароль по вашему выбору, без которого любой сможет открыть их.Наконец, нажмите OK , и все готово.
Примечание: Из-за того, как работают архивы, можно открыть архив и увидеть имена и тип файлов. Только при попытке открыть или извлечь файл у них будет запрашиваться пароль. Так что если вы не хотите, чтобы ваша, скажем так, коллекция документальных фильмов просматривалась, сначала добавьте их в zip-файл, а затем добавьте zip-файл в архив.
Изменение расширения файла
Этот метод — одна из тех простых вещей, о которых вы бы удивились, если бы не знали раньше.При использовании вместе с zip-файлами он будет эффективен для большинства пользователей. И это также один из немногих эффективных методов для пользователей Home edition, поскольку в их Windows нет шифрования или Bitlocker.
Шаг 1: Как обычно, поместите все свои материалы в одну папку. Создайте новый zip-файл, как показано на скриншоте ниже.
Шаг 2: Щелкните правой кнопкой мыши zip-файл и измените расширение .zip на другое. Снова попробуйте избегать популярных расширений и назовите файл каким-нибудь техническим.Если вы не видите расширение .zip , вам необходимо включить этот параметр, перейдя в Панель управления > Параметры папки> снимите флажок Скрыть расширения для известных типов файлов . Разумно снова включить эту опцию, чтобы еще больше запутать кого-то.
4. Создайте новый раздел и скройте его
Если у вас достаточно свободного места на жестком диске, вы можете создать свободный раздел и выгрузить все, что вы хотите заблокировать, а затем скрыть его.
Шаг 1: Создайте новый раздел, следуя инструкциям здесь или здесь.
Шаг 2: Скопируйте все ваши данные в раздел. С этого момента пользователи версии Windows Pro могут просто использовать Bitlocker или зашифровать содержимое (если раздел находится на внешнем жестком диске), а пользователи версии Windows Home могут скрыть раздел, выполнив следующий шаг.
Шаг 3: Перейдите в Панель управления > Администрирование> Создание и форматирование разделов жесткого диска> щелкните правой кнопкой мыши раздел, созданный на шаге 1> Изменить букву диска и пути… .В новом окне нажмите на удалить.
Появится предупреждение, примите его. Теперь ваш раздел не будет виден ни в «Моем компьютере», ни в Windows. Конечно, умный пользователь может понять это и снова сделать раздел видимым, следуя методу, показанному на следующем шаге. Чтобы этого не произошло, измените разрешения для раздела, как описано выше.
Шаг 4: Чтобы вернуть диск, снова перейдите в Панель управления > Администрирование> Создание и форматирование разделов жесткого диска> Изменить букву диска и пути ….В новом окне нажмите Добавить , чтобы присвоить диску букву.
Еще один способ — создать новый раздел в форматах Linux (ext2 или ext3). Но для этого потребуется внешнее приложение, но это также один из самых простых способов что-то скрыть. Чтобы создать ext3, вы можете использовать любой из основных доступных менеджеров разделов. Этот раздел ext3 не будет виден в «Мой компьютер», и для чтения или передачи файлов, хранящихся на нем, вам понадобится программа чтения разделов ext3.


 Все файлы разархивированы в папку, где расположен архив. Есть и другой способ, он еще проще: достаточно выбрать нужный файл и перетянуть его в любую папку на компьютере.
Все файлы разархивированы в папку, где расположен архив. Есть и другой способ, он еще проще: достаточно выбрать нужный файл и перетянуть его в любую папку на компьютере.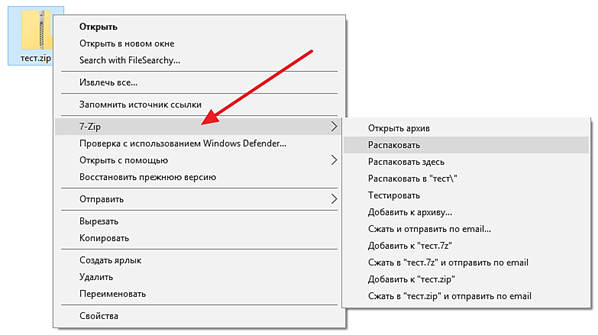
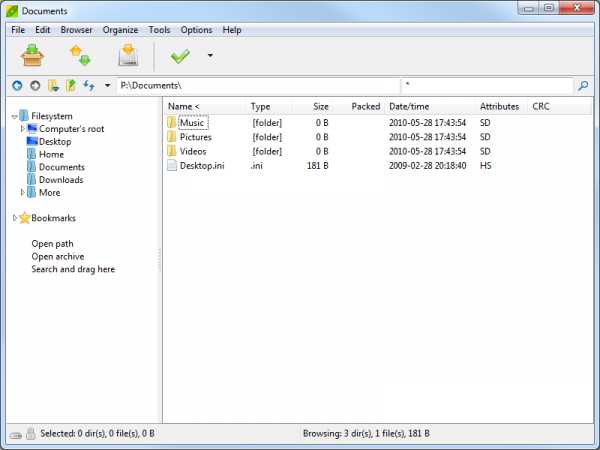
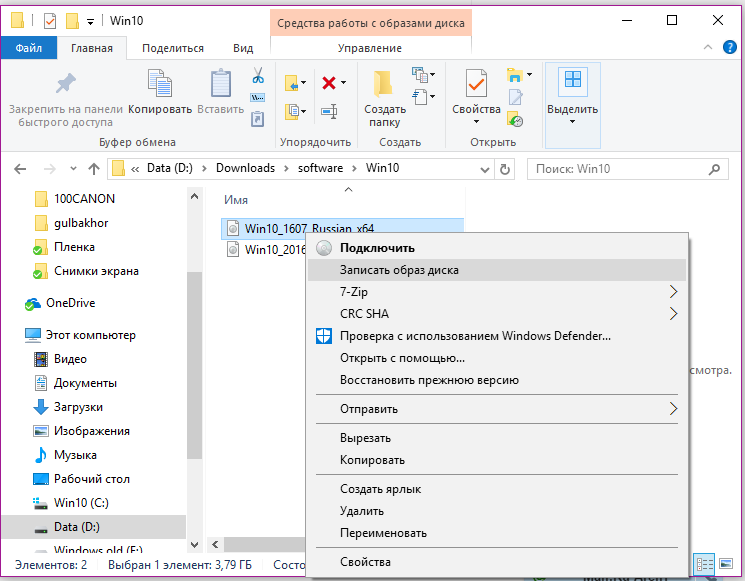
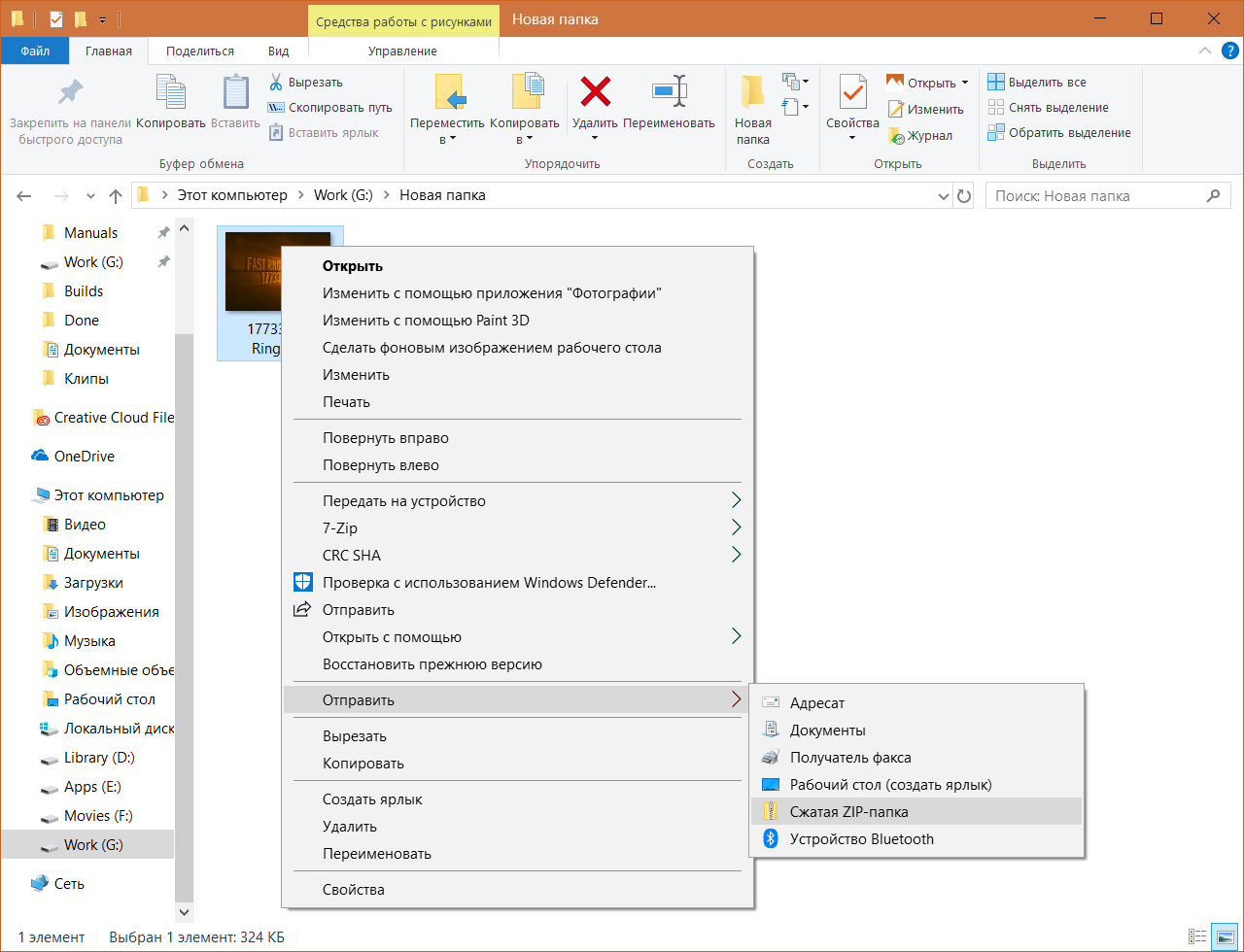

 Открываем его двойным щелчком. Появится окно с содержимым этой программы.
Открываем его двойным щелчком. Появится окно с содержимым этой программы. Когда вы узнаете какая у вас версия windows, воспользуйтесь инструкцией ниже чтоб скачать и установить 7-zip.
Когда вы узнаете какая у вас версия windows, воспользуйтесь инструкцией ниже чтоб скачать и установить 7-zip.
 Достаточно будет лишь два раза кликнуть по Rar архиву и он откроется.
Достаточно будет лишь два раза кликнуть по Rar архиву и он откроется.