Как убрать (снять, отключить) пароль с экрана блокировки телефона Android
Сейчас я расскажу на примере как отключить блокировку экрана паролем на телефоне Андроид, а так же как отключить блокировку, если пароль забыли.
Данная статья подходит для всех брендов, выпускающих телефоны на Android 10/9/8/7: Samsung, HTC, Lenovo, LG, Sony, ZTE, Huawei, Meizu, Fly, Alcatel, Xiaomi, Nokia и прочие. Мы не несем ответственности за ваши действия.
Внимание! Вы можете задать свой вопрос специалисту в конце статьи.
Выключаем парольную блокировку экрана телефона
Данная инструкция, как отменить пароль блокировки экрана только в той ситуации актуальна, если вы знаете пароль. Выполняем такие действия:
Теперь вы знаете, как снять пароль блокировки экрана устройства Android. Рассмотрите приведенные способы ниже, если вы забыли пароль.
Снимаем блокировку экрана телефона Андроид при забытом пароле
Служба поддержки Гугл
Если ваш гаджет Андроид привязан к аккаунту Гугл, то можно вопрос, как снять пароль с экрана блокировки, решить при помощи письма в техподдержку. Вам необходимо детально описать ситуацию.
Зачастую техподдержка отвечает оперативно. При успешном подтверждении всей информации вы получите сообщение на e-mail о разблокировке гаджета.
Вам необходимо знать данные для авторизации в собственный Гугл аккаунта. В противном случае разблокировка выполнена не будет.
Забыл графический ключ (пароль) Android для разблокировки экрана
Через почту
Предлагаю рассмотреть, как снять пароль с экрана блокировки Андроид через почту. Вы можете убрать защиту после 5-ти раз неправильно указанного пароля:
- На экране отобразится панель «Забыли пароль?».
- Жмем на данную строку.
- Вам будет предложено указать адрес почты, к которому гаджет привязан.
- Вводим e-mail, пароль.
- Теперь мы может разблокировать гаджет.
Этот метод, как убрать пароль блокировки экрана является актуальным только при подключении девайса к интернету. Когда сеть отсутствует – перезагружаем гаджет.
Когда сеть отсутствует – перезагружаем гаджет.
Затем отобразится шторка с уведомлениями. Инструкция, как убрать пароль блокировки экрана Android подразумевает, что следует данную шторку вытянуть вниз и активировать Wi-Fi или иное подключение.
При работе с этим способом, как убрать пароль с экрана блокировки Андроид, может появиться иная проблема – шторка уведомлений также бывает заблокированной. Инструкция:
- Переходим в «Экстренный вызов».
- На экране указываем следующую комбинацию символов — *#*#7378423#*#*.
- Жмем service tests – wlan.
- Подключаемся к Wi-Fi сети.
- При отсутствии Wi-Fi, то выполняем подключение к мобильному интернету.
При помощи входящего вызова
Этот метод, как удалить пароль блокировки экрана, актуален для гаджетов, функционирующих на ОС Андроид до 6.0. Зачастую его удается правильно выполнить на Андроиде 4.4.
Как удалить пароль блокировки экрана Андроид:
- Совершаем звонок на заблокированный девайс.
- Отвечаем на этот звонок.
- Входящий вызов переводим в режим удержания.
- При этом переходим в «Настройки» гаджета.
- Входим в меню «Безопасность» для решения вопроса снятия пароля.
Используем разряженную батарею
Способ отключить пароль блокировки экрана актуален только при полностью разряженной батарее. Необходимо, чтобы система отобразила данное уведомление.
С появившегося уведомления жмем «Состояние батареи». Теперь в меню вы можете осуществить отмену пароля.
Сбрасываем систему до заводских настроек
Наиболее простой способ отменить пароль блокировки экрана Андроид состоит в откате устройство до заводского состояния. Недостаток метода – будет удалена важная информация и пароли гаджета. Сохранятся данные только с карты памяти.
Читайте Как сбросить настройки до заводских на Android
Samsung и TouchWiz
Процесс снятия пароля для каждой модели гаджета может быть индивидуальным. Давайте рассмотрим, как снять пароль с экрана блокировки Самсунг:
Теперь вы знаете, как убрать пароль блокировки экрана на Самсунге.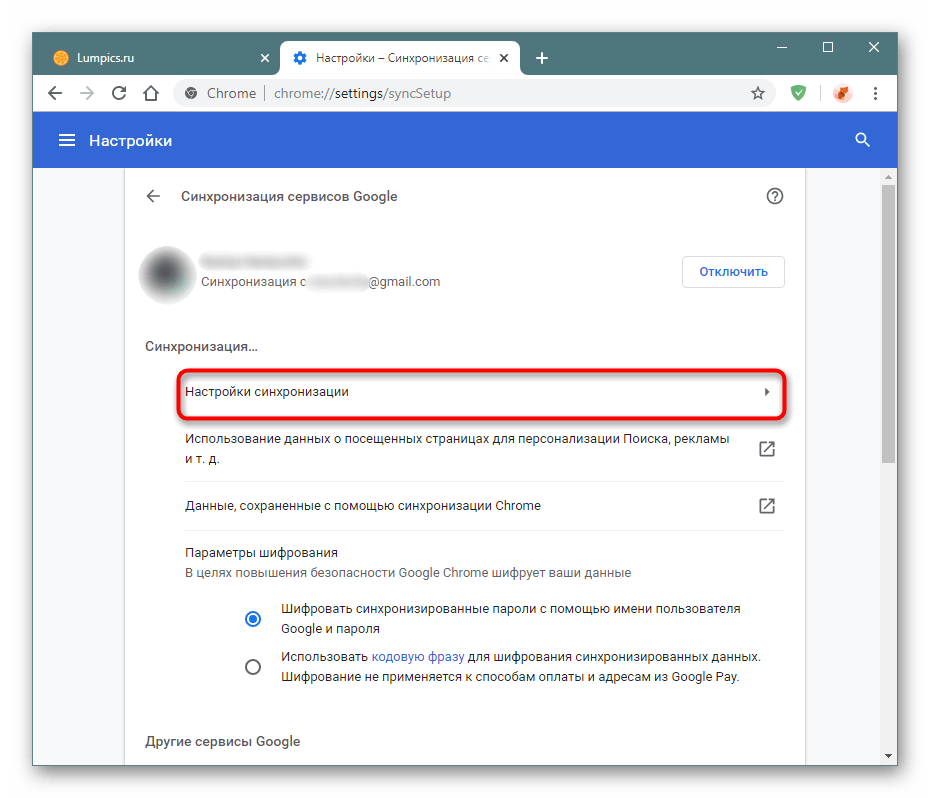 После выполнения всех действия пароль сбросится, на гаджете защитная опция будет отключена.
После выполнения всех действия пароль сбросится, на гаджете защитная опция будет отключена.
Как убрать пароль при входе в Windows 10: настройка автовхода
Дата обновления: 10 мая 2020
При эксплуатации компьютера одним человеком либо пользователями, доверяющими друг другу, нет нужды в применении пароля.
Чтобы вход производился автоматически, еще на этапе установки системы пропускают ввод пароля (нажимают кнопку далее). Если есть желание автоматизировать вход на ПК с уже инсталлированной системой, нужно знать, как убрать пароль при входе в Windows 10.
Его можно отключить с помощью встроенных средств администрирования, а также специальных утилит. Кроме того, существует возможность применения небольшого PIN-кода вместо пароля.
Обеспечение автоматизации загрузки системы требует наличия прав администратора, которые, как правило, имеются на домашнем оборудовании. Если есть несколько юзеров с разными правами, то для корректирования порядка их входа необходимо использовать привилегии админа.
Как убрать требование пароля в настройках учетной записи
Это стандартный способ, применимый во всех релизах Windows.
Для его использования нужно:
- Нажать Win+R.
- Ввести текст netplwiz (либо control userpasswords2) и активировать ввод.
- В меню локальной учетной записи снять чекбокс требования ввода имени/пароля, применить изменения.
Затем потребуется введение пары логин-пассворд.
После их введения и нажатия ОК параметры входа будут изменены.
В случае привязки конкретного компьютера к домену нужно использовать редактирование реестра.
Как убрать пароль при входе в Windows 10 с помощью реестра
Это универсальный вариант, который может применяться на любом компьютере с Win10. Для автоматизации загрузки выполняют следующие действия:
- Нажимают Win+R, вписывают в открывшееся поле regedit и активируют ввод.
- В утилите для работы с реестром кликают на ветку HKLМ и последовательно открывают разделы Sоftwаrе — Мicrоsоft — Windоws NT – CurrеntVеrsiоn – Winlоgоn.

- Дважды кликают правой кнопкой на строке AutоАdminLоgоn и устанавливают ее значение в единицу.
- Если используется доменное имя, то в ключе DеfаultDоmаinNаmе нужно указать имя домена/компьютера (это значение можно взять из свойств системы).Если этот параметр отсутствует, то его нужно создать, нажав правой кнопкой на свободном месте в поле Winlogon и выбрав создание строкового параметра (String Value).
- Для изменения имени пользователя, аккаунт которого загружается по умолчанию, корректируют DеfаultUsеrNаmе на нужного юзера (или оставляют уже существующего) и прописывают строчку DefaultPassword, куда вставляют пароль, соответствующий логину.
- Выключают редактор реестра и перезагружаются.
Как удалить пароль в Windows 10
Для полного избавления от ввода пароля при первоначальном включении, выходе из скринсейвера/сна, выполняют следующие действия:
- Нажимают пуск, в поисковой строке пишут cmd, кликают на значке интерпретатора и запускают приложение от админа.
2. Инициируют команду «net user ваш_логин» и нажимают ввод. После этого появится окно с информацией о конфигурации текущего пользователя.
При следующей загрузке пароль уже не потребуется.
Как снять запрос пароля с экрана блокировки
Для отключения пассворда скринсейвера необходимо:
- Нажать Win+R, набрать control desk.cpl,,@screensaver, а затем нажать ввод:
- В опциях настройки заставки снять выделение с поля, задающего вход в систему со скринсейвера, деактивировать его.
Как избавиться от пароля спящего режима
Для деактивации этой опции необходимо кликнуть пуск и активировать «Параметры».
В учетных записях переходят в параметры входа и корректируют значение, выставленное в разделе, определяющем требования входа на «Никогда».
Аналогичный результат можно получить в установках питания (через опции дополнительных параметров).
Как отключить пароль выхода из сна в реестре
Убрать необходимость password-а при активации компьютера из режима сна можно таким образом:
- Вызывают утилиту редактирования значений реестра (Win+R, regedit, Enter).
- Переходят по пути HКLМ — SОFTWАRE – Pоliciеs – Miсrоsоft – Pоwеr – PоwеrSеttings, где нажимают на 0e796bdb-100d-47d6-a2d5-f7d2daa51f51, где устанавливают DWОRD АCSеttingIndеx и DCSеttingIndеx в ноль. Если отсутствуют разделы Power и PowerSettings, а также раздел, оканчивающийся на 51f51, то их создают, а в последнем используют соответствующие строки DWОRD.
- Закрывают утилиту и перезагружаются.
Как отключить пароль выхода из сна в локальных групповых политиках
Для использования этого способа:
- Нажимают Win+R, вводят gpedit.msc и нажимают ввод.
- Нажимают на шаблоны конфигурации, где последовательно дважды нажимают мышью на папках системы, электропитания и параметрах, определяющих функционирование в спящем режиме.
- Применяют заданные настройки.
Как настроить автоматический вход с помощью программ
Для автоматизации входа в систему необязательно знать, как убрать пароль при входе в Windows 10. Существует довольно много сервисных пакетов и утилит, которые позволяют реализовать такую возможность. Одним из бесплатных официальных приложений, которые выпускаются Microsoft, специально предназначенным для настройки входа, является Autologon. Его можно скачать с сайта Microsoft по адресу https://docs.microsoft.com/ru-ru/sysinternals/downloads/autologon.
После скачивания программы, ее разархивируют и соглашаются с условиями применения, нажав кнопку Agree.
После этого вводят имя учетки, домен (при необходимости) и пароль, а затем активируют изменения кнопкой Enable.
Программа сообщит об успешной конфигурации автоматического входа.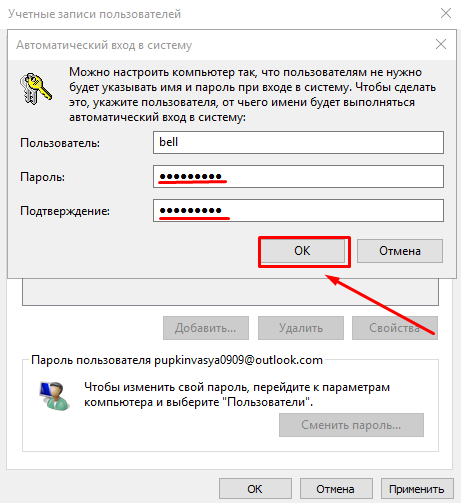
Ускорить работу системы Windows 10 путем отключения ненужных эффектов, служб и задач, а также настроить параметры автовхода можно еще такими программами, как Auslogics Tweak Manager, Ashampoo WinOptimizer, TuneUp Utilities.
Пример окна программы от Auslogics, где настраивается автоматизация входа в систему:
Как установить пин-код входа в систему
Для установки пин-кода используется меню параметров компьютера.
Через раздел учетных записей переходят в меню, предназначенное для управления параметрами входа, где добавляют PIN-код. Для применения изменений системой будет произведен запрос пароля.
Затем дважды вводится PIN, а изменения сохраняются нажатием на ОК.
В дальнейшем установленный пин можно изменить/удалить через параметры учетной записи.
Не удается удалить пароль разблокировки экрана
Если функция Нет неактивна, когда вы пытаетесь отменить пароль экрана блокировки, выполните следующие действия:
1. Проверьте, выполнен ли вход в приложения, которые установили политику безопасности
Приложения, которые устанавливают политику безопасности, например, почта Exchange, требуют наличие пароля для разблокировки экрана. Если вы выполнили вход в такие приложения, выйдите и выполните следующие действия:
Откройте Настройки, выполните поиск по запросу Очистить учетные данные или Удалить все учетные данные и нажмите Удалить.
Опция Очистить учетные данные удалит всю информацию из вашего аккаунта.
2. Проверьте, подключены ли вы к сети VPN
Откройте Настройки, найдите и откройте раздел VPN и отключитесь от сети VPN.
3. Проверьте, были ли активированы приложения в режиме Администраторы устройства
Приложения, которые были активированы в режиме Администраторы устройства требуют наличие пароля для разблокировки экрана.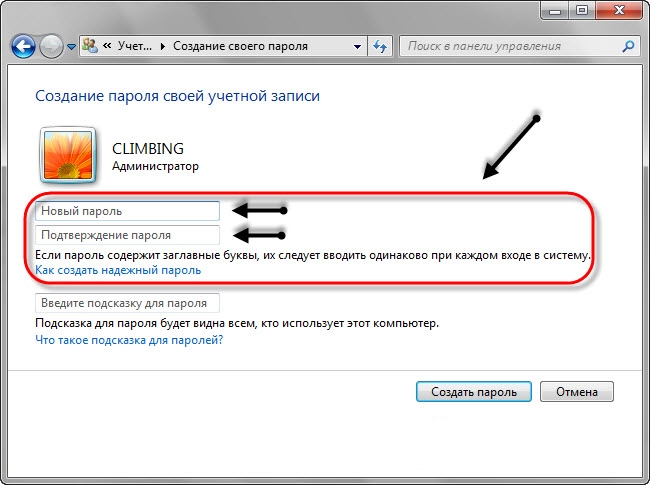
4. Используйте резервный PIN-код для отмены пароля экрана блокировки (Только для EMUI 4.1 и ниже)
Если ваш телефон поддерживает резервный PIN-код, выполните следующие действия. Перейдите в Настройки, выполните поиск по запросу и откройте раздел Графический ключ. Начертите ранее установленный Графический ключ, введите резервный PIN-код и выключите экран телефона. Затем начертите неправильный графический ключ 5 раз подряд, пока экран не перестанет реагировать. По прошествии минуты экран снова заработает. Теперь начертите правильный графический ключ, и тогда в качестве способа разблокировки экрана автоматически будет выбран параметр Нет.
5-Восстановите настройки
Откройте Настройки, найдите и откройте раздел Сброс всех настроек и следуйте инструкциям восстновить все настройки на телефоне.
6 Если проблема сохраняется
Если проблема не решена, сделайте резервную копию данных и выполните следующие действия.
Откройте Настройки, найдите и откройте раздел Восстановление заводских настроек, а затем следуйте инструкциям на экране, чтобы сбросить телефон до заводских настроек.
Как отключить пароль на вход в Windows 10: рабочие способы
Для входа в Windows пользователю обычно надо ввести пароль. Это полезная с точки зрения безопасности мера. Но далеко не всем пользователям она нравится и нужна.
♥ ПО ТЕМЕ: Диск загружен на 100% на Windows: как исправить проблему.
Решить эту проблему можно осуществлением входа в систему без ввода пароля, что явно сэкономит время. В этой статье мы рассмотрим несколько вариантов отключения пароля в Windows 10.
Примечание.
Вот несколько советов, которые помогут настроить вход пользователя в Windows 10 без ввода пароля.
♥ ПО ТЕМЕ: Как сделать Windows 10 похожей на Windows 7.
Способ 1. Как отключить пароль в настройках аккаунта пользователя Windows 10
1. Нажмите сочетание клавиш Windows + R и введите в окне запуска команду netplwiz. Она управляет учетными записями пользователей системы.
2. Появится окно «Учетные записи пользователей». В нем над разделом «Пользователи этого компьютера» можно будет увидеть поле для установки галочки «Требовать ввод имени пользователя и пароля». Уберите ее в этом месте.
3. Нажмите ОК для применения изменений. Это отключит необходимость вводить пароль при входе на вашем ПК.
♥ ПО ТЕМЕ: Как настроить Windows, чтобы извлекать USB-флешки и накопители без использования «Безопасного извлечения».
Способ 2. Как отключить пароль на вход в Windows 10 путем изменения пароля (версия 1)
1. Нажмите комбинацию клавиш Ctrl + Alt + Delete и в числе прочих опций вы увидите «Изменить пароль».
2. Нажмите «Изменить пароль», что приведет к появлению формы для внесения изменений. В ней потребуется ввести текущий пароль и новый. Введите пароль, которым вы пользуетесь, а вот новый пароль оставьте пустым. Нажмите ОК. Так система поймет, что для входа в нее запрашивать пароль не требуется.
♥ ПО ТЕМЕ: Ошибка «разрушительный сбой 0х8000FFFF» на Windows, как исправить?
Способ 3.
 Как отключить пароль на вход в Windows 10 путем изменения пароля (версия 2)
Как отключить пароль на вход в Windows 10 путем изменения пароля (версия 2)1. Перейдите в «Главное меню», нажмите «Параметры».
2. Откройте меню «Учетные записи».
3. На левой панели выберите пункт «Параметры входа».
4. В разделе «Пароль» измените его, как в предыдущем методе. Потребуется ввести текущий используемый для входа пароль и оставить пустым место для новой комбинации. Это даст Windows понять, что пароль использоваться не будет. Так реализуется один из вариантов входа в систему без авторизации.
♥ ПО ТЕМЕ: 32- или 64-битная Windows: какая разница и какую систему нужно устанавливать?
Способ 4. Как отключить пароль на вход в Windows 10 путем изменения пароля (версия 3)
1. Перейдите в «Главное меню», в окне поиска введите cmd. Запустите командную строку от имени Администратора.
2. Для изменения пароля пользователя используется команда в формате net user <имя пользователя> “<пароль>”. В нашем случае введите пустой пароль, например, net user operator “”. Это тоже приведет к формированию пустого пароля. Обратите внимание, что между кавычками пробелов быть не должно.
♥ ПО ТЕМЕ: Как ускорить Windows 10, 8 или 7, отключив ненужные службы операционной системы.
Способ 5. Изменение пароля в оснастке «Управление компьютером» (версия 3)
1. Откройте окно запуска команды с помощью комбинации Windows + R и введите compmgmt.msc, после чего нажмите ОК.
2. В левой части окна «Управление компьютером» перейдите по ветке Служебные программы → Локальные пользователи и группы → Пользователи.
3. Выберите свое имя пользователя в правой панели и щелкните по нему правой кнопкой мыши. В числе появившихся опций надо выбрать первую, «Задать пароль…».
4. Следует оставить оба поля пароля пустыми и нажать ОК для сохранения изменения.
♥ ПО ТЕМЕ: 10 функций Mac, которые можно использовать на компьютерах с Windows.
Заключение
Мы рассказали о нескольких способах, позволяющих обычному пользователю войти в Windows 10 без ввода пароля. Но такая возможность позволит кому-угодно получить доступ к вашим личным данным. Следует предпринять дополнительные меры обеспечения безопасности своей информации.
Смотрите также:
Как убрать пароль после сна в Windows 10
Для безопасности ваших данных Windows при пробуждении компьютера после сна у вас запрашивает пароль к учетной записи. В данной статье рассмотрим различные способы выключения требования пароля после сна в Windows 10.
Ранее мы рассматривали как сделать автоматический вход в Windows 10, выполнив все по инструкции можно избавиться от надобности постоянного ввода логина и пароль при входе в компьютер. Также, если вы выполните всё по инструкции для входа в систему автоматически, у вас не будет запрашивать пароль при выходе компьютера из сна. По этому выбирайте – читать далее статью и отключить запрос пароля после сна, или прочесть другую инструкцию и вообще отключить запрос логина и пароля при входе.
Убрать запрос пароля после сна в параметрах.
1.Откройте меню “Пуск”, зайдите в “Параметры”.
2. Зайдите в “Учетные записи”.
3. С левой стороны выберите “Параметры входа”, с правой стороны под надписью “Требуется вход” из открывающегося списка выберите “Никогда”. После чего закройте окно настроек.
Если вы захотите вернуть пароль после сна – проделайте первые два пункта с инструкции и в третьем вместо “Никогда” выберите “Время выхода из режима сна”.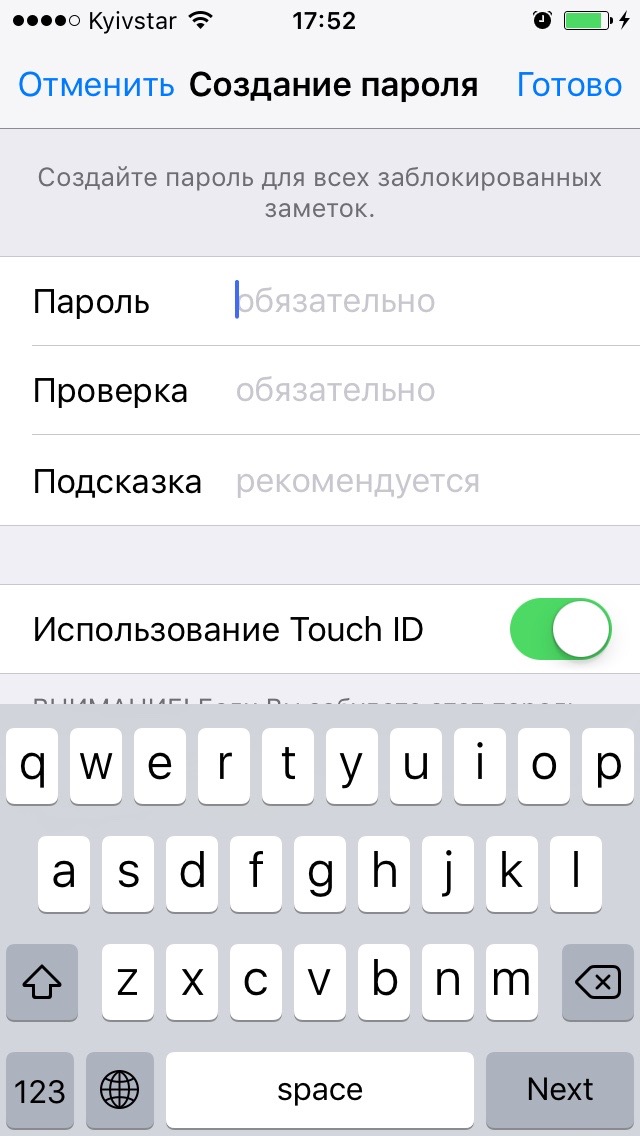
Убрать запрос пароля после сна в командной строке.
1.Откройте командную строку от имени администратора: один из способов – нажать на меню “Пуск” правой клавишей мыши и выбрать из открывшегося меню “Командная строка (Администратор)”.
2. Чтобы отключить запрос пароль при входе в систему после сна – введите powercfg /SETACVALUEINDEX SCHEME_CURRENT SUB_NONE CONSOLELOCK 0 и нажмите Enter.
Убрать запрос пароля после сна в групповых политиках.
Инструмент групповые политики есть только в Windows 10 Pro, Enterprise и Education.
1.Откройте редактор локальной групповой политики: в строке поиска или в меню выполнить (выполнить вызывается клавишами Win+R) напишите команду gpedit.msc и нажмите Enter;
2. В левой колонке откройте “Конфигурация компьютера” => Административные шаблоны => Система => Управление электропитанием => Параметры спящего режима => в правой колонке откройте параметр “Требовать пароль при выходе из спящего режима (питание от сети)”.
3. Поставьте точку в поле “Отключено” и нажмите “ОК”.
4. Проделайте тоже самое для параметра “Требовать пароль при выходе из спящего режима (питание от батареи)”.
Если вы хотите отключить запрос после пробуждения другим пользователям компьютера, сначала проделайте все по инструкции “Как настроить групповые политики для конкретных пользователей” и потом проделайте с 2-4 пункт с инструкции выше.
Убрать запрос пароля после сна в редакторе реестра.
Данный способ подходит для всех изданий Windows. Перед редактированием реестра рекомендуется создавать точку для восстановления системы.
1.Открываем редактор реестра: в строке поиска или в меню выполнить (выполнить вызывается клавишами Win+R) пишем команду regedit и нажимаем Enter;
2. Перейдите в левой колонке к разделу HKEY_LOCAL_MACHINE\ SOFTWARE\ Policies\ Microsoft\ Power\ PowerSettings\ 0e796bdb-100d-47d6-a2d5-f7d2daa51f51 => откройте с правой стороны параметр ACSettingIndex и в поле “Значение” напишите 0 после чего нажмите “ОК”. Потом измените значение параметра DCSettingIndex на 0 и нажмите “ОК”.
Перейдите в левой колонке к разделу HKEY_LOCAL_MACHINE\ SOFTWARE\ Policies\ Microsoft\ Power\ PowerSettings\ 0e796bdb-100d-47d6-a2d5-f7d2daa51f51 => откройте с правой стороны параметр ACSettingIndex и в поле “Значение” напишите 0 после чего нажмите “ОК”. Потом измените значение параметра DCSettingIndex на 0 и нажмите “ОК”.
3. Если вы дошли до HKEY_LOCAL_MACHINE\ SOFTWARE\ Policies\ Microsoft\ а там нет раздела Power
– нажмите правой клавишей мыши на раздел Microsoft => из открывшегося меню выберите “Создать” – “Раздел” => назовите его Power => нажмите на раздел Power правой клавишей мыши и из открывшегося меню выберите “Создать” – “Раздел” => назовите его PowerSettings => нажмите на раздел PowerSettings правой клавишей мыши и из открывшегося меню выберите “Создать” – “Раздел” => назовите его 0e796bdb-100d-47d6-a2d5-f7d2daa51f51 => теперь на раздел 0e796bdb-100d-47d6-a2d5-f7d2daa51f51 нажмите правой клавишей мыши => выберите “Создать” => “Параметр DWORD (32 бита) => назовите созданный параметр ACSettingIndex => снова нажмите правой клавишей мыши на раздел 0e796bdb-100d-47d6-a2d5-f7d2daa51f51 => выберите “Создать” => “Параметр DWORD (32 бита) => назовите созданный параметр DCSettingIndex => откройте по очереди созданные параметры и в поле “Значение” поставьте 0 после чего нажмите “ОК” и закройте редактор реестра.
Если вы захотите включить запрос пароля после сна – измените значение параметров ACSettingIndex и DCSettingIndex на 1.
На сегодня всё, если у вас есть дополнения или вы знаете другие способы – пишите комментарии! Удачи Вам 🙂
Как отключить пароль на Айфоне || Новости BIGMAG
У многих пользователей такого смартфона как айфон часто возникает необходимость убрать пароль, который используется для разблокировки устройства. Причин для того, чтоб изменить свой пароль может быть очень много, но основной является неудобство его использования. Несмотря на то, что люди довольно часто сталкиваются с необходимостью отключения пароль на своем айфоне они часто даже не подозревают что для этого нужно делать. Далее мы расскажем, как это сделать и что вам для этого нужно делать. Мы поговорим о нескольких способах сброса пароля на айфоне, а именно:
Причин для того, чтоб изменить свой пароль может быть очень много, но основной является неудобство его использования. Несмотря на то, что люди довольно часто сталкиваются с необходимостью отключения пароль на своем айфоне они часто даже не подозревают что для этого нужно делать. Далее мы расскажем, как это сделать и что вам для этого нужно делать. Мы поговорим о нескольких способах сброса пароля на айфоне, а именно:
- Отключении пароля на iPhone без дополнительных средств.
- Отлучение пароля с помощью iTunes
- Отключение пароля с помощью iCloud
Это основные способы отключения пароля, и мы разберем каждый из них подробно. Стоит сказать сразу что все эти способы работают как на iPhone, так и на iPad.
Как отключить пароль на iPhone
Сейчас мы поговорим о первом способе, но стоит знать, что вы сможете воспользоваться им только в том случае если вы знаете пароль для разблокировки. Как уже писалось выше кроме айфона вам ничего не нужно. Если этот способ вам подходит, то вам нужно:
- Открыть меню «Настройки» на вашем устройстве
- После того как вы вошли вам нужно войти в пункт «Код-пароль» или «Touch ID и пароль». Названии этого пункта зависит от версии iPhone.
- После это нажмите на пункт «Выключить пароль».
- Если вы проследовали по всем предыдущим пунктам, то сейчас перед вами окно, в которое вам нужно ввести пароль, который на данный момент используется вами для разблокировки устройства.
Проследовав этой инструкции, вы отключите пароль на вашем устройстве и при следующей разблокировке вам не придется его использовать. Это самый простой способ, но воспользоваться им может не каждый. Теперь мы перейдем к способам, которые немного сложнее, но для их использования не требуется знать пароль разблокировки.
Как отключить пароль с помощью iTunes
Воспользовавшись данным способом, вы потеряете все пользовательские файлы, но, если вы не помните пароля для разблокировки, то у вас нет других вариантов. Для тех, кто забыл пароль и не может разблокировать свой айфон подойдет данный способ разблокировки, но для его использования вам понадобится ПК. Для разблокировки вам нужно:
- Ввести iPhone в режим DFU
Для того чтоб это сделать вам нужно зажать одновременно клавишу «Включение» и клавишу «Домой». Держите клавиши нажатыми в течении некоторого времени, примерно 10 секунд. После этого отпускайте клавишу включения, но клавишу «Домой» продолжайте держать. На первый взгляд ничего не изменится, но вы и не должны видеть изменений, так как этот режим нужен для приложения iTunes.
- Подключите смартфон к ПК или ноутбуку, после чего вам нужно открыть приложение iTunes
- Дождитесь пока приложение распознает ваше устройство, после чего автоматически будет предложено восстановление.
- После этого вам нужно зажать клавишу Shift и нажать на кнопку «Восстановить»
- После того как вы все это сделали ваш смартфон установит обновленную версию ОС, а также сбросит пароль удалив все файлы пользователя.
Как сбросить пароль через iCloud
Для того чтоб воспользоваться данным методом вам нужно иметь подключение к вай-фай сети, а также еще один смартфон или ПК с возможностью выйти в интернет. Если у вас это есть, то вам нужно:
- Со второго устройства зайти на сайт iCloud и авторизоваться.
-
После того как вы вошли вам нужно перейти на страницу «Мои устройства» и посмотреть находится ли ваш айфон в данный момент в сети.
 (Он должен находится в сети)
(Он должен находится в сети) - Нажмите на ваше устройство и в появившемся окне нажмите «Стереть iPhone»
- После этого вам нужно будет ввести пароль от Apple ID
После того как вы это сделали ваш смартфон начнет восстановление и как и в прошлом способе сотрет пароль, а также пользовательские данные. Для восстановление пользовательских данных вы можете воспользоваться резервными копиями если такие есть.
Теперь вы точно знаете как отключить пароль на iPhone и даже сможете рассказать своим друзьям как это сделать если они попали в такую неприятную ситуацию. Мы надеемся вам помогла наша статья и вы смогли разблокировать ваш айфон.
Как отключить запрос пароля при входе в Windows 8
Здравствуйте, друзья! Сегодня мы отключаем запрос пароля при входе в Windows 8.
При переходе на новую операционную систему Windows 8, навязывание пользователю постоянного ввода пароля при входе в систему, не всем пришлось по душе. Как отключить запрос пароля в Windows 8 и 8.1?
Запуск новой версии операционной системы Windows 8 практически в два раза быстрее скорости загрузки Windows 7. Правда всю радость от столь быстрой загрузки портит навязчивое требование системы раз за разом ввести пароль. Конечно, безопасность превыше всего, но почему не дать пользователю право самостоятельного выбора в решении данного вопроса.
Кстати о паролях, не так давно вышла моя книга посвященная основным правилам при выборе пароля, она так и называется «Все правда о паролях! Это должен знать каждый«. Получить книгу, абсолютно бесплатно можно по ссылке.
Отключаем запрос пароля при входе в Windows 8 и 8.1
Рассмотрим способ первый, посредством поиска или командной строки. С помощью комбинации клавиш Win+r или Пуск — правая клавиша мыши, пункт — Найти или Выполнить и введите команду «netplwiz» (без кавычек).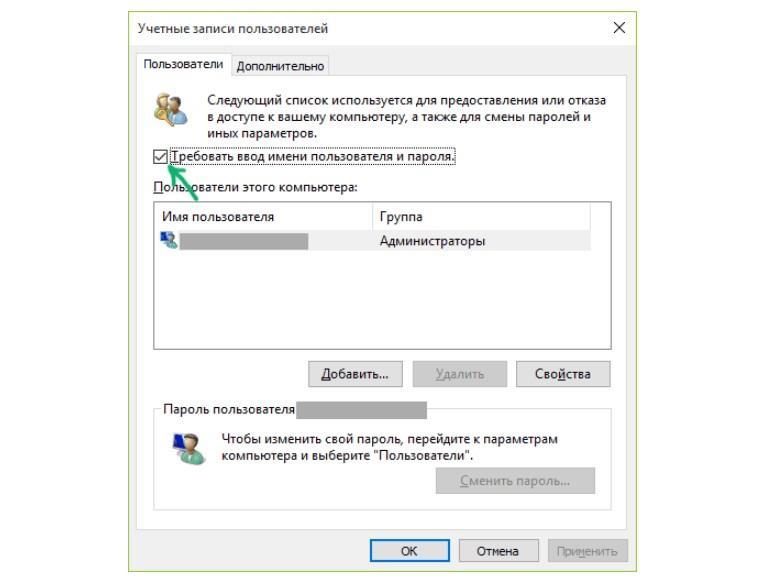
Перед нами откроется окно с учетными записями пользователей.
Выбираем все имена пользователей и убираем галочку с пункта «Требовать ввод имени пользователя и пароля». Система попросит дважды ввести существующий пароль от вашей учетной записи. Нажимаем Ок.
Далее «Параметры компьютера» → «параметры входа» → «политика паролей», где увидите запись «для пробуждения данного компьютера требуется пароль» — нажимаем изменить.
Если по каким-то причинам первый способ не принес желаемого результата и запрос пароля для входа в Windows 8.1 не отключился, то есть еще один способ.
Способ второй.
Данный способ я не рекомендую, но ознакомлю вас с ним.
1. Переходим на главный экран Windows 8.1, с рабочего стола достаточно нажимаем «Пуск»
2. В верхнем правом углу нажимаем на свою учетную запись.
3. В выпадающем меню выбираем «Сменить Аватар»
4. Сверху жмем пункт — отключить.
Тем самым мы отвязываем свою учетную запись от учетной записи Майкрософт, те превращаем свою учетную запись в локальную.
5. В окне ввода Имени и паролей оставляем или вводим новое имя учетной записи, самое главное — ПАРОЛЬ НЕ ВВОДИМ. Далее… Все готово).
Кстати, если вы не знаете, как отключить запрос пароля при входе в Windows 10, рекомендую прочитать эту статью. На этом здесь все.
Как удалить код доступа телефона
Обновлено: 01.02.2021, Computer Hope
На смартфоне Android или iOS существует множество способов защиты устройства от нежелательного использования. Использование параметров безопасности обычно требует ввода пароля, кода доступа, рисунка или биометрических данных от владельца устройства для разблокировки устройства. Чтобы снять эти меры безопасности, выберите свой тип мобильного устройства из списка ниже и следуйте инструкциям.
Примечание Биометрические методы безопасности, такие как Face ID или сканеры отпечатков пальцев, обычно требуют пароля в качестве альтернативного метода разблокировки устройства. Вы не можете отключить пароль, сохранив биометрические меры безопасности в качестве единственного варианта.
Вы не можете отключить пароль, сохранив биометрические меры безопасности в качестве единственного варианта.
Удаление пароля с iPhone или iPad
Чтобы отключить пароль на iPhone или iPad, выполните следующие действия.
- На iPhone X и новее или iPad с Face ID перейдите в Настройки > Face ID и пароль .
На более ранних моделях iPhone с Touch ID выберите Настройки > Touch ID и пароль .
На устройствах iOS без Face ID или Touch ID перейдите к Настройки > Пароль . - Введите текущий пароль, если будет предложено его ввести.
- Выберите Отключить пароль .
Удаление пароля с устройства Android
УстройстваAndroid можно разблокировать, проведя пальцем по экрану, нарисовав узор, введя PIN-код, набрав полный пароль или используя биометрические данные, такие как отпечаток пальца или распознавание лица.
Для устройств Android с методами биометрической блокировки выполните следующие действия, чтобы отключить их.
- Разблокируйте мобильное устройство.
- Открыть Настройки .
- Коснитесь опции Lock Screen или Lock Screen and Security .
- Нажмите Тип блокировки экрана .
- В разделе Биометрия отключите все параметры.
Для устройств Android без методов биометрической блокировки выполните следующие действия, чтобы отключить их.
- Разблокируйте мобильное устройство.
- Откройте Настройки , проведя вниз от верхнего края экрана и коснувшись значка шестеренки.
- Нажмите на Безопасность .
- Коснитесь опции Блокировка экрана .
- Выполните текущий метод разблокировки, чтобы получить доступ к настройкам.
- Менее Выберите блокировку экрана , выберите Нет .
Как отключить пароль на устройстве Android
Вы можете полностью отключить системы безопасности вашего Android, чтобы вам не нужно было вводить пароль, графический ключ или делать что-либо еще, чтобы разблокировать его. Это полезно, если вы собираетесь разблокировать устройство несколько раз в течение короткого периода времени или если вам нужно позволить кому-то, кто не знает ваш пароль, использовать его.
Это полезно, если вы собираетесь разблокировать устройство несколько раз в течение короткого периода времени или если вам нужно позволить кому-то, кто не знает ваш пароль, использовать его.
Тем не менее, вы, вероятно, храните на своем устройстве много личной информации — может быть, больше, чем вы думаете. Наличие пароля обеспечивает безопасность всей этой информации. Таким образом, не рекомендуется отключать пароль на длительный период времени.
Но если вам нужно отключить пароль, это легко сделать.Точные шаги различаются между устройствами Android, но общий процесс одинаков. Вот что надо делать.
Как отключить пароль и другие системы безопасности на устройстве Android1. Запустите приложение «Настройки» на устройстве Android.
2. Коснитесь «Блокировка экрана». В зависимости от того, какую версию Android или какое устройство вы используете, вы найдете его в немного другом месте.Многие телефоны Android помещают эту опцию на главную страницу настроек. Если вы не видите его там, поищите «Безопасность и местоположение» или «Безопасность и конфиденциальность».
Большинство телефонов Android помещают опцию блокировки экрана в верхней части приложения «Настройки», но вы также можете найти ее в «Безопасность и местоположение» или «Безопасность и конфиденциальность».» Дэйв Джонсон / Business Insider
3. Нажмите «Тип блокировки экрана» (или, в некоторых случаях, просто «Блокировка экрана»). Вы должны увидеть список текущих используемых в настоящее время методов входа в систему, таких как PIN-код, пароль или распознавание лиц. Прежде чем продолжить, вам нужно будет ввести текущий пароль, PIN-код или другой метод безопасности.
Вы должны увидеть список текущих используемых в настоящее время методов входа в систему, таких как PIN-код, пароль или распознавание лиц. Прежде чем продолжить, вам нужно будет ввести текущий пароль, PIN-код или другой метод безопасности.
Откройте параметры экрана блокировки, чтобы отключить всю безопасность.Дэйв Джонсон / Business Insider
4. Нажмите «Нет», чтобы отключить все функции безопасности на экране блокировки вашего телефона. Вероятно, вам потребуется подтвердить этот выбор, согласившись отключить безопасность и стереть биометрические данные с вашего телефона (если он использует биометрические данные для входа в систему).
После ввода текущего метода безопасности вы можете отключить его, чтобы не беспокоить пароль или PIN-код при открытии телефона.Дэйв Джонсон / Business Insider
Как удалить пароль для входа в Windows 10
Удаление пароля для входа с компьютера — плохая идея, если только у вас нет компьютера в частном доме, к которому никто, кроме вас, никогда не прикоснется.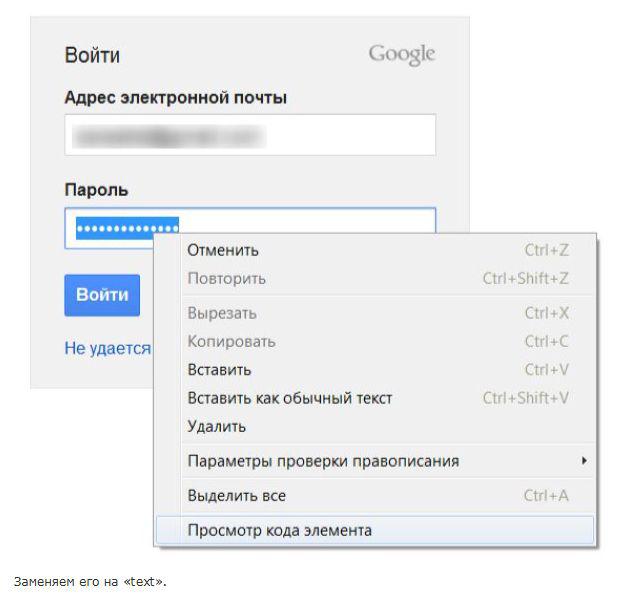 В таком случае почему бы не удалить свой пароль и не избавиться от этого начального шага?
В таком случае почему бы не удалить свой пароль и не избавиться от этого начального шага?
Раньше мы обсуждали, как избавиться от пароля Windows 10, изменив настройки электропитания Windows. Однако есть лучший способ полностью удалить пароль, чтобы больше не вводить его. Мы протестировали это с Windows 10 Pro и Windows 10 Home, и это работало с обновлением Windows 10 October 2018 Update, Windows 10 May 2019 Update, а теперь и с Windows 10 November 2019 Update.(Нет никаких оснований полагать, что это не сработает и при последующих обновлениях.)
Мы должны повторить, что пароль, а также биометрическая аутентификация или, по крайней мере, PIN-код, по-прежнему являются хорошей идеей на случай, если ваш компьютер получит потеряно или украдено, или кто-то проходит мимо и решает осмотреться. (Windows Hello отлично подходит для этого!) Но если вы уверены, что таких рисков нет, читайте дальше. Вы также можете воспользоваться нашей техникой, описанной ниже, и повторно применить требование пароля, если условия меняются, например, гость или новый сосед по комнате.
Марк Хахман / IDGЗапустите Netplwiz из меню «Пуск».
Сначала щелкните меню «Пуск» Windows 10, введите netplwiz в строку поиска и выберите в результатах одноименную программу.
Марк Хахман / IDGПосле запуска Netplwiz через меню «Пуск» вы должны увидеть экран, похожий на этот, с вашими учетными записями.
Это окно дает вам доступ к учетным записям пользователей Windows и многим элементам управления паролями. Справа вверху находится галочка рядом с параметром . Пользователи должны ввести имя пользователя и пароль, чтобы использовать этот компьютер. Снимите отметку.
Марк Хахман / IDGДалее введите свой текущий пароль. Пароли должны совпадать.
Когда вы нажмете Применить , вам будет предложено ввести текущий пароль. Введите его дважды, и все готово. В следующий раз, когда вы перезагрузитесь или ваш компьютер проснется, вам больше не нужно будет вводить пароль.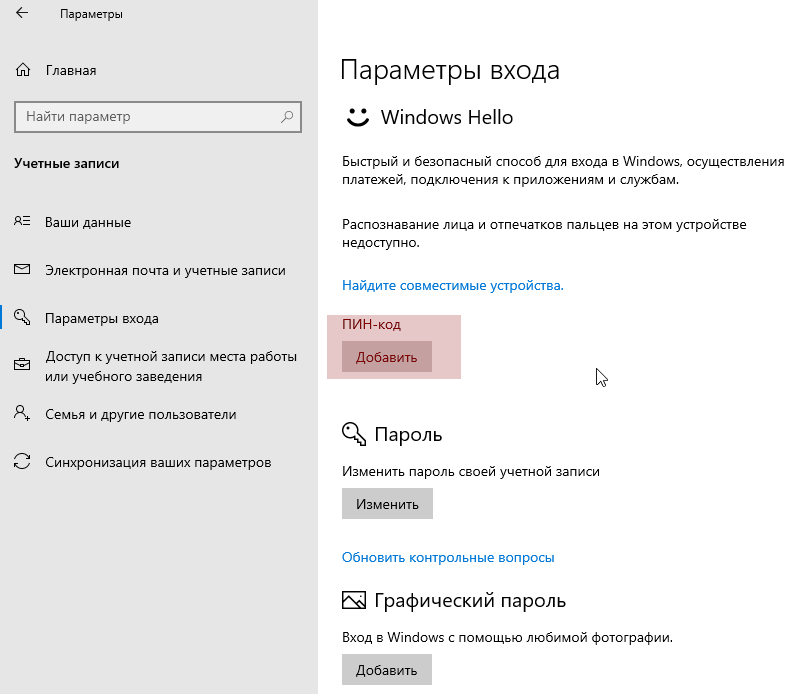
Если по какой-то причине вы ввели неправильный пароль, при перезагрузке вы, вероятно, увидите сообщение об ошибке, то это странный экран, на котором у вас будет не одна, а две учетные записи на выбор.Они оба идентичны, но вам все равно придется войти в систему с помощью PIN-кода или (глотка!) Пароля.
Как ни странно, в Netplwiz нет механизма для фактической проверки точности пароля; пока они совпадают, Windows довольна. Если вам удастся ввести неправильный пароль таким же образом дважды, вы увидите сообщение об ошибке при перезагрузке. Затем Windows покажет две учетные записи , обе идентичны, для чего вам потребуется снова войти в систему. Как только вы это сделаете, просто вернитесь в Netplwiz и введите пароль правильно.
В более ранней версии этой истории читатель указал, что этот метод не работает с его ПК Lenovo, хотя представитель службы технической поддержки Lenovo сказал, что будет. Мы недавно проверили это на ПК Lenovo, и это определенно работает. (Имейте в виду, что если ваш компьютер принадлежит работодателю, администратор вашей компании может принудительно ввести пароль с помощью редактора групповой политики Windows, и этот трюк может не работать или быть недоступным для вас.)
И последнее: если вы например, у вас есть некоторая безопасность на вашем компьютере, но вы ненавидите пароли, мы недавно показали вам, как войти в Windows, используя вместо этого PIN-код.Или просто войдите в систему с помощью Windows Hello. Если ваш компьютер поддерживает это, ваше лицо или отпечаток пальца могут легко войти в систему.
Обновлено 20 декабря с дополнительной информацией от Марка Хахмана.
Примечание. Когда вы покупаете что-то после перехода по ссылкам в наших статьях, мы можем получить небольшую комиссию.Прочтите нашу политику в отношении партнерских ссылок для получения более подробной информации.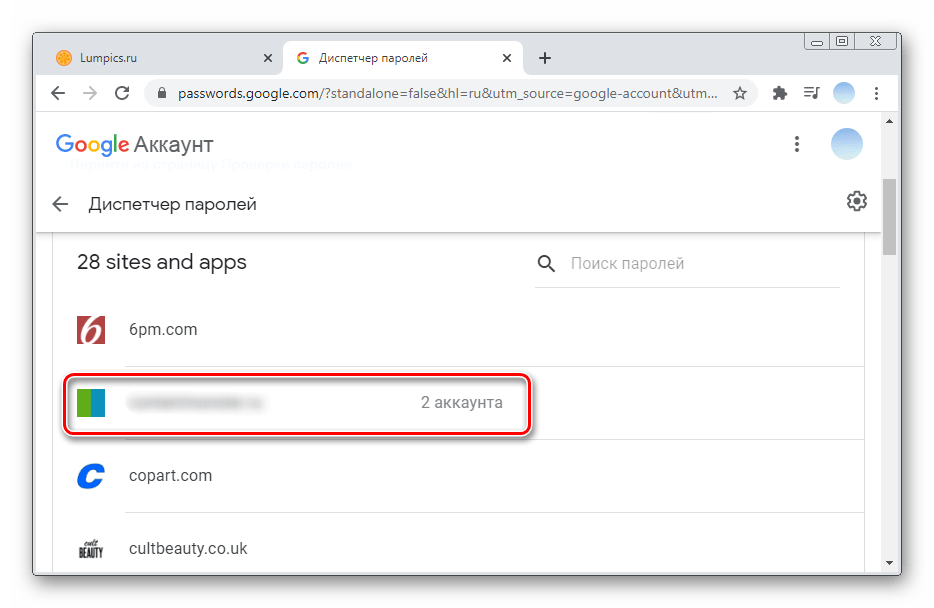
Как удалить пароль для входа в Windows 10 • Pureinfotech
Хотя использование Windows 10 с паролем всегда рекомендуется для защиты вашего устройства и файлов от посторонних глаз, иногда, в зависимости от ситуации, пароль может просто добавить дополнительные шаги к процессу входа в систему.
Если на вашем компьютере нет важных файлов, и вы не беспокоитесь о безопасности, Windows 10 включает несколько способов удаления пароля учетной записи.
В этом руководстве вы узнаете, как выполнить автоматический вход (или удалить пароль для входа) с устройства Windows 10, независимо от того, используете ли вы локальную учетную запись или учетную запись Microsoft.
Отключить вход по паролю в Windows 10
Если вы используете учетную запись Microsoft, вы не можете удалить пароль полностью, потому что ваши учетные данные связаны с вашей сетевой учетной записью, но вы можете настроить свое устройство для автоматического входа в систему, чтобы имитировать учетную запись без пароль.
Чтобы обойти пароль для входа в Windows 10, выполните следующие действия:
Откройте Пуск в Windows 10.
Найдите netplwiz и щелкните верхний результат, чтобы открыть Панель управления.
В разделе «Пользователи этого компьютера» выберите учетную запись, для которой нужно удалить пароль.
Очистить Пользователь должен ввести имя пользователя и пароль, чтобы использовать эту опцию на компьютере.
Параметры netplwiz в Windows 10
Нажмите кнопку Применить .
Подтвердите данные учетной записи Microsoft для автоматического входа.
Автоматический вход в Windows 10
Нажмите кнопку OK .
Нажмите кнопку OK еще раз.
После того, как вы выполните эти шаги, устройство по-прежнему будет иметь пароль, но оно будет входить в систему автоматически при каждом запуске.
Удаление пароля при входе в Windows 10
В качестве альтернативы, если вы используете учетную запись Microsoft, вы можете полностью удалить пароль, но вам придется переключиться на локальную учетную запись.
Предупреждение: Это дружеское напоминание о том, что удаление пароля вашей учетной записи сделает устройство более уязвимым для несанкционированного доступа локально и удаленно.
Удалить пароль для учетной записи Microsoft
Чтобы переключиться на локальную учетную запись и удалить пароль, выполните следующие действия:
Откройте настройки .
Нажмите Счета .
Нажмите Ваша информация .
Нажмите Войти с локальной учетной записью вместо опции .
Войдите в систему с опцией локальной учетной записи
Нажмите кнопку Далее .
Подтвердите текущий пароль.
Нажмите кнопку Далее .
Создайте имя пользователя для учетной записи.
Оставьте поля «Пароль», и «Повторно введите пароль» пустыми, чтобы полностью удалить пароль.
Удалить пароль из Windows 10
Нажмите кнопку Далее .
Нажмите кнопку Выйти и завершить .
После выполнения этих шагов устройство больше не будет подключено к учетной записи Microsoft и будет автоматически входить в систему при каждом запуске системы.
Удалить пароль для локальной учетной записи
Чтобы удалить пароль Windows 10 из локальной учетной записи, выполните следующие действия:
Откройте настройки .
Нажмите Счета .
Нажмите Параметры входа .
В разделе «Управление входом в систему на устройстве» выберите параметр Пароль .
Нажмите кнопку Изменить .
Удалить пароль из локальной учетной записи
Подтвердите текущий пароль учетной записи.
Нажмите кнопку Далее .
Оставьте поля «Пароль», и «Повторно введите пароль» пустыми, чтобы полностью удалить пароль.
Windows 10 удалить пароль локальной учетной записи
Нажмите кнопку Далее .
Нажмите кнопку Finish .
После выполнения этих шагов пароль для доступа к рабочему столу Windows 10 больше не потребуется.
Если вы хотите удалить пароль только потому, что это доставляет неудобства, лучше всего переключиться на более быстрый и безопасный метод аутентификации, например, создание ПИН-кода или настройку считывателя отпечатков пальцев, для которого требуется только простое прикосновение пальца. .
Удалить пароль для входа с помощью командной строки
Чтобы удалить пароль учетной записи с помощью командной строки, выполните следующие действия:
Откройте Пуск в Windows 10.
Найдите Командная строка , щелкните правой кнопкой мыши наверху результата и выберите параметр Запуск от имени администратора .
Введите следующую команду для просмотра всех учетных записей и нажмите Введите :
net user
Введите следующую команду для изменения пароля учетной записи и нажмите Введите :
net user ИМЯ ПОЛЬЗОВАТЕЛЯ *
В команде обязательно измените ИМЯ ПОЛЬЗОВАТЕЛЯ на стандартное имя учетной записи или имя учетной записи администратора, которое вы хотите обновить.
Командная строка удалить пароль
Нажмите Дважды введите , чтобы удалить пароль.
После того, как вы выполните эти шаги, учетная запись больше не будет включать пароль безопасности для входа в систему. Если вам нужно установить новый пароль, вы можете использовать те же шаги, указанные выше, но на шаге № 5 , make обязательно укажите новый пароль.
Удалить пароль с помощью командной строки можно только для локальной учетной записи. Если у вас есть учетная запись Microsoft, вам нужно будет использовать онлайн-настройки или опцию, доступную на странице настроек учетных записей (см. Выше).
Используйте пароль на своем iPhone, iPad или iPod touch
Узнайте, как установить, использовать и изменить пароль на вашем iPhone, iPad или iPod touch.
- Включите или перезагрузите устройство
- Нажмите кнопку «Домой» или проведите пальцем вверх, чтобы разблокировать устройство (это можно изменить)
- Обновите программное обеспечение
- Удалите данные с устройства
- Просмотр или изменение настроек пароля
- Установить профили конфигурации iOS или iPadOS
Установить пароль
- На iPhone X и новее или iPad с Face ID перейдите в «Настройки»> «Face ID и пароль».На более ранних моделях iPhone перейдите в раздел Touch ID и пароль. На устройствах без Touch ID перейдите в «Настройки»> «Пароль».
- Нажмите «Включить пароль».
- Введите шестизначный код доступа. Или коснитесь «Параметры пароля», чтобы переключиться на четырехзначный цифровой код, пользовательский цифровой код или пользовательский буквенно-цифровой код.
- Введите пароль еще раз, чтобы подтвердить его и активировать.
Измените пароль или настройки пароля
На iPhone X и новее или iPad с Face ID перейдите в «Настройки»> «Face ID и пароль».На более ранних моделях iPhone выберите «Настройки»> «Touch ID и пароль». На устройствах без Touch ID перейдите в «Настройки»> «Пароль».
Вы найдете несколько настроек и опций:
- Отключить пароль: Нажмите эту опцию, чтобы отключить пароль.
- Изменить пароль: Введите новый шестизначный код доступа. Или коснитесь «Параметры пароля», чтобы переключиться на четырехзначный цифровой код, пользовательский цифровой код или пользовательский буквенно-цифровой код.
- Требовать пароль: Как только вы заблокируете экран, по умолчанию для этого параметра вам будет предложено ввести пароль для разблокировки. Если вы не хотите немедленного запроса пароля, измените этот параметр. (Для вашей безопасности, если вы используете Touch ID или Apple Pay, вы не можете изменить требование немедленного пароля).
- Разрешить доступ при блокировке: Используйте этот параметр, чтобы разрешить доступ к некоторым функциям, когда ваше устройство заблокировано, включая «Сегодня», «Центр уведомлений», «Центр управления» на iPhone и iPod touch или iPad, Siri, «Ответить сообщением», «Домашнее управление», «Кошелек». , Возврат пропущенных вызовов и USB-аксессуары.
- Стереть данные: Выберите, следует ли стирать данные с устройства автоматически после десяти неудачных попыток ввода пароля. Если вы не включите эту опцию, ваше устройство необходимо будет восстановить на компьютере после десяти неудачных попыток.
Получить помощь
Следуйте инструкциям в этом разделе, чтобы получить справку о таких вещах, как настройки пароля, предупреждения и забытые пароли.
Если появляется предупреждение об изменении пароля или вы не можете изменить настройки кода доступа
Профили конфигурации и учетные записи электронной почты, основанные на Microsoft Exchange (распространены на устройствах для бизнеса или учебных заведений), иногда имеют политики паролей, которые вызывают такие проблемы:
- Вы не можете отключить пароль.
- Вы не можете изменить настройки пароля, потому что они недоступны, серые или затемненные.
- Вы видите предупреждение о требовании пароля. Например, вы можете увидеть сообщение, в котором говорится, что вы должны изменить код разблокировки iPhone в течение 60 минут.
Обратитесь за помощью к своему ИТ-администратору. Если вы не используете профиль конфигурации или учетную запись Microsoft Exchange или ваше устройство принадлежит лично вам, обязательно обновите свое устройство до последней версии iOS или iPadOS.
Если вы забыли пароль
Дата публикации:
Отключите встроенный менеджер паролей в вашем браузере
Safari
Чтобы Safari не запрашивал сохранение паролей:
- Щелкните меню Safari и выберите «Настройки».
- Щелкните значок Автозаполнение.
- Отключите все настройки автозаполнения веб-форм: «Использование информации из моих контактов», «Имена пользователей и пароли», «Кредитные карты» и «Другие формы».
Хром
Чтобы Chrome не запрашивал сохранение ваших паролей:
- Откройте меню Chrome. на панели инструментов и выберите Настройки.
- Щелкните Пароли.
- Отключить «Предлагать сохранять пароли».
Firefox
Чтобы Firefox не запрашивал сохранение ваших паролей:
- Откройте меню Firefox. на панели инструментов и выберите «Настройки».
- Щелкните Конфиденциальность и безопасность.
- Отключите «Запрашивать сохранение логинов и паролей для сайтов».
Храбрый
Чтобы Brave не просил сохранить ваши пароли:
- Щелкните меню Brave на панели инструментов и выберите Настройки.
- Щелкните «Дополнительные настройки», затем щелкните Автозаполнение.
- Щелкните Пароли.
- Отключить «Предлагать сохранять пароли».
Microsoft Edge
Чтобы Edge не запрашивал сохранение ваших паролей:
- Щелкните меню Edge на панели инструментов и выберите Настройки.
- Щелкните Пароли.
- Отключить «Предлагать сохранять пароли».
Safari
Чтобы Safari не запрашивал сохранение паролей:
- Откройте «Настройки», затем нажмите «Пароли и учетные записи».
- Коснитесь Автозаполнение паролей.
- Отключить Связку ключей iCloud.
Firefox
Чтобы Firefox не запрашивал сохранение ваших паролей:
- Откройте Firefox, затем коснитесь меню Firefox. .
- Нажмите «Логины и пароли». Если вы его не видите, сначала нажмите «Настройки».
- Отключите сохранение логинов.
Хром
Чтобы Chrome не запрашивал сохранение ваших паролей:
- Откройте Chrome, затем коснитесь меню Chrome. и выберите Настройки.
- Коснитесь Пароли.
- Отключите сохранение паролей.
Microsoft Edge
Чтобы Microsoft Edge не запрашивал сохранение ваших паролей:
- Откройте Microsoft Edge, затем коснитесь и выберите Настройки.
- Нажмите «Конфиденциальность», затем отключите «Предлагать сохранение паролей».
Узнать больше
Чтобы отключить диспетчер паролей в другом браузере, проверьте его документацию.
Хром
Чтобы Chrome не запрашивал сохранение ваших паролей:
- Откройте меню Chrome. на панели инструментов и выберите Настройки.
- Щелкните Пароли.
- Отключить «Предлагать сохранять пароли».
Вам следует переместить все пароли Chrome в 1Password, чтобы убедиться, что они в безопасности.
Firefox
Чтобы Firefox не запрашивал сохранение ваших паролей:
- Откройте меню Firefox. на панели инструментов и выберите Параметры.
- Щелкните Конфиденциальность и безопасность.
- Отключите «Запоминать логины и пароли для сайтов».
Microsoft Edge
Чтобы Edge не запрашивал сохранение ваших паролей:
- Щелкните меню Edge на панели инструментов и выберите Настройки.
- Щелкните Пароли.
- Отключить «Предлагать сохранять пароли».
Храбрый
Чтобы Brave не просил сохранить ваши пароли:
- Щелкните меню Brave на панели инструментов и выберите Настройки.
- Щелкните «Дополнительные настройки», затем щелкните Автозаполнение.
- Щелкните Пароли.
- Отключить «Предлагать сохранять пароли».
Internet Explorer
Чтобы запретить Internet Explorer запрашивать сохранение ваших паролей:
- Откройте меню «Настройки». и выберите «Параметры Интернета».
- Щелкните вкладку «Содержимое».
- В разделе «Автозаполнение» нажмите «Настройки».
- Отключите «Формы и поиск» и «Имена пользователей и пароли в формах», затем нажмите «ОК».
Хром
Чтобы Chrome не запрашивал сохранение ваших паролей:
- Откройте Chrome, затем коснитесь и выберите Настройки.
- Коснитесь Пароли.
- Отключите «Сохранять пароли».
Firefox
Чтобы Firefox не запрашивал сохранение ваших паролей:
- Откройте Firefox, затем нажмите и выберите Настройки.
- Нажмите «Конфиденциальность».
- Отключить «Запомнить логины».
Узнать больше
Чтобы отключить диспетчер паролей в другом браузере, проверьте его документацию.
Как отменить диспетчер паролей Keeper | Гид на 2021 год
Содержание:
- Отмена на Iphone
- Отмена на Android
- Отмена на Mac
- Отмена через Paypal
- Отмена на веб-сайте
- Удалить учетную запись
- Удалить приложение на Iphone
- Удалить приложение на Android
- Политика отмены
Есть несколько вещей, которые вы должны знать об отмене подписок.К ним относятся следующие:
- После того, как вы подпишетесь на план и не откажетесь от него вручную, как вы подписались, этот план будет автоматически продлен, потому что вы дали разрешение.
- Если вы подпишетесь на пробный период, а затем откажетесь от него, вы рискуете полностью потерять пробный контент.
- Не забудьте вручную отменить подписку за 24 часа до окончания пробного периода.
Мы упростили отмену подписки Keeper Password Manager в корневом каталоге, чтобы избежать использования любых носителей »Callpod Inc.»(разработчик) использует для выставления вам счета. Теперь давайте перейдем к сути этого руководства.
Остановите нелепые обвинения.
Не позволяйте приложениям забирать ваши деньги без разрешения. Получите бесплатную виртуальную кредитную карту для подписки.
Начать сейчас → Как отменить подписку Keeper Password Manager на вашем iPhone или iPad.- Сначала откройте приложение настроек и нажмите на свое имя.
- Затем нажмите на вкладку «Подписки».
(обратите внимание, что вы можете не увидеть эту вкладку автоматически. В этом случае нажмите iTunes и Appstore) - Затем нажмите на свой Apple ID. Просмотрите Apple ID, затем войдите в систему и прокрутите вниз до кнопки «Подписки».
- Затем нажмите на Kee (подписка), которую хотите просмотреть.
- Теперь нажмите «Отмена».
(обратите внимание, что если вы не видите кнопку «Отменить подписку» для Keeper Password Manager, значит, она уже отменена. Она больше не будет обновляться).
Как отменить подписку Keeper Password Manager на вашем устройстве Android
Чтобы отменить подписку Kee на Android, вы должны понимать, что удаление приложения Kee само по себе не поможет.Выполните следующие действия:
- Сначала откройте Google Play Store. Если у вас несколько учетных записей Google, убедитесь, что вы вошли в нужную.
- Щелкните меню, затем перейдите в «Подписки».
- Выберите подписку Keeper Password Manager, которую вы хотите отменить, и нажмите на опцию «Отменить подписку».
- Закончите, как указано.
Как только ваша подписка Kee будет удалена из Google Play, ваши будущие подписки будут отменены и больше не будут продлеваться.
Как отменить подписку Keeper Password Manager на компьютере Mac.Чтобы отменить подписку Kee на Mac, сделайте следующее:
- Сначала откройте Mac App Store, затем щелкните свое имя в нижней части боковой панели.
- Щелкните вкладку «Просмотр информации» в верхней части окна и войдите в систему, если об этом попросят.
- Прокрутите вниз следующую показанную вам страницу, пока не увидите вкладку «Подписки», затем нажмите «Управление».
- Нажмите «Изменить» рядом с приложением Keeper Password Manager, а затем нажмите «Отменить подписку».
Примечание. Всегда указывайте точное имя пользователя и идентификатор, которые вы использовали при настройке подписки для управления этой подпиской при необходимости. Иногда он отличается от идентификатора Apple ID или идентификатора бренда Android, который вы установили.
Если вы не помните свой пароль, обратитесь в приложение за помощью / для сброса пароля.
Как отменить подписку Keeper Password Manager на Paypal.Чтобы отменить подписку Kee на PayPal, сделайте следующее:
- Сначала войдите в свою учетную запись PayPal на сайте www.paypal.com.
- Щелкните вкладку настроек, которая находится рядом с опцией выхода.
- Нажмите «Платежи» в предоставленном вам меню и нажмите «Управление автоматическими платежами» на панели управления автоматическими платежами.
- Вам будет показана серия соглашений с торговцами, с которыми вы заключили ранее. Для отмены щелкните «Диспетчер паролей Keeper».
- Вам будет показана страница подтверждения. Щелкните вкладку «Отмена автоматических платежей», чтобы подтвердить, что вы хотите прекратить совершать платежи в Keeper Password Manager.
- Затем нажмите «Готово» на странице подтверждения, чтобы завершить отказ от подписки.
Вот как отменить подписку Kee, если счет выставлен через поставщика платежей, который не является Appstore, Playstore или Paypal.
Иногда вы можете начать подписку прямо на веб-сайте компании, не используя дополнительный уровень безопасности, такой как Paypal или Apple. Чтобы отказаться от подписки, вам, возможно, придется войти на веб-сайт Keeper Password Manager или напрямую обратиться к поставщику платежей.
Как правило, вот два шага, которые вы можете предпринять, если обнаружите это исправление:
- Поиск информации о компании и выход на связь. Свяжитесь с Keeper Password Manager здесь →
- Если у компании есть приложение, которое они разработали в магазине приложений, вы можете попробовать связаться с Callpod Inc.(разработчик приложения) за помощью в деталях приложения.
Вы могли создать учетную запись на Kee во время использования приложения. Многие приложения упрощают регистрацию, но кошмар — удалить вашу учетную запись. Мы стараемся упростить эту задачу, но, поскольку у нас нет информации по каждому приложению, мы можем только сделать все возможное.
Как правило, вот несколько шагов, которые вы можете предпринять, если вам нужно удалить свою учетную запись:
- Свяжитесь с Ки напрямую через Justuseapp. Получить всю контактную информацию →
- Вы можете отправить электронное письмо на адрес [адрес электронной почты] с просьбой удалить вашу учетную запись.
- Проверьте приведенные ниже каналы конфиденциальности / TOS / поддержки Kee, чтобы узнать об их политике удаления данных / запросов и свяжитесь с ними:
https://keepersecurity.com/privacypolicy.html
https://keepersecurity.com/termsofuse.html* Совет: после перехода по любой из приведенных выше ссылок используйте функцию «Найти на странице» в браузере, чтобы найти «@». Он сразу показывает необходимые электронные письма.
Бонус: Как удалить Keeper Password Manager с вашего iPhone или Android.



 (Он должен находится в сети)
(Он должен находится в сети)