Ваше подключение не является приватным
Такое сообщение можно увидеть при подключении к любому адресу в браузере «Opera». «Ваше подключение не является приватным» с дополнительной надписью «Ошибка SSL» – говорит о том, что настройки на вашем ПК или ноутбуки, а также некоторые расширения установлены в неверном формате. Но, что делать и как это исправить? – решается все достаточно просто и сегодня я расскажу вам об этом в этой статье.
ПОМОЩЬ! Если в процессе возникнут трудности – пишите об этом в комментариях и я вам помогу. Также не забудьте указать, какие шаги вы уже проделали для устранения неполадок.
Изменения времени и даты
Дело в том, что при подключении сервера используют также настройку времени на рабочей станции. Поэтому если дата и время сильно отличаются от действительной, то сервер может запретить отправку пакетов. Посмотрите на время в «трее» и проверьте с действительной датой.
Если нужно изменить параметры, то нажимаем по дате, а далее выбираем нижнюю ссылку.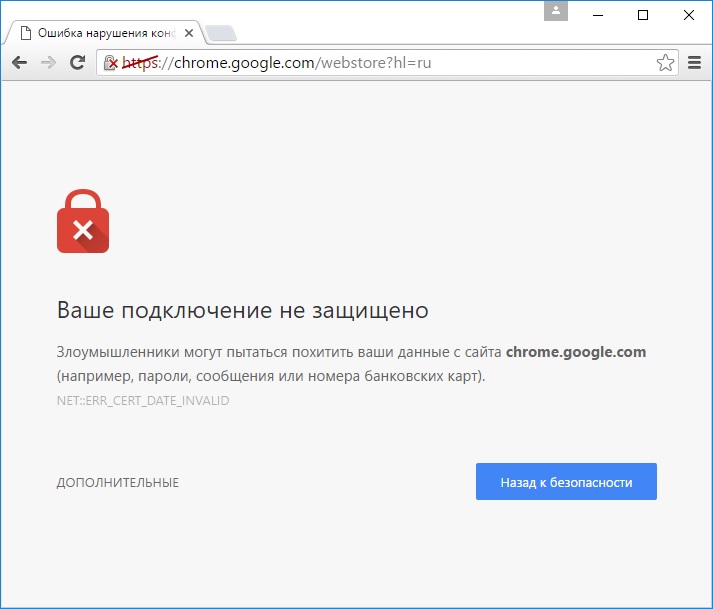 После, нажимаем на кнопку изменения и просто выбираем нужные параметры. В самом конце не забудьте нажать на кнопку «Применить».
После, нажимаем на кнопку изменения и просто выбираем нужные параметры. В самом конце не забудьте нажать на кнопку «Применить».
Выключение плагинов
Это дополнительный программный код, который помогает использовать возможности Веб-страниц – на полную. Но так как этот код, сторонний, то и работать он может со сбоями – мешая работе браузера.
В меню найдите раздел, связанный с расширениями. Как только попадёте туда – отключите все плагины, а после этого перезагрузите браузер и снова попытайтесь войти на сайт. Если не поможет, то зайдите опять в меню и выключите режим «Opera Turbo».
Антивирус
Для начала попробуйте отключить защиту на время. Для этого в трее найдите свою антивирусную программу, нажмите по ней правой кнопкой и далее выберите «Выключить защиту». Если после этого никаких проблем с браузером не возникнет, то скорее всего проблема с настройками доступа и фильтрации по протоколу «https».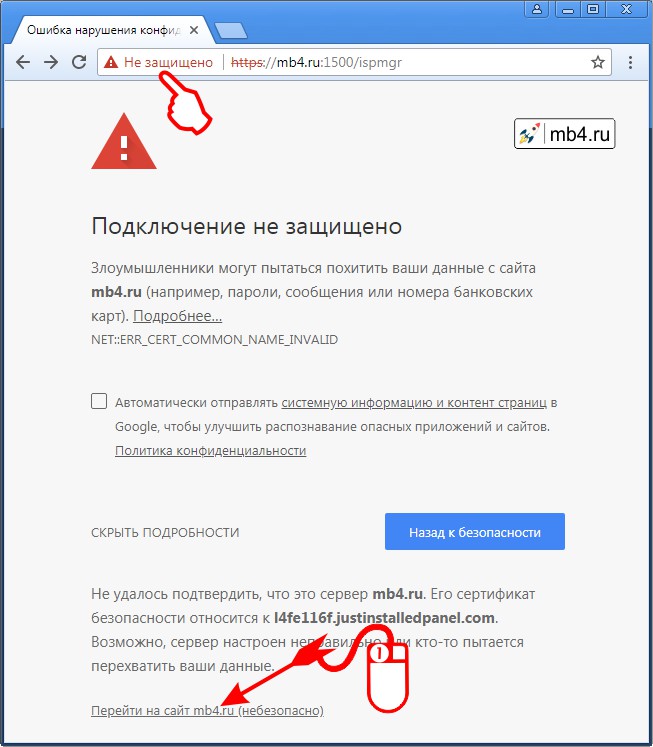 У разных антивирусов, раздел настроек находятся в разных местах, но сам принцип одинаковый. Покажу на примере ESET NOD32.
У разных антивирусов, раздел настроек находятся в разных местах, но сам принцип одинаковый. Покажу на примере ESET NOD32.
- В настройках находим раздел интернета;
- Выбираем верхний раздел и кликаем по шестеренке;
- Выключаем модуль сканирования именно для HTTPS. После нажимаем «Ок» и пробуем снова зайти на сайт.
- Если это не поможет, то попробуйте и вовсе отключить фильтрацию SSL и TSL. Он полностью отключает фильтры даже для сайтов, который не имеют нужных сертификатов. В «НОД» данный раздел находится слева в главной вкладке «Интернет и электронная почта».
Переустановка программы
Вирусы, сторонние сервисы, да и сама система иногда при сбоях ломают браузер. У меня такое часто бывает с Google Chrome. Решается обычной переустановкой. Можно, конечно, установить ПО поверх, но лучше всего полностью удалить поломанную программу с компьютера.
- В пуске, в поисковой строке введите фразу «Программы и компоненты» и далее кликните по этому разделу;
- Чтобы было проще найти «Оперу» – нажмите на верхний значок «Имя», чтобы все программы выстроились в алфавитном порядке. Далее находим нужное ПО, кликаем по нему и выбираем «Удалить»;
- После удаления с любого доступного браузера в поисковике вводим «Скачать Opera». Далее скачиваем новую программу и устанавливаем её на свой ноут или комп.
Ваше подключение не защищено в Google Chrome
  безопасность | интернет
Одна из ошибок, с которой можно столкнуться при использовании Chrome в Windows или на Android — сообщение об ошибке ERR_CERT_COMMON_NAME_INVALID или ERR_CERT_AUTHORITY_INVALID «Ваше подключение не защищено» с пояснением на тему того, что злоумышленники могут пытаться похитить ваши данные с сайта (например, пароли, сообщения или номера банковских карт). Происходить это может просто «ни с того ни с сего», иногда — при подключении к другой Wi-Fi сети (или использовании другого Интернет-подключения) или при попытке открыть какой-то один конкретный сайт.
В этой инструкции — самые действенные способы исправить ошибку «Ваше подключение не защищено» в Google Chrome в Windows или на Android устройстве, с большой вероятностью один из этих вариантов сможет вам помочь. Аналогичная ошибка Невозможно установить безопасное соединение в Яндекс Браузере.
Примечание: если вы получили данное сообщение об ошибке, подключаясь к какой-либо публичной точке доступа Wi-Fi (в метро, кафе, торговом центре, аэропорту и т.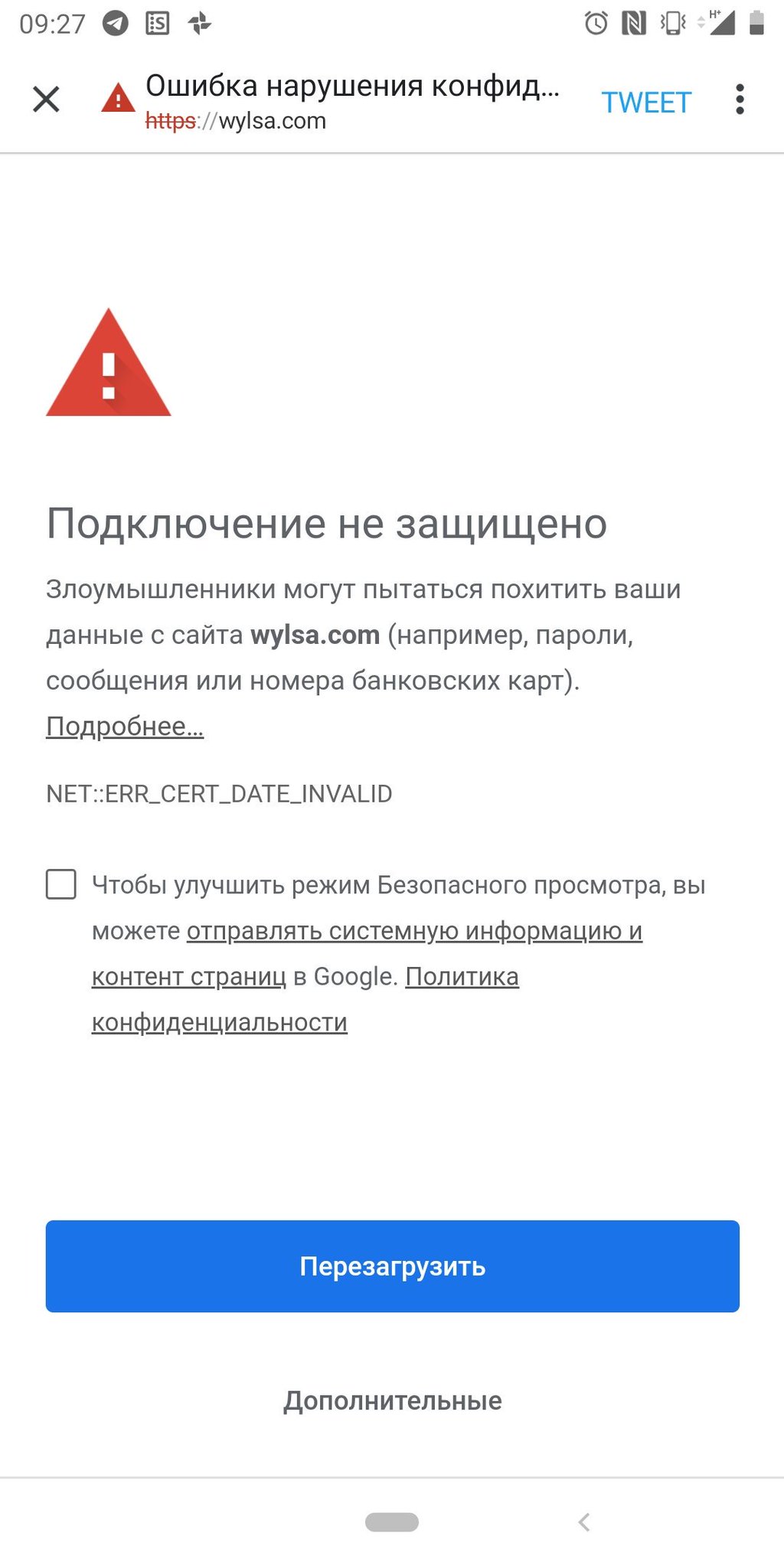 д.), попробуйте сначала зайти на любой сайт с http (без шифрования, например, на мой). Возможно, при подключении к данной точке доступа требуется «вход» и тогда при входе на сайт без https, он будет осуществлен, после чего уже можно будет использовать сайты с https (почту, соц. сети и прочее).
д.), попробуйте сначала зайти на любой сайт с http (без шифрования, например, на мой). Возможно, при подключении к данной точке доступа требуется «вход» и тогда при входе на сайт без https, он будет осуществлен, после чего уже можно будет использовать сайты с https (почту, соц. сети и прочее).
Проверьте, возникает ли ошибка в режиме инкогнито
Не зависимо от того, возникла ли ошибка ERR_CERT_COMMON_NAME_INVALID (ERR_CERT_AUTHORITY_INVALID) в Windows или на Android, попробуйте открыть новое окно в режиме инкогнито (такой пункт есть в меню Google Chrome) и проверить, открывается ли тот же сайт, на котором в обычном режиме вы видите сообщение об ошибке.
Если открывается и все работает, то попробуйте следующие варианты действий:
- В Windows — сначала отключить все (включая те, которым доверяете) расширение в Chrome (меню — дополнительные инструменты — расширения) и перезапустить браузер (если сработало — потом можно выяснить, какое именно расширение вызвало проблему, включая их по одному).
 Если это не помогло, то попробуйте выполнить сброс браузера (настройки — показать дополнительные настройки — кнопка «Сброс настроек» внизу страницы).
Если это не помогло, то попробуйте выполнить сброс браузера (настройки — показать дополнительные настройки — кнопка «Сброс настроек» внизу страницы). - В Chrome на Android — зайдите в настройки Android — Приложения, выберите там Google Chrome — Хранилище (если такой пункт есть), и нажмите кнопку «Стереть данные» и «Очистить кэш». Затем проверьте, была ли решена проблема.
Чаще всего после описанных действий вы больше не увидите сообщений о том, что ваше подключение не защищено, но, если ничего не изменилось — пробуем следующие способы.
Дата и время
Раньше, наиболее частой причиной рассматриваемой ошибки были неправильно выставленные дата и время на компьютере (например, если у вас сбрасывается время на компьютере и не стоит синхронизация с Интернетом). Однако, сейчас Google Chrome выдает отдельную ошибку «Часы отстают» (ERR_CERT_DATE_INVALID).
Тем не менее, на всякий случай проверьте соответствие даты и времени на вашем устройстве реальным дате и времени с учетом вашего часового пояса и, если они отличаются, исправьте или включите в параметрах автоматическую установку даты и времени (относится в равной степени к Windows и Android).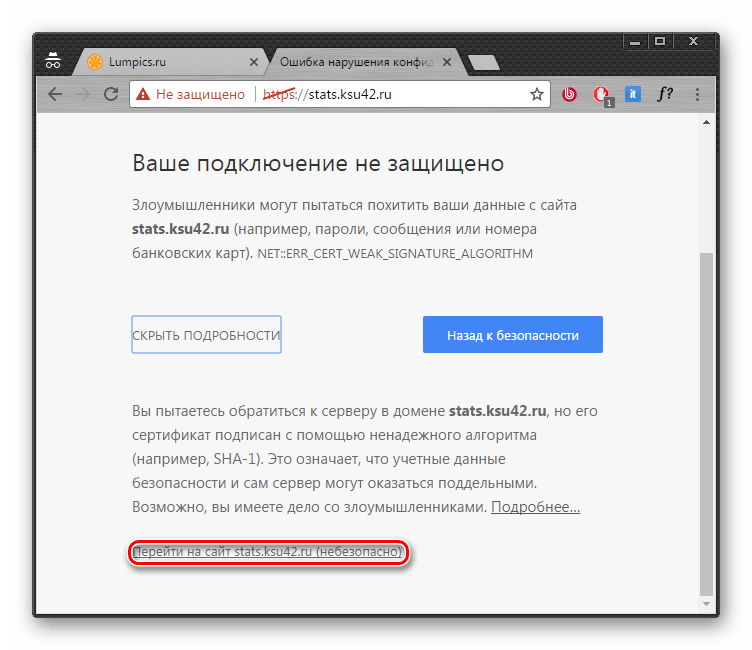
Дополнительные причины ошибки «Ваше подключение не защищено»
Несколько дополнительных причин и способов решения в случае появления такой ошибки при попытке открыть сайт в Chrome.
- Ваш антивирус или фаервол с включенным сканированием SSL или защитой протокола HTTPS. Попробуйте либо выключить их полностью и проверить, исправило ли это проблему, либо найти данную опцию в параметрах защиты сети антивируса и отключить её.
- Древний Windows на который давно не устанавливались обновления безопасности от Майкрософт может быть причиной такой ошибки. Следует попробовать установить обновления системы.
- Еще один способ, иногда помогающий исправить ошибку в Windows 10, 8 и Windows 7: кликните правой кнопкой мыши по значку соединения — Центр управления сетями и общим доступом — изменить дополнительные параметры общего доступа (слева) — отключите сетевое обнаружение и общий доступ для текущего профиля сети, а в разделе «Все сети» включите 128-битное шифрование и «Включить общий доступ с парольной защитой».

- Если ошибка появляется только на одном сайте, при этом для его открытия вы используете закладку, попробуйте найти сайт через поисковик и зайти на него через результат поиска.
- Если ошибка появляется только на одном сайте при доступе по протоколу HTTPS, но на всех компьютерах и мобильных устройствах, даже если они подключены к разным сетям (например, Android — по 3G или LTE, а ноутбук — по Wi-Fi), то с наибольшей вероятностью проблема именно со стороны сайта, тут остается дождаться, когда они её исправят.
- В теории, причиной могут быть и вредоносные программы или вирусы на компьютере. Стоит проверить компьютер специальными средствами удаления вредоносных программ, посмотреть содержимое файла hosts, также рекомендую заглянуть в «Панель управления» — «Свойства браузера» — «Подключения» — кнопка «Настройка сети» и убрать все отметки, если они там стоят.
- Также загляните в свойства вашего Интернет-подключения, в частности протокола IPv4 (как правило, там установлено «Подключаться к DNS автоматически».
 Попробуйте вручную задать DNS 8.8.8.8 и 8.8.4.4). Также попробуйте очистку кэша DNS (запустить командную строку от имени администратора, ввести ipconfig /flushdns
Попробуйте вручную задать DNS 8.8.8.8 и 8.8.4.4). Также попробуйте очистку кэша DNS (запустить командную строку от имени администратора, ввести ipconfig /flushdns - В Chrome для Android также можно попробовать такой вариант: зайти в Настройки — Безопасность и в разделе «Хранилище учетных данных» нажать «Очистить учетные данные».
И, наконец, если ни один из предложенных методов не помогает, попробуйте удалить Google Chrome с компьютера (через Панель управления — Программы и компоненты), а затем заново установить его на компьютер.
Если не помогло и это — оставляйте комментарий и по возможности опишите, какие были замечены закономерности или после чего стала появляться ошибка «Ваше подключение не защищено». Также, если ошибка возникает только при подключении к определенной сети, то есть вероятность, что данная сеть действительно небезопасна и каким-то образом манипулирует сертификатами безопасности, о чем вас и пытается предостеречь Google Chrome.
Дополнительно (для Windows): этот способ нежелателен и потенциально опасен, но вы можете запустить Google Chrome с параметром --ignore-certificate-errors для того, чтобы он не выдавал сообщений об ошибках сертификатов безопасности сайтов.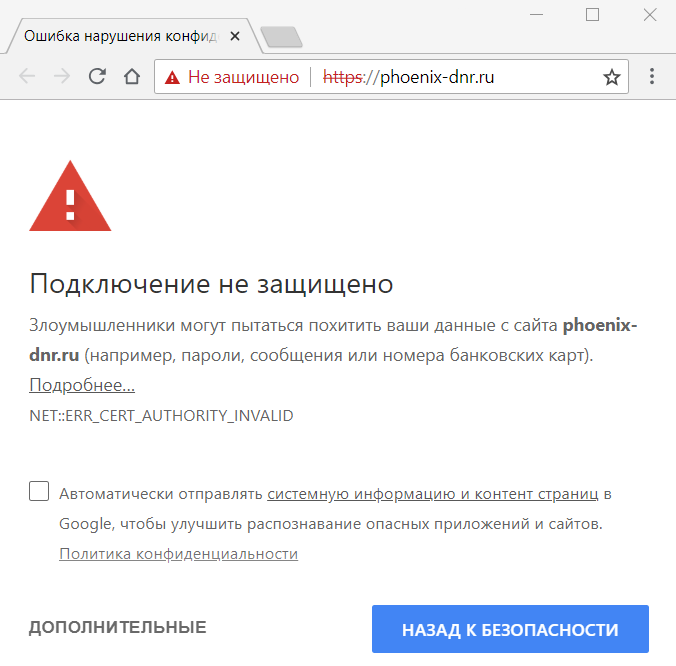 Данный параметр вы можете, например, добавить в параметры ярлыка браузера.
Данный параметр вы можете, например, добавить в параметры ярлыка браузера.
А вдруг и это будет интересно:
Невозможно установить безопасное соединение в Яндекс Браузере — как исправить
  windows | для начинающих | интернет
Сравнительно распространенная ошибка в Яндекс Браузере при открытии сайтов — сообщение «Невозможно установить безопасное соединение» и информация о том, что злоумышленники могут попытаться похитить ваши данные с сайта. Код ошибки может быть разным:
- ERR_CERT_DATE_INVALID
- ERR_CERT_INVALID
- ERR_CERT_COMMON_NAME_INVALID
- ERR_CERT_REVOKED
- ERR_CERT_AUTHORITY_INVALID
- ERR_SSL_PINNED_KEY_NOT_IN_CERT_CHAIN
В этой инструкции подробно о том, что делать, если вы столкнулись с тем, что невозможно установить безопасное соединение в Яндекс Браузере и как это исправить. Аналогичная ошибка в другом браузере: Подключение не защищено в Google Chrome.
Причины ошибки безопасного соединения в Яндекс Браузере и способы их исправить
Почти все коды ошибок, указанные выше, и соответствующая информация о невозможности установить безопасное соединение говорят о том, что при попытке зашифрованного подключения (HTTPS/SSL) к сайту, который вы открываете в браузере, им были обнаружены проблемы с сертификатом шифрования. А при наличии таких проблем есть риск, что «злоумышленники могут попытаться похитить ваши данные», речь идет о данных, которые вы вводите на этих сайтах.
Во многих случаях это объясняется просто:
- Если об ошибке сообщает только какой-то конкретный сайт, причем с разных устройств (например, и на компьютере и на телефоне) и в разных сетях (по Wi-Fi, кабелю, при мобильном подключении), то наиболее вероятно, что ошибка сертификата возникла со стороны этого сайта: вам остается лишь дождаться, когда её исправят.
- Если код ошибки ERR_CERT_DATE_INVALID, а ошибка возникает на многих сайтах, возможно на вашем компьютере или смартфоне установлены неверные дата и время или часовой пояс: просто исправьте их на корректные и ошибка с большой вероятностью пропадет.

- При коде ошибки ERR_CERT_AUTHORITY_INVALID и использовании подключения по чужой сети (например, по Wi-Fi в транспорте, в общественном месте) или при использовании VPN и прокси, лучше не открывать через такие сети никакие сайты, где вы вводите какие-то данные (пароли, сообщения, номера карт и подобные), поскольку указанное сочетание может говорить о MITM-атаке и подмене сертификата. Если перед появлением проблемы вы устанавливали или настраивали что-то, связанное с VPN, прокси или «ускорением Интернета», лучше удалить эти программы или расширения. Для проверки, хотя она и не дает гарантии, можно перейти на сайт https://mitm.watch/ — если он сообщит «No MITM» на зеленом фоне — угроза не обнаружена, иначе — есть повод беспокоиться.
- Проверьте, возникает ли ошибка в режиме «Инкогнито» в браузере (можно открыть в меню или, на компьютере — сочетанием клавиш Ctrl+Shift+N). Если в режиме инкогнито всё в порядке, возможно поможет сброс настроек браузера или отключение недавно установленных дополнений (расширений).
 Для сброса настроек в Яндекс браузере на компьютере зайдите в Меню — Настройки и внизу системных настроек нажать «Сбросить все настройки» (учитывайте, что если ваши закладки не синхронизированы, а пароли вы не помните, при сбросе вы их можете потерять). Для сброса настроек на Android достаточно удалить кэш и данные в Настройки — Приложения — Яндекс Браузер.
Для сброса настроек в Яндекс браузере на компьютере зайдите в Меню — Настройки и внизу системных настроек нажать «Сбросить все настройки» (учитывайте, что если ваши закладки не синхронизированы, а пароли вы не помните, при сбросе вы их можете потерять). Для сброса настроек на Android достаточно удалить кэш и данные в Настройки — Приложения — Яндекс Браузер. - Если ошибка возникает на телефоне по Wi-Fi, но не появляется при 3G/4G подключении или наоборот, то проблема может крыться в настройках роутера или со стороны провайдера (оператора связи).
Дополнительные возможные причины проблемы и способы решения
Если предыдущие пункты не помогли разобраться с невозможностью установить безопасное соединение в Яндекс Браузере, обратите внимание на следующие моменты (некоторые из указанных шагов наглядно показаны в видео ниже):
- Попробуйте отключить ваш антивирус (особенно все функции защиты сети) или файрволл. Если в браузере есть антивирусные расширения тоже отключите их.
 Проверьте, сохраняется ли проблема. Если это оказалось решением, возможно, сбои в защите трафика SSL/HTTPS в вашем защитном ПО.
Проверьте, сохраняется ли проблема. Если это оказалось решением, возможно, сбои в защите трафика SSL/HTTPS в вашем защитном ПО. - Попробуйте вручную задать DNS для Интернет-подключения: нажмите на клавиатуре клавиши Win+R, введите ncpa.cpl и нажмите Enter, откройте свойства вашего Интернет-подключения (правый клик мышью по соединению — свойства), выберите «Протокол Интернета версии 4 TCP/IPv4» или «IP версии 4», нажмите «Свойства», укажите адреса DNS-серверов 8.8.8.8 и 8.8.4.4, примените настройки, а затем используйте команду ipconfig /flushdns в командной строке (подробнее — Как очистить кэш DNS) и проверьте, изменилось ли поведение Яндекс Браузера.
- Зайдите в Центр управления сетями и общим доступом Windows. В Windows 10 это можно сделать как в этой инструкции, а в Windows 7 и 8.1 через правый клик по значку соединения в области уведомлений. Слева нажмите «изменить дополнительные параметры общего доступа», а затем отключите сетевое обнаружение и общий доступ для текущего профиля сети.
 В разделе «Все сети» включите 128-битное шифрование и «Включить общий доступ с парольной защитой».
В разделе «Все сети» включите 128-битное шифрование и «Включить общий доступ с парольной защитой». - Отключите прокси-серверы в Windows, подробно об этом: Как отключить прокси-сервер в Windows 10, 8.1 и Windows 7.
- На Android при использовании Wi-Fi сети также можно попробовать вручную настроить DNS в дополнительных настройках параметров подключения.
- Попробуйте использовать специальные средства удаления вредоносных программ (рекомендую AdwCleaner) и проверить файл hosts. А лучше всего — использовать 7-й пункт из этой инструкции в AdwCleaner.
- В случае Windows 10 попробуйте сбросить сетевые настройки.
- Если проблема происходит в корпоративной сети при доступе к какому-то внутреннему сайту, сообщите о ней системному администратору.
Почему невозможно установить безопасное соединение — видео инструкция
Если же ни один из вариантов не помог исправить «Невозможно установить безопасное соединение» в Яндекс Браузере, опишите проблему в комментариях со всеми деталями, я постараюсь подсказать решение проблемы.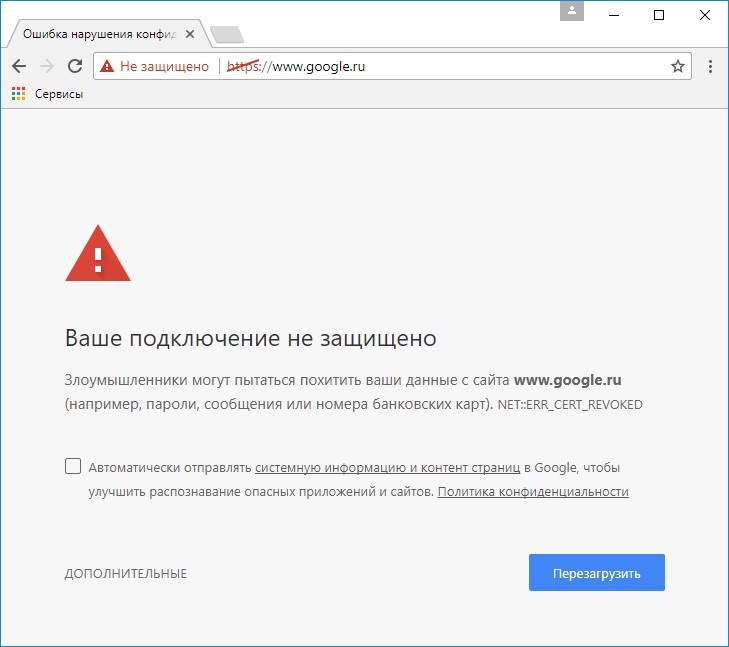
А вдруг и это будет интересно:
Что значит «Ошибка нарушения конфиденциальности» в Chrome
Как отключить «Ошибка нарушения конфиденциальности» в Chrome? Способы есть. Но сначала нужно разобраться в том, почему такая ошибка возникает. И только после этого можно рассматривать доступные способы ее устранения.
Подробности
Итак, данная проблема связана с тем, что Google Chrome не может проверить подлинность сертификата, используемого сайтом для создания защищенного соединения. Причем проблема имеет массовый характер.
Как правило, данная ошибка возникает по разным причинам. Но проверка сертификата является обязательной для установки защищенного соединения. Поэтому нужно знать о том, как избавиться от проблемы.
В данном материале мы собрали самые действенные способы. Среди них имеются как предельно простые варианты, так и более сложные методы, требующие предельной концентрации. В любом случае, мы предоставим подробные инструкции для исправления проблемы.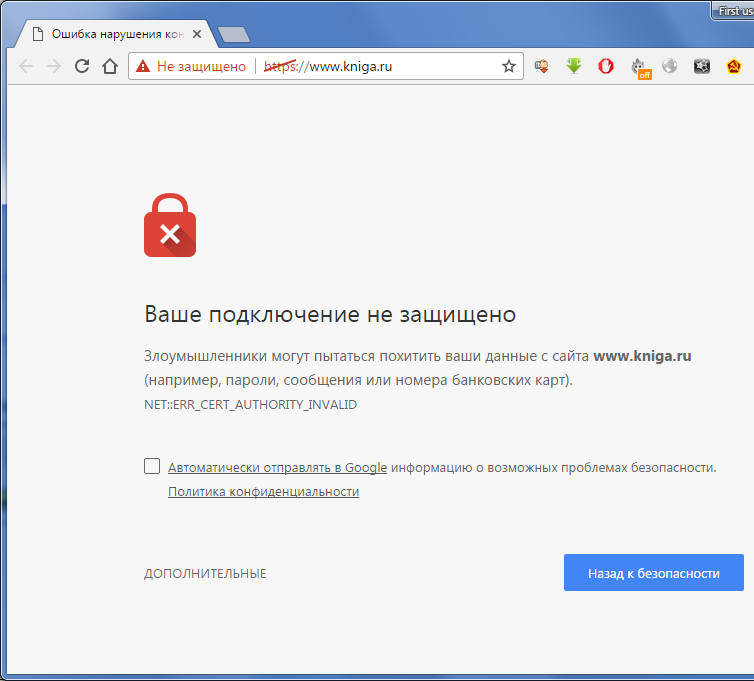
Настройка даты и времени
Первая причина, по которой Chrome не может установить защищенное соединения связана с неправильной датой и неверным временем, установленным на компьютере. Дело в том, что от сервера браузер получает совсем другое время. Поэтому он и считает сертификат неправильным и просроченным.
Для исправления ситуации достаточно всего лишь установить правильное время на компьютере. После этого проблема исчезнет. Для настройки времени придется воспользоваться встроенными инструментами операционной системы Windows. В любом случае, ничего сложного в этом нет. Вот что нужно сделать:
- Жмем сочетание клавиш Win + R.
- Выполните команду timedate.cpl.
- Переключитесь на последнюю вкладку.
- Щелкните ЛКМ по кнопке «Изменить параметры…».
- Активируйте единственный пункт в появившемся окне.
- Теперь кликаем на кнопку «Обновить сейчас».
- Жмем «ОК» для применения изменений.

После выполнения всех действий нужно запустить Google Chrome и посмотреть, как он будет загружать ту или иную страницу. Если проблема остается, то это говорит о том, что дата и время тут ни при чем (хотя настроить их все равно надо было). Переходим к следующему пункту нашего материала. Возможно он поможет.
Отключение проверки сертификатов
Можно пойти на довольно радикальный шаг: вовсе отключить проверку сертификатов на конкретном сайте, если есть такая возможность. Делается все следующим образом:
- Открываем недоступный интернет-ресурс.
- Под текстом ошибке имеется несколько кнопок. Среди них кликните на «Дополнительные».
- А для продолжения щелкните ЛКМ на пункт «Перейти на сайт…».
- Подождите, пока не отобразится содержимое страницы.
Отключение блокировки
Различные антивирусные продукты могут блокировать загрузку того или иного сайта. Соответственно, стоит приостановить работу защитной программы, чтобы попробовать избавиться от данной проблемы.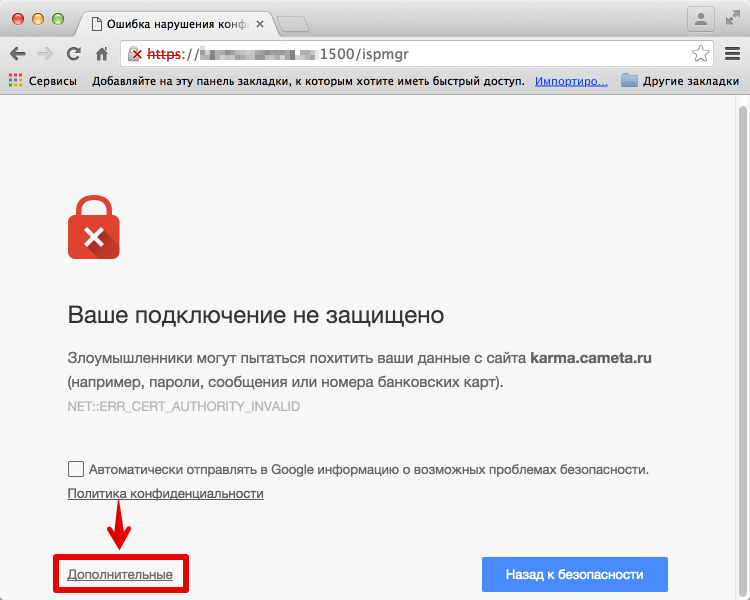 В качестве примера рассмотрим программу Internet Security от компании ESET. Она является весьма популярным антивирусом и тоже любит блокировать все подряд.
В качестве примера рассмотрим программу Internet Security от компании ESET. Она является весьма популярным антивирусом и тоже любит блокировать все подряд.
- Смотрим на системный трей и ищем значок в виде буквы e. кликаем по нему правой кнопкой мыши.
- В появившемся меню щелкаем по пункту «Приостановить защиту».
- Настраиваем деактивацию на десять минут.
- Аналогичным образом поступаем с пунктом «Приостановить работу…».
После отключения всей защиты на конкретном компьютере можно запускать Гугл Хром и пробовать загружать какой-нибудь ресурс (именно тот, что раньше не мог загрузиться). Если все в порядке, то нужно подумать над тем, чтобы добавить сайт в исключения. Ведь защиту в любом случае придется возвращать. Без нее в интернете никак.
Проверка ОС на вирусы
Видимо, последний шаг в нашем списке. Дело в том, что такое поведение веб-обозревателя может быть напрямую связано с деятельностью вредоносного программного обеспечения на компьютере пользователя.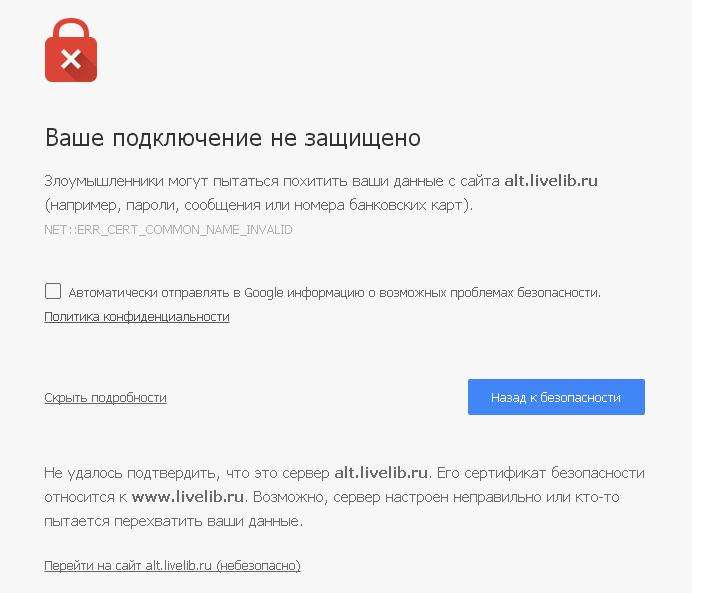 И если не предпринимать никаких мер, то пандемия может принять угрожающие масштабы. А значит, нужно что-то делать. Воспользуйтесь антивирусом, который уже установлен на компьютере. В противном случае – загрузите бесплатную версию ESET Internet Security.
И если не предпринимать никаких мер, то пандемия может принять угрожающие масштабы. А значит, нужно что-то делать. Воспользуйтесь антивирусом, который уже установлен на компьютере. В противном случае – загрузите бесплатную версию ESET Internet Security.
Сканирование в данном случае осуществляется следующим образом:
- Запустите антивирусную программу.
- Перейдите ко второй вкладке в нижнем меню.
- Кликните по опции запуска процедуры.
- Дождитесь, пока она не будет окончена.
Стоит напомнить, что после завершения сканирования обязательно нужно перезагрузить компьютер. Только после рестарта все изменения будут учтены. И только потом можно запускать Google Chrome и пробовать загрузить какой-нибудь ресурс при помощи защищенного соединения. После этого все должно получиться.
Заключение
В этой статье мы попытались рассказать о том, что делать, если Google Chrome не может проверить сертификат при установке защищенного соединения и по этому поводу выдает ошибку нарушения конфиденциальности.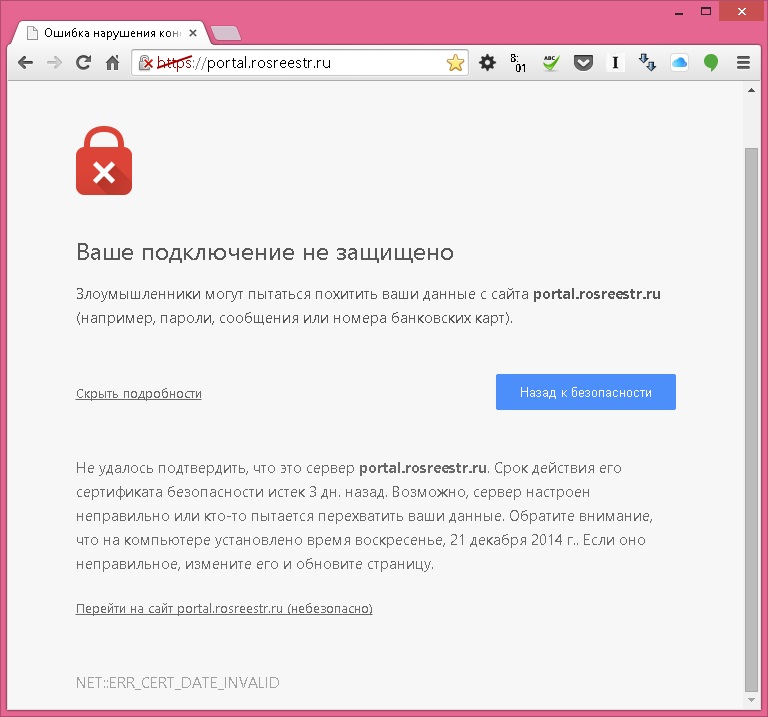 Вариантов для исправления ситуации не так уж и много. Но зато все они действенные.
Вариантов для исправления ситуации не так уж и много. Но зато все они действенные.
Наиболее радикальным способом считается тот, что позволяет вовсе отключить проверку сертификатов. Но делать это не рекомендуется, так как тогда пострадает безопасность пользователя. Нужно попробовать альтернативные варианты и только если они не помогут пробовать отключать проверку.
«Ваше подключение не защищено» в Google Chrome – решение
«Ваше подключение не защищено» – в Google Chrome данная ошибка относится к довольно распространенным. Возникает она, когда пользователь посещает интернет-страницу, которую браузер воспринял как потенциально опасную. Соответственно, связано все именно со встроенным в Хром антивирусом. Но далеко не всегда он работает корректно, и иногда сайты блокируются неправильно. Что же делать в таких ситуациях?
Решение
Для начала вам стоит проверить, корректно ли выставлены на компьютере или ноутбуке время и дата. Как ни странно, именно по этой причине может появляться данный сбой. На всякий случай мы рекомендуем включить автоопределение для обоих параметров. Делается это следующим образом:
Как ни странно, именно по этой причине может появляться данный сбой. На всякий случай мы рекомендуем включить автоопределение для обоих параметров. Делается это следующим образом:
- Запустите диалоговое окно «Выполнить» путем нажатия на клавиатуре комбинации Win + R.
- Выполните с его помощью команду timedate.cpl.
- В открывшемся окне кликните ЛКМ по вкладке «Время по Интернету».
- После этого нажмите на кнопку настройки.
- Активируйте единственную опцию.
- Затем поочередно нажмите на кнопки «Обновить сейчас» и «ОК».
- Закройте все окна с настройками времени и даты.
- Попробуйте вновь открыть страницу с ошибкой.
Если этот вариант не сработал, то стоит воспользоваться обходным методом.
Иногда вам стоит просто обновить веб-браузер до последней версии. Ведь использование старого Хрома нередко сопряжено с разного рода сбоями и проблемами с интернет-серфингом, что касается и открытия страниц.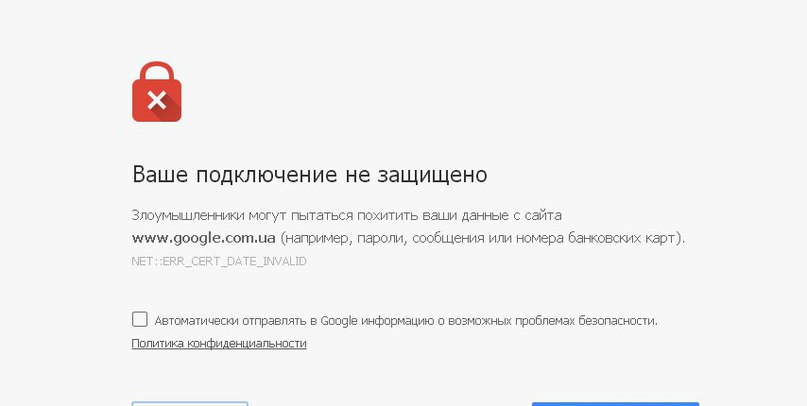
Обходной метод
Навсегда отключить ошибку «Подключение не защищено» в Google Chrome невозможно. Выйдет только временно ее обойти для отдельной интернет-страницы по предложенной нами инструкции:
- На странице с ошибкой кликните по кнопке «Дополнительные».
- Теперь нажмите на надпись «Перейти на сайт…».
- Дождитесь загрузки содержимого.
В настоящий момент это наиболее эффективный вариант, что делать, когда в Гугл Хроме пишет «Ваше подключение не защищено». Ведь вы сразу же получаете доступ к заблокированному браузером интернет-ресурсу. Но стоит понимать возможные риски, ведь не просто так изначально доступ к нему был закрыт. На таких сайтах не стоит что-либо скачивать или вводить какие-либо свои данные (пароли, почтовые адреса, номера банковских карт и так далее). Всегда помните, что безопасность в Сети превыше всего.
Как отключить ошибку в Google Chrome: ваше подключение не защищено
Ошибка «Ваше подключение не защищено» может возникать в любом браузере во время сёрфинга в интернете.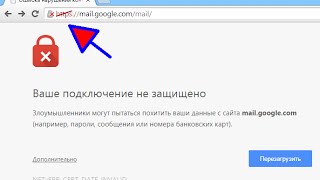
Когда возникает ошибка «Ваше подключение не защищено»
За качественное соединение и передачу пакетов данных между браузером и сайтом отвечают очень много параметров и протоколов. При обращению к интернет-ресурсу принимающая сторона обрабатывает очень много данных: подлинность и качество сертификата, дату и время и несколько других не столь важных параметров. Также важны установки со стороны пользователя: разрешение от файервола, отсутствие проблем в службе DNS, актуальные протоколы интернета.
Кроме вышеописанных причин, ещё могут быть проблемы с самим сайтом: ограничение по геолокационным данным или же он может просто не работать.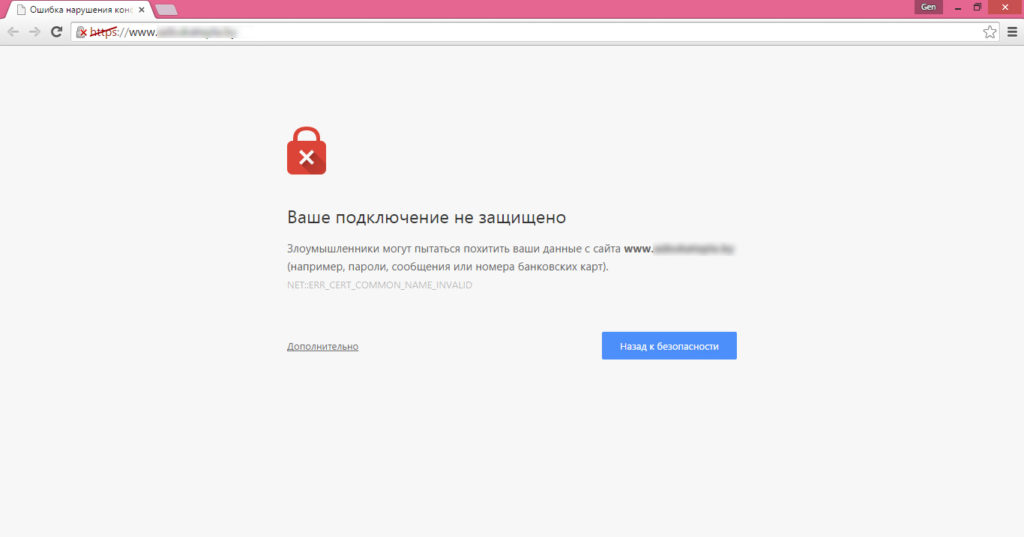
Решения проблемы «Ваше подключение не защищено» для браузера Google Chrome
Возможных решений для исправления проблемы «Ваше подключение не защищено» довольно много: всё зависит от причины, что вызывает эту ошибку. По своему опыту могу сказать, что порой проблеме может помочь элементарное: перезагрузка ПК. Дело в том, что в службах системы нередко возникают мелкие неполадки. Они и приводят к разным проблемам, иногда в соединении с интернетом. А перезагрузка компьютера запускает все программные продукты с чистого листа. Ну а если это не помогло, уже стоит приступать к более конкретным действиям.
Неправильно выставленное системное время
Одна из основных причин, по которым может возникнуть ошибка «Ваше подключение не защищено» — это различное время на сайте и компьютере. Дело в том, что во время запроса к ресурсу, браузер отправляет несколько строк информации, которые обрабатывает сервер.
Лечение в этом случае очень простое: необходимо лишь корректно поставить дату, время и часовой пояс на компьютере, затем повторить запрос к ресурсу:
- Кликаем правой кнопкой по иконке часов в правом нижнем углу, а в выпавшем списке выбираем «Настройка даты и времени».
Вызываем контекстное меню часов и выбираем пункт «Настройка дата и времени»
- На странице параметров отключаем все тумблеры, выставляем корректный часовой пояс, затем нажимаем кнопку «Изменить».
Отключаем тумблеры для автоматического выбора даты и времени
- Далее задаём корректную дату в диалоговом окне и сохраняем её кнопкой «Изменить».
Через кнопку «Изменить» задаем правильную дату и сохраняем ее
- Повторяем попытку соединиться с сайтом.
Видео: как исправить ошибку «Ваше подключение не защищено» через настройки даты
youtube.com/embed/LJMyTNuTc9k?feature=oembed&wmode=opaque» frameborder=»0″ allow=»accelerometer; autoplay; encrypted-media; gyroscope; picture-in-picture» allowfullscreen=»»/>
Устаревший или непроверенный сертификат
SSL-сертификат — это цифровая подпись, которая позволяет обеспечить безопасное зашифрованное соединение между веб-сервером (сайтом) и веб-клиентом (браузером) посредством протокола HTTPS. В свою очередь, HTTPS использует криптографический протокол SSL или TLS для шифрования передаваемых данных. SSL-сертификат особенно необходим ресурсам, которые работают с личными данными пользователей, платёжными системами, конфиденциальной информацией. Шифрование таких данных обеспечит их защиту от перехвата третьими лицами, а также станет свидетельством заботы о пользователях.
HOSTiQ Wiki
https://hostiq.ua/wiki/ssl-certificate/
По своей сути, сертификаты — это ещё одна защитная граница от вторжения извне.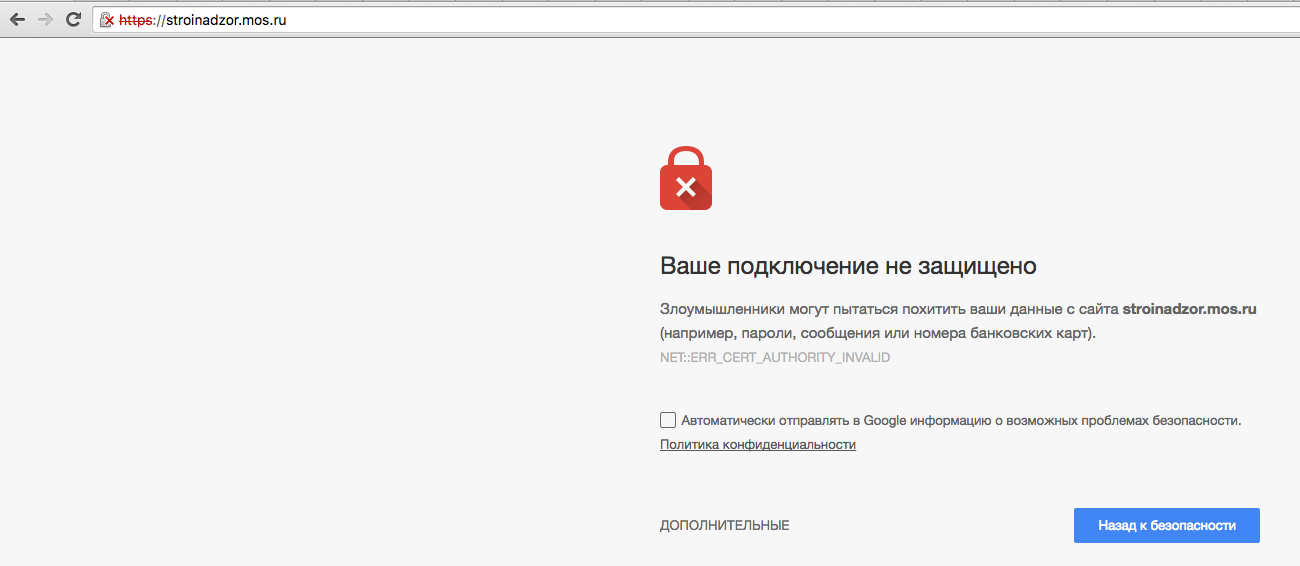 Причём сайты зачастую ревностно относятся к наличию этих компонентов программ, а в случае их отсутствия или повреждения запрещают доступ. Так и возникает ошибка «Ваше подключение не защищено».
Причём сайты зачастую ревностно относятся к наличию этих компонентов программ, а в случае их отсутствия или повреждения запрещают доступ. Так и возникает ошибка «Ваше подключение не защищено».
Для исправления ситуации, что возникла из-за повреждения или отсутствия сертификата, можно воспользоваться двумя методами:
- найти в интернете, скачать и установить сертификат;
- обновить браузер, скачав свежий веб-установщик с официального сайта.
Первый способ не самый надёжный, так как у сертификатов нет официальных сайтов, а скачивать что-либо с посторонних ресурсов бывает опасно.
Второй же способ я считаю наиболее приемлемым, так как во-первых: пользователь получает последние обновления, если они по какой-то причине не были установлены до этого. Во-вторых, с файлами программы загружаются сертификаты, которые рекомендованы Google для сёрфинга по паутине.
- Переходим на официальную страницу для загрузки обозревателя и нажимаем ссылку «Скачать Chrome».

Скачиваем веб-установщик Chrome с официального сайта
- Далее запускаем загруженный файл и ожидаем, пока программа установится в системе.
Запускаем загруженный файл и ожидаем завершения установки
При помощи такого обновления вся информация о работе обозревателя (закладки, настройки и пароли) сохранятся. Вместе с тем сертификаты и прочие файлы программы будут обновлены до версии последней редакции.
Доступ блокируют расширения
Расширения — это дополнительные утилиты для браузеров, которые могут расширить потенциал обозревателей. Эти программные коды интегрируются в обозреватель и работают в его оболочке. Однако не всё программы доброкачественные или положительно влияют на сёрфинг. Некоторые могут быть напрямую вредоносными и открывать каналы для майнинга и уязвимостей. Другие при работе (в основном это VPN и Proxy) могут блокироваться сайтами. В частности, из-за расширений может возникать ошибка «Ваше подключение не защищено».
Для диагностики ситуации необходимо отключить все расширения и проверить доступ к ресурсу. И если доступ будет восстановлен, включать расширения по одному и повторять запросы к определённому сервису, пока не станет понятно, какая утилита мешает сёрфингу. Затем её следует удалить.
И если доступ будет восстановлен, включать расширения по одному и повторять запросы к определённому сервису, пока не станет понятно, какая утилита мешает сёрфингу. Затем её следует удалить.
- В адресную строку браузера копируем строчку chrome://extensions/ и нажимаем клавишу Enter.
В адресную строку браузера копируем строчку chrome://extensions/ и нажимаем клавишу Enter
- Далее переводим все тумблеры рядом с расширениями в неактивное положение и повторяем запрос к сайту.
Деактивируем все расширения браузера
- После удаления вредоносного расширения кликаем «Удалить» рядом в окошке рядом с ним и соглашаемся с деинсталляей.
В окошке расширения кликаем «Удалить» и подтверждаем деинсталляцию
Доступ блокируют вирусы
Кроме вредоносных расширений на работу браузера могут влиять и различные вирусные программы. В современном мире это редкость, так как вредоносные коды больше выходят в плоскость вымогательства и прочей «коммерции». Однако простые пакостники также остаются и время от времени выходят на поверхность.
Устранение вирусных угроз — это простой, и в то же время сложный процесс. Для качественного сканирования и лечения системы необходимо использовать несколько программ-защитников (два-три антивируса) и проводить глубокий поиск вредоносных программ, сколько бы времени это ни занимало.
Я рекомендую использовать AVG AntiVirus, Avira Free Security, Bitdefender Antivirus и Kaspersky Free. Перечисленные программы от разных производителей и разных «школ» антивирусной защиты. Это позволяет им лучше взаимодействовать при поиске угроз. Единственный минус — необходимо проводить сканирование поочерёдно, в противном случае программы могут заблокировать друг друга.
Доступ блокирует файервол
Парадоксально, но не только вирусы могут воздействовать на интернет-соединение браузеров с сайтами, а и сами антивирусы. В комплектацию программ-защитников входят файерволы. Это специальные сервисы, которые обеспечивают безопасность внутри сети. При необходимости они могут блокировать подключение к интернету одной конкретной программы, отдельному ресурсу или закрыть доступ к интернету вовсе.
Чтобы исправить эту досадную ситуацию, файервол можно отключить. На примере «Защитника Windows» это делается очень просто:
- Открываем интерфейс антивируса и переходим во вкладку «Брандмауэр и безопасность сети». На этой же странице открываем настройки активной сети.
Во вкладке «Брандмауэр» переходим в установки активной сети
- Далее в графе «Брандмауэр» переводим функциональный тумблер в неактивное положение.
переводим тумблер в неактивное положение
Проблема в устаревшей операционной системе Windows XP SP1 или SP2
Интернет-протоколы совершенствуются изо дня в день: системы безопасности обновляются и интегрируются в Windows вместе с обновлениями. Однако для старых ОС, поддержка которых прекратилась очень давно, ситуация становится всё более плачевной. Windows XP в редакции SP1 и SP2 прекратила своё существование в далёком 2008 году. Да, системы можно использовать и сейчас, однако отсутствие обновлений для них столь длительный период может обернуться большими угрозами для использующего их человека.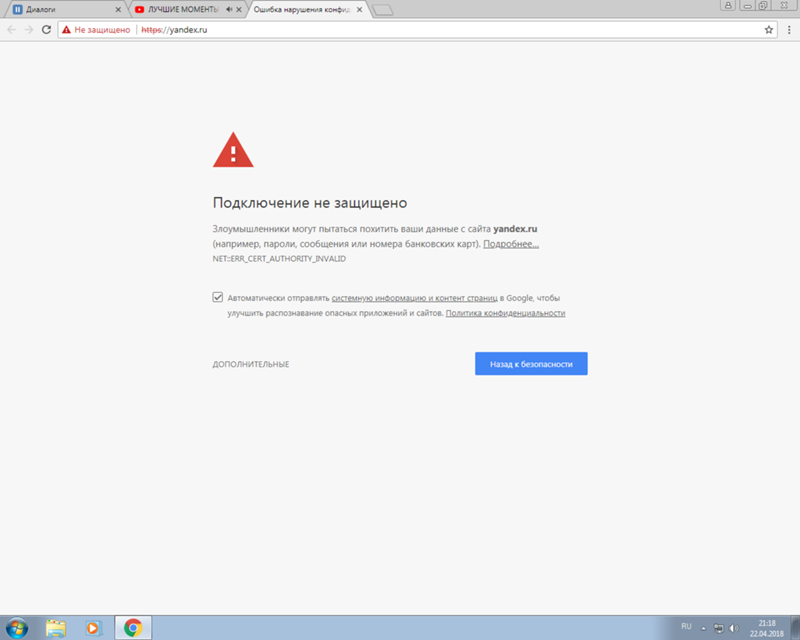 Программные протоколы безопасности и интернета в этих системах очень устарели. Поэтому соединение с интернетом нередко барахлит, а защита от вирусов просто ужасна, так как новейшие программы не будут работать в этих системах.
Программные протоколы безопасности и интернета в этих системах очень устарели. Поэтому соединение с интернетом нередко барахлит, а защита от вирусов просто ужасна, так как новейшие программы не будут работать в этих системах.
Пользователю с Windows XP настоятельно рекомендуется подумать о смене на более новую, в противном случае проблемы будут увеличиваться как снежный ком.
Сбой в работе браузера: переустановка Google Chrome
Возможно, что проблема не в сайте или протоколах, а в самом браузере и его повреждённых файлах. В таком случае лучшим решением будет полное удаление обозревателя с последующей чистой установкой:
- Кликаем правой кнопкой по значку Windows и в выпавшем списке выбираем элемент «Приложения и возможности».
В меню Windows выбираем элемент «Приложения и возможности»
- В списке программ находим Google Chrome и нажимаем одноимённые кнопки для его удаления.
В списке программ находим «Хром» и удаляем его
- Ставим галочку для удаления дополнительных данных о работе обозревателя и начинаем процесс деинсталляции.

Ставим галочку для удаления дополнительных данных о работе обозревателя и начинаем процесс деинсталляции
- Затем открываем «Проводник», в его адресную строку копируем C:\Users\%username%\AppData\Local и нажимаем Enter.
Проводником переходим по адресу C:\Users\%username%\AppData\Local
- В открывшейся директории находим и выделяем папку Google, одновременно нажимаем клавиши Shift+Del и подтверждаем удаление.
Выделяем папку Google и удаляем ее
- После перезагружаем компьютер и инсталлируем браузер по новой, как показано в примере выше.
Проблемы с DNS: сброс кэша DNS и замена серверов DNS в свойствах протокола IPv4
DNS (англ. Domain Name System «система доменных имён») — компьютерная распределённая система для получения информации о доменах. Чаще всего используется для получения IP-адреса по имени хоста (компьютера или устройства), получения информации о маршрутизации почты, обслуживающих узлах для протоколов в домене (SRV-запись).
Распределённая база данных DNS поддерживается с помощью иерархии DNS-серверов, взаимодействующих по определённому протоколу.
Викпедия
https://ru.wikipedia.org/wiki/DNS
Любые неполадке в системе DNS, будь то компьютерная служба или сервер, который использует провайдер по умолчанию, могут привести в ошибке соединения с сайтами. Причём интернет может стабильно работать, такие программы, как Skype или клиентские игры, могут обмениваться данными.
В таких случаях пользователю необходимо сделать две вещи:
- сбросить кэш службы DNS;
- заменить автоматический DNS-сервер в настройках компьютера.
Первое необходимо произвести через консоль командной строки.
- На клавиатуре одновременно нажимаем клавиши Win и R. А в открывшемся окне исполняющей программы прописываем CMD и нажимаем OK.
В исполняющей программе прописываем CMD и нажимаем OK
- Далее в терминале вводим команду ipconfig /flushdns и запускаем её в работу клавишей Enter.

В командной строке вводим команду ipconfig /flushdns и запускаем её в работу клавишей Enter
После перезагрузки ПК пробуем вновь получить доступ к сайту.
Также можно попробовать поставить стабильный DNS-сервер. Для этого необходимо исправить настройки интернет-соединения:
- В исполняющей программе задаём команду Control и запускаем её кнопкой OK.
В исполняющей программе вызываем команду Control
- Далее открываем «Просмотр состояния сети».
Переходим по ссылке «Просмотр состояния сети и задач»
- Открываем состояние активного подключения.
Кликаем на активное подключение
- Открываем «Свойства» состояния. Затем в следующем окне выделяем строку «IP версии 4» и снова открываем «Свойства».
Открываем свойства сети, а в ней свойства протокола IP версии 4
- Далее вручную задаём адрес DNS как 8.8.8.8 и 8.8.4.4. После этого сохраняем изменения во всех открытых окнах кнопкой OK.
Задаем корректный DNS сервер и сохраняем все изменения
Видео: как сбросить кэш DNS
youtube.com/embed/L5ZQV16n6O8?feature=oembed&wmode=opaque» frameborder=»0″ allow=»accelerometer; autoplay; encrypted-media; gyroscope; picture-in-picture» allowfullscreen=»»/>
Проблема с самим сайтом
Как говорилось выше, проблема может быть не столько в компьютере или в браузере, сколько в самом сайте. Некоторые ресурсы имеют ограничение по доступу из различных регионов планеты. И нельзя списывать со счетов временную или постоянную неработоспособность сайта: ресурс может попросту быть закрытым.
Однако в случае простого ограничения со стороны сайта ситуацию можно изменить в свою сторону. Для этого используются специальные расширения типа VPN-сервис:
- Переходим в магазин Chrome, в поиске прописываем VPN и знакомимся с результатами.
Только в магазине Chrome можно получить лицензированные расширения для браузера
- Напротив понравившегося расширения кликаем кнопку «Установить», ожидаем, пока программа интегрируется в обозреватель и затем пользуемся всеми благами разблокировки ресурсов.

Напротив нужного расширения кликаем «Установить»
Видео: как установить VPN в Google Chrome
Исправить ошибку типа «Ваше подключение не защищено» для браузера Google Chrome не представляет труда. Нужно лишь перебирать возможные варианты лечения, пока не будет обнаружена и устранена проблема. Кроме того, стоит помнить, что неполадки могут быть не только с вашей стороны, но ещё и на стороне разработчика сайта.
Каждый веб-сайт возвращает сообщение «Ваше соединение не защищено» | Форум поддержки Firefox
Когда вы получаете это практически для всех безопасных сайтов, проблема обычно заключается в одном из следующих:
(1) Ошибка в дате, времени или часовом поясе вашей системы, из-за которой не выполняется проверка действительности сертификата.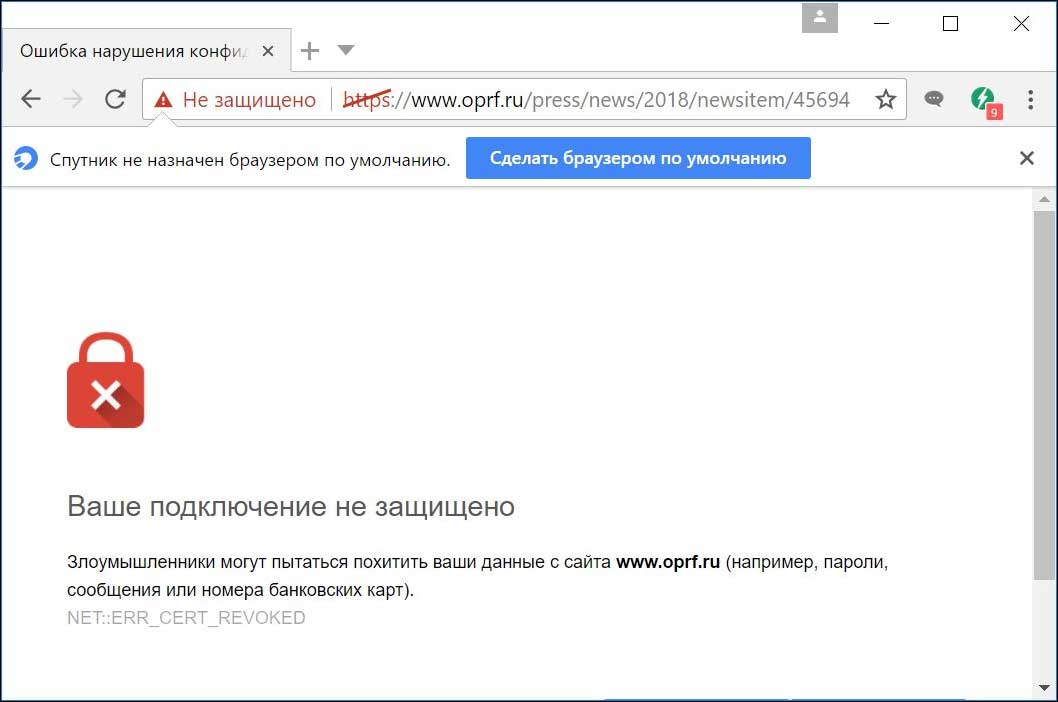 Иногда эту проблему может вызвать разрешение компьютерам использовать источник времени в Интернете.
Иногда эту проблему может вызвать разрешение компьютерам использовать источник времени в Интернете.
(2) Firefox не настроен для работы с вашим программным обеспечением безопасности, которое перехватывает и фильтрует безопасные соединения.Продукты с этой функцией включают Avast, BitDefender, Bullguard, ESET и Kaspersky; AVG LinkScanner / SurfShield может вызывать эту ошибку на поисковых сайтах.
Если у вас есть какие-либо из этих конкретных продуктов безопасности: ознакомьтесь с этой статьей поддержки: Как устранить коды ошибок безопасности на защищенных веб-сайтах.
(3) В Windows 10 Firefox не настроен для работы с программным обеспечением родительского контроля Microsoft Family Safety. (Чтобы проверить, выключив его, см. Http://windows.microsoft.com / en-us / wi … / Turn-off-microsoft-family-settings)
(4) Вредоносное ПО в вашей системе, перехватывающее безопасные соединения.
Если никто из них не звонит:
Вы можете проверить образец сертификата, чтобы увидеть, указывает ли он на виновника.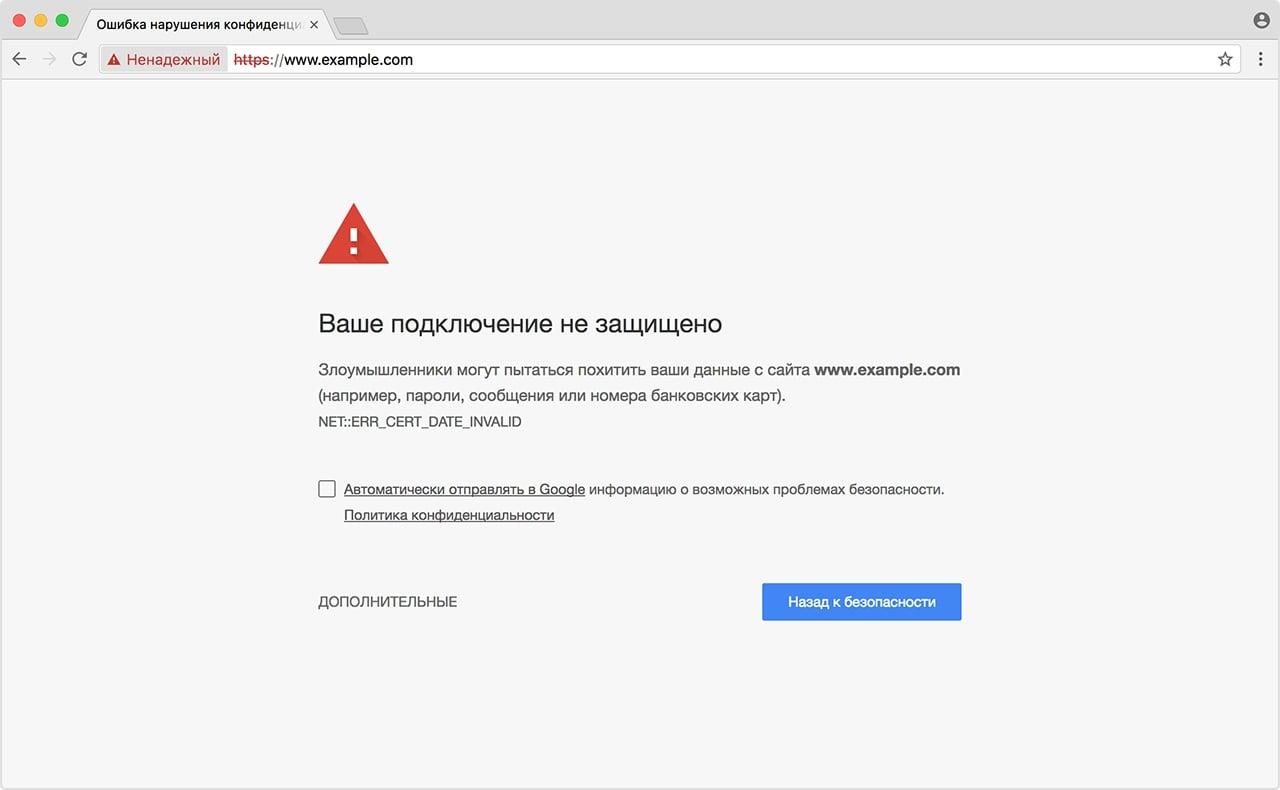 Если вы хотите попробовать это сейчас, вот как я предлагаю начать:
Если вы хотите попробовать это сейчас, вот как я предлагаю начать:
Загрузить мою тестовую страницу по адресу: https://jeffersonscher.com/res/jstest.php
Вероятно, вы получите страницу с ошибкой. Разверните кнопку «Дополнительно» и найдите кнопку «Добавить исключение».
Примечание: вам не нужно завершать процесс добавления исключения — я предлагаю не добавлять его, пока мы не узнаем, что это не проблема вредоносного ПО — но вы можете использовать диалоговое окно для просмотра информации, которая заставляет Firefox подозрительно.
Нажмите Добавить исключение, откроется диалоговое окно исключения сертификата.
Нажмите кнопку «Просмотр». Если Просмотр не включен, сначала попробуйте кнопку Получить сертификат.
Должно появиться окно просмотра сертификатов. Посмотрите на раздел «Кем выдан» и на вкладку «Подробности» иерархию сертификатов.Что ты там видишь? Я приложил снимок экрана для сравнения.
Когда вы получаете это практически для всех безопасных сайтов, проблема обычно заключается в одном из следующих: (1) Ошибка в дате, времени или часовом поясе вашей системы, из-за которой не выполняется проверка действительности сертификата. Иногда эту проблему может вызвать разрешение компьютерам использовать источник времени в Интернете. (2) Firefox не настроен для работы с вашим программным обеспечением безопасности, которое перехватывает и фильтрует защищенные соединения.Продукты с этой функцией включают Avast, BitDefender, Bullguard, ESET и Kaspersky; AVG LinkScanner / SurfShield может вызывать эту ошибку на поисковых сайтах. » Если у вас есть какие-либо из этих конкретных продуктов безопасности: » проверьте эту статью поддержки: [[Как устранить ошибку с кодом «SEC_ERROR_UNKNOWN_ISSUER» на защищенных веб-сайтах]]. (3) В Windows 10 Firefox не настроен для работы с программой родительского контроля Microsoft Family Safety. (Чтобы проверить, выключив его, см .: [http: // windows.microsoft.com/en-us/windows-10/turn-off-microsoft-family-settings]) (4) Вредоносное ПО в вашей системе, перехватывающее безопасные соединения. —- » Если никто из них не звонит в колокольчик: » Вы можете проверить образец сертификата, чтобы увидеть, указывает ли он на виновника.
Иногда эту проблему может вызвать разрешение компьютерам использовать источник времени в Интернете. (2) Firefox не настроен для работы с вашим программным обеспечением безопасности, которое перехватывает и фильтрует защищенные соединения.Продукты с этой функцией включают Avast, BitDefender, Bullguard, ESET и Kaspersky; AVG LinkScanner / SurfShield может вызывать эту ошибку на поисковых сайтах. » Если у вас есть какие-либо из этих конкретных продуктов безопасности: » проверьте эту статью поддержки: [[Как устранить ошибку с кодом «SEC_ERROR_UNKNOWN_ISSUER» на защищенных веб-сайтах]]. (3) В Windows 10 Firefox не настроен для работы с программой родительского контроля Microsoft Family Safety. (Чтобы проверить, выключив его, см .: [http: // windows.microsoft.com/en-us/windows-10/turn-off-microsoft-family-settings]) (4) Вредоносное ПО в вашей системе, перехватывающее безопасные соединения. —- » Если никто из них не звонит в колокольчик: » Вы можете проверить образец сертификата, чтобы увидеть, указывает ли он на виновника. Если вы хотите попробовать это сейчас, вот как я предлагаю начать: Загрузите мою тестовую страницу по адресу: https://jeffersonscher.com/res/jstest.php Вероятно, вы получите страницу с ошибкой. Разверните кнопку «Дополнительно» и найдите кнопку «Добавить исключение».» Примечание: вам не нужно завершать процесс добавления исключения — я предлагаю не добавлять его, пока мы не узнаем, что это не проблема вредоносного ПО — но вы можете использовать диалоговое окно для просмотра информации, которая делает Firefox подозрительным . » Нажмите «Добавить исключение», откроется диалоговое окно исключения сертификата. Щелкните кнопку Просмотр. Если Просмотр не включен, сначала попробуйте кнопку Получить сертификат. Должно появиться окно просмотра сертификатов. Посмотрите на раздел «Кем выдан» и на вкладку «Подробности» иерархию сертификатов.Что ты там видишь? Я приложил снимок экрана для сравнения.
Если вы хотите попробовать это сейчас, вот как я предлагаю начать: Загрузите мою тестовую страницу по адресу: https://jeffersonscher.com/res/jstest.php Вероятно, вы получите страницу с ошибкой. Разверните кнопку «Дополнительно» и найдите кнопку «Добавить исключение».» Примечание: вам не нужно завершать процесс добавления исключения — я предлагаю не добавлять его, пока мы не узнаем, что это не проблема вредоносного ПО — но вы можете использовать диалоговое окно для просмотра информации, которая делает Firefox подозрительным . » Нажмите «Добавить исключение», откроется диалоговое окно исключения сертификата. Щелкните кнопку Просмотр. Если Просмотр не включен, сначала попробуйте кнопку Получить сертификат. Должно появиться окно просмотра сертификатов. Посмотрите на раздел «Кем выдан» и на вкладку «Подробности» иерархию сертификатов.Что ты там видишь? Я приложил снимок экрана для сравнения.
6 способов исправить ошибку «Ваше соединение не защищено» в Chrome
Последнее обновление 3 сентября 2019 г.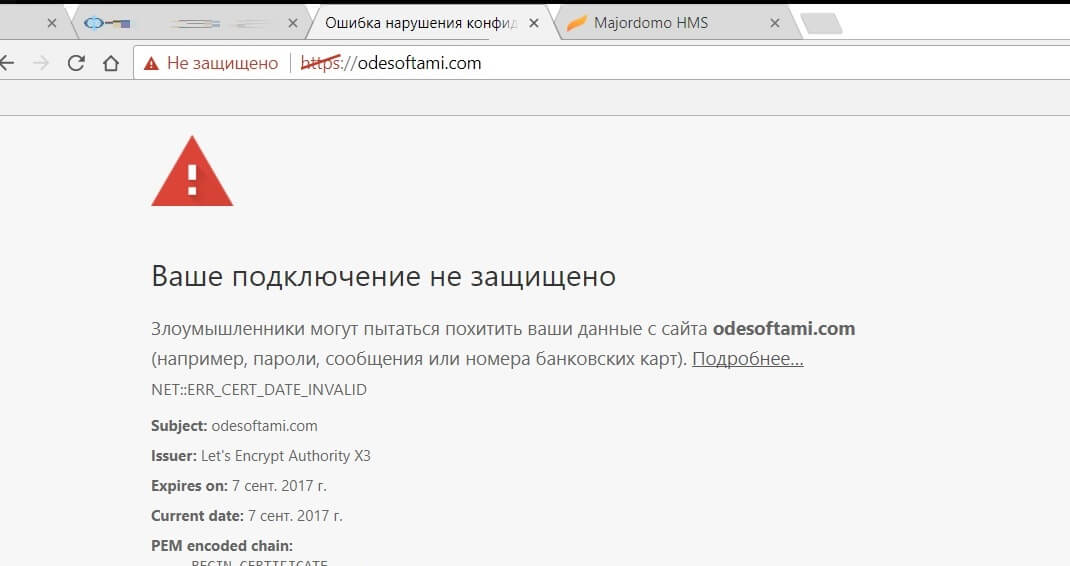
WhatsaByte может получать часть продаж или другую компенсацию по ссылкам на этой странице.
Полезное руководство по исправлению ошибки Your Connection Is Not Private в Google Chrome. Если у вас возникла эта неприятная проблема в браузере Chrome, попробуйте применить все 6 решений из этого руководства по одному, чтобы избавиться от нее.
Интернет — это хорошо в нашей жизни. Это дает нам отличные ресурсы для обучения, работы или покупок с помощью компьютеров или мобильных устройств.
Но это также мощная штука, которую хакеры могут использовать для использования информации пользователей и последующего кражи у них.
Существует много информации, которую злоумышленники могут собрать, когда пользователи выходят в Интернет через небезопасные соединения. Конфиденциальность и личная информация — важные вещи.
Нам нужно защитить себя от злоумышленников, используя защищенные соединения.
Когда вы посещаете веб-сайт с помощью безопасного метода SSL (или также известного как https) и появляется сообщение об ошибке, как показано ниже, внимательно посмотрите на адрес веб-сайта еще раз и убедитесь, что он правильный.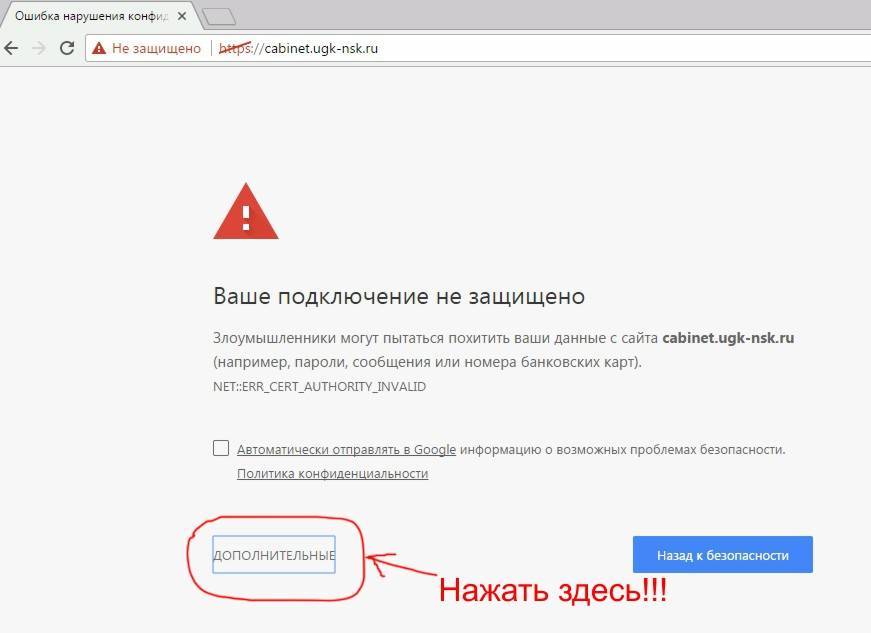
Ваше соединение не является частным
Злоумышленники могут пытаться украсть вашу информацию с www.example.com (например, пароли, сообщения, банковскую информацию или кредитные карты).
NET :: ER_CERT_COMMON_NAME_INVALID
Что это за ошибка и почему она появляется в вашем браузере Google Chrome при посещении сайтов HTTPS?
Ваше соединение не является закрытым Ошибка в Google Chrome
Как правило, указанное выше сообщение об ошибке появляется в браузере Google Chrome, потому что существует проблема с подключением SSL, и ваш браузер не может проверить сертификат SSL.
SSL — это безопасный метод для шифрования данных с вашего компьютера (в данном случае это ваш браузер) и отправки на сервер, помогая сохранить конфиденциальность и безопасность информации при передаче — и наоборот.
Эта ошибка SSL означает, что ваш компьютер или текущее подключение к Интернету не позволяет браузеру Google Chrome загружать запрошенный веб-сайт с помощью частного и безопасного метода.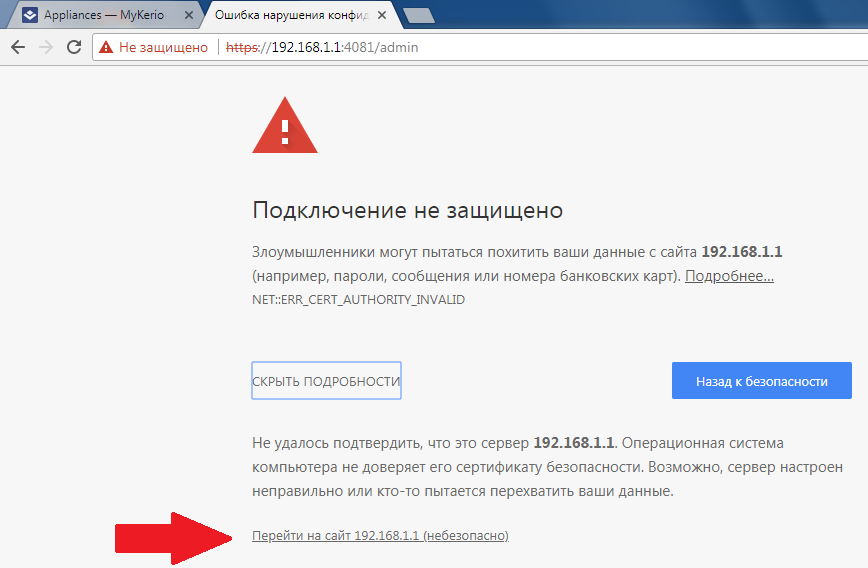
Почему в браузере Chrome появляются ошибки SSL?
Есть много причин, которые могут привести к этой ошибке SSL, например, неизвестные сертификаты SSL, сертификаты SSL с истекшим сроком действия или соединение между вашим компьютером и сервером не защищено.Но вот три основные причины появления предупреждений SSL:
- SSL-соединение между вашим компьютером и сервером не защищено.
- Срок действия сертификата SSL истек, установлен неверно или не принадлежит запрошенному домену (NET :: ER_CERT_COMMON_NAME_INVALID). Ознакомьтесь с примером здесь, чтобы узнать об этом больше.
- Сертификат SSL не выпущен доверенной организацией. Вы знаете, что оформить сертификат SSL и установить его на свой веб-сайт очень просто, и его не нужно покупать где-либо еще.Однако этот сертификат SSL создан не надежной компанией или организацией. Большинство интернет-браузеров распознают только доверенные сертификаты SSL. Поэтому, если вы создадите сертификат SSL и установите его на свой веб-сайт самостоятельно, эти браузеры покажут предупреждение, потому что они не могут быть уверены, что соединение является безопасным и частным.
 У вас нет денег на покупку сертификата SSL? Ознакомьтесь с бесплатным сертификатом SSL от CloudFlare или купите его в NameCheap за 10 долларов.
У вас нет денег на покупку сертификата SSL? Ознакомьтесь с бесплатным сертификатом SSL от CloudFlare или купите его в NameCheap за 10 долларов.
Исправить ваше соединение не является частной ошибкой в браузере Chrome
Как я упоминал выше, эта ошибка SSL-соединения может быть вызвана множеством причин.Но вы можете исправить ошибку SSL, только если она пришла с вашего компьютера или вашего устройства.
Невозможно исправить это, если сертификат SSL неизвестен, срок его действия истек или неправильная настройка со стороны сервера, пока его не исправит владелец или кто-то, кто имеет на это право.
В этом руководстве сегодня я расскажу вам несколько причин, которые могут привести к этой ошибке в вашем браузере Chrome, и покажу вам способы ее исправить или обойти, если нет доступного решения.
Проверьте дату и время на вашем компьютере
В большинстве случаев неправильная дата и время на вашем компьютере является основной причиной, по которой браузер Google Chrome не может проверить сертификат SSL. Вот почему появилось сообщение об ошибке SSL.
Вот почему появилось сообщение об ошибке SSL.
Чтобы устранить эту ошибку SSL-соединения, вам необходимо настроить дату и время на вашем компьютере или любых устройствах, которые получают эту ошибку. После обновления даты и времени этих устройств ошибка SSL исчезнет.
Проверьте антивирусное программное обеспечение или брандмауэр
Иногда антивирус блокирует странные SSL-сертификаты или соединения. Лучший способ исправить эту ошибку SSL — отключить функцию сканирования https в вашем антивирусном программном обеспечении или брандмауэре.
Если вы считаете, что ваш антивирус или система безопасности в Интернете заблокировала SSL-соединения, и вам негде отключить функцию «SSL-сканирование», вы можете попробовать временно отключить программу для проверки.
Если проблема исчезла после отключения программы, я бы посоветовал вам переключиться на другой антивирус или программу интернет-безопасности.
[full-related slug1 = «best-free-adware-remove-tool-windows» slug2 = «best-free-antivirus-software-windows»] Если вы установили и используете антивирусное программное обеспечение Avast для защиты компьютера от угроз, вы можете перейти в «Настройки»> «Активная защита»> «Веб-экран»> «Настроить».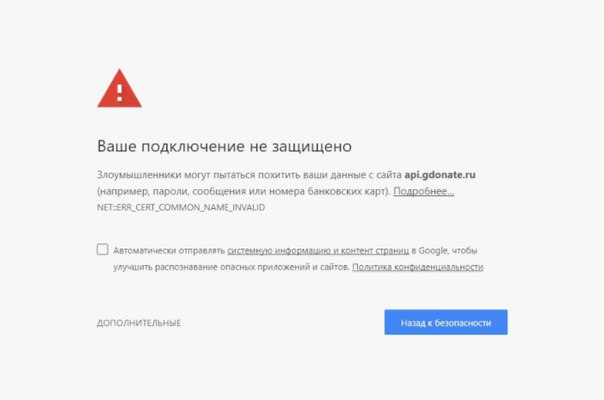
Avast Antivirus — функция сканирования HTTPS
На следующем экране снимите флажок «Включить сканирование HTTPS» и нажмите кнопку «ОК».
Отключить сканирование HTTPS / SSL
Но если вы установили Bitdefender в качестве антивирусной программы на свой компьютер, вы можете перейти в «Настройки»> «Контроль конфиденциальности»> «Антифишинг», а затем просто отключить функцию «Сканировать SSL».
Вам также необходимо отключить встроенный брандмауэр или сторонние брандмауэры, чтобы убедиться, что они не являются причиной.
Отключите предупреждающее сообщение, чтобы обойти ваше соединение — это не частная ошибка в Google Chrome
Если вы больше не хотите видеть сообщение об ошибке « Ваше соединение не является частным » или « Net :: ERR_CERT_DATE_INVALID », просто отключите его в браузере Google Chrome.
- Введите « chrome: // flags » в адресную строку браузера Google Chrome и нажмите клавишу Enter.

-
Найдите «Запоминать решения об устранении ошибок SSL в течение указанного периода времени», а затем выберите период, в течение которого вы хотите запомнить этот выбор.
- После этого вам нужно всего лишь один раз просмотреть эту ошибку SSL и просто нажать «Обработать на <адрес веб-сайта> (небезопасно)». В будущем предупреждений больше нет.
Обновлено: Я получил несколько отчетов от пользователей о том, что эта опция больше не доступна во флагах Google Chrome. Они не могут найти его, введя chrome: // flags . Я попробовал сам, и вроде пропала эта опция. Но у некоторых пользователей он все еще есть в браузере Chrome.Поэтому, если вы не можете найти этот вариант, попробуйте использовать другие методы.
Обращение к веб-сайту с небезопасным подключением
Если вы не можете исправить эту ошибку, потому что это ошибка веб-сайта, вы можете выбрать «Перейти на <адрес веб-сайта> (небезопасно)» на свой страх и риск.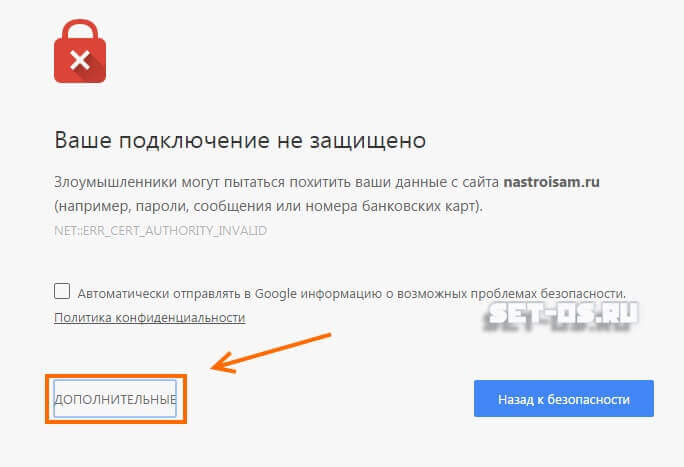 Для этого щелкните ссылку «Дополнительно».
Для этого щелкните ссылку «Дополнительно».
Щелкните ссылку «Дополнительно», чтобы отобразить ссылку «Перейти на веб-сайт».
А затем нажмите «Перейти к <адрес веб-сайта> (небезопасно)».
Обойдите ошибку «Ваше соединение не является частным» в Google Chrome двумя простыми щелчками мыши.
Однако используйте этот метод только в том случае, если вы уверены, что веб-сайт, который вы пытаетесь посетить, безопасен.
Этот метод носит временный характер, и вы ничего не можете сделать, чтобы эта ошибка исчезла, кроме как обойти или проигнорировать ее и дождаться, пока владелец или веб-мастер исправят ее. А пока не предоставляйте важную информацию по запросу веб-сайта, потому что это небезопасно.
Игнорировать ошибку сертификата SSL из ярлыка Google Chrome
Этот метод — просто способ игнорировать и обойти ошибку SSL-соединения, как я упоминал выше.Его нельзя использовать для окончательного решения проблемы. Однако он может заставить все предупреждения, связанные с ошибками SSL в вашем браузере Chrome, исчезнуть навсегда, пока вы не решите показать их снова.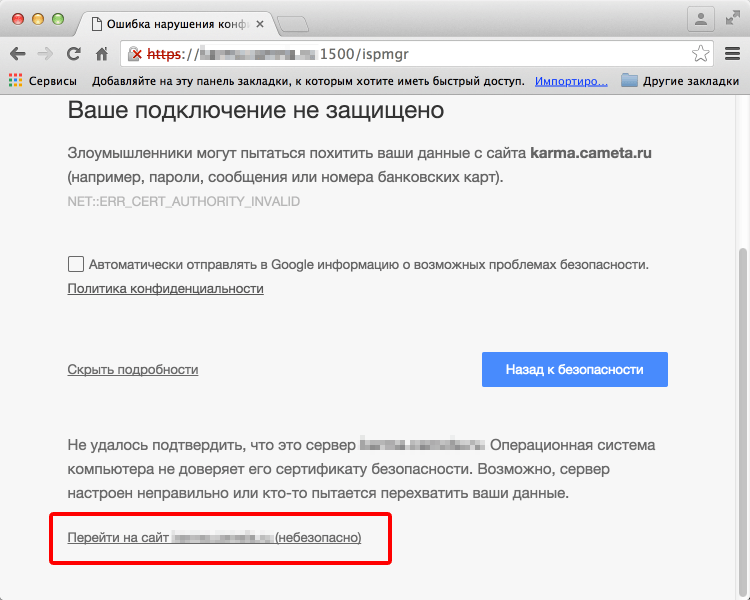
На рабочем столе щелкните правой кнопкой мыши ярлык Google Chrome и выберите «Свойства».
Добавьте дополнительные параметры, как показано на рисунке ниже, и нажмите кнопку ОК. После этого ошибка будет все время игнорироваться, и в будущем сообщений об ошибке не будет.
Вы должны знать, что если эта ошибка сопровождается кодом ошибки: NET :: ERR_CERT_COMMON_NAME_INVALID , то в большинстве случаев это ошибка со стороны сервера.Все, что вы можете сделать в этой ситуации, — это просто обойти сообщение об ошибке, нажав ссылку «Продолжить», или использовать тег ignore-certificate-errors– в ярлыке Google Chrome.
Обновлено: Правильный тег игнорирования в ярлыке Google Chrome:
– игнорировать ошибки сертификата
Чтобы показать вам, как эта ошибка появится в вашем браузере Chrome, я создал тестовую страницу, которая теперь доступна по адресу:
https: //test-error.
usefulpcguide.com /
Просто зайдите на этот сайт в браузере Google Chrome, и появится сообщение об ошибке.
Исправить ваше соединение не является частной ошибкой на устройстве Android или iOS
Как правило, если на ваших мобильных устройствах, таких как смартфон или планшет Android или iOS, появляется сообщение об ошибке «Ваше соединение не защищено», то это вызвано указанными выше причинами.
Первое, что нужно сделать, это проверить и убедиться, что дата и время на вашем мобильном устройстве правильные. Если вы недавно установили какое-либо новое программное обеспечение безопасности, я бы рекомендовал отключить их.
Если вы можете посетить один и тот же HTTPS-сайт с другими браузерами на своих мобильных устройствах, такими как Firefox или Opera, значит, с вашим браузером Google Chrome что-то случилось. Вам следует попытаться удалить все файлы cookie, историю и кешированные файлы в своем браузере.
Чтобы удалить все эти файлы, перейдите в «Настройки»> «Конфиденциальность»> «Очистить данные просмотра»> выберите, что вы хотите удалить, и нажмите кнопку «Очистить данные просмотра». Иногда этот метод работает и с настольной версией.
Иногда этот метод работает и с настольной версией.
Очистите данные просмотра Google Chrome на iOS или Android.
Сброс или переустановка Google Chrome могут помочь, но делайте это только в том случае, если вышеуказанные методы не помогли.
Вот и все!
Я надеюсь, что эта информация и методы помогут вам лучше понять эту ошибку SSL, а также способы ее устранения. Вы также можете столкнуться с этой ошибкой SSL-соединения в браузере Google Chrome на других платформах, таких как macOS или Linux, и это руководство по-прежнему полезно.
Если вы нашли другие способы исправить эту ошибку SSL: Ваше соединение не является частным , в Google Chrome, не стесняйтесь поделиться со мной. Я дополню статью вашими решениями, чтобы сделать ее более полезной.
Если у вас есть какие-либо вопросы или вам нужна дополнительная помощь для решения этой проблемы, не стесняйтесь оставлять свои комментарии ниже. Я отвечу на ваш вопрос, как только прочту ваш комментарий!
Популярные сообщения:
Как исправить ошибку «Ваше соединение не является приватным» (Руководство для владельцев сайта)
Вы видите ошибку «Ваше соединение не является приватным» на своем веб-сайте WordPress? Это сообщение об ошибке, которое вы увидите в Google Chrome.
Та же самая ошибка будет отображаться во всех современных браузерах с немного разными сообщениями, и новичкам может быть немного сложно ее устранить.
В этом руководстве владельца сайта мы покажем вам, как легко исправить ошибку «Ваше соединение не защищено» на вашем сайте. Мы также поговорим о причинах появления этой ошибки и о том, как ее избежать в будущем.
Что такое ошибка «Ваше соединение не защищено»?
Ошибка «Ваше соединение не является частным» появляется на веб-сайтах, использующих протокол SSL / HTTPs, когда ваш браузер не может проверить сертификат SSL, выданный этим веб-сайтом.
По сути, любой веб-сайт, использующий протокол SSL / HTTPs, отправляет информацию о сертификате безопасности браузерам пользователей при каждом посещении. Затем браузеры пытаются проверить сертификат, используя открытый ключ, прилагаемый к сертификату.
Если проверка прошла успешно, браузер пользователей шифрует данные с помощью закрытого ключа, отправленного вашим веб-сайтом.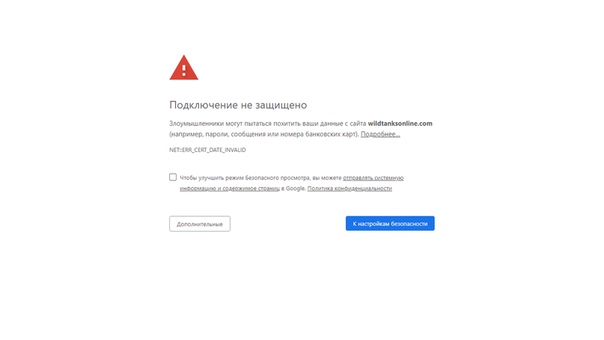 Это шифрование защищает передачу данных между браузером пользователя и вашим сайтом.
Это шифрование защищает передачу данных между браузером пользователя и вашим сайтом.
Однако, если браузер не может проверить сертификат, он не сможет безопасно передать данные и отобразит ошибку о том, что ваше соединение с веб-сайтом не является конфиденциальным.
Это распространенная ошибка SSL, которая появляется во всех современных браузерах с немного разными сообщениями об ошибках.
Google Chrome
Google Chrome отобразит эту ошибку как «Ваше соединение не защищено».
Mozilla Firefox
Firefox покажет эту ошибку как «Ваше соединение небезопасно».
Microsoft Edge
БраузерMicrosoft Edge отображает его с сообщением об ошибке «Ваше соединение не защищено» или «Этот сайт не защищен».
Safari, Brave и другие браузеры будут отображать похожие сообщения.
Почему появляется это сообщение об ошибке?
Теперь вам может быть интересно, что привело к появлению на вашем веб-сайте ошибки «Ваше соединение не защищено». Эта ошибка является своеобразной, потому что во многих случаях она может появиться без внесения вами каких-либо изменений в свой веб-сайт.
Эта ошибка является своеобразной, потому что во многих случаях она может появиться без внесения вами каких-либо изменений в свой веб-сайт.
Это может быть вызвано несколькими причинами. Например, если часы компьютера пользователя не синхронизируются, сертификат может отображаться как просроченный.
Другой сценарий: сертификат, ранее выданный вашим веб-сайтом, сохраняется в браузере пользователя. Закрытый ключ, отправленный вашим веб-сайтом, не соответствует старому сертификату, и браузер не может проверить безопасное соединение.
И последнее, но не менее важное: наиболее очевидная причина появления этой ошибки — истек срок действия SSL-сертификата на веб-сайте.
Ниже приведены шаги, которые вы можете предпринять, чтобы исправить ошибку «Ваше соединение не защищено». Вы также можете попробовать эти шаги, даже если ошибка появляется и на других сайтах.
1. Принудительно перезагрузить страницу
Первый шаг — попробовать метод включения и выключения.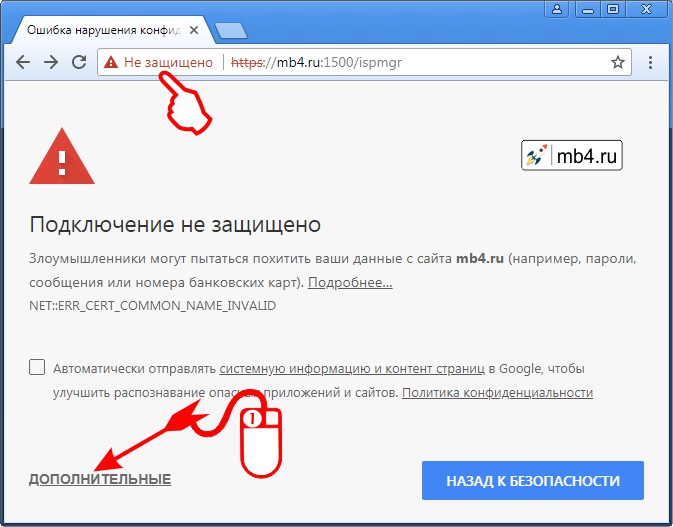 Для начала просто закройте приложение браузера, а затем снова откройте его.
Для начала просто закройте приложение браузера, а затем снова откройте его.
После этого попробуйте зайти на сайт. Если вы все еще видите ошибку, попробуйте принудительно перезагрузить страницу. Используйте сочетание клавиш Command + R на Mac или кнопку CTRL + Reload в Windows.
Это заставит браузер игнорировать кешированную версию страницы и загрузить последнюю версию.
2.Проверить с помощью нескольких браузеров
Если вы проверяете его только в одном браузере на одном компьютере, попробуйте посетить веб-сайт с помощью любого другого приложения браузера.
Этот шаг устраняет вероятность того, что проблема ограничена конкретным браузером. Если это так, то переустановка этого браузера решит проблему.
В противном случае вы можете перейти к выполнению следующих шагов в этом руководстве.
3. Очистите кеш браузера
Возможно, вы слышали этот совет как первый совет по многим вопросам, связанным с Интернетом и веб-сайтами.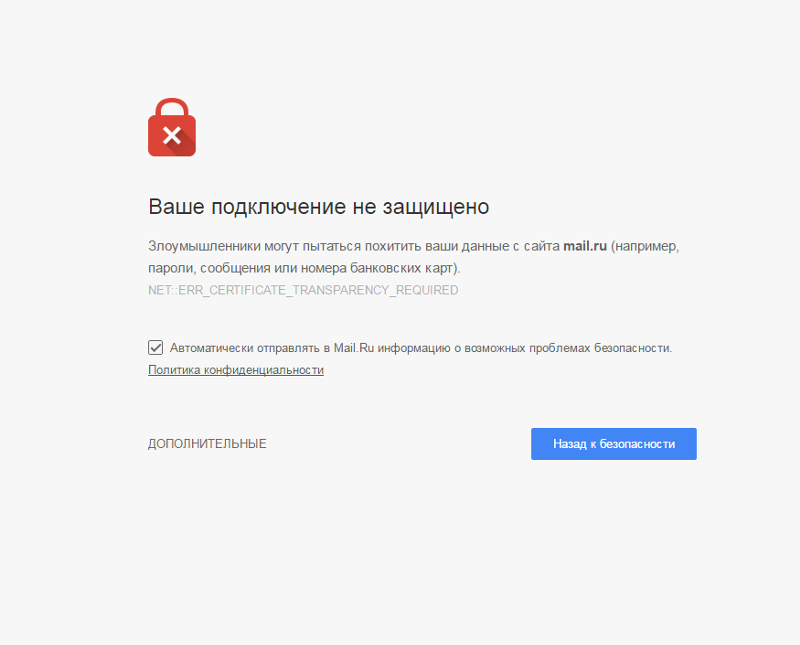 Это верно и в этом случае. Ваш браузер может загружать файлы из более старой версии вашего веб-сайта, что может вызвать проблему.
Это верно и в этом случае. Ваш браузер может загружать файлы из более старой версии вашего веб-сайта, что может вызвать проблему.
У нас есть полное руководство по очистке кеша для всех основных браузеров с пошаговыми инструкциями.
После очистки кеша попробуйте снова посетить веб-сайт, чтобы узнать, решена ли проблема. Если нет, продолжайте читать.
4. Проверьте часы компьютера
Обычно ваш компьютер синхронизирует настройки даты и времени автоматически.Однако, если на вашем компьютере установлены неправильные настройки даты и времени, это может привести к тому, что ваш браузер решит, что SSL-сертификат веб-сайта недействителен.
Дата / время синхронизации на компьютерах Windows
Если вы используете компьютер под управлением Windows, просто щелкните правой кнопкой мыши на панели задач и выберите «Настроить дату и время».
Это откроет раздел даты и времени в приложении Windows Settings. Убедитесь, что дата и время на вашем компьютере правильные и установлен флажок «Установить время автоматически».
Дата / время синхронизации на компьютерах Mac
Если вы используете компьютер Mac, откройте приложение «Настройки» и щелкните значок «Дата и время».
Затем переключитесь на вкладку «Дата и время» и убедитесь, что установлен флажок «Установить дату и время автоматически». Если он не отмечен, щелкните значок замка в нижнем левом углу окна, чтобы включить эту опцию.
5.Отключить антивирус и приложения VPN
Если вы используете какие-либо антивирусные программы на своем компьютере или службу VPN, вы можете временно отключить их.
Это позволит вам убедиться, что эти приложения не блокируют сертификат SSL и не заставляют ваш браузер отображать ошибку «Ваше соединение не защищено».
Если вы обнаружите, что одно из этих приложений является причиной проблемы, вы можете обратиться за помощью в их службу поддержки.
6. Проверьте срок действия сертификата SSL
Другая распространенная причина этой ошибки — просроченные сертификаты SSL. Эти сертификаты выдаются на определенный срок, и их срок действия истекает по истечении этого срока.
Эти сертификаты выдаются на определенный срок, и их срок действия истекает по истечении этого срока.
Вы можете проверить дату истечения срока действия сертификата, щелкнув значок замка рядом с вашим веб-сайтом и выбрав параметр сертификата.
Откроется информация о вашем сертификате SSL. В окне четко видна дата истечения срока действия сертификата.
Большинство регистраторов доменов и поставщиков сертификатов SSL автоматически уведомят вас о необходимости продления сертификата SSL.
Если вы используете бесплатный сертификат SSL, то у большинства хостинговых компаний WordPress есть сценарии, которые автоматически обновляют их по истечении срока действия.
Однако эти механизмы могут дать сбой, и срок действия вашего SSL-сертификата истечет. Не волнуйтесь, это легко исправить, просто заменив сертификат SSL.
Инструкции по выполнению этого действия могут различаться в зависимости от поставщика сертификата и хостинговой компании. Фактически, многие хостинговые компании обновят его для вас по запросу.
Фактически, многие хостинговые компании обновят его для вас по запросу.
7. Проверьте свой сервер SSL
Если вы настраивали сертификат SSL вручную, возможно, вы захотите убедиться, что все параметры конфигурации работают правильно.
Для этого вы можете запустить тест SSL-сервера. Этот тест позволяет вам проверить полную настройку SSL вашего сайта.
Сюда входит протокол TLS, кросс-браузерное тестирование и проверки настройки SSL / HTTP. Сканер также предоставит вам подробную информацию о каждом тесте.
8. Проверьте доменное имя сертификата
Вы можете настроить свой SSL-сертификат для работы с различными вариантами доменного имени. Например, URL-адреса с www и без www.
Если ваш сертификат настроен только для одного варианта вашего доменного имени, а вы заходите на веб-сайт, используя другой вариант, то это приведет к ошибке «Ваше соединение не является частным». Google Chrome покажет код ошибки как SSL_ERROR_BAD_CERT_DOMAIN .
Эта ошибка также может появиться, если вы недавно переместили свой веб-сайт на новое доменное имя или сервер.
Одно из простых решений — выпустить бесплатный сертификат SSL для обоих вариантов вашего доменного имени. Вы можете попросить своего хостинг-провайдера сделать это за вас.
Еще одно решение — перенаправить посетителей вашего сайта на правильный вариант вашего доменного имени. См. Нашу статью о том, как настроить редирект в WordPress, чтобы узнать больше.
Мы надеемся, что эта статья помогла вам узнать, как исправить ошибку «Ваше соединение не защищено» в WordPress. Вы также можете добавить в закладки наше руководство по исправлению наиболее распространенных ошибок WordPress.
Если вам понравилась эта статья, то подпишитесь на наш канал YouTube для видеоуроков по WordPress. Вы также можете найти нас в Twitter и Facebook.
.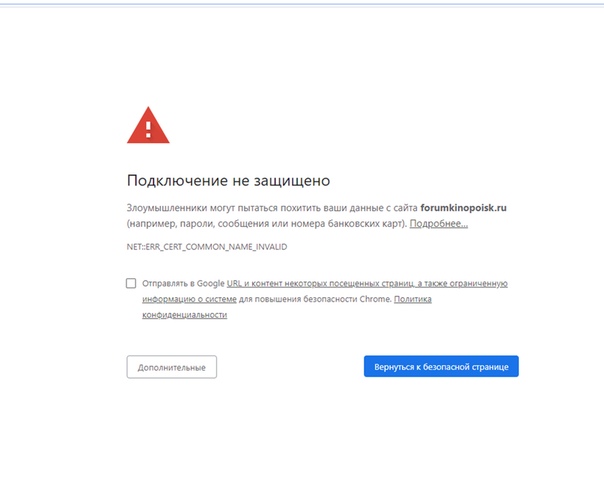


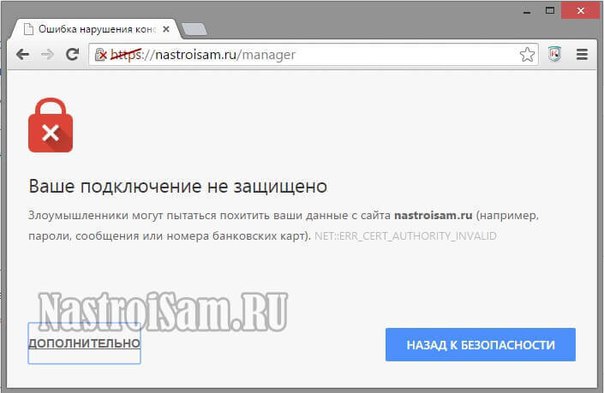 Если это не помогло, то попробуйте выполнить сброс браузера (настройки — показать дополнительные настройки — кнопка «Сброс настроек» внизу страницы).
Если это не помогло, то попробуйте выполнить сброс браузера (настройки — показать дополнительные настройки — кнопка «Сброс настроек» внизу страницы). 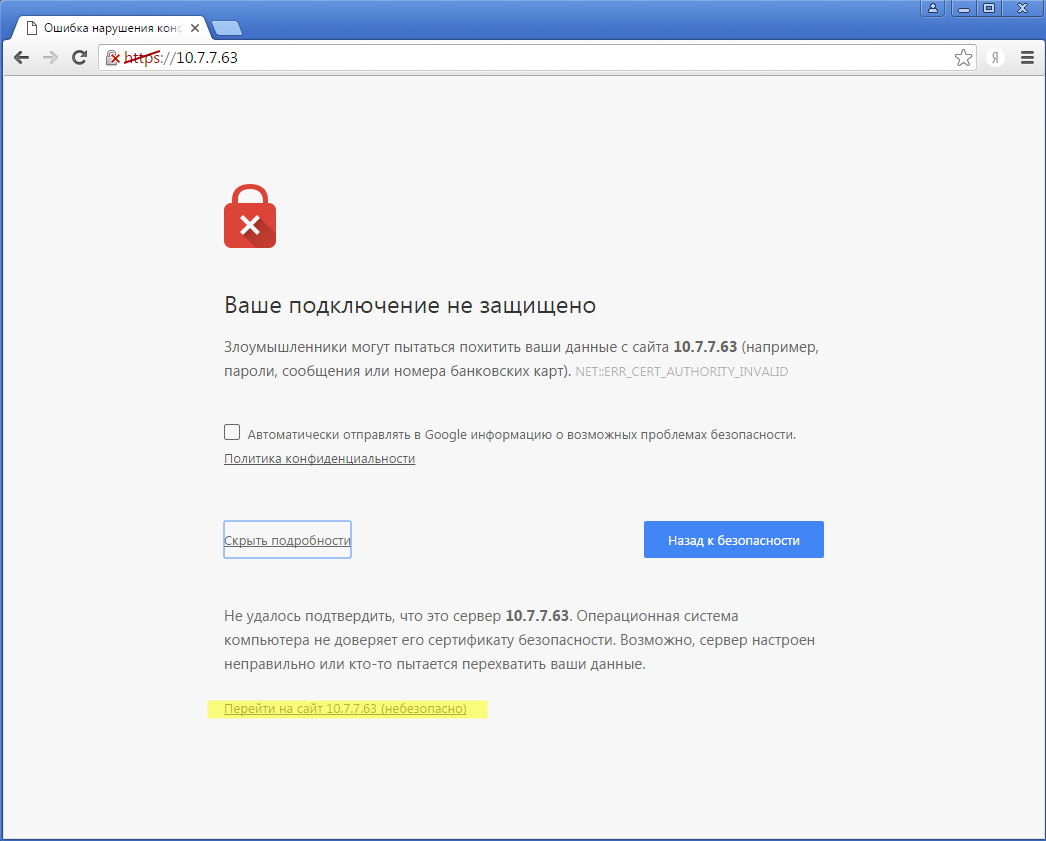
 Попробуйте вручную задать DNS 8.8.8.8 и 8.8.4.4). Также попробуйте очистку кэша DNS (запустить командную строку от имени администратора, ввести ipconfig /flushdns
Попробуйте вручную задать DNS 8.8.8.8 и 8.8.4.4). Также попробуйте очистку кэша DNS (запустить командную строку от имени администратора, ввести ipconfig /flushdns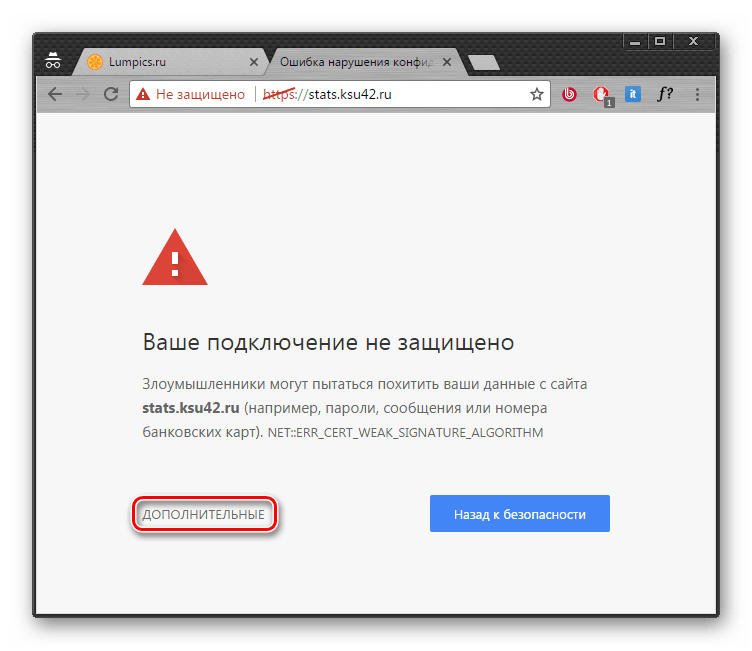
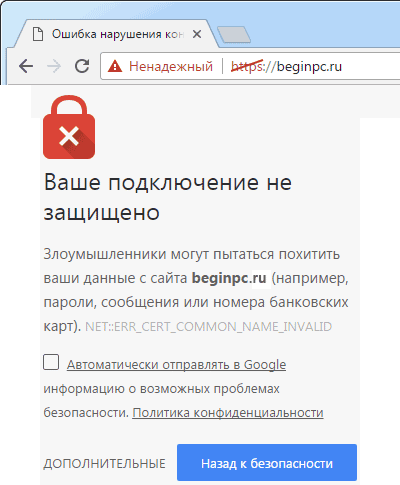 Для сброса настроек в Яндекс браузере на компьютере зайдите в Меню — Настройки и внизу системных настроек нажать «Сбросить все настройки» (учитывайте, что если ваши закладки не синхронизированы, а пароли вы не помните, при сбросе вы их можете потерять). Для сброса настроек на Android достаточно удалить кэш и данные в Настройки — Приложения — Яндекс Браузер.
Для сброса настроек в Яндекс браузере на компьютере зайдите в Меню — Настройки и внизу системных настроек нажать «Сбросить все настройки» (учитывайте, что если ваши закладки не синхронизированы, а пароли вы не помните, при сбросе вы их можете потерять). Для сброса настроек на Android достаточно удалить кэш и данные в Настройки — Приложения — Яндекс Браузер.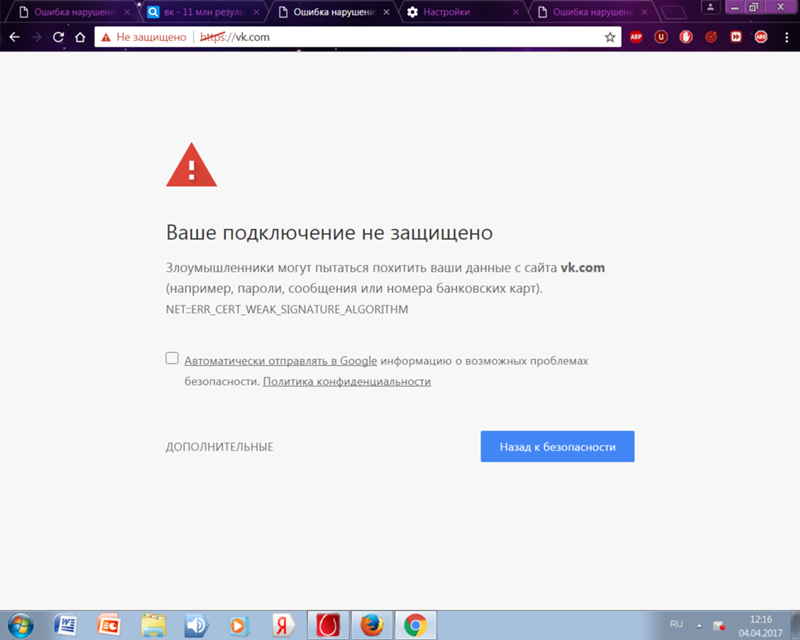 Проверьте, сохраняется ли проблема. Если это оказалось решением, возможно, сбои в защите трафика SSL/HTTPS в вашем защитном ПО.
Проверьте, сохраняется ли проблема. Если это оказалось решением, возможно, сбои в защите трафика SSL/HTTPS в вашем защитном ПО. В разделе «Все сети» включите 128-битное шифрование и «Включить общий доступ с парольной защитой».
В разделе «Все сети» включите 128-битное шифрование и «Включить общий доступ с парольной защитой».
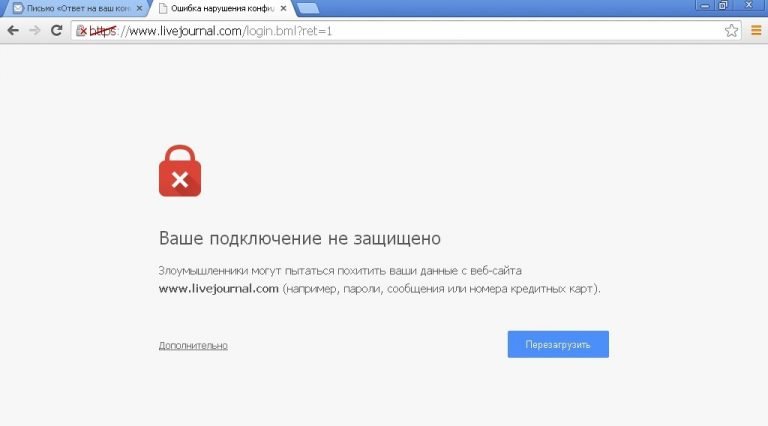
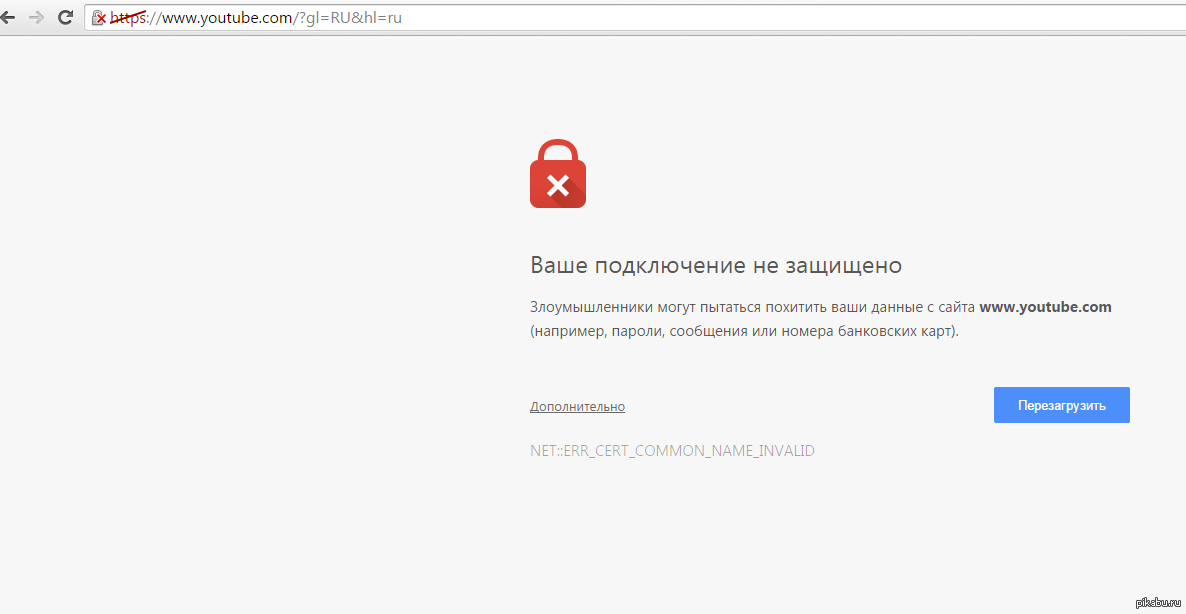
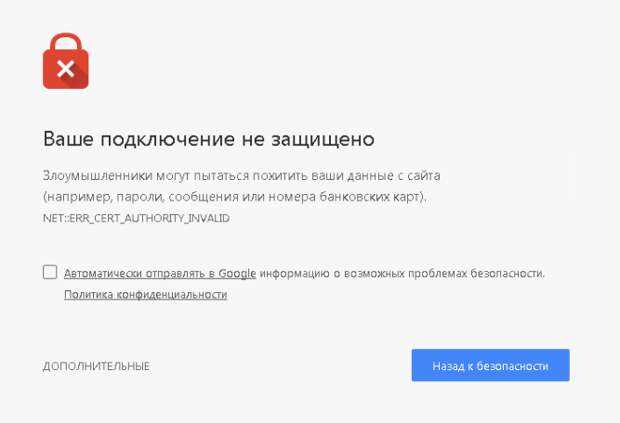
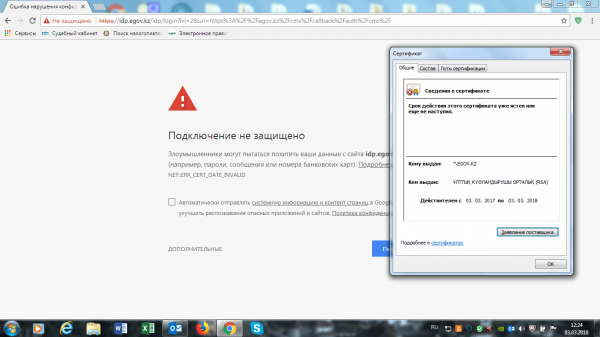
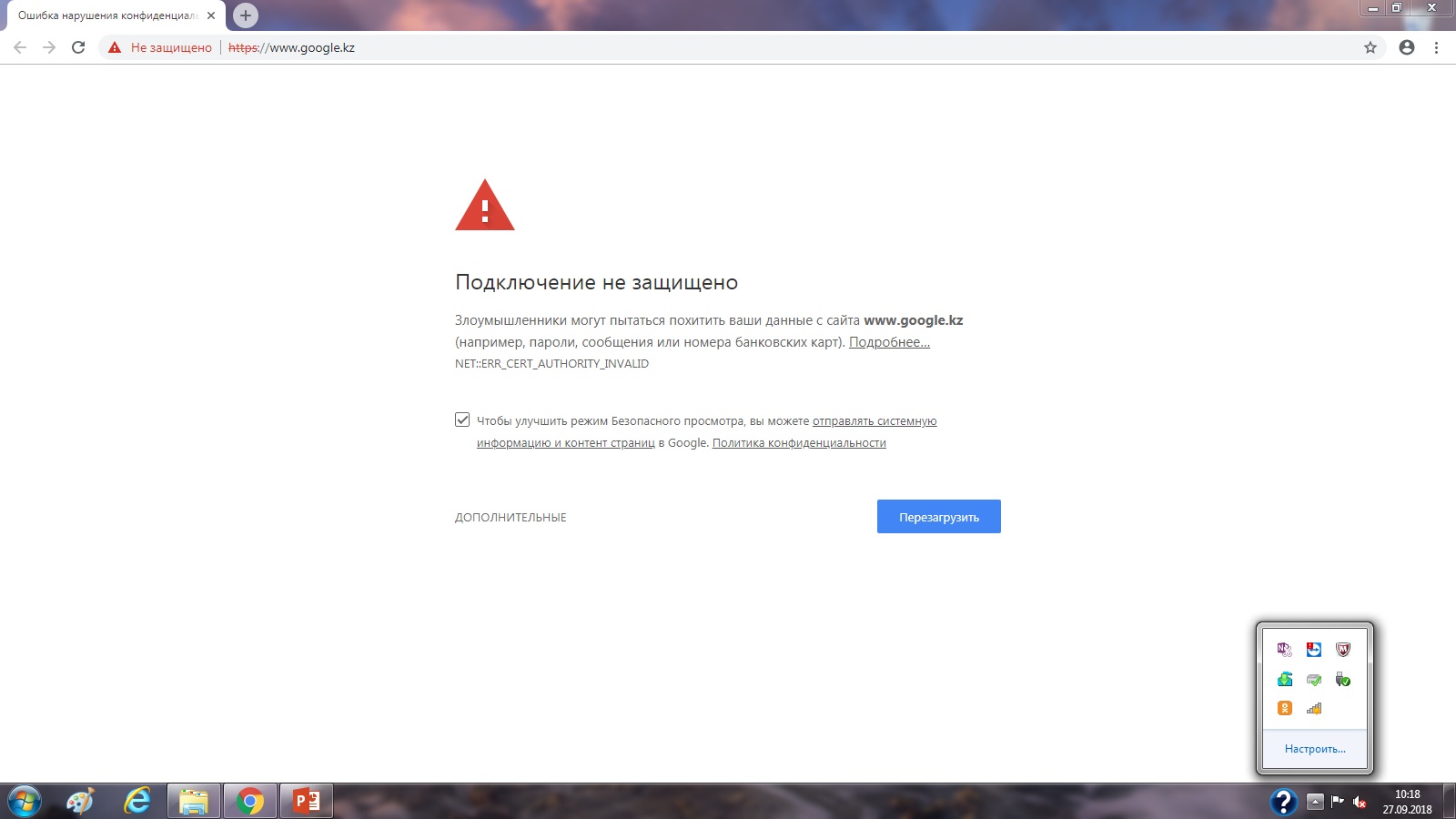
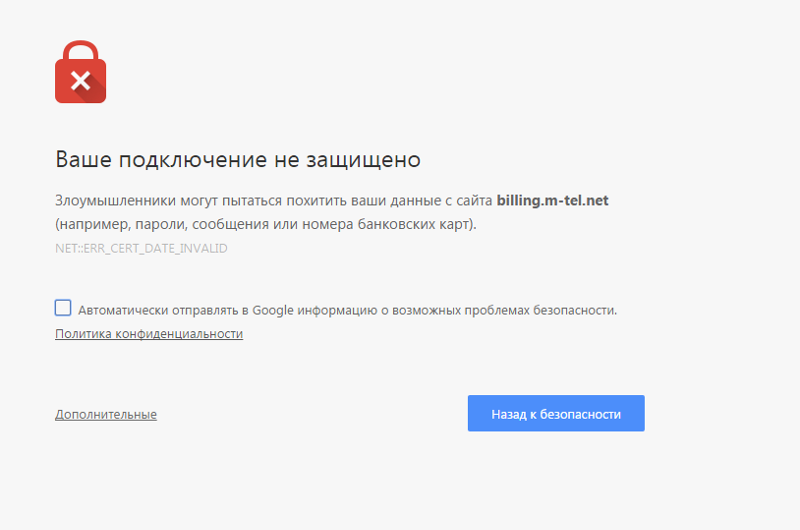 У вас нет денег на покупку сертификата SSL? Ознакомьтесь с бесплатным сертификатом SSL от CloudFlare или купите его в NameCheap за 10 долларов.
У вас нет денег на покупку сертификата SSL? Ознакомьтесь с бесплатным сертификатом SSL от CloudFlare или купите его в NameCheap за 10 долларов.
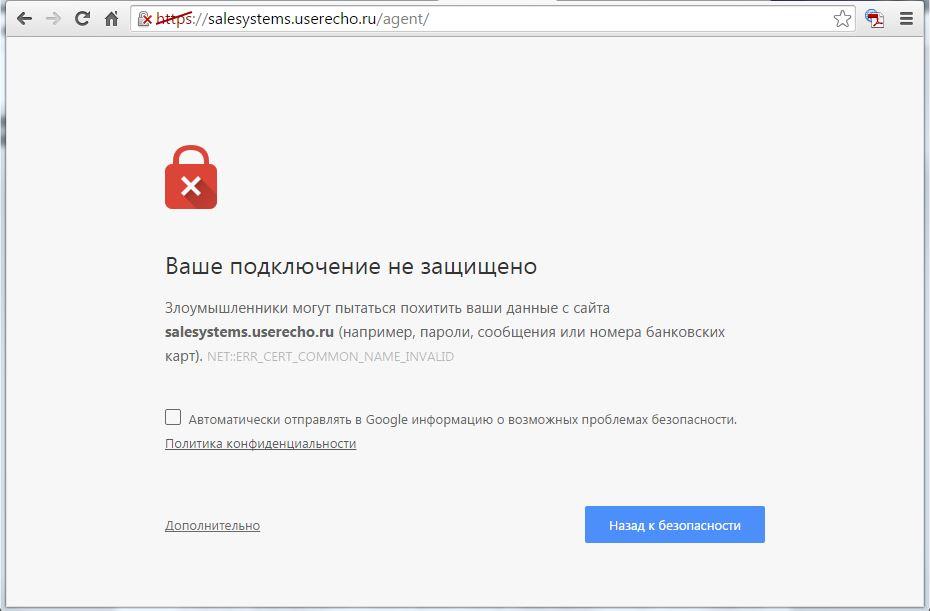 usefulpcguide.com /
usefulpcguide.com /