Как убрать пароль при входе в Windows 10
  windows | для начинающих | программы
В инструкции описано несколько способов убрать пароль при входе в Windows 10 при включении компьютера, а также отдельно при выходе из режима сна. Сделать это можно не только с помощью настроек учетных записей в панели управления, но и используя редактор реестра, настройки электропитания (для того, чтобы отключить запрос пароля при выходе из сна), или бесплатные программы для включения автоматического входа, а можно и просто удалить пароль пользователя — все эти варианты подробно изложены ниже.
Для того, чтобы выполнить описанные ниже действия и включить автоматических вход в Windows 10, ваша учетная запись должна иметь права администратора (обычно, это так и есть по умолчанию на домашних компьютерах). В конце статьи имеется также видео инструкция, в которой наглядно показан первый из описанных способов. См. также: Как поставить пароль на Windows 10, Как сбросить пароль Windows 10 (если вы его забыли).
Отключение запроса пароля при входе в настройках учетных записей пользователей
Первый способ убрать запрос пароля при входе в систему Windows 10 очень простой и не отличается от того, как это делалось в предыдущей версии ОС. Потребуется выполнить несколько простых шагов.
- Нажмите клавиши Windows + R (где Windows — клавиша с эмблемой ОС) и введите netplwiz или control userpasswords2 затем нажмите Ок. Обе команды вызовут появление одного и того же окна настройки учетных записей.
- Чтобы включить автоматический вход в Windows 10 без ввода пароля, выберите пользователя, для которого нужно убрать запрос пароля и снимите отметку с «Требовать ввод имени пользователя и пароля».
- Нажмите «Ок» или «Применить», после чего потребуется ввести текущий пароль и его подтверждение для выбранного пользователя (которого можно и поменять, просто введя другой логин). Внимание: если у вас используется учетная запись Майкрософт и метод не сработает, попробуйте снова, но в верхнем поле вместо имени пользователя укажите привязанный адрес электронной почты (E-mail).
Также, по некоторым отзывам, если отключение пароля на срабатывает сразу — попробуйте выполнить его дважды: отключили запрос, применили, включили, применили, снова отключили.
Если ваш компьютер в настоящее время подключен к домену, то опция «Требовать ввод имени пользователя и пароля» будет недоступна. Однако, есть возможность отключить запрос пароля с помощью редактора реестра, хотя этот способ и менее безопасный, чем только что описанный.
Как убрать пароль при входе с помощью редактора реестра Windows 10
Есть еще один способ проделать вышеописанное — использовать для этого редактор реестра, однако при этом следует учитывать, что в данном случае ваш пароль будет храниться в открытом виде в качестве одного из значений реестра Windows, соответственно любой может его просмотреть. Примечание: далее будет также рассмотрен аналогичный способ, но с шифрованием пароля (с помощью Sysinternals Autologon).
Перейдите к разделу реестра
HKEY_LOCAL_MACHINE\Software\Microsoft\Windows NT\CurrentVersion\Winlogon
Для включения автоматического входа в систему для домена, учетной записи Microsoft или локальной учетной записи Windows 10, выполните следующие шаги:
- Измените значение AutoAdminLogon (дважды кликните по этому значению справа) на 1.
- Измените значение DefaultDomainName на имя домена или имя локального компьютера (можно посмотреть в свойствах «Этот компьютер»). Если этого значения нет, его можно создать (Правая кнопка мыши — Создать — Строковый параметр).
- При необходимости, измените DefaultUserName на другой логин, либо оставьте текущего пользователя.
- Создайте строковый параметр DefaultPassword и в качестве значения укажите пароль учетной записи.
После этого можно закрыть редактор реестра и перезагрузить компьютер — вход в систему под выбранным пользователем должен произойти без запроса логина и пароля.
Как отключить пароль при выходе из режима сна
Также может потребоваться убрать запрос пароля Windows 10 при выходе компьютера или ноутбука из сна. Для этого в системе предусмотрена отдельная настройка, которая находится в (клик по значку уведомлений) Все параметры — Учетные записи — Параметры входа. Эту же опцию можно изменить с помощью редактора реестра или редактора локальной групповой политики, что будет показано далее.
В разделе «Требуется вход» (на некоторых компьютерах или ноутбуках такой раздел может отсутствовать) установите «Никогда» и после этого, выйдя из сна компьютер не будет снова запрашивать ваш пароль.
Есть и еще один способ отключить запрос пароля при данном сценарии — использовать пункт «Электропитание» в Панели управления. Для этого, напротив используемой в настоящий момент схемы, нажмите «Настройка схемы электропитания», а в следующем окне — «Изменить дополнительные параметры питания».
В окне дополнительных параметров кликните по «Изменить параметры, которые сейчас недоступны», после чего измените значение «Требовать введение пароля при пробуждении» на «Нет». Примените сделанные настройки. Не на всех системах в параметрах электропитания вы найдете такой пункт, если он отсутствует — пропускаем этот шаг.
Как отключить запрос пароля при выходе из сна в редакторе реестра или редакторе локальной групповой политики
Помимо параметров Windows 10, отключить запрос пароля при выходе системы из режима сна или гибернации можно, изменив соответствующие системные параметры в реестре. Сделать это можно двумя способами.
Для Windows 10 Pro и Enterprise самым простым способом будет использование редактора локальной групповой политики:
- Нажмите клавиши Win+R и в введите gpedit.msc
- Перейдите к разделу Конфигурация компьютера — Административные шаблоны — Система — Управление электропитанием — Параметры спящего режима.
- Найдите два параметра «Требовать пароль при выходе из спящего режима» (один из них для питания от батареи, другой — от сети).
- Дважды кликните по каждому из этих параметров и установите «Отключено».
После применения настроек пароль при выходе из спящего режима больше запрашиваться не будет.
В Windows 10 Домашняя редактор локальной групповой политики отсутствует, но сделать то же самое можно с помощью редактора реестра:
- Зайдите в редактор реестра и перейдите к разделу
HKEY_LOCAL_MACHINE\SOFTWARE\Policies\Microsoft\Power\PowerSettings\0e796bdb-100d-47d6-a2d5-f7d2daa51f51
(при отсутствии указанных подразделов создайте их с помощью пункта «Создать» — «Раздел» контекстного меню при правом нажатии по имеющемуся разделу). - Создайте два значения DWORD (в правой части редактора реестра) с именами ACSettingIndex и DCSettingIndex, значение каждого из них — 0 (оно такое сразу после создания).
- Закройте редактор реестра и перезагрузите компьютер.
Готово, пароль после выхода Windows 10 из сна спрашиваться не будет.
Как включить автоматический вход в Windows 10 с помощью Autologon for Windows
Еще один простой способ отключить ввод пароля при входе в Windows 10, а осуществлять его автоматически — бесплатная программа Autologon for Windows, которая ранее была доступна на официальном сайте Microsoft Sysinternals, а теперь только на сторонних сайтах (но найти утилиту в Интернете легко).
Если по какой-то причине способы отключить пароль при входе, описанные выше, вам не подошли, можете смело попробовать этот вариант, во всяком случае чего-то вредоносного в нём точно не окажется и вероятнее всего он сработает. Всё что потребуется после запуска программы — согласиться с условиями использования, а затем ввести текущий логин и пароль (и домен, если вы работаете в домене, для домашнего пользователя обычно не нужно, программа может автоматически подставить имя компьютера) и нажать кнопку Enable.
Вы увидите информацию о том, что автоматический вход в систему включен, а также сообщение, что данные для входа зашифрованы в реестре (т.е. по сути это второй способ данного руководства, но более безопасный). Готово — при следующей перезагрузке или включении компьютера или ноутбука вводить пароль не понадобится.
В дальнейшем, если будет нужно снова включить запрос пароля Windows 10 — снова запустите Autologon и нажмите кнопку «Disable» для отключения автоматического входа.
Как полностью убрать пароль пользователя Windows 10 (удалить пароль)
Если вы используете локальную учетную запись на компьютере (см. Как удалить учетную запись Майкрософт Windows 10 и использовать локальную учетную запись), то вы можете полностью убрать (удалить) пароль для вашего пользователя, тогда его не придется вводить, даже если вы заблокируете компьютер клавишами Win+L. Чтобы сделать это, выполните следующие шаги.
Есть несколько способов сделать это, один из них и, вероятно, самый простой — с помощью командной строки:
- Запустите командную строку от имени администратора (для этого вы можете начать набирать «Командная строка» в поиске на панели задач, а когда найдется нужный элемент — кликнуть по нему правой кнопкой мыши и выбрать пункт меню «Запустить от имени администратора».
- В командной строке по порядку использовать следующие команды, нажимая Enter после каждой из них.
- net user (в результате выполнения этой команды вы увидите список пользователей, в том числе скрытых системных, под теми именами, под которыми они значатся в системе. Запомните написание имени вашего пользователя).
net user имя_пользователя ""
(при этом если имя пользователя состоит из более одного слова, также возьмите его в кавычки).
После выполнения последней команды, у пользователя будет удален пароль, и вводить его для входа в Windows 10 не будет необходимости.
Видео инструкция
Дополнительная информация
Судя по комментариям, многие пользователи Windows 10 сталкиваются с тем, что даже после отключения запроса пароля всеми способами, он иногда запрашивается после того, как компьютер или ноутбук не используется некоторое время. И чаще всего причиной этого оказывалась включенная заставка с параметром «Начинать с экрана входа в систему».
Чтобы отключить этот пункт, нажмите клавиши Win+R и введите (скопируйте) следующее в окно «Выполнить»:
control desk.cpl,,@screensaver
Нажмите Enter. В открывшемся окне параметров заставки снимите отметку «Начинать с экрана входа в систему» или вовсе отключите заставку (если активная заставка — «Пустой экран», то это тоже включенная заставка, пункт для отключения выглядит как «Нет»).
И еще один момент: в Windows 10 последних верий появилась функция «Динамическая блокировка», настройки которой находятся в Параметры — Учетные записи — Параметры входа.
Если функция включена, то Windows 10 может блокироваться паролем, когда вы, к примеру, отходите от компьютера с сопряженным с ним смартфоном (или отключаете Bluetooth на нем).
И последний нюанс: у некоторых пользователей после использования первого метода отключения пароля для входа в систему, на экране входа в систему появляется два одинаковых пользователя и требуется пароль. Обычно такое происходит при использовании учетной записи Майкрософт, возможное решение описано в инструкции Два одинаковых пользователя Windows 10 при входе.
А вдруг и это будет интересно:
Если вы в процессе установки Windows 10 создали учетную запись Майкрософт, или указали пароль для локальной учетной записи, то при каждом включении компьютера Windows 10 будет у вас запрашивать этот пароль. Вы не увидите рабочий стол до той поры, пока не введете пароль. Думаю, если вы зашли на эту страницу, то вам это знакомо.
Пароль учетной записи штука полезная, если компьютером кроме вас пользуется еще кто-то. Или ваш компьютер находится например в офисе. Но, если он не нужен, и вы только тратите время на ввод пароля, то его лучше отключить. Сейчас я покажу как можно быстро убрать запрос пароля при входе в Windows 10. После этой процедуры, вход в систему будет происходить автоматически. Нажали на кнопку включения, и сразу будет появляться рабочий стол, а не окно с запросом пароля. Мы его отключим.
Обратите внимание, что мы не полностью уберем пароль, а просто отключим запрос при входе в систему.
Так же покажу как отключить ввод пароля при выходе из режима сна.
Автоматический вход в Windows 10 без запроса пароля
Делаем так: нажимаем сочетание клавиш 
 + R, вводим в поле control userpasswords2, или netplwiz (можете просто скопировать и вставить), и нажимаем на кнопку Ok.
+ R, вводим в поле control userpasswords2, или netplwiz (можете просто скопировать и вставить), и нажимаем на кнопку Ok.


Откроется окно. Для того что бы убрать пароль при включении компьютера, нам нужно снять галочку с пункта Требовать вводи имени пользователя и пароля. Нажмите кнопку Применить.


Появится еще одно окно, в котором нам нужно два раза указать пароль от учетной записи, и нажать Ok.


При следующем включении компьютера, Windows 10 загрузиться автоматически, вы сразу увидите рабочий стол. Без необходимости вводить пароль.
Есть еще один способ – отключить запрос в реестре. Но, он намного сложнее, да и использовать его я не советую. Поэтому, даже не буду писать о нем.
Убираем запрос пароля в Windows 10 при выходе из спящего режима
Когда компьютер выходит из режима сна, Windows 10 так же может требовать пароль. Это не всегда удобно, поэтому, предлагаю отключить ввод пароля. Но и эта функция для многих может быть полезной. Можно например нажатием сочетания клавиш Win +
L заблокировать компьютер, и никто не сможет получить к нему доступ, пока вы не введете пароль.Для отключения, откройте Пуск – Параметры. Выберите раздел Учетные записи, и перейдите на вкладку Параметры входа. В настройках повторного входа в систему установите Никогда.


Вот и все, теперь не нужно будет тратить время на ввод паролей. Но, я советую хорошо подумать, прежде чем отключать эту функцию.
Отключить пароль при загрузке Windows 10: варианты
При включении компьютер, как правило, просит ввести код доступа. Защита учетной записи с помощью пароля призвана закрыть доступ к вашей конфиденциальной информации для других пользователей. Однако, если вы являетесь единственным пользователем персонального компьютера, постоянный запрос пароля при входе в систему будет скорее мешать, чем помогать.
Это лишние действие, лишняя информация, которую необходимо помнить, увеличение времени загрузки при включении ПК и так далее. К тому же, если вы его забудете — получите немало проблем.
Поэтому большинству пользователей проще убрать ввод пароля для своей учетной записи в Windows 10. Этому вопросу и посвящена данная статья.
Отключение пароля для локальной учетной записи
В случае если вы для входа в систему Windows 10 используете локальную учетную запись, отменить ввод пароля достаточно просто. Вы можете просто удалить его.
Для этого следует сделать следующее:
- Вызовите меню «Пуск», используя клавишу Win, либо с помощью соответствующего значка на панели быстрого доступа.
- Откройте «Параметры». Вы также можете вызвать данный интерфейс с помощью комбинации клавиш Win + I.
- Перейдите в раздел, который называется «Учетные записи».


- С помощью навигационного меню в левой части окна перейдите в категорию «Параметры входа».
- В графе «Пароль» щелкните по кнопке Изменить.


- Укажите текущий код доступа к вашей учетной записи.


- Оставьте все поля пустыми и нажмите Далее, чтобы снять проверку.


- Если ОС просит выполнить перезагрузку — сделайте это.
Действующий пароль будет немедленно удален и не потребуется для входа в операционную систему Windows 10 при следующем включении персонального компьютера.
Альтернативный способ отключения запроса
Если вам не нравится меню настроек, которое было введено в Windows 10, вы можете убрать код доступа с помощью привычной панели управления. Для этого также используется инструмент «Изменить».
Сделайте следующее:
- Кликните по кнопке «Поиск» на панели быстрого доступа.
- Введите «панель управления» полностью или частично.
- Запустите найденную утилиту.


- Перейдите в категорию «Учетные записи».


- Щелкните по гиперссылке «Удаление учетных записей пользователей».


- Выберите свой аккаунт из представленного списка.
- Кликните по гиперссылке «Изменить пароль».


- Введите действующий пароль, остальные поля следует оставить пустыми.
- Щелкните «Сменить пароль» для сохранения настроек.


Как и в предыдущем способе, пароль будет удален, и при следующем входе в Windows 10 его вводить не потребуется.
Отключение запроса для учетной записи Microsoft
Вышеописанные методы позволяет избавиться от проверки пароля при входе, но только когда вы работаете с локальной учеткой. Однако, Windows 10 позволяет авторизоваться в системе с помощью единого аккаунта Microsoft. А в нем убрать пароль уже нельзя. Однако, вы можете настроить автоматический ввод данных для входа в систему при запуске данного персонального компьютера. Это можно сделать двумя различными способами.
Настройки учетных записей
Первый способ убрать проверку — более простой. Однако, к сожалению, не на всех компьютерах работает. Настоятельно рекомендуется сначала попробовать именно его. А уже в случае неудачи переходить к следующему пункту. Чтобы настроить автоматический ввод без запроса, следуйте представленной инструкции:
- Воспользуйтесь комбинацией Win + R, чтобы вызвать диалоговое окно «Выполнить».
- В пустую текстовую строку появившегося окна требуется ввести или скопировать команду
netplwizи нажать Enter.

- В открывшемся меню отображается список аккаунтов на данном ПК. Выберите свой аккаунт Microsoft.
- Снимите галку с опции «Требовать ввод имени пользователя и пароль».
- Нажмите Применить.


- После этого вам будет предложено настроить параметры автоматического входа. Напишите имя пользователя (может быть уже написано), и два раза код от аккаунта.
- Кликните по кнопке OK.
- Перезагрузите свой компьютер.
В большинстве случаев этого достаточно для того, чтобы вход в ОС проходил без запроса пароля. Однако, если у вас не получилось убрать проверку, вам потребуется заняться редактированием реестра вручную.
Изменения реестра
В реестре хранятся данные, которые Windows 10 использует для своей работы. Изменяя существующие и создавая новые записи, пользователи могут серьезно изменить работу операционной системы. Поэтому все изменения следует вносить предельно осторожно, так как любая ошибка может привести к некорректной работе компьютера.
Перед началом работ в редакторе реестра настоятельно рекомендуется сделать точку восстановления системы. Если что-то пойдет не так, вы легко сможете откатиться к сохраненной версии Windows 10, не прибегая к переустановке.


Редактор системного реестра
Для входа в редактор пользователям потребуется проделать следующее:
- Вызовите диалог «Выполнить», используя Win + R.
- Введите
regeditи кликните OK.

- Если программа требует разрешение администратора — щелкните OK.
- В левой части редактора находится древо каталогов. С его помощью найдите директорию
HKEY_LOCAL_MACHINE\Software\Microsoft\Windows NT\CurrentVersion\Winlogon

- Отыщите запись с именем «DefaultDomainName». Дважды щелкните по ней, чтобы приступить к редактированию. В поле «Значение» необходимо ввести имя вашего локального компьютера (или домена). Чтобы его узнать, зажмите Win + Pause/Break и найдите соответствующий параметр.
- Значение параметра «AutoAdminLogon» требуется изменить на «1».
- В «DefaultUserName» введите логин своей учетки Microsoft.


- Кликните в любом месте рабочей зоны редактора правой кнопкой мыши.
- Выберите опцию «Создать», затем «Строковый параметр».
- Назовите его «DefaultPassword», а в его значение введите свой код доступа для входа.


- Перезагрузите компьютер.
Если вы все сделаете правильно, Windows не будет запрашивать пароль при загрузке.
Видео по теме
Использование пароля позволяет Вам защитить информацию на компьютере или ноутбуке. Это позволит быть полностью уверенными в том, что в Ваше отсутствие никто из домашних или коллег не включит компьютер без Вашего ведома. Кроме того, использование пароля позволяет защитить данные от некоторых вирусов и троянских программ. Если Ваш компьютер или ноутбук подключен к локальной сети или к Интернету, установка пароля также не будет лишней. Поставить пароль на компьютер не сложно, поэтому много времени это не займет. Вводить его нужно будет каждый раз при запуске Windows. Если учетных записей на компьютере несколько, необходимо будет установить пароль для каждой. Процедура будет аналогична той, которая описана ниже. На панели задач нажимаем кнопку «Пуск» или на клавиатуре жмем клавишу Windows. Затем выбираем «Панель управления». Из элементов панели управления выбираем «Учетные записи пользователей». В следующем окошке переходим по ссылке «Создание пароля своей учетной записи». Если учетных записей несколько, выделяем с левой стороны необходимую. Теперь необходимо ввести в первую строчку придуманный Вами пароль. Во второй строчке необходимо его продублировать. Подсказка для пароля будет видна всем пользователям, которые захотят зайти в систему. Вы можете ничего не писать в этом поле, можно написать подсказку таким образом, чтоб она была понятна только Вам, или написать просто что-нибудь, чтобы запутать другого человека. Дальше нажимаем кнопку «Создать пароль». Те, у кого простатит или частые мочеиспускания — читайте пока не удалили! Это восстановит простату за день Жутко противная штука, но уничтожает простатит напрочь! При простатите нужно соблюдать всего два простых правилам. Потенция увеличится за 2 дня, если… Пароль для учетной записи создан. Для изменения или удаления пароля необходимо снова зайти «Пуск» – «Панель управления» – «Учетные записи пользователей» и там перейти по ссылке «Изменение своего пароля» или «Удаление своего пароля». Теперь при запуске Windows у Вас будет появляться поле для ввода пароля. Подсказка появляется под полем ввода, если Вы вводите неверный пароль. Вот так легко можно поставить пароль на Windows 7. Теперь Вы можете быть уверенны и спокойны – никто кроме Вас не сможет зайти на Ваш компьютер или ноутбук.
Источник: http://comp-profi.com/kak-postavit-parol-na-windows-7/

И снова здравствуйте, мои дорогие читатели. Рад приветствовать вас в своём блоге. Запрос секретной комбинации букв и цифр, известной только избранным пользователям ПК, несомненно, очень полезная штука. Особенно если этот ПК находится в общественном месте и существует опасность «несанкционированного проникновения». Но что, если только один человек пользуется компьютером? В таких случаях наличие шифра становится лишней заморочкой и потерей драгоценных секунд при запуске. Предлагаю побеседовать сегодня о том, как отменить пароль при входе в Windows 10 и активации ПК после режима сна.
При запуске ПК
Возможно, перечисленные ниже варианты подойдут и для других версий, но рассмотрим именно Windows 10. Отменить ввод пароля при входе можно разными способами.
Учётные записи
Пожалуй, самый распространённый из-за своей простоты это метод отмены через настройки «Учётных записей», в которые попасть можно, набрав фразу в поиске или набрав одну из команд в соответствующей строке:
- netplwiz.
- control userpasswords2.

В появившемся окне имеется вкладка «Пользователи», а в ней пункт «Требовать ввод имени…», с которого и надо убрать галочку, а затем нажать ОК.

Для подтверждения действия потребуется знание текущего шифра.

Реестр
Друзья, далее я расскажу вам, как справиться с поставленной задачей через знакомый нам по прошлым статьям редактор реестра, запуск которого выполняется командой regedit.

В открывшемся редакторе нам нужно перейти к разделу Winlogon, для чего придётся побывать в перечисленных ниже каталогах, соблюдая приведённый порядок:
- Во-первых, HKEY_LOCAL_MACHINE.
- Во-вторых, Software.
- Далее, Microsoft.
- Затем, Windows NT.
- И, наконец, CurrentVersion.
После перехода в нужный раздел проделать следующие действия:
- Изменить значения параметров:
- AutoAdminLogon — на единицу.
- DefaultDomainName (может придётся создать) – на имя используемого домена.
- Создать новый параметр, назвать его DefaultPassword, а потом изменить его значение на текущий пароль.
- Перезагрузить ПК.

Утилиты
Для решения нашей задачи могу посоветовать лишь одну утилиту, хотя их наверняка больше — Autologon for Windows. Она бесплатна и проста в использовании. При первом запуске потребуется ввести данные и нажать Enable. Перезагрузиться и пожинать плоды.

Активация после сна
Друзья, теперь давайте поговорим о том, как в Windows 10 отменить пароль при входе после спящего режима.

Параметры
Рекомендую осуществить задуманное в «Параметрах входа», устанавливаемых для «Учётных записей», которые находятся в разделе «Все параметры». Для команды «Требуется вход» нужно выбрать вариант «Никогда».

Это всё, о чём я собирался вам сегодня поведать. Буду очень рад, если вы поделитесь своими мыслями о полезности этой статьи в комментариях. До новых встреч.
3 способа отменить пароль пробуждения в Windows 10
Как попросить систему не запрашивать пароль, когда ваш компьютер с Windows 10 выходит из спящего режима? Следующие три метода могут помочь в достижении цели.
Видеогид о том, как отменить пароль пробуждения в Windows 10:
3 способа отменить пароль пробуждения в Windows 10:
Способ 1: отменить его в настройках.
Шаг 1 : Открыть настройки.
Шаг 2 : Выберите Счета .
Шаг 3 : нажмите Параметры входа и выберите Никогда в разделе Требовать входа.
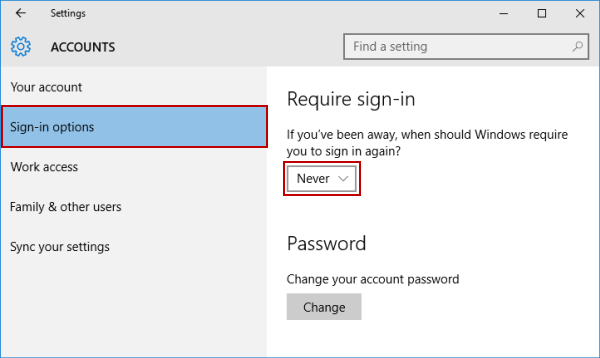
Способ 2: отменить пароль пробуждения в дополнительных настройках питания.
Шаг 1 : введите power в поле поиска на панели задач и выберите Изменить план мощности из результата.

Шаг 2 : выберите Измените расширенные настройки питания , чтобы продолжить.
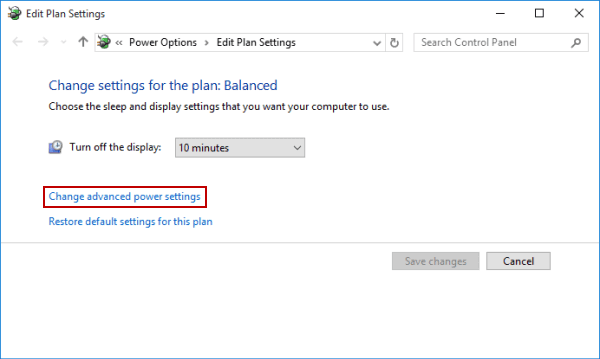
Шаг 3 : Коснитесь Изменить параметры, которые в данный момент недоступны в разделе Дополнительные настройки.
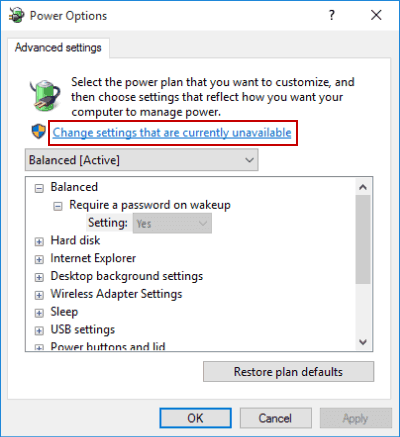
Шаг 4 : выберите № в разделе Требовать пароль при пробуждении, а затем нажмите ОК .
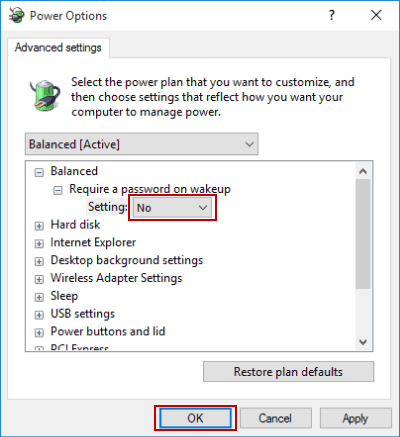
Способ 3: отменить пароль пробуждения в параметрах питания.
Шаг 1 : Доступ к параметрам питания.
Шаг 2 : выберите Требуется пароль при пробуждении для продолжения.
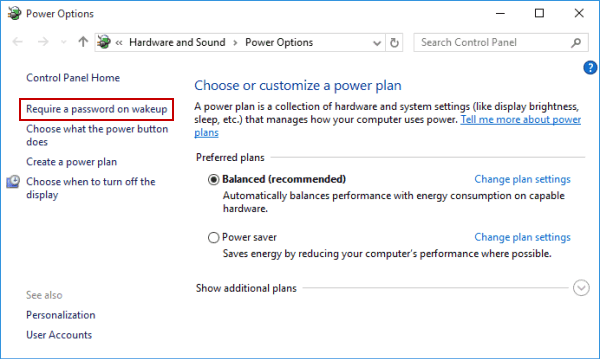
Шаг 3 : Нажмите Изменить настройки, которые в данный момент недоступны .

Шаг 4 : выберите Не требуется пароль и коснитесь Сохранить изменения .
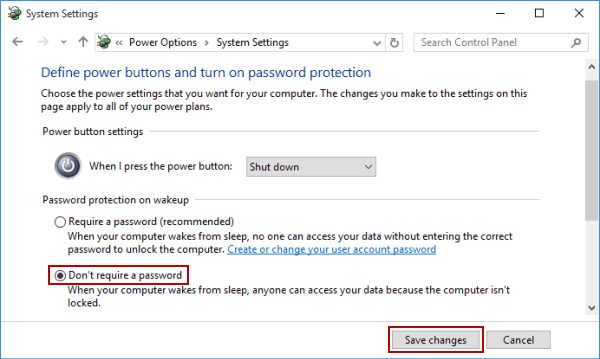
Статьи по теме :
,Управление подпиской на 1Password
Вы можете управлять своей подпиской, добавлять кредитные карты и просматривать счета на 1Password.com.Чтобы начать, войдите в свою учетную запись на 1Password.com.
Управление подпиской
Вы можете начать подписку в любое время, в том числе, когда ваша учетная запись заблокирована.
Начните подписку
Чтобы начать подписку, нажмите Биллинг на боковой панели и выберите нужный тариф.
Вы можете оплатить с помощью Visa, Mastercard или American Express.Если ваш аккаунт на 1Password.com, вы можете оплатить с помощью 1Password Gift Card. Налоги собираются в соответствии с требованиями законодательства и указываются в вашем счете. Ваша подписка на 1 пароль будет продлена автоматически.
Изменение подписки
Чтобы изменить активную подписку, нажмите Биллинг на боковой панели, затем нажмите Настройки биллинга. Выберите ежемесячный или годовой расчет, затем нажмите Сохранить.
Если у вас есть учетная запись команды, вы также можете перейти на 1Password Business.
Ваша новая подписка начнется немедленно.
Отмена подписки
Чтобы отменить активную подписку, нажмите Billing на боковой панели, затем нажмите Billing Settings. Нажмите Отписаться.
Ваша отмененная подписка будет оставаться активной до конца текущего платежного периода, после чего ваша учетная запись будет заблокирована. Вы можете начать подписку снова в любое время.
Добавление или изменение кредитной карты
Чтобы добавить или изменить кредитную карту, нажмите Биллинг на боковой панели, затем нажмите Добавить кредитную карту. Выберите сохраненную кредитную карту или введите новую карту.Если ваш аккаунт на 1Password.com, вы можете использовать подарочную карту. Когда вы закончите, нажмите Добавить способ оплаты. Карта будет добавлена в ваш список доступных карт.
Чтобы автоматически использовать карту для будущих платежей, щелкните по ней.
Чтобы удалить карту, нажмите рядом с картой.
Просмотр счетов-фактур и управление ими
Чтобы просмотреть следующий счет-фактуру, нажмите Биллинг на боковой панели. Вы увидите свой предстоящий счет справа.
Чтобы просмотреть предыдущие счета, нажмите «Просмотреть счета».Вы увидите список всех ваших счетов. Чтобы отправить электронное письмо или распечатать его, нажмите «Просмотреть счет-фактуру» справа от него.
Изменение адреса электронной почты счета-фактуры семьи или группы
По умолчанию счета-фактуры отправляются организатору семьи или владельцу группы, который добавил кредитную карту в учетную запись. Чтобы отправить свои счета кому-либо еще, нажмите Billing на боковой панели, затем нажмите Billing Settings. Введите адрес (а) электронной почты, на который вы хотите получать будущие счета, и нажмите «Сохранить».
Настройка вашего счета-фактуры
Вы можете настроить свои счета-фактуры для включения дополнительной информации, такой как номер вашего налога или адрес для выставления счета:
- Нажмите Биллинг на боковой панели, затем нажмите Биллинг Настройки.
- Введите данные, которые вы хотите добавить, в разделе «Настройка счета», затем нажмите «Сохранить».
Ваша информация будет теперь применяться ко всем счетам. Вы даже можете просмотреть предыдущий счет, чтобы сохранить его копию с новыми данными.
Получение справки
Если ваш последний платеж не может быть завершен, вы не увидите Настройки биллинга. Чтобы снова активировать подписку, добавьте новую кредитную карту. Затем вы можете удалить просроченные кредитные карты, настроить подписку и внести другие изменения.Или обратитесь в службу поддержки 1Password, чтобы отменить подписку.
Подробнее
.паролей — поддержка
Оглавление
Пароли очень важны для безопасности учетных записей пользователей. Рекомендуется часто менять пароль и не использовать один и тот же пароль для разных используемых вами служб. Может прийти время, когда вам нужно сменить пароль. Или, может быть, вы забыли это. В любом случае, мы здесь, чтобы помочь.
Изменить пароль
Если вы знаете свой текущий пароль и хотели бы изменить его, посмотрите видео ниже для краткого обзора того, как он работает, и прочитайте ниже для большего количества примеров и настроек.
Зайдя в свою учетную запись WordPress.com, перейдите в свой профиль, щелкнув изображение Gravatar в правом верхнем углу. Затем выберите Безопасность в боковом меню.
Введите новый пароль в поле или нажмите «Создать надежный пароль», чтобы мы могли создать случайный надежный пароль для вас. (Не волнуйтесь, мы не сохраняем их и не можем видеть, что они есть.)
Затем нажмите Сохранить пароль .Ваш пароль был обновлен!
↑ Оглавление ↑
Забыли пароль
Очень важно сохранить свой пароль в безопасности и запомнить его, но может случиться, что вы забудете его. Выполните следующие действия, если вам нужно сбросить забытый пароль. Мы вернем вас на ваш счет в кратчайшие сроки!
1) Посетите страницу Забыли пароль?
2) Введите ваше имя пользователя или адрес электронной почты WordPress.com в текстовое поле и нажмите Получить новый пароль .
Форма забытого пароля3) Мы отправим электронное письмо на ваш основной адрес электронной почты и SMS на ваш Recovery SMS-номер , если вы его указали, чтобы помочь вам восстановить свою учетную запись.
↑ Оглавление ↑
Сброс пароля с использованием основного адреса электронной почты
На ваш основной адрес электронной почты будет отправлено письмо со ссылкой для сброса пароля.
Нажмите на ссылку в своем электронном письме, и вы сможете ввести новый пароль.
Введите новый пароль, и вы будете готовы к работе!
↑ Оглавление ↑
Сброс пароля с помощью номера SMS
Мы отправим SMS-сообщение с коротким кодом на Recovery SMS-номер , указанный вами на вкладке Восстановление учетной записи в настройках безопасности. Это пригодится, если вы потеряете доступ к своему основному адресу электронной почты.
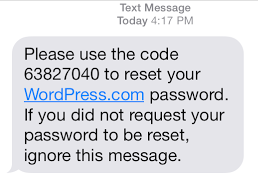
Введите этот код в появившемся текстовом поле.

Наконец, установите новый пароль. Затем вы можете войти в свою учетную запись, используя новый пароль.
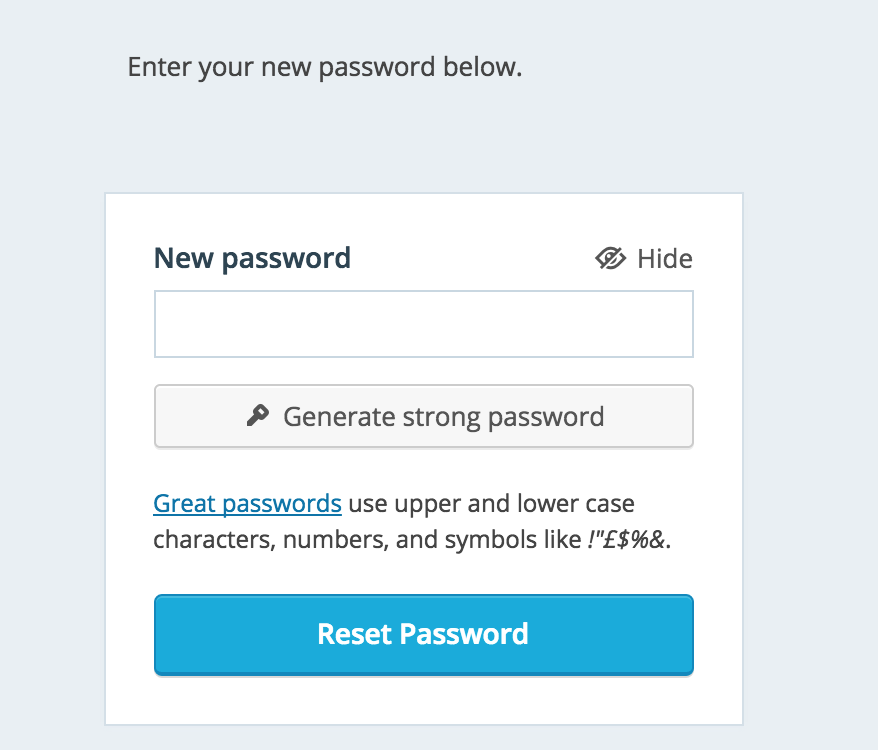
↑ Содержание Con
Вспомогательное восстановление учетной записи
Вы потеряли доступ к своему основному адресу электронной почты или не добавили номер SMS для восстановления? Нет проблем! Если вы не смогли вспомнить свой адрес электронной почты или имя пользователя или вам нужна дополнительная помощь, заполните форму восстановления аккаунта. Мы предложим вам следующую информацию:
- Информация об учетной записи: Если вы помните свой WordPress.com имя пользователя или адрес электронной почты, введите его. Если нет, отметьте . Я не знаю свой зарегистрированный адрес электронной почты или имя пользователя и введите адрес вашего блога.
- Контактный адрес электронной почты: Нам нужно связаться с вами, чтобы помочь вам восстановить доступ к вашему блогу. Введите желаемый контактный адрес электронной почты здесь. Не забудьте перепроверить свою орфографию!
- Подтверждение права собственности на аккаунт: Мы используем различную информацию, чтобы подтвердить право собственности на аккаунт. Пожалуйста, предоставьте всю информацию, которую вы можете.
- ID транзакции Paypal: Если вы приобрели обновление для своего блога, вы можете использовать идентификационный номер транзакции Paypal для восстановления доступа к своей учетной записи. С помощью этого руководства вы можете узнать, как найти идентификатор транзакции Paypal.
- URL-адрес активации или ключ: Когда вы регистрируетесь, мы отправляем вам по электронной почте уникальную ссылку или ключ активации для подтверждения вашей учетной записи.
- Коды двухэтапной аутентификации: Если в вашей учетной записи включена двухэтапная аутентификация, вы можете предоставить текущий код из приложения аутентификации, чтобы подтвердить право собственности.
- Дополнительная информация: Пожалуйста, введите любую другую информацию, которую вы считаете важной.
Мы автоматически свяжемся с нашими инженерами Happiness, чтобы помочь вам восстановить доступ к учетной записи. Они рассмотрят вашу учетную запись и свяжутся с вами (через указанный вами контактный адрес электронной почты ) с вариантами восстановления.
↑ Содержание ↑
Безопасность
Ваша безопасность очень важна для нас в WordPress.ком. Вы посвятили много времени и энергии созданию и созданию своего сайта, а использование надежного пароля поможет обеспечить безопасность вашей работы. Несмотря на то, что мы обрабатываем все необходимые резервные копии вашего контента, безопасность ваших данных для входа гарантирует, что вы никогда не потеряете контроль над своими онлайн-аккаунтами. Лучший способ сделать это — использовать уникальный надежный пароль для каждой из ваших учетных записей. Если вам нужна помощь, у нас есть несколько советов по выбору надежного пароля.
Обратите внимание, что мы полагаемся на адрес электронной почты вашего аккаунта или информацию о транзакции, чтобы подтвердить право собственности на ваш аккаунт.Если вы когда-нибудь потеряете доступ к своей учетной записи, нам потребуется одна из этих частей информации, чтобы помочь сбросить пароль и подтвердить право собственности на вашу учетную запись. По этой причине важно всегда следить за тем, чтобы адрес электронной почты в вашей учетной записи был актуальным. Вы можете обновить свой адрес электронной почты через настройки своего аккаунта .
↑ Содержание ↑
Выход
Вы можете защитить свою учетную запись WordPress.com, выходя из системы каждый раз, когда вы заканчиваете работу.
Чтобы выйти из своей учетной записи WordPress.com, нажмите на свой Gravatar в верхнем правом углу панели инструментов. Затем, слева под вашим Gravatar, нажмите Выход .
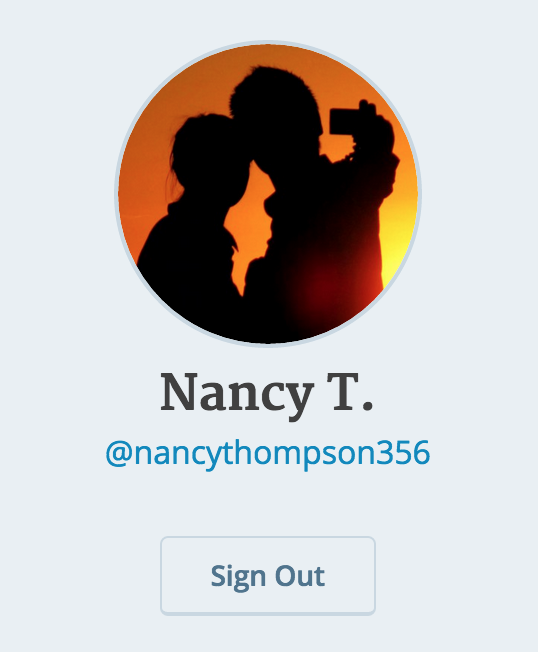
Это особенно важная мера предосторожности, когда вы работаете на общедоступном или общедоступном компьютере. Если вы не выйдете из системы, кто-то может получить доступ к вашей учетной записи, просмотрев историю браузера компьютера и посетив страницы WordPress.com.
↑ Содержание ↑
Выбор и использование надежных паролей
Лучший способ создать надежный пароль — использовать менеджер паролей для генерации длинного случайного выбора букв, цифр и символов.Вы также можете использовать фразу-пароль, которая похожа на пароль, но состоит из нескольких слов вместо одного. Для более подробной информации об этих методах, пожалуйста, прочитайте нашу полную статью о выборе надежного пароля.
,Как сменить пароль в Windows 10
Даже если у вас на ноутбуке нет карты сокровищ, ваш пароль для Windows 10 по-прежнему очень важен. Если вы подозреваете, что у кого-то есть ваш пароль, вы повторно использовали пароли и решили быть более безопасным или просто хотите изменить его, Microsoft предлагает вам три варианта защиты вашего устройства. Мы протестировали каждый метод и изложили, как изменить свой пароль в Windows 10 за несколько простых шагов.
Вы всегда можете выбрать новый новый пароль — мы рекомендуем использовать комбинацию букв, цифр и символов.Обычно лучше, если эти пароли имеют длину не менее восьми символов, и, хотя мы советуем вам использовать буквенно-цифровой формат пароля, поскольку он безопаснее, вы также можете изменить свой пароль на пин-код или изображение, позволяющее быстрее войти в свою учетную запись Microsoft. И если вы стараетесь сохранить конфиденциальность, убедитесь, что вы знаете, как использовать инкогнито-окна Chrome.
Кроме того, буквально следите за Windows Hello, которая позволяет вам войти в свою учетную запись с помощью обнаружения радужной оболочки, лица или отпечатков пальцев.Но если вы предпочитаете метод старой школы, вот как изменить пароль в Windows 10.
Чтобы изменить / установить пароль
1. Нажмите кнопку Пуск в левом нижнем углу экрана.
2. Нажмите Настройки в списке слева.
3. Выберите Счета.
4. Выберите в меню параметры входа .
5. Нажмите Изменить в разделе Изменить пароль учетной записи.
6. Чтобы изменить свой пароль, необходимо войти в систему с использованием текущего пароля учетной записи Microsoft. Введите свой пароль в поле. Нажмите Войти.
7. Microsoft вышлет вам новый код для изменения пароля с помощью номера телефона, связанного с вашей учетной записью. Введите последние четыре цифры своего номера телефона, чтобы убедиться, что это правильный номер. Нажмите Enter.
8. Вы получите код на свой телефон. Введите код.
9. Новая страница направит вас к , введите ваш старый пароль , а затем введите новый пароль . Повторно введите новый пароль. Нажмите Ввод.
Если вы видите это сообщение, значит, вы успешно изменили свой пароль!
ПОДРОБНЕЕ: Windows 10 Практическое руководство: хорошее начало
Измените пароль на PIN-код
1. Выполните шаги 1-4 в разделе «Изменить текущий пароль» выше.
2. В разделе Параметры входа нажмите Добавить под PIN-кодом.
3. Чтобы изменить свой пароль, необходимо войти в систему с использованием текущего пароля учетной записи Microsoft. Введите свой пароль в поле. Нажмите Войти.
4. Введите новый штифт в первом поле и повторно введите его во втором. Нажмите ОК. Теперь вы можете использовать этот пин-код для входа в свою учетную запись Microsoft.
Измените свой пароль на пароль для изображения
1. Выполните шаги 1-4 в разделе «Изменить текущий пароль» выше.
2. В разделе Параметры входа нажмите Добавить в поле Пароль изображения.
3. Введите пароль своей учетной записи Microsoft , чтобы подтвердить, что это ваша учетная запись. Нажмите OK .
4. Нажмите на Выбрать изображение. Выберите фотографию из ваших файлов.
5. Нажмите на Используйте эту картинку , если вам нравится, или нажмите Выберите новую картинку , если вы не хотите.Вы можете перетащить фотографию, чтобы разместить ее так, как вы хотите.
6. Вам нужно будет установить три жеста, которые станут частью вашего пароля для изображения. С помощью курсора нарисуйте линии или круги, которые координируются с вашей фотографией. Я проследил три шипа в короне этой статуи свободы, которую видел на улицах Нью-Йорка.
Если вы видите это сообщение, то вы успешно создали свой пароль для изображения! Эта фотография будет отображаться при входе в учетную запись Microsoft.Просто пересмотрите свои жесты, и вы войдете в систему.
Мы надеемся, что вы узнали все, что вам нужно знать о том, как изменить свой пароль в Windows 10. Ознакомьтесь с нашим руководством о том, как защитить паролем папку в Windows 10 и ниже для получения дополнительных советов.
Теперь, когда вы знаете, как изменить свой пароль, ознакомьтесь с нашим руководством о том, как изменить фоновый рисунок рабочего стола в Windows 10. Если после изменения пароля у вас все еще остаются проблемы с вашим компьютером, рассмотрите возможность использования средства восстановления при загрузке. и делает полный сброс.
















