Как отменить печать на принтере HP, Brother, Canon, Самсунг и других
Чтобы отменить печать на принтере или вовсе отключить на некоторое время, Вам необходимо проделать некоторые манипуляции с самим устройством или на Вашем компьютере. В этой статье рассмотрим несколько быстрых способов остановить задачу отправки документа на печать в операционных системах семейства Виндовс. Отмена поддерживается большинством моделей устройств известных марок, среди которых: HP, Бразер, Кэнон, Samsung, встроенными средствами на самих девайсах.
Содержание статьи:
Убрать бумагу
Когда Вы заметили, что печатается что-то не то, ошибку в документе, плохое качество, то первым делом уберите бумагу из лотка. Это позволит немедленно остановить печать на Вашем принтере и сэкономит листы. После этого, в порядке описанном в этой инструкции, попробуйте отменить печать на ПК и в самом принтере.
Кнопка на корпусе принтера
Идеальным вариантом является наличие специальной кнопки отмены действий на корпусе самого устройства, которая также останавливает процесс печати. При нажатии на нее сразу будет отменено задание от компьютера распечатать документы из очереди. Как правило, эта кнопка обозначена красным цветом с надписями «Cancel» или просто «C». Ее несложно найти, так как находится она всегда на видном месте возле кнопки запуска копирования.
При нажатии на нее сразу будет отменено задание от компьютера распечатать документы из очереди. Как правило, эта кнопка обозначена красным цветом с надписями «Cancel» или просто «C». Ее несложно найти, так как находится она всегда на видном месте возле кнопки запуска копирования.
Очистка очереди
Самым простым и логичным способом устранения проблемы является очистка очереди печати. Использовать именно такой способ отмены рекомендуют специалисты. Выполнить очистку очереди можно двумя способами.
- Через иконку принтера в трее Windows. К сожалению, не все принтеры оснащены такой функцией.
- Используя панель управления. Более длинный вариант.
Вариант 1.
В правом нижнем углу рабочего стола ОС Виндовс нажимаем на небольшой треугольник и среди пиктограмм находим значок принтера. Нажимаем по нему правой клавишей, выбираем нашу модель. Откроется окно свойств. В верхнем меню раскрываем первую вкладку и кликаем по строке «Очистить очередь».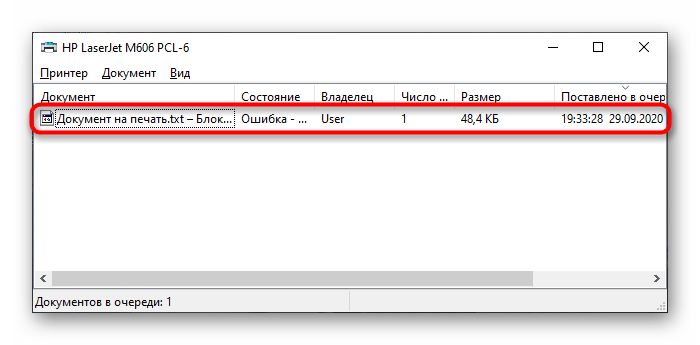
Вариант 2.
При отсутствии нужного ярлыка в трее, в свойства можно попасть другим способом. В командной строке или через форму быстрого запуска приложений (Windows+R) запускаем команду control printers. В списке находим свой печатающий аппарат. Двойным нажатием заходим в его настройки. Кликаем по ярлыку «Показать очередь». Через меню «Принтер» сверху открываем список и выбираем «Очистить» или «Приостановить», в зависимости от Вашем текущей потребности
Программа редакторы
Многие программы, которые работают с текстом, графиками, картинками и фотографиями, позволяют делать отмену печати из своего интерфейса. Если Вы распечатываете небольшой текстовый документ на несколько страниц, то такой возможностью воспользоваться, скорее всего, не выйдет просто физически. Документ будет моментально отправлен в память принтера. Но если речь идет о больших курсовых, дипломных работах, графиках или фото большого разрешения, на загрузку которых требуется определенное время, то, вполне возможно, успеть отменить.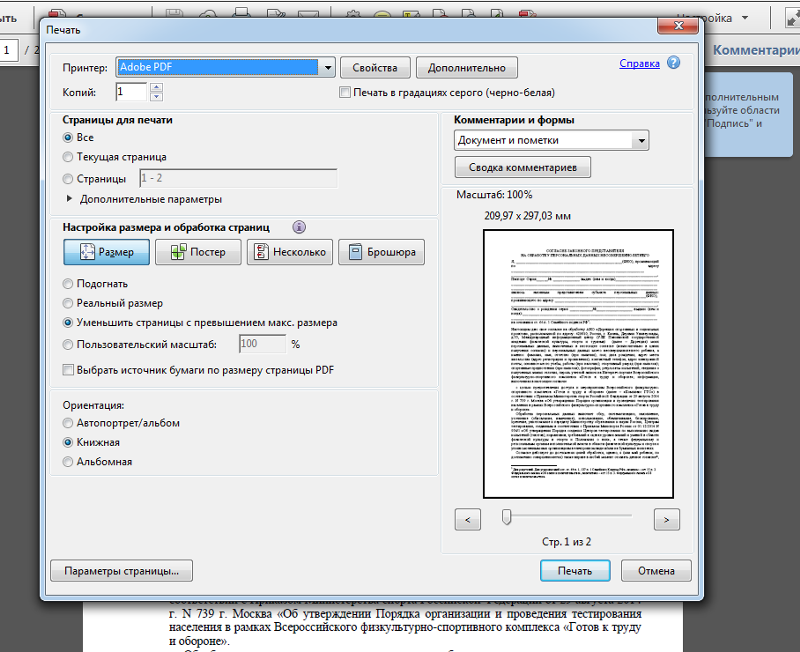 Есть два варианта это сделать: нажать на клавиатуре «Esc» или специальную кнопку для отмены в интерфейсе самой программы.
Есть два варианта это сделать: нажать на клавиатуре «Esc» или специальную кнопку для отмены в интерфейсе самой программы.
Остановка службы печати
- Откройте окно управления службами Windows через «Пуск» или любым другим известным Вам способом.
- Найдите службу «Диспетчер печати». Остановите его работу нажатием кнопки 1 вверху окна.
- Очистите папку «Printers». Этот шаг подробно описан в следующем разделе.
- Запустите службу через кнопку 2 в главном меню оснастки.
Очистка папки «Printers»
В системе есть специальная папка, в которой Виндовс хранит в специальном формате информацию о печатающихся документах и файлах. Эта папка так и называется «Printers». Расположена она в системной директории по адресу C:\Windows\System32\Spool\. Если операционная система у Вас установлена не на диск C, то нужно указать правильный диск размещения. Удаляем там все файлы, которые видите. Их расширение будет spl или shd.
Командная строка
Все действия, описанные в двух верхних разделах можно выполнить через командную строку.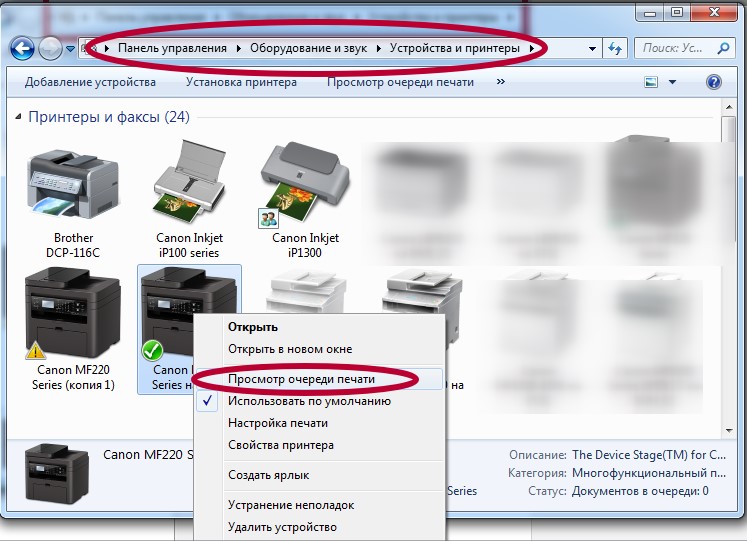 При наличии определенных знаний сделать это совсем несложно. Делаем так:
При наличии определенных знаний сделать это совсем несложно. Делаем так:
- Откройте командную строку с правами администратора через «Пуск».
- Для остановки сервера введите net stop spooler.
- Очистите папку с заданиями. Вводим поочереди del %systemroot%\system32\spool\printers\*.shd и аналогично для файлов *.spl.
- Запускаем диспетчер печати командой net start spooler.
Отключение питания
Это самый радикальный вариант и прибегать к его использованию стоит только в самых экстренных ситуациях. Он несет в себе некоторые риски.
- Застревание или замятие бумаги внутри принтера.
- Поломка устройства.
Выключение из сети рекомендовано проводить как окончательное мероприятие после выполнения одного из стандартных способов отмены печати. Выключать нужно на некоторое время, чтобы дать устройству время на очистку своей встроенной оперативной памяти.
Каким способом восспользовались?Poll Options are limited because JavaScript is disabled in your browser.
Почистил очередь 33%, 4 голоса
4 голоса 33%
4 голоса — 33% из всех голосов
3 голоса 25%
3 голоса — 25% из всех голосов
Отключил питание 17%, 2 голоса
2 голоса 17%
2 голоса — 17% из всех голосов
Очистил папку 8%, 1 голос
1 голос 8%
1 голос — 8% из всех голосов
Забрал бумагу 8%, 1 голос
1 голос 8%
1 голос — 8% из всех голосов
Отключил кнопкой 8%, 1 голос
1 голос 8%
1 голос — 8% из всех голосов
Выключил службу 0%, 0 голосов
0 голосов
0 голосов — 0% из всех голосов
Всего голосов: 12
18.
×
Вы или с вашего IP уже голосовали.Видеоинструкция
СТАТЬЯ БЫЛА ПОЛЕЗНОЙ?
Отлично!
В знак благодарности расскажите о статье своим друзьям и знакомыми в социальных сетях. Используйте кнопки слева или внизу страницы. Это не занимает более 15 секунд. Спасибо!
Play Again!
Как отменить печать документа на принтере: очистка очереди печати
Вопрос от пользователя
Здравствуйте.
Подскажите, как можно настроить принтер: я на него отправила 3 документа на распечатку. В результате один он распечатал, а другие два нет. Сейчас сколько не отправляю документов — он ничего не печатает.
Всплывает окошко с очередью печати документов — один из них похоже завис.
Никак не получается очистить эту очередь печати или удалить. Как это можно сделать?
Марина.
Доброго дня!
Да, есть подобная проблема: при отправке нескольких файлов на распечатку (особенно, если они большие и весят несколько десятков мегабайт, содержат графику, чертежи и пр.), нередко, когда очередь печати подвисает. И, разумеется, пока она не будет очищена — принтер может никак не реагировать на отправку новых документов на распечатку.
Собственно, сегодняшняя статья будет на эту проблематику…
👉 Кстати!
Все возможные причины, по которым принтер не печатает документы и ставит их в очередь, подробно описаны тут: https://poprinteram.ru/stavit-v-ochered-no-ne-pechataet.html
*
Содержание статьи
3 способа отменить печать документов на принтере
Способ №1: через свойства принтера
1) Сначала необходимо открыть 👉 панель управления Windows по адресу:
Панель управления\Оборудование и звук\Устройства и принтеры
2) Далее щелкнуть правой кнопкой мышки по принтеру, на который вы отправляете документы на распечатку.
Просмотр очереди печати
3) После чего, выбрав любой из документов, присутствующих в очереди, можете отменить (для удаления его из очереди — просто выделите мышкой и нажмите клавишу Del). См. пример ниже.
Также посоветую попробовать перезапустить печать документа, перед его удалением из очереди.
Щелкаем правой кнопкой мышки по документу и отменяем его распечатку…
Данный способ в половине случаев поможет решить проблему. Однако, иногда, сколько бы вы раз кнопку Del не нажимали — из очереди печати ни один документ может не удаляться. В таких тяжелых случаях, используйте нижеприведенные варианты.
*
Способ №2: остановка службы и чистка папки PRINTERS
В Windows есть специальная служба, отвечающая за печать документов (называется «Диспетчер печати» или «Spooler»).
Так вот, если ее работу остановить — то можно будет «вручную» удалить все файлы, которые были отправлены на печать. Собственно, ниже будет показано, как это сделать.
Собственно, ниже будет показано, как это сделать.
1) Сначала необходимо открыть список служб. Чтобы это сделать, нажмите сочетание кнопок Win+R, и введите команду services.msc. Пример ниже (работает во всех версиях Windows).
services.msc — открываем список служб в Windows
2) Далее найдите в списке службу с именем «Диспетчер печати» или «Spooler» — необходимо остановить ее. См. на скрин ниже.
Остановка диспетчера печати
3) После остановки службы, зайдите в папку: C:\Windows\System32\Spool\PRINTERS
4) В этой папке необходимо удалить все файлы с расширениями .SPL и .SHD (у меня на компьютерах эта папка вообще пустая…).
👉 Примечание!
Если вдруг файлы не будут удаляться, воспользуйтесь рекомендациями из этой статьи.
Эта папка пустая
5) Включите службу «Диспетчер печати» (которую до этого отключили) и проверьте работу принтера. Проблема должна быть решена.
Проблема должна быть решена.
*
Способ №3: с помощью командной строки
В некоторых случаях предыдущие способы могут не сработать, например, при зависании проводника. В этом случае, все можно сделать в командной строке за несколько шагов.
1) Первое, что необходимо сделать — это открыть 👉 командную строку от имени администратора. Для этого, откройте диспетчер задач (сочетание Ctrl+Alt+Del или Ctrl+Shift+Esc) и нажмите «Файл/новая задача», впишите команду CMD и поставьте галочку, что задача должна быть от имени администратора. Пример ниже.
Запуск командной строки от имени администратора
2) Далее введите команду net stop spooler и нажмите Enter. Служба печати должна быть остановлена (см. пример ниже).
Служба печати остановлена
3) После введите последовательно две команды:
- del %systemroot%\system32\spool\printers\*.shd
- del %systemroot%\system32\spool\printers\*.
 spl
spl
После ввода каждой — нажимайте Enter. Благодаря этим командам, из системной папки PRINTERS будут удалены временные файлы для распечатки (именно они и присутствуют в очереди печати).
Временные файлы, отправленные на печать, были удалены
Обратите внимание, что после ввода каждой команды ничего не должно писаться в ответ (это означает, что команда выполнена успешно).
4) Далее запустите службу печати, введя команду net start spooler.
Служба печати снова запущена
PS
Если после очистки очереди печати принтер так и не стал печатать вновь отравленные документы (извиняюсь за тавтологию), рекомендую ознакомиться вот с этой статьей: https://ocomp.info/ne-pechataet-printer-chto-delat.html
*
Надеюсь, ваша проблема будет решена…
Всего доброго!
👋
Первая публикация: 23.03.2018
Корректировка: 6.04.2020
Полезный софт:
- Видео-Монтаж
Отличное ПО для начала создания своих собственных видеороликов (все действия идут по шагам!).
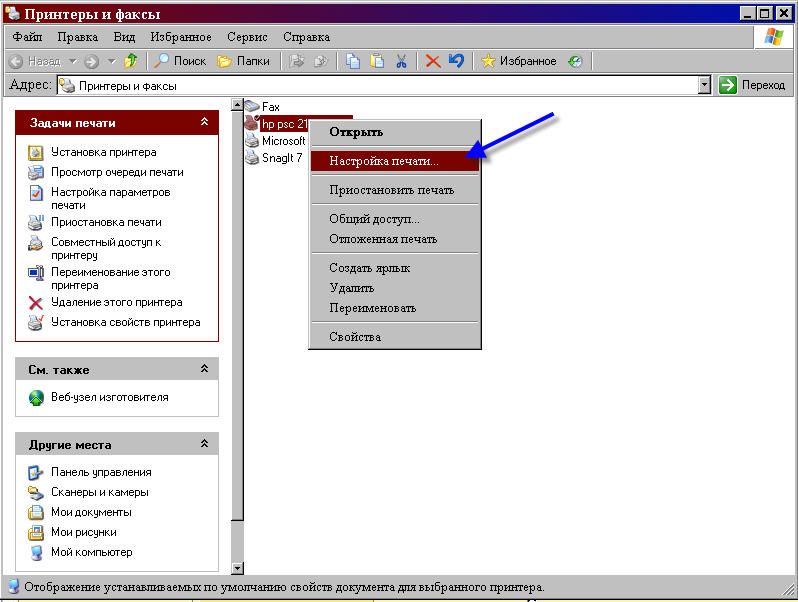
Видео сделает даже новичок!
- Ускоритель компьютера
Программа для очистки Windows от мусора (ускоряет систему, удаляет мусор, оптимизирует реестр).
Другие записи:
Не печатает принтер [решение]
Здравствуйте!
Я думаю, никого не удивлю, если скажу, что одно из самых главных офисных устройств — это принтер…
И довольно часто (особенно, когда нужно распечатать что-то срочно) — принтер выдает «пируэты»: вроде отправил документ на печать, а он совсем никак не реагирует. А возможно просто «прожужжал» 10-15 сек. и дальше замолчал, как будто ничего и не было… 👀
Во многих случаях данную проблему можно достаточно быстро устранить своими силами (не вызывая, лишний раз, системного администратора, особенно в новогодние каникулы ✌).
В общем, в этой статье приведу самые распространенные причины такого поведения принтера, с которыми мне приходится часто сталкиваться.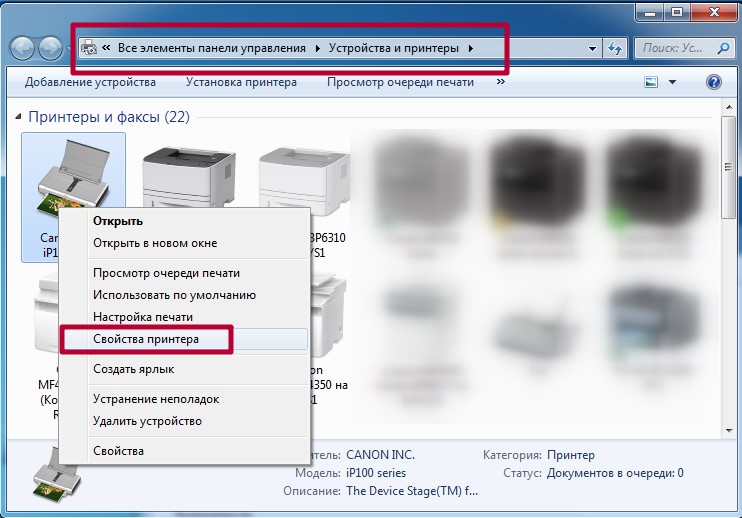
И так…
👉 В помощь!
Кстати, если вы много печатаете, возможно вам пригодятся спец. утилиты, которые могут автоматически переключать раскладку клавиатуры (в зависимости от набираемого текста — они сами определяют язык).
*
Содержание статьи
Почему может не печатать принтер
Причина №1: нет связи между компьютером и принтером
Довольно распространенное явление: компьютер включен, а принтер нет — в результате сколько не отправляй на печать документ, все равно ничего не будет напечатано.
Я, конечно, понимаю, что эта причина банальна, но все же, не представляете сколько раз пришлось с ней столкнуться (и сколько раз еще предстоит, я думаю…).
Так же следует обратить внимание на провода: довольно часто штекер может отойти или не плотно прилегать (просто попробуйте переподключить его). Иногда кабель может быть перебит при неаккуратном передвижении мебели (пример на фото ниже).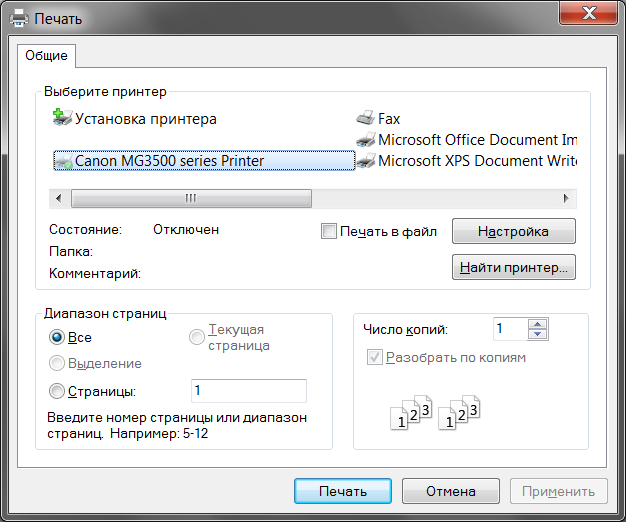
Испорченный USB-кабель
Еще один момент: если вы печатаете на сетевой принтер, который USB-кабелем подключен к другому ПК, проверьте, чтобы помимо принтера, тот
👉 Совет!
Часто помогает решить проблему простая перезагрузка принтера и компьютера. Рекомендую попробовать!
В общем-то, подытоживая, могу сказать, что вот эти банальные причины составляют почти треть случаев проблем с принтером…
*
Причина №2: очередь печати зависла
Когда вы печатаете много документов и один за одним их отправляете на принтер, случается так, что очередь печати зависает (т.е. происходит какой-то сбой и принтер не может выйти из этого состояния).
В идеале, нужно отменить ВСЮ очередь печати (удалить все из нее) и попробовать отправить на печать заново какой-нибудь документ.
Кстати, заметил, что очередь печати чаще подвисает при печати больших документов: многостраничных текстов, листов (где много графики), документы, размер которых превышает десятки мегабайт.
Как просмотреть и очистить очередь печати
Заходите в панель управления (как ее открыть) Windows по следующему адресу: «Панель управления\Оборудование и звук». Далее необходимо открыть вкладку «Устройства и принтеры» (см. скрин ниже 👇).
Устройства и принтеры
После, нужно найти подключенный принтер, и нажать по нему правой кнопкой мышки — в контекстном меню выбрать «Просмотр очереди печати».
Просмотр очереди печати
В очереди печати следует удалить все документы, которые в нем находятся. Чтобы отменить печать — просто щелкните правой кнопкой мышки по файлу, и нажмите «отменить» (как на скриншоте ниже 👇).
Отмена очереди
Должен заметить, что иногда очередь печати зависает так, что таким обычным образом ее не отметить…
Если очередь печати не очищается
Сначала нужно открыть службы, для этого нажмите кнопки WIN+R, введите команду services.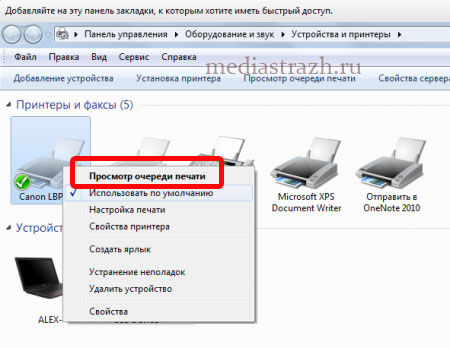 msc и нажмите Enter.
msc и нажмите Enter.
Как открыть службы / Windows 7, 8, 10
Далее в службах найдите «Диспетчер печати», щелкните по нему правой кнопкой мышки и остановите его работу.
👉 Примечание! Эта служба нужна для того, чтобы Windows могла поставить в очередь печать документов, если она отключена — вы не сможете печатать на принтере…
Остановка диспетчера печати
Далее нужно зайти в папку — C:\WINDOWS\system32\spool\PRINTERS (потребуются права администратора). В этой папке посмотрите — нет ли там каких-нибудь файлов. Если они есть — удалите их все из нее.
Удаление файлов в папки печати
Важно!
После удаление файлов, не забудьте включить диспетчер печати в службах!
Пробная печать/проверка принтера
После очистки очереди печати, попробуйте открыть свойства принтера и произвести пробную печать (см.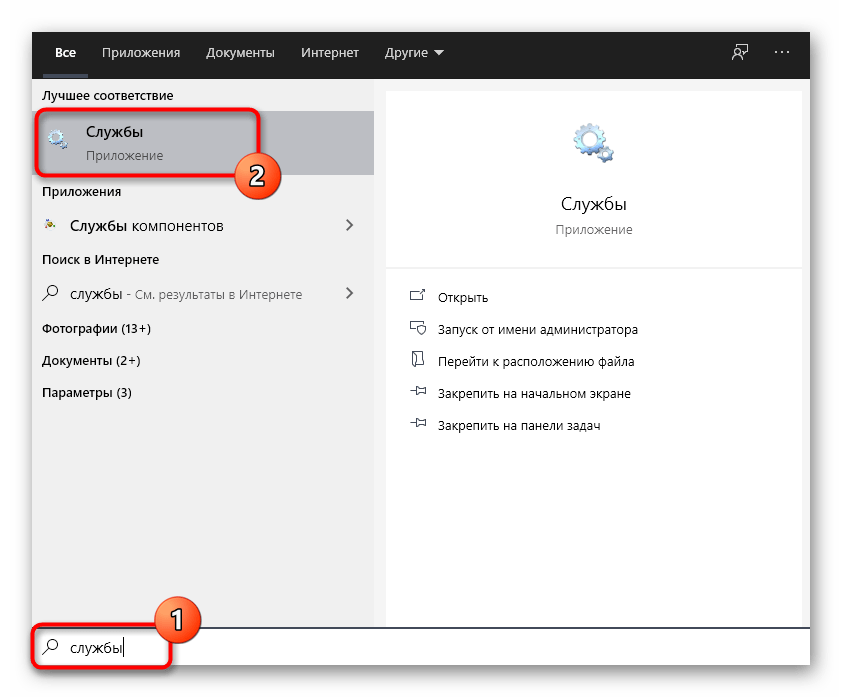 скриншот ниже 👇).
скриншот ниже 👇).
Это нужно, чтобы убедиться в том, что с самим принтером и его подключением к компьютеру — все в порядке. Просто иногда очередь печати зависает из-за определенных «битых» файлов, и логично, что необходимо бы проверить сей момент…
Пробная печать
*
Причина №3: выбран не тот принтер для печати
Обычно в Windows установлено несколько принтеров, например, Microsoft Print to PDF, Fax и пр. Ничего общего к реальному принтеру они не имеют. Теперь представьте, к этим принтерам добавляется реальный (а то и несколько), и пользователь в результате часто отправляет документ на печать совсем не на то устройство!
👉 Примечание! К тому же часто при настройке принтера, мастера выбирают один из них в качестве основного, чтобы печать на него шла умолчанию. Но иногда эта настройка сбивается, либо какая-нибудь программа (в которой вы хотите напечатать) выбирает другой принтер.
Выбор принтера для печати
Как изменить принтер по умолчанию
Сначала открыть панель управления Windows по адресу: Панель управления\Оборудование и звук\Устройства и принтеры
Далее выбрать принтер, который вы хотите, чтобы по умолчанию всегда привлекался первым при распечатке документов, щелкнуть по нему правой кнопкой мышки и выбрать в меню «использовать по умолчанию».
Кстати, обратите внимание, что на нем начнет гореть зеленый кружок с галочкой (скрин ниже 👇).
Установка принтера по умолчанию
*
Причина №4: замялась или отсутствует бумага
Очень распространенная причина отказа принтера в печати документа — это отсутствие бумаги в лотке. Казалось бы, очевидный факт, но часто многие не торопятся открыть лоток и проверить: есть ли там бумага.
👉 Кстати, важный момент!
У некоторых принтеров есть несколько лотков под бумагу (например, под А3 и А4). Если бумага закончилась хоть в одном из них — то принтер откажется печатать…
Более неприятный момент — бумага в принтере может замяться. В этом случае можно увидеть предупреждение в Windows, либо на самом принтере: если у него есть цифровое окно, где можно задавать параметры и получать уведомления.
Что делать с замятием (см. скрин ниже):
- если вы видите замятый лист и можете его ухватить — то аккуратно и не спеша потяните его на себя.
 Главное: не рвать и не дергать лист, просто тянуть не спеша. Поверьте, если лист порвется и останутся клочки бумаги на барабанах — в некоторых случаях приходится разбирать половину механизма принтера!
Главное: не рвать и не дергать лист, просто тянуть не спеша. Поверьте, если лист порвется и останутся клочки бумаги на барабанах — в некоторых случаях приходится разбирать половину механизма принтера! - если листа не видно: попробуйте вынуть картридж (во многих моделях лазерных принтеров именно за ним проходит лист бумаги на печать). Если вы увидите лист — также попробуйте потянуть его и не спеша освободить из-под различных роликов;
- если часть листа вы вынули, а часть кусочков замялась на роликах: скорее всего придется разбирать принтер. В некоторых случаях (если можно подлезть) попробуйте зацепить кусочек при помощи пинцета.
Замятие бумаги
Чтобы избегать замятия, рекомендую:
- самая частая причина замятия — это использование повторно бумаги (либо вообще каких-то разорванных старых распечаток). Вообще, идеально устанавливать новую бумагу из стандартной классической пачки А4. По крайней мере, если без повторного использования бумаги никак — то выбирайте только ровные гладкие листы, которые не были помяты;
- настройте правильно направляющие для бумаги: они должны «плотно» охватывать лист, но не сжимать его.
 Идеально, если будет совсем небольшой зазор;
Идеально, если будет совсем небольшой зазор; - если замятие происходит постоянно из раза в раз — возможно у вас в принтере проблема с механикой: например, был поврежден какой-то ролик и теперь он неправильно направляет бумагу. Кстати, их часто можно повредить, если дергать застрявший или замявшийся лист.
Типовая конструкция принтера — направляющие для бумаги
*
Причина №5: закончилась краска в устройстве (либо используется не родной картридж)
В некоторых случаях отказ принтера печатать может произойти из-за того, что закончилась краска. Причем, например, многие струйные принтеры могут не печатать черно-белый текст, даже если закончилась цветная краска! Как это связано друг с другом — я, честно говоря, не очень понимаю…
Во многих моделях принтеров есть монитор для просмотра, оставшегося количество краски, в режиме реального времени (часто этот монитор может сказать, сколько примерно листов вы еще сможете напечатать).
Чтобы его открыть, обычно, достаточно посмотреть значок рядом с часами (где он в подавляющем большинстве появляется, после установки драйверов). Пример ниже показан для принтера EPSON — как видно, краски еще с избытком…
👉 Примечание! О том, что заканчивается краска, можно заметить по белым пустым листам, выходящим после печати. Либо по неоднородному цвету при печати: одна половина листа может быть яркой, другая — тусклой.
Сколько краски осталось — EPSON Monitor
Другой момент: после заправки картриджа, или его замены, часто принтер сообщает, что картридж не «родной», и что он может являться причиной ухудшения качества печати (примечание: все дело в том, что родной картридж от производителя принтера стоит столько же, сколько новый принтер, поэтому многие заправляют, либо покупают аналогичные более дешевые картриджи).
Принтер в этом случае просит подтвердить разрешение использование не родного картриджа. Просто соглашаемся и продолжаем печать.
Просто соглашаемся и продолжаем печать.
Подтверждение использования не родного картриджа
👉 Совет!
Чтобы продлить на некоторое время возможность печати на лазерном принтере — достаньте картридж из него и слегка потрясите его, чтобы тонер (порошок) равномерно расположился внутри него.
Затем снова установите в принтер. Такая процедура дает еще напечатать, в среднем, 20-100 страниц текста.
*
Причина №6: не установлен драйвер, либо произошел конфликт драйверов
Обычно проблема с драйверов возникает в следствии:
- переустановки ОС Windows (ну или, например, создании нового пользователя);
- при установке нового оборудования (не важно какого, может произойти конфликт драйверов, в следствии чего драйвер принтера перестанет нормально функционировать);
- в следствии вирусной атаки и повреждения драйверов принтера.
Как правило, во всех этих случаях, пользователь (как минимум!) догадывается, что произошло. ..
..
Вообще, для начала следует зайти в диспетчер устройств. Для этого нужно зажать кнопки WIN+R, затем ввести команду devmgmt.msc, нажать OK.
Как открыть диспетчер устройств
Далее нужно:
- открыть вкладку «очередь печати» и посмотреть, есть ли в этой вкладке название вашего принтера, не горит ли напротив него желтый восклицательный знак (что указывает на отсутствие или проблему с драйвером);
- если в «очереди печати» принтера нет — откройте вкладку «Другие устройства». Скорее всего в ней вы увидите одно или несколько неизвестных устройств: среди них и должен быть принтер.
Проблема с драйвером и все OK
Вообще, у меня на блоге есть несколько статей, посвященных проблеме драйверов. Поэтому, чтобы не повторяться (тем более, что тема эта довольно обширна), я приведу здесь ссылки на них 👇.
👉 В помощь!
1) Программы для автоматического обновления драйверов.
2) Как удалить старые или лишние драйвера (статья может пригодится, если у вас испорчен старый драйвер и его нужно удалить, т.к. новый не ставится).
3) Как найти драйвер для неизвестного устройства.
*
На этом статью завершаю, за дополнения по теме — заранее большое мерси!
Надеюсь, сможете решить проблему с принтером собственными силами.
Удачи!
👋
Первая публикация: 28.01.2017
Корректировка: 5.01.2020
Полезный софт:
- Видео-Монтаж
Отличное ПО для начала создания своих собственных видеороликов (все действия идут по шагам!).
Видео сделает даже новичок!
- Ускоритель компьютера
Программа для очистки Windows от мусора (ускоряет систему, удаляет мусор, оптимизирует реестр).
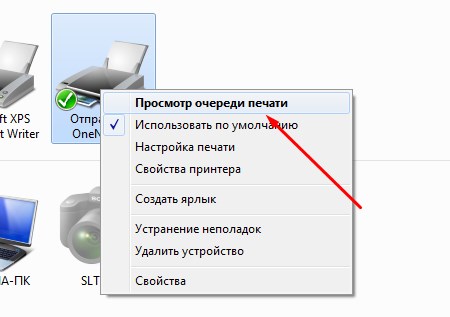
Другие записи:
Как отменить печать документа на принтере: очистка очереди печати
На принтер можно отправить несколько документов для распечатки, поставив их в очередь. Это актуально и для офисов, где одно устройство подключено к нескольким компьютерам, и для дома, где принтер подключен к единственному ПК. Иногда принтер «зависает» и перестает печатать, тогда приходится отменять печать стоящего в очереди документа или полностью очищать список заданий. Перезагрузка компьютера, принтера или отключение последнего обычно проблему не решает – задача из его памяти не удаляется. Рассмотрим подробно способы очистки очереди печати.
Первое, что необходимо попробовать, – кнопка Reset/Stop на корпусе принтера. В зависимости от модели она:
- отменяет текущую задачу, тогда начинается печать следующего документа;
- приостанавливает печать, а после возобновления продолжает с места паузы.
Через панель управления
Простейший способ решения проблемы.
Без прав администратора появится ошибка «Отказано в доступе».
- Откройте Панель управления через Пуск (для Windows 7, 8), поисковую строку или командный интерпретатор. В последнем случае зажмите клавиши Win + R и выполните команду
control. Посетите раздел «Устройства и принтеры».
Если иконки сгруппированы по категориям, ищите его в разделе «Оборудование и звук».
Откройте контекстное меню кликом правой кнопкой мыши по нужному принтеру и выберите первый пункт «Просмотр очереди…»
Если работаете в офисе, где к компьютеру подключено несколько принтеров и МФУ, используемое по умолчанию устройство обозначается зелёной иконкой с галочкой.
Это же окно открывается двойным кликом по иконке принтера в панели задач.
Щёлкните правой клавишей по ненужному заданию и выберите «Отменить».
Если заданий собралось много, кликните правой клавишей по пустому месту в окне или вызовите первый пункт главного меню и выберите «Очистить очередь печати».

Иногда задания упорно не отменяются и не удаляются. Тогда попробуйте выключить принтер, отключить его от компьютера, подключить обратно и включить. Помочь в такой ситуации могут командная строка и перезапуск диспетчера печати.
Через «Параметры»
Способ аналогичен рассмотренному выше, отличается лишь алгоритмом вызова окна с очередью печати.
- Откройте Параметры Windows 10 комбинацией клавиш Win + I или через контекстное меню Пуска.
- Посетите раздел «Устройства».
- В подразделе «Принтеры и сканеры» кликните по интересующему устройству и выберите «Открыть очередь».
- Дальше действуйте рассмотренным выше способом удаления отдельных документов из очереди печати принтера либо полной очистки очереди.
С помощью ПО, поставляемого с принтером
Двойной клик по названию оборудования в окне «Устройства и принтеры» может запустить фирменную утилиту для управления периферийным устройством. На скриншоте показана программа от принтера Epson.
На скриншоте показана программа от принтера Epson.
В ней есть нужная команда. В одних приложениях она открывает перечень заданий, в других – вызывает классическое окно с перечнем задач печати.
Принудительная остановка службы и чистка папки PRINTERS
Каждый отправленный на печать документ – это файл на жёстком диске с описанием параметров задания. Чтобы отменить последнее, этот файл можно удалить. Предварительно следует отключить службу «Диспетчер печати». Для выполнения приведённых в инструкции шагов нужны права администратора.
- В поисковой строке или командном интерпретаторе выполните
services.msc. - Отыщите сервис «Диспетчер печати», щёлкните по его названию правой клавишей мыши и выберите «Остановить». Окно не закрывайте.
- Перейдите в каталог
%windir%\system32\spool\printers\независимо от разрядности операционной системы. - Появится запрос на получение постоянного доступа к каталогу – нажмите «Продолжить».

- Выберите с помощью Ctrl + A все файлы и удалите их. Если нужно избавиться от определённого задания, ориентируйтесь на время его создания.
- Подтвердите удаление документов и переключитесь на окно «Службы».
- Запустите сервис «Диспетчер печати» через его контекстное меню.
Если не поможет, отключите принтер от питания и компьютера, а затем подключите обратно.
Очистка очереди печати через командную строку cmd
Выполним все рассмотренные действия в командной строке при помощи текстовых команд.
- Запустите командную строку с расширенными привилегиями любым удобным способом: откройте её через меню Win + X или поиск в Пуске.
- Введите
net stop spoolerи нажмите Enter для отправки команды – она остановит службу «Диспетчер печати». Для очистки содержимого каталога, где хранятся задания для печати, выполните команду:
del %systemroot%\system32\spool\printers\*. s??
s??Она удалит все файлы с расширением, начинающимся на «s»: shd и spl. При успешном выполнении команда ничего не возвращает – в окне не появится никакое сообщение о завершении операции.
Если появится запрос для подтверждения операции, нажмите «Y», переключив язык ввода на английский.
- Следующая команда –
net start spooler– запустит системный сервис «Диспетчер печати».
После можете закрывать окно и проверять, решена ли проблема.
Очистка очереди печати с помощью .bat файла
При частой очистке очереди печати процесс стоит автоматизировать. Создадим командный файл, который выполнит вышеописанные команды.
- Откройте текстовый редактор, например, Блокнот: зажмите Win + R, введите
notepad»и кликайте «ОК». Последовательно введите строчки:
@echo off net stop spooler del %systemroot%\system32\spool\printers\*.
 s?? /F /S /Q
net start spooler
s?? /F /S /Q
net start spoolerСначала остановится Диспетчер печати, затем из каталога с задачами для принтера принудительно и без необходимости подтверждения удалятся файлы, отвечающие за очередь печати. Последняя – запустит сервис обратно. Первая команда скроет чёрное окно – оно всего лишь мигнёт – появится на дисплее на доли секунды.
- Сохраните документ: разверните пункт меню «Файл», выберите «Сохранить как…»
- Введите любое название файла, а через точку – его разрешение – «bat».
- Для очистки очереди печати запустите этот файл от имени администратора.
Печать документов без очереди
Если проблема появляется часто, на домашнем принтере или МФУ можете попробовать печатать документы сразу, не ставя их в очередь.
- Откройте свойства принтера в Панели управления.
- Перенесите переключатель в положение «Печатать прямо на…» и сохраните настройки.

В данной статье мы разобрали несколько вариантов удаления очереди печати принтера на компьютере независимо от производителя устройства, будть то HP, Samsung, Canon, Brother или Kyocera, — все описанные выше способы подойдут, если на вашем ПК или ноутбуке установлена ОС Windows.
PS: Не смогли решить проблему – опишите её в комментариях, желательно со скриншотами, мы разберёмся и поможем.
Как с принтера снять задачу на печать
В этой статье речь пойдет о снятии только одной задачи на печать, а если вы хотите избавиться сразу от всех них, полностью удалив очередь, ознакомьтесь с информацией, представленной в отдельном материале на нашем сайте по ссылке ниже.
Подробнее: Очистка очереди печати в Windows 10
Способ 1: Свойства принтера
Этот метод подойдет тем пользователям, у кого принтер функционирует в штатном режиме и при взаимодействии с ним не возникает никаких дополнительных проблем.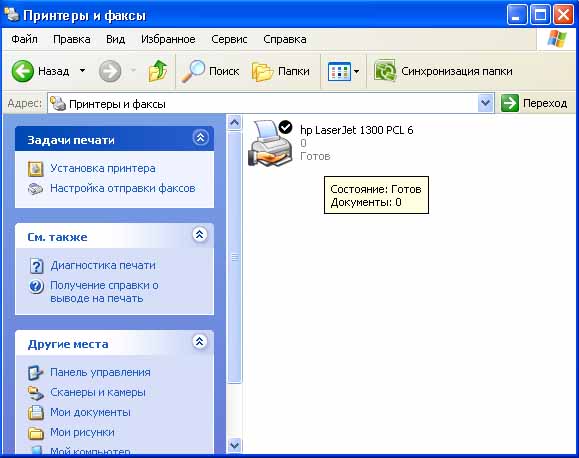 Тогда снятие задачи с печати осуществляется через свойства самого устройства. Проще всего это сделать следующим образом:
Тогда снятие задачи с печати осуществляется через свойства самого устройства. Проще всего это сделать следующим образом:
- Дважды нажмите по значку печатного оборудования, который расположен на панели задач.
- Произойдет переход в окно свойств, где нажмите правой кнопкой мыши по задаче, которую хотите отменить.
- В появившемся контекстном меню выберите пункт «Отменить» и дождитесь, пока строка будет удалена из данного списка.
Если этого не произошло, попробуйте перезайти в данное меню и проверить состояние строки снова. При сохранении задачи избавиться от нее поможет только второй способ.
Дополнительно обратим внимание тех пользователей, у кого на панели задач отсутствует такой значок из-за того, что он просто скрыт или не отображается по другим причинам. Тогда снять задачу на печать следует через меню «Параметры».
- Для этого откройте «Пуск» и перейдите в соответствующее приложение, нажав по иконке в виде шестеренки.

- В появившемся окне выберите категорию «Устройства».
- В списке параметров вас интересует «Принтеры и сканеры».
- Отыщите среди всех доступных устройств целевое и сделайте по нему один клик.
- Появятся инструменты управления, среди которых выберите «Открыть очередь». Если она отсутствует, значит, никаких задач в очереди для этого принтера нет.
- В окне управления очередью отмените печать конкретного документа или выполнение другой задачи.
Задача должна быть снята через буквально через несколько секунд, поэтому не закрывайте текущее окно, а подождите, пока строка будет удалена.
Способ 2: Ручная отмена всех задач
Этот способ относится к радикальным и отменяет сразу все задачи, которые сохранены в очереди на текущий момент. Он будет оптимальным для тех пользователей, кому по разным причинам не подходит предыдущий вариант. В этом случае алгоритм действий немного усложняется, поэтому точно следуйте инструкции, чтобы справиться с этим.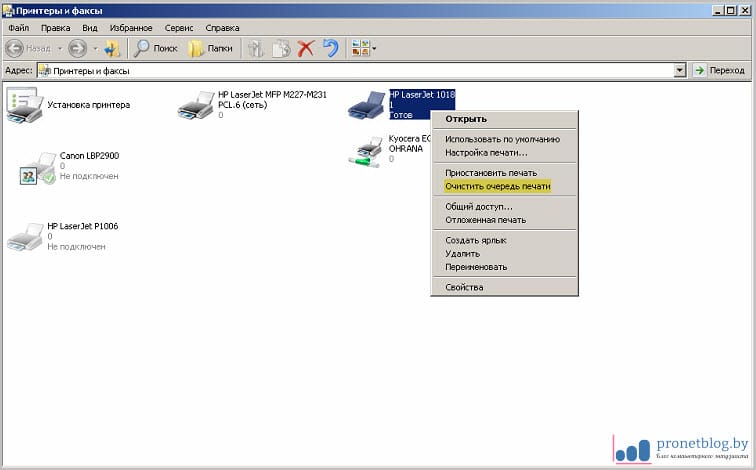
- Откройте «Пуск» и отыщите там приложение «Службы», которое и откройте.
- Найдите строку «Диспетчер печати» и дважды кликните по ней, чтобы перейти к свойствам.
- Остановите эту службу, нажав по соответствующей кнопке, а после примените изменения.
- Перейдите к «Проводнику» и вставьте в адресную строку путь
C:\Windows\System32\Spool\PRINTERS. - В корне конечного каталога вы найдете все файлы, которые являются задачами, находящимися в очереди. Соответственно, их нужно удалить, чтобы выполнить очистку списка.
- Затем желательно перезагрузить компьютер и вернуться к «Службам», где запустите отключенную ранее службу.
Если вы отменяете задачи для нормализации функционирования принтера, все должно пройти успешно, только если причиной проблем с работоспособностью не является другая неполадка.
Мы рады, что смогли помочь Вам в решении проблемы.
Опишите, что у вас не получилось. Наши специалисты постараются ответить максимально быстро.
Помогла ли вам эта статья?
ДА НЕТКак отменить печать на принтере
Для того чтобы напечатать документ, необходимо отправить запрос на принтер. После этого файл становится в очередь и ждет, пока устройство не начнет работу с ним. Но в таком процессе нет никакой гарантии, что файл не перепутают или он окажется длиннее, чем ожидалось. В таком случае остается только экстренно останавливать печать.
Отмена печати на принтере
Как отменить печать, если принтер уже начал работу? Оказывается, существует большое количество способов. От самого простого, помогающего за считанные минуты, до достаточно сложного, времени на реализацию которого может и не быть. Так или иначе, необходимо рассмотреть каждый из вариантов, чтобы иметь представление о всех доступных возможностях.
Способ 1: Просмотр очереди через «Панель управления»
Вполне примитивный способ, актуальный, если в очереди несколько документов, один из которых печатать не нужно.
- Для начала заходим в меню «Пуск» в котором находим раздел «Устройства и принтеры». Делаем одиночный клик.
- Далее появляется список подключенных и ранее использованных принтеров. Если работа производится в офисе, важно точно знать, на какое устройство был отправлен файл. Если же вся процедура проходит в домашних условиях, активный принтер наверняка будет помечен галочкой как используемый по умолчанию.
- Теперь необходимо нажать на активный принтер ПКМ. В контекстном меню выбираем «Просмотр очереди печати».
- Сразу после этого открывается специальное окно, где выведен список файлов, направленных на печать рассматриваемым принтером. Опять же, для офисного сотрудника будет очень удобно быстро найти документ, если он знает имя своего компьютера. Дома же придется просматривать список и ориентироваться по названию.
- Для того, чтобы выбранный файл не ушел на печать, делаем по нему клик правой кнопкой мыши и нажимаем «Отменить».
 Доступна и возможность приостановки, но это актуально лишь в тех случаях, когда принтер, например, зажевал бумагу и не остановился самостоятельно.
Доступна и возможность приостановки, но это актуально лишь в тех случаях, когда принтер, например, зажевал бумагу и не остановился самостоятельно. - Сразу же стоит отметить, что если вы желаете прекратить всю печать, а не только одного лишь файла, то в окне со списком файлов нужно нажать на «Принтер», а после на «Очистить очередь печати».
Таким образом, мы рассмотрели один из самых простых способов остановки печати на любом принтере.
Способ 2: Перезагрузка системного процесса
Несмотря на достаточно сложное название, такой способ остановки печати может быть отличным вариантом для человека, которому необходимо сделать это быстро. Правда, довольно часто пользуются им лишь в ситуациях, когда первый вариант помочь не смог.
- Для начала необходимо запустить специальное окно «Выполнить». Сделать это можно через меню «Пуск», а можно с помощью горячих клавиш «Win+R».
- В появившимся окне необходимо набрать команду запуска всех актуальных служб. Выглядит она следующим образом:
services.msc. После этого нажимаем Enter или кнопку «ОК». - В появившемся окне будет огромное количество самых разных служб. Среди этого списка нас интересует только «Диспетчер печати». Нажимаем по нему правой кнопкой мыши и выбираем «Перезапустить».
- Такой вариант действий способен остановить печать в считанные секунды. Однако из очереди удалится все содержимое, поэтому потом, после устранения неполадок или внесения правок в текстовый документ, возобновлять процедуру придется вручную.
Останавливать процесс не нужно, так как потом могут возникнуть проблемы с печатью документов.
Как итог, можно отметить, что рассматриваемый способ достаточно эффективно выполняет потребность пользователя в остановке процесса печати. Кроме того, не требуется много действий и времени.
Способ 3: Удаление вручную
Все файлы, которые отправляются на печать, переносятся в локальную память принтера. Естественно и то, что у нее есть свое местоположение, куда можно попасть, чтобы удалить все документы из очереди, включая тот, с котором работает устройство прямо сейчас.
- Переходим по пути
C:\Windows\System32\Spool\. - В этом каталоге нас интересует папка «Printers». Именно в ней содержатся сведения о печатаемых документах.
- Чтобы остановить печать, достаточно удалить все содержимое этой папки любым удобным для вас способом.
Важно учесть лишь то, что и все другие файлы безвозвратно удалятся из очереди. Об этом необходимо думать, если работа производится в большом офисе.
В конечном итоге, нами разобрано 3 способа быстрой и беспроблемной остановки печати на любом принтере. Рекомендуется начинать с первого, так как используя его, даже новичок не рискует сделать неправильных действий, который повлекут за собой последствия.
Мы рады, что смогли помочь Вам в решении проблемы.Опишите, что у вас не получилось. Наши специалисты постараются ответить максимально быстро.
Помогла ли вам эта статья?
ДА НЕТКак отменить задание печати в Windows 10
- Компьютеры
- Операционные системы
- Windows 10
- Как отменить задание печати в Windows 10
Автор Энди Рэтбоун
В Windows 10 необходимо использовать очередь печати, чтобы отменить задание печати. Только что поняли, что отправили на принтер неправильный 26-страничный документ? Итак, вы паникуете и нажимаете кнопку выключения принтера. К сожалению, многие принтеры автоматически возобновляют работу с того места, где они остановились, когда вы их снова включаете, оставляя вам или вашим коллегам разобраться с беспорядком.
Чтобы удалить ошибку из памяти принтера, выполните следующие действия:
На панели задач рабочего стола щелкните правой кнопкой мыши значок принтера и выберите имя принтера во всплывающем меню.
Чтобы увидеть значок вашего принтера, вам может потребоваться щелкнуть маленькую направленную вверх стрелку слева от значков на панели задач рядом с часами.
Когда вы выбираете имя вашего принтера, появляется удобное окно очереди печати .
Используйте очередь печати, чтобы отменить задание печати.
Щелкните правой кнопкой мыши ошибочный документ и выберите «Отмена», чтобы завершить задание. Если будет предложено подтвердить, нажмите кнопку Да. Повторите это с любыми другими перечисленными нежелательными документами.
Очередь вашего принтера может очиститься через минуту или две. (Чтобы ускорить процесс, щелкните меню «Просмотр» и выберите «Обновить».) Когда очередь печати очистится, снова включите принтер; он не будет продолжать печатать тот же проклятый документ.
Очередь печати, также известная как спулер печати , перечисляет все документы, терпеливо ожидающие доставки к вашему принтеру.Не стесняйтесь изменять порядок печати, перетаскивая документы вверх или вниз по списку. (Однако вы не можете ничего перемещать перед печатаемым в данный момент документом.)
Совместно используете принтер в сети? Задания на печать, отправленные с других компьютеров, иногда попадают в очередь печати вашего компьютера , поэтому вам ‘ ll необходимо отменить неудачные. (И сетевым людям, которые используют свой принтер , возможно, также потребуется удалить ваши неудачные задания на печать.)
Если в вашем принтере заканчивается бумага во время выполнения задания и он постоянно останавливается, добавьте еще бумаги. Затем, чтобы снова начать работу, откройте очередь печати, щелкните документ правой кнопкой мыши и выберите «Перезагрузить». (На некоторых принтерах есть кнопка «В сети», которую вы нажимаете, чтобы снова начать печать.)
Вы можете отправлять товары на принтер, даже когда вы работаете в кофейне со своим ноутбуком. Позже, когда вы подключаете ноутбук к принтеру, очередь печати замечает и начинает отправку ваших файлов.(Будьте осторожны: документы, находящиеся в очереди печати, отформатированы для вашей конкретной модели принтера. Если впоследствии вы подключите свой портативный компьютер к принтеру другой модели , документы, ожидающие печати очереди печати, будут напечатаны неправильно.)
Просмотр, заказ или отмена заданий печати на ПК с Windows
- Компьютеры
- ПК
- Просмотр, заказ или отмена заданий печати на ПК с Windows
Автор: Дэн Гукин
Когда вы печатаете что-либо в Windows, вы создаем задание на печать .Это хорошее общее название для всего, что вы печатаете: печать осуществляется операционной системой, а не отдельными программами. Таким образом, то, что вы печатаете, становится обязанностью или «работой» для операционной системы, а не для приложения, которое вы использовали для создания документа.
Просмотр заданий на печать в очереди принтера
Задания печати связаны с тем принтером, который вы используете. В Windows для просмотра заданий на печать вы открываете значок используемого принтера; значок находится в соответствующем окне «принтеры» в Панели управления.
Нажав на значок принтера, вы увидите все текущие или ожидающие задания на печать.
Задания на печать не ждут в очереди. Нет, они ждут в очереди . Вы можете настроить элементы в очереди, отменить или приостановить печать.
Чтобы настроить элемент, просто перетащите его значок вверх или вниз. Это меняет порядок, в котором печатается элемент.
Чтобы приостановить или отменить элемент, щелкните его, чтобы выбрать. Затем в меню «Документ» выберите «Пауза» или «Отмена» соответственно.Среди других пунктов меню «Документ» — «Возобновить», которая продолжает печать приостановленного задания, и «Перезапустить», с помощью которой можно повторно распечатать документ с самого начала.
Отмена задания на печать
Единственная реальная причина использовать окно принтера — это отменить что-то, отправленное на принтер. К сожалению, окно печати неэффективно для этой задачи: вы, вероятно, не увидите полное окно очереди печати. В современных принтерах много памяти, поэтому задания ускользают в память принтера, а не ждут в памяти компьютера.
Если вы видите приближающееся задание на печать и хотите отменить его, выберите «Документ» → «Отмена». Но даже в этом случае это не отменяет отправку информации в памяти принтера. Некоторые принтеры могут вмещать десятки страниц, поэтому отмена задания на печать может не привести к немедленному прекращению печати. Это может расстраивать.
Чтобы лучше всего отменить задание на печать, подойдите к самому принтеру. Если на вашем принтере есть кнопка отмены, используйте ее. Он почти сразу останавливает печать.
Для принтера, на котором отсутствует кнопка «Отмена», попробуйте отключить принтер: нажмите кнопку «В сети» или «Выбрать».Можно продолжить печать нескольких строк или страниц, но в конечном итоге принтер остановится. При необходимости удалите последний лист бумаги. Затем перезагрузите принтер или, если на принтере нет кнопки сброса, выключите его.
Сбрасывая или выключая принтер, вы стираете все остатки документа в памяти. Таким образом, нежелательное задание печати не перестанет печататься, когда вы снова включите принтер.
Как отменить задание печати в Windows 8
- Компьютеры
- Операционные системы
- Windows 8
- Как отменить задание печати в Windows 8
Энди Рэтбоун
Используйте Windows 8 для правильной отмены задание на печать — это очистка запроса на печать из памяти принтера.Отменить задание на печать не так просто, нажав кнопку «Выкл.» На принтере. Многие принтеры автоматически возобновляют работу с того места, где они остановились, когда вы их снова включаете, оставляя вам или вашим коллегам разобраться с беспорядком.
Чтобы использовать Windows 8 для удаления запроса на печать из памяти принтера, выполните следующие действия:
На начальном экране щелкните плитку Рабочий стол.
Выберите имя или значок вашего принтера на панели задач; Когда появится окно «Устройства и принтеры», щелкните правой кнопкой мыши принтер и выберите «Просмотреть, что печатается».
Появляется удобная очередь печати .
Щелкните правой кнопкой мыши ошибочный документ и выберите «Отмена», чтобы завершить задание. Повторите это с любыми другими перечисленными нежелательными документами.
Очередь вашего принтера может очиститься через минуту или две. (Чтобы ускорить процесс, щелкните меню «Просмотр» и выберите «Обновить».) Когда очередь печати очистится, снова включите принтер; он не будет продолжать печатать тот же проклятый документ.
Очередь печати, также известная как спулер печати , перечисляет все документы, терпеливо ожидающие доставки к вашему принтеру.Не стесняйтесь изменять их порядок печати, перетаскивая их вверх или вниз по списку. (Однако вы не можете ничего перемещать перед печатаемым в данный момент документом.)
Совместно используете принтер в сети? Задания на печать, отправленные с других компьютеров, попадают в очередь печати вашего компьютера , поэтому вам ‘ ll нужно отменить неудачные. (Сетевым людям, которые используют свой принтер , также придется удалить ваши неудачные задания на печать.)
Если в вашем принтере заканчивается бумага во время выполнения задания и он постоянно останавливается, добавьте еще бумаги. Затем, чтобы снова начать работу, откройте очередь печати, щелкните документ правой кнопкой мыши и выберите «Перезагрузить». (На некоторых принтерах есть кнопка «В сети», которую вы нажимаете, чтобы снова начать печать.)
Вы можете отправлять товары на принтер, даже когда вы работаете в кофейне со своим ноутбуком. Позже, когда вы подключаете ноутбук к принтеру, очередь печати замечает и начинает отправку ваших файлов.( Осторожно: Когда документы находятся в очереди печати, они отформатированы для вашей конкретной модели принтера. Если впоследствии вы подключите свой портативный компьютер к другому принтеру другой модели , ожидающие документы очереди печати не будут печататься правильно. )
Для получения дополнительной информации о Windows 8 и ее функциях, изучите Windows 8 F или Dummies , доступные в Интернете.
Об авторе книги
Энди Рэтбоун — эксперт в области эксплуатации и ремонта ПК, домашних кинотеатров и развлекательных технологий, а также планшетных компьютеров.В дополнение ко всем редакциям Windows для чайников, он является автором Обновление и исправление компьютеров для чайников и Motorola XOOM для чайников.
Как отменить печать и задания печати в Mac OS X
Если вы когда-либо печатали что-либо с компьютера, вы неизбежно приходили к выводу, что пытались распечатать что-то, что, как вы вскоре обнаружили, было ненужным. Тем не менее, вместо того, чтобы продолжать выполнение задания печати и тратить чернила и бумагу, лучше всего отменить задание или задания печати принтера.Есть несколько способов отменить печать в Mac OS X, мы покажем вам самый простой, используя простой инструмент для печати, который входит в комплект всех компьютеров Mac.
Доступ к утилите управления принтером и всем элементам в очереди печати в OS X может быть выполнен двумя способами, и этот инструмент печати показывает все задания печати, которые находятся в очереди, и позволяет вам вручную взаимодействовать с ними, чтобы отменить и отложить задания печати для любых и все принтеры, связанные с Mac.
Метод 1. Доступ к очереди принтера и отмена заданий печати из док-станции Mac
Это самый простой подход, и он должен работать для большинства пользователей OS X.Катушка принтера будет невидимой, если активное задание печати не поставлено в очередь, не приостановлено или не выполняется попытка печати, поэтому, предполагая, что вы находитесь в такой ситуации, просто найдите в Mac Dock значок принтера. При наведении курсора на значок принтера отобразится имя принтера (или IP-адрес, как здесь), щелкните по нему, чтобы открыть служебную программу принтера:
Как только вы войдете в утилиту принтера, выберите задания на печать, которые вы хотите удалить из очереди, и нажмите кнопки (X) рядом с их именами, чтобы удалить их из задания печати, это отменит задание и удалится очередь.
Вы также можете выбрать элемент очереди печати и нажать Command + Delete, чтобы удалить его, или удалить его из меню заданий.
Метод 2: Откройте очередь печати в настройках, чтобы отменить задания печати
Другой вариант — получить доступ к очереди печати из системных настроек принтера, вы окажетесь в том же месте, что и в предыдущем методе. Сделайте это, если по какой-то причине значок принтера не отображается в док-станции OS X, или если вы предпочитаете идти по маршруту настроек:
- Откройте меню Apple, перейдите в «Системные настройки» и выберите «Принтеры ».
- Выберите активный принтер и нажмите кнопку «Открыть очередь печати»
- Выберите и отмените задания на печать по своему усмотрению, отменив их и удалив из очереди печати
Так выглядит кнопка очереди принтера в OS X:
Управление заданиями в очереди одинаково независимо от способа доступа к утилите принтера:
Неважно, какой метод вы используете для доступа к очереди печати на Mac: отмена, удержание, возобновление или удаление чего-либо — одинаковы.Это также относится ко всем версиям OS X, будь то Mavericks, как показано здесь, или OS X Yosemite, или любая другая версия на Mac.
В некоторых редких ситуациях очередь принтера отказывается вести себя и либо не принимает ввод, либо даже не загружается. Если у вас действительно ужасная ситуация с печатью, вы всегда можете полностью сбросить всю систему управления принтером в Mac OS X, что почти всегда решает проблему, хотя для этого потребуется заново настроить принтер.
Если по какой-то причине вам необходимо просмотреть историю печати, функция чашек работает, чтобы быстро показать эту информацию через веб-браузер (да, серьезно, веб-браузер будет просматривать вашу историю печати!).
Между прочим, в зависимости от ваших потребностей и рабочей среды, часто бывает достаточно просто распечатать файл PDF, который можно отправить по электронной почте и получить к нему доступ практически с любого мыслимого устройства в мире. И он определенно превосходит архаичный метод использования какой-нибудь проблемной машины для окрашивания чернил на листах из сильно модифицированных прессованных волокон мертвой древесины, но иногда печать на физической бумаге все же необходима.
Связанные
Fix «Ошибка — печать» — документ застревает в очереди печати за 3 простых шага.
Известно, что принтеры вызывают множество неисправностей.Сообщение об ошибке Ошибка — Печать не исключение. Оно может появиться на принтере любого производителя, Canon, HP, Epson. Обычно это сообщение отображается в очереди печати в разделе «Состояние» справа от имени документа.
Если задание на печать повреждено (это может быть по разным причинам), другие задания на печать не будут обработаны. Чтобы узнать, есть ли задания в очереди печати и есть ли у них состояние ошибки, выполните следующие действия:
- Нажмите Пуск , нажмите Параметры , нажмите Устройства , нажмите Принтеры и сканеры
Или вы можно найти принтеры в меню «Пуск» и выбрать Printers & Scanners - В меню Printers & Scanners щелкните на принтере , на котором вы хотите выполнить печать, и выберите Open queue
- In the printer очереди вы видите все ожидающие задания на печать.
Как удалить документы Ошибка — печать из очереди печати
Если есть документы, застрявшие в очереди печати со статусом Ошибка — печать, вы должны удалить их, чтобы исправить и запустить принтер. Чтобы удалить все документы из очереди, выполните следующие действия:
- В очереди печати щелкните Принтер и нажмите Отменить все документы
- При запросе Вы уверены, что хотите отменить все документы для ‘YourPrinterName , щелкните Да
- Документы, вероятно, будут зависать в очереди печати.В этом случае перезагрузите компьютер.
Как удалить документы Ошибка — печать из очереди печати, которые действительно застряли?
Если отмена всех документов и перезагрузка компьютера не устранили проблему, выполните следующие действия, чтобы принудительно удалить все документы из очереди печати:
- Щелкните Start , введите services и щелкните Services (App) . Откроется окно службы.
- В окне «Службы» щелкните правой кнопкой мыши службу Print Spooler и нажмите Stop
- Откройте проводник Windows, перейдите к C: \ Windows \ System32 \ spool \ printers
- Удалите все файлы в этой папке
- Вернитесь в окно «Службы».Щелкните правой кнопкой мыши службу « Print Spooler » и выберите Start
Очередь печати вашего принтера теперь пуста. Попробуйте еще раз напечатать документ. В крайнем случае, вы можете попробовать удалить и повторно добавить принтер к вашему компьютеру. Но в данном случае в этом не должно быть необходимости. Хотя это напоминает проблему печати с ошибкой 0x8007007e, которая также была решена переустановкой драйвера принтера (каким-то неортодоксальным способом).
Если эта статья не помогла вам решить вашу проблему, оставьте, пожалуйста, комментарий! Этот сайт посещают тысячи раз в день.Есть большая вероятность, что у меня или у кого-то еще есть ответ на ваш вопрос.


 Никак не получается очистить эту очередь печати или удалить. Как это можно сделать?
Никак не получается очистить эту очередь печати или удалить. Как это можно сделать?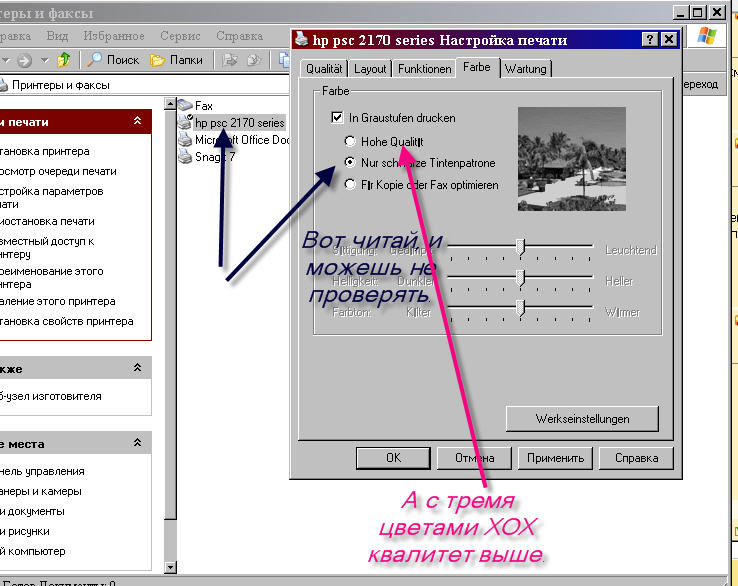 spl
spl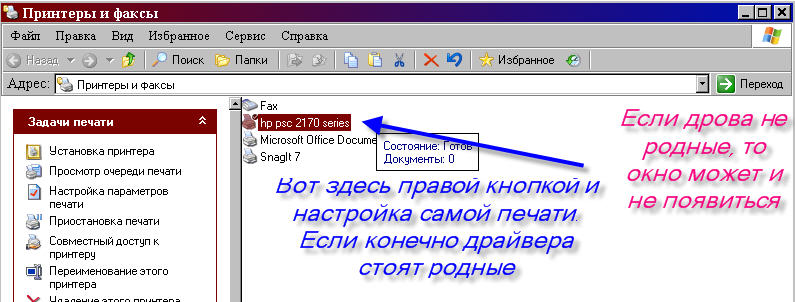 Идеально, если будет совсем небольшой зазор;
Идеально, если будет совсем небольшой зазор;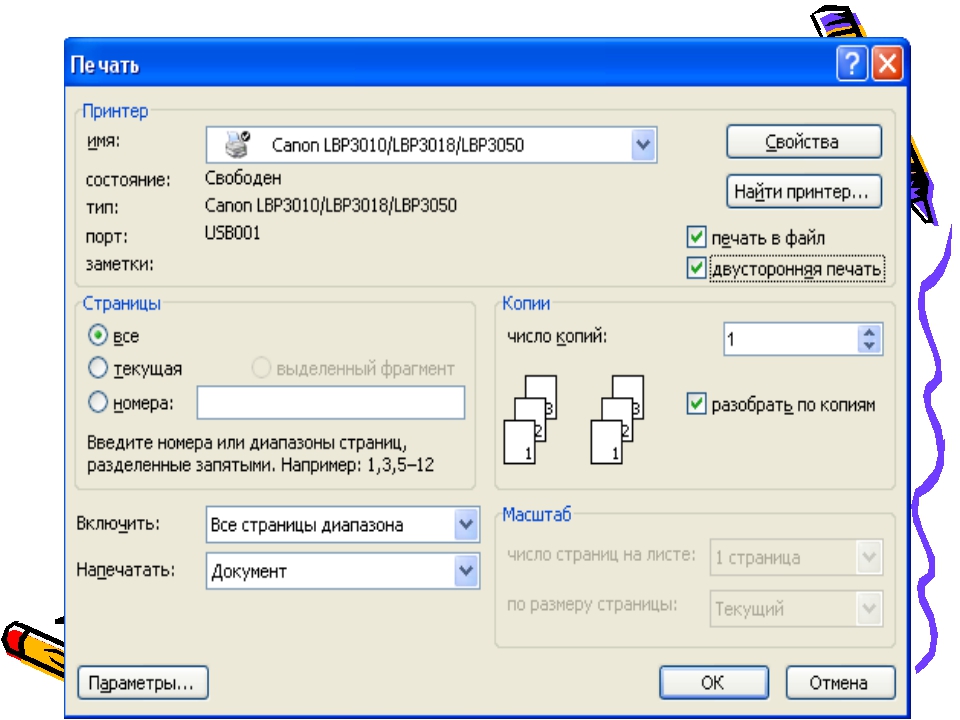
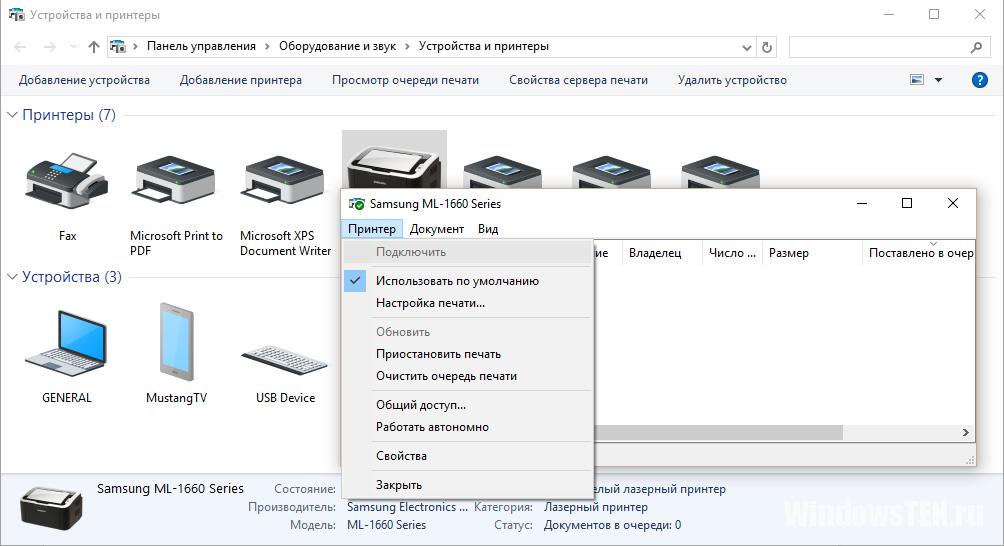
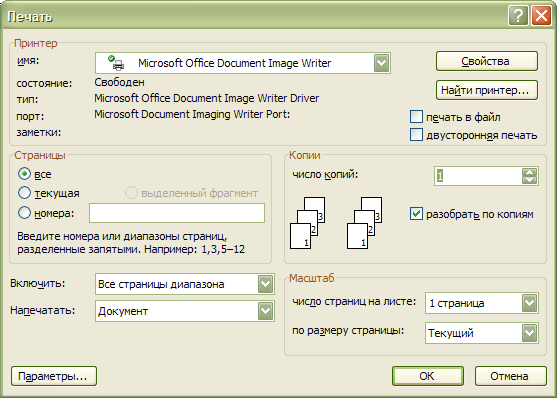
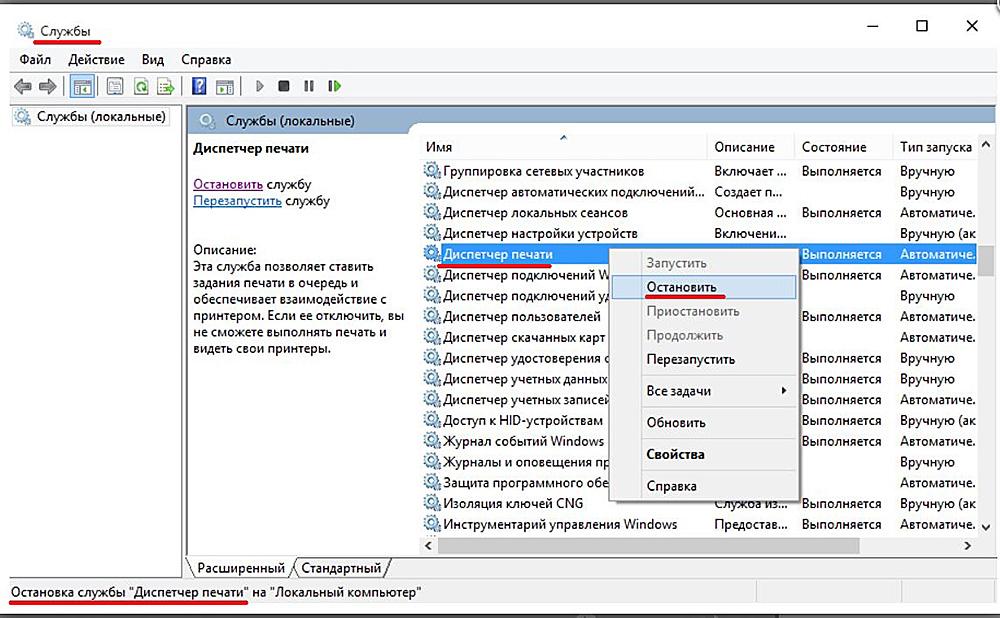 s??
s?? s?? /F /S /Q
net start spooler
s?? /F /S /Q
net start spooler

 Доступна и возможность приостановки, но это актуально лишь в тех случаях, когда принтер, например, зажевал бумагу и не остановился самостоятельно.
Доступна и возможность приостановки, но это актуально лишь в тех случаях, когда принтер, например, зажевал бумагу и не остановился самостоятельно.