Как подключить провода к материнской плате msi
Один из важных этапов сборки компьютера предполагает подключение проводов к материнской плате. Учитывая, что разных соединений там достаточно, следует разъяснить некоторые моменты. И хотя производители материнских плат и блоков питания стараются делать все разъемы интуитивно понятными для пользователя, иногда возникают проблемы.
Инструкция по подключению проводов материнской платы (MSI, ASUS, ASRock и т. д.)
Сразу отметим, что приведенный ниже пример справедлив не для всех моделей и типов плат. Он описывает общую картину подключения проводов к материнской плате, но разного рода мелкие отличия могут присутствовать всегда. Начнем мы с подключения коннекторов. Предполагается, что материнская плата уже прикручена к корпусу и готова для подключения. Также и блок питания уже установлен и прикручен.
Подключение коннекторов
Самый первый этап – это подключение кнопок Power, Reset на панели корпуса. Также подключим питание для светодиодов, которые выполняют функцию индикации работы компьютера. Эти провода направлены от лицевой панели корпуса, и они имеют разные цвета (желтый, красный и т. д.). На их конце находятся коннекторы. На каждом из них есть специальная сокращенная маркировка. Их нужно подключить к материнской плате в гнезда, отведенные специально для них.
Также подключим питание для светодиодов, которые выполняют функцию индикации работы компьютера. Эти провода направлены от лицевой панели корпуса, и они имеют разные цвета (желтый, красный и т. д.). На их конце находятся коннекторы. На каждом из них есть специальная сокращенная маркировка. Их нужно подключить к материнской плате в гнезда, отведенные специально для них.
Стоит отметить, что все коннекторы имеют защиту от неправильного подключения, поэтому у вас навряд ли получится вставить коннектор в неподходящий разъем. Важно, чтобы подключение происходило плавно, без приложения усилий.
Коннектор, который идет от кнопки питания на корпусе, маркируется как M/B SW. Откройте инструкцию конкретно вашей материнской платы и посмотрите, куда нужно его вставить. У него нет плюса или минуса, поэтому его можно вставить любой стороной.
Второй коннектор отвечает за кнопку перезагрузки, он имеет маркировку RESET SW.
Есть также еще два мелких единичных коннектора с указанием плюса и минуса и маркировкой POWER LED+ и «–».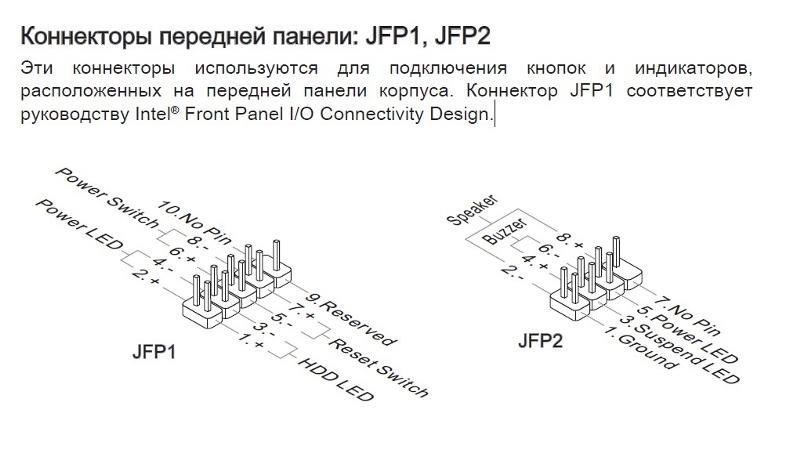
Светодиод жесткого диска без указания плюса и минуса маркируется как H.D.D LED. Однако его обязательно нужно установить белым проводом на минус.
Чтобы иметь возможность подключать наушники к корпусу, а не к материнской плате, нужно подключить коннекторы AUDIO. Гнезда на материнской плате тоже маркируются как AUDIO, но перед подключением сверяйтесь с инструкцией.
То же самое и с коннекторами для подключения USB-интерфейсов. Их нужно вставить в гнезда на плате с пометкой USB. Напомним, что если подключение проводов к материнской плате Asus (или других производителей) осуществляется с прикладыванием больших усилий, то есть вероятность, что вы ошиблись гнездом или коннектором. Последние имеют защиту от неправильного подключения, и вы просто физически не сможете вставить их в неподходящие гнезда.
Чаще всего гнезда для коннекторов находятся в правом нижнем углу – ищите их там.
Подключение разъема питания процессора
Теперь речь идет о подключении проводов к материнской плате, которые выходят из блока питания. В первую очередь подключаем процессор. Гнездо для его питания всегда находится рядом с самим процессором, но точное местоположение указывать не будем, т. к. оно индивидуально для разных моделей.
Итак, из блока питания выходит 4-жильный провод, который подключается в гнездо процессора. Скорее всего, он будет единственным на материнской плате, поэтому вряд ли вы сможете вставить коннектор в какое-нибудь другое гнездо. И да, на нем тоже есть специальный ключ от неправильного включения.
Подключение основного кабеля
Главный питающий кабель для материнской платы является самым большим. В дополнение к нему идет отдельный 4-жильный коннектор. Возьмите их вместе и подключите к материнской плате в один единственный существующий разъем. Коннекторы имеют специальные защелки. Поэтому при подключении убедитесь, что вся эта массированная конструкция защелкнулась на специальном выступе в самом разъеме.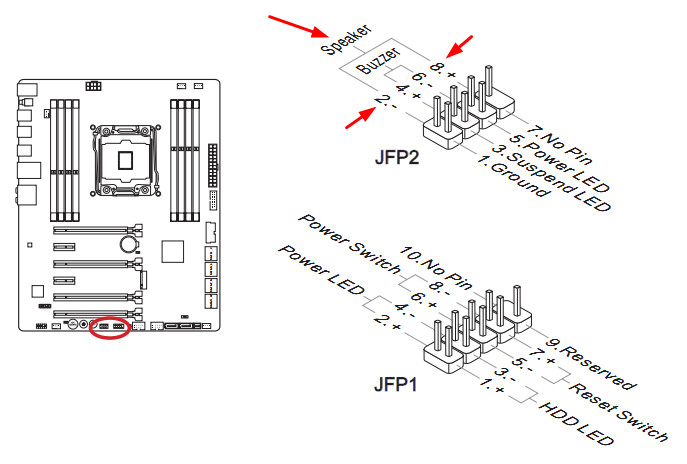
Оперативная память
Планки оперативной памяти подключаются без проводов. Здесь используется контактный способ. Для ОЗУ есть специальные слоты с защелками. Их нужно отодвинуть и вставить слоты (или слот, если он один) единственно верным образом из-за разреза в слоте и на самой планке. Вставлять планку нужно аккуратно, слегка придавливая сверху. Зажимы должны постепенно сходиться и в результате защелкнуться.
Будьте аккуратны и не давите сильно, иначе будет прогибаться материнская плата. Таким образом необходимо вставить все планки.
Подключение SATA и IDE-устройств
Жесткий диск подключается к материнской плате с помощью специального SATA-кабеля. Он обычно имеет красный цвет. На обоих концах SATA-кабель имеет одинаковые коннекторы. Подключите один к жесткому диску (там тоже есть ключ от неправильного подключения), а второй – в разъем на материнской плате с пометкой SATA 1. Обычно на материнских платах бывает 2-4 таких разъема. Можете выбирать любой.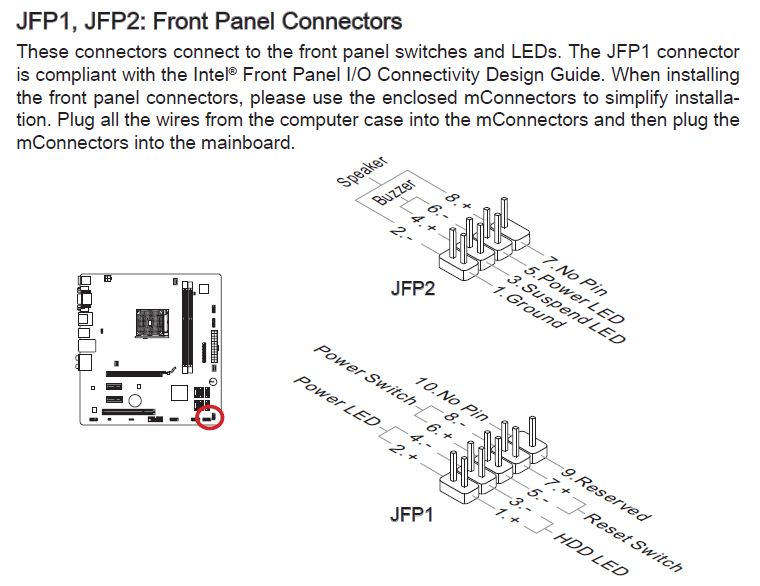
Через IDE-шлейф подключается оптический привод. Но сегодня современные компьютеры не оснащаются дисководами по причине их ненадобности.
Подключение видеокарты
Завершающий этап подключения проводов к материнской плате – это установка видеокарты. Она устанавливается в разъем PCI-E, который соответствующе маркируется. По факту вы не сможете вставить графический чип в какое-нибудь другое гнездо. В зависимости от модели материнской платы, видеокарта фиксируется или не фиксируется специальным зажимом, а вот шурупом всегда крепится к корпусу.
Мощные видеокарты нуждаются в дополнительном питании от блока. Если на самом конце видеокарты есть разъем для подключения питания, то обязательно используйте его. После подключения у нас не остается свободных проводов из блока питания. Впрочем, могут и остаться в том случае, если у вас не установлен оптический привод.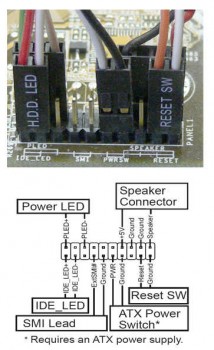 На этом инструкцию по подключению проводов материнской платы можно считать завершенной.
На этом инструкцию по подключению проводов материнской платы можно считать завершенной.
Закрывайте крышку корпуса и включайте компьютер. Все должно работать. Но даже если при подключении проводов к материнской плате Gigabyte (или другой марки) вы забыли подать питание на какое-либо комплектующее, то ничего страшного в этом нет. Просто компьютер не запустится, но это ничему не повредит.
Большинство неопытных компьютерных пользователей считают, что подключить переднюю панель корпуса компьютера, на которой находятся кнопки включения и перезагрузки компьютера, а также USB входы и аудио выходы, к материнской плате является сложным и трудно выполнимым занятием.
Но, как часто это бывает, потратив 5 минут на изучение вопроса, все становится понятно и очень даже выполнимо. В данной статье мы рассмотрим последовательность действий, которые необходимо выполнить для успешного и правильного подключения передней панели к к материнской плате, будь это плата фирмы Asus, Gigabyte, Asrock, MSI и других.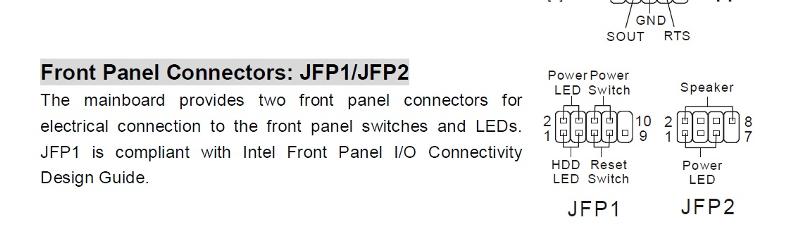
Шаг 1 — находим шлейфы, идущие от передней панели к мат. плате
Это те самые шлейфы, которые мы будем подключать к соответствующим разъемам материнской платы. Особенность этих самых шлейфов, по которым их можно найти среди других проводов в корпусе системного блока это надписи на концах их разъемов:
- Power SW (PWRBTN) — Кнопка включения компьютера;
- Reset SW (Reset) — Кнопка перезагрузки;
- HDD LED ( >
Разъемы передней панели системного блока
Для тех, у кого Power LED состоит из 2-ух фишек на 2 и 3 контакта (как на рисунке выше) обоснование следующее: на некоторых материнских платах разъем подключения POWER LED (индикатор включения компьютера) выполнен на 3-ех контактах (средний не используется), а на некоторых на 2-ух. Поэтому в вашем случае нужно использовать либо одну фишку Power Led, либо другую.
Шаг 2 — находим контакты на материнской плате для подключения передней панели
Стоит отметить, что подключение кнопок включения, перезагрузки, индикатора работы жесткого диска и индикатора включения компьютера, а также спикера (F_Panel) это одна группа разъемов (1 на рисунке ниже), подключение передних USB (USB) — другая группа (2 на рисунке ниже) и разъемы наушников с микрофоном (AAFP) — третья (3 на рисунке ниже).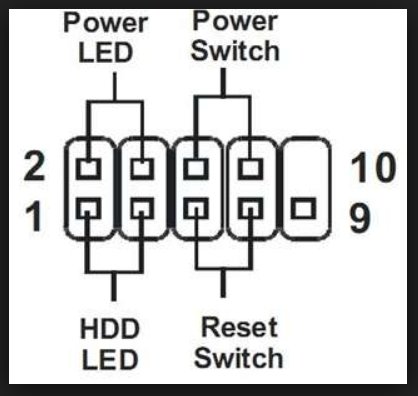
Расположение разъемов на материнской плате для подключения передней панели системного блока
Шаг 3 — Подключаем фишки разъемов передней панели к соответствующим разъемам материнской платы
Далее возможны 2 варианта развития ситуации.
Вариант первый
На вашей материнской плате все контакты подписаны и вы просто одеваете фишки на контакты соблюдая соответствующие названия и полярность. Полярность важна для HDD LED (IDE LED) и Power LED. На плате плюсовой контакт подписан как «+», а на фишке плюсовой контакт это цветной провод (отличный от белого и черного). Либо же если все провода от передней панели черного цвета, то на них «+» тоже будет подписан.
Полярность + и — при подключении PLED и HDLED
Даже если вы перепутаете полярность, то ничего страшного не произойдет. Просто на просто при включении не будет загораться кнопка включения и не будет моргать светодиод активности жесткого диска.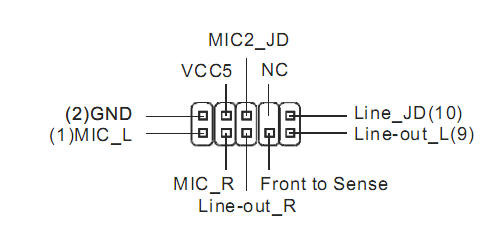
Вариант второй
Контакты на материнской плате не подписаны, как на фото ниже.
Контакты подключения передней панели на материнской плате без подписей
В этом случае вам нужно определить модель своей материнской платы, найти ее в интернете и посмотреть документацию по распиновке контактов кнопок, индикаторов, usb и звуковым выходам.
Инструкция со схемой подключения передней панели к материнской плате
Подключение передних аудио выходов и микрофона
особенности соблюдения полярности при подключении передней папнели
Подключение передних USB входов к материнской плате
Разъемы и кабели
Нет звука через HDMI: устройство уже используется другим приложением
Разъемы и кабели
CLRTC на материнской плате asus что это?
Разъемы и кабели
jcom1 на материнской плате что это?
3 Комментариев
Александр
 элементами 10-летней давности ;-(
элементами 10-летней давности ;-(Передняя панель на корпусе системного блока никак не связана с остальными «внутренностями» компьютера. Значит, при ручном отключении с целью чистки или, что немного сложнее, при замене материнской платы, придётся самостоятельно подключать фронтальную панель. Далее будет в подробностях рассказано, как сделать это максимально правильно.
Этапы подключения передней панели к материнской плате
Рассмотрим основные моменты в подключении фронтальной панели к «материнке»:
Этап 1
Первым делом необходимо найти основной шлейф с 4 (иногда 5-6) штекерами. Возможна некоторая разница в названиях, цвете и т. д.
Расположенные на фото сверху штекеры подразумевают собой следующее:
- POWERSW (или PWRBTN) – активирует манипуляции с кнопкой включения/выключения компьютера на панели.
- H.D.D.LED (или HDLED) – лампочка, мигающая при работе жёсткого диска.
- POWERLED + и – (или PLED) – лампочка на кнопке включения/отключения компьютера; если компьютер работает, то горит, и наоборот; может быть цельным штекером.

- RESTARTSW (или RESET) – активирует кнопку перезагрузки компьютера.
- SPEAKER – небольшой динамик, издающий писк, если наблюдаются проблемы в работе компьютера.
Названия этих штекеров могут различаться, но не сильно. Например, вместо POWERSW может быть указано PW. А вместо RESTARTSW – просто RES. Сравнивая первые буквы названия штекеров и разъёмов, можно без труда понять, какой штекер куда должен подключаться. Также помогают цвета, которые, зачастую, соответствуют цвету кабелей от штекеров. Но в первую очередь нужно сравнивать именно названия, следом – цвета, ведь они могут различаться, в отличие от названий.
Этап 2
Вставлять штекеры необходимо в одно большое гнездо (FRONTPANEL или F_PANEL) на краю материнской платы. Обычно оно выглядит вот так:
Чтобы подсоединить провода в разъёмы правильной стороной, можно просто посмотреть на сам штекер. Если в нём не будет хватать одного контакта (железная «спица»), то присоединять нужно этим местом, в соответствии с другим пустым местом на материнской плате, в разъёме. Также могут помочь боковые крепления на некоторых гнёздах и штекерах (крепления должны быть на одной стороне). Дополнительно можно ориентироваться по цветам в разъёме или визуальным подсказкам в виде блестящих контактов и т. п. Как правило, штекеры подсоединяются надписью «на себя» или в сторону надписей на материнской плате (схеме).
Также могут помочь боковые крепления на некоторых гнёздах и штекерах (крепления должны быть на одной стороне). Дополнительно можно ориентироваться по цветам в разъёме или визуальным подсказкам в виде блестящих контактов и т. п. Как правило, штекеры подсоединяются надписью «на себя» или в сторону надписей на материнской плате (схеме).
Внизу, под цветными разъёмами, схематично указаны (подписаны) места, куда нужно подключать штекеры. Например, согласно схеме под разъёмами, отвечающий за кнопку включения компьютера штекер (POWERSW) следует подсоединить в красное гнездо (второе слева, сверху, подписано как PW). Все остальные провода присоединяются в указанные на схеме места соответствующим образом.
В сопроводительной к компьютеру документации, если она имеется, также есть подсказки по подключению штекеров в гнёзда. Выглядят данные подсказки так:
Как видно на рисунке, в документах даже расшифровываются названия штекеров и сокращений на схеме. Например, RES – ResetSwitch (рус. «кнопка перезагрузки») и т. д.
«кнопка перезагрузки») и т. д.
Этап 3
Штекеры, отвечающие за работу USB-портов на передней панели, подключаются чуть иначе и проще. Выглядит USB-штекер — вот так:
Разъём для данного штекера может иметь следующие названия:
- F_USB1/F_USB2;
- USB1/USB2;
- или все гнёзда для этого штекера могут называться просто USB.
Не имеет значения, куда будет подключаться провод, так как все USB-гнёзда полностью идентичны. За исключением USB 3.0. Если на передней панели имеется именно такой USB-штекер, то и разъём на материнской плате нужно искать с соответствующим названием. Зачастую именно так он и называется – USB 3.0, но могут быть и исключения в виде F_USB30 и т. д.
Этап 4
Подключение звука (наушники/микрофон) на фронтальной панели происходит идентично описанным ранее процессам.
Берётся штекер из передней панели с названием AC97 или HDAUDIO и вставляется в разъём с соответствующей надписью:
Если звук так и не появился, возможно, проблема кроется в BIOS.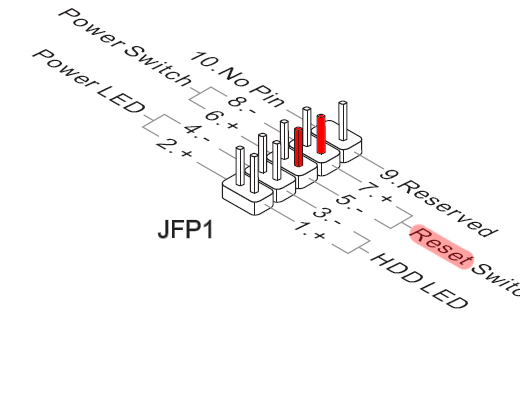 Перезагрузив компьютер и «попав» в систему BIOS, следует проверить фронтальную панель и её характеристики. Иногда бывает, что подключён штекер HDAUDIO, а BIOS распознал подключённое устройство как AC 97. Решается данный недочёт изменением в BIOSе неправильного драйвера на соответствующий подключённому в материнской плате.
Перезагрузив компьютер и «попав» в систему BIOS, следует проверить фронтальную панель и её характеристики. Иногда бывает, что подключён штекер HDAUDIO, а BIOS распознал подключённое устройство как AC 97. Решается данный недочёт изменением в BIOSе неправильного драйвера на соответствующий подключённому в материнской плате.
Видео-инструкция по подключению фронтальной панели к «материнке»
В следующем видео на наглядном примере и во всех деталях объясняется процесс присоединения штекеров в разъёмы на материнской плате.
[Страница 130/146] — Техническое руководство: Материнская плата AMD MSI 970A-G46
Ru-18
MS-7693 Системная плата
JFP1, JFP2: Разъемы передней панели
Эти разъемы используются для подключения кнопок и светодиодных индикаторов,
расположенных на передней панели системного блока. Разъем JFP1 соответствует
стандарту Intel
®
Front Panel I/O Connectvty Desgn. Для упрощения процедуры
Для упрощения процедуры
подключения передней панели, воспользуйтесь M-Коннекторами. Вставьте все
провода из системного блока в M-Коннекторы, а затем в материнскую плату.
1.+
3.-
10.N
o Pin
5.-
Rese
t Sw
itch
HDD
LED
Pow
er Sw
itch
Pow
er LE
D
7.+
9.Re
serve
d
8.-
6.+
4.-
2.+
JFP1
1.Gro
und
3.Su
spen
d LE
D
5.Po
wer L
ED
7.No
Pin
8.+
6.-
4.+
2.-
Buzz
er
Spea
ker
JFP2
Внимание
На разъемах из системного блока, контакты проводов положительной полярности
помечены маленькими треугольниками. Используйте вышеприведенные схемы
и надписи на M-Коннекторах для определения правильного положения и
ориентации разъемов.
Большинство разъемы на панели переднего корпуса компьютера в основном
будет подключен к JFP1.
JAUD1: Выносной разъем аудио
Данный разъем позволяет подключить аудиоразъем на передней панели и
соответствует стандартам Intel
®
Front Panel I/O Connectvty Desgn Gude.
1.MIC
L
3.MIC
R
10.H
ead
Phon
e De
tectio
n
5.He
ad P
hone
R
7.SE
NSE
_SEN
D
9.He
ad P
hone
L
8.No
Pin
6.MIC
Dete
ction
4.NC
2.Gro
und
•
•
Как подключить спикер к материнской плате
Привет, друзья. В процессе эксплуатации компьютера с ним случается множество проблем и зачастую их можно диагностировать и быстро исправить пр помощи спикера на материнской плате, который может сигнализировать о той или иной неисправности. Я даже писал о сигналах спикера материнской платы. Но что делать, если он не установлен? Давайте разберемся как подключить спикер к материнской плате. Причем модель платы значения не имеет. Это может быть Asus (у меня P5QL SE), Gigabyte, MSI или Asrock. Принцип будет тот же.
Причем модель платы значения не имеет. Это может быть Asus (у меня P5QL SE), Gigabyte, MSI или Asrock. Принцип будет тот же.
Куда подключается спикер на материнской плате
Для начала нужно проверить есть ли вообще в вашем системнике спикер. Может быть он просто молчит (не пищит). Тогда следует выяснить почему. Выглядит он как на фото сверху. Находится он обычно в самом низу материнки. Контакты с надписью Speaker или SPKR. Там же указана и полярность, плюс и минус. На самом спикере тоже. Либо один провод красный — это плюс, второй черный — минус, либо обозначениями (+) и (-). Если на МП не указаны, то левый — плюс, правый — минус.
Отлично. Теперь мы знаем как правильно подключить спикер к материнской плате и давайте сделаем это своими руками. В некоторых случаях приходится отсоединять какое-то оборудование, чтобы добраться до разъемов, например очень часто мешает видеокарта.
Так выглядит правильная установка спикера в материнскую плату.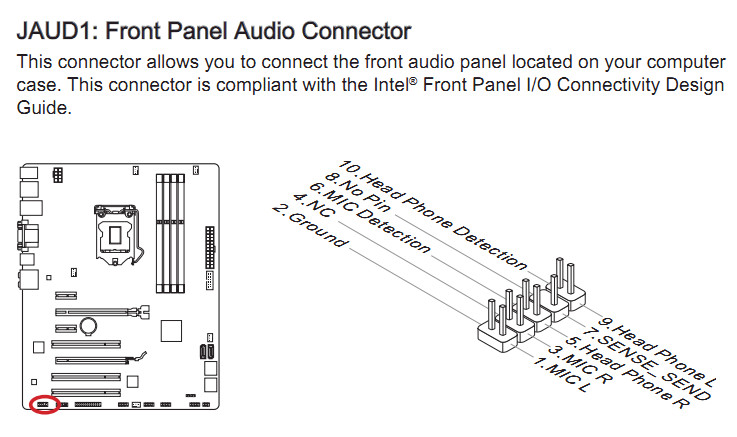 В конце всех действий нужно перезагрузить компьютер проверить спикер на работоспособность. При включении он должен издавать короткий сигнал, если все исправно. И вообще, с его помощью можно предотвратить множество серьезных поломок или узнать, что именно сломалось. В заключении посмотрите видео на тему установки спикера в материнскую плату.
В конце всех действий нужно перезагрузить компьютер проверить спикер на работоспособность. При включении он должен издавать короткий сигнал, если все исправно. И вообще, с его помощью можно предотвратить множество серьезных поломок или узнать, что именно сломалось. В заключении посмотрите видео на тему установки спикера в материнскую плату.
Схемы материнских плат msi
Схемы
Схема
Схема
MSI MSI B85M-G43
Схема
Схема
MSI MS-7B00
Rev 1.1
Если Вы не знаете, как подключить переднюю панель корпуса к материнской плате, то в данной статье Вы найдете всю информацию о подключении кнопок питания и перезагрузки компьютера, индикатора обращения к HDD, USB-разъемы и т. д.
д.
КАК ПОДКЛЮЧИТЬ МАТЕРИНСКУЮ ПЛАТУ К ПЕРЕДНЕЙ ПАНЕЛИ
Самый верный способ – подсмотреть подключение в инструкции к материнской плате (мануал). Если под рукой его не оказалось, можно зайти на сайт производителя и вбить модель материнской платы в поиск – там вы найдете мануал в электронном виде. Строго следуйте этим указаниям, и у Вас всё получится. Не стоит переживать, если Вы подключите что-то не так – в худшем случае разъемы и кнопки передней панели корпуса не будут работать, пока Вы их не подключите правильно.
КОГДА НЕТ МАНУАЛА ПОД РУКОЙ
Кнопки включения и перезагрузки, разъемы для флешек и других USB-устройств, наушников и микрофона, расположенные на передней панели корпуса, подключаются к материнской плате проводами с 1-2 контактами (pin). Подключаются они в определенной последовательности к соответствующим разъемам материнской платы. Чаще всего, кабели и разъемы имеют различную маркировку, цвет, надписи.
МАРКИРОВКА КАБЕЛЕЙ И РАЗЪЕМОВ
Существует основные типы кабелей, подключаемых к материнской плате:
- PowerSW (PWR) – кнопка включения, имеет 2 pin, кабель красного, зеленого или белого цвета (реже чёрным или жёлтым)
- ResetSW – кнопка перезагрузки, имеет 2 pin, чаще всего жёлтого цвета
- PowerLED и PowerLED+ – индикатор питания, имеет всего 2 pin либо 3 pin, бывает разных цветов
- H.
 D.D LED – индикатор загрузки жёсткого диска, также имеет 2 pin. Кстати, этого кабеля может и не быть
D.D LED – индикатор загрузки жёсткого диска, также имеет 2 pin. Кстати, этого кабеля может и не быть
USB и звуковые разъемы идут отдельными кабелями, и подключаются в отдельные разъемы материнской платы (JPF1, JPF2 и т.д.).
Ниже мы приведем таблицу, в которой вы найдете самые распространенные варианты подключения наиболее популярных брендов среди материнских плат ASUS, MSI и GYGABYTE
- ASUS h210M-R/C/SI
- MSI A320M PRO-VD Plus
- GYGABYTE Z370 HD3
Современные материнские платы состоят из множества различных компонентов. Устройство материнской платы компьютера таково, что она содержит в себе: транзисторы (мосфеты), клокеры, резисторы, электролитические и керамические конденсаторы, диоды, катушки индуктивности, а также различные микрочипы, которые припаиваются непосредственно к материнской плате.
Сама же материнская плата (мать) представляет из себя кусок многослойного текстолита, на котором тончайшим слоем нанесены дорожки (проводники). Слои в нем располагаются примерно так же, как этажи в многоэтажных домах, а их количество может достигать от 10 до 15.
Слои в нем располагаются примерно так же, как этажи в многоэтажных домах, а их количество может достигать от 10 до 15.
Мосфеты необходимы для усиления, генерации и преобразования электрических сигналов. Резисторы нужны для создания в электрической цепи сопротивления, обеспечивая тем самым регулирование электрической энергии между элементами материнской платы. Клокеры необходимы для формирования тактовых частот, используемых на материнской плате и в процессоре. Конденсаторы нужны для выравнивания напряжения или блокировки тока в цепи.
Они (конденсаторы) имеют свойство выходить из строя и буквально вздуваться. И, наконец, катушка (дроссель) — используется для смягчения скачков тока при запуске, очень часто дросселя располагают возле сокета процессора. Все остальные компоненты материнской платы условно можно разделить на группы:
- Разнообразные порты для подключения как внутренних устройств (сокет процессора, слоты ОЗУ, слоты видеокарты), так и внешних — жестких дисков, оптических приводов, USB накопителей.

- Разъемы питания: процессора, вентиляторов. На самой материнке есть самый главный 24-pin порт питания, по которому она получает питание от БП.
- Разъемы на задней «стенке» системного блока, это аж целый блок портов для подключения устройств «ввода-вывода»: монитора, принтера, мышек, клавиатуры, динамиков, сетевого кабеля и др.
- Радиаторы и трубки охлаждения.
- Перемычки (управляющие штырьки), генераторы тактовых частот (клокеры) и батарейка, чипы (BIOS, аудиочип и др.). К чипам еще можно отнести северный и южный «мосты», или по-другому — чипсет.
Итак, перед вами схема материнской платы. Начнем, пожалуй, с чипсета. А состоит он из двух компонентов: южного моста и северного моста. Этим специфическим термином «мост» — обозначается набор микросхем, которые отвечают за работу всех компонентов материнской платы и их связи с процессором. Чипсет не случайно делится на две составляющие: северную и южную, ведь на них возлагаются принципиально разные задачи.
К примеру, северный мост далеко не просто так называется, а именно из-за своего положения, относительно центра материнской платы. Северный мост всегда находится ближе к процессору (а в современных пк он вообще уже встроен в сам процессор, Начиная с процессоров на базе архитектур Intel Nehalem и AMD Sledgehammer) и обеспечивает связь между ним, оперативной памятью и графическим ускорителем (видеокартой).
Южный же — отвечает за работу всех периферийных устройств, включая принтер, сканер, флеш-накопители, внешние жесткие диски и т.п.). А также делает возможной работу: базовой системы «ввода-вывода» (BIOS), аудиочипа и интернета. Между собой северный и южный мосты также «общаются» по определенному протоколу. А сам чипсет связывается с процессором по следующим интерфейсам: FSB, DMI, HyperTransport, QPI.
Подробнее о чипсете я уже писал в одной из своих предыдущих статей, а именно вот здесь.
Чуть правее чипсета располагается процессорный сокет, обратите внимание на скопление тех самых катушек (дросселей), которые, как уже упоминалось выше, производитель старается расположить поближе к процессору. С чем конкретно это связано утверждать не берусь, но если кто в комментариях напишет свою версию — буду признателен (неправильные ответы тоже принимаются).
С чем конкретно это связано утверждать не берусь, но если кто в комментариях напишет свою версию — буду признателен (неправильные ответы тоже принимаются).
А еще обратите внимание на обилие радиаторов охлаждения, один расположен прямо над процессорным сокетом, а два других — на северном и южном мостах. Это действительно необходимость, ведь в процессе работы некоторые зоны материнской платы нагреваются очень ощутимо, а без должного охлаждения пайка, например, на южном мосту может разрушиться и наш южный мост уйдет в свободное плавание, или, того хуже — просто сгорит. Кроме того, на процессор обычно ставится кулер, у которого тоже есть свой отдельный радиатор, эффективно отводящий тепло.
Система охлаждения материнской платы может быть представлена не только в виде обычного радиатора, но и в виде жидкостного охлаждения с подводящими трубками + радиаторы, как на фото выше
Процессор питается от материнской платы через специальный 4-х пиновый разъем (на схеме он обозначен как «P4»), а сама материнка — через 24-х пиновый разъем, на фото он находится в самом низу.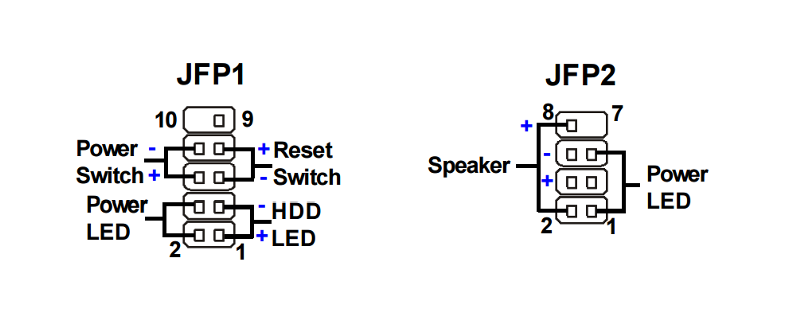 Также, энергия требуется и различным вентиляторам и кулерам, которых может быть больше 3. Процессорный кулер подключается через 4-х контактный разъем, который расположен ближе всего к сокету. Остальные вентиляторы запитываются от 3-х контактных разъемов, которые «натыканы» по всей плате.
Также, энергия требуется и различным вентиляторам и кулерам, которых может быть больше 3. Процессорный кулер подключается через 4-х контактный разъем, который расположен ближе всего к сокету. Остальные вентиляторы запитываются от 3-х контактных разъемов, которые «натыканы» по всей плате.
Если перевести взгляд в левый нижний угол — можно увидеть небольшую круглую батарейку, без которой все настройки BIOSа, в том числе текущее время и дата, будут удалены. Срок службы такой батарейки редко превышает порог в 7 лет, иными словами, если вы на своем компьютере обнаружили подобную проблему (каждый раз при включении сбивается время и дата), первым делом поменяйте батарейку, благо стоит она совсем не дорого и найти ее можно практически в любом компьютерном магазине.
Также, по всей материнской плате размещены всевозможные интегральные микросхемы, к ним можно отнести:
- Аудио-чип
- Контроллеры портов (1394 и SATA)
- Super I/O чип
- FirmWare Hub (FWH) чип
- Чипсет для беспроводных сетей
Для любых портов должен быть предусмотрен свой контроллер, иначе они не будут работать. Контроллера USB-портов на схеме не видно, просто потому, что он встроен в южный мост, как вы уже могли догадаться. FWH отвечает за работу BIOS. А вот с чипом Super I/O не все так просто. Он выполняет целый ряд функций, в нем находятся: контроллер флоппи-дисков (которые «конкретно» устарели и ныне не используются), датчик температуры и скорости вращения вентилятора (кулера), а еще он отвечает за инфракрасный порт и клавиатуру с мышью, только не usb, а ps/2. Найти чип Super I/O на материнке можно по названию производителя, в частности: Fintek, ITE, National Semiconductor, Nuvoton, SMSC, VIA, и Winbond.
Контроллера USB-портов на схеме не видно, просто потому, что он встроен в южный мост, как вы уже могли догадаться. FWH отвечает за работу BIOS. А вот с чипом Super I/O не все так просто. Он выполняет целый ряд функций, в нем находятся: контроллер флоппи-дисков (которые «конкретно» устарели и ныне не используются), датчик температуры и скорости вращения вентилятора (кулера), а еще он отвечает за инфракрасный порт и клавиатуру с мышью, только не usb, а ps/2. Найти чип Super I/O на материнке можно по названию производителя, в частности: Fintek, ITE, National Semiconductor, Nuvoton, SMSC, VIA, и Winbond.
Порт 1394 (он же FireWire) используется для подключения различных мультимедийных устройств, например ip-камер, и является значительно более быстрым, нежели usb. Про разъемы (гнезда) задней панели рассказывать тут не вижу смысла, ибо это тема отдельной статьи (а эта и так уже получилась большая), ну а про другие порты, такие как: ATA(IDE), SATA я уже упоминал в статье под названием «интерфейсы жесткого диска», рекомендую к прочтению.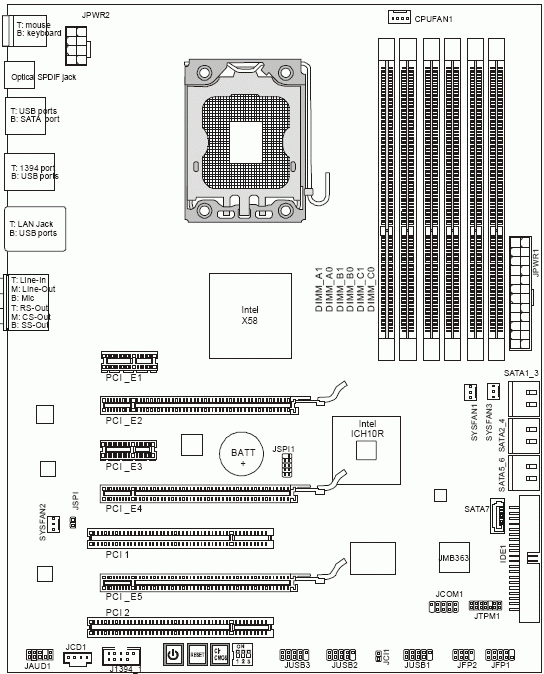
Перемычки, они же переключатели, они же джамперы (Jumpers) — выполняют сразу несколько задач. С помощью них вы можете запустить аварийное восстановление биоса, переключить и настроить звуковой чип, выполнить сброс настроек биоса и многое другое. Все зависит от конкретного производителя материнки. Если речь идет о игровых моделях, в них могут встречаться джамперы, позволяющие «разгонять» ОЗУ или саму материнскую плату, менять приоритеты загрузки жестких дисков и т.д. Как-нибудь я постараюсь рассказать об этом подробнее (но уже не в этой статье).
Ну и пару слов про так называемую «FPanel», или по-другому разъемы передней панели. На схеме они обозначены как «коннекторы фронтальной панели». На фото вы можете видеть провода с колодками, которые как раз подключаются к этим штырькам на материнской плате. Однако, тут важно соблюсти определенную последовательность подключения, иначе все кнопки и индикаторы не будут работать. А что вообще туда подключается? А вот что: кнопка подачи питания и перезагрузки компьютера, индикатор загруженности жесткого диска, встроенный динамик (пищалка).
Опять же, для каждой платы может быть своя последовательность и полярность подключения, все это, как правило, в обязательном порядке указывается на первых страницах инструкции к вашей материнской плате. Если такой инструкции у вас нет, или вы покупали мат. плату с рук — попробуйте найти ее в интернете. Конкретно для платы ASUS P5AD2-E, рассматриваемой в данной статье, последовательность такая:
Материнская плата MSI Z490-A PRO
Автор Анатолий Воронцов На чтение 4 мин. Просмотров 1.2k. Опубликовано Обновлено
Привет, поговорим сегодня о материнской плате от компании MSI, модели Z490-A PRO.
Производительность
| Z490-A PRO | |
| Чипсет | Intel Z490 |
| Совместимость с процессором | 10th Gen Intel Core, Pentium Gold and Celeron Processors |
| Процессорный разъем | Socket 1200 |
| Подсистема памяти | 4 x DDR4, Max. 128GB 128GB |
| Слоты расширения | 2 x PCIe 3.0 x16 3 x PCIe 3.0 x1 |
| Интерфейс накопителя | 2 x M.2, type 2242/2260/2280/22110 6 x SATA 6Gb/s |
| Масштабируемость видеоподсистемы | AMD Quad-GPU CrossFire и 2-Way AMD CrossFire |
В сочетании с 8+4-контактным разъемом питания и эксклюзивной технологией Core Boost цифровой стабилизатор напряжения Duet Rail (DRPS) с 12 фазами, выделенными специально под процессорное ядро, позволяет материнской плате легко удовлетворить потребности даже флагманских чипов.
Плата поддерживает шину PCIe 4.0, которая обеспечит высокоскоростное подключение компьютерных компонентов следующего поколения. Благодаря продуманной разводке и передовым инженерным решениям шина PCIe 4.0 будет работать на данной плате безупречно.
Порт 2.5G Ethernet позволяет передавать данные по проводной сети быстрее, чем при применении широко распространенного оборудования стандарта Gigabit Ethernet. Это отличное решение для требовательных пользователей.
Это отличное решение для требовательных пользователей.
Материнская плата поддерживает новейшие стандарты подключения накопителей для хранения данных. Скоростные интерфейсы позволяют полностью реализовать весь потенциал современных устройств. Добавив к жесткому диску устройство на базе памяти Intel Optane, можно увеличить его производительность до уровня SSD. Накопители Intel Optane отличаются высокой скоростью передачи данных, низкой латентностью и долгим сроком службы.
Высокоскоростные порты USB 3.2 Gen2, реализованные на плате в виде разъемов Type-A и Type-C, обладают пропускной способностью до 10 Гбит/с.
Используя внутренний разъем TBT, к материнской плате можно подключить карту MSI Thunderbolt M3, чтобы добавить компьютеру высокоскоростной интерфейс Thunderbolt 3.
Аудиопроцессоры, обслуживающие фронтальные и тыловые аудиоинтерфейсы данной материнской платы, защищены от электромагнитных помех, что гарантирует великолепную чистоту звучания. Правый и левый каналы звукового тракта разведены в разных слоях печатной платы, чтобы минимизировать помехи.
Конструкция и внешний вид
| Z490-A PRO | |
| Формат платы | АТХ, 305×244 мм |
| PS/2 | 1 |
| DisplayPort | 1 |
| HDMI | 1 |
| USB 2.0 | 2 |
| USB 3.2 Gen2 | 1 |
| USB 3.2 Gen2 Type-С | 1 |
| USB 3.2 Gen1 | 2 |
| LAN | 1 |
| Аудиоподсистема | 6 |
Задняя панель включает в себя 1 комбо-порт PS/2, по одному видеовыходу DisplayPort и HDMI, 3 порта USB 3.2, 1 порт USB 3.2 Type-C, 1 LAN-розетку и 6 портов аудиоподсистемы.
Данная материнская плата поддерживает все самые популярные системы водяного охлаждения, доступные на данный момент, облегчая их установку с помощью специально выделенных «свободных зон». Также у нее имеется отдельный разъем для подключения водяной помпы, способный выдавать ток силой до 2А и позволяющий гибко регулировать скорость ее работы.
Наиболее скоростные SSD могут снижать свою производительность под высокими нагрузками, чтобы избежать перегрева, поэтому им не помешает дополнительное охлаждение. На данной материнской плате оно реализовано в виде радиатора M.2 Shield Frozr.
6-ти слойная печатная плата поддерживает стабильную передачу сигнала высокоскоростных интерфейсов. Оригинальная конструкция печатной платы не только наделяет ее стильным внешним видом, но и облегчает прокладку SATA- и USB-кабелей, особенно для неопытных пользователей.
Два слоя заземления вокруг крепежных отверстий гарантируют защиту материнской платы от электростатических разрядов. Вокруг монтажных отверстий материнской платы имеются зоны, свободные от каких-либо элементов. Это снижает риск повреждений во время ее установки в компьютерный корпус.
Слоты PCI-E на данной материнской плате имеют дополнительные точки пайки и усилены стальными элементами, что позволяет использовать массивные видеокарты без риска повреждений.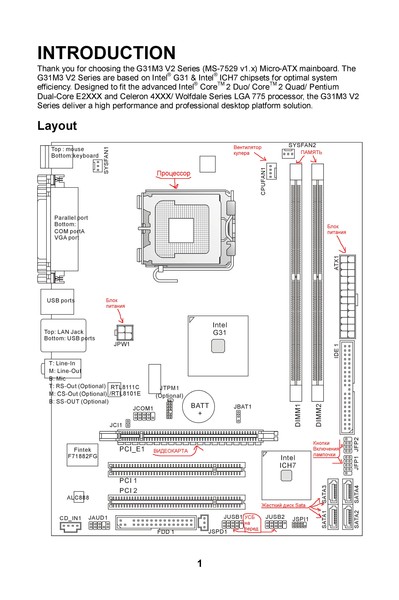 Кроме того, такая конструкция слотов обеспечивает защиту от электромагнитных помех. Защелка увеличенного размера облегчает установку и извлечение платы расширения из слота PCI-E.
Кроме того, такая конструкция слотов обеспечивает защиту от электромагнитных помех. Защелка увеличенного размера облегчает установку и извлечение платы расширения из слота PCI-E.
Светодиодные индикаторы, соответствующие всем ключевым компонентам, помогут быстро найти источник проблем, если компьютер работает не так, как должен.
Разъем Mystic Light Extension служит для удобного подключения дополнительных светодиодных лент и периферийных устройств без установки специального RGB-контроллера.
Программное обеспечение
- MSI Dragon Center – это централизованное приложение, объединяющее в себе множество программных утилит MSI. С их помощью вы получите доступ ко всем возможностям своей материнской платы.
Отзывы
Я систематизировал отзывы в интернете на данную материнку. И вот что получилось. Сначала, как всегда, негатив:
- Сэкономили на звуке.
- Комплектация нищая.
- BIOS мрачноват.

Позитивных комментариев гораздо больше:
- Отличное соотношение цена-качество.
- Хорошо гонит память, обширный лист совместимости.
- Удобный, понятный BIOS.
- На плате есть все современные интерфейсы.
- Массивные радиаторы.
- Неплохой питальник системы.
- Нормальный сетевой контроллер 2.5G Ethernet.
- Строгий дизайн платы.
Возможно, вы станете, или уже стали владельцем этой материнки, в комментариях можете поделиться своим отзывом.
Подсветка компьютера — VerpIL
Подсветку компьютера лучше всего организовать с помощью светодиодных лент, они бывают:— 5050 RGB светодиодная лента
Обычные RGB светодиодная лента или тип 5050 напряжение питания 12 вольт
— WS2812B (5В) с индивидуальной адресацией.
С индивидуальной адресацией тип WS2812B напряжение питания 5 вольт (бывают еще 12 вольт, но менее распространены и тут не используются)
Между собой они не совместимы, в лучшем случае работать ничего не будет в худшем все сгорит
К материнской плате можно подключать ленты:
Мощностью до:
— 3А (12В )
— 3А (5В )
Длина, количество светодиодов:
-5050 RGB длина ленты не более 2 метров
— WS2812B (5 вольт) с индивидуальной адресацией не более 72 светодиода
Ниже представлена информация из руководства пользователя материнской платы MSI MSI X470 GAMING M7 ACJRGB1, JRGB2, JRAINBOW1: Разъемы RGB LEDРазъем JRGB1/JRGB2 предназначен для подключения 5050 RGB светодиодных лент 12В.
 Разъем JRAINBOW1 предназначен для подключения RGB светодиодных лент WS2812B (5В) с индивидуальной адресацией.
Разъем JRAINBOW1 предназначен для подключения RGB светодиодных лент WS2812B (5В) с индивидуальной адресацией.Внимание!
Не подключайте несовместимые с материнской платой светодиодные ленты .Разъем JRGB1/JRGB2 и разъем JRAINBOW1 имеют разное напряжение и подключение светодиодных лент 5В к разъему JRGB1/JRGB2 приведет к их повреждению.
Внимание!
Разъем JRGB1/JRGB2 поддерживает подключение 5050 RGB непрерывных светодиодных лент (12В /G/R/B) длиной до 2 метров с максимальной мощностью 3А (12В ).
Разъем JRAINBOW1 поддерживает подключение RGB лент WS2812B с 72 светодиодами с индивидуальной адресацией (5В /Data/Ground) с максимальной мощностью 3А (5В ).
Перед установкой или заменой светодиодных лент RGB, необходимо полностью обесточить систему и отключить кабель питания .
Используйте утилиту MSI® для управления удлинительными светодиодными лентами
Устройства управления подсветкой
AeroCool Хаб с управлением RGB подсветкой Aerocool P7-h2Как обновить драйверы материнской платы MSI в Windows 10
MSI известна своим неизменным качеством. Чтобы обеспечить отличную производительность в играх, вам необходимо обновить драйверы материнской платы MSI . Нам нужны драйверы устройств для выполнения основных функций материнской платы. Всегда желательно загрузить и обновить последние версии драйверов материнской платы. Без соответствующих драйверов большинство компонентов не работают правильно.
Чтобы обеспечить отличную производительность в играх, вам необходимо обновить драйверы материнской платы MSI . Нам нужны драйверы устройств для выполнения основных функций материнской платы. Всегда желательно загрузить и обновить последние версии драйверов материнской платы. Без соответствующих драйверов большинство компонентов не работают правильно.
Обновление драйверов материнской платы MSI
Мы должны использовать драйверы для материнских плат MSI для бесперебойной работы и отличного игрового процесса.Материнская плата — это сердце вашего компьютера, она содержит несколько интерфейсов, связанных с вашим жестким диском, оперативной памятью, процессором и другими.
Как и некоторым устройствам на вашем компьютере, материнской плате также требуются драйверы для взаимодействия с операционной системой. Некоторые драйверы мы получаем от Windows, другие от производителей компьютеров или материнства. Вы можете определить свои драйверы с помощью диспетчера устройств . Показать обновления драйверов играют решающую роль.
Показать обновления драйверов играют решающую роль.
Драйверы материнской платы можно обновить двумя способами.Первый способ — загрузить их вручную, а второй — автоматически загрузить и установить, что является наиболее рекомендуемым методом. Установка драйверов вручную — довольно быстрый процесс. Вам нужно открыть диспетчер устройств.
Проверьте свойства устройства, для которого нужно установить драйверы. Вы можете завершить процесс установки, выбрав программное обеспечение драйвера и выбрав его из списка драйверов.
Вы также можете использовать сторонние инструменты обновления драйверов, такие как Driver Easy, для автоматического обновления драйверов.
Скачать драйверы материнской платы MSI вручную MSI регулярно выпускает новые драйверы для материнской платы. Чтобы загрузить драйверы, вам необходимо посетить их веб-сайт и проверить наличие последних версий драйверов.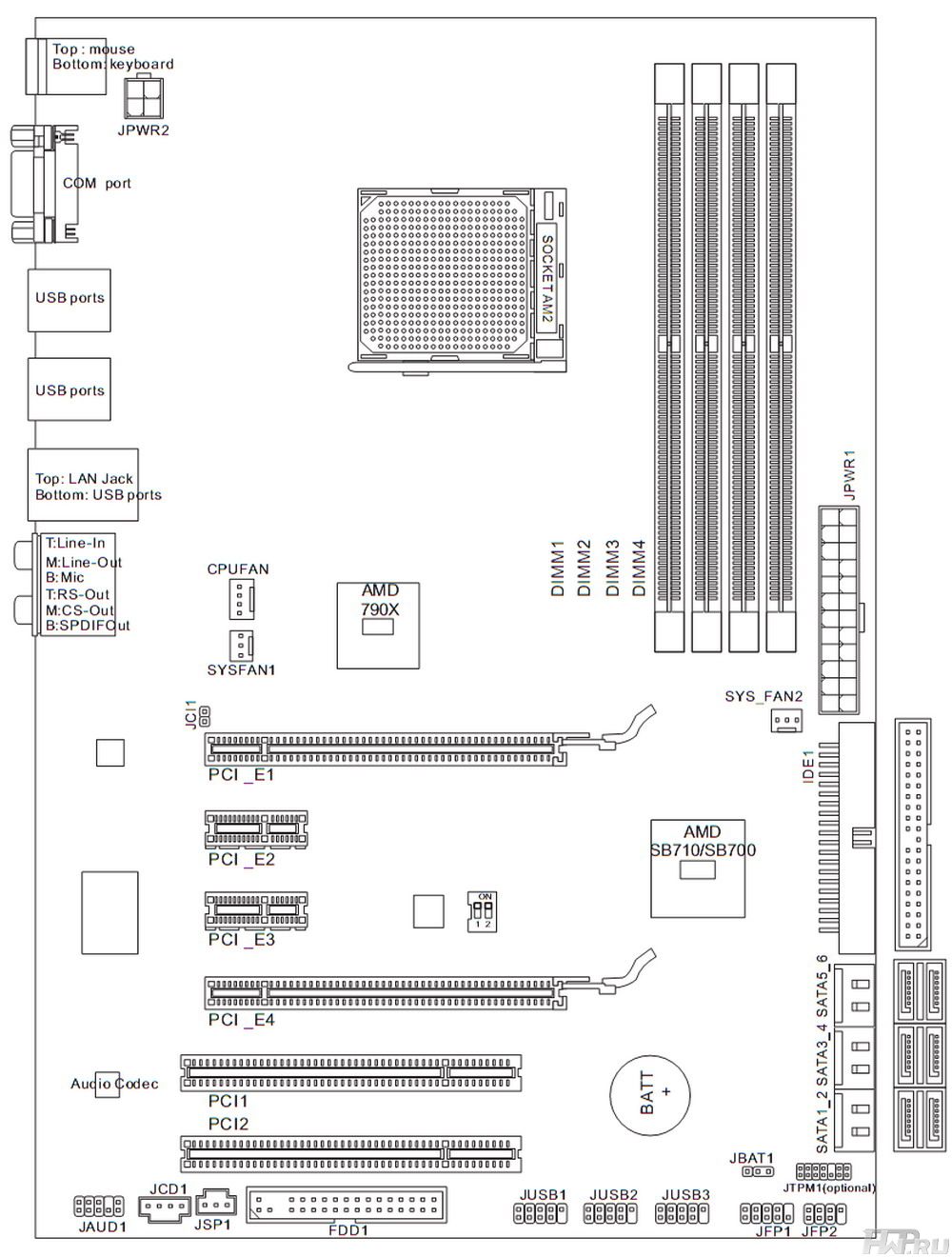 Таким образом, вы сможете понять, какой драйвер нужен для вашей материнской платы. Вы всегда можете скачать драйверы вручную из раздела поддержки.
Таким образом, вы сможете понять, какой драйвер нужен для вашей материнской платы. Вы всегда можете скачать драйверы вручную из раздела поддержки.
При посещении веб-сайта вы можете ввести название продукта, чтобы получить результаты очень быстро.
Шаг 1. Посетите веб-сайт драйверов MSI.
Шаг 2. Введите имя драйвера материнской платы MSI на вкладке поиска на сайте.
Шаг 3. Инструкции по загрузке будут отображены на экране веб-сайта. Выберите нужный драйвер и следуйте инструкциям, поскольку они довольно просты.
Примечание. Всегда рекомендуется проверять наличие последних выпущенных драйверов. Это поможет вам получить отличный игровой опыт.
Автоматическая загрузка и установка драйверов
Если у вас нет времени, терпения или знаний, как загрузить их вручную, не паникуйте. Вы можете сделать это автоматически. Вы можете сделать это автоматически с помощью Driver Easy.
Здесь нам не нужно понимать систему, работающую на нашем компьютере, для загрузки. Нам не нужно беспокоиться о том, что мы загрузим неправильный драйвер. Driver Easy выполнит всю процедуру.
Нам не нужно беспокоиться о том, что мы загрузим неправильный драйвер. Driver Easy выполнит всю процедуру.
Шаг 1. Посетите исходную веб-страницу Driver Easy и загрузите ее.Запустите приложение после того, как оно будет установлено.
Шаг 2: Теперь вы можете нажать кнопку «Сканировать». Это помогает Driver Easy сканировать и обнаруживать любые проблемы в ваших драйверах.
Шаг 3: В Driver easy есть опция, называемая обновлением.
Это поможет вам загрузить правильную версию драйверов. Вы можете установить драйверы вручную или с помощью кнопки обновить все , чтобы они даже были установлены.
Кроме того, с профессиональной версией вы получаете все обновления последних драйверов, а также получаете гарантию возврата денег в течение 30 дней за обновление.
Как мне загрузить драйвер MSI и установить его с компакт-диска? Каждый производитель компьютеров предоставляет вам CD или DVD. Он содержит драйверы, которые в основном используются для операционных систем. У них также есть некоторые дополнительные инструменты и полезное программное обеспечение.Windows 7 в основном находит обновленные драйверы в базе данных Microsoft. Они могут загрузить их и установить автоматически.
Он содержит драйверы, которые в основном используются для операционных систем. У них также есть некоторые дополнительные инструменты и полезное программное обеспечение.Windows 7 в основном находит обновленные драйверы в базе данных Microsoft. Они могут загрузить их и установить автоматически.
Вам не нужно беспокоиться, если ваш драйвер не найден в базе данных Microsoft, так как вы можете получить его на рабочем месте. Всегда рекомендуется устанавливать драйверы, предоставленные производителем. Для чипсета и графической карты по-прежнему рекомендуется использовать драйверы производителя.
- Сначала нужно вставить диск в оптический привод.
- После нажатия кнопки «Пуск», вам нужно щелкнуть правой кнопкой мыши на компьютере , чтобы выбрать свойства .
- Вы можете найти диспетчер устройств в левом меню.
- Вы найдете оборудование с желтым восклицательным знаком, или вы можете найти устройство, на которое вам нужно установить драйверы, с помощью компакт-диска.

- Вы можете выбрать программное обеспечение драйвера обновления , щелкнув правой кнопкой мыши
- Вы можете использовать кнопку обзора и выбрать оптическое устройство.Ваши драйверы будут установлены после того, как вы нажмете следующую кнопку.
- Вам нужно дождаться завершения процесса и затем нажать кнопку закрытия
Драйверы материнской платы MSI важны для выполнения любой задачи. Следовательно, вы должны держать их в курсе.
Вы можете получить его на сайте MSI или использовать компакт-диски, предоставленные производителями. Перед загрузкой необходимо проверить совместимость драйвера.
MSI MAG Z490 Tomahawk Предварительный просмотр | Вверх крупным планом — подробно | Процессор и материнская плата
Вверх крупным планом — подробно
Опубликовано: 14 мая 2020 г. | Источник: MSI | Цена: | Автор: Том ЛоганКрупным планом — подробно
В верхнем левом углу у нас есть 8 + 4 разъема питания процессора. В отличие от многих других материнских плат Z490, которые мы видели, в том числе от MSI, здесь нет разъема для вентилятора. Отлично подходит для тех, кто любит сосиски.
В отличие от многих других материнских плат Z490, которые мы видели, в том числе от MSI, здесь нет разъема для вентилятора. Отлично подходит для тех, кто любит сосиски.
В правом верхнем углу у нас есть три разъема для вентиляторов: CPU, AIO pump и обычные вентиляторы. Между ними находятся два разъема для светодиодных лент RGB, которые помогают интегрировать ваше освещение в систему MSI Mystic Light.
Подсоединение USB-портов на передней панели корпуса избавляет от лишних хлопот в темноте на задней панели, поэтому мы всегда рады видеть на выбор доступные USB-разъемы Type-A и Type-C. на всех материнских платах Z490.
Если есть одна вещь, в которой материнской плате ATX не хватает места, то почему порты SATA здесь разделены на четыре, как два отдельных стека, а затем два ниже, мы не уверены. Должна быть причина, но мы не можем ее придумать.
В правом нижнем углу у нас есть заголовки на передней панели, два вертикальных (!) Порта SATA, а также пара разъемов для вентиляторов под четырьмя портами SATA, о которых мы упоминали выше.
Двигаясь по дну, мы находим два USB 2.0, которые помогут вам управлять внешними USB-устройствами или просто портами на передней панели на старом шасси. Рядом с этими двумя заголовками RGB для экосистемы Mystic Light находятся еще два заголовка системных вентиляторов. Наконец, звук находится на отдельной дорожке, как это было нормой в течение нескольких лет, и мы тоже благодарны.
Наконец, еще один вентиляторный разъем расположен между самым верхним радиатором M.2 и нижней частью радиатора питания.
Еще одна материнская плата с разъемом PS / 2.Знает ли Intel то, чего не знаем мы? В остальном мы находим обычный выбор USB-портов в стилях Type-A и Type-C с потенциалом пропускной способности 2.0, Gen 1 и Gen 2. Тем из вас, кто использует iGPU, понравятся выходы HDMI и DisplayPort, а тем, у кого есть мощная домашняя сеть, понравится наличие двух портов LAN, типов 1G и 2,5G.
Мы представим вам полный обзор в свое время, а пока вы ждете, обсудите MSI MAG Z490 Tomahawk на форумах OC3D .
Самые последние комментарии
Сеть— нет подключения к Wi-Fi и Ethernet на Wi-Fi игровой периферии msi. Где и как установить драйвера по возможности
Я недавно установил Ubuntu 20.04 на свой недавно собранный компьютер, но он не распознает мое устройство Wi-Fi и Ethernet. Я загрузил на него Windows 10 до этого, и с подключением к Интернету все в порядке, но когда я использую Ubuntu, я ничего не получаю. Даже не «Wi-Fi не обнаружен», а «не обнаружен адаптер Wi-Fi».Я уже зашел в «Программное обеспечение и обновления» -> «Дополнительные драйверы», как говорят на большинстве форумов, но там мне показываются только драйверы для моей видеокарты. Устройства WiFi и Ethernet установлены на материнской плате (msi B550 Gaming Edge WiFi), а драйвер для материнской платы доступен только для 64-битной Windows 10. В спецификации сказано, что используется драйвер «Realtek® RTL8125B 2.5G LAN», но он работает на «Intel® Wi-Fi 6 AX200». Я не знаю, какой именно драйвер использовать, и даже если бы я знал, я не знаю, как установить его в Linux, потому что я новичок в этом.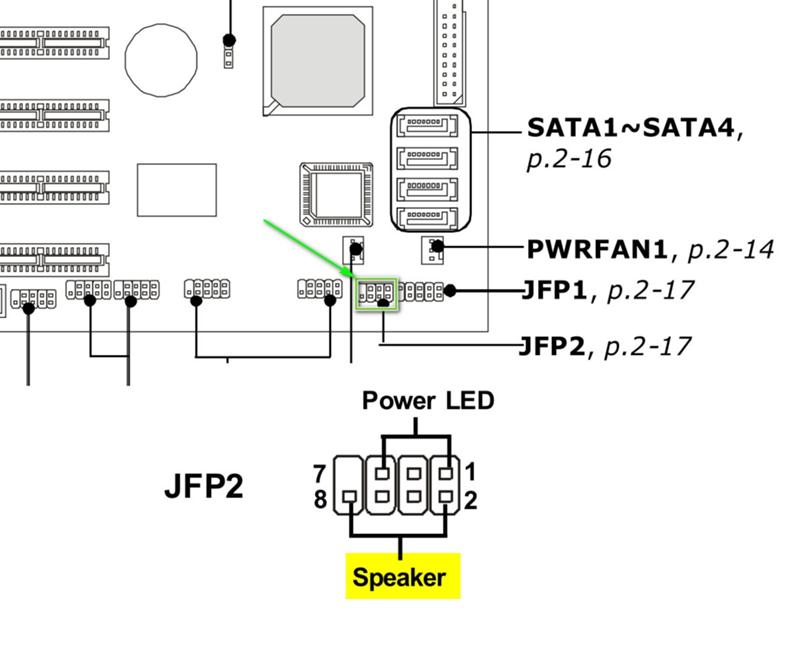
Единственный вопрос, приближающийся к моей проблеме, здесь, но он использует Arch Linux, и я не понимал, что делать.
Как мне получить Интернет в виде Wi-Fi или Ethernet?
Прямо сейчас я подключаюсь к Wi-Fi через USB-модем со своего телефона, но это очень медленно.
Вот важный вывод , который я получаю при вводе lspci -k :
29: 00.0 Сетевой контроллер: Intel Corporation Wi-Fi 6 AX200 (rev 1a)
Имя устройства: RTL8111E Giga LAN
Подсистема: Intel Corporation Wi-Fi 6 AX200
Используемый драйвер ядра: iwlwifi
Модули ядра: iwlwifi
2а: 00.0 Контроллер Ethernet: Realtek Semiconductor Co., Ltd. Контроллер RTL8125 2.5GbE (версия 04)
Подсистема: Micro-Star International Co., Ltd. [MSI] Контроллер RTL8125 2.5GbE
Модули ядра: r8169
А для ifconfig :
lo: flags = 73 mtu 65536
inet 127.0.0.1 маска сети 255. 0.0.0
inet6 :: 1 prefixlen 128 scopeid 0x10 <хост>
loop txqueuelen 1000 (локальный шлейф)
Пакеты RX 2547 байт 209036 (209.0 КБ)
Ошибки RX 0 сброшено 0 переполнений 0 кадр 0
Пакеты TX 2547 байт 209036 (209,0 КБ)
Ошибки передачи 0 сброшены 0 переполнения 0 несущей 0 коллизий 0
0.0.0
inet6 :: 1 prefixlen 128 scopeid 0x10 <хост>
loop txqueuelen 1000 (локальный шлейф)
Пакеты RX 2547 байт 209036 (209.0 КБ)
Ошибки RX 0 сброшено 0 переполнений 0 кадр 0
Пакеты TX 2547 байт 209036 (209,0 КБ)
Ошибки передачи 0 сброшены 0 переполнения 0 несущей 0 коллизий 0
и sudo lshw -C сеть :
* -сеть
описание: Сетевой контроллер
продукт: Wi-Fi 6 AX200
производитель: Intel Corporation
физический идентификатор: 0
информация об автобусе: pci @ 0000: 29: 00.0
версия: 1a
ширина: 64 бита
часы: 33 МГц
возможности: pm msi pciexpress msix bus_master cap_list
конфигурация: драйвер = задержка iwlwifi = 0
ресурсы: irq: 33 память: fc600000-fc603fff
* -сеть НЕЗАВИСИМАЯ
описание: контроллер Ethernet
товар: RTL8125 2.Контроллер 5GbE
поставщик: Realtek Semiconductor Co., Ltd.
физический идентификатор: 0
информация о шине: pci @ 0000: 2a: 00. 0
версия: 04
ширина: 64 бита
часы: 33 МГц
возможности: pm msi pciexpress msix vpd cap_list
конфигурация: задержка = 0
ресурсы: ioport: f000 (размер = 256) память: fc500000-fc50ffff память: fc510000-fc513fff
0
версия: 04
ширина: 64 бита
часы: 33 МГц
возможности: pm msi pciexpress msix vpd cap_list
конфигурация: задержка = 0
ресурсы: ioport: f000 (размер = 256) память: fc500000-fc50ffff память: fc510000-fc513fff
Я также следил за множеством руководств, в которых обещали решить эту проблему путем установки дополнительных драйверов, но все они не работали.Я думаю, это как-то связано со сборкой Wi-Fi и Ethernet. И мольбы дают мне возможность легко следить за учреждениями. Я новичок в Linux / Ubuntu и пока не знаю терминологии. Заранее благодарим за ответы.
Самые распространенные проблемы с материнскими платами и способы их устранения
Материнская плата вашего компьютера является важным компонентом, который играет важную роль в том, какие другие компоненты вы можете и не можете установить. Однако материнские платы имеют репутацию привередливых к устранению неполадок, что заставляет некоторых энтузиастов ПК бояться даже прикоснуться к ним, не говоря уже о попытках заменить одну. В редких случаях у вас могут даже возникнуть проблемы с материнской платой с новым ПК — к ним относятся случайные перезагрузки, отказ в загрузке и постоянные сбои со ссылкой на фатальные исключения, незаконные операции и сообщения об общих ошибках защиты.
В редких случаях у вас могут даже возникнуть проблемы с материнской платой с новым ПК — к ним относятся случайные перезагрузки, отказ в загрузке и постоянные сбои со ссылкой на фатальные исключения, незаконные операции и сообщения об общих ошибках защиты.
К счастью, некоторые из наиболее распространенных проблем, с которыми вы можете столкнуться с материнской платой, относительно легко исправить. Все, что вам нужно, — это немного терпения.
Недостаточно мощности
Да, упоминание «проверьте питание» в качестве первого шага в любом руководстве является немного клише, но здесь оно абсолютно необходимо, поскольку материнские платы имеют не только одно подключение к источнику питания, а два.Есть основной разъем с 20 на 24 контакта и второй разъем с четырьмя или восемью контактами, спрятанный за сокетом процессора. Многие люди забывают о втором разъеме — мы делали это раньше, на заре создания ПК, поэтому вам следует убедиться, что оба подключены правильно. Отключите и снова подключите их, если не знаете, насколько они хорошо подогнаны.
Убедитесь, что обе вилки полностью вставлены и правильно подключены к подходящим шнурам питания. Это решит многие проблемы, особенно те, которые возникают при первой установке новой материнской платы.Вам также следует подумать о запуске диагностики оборудования и утилит, если это возможно на вашем ПК, например, с помощью средства диагностики процессора Intel, CPU-Z и теста производительности PassMark.
Неправильно установленные компоненты
Компонентымогут вызвать сбои в работе материнской платы, если они неправильно установлены. В некоторых случаях ваш компьютер может даже не пройти POST (механизм самотестирования, используемый ПК во время загрузки) или даже не включиться. Возможные виновники — процессор, видеокарта и оперативная память.
Неправильная установка видеокарты и ОЗУ — наиболее вероятные источники ваших проблем, потому что проблемы в этих областях легко не заметить. Осмотрите видеокарту и убедитесь, что она равномерно установлена по ширине слота PCI-Express. Затем, на всякий случай, сильно толкните его вниз.
Затем, на всякий случай, сильно толкните его вниз.
Слот RAM имеет две пластиковые крылышки, которые должны защелкиваться по бокам каждой карты памяти. Они должны стоять в вертикальном положении под углом 90 градусов от поверхности материнской платы и надежно вставляться вокруг выступов с каждой стороны модулей оперативной памяти.Если одно или оба крыла слегка наклонены, оперативная память установлена неправильно.
Правильная установка процессора намного сложнее, но стоит проверить, действительно ли вы в тупике. Контакты и разъем на процессоре и материнской плате должны быть правильно выровнены. После установки процессор должен плотно прилегать к поверхности сокета. Радиатор процессора также должен быть надежно закреплен.
Для получения дополнительной помощи по установке или переустановке процессора ознакомьтесь с нашими руководствами по установке процессоров Intel и AMD.
Короткое замыкание
Материнские платызаполнены конденсаторами и паяными соединениями, которые направляют данные и питание от одной части платы к другой. Как вы, возможно, заметили, материнская плата удерживается над корпусом ПК с помощью ряда ввинчиваемых «стоек» толщиной около четверти дюйма. Они существуют из-за того, что материнская плата может закоротиться при контакте с другими металлическими компонентами, в результате чего конденсаторы могут взорваться, вздуться и даже протечь жидкость, что делает физический осмотр компонентов важным для диагностики проблем.Однако, если вы не очень уверены в своих навыках работы с паяльником, замену конденсаторов лучше доверить профессионалам.
Материнская плата, в которой возникло короткое замыкание, может не пройти POST, может завершить POST, но затем вести себя хаотично, или может загрузиться, но затем случайно выйдет из строя. Отказ пройти процесс POST является наиболее частым признаком, но могут возникать и другие ситуации, даже если между материнской платой и корпусом происходит лишь случайный контакт.
Проверьте, как установлена ваша материнская плата.Убедитесь, что вы использовали стойки, которые предотвращают соприкосновение материнской платы с корпусом, и убедитесь, что любые неподдерживаемые части материнской платы не согнуты внутрь корпуса. Также убедитесь, что все внутренние провода должным образом экранированы резиной или пластиком снаружи.
Нет на корпусе подключения кнопки питания
Кнопка питания на корпусе компьютера подключается к материнской плате через небольшой тонкий двухконтактный провод. Без этого важного, но легко пропустить подключение ваш компьютер не запустится.Это потому, что материнская плата никогда не получает команду сделать это, если вы нажимаете кнопку питания, когда провод не подключен к нужным контактам на материнской плате. Трудно поверить, что изогнутый или смещенный штифт может причинить вам столько горя, но твердой рукой и твердой решимостью эту проблему можно решить. Обратите внимание, что попытка выпрямления контактов может легко привести к их поломке и потребовать от вас замены компонентов, таких как процессор, поэтому хорошо подумайте, прежде чем пытаться сделать это самостоятельно.
Подключение кнопки питания может быть затруднено.В отличие от многих других разъемов материнской платы, которые предназначены для того, чтобы сделать неправильную установку невозможной, разъем кнопки питания обычно помечен только маленькими символами, такими как Pwr + и Pwr-. Ситуация усугубляется тем фактом, что соединение передней кнопки питания является частью группы соединений, поэтому случайное подключение питания к контактам, которые управляют кнопкой сброса или индикатором жесткого диска, являются легкой ошибкой.
Чтобы решить эту проблему, вам понадобится руководство, чтобы подтвердить, где находится разъем кнопки питания, и вам (возможно) понадобится увеличительное стекло, чтобы правильно совместить соединение с контактами.Если вы не можете найти свое руководство, у производителя материнской платы должна быть его версия в формате PDF на сайте компании. Просто найдите номер модели вашей материнской платы.
Аппаратная несовместимость UEFI / BIOS
Унифицированный расширяемый интерфейс микропрограмм (UEFI) и базовая система ввода / вывода (BIOS) подключают микропрограммное обеспечение вашего ПК к его операционной системе. Они помогают напомнить вашему компьютеру, что это такое и что он должен делать при первом включении, включая обнаружение любых аппаратных ошибок.
Материнские платыпоставляются с завода с BIOS или UEFI, которые могут работать с современным оборудованием, но они не гарантируют работу с любым оборудованием, которое будет выпущено после их поставки. Это означает, что у вас может быть новый процессор, который несовместим с используемым вами оборудованием из-за проблемы с новыми разработками с момента производства материнской платы. Скорее всего, вам придется обновить BIOS или UEFI, чтобы он функционировал.
Если это произойдет, ваш компьютер может отказаться загружать вашу операционную систему после POSTing или вообще не будет POST.К счастью, у этой проблемы есть простое решение. Вы сделаете шаг назад, переустановив старое оборудование, которое вы отключили, чтобы устранить проблему. Когда вы вернете свой компьютер в это состояние, перезагрузите его. Установив старое оборудование, вы можете загрузить компьютер, зайти на сайт производителя материнской платы и найти последнюю версию BIOS / UEFI. После завершения установки последней версии BIOS / UEFI вы можете переустановить новое оборудование.
Заключение
При попытке устранить неполадки материнской платы необходимо выполнить несколько дополнительных действий по сравнению с другими техническими проблемами, но это важный навык, который необходимо изучить, если вы планируете собирать и ремонтировать свой компьютер.Опыт, приобретенный вами при замене материнской платы, дает вам возможность использовать один и тот же компьютер в течение десятилетия (или более), заменяя внутренние компоненты, когда это необходимо. Будьте уверены, что проблемы, о которых мы упоминали выше, часто возникают при использовании безрассудных решений, которые могут проверить ваше терпение, но в конечном итоге сработают. Тем не менее, если вы чувствуете, что у вас не получается, вы всегда можете проконсультироваться со специалистом, будь то передача вашего компьютера сертифицированному специалисту или звонок производителю.
Рекомендации редакции
Рекламный пост: MSI’s Z490 Motherboard Guide
Слово от MSIНаряду с появлением 10 процессоров Intel поколения -го поколения , разработчики материнских плат, такие как MSI, выпустили более 40 новых материнских плат Z490 для новых процессоров. Среди них есть некоторые важные улучшения по сравнению с предыдущими материнскими платами Z390.К ним относятся системы питания ЦП большей емкости, поддержка более высокой частоты памяти и высокоскоростное соединение, включая 10GbE / 2.5GbE LAN, Wi-Fi 6 и ввод-вывод, такой как Thunderbolt 3 и USB 3.2 Gen 2×2 (20 Гбит / с).
Более высокая мощность и тепловые характеристики
Intel Core i9-10900K имеет 10 ядер, что на два больше, чем Intel Core i9-9900K. В дополнение к этому, формальный TDP также увеличился с 95 Вт до 125 Вт. Это означает, что i9-10900K потребляет больше энергии и, следовательно, может стать проблемой для VRM материнской платы.Чтобы удовлетворить потребность в разгоне, разработчики материнских плат, в том числе и мы, включили более мощные VRM в свои материнские платы Z490.
ФазVRM на этих материнских платах премиум-класса варьируется от 12 до 16 фаз, и некоторые из них также предлагают полевые МОП-транзисторы 90A, например, наши материнские платы серии MEG: Z490 GODLIKE, Z490 ACE и Z490 Unify. Все они имеют 16 фаз подачи питания, и каждый из их MOSFET рассчитан на 90 А. Если вы ищете материнскую плату, способную справиться с разгоном Intel Core i9-10900K, вам определенно следует сделать приоритетом надежную подачу питания.
Активное охлаждение на MSI MEG Z490 GODLIKE
Помимо подачи питания, на некоторых материнских платах есть активные решения для охлаждения VRM. В конце концов, сильная подача энергии генерирует много тепла, поэтому вам нужны системы, чтобы все оставалось как можно более прохладным. MSI — единственный разработчик, предлагающий активное охлаждение для своих высокопроизводительных моделей MEG. Благодаря мощным и эффективным вентиляторам радиатора температура VRM на этих материнских платах значительно ниже, чем на платах без активных систем охлаждения.
По этим причинам мы предлагаем сборщикам выбирать материнскую плату с лучшим питанием и наиболее эффективными системами активного охлаждения.
Более высокая частота памяти
Intel представила новую технологию маршрутизации памяти под названием «Tabbed Routing» для платформы Z490. Благодаря этой новой схеме маршрутизации уменьшается перекрестный шум, и в результате улучшается сигнал. Благодаря этому вы можете увидеть значительное увеличение поддержки частоты памяти на материнских платах Z490.В среднем он на 200–300 МГц выше по сравнению со старыми моделями Z390, что является большим скачком. Большинство материнских плат Z490 поддерживают частоту до 4600 МГц, а некоторые могут обрабатывать даже 5000 МГц.
MSI реализует «Tabbed Routing» на своих материнских платах Z490
Поскольку большинство энтузиастов ПК готовы платить за дорогую высокочастотную память, мы рекомендуем выбирать материнскую плату с первоклассной поддержкой памяти.
PCIe Gen4 готов к будущим обновлениям
Большинство материнских плат Z490 поддерживают PCIe Gen 4, хотя процессоры Intel 10-го поколения и наборы микросхем Z490 не поддерживают PCIe Gen 4.В этих материнских платах реализованы схемы и компоненты с поддержкой PCIe Gen 4, что означает, что они будут готовы к использованию с процессорами Intel будущего поколения с этой технологией, что позволит этим платам пользоваться преимуществами видеокарт Gen 4 и более быстрых PCIe Gen 4 M. 2 SSD.
Все материнские платы MSI Z490 поддерживают PCIe Gen 4
Наши материнские платы Z490, а также платы Gigabyte и ASRock разработаны с учетом поддержки PCIe Gen 4. ASUS особо не упоминала об этом, но пока данные показывают, что только некоторые модели ASUS Z490 будут поддерживать PCIe Gen 4.
Если вы планируете модернизировать свой ЦП в будущем, почему бы не приобрести материнскую плату, которая будет подготовлена к появлению PCIe Gen 4?
Более быстрое подключение — Сеть и ввод / вывод
Еще одно улучшение, которое появилось в моделях материнских плат Z490, — это более высокая скорость работы в сети. Большинство высокопроизводительных и массовых материнских плат Z490 оснащены LAN 2,5GbE, а некоторые флагманские модели — даже LAN 10GbE.
Однако на уровне бюджета далеко не все материнские платы имеют LAN 2.5GbE.Для нашей линейки плат Z490 мы предлагаем LAN не менее 2,5 Гбит / с для всех наших плат. Помимо 2.5GbE LAN, поддержка Wi-Fi 6 теперь считается стандартом для материнских плат Z490.
Для ввода-вывода некоторые материнские платы высокого класса поддерживают Thunderbolt 3 и USB 3.2 Gen 2×2 (20 Гбит / с). MSI, Gigabyte и ASRock предоставляют порты Thunderbolt 3; однако ASUS обеспечивает поддержку Thunderbolt 3 только со своей флагманской моделью.
2.5GbE LAN, Wi-Fi 6 и USB 3.2 Gen 2×2 (20 Гбит / с) на MSI MEG Z490 ACE
Чипсет Z490 не поддерживает последнюю версию USB 3.2 Gen 2×2 (20 Гбит / с), но мы используем микросхему ASMedia USB 3.2 Gen 2×2 (20 Гбит / с), чтобы обеспечить более высокую скорость USB на 20 Гбит / с, что удваивает пропускную способность USB 3.2 Gen 2 (10 Гбит / с). Некоторые другие производители делают то же самое, однако Gigabyte не предлагает никакой поддержки USB 3.2 Gen 2×2 для своих материнских плат Z490.
Поскольку фронтальные порты Type-C становятся все более популярными на ПК, все больше и больше материнских плат предлагают передние разъемы Type-C. Среди производителей материнских плат Z490 мы единственные, кто предлагает фронтальное соединение Type-C на всех своих моделях Z490.Это то, в чем мы гордимся тем, что проявляем инициативу.
Выбор материнской платы премиум-класса для сборки
Для потребителей, создающих элитную систему, не существует такого понятия, как бюджет. Они просто хотят лучшего. Если вы относитесь к этому лагерю, мы рекомендуем выбирать материнскую плату с лучшим набором характеристик и функций.
Выбор самого мощного VRM и активного теплового решения
Intel Core i9-10900K имеет 10 ядер и 20 потоков, поэтому вам понадобится мощный VRM, чтобы в полной мере использовать возможности, которые он может раскрыть.Когда дело доходит до VRM, больше фаз VRM и сильноточных полевых МОП-транзисторов — это то, что больше всего важно для выхода i9-10900K на свои пределы.
Для материнских плат Z490 высокого класса, фазы VRM варьируются от 14 до 16 фаз, а номинальный ток полевого МОП-транзистора составляет от 50 до 90 А. ASUS, Gigabyte и MSI имеют 16 фаз и 90A MOSFET для своих флагманских материнских плат. Однако мы также решили сделать еще один шаг, чтобы выделиться среди толпы, и предложить эту элитную установку на трех материнских платах серии MEG.ASUS и Gigabyte либо имеют меньше фаз, либо полевые МОП-транзисторы с меньшим током для остальных материнских плат высокого класса. Вы можете увидеть информацию о VRM ниже.
Overkill VRM на MSI MEG Z490 GODLIKE — 16 фаз с MOSFET номиналом 90 А
ASRock предлагает активное охлаждение VRM для своих плат Z490 Taichi, Z490 Velocita и mini-ITX. ROG Strix Z490-I Gaming — единственная модель ASUS, в которой есть активные системы охлаждения. Между тем, мы предлагаем решения активного охлаждения для всех наших плат серии MSI MEG, включая Z490 GODLIKE, Z490 ACE, Z490 Unify и mini-ITX Z490I Unify.
* Данные на 7 мая 2020 г.
* Информация о VRM взята с сайта overclock.net. Пожалуйста, посетите ссылку для получения подробной информации.
*** ”-“ означает, что нет в наличии
Лучшая производительность и совместимость памяти
На премиальном уровне поддержка памяти варьируется от DDR4-4666 до DDR4-5000. DDR4-5000 поддерживается во флагманских моделях и моделях mini-ITX, и это невероятно! Остальные материнские платы этого уровня могут поддерживать как минимум DDR-4666.Если вы планируете получить для своей системы высокочастотную память, выбирайте материнскую плату с лучшей поддержкой памяти.
Высокоскоростное подключение и поддержка PCIe Gen 4 для будущих обновлений
Как видно из следующей сравнительной таблицы, все материнские платы Z490 премиум-класса от нас и наших конкурентов оснащены как минимум 2,5GbE LAN и поддержкой Wi-Fi 6. Флагманские материнские платы даже оснащены двумя LAN 10GbE + 2.5GbE и Wi-Fi 6.
Что касается ввода-вывода, вы можете увидеть самые современные Thunderbolt 3 и USB 3.2 GEN 2×2 (20 Гбит / с) на некоторых материнских платах. Мы предлагаем встроенную поддержку Thunderbolt 3 для наших флагманских моделей и моделей mini-ITX, как и некоторые наши конкуренты. Между тем ASUS идет другим путем, поставляя карту Thunderbolt для Maximus XII Extreme.
10GbE + 2.5GbE LAN, Wi-Fi 6 и 2 порта Thunderbolt 3 на MSI MEG Z490 GODLIKE
Новейший USB 3.2 GEN 2×2 (20 Гбит / с) USB доступен на материнских платах MSI MEG ACE и Unify, а также на ASRock Taichi и ASUS Maximus XII Extreme.В общей сложности мы предлагаем большинство моделей Z490 со скоростью USB 20 Гбит / с — она даже присутствует в наших основных продуктах MPG и MAG. Кроме того, все наши платы Z490 разработаны с учетом поддержки PCIe Gen 4, в то время как ASUS и ASRock готовы к использованию PCIe Gen 4 только на определенных моделях.
* Данные на 7 мая 2020 г.
Лучшая покупка — материнская плата премиум-класса
Вот наша рекомендация по материнской плате премиум-класса. Если у вас нет проблем с бюджетом и вы готовы потратить все возможное, чтобы заполучить лучшую материнскую плату, выберите MSI Z490 GODLIKE.Если вы хотите что-то элитное, но не хотите тратить 700 долларов на материнскую плату, выберите мощный MSI Z490 ACE или Unify.
Флагманский — MSI Z490 GODLIKE
- Поставка избыточной мощности
- Невероятная производительность памяти DDR4-5000 +
- Отличные возможности подключения — двойная локальная сеть 10GbE + 2.5GbE, WiFi 6 и два порта Thunderbolt 3
- PCIe Gen 4 готов к будущим обновлениям
- Активное тепловое решение
MSI Z490 ACE / Unify
- Поставка избыточной мощности
- Хорошая связь — 2.LAN 5GbE, Wi-Fi 6 и USB 20 Гбит / с
- PCIe Gen 4 готов к будущим обновлениям
- Активное тепловое решение
Выбор подходящей материнской платы для массовых игровых систем
Для массовых материнских плат стоимостью около 200–300 долларов характеристики не столь впечатляющие, как у моделей премиум-класса. Подача мощности невелика, но все же достаточно для процессоров Core i9 и Core i7. Сеть снижается с 10GbE до 2.Поддержка 5GbE и Wi-Fi 6 доступна только на некоторых материнских платах, таких как Z490 Gaming Carbon WIFI и Gaming Edge WIFI.
Ни одна из материнских плат этого уровня не предлагает поддержку Thunderbolt 3, но мы предоставляем USB 3.2 Gen 2×2 (20 Гбит / с) для Z490 Gaming Carbon WIFI, Gaming Edge WIFI и Tomahawk. MAG Z490 Tomahawk стоит менее 200 долларов, но по-прежнему конкурирует на этом уровне.
Тем, кто ограничен в средствах, выберите материнскую плату, которая наилучшим образом соответствует вашим требованиям.Если вы занимаетесь разгоном, выберите материнскую плату с лучшим питанием и поддержкой памяти. Если вы не планируете разгон, мы рекомендуем вам выбрать материнскую плату, которая обеспечивает наилучшие возможности подключения.
Мощное питание и производительность памяти
Большинство материнских плат в этом ценовом диапазоне предлагают 12-фазный VRM, а их МОП-транзисторы рассчитаны на ток от 45 до 60 А. Наша лучшая рекомендация — выбрать плату с MOSFET не менее 55A, такую как наш MSI MAG Z490 Tomahawk.Хотя в идеале вы должны стремиться к 60А.
MSI MPG Z490 GAMING EDGE WIFI с 12-фазным VRM с номиналом 60 А
В настоящее время поддержка скорости памяти в диапазоне от 3200 до 3600 МГц является оптимальным вариантом, позволяющим сбалансировать производительность и цену. По этой причине он, как правило, является самым популярным выбором для большинства основных покупателей. Однако мы думаем, что большинство людей захотят повысить производительность памяти, включив разгон XMP вручную. Если вы один из таких людей, то мы считаем, что наши стандартные платы, каждая из которых поддерживает DDR4-4800, идеально подойдут для ваших нужд.
* Данные на 7 мая 2020 г.
** Информация о VRM взята с сайта overclock.net. Пожалуйста, посетите ссылку для получения подробной информации.
Выбор 2.5GbE и USB 3.2 Gen 2×2
Каждая материнская плата этого уровня предлагает локальную сеть 2,5GbE, за исключением ASUS TUF Gaming Z490-PLUS. Поскольку продукты 2,5GbE стали основным стандартом, нет причин выбирать материнскую плату 1 GbE по этой цене. В дополнение к 2.5GbE мы также предлагаем Wi-Fi 6, а Z490 AORUS Elite AC предлагает только Wi-Fi AC.Между тем, наш MAG Z490 Tomahawk не предлагает соединения Wi-Fi, но имеет двойную локальную сеть 2.5GbE / GbE.
2.5GbE LAN, Wi-Fi 6 и USB 3.2 Gen 2×2 (20 Гбит / с) на MSI MPG GAMING CARBON WIFI
MSI Gaming Carbon WIFI, Gaming Edge WIFI и Tomahawk предлагают USB 3.2 Gen 2×2. Фронтальное соединение Type-C — еще одна отличная особенность. В сочетании с корпусом ПК с панелью Type-C он очень удобен для зарядки мобильного телефона и других электрических периферийных устройств.Мы думаем, что здорово видеть, что почти каждая материнская плата в этом ценовом диапазоне предлагает фронтальное соединение Type-C, за исключением ASUS Strix Z490-H Gaming.
Для работы в сети и ввода-вывода у нас по-прежнему есть самые полные предложения в целом, включая 2,5GbE LAN, Wi-Fi 6, USB 3.2 Gen 2×2 и фронтальные подключения Type-C.
Лучшая покупка — основная игровая система
MSI MPG Z490 Игровой Carbon WIFI
- Мощный VRM — 12 фаз для ядра ЦП с 60A MOSFET
- Всесторонняя связь — 2.5GbE LAN, Wi-Fi 6, USB 3.2 GEN 2×2 (20 Гбит / с), на передней панели Type-C
- Поддержка памяти DDR4-4800
- M.2 Shield Frozr для обоих слотов
MSI MAG Томагавк
- Хорошие возможности подключения — двойной 2,5GbE / GbE, USB 3.2 GEN 2×2 (20 Гбит / с) и тип C на передней панели
- Цена Sub-200 с богатым набором функций
- Поддержка памяти DDR4-4800
- M.2 Shield Frozr для обоих слотов
Выбор подходящей материнской платы для бюджетных игр Сборка
На уровне бюджета соотношение между функциями и ценой — это то, на чем большинство людей сосредотачивается.
Во-первых, обратите внимание на возможность подключения. Мы одни из немногих поставщиков, которые по-прежнему предлагают локальную сеть 2,5GbE даже для наших бюджетных моделей. Z490M Gaming Edge WIFI оснащен поддержкой Wi-Fi 6, а поддержка фронтального подключения типа C предоставляется на всех материнских платах MSI.
2.5GbE LAN, Wi-Fi 6, фронтальный тип C и предустановленная защита ввода-вывода на MPG Z490M GAMING EDGE WIFI
Мы также предлагаем предустановленную защиту ввода-вывода для Z490 Gaming Plus и Z490M Gaming Edge WIFI.Этот щит отсутствует на бюджетных материнских платах ASUS.
В результате мы считаем, что Z490 Gaming Plus, Z490M Gaming Edge WIFI и Z490-A Pro выделяются среди остальных материнских плат в этом ценовом диапазоне.
Подача энергии на этом уровне не такая мощная, как у более дорогих вариантов. Мы используем 12 фаз для наших бюджетных материнских плат. Что касается слоев печатных плат, мы используем 6-слойные печатные платы, а также Asus; Между тем Gigabyte для некоторых моделей использует 4-слойную печатную плату.
* Данные на 7 мая 2020 г.
** Информация о VRM взята с сайта overclock.net. Пожалуйста, посетите ссылку для получения подробной информации.
Best Buy — бюджетная игровая система
MSI MPG Z490 Игры Плюс
- 2.5GbE LAN и переднее соединение типа C
- Предварительно установленный экран ввода / вывода
- Расширенный радиатор
- M.2 Shield Frozr
Как обновить BIOS MSI MAG X570 Tomahawk WiFi для поддержки AMD Zen 3 Series (Ryzen 5000) — MBReviews
Если вы один из тех неудачников, которые решили, что сейчас (в начале 2021 года) хорошо пришло время построить новый ПК и действительно удалось заполучить процессор Ryzen 5 5600X вместе с материнской платой MSI MAG X570 Tomahawk WiFi, тогда вам действительно нужно перепрограммировать / обновить BIOS, поскольку он не поддерживает новый Ryzen 5000 серия из коробки.Перепрограммирование BIOS — не сложный процесс, но он может вызвать много беспокойства, особенно если вы собираете компьютер с нуля. Хорошая новость заключается в том, что даже если вы испортили прошивку, MSI MAG X570 Tomahawk WiFi можно вывести из состояния кирпича с помощью функции flashback BIOS (или выполнить сброс CMOS, вынув аккумулятор), так что не переживайте слишком сильно. по поводу обновления BIOS. Поскольку у меня не было процессора Ryzen более старого поколения (я использую Intel i5 2500K!), Этот процесс был выполнен без процессора в разъеме, что является более сложным способом — если у вас есть более старый процессор AMD Ryzen , просто перейдите сюда и следуйте инструкциям, опубликованным MSI на их официальном сайте, в противном случае продолжайте работу с этим руководством.
Характеристики моей новой сборки:
| Характеристики ПК | |
| CPU | AMD Ryzen 5 5600X (Да, мне удалось получить его почти по цене MSRP) |
| Материнская плата | MSI MAGWK WiFi |
| ОЗУ | 2×8 ГБ Crucial Ballistix 3600 МГц DDR4 CL16 |
| Хранилище | 500 ГБ WD Black SN750 NVMe |
| PSU | Corsair RM905 905 905 905 905 905 Cooler Gold Quiet BK022 Dark Rock Pro 4 (я знаю, что это перебор, но он стоил столько же, как Scythe Fuma 2) |
| GPU | Gainward GTX 560ti (О да! Игра в 720p! И нет, я не смог заказать любой GPU из новой серии ПОТОМУ ЧТО НЕТ!). |
Что нужно для прошивки BIOS на MSI MAG X570?
Для обновления BIOS на MSI MAG X570 Tomahawk WiFi вам понадобятся три вещи: сама материнская плата, блок питания и очень простой USB-накопитель с небольшим объемом памяти. Прежде чем обращаться с любыми компонентами ПК, обязательно используйте один из этих антистатических ремней, особенно если вы живете в сухом климате (я знаю, что вероятность повреждения компонента очень мала, но зачем быть частью статистики?) .
Затем выньте материнскую плату из упаковки (лучше оставить ее в коробке), а затем проверьте версию BIOS, чтобы убедиться, что вам действительно нужно ее обновить. Вы можете найти его рядом со слотом PCIe и батареей CMOS — в моем случае это был MS-7C84 Ver 1.3, который появился совсем недавно, но чтобы получить максимальную отдачу от этого мобо, я решил использовать последнюю бета-версию ( 7C84v153) — на момент написания.
Затем я достал блок питания из коробки — это Corsair RM750, поэтому он полностью модульный, а это означает, что я мог выбирать, какие кабели мне нужны, сохраняя внутреннюю часть корпуса более аккуратной.
Мне понадобились только 24-контактный кабель ATX и кабель процессора, у которых есть свои специальные слоты на блоке питания, в то время как на материнской плате кабель ATX идет с правой стороны, рядом со слотами RAM, а кабель процессора идет вверх левая сторона. Затем возьмите кабель питания и вставьте его в другой конец блока питания, рядом с переключателем ВКЛ / ВЫКЛ. Перед включением блока питания нам нужно подготовить последний кусок головоломки — флешку.
Подготовка USB-накопителя
По общему мнению, вы должны использовать самый старый USB-накопитель, который у вас есть, в идеале не превышающий 8 или 16 ГБ.Мне посчастливилось найти накопитель SanDisk USB 2.0 10-летней давности, который прошел через многое (напечатанная информация была полностью стерта), но вы можете либо одолжить его, либо просто купить дешевый флэш-накопитель USB 2.0, и вы должны быть Хорошо, что он не обязательно должен иметь светодиод, но, если он есть, все прояснится. Возьмите диск и вставьте его в свой компьютер, а затем перейдите на официальный сайт MSI (msi.com). Здесь выберите Продукты> Материнские платы, а затем MAG Series, я выбрал MAG X570 Tomahawk WiFi из списка (он должен быть на второй странице).После этого нажмите «Поддержка», и вы сможете увидеть все доступные обновления прошивки BIOS. Убедитесь, что вы выбрали правильную модель материнской платы, иначе вы можете немного запутаться (ничего, что нельзя было бы восстановить, но лучше избегать этого).
Здесь вы можете выбрать стабильную или бета-версию, и большинство людей, конечно, будут использовать последнюю стабильную версию (не бета-версию), но я читал, что у некоторых людей были проблемы с версия 7C84v14, поэтому я решил рискнуть и скачал последнюю бета-версию — ее всегда можно будет обновить позже, так что я бы особо не беспокоился.Разархивируйте загруженную папку, и вы должны увидеть два файла: ТЕКСТОВЫЙ документ (7c84v1x) и файл .153 (E7C84AMS.153).
Вам необходимо переименовать файл E7C84AMS.153 в MSI.ROM (не беспокойтесь о предупреждающем сообщении), а затем переместите 7c84v1x и MSI.ROM на USB-накопитель — убедитесь, что он предварительно отформатировать в FAT32! Безопасно извлеките его из ПК, а затем вам нужно вставить его в материнскую плату.
Перепрограммирование / обновление BIOS
Если вы выполнили предыдущие шаги, тогда у вас должен быть готов USB-накопитель, поэтому просто вставьте его в USB-накопитель, на котором записана Flash BIOS рядом с ним.
На этом этапе включите блок питания (убедитесь, что он вставлен в надежное гнездо, так как важно, чтобы питание не отключалось во время обновления BIOS) и подождите, пока светодиод EZ Debug CPU не загорится белым. — когда это произойдет, возьмите ручку и нажмите утопленную кнопку Flash BIOS. Белый светодиод, который вы сможете увидеть сквозь экран ввода-вывода, начнет мигать, как и светодиод на USB-накопителе (если он есть), и все, что вам нужно сделать сейчас, это подождать несколько минут, пока процесс сделан.
Некоторые люди сказали, что для завершения процесса потребовалось около 3 минут, но в моем случае потребовалось 7 минут — светодиод процессора погаснет на секунду, а затем снова включится, а все остальные светодиоды должны включиться выключенный.
Перед отключением питания убедитесь, что светодиоды абсолютно не светятся (за исключением постоянного белого света ЦП), и на всякий случай просто подождите еще 5 минут. Нажмите выключатель на блоке питания, отсоедините кабели и начните сборку. Если все прошло нормально, вы сможете войти в BIOS, в противном случае читайте дальше, чтобы увидеть некоторые шаги по устранению неполадок, которые, казалось, сработали для некоторых пользователей.
Поиск и устранение неисправностей
1. Если все работает нормально, но вы не получаете сигнал на монитор, проверьте, подключили ли вы свой дисплей к графическому процессору, а не к материнской плате, поскольку Ryzen 5 5600X не имеет встроенной видеокарты. Если у вас по-прежнему нет вывода, замените монитор (телевизор тоже будет работать), поскольку кажется, что в некоторых странных случаях он не будет работать с мониторами, которые поддерживают собственное разрешение выше 1080p.
2. Если вы подключаете USB-накопитель и запускаете процесс обновления BIOS, но светодиодный индикатор мигает только несколько раз, а затем выключается, это может быть связано с тем, что USB-накопитель ему не нравится. Вот почему лучше использовать старую флешку USB 2.0, у которой нет большой емкости (она не будет работать с накопителями USB 3.0).
3. Если обновление BIOS прошло успешно и он по-прежнему не распознает Ryzen 5 5600X, но будет работать с другими процессорами более старого поколения, вы можете попробовать установить предыдущую версию BIOS, желательно не бета-версию.Кроме того, перед записью двух файлов BIOS убедитесь, что на флеш-накопителе нет других разделов, оставшихся от предыдущих приложений, и что он полностью пустой.
4. Если обновление BIOS не удалось, вы можете попробовать очистить CMOS, что приведет к сбросу BIOS — для этого вам необходимо выключить компьютер и отсоединить шнур питания, определить контакты JBAT1 (они в направлении внизу) и с помощью перемычки замкните JBAT1 примерно на 5-10 секунд; снимите перемычку с JBAT1 и включите компьютер.
5. Если предыдущий метод не помог, вы можете попробовать извлечь батарею CMOS (опять же, при выключенном ПК и отключенном шнуре питания), подождите около 30 минут и затем вставьте батарею обратно. Включите компьютер и попробуйте еще раз перепрограммировать прошивку BIOS.
Марк — выпускник факультета компьютерных наук, накопивший ценный опыт за годы работы в ИТ в качестве программиста. Марк также является основным техническим писателем для MBReviews.com, рассказывая не только о своей страсти — сетевых устройствах, но и о других интересных электронных гаджетах, которые могут оказаться полезными в повседневной жизни.
Обзор MSI MAG Z490 Tomahawk — Интересный коктейль из функций — Pokde.Net
Присматриваясь
VRM
Питание на ЦП подается через 8 + 4-контактные разъемы питания EPS. Это должно быть в состоянии справиться с гораздо большим, чем вам когда-либо понадобится, прежде чем вы столкнетесь с проблемами охлаждения вашего процессора, даже с жидкостным охладителем с открытым контуром, поскольку даже один 8-контактный процессор питания может без проблем обеспечить до 336 Вт. И да, вы можете запустить его без подключенного 4-контактного разъема, хотя вам рекомендуется подключить его, если вы действительно пытаетесь разогнать его.
Под довольно массивными радиаторами общим весом 396 грамм скрывается схема 12 + 1 силового каскада. В том, что MSI называет Duet Rail Power Solution, два силовых каскада NCP302155 объединены в одну фазу.
ЦП имеет шесть фаз или 12 ступеней мощности, а iGPU — одну. Ответственный за это контроллер — относительно продвинутый NCP81229 с шестью фазами для ЦП, одна для iGPU и одна для системного агента.
MSI, похоже, сделала здесь довольно впечатляющую настройку VRM, в комплекте с тепловым считыванием VRM, что является функцией, которая заметно отсутствует на многих платах в этом ценовом диапазоне.
Аудио
Звуковое оборудование на этой плате довольно стандартное, с Realtek ALC1200 и некоторыми крышками Nippon Chemi-Con. Здесь нет никаких навороченных усилителей или чего-то подобного, но для большинства пользователей этого в любом случае должно хватить. Для тех, кто больше увлечен качеством звука, есть множество слотов PCIe для звуковых карт.
Хранилище
В отличие от своих более премиальных предложений, MSI не разделяет полосы от ЦП до второго слота.Вместо этого первый слот получает эксклюзивные права на все линии x16, в то время как все остальные слоты PCIe обрабатываются Intel Z490 PCH. Интересно, что MSI перестроила оба слота M.2, при этом сами разъемы рассчитаны на PCIe 4.0.
Радиаторы M.2 оснащены предварительно нанесенными термопрокладками, которые потребуются, если вы действительно собираетесь использовать твердотельные накопители PCIe 4.0 на этой плате с любым процессором следующего поколения, который фактически поддерживает более быстрый стандарт. Тем не менее, я рекомендую MSI использовать невыпадающие винты по крайней мере на одном конце радиатора.
Твердотельные накопители M.2 имеют общие полосы с портами SATA, поэтому вам нужно прочитать руководство перед подключением всех дисков к MSI MAG Z490 Tomahawk. С учетом сказанного, я полагаю, что MSI думает, что вы не будете использовать более четырех дисков SATA, потому что каким-то образом MSI решила сократить расходы на последние два и просто использовать обычные порты SATA вместо портов 90 °. Но они действительно расширили для USB 3.0 заголовок 90 °, так что я думаю, это сравняется?
Сеть
Честно говоря, я не уверен, что думала MSI о сетевых возможностях, предлагаемых MSI MAG Z490 Tomahawk.Вы получаете 2,5 Гб локальной сети благодаря Realtek RTL8125B. Не идеально, но это здорово. На этой плате также есть два порта LAN, что, безусловно, является новинкой в этой ценовой категории. Но нет Wi-Fi, почему?
Я думаю, что большинство из нас с радостью отказались бы от одного из этих портов LAN в обмен на Wi-Fi. Я понимаю, что некоторые люди предпочитают Intel LAN решениям Realtek, но я почти уверен, что большинству людей понравится Intel Gigabit Ethernet в сочетании с картой WiFi вместо этой своеобразной конфигурации с двумя LAN.
Пользовательский опыт
сборка
У этой доски один из самых густонаселенных нижних краев, которые я видел. Заголовки забиты настолько, что надписи на передней панели пришлось распечатать рядом со вторым разъемом M.2. Я не ожидал найти его там и жаловался самому себе, так как мне пришлось обратиться к руководству, чтобы убедиться, что я подключаю правильные заголовки. Ну, угадайте, кто сейчас чувствует себя немного глупо.
Еще одним незначительным неудобством является то, что MSI MAG Z490 Tomahawk использует выступы на обоих концах слотов DIMM.Это довольно своеобразная мера экономии, учитывая, что в большинстве хороших плат сегодня используются доски, которые открываются только с одного конца. Но эй, они работают. В любом случае, вы не слишком часто устанавливаете и вынимаете карты памяти из плат, так что я могу просто быть здесь очень придирчивым. Одна вещь, о которой вам не нужно беспокоиться с MSI MAG Z490 Tomahawk, — это графический процессор, блокирующий доступ к нижним зажимам, так как там более чем достаточно свободного места.
BIOS
Тайминги ОЗУ
Параметры загрузки
Click BIOS 5 от MSI на самом деле довольно многофункциональный, а режим EZ Mode с самого начала предлагает довольно много опций.Однако по какой-то причине, как только мы переходим в расширенный режим, интерфейс становится излишне многоуровневым. Вместо использования вкладок вам нужно переключаться между различными разделами. Советы сбоку довольно приятные, они немного более подробные, чем то, что я видел на других платах высшего уровня.
Поскольку у меня также была возможность обновиться до более новой версии BIOS, я также был весьма озадачен тем, что M-FLASH требует перезагрузки утилиты M-FLASH вместо того, чтобы быть частью самого BIOS.Время, которое потребовалось для сохранения снимка экрана, также было очень долгим. С учетом сказанного, все функции, которые вам нужны, чтобы в полной мере использовать ваш разблокированный процессор, здесь, хотя и немного странно размещены.
Мне особенно понравилась вкладка «Монитор оборудования», поскольку она позволяет не только контролировать напряжение и температуру, но и позволяет назначать профили вентиляторов для отслеживания различных температурных зон. Например, вентилятор корпуса, установленный в верхней части корпуса, можно настроить так, чтобы он работал быстрее, когда VRM нагреваются.
С другой стороны, функция Board Explorer просто странная. Я не вижу необходимости в функции, сообщающей мне, какие заголовки подключены, что может быть полезно при устранении неполадок, а также какие USB-порты заполнены. Если бы он был доступен в Windows, хорошо. А в биосе? Кто заходит в BIOS, чтобы узнать, какой порт USB занят? Он также делает то же самое, что и аппаратный монитор, позволяя вам контролировать датчики температуры на плате. Почему избыточность?
Разгон
Поскольку это относительно доступная плата, считывание кода POST отсутствует.Вместо этого нам придется бороться со светодиодным индикатором EZ Debug для устранения неполадок в неустойчивой системе. К сожалению, все светодиоды светятся одинаковым белым цветом, что не очень помогает, если вы установили MSI MAG Z490 Tomahawk в корпус, а затем только решили столкнуться с проблемами загрузки. Если вам нужно сбросить BIOS, вам также придется иметь дело с перемычкой сброса BIOS. Как в старые времена.
С учетом сказанного, разгон 5,1 ГГц при 1,35 В на нашем испытанном Intel Core i9-10900K не стал проблемой.На данный момент в Realbench процессор потребляет около 215 Вт, что мы использовали для тестирования VRM MSI MAG Z490 Tomahawk. HWiNFO сообщил, что температуры VRM быстро поднимаются до 60 ° C примерно через 90 секунд, а затем постепенно повышаются до примерно 68,5 ° C в течение часового стресс-теста. Хотя температура не вызывает беспокойства, верхний радиатор действительно сильно нагрелся, до такой степени, что к нему было больно прикасаться дольше секунды. Я действительно думаю, что MSI следовало установить тепловую трубку, соединяющую два куска алюминия над VRM, чтобы лучше использовать огромную площадь поверхности, которая служит кожухом ввода-вывода.
Программное обеспечение
Mystic Light
Mystic Light
Монитор
Пользовательский сценарий
Игровой режим
MSI использует здесь MSI Dragon Center, как и их ноутбуки. Он даже предлагает True Color, что является очень своеобразным вариантом для программного обеспечения, предлагаемого с материнскими платами. Но он работает даже с подключенным выделенным графическим процессором. Он предлагает чистый пользовательский интерфейс и, кажется, работает намного более плавно, несмотря на то, что предлагает больше функций, чем его аналоги.Я думаю, что в этой области MSI имеет преимущество перед конкурентами.
Заключение
MSI MAG Z490 Tomahawk занимает хорошее место ниже отметки RM1000 с ценой RM949 , но предлагает большую часть того, что вам нужно. Думаю, я мог бы очень настоятельно рекомендовать его, если бы он шел только с Wi-Fi. Есть несколько других недостатков, кроме теплых VRM, которые, я должен отметить, все еще находятся в безопасных пределах VRM.
С учетом сказанного, решение моих затруднений вполне может существовать в виде MSI MPG Z490 Gaming Edge WiFi.Он обслуживает более мощный VRM и WiFi 6 за дополнительные RM60.


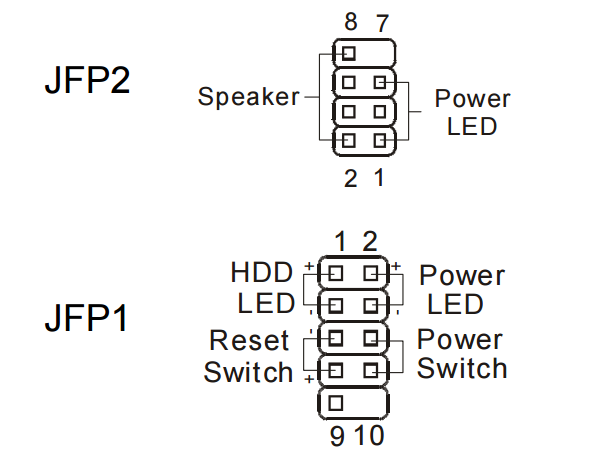
 D.D LED – индикатор загрузки жёсткого диска, также имеет 2 pin. Кстати, этого кабеля может и не быть
D.D LED – индикатор загрузки жёсткого диска, также имеет 2 pin. Кстати, этого кабеля может и не быть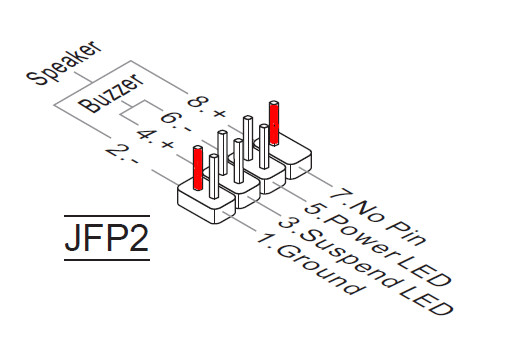

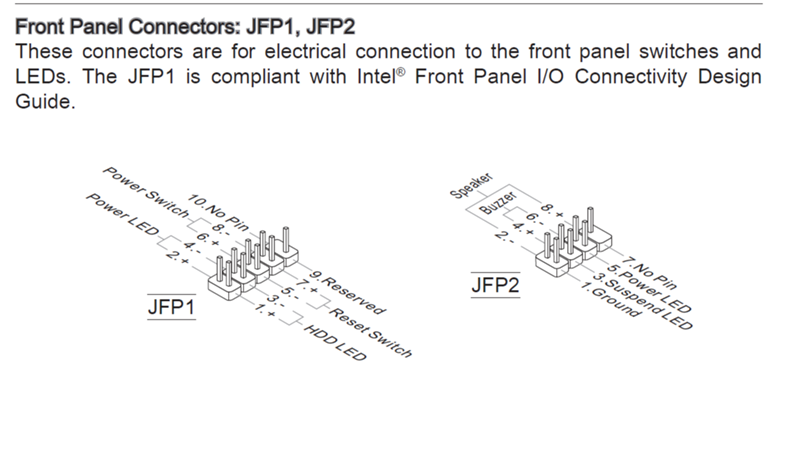 0.0.0
inet6 :: 1 prefixlen 128 scopeid 0x10 <хост>
loop txqueuelen 1000 (локальный шлейф)
Пакеты RX 2547 байт 209036 (209.0 КБ)
Ошибки RX 0 сброшено 0 переполнений 0 кадр 0
Пакеты TX 2547 байт 209036 (209,0 КБ)
Ошибки передачи 0 сброшены 0 переполнения 0 несущей 0 коллизий 0
0.0.0
inet6 :: 1 prefixlen 128 scopeid 0x10 <хост>
loop txqueuelen 1000 (локальный шлейф)
Пакеты RX 2547 байт 209036 (209.0 КБ)
Ошибки RX 0 сброшено 0 переполнений 0 кадр 0
Пакеты TX 2547 байт 209036 (209,0 КБ)
Ошибки передачи 0 сброшены 0 переполнения 0 несущей 0 коллизий 0
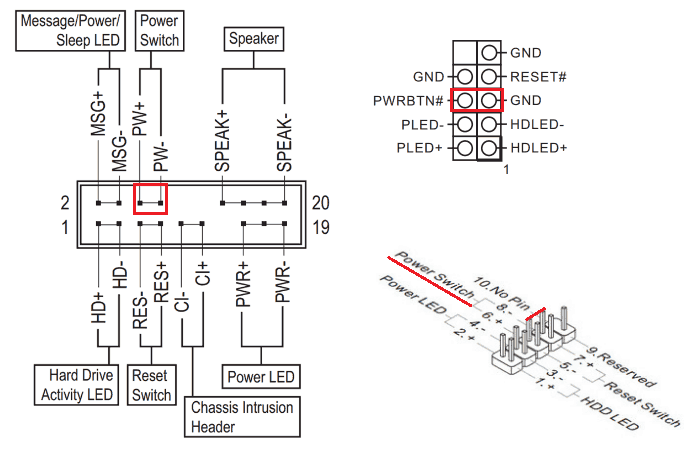 0
версия: 04
ширина: 64 бита
часы: 33 МГц
возможности: pm msi pciexpress msix vpd cap_list
конфигурация: задержка = 0
ресурсы: ioport: f000 (размер = 256) память: fc500000-fc50ffff память: fc510000-fc513fff
0
версия: 04
ширина: 64 бита
часы: 33 МГц
возможности: pm msi pciexpress msix vpd cap_list
конфигурация: задержка = 0
ресурсы: ioport: f000 (размер = 256) память: fc500000-fc50ffff память: fc510000-fc513fff