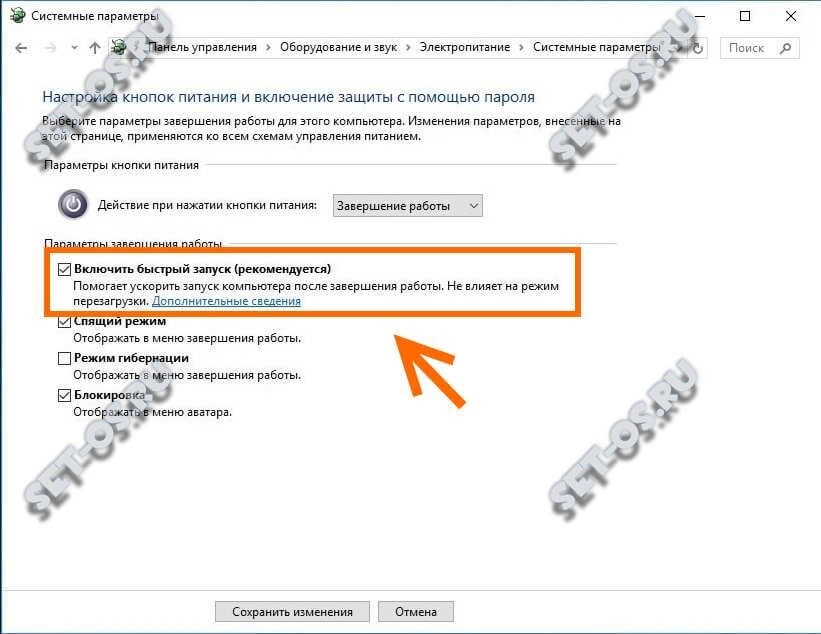Остановить, отменить, прервать выключение системы в Windows 10/8/7
Иногда вы можете увидеть сообщение: Система выключается. Пожалуйста, сохраните всю свою работу . Или вы можете увидеть сообщение: Перезагрузите компьютер через 10 минут, чтобы завершить установку важных обновлений Windows . Или, может быть, вы случайно нажали кнопку «Завершение работы» или «Перезагрузка», прежде чем сохранить свою работу, и вы хотели бы остановить или отменить выключение системы и остановить эту операцию. Вы можете создать этот удобный ярлык на рабочем столе Windows, который может помочь вам в таких ситуациях.
Отмена выключения или перезагрузки системы
Вы не можете отменить перезапуск или завершение работы с помощью интерфейса Windows Shutdown Event Tracker. Это можно выполнить только из командной строки. Чтобы отменить или отменить выключение или перезапуск системы, откройте командную строку, введите shutdown/a в течение периода ожидания и нажмите Enter.
Создать ярлык «Прервать отключение системы»
Щелкните правой кнопкой мыши пустую область на рабочем столе. Выберите «Создать»> «Ярлык». В первом поле мастера создания ярлыков введите: shutdown.exe -a. Теперь нажмите кнопку “Далее” и назовите ярлык: Отменить отключение. Нажмите кнопку “Готово”. Наконец, выберите соответствующий значок для него!
Чтобы назначить ярлык «Прервать отключение системы» в качестве сочетания клавиш , щелкните его правой кнопкой мыши> Свойства> вкладка «Ярлык». В поле «Сочетание клавиш» вы увидите «Нет». Щелкните в этом поле и нажмите клавишу A на клавиатуре. Буквы Ctrl + Alt + Del появятся автоматически и теперь будут сочетанием клавиш для отмены завершения работы или отмены перезапуска.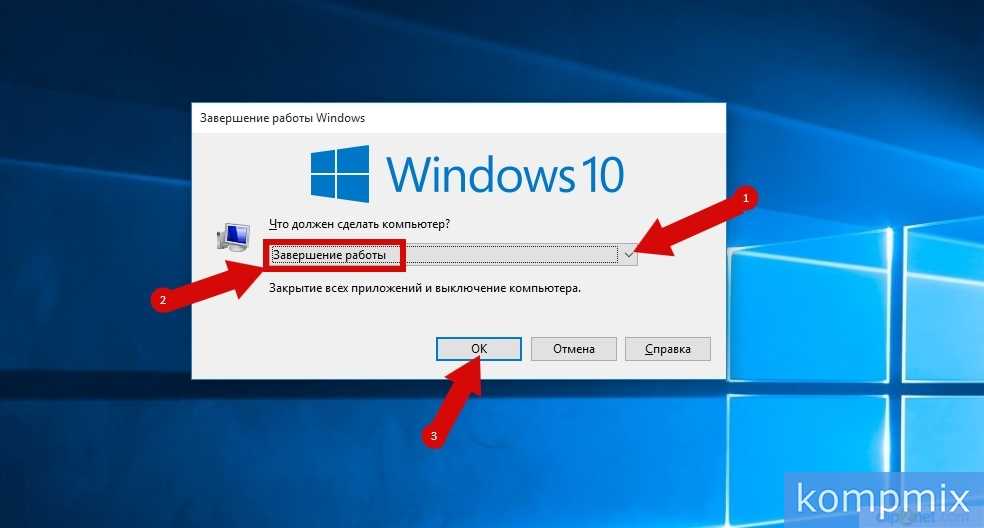
Это может быть использовано только в течение периода ожидания. Так что помните, что у вас может быть всего несколько секунд, чтобы остановить процесс выключения или перезапуска, и поэтому вам лучше иметь очень быстрые пальцы, чтобы использовать этот ярлык!
В качестве альтернативы вы можете сначала создать отдельный ярлык для завершения работы следующим образом:
Щелкните правой кнопкой мыши пустую область на рабочем столе. Выберите «Создать»> «Ярлык». В первом поле мастера создания ярлыков введите: Завершение работы -s -t 30. Нажмите кнопку Далее. Назовите ярлык: Завершение работы и нажмите Готово. Затем выберите соответствующий значок для него!
Когда вы используете этот ярлык для выключения, вы сначала получите диалоговое окно с сообщением:
Это даст вам 30 секунд, чтобы прервать выключение системы.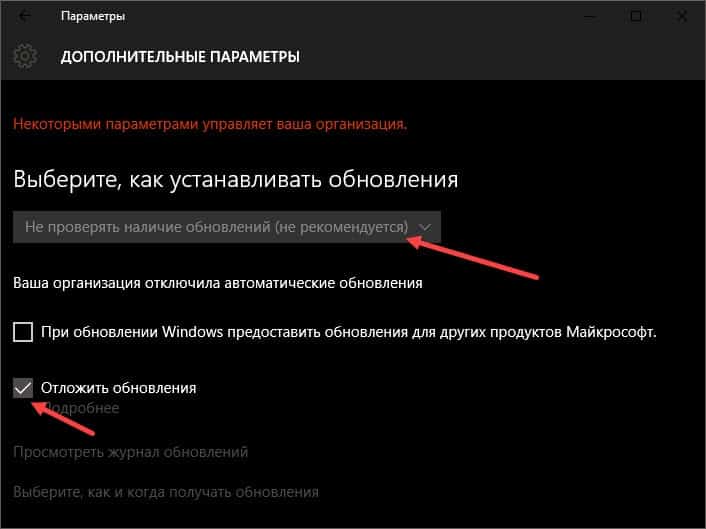 После прекращения работы или перезапуска вы получите значок в системном трее.
После прекращения работы или перезапуска вы получите значок в системном трее.
Нажмите на значок, чтобы он исчез!
Аналогично, вы можете создать ярлык «Перезапустить» с задержкой в 15 секунд, используя вместо этого: Shutdown -r -t 30.
Говоря о выключателях выключения, вы можете захотеть увидеть параметры выключения в Windows и Новые переключатели CMD для shutdown.exe в Windows.
Пост портирован из WinVistaClub, обновлен и размещен здесь.
Как запретить пользователям выключать или перезагружать компьютер
Категория: Учётные записи и пароли / Функционал Windows
Добавил: admin access_time
Помимо общей настройки операционной системы, администраторам небольших сетей, в том числе домашних, нередко приходится ограничивать доступ к отдельным ее функциям.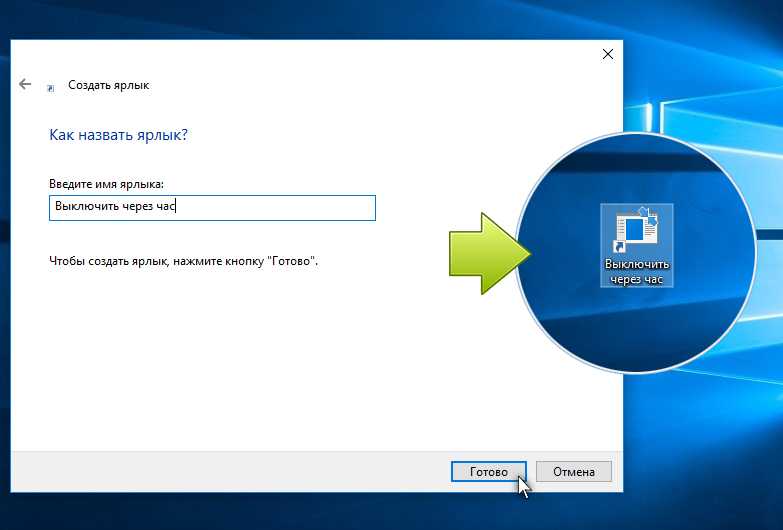 Чаще всего такие запреты налагаются на изменение конфигурации, например, настроек сети или рабочего стола, но может иметь место и такое, что понадобится временно запретить пользователю выключать или перезагружать компьютер.
Чаще всего такие запреты налагаются на изменение конфигурации, например, настроек сети или рабочего стола, но может иметь место и такое, что понадобится временно запретить пользователю выключать или перезагружать компьютер.
В таких случаях обычно бывает достаточно отключить отображение элементов меню Пуск «Завершение работы», «Перезагрузка» и «Гибернация». Проще всего это сделать через редактор локальных групповых политик. Откройте его командой gpedit.msc, перейдите по цепочке Конфигурация пользователя → Административные шаблоны → Меню «Пуск» и панель задач,
найдите и дважды кликните по политике «Удалить и запретить доступ к командам «Завершение работы», «Перезагрузка»” и установите в открывшемся окне переключатель в положение «Включено».
Новые настройки вступят в силу немедленно и, если вы теперь откроете меню Пуск, то увидите, что из всех команд управления питанием остался только один «Выход».
Меню Alt + F4 тоже не будет работать, попытка его вызвать вернет сообщение о действующих на компьютере ограничениях.
Однако пользователь может нажать Ctrl + Alt + Del и завершить работу ПК, нажав кнопку питания на экране входа в систему. Отключать эту комбинацию, пожалуй, не стоит, она может пригодится, а вот скрыть с экрана входа в систему кнопку Power (в Windows 10) так это пожалуйста.
Запустите командой regedit редактор реестра и перейдите в расположение HKEY_LOCAL_MACHINE/SOFTWARE/Microsoft/Windows/CurrentVersion/Policies/System
В правой колонке найдите 32-битный параметр типа DWORD с именем shutdownwithoutlogonи измените его значение с 1 на 0.
Все, теперь кнопка питания на экране входа в систему недоступна. Остается только команда выключения/перезагрузки shutdown, но и ее выполнение можно запретить. Для этого в редакторе локальных групповых политик перейдите по цепочке настроек Конфигурация пользователя → Административные шаблоны → Система дважды кликните по политике «Не запускать указанные приложения Windows»,
нажмите «Включено» → «Показать»
и введите в окошке «Вывод содержания» имя файла shutdown.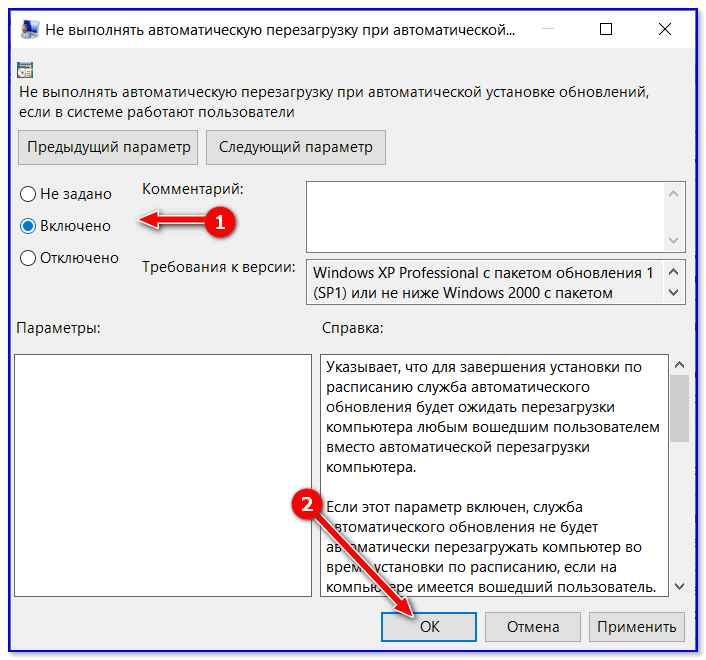
Отныне выполнить команду shutdown нельзя будет ни через окошко Run (Win + R), ни через Проводник. Правда, пользователь по-прежнему сможет выполнять ее в командной строке и консоли PowerShell, но вы можете временно запретить вызов и этих инструментов.
Как остановить, отменить, предотвратить, прервать выключение системы в Windows 11/10
Иногда вы можете увидеть сообщение – Система отключается. Пожалуйста, сохраните всю свою работу . Или вы можете увидеть сообщение — Перезагрузите компьютер через 10 минут, чтобы завершить установку важных обновлений Windows . Или, может быть, вы случайно нажали кнопку «Завершение работы» или «Перезапустить» перед сохранением своей работы и хотите остановить или прервать выключение системы и остановить эту операцию. Вы можете создать этот удобный ярлык на рабочем столе Windows, который может помочь вам в таких ситуациях.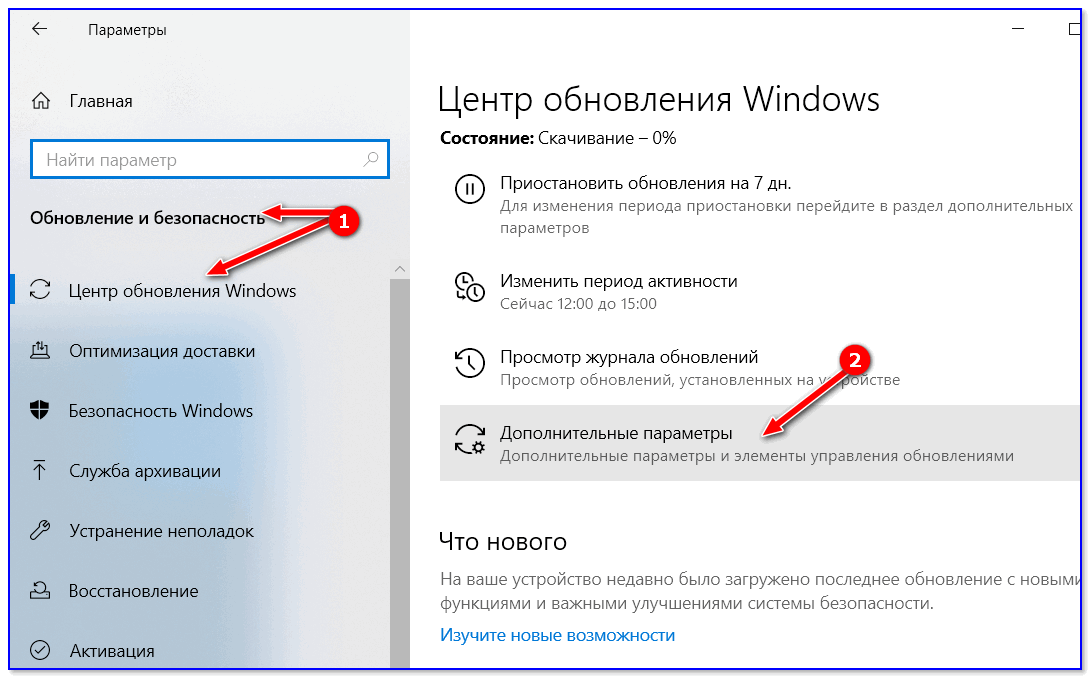
Отмена выключения или перезагрузки системы в Windows
Вы не можете отменить перезагрузку или выключение с помощью интерфейса Windows системы отслеживания событий выключения. Эту задачу можно выполнить только из командной строки. Чтобы отменить или прервать выключение или перезапуск системы, откройте командную строку, введите shutdown /a в течение времени ожидания и нажмите Enter. Вместо этого было бы проще создать для него ярлык на рабочем столе или клавиатуре. Аргумент /a прервет завершение работы системы и может использоваться только в течение периода ожидания.
Создать ярлык для отмены завершения работы системы
Щелкните правой кнопкой мыши пустую область на рабочем столе. Выберите «Создать»> «Ярлык». В первом поле мастера создания ярлыков введите: shutdown.exe -a. Теперь нажмите «Далее» и назовите ярлык: Прервать завершение работы. Нажмите Готово. Наконец, выберите для него подходящий значок!
Чтобы назначить этот ярлык для отмены завершения работы системы, сочетание клавиш , щелкните его правой кнопкой мыши > Свойства > вкладка Ярлык.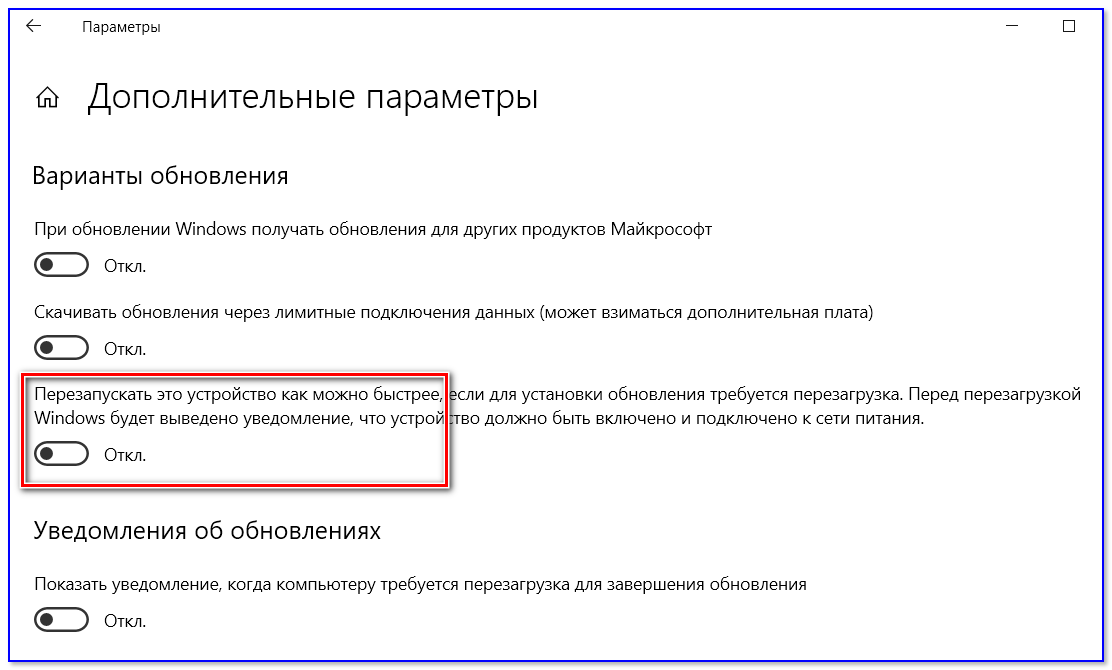 В поле «Сочетание клавиш» вы увидите «Нет». Щелкните это поле и нажмите клавишу A на клавиатуре. Буквы Ctrl + Alt + Del появится автоматически и теперь будет вашим сочетанием клавиш для отмены выключения или прерывания перезапуска. Щелкните Применить > ОК.
В поле «Сочетание клавиш» вы увидите «Нет». Щелкните это поле и нажмите клавишу A на клавиатуре. Буквы Ctrl + Alt + Del появится автоматически и теперь будет вашим сочетанием клавиш для отмены выключения или прерывания перезапуска. Щелкните Применить > ОК.
Можно использовать только во время тайм-аута. Так что помните, что у вас может быть всего несколько секунд, чтобы остановить или перезапустить процесс, поэтому вам лучше иметь очень быстрые пальцы, чтобы использовать этот ярлык.
Кроме того, вы можете сначала создать отдельный ярлык для завершения работы, как показано ниже:
Щелкните правой кнопкой мыши пустую область на рабочем столе. Выберите «Создать»> «Ярлык». В первом поле мастера создания ярлыков введите: Shutdown -s -t 30. Нажмите «Далее». Назовите ярлык: Shutdown и нажмите Finish. Затем выберите для него соответствующую иконку!
Когда вы используете этот ярлык для завершения работы, вы сначала получите диалоговое окно с сообщением: Windows будет закрыта менее чем через минуту.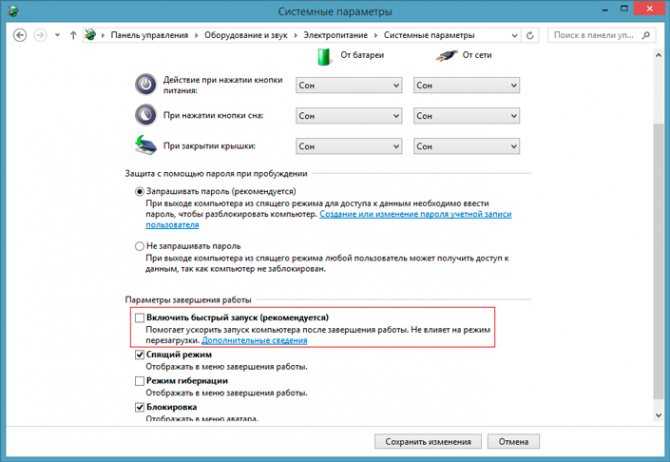 В нашем случае он отключится через 30 секунд.
В нашем случае он отключится через 30 секунд.
Это даст вам 30 секунд, чтобы прервать выключение системы. Как только выключение или перезагрузка будут прерваны, вы увидите значок на панели задач.
Нажмите на иконку, чтобы она исчезла!
Точно так же вы можете создать ярлык Restart с 15-секундной задержкой, используя вместо этого: Shutdown -r -t 30. переключатели для shutdown.exe.
Дата: Метки: перезагрузка, завершение работы
[email protected]
Ананд Ханс — администратор TheWindowsClub.com, 10-летний MVP Microsoft (2006–2016) и MVP программы предварительной оценки Windows. Пожалуйста, сначала прочитайте весь пост и комментарии, создайте точку восстановления системы, прежде чем вносить какие-либо изменения в свою систему, и будьте осторожны с любыми сторонними предложениями при установке бесплатного программного обеспечения.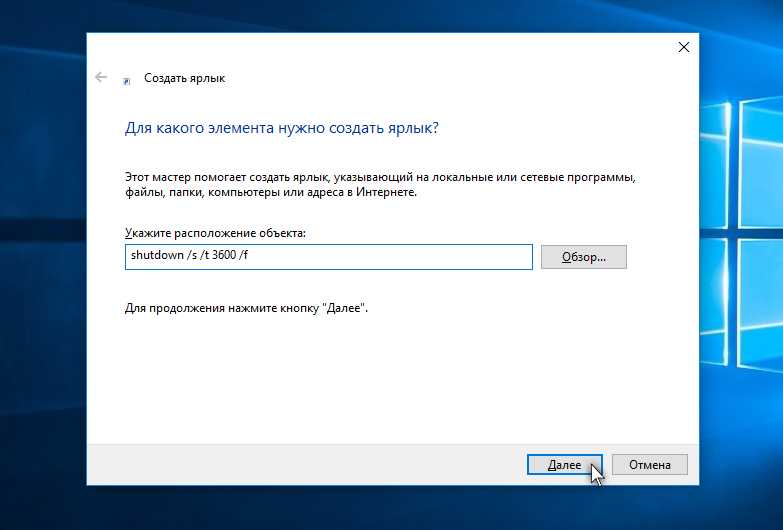
Как отменить команду выключения /t в Windows?
Спросил
Изменено 4 года, 3 месяца назад
Просмотрено 285 тыс. раз
В Windows вы можете запланировать выключение, используя что-то вроде
shutdown /s /t 600 //выключение через 10 минут
Как мне отменить это после того, как это будет сделано?
- окна
- выключение
выключение /a прервет операцию.
Вот список всех аргументов для выключения:
Использование: выключение [/i | /л | /с | / г | /г | /а | /п | /ч | /э] [/ф] [/m \\computer][/t xxx][/d [p|u:]xx:yy [/c "комментарий"]] Нет аргументов Показать справку. Это то же самое, что ввести /?. /? Показать справку. Это то же самое, что не вводить никаких опций. /i Показать графический интерфейс пользователя (GUI).Это должен быть первый вариант. /l Выйти из системы. Его нельзя использовать с параметрами /m или /d. /s Выключить компьютер. /r Выключить и перезагрузить компьютер. /g Завершение работы и перезагрузка компьютера. После того, как система перезагрузился, перезапустите все зарегистрированные приложения. /a Прервать завершение работы системы. Это можно использовать только во время тайм-аута. /p Выключить локальный компьютер без тайм-аута или предупреждения. Может использоваться с параметрами /d и /f. /h Перевод локального компьютера в спящий режим. Может использоваться с параметром /f. /e Документировать причину неожиданного выключения компьютера. /m \\computer Укажите целевой компьютер. /t xxx Установить время ожидания перед выключением на xxx секунд. Допустимый диапазон: 0-315360000 (10 лет), по умолчанию 30. Если период тайм-аута больше 0, параметр /f подразумевается. /c "comment" Комментарий о причине перезапуска или завершения работы.
Допускается не более 512 символов. /f Принудительное закрытие запущенных приложений без предупреждения пользователей. Параметр /f подразумевается, когда значение больше 0. указано для параметра /t. /d [p|u:]xx:yy Укажите причину перезапуска или завершения работы. p указывает, что запланирован перезапуск или завершение работы. u указывает, что причина определяется пользователем. Если ни p, ни u не указаны, выполняется перезапуск или завершение работы. незапланированный. xx — номер основной причины (целое положительное число меньше 256). yy — второстепенный номер причины (целое положительное число меньше 65 536).
1
C:\> shutdown /a должен остановить текущее завершение работы; если он уже не начался, и в этом случае он предупредит вас, что не может.
Из справки shutdown.exe:
/a — Прервать завершение работы системы.


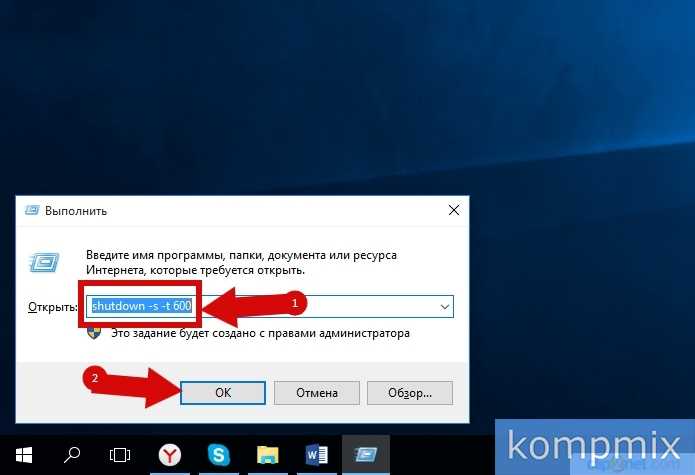 Это должен быть первый вариант.
/l Выйти из системы. Его нельзя использовать с параметрами /m или /d.
/s Выключить компьютер.
/r Выключить и перезагрузить компьютер.
/g Завершение работы и перезагрузка компьютера. После того, как система
перезагрузился, перезапустите все зарегистрированные приложения.
/a Прервать завершение работы системы.
Это можно использовать только во время тайм-аута.
/p Выключить локальный компьютер без тайм-аута или предупреждения.
Может использоваться с параметрами /d и /f.
/h Перевод локального компьютера в спящий режим.
Может использоваться с параметром /f.
/e Документировать причину неожиданного выключения компьютера.
/m \\computer Укажите целевой компьютер.
/t xxx Установить время ожидания перед выключением на xxx секунд.
Допустимый диапазон: 0-315360000 (10 лет), по умолчанию 30.
Если период тайм-аута больше 0, параметр /f
подразумевается.
/c "comment" Комментарий о причине перезапуска или завершения работы.
Это должен быть первый вариант.
/l Выйти из системы. Его нельзя использовать с параметрами /m или /d.
/s Выключить компьютер.
/r Выключить и перезагрузить компьютер.
/g Завершение работы и перезагрузка компьютера. После того, как система
перезагрузился, перезапустите все зарегистрированные приложения.
/a Прервать завершение работы системы.
Это можно использовать только во время тайм-аута.
/p Выключить локальный компьютер без тайм-аута или предупреждения.
Может использоваться с параметрами /d и /f.
/h Перевод локального компьютера в спящий режим.
Может использоваться с параметром /f.
/e Документировать причину неожиданного выключения компьютера.
/m \\computer Укажите целевой компьютер.
/t xxx Установить время ожидания перед выключением на xxx секунд.
Допустимый диапазон: 0-315360000 (10 лет), по умолчанию 30.
Если период тайм-аута больше 0, параметр /f
подразумевается.
/c "comment" Комментарий о причине перезапуска или завершения работы.