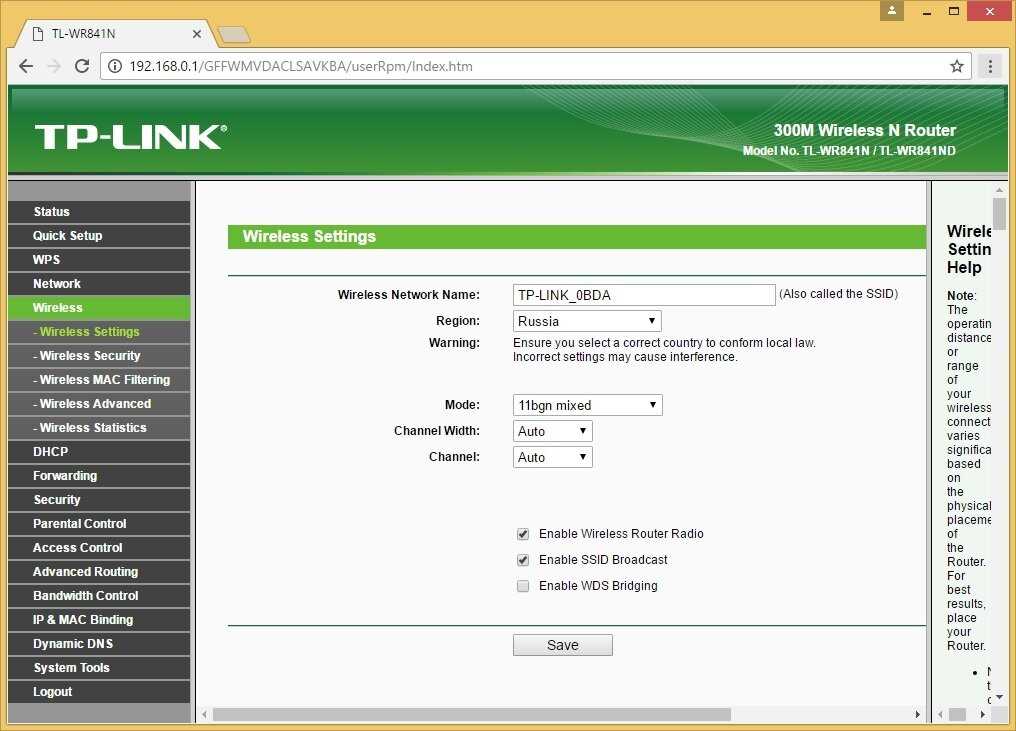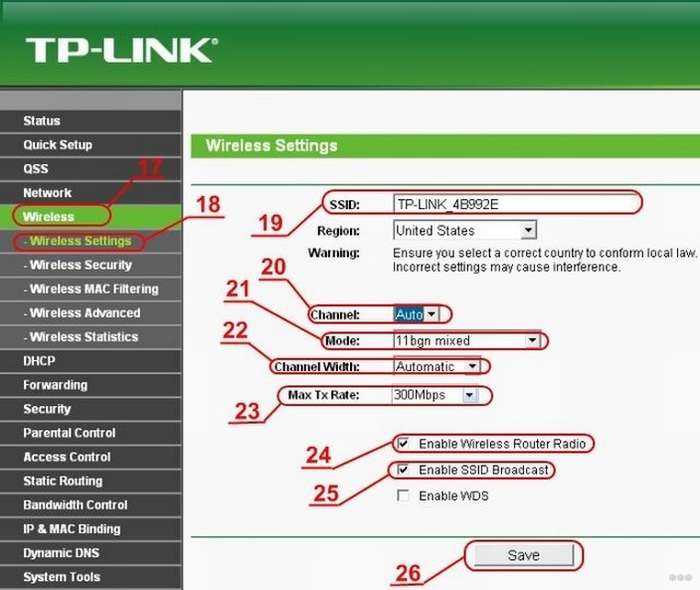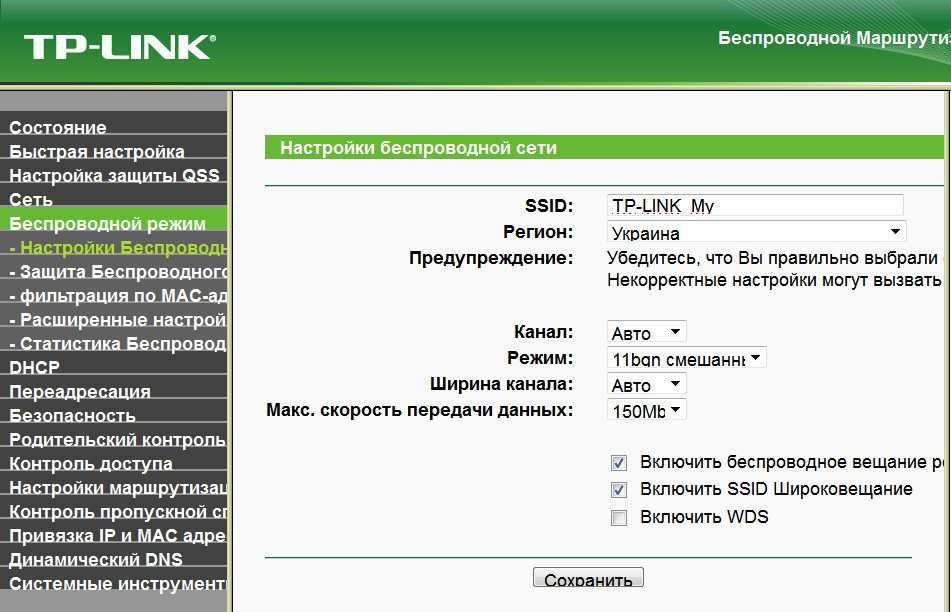404
The article you requested has either been removed or doesn’t exist in our site. Check out the articles below or try searching.
Search for:—by Николай Титов 38289 0
Содержание:Почему ноутбук не видит Wi-FiЕсли проблема в драйвере сетевого адаптераЕсли проблема в том, что адаптер выключенБез доступа к Интернету или подключение ограниченоНе подключается к…
Read More
—by Николай Титов 11023 0
Как настроить Интернет на телевизоре по Wi-Fi или кабелю Несколько лет назад ТВ-устройства начали снабжать LAN-разъемами, а затем и отдельными Wi-Fi адаптерами. В первоначальном…
Read More
—by Николай Титов 23863 0
Раздача Wi-Fi с телефона позволяет полноценно использовать интернет на других устройствах в любом месте с хорошим сигналом сотовой сети.
Read More
—by Николай Титов 47330 0
Содержание:Схема подключенияПроверка подключенияУстранение неполадокНастройка сетевой платыПолезные ссылкиВидео-инструкция Как должен быть подключен Wi-Fi (вай фай) роутер к компьютеру или ноутбуку, чтобы не возникало проблем со…
Read More
—by Николай Титов 5650 0
Периодически владельцы мобильных гаджетов и ноутбуков сталкиваются с проблемами в работе Wi-Fi, что выливается в необходимость постоянно находиться рядом с роутером. Чаще всего такие…
Read More
—by Николай Титов 7977 0
Содержание:Как раздать Wi-Fi с компьютера (Способ N1)Как раздать Wi-Fi на Windows через командную строку (способ N2)Режим модема на iPhone и AndroidКак раздавать Wi-Fi на…
Read More
—by Николай Титов 9055 0
Wi-Fi роутеры можно настроить для своих нужд. В зависимости от модели маршрутизатора и его возможностей, можно несколько улучшить качество и уровень приема сигнала. Современные…
В зависимости от модели маршрутизатора и его возможностей, можно несколько улучшить качество и уровень приема сигнала. Современные…
Read More
—by Николай Титов 7155 0
Многим пользователям предыдущих версий ОС, Windows 10 покажется запутанной. Разработчики привнесли современный дизайн, но постарались сохранить прежнее расположение инструментов. Способ подключения к Wi-Fi сети…
Read More
—by Николай Титов 22898 0
Wi-Fi адаптер для стационарного компьютера (ПК) Подключить ноутбук к Wi-Fi роутеру не составляет особого труда. Но с подключением компьютера к беспроводной сети у многих…
Read More
—by Николай Титов 4546 0
Содержание:iPhone/iPad перестал подключаться к Wi-Fi, причиныПростое решение и настройка iOSЗона приема Wi-Fi и помехиНеправильные настройки Wi-Fi роутераПроблемы с «железом» роутера, iPhone или iPad Ситуация,…
Read More
404
The article you requested has either been removed or doesn’t exist in our site.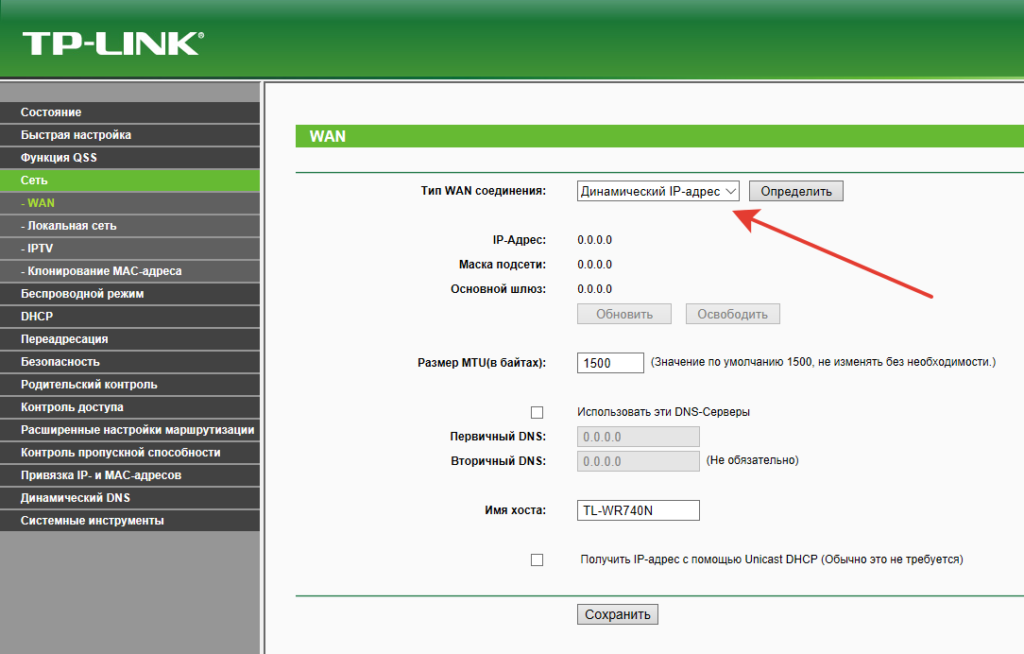 Check out the articles below or try searching.
Check out the articles below or try searching.
—by Николай Титов 5717 0
Если на компьютере или ноутбуке под Windows 10 нет кнопки включения Wi-Fi, скорее всего на устройстве не установлены сетевые драйвера или они не работают…
Read More—by Николай Титов 11023 0
Как настроить Интернет на телевизоре по Wi-Fi или кабелю Несколько лет назад ТВ-устройства начали снабжать LAN-разъемами, а затем и отдельными Wi-Fi адаптерами. В первоначальном…
Read More
—by Николай Титов 7977 0
Содержание:Как раздать Wi-Fi с компьютера (Способ N1)Как раздать Wi-Fi на Windows через командную строку (способ N2)Режим модема на iPhone и AndroidКак раздавать Wi-Fi на…
Read More
—by Николай Титов 499600 0
Содержание:Вход в настройки Wi-Fi роутера Zyxel KeeneticПодключение к Wi-Fi роутеру по сетевому кабелюКак зайти в admin-панель на роутерах ZyxelПодключение к роутеру по Wi-Fi Чтобы…
Read More
—by Николай Титов 38289 0
Содержание:Почему ноутбук не видит Wi-FiЕсли проблема в драйвере сетевого адаптераЕсли проблема в том, что адаптер выключенБез доступа к Интернету или подключение ограниченоНе подключается к…
Read More
—by Николай Титов 47330 0
Содержание:Схема подключенияПроверка подключенияУстранение неполадокНастройка сетевой платыПолезные ссылкиВидео-инструкция Как должен быть подключен Wi-Fi (вай фай) роутер к компьютеру или ноутбуку, чтобы не возникало проблем со…
Read More
—by Николай Титов 5650 0
Периодически владельцы мобильных гаджетов и ноутбуков сталкиваются с проблемами в работе Wi-Fi, что выливается в необходимость постоянно находиться рядом с роутером.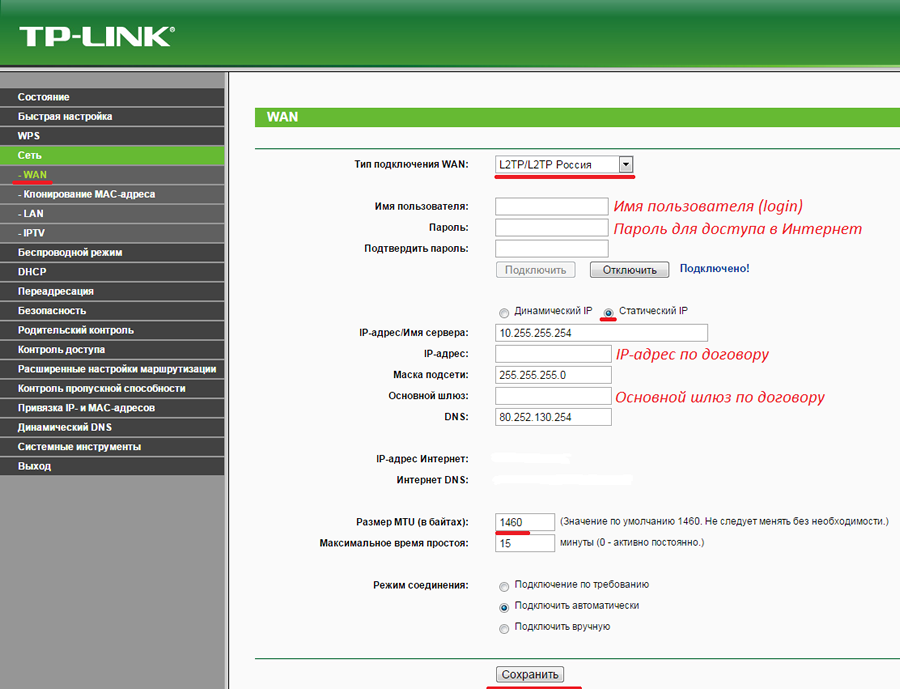 Чаще всего такие…
Чаще всего такие…
Read More
—by Николай Титов 223180 1Роутеры от «TP-Link» пользуются большой популярностью в России. Они надежны и долговечны. Но главное их преимущество — доступная цена. Первое что вам потребуется после покупки нового Wi-Fi…
Read More
—by Николай Титов 22898 0
Wi-Fi адаптер для стационарного компьютера (ПК) Подключить ноутбук к Wi-Fi роутеру не составляет особого труда. Но с подключением компьютера к беспроводной сети у многих…
Read More
—by Николай Титов 9055 0
Wi-Fi роутеры можно настроить для своих нужд. В зависимости от модели маршрутизатора и его возможностей, можно несколько улучшить качество и уровень приема сигнала. Современные…
Read More
Настройка домашнего Wi-Fi-маршрутизатора: 100% увлекательное руководство
Этот пост является частью серии, которая поможет вам настроить домашнюю сеть. Он проведет вас через подробные шаги, чтобы настроить и запустить домашний Wi-Fi-маршрутизатор.
Он проведет вас через подробные шаги, чтобы настроить и запустить домашний Wi-Fi-маршрутизатор.
Когда вы закончите, вы сможете понять, как соединить аппаратные части вместе в правильном порядке и настроить сеть Wi-Fi, которую вы хотите.
Кроме того, есть несколько советов по обслуживанию сети для обеспечения наилучшей производительности и безопасности. В любом случае соответствующий пост в поле ниже ответит на любые ваши вопросы.
Примечание Донга: Изначально этот пост был частью статьи об основах домашних сетей. Я переместил его 21 марта 2022 года и добавил больше информации, чтобы лучше передать сериал.
Настройка домашнего Wi-Fi-маршрутизатора. Маршрутизатору (вверху) необходимо подключиться к модему через порт WAN (Интернет). Модем подключается к сервисному коаксиальному кабелю (белый)Содержание
1
Настройка домашнего Wi-Fi роутера шлюз), маршрутизатор, который мы пытаемся настроить, и ваши компьютеры.
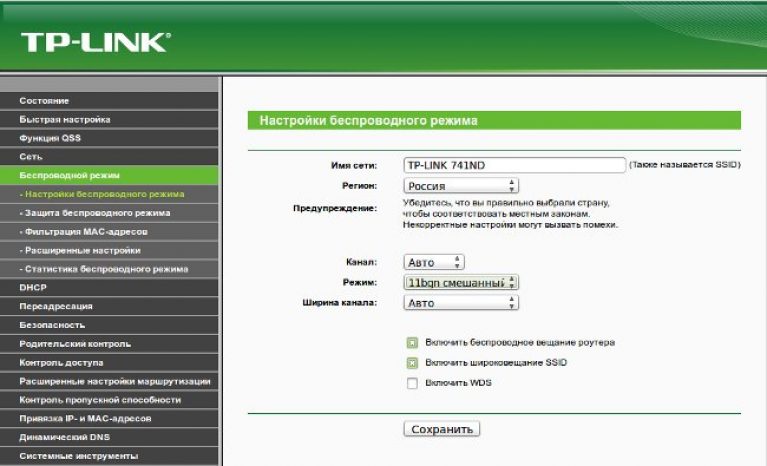 Ниже описано, как их подключить.
Ниже описано, как их подключить.Но сначала освежим в памяти различные части сети и способы их соединения.
Типовая схема домашней сети
Как правило, в домашней сети у нас есть следующее:
- Служебная линия: Это линия, идущая в дом с улицы. Это может быть телефонная линия (DSL), коаксиальный кабель (Cable) или оптоволоконная линия.
- Терминальное устройство: Это интернет-приемник. Это будет модем для DSL или кабельного широкополосного доступа или ONT для оптоволоконного плана. Это также может быть любой другой интернет-приемник с портом LAN, к которому вы можете подключить порт WAN маршрутизатора. Большинство терминальных устройств имеют только один сетевой порт. Если они поставляются с более чем одним портом, вы все равно можете использовать только один за раз, если:
- Вы используете план широкополосного доступа с агрегированием каналов WAN (обычно доступен в Cable). В этом случае вы можете использовать два порта для создания соединения 2 Гбит/с.

- У вас есть план со статическими IP-адресами. В этом случае вы можете назначить один IP-адрес каждому порту устройства одновременно.
- Вы используете план широкополосного доступа с агрегированием каналов WAN (обычно доступен в Cable). В этом случае вы можете использовать два порта для создания соединения 2 Гбит/с.
- Маршрутизатор Wi-Fi: Устройство, которое необходимо настроить.
- Дополнительные устройства: Патч-панель, коммутаторы, ячеистые сателлиты и т. д., помогающие расширить сеть.
Используйте стрелку (➡) для обозначения сетевого кабеля или кабелей и квадратные скобки ([]) для описания дополнительных устройств. У нас есть следующая простая схема:
Сервисная линия ➡ Терминальное устройство ➡ Маршрутизатор Wi-Fi ➡ [Коммутатор] ➡ [патч-панель] ➡ Проводные устройства / [больше коммутаторов] ➡ Больше проводных устройств.
Проводным устройством может быть все, что подключается к сети через сетевой кабель. Примерами могут служить компьютер, принтер, точки доступа Wi-Fi и т. д.
Простая домашняя сеть включает в себя терминальное устройство (модем или оптоволоконный ONT) и маршрутизатор Wi-Fi.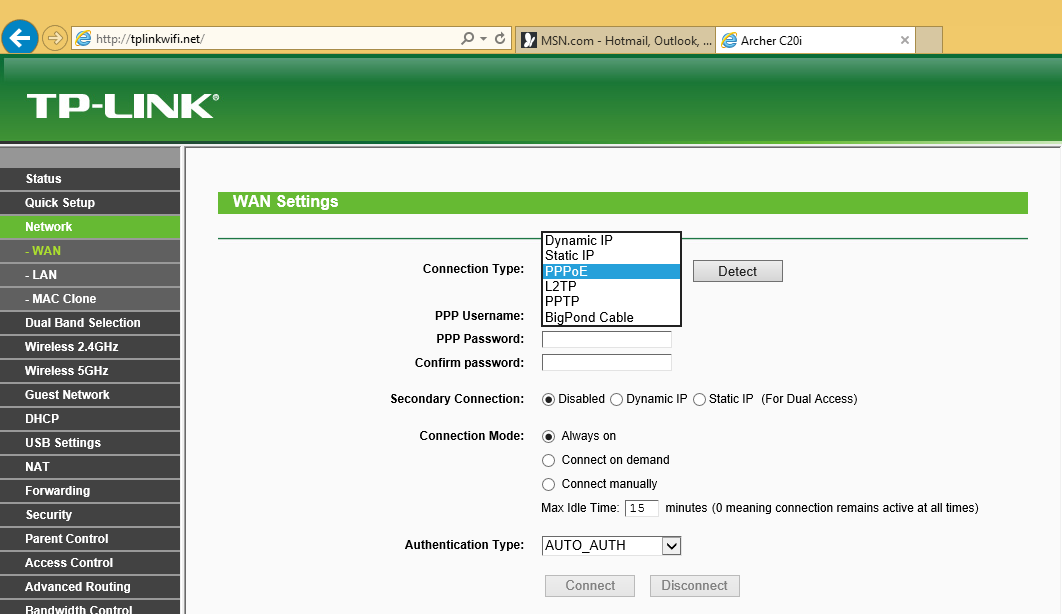 Если вы решите использовать дополнительные коммутаторы, точки доступа Wi-Fi или ячеистые спутники, рассматривайте их как проводные сетевые устройства, подключающиеся к маршрутизатору.
Если вы решите использовать дополнительные коммутаторы, точки доступа Wi-Fi или ячеистые спутники, рассматривайте их как проводные сетевые устройства, подключающиеся к маршрутизатору.Настройка домашнего Wi-Fi-маршрутизатора: аппаратное подключение
Подключение оборудования — это объединение различных устройств с разными ролями в локальную сеть, подключенную к Интернету. Этот шаг довольно прост. Это как подключить прибор к сети и включить его.
Помимо этого, следите за тем, что входит в то, что находится в правильном порядке и портах.
1. Подключитесь к Интернету. источникПодключите порт WAN (Интернет) маршрутизатора к Интернет-источнику (например, к кабельному модему, оптоволоконному ONT или шлюзу) с помощью сетевого кабеля.
Теперь, если вы используете модем (или шлюз), подключите его служебный порт к служебной линии.
Примечание. Я предполагаю, что вы используете модем (или шлюз), который уже активирован. Если это совершенно новое устройство, вам нужно сначала позвонить поставщику услуг, чтобы активировать его.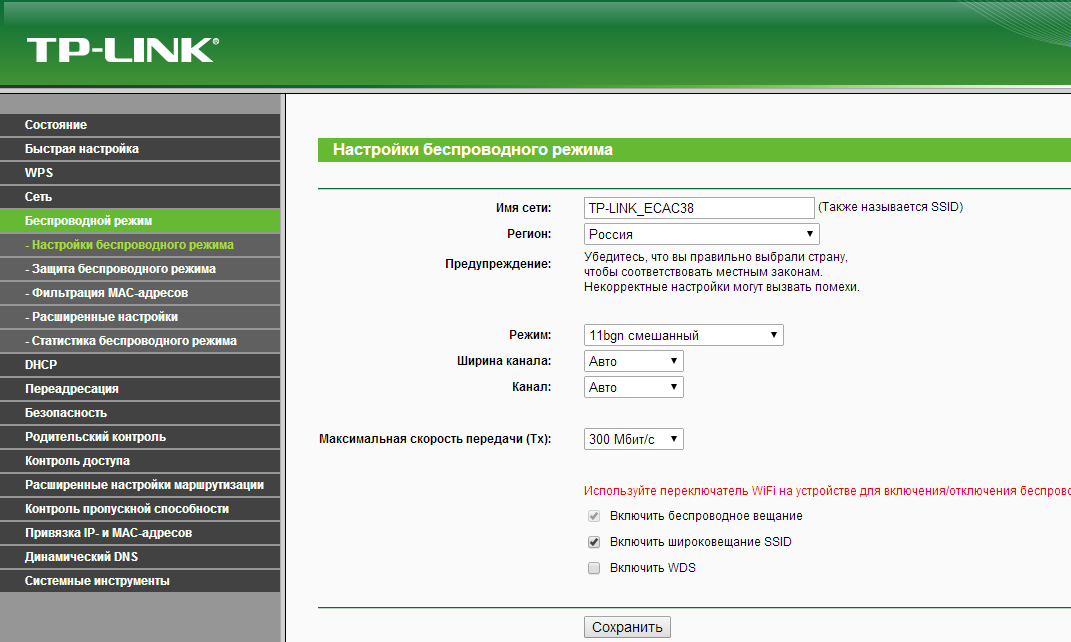
2. Подключите компьютер к маршрутизатору
Подключите другой сетевой кабель к порту LAN вашего компьютера и к одному из маршрутизаторов. Большинство маршрутизаторов имеют четыре порта LAN; вы можете использовать любой из них.
Если у вас есть один из тех новых ноутбуков, у которых нет сетевого порта, вы можете получить сетевой ключ всего за несколько долларов.
Если использование сетевого кабеля невозможно, не беспокойтесь. Вы можете использовать информацию Wi-Fi маршрутизатора по умолчанию, которая обычно находится на его нижней стороне.
Настройка домашнего Wi-Fi-маршрутизатора. Обычно сеть Wi-Fi по умолчанию и информацию о настройке можно найти на нижней стороне маршрутизатора.3. Включите питание
Подключите все аппаратные устройства к источнику питания и включите их. Сначала модем, потом роутер. В этой последовательности.
Вот и все. Вы закончили с частью настройки оборудования. Подключите все проводные устройства к LAN-портам маршрутизатора, и все готово. Однако для сети Wi-Fi вам нужно сделать еще несколько вещей.
Однако для сети Wi-Fi вам нужно сделать еще несколько вещей.
Настройка домашнего Wi-Fi роутера: Настройка прошивки
Для настройки сети Wi-Fi необходимо авторизоваться в веб-интерфейсе роутера. Здесь вы можете внести все изменения.
Маршрутизаторы для домашней сети Wi-Fi бывают разных форм, размеров и цен, но что касается этого поста, существует только два типа: с веб-интерфейсом пользователя и без него.
Первый дает вам множество настроек и настроек, а второй, как правило, не дает вам ничего, кроме названия вашей сети Wi-Fi и выбора пароля для нее.
Если вы используете устройство, для которого требуется учетная запись для входа и мобильное приложение, например маршрутизатор Google Nest Wi-Fi или Amazon Eero, вам необходимо установить приложение на мобильное устройство, а затем следовать инструкциям в приложении. Как правило, лучше отказаться от этого типа маршрутизатора из соображений конфиденциальности.
Этот пост посвящен стандартным маршрутизаторам с локальным пользовательским веб-интерфейсом, который всегда предлагает больше функций и настроек, чем маршрутизаторы без него.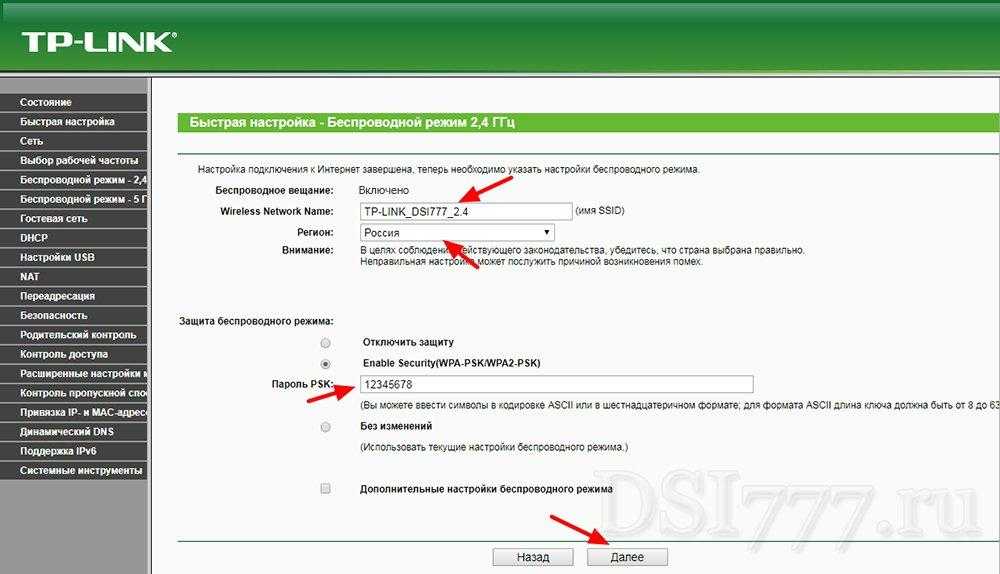 В этом случае браузер — Chrome, Firefox, Edge и т. д. — единственное приложение, которое вам нужно.
В этом случае браузер — Chrome, Firefox, Edge и т. д. — единственное приложение, которое вам нужно.
Ниже приведены подробные шаги настройки, применимые к стандартным маршрутизаторам Wi-Fi.
1. Войдите в веб-интерфейс маршрутизатора
Вы можете получить доступ к интерфейсу маршрутизатора (или шлюза) с помощью веб-браузера (например, Firefox, Chrome или Safari) с подключенного компьютера.
Если вы настраиваете новый маршрутизатор при первом запуске браузера, вы, скорее всего, автоматически попадете в веб-интерфейс, где сможете следовать указаниям мастера настройки.
| Поставщик | Friendly URL | Default IP | Username | Password |
| Asus | router.asus.com | 192.168.1.1 192.168.50.1 | admin | admin |
| AT&T Gateway | n /a | 192. 168.1.254 168.1.254 | n/a | Access code printed on the hardware unit |
| Comcast (Xfinity) Gateway | n/a | 10.0.0.1 10.1.10.1 | Admin Cusadmin | Пароль Highspeed Код доступа напечатано на оборудовании |
| D-Link | DLINKRUTE | Admin | ||
| Netgear | RouterLogin.com | 192.168.1.1 | Admin | Пароль |
| Linksysys | MYROOCLOCAL | |||
| LINKSYSYS | MYROOCLOCLOCAL.0129 192.168.1.1 | n/a | admin | |
| TP-Link | tplinkwifi.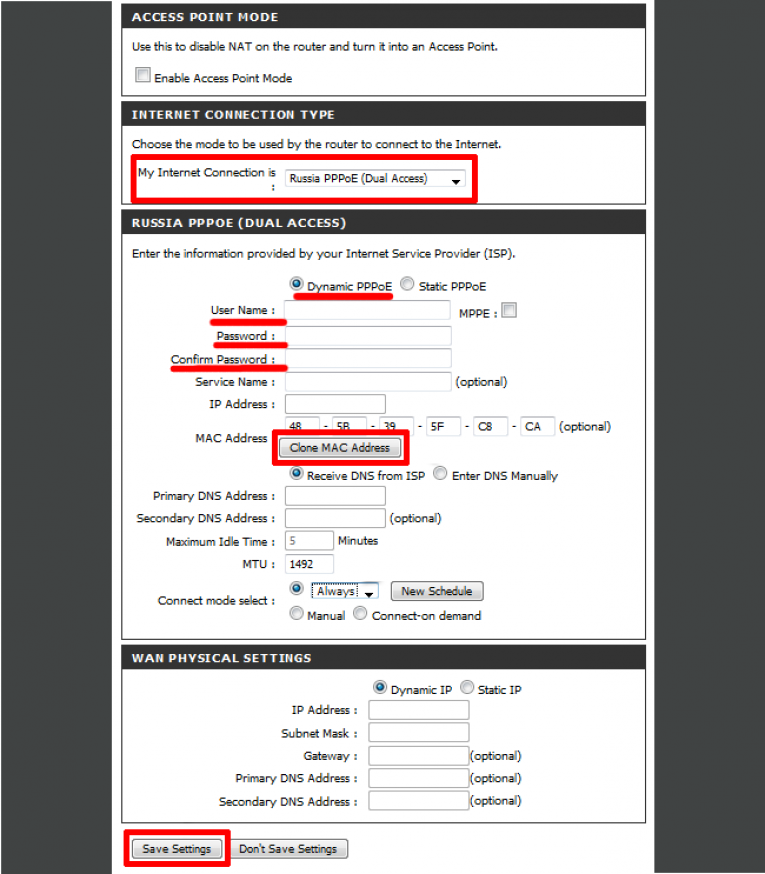 net net | 192.168.0.1 | admin | admin |
| Most Cable Modems | N/A | 192.168 .100.1 | н/д | admin пароль по умолчанию |
Но вы всегда можете вручную войти в интерфейс маршрутизатора, указав в браузере его понятный URL-адрес или IP-адрес по умолчанию. В приведенной выше таблице перечислены данные для входа по умолчанию для большинства маршрутизаторов.
Не можете найти? Вы всегда можете быстро выяснить его IP самостоятельно.
Дополнительно: это ужасное уведомление о конфиденциальности/безопасности
При входе в веб-интерфейс маршрутизатора или любого локального устройства вы, вероятно, столкнетесь с уведомлением об ошибке конфиденциальности/безопасности, когда браузер предполагает, что веб-сайт, к которому вы обращаетесь, потенциально не безопасно, как на скриншоте ниже.
Причина в том, что встроенный веб-сервер устройства в настоящее время не имеет механизма, подтверждающего, что он поддерживает требуемый в настоящее время протокол HTTPs. Для этого, среди прочего, его необходимо подписать с внешней стороной.
Это похоже на получение совершенно нового автомобиля — вы не можете доказать его законность обычным способом, поскольку у него нет номерного знака или регистрации. Но вы знаете, что садиться и ехать безопасно, и если вы решите использовать его только в пределах своей собственности — например, на ранчо — вам может даже не понадобиться его регистрировать.
Дело в том, что обычно безопасно игнорировать это уведомление и переходить к интерфейсу при использовании вашего устройства . Обращайте внимание на это предупреждение только тогда, когда вы используете сторонний веб-сайт, особенно тот, который просит вас ввести конфиденциальную информацию, такую как номер кредитной карты или имя пользователя / пароль.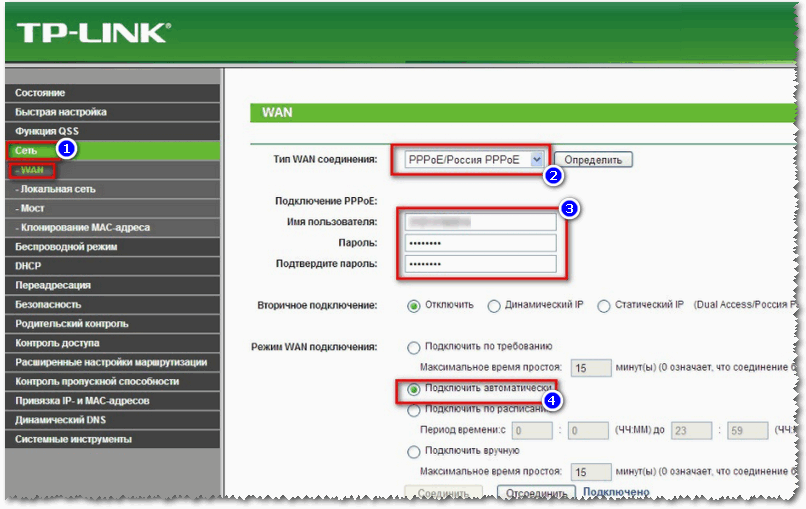
Разные браузеры имеют немного разные предупреждения и способы обхода, но все они требуют нескольких дополнительных кликов. Немного внимания, и вы узнаете.
После того, как вы вошли в систему в первый раз, большинство новых маршрутизаторов требуют, чтобы вы создали уникальное имя пользователя или пароль во время первоначальной настройки, прежде чем вы сможете получить доступ к его полному интерфейсу и Интернету.
Настройка домашнего Wi-Fi роутера: страница настроек Wi-Fi роутера TP-Link.После этого все остальное говорит само за себя. Хотя разные поставщики сетевых услуг, как правило, имеют разные интерфейсы, все они имеют схожие разделы, включая Wi-Fi (или Wireless), WAN, LAN, Admin и т. д.
Самое главное, у всех них есть пароль для нужного вам интерфейса. чтобы сразу изменить значение по умолчанию.
2. Измените пароль администратора маршрутизатора
Этот пароль защищает вашу сеть от хакеров.
Выберите надежный пароль, который трудно подобрать. Вам нужно будет использовать этот пароль только тогда, когда вы хотите получить доступ к интерфейсу. Убедитесь, что этот пароль отличается от пароля Wi-Fi.
Вам нужно будет использовать этот пароль только тогда, когда вы хотите получить доступ к интерфейсу. Убедитесь, что этот пароль отличается от пароля Wi-Fi.
Советы по паролям Wi-Fi
Когда дело доходит до паролей, важно всегда держать их в секрете. Не связывайте сложность с безопасностью.
Цель состоит в том, чтобы сделать ваш пароль трудным для угадывания, но легким для запоминания. Использование и . Ваш пароль не должен быть настолько сложным, чтобы вам самому было трудно с ним справиться.
Пароль Wi-Fi, состоящий из букв, цифр и специальных символов, может вызвать затруднения, особенно когда вам нужно ввести его в устройство IoT, например принтер. Как правило, вы должны рассмотреть пароль, состоящий только из цифр.
Вот способ сделать такой пароль эффективным:
Выберите длинное предложение и используйте количество букв в каждом слове, чтобы сформировать пароль .
Если вы используете это предыдущее предложение, пароль будет 414833545652438 — используйте свой собственный!
3.
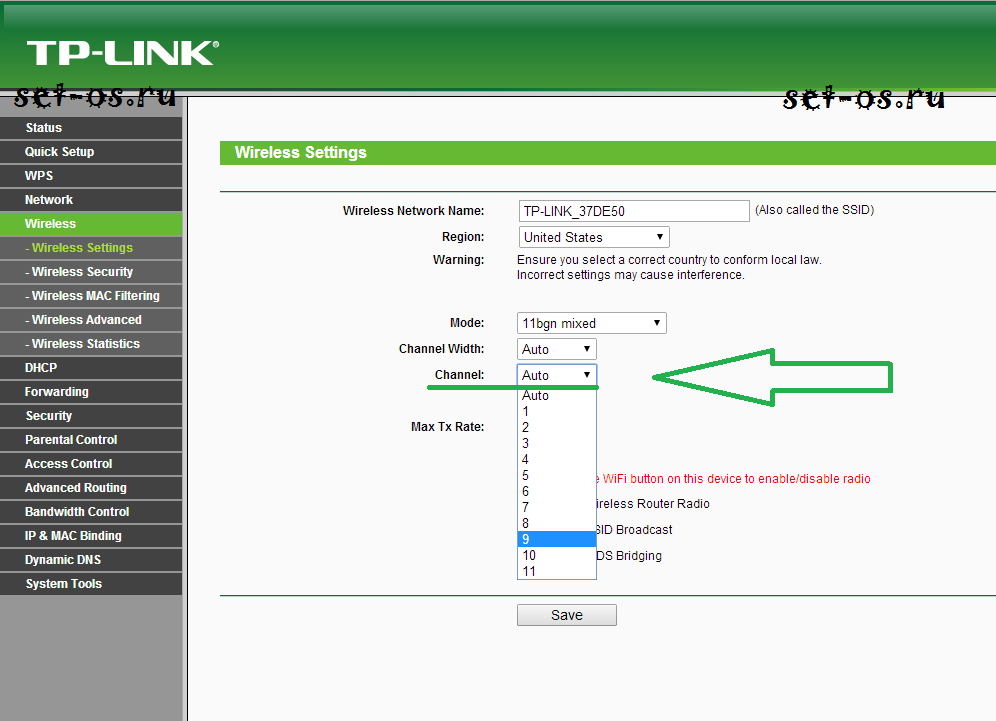 Настройте свою сеть Wi-Fi
Настройте свою сеть Wi-FiСеть Wi-Fi включает имя Wi-Fi и пароль. Как и любое имя собственное, имя сети Wi-Fi является общедоступным. Все это увидят. Тем не менее, выберите один по своему вкусу.
Пароль, напротив, должен быть секретным. Выберите слово, которое трудно угадать, но которое легко ввести, особенно на маленьком экране, таком как принтер. Как правило, подойдет строка случайных чисел (и букв). Опять же, убедитесь, что этот пароль отличается от пароля администратора маршрутизатора, указанного выше.
Настройка домашнего Wi-Fi-маршрутизатора: страница настроек Wi-Fi Netgear Orbi RBKE960 — первого четырехдиапазонного маршрутизатора на рынке.Используйте наиболее распространенный метод шифрования — в настоящее время WPA2 или WPA3 — для пароля. Обратите внимание, что некоторые существующие клиенты Wi-Fi не будут работать с новейшей версией WPA3. Возможно, вы захотите избежать его использования или использовать в смешанном режиме WPA2/WPA3.
Большинство маршрутизаторов имеют более одного диапазона. Это двухдиапазонные, трехдиапазонные или даже четырехдиапазонные маршрутизаторы.
Это двухдиапазонные, трехдиапазонные или даже четырехдиапазонные маршрутизаторы.
В этом случае вы можете использовать SmartConnect, когда маршрутизатор объединяет все диапазоны в одну сеть Wi-Fi (SSID). Или вы можете вручную создать SSID для каждого диапазона, что может помочь, если у вас много устройств со смешанными стандартами Wi-Fi.
4. Инициализировать подключение к Интернету
В зависимости от маршрутизатора это можно сделать через Интернет, WAN или часть интерфейса Setup. Для большинства подключений к Интернету можно оставить значение «Авто» и позволить маршрутизатору самостоятельно определить настройку.
Настройка домашнего Wi-Fi-маршрутизатора: Вот страница настройки Интернета маршрутизатора Asus. Обратите внимание на информацию о статическом IP-адресе и пользовательские настройки DNS-сервера. Некоторые интернет-планы, особенно со статическими IP-адресами WAN, требуют правильного ввода настроек. В этом случае вам необходимо ввести информацию, включая IP-адрес, маски подсети и шлюз по умолчанию, предоставленные вашим провайдером.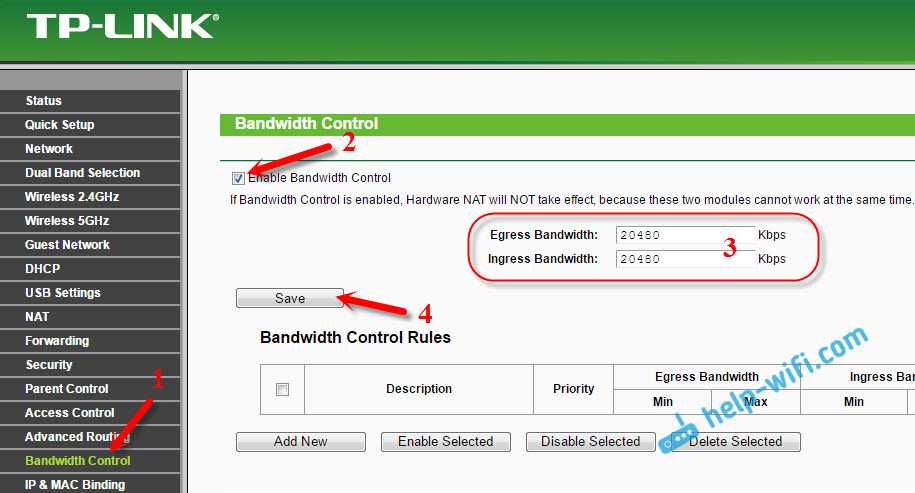
Вы также можете изменить DNS подключения к Интернету на то, что вам нравится, как я описал в этом посте о DNS.
***
Кроме этого, вы можете поиграться с различными частями интерфейса, чтобы разобраться в дополнительных функциях и настройках роутера. Столкнулись с проблемами? Знание того, как сбросить настройки маршрутизатора, поможет. Это подводит нас к следующей части обслуживания домашнего Wi-Fi-маршрутизатора.
Обслуживание домашнего Wi-Fi роутера
Роутер работает без перерыва днями и даже месяцами — время от времени у него могут возникать проблемы. Таким образом, знание того, когда перезапустить и как сбросить его, пригодится.
Настройка домашнего Wi-Fi-роутера: кнопка сброса обычно находится на нижней стороне роутера.Планирование периодической перезагрузки
Подобно компьютеру, перезагрузка помогает маршрутизатору обновляться и работать лучше. Хотя большинство маршрутизаторов могут работать круглосуточно и без выходных, рекомендуется перезапускать их один или два раза в месяц.
Многие маршрутизаторы имеют в своем интерфейсе планировщик перезагрузки, который вы можете использовать. В этом случае настройте маршрут так, чтобы он перезапускался каждую неделю или две. Выберите время перезапуска, которое не повлияет ни на одного пользователя.
Кроме того, вы также можете перезапустить или включить маршрутизатор вручную. Отключите аппаратное обеспечение от источника питания, подождите примерно десять секунд и снова подключите его. Затем дайте ему несколько минут, чтобы оно снова было готово.
Обновление прошивки маршрутизатора
Прошивка — это операционная система вашего домашнего Wi-Fi-маршрутизатора, и вы должны использовать последнюю доступную версию. Новая прошивка помогает повысить безопасность производительности и часто добавляет новые функции.
Как правило, если у маршрутизатора есть мобильное приложение, вы можете использовать его для обновления прошивки. Как правило, обновление прошивки — обычная функция любого мобильного приложения роутера.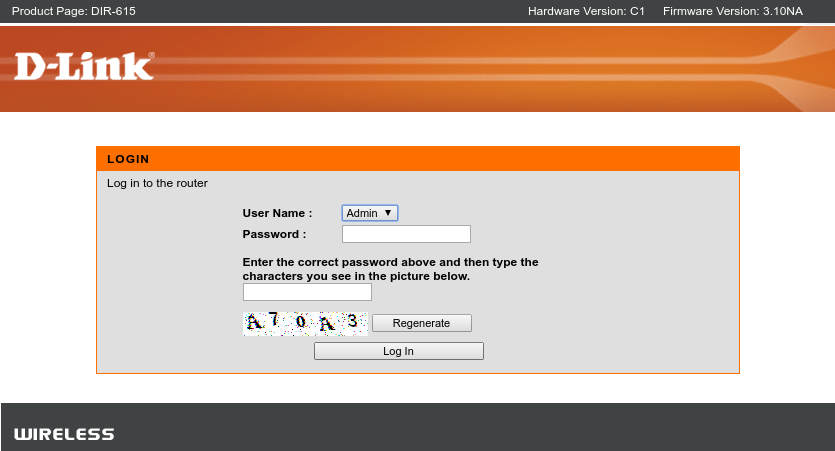
Если маршрутизатор имеет функцию автоматического обновления, вы можете включить ее. В этом случае убедитесь, что вы правильно установили время обновления, так как маршрут перезапустится сам.
Обновление микропрограммы занимает до 10 минут, поэтому выберите время соответственно. Как правило, новая прошивка маршрутизатора обновляется каждые пару месяцев, если вообще обновляется.
Настройка домашнего Wi-Fi-маршрутизатора: раздел резервного копирования, сброса и обновления прошивки маршрутизатора Synology.Кроме того, вы также можете обновить прошивку роутера вручную с помощью шагов.
Действия по обновлению прошивки маршрутизатора
- Найдите последнюю версию прошивки. Самый простой способ — погуглить модель роутера и «прошивку», например «прошивка Asus RT-AX68U». В большинстве случаев первым результатом является место, где можно найти последнюю прошивку.
- Загрузите прошивку. В большинстве случаев прошивка находится внутри zip-файла. Вам нужно открыть этот файл и перетащить прошивку в известное место, например на рабочий стол, на вашем компьютере.

- Войдите в веб-интерфейс роутера и перейдите в раздел обновления прошивки. На приведенной ниже схеме показано, как найти этот раздел в интерфейсе популярных роутеров. Обратите внимание, что в этом разделе вы также сможете настроить автоматическое обновление (если оно доступно) или выполнить процесс самообновления маршрутизатора. Некоторые маршрутизаторы будут уведомлять вас, как только вы войдете в его интерфейс, если будет доступна новая прошивка.
- Перейдите к загрузке новой прошивки.
- Подтвердите обновление и дождитесь завершения процесса.
| поставщики | Место сброса в веб-интерфейсе | Доступно | Self Update в интерфейсе |
| ASUS | (Left MENU)->->->->->->->->->->->->->->->->->->->->->->-> Просвещение. на «Проверить» (кнопка) для самостоятельного обновления или «Загрузить» (ссылка) для обновления вручную | Да | Да |
| D-Link | Управление (верхнее меню) -> Обновление (подменю) -> Система (переключатель вкладка) -> нажмите на 90 «Прошивка для новой прошивки» «Выберите файл» для обновления вручную. 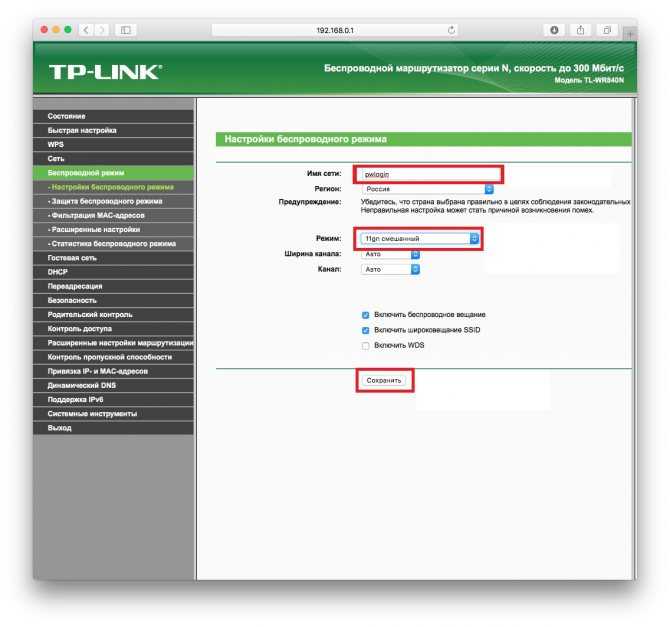 | Нет | Да |
| Linksys | Связь (левое меню) -> Основные (вкладка) -> 0129 или установите флажок «Автоматически». | Да | Да |
| Netgear | Advanced (TAB)-> Администрация (левое меню)-> Обновление прошивки (Submenu)-> онлайн-обновление (Tab For Self Update) или . ) для ручного обновления. | Да | Да |
| Synology | Панель управления (значок) -> Система (левое меню) -> Обновление и восстановление (вкладка) -> нажмите «Обновление вручную» для ручного обновления или «Настройка обновления», чтобы настроить автоматическое обновление. | Да | Да |
Обратите внимание, что процесс обновления занимает около 5 минут и не может быть прерван. Следовательно, если вы отключите маршрутизатор во время этого процесса, вы можете повредить его. Также во время этого обновления прошивки у вас нет доступа к интернету или вашей локальной сети.
Также во время этого обновления прошивки у вас нет доступа к интернету или вашей локальной сети.
Сброс маршрутизатора
Сброс маршрутизатора — это последнее средство, которое возвращает маршрутизатор к заводским настройкам по умолчанию. Сброс настроек маршрутизатора, так что это может быть опасно, если сделать это случайно.
Тем не менее, не путайте сброс с перезапуском, как упоминалось выше — многие люди называют перезапуск сбросом. Технически перезагрузка — это программный сброс , и сброс — это полный сброс. Но уберите «мягкое» и «жесткое», и теперь вы можете их спутать. Суть в том, что нет.
Когда делать сброс роутера
Опять же, вы потеряете все настройки после сброса роутера. Так что не делайте это ради удовольствия. Вы делаете это только тогда, когда оказываетесь в одной из следующих ситуаций:
- Вы потеряли пароль администратора для доступа к его веб-интерфейсу, как упоминалось выше.
 Сброс восстановит это до известного значения по умолчанию.
Сброс восстановит это до известного значения по умолчанию. - Вы хотите перенастроить домашнюю сеть с нуля или подозреваете, что кто-то взломал ваш маршрутизатор.
- У маршрутизатора есть проблемы, которые не решает перезагрузка.
- Он вам больше не нужен (пока вы его не отдали).
Сбросить настройки роутера можно двумя способами: с помощью кнопки сброса или через веб-интерфейс. Вы можете перезагружать маршрутизатор столько раз, сколько захотите. Это не наносит физического вреда оборудованию.
Сброс маршрутизатора с помощью кнопки сброса
Каждый маршрутизатор имеет кнопку сброса, часто на его нижней стороне. Вам нужен острый предмет для этой работы. Вот шаги:
- Найдите кнопку сброса. Эта кнопка обычно утоплена, чтобы пользователь не нажал ее случайно.
- Подключите маршрутизатор к сети, подождите несколько минут, пока он полностью загрузится. Теперь используйте булавку (или острый предмет), чтобы нажать и удерживать кнопку сброса около 10 секунд.
 Вы заметите, что маршрутизатор перезагрузится — его светодиодный индикатор состояния загорится повторно. Вот и все.
Вы заметите, что маршрутизатор перезагрузится — его светодиодный индикатор состояния загорится повторно. Вот и все.
Если вы хотите убедиться, что маршрутизатор сброшен, подождите минуту или две, пока маршрутизатор снова полностью загрузится, чтобы увидеть, что сеть Wi-Fi исчезла, а сеть Wi-Fi по умолчанию теперь доступна.
Обслуживание домашнего Wi-Fi маршрутизатора: Вы можете легко сбросить настройки маршрутизатора с помощью скрепки.С некоторыми старыми маршрутизаторами — с Wi-Fi 4 и старше — вы можете попробовать метод сброса 30-30-30, чтобы убедиться, что маршрутизатор полностью сброшен. Вот как:
- При полностью включенном маршрутизаторе нажмите и удерживайте кнопку сброса в течение 30 секунд.
- Не отпуская кнопку сброса, отключите питание и удерживайте кнопку сброса еще 30 секунд.
- Снова подключите питание и удерживайте кнопку сброса еще 30 секунд.
Всего нажимаешь и держишь кнопку сброса 90 секунд подряд в этом методе.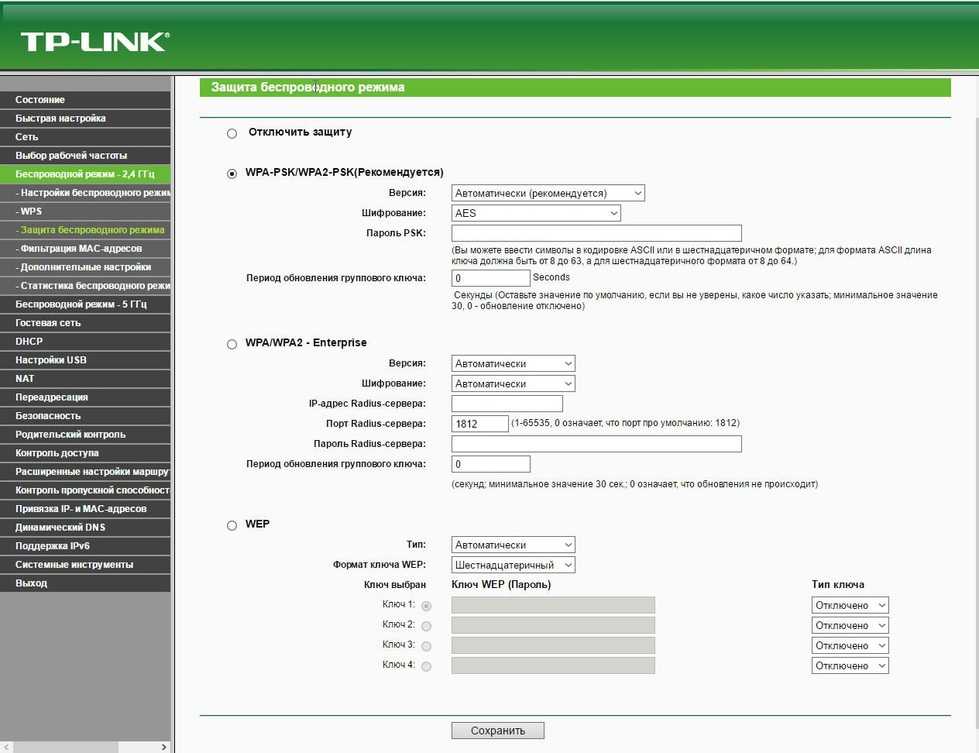
Резервное копирование и сброс маршрутизатора через веб-интерфейс
Вы также можете сбросить настройки маршрутизатора через его пользовательский интерфейс — если у вас все еще есть к нему доступ. В этом случае вы также можете сделать резервную копию его настроек перед сбросом.
Обслуживание домашнего Wi-Fi-маршрутизатора: кнопка «Сброс» в веб-интерфейсе маршрутизатора Asus.- Войдите в веб-интерфейс, как указано выше.
- Перейдите к функции сброса. В таблице ниже показано, как найти функцию сброса в веб-интерфейсе популярных роутеров. Как правило, вы можете увидеть эту функцию в разделе интерфейса «Администрирование» или «Система».
- Здесь вы можете сделать резервную копию настроек на случай, если вы захотите восстановить текущее состояние роутера после сброса.
- Нажмите кнопку (или ссылку), чтобы выполнить сброс. Процесс займет несколько секунд.
| поставщики | Место сброса в веб-интерфейсе |
| ASUS | Администрирование (левое меню)-> Настройка восстановления/Загрузки (Tab)-> RESTORE (кнопка) | Управление (верхнее меню) -> Системный администратор (подменю) -> Система (вкладка-переключатель) -> Восстановление (кнопка) |
| Netgear | Advanced (Tab)-> Администрация (левое меню)-> Настройки резервного копирования (подменю)-> стирания (кнопка) |
| Синология | Панель управления (Icon)-> Система (левая меню. ) -> Обновление и Восстановление (вкладка) -> Восстановить заводские настройки по умолчанию (кнопка) |
Вывод
Ключом к эффективному обслуживанию домашней сети является наличие маршрутизатора с локальным веб-интерфейсом. В то время как получение одного с мобильным приложением упрощает работу, оно держит вас в неведении о том, как все работает. Это не говоря уже о потенциальных рисках для конфиденциальности.
На самом деле, выяснить, как получить доступ к веб-интерфейсу маршрутизатора, — самая сложная часть. После этого, если вы успешно работали с одним маршрутизатором, вы сможете относительно быстро разобраться с другими, поскольку все домашние маршрутизаторы имеют общий набор сетевых настроек и функций.
После этого, если вы успешно работали с одним маршрутизатором, вы сможете относительно быстро разобраться с другими, поскольку все домашние маршрутизаторы имеют общий набор сетевых настроек и функций.
Хотите быть на связи? Подпишитесь на рассылку DKT!
Хочу больше? Также ознакомьтесь с этими предложениями 🔥 Amazon!
Как изменить настройки маршрутизатора (логин, IP-адрес, канал и т. д.)
Чтобы получить максимальную отдачу от вашего маршрутизатора, вам нужно научиться изменять настройки маршрутизатора WiFi, и мы здесь, чтобы научить вас.
Дэвид Морело
21 декабря 2021 г.
Если вы никогда не обращали особого внимания на свой маршрутизатор, возможно, вы задаетесь вопросом, зачем вообще нужно изучать, как изменять настройки маршрутизатора. В конце концов, если до сих пор все работало нормально, зачем рисковать что-то сломать?
Зачем мне знать, как изменить настройки маршрутизатора?
Ответ прост: потому что вы можете многое приобрести и нечего терять.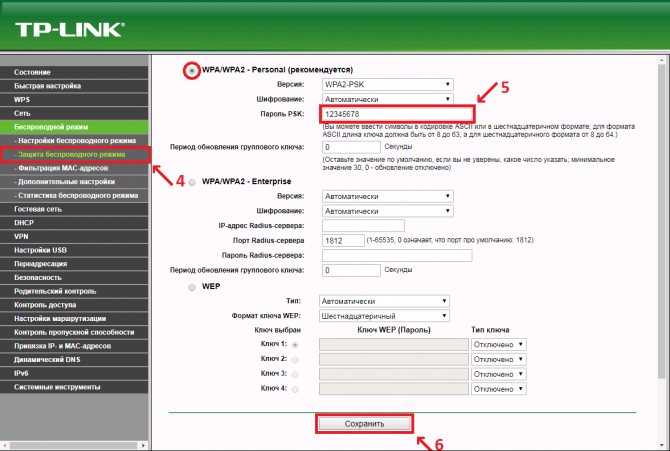 Точно так же, как вы практически не можете физически повредить свой компьютер, щелкнув неправильную ссылку или нарушив его настройки, современные маршрутизаторы спроектированы так, чтобы быть надежными.
Точно так же, как вы практически не можете физически повредить свой компьютер, щелкнув неправильную ссылку или нарушив его настройки, современные маршрутизаторы спроектированы так, чтобы быть надежными.
Вероятно, худшее, что может случиться, это изменить настройки беспроводного маршрутизатора таким образом, чтобы другим было легче украсть вашу личную информацию. Однако гораздо более вероятный сценарий заключается в том, что вы узнаете, как изменить настройки беспроводного маршрутизатора, чтобы максимально защитить свою личную информацию.
Знание того, как изменить настройки маршрутизатора, также позволит вам в полной мере воспользоваться некоторыми из более продвинутых функций вашего маршрутизатора, о многих из которых вы, возможно, даже не подозреваете в данный момент. Не волнуйтесь: даже если вы считаете себя компьютерным новичком, вы сможете быстро научиться менять настройки роутера.
Как получить доступ к маршрутизатору
Чтобы поиграть с настройками маршрутизатора, вам нужно научиться получать к нему доступ в качестве администратора.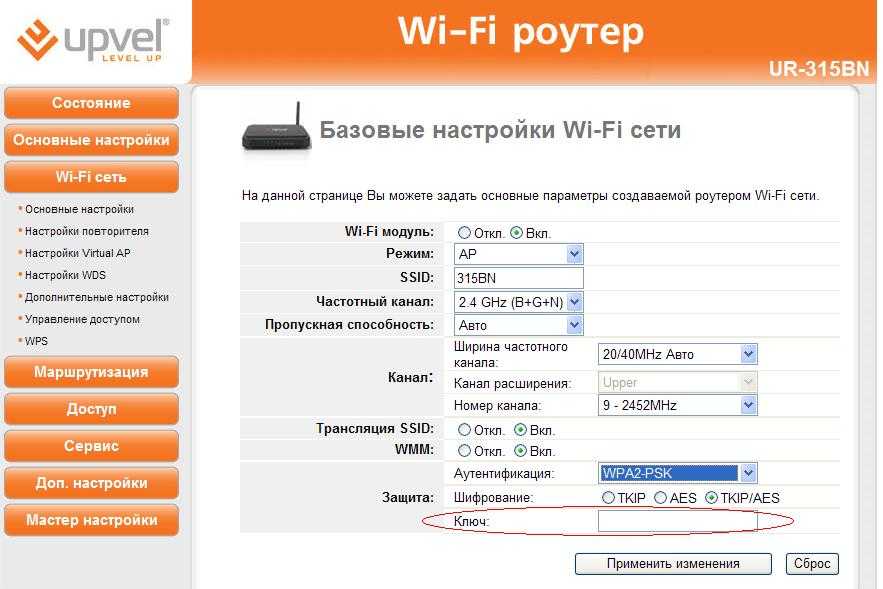 Если вы находитесь в той же сети, что и маршрутизатор (т. е. вы либо подключены к маршрутизатору с помощью кабеля Ethernet, либо подключены к беспроводной сети, созданной маршрутизатором), вы можете сначала попробовать простой метод:
Если вы находитесь в той же сети, что и маршрутизатор (т. е. вы либо подключены к маршрутизатору с помощью кабеля Ethernet, либо подключены к беспроводной сети, созданной маршрутизатором), вы можете сначала попробовать простой метод:
Откройте ваш любимый веб-браузер.
По очереди введите в адресную строку следующие IP-адреса: 192.168.0.1, 192.168.1.1, 192.168.2.1, 10.0.1.1, 10.0.0.1, 10.10.1.1.
Если вы видите окно входа в систему или страницу приветствия, вам повезло, и вы можете перейти к следующей главе этой статьи. Если вы не можете получить доступ к маршрутизатору с помощью любого из перечисленных выше IP-адресов, попробуйте следующий метод:
Щелкните логотип Windows, расположенный в левой части панели задач.
Щелкните значок «Настройки».
Выберите Сеть и Интернет.
Щелкните Просмотр свойств сети.
Прокрутите вниз и найдите «Шлюз по умолчанию».

Число рядом с ним — это IP-адрес вашего маршрутизатора.
Введите адрес в адресную строку вашего любимого веб-браузера.
Если вы видите окно входа в систему или страницу приветствия, вы успешно получили доступ к маршрутизатору.
Следующим шагом является вход в систему в качестве администратора. Если вы не изменили пароль администратора вашего маршрутизатора, есть большая вероятность, что «admin» сработает. Если это не так, посмотрите на информационную наклейку на нижней или задней панели маршрутизатора. Производители маршрутизаторов иногда печатают на нем имя пользователя и пароль по умолчанию.
Если вы по-прежнему не можете получить доступ к маршрутизатору, мы рекомендуем вам нажать и удерживать кнопку сброса на его задней панели и повторить попытку. Если даже это не даст вам доступа к интерфейсу администратора вашего маршрутизатора, попробуйте поискать справку в Интернете. Есть много веб-сайтов, таких как этот, на которых перечислены маршрутизаторы и соответствующая информация для входа в систему администратора.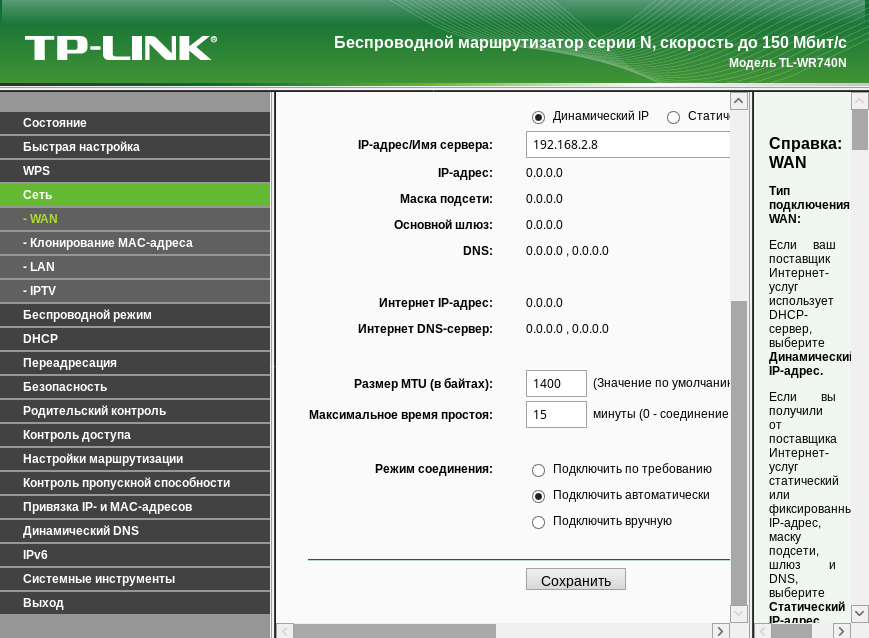
Как изменить данные для входа в маршрутизатор
Первое, что вы должны сделать после получения доступа к маршрутизатору, — изменить пароль по умолчанию на более безопасный. Если вы оставите пароль по умолчанию как есть, кто-то другой может просто подойти к вашему маршрутизатору и изменить его настройки. Человек может, например, отключить безопасность вашей беспроводной сети и получить вашу личную информацию без вашего ведома.
Чтобы изменить пароль маршрутизатора:
Введите IP-адрес вашего маршрутизатора в свой любимый веб-браузер.
Войдите в систему с именем пользователя и паролем по умолчанию (обычно оба admin).
Перейти к настройкам.
Выберите Изменить пароль маршрутизатора или аналогичную опцию.
Введите новый пароль.
Сохраните новые настройки.
Помните, что надежный пароль должен иметь длину не менее восьми символов и состоит из комбинации букв, цифр и специальных символов.
Как изменить IP-адрес маршрутизатора
Прежде чем мы объясним, как изменить IP-адрес маршрутизатора, мы хотим уточнить разницу между общедоступным и локальным IP-адресом.
Как следует из названия, общедоступный IP-адрес — это адрес, который компьютеры и серверы за пределами вашей сети видят при подключении к ним. Это также адрес, который вы видите, когда посещаете такой веб-сайт, как What Is My IP?, который является лидером в предоставлении услуг по поиску IP-адресов.
Ваш общедоступный IP-адрес назначается вам вашим интернет-провайдером, и вы, как правило, не можете его контролировать. Некоторые интернет-провайдеры предоставляют своим клиентам статические IP-адреса, но есть вероятность, что у вас есть динамический IP-адрес, который время от времени меняется сам по себе или по запросу.
С другой стороны, ваш локальный IP-адрес — это адрес, назначенный вашему маршрутизатору и всем другим устройствам за ним, и вы можете изменить его по своему усмотрению.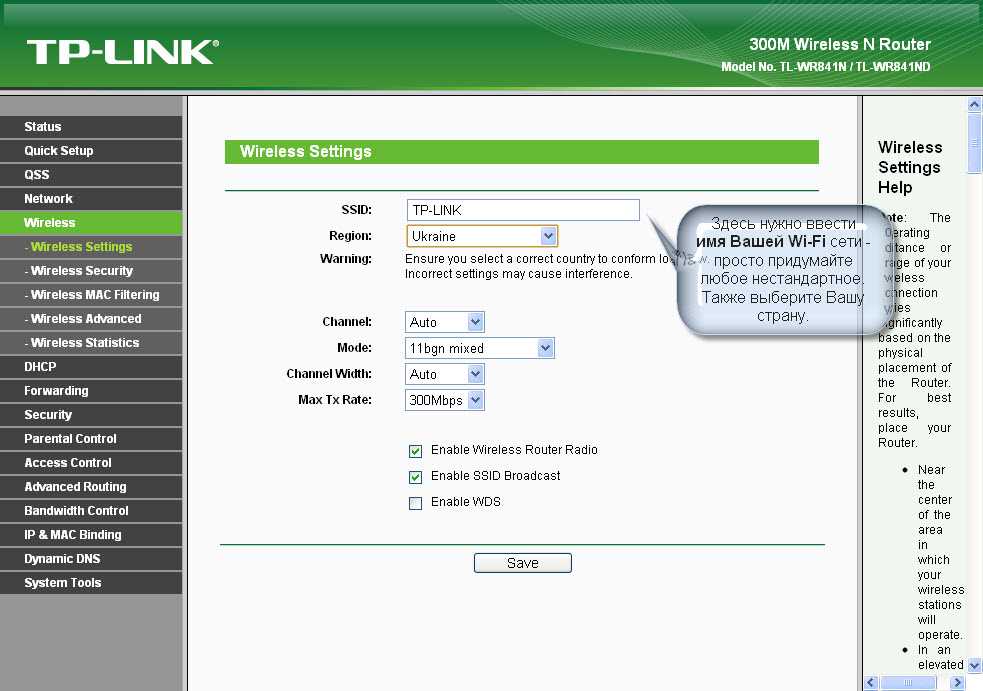 Вот как это делается на роутерах D-Link, и роутеры других производителей мало чем будут отличаться.
Вот как это делается на роутерах D-Link, и роутеры других производителей мало чем будут отличаться.
Введите IP-адрес вашего маршрутизатора в свой любимый веб-браузер.
Войдите в систему, используя имя пользователя и пароль по умолчанию.
Нажмите «Настройка».
Выберите «Настройки сети».
Введите новый IP-адрес маршрутизатора в разделе «Настройки маршрутизатора».
Щелкните Сохранить настройку.
После того, как вы изменили IP-адрес вашего маршрутизатора, вы больше не сможете получить к нему доступ по старому адресу. Это то, что нужно помнить, так как это может сбить вас с толку в следующий раз, когда вы решите изменить настройки своего маршрутизатора.
Как изменить свой SSID
SSID (идентификатор набора услуг) на самом деле просто причудливый термин для имени сети. Как вы, наверное, знаете, все сети Wi-Fi однозначно идентифицируются последовательностью символов.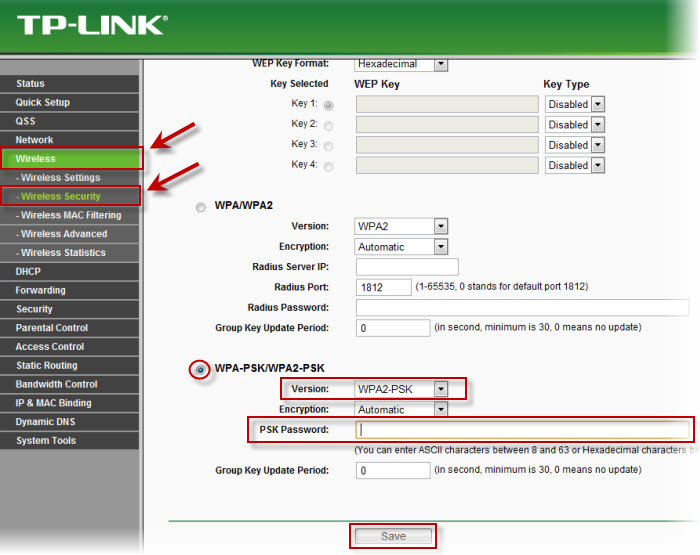 Если вы никогда раньше не меняли настройки своего беспроводного маршрутизатора, скорее всего, ваш Wi-Fi имеет очень общее имя. Чтобы изменить его на что-то более запоминающееся, необходимо выполнить пару шагов:
Если вы никогда раньше не меняли настройки своего беспроводного маршрутизатора, скорее всего, ваш Wi-Fi имеет очень общее имя. Чтобы изменить его на что-то более запоминающееся, необходимо выполнить пару шагов:
Введите IP-адрес вашего маршрутизатора в свой любимый веб-браузер.
Войдите в систему, используя имя пользователя и пароль по умолчанию.
Нажмите «Настройка».
Выберите «Настройки беспроводной сети».
Введите новый SSID.
Сохраните новые настройки и дождитесь перезагрузки маршрутизатора.
При выборе имени для вашей сети Wi-Fi держитесь подальше от всего, что может быть истолковано как оскорбительное. Мы также рекомендуем вам не пытаться создать впечатление, что ваша сеть является общедоступной точкой доступа. Использование поддельного имени для вашего Wi-Fi на самом деле ничего не делает для вашей конфиденциальности и безопасности, но может значительно снизить скорость загрузки и выгрузки.
Как настроить Multi-SSID и гостевой Wi-Fi
Многие современные беспроводные маршрутизаторы могут одновременно транслировать несколько точек доступа. Обычно для подключения известных устройств к сети используется одна точка доступа, а для гостей создается совершенно отдельная точка доступа. Главное преимущество в том, что вам не нужно делиться своим основным паролем от Wi-Fi с незнакомыми людьми и надеяться, что они его нигде не опубликуют.
Чтобы создать гостевую сеть Wi-Fi с помощью маршрутизатора Netgear, следуйте приведенным ниже инструкциям. Процесс должен быть очень похож на маршрутизаторы других производителей.
Введите IP-адрес вашего маршрутизатора в свой любимый веб-браузер.
Введите имя пользователя и пароль маршрутизатора.
Выберите гостевую сеть.
Убедитесь, что установлен флажок Включить широковещательную рассылку SSID.
Укажите имя гостевой сети.
Выберите параметр безопасности.

Нажмите кнопку «Применить», чтобы сохранить настройки.
Как изменить беспроводной канал и диапазон
Беспроводные маршрутизаторы поддерживают различные стандарты 802.11, которые обеспечивают несколько различных диапазонов радиочастот, также называемых диапазонами, для использования в связи Wi-Fi, при этом каждый диапазон делится на несколько каналов.
Если у вас более новый маршрутизатор, скорее всего, он поддерживает диапазоны 2,4 ГГц и 5 ГГц. Поскольку диапазон 5 ГГц менее распространен, чем диапазон 2,4 ГГц, он, как правило, менее загружен, что делает его отличным выбором для густонаселенных городских районов, где сети Wi-Fi присутствуют в большом количестве.
Когда дело доходит до выбора наиболее подходящего канала Wi-Fi, сетевой анализатор, такой как NetSpot, может предоставить вам информацию, необходимую для принятия обоснованного решения.
Загрузите и установите NetSpot.
Запустите приложение и активируйте режим обнаружения.

Подождите некоторое время, пока NetSpot соберет информацию об окружающих сетях Wi-Fi и представит данные беспроводной сети в виде интерактивной таблицы.
Щелкните заголовок «Каналы 2,4 ГГц», чтобы увидеть, где перекрываются каналы Wi-Fi.
Найдите канал с наименьшим количеством присутствующих на нем сетей.
Если вы выбираете канал в диапазоне 2,4 ГГц, попробуйте выбрать канал 1, 6 или 11. Это так называемые неперекрывающиеся каналы, то есть они не перекрываются друг с другом.
Как настроить родительский контроль
Родительский контроль — это функции, которые помогают снизить риск того, что ваш ребенок увидит неприемлемый контент в Интернете. Эти элементы управления можно разделить на две большие категории: фильтрация и мониторинг. С помощью фильтрации вы можете ограничить доступ к контенту, не соответствующему возрасту, и установить временные ограничения на использование. Мониторинг позволяет вам точно видеть, что ваш ребенок делает в Интернете, поэтому вы можете вовремя вмешаться, если почувствуете, что он может быть в опасности.
Мониторинг позволяет вам точно видеть, что ваш ребенок делает в Интернете, поэтому вы можете вовремя вмешаться, если почувствуете, что он может быть в опасности.
Родительский контроль обычно находится в настройках роутера, но может иметь и собственную категорию. Поскольку дети сделают все возможное, чтобы обойти любые ограничения контента, которые вы установили для их защиты, настоятельно рекомендуется установить PIN-код для родительского контроля.
Как активировать удаленное управление
Если у вас есть работающий маршрутизатор, вам даже не нужно находиться дома, чтобы контролировать его работу. Благодаря функции удаленного управления вы можете контролировать его из любого места, используя свой смартфон или компьютер.
Для доступа к маршрутизатору из внешней сети:
Войдите в панель администратора вашего маршрутизатора.
Перейдите в настройки и найдите Удаленное управление.
Включите удаленное управление и сохраните настройки.

Причина, по которой удаленное управление отключено по умолчанию, заключается в том, что оно представляет определенную угрозу безопасности. Хакеры могут попытаться взломать пароль вашего маршрутизатора и использовать удаленное управление, чтобы поставить под угрозу вашу безопасность. Вот почему мы рекомендуем вам отключать удаленное управление, если вы знаете, что не будете его использовать какое-то время.
Как узнать, кто подключен к моему маршрутизатору
Замечали ли вы, что скорость вашего интернета колеблется вверх и вниз независимо от вашей активности? Есть вероятность, что кто-то еще, кроме вас, подключен к вашему маршрутизатору и крадет вашу пропускную способность. Чтобы узнать, так ли это на самом деле, вам нужно зайти в административную панель вашего роутера:
Узнать IP-адрес вашего роутера.
Введите этот IP-адрес в окне браузера.
Войдите как администратор.
Найдите опцию «Моя сеть» или «Подключенные устройства» или что-то подобное.

Если вы видите устройство, которое не должно быть подключено к вашему маршрутизатору, отключите его от сети и заблокируйте его MAC-адрес.
Заключение
Маршрутизаторы — это сложные машины с множеством различных настроек, с которыми вы можете играть и настраивать по своему вкусу. В этой статье мы объяснили, как получить доступ к маршрутизатору и изменить его настройки, включая настройки беспроводного маршрутизатора. Конечно, мы не можем рассказать обо всех настройках роутера, но основные из них описаны в этой статье.
Что о нас говорят
Если в вашем офисе возникают проблемы с беспроводной сетью или если вы регулярно устраняете проблемы с Wi-Fi, NetSpot заслуживает вашего внимания
Эрик Эккель
TechRepublic
NetSpot позволяет вам построить тепловую карту вашей беспроводной сети чтобы вы могли узнать, где у вас сильный сигнал Wi-Fi, а где слабый.
Мэтт Эллиот
CNET
С NetSpot Pro вы никогда не пропустите ни одного удара, публикации или важной электронной почты, даже если ваш Интернет работает нестабильно.




 Сброс восстановит это до известного значения по умолчанию.
Сброс восстановит это до известного значения по умолчанию. Вы заметите, что маршрутизатор перезагрузится — его светодиодный индикатор состояния загорится повторно. Вот и все.
Вы заметите, что маршрутизатор перезагрузится — его светодиодный индикатор состояния загорится повторно. Вот и все.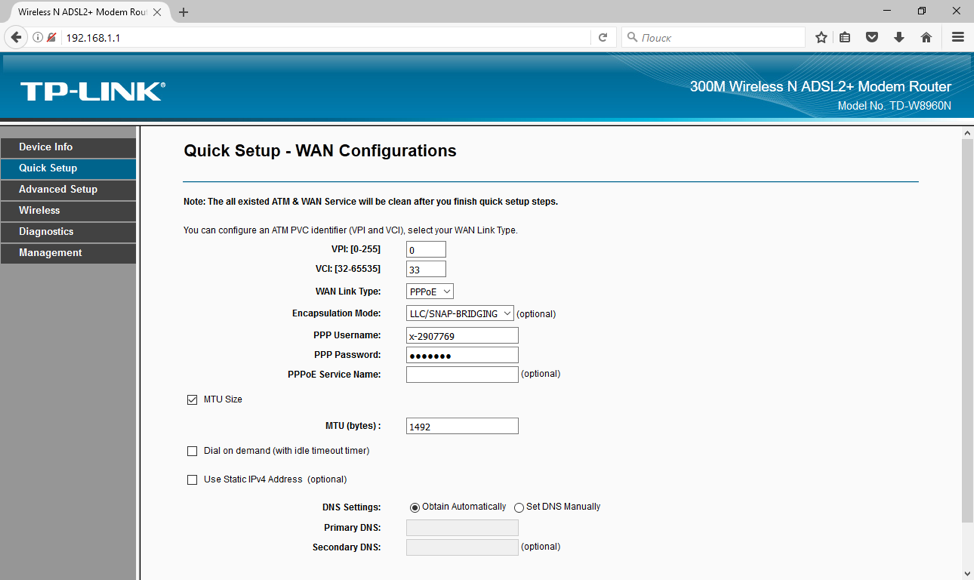 Ссылка
Ссылка