Как отправить скриншот?
 Доброго часа! В этой небольшой статье хочу привести несколько способов, как можно отправить скриншот другим пользователям при помощи хостингов изображений. Ну и, конечно, выделю самые интересные хостинги для обмена картинками.
Доброго часа! В этой небольшой статье хочу привести несколько способов, как можно отправить скриншот другим пользователям при помощи хостингов изображений. Ну и, конечно, выделю самые интересные хостинги для обмена картинками.
Лично я использую оба варианта описанных в статье, но чаще второй вариант. Обычно нужные скриншоты лежат на диске неделями, а отправляю их только уже когда кто-то спросит, или размещаю где-то небольшую заметку, например, как эту статью.
И так…
Примечание! Если у вас нет скриншотов, то их можно быстро наделать с помощью специальных программ — с лучшими из них можете ознакомиться здесь: https://pcpro100.info/kakie-est-programmyi-dlya-sozdaniya-skrinshotov/.
1. Как быстро сделать скриншот + отправить его в интернет
Рекомендую вам обязательно попробовать программу для создания скриншотов (Screen Capture, ссылку на программу найдете чуть выше в статье, в примечание) и одновременной их отправки в интернет. Вам даже делать ничего не придется: просто нажмете кнопку создания скриншота (задается в настройках программы), а далее получите ссылку на загруженную картинку в интернете!

Куда сохранять файл: в интернет?
К тому же программа полностью на русском языке, бесплатна, и работает во всех самых популярных ОС Windows.
2. «Ручной» способ создания и отправки скриншота
1) Делаем скриншот
Будем считать, что нужные картинки и скриншоты вы уже сделали. Самый простой вариант сделать их: нажать на кнопку «Preent Screen» а затем открыть программу «Paint» и вставить туда свою картинку.
Ремарка! Более подробно о том, как сделать скриншот экрана, читайте здесь — https://pcpro100.info/kak-sdelat-skrinshot-ekrana/.
Так же желательно, чтобы скриншот был не очень большим и весил как можно меньше. Поэтому конвертируйте (а еще лучше сразу сохраняйте) его в формат JPG или GIF. BMP — может очень много весить, если вы отправите много скриншотов, тот у кого слабый интернет — будет долго ждать, чтобы просмотреть их.
2) Загружаем изображения на какой-нибудь хостинг
Возьмем для примера такой популярный хостинг изображений, как Radikal. Кстати, особо хочется отметить, что картинки здесь хранятся бесконечно долго! Поэтому, ваш загруженный и отправленный в интернет скриншот — смогут просмотреть и через год и через два…, пока будет жить этот хостинг.
Radikal
Ссылка на хостинг: http://radikal.ru/
Чтобы загрузить картинку (и), сделайте следующее:
1) Перейдите на сайт хостинга и первым делом нажимаете кнопку «обзор«.

Радикал — обзор загружаемых фото.
2) Далее нужно выбрать файл-картинку, которую хотите загрузить. Кстати, можно загружать сразу десятки изображений. Кстати, обратите внимание на то, что «Радикал» позволяет вам выбрать различные настройки и фильтры (например, можно уменьшить картинку). Когда настроите все, что хотите сделать со своими изображениями — жмите кнопку «загрузить«.

Загрузка фото, скрина
3) Вам осталось только выбрать подходящую ссылку (в этом плане, кстати, «Радикал» более, чем удобен: есть прямая ссылка, превью, картинка в тексте и т.д., см. пример ниже) и отправить ее товарищам в: ICQ, Skype и др. чаты.

Варианты представления скринов.
Примечание. Кстати, для разных сайтов (блогов, форумов, досок объявлений) следует выбирать разные варианты ссылок. Благо на «Радикале» их более, чем достаточно (на других сервисах, обычно, вариантов тоже не меньше).
3. Какие хостинги изображений использовать?
В принципе, любые. Единственное, некоторые хостинги очень быстро удаляют изображения. Поэтому, целесообразнее было бы использовать нижеперечисленные…
1. Radikal
Сайт: http://radikal.ru/

Отличный сервис по хранению и передачи картинок. Можно быстро опубликовать любые картинки для своего форума, блога. Из заметных преимуществ: не нужно регистрироваться, файлы хранятся бесконечно долго, максимальный размер скриншота до 10мб (более, чем достаточно), сервис бесплатен!
2. Imageshack
Сайт: http://imageshack.us/

Неплохой сервис для отправки скриншотов. Пожалуй, может насторожить тот факт, что если в течении года к картинке не обращались — то ее удалят. В целом довольно не плохой сервис.
3. Imgur
Сайт: http://imgur.com/

Интересный вариант хостинга картинок. Может подсчитывать сколько раз просмотрена та или иная картинка. При загрузке можно видеть превью.
4. Savepic
Сайт: http://savepic.ru/

Размер загружаемого скриншота не должен превышать 4 мб. Для большинства случаев более, чем необходимо. Сервис довольно шустро работает.
На этом советы о том, как отправить скриншот закончились… Кстати, а как вы делитесь скриншотами, интересно, однако. 😛
Автор Дмитрий Костин На чтение 8 мин. Опубликовано
Всем привет. Оказывается, многие даже и не предполагают, как отправить скриншот в вк через компьютер и телефон, а ведь эта казалось бы небольшая фишка нужна в очень многих случаях. И сегодня я расскажу вам, как это сделать быстрее и проще всего, используя несколько проверенных методов.
Как сделать снимок экрана
Я не буду распинаться о том, как сделать скриншот, так как подробнее я описывал об этом в своей отдельной статье на блоге. Но если вы этого не знаете, то обязательно прочитайте.
Способов это сделать целая куча, как и встроенных, так и программных. Но я не рекомендовал бы это дело через старый добрый Paint. Ко всему моему уважению, этот метод уже актуален также, как сейчас Nokia 3310 или Siemens A35, если вы понимаете, о чем я говорю. Пользуйтесь специальными программами для создания снимков экрана. Лично мне в этом плане больше всего нравится программа LightShot и Joxi.
Отправляем снимок экрана прикрепленным файлом
Самый простой и в то же время самый неудобный на мой взгляд способ — это отправлять всё посредством прикрепленных файлов. Для этого достаточно сделать этот самый снимок и сохранить его в формате JPG.
После этого заходите в любой диалог или беседу в ВК, нажимаем на значок скрепки и выбираем пункт «Фотография». Также мы можем нажать на значок фотоаппарата и также выбрать картинку. Отличие этих двух пунктов только в том, что в случае со скрепкой вы можете выбрать картинку не только с компьютера, но и из любого вашего альбома вконтакте, а также сделать снимок на веб-камеру.

Далее, ищем тот самый снимок экрана (можно несколько) на жестком диске вашего компьютера, после чего отправляйте сообщение.
Если вам принципиально, чтобы качество не терялось, хотя для скриншотов это врядли применимо, то можете отправлять фотографии как документ. Для этого снова нажмите на значок скрепки и выберите пункт «Документ». А дальше точно также выбираем картинки с нашего компьютера.
Быстрая отправка скриншотов в вк
Этот способ мне нравится больше всего. Он быстрый, удобный, очень практичный и отправляет снимки сразу. Можно пользоваться им как и с помощью простого создания снимков экранов без программ, так и с помощью специального приложения. Я буду показывать всё это дело на примере программы LightShot. Скачать программу можете отсюда, она полностью бесплатная.
Когда вы все установите, можем приступить к отправке.
- Делаем скриншот экрана посредством нажатия знакомой клавиши PrtSc (принтскрин). Ваш экран должен будет затемниться. Для того, чтобы выбрать только конкретный фрагмент, зажмите левую кнопку мыши и тяните ее в другой угол, чтобы нужная информация была внутри.
- Далее, жмем на значок «Загрузить на printscr.com» и ждем буквально пару секунд, пока в углу экрана не появится маленькое окошко.

- Теперь копируйте ссылку из этого окошка, нажав на соответствующую кнопку или комбинацию клавиш CTRL+C.

- Далее, идем на вашу страницу в вк и выбираем личное сообщение, беседу, стену в группе. Неважно, что вы выберите, в любом случае отправить скриншот в вк через компьютер или ноутбук можно в любое место. После этого вставляйте скопированную ссылку и отправляете сообщение. Вы можете видеть, что картинка подцепляется сразу же после того, как вы вставили ссылку.

Теперь, нажав на эту ссылку, любой человек сможет увидеть изображение, которое вы отправили. Но минус данного способа в том, что изображение подгружается с отдельного сервера, поэтому при слабом интернете загрузка может занять длительное время. Но есть способ еще быстрее и лучше, который делает всё сразу и без лишних манипуляций.
- Сделайте скриншот нажатием всё той же клавиши принтскрин и выберите область, которую вы хотите отправить.
- Теперь, не нажимая никаких иконок, просто скопируйте фрагмент нажатием комбинации клавиш CTRL+C.
- Теперь, снова идите в сообщения или чат и вставляйте скрин с помощью нажатия комбинации CTRL+V. После этого отправляйте всё как обычно. Здесь вы можете видеть, что никакой ссылки не появляется, а доступна только сама картинка.

Преимущество данного способа в том, что на сей ра изображение вставляется не на отдельный сервер и не открывается в отдельном окне. Поэтому всё происходит очень быстро и весь процесс занимает буквально несколько секунд.
Отправка через Облако
Конечно, это далеко не самый удобный способ, но и он имеет право на жизнь. Единственным плюсом здесь наверное можно назвать то, что скриншоты можно уложить в одной ссылке. Правда не сказать, что это крутая функция. Давайте рассмотрим ее на примере яндекс диска.
- Для начала делаем скриншоты любым из известных способов, после чего заходим на сам яндекс диск.
- Далее, создаем папку, если не хотите, чтобы файлы с изображениями были в кучи. Для этого, как вы уже наверное догадались, нужно нажать на кнопку «Создать», а затем выбрать пункт «Папку». После этого просто обзовем ее как-нибудь, например «Снимки», и заходим в нее.

- Далее, нажимаем «Загрузить» и выбираем один или несколько файлов изображений, чтобы поместить их всех в одну папку.

Теперь всё будет зависеть от количества файлов с картинками. Если картинка всего одна, то нажмите на нее правой кнопкой мыши и выберите пункт поделиться. И даже здесь у вас будет два выбора:
- Скопировать ссылку и отправить ее в диалог, чат или на стену в вк
- Нажать на пункт «Вконтакте». Данный пункт работает по принципу репоста. То есть, вы можете поделиться скриншотом личным сообщением, у себя на стене или в одном из своих пабликов или групп.

Если вдруг изображений несколько, то вам нужно будет сделать то же самое, только на папке. Для этого выходим на созданную нами папку, нажимаем на ней правой кнопкой мыши и жмем точно такой же пункт «Поделиться». Ну а дальше всё по плану: либо копируйте ссылку, либо делитесь с друзьями по принципу репоста.

Как отправить скриншот во вконтакте с телефона на Android
В этом случае также нет никаких сложностей. Вам достаточно сделать скриншот экрана своего телефона в зависимости от его модели и отправить его.
Простая отправка
Вам никто не помешает точно также зайти в сообщения, в чат или на стену группы и нажать на ту же самую скрепочку, после чего нужно будет выбрать раздел «Фотографии» и выбрать сохраненное изображение в памяти вашего смартфона на Android или айфоне.

Мобильное приложение LightShot
Самое интересное, что в Google Play вы также сможете найти отличное приложение Lightshot, благодаря которому вы не только сможете делать скриншоты всего экрана целиком, но и обрезать только нужную область. Поэтому установите программу и рассмотрим все на живом примере.
- После установки заходим в то место, где нужно сделать снимок экрана и делаем его. По классике вам нужно будет нажать кнопку питания и понижения громкости одновременно.
- После этого автоматически откроется приложение для дальнейшего редактирования. Не буду распинаться про создание подписи, кисточках и т.д. Все это можете попробовать сами. Самое главное — нажмите на кнопку «Рамки», чтобы перейти в режим кадрирования.

- Теперь тяните своими пальцами за область рамки (стороны или углы), чтобы выделить только нужный фрагмент. После этого нажмите на галочку, которая находится в правом верхнем углу.
Теперь, когда фрагмент обрезан. У вас будет 3 пути:
- Сохранить файл локально. То есть делаем обычное сохранение в память телефона. После этого вы сможете отправить снимок экрана через вложение в сообщение, о чем я рассказывал выше.
- Поделиться с друзьями
- Сохранить на сервер

Выбрав пункт «Поделиться», у вас появится обширный список социальных сетей, мессенджеров и почтовиков, куда мы сможем отослать наш скриншот. Но так как нас интересует отправка скриншота в вк через телефон, то выбираем один из пунктов, который доступен для данной социальной сети. Как видите, у меня сразу отобразилось три человека, с которыми я общался последний раз, кроме того, я могу опубликовать снимок на своей странице. Ну а вообще можно нажать на обычную иконку ВК и выбрать самому куда мне все это дело отправить.

Ну а нажав на значок с облачком, мы загрузим наш скриншот на сервер, после чего, нажав на кнопку «Поделиться» мы также сможем выбрать одну из социальных сетей, как уже делали это выше. Тут идем по такому же пути. Серви очень удобен как для мобильных телефонов, так и для компьютеров. Поэтому рекомендую к использованию.
Итог
Не вижу смысла в том, чтобы писать еще пять способов, как отправить ваш скриншот в вк через компьютер, так как и этих трех вам хватит за глаза. Лично мне больше всего понравился второй способ, с простыми копированием и вставкой, так как он самый быстрый и удобный. Но возможно, что вы со мной не согласитесь, поэтому хотелось бы узнать у вас, какой из методов больше всего понравился именно вам.
Ну а на этом я с вами прощаюсь. Надеюсь, что моя статья была вам интересна. Хотите быть в курсе всего нового и интересного на блоге? Обязательно подпишитесь на мои уведомления и паблики в социальных сетях. Буду ждать вас снова. Удачи вам. Пока-пока!
С уважением, Дмитрий Костин
Как отправить скриншот ВКонтакте

ВКонтакте можно не только общаться, но и делиться различными файлами, документами, в том числе и скриншотами. Сегодня мы и поговорим о том, как отправить скриншот другу.
Отправляем скриншот ВКонтакте
Есть несколько вариантов, как можно скинуть скрин. Давайте подробно рассмотрим каждый из них.
Способ 1: Вставка изображения
Если снимок экрана делался при помощи специальной клавиши PrintScreen, после ее нажатия нужно зайти в диалог и нажать клавиши Ctrl+V. Скрин загрузится и останется нажать кнопку «Отправить» или Enter.

Способ 2: Прикрепить фотографию
По сути, скриншот — это тоже изображение и его можно прикрепить в диалоге, как обычную фотографию. Для этого:
- Сохраняем скрин на компьютере, заходим в ВК, выбираем вкладку «Друзья» и выбираем того, кому хотим отправить файл. Возле его фото будет надпись «Написать сообщение». Нажимаем на нее.
- В открывшемся диалоговом окне нажимаем на значок фотоаппарата.
- Останется выбрать скриншот и нажать «Отправить».


ВКонтакте при загрузке любых изображений сжимает их, тем самым, ухудшая качество. Этого можно избежать следующим путем:
- В диалоговом окне нажимаем на кнопку «Еще».
- Выпадет меню, в котором выбираем «Документ».
- Далее выбираем нужный скриншот, загружаем и отправляем. Качество при этом не пострадает.
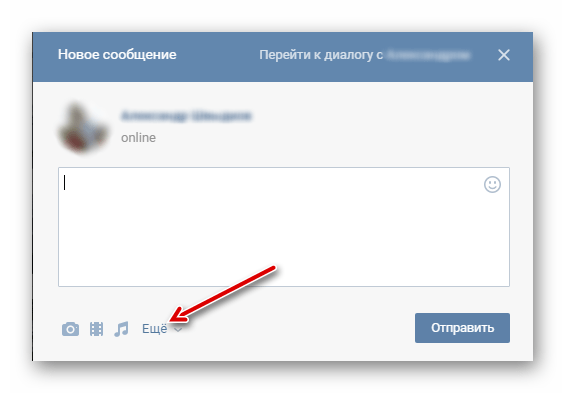

Способ 3: Облачное хранилище
Не обязательно загружать скриншот на сервер ВКонтакте. Можно поступить следующим образом:
- Загружаем скрин на любое облачное хранилище, например, Google Диск.
- Справа внизу появится уведомление. Кликаем по нему левой кнопкой мыши.
- Далее сверху справа нажимаем на три точки и выбираем «Открыть доступ».
- Там нажимаем «Включить доступ по ссылке».
- Копируем предоставленную ссылку.
- Отправляем ее сообщением нужному человеку ВКонтакте.

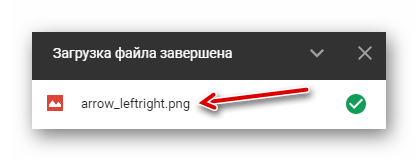
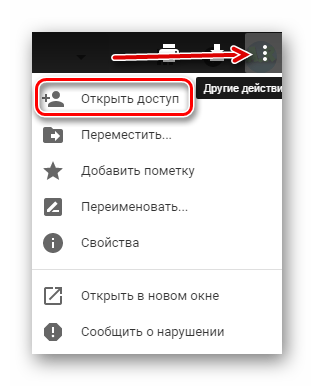


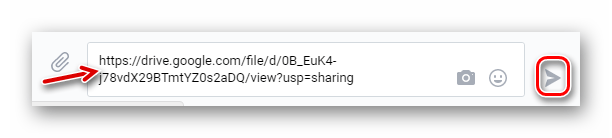
Заключение
Теперь вы знаете, как отправить сделанный скриншот ВКонтакте. Используйте понравившийся вам метод.
 Мы рады, что смогли помочь Вам в решении проблемы.
Мы рады, что смогли помочь Вам в решении проблемы. Опишите, что у вас не получилось.
Наши специалисты постараются ответить максимально быстро.
Опишите, что у вас не получилось.
Наши специалисты постараются ответить максимально быстро.Помогла ли вам эта статья?
ДА НЕТПоделиться статьей в социальных сетях:
Как отправить скриншот?

 «Здравствуйте, уважаемые читатели!
«Здравствуйте, уважаемые читатели!Совсем недавно мы разместили еще одну статью на тему как сделать скриншот и отправить его в интернет с помощью другой программы.
У кого-то вопрос отправки скриншота возможно вызовет усмешку, но поверьте, далеко не все знают как сделать и отправить скриншот в интернет. Убедится в этом вы можете, попутешествовав по комментарием этого сайта.
Иногда, что бы лучше понять проблему человека, я прошу его отправить скриншот чего-либо. И если создание скриншота ещё не вызывает особой проблемы, то просьба отправить его мне, попросту ставит в ступор некоторых посетителей этого сайта. Кто-то присылает путь к скриншоту, лежащему на локальном диске, кто-то даже умудряется разыскать меня в социальной сети вконтакте и прислать мне скриншот не просто картинкой, а ещё и в word файле!:whew:
Собственно эта статья и предназначена, чтобы убрать все пробелы пользователей ПК в деле скриншотов: от их создания до отправки в Интернет.
Создание скриншота.
Существует два способа создания скриншота: с помощью функционала Windows и с помощью стороннего софта. У обоих есть свои плюсы и минусы. Здесь мы рассмотрим оба способа.
Итак, создание скриншота с помощью встроенного функционала Windows заключается буквально в нажатии одной – двух клавиш клавиатуры! Для того, чтобы создать скриншот всего экрана необходимо нажать лишь одну кнопку на клавиатуре «prt sc» либо «print screen» (в зависимости от модели клавиатуры).
Уже нажали? Всё, скриншот создан! И сейчас он находится в буфере обмена (то же самое, когда вы нажимаете копировать текст/файл, то есть компьютер как бы запомнил то, что творилось на экране в момент нажатия кнопки «print screen»).
Теперь что бы увидеть скриншот необходимо нажать «Вставить» в любом графическом редакторе, например Paint (он есть у всех). Итак, заходим в Paint (Пуск – Все программы – Стандартные – Paint). И нажимаем сочетание клавиш «ctrl+v» (что означает Вставить). Для его сохранения необходимо нажать Файл – Сохранить как.. либо сочетание клавиш «ctrl+s». Затем, там где Тип файла выбрать JPEG, написать имя файла и нажать сохранить. Скриншот готов.
Что бы сделать скриншот только активного окна необходимо вместо «print screen», нажать «alt + print screen». Далее действия аналогичны.
В качестве стороннего софта для создания скриншотов, я рекомендую использовать программу FastStone Capture. Её функционал просто огромен и описывать его здесь просто не имеет смысла. Да и к тому же программа хоть и многофункциональна, но предельно проста, поэтому вы с ней без проблем разберётесь.
Но у этой программы есть один большой минус – она платная.
Таким образом, если вашей целью является просто быстрое создание скриншотов, ради того, чтобы просто показать его кому-то, то используйте кнопку «print screen». Если же у вас более глобальные цели (скриншот со скроллингом например), то вам поможет FastStone Capture.
Отправка скриншота в интернет.
Для того, чтобы показать скриншот кому-либо в интернете, его необходимо загрузить на фотохостинг. Таких сервисов существует огромное множество, я покажу всего один, на который наткнулся совсем недавно. Дело в том, что большинство фотохостингов страдают большим количеством рекламы. Этот же пациент в этом отношении здоров  Вот его адрес: firepic.org
Вот его адрес: firepic.org
Чтобы загрузить туда скриншот, нужно сделать всего несколько кликов мышью:
1. Нажать Обзор и выбрать скриншот на вашем компьютере.
2. Нажать Загрузить.

3. Скопировать ссылку на ваш скриншот.

Теперь эту ссылку вы можете отправлять туда, где вы хотите, что бы увидели ваш скриншот, например сюда, в комментарии 
NexxDigital — компьютеры и операционные системы
Как отправить скрин другу в сообщении. I Как сделать скриншот в Windows с помощью PrnScr. Мобильное приложение LightShot
Раньше я делал скриншоты с помощью клавиши Print Screen и вставлял в Фотошоп. Но когда я узнал о сервисе, которым поделюсь с вами, то смог сравнить насколько эффективнее им пользоваться для этих целей.
Как сделать скриншот с помощью Фотошопа
- Нажать клавишу Print Screen (весь экран) или Alt+Print Screen (активного окна).
- Создать новый документ.
- Вставить в него содержимое буфера.
- Сохранить на диск.
- Отправить по почте или скайпу.
Последний пункт как раз и самый энергозатратный. Если по скайпу отправляете файл, надо подождать пока его скачают. Если адресат еще не скачал его, а вы выключили комп, то он уже не сможет этого сделать.
По почте отправите: во-первых ее надо иметь. Ведь оцень часто приходитсчя общаться с людьми в скайпе, с которыми не вел переписку по почте и для того, чтобы отправить какой-то скриншот, нужно попросить адрес почты, создать письмо, прикрепить файл. Долго все это.
Mikko Lemola / Shutterstock.comЛегкое создание скриншота с помощью LightShot
Если надо оперативно решать вопросы доработок сайта, есть гораздо удобнее инструмент. И как я заметил им пользуются многие веб-разработчики, программисты. верстальщики и веб-дизайнеры. Называется он LightShot. Название полностью себя оправдывает. Попробовав раз, вы уже не захотите пользоваться тяжелым фотошоповским способом.
Подавляющее большинство скриншотов отправляется через Интернет. Следовательно уже должны быть придуманы способы для такого популярного действия. И они есть!
Как сделать скриншот и отправить?
Ну и другие возможности о которых можете почитать на официальных сайтах. Кстати о сайтах и программах. Вот они:
Ещё существуют такие сайты, зайдя на которые можно сразу совершить все нужные действия. Принцип: жмем кнопку «Принт Скрин», заходим на сайт, вставляем прямо туда скриншот, редактируем как надо и даём ссылку другим. Круто? Дааа…
Вот такой вот буржуйский сайт и его русскоязычный аналог —
Пользоваться или нет программами для снятия скриншотов и последующей «выкладкой» в интернет — решать Вам. С одной стороны это немного быстрее, а с другой обычным способом как-то безопаснее, хотя… кому как.
Всем привет. Оказывается, многие даже и не предполагают, как отправить скриншот в вк через компьютер и телефон, а ведь эта казалось бы небольшая фишка нужна в очень многих случаях. И сегодня я расскажу вам, как это сделать быстрее и проще всего, используя несколько проверенных методов.
Я не буду распинаться о том, как сделать скриншот, так как подробнее я описывал об этом в своей . Но если вы этого не знаете, то обязательно прочитайте.
Способов это сделать целая куча, как и встроенных, так и программных. Но я не рекомендовал бы это дело через старый добрый Paint. Ко всему моему уважению, этот метод уже актуален также, как сейчас Nokia 3310 или Siemens A35, если вы понимаете, о чем я говорю. Пользуйтесь специальными программами для создания снимков экрана. Лично мне в этом плане больше всего нравится программа LightShot и Joxi .
Отправляем снимок экрана прикрепленным файлом
Самый простой и в то же время самый неудобный на мой взгляд способ — это отправлять всё посредством прикрепленных файлов. Для этого достаточно сделать этот самый снимок и сохранить его в формате JPG.
После этого заходите в любой диалог или беседу в ВК, нажимаем на значок скрепки и выбираем пункт «Фотография» . Также мы можем нажать на значок фотоаппарата и также выбрать картинку. Отличие этих двух пунктов только в том, что в случае со скрепкой вы можете выбрать картинку не только с компьютера, но и из любого вашего альбома вконтакте, а также сделать снимок на веб-камеру.
Если вам принципиально, чтобы качество не терялось, хотя для скриншотов это врядли применимо, то можете отправлять фотографии как документ. Для этого снова нажмите на значок скрепки и выберите пункт «Документ» . А дальше точно также выбираем картинки с нашего компьютера.
Быстрая отправка скриншотов в вк
Этот способ мне нравится больше всего. Он быстрый, удобный, очень практичный и отправляет снимки сразу. Можно пользоваться им как и с помощью простого создания снимков экранов без программ, так и с помощью специального приложения. Я буду показывать всё это дело на примере программы LightShot. Скачать программу можете отсюда , она полностью бесплатная.
Когда вы все установите, можем приступить к отправке.
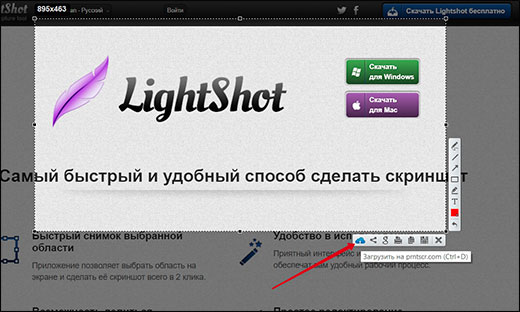
Теперь, нажав на эту ссылку, любой человек сможет увидеть изображение, которое вы отправили. Но минус данного способа в том, что изображение подгружается с отдельного сервера, поэтому при слабом интернете загрузка может занять длительное время. Но есть способ еще быстрее и лучше, который делает всё сразу и без лишних манипуляций.
- Сделайте скриншот нажатием всё той же клавиши принтскрин и выберите область, которую вы хотите отправить.
- Теперь, не нажимая никаких иконок, просто скопируйте фрагмент нажатием комбинации клавиш CTRL+C .
- Теперь, снова идите в сообщения или чат и вставляйте скрин с помощью нажатия комбинации CTRL+V . После этого отправляйте всё как обычно. Здесь вы можете видеть, что никакой ссылки не появляется, а доступна только сама картинка.

Преимущество данного способа в том, что на сей ра изображение вставляется не на отдельный сервер и не открывается в отдельном окне. Поэтому всё происходит очень быстро и весь процесс занимает буквально несколько секунд.
Отправка через Облако
Конечно, это далеко не самый удобный способ, но и он имеет право на жизнь. Единственным плюсом здесь наверное можно назвать то, что скриншоты можно уложить в одной ссылке. Правда не сказать, что это крутая функция. Давайте рассмотрим ее на примере яндекс диска.


Как отправить скриншот во вконтакте с телефона на Android
В этом случае также нет никаких сложностей. Вам достаточно в зависимости от его модели и отправить его.
Простая отправка
Вам никто не помешает точно также зайти в сообщения, в чат или на стену группы и нажать на ту же самую скрепочку, после чего нужно будет выбрать раздел «Фотографии» и выбрать сохраненное изображение в памяти вашего смартфона на Android или айфоне.
Мобильное приложение LightShot
Самое интересное, что в Google Play вы также сможете найти отличное приложение Lightshot, благодаря которому вы не только сможете делать скриншоты всего экрана целиком, но и обрезать только нужную область. Поэтому установите программу и рассмотрим все на живом примере.
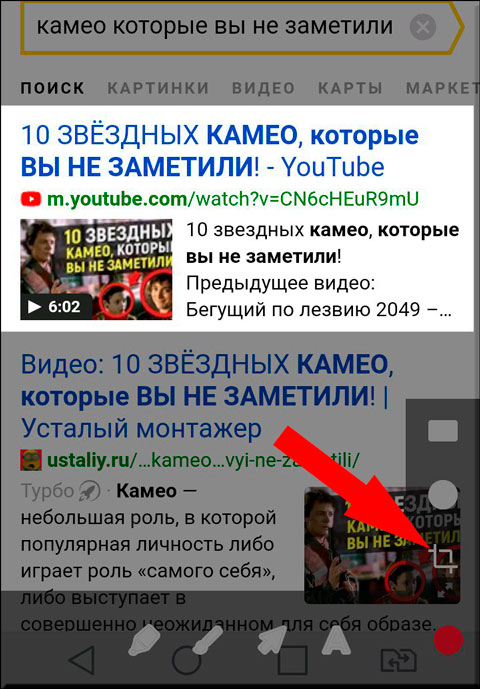
Теперь, когда фрагмент обрезан. У вас будет 3 пути:


Итог
Не вижу смысла в том, чтобы писать еще пять способов, как отправить ваш скриншот в вк через компьютер, так как и этих трех вам хватит за глаза. Лично мне больше всего понравился второй способ, с простыми копированием и вставкой, так как он самый быстрый и удобный. Но возможно, что вы со мной не согласитесь, поэтому хотелось бы узнать у вас, какой из методов больше всего понравился именно вам.
Ну а на этом я с вами прощаюсь. Надеюсь, что моя статья была вам интересна. Хотите быть в курсе всего нового и интересного на блоге? Обязательно подпишитесь на мои уведомления и паблики в социальных сетях. Буду ждать вас снова. Удачи вам. Пока-пока!
С уважением, Дмитрий Костин
Здравствуйте, друзья! Вам знакома ситуация, когда нужно показать человеку, который находится не рядом с Вами изображение, которое Вы видите на компьютере? В этой статье мы и затронем данную тему.
Скриншот – это снимок экрана компьютера, ноутбука, телефона или планшета, который в точности покажет картинку, которую Вы видите на своем устройстве.
Сделать фотографию страницы Вконтакте может понадобиться, если Вы обращаетесь в тех поддержку. Видя, как отображается у Вас на устройстве страница с про
Снять скриншот с телефона на Андроид можно без сторонних программ. Снимки экрана нужны, чтобы поделиться с друзьями успехами в игре, показать проблему с телефоном коллеге или консультанту, зафиксировать информацию о заказе в магазине. В этой статье мы расскажем, как сделать и отредактировать скриншот экрана на смартфонах Самсунг Галакси и Xiaomi.


На телефонах Samsung
Снимаем
В большинстве последних моделей телефонов Самсунг Галакси скриншот снимается комбинацией клавиш Домой и Питание, зажатых одновременно.


Если все правильно, пользователь услышит щелчок камеры, и внизу появится пиктограмма снимка экрана.
Редактируем
Нажав на появившуюся иконку со снимком или кнопку с карандашом, открываем редактор картинок Samsung.
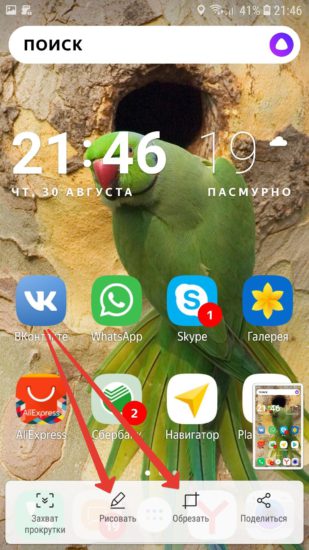
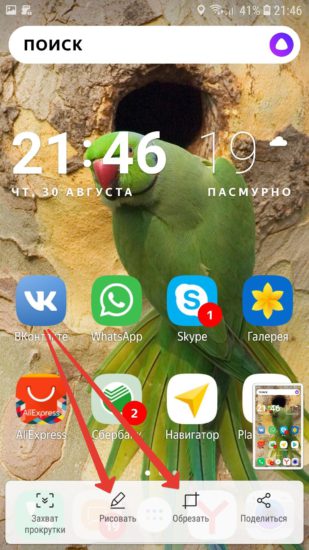
Наиболее нужные инструменты: обрезка и рисование. Можно отрезать лишнее, обвести нужные объекты и нанести поясняющие надписи.
Скрываем конфиденциальную информацию
Прежде, чем отправить скриншот по электронной почте или через социальную сеть, уберите конфиденциальную информацию. Скрыть ее можно с помощью Пера.
Выберите инструмент Кисть, яркий цвет, подходящий размер и замажьте номера карт, адрес электронной почты и телефон на рисунке.
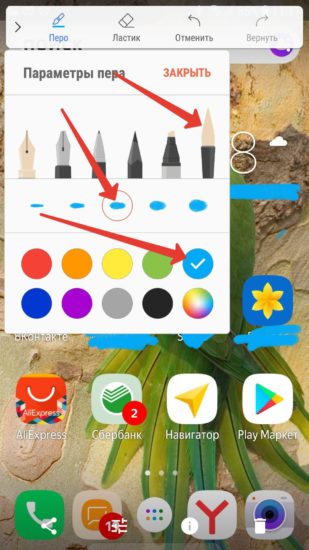
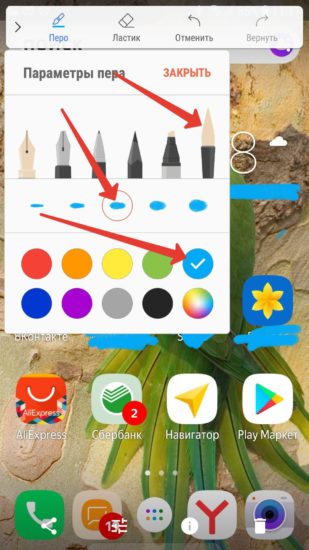
Получится что-то вроде такой картинки.
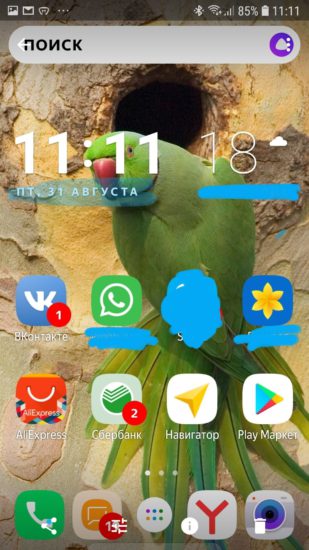
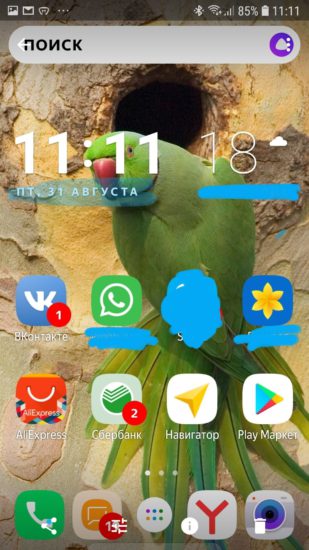 Номера карт замазаны, важные сообщения скрыты.
Номера карт замазаны, важные сообщения скрыты.
Отправляем
Чтобы поделиться снимком экрана или отредактированным рисунком, нажмите показанную на рисунке кнопку.
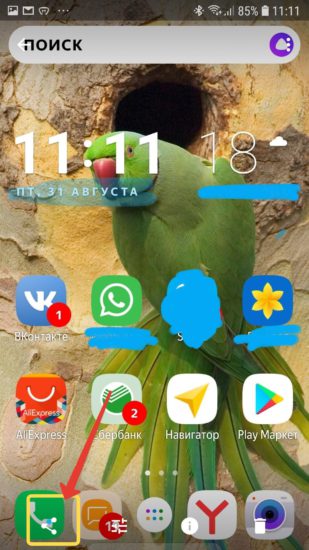
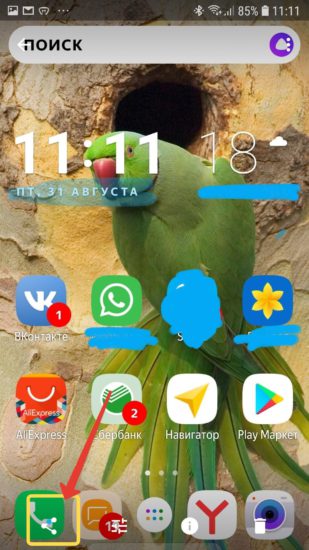
Доступно более десятка разных вариантов отправки картинки электронной почтой, WhatsApp, ВКонтакте, Facebook.
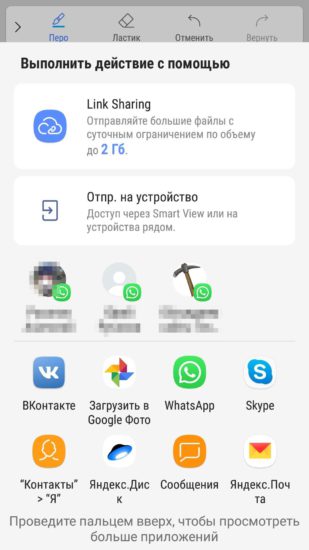
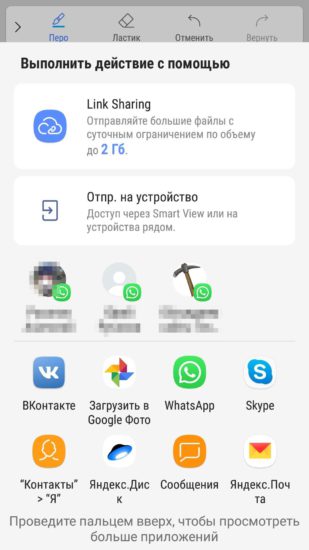
Куда сохраняются скриншоты
На телефоне Samsung Galaxy запустите приложение Мои файлы, найдите папку Картинки.
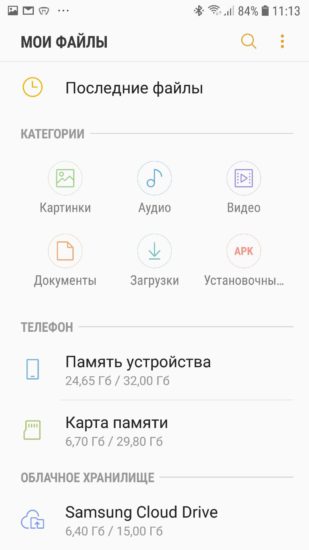
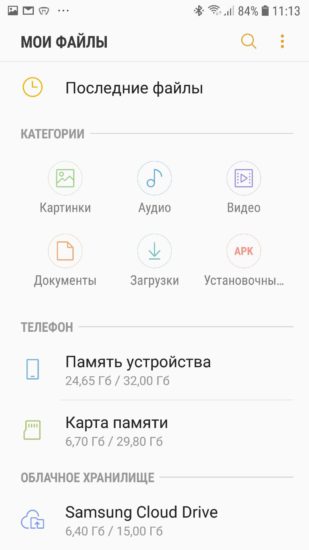
В ней найдете папку Screenshots. Здесь и сохраняются снимки экрана.
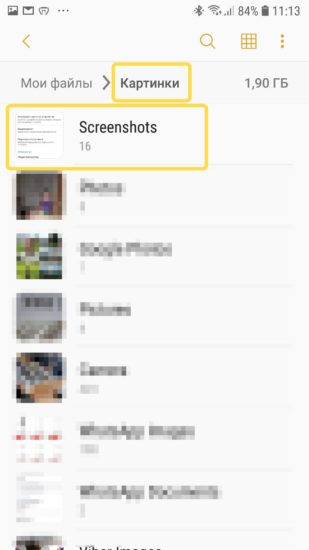
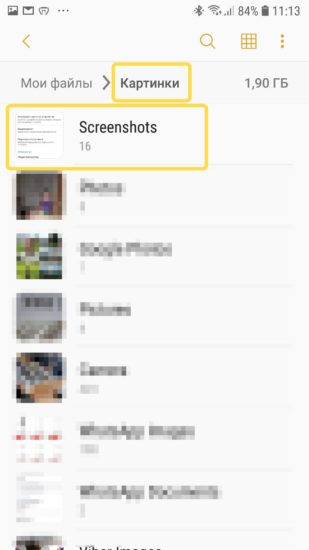
На Xiaomi
На телефоне Сяоми скриншот снимается комбинацией клавиш уменьшения громкости и Питание, зажатыми одновременно.


Как и на Samsung, внизу появляется иконка с картинкой и доступными действиями.
Редактируем
Нажимаем кнопку Набросок и получаем карандаш. Инструментом Текст можно нанести надпись на рисунок. Обрезка поможет отрезать лишнее.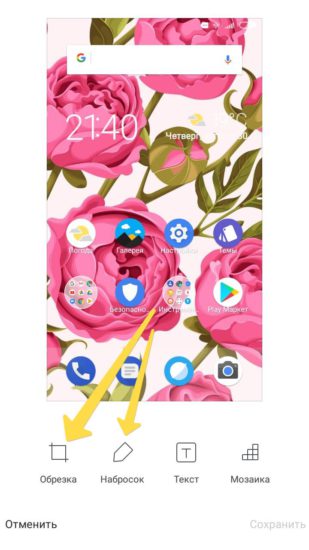
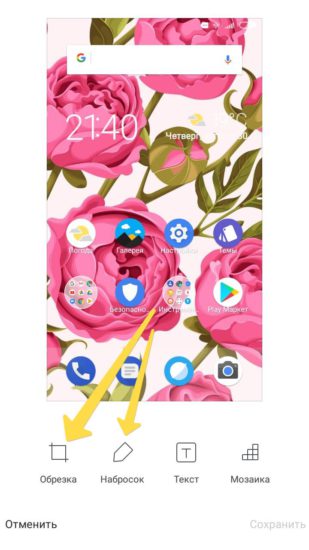
Скрываем личные данные
Для этого удобно использовать инструмент Мозаика.
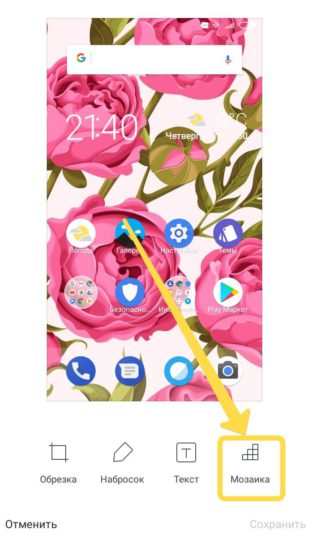
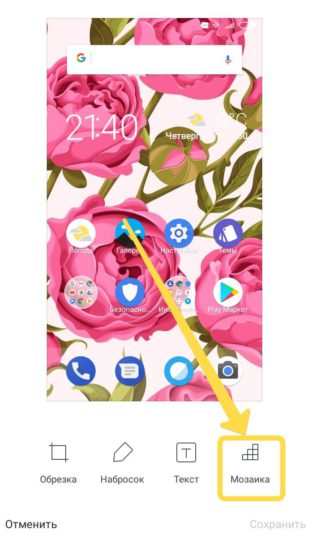
Выберите нужный шаблон и размер кисти, смело затрите все сообщения и номера карт.
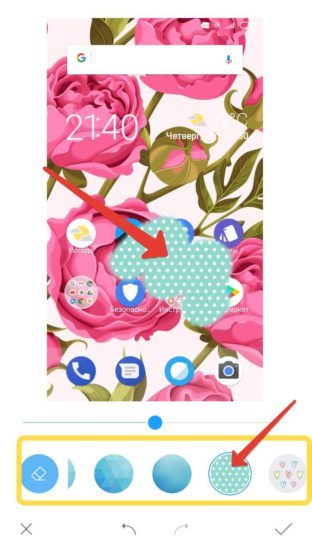
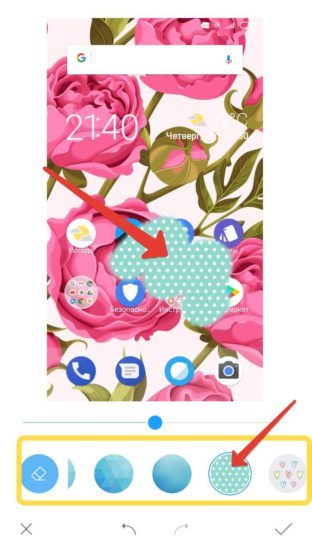
Отправляем
Нажмите на показанную кнопку, чтобы поделиться отредактированным снимком.
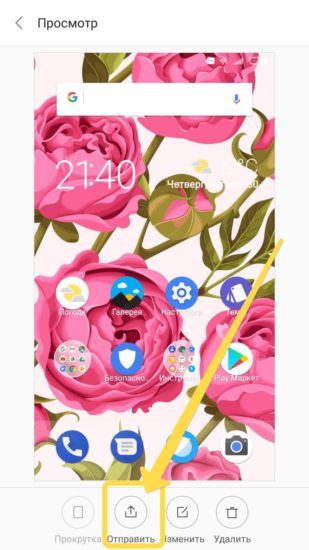
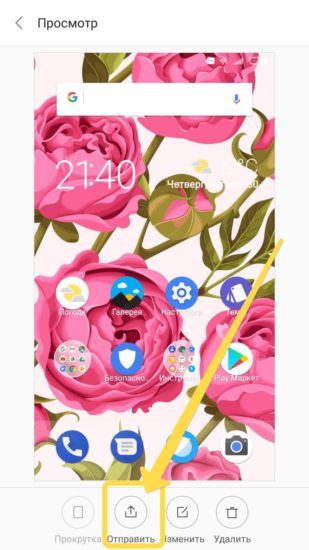
Где хранятся скриншоты на Xiaomi
Сохранение по-молчанию производится в Галерею в папку с названием Снимки экрана.
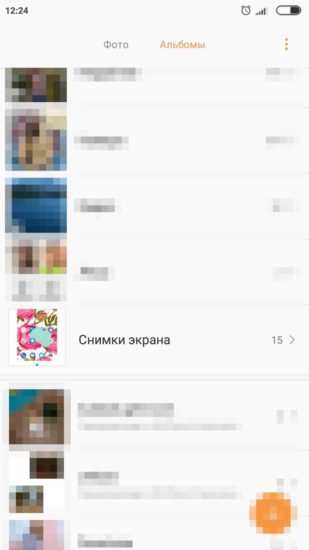
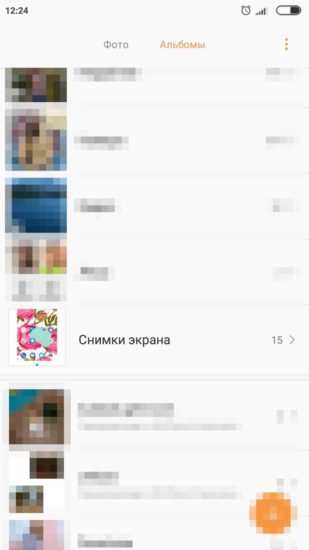
С небольшими изменениями эти советы подойдут и для других смартфонов на Android. Меняются только комбинации клавиш и возможности редактирования.
Раньше я делал скриншоты с помощью клавиши Print Screen и вставлял в Фотошоп. Но когда я узнал о сервисе, которым поделюсь с вами, то смог сравнить насколько эффективнее им пользоваться для этих целей.
Как сделать скриншот с помощью Фотошопа
- Нажать клавишу Print Screen (весь экран) или Alt+Print Screen (активного окна).
- Создать новый документ.
- Вставить в него содержимое буфера.
- Сохранить на диск.
- Отправить по почте или скайпу.
Последний пункт как раз и самый энергозатратный. Если по скайпу отправляете файл, надо подождать пока его скачают. Если адресат еще не скачал его, а вы выключили комп, то он уже не сможет этого сделать.
По почте отправите: во-первых ее надо иметь. Ведь оцень часто приходитсчя общаться с людьми в скайпе, с которыми не вел переписку по почте и для того, чтобы отправить какой-то скриншот, нужно попросить адрес почты, создать письмо, прикрепить файл. Долго все это.
Mikko Lemola / Shutterstock.comЛегкое создание скриншота с помощью LightShot
Если надо оперативно решать вопросы доработок сайта, есть гораздо удобнее инструмент. И как я заметил им пользуются многие веб-разработчики, программисты. верстальщики и веб-дизайнеры. Называется он LightShot. Название полностью себя оправдывает. Попробовав раз, вы уже не захотите пользоваться тяжелым фотошоповским способом.
В основном скриншот бывает нужен для общения с службой технической поддержки или чтобы самому кому-нибудь помочь, показав как у него выглядит окно программы или для других самых разнообразных применений.
Скриншот средствами Windows без программ
В самом простом случае нам хватит средств операционной системы Windows 7/10. Чтобы сделать скриншот нажмите клавишу «Print Screen». Находится она в правой верхней части клавиатуры.

Учтите, что на некоторых ноутбуках клавиша «PrtScr» совмещена с какой-нибудь другой кнопкой. В этом случае надо нажимать комбинацию «Fn + PrtScr». Но само по себе нажатие этой кнопки не приводит к сохранению скриншота, а просто копирует картинку с экрана в буфер обмена, также как вы копируете любой текст с помощью кнопок «Ctrl+C» и вставляете его потом кнопками «Ctrl+V».
Чтобы сохранить скриншот в файл нам понадобится стандартный редактор изображений Paint. Его можно запустить из «Пуск -> Все программы -> Стандартные -> Paint» или просто написать в строке поиска кнопки «Пуск» слово «paint» и выбрать программу из выпавшего списка.
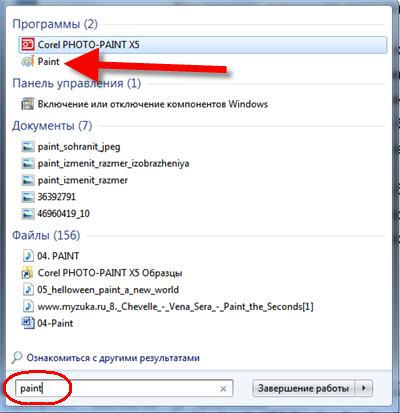
Я именно так и делаю, т.к. получается быстрей, чем искать программу в завалах меню «Пуск» Теперь в программе Paint нажимаем «Вставить» или кнопки «Ctrl+V» чтобы вставить содержимое буфера обмена.

Остаётся только сохранить картинку в файл. Для этого нажимаем на «дискетку» и выбираем куда сохранить файл. Формат файла рекомендую выбирать «JPEG», т.к. он занимает меньше всего места, но можно ничего не трогать и оставить «PNG» как по умолчанию.
Можно сделать скриншот окна активной программы. Для этого надо нажимать комбинацию клавиш «Alt + Print Screen». А вставлять картинку из буфера обмена можно не только в Paint, но и, например, сразу в документ Word или в электронное письмо Outlook.
Итак, простейший алгоритм действий такой:
- Нажимаем «Print Screen» или «Alt+Print Screen»
- Запускаем программу Paint
- Вставляем содержимое буфера обмена
- Сохраняем файл
Также легко можно заскринить экран с помощью стандартной утилиты Windows 7/8/10 «Ножницы». С её помощью можно скопировать произвольную часть экрана. Находится она в меню «Пуск -> Все программы -> Стандартные -> Ножницы» .
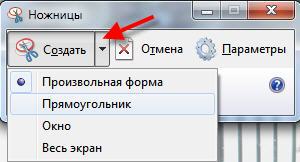
Нажимаем по стрелочке на кнопке «Создать» и выбираем что мы хотим скопировать: произвольная форма, прямоугольник, окно или весь экран. Когда мы выделим область появится окно редактирования и сохранения готового скриншота:

Здесь есть простые инструменты рисования «Перо» и «Маркер». Стереть своё творчество можно с помощью ластика. Утилита «Ножницы» не умеет создавать прозрачные PNG-файлы, поэтому сохранять лучше в JPEG. Что такое прозрачные картинки я покажу чуть ниже.
Отправляем скриншот в облако одним кликом
Если скриншоты нужны чаще, чем в раз в неделю, то лучше установить любую программу. К тому же, программы умеют сразу загружать скриншот в облако и выдавать готовую ссылку на картинку.
Программа от отечественного разработчика, поэтому полностью на русском языке и, конечно же, бесплатна К тому же я проверил её на вирусы – всё чисто. При установке можно отключить загрузку элементов Яндекса:

Сразу после установки открывается окошко с настройками программы, нажимаем «Сохранить», о них я расскажу чуть позже.
Чтобы отправить другу ссылку на скриншот экрана достаточно просто нажать кнопки Ctrl+PrtScr. Характерный щелчок и секундное затемнение экрана, будет означать что в вашем буфере обмена уже есть ссылка на скрин! Проверьте, вставив её в адресную строку браузера:
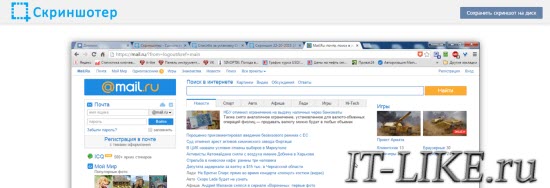
Всё так просто! А если нужно сделать снимок определённой части экр
90000 Take a screenshot on your Mac 90001 90002 You can capture the entire screen, a window, or just a portion of the screen. 90003 90004 How to take a screenshot on your Mac 90005 90002 90007 90003 90009 90010 To take a screenshot, press and hold these three keys together: Shift, Command, and 3.90011 90010 If you see a thumbnail in the corner of your screen, click it to edit the screenshot. Or wait for the screenshot to save to your desktop. 90013 90011 90015 90002 90017 90003 90004 How to capture a portion of the screen 90005 90002 90022 90003 90009 90010 Press and hold these three keys together: Shift, Command, and 4.90011 90010 Drag the crosshair 90028 to select the area of the screen to capture. To move the selection, press and hold Space bar while dragging. To cancel taking the screenshot, press the Esc (Escape) key. 90013 90030 90011 90010 To take the screenshot, release your mouse or trackpad button. 90011 90010 If you see a thumbnail in the corner of your screen, click it to edit the screenshot. Or wait for the screenshot to save to your desktop. 90011 90015 90002 90013 90017 90003 90004 How to capture a window or menu 90005 90002 90044 90003 90009 90010 Open the window or menu that you want to capture.90011 90010 Press and hold these keys together: Shift, Command, 4, and Space bar. The pointer changes to a camera icon 90050. To cancel taking the screenshot, press the Esc (Escape) key. 90013 90052 90011 90010 Click the window or menu to capture it. To exclude the window’s shadow from the screenshot, press and hold the Option key while you click. 90011 90010 If you see a thumbnail in the corner of your screen, click it to edit the screenshot. Or wait for the screenshot to save to your desktop.90011 90015 90002 90013 90017 90003 90004 Where to find screenshots 90005 90002 By default, screenshots save to your desktop with the name «Screen Shot [date] at [time] .png.» 90003 90002 In macOS Mojave or later, you can change the default location of saved screenshots from the Options menu in the Screenshot app. You can also drag the thumbnail to a folder or document.90003 90002 90013 90017 90003 90004 Learn more 90005 90075 90010 In macOS Mojave or later, you can also set a timer and choose where screenshots are saved with the Screenshot app. To open the app, press and hold these three keys together: Shift, Command, and 5. Learn more about the Screenshot app. 90011 90010 Some apps, such as the Apple TV app, might not let you take screenshots of their windows.90011 90010 To copy a screenshot to the Clipboard, press and hold the Control key while you take the screenshot. You can then paste the screenshot somewhere else. Or use Universal Clipboard to paste it on another Apple device. 90011 90082 90002 Published Date: 90084 January 28, 2020 90085 90003 .90000 How to Take a Screenshot on your PC, Phone or Tablet 90001 90002 How to Take a Screenshot on your PC, Phone or Tablet 90003 90004 90005 90004 90007 90008 90009 90005 90004 90007 Taking a screenshot is an important skill for young people and parents to have. This article will show you how to Screenshot an image on your mobile phone, computer and tablet. 90009 Not only are screenshots useful for demonstrating computer programs and accessing online resources when you do not have an internet connection, but they are essential for recording evidence of cyberbullying.90005 90004 It must be acknowledged that screenshots can be used to instigate bullying, as they allow the taker of the screenshot to copy incriminating photos and messages. However, in order for a young person to be prepared to handle cyberbullying situations, 90007 it is crucial that he / she knows how to record evidence of cyberbullying through taking screenshots. 90009 90005 90004 90005 90002 What is a Screenshot? 90003 90004 But first, what exactly is a screenshot? A screenshot or screen capture is a picture taken by a computer, mobile or tablet user, using the device in question, to record the visible items displayed on the screen.The image is stored as a graphics file. Screenshots can be taken using various programs or by using particular keyboard / button shortcuts. 90005 90004 90005 90002 How to Take a Screenshot on a Computer 90003 90029 Windows 90030 90031 90032 90007 Hit the PrtScn button / or Print Scrn button, to take a screenshot of the entire screen 90009: When using Windows, pressing the Print Screen button (located in the top right of the keyboard) will take a screenshot of your entire screen. Hitting this button essentially copies an image of the screen to the clipboard.Where does it go? Well, you have to open Word, Paint or some other image editing program to view, edit or save the image. For example, open Word and click 90007 Ctrl and v 90009. This is a shortcut instead of right-clicking the mouse and selecting paste. If you’d like to capture only the active window press the Alt and PrtScn buttons together and paste into your document like above. 90037 90007 90039 90009 90041 90032 90007 Use the Snipping Tool program to take and edit screenshots: 90009 If you’re having difficulty locating or using the Print Screen key you might prefer to use Snipping Tool.Snipping Tool is a program that is included for free with Windows 7, 90045 Windows Vista, and a number of other Windows products. It allows you to take screenshots easily by clicking New and then selecting the area that you’d like to screenshot. You can then edit the screenshot, using highlighter and pen tools. Snipping Tool is just one of the numerous tools available to assist you in taking screenshots. 90041 90047 90004 Some laptops, in particular, might not have a PrtScn key. The user manual that came with your machine should have instructions on different key combinations that can be used for taking screenshots.90005 90002 Mac 90003 90031 90032 90007 Hit the Command, Shift and 3 keys together to take a screenshot of the entire screen: 90009 When using Mac, pressing the Command, Shift and 3 buttons together will take a screenshot of your entire screen. This screenshot will be automatically saved to your desktop. Press the 90007 Command, Shift and 4 90009 keys together to take a screenshot of a selected area. 90041 90047 90004 90061 90005 90031 90032 90007 Use the Grab tool to take a screenshot: 90009 An alternative to the keyboard shortcuts on Mac is to use the Grab tool.Grab is a program that is included for free with Macs. It allows you to take screenshots easily by clicking Capture and then selecting the type of screenshot that you’d like to take. Grab is just one of the numerous tools available to assist you in taking screenshots. 90041 90047 90004 90005 90029 90072 90030 90004 90005 90002 How to Take a Screenshot on a Smartphone / Tablet 90003 90004 How to take a screenshot on a smartphone or tablet varies depending on the operating system and device used.The easiest way to find out how to screenshot on your individual device is to search online. The following videos, available on Youtube, show how to take screenshots with some of the most popular phones and tablets. 90007 Generally speaking, to take a screenshot on a phone or tablet, you press the power key and the home button at the same time. Your screenshot will add itself to your gallery. 90009 90005 90029 Android 90030 90004 View video here: youtube.com/watch?v=Eirs0kCo7qs 90005 90004 90005 90029 iOS (Apple) 90030 90004 View video here: youtube.com / watch? v = hDkyqLgyBkE 90005 90004 90005 90002 How to Take a Screenrecord on a Phone 90003 90004 90097 90005 90004 90007 Please be aware that many phones nowadays can screen record, meaning that they can record videos of the screen. 90009 A third party app is needed for Android phones or older IoS phones. The Apple iOS 11 or later, has built-in screen record capabilities. These can be turned on by going to Settings / Control Centre / Customise Controls / Screen Recording. You can access the screen recording feature in your control panel by swiping up on the home screen.Recordings are saved onto the camera roll. For details on how to set up screen record on iOS: View video here: youtube.com/watch?v=hDkyqLgyBkE 90005 90103 .90000 How do I share a Steam screenshot? — Spry Fox Support 90001 90002 Follow these directions to take screenshots of your game on Steam and share them with others: 90003 90004 90005 If you have not already done so, you must first enable screenshots in the Steam application. To do this, 90006 90004 90005 Bring up the Steam application. 90006 90005 From the menu choose Steam..Settings. 90006 90005 The Settings screen will come up. Choose the In-Game tab. 90006 90005 Check the checkbox for «Enable the Steam Overlay while in-game».90015 90006 90005 Take note of the «Screenshot shortcut keys» so you know which key to press when taking the screenshot. 90006 90019 90005 Play the game and, when you want to take a screenshot, press the «screenshot shortcut key» that was configured in the prior step. By default, this is F12. 90015 90006 90005 Exit the game so that you’re back in the Steam application. 90015 90006 90005 Click on the tab for your name. 90015 90006 90005 Click the «Upload screenshots» button. 90015 90006 90005 The «Screenshot Uploader» window will come up.Click the thumbnail of the screenshot that you want to share. You might have to use the Show dropdown to find it. (Also, I’m not positive, but I think Steam may discard screenshots that are older than the most recent session, so you should do this as soon as possible after taking the screenshots.) 90015 90006 90005 Enter a caption for the picture, check the checkbox if your picture might reveal some important secret that spoils the game for someone else, and then click UPLOAD. 90015 90006 90005 Set your visibility options, then click UPLOAD.Note that you should choose Public if you want Spry Fox Support to see your screenshot. 90015 90006 90005 The screenshot you selected should now be visible on the Screenshots tab. 90015 90006 90005 Click «Manage screenshots». 90015 90006 90005 Check the box of the screenshot you want to share, then click «Make Public». 90015 90006 90005 On the Update Privacy screen, click Continue. 90015 90006 90005 Your screenshot is now available on the internet. BUT, you still have to share the URL with people or they will not know how to find your screenshot.90015 90006 90005 Click the screenshot. 90015 90006 90005 The screenshot comes up in another window. The URL is visible here. You can copy this URL and send it to other people so they can use it to find and view your screenshot. 90015 90006 90019 .90000 How to Take a Screenshot in Windows 10 with ActivePresenter 90001 (Last Updated: November 9 2017) 90002 ActivePresenter has been well known for the powerful capabilities to record screen, edit videos, and design eLearning contents. Moreover, taking a screenshot with ActivePresenter is as easy as any other screen capture software you can find on the market. Actually, ActivePresenter provides you a lot of functions to capture as many screenshots as you want. Let’s dive deep into each of them in the next parts of this article.90003 90002 90005 Note 90006: For those who want to record screen in Windows 10, see 90005 How to Record Screen in Windows 10 90006. 90003 90010 90005 Why You Should Use ActivePresenter to Take a Screenshot in Windows 10 90006 90013 90002 90015 90003 90002 Like other versions of Windows, Windows 10 also has some built-in facilities to capture snapshots. For example, many users use the Print Screen button (PrtScn) to take a quick screenshot with or without saving it as a file. Others often prefer the Snipping tool which has been a part of the Windows (7/8.1 / RT 8.1 / 10) for a long time. However, these methods have their own limitations. Most importantly, they lack the ability to capture mouse movements, plus a lot of editing options. 90003 90002 If you want more flexibility, 90020 ActivePresenter 90021 is truly your best choice. Even what you can do with the app is more than merely taking screenshots. That is, you can capture anything easily and create screenshots in a matter of seconds. Above all, 90020 ActivePresenter supports a lot of editing features 90021, giving you many chances to 90020 edit screenshots 90021.Let’s me show you. 90003 90002 Here are some benefits of using ActivePresenter to take a screenshot in Windows 10: 90003 90029 90030 Provide four modes to take a screenshot of anything, from a button to the entire screen. 90031 90030 Easy to capture screen as images using the PrtScn key on the keyboard. 90031 90030 Edit screenshots before saving them. It is possible to add smart shapes, insert text, change size or even adjust opacity and hue. 90031 90030 Create a vast number of screenshots at the same time.This is a «secret» function which even ActivePresenter fans still do not know. So, keep reading because you will find out this at the end of this article. Amazing! 90031 90030 Ideal for bloggers, writers, editors, or supporter service officers who work in the field of technology and customer services. Instead of using text, you can capture screenshots or create a tutorial with ActivePresenter to explain information. Then, send it to your customers ’emails or upload it to social platforms. No longer talk for hours on the phone or chat all day on Skype! 90031 90030 90020 Edit screenshots taken by other tools 90021.To do that, paste your screenshots into the Canvas of ActivePresenter. 90031 90044 90002 Now, it’s time to test it out. 90003 90010 90005 How To Take Screenshots in Windows 10 With ActivePresenter 90006 90013 90002 There are two ways to take screenshots with ActivePresenter. First, use the 90005 Screenshot 90006 button in the 90005 Annotation 90006 tab. Second, use the 90005 Smart Capture 90006 mode. 90003 90059 1. Working with the Screenshot Button to Take Screenshots 90060 90002 The 90005 Screenshot 90006 button is useful especially when you are creating a video tutorial.That is, you can capture screen as images. Then, insert them into slides of the opening project for illustrating something. In addition, use this function to take any screenshots and export them to share with others if you want. 90003 90002 To work with this feature, go to the 90005 Annotation 90006 tab and click 90005 Screenshot 90006. There are four modes to take screenshots, including 90005 Window 90006, 90005 Object 90006, 90005 Full Screen 90006, and 90005 Application or Region 90006.90003 90002 90080 90003 90002 The below table helps you have a clearer understanding of differences among these screenshot modes. 90003 90002 90085 90003 90002 Let’s take a closer look at each of them. 90003 90089 a. Capturing a Window 90090 90002 To capture a window, follow the steps below: 90003 90002 90005 90095 Step 1 90096 90006: Select the 90005 Window 90006 option. 90003 90002 90005 90095 Step 2 90096 90006: Use the mouse to select a window or its objects. These objects can be a toolbar, a pane, a menu, and the like.When you move the mouse over different parts on the screen, ActivePresenter shows a red dotted outline around the area that can be captured. 90003 90002 Note that the «click» action does not trigger a screenshot. 90003 90002 90110 90003 90002 90005 90095 Step 3 90096 90006: Once you’re satisfied with everything, press the 90005 PrtScn 90006 key or 90005 CTRL + Click 90006 on the keyboard. Then, ActivePresenter will capture the screenshot and place the image into the current slide.90003 90089 b. Capturing an Object 90090 90002 To capture an object, do the following: 90003 90002 90005 90095 Step 1 90096 90006: Select the 90005 Object 90006 option. 90003 90002 90005 90095 Step 2 90096 90006: Use the mouse to select your desired object. Similarly, a red dotted outline also appears around the target area as you move the mouse on the screen. 90003 90002 90141 90003 90002 90005 90095 Step 3 90096 90006: Once done, press the 90005 PrtScn 90006 key or 90005 CTRL + Click 90006 on the keyboard.Then, ActivePresenter will capture the screenshot and place the image into the current slide. 90003 90089 c. Capturing the Full Screen 90090 90002 To capture a screenshot of the entire screen of your device, all you need to do is select the 90005 Full Screen 90006 option. Then, ActivePresenter captures whatever appears on screen, and place the screenshot on the current slide of your opening project. 90003 90002 Note that in this mode, the app will take a screenshot right after you click 90005 Full Screen 90006, and place it into the selected slide.You do not need to prepare or customize anything. 90003 90089 d. Capturing an Application or Region 90090 90002 If you want to take screenshots of the top-level window of the target application or a rectangular region of the screen, this button is right for you. 90003 90002 To do that, take the next steps below: 90003 90002 90005 90095 Step 1 90096 90006: Select the 90005 Application or Region 90006 option. Then, the app shows a target-seeker window and the 90005 Take Screenshot 90006 dialog box.90003 90002 90005 90095 Step 2 90096 90006: Customize options available in the 90005 Take ScreenShot 90006 dialog box. All of them are described as follows: 90003 90002 90188 90003 90029 90030 In the 90005 Screenshot Usage 90006 section, select the 90005 Insert as image to current slide 90006 box to add the new screenshot into the current slide as an image. In other words, the screenshot is then exactly an object. Otherwise, if you select the 90005 Insert as new slide next to current slide 90006 box, ActivePresenter adds a new slide right after the current slide.At the same time, the app also inserts the screenshot as a background image of the new slide. Keep in mind that the screenshot will be resized to fit the slide size. 90031 90030 Besides resizing the target-seeker window manually, you can set the size precisely in the 90005 Screenshot size 90006 section. Enter your numbers into the 90005 Width 90006 and 90005 Height 90006 spin boxes. 90031 90030 The 90005 Application 90006 section comes in handy when you want to capture an application.The section has three noticeable sub-options. Click 90005 Optionally select an application 90006 to choose your desired application. This shows all running applications which have a visible window. Then, select 90005 Fit To Application 90006 to fit the window of the selected target application to the target-seeker windows ‘current size. Or, select 90005 Fit To Boundary 90006 to fit the target-seeker window to the selected target application’s window. 90031 90030 The number in the 90005 Wait for 90006 spin box defines a period of time delay.Simply put, ActivePresenter starts taking a screenshot after this duration. 90031 90044 90002 Another option is to define the area you want to capture a screenshot by using the target-seeker window. 90003 90002 90225 90003 90029 90030 Drag and position this window around the target part of the screen. 90031 90030 Change the window size by dragging its resizing handles. 90031 90044 90002 90005 90095 Step 3 90096 90006: Click 90005 Take Screenshot 90006 to start capturing.90003 90089 How to Save Screenshots as Images? 90090 90002 To export screenshots to images, right-click the screenshot. Then, select 90005 Export to File … 90006 from the context menu. You can save images in the PNG, JPG or BMP format. 90003 90002 Remember that images do not include annotations you’ve inserted into them. 90003 90059 2. How to Use the Smart Capture Mode to Take Screenshots 90060 90002 As you may know, Smart Capture is one of two powerful capture profiles in ActivePresenter, besides Full Motion Recording (FMR).In this mode, the app will take a screenshot each time you click the mouse or press a key. The result you get is a series of slides (also steps). This capture type is suitable for creating both software simulations and demonstration videos. 90003 90002 So, how can you use the Smart Capture mode to take screenshots in Windows 10? It is really simple. You just follow the same procedure as when you record a software simulation. But, the last step is to 90005 save the project as images rather than 90006 90005 exporting it to video 90006.To do that, you also use the 90005 Images 90006 button in the 90005 Export 90006 tab the same way you do above. 90003 90002 90264 90003 90002 After taking screenshots, follow the below steps to save them as images: 90003 90002 90005 90095 Step 1 90096 90006: Go to the 90005 Export 90006 tab and click 90005 Images 90006. Then, the 90005 Export to Images 90006 dialog box appears on the screen. 90003 90002 90281 90003 90002 90005 90095 Step 2 90096 90006: Adjust the default settings in the 90005 Export to Images 90006 dialog box as follows.90003 90029 90030 Select objects you want to show on the images in the 90005 Rendering Options 90006 section. For example, if you select 90005 Include 90006 90005 Cursor Path 90006, the images will include cursor paths. 90031 90030 Customize the following parameters in the 90005 Image 90006 section: size, color depth, format, optimization level, and quality. 90031 90030 Define the location which contains the exported images in the 90005 Location 90006 section. 90031 90044 90002 90005 Note 90006: 90003 90029 90030 ActivePresenter exports slides in your recording project as individual images.There are two supported image output formats: PNG and JPG. 90031 90030 The exported images can contain text, closed captions, smart shapes, and videos. But, they are static images. 90031 90044 90002 All things considered, it has never been easier to take a screenshot in Windows 10 using 90005 ActivePresenter 90006. Download the app today, and start capturing your screen. 90003 .






