Как восстановить флешку — простой ремонт своими руками

Съемные USB-накопители и карты памяти, которые в народе получили одно название — флешка — это, наверное, самый популярные в мире носители информации. На них мы носим документы, важные файлы, фотографии да и просто музыку, фильмы и картинки. Параллельно с популярностью растут и возникающие с ними проблемы. Кто-то неудачно отключил диск во время записи, у кого то заглючил контроллер, а кому-то не повезло и его флешка сдохла — такое тоже встречается. В последнем случае проблема аппаратная и устройство проще выкинуть. А вот если сбой программный, то можно попробовать исправить ситуацию самостоятельно. В этой статье я приведу несколько способов как восстановить флешку, вернее её работоспособность, которыми я сам пользовался. Если у Вас есть свои варианты решения проблемы — пишите в комментарии, очень интересно узнать кому что помогло.
Итак, поехали!
1. Флешка не открывается!

Вирус создаёт в корне диска файл: «autorun.inf» с инструкциями по запуску нужных исполняемых файлов. Причём, очень часто встречается такое, что саму заразу антивирус уже уничтожил, а вот файлик автозапуска остался. Проверьте флешку антивирусной программой с актуальными базами.
После этого надо зайти в «Мой компьютер», кликнуть на диске правой кнопкой и выбрать пункт «Открыть». Содержимое откроется в отдельном окне и Вам надо будет удалить файл autorun.inf вручную.
2. Диск не отформатирован!

Причиной может быть сбой контроллера памяти.
Сначала попробуйте форматировать флешку обычным образом, через «Мой компьютер».
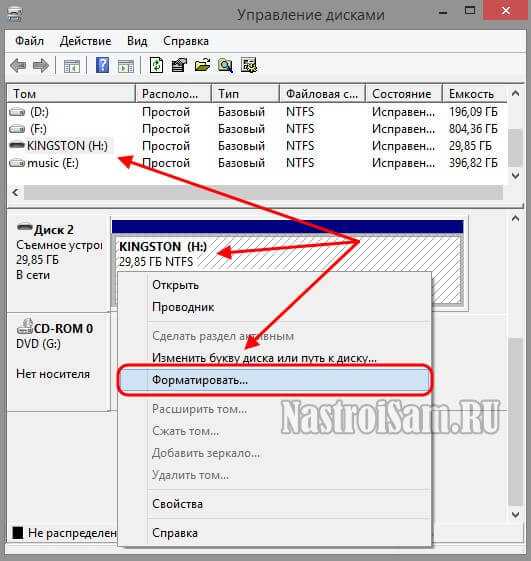
Если и это не принесло результата, попробуйте воспользоваться специализированными утилитами. Подробнее смотрите в статье Как отформатировать флешку.
3. Флешка не определяется (устройство USB не опознано)
При этом появляется вот такая ошибка.

Если это USB флешка, то для начала — просто отсоедините накопитель и включите в другой USB порт. В идеале втыкать надо сразу в разъём на материнской плате. Этим Вы исключите вероятность неисправности удлинителя или разъёма. Не помогло? Тогда проверьте её на другом компьютере или ноутбуке.
В случае, когда на другом компьютере съёмный диск определяется без проблем, попробуйте у себя удалить драйвер. Делается это следующим образом.
Заходим в Диспетчер устройств Windows и находим раздел «Контроллеры USB»:
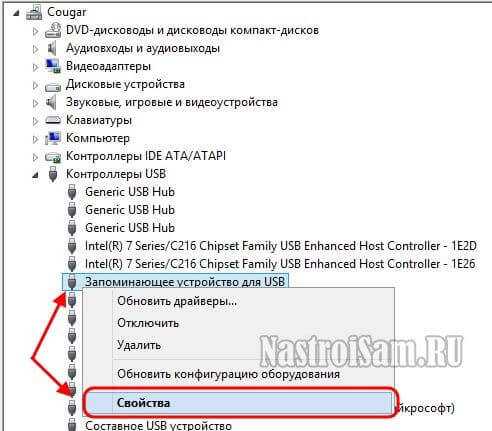
Теперь нам нужна строчка «Запоминающее устройство USB». Кликаем на нём правой кнопкой мыши и выбираем пункт Удалить. Отсоединяем флешку от ПК и перезагружаемся. Проверяем работу накопителя.
Переустановка драйвера не дала результата? Попробуем почистить ветки реестра, в которых сохранена информация о устройстве. Для начала надо собрать о нём информацию, а если точнее, то два параметра:
VID – идентификатор производителя
Для этого снова возвращаемся в Диспетчер устройств, находим там «Запоминающее устройство», кликаем на нём правой кнопкой мыши и выбираем пункт меню «Свойства». В открывшемся окне нас интересует вкладка «Сведения».
В списке «Свойство» ищем строчку «ИД устройства» или «Код экземпляра устройства».
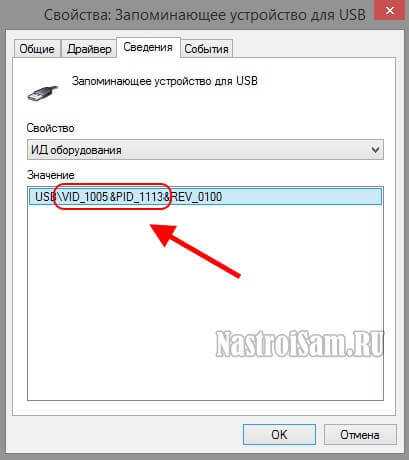
В поле «Значение» должны отобразиться строчки,содержащие вот такой код:
VID_1005&PID_1113
Это и есть искомые нами параметры.
Теперь нажимаем комбинацию клавиш Win+R и в вводим команду regedit. Этим мы запустим редактор реестра Windows. Здесь нам надо найти две ветки:
HKEY_LOCAL_MACHINE\SYSTEM\CurrentControlSet\Enum\USB
HKEY_LOCAL_MACHINE\SYSTEM\CurrentControlSet\Enum\USBSTOR
В каждой из них будут вложенные папки. Находим те из них, которые содержат в наименовании найденные идентификаторы и полностью очищаем из содержимое.
После того, как Вы очистите папки — перезагрузите компьютер и проверьте работу флешки.
Ещё один способ — попробовать подсунуть системе драйвер с другого компьютера. Главное, чтобы версии Windows на обоих ПК полностью совпадали. Вот эти два файлика:
%SystemRoot%\INF\usbstor.inf
%SystemRoot%\SYSTEM32\drivers\usbstor.sys
Просто копируем их на любой рабочий носитель (диск, другая флешка и т.п.), приносим к себе и кладём точно по тому же самому пути. Перезагружаемся и проверям — удалось ли нам восстановить флешку.
4. Съемный диск определятся, но пишет «размер 0, занято 0, свободно 0».
Такое чаще всего сопровождает сбой работы контроллера памяти. Помочь могут только специализированные утилиты для работы именно с этой моделью чипа. Как их найти?
Начать надо с того, что узнать параметры VID и PID Вашей модели накопителя. Выше я уже рассказывал как это делается. Есть, правда, ещё один вариант — воспользоваться специальными программами, которые выдают полную информацию о гаджете — например, ChipGenius, CheckUDisk или Usbflashinfo.
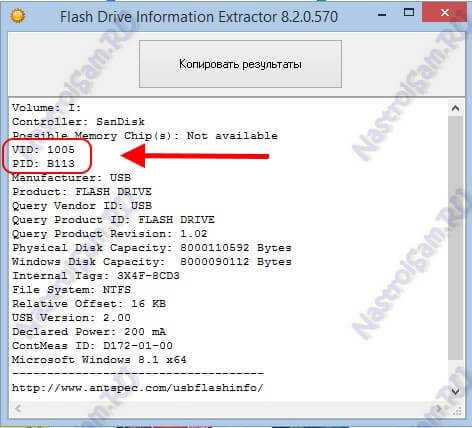
Затем идём на сайт flashboot.ru и в разделе iFlash вводим VID и PID в соответствующие поля. Запускам поиск.
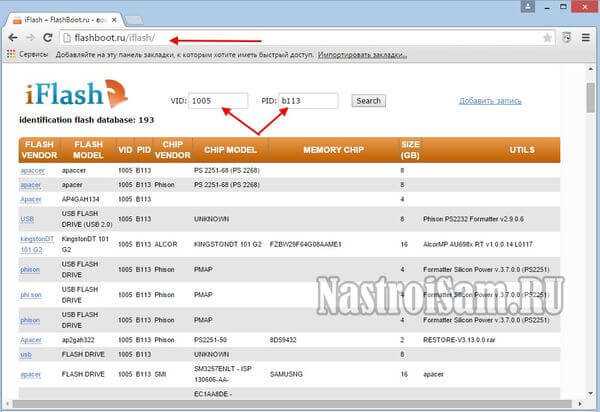
В найденных результатах находим свою модель флеш-драйва и утилиты которые подойдут для работы с его контроллером. Эти программы и инструкцию по работе с ними так же можно найти на этом сайте.
Если ничего не помогло…
Это тоже частое явление. Какую-то флешку восстановить или отремонтировать получается без проблем, а какая-то улетает в мусорное ведро. Но если Вы отчаянный и решительный человек, то можно попробовать последний способ —
Для начала придётся снять пластиковый корпус и оголить микросхему. Теперь поверните её чипом к себе, как на рисунке:

В углу должна быть маленькая точка — это ключ для отсчёта контактов. Как правило, нужно замыкать контакты 29 и 30 (на некоторых моделях флешей замыкать надо ножки 30 и 31 или 31 и 32). Сделать это можно иголкой или булавкой.
Внимание! все эти действия Вы делаете на свой страх и риск и должны понимать, что можете окончательно убить девайс спалив микросхему.
После этого, не размыкая контакты — включаем флешку в USB-порт. Одна должна определиться как устройство и стать доступна для форматирования. Вот только после этого можно разомкнуть контакты. Но не спешите отключать съёмный диск. После повторного подключения он опять не будет работать. Вам надо с помощью идентификаторов VID и PID найти на сайте Flashboot специализированные программы и с их помощью восстановить флешку, вернее её прошивку.
nastroisam.ru
Ремонт флешки | Не работает и не определяется? Чиним usb-flash-накопитель
Восстановление usb-флешек имеет свои особенности. Хорошая новость: эти устройства, в отличие от sd-карт, ремонтопригодны. Поэтому, если обменять флешку по гарантии нельзя – почему бы не воспользоваться 60-70% шансом отремонтировать ее.
В статье будут рассмотрены различные кейсы, типичные проблемы, связанные с поломкой флешек, и варианты их решения.
Содержание:
- Восстановление данных или ремонт флешки?
- Причины поломки флешки:
- Поломка USB-разъема
- Повреждение контроллера
- «Слетела» прошивка флешки
- Легко решаемые программные неисправности
- Сломалась флешка: ответы на вопросы
Восстановить данные или отремонтировать флешку?
Это не одно и то же, хотя понятия взаимосвязанные.
Основная задача, которую решает ремонт – восстановить работоспособность флешки, чтобы она:
- определялась как устройство хранения в Управлении дисками,
- корректно определялась в Проводнике,
- считывала и записывала данные.
В результате ремонта usb флешки легко потерять все данные на ней, при этом она будет доступна для записи и чтения.
Восстановление файлов возможно только на рабочей usb-флешке.
Основные причины поломки usb-флешки
Как понять, что usb-флешке требуется ремонт:
- При подключении флешки не горит светодиод на ее корпусе;
- Устройство не распознается на другом компьютере / ноутбуке;
- Флешка определяется как неопознанное usb устройство.
Повредить usb-носитель – проще простого. Как и любое физическое устройство, флеш память подвержена внешним воздействиям (удар, термальное воздействие, попадание воды и т.п.). Кроме того, существует ряд программных ошибок, из-за которых не работает флешка.
Повреждены контакты USB-разъема
Зачастую, проблема кроется в поврежденном контакте между контроллером и USB-разъемом.
Как проверить. Для проверки флешки на предмет этой неполадки, протестируйте ее на другом компьютере. Как вариант, вставьте другую флешку (при ее наличии) в usb-порт этого же компьютера.
Если другие флешки без проблем читаются на ПК, вероятно, проблема в текущем носителе информации.
Как исправить.
- Приводим ссылку на стороннее руководство, как отремонтировать usb-разъем: Самостоятельный ремонт usb-разъема на ноутбуке.
- Если вы не хотите ковыряться в проводах, лучше отдать ПК или флешку со сломанным usb портом в ремонт. Примерная стоимость замены usb – $ 20 – 50.
Аппаратно-механическая неполадка: поврежден контроллер
Чаще всего, все упирается в контроллер флешки, который является основным звеном при работе накопителя. В контроллере содержатся важные микросхемы, и отсоединение контакта или перегорание ножки сделают восстановление данных на флешке весьма проблематичным.
Как починить флешку.
- Заменить контроллер самостоятельно (что малореально в домашних условиях).
- Отнести usb-накопитель в сервис – однако ремонт flash-памяти будет стоить приличных денег. В продаже контроллер для usb-флешки вы не найдете. В лаборатории могут найти донорскую флешку и “пересадить” неисправный контроллер.
- Если данные, хранящиеся на флешке, жизненно важны и вы хотели бы их восстановить, в лаборатории могут задействовать дорогостоящий программно-аппаратный комплекс для извлечения данных минуя аппаратный контроллер.
Стоимость услуг можно узнать непосредственно у специалистов в компании, занимающейся ремонтом флешек в вашем городе. Она может начинаться от $ 30 и доходить до $ 500 — 1000.
Перепрошивка поврежденной флешки
USB-флешка содержит прошивку – микрокод со служебными данными. При повреждении прошивки usb флеш накопитель неизбежно перестает работать.
Как исправить. Такую флешку нельзя отформатировать обычным универсальным софтом вроде SDFormatter., ей потребуется полная “трепанация” – перепрошивка. Для этого потребуется фирменная утилита от производителя.
Однако перепрошить флешку можно только узнав имя контроллера. Трудность состоит в том, что производители, как правило, используют различные разновидности и модели контроллеров и могут внедрять не только свои, но и чужие наработки. Поэтому не всегда возможно сразу же определить тип контроллера флеш-памяти.
К счастью, есть специальные программки, позволяющие определить тип VID&PID* для накопителей Transcend, Silicon Power и др.; мы их перечислим со ссылкой на установщики.
(* VID – идентификатор производителя, PID — идентификатор устройства.)
ChipEasy – интуитивная программа, которая поможет реанимировать флешку, очень простая в обращении. Позволяет узнать производителя и модель usb флешки, что поможет перепрошить флешку. Чаще всего ChipEasy применима к устройствам Kingston и Transcend.
Flash Drive Information Extractor – данная утилита позволяет получить всю необходимую информацию для ремонта: VID&PID контроллера, модель и тип flash-памяти (для Silicon Power и других моделей). Отличается детальностью предоставленных сведений об устройстве.
CheckUDisk – эта программа быстро сканирует источник и предоставляет VID&PID для ремонта usb флешки и реанимации с той же детализацией, что и CheckUDisk.
Для многих устройств хранения прошивку найти не удастся. В подобной ситуации можно забыть о легком самостоятельном ремонте. Как вариант, см. решение выше с пересадкой донорского контроллера.
Программные неисправности, решаемые “малой кровью”
Существует ряд проблем с флешкой, которые не требуют ремонта и решаются программным способом. В таких ситуациях, зачастую, повреждается системная информация о хранимых данных: размер, имена файлов, структура каталогов, размер кластеров, файловая система и проч.
Как исправить. Мы привели ссылки на соответствующие гайды, которые вам помогут устранить ошибки на флешке, сделать ее читабельной:
- USB флешка не форматируется (повреждена файловая структура или присутствуют ошибки чтения): http://softdroid.net/wordpress-category
- При подключении флешки появляется сообщение: “флешка защищена от копирования”: http://softdroid.net/kak-snyat-zashchitu-zapisi-fleshki
- Флешка не определяется Windows или другой ОС, ее содержимое не отображается в Проводнике: http://softdroid.net/kompyuter-ne-vidit-usb-fleshku-chto-delat
- Что делать, если флешка требует форматирования: http://softdroid.net/fleshka-prosit-otformatirovat-otkryt-bez-formatirovaniya
Советы:
- Откройте usb флешку в операционной системе в ее максимально “чистом” состоянии, насколько это возможно. Перезагрузите компьютер в безопасном режиме.
- Некоторые типы защиты могут быть отключены, позволяя CD или DVD-дисководам работать в их базовом состоянии. Информация на жесткий диск будет читаться, даже если диск не идет через обычный цикл загрузки. Подобный метод может разрешить проблему и, возможно, ремонт накопителя не понадобится.
- Может быть полезен фирменный софт для лечения флешек (Apacer, HP, Kingston, Panasonic и др.). На сайте производителя вашей флешки может быть доступен другой софт, советуем поинтересоваться.
Резюме
В случае возникновения проблемы важно определить симптомы, причины возникновения проблемы. Это поможет принять правильное решение, сэкономив время и нервы. Кто-то способен идти до конца, пробуя все методы восстановления флешки; кому-то проще купить новое устройство и забыть о поломке. В любом случае, мы привели все возможные способы оживления usb-накопителя.
Если описанные методы не помогают и флешка все равно не работает, загляните в другие разделы на нашем сайте: на тему восстановления флешек и sd-карт есть множество других полезных гайдов. Также задавайте вопросы через форму обратной связи, постараемся ответить. Часть ответов опубликована ниже.
Ответы на вопросы читателей
Переломался USB разъем флешки, но 4 контакта не разорвались, сломалась плата. По своему не знанию сестра пользовалась 2 дня после. Система отображает флеш как съёмный диск. Внизу нету ни полоски деления, ничего. Не сообразила скопировать файлы – помогите.
Ответ. Из вопроса непонятно, какая плата сломалась. Если это плата с чипами — увы, ремонт невозможен. Если сломался собственно usb-разъем флешки, то можно его заменить исправным. Единственное, что для ремонта вам понадобятся паяльник и умение им пользоваться. Узнать схему контактов на плате usb-флешки можно здесь.
После гарантийного ремонта пропали все фотографии на смартфоне и на карте SD.
Ответ. Очень размытый вопрос. Производился гарантийный ремонт чего – мобильного устройства или карты памяти? Все ваши претензии к исполнителям регулируются вашим договором.
Что касается восстановления данных на sd-карточке, воспользуйтесь специализированными приложениями, которым, собственно, и посвящен этот сайт.
Флэш карта на 2Гб из старенького телефона Nokia, телефон отлично видит флэшку, планшет и другие телефоны не видят. Чужие флэш карты моя аппаратура видит.
Ответ. Если другие флеш-карты не открываются на вашей, как вы сами говорите, старенькой Нокии, то скорее всего, потому, что телефон попросту не поддерживает новые технологии. Изучайте документацию и спецификации для вашего устройства. Возможно, настало время обновить “железо”?
У меня сломалась пополам микро флешка 32Гб. Как можно восстановить информацию на этой флешке, подскажите, пожалуйста, где и кто мне сможет помочь, как починить флешку?
Ответ. Увы, эту флешку невозможно отремонтировать или хоть как-то реанимировать. Если бы на вашей флешке “слетела” прошивка, тогда можно было бы дать некоторый шанс на восстановление. Что касается физической поломки, то все зависит от повреждения. Если микросхемы флеш-памяти целы, можно прочесть данные через считыватель PC 3000 Flash и т.п.
Единственно возможное решение (если файлы не представляют особой важности) – приобрести новую microsd карточку.
Флешка не открывается, не отображается как съемный диск, не отображается в диспетчере устройств. Физическое воздействие исключено, т.к. таких флешки три, работали с ними разные люди.
Ответ. Вы не уточнили тип памяти, с которым вы работаете. В любом случае, если не открывается флешка или sd карта, я бы посоветовал проверить работу флеш-карты на других устройствах. Протестируйте ее на других телефонах или устройствах, к которым ее можно присоединить. Если это sd карта, попробуйте подключить ее к ПК через кард-ридер.
Проверьте, определяется ли присоединенное устройство в диспетчере устройств. Если да, воспользуйтесь любой программой для разметки диска или штатными средствами Windows, или же фирменным софтом, доступным на сайте разработчика флешки, чтобы отформатировать флешку в NTFS или FAT.
Во время форматирования флешки (transcend) выдернули флешку с пк. Было ясно что работать она уже не будет, проверка это подтвердила. Компьютер не определяет флешку, индикатор все время моргает, в «моем компьютере» ее нет, в диспетчере устройств — есть, пишет что работает нормально, определяется как запоминающее устройство. Помогите восстановить флешку transcend!
Ответ. Вероятно, на вашей флешке повредилась файловая таблица. Восстановить работу флешки все еще можно, если создать на ней раздел и отформатировать. Реанимировать флешку можно, как уже упоминалось, при помощи специализированных утилит вроде Acronis Disc Director и проч., но лучше всего использовать для разбивки и восстановления флешки transcend приложение TestDisk.
Флешка была закриптована в TrueCrypt, переустановил ОС, монтирую флешку, отображаются файлы, но при попытке их открыть выдает ошибку – отказано в доступе. Подскажите можно ли спасти информацию, если не определяется флешка после шифрования?
Ответ. Вам понадобится программа-клиент для работы с Truecrypt. Увы, на данный момент сайт truecrypt.org недоступен, а сам проект закрыт. Так что попробуйте найти приложение где-нибудь в интернете. После этого, при открытии файлов вам будет необходимо ввести пароль для доступа к вашим файлам.
Флешка обнулилась и система требует отформатировать флешку, но мне надо сохранить файлы очень важные и дорогие. Помогите!
Ответ. Ни в коем случае не соглашайтесь форматировать вашу флешку! Вместо этого, воспользуйтесь программами для восстановления данных и попробуйте восстановить пропавший раздел на вашем устройстве хранения. Всю сохраненную информацию вы можете смело копировать на жесткий диск и далее искать среди этих завалов именно то, что вам нужно.
Имеется флэшка JetFlash Transcend 8GB. Перестала определяться системой. Отформатировал ее программой JetFlash Online Recovery и она удалила все данные с флэшки. Возможно ли теперь восстановить флешку Transcend, то есть, данные на ней?
Ответ. Для восстановления флешки Transcend подойдет программа Unformat. Шансы восстановления зависят от глубины форматирования. Во всяком случае, используйте опцию глубокого сканирования. Как вариант, попробуйте Recuva с аналогичной опцией сканировани
softdroid.net
Как починить USB флешку самостоятельно
Флешка или флеш карта стала необходимой вещью в нашей жизни. У каждого человека она есть в наличии. Очень часто с флешками возникают проблемы. «USB устройство не опознано», «Вставьте диск», «Нет доступа к диску» или «Диск защищен от записи», или «Windows не может закончить форматирование». Что делать в этих случаях?
Иной раз флешка случайна была отформатирована. В этой статье мы попробуем починить флешку своими силами и восстановить утерянную информацию. Главное начать вовремя спасать.
USB устройство не опознано
Данный вид проблемы с флешкой может появиться, если возникла проблема с USB драйвером. Но может быть проблема и в самой флешке. Для диагностики проблемы необходимо попробовать вставить данную флешку в другие разъемы или даже в другой компьютер или ноутбук. Если проблема с флеш картой осталась, значит все-таки требуется ремонт самой флешки. Если все-таки проблема оказалась в компьютере, то может быть несколько решений:
— Переустановка драйвера USB
— Внести правки в системный реестр
Делается это так:
Пуск: выполнить/ regedit/ OK
Далее нужно раскрыть ветки:
HKEY_LOCAL_MACHINE\SYSTEM\CurrentControlSet\Enum\USB
HKEY_LOCAL_MACHINE\SYSTEM\CurrentControlSet\Enum\USBSTOR
и вычистить все папки в названиях которых есть VID & PID. В этих ветках реестра содержатся записи о всех USB устройствах, которые подключались к компьютеру. Если Вы знаете VID & PID своей флешки которая не определяться, то удалите только папку с названием Вашей флешки или его VID & PID. Сделать это необходимо в двух ветках реестра.
Невозможно отформатировать флешку
Если флешку не получается отформатировать стандартными средствами Windows. Выдается ошибка «Windows не может закончить форматирование» или что то похожее. Для данного случая можно попробовать отформатировать флешку с помощью HP USB Disk Storage FormatTool.
Флешка не открывается или не определяется
В таком случае следует воспользоваться специальными программами восстановления флешек после серьёзных сбоев. Чтобы знать какой программой нужно воспользоваться, нужно сначала узнать VID & PID чипа.
VID – идентификатор производителя
PID – идентификатор устройства
Узнать VID & PID можно специальными программами, например, ChipEasy
После того как вы узнаете идентификаторы чипа своей флешки, ищите свою пару в таблице и скачивайте нужную программу.
| VID | PID | Размер | Программа | Скачать |
| 1307 | 0163 | 8Gb | MPTool v 3.9.8.0 | Скачать |
| 058 | 6387 | — | AlcorMP | Скачать |
| 058f | 6387 | 2 Gb-8 Gb | AlcorMP (090227) | Скачать |
| 058f | 1234 | 2 Gb-8 Gb | AlcorMP (090227) AU698X, AU3150X | Скачать |
| 0204 | 6025 | 1 Gb | CBM209X UMP-Tool | Скачать |
| 058f | 9380 | 16 Gb | AlcorMP.AU9380 (UFD Manufacture Tool) | Скачать |
| 13FE | 1F00,1A00 | 1 Gb | USB 2K REL90 | Скачать |
| 1043 | 8012 | 2 Gb | i5128-PDx16V1.32 | Скачать |
| 125F | 1001 | 2 Gb | Super Stick Recovery Tool V1.0.2.19 (UT161, UT163, UT165) | Скачать |
| 0dd8 | 1430 | 4 Gb | NT2033CMS | Скачать |
| 0000 | 7777 | 2 Gb | AlcorMP6.18_beta3 | Скачать |
| 1307 | 0163 | 2 Gb | USB_Flash_Disk_Utility_USBest | Скачать |
| 0dd8 | 1430 | 4 Gb | NT2033CMS | Скачать |
| 058F | 6387 | 4 Gb | PCB0 AlcorMP6.18_beta3 | Скачать |
| 058F | 9380 | — | AU9381 V1.1.0.0, Alcor Micro UFD | Скачать |
| 067b | 2528 | — | USB Flash Disk Utility | Скачать |
| 0457 | 0151 | 1 Gb | USBest; UT161 | Скачать |
| 1307 | 0163 | — | MPTool (UT163) v3.9.12.0, UT165_1.65.17.0 | Скачать |
| 1005 | B113 | — | USB 2K REL90 (PS2231-UP12) | Скачать |
| 1307 | 0165 | — | MP TOOL UT165 | Скачать |
| 3538 | 0054 | — | PQI_LowFormat | Скачать |
| 090C | 1000 | — | SM32x_G121 | Скачать |
| 0EA0 | 2168 | — | OTI PT Multi-Device | Скачать |
| 2008 | 2018 | 4 Gb | MPTool V2.0 | Скачать |
| 067b | 2517 | — | Prolific UFD Utility v21400 | Скачать |
| 1727 | 0000 | — | Prolific UFD Utility v21400 | Скачать |
| 067B | 2528 | — | Prolific UFD Utility v21400 | Скачать |
| 0951 | 160F | — | AlcorMP | Скачать |
| BA63 | 4146 | 4 Gb | UT163 MPTool v3.9.35.0 или тут | Скачать |
| 4146 | BA63 | 4 Gb | UT163 MPTool v3.9.35.0 или тут | Скачать |
| 1307 | 165 | 8 Gb | Super Stick Recovery Tool V1.0.2.19 (UT161, UT163, UT165) | Скачать |
| 3538 | 0059 | 4 Gb | UT165 1.65.17.0 | Скачать |
| 0930 | 6544 | 4 Gb | SSS6686 v.2.112 (TC58NC6686_MPTOOL) | Скачать |
| 9381 | 058f | — | AlcorMP_9381_DBB_v.1.1.0.0 | Скачать |
| 1516 | 8628 | 1 Gb | SK6281; PDT 20080409 | Скачать |
| 0000 | 7777 | 8 Gb | AlcorMP (090515.01) AU698X, AU3150X | Скачать |
| 0C76 | 0005 | — | Phison PS 2232 и Solid State System SSS 6677, SSS 6673, SSS 6675 | Скачать |
| 1234 | 5678 | 1-16 Gb | Solid State System SSS6677 | Скачать |
| 1221 | 3234 | 1-16 Gb | Ameco_MW6208E_8208_1.2.0.8_20090724 | Скачать |
| 0DD8 | E028 | 1-16 Gb | Netac_NT2033BMS-v2.0A | Скачать |
| d80d | 02d2 | 1-16 Gb | Netac_NT2033BMS-v2.0A | Скачать |
| 0420 | 1307 | 1-16 Gb | ChipsBank CBM209X EUMPTOOL V1.7.3 | Скачать |
| 0DD8 | 14A8 | 1-16 Gb | Netac_U219_Factory_Tool | Скачать |
| 125F | 102E | 1-16 Gb | Super Stick Recovery Tool V1.0.2.19 (UT161, UT163, UT165) | Скачать |
| 125f | d01a | 1-16 Gb | Super Stick Recovery Tool V1.0.2.19 (UT161, UT163, UT165) | Скачать |
Как быть, если совсем ничего не помогло?
Если никаким способом не получилось восстановить флешку, то есть два варианта:
1. флешка дорогая. Тогда есть смысл нести в ремонт, платить деньги и пытаться вернуть к жизни флешку и информацию
2. флешка дешевая. Проще выбросить и купить новую. Т.к. ремонт и восстановление может потянуть по стоимости в несколько флешек.
ariteta.by
ремонт флешек своими силами. Часть 1 / Мастерская
Делу — флешка, потехе — хард!
Народная мудрость
⇡#Введение
Ремонт современных гаджетов — занятие неблагодарное. Деталей в них всё меньше, компоновка всё плотнее, а цены между тем — всё ниже. Кустарю тягаться с промышленными технологиями не под силу. Тем не менее, ремонтники мобильных телефонов и ноутбуков на жизнь не жалуются, а причина этого явления в недолговечности комплектующих (см. статьи 2011 года — 1 и 2). Флеш-накопители, будь то USB-драйвы и карты памяти, идут по тому же пути.
Почти каждый пользователь уже пережил как минимум одну поломку флешки, и многие наверняка задумывались, нельзя ли её починить самому? В старые добрые времена, когда флешка обходилась в ползарплаты, это нашёптывала небезызвестная «жаба», а позже — простое любопытство. Действительно, что касается неисправных USB-драйвов, то не менее 50-60% случаев лечится простыми методами, не требующими специальной подготовки и оборудования. Почему бы и не попробовать?
Сегодня ремонт вновь становится актуальным с ростом ёмкости и, соответственно, цены флешек, а главное с падением их надёжности. На рынке массовых флеш-накопителей царит жёсткая конкуренция с регулярными ценовыми войнами. Производители экономят каждый цент себестоимости и не слишком заботятся о качестве своей продукции. Им проще менять отказавшие устройства по гарантии. Увы, зачастую гарантийные услуги для пользователя недоступны — или срок прошёл, или документы о покупке утеряны, или накопитель имеет внешние повреждения, что гарантийным случаем точно не является. Что уж говорить о «сером» импорте и откровенных подделках, коих полно на интернет-барахолках.
В подобных случаях самостоятельный ремонт может исправить дело и вернуть к жизни забарахливший брелок. Все USB-брелоки, за исключением монолитных конструкций, устроены однотипно и довольно просто — USB-разъём, плата с десятком элементов обвязки, контроллер и от одного до восьми чипов памяти. Ремонт таких гаджетов не очень сложен и доступен каждому, у кого есть паяльник и мультиметр. Минимальные навыки обращения с электроникой тоже не будут лишними.
Очень часто владельца сломанной флешки интересует не она сама, а информация, которая была на ней. Технологии восстановления данных принципиально отличаются от ремонта как такового, поскольку заботиться о работоспособности всего изделия нет нужды. Чипы памяти, на которых хранится информация, выходят из строя всего лишь в 1-2% случаев. От превратностей судьбы они защищены как механически — корпусом и самой конструкцией флешки (микросхемы обычно удалены от разъёма, самого напряжённого узла), так и электрически — контроллером и обвязкой. Последние берут на себя все возможные взаимодействия по USB-интерфейсу, включая и такие неприятности, как переполюсовка, броски напряжения или разряды статики.
Поэтому «сырые» данные на чипах, как правило, сохраняются, и самый надежный путь — отпаять все чипы, вычитать их на программаторе и собрать образ файловой системы. Последний этап самый сложный, поскольку алгоритмов сборки существуют тысячи. Производители вовсе не горят желанием их обнародовать, так что приходится проводить обратную инженерную разработку. Для этого применяется специализированное ПО, весьма недешёвое и непростое в освоении.
Понятно, что подобные технологии — прерогатива узких специалистов. Но это единственный вариант в тех случаях, когда сгорел контроллер или повредилась служебная информация на чипах. Накопитель тогда вообще не опознаётся или не даёт доступа к данным. Тем не менее, в случае аппаратных проблем, не затрагивающих контроллер и микропрограмму, старые данные после ремонта обычно становятся доступны. Так что одним выстрелом, вопреки поговорке, можно убить двух зайцев.
⇡#1. Основные виды неисправностей, их причины и пути исправления
1.1. Механические неисправности
Применительно к флешкам это — повреждения корпуса, поломка или утеря колпачка, повреждение разъёма USB, трещины и сколы печатной платы и радиоэлементов на ней. У карт SD — расслоение половинок корпуса и потеря ползунка, блокирующего запись. И те и другие накопители не любят влаги и в утонувшем либо залитом виде не работают. К монолитным конструкциям это, к счастью, не относится — к воде и несильным ударам они сравнительно стойки, зато серьёзные повреждения для них однозначно фатальны.
Треснутый корпус, отсутствующий колпачок, заклинившие подвижные части могут не влиять на работоспособность флешки, но пользоваться ей становится неудобно и даже затруднительно. При погнутом, мятом, отошедшем разъёме USB или при других нарушениях контактов флешка либо вовсе не работает, либо опознаётся через раз и долго не проживёт. Повреждённая плата однозначно требует ремонта, но он не всегда приводит к успеху.
Карта SD с вылетевшим ползунком становится доступной только для чтения, и ничего записать на неё нельзя. Ползунок сам по себе не является переключателем, а просто механически размыкает контакт запрета записи в слоте карт-ридера. Карту SD с расслоившимся или погнутым корпусом бывает трудно вставить в слот и, что важнее, извлечь из него. Применение грубой силы при попытках вытащить застрявшую карту при помощи плоскогубцев, пинцетов и прочих инструментов ситуацию только ухудшает. Также есть вероятность, что вся начинка карты рано или поздно выпадет из корпуса — при толщине платы с лист бумаги это наверняка добьёт девайс.
Чаще всего причиной механических повреждений является небрежность пользователя. Флешки неаккуратно и резко вставляют в USB-порт компьютера, а после этого ещё и задевают рукой, ногой, портфелем или шваброй. Вне компьютера брелоки роняют на пол, на них наступают, садятся, их переезжают колесиком кресла и так далее. Флешки попадают в стиральную машину, под дождь, их заливают кофе и прочими напитками. Приходилось чинить накопители, побывавшие в собачьих зубах!
Модели с подвижным дизайном страдают от излишних усилий при складывании-раскладывании. Отдельные детали сами по себе не слишком долговечны и быстро истираются, если сделаны из дешёвого мягкого пластика. Также их износ сильно ускоряется в грязной и агрессивной среде. Например, в кармане рядом с ключами, зажигалкой и мелочью. В незащищённый колпачком разъём USB легко проникает пыль и влага, вызывая тем самым загрязнение и коррозию контактов, которые далеко не всегда позолочены, как того требует стандарт. Это уже вина производителей. Дешёвые флешки они считают одноразовым товаром, а потому экономят на них, как только могут. Отсюда — непрочный корпус, слетающий через неделю колпачок, тонкий текстолит платы, слабая пайка.
Более дорогие модели обычно сделаны намного качественнее, и механически они более выносливы. При покупке стоит выбирать именно их. Самые крепкие флешки — яйцеобразной формы. Длинные и тонкие модели ломаются первыми. Чем больше металла в корпусе, тем лучше. Колпачок надёжнее тот, что держится за счёт трения на разъёме USB, потому что он не треснет в районе фиксаторов. Модный в последнее время открытый разъём, когда четыре контактных пластины находятся на виду, суть настоящее зло — он легко ломается и царапается, а главное — подвержен губительной статике. К тому же он часто сочетается с монолитным дизайном — изящным и компактным, но совершенно неремонтопригодным.
Механический ремонт необходим для восстановления функционирования и надёжности флешки. На уровне «сделай сам» это — склейка или замена корпуса, подбор подходящего колпачка и тому подобное. Во многих случаях выручает суперклей-гель, особенно с активатором (гексаном), позволяющим склеивать любой пластик, в том числе «трудный» полипропилен. У расшатанного либо погнутого USB-разъёма следует пропаять крепления, в особенности два крепёжных ушка по бокам. Именно они принимают изгибающую нагрузку и отрываются первыми. Грубое выправление разъёма в обратную сторону может привести к разрыву дорожек на плате, и ремонт сильно осложняется, если вообще остаётся возможным.
На картах SD вместо потерянного ползунка легко вклеивается кусочек спички — правда, уже без возможности блокировки, но ей и так мало кто пользуется. Контакты чистятся ватной палочкой со специальным средством «Контактол» или, на худой конец, смесью бензина и спирта. Желательно при этом соблюдать антистатическую гигиену (заземляющий браслет на руке, проводящее покрытие стола и пола) или хотя бы касаться заземлённого предмета перед процедурой очистки.
1.2. Электрические неисправности
В первую очередь это выход из строя контроллера («выгорание»), а также различные дефекты SMD-элементов обвязки — фильтров, предохранителей, резисторов, конденсаторов, стабилизатора, кварцевого резонатора. У этих деталей наблюдается обрыв, закоротка, ухудшение параметров. Кроме того, в число электрических неисправностей входят нарушения внутренних контактов — токоведущих дорожек и креплений деталей к плате. Нередко в ходе эксплуатации проявляются дефекты заводской сборки — недостаточная или холодная пайка.
Проблем с контактами стало заметно больше после принятия директивы RoHS, направленной на вывод из оборота свинца, ртути и других вредных веществ. Экологичные бессвинцовые припои довольно капризны в применении. У них плохая смачиваемость контактов, узкий температурный интервал и много других неприятных особенностей. Качественная пайка ими требует высокой производственной культуры, а мелкие китайские фабрики этим как раз не отличаются…
При электрических неисправностях накопитель чаще всего не подаёт признаков жизни, но иногда определяется в ОС как «неизвестное USB-устройство». В частности, это наблюдается при ненадёжном контакте чипов памяти с платой, что в последнее время не редкость. При плохой пайке устройство может работать лишь в определённом положении — например, при изгибе или нажатии на корпус, обычно в районе USB-разъёма. Бывает, что дефекты проявляются лишь с прогревом, а холодная флешка работает нормально. Со временем интервалы работоспособности сужаются, и, в конце концов, дело доходит до полного отказа.
Причина электроповреждений — броски напряжения в USB-порте, разряды статического электричества с тела пользователя или корпуса ПК, а также перегрев деталей. Последний случается от плохого охлаждения в тесном корпусе, длительной активной работы или даже просто холостого хода — вынимайте неиспользуемую флешку из порта. Особенно опасно сочетание нескольких факторов риска. Например, при повышенном напряжении флешка греется значительно сильнее, и интенсивный поток данных, особенно на запись, легко может её добить. Чем производительнее модель, тем больше в этих условиях риск перегрева.
Проявлению дефектов пайки способствуют повышенные механические нагрузки, особенно знакопеременные (согнул-разогнул), а также падения. Хотя флешки и считаются ударопрочными накопителями, в их схеме обычно присутствует кварцевый резонатор. А он — довольно хрупкая вещь, не выдерживающая падения даже с метровой высоты. При треснувшем или отошедшем от контактов «кварце» брелок опознаётся как «неизвестное устройство» и к работе непригоден.
Здесь уже требуется аппаратный ремонт. Без паяльника и технического фена не обойтись: требуется укрепить пайку (часто помогает банальный прогрев платы горячим воздухом), восстановить повреждённые контакты или токоведущие дорожки, заменить вышедшие из строя детали. В последнем случае речь идет об элементах обвязки либо о контроллере. Микросхемы памяти в большинстве случаев заменять нецелесообразно — они достаточно дороги, а после их перепайки требуется полноценный программный ремонт, который не всегда успешен.
Естественно, паяльным работам предшествует полная разборка корпуса, что в ряде случаев требует последующего механического ремонта, ведь встречаются неразборные корпуса на клею или хрупких защёлках. Разнообразие конструкций затрудняет их классификацию. Во всяком случае, если вам не удаётся получить доступ к плате, то дальнейший ремонт противопоказан! J
1.3. Программные неисправности
Сюда входят нередкие случаи, когда флешка внешне цела и при подключении подаёт признаки жизни — моргает индикатором и даже опознаётся в ОС, но доступа к данным не даёт. Зачастую накопитель имеет некорректную ёмкость — нулевую, 512 байт, 1 мегабайт или чертову пропасть гигабайт, а при любом обращении к нему выскакивают надписи «Вставьте диск», «Нет доступа к диску» и прочие в таком духе.
Причина — повреждение микропрограммы, в обиходе часто называемой прошивкой. Прошивка состоит из микрокода контроллера и служебных данных на чипах флеш-памяти. Микрокод закладывается в контроллер ещё на этапе изготовления, при эксплуатации он не меняется и «слетает» редко — если только вместе с контроллером, но тогда это уже аппаратная проблема. Зато служебные области на чипах переписываются довольно часто, отчего они подвержены всяческим искажениям.
Чаще всего к проблемам приводят сбои питания в тот момент, когда контроллер занят какой-либо внутренней операцией. К примеру, записывает в память обновлённые служебные поля или перестраивает транслятор (рутинная процедура для выравнивания износа ячеек). Отметим, что индикатор активности при этом не горит, то есть с точки зрения пользователя флешка ничего не делает, и церемониться с ней необязательно. И вот происходит небезопасное извлечение из USB-порта, либо случается провал питающего напряжения, или же банальный разряд статики на незаземленный корпус. Во всех этих случаях операция остается незавершённой, а данные в энергонезависимой памяти — несогласованными. «Сто раз вытаскивал флешку просто так, и всё прокатывало, и вот на тебе, такой облом!» — типичная реакция владельца.
Есть и другая причина блокировки флешек, связанная с нарастанием числа сбойных ячеек. Современная флеш-память типа MLC довольно ненадёжна, и в чипы закладывается значительный резерв по ёмкости. По мере выхода из строя сбойные ячейки через транслятор оперативно заменяются на резервные. Поиск и замена таких ячеек — одна из главных функций прошивки. Если интенсивность «перепланировки» памяти превышает определённый порог, то микропрограмма сама ставит блокировку, чтобы предотвратить дальнейшие разрушения. Бывает, что накопитель блокируется более мягко — только на запись. Данные видны и читаются, но создать новый файл или изменить существующий не удаётся, да и форматирование в ОС тоже не проходит. Во всех этих случаях прошивка нуждается в «ремонте».
Программный ремонт состоит в очистке, а затем тестировании чипов памяти, составлении новой таблицы трансляции и записи её в служебную область памяти, обычно в фиксированном месте. Данные действия часто обозначаются как «низкоуровневое форматирование». Обновляется и вся прочая служебная информация на чипах. Ровно такие же действия предпринимаются при инициализации новой, только что собранной на заводе флешки. Поэтому для ремонта, как правило, используются заводские утилиты класса Production Tool.
Такие утилиты строго специализированы по моделям и даже модификациям контроллеров, поэтому надо искать подходящую версию для данного контроллера и флеш-памяти. Дело в том, что ревизии контроллеров и варианты чипов памяти меняются чуть ли не от партии к партии, так что готовые решения, приводимые в форумах, часто не помогают. Порой всё, что остаётся — терпеливый перебор всех утилит той или иной категории плюс игры с настройками. Особое «удовольствие» от поиска подходящих настроек можно получить при размере ini-файла строк в сто, где назначение половины параметров непонятно. А ведь бывает и такое!
Данный класс производственного софта, конечно, не предназначался для широкого распространения, и несколько лет назад добыть нужные утилиты было нелегко. А учитывая их не слишком дружественный интерфейс и отсутствие вменяемой документации, задача усложнялась дополнительно. К счастью, китайцы стянули и выложили в Сеть почти всё, что надо ремонтнику, а наши энтузиасты создали и наполнили некоммерческий ресурс FlashBoot, на котором выложены в свободном доступе практически все имеющиеся ремонтные утилиты за исключением, пожалуй, самых старых и неактуальных версий. На сайте можно найти инструкции по ремонту флешек тех или иных моделей, документацию ко многим утилитам и поделиться опытом или задать вопрос в форуме.
К тому же многие производители перестали делать вид, что их изделия никогда не ломаются, и выложили на официальных сайтах разнообразные утилиты для восстановления, Recovery Tools. У них, как правило, удобный интерфейс, но гораздо меньше настроек, чем у заводского софта. Имеет смысл начинать ремонтные действия именно с официальных сайтов, а уж если тамошние утилиты не спасли, обратиться к вышеуказанному сайту. Если же ничего не помогло — значит, случай реально сложный и программно скорее всего не лечится. В частности, изношенные и сбоящие чипы памяти однозначно требуют замены. Иногда к редкому или перемаркированному контроллеру никак не удаётся подобрать утилиту. В таких случаях ремонт становится нерентабельным, и флешку проще выкинуть.
Да, ограниченный ресурс флеш-памяти на запись или стирание, а значит и её быстрый износ при работе — главная проблема отрасли. Рынок постоянно требует всё более ёмких, быстрых и компактных чипов. В ответ уменьшаются технологические нормы (до 18 нм уже дошли) и растёт плотность упаковки данных в кристалле, а ресурс жизни… Ну, тут уж как получится. Получается пока не очень — большинство современных чипов MLC NAND выдерживает не более 3000-5000 записей в одну ячейку. Конечно, изощрённые алгоритмы трансляции и выравнивания износа вполне успешно сглаживают это ограничение. Посмотрите на заявленный срок службы современных SSD-накопителей, которые построены на той же элементной базе. Но флешки не имеют столь совершенных контроллеров и такого резерва ёмкости. Их переход в категорию одноразовых вещей только подчеркивает нынешний легкомысленный дизайн и бросовые цены.
В настоящее время программный ремонт практически возможен только для USB-брелоков. Ремонт карт памяти требует специального оборудования, которое в широкой продаже отсутствует. Дело в том, что контроллеры обычных карт-ридеров не пропускают технологические команды (так называемые vendor specific), которые необходимы для низкоуровневого форматирования карт. К специализированным устройствам чтения карт памяти привязаны фирменные ремонтные утилиты, так что последние сами по себе бесполезны. Вот отчего даже китайцы их не выкладывают, и забарахлившую карту остаётся только выкинуть или отдать специалистам по восстановлению данных.
Несколько лет назад ходили слухи, что SD-карты можно чинить с помощью фотоаппаратов. Действительно, некоторые модели Fujifilm пропускали технологические команды, что давало возможность использовать случайно добытый ремонтный софт. Но давно уже нет в эксплуатации тех «фуджиков» и тех SD… Сегодня нет никаких программ для карт, умеющих что-то большее, чем обычный дисковый редактор и штатные средства ОС. Осталось только одно исключение — приборчик под названием «клипса», имеющийся у ремонтников сотовых телефонов. Он позволяет снять с карт SD/SDHC или, через переходник microSD, блокировку записи, а также пароль — забытый или самопроизвольно установленный. Прибор обнуляет всю память и служебные поля на карте. Пара секунд — и карточка как новая. Однако в более серьезных случаях (слетевшая прошивка, растущие дефекты флеш-памяти) «клипса» бесполезна.
Неремонтопригодность карт памяти ещё острее ставит вопрос гарантии, а также требует регулярного копирования ценных данных на другие носители. В последнем случае пользователь экономит свои время, нервы и деньги, ибо восстановление информации с карт памяти стоит дорого или очень дорого. Если обычная карта формата SDHC или CF обойдётся в 100-200$, то для монолитных конструкций типа microSD расценки доходят до 1000$. Причина в том, что сложно подпаяться к чипу памяти. «Микрохирургию флешки» освоили далеко не все компании по восстановлению данных, так что вне мегаполисов их ещё надо найти и списаться.
⇡#2. Рекомендации по использованию флешек и карт памяти
- Сохраняйте чеки и упаковку
- Берегите накопители от ударов и изгибов, сырости, перепадов температуры и скачков напряжения. Не касайтесь руками контактов флешек и особенно карт памяти
- Регулярно проводите дефрагментацию файлов на флешке — это не столько ускоряет работу с ней, сколько облегчает восстановление данных в случае логических ошибок и порчи файловой системы в результате небезопасного извлечения из USB-порта, а также износа памяти и сбоев контроллера
- Регулярно делайте резервные копии данных. Ценный файл, хранящийся на флешке в одном экземпляре — такой же неоправданный риск, как единственный ключ от квартиры, засунутый в дырявый карман
- Крайне не рекомендуется использовать флешку для постоянной работы с ней в режиме частых операций записи, например, в качестве бухгалтерской базы. Это существенно снижает её ресурс и надёжность
- Вынимайте неиспользуемую флешку. Прежде чем вынуть флешку из USB-порта либо карту памяти из карт-ридера, фотоаппарата или другого мобильного устройства, выполните процедуру безопасного извлечения устройства в операционной системе, либо отключите питание мобильного устройства
Во второй части статьи мы рассмотрим тонкости механического, аппаратного и программного ремонта флешек, приведём оправдавшие себя методики и подходы.
Если Вы заметили ошибку — выделите ее мышью и нажмите CTRL+ENTER.
3dnews.ru
Как восстановить повреждённую флешку
Всем привет… Сегодня мы поговорим о том как можно восстановить повреждённую флешку. Благодаря своей универсальности, простоте обращения и компактному размеру съёмные flash-накопители или иначе флешки получили широкое распространение.
В отличие от морально устаревших оптических дисков, флешки позволяют хранить больший объем информации. Они обладают более высоким потенциалом перезаписи данных и сроком их хранения. А также лучшей защитой от внешних повреждений.
Увы, хотя флешки и считаются достаточно надежными устройствами, они не идеальны. Существует масса причин, по которым флешка может выйти из строя. Физическая поломка компонентов. Сбой контроллера. Повреждение файловой системы вследствие извлечения устройства в момент записи. Выработка потенциала ячеек памяти — все это может привести к тому, что флешка станет нечитаемой или попросту перестанет распознаваться операционной системой.
При подключении такой флешки пользователь может получать различные ошибки. Например, «Устройство USB не опознано», «Нет доступа к диску» и т.п… Однако это еще не означает, что сам накопитель и записанные на него данные безвозвратно повреждены.
Если флешка не имеет грубых физических повреждений, в большинстве случаев ее удается восстановить. Ниже будут описаны наиболее часто встречающиеся неполадки в работе флешек. А также я постараюсь восстановить повреждённую флешку различными способами, если не поможет один, поможет другой. И так начнём…
Как восстановить повреждённую флешку
Флешка распознается Windows, но её файловая система обозначена как RAW
Прогноз в таких случаях, как правило, самый благоприятный. Причиной преобразования файловой системы флешки в RAW чаще всего становятся логические ошибки. При этом носитель распознается ОС. Однако его содержимое недоступно, а при попытке его открыть система предлагает выполнить форматирование.
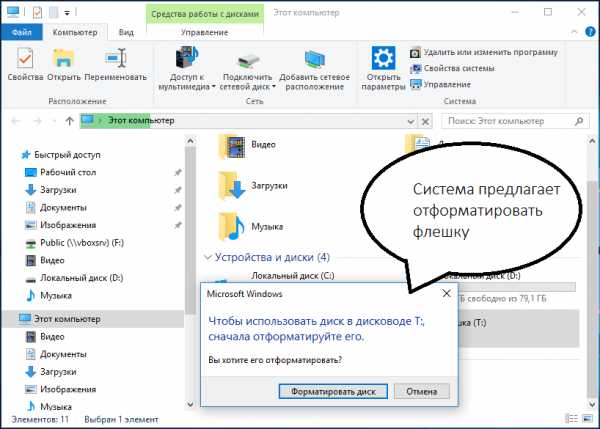
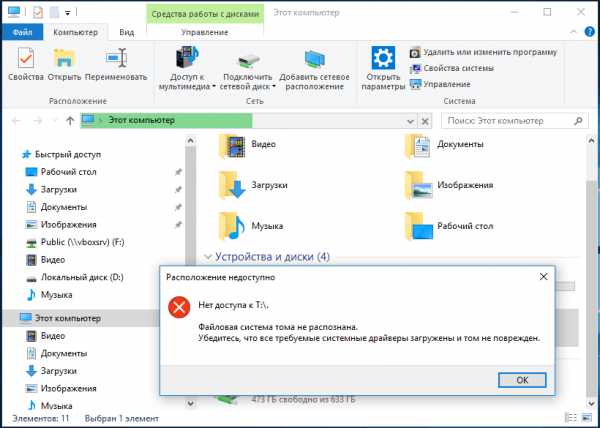
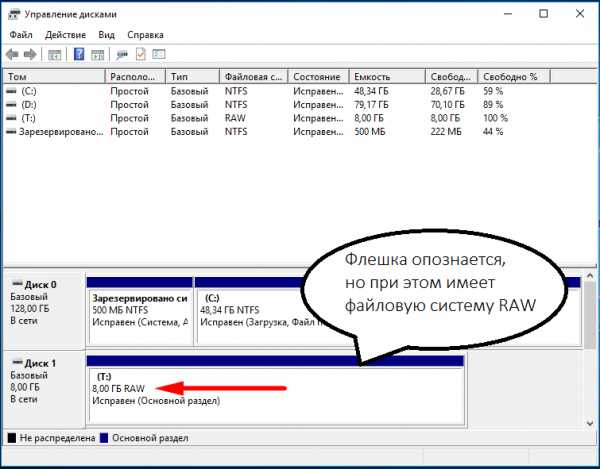
Действительно, форматирование может восстановить повреждённую флешку, но этот способ неприемлем, если на ней имеются важные файлы. Здесь можно пойти двумя путями: восстановить поврежденную файловую систему либо же сами данные, воспользовавшись программами для восстановления удаленных файлов типа Transcend RecoveRx или R.Saver.
После восстановления флешку можно отформатировать любым удобным вам способом. Для реконструкции файловой системы используем штатную утилиту Chkdsk. Запустите командную строку от имени администратора и выполните в ней команду такого вида: chkdsk T: /f

Букву T в данном примере имеет флешка, у вас буква будет своя. В большинстве случаев этот нехитрый трюк позволяет восстановить доступ к носителю. Но может случиться и так, что при выполнении команды вы получите сообщение «Chkdsk недопустим для дисков RAW». В этом случае производим восстановление данных первым способом, а затем форматируем флешку.
Флешка распознается Windows, но доступ к данным отсутствует
Если носитель распознается, но показывает неверную емкость, при попытке просмотра содержимого выдаются ошибки «Нет доступа к диску», «Вставьте диск» и так далее, скорее всего имеет место повреждение прошивки (микропрограммы).
К подобным поломкам чаще всего ведут сбои в электропитании, небезопасное извлечение устройства из USB-порта. Также причиной описанных выше ошибок могут стать сбои и повреждения самой flash-памяти. В таких случаях при попытках отформатировать накопитель выдается сообщение «Диск защищен от записи».
Случай более сложный, чем с файловой системой RAW. Тем не менее, при правильном подходе нерабочий накопитель можно восстановить. Для этих целей применяются специальные программы класса MPTool, позволяющие выполнять так называемое низкоуровневое форматирование.
Поскольку все эти инструменты строго специализированы, для каждой модели флешки и типа контроллера нужно использовать свою, «родную» утилиту. А для этого как минимум нужно знать идентификатор устройства (PID) и идентификатор производителя (VID).
Подключите флешку к компьютеру, откройте Диспетчер устройств, в категории запоминающих или переносных устройств найдите в категории «Контроллеры USB» подключенный накопитель и откройте его свойства.
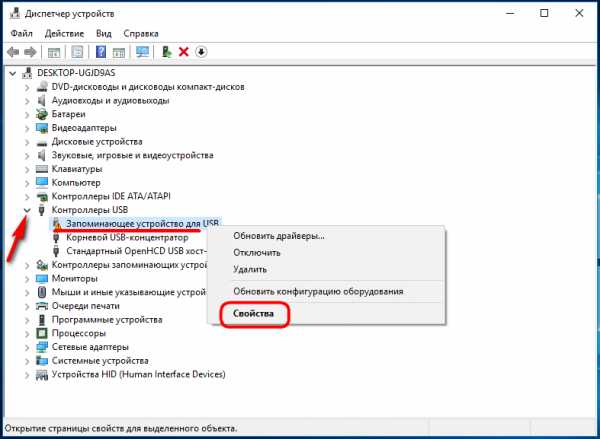
В списке свойств вам нужно отыскать параметр: ИД устройства или Код экземпляра устройства. В поле «Сведения» вы увидите строку, в которой будут элементы VID_XXX; PID_XXX, где XXX — это ID производителя и ID устройства соответственно.
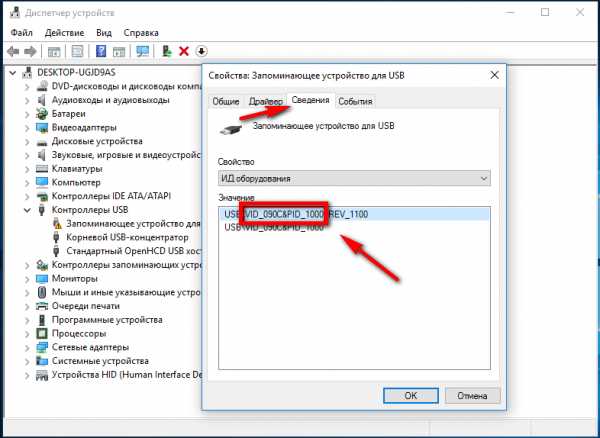
Если указанных параметров у вас нет, воспользуйтесь утилитами для получения полных сведений о съемном носителе: Flash Drive Information Extractor.
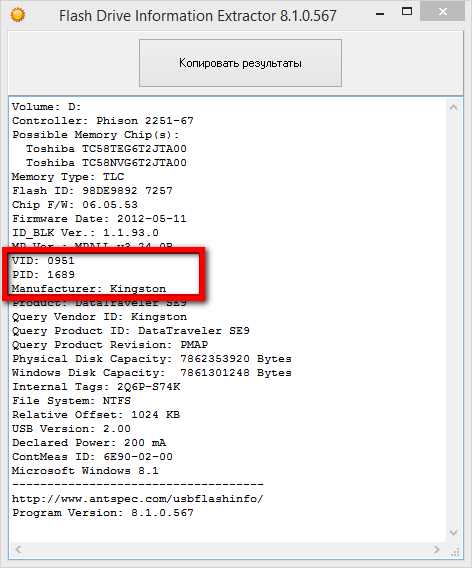
Либо CheckUDisk
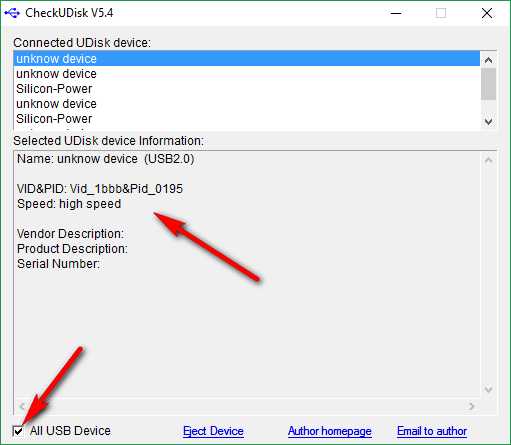
Получив сведения, перейдите на специализированный сайт Flashboot, введите полученные VID и PID в соответствующие поля и выполните поиск. Вы получите список утилит для восстановления накопителя.
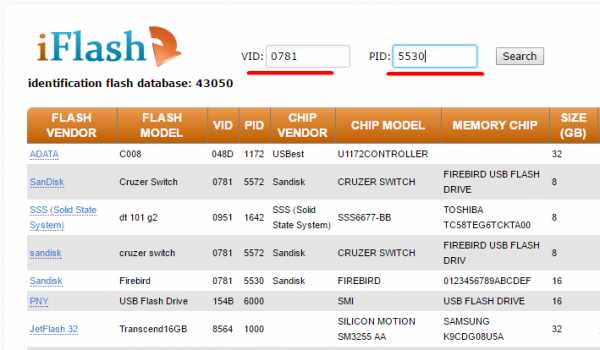
Если утилиты, точно соответствующей VID и PID вашей флешки не окажется, ориентируйтесь на производителя съемного устройства. Дать последовательную инструкцию по использованию каждой утилиты не представляется возможным. Так как все они отличаются друг от друга. Главное при их использовании — четко следовать указаниям мастера.
Впрочем, вы можете воспользоваться универсальными программными средствами для восстановления флешек, например, D-Soft Flash Doctor. Эта бесплатная программа не имеет привязки к определенному производителю и типу контроллера. И поэтому может использоваться для лечения flash-накопителей самых разных типов.

Дополнительно D-Soft Flash Doctor поддерживается создание образа дисков, сканирование на предмет логических ошибок. Пользоваться утилитой просто, нужно лишь выбрать в окошке нерабочий флеш-накопитель и нажать кнопку «Восстановить носитель».
Флешка не распознается системой
В рассмотренных выше случаях флешка, хотя и недоступная для чтения, все же распознавалась системой. А вот что делать, если Windows не может опознать подключенный накопитель? В Проводнике он не отображается, в диспетчере дисков — тоже. А единственным указанием на подключение служит окошко с уведомлением «Устройство USB не опознано».

А также отмеченный желтым значком предупреждения пункт в диспетчере устройств.
Причиной ошибки в данном примере могут являться как программные неполадки, так и физическое повреждение компонентов флешки. Здесь важно исключить аппаратные поломки. Так как это почти всегда означает, что флешку придется либо сдавать в ремонт, либо попросту заменить.
Первым делом попробуйте подключить проблемный накопитель к другому USB-порту, а еще лучше к другому компьютеру. Если ошибки не возникает, причины нужно искать на вашем компьютере. Чаще всего такими причинами становятся поврежденные или некорректно работающие драйвера внешнего накопителя.
Зайдите в диспетчер устройств и найдите среди устройств вашу флешку. Поскольку она будет отмечена желтым восклицательным знаком, сделать это будет нетрудно. Если флешка окажется в категории «Неизвестные устройства» (что наиболее вероятно), попробуйте обновить ее драйвер. Воспользовавшись контекстным меню.
В случае неудачи обновления драйвера неизвестного устройства придется воспользоваться одной из программ для поиска драйверов в интернете, к примеру DriverPack Solution. Если же нерабочая флешка обнаружит себя в категории «Контроллеры USB», откройте ее свойства и, переключившись на вкладку «Драйвер», нажмите кнопку «Откатить».
В том случае, если кнопка неактивна, нажмите «Удалить».
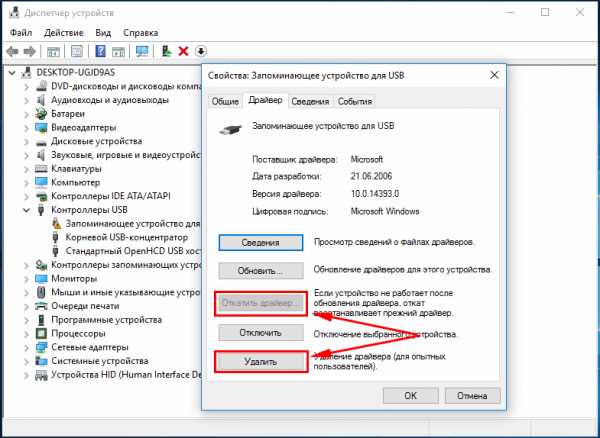
А затем через главное меню «Действие» выполните «Обновление конфигурации оборудования». А после проверьте, не стало ли устройство опознаваемым.
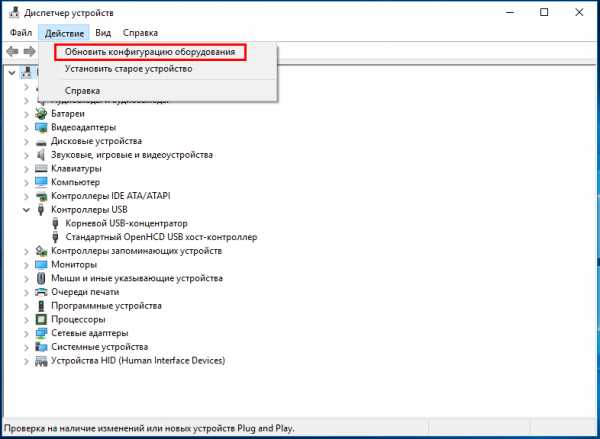
Обновление/переустановка драйверов не дало результатов? Попробуйте еще одни вариант — очистите вручную ключи реестра, в которых хранятся записи об устройствах.
Воспользовавшись описанным выше способом, узнайте VID и PID вашей флешки, затем откройте редактор реестра и разверните ветку HKEY_LOCAL_MACHINE/SYSTEMCurrentControlSet/Enum/USB. В последнем каталоге найдите вложенные папки. В именах которых будут определенные VID и PID и удалите всё их содержимое.
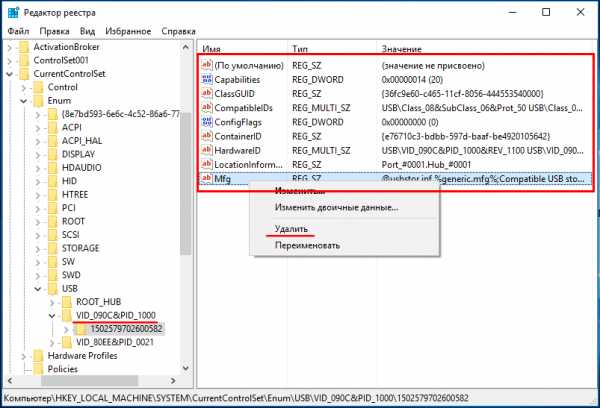
Тоже же самое проделайте с веткой HKEY_LOCAL_MACHINE/SYSTEM/CurrentControlSet/Enum/USBSTOR, а затем перезагрузите компьютер. Что делать, если ни один из вышеперечисленных способов не помог? Самым разумным в таком случае будет отнести флешку в сервис обслуживания. Где опытные специалисты помогут вам установить причины неисправности гаджета…
soft-click.ru
Как починить USB флешку самостоятельно
Сегодня среди пользователей ПК, пожалуй, нет ни одного человека, который бы не пользовался предметами на флеш памяти. Это и USB-накопители, и MP-3 плееры, и карты памяти и др. устройства, использующие флеш-память. При этом, очень часто с флешками возникают различные проблемы. То компьютер выдаёт «USB устройство не опознано», «Вставьте диск», «Нет доступа к диску» или «Диск защищен от записи», или «Windows не может закончить форматирование». А то и вовсе не определяет флешку. Бывает, что с флешками и не возникает серьёзных проблем, а просто информация случайно удалена или флешка отформатирована. Как тогда быть? На этой страничке вы найдёте самое необходимое, чтобы восстановить информацию с флешки или починить её своими силами. В большинстве случаев спасти флешку удаётся. А восстановить утерянную информацию возможно почти всегда, если вовремя предпринять меры по спасению.
USB устройство не опознано
Такой глюк иногда случается с USB драйвером или с самой USB флешкой
(картой памяти или мп-плеером) после которого флешка не определяется в
одном из гнёзд USB. Первое что нужно сделать, это вставить флешку в другие
гнёзда USB или вообще в другой компьютер, чтобы определить какое устройство
не работает. Если в другом гнезде или в другом ПК флешка определится и начнёт
работать, значит проблема не в ней, а в компьютере. Таким образом можно понять
где искать проблему чтобы её устранить.
Это чисто программная проблема и устраняется она путём переустановки драйвера USB.
В более сложном случае придётся редактировать реестр. Если вы умеете пользоваться
програмами по чистке реестра, то можно воспользоваться ими. Если нет, то можно
отредактировать реестр вручную. Делается это так:
Пуск: выполнить/ regedit/ OK
Далее нужно раскрыть ветки:
HKEY_LOCAL_MACHINE\SYSTEM\CurrentControlSet\Enum\USB
HKEY_LOCAL_MACHINE\SYSTEM\CurrentControlSet\Enum\USBSTOR
и вычистить все папки в названиях которых есть VID & PID.
В этих ветках реестра содержатся записи о всех USB устройствах, которые
подключались к этому ПК. Если вы знаете VID & PID своей флешки которая
не хочет правильно определяться, то можно удалить только папку которая
содержит имя вашей флешки или его VID & PID. Сделать это нужно из обеих
указанных веток. Если очистить эти ветки реестра от всех записей, то
ничего страшного не произойдёт. Виндовс создаст там новые записи сам.
Если Виндовс не позволит удалить папки в реестре, то это можно будет
сделать с помощью другой ОС, например с Live-CD. Вы точно так же в Live-CD
заходите в реестр и удаляете папки как так же как в Виндовс.
После загрузите снова вашу версию Виндовс и проверьте флешку.
Всё должно работать.
Посмотреть на раскрытую ветку реестра можно здесь
Если вы случайно удалили данные или отформатировали флешку
После удаления информации или форматирования флеш-памяти вернуть информацию
можно с помощью простой программы Recuva. Главное, чтобы после потери данных
на эту флешку ничего не записывать, иначе информацию можно затереть новыми
данными.
Скачать программу можно здесь.
Невозможно отформатировать флешку
Случается, что флешка или карта памяти после сбоя так заглючит,
что вы не можете её отформатировать средствами Windows. ПК выдаёт вам сообщение «Windows не может
закончить форматирование» или что то похожее. В этом случае вам поможет «Panasonic_SD Formatter.2000»
– небольшая утилита выполняющая форматирование. После форматирования этой программой флешкой можно будет пользоваться и дальше.
Скачать её можно здесь.
Флешка не открывается или не определяется
В таком случае следует воспользоваться специальными программами восстановления флешек
после серьёзных сбоев. Чтобы знать какой программой нужно воспользоваться, нужно сначала
узнать VID & PID чипа.
VID – идентификатор производителя
PID – идентификатор устройства
Узнать VID & PID можно специальными программами, такими как ChipGenius или CheckUDisk.
Программы определяют VID & PID даже если компьютер не видит флешку.
ChipGenius – подробная и понятная программа от китайских производителей. CheckUDisk –
ещё одна программа для определения идентификаторов, правда попроще.
ChipGenius – скачать
CheckUDisk – скачать
После того как вы узнаете идентификаторы чипа своей флешки, ищите свою пару
в таблице и скачивайте нужную программу.
Есть ещё одна программка FlashGenius, определяющая параметры USB Flash накопителей по их маркировке.
FlashGenius определяет емкость и версию чипа, производителя, напряжение, тип MLC/SLC и т.д.
Скачать её можно здесь.
Как пользоваться программой AlcorMP по восстановлению флешки
смотреть тут
Если прогаммы по восстановлениюфлешки не помогли
В таком случае, когда ничего не помогло и действительно терять нечего,
можно попробовать более жесткие методы – просто коротнуть микросхему.
Сделать это можно так. Разобрать флешку или устройство, где находится
флеш память, вставить устройство в USB, включить его если оно требует
включения и замкнуть иголкой контакты микросхемы. Как это сделать
смотреть тут
Как быть, если совсем ничего не помогло?
Если случилось так что из всех способов не помог ни один, то дела совсем плохи.
Если это дорогостоящее устройство, использующее флеш-память, то можно отнести его
в сервис-центр и микросхему заменят. Если это простая USB-флешка, то смело можно
выбрасывать. Потому что после таких манипуляций по восстановлению, спасти информацию
будет уже нельзя, а чинить пустую флешку обойдётся дороже, чем купить новую.
Удачи!
|
| ||||
| VID | PID | Размер | Программа | Скачать |
| 1307 | 0163 | 8Gb | MPTool v 3.9.8.0 | Скачать |
| 058 | 6387 | — | AlcorMP | Скачать |
| 058f | 6387 | 2 Gb-8 Gb | AlcorMP (090227) | Скачать |
| 058f | 1234 | 2 Gb-8 Gb | AlcorMP (090227) AU698X, AU3150X | Скачать |
| 0204 | 6025 | 1 Gb | CBM209X UMP-Tool | Скачать |
| 058f | 9380 | 16 Gb | AlcorMP.AU9380 (UFD Manufacture Tool) | Скачать |
| 13FE | 1F00,1A00 | 1 Gb | USB 2K REL90 | Скачать |
| 1043 | 8012 | 2 Gb | i5128-PDx16V1.32 | Скачать |
| 125F | 1001 | 2 Gb | Super Stick Recovery Tool V1.0.2.19 (UT161, UT163, UT165) | Скачать |
| 0dd8 | 1430 | 4 Gb | NT2033CMS | Скачать |
| 0000 | 7777 | 2 Gb | AlcorMP6.18_beta3 | Скачать |
| 1307 | 0163 | 2 Gb | USB_Flash_Disk_Utility_USBest | Скачать |
| 0dd8 | 1430 | 4 Gb | NT2033CMS | Скачать |
| 058F | 6387 | 4 Gb | PCB0 AlcorMP6.18_beta3 | Скачать |
| 058F | 9380 | — | AU9381 V1.1.0.0, Alcor Micro UFD | Скачать |
| 067b | 2528 | — | USB Flash Disk Utility | Скачать |
| 0457 | 0151 | 1 Gb | USBest; UT161 | Скачать |
| 1307 | 0163 | — | MPTool (UT163) v3.9.12.0, UT165_1.65.17.0 | Скачать |
| 1005 | B113 | — | USB 2K REL90 (PS2231-UP12) | Скачать |
| 1307 | 0165 | — | MP TOOL UT165 | Скачать |
| 3538 | 0054 | — | PQI_LowFormat | Скачать |
| 090C | 1000 | — | SM32x_G121 | Скачать |
| 0EA0 | 2168 | — | OTI PT Multi-Device | Скачать |
| 2008 | 2018 | 4 Gb | MPTool V2.0 | Скачать |
| 067b | 2517 | — | Prolific UFD Utility v21400 | Скачать |
| 1727 | 0000 | — | Prolific UFD Utility v21400 | Скачать |
| 067B | 2528 | — | Prolific UFD Utility v21400 | Скачать |
| 0951 | 160F | — | AlcorMP | Скачать |
| BA63 | 4146 | 4 Gb | UT163 MPTool v3.9.35.0 или тут | Скачать |
| 4146 | BA63 | 4 Gb | UT163 MPTool v3.9.35.0 или тут | Скачать |
| 1307 | 165 | 8 Gb | Super Stick Recovery Tool V1.0.2.19 (UT161, UT163, UT165) | Скачать |
| 3538 | 0059 | 4 Gb | UT165 1.65.17.0 | Скачать |
| 0930 | 6544 | 4 Gb | SSS6686 v.2.112 (TC58NC6686_MPTOOL) | Скачать |
| 9381 | 058f | — | AlcorMP_9381_DBB_v.1.1.0.0 | Скачать |
| 1516 | 8628 | 1 Gb | SK6281; PDT 20080409 | Скачать |
| 0000 | 7777 | 8 Gb | AlcorMP (090515.01) AU698X, AU3150X | Скачать |
| 0C76 | 0005 | — | Phison PS 2232 и Solid State System SSS 6677, SSS 6673, SSS 6675 | Скачать |
| 1234 | 5678 | 1-16 Gb | Solid State System SSS6677 | Скачать |
| 1221 | 3234 | 1-16 Gb | Ameco_MW6208E_8208_1.2.0.8_20090724 | Скачать |
| 0DD8 | E028 | 1-16 Gb | Netac_NT2033BMS-v2.0A | Скачать |
| d80d | 02d2 | 1-16 Gb | Netac_NT2033BMS-v2.0A | Скачать |
| 0420 | 1307 | 1-16 Gb | ChipsBank CBM209X EUMPTOOL V1.7.3 | Скачать |
| 0DD8 | 14A8 | 1-16 Gb | Netac_U219_Factory_Tool | Скачать |
| 125F | 102E | 1-16 Gb | Super Stick Recovery Tool V1.0.2.19 (UT161, UT163, UT165) | Скачать |
| 125f | d01a | 1-16 Gb | Super Stick Recovery Tool V1.0.2.19 (UT161, UT163, UT165) | Скачать |
computerny.narod.ru
Как восстановить флешку — Лайфхакер
— 1 —
 comfy.ua
comfy.uaДля начала проделайте элементарные действия, чтобы исключить типичные проблемы на стороне компьютера. Подключите устройство через другой USB-порт. Не поможет — перезапустите компьютер.
— 2 —

Если система вообще не реагирует на подключение флешки, сначала прочтите, как заставить компьютер увидеть USB-устройство.
— 3 —

Проверьте накопитель на наличие программ, которые могут мешать его корректной работе, с помощью антивируса.
Следуя дальнейшим инструкциям, вы можете восстановить лишь работоспособность самой флешки, но не информацию на ней. Если USB-устройство не хранит важных данных, то смело продолжайте.
В противном случае сначала попытайтесь восстановить информацию с помощью специальных программ. И только потом выполняйте перечисленные ниже шаги, чтобы отремонтировать сам накопитель.
— 4 —

Правильно отформатируйте USB-устройство.
— 5 —

Воспользуйтесь программой для ремонта флешки от производителя. Такие утилиты есть у Transcend, PQI, ADATA и других разработчиков USB-накопителей. Вам нужно лишь зайти на официальный сайт производителя, найти там нужное ПО, скачать его на компьютер и воспользоваться им по прилагающейся инструкции.
— 6 —
Если разработчик вашего накопителя не предоставляет вспомогательного ПО или оно не помогает, воспользуйтесь сторонней программой для ремонта флешек. Такую утилиту вы вряд ли найдёте для macOS, этот вариант рассчитан на пользователей Windows.
Такой способ может как помочь, так и навредить накопителю. Если не уверены, не рискуйте.
Суть метода в следующем: нужно узнать параметры VID и PID вашего накопителя, найти по ним совместимую с флешкой программу и воспользоваться ею для восстановления.
Чтобы выяснить VID и PID, подключите накопитель к компьютеру, установите программу ChipGenius и запустите её. В окне программы кликните по названию накопителя — ниже увидите значения нужных параметров.
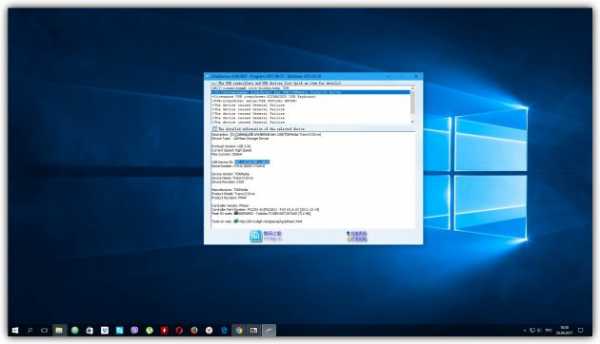
Чтобы найти подходящую утилиту по VID и PID, скопируйте их значения в соответствующие поля на сайте FlashBoot.ru и нажмите на кнопку Search. Если данные о модели вашей флешки есть в каталоге, то среди результатов поиска вместе со своим накопителем вы увидите ссылку на скачивание программы для его ремонта.
Если вместо ссылки сайт отобразит только название утилиты, вы можете сами найти её с помощью поиска на этом же сайте или через Google.
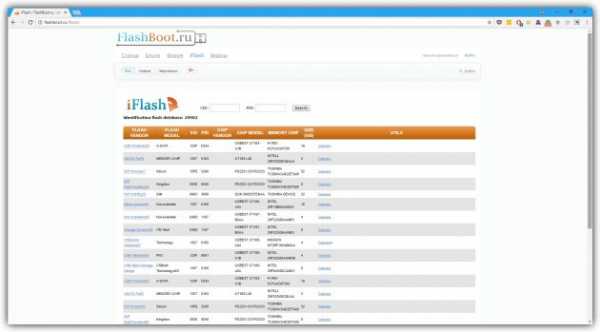
— 7 —
Если ничего из перечисленного выше не помогает и накопитель отказывается работать на других компьютерах, то попробуйте вернуть его по гарантии или обратитесь за помощью в сервисный центр.
lifehacker.ru

