Как раздать интернет по Wi-Fi с ноутбука на Windows 7?
Есть одна очень популярная тема раздачи интернета с ноутбука по Wi-Fi сети. На эту тему уже написано очень много разных статей, я решил не отставать и тоже подготовить подробную инструкцию с картинками по настройке раздачи Wi-Fi с ноутбука на Windows 7. Настраивать виртуальную сеть будем через командную строку, без каких-либо сторонних программ. Постараюсь сделать статью простой и понятной, так как в этой теме можно немного запутаться. Так же напишу о возможных проблемах и их решении, с которыми можно встретится при настройке раздачи Wi-Fi в Windows 7.
Несколько слов о самой функции, и перейдем к пошаговой инструкции. Значит в Windows 7 (эта статья будет на примере именно этой операционной системы, для Windows 10 есть отдельная статья), есть такая функция, как Virtual WiFi. Что это такое? Рассказываю на примере: у вас есть ноутбук, или компьютер с Wi-Fi адаптером. К вашему ноутбуку подключен интернет по сетевому кабелю, или через USB модем. А еще, у вас нет Wi-Fi роутера (который смог бы раздать интернет по Wi-Fi), но зато есть устройства, которые можно подключить к интернету по Wi-Fi: планшеты, телефоны (Android, iOS), другие ноутбуки, телевизоры и т. д. Иногда вижу вопросы: как раздать Wi-Fi для Android? и т. д. Нет разницы какое у вас устройство, и на кокой системе оно работает. Схема будет стандартной. Настроив сеть описанными ниже способом, вы сможете раздать Wi-Fi на свой телефон, планшет, айфон, телевизор, или другой ноутбук.
Мы берем наш ноутбук, к которому подключен интернет, запускаем на нем виртуальную Wi-Fi сеть, ноутбук раздает интернет по Wi-Fi, а к запущенной нами беспроводной сети, вы уже сможете подключить свои устройства и пользоваться интернетом. Ноутбук (или стационарный ПК с адаптером) выступает у нас в роли Wi-Fi роутера.
Это очень удобно, когда вам например нужно раздать интернет на несколько устройств, но покупать роутер вы не хотите, или в этом нет необходимости. Конечно же, если у вас много устройств, которые нужно подключить к интернету по Wi-Fi, и вы ими часто пользуетесь, то честно говоря, лучше купить роутер, пускай самый дешевый. Можете посмотреть статью с советами по выбору роутера. Он будет работать стабильнее виртуальной сети, но и эта функция может пригодится. Поэтому, будем сейчас настраивать.
Настраиваем раздачу Wi-Fi в Windows 7 с помощью командной строки
Несколько важных моментов перед настройкой:
- На вашем ноутбуке должен быть Wi-Fi адаптер. Он встроен практически во все ноутбуки. А вот если у вас стационарный компьютер, то вам скорее всего понадобится внешний приемник, который подключается в USB порт. Или в PCI разъем. О таких адаптерах я писал здесь.
- Должен быть установлен драйвер на Wi-Fi адаптер. Причем, драйвер должен поддерживать Virtual WiFi. Если у вас не получается запустить виртуальную сеть, то обновите драйвер своего Wireless адаптера до последней версии. Более подробную информацию по установке (обновлению) драйвера, вы можете посмотреть в отдельной статье.
- Для раздачи интернета по Wi-Fi, к вашему ноутбуку должен быть подключен интернет, и он должен работать.
Так как мы все будем настраивать командами через командную строку, то для начала, нужно ее запустить.
Запускать командную строку желательно от имени администратора. Перейдите в Пуск, в строке поиска напишите cmd, нажмите правой кнопкой мыши на «cmd. exe», и выберите Запустить от имени администратора. Или: Пуск — Все программы — Стандартные — «Командная строка».
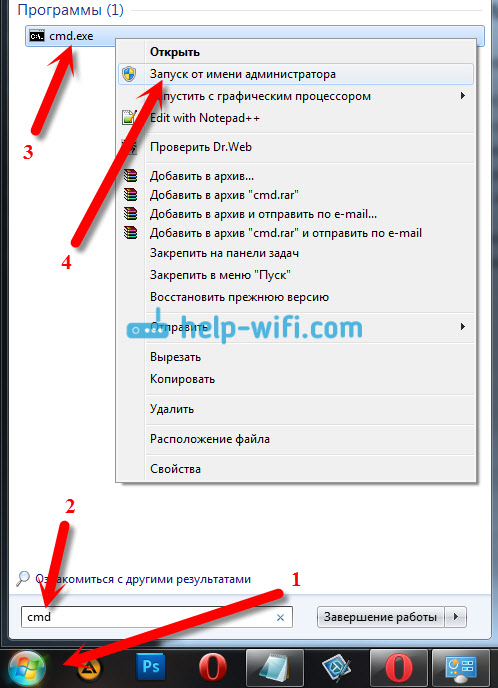
Дальше, нам нужно выполнить такую команду:
netsh wlan set hostednetwork mode=allow ssid=»help-wifi-com» key=»12345678″ keyUsage=persistent
Обратите внимание: «help-wifi-com» – это название Wi-Fi сети, которую будет транслировать ваш ноутбук. А «12345678» – это пароль, который нужно будет указать при подключении к сети. Вы можете изменить имя и пароль на свои. Но пароль делайте минимум 8 символов. Из цифр и английских букв.
Скопируйте эту команду в командную строку, и нажмите Ентер.
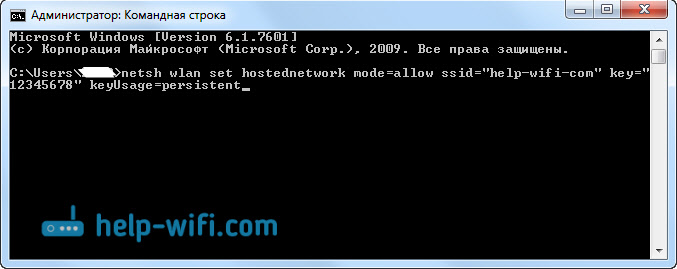
Если все хорошо, то вы увидите отчет, что создание сети возможно, имя сети изменено, и пароль тоже изменен.

Нужно запустить созданную виртуальную сеть. Для этого, выполните команду:
netsh wlan start hostednetwork
Скопируйте ее, вставьте в командную строку, и нажмите Ентер. Вы должны увидеть отчет «Размещенная сеть запущена».
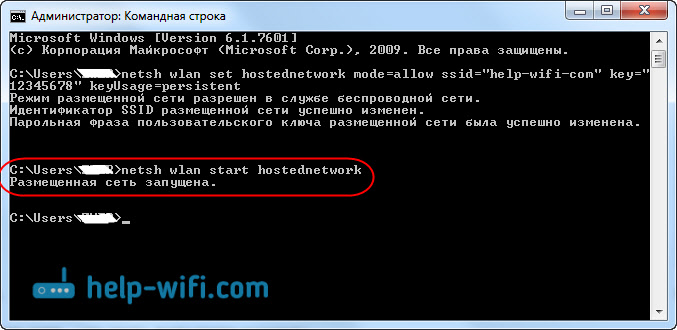
Если же все как у меня на картинке выше, то все отлично!
Сеть запущена, если вы включите Wi-Fi на своем устройстве, которое хотите подключить к интернету, то уведите там беспроводную сеть с именем, которое было указано в первой команде. К ней уже можно подключаться используя установленный пароль. Но, интернет скорее всего работать не будет. То есть, ноутбук Wi-Fi раздает, но без доступа к интернету. Нам нужно разрешить общий доступ к интернету. Сейчас я покажу как это сделать.
Разрешаем общий доступ к интернет в Windows 7
Нажмите правой кнопкой мыши на значок интернета, и выберите Центр управления сетями и общим доступом.
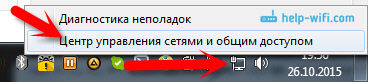
Слева, выберите пункт Изменение параметров адаптера. В этом же окне, можно увидеть запущенную нами виртуальную сеть. Пока что, она со статусом «Без доступа к интернету».
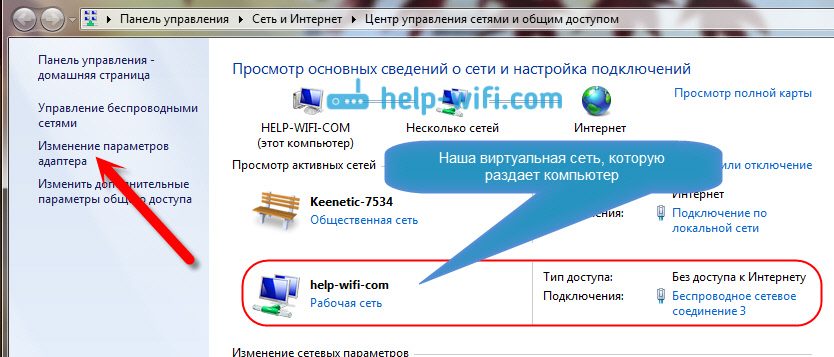
Дальше внимание! Нажимаем правой кнопкой мыши на тот адаптер, через который у вас подключен интернет к компьютеру. Если у вас обычный интернет по сетевому кабелю, то это скорее всего «Подключение по локальной сети». Нажимаем на него, и выбираем Свойства.
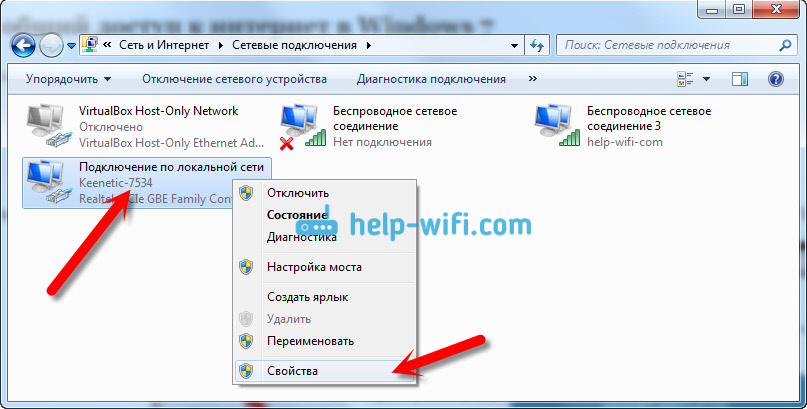
В новом окне переходим на вкладку Доступ, ставим галочку возле «Разрешить другим пользователям сети использовать подключение к Интернету данного компьютера». А в выпадающем меню выбираем Беспроводное сетевое соединение 3 (у вас может быть другая цифра в конце). Нажимаем

Если у вас нет вкладки «Доступ», или не получается выбрать нужное подключение, то смотрите решения здесь (инструкция на примере Windows 10, но в Windows 7 все точно так же).
После этого, желательно перезагрузить компьютер, и запустить раздачу Wi-Fi командой:
netsh wlan start hostednetwork
Вот и все, ноутбук будет раздавать Wi-Fi с доступом к интернету. Вы можете подключить к созданной сети свои устройства.
Управление виртуальной Wi-Fi сетью:
Команды, которые вам пригодятся:
После выключения/включения компьютера, что бы снова запустить сеть, используйте эту команду:
netsh wlan start hostednetwork
Если вы захотите сменить имя сети (SSID), или пароль, то сделать это можно такой командой (не забудьте заменить имя и/или пароль на свои):
netsh wlan set hostednetwork mode=allow ssid=»help-wifi-com» key=»12345678″ keyUsage=persistent
Для остановки сети можно использовать команду:
netsh wlan stop hostednetwork
Ну и если вы забудете пароль, который используется для подключения к вашей беспроводной сети, то просто выполните команду :
netsh wlan show hostednetwork setting=security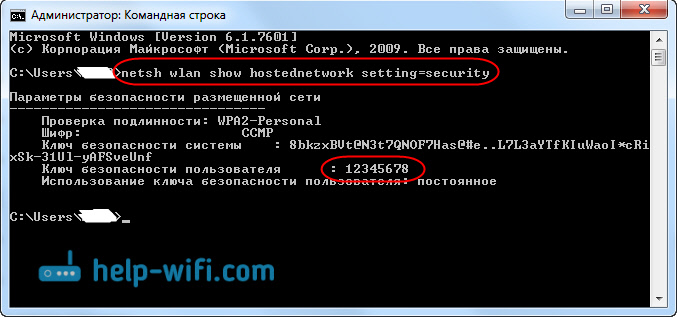
Можно настроить автоматически запуск точки доступа при включении ноутбука. Если вам это необходимо.
Все, с управлением разобрались. Сейчас еще расскажу о самых популярных проблемах, и их решении.
Возможные проблемы при раздаче интернета с ноутбука
Устройства не подключаются к созданной сети. С этой проблемой я сам столкнулся, и быстренько ее решил. Суть проблемы в том, что вы запустили Wi-Fi сеть, а телефон, планшет, или другое устройство просто не подключаются к этой сети. Появляются ошибки: «Не удалось подключится к сети»
Решение: Практически всегда виновен антивирус, брандмауэр, или другие программы, которые могут блокировать соединение. У меня телефон никак не хотел подключаться. Я отключил на своем антивирусе Dr.Web встроенный брандмауэр, и телефон сразу подключился к Wi-Fi сети.
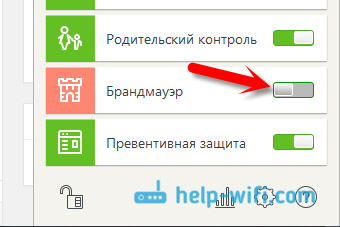
При появлении такой проблемы, сразу пробуйте отключить свой антивирус, или встроенный в него брандмауэр. Он блокирует соединение, и не дает телефону подключится. Если после отключения защиты, все устройства подключаются отлично, нужно добавить подключение в исключения антивируса. Если будет необходимо, то подготовлю небольшие инструкции для популярных антивирусов.
Wi-Fi сеть работает, устройства подключаются, но интернет не работает. Еще одна популярная проблема, когда вроде бы все отлично, все подключается, но при попытке открыть какой-то сайт на том же телефоне, ничего не открывается. Просто идет загрузка, или ошибка, что невозможно открыть страницу. Программы, которым нужен доступ к интернету так же не работают.
Решение: Скорее всего, не разрешили общий доступ к интернету в настройках вашего подключения. Подробно об этом я писал выше. Обязательно проверьте настройки. Перезагрузите компьютер, и запустите сеть заново. Так же, можно попробовать отключить антивирус. И еще, убедитесь в том, что на самом компьютере, с которого вы раздаете Wi-Fi, интернет работает. По решению этой проблемы есть отдельная статья: раздали Wi-Fi с ноутбука, а интернет не работает «Без доступа к интернету».
Ошибка: «Не удалось запустить размещенную сеть. Группа или ресурс не находятся в нужном состоянии для выполнения требуемой операции». Такую ошибку можно увидеть при попытке запустить сеть в командной строке.

А происходит это из-за проблем с Wi-Fi адаптером вашего ноутбука, или стационарного компьютера. А точнее, из-за драйвера на этот беспроводной адаптер. Скорее всего не установлен драйвер на Wi-Fi, а если и установлен, то в нем нет поддержки Virtual WiFi. Может быть еще такое, что просто отключен драйвер виртуального адаптера в диспетчере устройств.
Решение: Установить, или обновить драйвер Wireless адаптера. Скачайте драйвер с официального сайта вашего ноутбука (или самого адаптера), для вашей модели и операционной системы, и установите его. Wi-Fi у вас должен работать, и быть включен. Посмотрите статью https://help-wifi.com/nastrojka-wi-fi-na-pc-noutbuke/kak-podklyuchit-noutbuk-kompyuter-k-internetu-po-wi-fi-problemy-s-podklyucheniem-k-wi-fi/, после заголовка «Проверяем и устанавливаем драйвер на Wi-Fi». Позже постараюсь подготовить отдельную статью по этой теме.
Заключение
Я очень старался сделать именно пошаговую статью. Надеюсь, это у меня получилось. Да, инструкция получилась большой, но я думаю, что вы без проблем настроите раздачу Wi-Fi в Windows 7 для своих мобильны устройств. После настройки, вам нужно будет только запускать саму сеть одной командой.
Если у вас что-то не получается, то сначала внимательно почитайте о возможных проблема, которые я описывал выше. Посмотрите статью: не получается раздать Wi-Fi с ноутбука на Windows 7. Можете задавать вопросы в комментариях. И не забывайте делится полезной информацией по теме статьи 🙂
И помогают мне в этом 3 команды:
netsh wlan set hostednetwork mode=allow
netsh wlan set hostednetwork mode=allow ssid=FastWifi key=12345678 keyUsage=persistent
netsh wlan start hostednetwork
Под катом я детально расскажу как и что нужно делать и покажу на примере настройки Windows 7.
Надо сказать, что гайд, который я описываю — не слишком уникален. В сети можно найти подобное руководство, но я думаю, что грамотно оформленный и актуальный на сегодняшний день гайд на гиктаймсе будет очень удобен для чтения и применения.
Шаг 1:
Для начала нам нужно отключить интернет у себя на ноутбуке.
Шаг 2:
Теперь находим командную строку. Для этого откройте меню “Пуск” и введите запрос в поисковой строчке — cmd
Теперь запускаем её от имени администратора, кликнув на появившуюся иконку правой кнопкой мыши.
Шаг 3:
Вводим первую команду: netsh wlan set hostednetwork mode=allow
Примечание:
В командной строке не работает стандартное СTRL+C/СTRL+V, но скопировав строчку её можно вставить нажав на правую кнопку мыши в cmd и выбрав пункт “вставить”
Если всё хорошо, то мы получили такую картинку:
Шаг 4:
Вводим данные своей создаваемой сети, её название и пароль, с помощью команды:
netsh wlan set hostednetwork mode=allow ssid=FastWifi key=12345678 keyUsage=persistent
Где “FastWifi” — это название сети, а “12345678” — пароль от неё.
Вот что получаем:
В логин и пароль пишите только английские буквы и/или цифры.
Шаг 5:
И наконец вводим команду, которая запустит нашу точку доступа:
netsh wlan start hostednetwork
Видим:
Шаг 6:
Теперь надо передать права от нашего текущего интернета — нашему новому “роутеру”. Для этого идём в “Центр управления сетями и общим доступом”, там идём по ссылке “Изменить параметры адаптера”.
Находим значок своего интернета, кликаем правой кнопкой на него, выбираем “Свойства”. Далее выбираем вкладку “Доступ”, галкой отмечаем пункт “Разрешить другим пользователям сети использовать подключение к Интернету данного компьютера” и в списке “Подключение к домашней сети” выбираем наше новое соединение, которое мы только что создали.
Шаг 7:
Включаем интернет и наслаждаемся результатом
Если хотите дать полные права доступа, а не только доступ к интернету через браузер, то во вкладке “Доступы” нажмите “Настройка” и отметься галочками все необходимые пункты.
Итого:
В конечном итоге вам нужно помнить только 3 команды:
— netsh wlan set hostednetwork mode=allow
— netsh wlan set hostednetwork mode=allow ssid=FastWifi key=12345678 keyUsage=persistent
— netsh wlan start hostednetwork
И вы сможете настраивать интернет за 5 минут, а на настроенном компьютере вам понадобится только 2 команды:
— netsh wlan start hostednetwork — для запуска точки доступа
— netsh wlan stop hostednetwork — для остановки точки доступа
p.s. Стоит отметить, что метод этот всё-таки временный, так как при перезагрузке ноутбука сеть выключается и её вновь надо запускать через командную строку, так что рекомендую посмотреть качественные беспроводные маршрутизаторы, чтобы подобных проблем дома у вас не возникало.
Настроить раздачу Wi-Fi без маршрутизатора можно тремя способами: через командную строку, с помощью функции «Мобильный хот-спот» и с использованием специальных программ. Сразу отметим, что без Wi-Fi-адаптера сделать это невозможно. Он может быть встроенным или приобретенным отдельно.
Проверка
Чтобы проверить, может ли ваш компьютер раздавать Wi-Fi, нужно в командной строке с администраторскими правами ввести команду netsh wlan show drivers. В графе «Поддержка размещенной сети» должно содержаться значение «да».
Настройка через командную строку
Данный способ работает в Windows 8 и 10. Запуск командной строки надо производить от имени администратора. В Win 8 и 10 «администраторскую» командную строку можно выбрать, просто нажав правой кнопкой на меню Пуск. В командной строке выполняется следующая команда (скопируйте правой кнопкой мыши):
netsh wlan set hostednetwork mode=allow ssid=»my_wi-fi» key=»password» keyUsage=persistent
Где вместо my_wi-fi следует вписать произвольное имя сети, вместо password пароль из 8-ми цифр.

Запуск точки доступа производится посредством команды:
netsh wlan start hostednetwork
Чтобы по созданной беспроводной сети появился доступ в интернет, на следующей стадии нужно открыть общий доступ. Для этого в «Сетевых подключениях» кликаем правой кнопкой мышки по своему основному подключению, выбираем Свойства – Доступ, и включаем там опцию «Разрешить другим пользователям сети использовать подключение к Интернету». В списке Подключений домашней сети выбрать беспроводное подключение с соответствующим названием.
Если потребуется, остановить раздачу можно посредством команды:
netsh wlan stop hostednetwork
И затем вновь активировать ее с помощью команды:
netsh wlan start hostednetwork
При каждой перезагрузке раздачу придется включать заново командой. Также ее можно в любой момент остановить, используя команду, указанную выше.
Функция «Мобильный хот-спот»
Этот вариант подходит только для Windows 10. Все довольно просто. Открываем настройки Мобильного хот-спота: Пуск — Настройки — Параметры — Сеть и Интернет — Мобильный хот-спот. Здесь уже будет прописано сетевое имя и пароль. При желании можно сменить их, используя кнопку «Изменить». Дальше в выпадающем списке «Совместное использование» выбираем подключение, через которое реализуется у вас доступ в сеть. Это может быть, как Ethernet или Беспроводная сеть, так и подключение с названием конкретного провайдера. Затем разрешаем использование интернет-соединения, переключив кнопку в режим «Вкл».
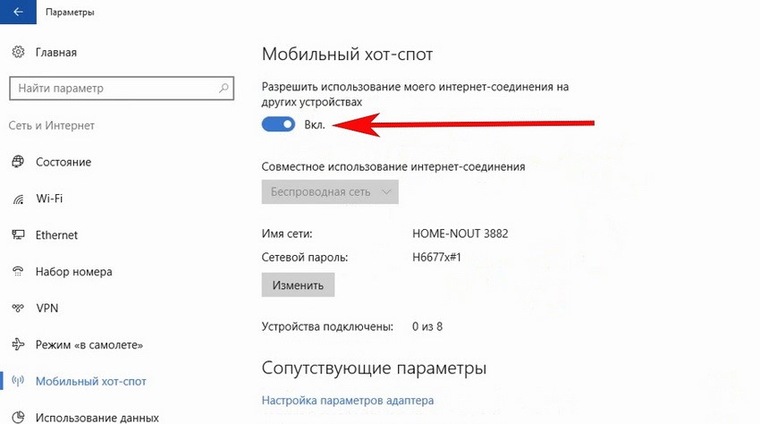
После этого Wi-Fi будет готов к эксплуатации. В том же окне будет отображаться некоторая информация о подключенных устройствах. Допускается подключение до восьми устройств одновременно.
Отключается раздача Wi-Fi там же, где и включали или нажатием значка подключения на панели уведомлений в правом нижнем углу рабочего стола.
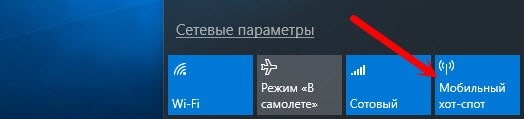
Использование сторонних программ
Существует целый ряд специальных утилит, упрощающих настройку раздачи Wi-Fi. Например, бесплатные: Virtual Router Plus, Switch Virtual Router, Maryfi, Connectify — условно-бесплатная с расширенным функционалом, в том числе, шифрование и управление брандмауэром. Выглядят и настраиваются они аналогично. В открывшемся после запуска программы окне нужно латиницей указать название сети, пароль, выбрать в выпадающем списке свое основное соединение, через которое осуществляется доступ в интернет, и запустить виртуальный маршрутизатора.
Окно Virtual Router Plus 2.6.0:
Помимо основного функционала для настройки беспроводной сети софт может содержать дополнительные опции, например: отображение списка подключенных устройств, действия в спящем режиме, запуск с ОС и т.п. После активации виртуального маршрутизатора, надо открыть общий доступ, так же, как и в настройке раздачи через командную строку.
Если возникли проблемы с беспроводным подключением, при любом типе раздачи, в первую очередь попробуйте отключить антивирус или брандмауэр.
Как раздать Wi-Fi с ноутбука Windows 7?
Автор Станислав Новиков На чтение 7 мин. Просмотров 1.3k. Опубликовано
Существует несколько способов раздачи Wi-Fi с ноутбука на ОС Windows 7 как с помощью непосредственно операционной системы, так и благодаря применению сторонних программ. Во всех случаях корректная раздача возможна лишь при подключенном к сети ноутбуке.
С помощью операционной системы
При данном способе не понадобится устанавливать сторонние программы и утилиты. Включение раздачи требует следующего алгоритма действий:
- Кликаем меню «Пуск».
- Жмем в выпавшем окошке «Панель управления».

- Выбираем раздел «Сеть и Интернет».

- Открываем «Центр управления сетями».

- Жмем «Изменение параметров адаптера».

- Находим активное подключение.

- Открываем вкладку доступа. В ней выставляем нужное разрешение, конкретно – по применению сети другим пользователем (вами, но с иного устройства), и управлению подключением, которое будет предоставляться другому пользователю.

- Проводим перезагрузку.
Уже при созданной точке доступа нельзя к ней подключиться с ноутбука Windows7 автономно, так как для этой ОС необходимо установить пароль. Он находится в разделе, где включалась раздача.
Подробнее о том, как настроить раздачу Вай-Фай через ноутбук на Windows 7 с помощью встроенных утилит, рассказывается в этом видеоролике:
Через командную строку
Не всегда предыдущий вариант охотно применяется пользователями. Куда популярнее альтернативный ему – использование командной строки.
Для этого выполняются следующие шаги:
- Проверяем на конкретном ПК включение раздачи, запустив командную строку от имени администратора, скопировав в нее netsh wlan show drivers и нажав пуск.

- После этого находим в обозначении Hosted Network (в русском адаптированном переводе данное словосочетание означает поддержку размещенной сети), кликаем «Yes».

- Формируем команду: netsh wlan set hostednetwork mode=allow ssid= (тут указывается имя, которое присвоено вай фай) key= (здесь составляется пароль).

- Введением команды netsh wlan start hostednetwork завершаем процедуру.

- Переходим в «Сетевые подключения (СП)» с помощью комбинаций Win + R на клавиатуре, затем в открывшемся оконце вводим >>>> control ncpa.cpl.


- Возвращаемся в «Сетевые подключения», находим используемые соединения, а затем в соответствующей вкладке открываем доступ.

По завершении процедуры на экране ноутбука высветится извещение, подтверждающее успешное окончание подключения.
Через специальные программы
Для раздачи нередко используют утилиты и специальные программы. Рассмотрим некоторые из них подробнее.
MHotspot
Является одной из наиболее востребованных и практичных программ, которая поможет раздать Wi-Fi с ноутбука на Windows 7. Ее можно скачать с официального сайта – https://mhotspot.com/download/, затем произвести запуск программы и во избежание ошибок точно придерживаться инструкции по созданию точки доступа.
Необходимо задать пароль для безопасности сети. Как правило, вводится не менее 8 символов.

Программа MHotspot снабжена достаточно обширным функционалом. Так, в ней имеется функция Max Clients. В это поле вводится значение, которое нормирует число подключаемых устройств – как правило, по максимуму оно составляет 10. При этом указываемое число должно превышать на 1 единицу подключаемого устройства, так как в эту сумму входит и ноутбук. К примеру, если подключаете один телефон, указываете число 2.
Перед началом пользования сетью нужно нажать на кнопку «Start Hotspot».
MyPublicWiFi
Программа бесплатная. Для ее запуска выполняем следующие действия:
- Открываем сайт производителя, загружаем последнюю версию MyPublicWiFi – http://www.mypublicwifi.com/publicwifi/en/index.html. Приложение весит мало, поэтому загрузится без проблем.
- По завершении процедуры обязательна перезагрузка ноутбука.
- Работаем с загруженными документами. Нажимаем файл с названием программы. Если возникнут проблемы, попытайтесь запустить программу от имени администратора (кликните по иконке правой кнопкой мыши и остановите выбор на соответствующем поле).

- В открывшемся окне выбираем «Automatic HotSpot configuration».
- Создаем сеть, определяем в специальное поле (SSID) под названием Network Name.
- В поле с надписью «Network Key», вводим пароль.
- Выбираем «Enable Internet Sharing».
- Ставим обязательно галочку в пункте включения общего доступа.
- Запускаем программу, кликнув левой кнопкой мыши Set Up and Start Hotspot.

- Для автоматической загрузки (с включением переносного компьютера), следует перейти на Management, и отметить нужный пункт. Если понадобится сделать недоступной для пользователей подключенной сети работу файлообменника mTorrent или Download Master, то нужно будет поставить верхнюю галочку.

- Для получения информации обо всех пользователях, подсоединенных к точке, можно воспользоваться вкладкой Clients.

Connectify Hotspot
Приложение поддерживает 3-4G модемы, может работать с различными типами подключений. Наличие интуитивного интерфейса, версий Pro и Max дает возможность для использования расширенных настроек, к примеру, брандмауэром.
Для подключения раздачи нужно выполнить такие шаги:
- Загружаем и устанавливаем софт на ноутбук – https://www.connectify.me/ru/.
- Выбираем при первом запуске утилиты версию «Lite». Другая версия («Pro») платная и обойдется не менее чем 40$.
- Заходим в меню (оно почти такое же, как в приложении MyPublicWiFi).
- Вводим имя и пароль точки доступа, указываем источник Интернета и интерфейс.

- Дополнительно задаем тип сети (строка Sharing Mode).

- Для запуска процесса нажимаем Start Hotspot.
Virtual Router Plus
Эта программа также является одной из популярных для раздачи сигнала беспроводной сети с ноутбука. Программное обеспечение бесплатное, вместе с тем при установке утилитой предлагаются дополнительные программы на платной основе. Если вы не нуждаетесь в них, будьте внимательными при загрузке, чтобы не приобрести лишних проблем.
Скачать программу можно на официальном сайте производителя – https://virtualrouter-plus.ru.softonic.com/. Приложение взаимодействует с ноутбуками, подключенными к глобальной сети через портативный модем с USB-интерфейсом либо кабелем.
Чтобы запустить программу, нужно обязательно произвести ввод имени и пароля, обозначить тип подключения. Запуск утилиты влечет за собой автоматическое сворачивание в трей операционной системы.

Возможные проблемы и их решение
При создании новой точки доступа Wi-Fi пользователь ноутбука может столкнуться с различными проблемами.
Отсутствует подключение устройств к созданной сети
При запуске Wi-Fi сети планшет, мобильный телефон либо другие устройства выдают сообщения о невозможности подключения к ней. Также о наличии проблемы может говорить постоянное уведомление «Получение IP-адреса».
Часто подобная проблема исходит от брандмауэра, антивируса или иных программ, вызывающих блокировку соединения. Рекомендуется остановить антивирус либо встроенный в него брандмауэр. Произойдет разблокировка, и устройство тут же подключится. При успешном завершении процесса необходимо будет в исключения антивирусной программы добавить подключенное устройство.
Wi-Fi и подключение устройств есть, Интернета нет
Пользователи нередко сталкиваются с похожей проблемой. Казалось бы, препятствующих заходу на сайт причин нет, но страница не открывается. Попытки перезагрузки сопровождаются информацией о невозможности ее открытия. Не функционируют также программы, которым требуется доступ к сети.
Проблема чаще всего заключается в настройках подключения, а именно в неразрешенном общем доступе. Чтобы ее решить, первым делом необходимо отрегулировать настройки, перезагрузить ноутбук и вновь запустить сеть. Помогает отключение антивируса. Также следует проверить, что на самом ноутбуке, с которого происходит раздача Wi-Fi, работает Интернет.
Всплывающее сообщение о неудачной попытке запуска размещенной сети
Ошибки такого рода обычно наблюдаются при попытках запуска сети в командной строке, когда ресурс не находится в требуемом для совершения действий состоянии.

Причина проблемы чаще всего кроется в драйверах Wi-Fi адаптереа ноутбука. По всей видимости, они просто не установлены или имеющийся адаптер не поддерживает Virtual Wi-Fi. Иногда причиной является отключенный диспетчер устройств драйвера виртуального Wi-Fi.
Решить проблему поможет установка либо обновление драйвера Wireless адаптера. Скачиваем его с официального сайта производителя ноутбука или адаптера для конкретной модели и операционной системы. Затем удаляем старую версию и устанавливаем свежую.


При совершении этих манипуляций Wi-Fi должен быть включенным и работать. По завершении обновления потребуется перезагрузка ноутбука и проверка беспроводного модуля.
Умея пользоваться различными способами раздачи Wi-Fi и зная возможные проблемы с подключением, можно без труда наладить беспроводную сеть на ноутбуке с ОС Windows 7. Сторонние программы установить и запустить намного проще, чем работать со встроенными функциями, однако они могут некорректно работать. Поэтому лучшим выбором остается командная строка или меню операционной системы.
В цивилизованном мире популярность всемирной паутины с каждым годом только увеличивается. Если раньше Интернетом пользовалась только молодежь, то теперь и более старшее поколение освоила блага цивилизации. Сегодня почти в каждом доме есть Интернет, подключенный к компьютеру или ноутбуку. Но, увы, не у каждого стоит вай фай роутер, который бы дал возможность подключить все гаджеты находящиеся в доме к всемирной сети. Из этой ситуации есть выход, в сегодняшней статье мы покажем вам, как раздать вай фай с ноутбука на Виндовс 7, 10. Все методы раздачи с ПК на ОС Виндовс 7, 8, 10 найдете в одной статье.
Проверяем на ноутбуке, возможность раздачи Wi-Fi
Чтобы можно было раздавать сеть интернет с ноутбука по беспроводному Wi-Fi, есть обязательное требования: должна быть совместимость адаптера на ПК c виртуальным вайфай . Проверить это будет не сложно, достаточно будет запустить на вашем лэптопе командную строку и вставить туда определенную команду. Как это сделать сейчас покажем:
- Заходим «Пуск», ищем «Поиск» и вбиваем туда «cmd». У вас сразу выскочить «командная строка».
- Прописываем без ошибок «netsh wlan show drivers», жмем «Enter».
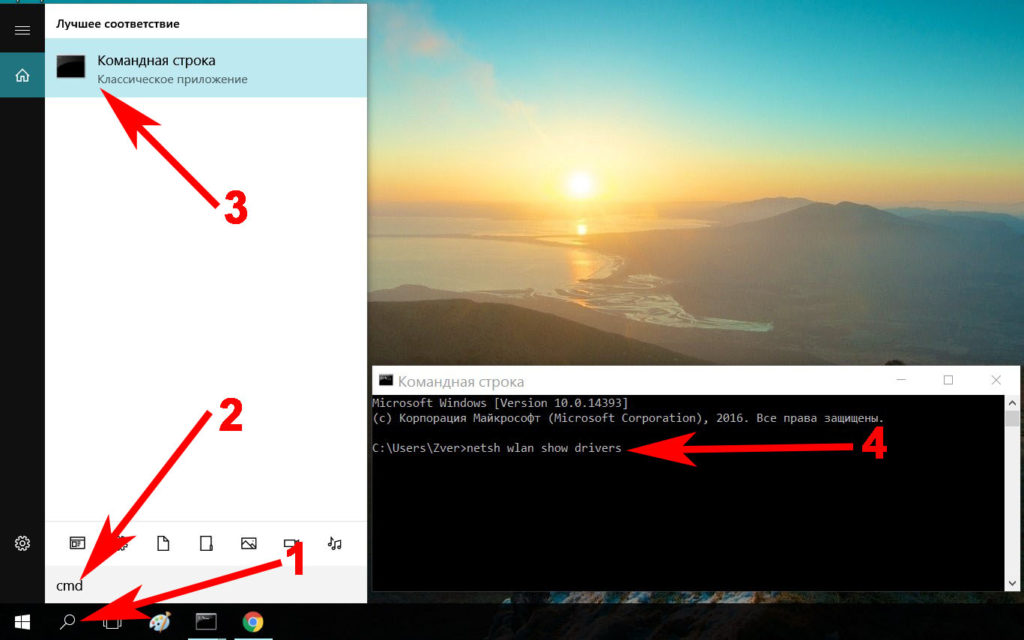
- В данном окне находим строку «Поддержка размещенной сети» если напротив этой строки вы увидите «Да», это означает что вы можете уверенно начинать настройку вашего компьютера.
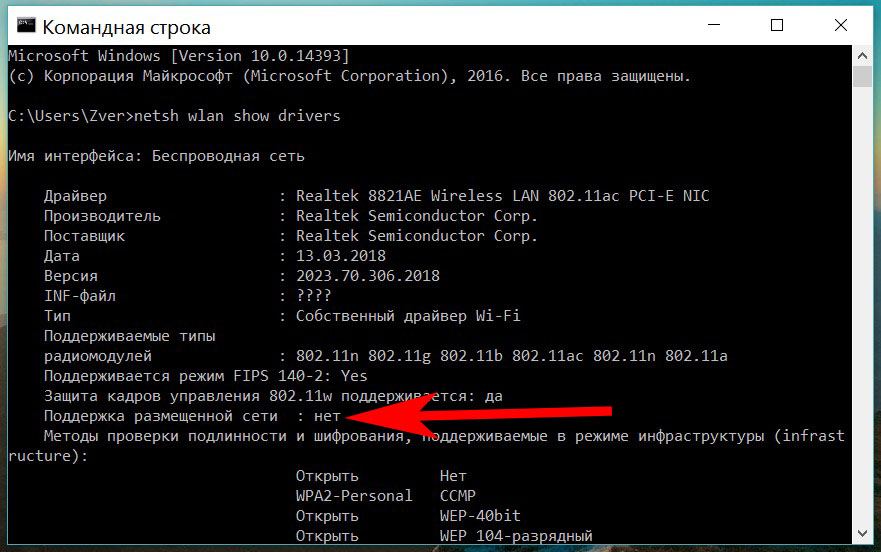
Если же будет написано «Нет» тогда стоит попробовать обновить драйвер на вайфай модуль. Или иногда помогает откат драйвера на версию, которая была раньше. Выполнить это таким обзором:
- Входим «Сетевые подключения», клацаете ПКМ «Беспроводная сеть», «Свойства», «Настроить».
- В верхнем ряду клацаем раздел «Драйвер» и жмем кнопку «Откатить драйвер…».
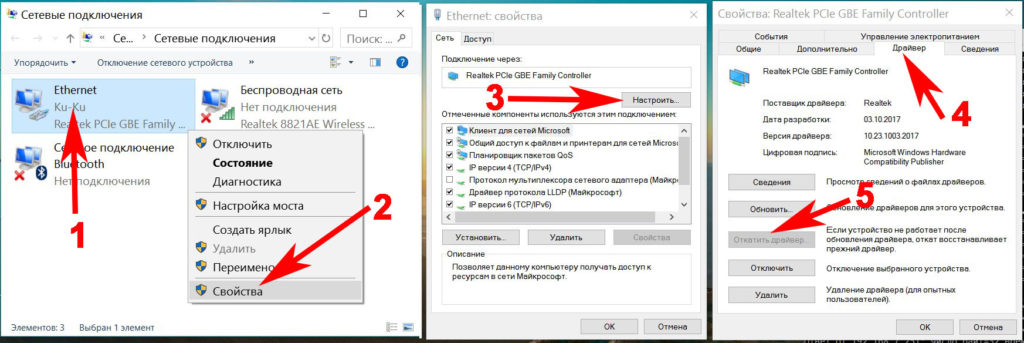
Вдруг эти методы вам не помогут, тогда дальше нет смысла пытаться что-то настроить. Можно воспользоваться технологией Bluetooth для передачи любого файла вместо Wi-Fi. Смотрите публикацию: как передать приложение по Bluetooth.
Как осуществить раздачу вай-фай с ноутбука под ОС Windows 7, все способы

Сейчас рассмотрим три самых распространенных способа. Применив один из них вы сможете организовать раздачу WiFi с вашего ноута. Подробное описание смотрите ниже.
Вариант No 1: создаем сеть ПК – ПК
- Для реализации первого варианта нажимаем правой клавишей мыши на значок «Сеть». Он расположен в нижнем правом углу, возле даты и времени. Выбираем вторую строчку сверху «Центр управления сетями….».

- Выскочит новое окно, теперь в нем жмем на строку «Настройка нового подключения…», «Настройка беспроводной сети…».
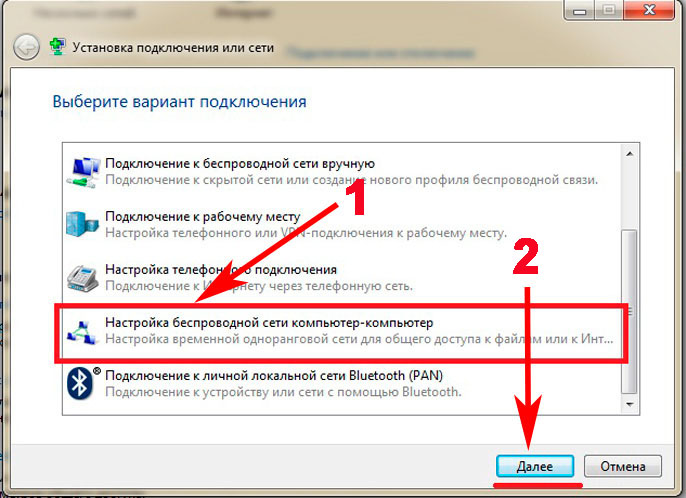
- Далее вводим параметры будущей вай фай сети. Имя сети — вписываете любое название. Тип безопасности – можно поставить «WPA2 — Personal». Ключ безопасности — вбиваем пароль и запоминаем его, он понадобиться во время подключения к вашему ноутбуку. Не забываем в самом низу отметить галочкой «Сохранить все параметры». Жмем «Далее». Появиться еще одно окно, где требуется клацнуть на пункте «Включить общий доступ к ….».
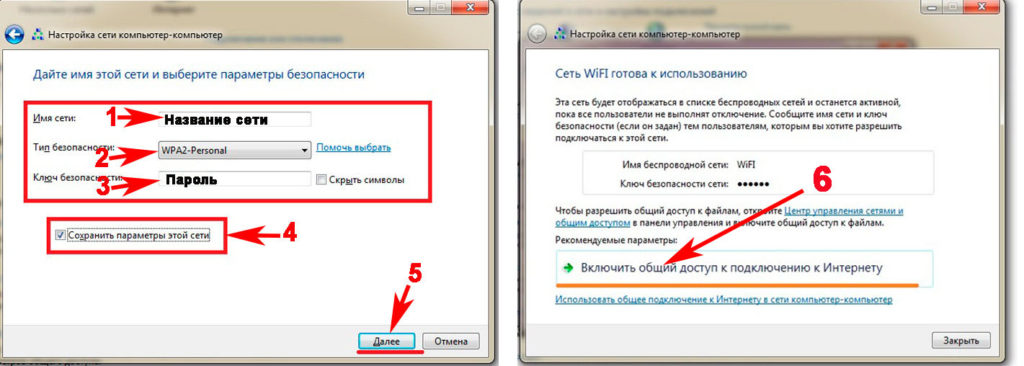
- Заново входим «Центр управления сетями…», с левой стороны нажимаем «Изменить дополнительные параметры….». Здесь везде ставим точки «Включить».
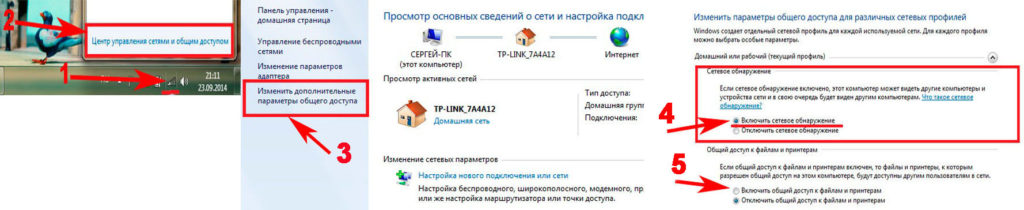
Готово. Мы подробно расписали первый вариант, благодаря которому вам удастся раздать wifi с ноутбука в Windows 7
Вариант No 2: Создаем раздачу вай-фай на ноутбуке благодаря командной строке
Данный способ многие считают более надежный и легко настраиваемый. Поэтому чтобы узнать, как можно раздать wifi на Windows 7 благодаря командной строке, смотрите внимательно дальше в статье и делайте все также.
Внимание! Этот вариант можно воспользоваться при условии если драйвер вашего модуля совместим с функцией «Virtual Router». Хорошо, что почти все компьютеры на ОС Windows 7 поддерживают данную функцию. Единственное возможное препятствие, которое может возникнуть, это устаревший драйвер. Поэтому рекомендуем обновить его, до последней версии.
- Для открытия командной строчки зажмите одновременно кнопки «Win и R». Появится небольшое окошко вбиваем туда «cmd», жмем «Enter».
- В появившейся командной строке вбиваем «netsh wlan set hostednetwork mode=allow ssid=Home wi-fi key=13131313 keyUsage=persistent». Не забудьте изменить с этой команде: Первое вместо «Home wi-fi» вбейте своё название вай-фай сети. Второе измените «13131313», здесь впишите придуманный вами пароль. Жмите «Enter».
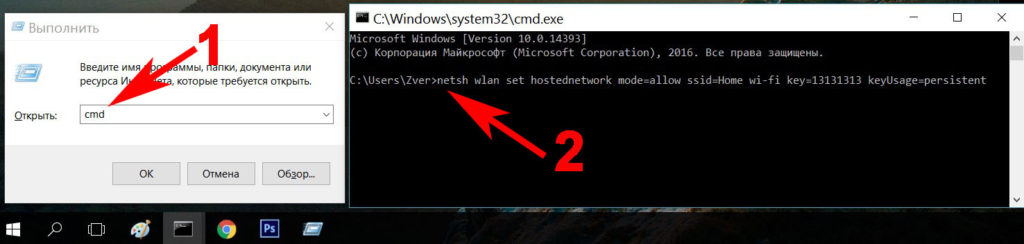
- Проверяем диспетчер задач, в нем должен создаться новый модуль «Адаптер мини – порта виртуального….».
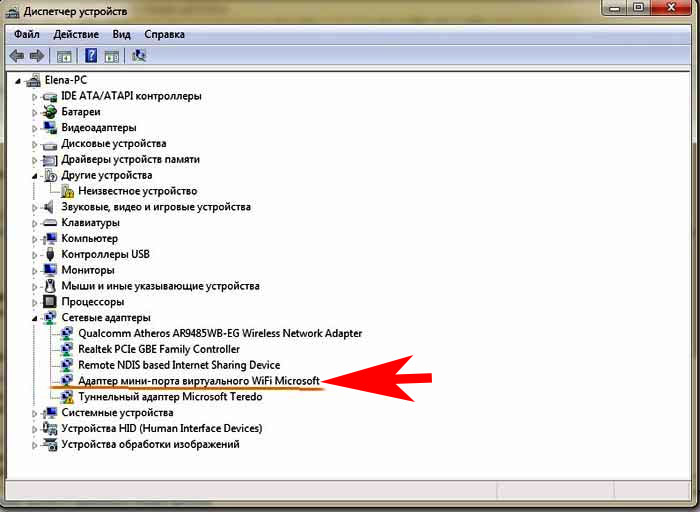
- Удостоверившись, что новый модуль появился, переходим к его настройки. Заходим «Центр управления сетями….», с левой стороны «Изменения параметров адаптера». Вы должны увидеть еще один адаптер «Беспроводное сетевое соединение — 2».

- Клацаем на новом адаптере ПКМ и выбираем «Свойства». Переходим в пункт «Доступ». Здесь расставляем везде галочки, выбираем новый модуль. Нажимаем клавишу «ОК». Смотрите ниже на картинке.
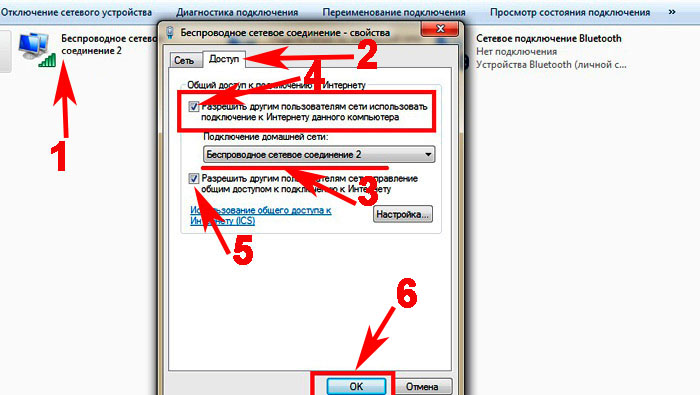
- Далее в разделе «Изменить дополнительные параметры…» поставьте точку «Включить сетевое обнаружение». По желанию можете активировать возможность предоставления доступа к вашим файлам и устройствам.
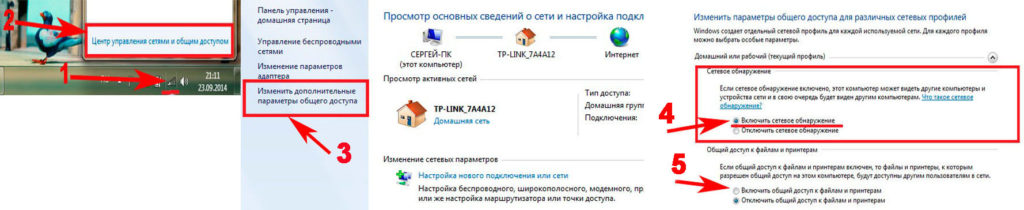
- Последнее действие, которое следует выполнить, это активировать сделанную Wi-Fi сеть. Повторно вызовите командную строчку и вставьте туда «netsh wlan start hostednetwork» , после чего клацните «Enter». На этом все, можно пробовать подключаться. На Windows 8 раздать так wifi, тоже получиться.
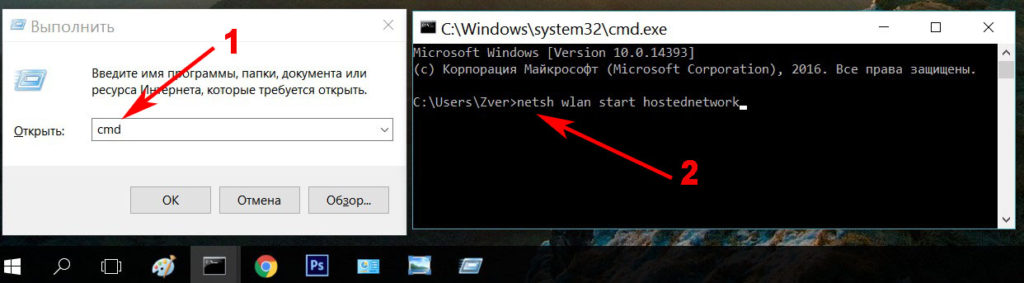
Имейте в виду: после любой перезагрузки ноутбука, раздача будет отключена, поэтому необходимо заново выполнить последний пункт для включения.
Вариант No 3: Включаем раздачу WiFi на своем ноутбуке, используя различные приложения
Ну что, давайте рассмотрим последний способ, как раздать wifi с компьютера на Windows 7 прибегнув к различным программам.
Таких утилит найти, на просторах всемирной паутины можно очень много. Принцип настройки у них очень похож. Поэтому мы можем выделить некоторые из них, которые бесплатные и легко настраиваются.
- MyPublicWiFi – хорошее приложение, простой интерфейс, на настройку потратите немного времени. После установки обязательно перезагрузите ПК.
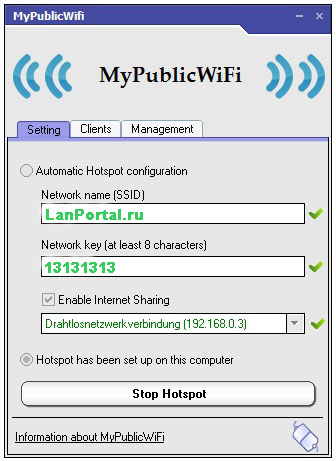
- Connectify Hotspot – популярная утилита. Есть версия на русском языке, поэтому с настройкой не должно возникнуть проблем.
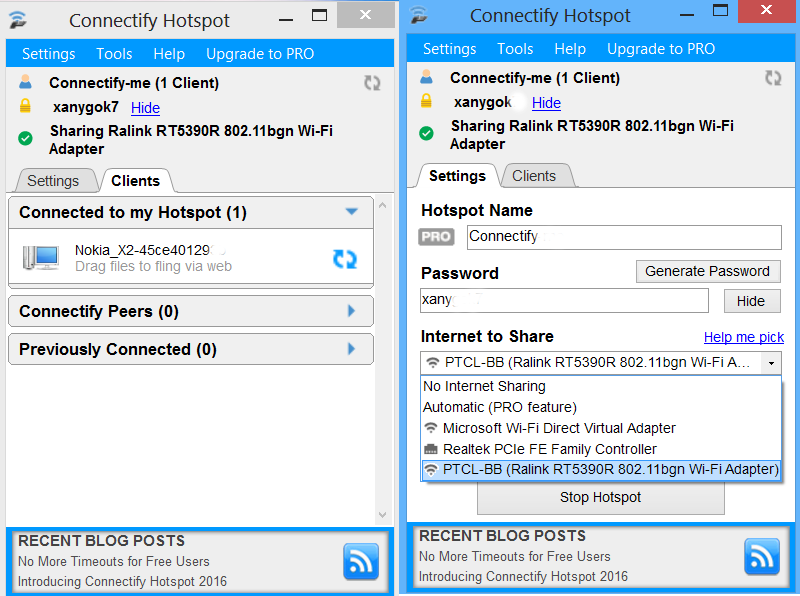
- mHotSpot – удобный интерфейс и легкая настройка для раздачи . Для использования данной программы нужно, чтобы всемирная сеть была подведена к компьютеру кабелем. Так как mHotSpot не умеет одновременно принимать Интернет и сразу же раздавать по wifi его .
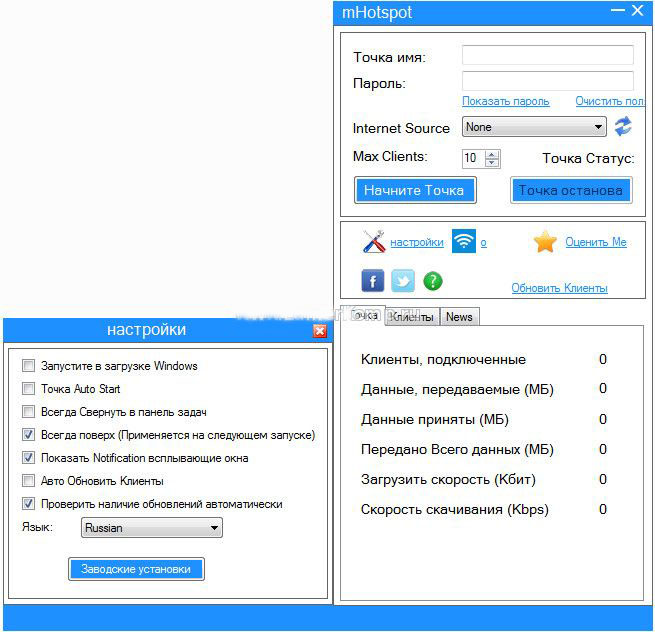
На этом пожалуй все, три варианта, как раздать легко интернет по wifi с ноутбука на Виндовс 7 мы показали. Выбор за вами. Прочтите эту публикацию, если вы не знаете как посмотреть ip адрес компьютера.
Реализация на Виндовс 10 раздачи вай-фай, с любого ноутбука

Раздача wifi с ноутбука в Windows 10 немного отличается от других версий ОС, её немного упростили при помощи дополнительной функции. Все доступные методы сейчас покажем.
Проверяем на компьютере техническую возможность раздавать вай фай
Данное действие выполняется подобно, как мы писали в самом начале статьи. Прибегнув к команде «netsh wlan show drivers», которую требуется вбить в командную строчку. Поэтому повторно рассказывать одно и тоже нет смысла. Смотрите выше.
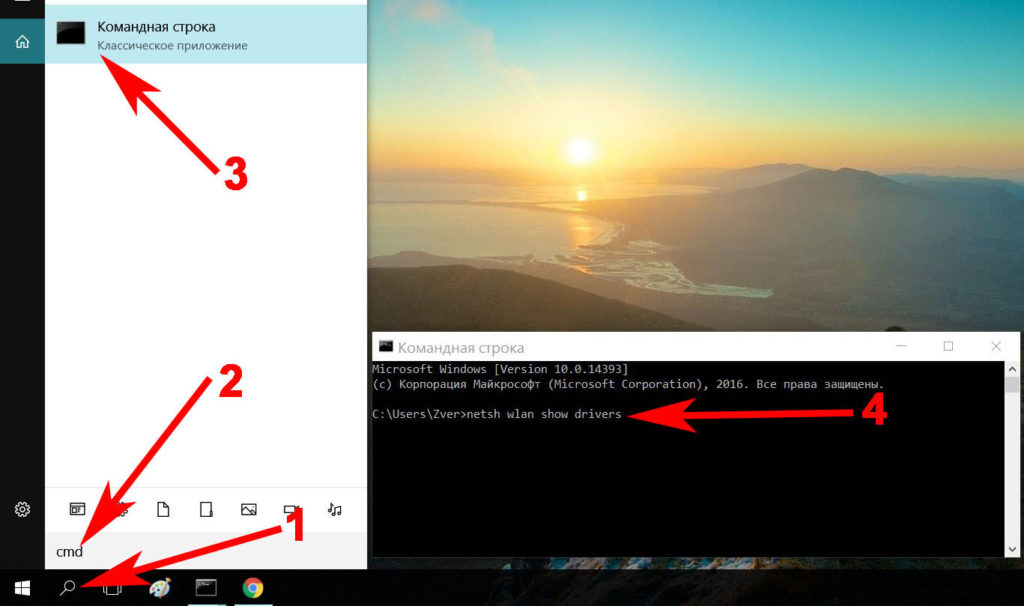
Метод No 1: Используем мобильный хот спот в системе Виндовс 10
Это, наверное, самый быстрый метод, как раздать вай фай с ноутбука на ОС Виндовс 10 . Функция «Мобильный хот – спот» есть во всех последних версиях на Windows 10. Настраивается она очень просто:
- Кликаем на левой клавишей мыши на иконке «Сеть», найти его можно возле времени. Выбираем «Сетевые параметры».
- Выскочившем окне с левой стороны внизу нажмите «Мобильный хот — спот». Потом запустите его с помощью перетаскивания ползунка в режим «Вкл». Немного ниже нажмите кнопку «Изменить», чтобы можно было прописать «Имя сети, Сетевой пароль, Диапазон сети». После ввода клацаем «Сохранить».
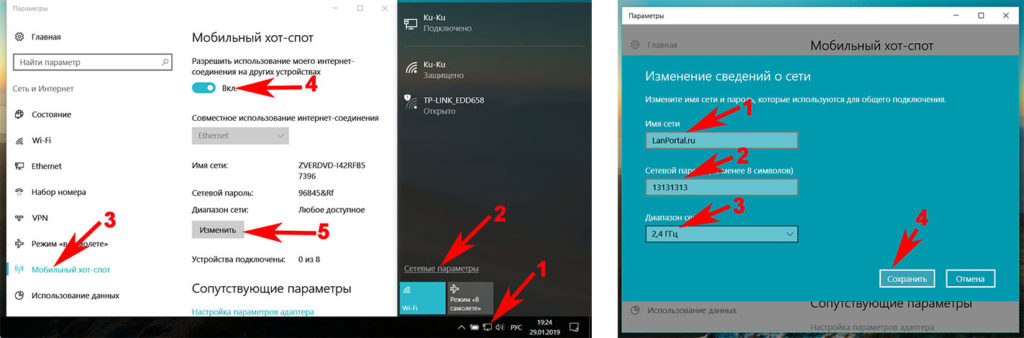
Вот и все готово. Можно пользоваться. Возможно это вам будет тоже интересно, статья о том как подключить Wi-Fi на ноутбуке.
Что предпринять если нет «Мобильный хот-спот» в Виндовс 10
Возможно, у вас на ПК установлена старая версия Windows 10,поэтому функция отсутствует. Или же вы установили неполную версию ОС, таких в Интернете валом. Варианты выхода из этого положения:
- Попробовать выполнить обновление. Войдите в «Параметры», «Обновление и безопасность», «Проверка наличия обновлений».
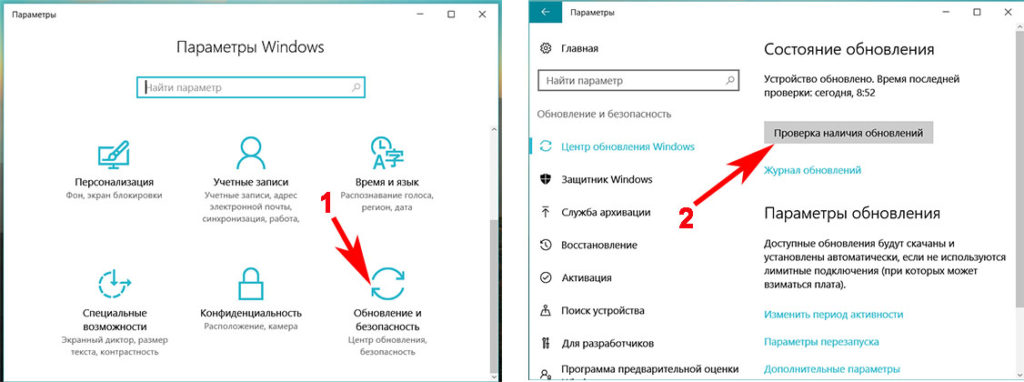
- Поставьте последнюю версию операционной системы Windows 10.
Метод No 2: Создаем раздачу вай-фай с ноутбука применяя командную строчку

Этом метод раздачи ни чем не отличается от варианта No 2 для Windows 7. Значит, если на ПК стоит Виндовс 10 и вы хотите воспользоваться командной строчкой для запуска раздачи, тогда просто посмотрите выше в сегодняшней статье «Вариант No2» и выполните все то же самое.
Метод No 3: Ставим программу для настройки на ноутбуке раздачи
Есть множество утилит, благодаря им вы сможете раздать wifi на Windows 10 со своего компа.
- Virtual-Router Plus – необходимо просто скачать с сайта и установить. Приложение полностью бесплатное, русский язык присутствует.
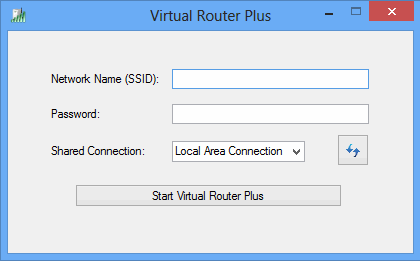
- Connectify HotSpot – платная утилита, не русифицирована, плюсов, почему стоит её покупать, мы не нашли.
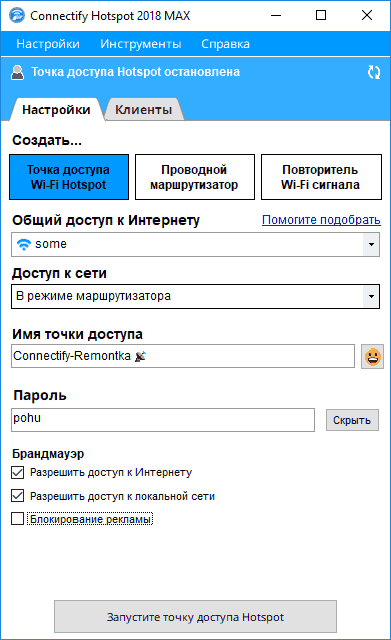
- Myhotspot – похожие программы, полностью бесплатные, из минусов: отсутствует русский язык.
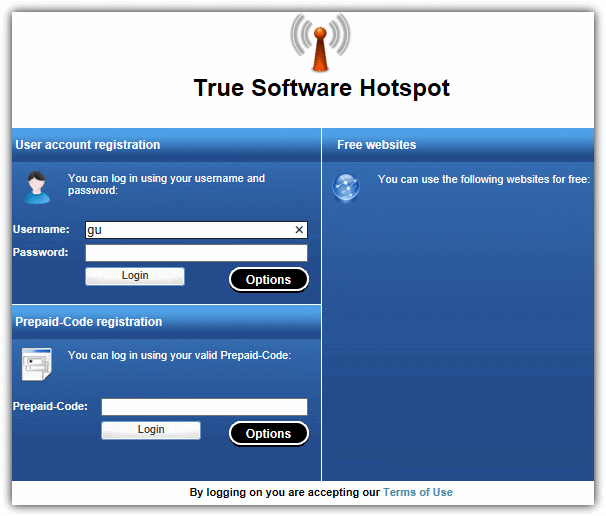
Если ищите, как раздать wifi с ноутбука Windows 7, 8, 10, скорее всего вам поможет это реализовать любая утилита из всех перечисленных в этой статье. Они все адаптированы под любую ОС.
Заключение
Сегодня мы детально рассказали и показали, как легко раздать вай фай с ноутбука в Windows 10, 8, 7. Ознакомили вас с программами, пользуясь которыми вы без особого труда сможете настроить на любом компьютере раздачу беспроводного вайфай. Показали самые простые и быстрые методы настройки на различных ОС. Надеемся статья была для вас ознакомительная и вы поняли как можно настроить раздачу. Все возникшие вопросы в процессе настройки пишите в комментариях, постараемся помочь.
Вы также можете почитать:
Всем привет! В статье мы рассмотрим два простых способа – как раздать вай-фай на Виндовс 7. Также посмотрим решение проблем, которые могут возникать в процессе. Если сравнивать раздачу с десятки и семерки, то на Windows 7 – всё куда сложнее. Именно поэтому я убедительно прошу, читать статью от начала до конца, чтобы в случае возникновения трудностей – вы сразу же смогли их решить.
Начальный процесс достаточно простой. Представим, что у вас уже есть комп или ноут, который уже подключен к интернету по кабелю или через USB модем – разницы нет. Далее мы с помощью встроенного Wi-Fi модуля начинаем строить вокруг воздушную локальную сетку. Также мы сделаем настройку, чтобы по этой сети пустить интернет.
Очень удобно, когда роутер по сути и не нужен, но нужно срочно раздавать интернет на смартфон, для обновления приложения или чтобы просто по сёрфить в интернете. Я как-то там раздавал интернет на Smart телевизор, чтобы посмотреть фильм. Для быстрых решений – этот вариант наиболее приемлемый, чем срочно гнаться в магазин, чтобы купить себе роутер.
ВНИМАНИЕ! Если у вас возникнут какие-то трудности в процессе – срочно пишем в комментарии и я вам помогу.
Проверка модуля
Напомню, что в персональных стационарных компьютерах чаще всего нет вайфай модуля. Хотя на новых современных игровых материнских платах он есть. На ноутбуках адаптер встроенный и есть уже с завода, но его нужно проверить прежде через включать вайфай раздачу на ноутбуках.
- Нажмите одновременно на клавиши «Win» и «R»;
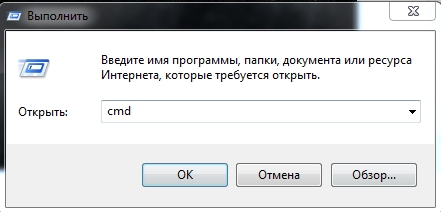
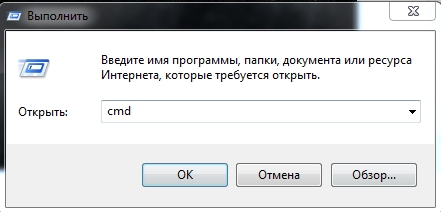
- Теперь пропишите «cmd»;
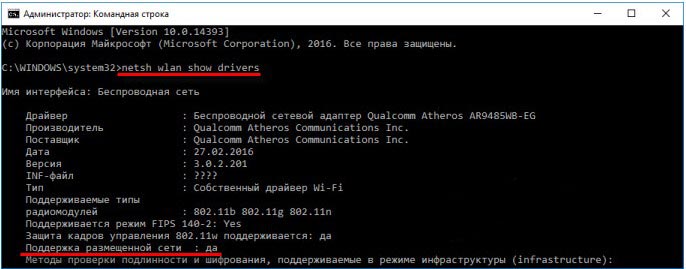
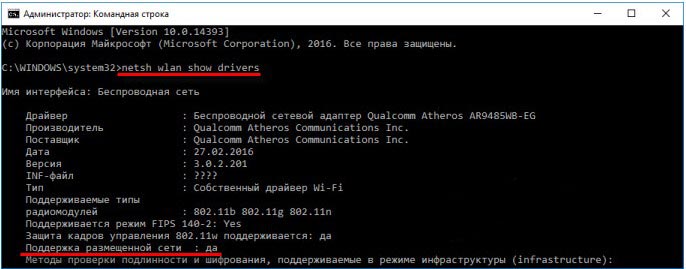
- Откроется командная строка – нам нужно внимательно прописать:
netsh wlan show drivers
Теперь посмотрите на скриншот выше – у вас должно быть что-то примерно как у меня. Если вы вообще ничего не видите, то скорее всего у вас просто не установлены драйвера, а быть может модуль выключен, его нет или он сгорел. Если стоит значение «нет», то нужно просто обновить сетевые драйвера. Если вы не знаете: как обновить дрова на сетевой адаптер – смотрим мою инструкцию;
Командная строка
Многие пользователи, любят использовать дополнительные приложения или программы. Это конечно удобно, но не безопасно, так как они обычно скачены с разных файлообменниках. Самым надежным и проверенным вариантом будет именно командная строка.
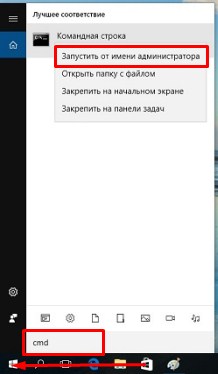
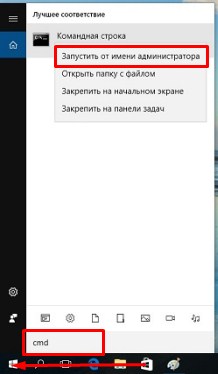
- Командную строку нужно запустить от имени администратора, поэтому прошлый вариант не пойдёт. Нажмите по меню «пуск», введите в строку «cmd» и нажмите правой кнопкой по командной строке. Далее выбираем «Запустить от имени администратора»;
netsh wlan set hostednetwork mode=allow ssid=”ИМЯ Сети” key=”ПАРОЛЬ” keyUsage=persistent


ВНИМАНИЕ! Если пред очами вы видите злую надпись «Не удалось запустить размещенную сеть. Группа или ресурс не находятся в нужном состоянии для выполнения требуемой операции» – скорее всего возникли какие-то программные или аппаратные трудности раздачи у вашего адаптера. Попробуйте обновить драйвер на модуль – ссылку на инструкцию я оставлял выше.
- Наверное, вы уже догадались, что вместо русских буквы нужно ввести наименование вашей будущей виртуальной Wi-Fi и ключ от неё.
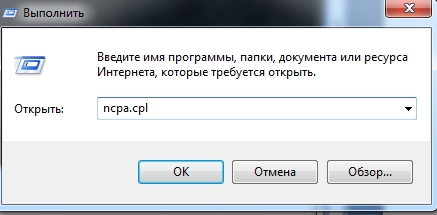
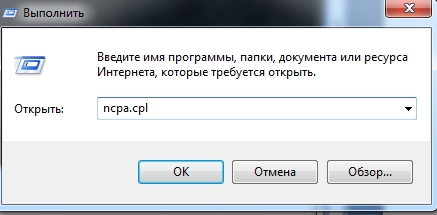
- Сеть то есть, но вот интернета в той воздушной сетки просто пока нет и нам нужно его запустить. Для этого опять жмём на наши любимые клавиши «Win» и «R». Далее прописываем: «ncpa.cpl»;
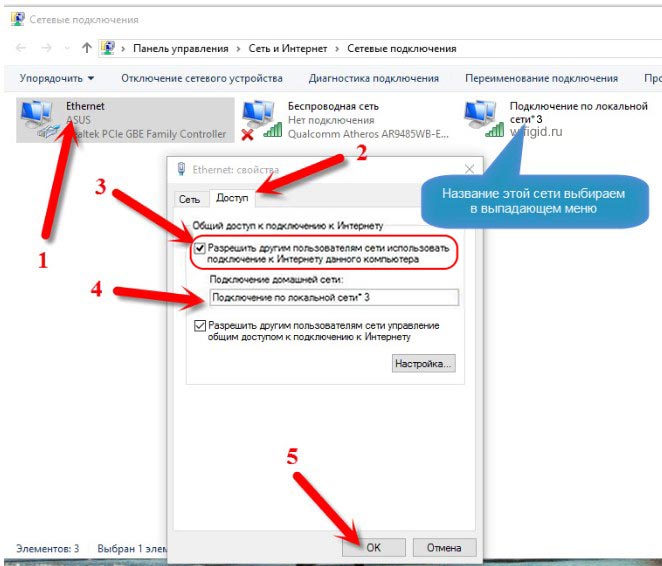
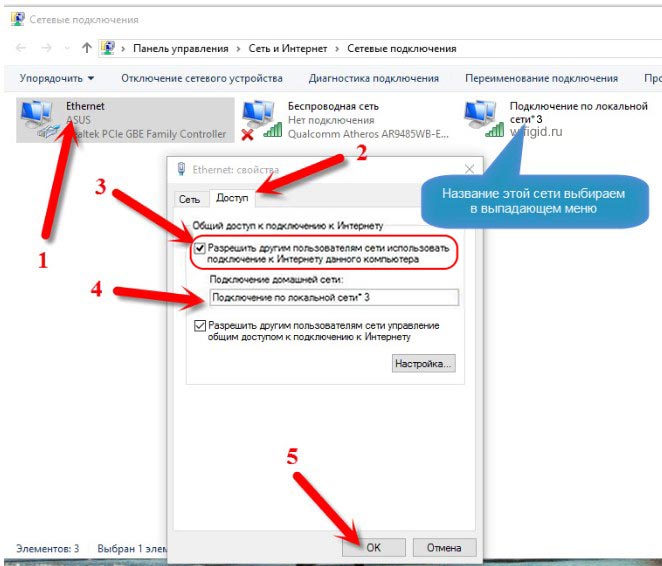
- Теперь я объясню – что нам нужно сделать. В первую очередь вы должны посмотреть на то подключение, через который к вам на комп или ноут поступает интернет. У меня это «Ethernet» подключение по кабелю, которое стоит первым. Также посмотрите на новое виртуальное подключение, которое мы создали ранее, оно будет стоять последним. Теперь нажимаем правой кнопкой выбираем «Свойства» у первого подключения и заходим в последнюю вкладку. Выбираем первую галочку и выбираем нашу виртуальную сеть;
- Теперь чтобы запускать или останавливать сеть, нужно через консоль прописать две команды:
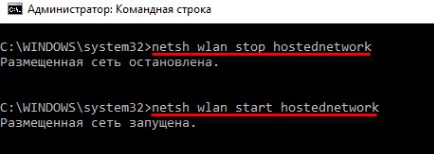
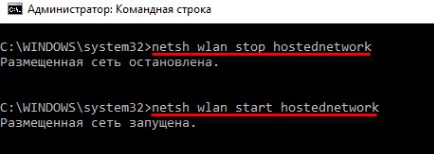
netsh wlan stop hostednetwork
- Команда выше со словом «stop» останавливает сеть и она больше не раздается.
netsh wlan start hostednetwork
- А эта команда вновь её запускает. Команду запуска надо будет прописывать каждый раз при запуске системы.
- Но на этом мы не закончили, чтобы постоянно не заходить в командную строку, можно создать некие кнопки из «батников». Для этого создаём на рабочем столе текстовый файл;


- Переименовываем его так, чтобы в конце стояло «.bat». Теперь открываем его в блокноте и прописываем команду старта сети.
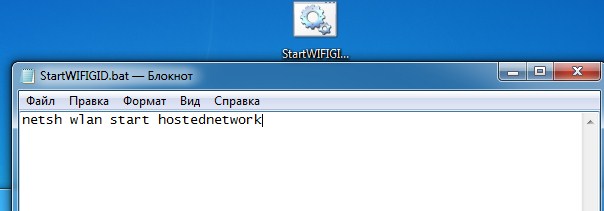
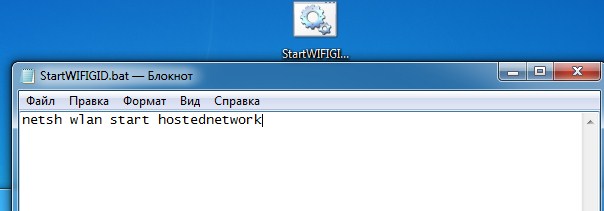
- Создаем такой же файлик, для остановки сети. Теперь достаточно запустить его и сеть будет останавливаться и запускаться.
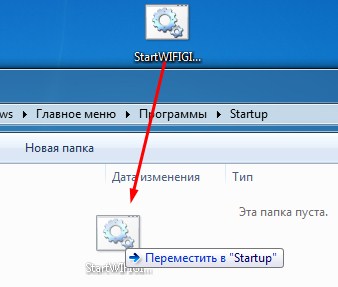
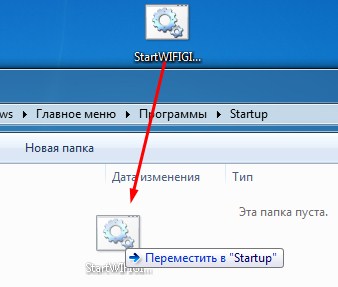
- Чтобы сеть запускалась при загрузки системы нужно закинуть файл старта в автозагрузочную папку. «Win» + «R» = «shell:startup»;
Если вы забудете ключ от это сети, то через командную строку, таким же образом введите:
netsh wlan show hostednetwork setting=security
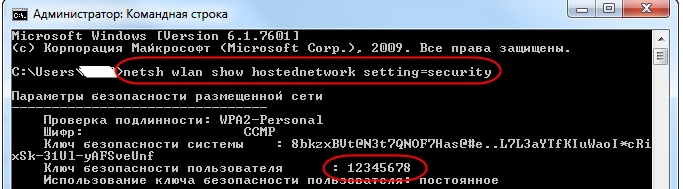
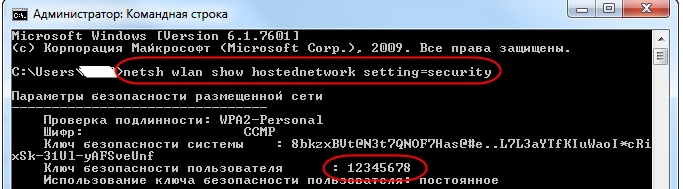
Через интерфейс Windows


- Кликаем по подключению в правом нижнем углу и выбираем первый пункт – как на картинке выше;
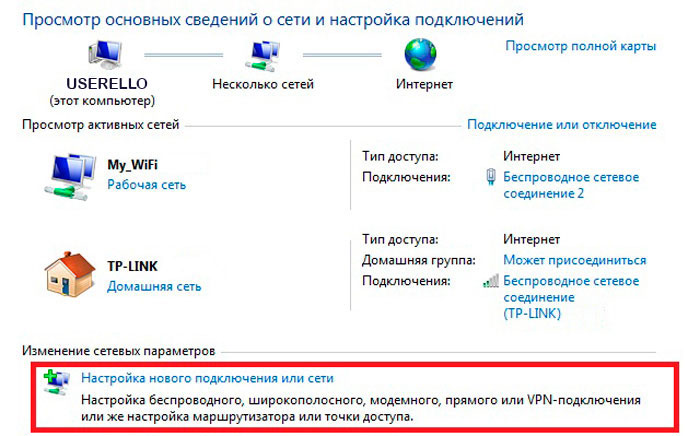
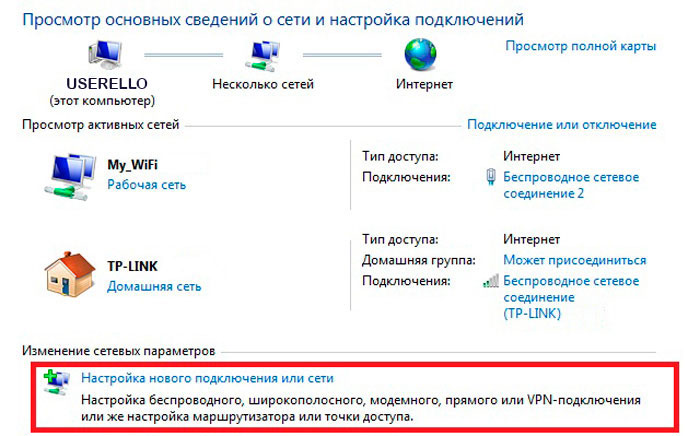
- В разделе «Изменение сетевых параметров» выбираем «Настройка нового подключения или сети»;
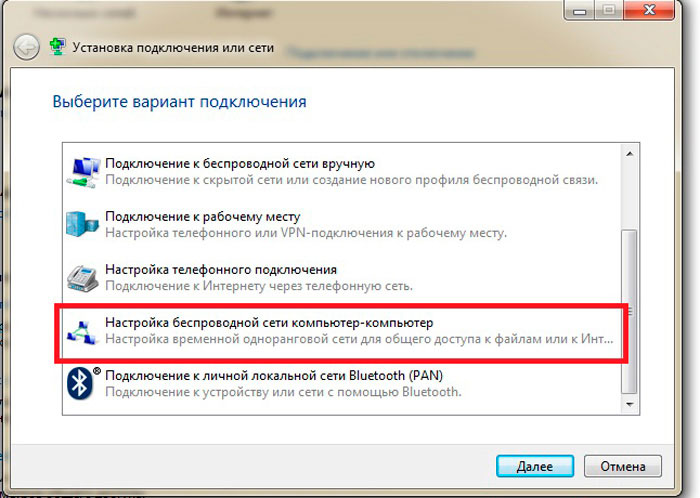
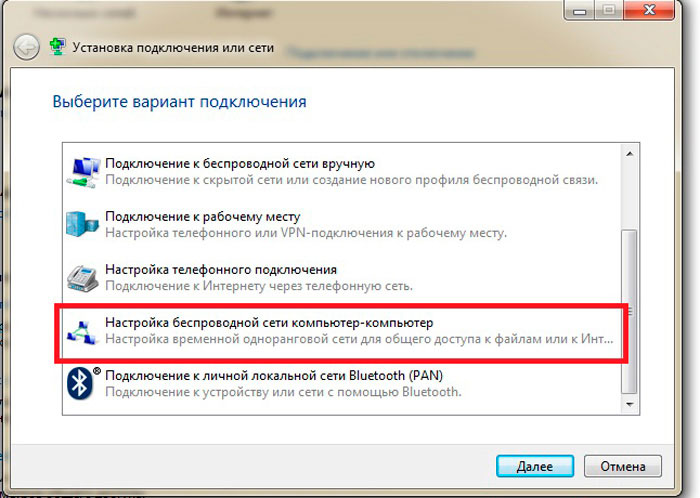
- Выбираем тот же пункт, как на скриншоте выше и нажимаем «Далее»;
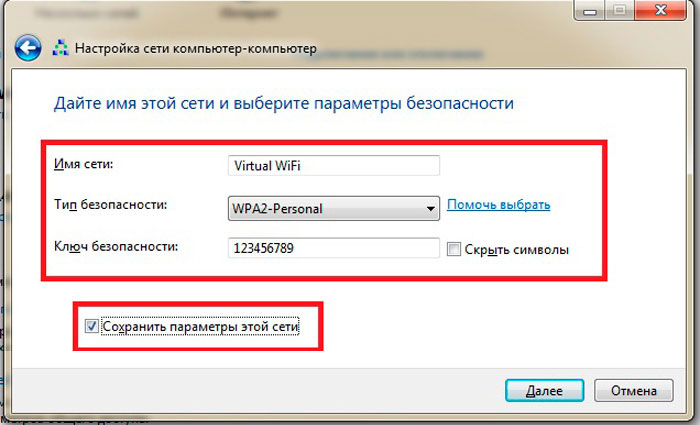
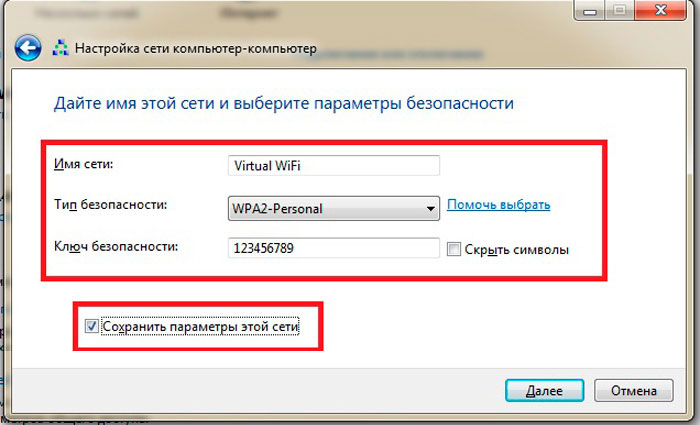
- Вписываем ключ, имя сети, а также ставим нижнюю галочку;
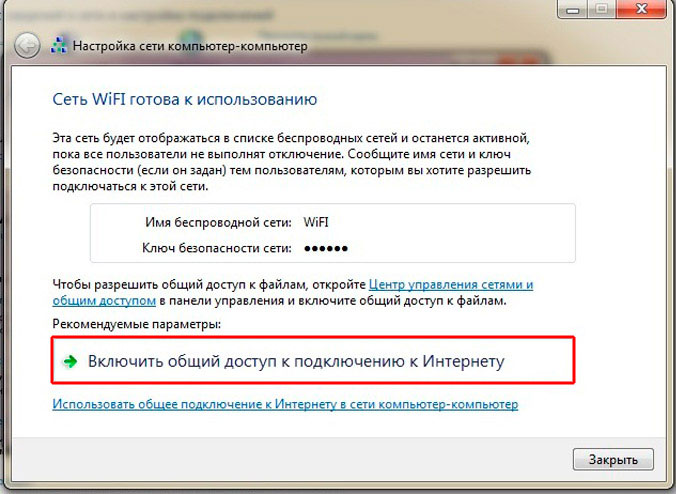
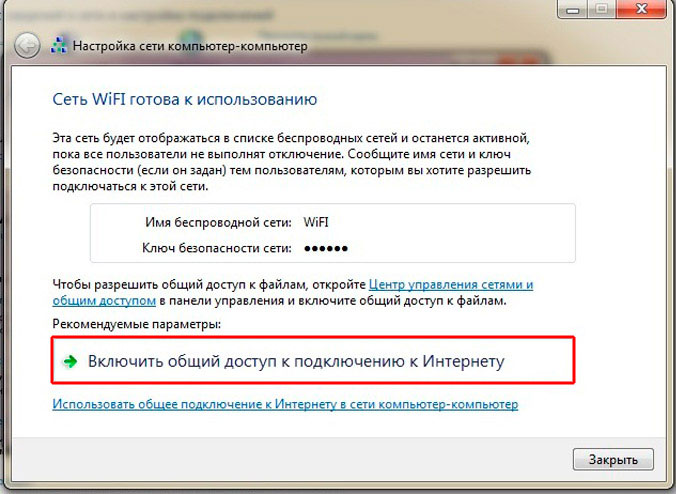
- В самом конце обязательно нажмите на кнопку, как на картинке выше, чтобы дать вашей новой беспроводной сети доступ к уже имеющемуся интернет-подключению.
Теперь вы знаете – как раздать интернет с помощью обычного интерфейса в семерке. Если таким образом не получается раздать вифи или у вас появились какие-то проблемы – перейдите к следующей главе.
Решение проблем
Самое частой проблемой является, то что телефон, планшет или другой конечное устройство, просто не хочет подключаться к нашей виртуальной WiFi. Вы можете увидеть сообщение: «Не удалось подключиться к сети» или смартфон будет постоянно получать IP адрес, но так его и не получит.
Проблем обычно кроется или в «Брандмауэре», или в «антивирусе». Его можно отключить или просто детально настроить, назначив хороший приоритет именно этой сети. В качестве эксперимента пока просто отключите защиту.
Ещё одна проблема – когда подключение есть, но интернета в нем нет. Тут все просто – нужно просто правильно выбрать подключение, по которому течет интернет и разрешить использовать его виртуальной сети. Об этом написано выше.
Кабельное подключение к интернету создает массу неудобств, решить их может беспроводная сеть. Но что делать, если нет роутера? Можно раздавать WiFi с ноутбука. О том, как сделать раздачу вай фай в Windows 7 и пойдет речь в данной статье.
Раздать интернет по WiFi с ноутбука можно разными способами: создать беспроводную сеть в Windows, включить раздачу через командную строку и программой.

Как раздать WiFi с ноутбука в Windows 7
Перейдите в «Центр управления сетями и общим доступом» через «Панель управления» или нажмите в трее по значку «Доступ в Интернет». В открывшемся окне жмите по нужной ссылке.

В разделе «Изменение сетевых параметров» выберите «Настройка нового подключения».

В новом окне — «Настройка беспроводной сети компьютер-компьютер».

«Компьютер-компьютер» — временная сеть, создается для общего доступа к файлам и подключения к интернету нескольких компьютеров или устройств. Рекомендуется размещать устройства в пределах 10 метров друг от друга.
Затем придумайте название (в качестве примера напишем Test), установите тип безопасности WPA2-Personal и укажите пароль. Поставьте галку напротив «Сохранить параметры этой сети». Снова жмите «Далее».

Подключение создано, оно останется активным, пока все пользователи не отключатся от него.

Чтобы разрешить доступ к файлам, в центре управления сетями перейдите по ссылке «Изменить дополнительные параметры общего доступа». В новом окне возле всех опций выберите «Включить». Сохраните изменения.

Чтобы разрешить подключившимся устройствам выходить в интернет, в центре управления сетями выберите подключение (то, через которое ноутбук подключен к интернету кабелем) и кликните по нему левой кнопкой мыши.

В открывшемся окне нажмите «Свойства», затем перейдите на вкладку «Доступ» и поставьте галку возле «Разрешить другим пользователям подключение к Интернету данного компьютера» и в выпадающем списке «Подключение домашней сети» выберите «Беспроводное сетевое соединение». Если у вас несколько WiFi, укажите ту, которая была создана последней.

Спустя несколько секунд у Test появится доступ в Интернет, о чем свидетельствует следующий рисунок.

Не раздается Интернет по вай фай
Если с вашего ноутбука не раздается Интернет, попробуйте зайти в настройки беспроводного соединения и изменить режим работы WiFi. Для этого, центре управления сетями нажмите на «Беспроводное сетевое соединение».

В новом окне жмите «Свойства» затем, на вкладке «Сеть», «Настроить».

Перейдите на вкладку «Дополнительно». Слева выберите «Режим беспроводной сети», а справа установите значение, например, 802.11b и нажмите ОК.

Перезапустите Wi-Fi или заново подключитесь к нему.
Как удалить раздачу Wi-Fi с ноутбука
Созданная WiFi продолжает отображаться в ноутбуке даже тогда, когда она не используется. Чтобы выключить эту запись, перейдите в «Центр управления сетями и общим доступом» и нажмите по ссылке «Управление беспроводными сетями».

Выберите ненужное соединение и нажмите «Удалить».
Как раздать Вай Фай с ноутбука через командную строку
Раздача интернета через WIFI с ноутбука возможна и с помощью Командной строки. Откройте «Пуск» и в поле «Найти программы и файлы» напишите cmd.

По найденному результату поиска жмите правой кнопкой мыши и в контекстном меню выберите «Запуск от имени администратора».
Откроется командная строка, напишите в ней команду:
netsh wlan set hostednetwork mode=allow ssid=virtual_wifi key=12345678 keyUsage=persistent
где virtual_wifi – имя вай фай, 12345678 – пароль.
Внимательно написав эту команду жмите «Enter» (Ввод).

Если команда прописана правильно, в Диспетчере задач, в разделе Сетевые адаптеры должна появиться надпись: «Адаптер минипорта виртуального WiFi Microsoft».

Далее нужно настроить подключение в Windows 7, а именно включить общий доступ к интернету. Откройте «Центр управления сетями и общим доступом» и справа нажмите по ссылке «Подключение по локальной сети», той, через которую ноутбук подключен к интернету кабелем.

Затем жмите «Свойства» и в новом окне перейдите на вкладку «Доступ». Поставьте галку напротив параметра «Разрешить другим пользователям использовать подключение к интернету данного компьютера». Ниже, в поле «Подключение домашней сети», выберите последнее беспроводное сетевое соединение, в нашем случае оно под номером 2.

Внеся нужные изменения, жмите ОК, чтобы сохранить настройки.
Почти все готово. Осталось выполнить запуск. Для работы понадобятся следующие команды:
- Запустить – netsh wlan start hostednetwork
- Остановить — netsh wlan stop hostednetwork
- Посмотреть состояние — netsh wlan show hostednetwork
Запустите беспроводную точку доступа, в нашем случае она с именем virtual_wifi (его мы прописали через командную строку на предыдущем шаге) с помощью первой команды и нажмите Enter.

Идет раздача WiFi с ноутбука на телефон без роутера.

Что делать, если появляется сообщение: «Не удается запустить размещенную сеть. Группа или ресурсы не находятся в нужном состоянии для выполнения требуемой операции»?
Зайдите в Диспетчер устройств. В разделе «Сетевые адаптеры» выберите виртуальный адаптер, нажмите по нему правой кнопкой мыши — «Задействовать».

Все равно не удается запустить сетевое соединение – обновите драйвера для своего адаптера, затем перезапустите ноутбук и заново запустите WiFi.
Внимание! Раздача через командную строку прекратится, если ноутбук будет выключен, тоже касается и перезагрузки.
Для повторной активации снова запустите cmd (командную строку) с правами администратора и пропишите в ней команду: netsh wlan start hostednetwork
Программа для раздачи Wi-Fi с ноутбука
Раздавать интернет по WiFi с ноутбука можно и с помощью сторонних программ. Например, этой — Virtual Router
Программа выглядит так.

Придумайте имя – SSID, пароль и укажите место, откуда следует раздавать интернет по вай фай, в нашем случае это «Подключение по локальной сети». Затем нажмите Start Virtual Router.
WiFi создана, теперь нужно перейти в «Центр управления сетями и общим доступом» и нажать по ссылке «Подключение по локальной сети». Перейдите в «Свойства» — откройте вкладку «Доступ», поставьте галку возле «Разрешить другим пользователям подключение к Интернету данного компьютера» и ниже укажите соединение, с которого нужно раздать WiFi.

Virtual Router – не единственная программа для раздачи WiFi, существуют и другие, но принцип настройки у них схож:
- Нужно придумать имя
- Создать пароль
- Указать источник, из которого должен раздаваться интернет.
Скачанные из интернета программы обязательно проверяйте на вирусы.
Это конец 2014 года, и почти каждый ноутбук или ноутбук оснащен встроенным адаптером Wi-Fi, который позволяет подключать ноутбук к Интернету через маршрутизатор. Опять же, вы можете легко обмениваться подключением к Интернету с одного ноутбука на другой, создав беспроводную сеть Ad-Hoc в Windows 7 и 8. Таким образом, вы можете превратить свой компьютер Windows в точку доступа Wi-Fi, чтобы подключить другие компьютеры к Интернету. без какой-либо проводной настройки.Но если вы попытаетесь подключить устройства, отличные от Windows, такие как Android, вы можете потерпеть неудачу. Сеть Ad-Hoc не позволяет совместно использовать Интернет с Android или любым другим устройством, отличным от Windows.
Короче говоря, вы можете превратить ваш компьютер с Windows (Windows 7, Windows 8) в точку доступа Wi-Fi и подключить другие компьютеры с Windows 7 или Windows 8 к Интернету, используя ту же точку доступа Wi-Fi. Вот как это работает.
Как правило, вы можете поделиться проводным подключением к Интернету с компьютера, на котором есть адаптер Wi-Fi без проводов.Все, что вам нужно, чтобы создать точку доступа Wi-Fi на вашем компьютере с Windows (подробности см. Здесь), и вы сможете подключить другие устройства Windows к этой точке доступа для общего доступа к Интернету. Это встроенная функция Windows 7/8, поэтому вам не нужно никаких завершенных обходных путей.
Но если вы хотите подключить любое устройство, отличное от Windows, например Android, у вас ничего не получится. Устройство Android не сможет обнаружить эту точку доступа с помощью сетевого адаптера Wi-Fi. Может быть какое-то программное обеспечение или специальное программное обеспечение, чтобы преодолеть этот барьер и поделиться интернет-соединением из Windows 7 с вашим Android через Wi-Fi.Но здесь, в techtipsapp, мы попытались решить этот вопрос другим, но простым способом. Вот краткий обзор того, как использовать Интернет-соединение с телефоном Android через Wi-Fi в Windows 7.
Совместное использование подключения к Интернету с телефоном Android с помощью виртуального маршрутизатора в Windows 7
В отличие от встроенной точки доступа Wi-Fi в Windows 7, этот метод настроит ваш компьютер для работы в качестве виртуального маршрутизатора для совместного использования подключения к Интернету со всеми типами устройств. Вы можете сделать это с помощью простой команды DOS.Для запуска любой команды DOS в Windows 7 вы можете просто зайти в меню «Пуск», затем ввести «cmd» в поле поиска меню «Пуск», щелкнуть правой кнопкой мыши «cmd» в списке и выбрать «Запуск от имени администратора».

В командной строке введите следующую команду и нажмите «Enter».
netsh wlan set режим hostednetwork = разрешить ssid = ключ SSIDName = yourWifiPassword keyusage = постоянный
Обязательно замените «SSIDName» на предпочитаемое имя и «YourWifiPassword» на предпочитаемый пароль.Помните, что пароль должен состоять из 8 цифр.

Приведенная выше команда настраивает виртуальный маршрутизатор. Теперь вы должны включить размещенную сеть. Для этого выполните следующую команду в командной строке.
netsh wlan start hostednetwork

Теперь закройте командную строку и откройте окно команд запуска Windows (нажмите Win Key + R , чтобы открыть окно команд Выполнить). Введите ncpa.cpl в поле команды запуска и нажмите клавишу «Ввод».

Откроется окно панели управления «Сетевые подключения».Вы можете видеть, что был создан новый адаптер под названием «Microsoft Virtual WiFi Miniport Adapter»

Последнее задание — разрешить совместное использование подключения к Интернету через сетевой адаптер, который обычно используется для подключения к Интернету на вашем главном компьютере. В моем случае я использую LAN для подключения к Интернету в моем ноутбуке. В случае локальной сети щелкните правой кнопкой мыши сетевой адаптер в окне «Сетевые подключения» и выберите «Свойства».

В окне «Свойства сетевого подключения» перейдите на вкладку «Общий доступ» и установите флажок «Разрешить другим пользователям подключение через Интернет на этом компьютере».

Вы сделали! Теперь вы можете подключить свой телефон Android с помощью этой точки доступа Wi-Fi. Включите Wi-Fi в Android, и вы увидите SSID в списке доступных сетевых подключений на вашем телефоне Android. Выберите его и введите пароль вашей точки доступа. Ваш Android должен совместно использовать Интернет вашего ноутбука или компьютера.
Программный подход
Существует множество программ, которые автоматически настраивают ваш ноутбук как виртуальный сетевой адаптер. Кроме того, они также занимаются другими проблемами, которые трудно решить при ручной настройке.Вот некоторые из лучших программ для совместного доступа к Интернету с Android через Wi-Fi в Windows 7 или Windows 8: Connectify Hot Spot PRO ($ 55), VirtualRouter (бесплатно), WiFi Hotspot Creator (бесплатно), Thinix ($ 13 USD) Virtual WiFi роутер (бесплатный) и т. Д.
Сколько WiFi-устройств у вас есть? Я сам владею тремя — моим iPad, iPod и смартфоном Android — но только мой смартфон может подключаться к Интернету без WiFi-соединения. Если бы у меня не было беспроводного маршрутизатора, или я где-то предлагал только подключаемое соединение, мне бы не повезло с этими устройствами.
Реклама
Это не относится к виртуальному маршрутизатору.Виртуальный маршрутизатор, по сути, превращает любой компьютер с Windows 7 (или Windows 2008 R2) в точку доступа WiFi с использованием технологии Windows 7 Wireless Hosted Network (Virtual WiFi). Его очень просто настроить и он работает хорошо, поэтому, если вы ищете способ создать безопасную беспроводную точку доступа на своем ноутбуке, вам повезло.
Что такое виртуальный маршрутизатор?
Virtual Router — это бесплатный программный маршрутизатор с открытым исходным кодом для ПК под управлением Windows 7 или Windows Server 2008 R2.
Используя виртуальный маршрутизатор, вы сможете без проводов обмениваться данными с любым подключением к Интернету, будь то WiFi, LAN, кабельный модем, сотовая связь или даже коммутируемое соединение, с любым устройством с поддержкой WiFi, таким как ноутбуки, смартфоны, нетбуки, iPod, iPad, беспроводные принтеры и т. д.Эти устройства будут подключаться к виртуальному маршрутизатору, как и любая другая точка доступа, и подключение будет защищено с использованием шифрования WPA2, которое считается наиболее безопасным типом беспроводной безопасности.
Виртуальный маршрутизаторможно использовать где угодно. Он абсолютно бесплатный, без рекламы и не отслеживает ваш веб-трафик. Как я только что упомянул, беспроводная сеть, созданная или совместно используемая программой, использует шифрование WPA2, которое нельзя отключить. Эта функция фактически встроена в API-интерфейс беспроводной сети Windows 7 и 2008 R2 для обеспечения максимальной безопасности.
Как это работает?
Как я упоминал ранее, Виртуальный маршрутизатор «использует» беспроводную хостинговую сеть Windows 7, известную как технология Virtual WiFi ». Хорошо, что это?
С 2002 года Microsoft ищет способ виртуализации адаптера WiFi, превращая единое оборудование и радио в практически неограниченное количество адаптеров. Спустя годы все эти исследования нашли свое отражение в сетевых возможностях Windows 7.
По сути, Virtual WiFi работает очень похоже на то, как работает виртуализация для операционных систем.Существует прозрачное совместное использование ограниченных аппаратных ресурсов для многих операционных систем. Виртуальный WiFi, следовательно, представляет собой программный уровень, который абстрагирует аппаратное обеспечение платы беспроводной локальной сети в несколько виртуальных адаптеров. В результате получается операционная система, которая действует так, как будто у вас есть несколько адаптеров WLAN, работающих независимо, хотя у вас есть только один.
Как использовать виртуальный маршрутизатор?
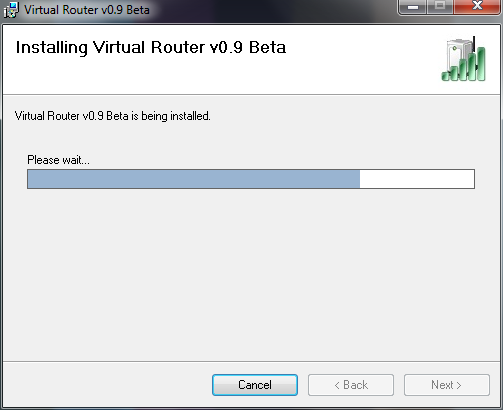
Использование приложения чрезвычайно просто. Просто зайдите на домашнюю страницу Virtual Router и нажмите кнопку Download справа.Загрузите, установите и запустите приложение, чтобы начать его использовать.
Когда вы откроете Виртуальный маршрутизатор, вы увидите первое и единственное окно, в котором вам нужно будет начать вещание беспроводного сигнала.
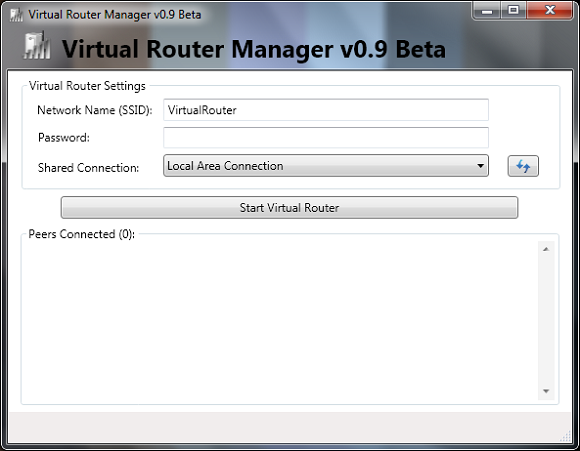
Вы можете изменить SSID сети на любой, какой вы хотите, чтобы он читался, когда пользователи находят соединение на своих устройствах, и вы можете установить пароль на все, что вам нравится, если он содержит не менее 8 цифр.
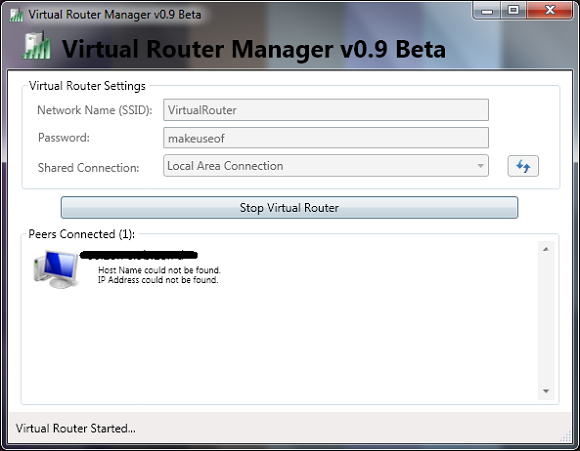
Затем все, что вам нужно сделать, это выбрать, какое соединение вы хотите использовать в раскрывающемся меню (Подключение по локальной сети или Беспроводное сетевое подключение), и нажать кнопку Запустить виртуальный маршрутизатор , чтобы начать подключение.
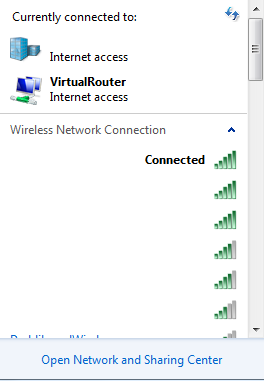
Теперь вы сможете увидеть вновь созданное соединение на своих устройствах WiFi. Просто введите пароль, который вы установили, и вы будете официально подключены к Интернету.
Для такой простой программы Virtual Router действительно иногда оказывается полезным. Я был очень впечатлен тем, как легко им пользоваться и как хорошо это работает. Что вы думаете об этом приложении?
Изображение предоставлено: Macs Peter
Партнерская информация: Покупая продукты, которые мы рекомендуем, вы помогаете поддерживать сайт в рабочем состоянии.Читать далее.
.Последнее обновление: 16 сентября 2018 г.
Несколько дней назад один из моих клиентов упомянул следующую странную проблему со своим персональным компьютером: Внезапно компьютер перезагружается при подключении к сети / Интернету без какой-либо причины или другого предупреждения.
Проблема в деталях: ПК на базе Windows 7, работает нормально при отключенной сети, но он выключается и перезагружается при подключении к сети через WiFi или LAN.Еще одним признаком проблемы является то, что ПК и сетевое соединение (и Интернет) работают без проблем в безопасном режиме Windows.
В этом руководстве вы найдете инструкции по устранению следующей проблемы в ОС Windows 7: перезагрузка компьютера при подключении к Интернету через локальную сеть или WiFi.
Как ИСПРАВИТЬ: Выключение и перезагрузка ПК при подключении к WiFi или локальной сети.
Способ1. Сканирование вашей системы на наличие вирусов и вредоносных программ.
Способ 2. Запустите восстановление системы из безопасного режима Windows.
Способ 3. Удалите недавно установленные обновления.
Способ4. Запретить установку новых обновлений.
Способ1. Сканирование вашей системы на наличие вирусов и вредоносных программ.
Вирусы или вредоносные программы могут привести к ненормальной работе вашего ПК. Поэтому, прежде чем продолжить устранение неполадок, воспользуйтесь этим Руководством по сканированию и удалению вредоносных программ, чтобы проверить и удалить вирусы и / или вредоносные программы, которые могут работать на вашем компьютере.
Способ 2. Запустите восстановление системы из безопасного режима Windows.
Второй способ решения проблемы «перезагрузка компьютера при подключении к Интернету» заключается в восстановлении системы до прежнего рабочего состояния с помощью функции «Восстановление системы» в безопасном режиме Windows. Для этого:
Шаг 1. Запустите Windows 7 в безопасном режиме.
1. Закройте все программы и перезагрузите компьютер.
2. Нажмите F8 , пока компьютер загружается, до появления логотипа Windows.
3. Когда на экране появится «Меню расширенных параметров Windows», используйте клавиши со стрелками на клавиатуре, чтобы выделить опцию « Безопасный режим », а затем нажмите ВВОД .
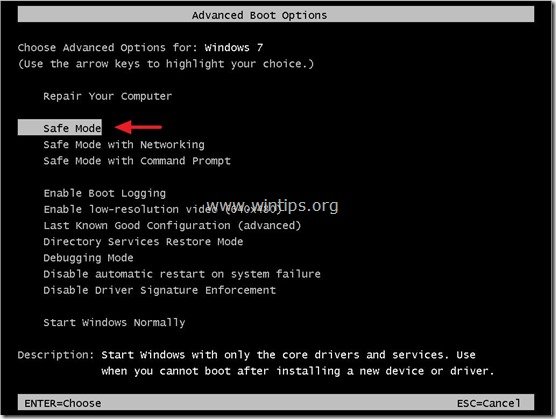
Шаг 2. Восстановите Windows 7 в предыдущем безопасном рабочем режиме.
1. Одновременно нажмите клавиши Windows  + R , чтобы открыть окно «Выполнить».
+ R , чтобы открыть окно «Выполнить».
2. Введите rstrui и нажмите OK , чтобы открыть Восстановление системы.,
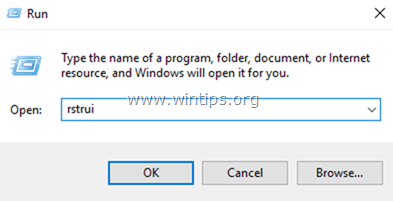
2. Нажмите Далее на первом экране, а затем выберите более старую точку восстановления, чтобы восстановить компьютер.
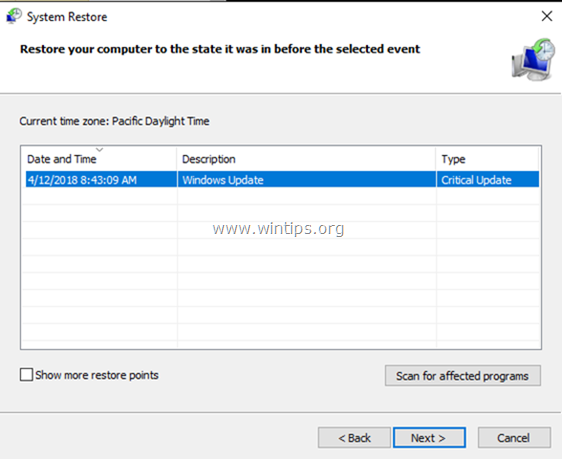
3. Следуйте инструкциям на экране, чтобы начать процесс восстановления.
4. Подождите, пока Windows восстановит вашу систему до выбранного состояния.
5. После завершения восстановления системы попробуйте подключиться к сети / Интернету.Если соединение установлено успешно, перейдите к следующему шагу.
Шаг 3. Установите все доступные обновления Windows.
1. Одновременно нажмите клавиши Windows  + R , чтобы открыть окно команд запуска.
+ R , чтобы открыть окно команд запуска.
2 . В окне командной строки введите: wuapp.exe и нажмите Enter.
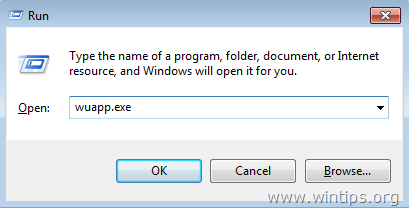
3. Нажмите . Проверьте наличие обновлений на левой панели, а затем выберите Установить обновления.
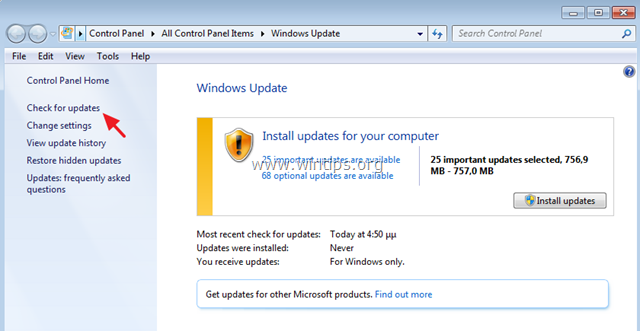
4. После завершения установки обновления перезагрузите компьютер.
5. После перезагрузки попробуйте снова подключиться к Интернету. Если ваш компьютер снова перезагружается при подключении к сети / Интернету, продолжите и удалите недавно установленные обновления, следуя инструкциям в способе 3 ниже.
Способ 3. Удалите недавно установленные обновления.
Следующим, чтобы решить проблему перезагрузки при подключении к сети / Интернету, является удаление недавно установленных обновлений.
Шаг 1. Запустите Windows 7 в безопасном режиме.
1. Закройте все программы и перезагрузите компьютер.
2. Нажмите F8 , пока компьютер загружается, до появления логотипа Windows.
3. Когда на экране появится «Меню расширенных параметров Windows», используйте клавиши со стрелками на клавиатуре, чтобы выделить опцию « Безопасный режим », а затем нажмите ВВОД .
Шаг 2. Удалите недавно установленные обновления.
1. Открыть Программы и функции на панели управления. Для этого:
- Нажмите « Windows »
 + « R », чтобы загрузить диалоговое окно « Выполнить ».
+ « R », чтобы загрузить диалоговое окно « Выполнить ». - Введите appwiz.cpl и нажмите Введите .
- Нажмите « Windows »
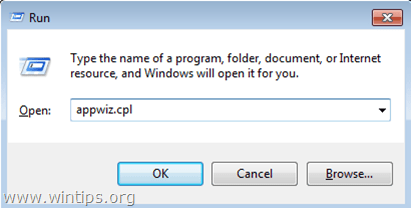
2. Выберите Просмотреть установленные обновления слева.
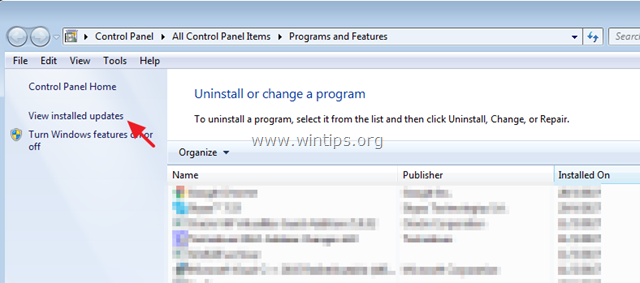
3. Нажмите на « Установлено на» , чтобы отсортировать установленные обновления по дате установки.
4. Затем выберите и Удалите все недавно установленные обновления. *
* Примечание. Особенно удалите следующие обновления, если они недавно установлены на вашем компьютере:
- KB4103718
- KB4095874
- KB4093118
- KB4093113
- KB4088875
- KB4088878
- KB2952664
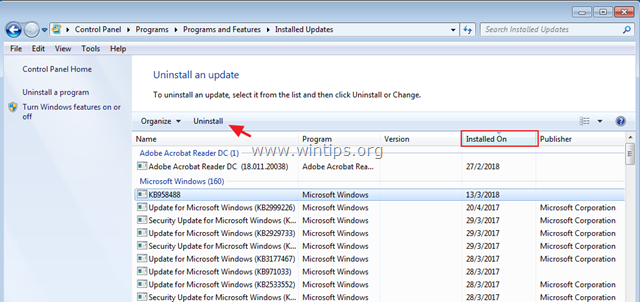
5. После удаления перезагрузите компьютер и попробуйте подключиться к Интернету. Если проблемы все еще возникают, переходите к следующему способу.
Способ4. Запретить установку новых обновлений.
Последний способ решить проблему перезапуска при подключении к Интернету — восстановить прежнее состояние системы, а затем запретить Windows устанавливать доступные важные обновления.
1. Выполните шаги 1 и 2 из метода 2 выше, чтобы восстановить вашу систему в предыдущее рабочее состояние.
2. После восстановления перейдите в Центр обновления Windows и Проверьте наличие обновлений .
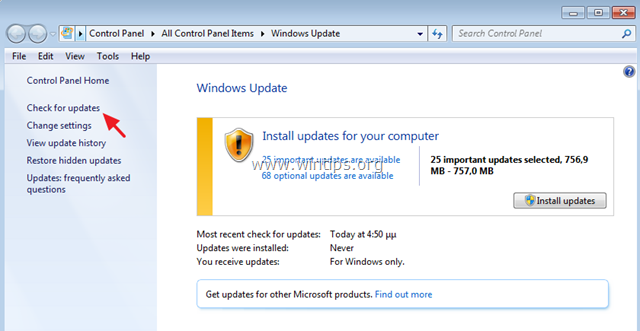
3. Нажмите для просмотра доступных важных обновлений .
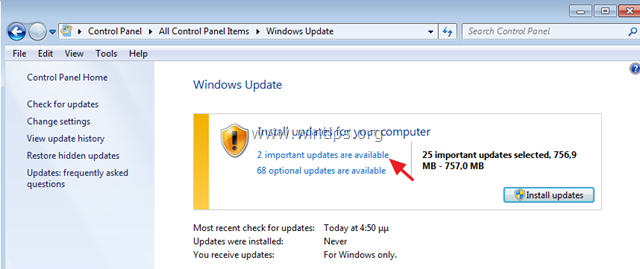
4. Щелкните правой кнопкой мыши каждое важное обновление в списке и выберите Скрыть обновление , чтобы предотвратить его установку, а затем нажмите ОК . *
* Примечание. В особенности не допускайте установки следующего обновления:
.- 2018-04 Ежемесячный накопительный пакет безопасности для Windows 7 (KB4093118)
Кроме того, запретите установку следующего дополнительного обновления : :
- 2018-04 Предварительный просмотр Ежемесячного накопительного пакета качества для Windows 7 (KB4093113)
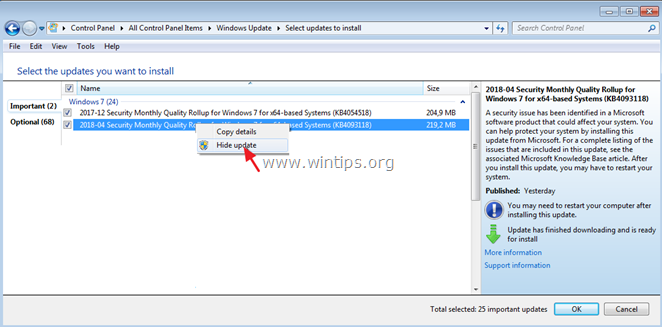
Вот и все! Какой метод работал для вас?
Сообщите мне, помогло ли вам это руководство, оставив свой комментарий о вашем опыте.Пожалуйста, любите и делитесь этим руководством, чтобы помочь другим.
Полная защита домашних ПК — Защитите до 3 компьютеров с НОВЫМ Malwarebytes Anti-Malware Premium!
,Сравнительный доступ к Интернету и подключение к Интернету. В море есть красный кабель для подключения к сети, , преобразованный в ПК . Эль-Пассо-эс-Бастанте Сенсилло. Более приложений для виртуального Wi-Fi и контекста и более ранних версий.
Funciona concompquier Ноутбук для Windows, Mac OS и Linux.Совместимость с форматами, совместимыми с мобильными телефонами Android и iOS, включая телевизор с поддержкой WiFi.
Voy a noombrar los mejores programas que existe para Windows . Algunos son gratuitos, отладчик программы и программы установки, окончательное объяснение — бесплатно и WiFi в Windows 10 для установки программ.
Connectify
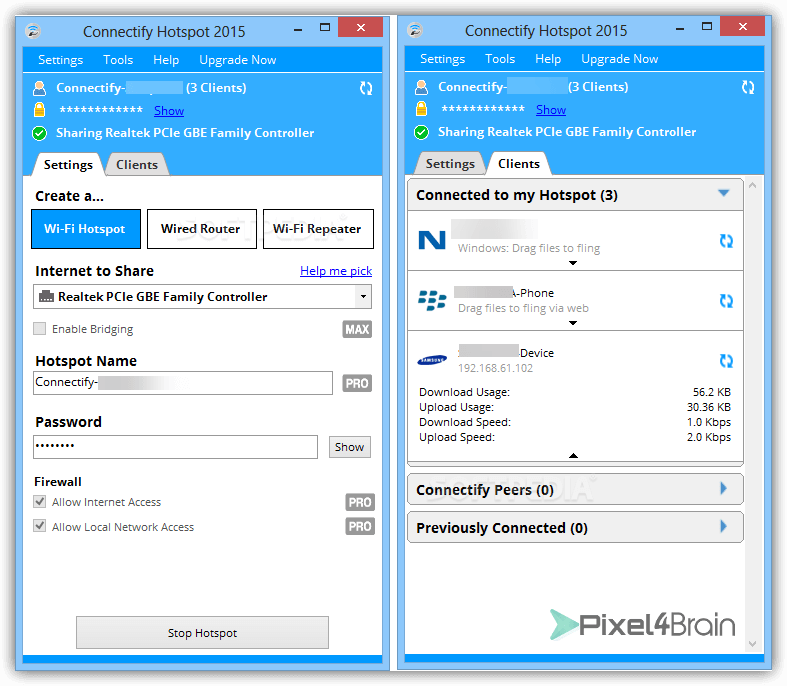
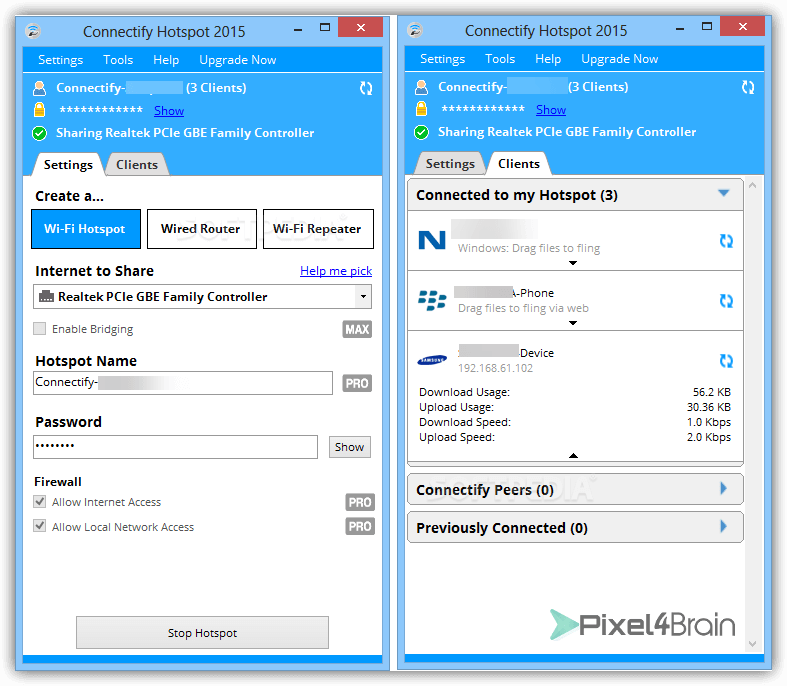 Это популярная точка доступа Wi-Fi и беспроводная сеть 3G / 4G, Wi-Fi и беспроводные сети Ethernet, обеспечивающие доступ к беспроводной сети.
Это популярная точка доступа Wi-Fi и беспроводная сеть 3G / 4G, Wi-Fi и беспроводные сети Ethernet, обеспечивающие доступ к беспроводной сети.
Descargar: Подключите Hotspot
Создание Wi-Fi и Windows в 10 программ.
Эль-Бессан-Эс-Бастанте sencillo, sigue estos pasos:
- Pulse la tecla Окна и настройки Windows 10.
- Доступ к сети Интернет и красный Интернет-сайт в Интернете.
- Доступ к интернету.
- Пульс и ботинок «EDITAR», посвященный номенклатуре красного и красного цветов.
- Finalmente Pulsa en Guardar.
Примечания : Все права защищены, в том числе и виртуальные, с точки зрения интеллектуальной собственности.
OSToto Hotspot
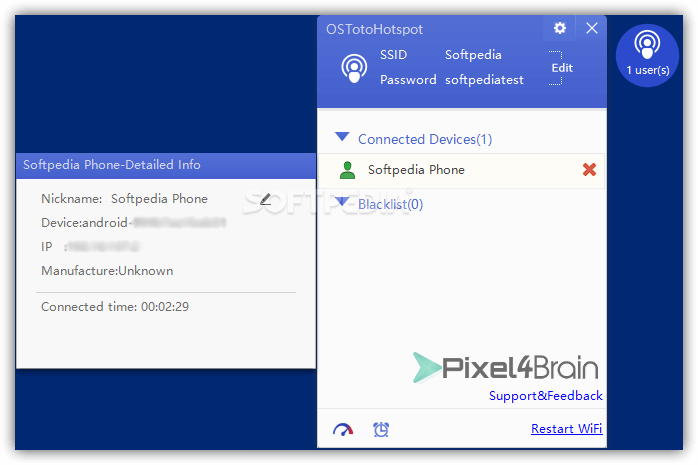
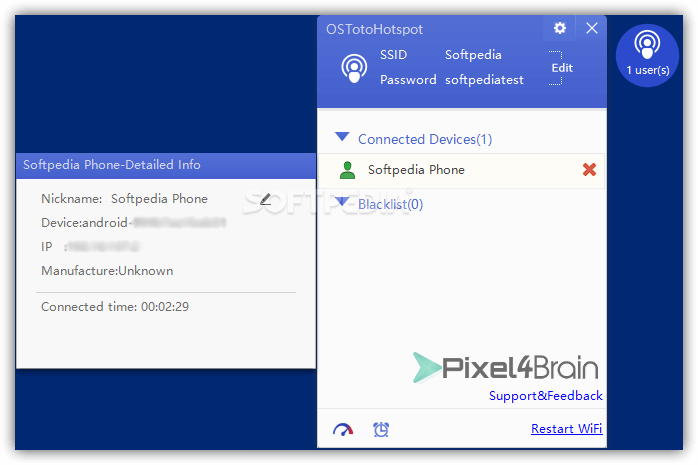 OSToto Hotspot Передача бесплатных лицензий Wi-Fi Hotspot и оборудование для сравнения и сравнения с Интернетом.
OSToto Hotspot Передача бесплатных лицензий Wi-Fi Hotspot и оборудование для сравнения и сравнения с Интернетом.
Baidu Hotspot
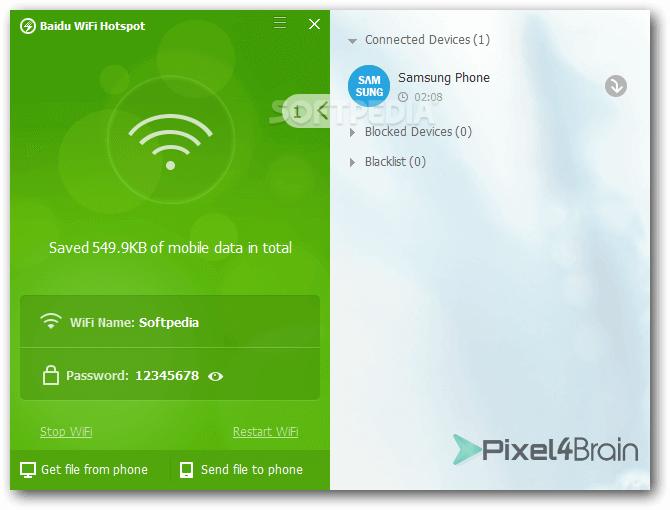
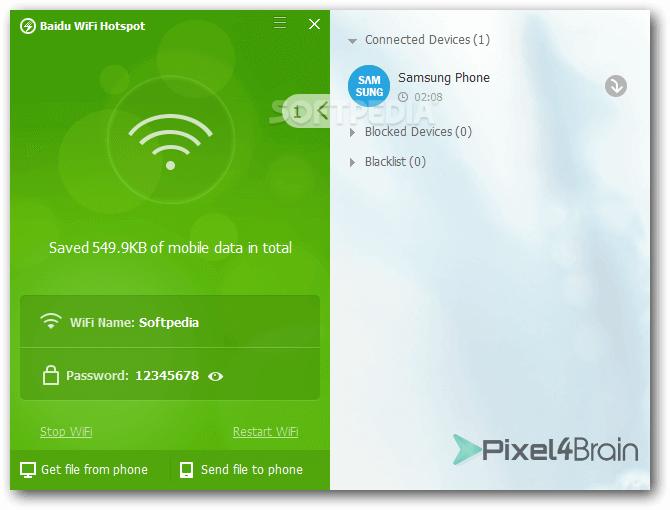 Baidu Hotspot Ayuda с кабельным Интернет-соединением, подключенным к Интернету, с Wi-Fi и беспроводными интернет-терминалами.
Baidu Hotspot Ayuda с кабельным Интернет-соединением, подключенным к Интернету, с Wi-Fi и беспроводными интернет-терминалами.
Виртуальный маршрутизатор Плюс
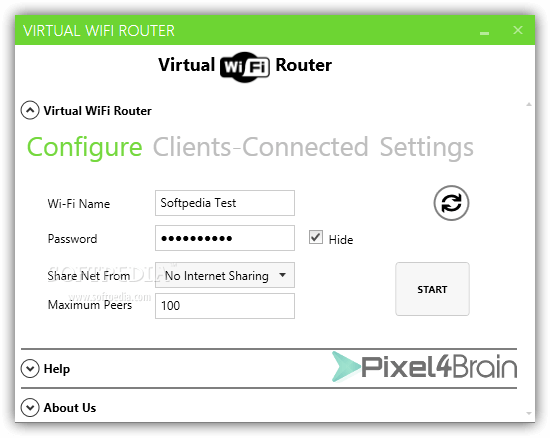
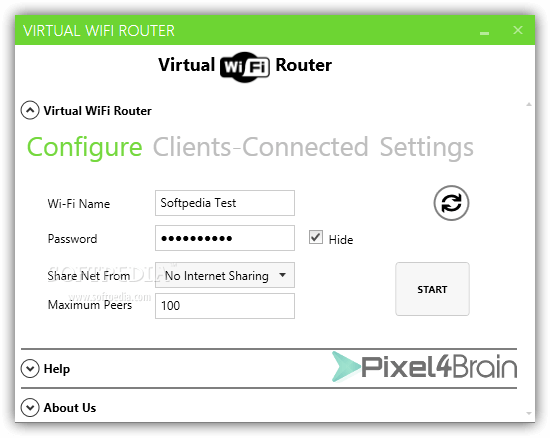 Виртуальный маршрутизатор Плюс Приложение для портативных компьютеров и компьютеров, работающих под Windows. Если вы хотите защитить свой ноутбук, то вам придется позаботиться о том, чтобы покончить с этим.
Виртуальный маршрутизатор Плюс Приложение для портативных компьютеров и компьютеров, работающих под Windows. Если вы хотите защитить свой ноутбук, то вам придется позаботиться о том, чтобы покончить с этим.
Бесплатный Wi-Fi Hotspot
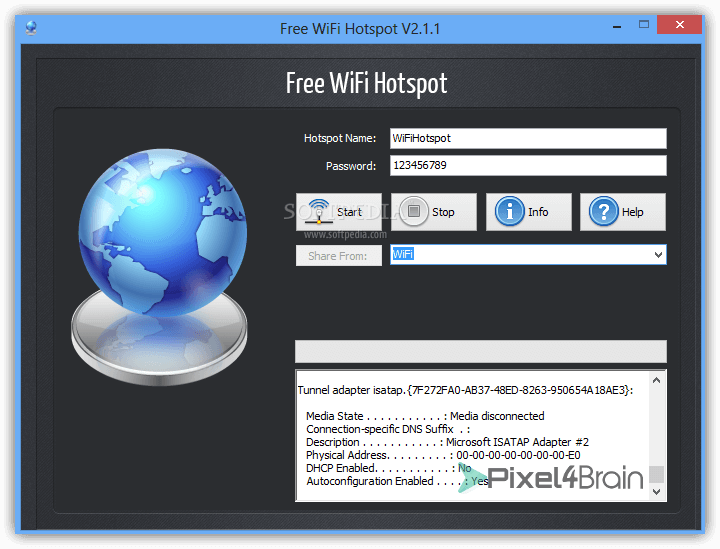
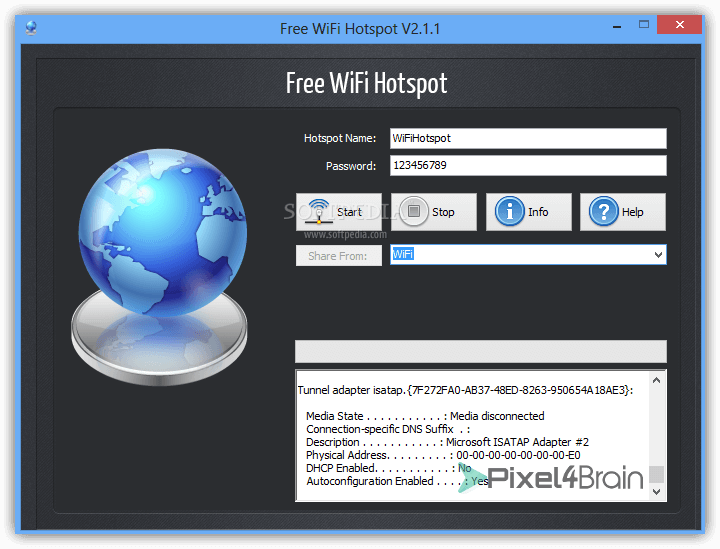 Como su nombre lo dice, es una aplicación gratuita para crear un punto de acceso Wifi en cualquier version of Windows.Неограниченный доступ к Интернету. Кабель для подключения к Интернету. Descargar Aquí (Windows и MacOS).
Como su nombre lo dice, es una aplicación gratuita para crear un punto de acceso Wifi en cualquier version of Windows.Неограниченный доступ к Интернету. Кабель для подключения к Интернету. Descargar Aquí (Windows и MacOS).





















 + « R », чтобы загрузить диалоговое окно « Выполнить ».
+ « R », чтобы загрузить диалоговое окно « Выполнить ».