Ремонт «SD» и восстановление данных с нерабочей карты памяти (2021)
Читайте, как исправить карту памяти и восстановить из нее данные (независимо от производителя и модели карты), а также о причинах выхода карт из строя.
Потеря изображений или сбой карты памяти, содержащей важные фотографии, вызывает чувство безвозвратной утраты? Или уже имеете горький опыт потери важных данных по причине повреждения «SD» карты памяти? В нашей статье мы рассмотрим ответы на эти вопросы и покажем, как починить карту памяти и восстановить с нее данные, независимо от причины выхода ее из строя.
Содержание
Введение
Персональные электронные компьютерные устройства являются неотъемлемой частью механизма управления информационным потоком и применяются ежедневно в различных отраслях. Их использование значительно облегчает пользователям выполнение ими своих деловых обязанностей, обработку и хранение разнообразной информации, создание и обмен различными проектами, а также названные устройства активно применяются для отдыха и развлечений.
Персональные стационарные компьютеры и ноутбуки имеют широчайшее распространение и, по праву, обладают самой высокой популярностью среди прочих устройств. Таких успехов удалось добиться во многом благодаря совокупности характеристик компьютерных устройств, прочно закрепляющих за ними лидирующее положение: сверхскоростные процессоры и элементы оперативной памяти, хранилища данных максимального объема, мгновенная скорость обработки информации, большая степень унификации устройств, многозадачность, позволяющая решать комплекс различных задач без снижения работоспособности устройства, и общая высокая производительность в целом.
Перейти к просмотру
Как снять защиту от записи с USB флешки, карты памяти SD, Micro SD или диска 👨💻🛠️🖥️
Основная обязанность по управлению, хранению, обработке и обмену информацией возложена на специализированное программное обеспечение, которое должно в полной мере использовать преимущества компьютера на максимальных возможностях, и иметь привлекательный и удобный функционал.
Отдельным видом компьютерных устройств, которые, особенно в последнее время, получили огромное распространение, являются мобильные смартфоны и коммуникаторы. Катализатором необычайной популярности выступило создание и повсеместное распространение международной информационной компьютерной сети «Интернет». Обладая заметно меньшими внутренними характеристиками и предлагаемыми возможностями, они добиваются признания за счет высокой мобильности и разнообразных способов общения, доступных для пользователей с их помощью: мобильна связь, мгновенные текстовые сообщения, приложения для видео связи, доступ к социальным сетям и другим платформам для общения в сети
 д.
д.Отдельным элементом, послужившим увеличению популярности смартфонов, является возможность их использования для создания высококачественных снимков и видеозаписей. Личный архив, мгновенные фотографии на память, снимки для обмена в социальных сетях, смешные видеоролики и многое другое легко выполнить смартфонами, тем более пользователи всегда носят их с собой. При необходимости запечатлеть высококачественные фотографии, применяются профессиональные фотокамеры высокого разрешения, которые, за счет высокой конкуренции между производителями и применению новейших разработок, существенно снизились в стоимости, и свободно доступны каждому пользователю для ежедневного использования.
В связи с тем, что объем фотоснимков ежедневно растет, и они выполнены в высоком разрешении, для их хранения недостаточно внутреннего объема памяти устройств, и требуется использование дополнительного хранилища. В таких случаях, основным накопителем данных пользователя выступают карты памяти различных форматов. Имея низкую стоимость и значительную внутреннюю емкость, карты памяти получили широкое применение. Самой распространенной из них, по праву, считается «SD» карта памяти.
Имея низкую стоимость и значительную внутреннюю емкость, карты памяти получили широкое применение. Самой распространенной из них, по праву, считается «SD» карта памяти.
Однако, как и любое компьютерное устройство, карта памяти подвержена различным воздействиям, и может быть испорчена по разным причинам. Далее мы рассмотрим возможные причины повреждения карт памяти и подскажем способы восстановления хранящейся на них информации.
Краткий обзор понятия карта памяти
Карта памяти «SD» (англ. «Secure Digital Memory Card») представляет собой миниатюрное запоминающее устройство, предназначенное для многократной записи, хранения и считывания различной цифровой информации. Основным местом ее применения выступают портативные электронные устройства: мобильные смартфоны, цифровые фотоаппараты, электронные книги, «GPS-навигаторы», некоторые виды игровых приставок и т.д.
Карта имеет стандартный размер 24×32×2,1 мм, который позволяет ей иметь собственный контроллер и особую область, непосредственно микросхемы памяти, отвечающие за запись и хранение пользовательских данных, принцип действия которых реализован на применении флэш-памяти (особой перепрограммируемой полупроводниковой технологии).
По мере развития, внутренний объем флэш-памяти изменялся, и на сегодняшний день, доступен в размере до «128 ТБ». Карты памяти имеют различные скорости обработки информации, которые выражаются в цифровых обозначениях на них. Для единого обозначения принята стандартная классификация скоростных характеристик карт, именуемая «Speed Class», которая отражает скорость записи данных.
Карты памяти «SD» используют файловую систему «FAT»: при объеме до «2 ГБ» включительно – «FAT16», от «2 до 32 ГБ» включительно – «FAT32», а свыше «32 ГБ» – применяется файловая система «exFAT». Однако карта может быть отформатирована и в другой файловой системе по желанию пользователя, например «NTFS». Но применение такой системы нежелательно, по причине ограниченного количества циклов перезаписи карты, а «журналируемая»
 И как следствие, сократит ее конечный срок службы.
И как следствие, сократит ее конечный срок службы.Признаки повреждения карты памяти
«SD»Перейти к просмотру
Как исправить флешку: не видит компьютер, неправильный размер, система RAW, вставьте диск 🛠️👨💻🤔
При возникновении определенных признаков, пользователи могут убедиться, что карта памяти повреждена и нуждается в ремонте или исправлениях. Часто это уже случившееся действие. Однако при обнаружении таких признаков пользователи могут немедленно прекратить использование карты памяти, чтобы предотвратить дальнейшую потерю данных, или сохранение их без возможности дальнейшего использования. К таким признакам можно отнести:
- Данные (например, фотографии, видеозаписи и т.д.), сохраненные на карте памяти, не открываются, отображаются не полностью или с уведомлением об ошибке, либо полностью отсутствует к ним доступ.
- На устройстве, использующем карту памяти, возникает сообщение о невозможности выполнить запись данных.
- При обращении системы к карте памяти появляется требование об ее форматировании для дальнейшего использования.

- Уведомления операционной системы об возникших ошибках чтения или зависание компьютера при подключении карты памяти.
Наличие любой из этих причин свидетельствует о неполадке карты памяти «SD», на которое вам следует обратить свое внимание. Любые признаки, сигнализирующие пользователям о возможном скором повреждении карты памяти, должны вызвать мгновенную реакцию пользователя, и озадачить его безопасным сохранением или переносом данных в исправное хранилище данных. Во избежание потери данных, расположенных на карте памяти «SD» необходимо взять за правило периодически сохранять их на другой накопитель для исключения неожиданной потери. Идеальным будет вариант переносить свои файлы в другое хранилище данных сразу, непосредственно после их создания.
Не менее важным элементом защиты является создание резервной копии важных данных (фотографий, видеосюжетов и т.д.), которая позволит вам быть защищенным от любых неожиданностей.
Чтобы избежать повреждения фотографий, если конструктивная особенность вашей камеры имеет несколько слотов для карт памяти, выполняйте сохранение ваших необработанных снимков сразу на обе карты одновременно. И в случае повреждения одной из карт, все изображения будут доступны на другой, что сэкономит вам массу времени и сил.
И в случае повреждения одной из карт, все изображения будут доступны на другой, что сэкономит вам массу времени и сил.
Если вы используете карту памяти в смартфоне, то многие из них делают резервные копии контактов, фотографий и видео в облачном хранилище, проверив которое, вы сможете обнаружить свои утраченные данные.
Возможные причины повреждения
«SD» карты памятиПерейти к просмотру
Флешка не работает с автомагнитолой, телевизором, TV приставкой, камерой, видеорегистратором 🛠️👨💻🤔
Одним из главных элементов ежедневного массива информации, играющего ключевую роль в общении пользователей между собой, является изображения и фотографии. Любые приятные воспоминания, смешные изображения, фотографии близких и друзей, профессиональная съемка рабочих проектов и многое другое – это лишь малая часть, где встречаются снимки. Если в определенный момент, карта памяти, с хранящимися на ней данными, выйдет из строя, то чувство утраты может вызвать приступ паники, особенно если они были в единственном экземпляре. Однако зная возможные причины, которые могут послужить источником неполадки карты памяти, пользователь может быть готовым к негативному развитию событий и обезопасить свои данные, либо воспользоваться конкретными способами для их восстановления.
Однако зная возможные причины, которые могут послужить источником неполадки карты памяти, пользователь может быть готовым к негативному развитию событий и обезопасить свои данные, либо воспользоваться конкретными способами для их восстановления.
В основном, возможные причины делятся на две категории: механическое повреждение и неисправность на программном уровне.
Механическое повреждение
«SD» карты памятиК категории физического повреждения относятся различные причины, однако, наиболее часто встречающиеся из них, можно выделить следующие:
Поломка корпуса, неисправность блокиратора карты или выход из строя контактов: Данный вид повреждения карты памяти «SD» наиболее часто встречающийся в силу причин, что корпус карты не обладает повышенной прочностью, и при небольшом воздействии на него, легко повреждается. Например, на корпусе возникают трещины и сколы, блокиратор перестает функционировать, затираются контактные разъемы соединения и т.
 д., что, в свою очередь, приводит к отсутствию доступа к карте при ее подключении.
д., что, в свою очередь, приводит к отсутствию доступа к карте при ее подключении.Сбой контроллера карты памяти: Контроллер осуществляет управление процессами, происходящими в карте памяти, и выход его из строя сопровождается отсутствием доступа к ней, карта не распознается устройством или определяется системой в размере в несколько килобайт.
Граничный ресурс записи ячеек памяти: Технологические особенности устройства флэш-памяти приводят к возникновению необратимых изменений в ее структуре и, как следствие, ячейки флэш-памяти имеют ограниченное количество циклов записей. Ресурс записи разнится в зависимости от типа памяти и примененного технологического решения в каждом конкретном устройстве. При приближении граничного показателя количества циклов происходит деградация памяти, что немедленно отображается на доступе к карте памяти.
Испорчен разъем подключения «SD» карт на устройстве или картридере: Такие случаи довольно редкие, но они также встречаются.
 Возможно, ваша карта памяти исправна, а поврежден разъем подключения устройства. Подключите карту к другому устройству, исправность которого подтверждена, и проверьте работоспособность карты. В отдельных случаях такой процедуры бывает достаточно для подтверждения исправности карты памяти.
Возможно, ваша карта памяти исправна, а поврежден разъем подключения устройства. Подключите карту к другому устройству, исправность которого подтверждена, и проверьте работоспособность карты. В отдельных случаях такой процедуры бывает достаточно для подтверждения исправности карты памяти.
Неисправность на программном уровне
Помимо описанных ранее возможных механических причин повреждения «SD» карт памяти, встречаются и неполадки других видов:
Ошибка файловой таблицы «SD» карты: Возникновение ошибок в файловой системе приводит к невозможности использования «SD» карты памяти, и требованию операционной системы выполнить ее форматирование. Такой вид повреждения карты может быть исправлен за счет восстановления записи дубликатов, при помощи встроенных в операционную систему средств проверки и исправления дисков. Далее в разделе восстановления мы опишем, как вернуть свои данные при таком повреждении.
Ошибка в операционной системе устройства: Внутренние процессы управления компьютерным устройством, в отдельных случаях, могут привести к ошибкам, которые определенным образом влияют на конечную работоспособность карты памяти, и могут привести к потере доступа к ней.

Несовместимость файловой системы: Взаимодействие устаревшей файловой системы «SD» карты памяти с отдельными современными приложениями, в виду отсутствия совместимости, может привести к возникновению ошибок, и последующему повреждению карты памяти.
Преждевременное прерывание процесса передачи данных: Если процесс копирования или вырезания файлов с карты памяти на персональный компьютер будет прерван (например, аварийное отключение питания, принудительное изъятие карты памяти и т.д.), то с высокой долей вероятности произойдет повреждение «SD» карты.
Небезопасное извлечение «SD» карты: При игнорировании безопасного способа извлечения «SD» карты памяти из персонального компьютера или устройства ее использования, повышается риск повреждения данных и потери работоспособности «SD» карты.
Перейти к просмотру
NTFS, FAT32 или ExFAT для флешки, внешнего USB диска, как отформатировать без потери данных
Ремонт испорченной
«SD» карты памяти и восстановление утраченных данных после механического поврежденияСпособы ремонта «SD» карт памяти разнятся и зависят от видов их повреждения. При механическом повреждении корпуса, неисправности блокиратора карты или выхода из строя контактов можно попробовать выполнить ремонт карты памяти в домашних условиях, если вы обладаете достаточным уровнем познаний. Для этого потребуется заменить корпус карты, а при проблемах с контактными соединениями, часто бывает достаточно, просто произвести чистку техническими жидкостями (например, спиртом). При более сложных неполадках, может потребоваться выполнить перепайку разъемов.
При механическом повреждении корпуса, неисправности блокиратора карты или выхода из строя контактов можно попробовать выполнить ремонт карты памяти в домашних условиях, если вы обладаете достаточным уровнем познаний. Для этого потребуется заменить корпус карты, а при проблемах с контактными соединениями, часто бывает достаточно, просто произвести чистку техническими жидкостями (например, спиртом). При более сложных неполадках, может потребоваться выполнить перепайку разъемов.
Если у вас произошел сбой контроллера, то для устранения такой неисправности пользователям придется воспользоваться специальными программами для ремонта, разработанными для каждого конкретного типа контроллера. В международной информационной сети «Интернет» представлено большое множество программ для определения производителя и модели контролера программным путем, на основании которого при помощи дополнительных утилит, можно выполнять ремонтные работы по перепрошивке карты памяти. Однако не для всех контроллеров доступны варианты прошивки, и надо быть готовыми, что найти ее для вашей модели не удастся.
Если вы не обладаете достаточными знаниями для выполнения ремонтных работ, опасаетесь дальнейшего повреждения карты памяти и всех данных на ней, или вам не удалось исправить механическое повреждение карты своими силами, то вы всегда можете обратиться в специализированную лабораторию по ремонту накопителей и восстановлению данных.
Профессиональные лаборатории обладают набором дорогостоящего оборудования, позволяющего им выполнять операции по ремонту карт памяти и восстановлению данных, имеют стерильные кабинеты, исключающие попадание посторонних частиц, и располагают высококвалифицированными специалистами.
Однако данный способ исправления неполадок карт памяти имеет несколько существенных недостатков: не всегда возможен ремонт карты памяти, специалисты лаборатории не дают гарантии на полное восстановление данных и финальная стоимость услуг специалистов потребует от вас значительных финансовых затрат. Причем, даже если после выполнения работ восстановить данные не удалось, вам все равно придется оплатить весь комплекс предоставленных услуг.
Поэтому обращаться к такому варианту следует только в том случае, когда потерянная информация имеет первостепенное значение и можно не считаться со значительными финансовыми затратами. В противном случае, необходимо обратить свое внимание на использование профессиональной программы для восстановления данных, о которой мы расскажем в конце нашей статьи.
Исправление неисправности
«SD» карты памяти и восстановление данных после неполадок на программном уровнеПерейти к просмотру
Как проверить жесткий диск на ошибки и исправить ошибки в Windows 10, 8, 7 🔎🛠️🗄️
В случае аккуратного обращения с «SD» картой памяти, защиты ее от повреждений и хранении в специальных оборудованных контейнерах, вероятность механического повреждения минимальна. Тогда пользователям следует обратить свое внимание на способы ремонта карты памяти и восстановления данных программными методами. Далее мы представим два основных способа, которые позволят исправить повреждение карты при помощи стандартных приложений операционной системы «Windows» или благодаря стороннему программному обеспечению.
Используя возможности операционной системы
«Windows»В операционной системе «Windows» присутствует стандартный мощный инструмент для исправления ошибок файловой системы и обнаружения поврежденных секторов «CHKDSK».
Приложение «CHKDSK», при использовании соответствующих команд, проверяет, указанный пользователем, накопитель или его раздел на наличие ошибок и пытается исправить его, осуществляет поиск физически повреждённых секторов, помечая обнаруженные сектора как поврежденные, для последующего предотвращения записи информации на них операционной системой.
Открыть приложение «CHKDSK» можно разными способами, но легче всего выполнить запуск приложения через диалоговое окно «Выполнить». Нажмите вместе сочетание клавиш «Windows + R» и откройте окно. В строке «Открыть» введите команду:
CHKDSK [имя тома] /f /r
В команде замените выражение «[имя тома]» буквенным именем вашей «SD» карты памяти.
Флаги «/f» и «/r» задают приложению «CHKDSK» каждый соответствующее указание: произвести проверку карты памяти на присутствие на ней ошибок и автоматически выполнить их исправление, а также осуществить поиск поврежденных секторов с последующим восстановлением их содержимого.
Приложение выполнит проверку карты, обнаружит и исправит ее неполадки, а затем подготовит ее для последующего использования.
Другим возможным вариантом исправления «SD» карты памяти является ее форматирование. Однако такой способ влечет за собой потерю всех данных, хранящихся на ней. И хотя часть данных все же можно будет впоследствии восстановить, этот способ нужно применять, когда «SD» карта памяти не хранит важных файлов и ими можно пренебречь.
Откройте проводник файлов «Windows» и найдите, среди представленных разделов, вашу карту памяти. Щелкните по ней правой кнопкой мыши и вызовите всплывающее контекстное меню. Из списка возможных действий выберите раздел «Форматировать».
В новом открывшемся окне задайте вид файловой системы, которую вы решили использовать на карте памяти, снимите в разделе «Способы форматирования» галочку рядом с ячейкой «Быстрое (очистка оглавления)», а затем нажмите кнопку «Начать» для запуска выбранного процесса.
Иногда не удается выполнить форматирование простым быстрым способом из проводника файлов «Windows». В таком случае необходимо воспользоваться системным приложением «Управление дисками». Запустить приложение можно несколькими различными способами. Например, щелкните правой кнопкой мыши по кнопке «Пуск», расположенной на «Панели задач» в нижнем левом углу рабочего стола, или нажмите вместе сочетание клавиш «Windows + X», и откройте всплывающее меню. Затем из списка доступных действий выберите раздел «Управление дисками».
Все, подключенные к вашему персональному компьютеру, накопители будут отображены в приложении. Найдите вашу «SD» карту памяти и нажмите на ней правой кнопкой мыши. Во всплывающем контекстном меню выберите раздел «Форматировать».
Во всплывающем контекстном меню выберите раздел «Форматировать».
Задайте параметры форматирования, указав требуемый тип файловой системы и убрав галочку напротив ячейки «Быстрое форматирование», а затем нажмите кнопку «ОК» для запуска процесса.
В обязательном порядке система проинформирует вас об опасности потери всех ваших данных, расположенных на устройстве, которое вы указали для форматирования. Подтвердите свой выбор, нажав на кнопку «Да», и запустите процесс.
Иногда выполнить форматирование не удается, если карте памяти не присвоена буква имени диска, или область карты определяется системой как нераспределенная. В таком случае вам потребуется создать новый том, следуя пошаговым инструкциям мастера создания простого тома или присвоить букву, выбрав соответствующий раздел «Изменить букву диска или путь к диску».
В новом окне задайте букву раздела или оставьте предложенную системой по умолчанию, и нажмите кнопку «ОК» для завершения.![]()
Теперь можно отформатировать карту памяти описанным ранее способом, тем самым исправив ее от повреждения.
Используя программное обеспечение для восстановления данных
Если данные на карте памяти важны, и вы заинтересованы в их спасении, тогда перед форматированием необходимо выполнить восстановление файлов с карты памяти при помощи специального программного обеспечения для восстановления данных.
В основном, все карты памяти имеют формат файловой системы «FAT» в различных вариациях (например, «FAT32», «exFAT» и т.д.). Поэтому обоснованным будет решение использовать для восстановления файлов пользователя программу указанной направленности.
В международной информационной компьютерной сети «Интернет» представлен большой выбор программ различных производителей, однако наибольшую популярность приобрела программа «Hetman FAT Recovery» от компании «Hetman Software». Программ относится к серии условно-бесплатных программ, которая позволяет пользователю протестировать функциональные преимущества программы и полностью восстановить свои данные перед приобретением ключа.
Программа для восстановления карт памяти, USB-флеш-дисков с FAT.
Дополнительно в сети «Интернет» представлено, на выбор пользователей, несколько вариантов бесплатных программ, воспользовавшись которыми, пользователи могут попытаться восстановить свои данные сразу без дополнительных платежей. Однако такой вид программ имеет серьезные недостатки, следствием которых являются значительные ограничения функциональных возможностей программ, граничный объем данных или лимитированное количество файлов, которые может восстановить пользователь, а также существенно низкий процент итоговых восстановленных файлов, пригодных к использованию.
Каждый пользователь самостоятельно решает, каким видом программ восстанавливать свои данные. Однако если он заинтересован в практически полном восстановлении своих файлов, то верным решением будет воспользоваться программой «Hetman FAT Recovery».
Скачайте программу с официального сайта производителя и запустите установочный исполняемый файл. Будет запущен мастер установки, который в простом пошаговом режиме поможет вам установить на ваш персональный компьютер или ноутбук «Hetman FAT Recovery». Установка программы не занимает много времени и не вызывает никаких затруднений, даже для неопытных пользователей.
Будет запущен мастер установки, который в простом пошаговом режиме поможет вам установить на ваш персональный компьютер или ноутбук «Hetman FAT Recovery». Установка программы не занимает много времени и не вызывает никаких затруднений, даже для неопытных пользователей.
По завершению процесса установки запустите программу. «Hetman FAT Recovery» произведет первичный анализ системы и отобразит в своем окне все, установленные и дополнительно подключенные, диски и накопители данных.
Интерфейс программы максимально похож на проводник файлов «Windows», тем самым позволяя работать с ней каждому, даже начинающему, пользователю. Найдите в списке разделов свою карту памяти и дважды щелкните по ней. Программа активирует запуск мастера восстановления файлов, который в пошаговом режиме, предложит задать определенные параметры перед началом процесса восстановления файлов.
Установите индикатор (точку) в ячейку «Полный анализ (поиск всей возможной информации)». В активированном разделе оставьте без изменений ячейки «FAT (USB-носители, цифровые фотокамеры, Windows 9x)» и «Глубокий анализ (поиск по содержимому файлов)». Указанные настройки позволят программе восстановить файловую систему карты памяти, провести сигнатурный анализ «SD» карты и восстановить всю имеющуюся на ней информацию, даже ту, которая была удалена много месяцев назад.
В активированном разделе оставьте без изменений ячейки «FAT (USB-носители, цифровые фотокамеры, Windows 9x)» и «Глубокий анализ (поиск по содержимому файлов)». Указанные настройки позволят программе восстановить файловую систему карты памяти, провести сигнатурный анализ «SD» карты и восстановить всю имеющуюся на ней информацию, даже ту, которая была удалена много месяцев назад.
После выбора типа анализа нажмите кнопку «Далее» для запуска процесса сканирования отмеченной карты. Весь процесс будет происходить в реальном времени и пользователи смогут отслеживать его исполнение по индикатору состояния.
Дождитесь окончания процесса анализа «SD» карты памяти и нажмите кнопку «Готово» по его завершению. В зависимости от степени повреждения карты памяти, ее объема и других параметров анализ может занять от нескольких минут до нескольких часов.
В окне будет отражен список всех найденных файлов и папок, которые были восстановлены программой. При нажатии на каждый файл, в окне предварительного просмотра будет отображаться его содержимое, чтобы пользователи смогли ознакомиться с итоговым результатом перед сохранением требуемых файлов, и убедиться в их полной исправности. Отметьте нужные файлы и папки и нажмите кнопку «Восстановить», представленную в виде спасательного круга и расположенную на панели главного меню.
При нажатии на каждый файл, в окне предварительного просмотра будет отображаться его содержимое, чтобы пользователи смогли ознакомиться с итоговым результатом перед сохранением требуемых файлов, и убедиться в их полной исправности. Отметьте нужные файлы и папки и нажмите кнопку «Восстановить», представленную в виде спасательного круга и расположенную на панели главного меню.
Мастер восстановления файлов откроет всплывающее окно, в котором пользователям необходимо будет указать, приемлемый для них в данном конкретном случае, способ сохранения отмеченных файлов. На выбор мастер предлагает воспользоваться одним из четырех способов: сохранить данные на любой жесткий диск или внешний накопитель, записать файлы на оптический носитель информации «CD/DVD – диск», создать виртуальный «ISO – образ» или загрузить данные с использованием «FTP – протокола». Поставьте индикатор (точку) напротив ячейки с указанием, выбранного вами, способа сохранения файлов, и нажмите кнопку «Далее».
В зависимости от выбранного способа, в следующем окне мастера восстановления файлов укажите необходимые опции для сохранения файлов, и нажмите кнопку «Восстановить» для завершения. Например, при выборе способа «Сохранение на жесткий диск» потребуется задать путь для сохранения и отметить или снять отметку с дополнительных настроек.
Теперь все ваши файлы восстановлены и сохранены в, указанное вами, безопасное место хранения. Откройте файлы и убедитесь в их полной исправности. Затем вы можете провести процедуру форматирования «SD» карты памяти для устранения возможных неполадок, применяя один из ранее описанных способов.
В полной мере изучить все возможности программы «Hetman FAT Recovery», ознакомиться с ее возможностями и преимуществами можно на нашем видеоканале в руководстве:
Перейти к просмотру
Восстановление файлов карты памяти фотоаппарата, телефона, планшета, видеокамеры, регистратора 📁🔥⚕️
Заключение
С развитием различных видов компьютерных устройств серьезно увеличилось количество видов хранилищ информации, которые используют пользователи для создания, обмена и хранения своих данных. Легкие и миниатюрные карты памяти получили широкое распространение и заслуженное признание пользователей, особенно при создании фотографий и изображений.
Легкие и миниатюрные карты памяти получили широкое распространение и заслуженное признание пользователей, особенно при создании фотографий и изображений.
Однако карты памяти не долговечны и могут прийти в негодность по различным причинам, при этом ограничивая пользователя в доступе к ним или полностью теряя его данные. Зная некоторые основные признаки, которые служат предвестником поломки, а также обладая знаниями причин, послуживших повреждению карт памяти, пользователи могут, соблюдая определенный порядок, отремонтировать испорченные карты и восстановить все данные, хранившиеся на них.
Также для увеличения безопасности данных и избавления себя от дополнительных затрат, потери времени и сил, пользователям стоит регулярно выполнять резервные копии своих данных и использовать альтернативные источники хранения.
Если у вас есть вопросы, пожелания или вы хотите поделиться своим опытом по ремонту «SD» карт памяти и восстановлению данных, то смело пишите нам в комментарии, и мы обязательно на них ответим.
SD карта повреждена | Как восстановить microsd память, флешку на телефоне
Утилиты + техники, которые восстановят поврежденную SD карту памяти, вылечат ошибки форматирования и заставят sd работать на компьютере и телефоне.
Содержание:
- Виды повреждения SDHC карт памяти
- Симптомы повреждения sd-карты, частые ошибки
- Способ 1: Исправление ошибок чтения через cmd и chkdsk
- Способ 2: Форматирование sd-карты программой sdformatter
- Как сохранить данные на поврежденной флешке
- Почему поврежденную флешку не всегда можно восстановить
- Вопросы и ответы
Видео, как восстановить поврежденную карту памяти
Виды повреждения карт памяти SDHC
Чаще всего сценарии, приводящие к проблемам чтения sd-карт на мобильных устройствах и ПК, следующие:
- Физическое повреждение карты памяти
- Наличие ошибочных секторов в файловой таблице sd-карты:
- После неудачного переноса файлов (копипаст или Ctrl + X)
- При системном сбое ОС (внезапное отключение ПК) или телефона
- Другие неизвестные причины,в результате которых sd карта повреждена
Как восстановить поврежденную карту памяти через консоль
Для исправления ошибок чтения на карте памяти можно задействовать командную строку и chkdsk. Утилита присутствует в составе любой версии Windows.
Утилита присутствует в составе любой версии Windows.
Как пользоваться chkdsk при исправлении карты памяти:
- Откройте меню Run через меню Пуск или горячие клавиши Win + R.
- Введите cmd, Enter
- В командной строке введите chkdsk [буква диска]: /f /r, Enter
- Нажмите Y для подтверждения запуска проверки
Значение ключей в chkdsk:
- Флаг /f – исправление ошибок на карте памяти
- Флаг /r – исправление поврежденных секторов на диске
Функционал утилиты chkdsk содержит и другие параметры проверки, с ними можно ознакомиться через команду /? .
Если пользоваться консольной утилитой для восстановления поврежденной карты памяти нет желания, воспользуйтесь удобной графической оболочкой. Открыть ее можно через Проводник:
Открыть ее можно через Проводник:
- Пуск – Компьютер (или Мой Компьютер в Windows 10)
- Правая кнопка на sd-карте – Свойства
- Вкладка «Сервис» – кнопка «Проверить»
Здесь доступны те же опции, что и в консольной версии утилиты.
Форматируем карту памяти через программу SDformatter
Нередко проблемы с картой памяти возникают из-за некорректного форматирования. В результате,
- sd карта недоступна для чтения
- не отображается при подключении на определенных конфигурациях ПК
- карта памяти с файловой системой NTFS недоступна для записи файлов на Mac OS.
Во избежание конфликтов файловых систем советуем всегда форматировать карту памяти в Fat или exFat (Extended FAT). Это гарантирует чтение/запись файлов под Linux, Windows и Mac OS.
Для этих целей как нельзя лучше подходит бесплатная программка SDformatter. Она выполняет форматирование sd-карт. Большего от нее не требуется. Справляется с задачей SDformatter лучше, чем стандартные программы для форматирования Windows – на самом деле, не совсем подходящие для форматирования SD/SDHC карт памяти.
Как исправить поврежденную карту памяти в SDformatter:
- Скачайте SDformatter для Mac OS или Windows.
- Запускайте программу с правами администратора (что это?).
- Для подключения карты памяти к компьютеру используйте встроенный в ноутбук или внешний картридер.
- В настройках SDformatter указывайте не quick (быстрое), а full format (полное форматирование).
SDformatter — далеко не единственная утилита для работы с флешками, отличной альтернативой будет USB Disk Storage Format Tool. В этой бесплатной программе те же возможности – форматирование в (ex)FAT/NTFS и проверка файловой структуры/кластеров на ошибки.
Недостаток форматирования как метода исправления ошибок очевиден: все файлы, хранящиеся до этого на карте памяти, будут безвозвратно утеряны. Но если вам важнее исправить ошибки на карте памяти и побыстрее вернуть ее в рабочее состояние, сложнее придумать лучший способ решения проблемы, чем форматирование.
Но если вам важнее исправить ошибки на карте памяти и побыстрее вернуть ее в рабочее состояние, сложнее придумать лучший способ решения проблемы, чем форматирование.
Можно ли сохранить файлы, если карта памяти просит форматирование
Повторим, не будем исключать, что поврежденная sd карта может содержать очень важные файлы. Иногда их можно спасти, но в ряде ситуаций придется с ними попрощаться.
Один из самых известных кейсов, когда в результате ошибок чтения операционная система предлагает, мягко говоря, не лучший вариант – отформатировать карту памяти, следственно, удалив ее полностью.
Как действовать в ситуации, если флешка (а точнее Windows) требует отформатировать ее? Попробуйте восстановить работу испорченной сд карты в обход форматированию – таким образом, чтобы файлы остались на ней.
- Проигнорируйте запрос на форматирование.
- С помощью recovery-программы (например, PhotoRec или TestDisk) просканируйте карту памяти.
- Сохраните восстановленные файлы на компьютере.

Как это сделать через PhotoRec, читайте здесь.
Есть ли вероятность необратимого повреждения карты памяти?
Да, конечно. Ошибки чтения на карте памяти не восстанавливаются программным способом в случае, если они механического свойства:
- вы повредили карту памяти, уронив или наступив на нее,
- в карту памяти попала вода,
- при возгорании телефона карта памяти подверглась термовоздействию.
Если проблема аппаратного свойства, в случае с жестким диском или usb-флешкой, есть возможность замены микросхем в лаборатории. Однако sd-карта памяти, имеющая микроскопические размеры, не поддается восстановлению – возможна лишь замена поврежденной карты памяти на новую. Причем наличие видимых повреждений исключает бесплатную замену по гарантии.
Дополнительная информация. Что происходит, когда повреждена карта памяти
Перечислим характерные симптомы: что происходит, sd карта памяти повреждена.
- Фотографии, видео открываются с ошибками или отображаются не полностью
- Sd-карта недоступна для чтения или не распознается телефоном/ПК
- На телефоне отображается сообщение о том, что запись на sd-карту невозможна
- Поврежденная карта sd-карта просить форматировать ее
- ОС информирует об ошибках чтения, зависает при подключении sd карты к компьютеру
Часто задаваемые вопросы
Карта памяти sd была повреждена, могу ли я восстановить потерянные фотографии на ней?
Да, в большинстве случаев, Recuva (программа для восстановления флешки) способна с достоверной степенью восстановить фотографии с поврежденных карт памяти (но не во всех случаях. В основном, это зависит от текущего состояния карты памяти и количества циклов перезаписи свободного пространства).
В основном, это зависит от текущего состояния карты памяти и количества циклов перезаписи свободного пространства).
Recuva – оптимальное приложение для восстановления, поскольку эта программа «заточена» под медиаформаты и карты памяти. Кроме этого, можно посоветовать альтернативу – PhotoRec. Она выполняет поиск по сигнатурам файлов.
На sd-карте большая часть фото повреждена. Проблема, возможно, возникла по причине «перезапись». Можно ли восстановить файлы на поврежденной microsd?
Восстановление карты памяти microsd после перезаписи менее вероятно. Поэтому лучше всего достать ее из телефона и восстанавливать через картридер, подключив sd-карту к компьютеру или ноутбуку.
Телефон показал сообщение: “карта памяти не поддерживается”. Как восстановить или вытащить фото и видео?
При повреждении карты памяти нужно
- достать ее из телефона (или другого устройства, где она использовалась),
- подключить к компьютеру через кардридер,
- с помощью программ по восстановлению просканировать sd карту.
 Это единственный способ вернуть данные с поврежденной карточки.
Это единственный способ вернуть данные с поврежденной карточки.
Если же имеет место физическое повреждение (и, следственно, компьютер не видит sd карту), восстановление не представляется возможным.
Когда я делаю фото, оно сохраняется, но в Галерее темный экран. Также во ВК не сохраняются картинки и скриншоты на карту памяти.
Возможно, повреждена карта памяти телефона. Исправить повреждения файловой системы можно, отформатировав sd карту на компьютере или непосредственно на телефоне (как это сделать, читайте выше). Если данный метод не сработает, попробуйте заменить sd-карту или сбросить телефон до заводских настроек.
Телефон стал показывать значок, что карта памяти повреждена и предлагать все с неё стереть. Затем пропали все аудио и фото. Возможно ли их восстановить?
Как правило, если sd карта повреждена, Windows предлагает отформатировать ее (= стереть). Перед тем, как это делать, лучше всего скопировать все оставшиеся данные на ПК.
Следующий шаг – выполнить быстрое форматирование (Quick, но не Full!) и просканировать карту памяти программами для восстановления. Из бесплатных советуем Recuva, PhotoRec, DiskDigger for PC.
Телефон не может распознать SD-карту после 3 дней использования. Мой телефон читает ее, но только при передаче файлов с телефона на SD.
Необходимо проверить карту памяти на ошибки чтения: возможно, вы извлекали ее неправильно или со временем появились ошибочные сектора, препятствующие записи/чтению). Для сканирования подойдет chkdsk или командная строка (см. руководство по исправлению ошибок).
Если ошибки не обнаружены, скопируйте содержимое карты памяти на компьютер (сделайте бекап) и отформатируйте sd карту при помощи утилиты SD Formatter. Для этих целей также подойдут программы, доступные на сайте изготовителя sd карты (при их наличии).
Повреждена sd карта. Телефон предложил ее отформатировать, а перед этим скопировать файлы на ПК. Но компьютер не видит ее.
Но компьютер не видит ее.
На форматирование не соглашайтесь, если важно сохранить файлы, хранящиеся на носителе. Вам необходимо проверить sd-карту на ошибки чтения и исправить их. Как это сделать – смотрите выше по тексту (используйте chkdsk или ей подобные утилиты).
Вопросы читателей
SD карта повреждена. Не могу открыть и посмотреть файлы как через телефон (Андроид), так и компьютер (Виндовс 7). скачала программу CardRecovery 6.10. build 1210 (evalutiation version), программа нашла файлы, НО на последнем этапе, т.е. сохранении, появилась строка в которую нужно вести ключ . если ключа нет, его нужно купить. Так вот, можно ли как-нибудь без затрат восстановить файлы? т.к. на SD карте очень много ценной информации не хотелось бы ее форматировать. Очень надеюсь на Вашу помощь.
Ответ. Да, можно восстановить поврежденную sd карту телефона без затрат. Раз уж вы говорите о CardRecovery, вам придется либо купить полную версию на сайте разработчика ($ 40), либо скачать ее на rutracker в pro-версии. Из бесплатных и качественных программ для полного восстановления можем посоветовать программу Recuva (мы уже делали подробный обзор ее функций). Для того, чтобы карта памяти определилась в списке, вам нужно подключить ее через картридер к ПК.
Из бесплатных и качественных программ для полного восстановления можем посоветовать программу Recuva (мы уже делали подробный обзор ее функций). Для того, чтобы карта памяти определилась в списке, вам нужно подключить ее через картридер к ПК.
[Карта памяти повреждена… 3 дня пытаюсь исправить и ничего не получается]
Около 3 дней назад моя карта micro SD неожиданно испортилась. Фото не открываются, равно как и видеоролики. Вот что я пробовал:
- Проверял, работает ли карта памяти на другом устройстве
- Пробовал исправить ошибки через: «chkdsk: D / F» на моем ПК
- Попробовал перезапустить и выключить телефон несколько раз.
- Пытался посмотреть, работает ли на моем ПК.
Кто-нибудь знает что-нибудь, что я могу сделать, как восстановить карту памяти microsd? Был бы признателен за любую помощь.
Ответ.
- Поищите фирменный софт на сайте производителя карты памяти. В ряде случаев могут быть полезны утилиты для форматирования флешки.

- Проверить диск на ошибки можно не только через командную строку, попробуйте другие утилиты для диагностики жесткого диска вроде HDDScan.
- Если содержимое sd карты недоступно, но при этом диск определяется в Проводнике (Windows требует отформатировать его), спасает быстрое форматирование флешки и последующее восстановление через Recuva или аналогичный recovery-софт.
Заказал себе sd card на алиэкспресс. Вставил ее в телефон — все работало. прошёл час, я перезагрузил телефон — он перестал видеть флешку, на компьютере та же ситуация. но sd карта к компьютеру подключена и присутствует в списке носителей. В мой компьютер захожу — её нет, в Управлении дисками захожу — там показано, что диск работает нормально. При этом, форматировать или скопировать файлы на флешку не могу. вставил в планшет с андроидом 5.0: показано, что флешка повреждена и просит отформатировать. я начал форматировать, ОС Window форматирует и успешно завершает форматирование, но после этой процедуры ничего не случилось.
Что мне делать в этой ситуации? Как восстановить микро сд? Принимаю любые варианты, кроме обращения в сервис.
Ответ. Замена флешки по гарантии была бы самым быстрым решением проблемы. Но sd карту с алиэкспресса проблематично вернуть продавцу: пересылка по почте займет месяцы.
Если форматирование не помогает, попробуйте создать Disk Volume на sd карте, используя стандартный компонент Windows: Control Panel — Disk Management. Затем присвойте для Disk Volume любую свободную букву.
Перед отпуском купили новый цифровой фотоаппарат. Конечно же, для него мы купили и новую карту памяти. Ну так вот, ходим мы, фотографируемся, уже 900 фотографий, флешка на 32 Гб, должно было на много фото хватить, но вдруг фотоаппарат выдает ошибку, что мы повредили флеш карту. И фотографии не открываются. Приехали домой, стали смотреть, а флешка нигде не открывается.
Вопрос: проблема с фотоаппаратом или с флешкой? Как теперь фото восстановить?
Ответ. Теоретически, ошибка может быть вызвана фотоаппаратом, но такое случается очень редко. Например, если программное обеспечение фотокамеры содержит ошибки, это решается перепрошивкой устройства.
Теоретически, ошибка может быть вызвана фотоаппаратом, но такое случается очень редко. Например, если программное обеспечение фотокамеры содержит ошибки, это решается перепрошивкой устройства.
Но чаще всего проблема связана с неправильной эксплуатацией карты памяти: например, если вы доставали ее из камеры без выключения или подключали к другому устройству / доставали из картридера без извлечения (unmounted).
Что делать если карта памяти повреждена? Лучше всего:
- Проверить карту памяти на ошибки, подключив ее к ПК
- Отформатировать медиа – если особо важных фото на sd карте уже нет.
Также проверьте, не засорены ли контакты на storage device. Если съемки велись в сложных погодных условиях, это могло стать причиной загрязнения и, следственно, ухудшения электропроводности карты памяти.
[SD-карта повреждена]
моя SD-карта 32gb повредилась, когда я пытался загрузить файл с торрента. Я могу считать данные с SD-карты, но я не могу удалить их или записать новые файлы. Я попробовал cmd, чтобы решить проблему, но не мог разбить карту памяти на разделы.
Я попробовал cmd, чтобы решить проблему, но не мог разбить карту памяти на разделы.
Пожалуйста, помогите мне исправить SD-карту.
Ответ. Если вы скачивали с торрентов вирусное ПО, возможно, вирус заблокировал доступ к съемным медиа. Поэтому не помешало бы проверить ПК и sd карту на ошибки.
Второй момент. Если вы записываете файлы на свободное пространство, где есть bad сектора, Windows выдаст ошибку. Чтобы устранить ошибку, проверьте карту памяти на ошибки или переместите bad-сектора в конец файловой таблицы, используя диагностический софт.
Подскажите пожалуйста, что делать в такой ситуации? Телефон Samsung j5 16 был забит до отвала, и он и флешка, через некоторое время перестал видеть карту памяти или видел, но всплывало окно: карта памяти повреждена, замените на новую. Когда удаляла файлы или перезагружала телефон — видел карту памяти без проблем. Я думала, что такое от нехватки места и поэтому я решила, от греха подальше, вытащить карту из телефона и убрала в спец. коробочку. Примерно недели через 3 решила через компьютер ее почистить, но на нем она тоже не открылась. Можно ли с ней что нибудь сделать, там много важной информации.
коробочку. Примерно недели через 3 решила через компьютер ее почистить, но на нем она тоже не открылась. Можно ли с ней что нибудь сделать, там много важной информации.
Ответ. Проверьте на ошибочные сектора через chkdsk, затем отформатируйте и пользуйтесь дальше (при отсутствии ошибок, конечно же).
Micro SD 32 Гб стояла в Андроиде 7 Нугат. Сначала карта памяти несколько раз пропадала, будто извлекалась и вставлялась. Телефон предлагал установить её как по умолчанию. Я думал, контакт карточки с телефоном плохой. Потом отключается и всё, ни телефон, ни кардридеры на компе её не видят, не реагируют, будто и нет её. Каких-либо повреждений или неаккуратностей не было, просто отключилась и всё. Реально ли что-то сделать? Спасибо.
Ответ. Скорее всего имеют место ошибки чтения, поврежденная таблица файлов. Эти ошибки легко устраняются; восстановить sd карту можно утилитой chkdsk для Windows или ее графическим аналогом.
У меня украли sd карту, а затем вернули. Через несколько недель после возвращения, телефон внезапно прекратил читать и распознавать карту. Ни телефон, ни SD-карта, похоже, не повреждены, и это буквально произошло из ниоткуда. Телефон говорит, что SD-карта не вставлена, но это не так. Что делать?
Ответ. Если на sd карте нет физических повреждений, она может содержать программные ошибки. Собственно эту тему мы обсуждаем, так что перечитайте FAQ и ответы на вопросы – скорее всего, ваш случай уже рассмотрен.
У меня 8 гиговая флешка,но наполовину селектора повреждены по ходу, так как я могу записать на нее только 3 гига,если больше начать ее заполнять,компьютер замертво зависает,как ее вылечить,чтобы остальные 3 гига можно было тоже заполнить,хотя компьютер в свойствах флешки показывает,что свободно еще 3 гига.
У меня карта стала в системе RAW -при проверке программами просто отключается-видимо есть поврежденные сектора-ничего не помогает из того что описано в интернете-помогите!
Сд карточка на 32 гига стояла в телефоне, в один прекрасный миг после перезагрузки устройства вышла запись, что сд карточка повреждена и требует замены. Я подключила сд к компьютеру. Компьютер определил её, показывали все файлы, но сделать с ними ничего нельзя было. Тогда я обратно вставила сд в телефон и на писалось, что сд надо отформатировать, но когда я нажимаю форматировать, после 20% выскакивает надпись, что форматирование прервано. Скажите пожалуйста возможно ли восстановление sd карты или она труп?
Я подключила сд к компьютеру. Компьютер определил её, показывали все файлы, но сделать с ними ничего нельзя было. Тогда я обратно вставила сд в телефон и на писалось, что сд надо отформатировать, но когда я нажимаю форматировать, после 20% выскакивает надпись, что форматирование прервано. Скажите пожалуйста возможно ли восстановление sd карты или она труп?
Меня уже замучали эти micro sd card !!! проблема такая:есть два телефона, самсунг и Xiaomi и есть мп3 мини плеер, есть карта куда закачано много музыки и одно время эта карта работала на всех устройствах, но иногда из-за выключения или перезагрузки телефонов, выскакивало сообщение о повреждении карты памяти и естественно вся музыка пропадала, не видят её устройства, но если вставить через картридер в компьютер, то карту показывает нормально, все файлы на месте и работают, вставляю обратно в телефон или мп3 и опять всё сначала, ничего нет, карта повреждена! Возможно ли ее восстановление?
Телефон пишет что microsd повреждена и не форматируется, хотя на компьютере всё нормально работает , вот только есть файлы которые можно открыть только через телефон , и они мне нужны , потому это папка miui (у меня xiaomi)что делать ?
Телефон Samsung Galaxy A3 2016 Пишет, что карта памяти повреждена. Делала несколько раз форматирование. Извлекла из телефона, установила в другой, там все работает. Снова переставила в свой, то же самое- карта памяти повреждена. Подскажите, можно ли самостоятельно исправить проблему? Или только специалист по восстановлению поможет?
Делала несколько раз форматирование. Извлекла из телефона, установила в другой, там все работает. Снова переставила в свой, то же самое- карта памяти повреждена. Подскажите, можно ли самостоятельно исправить проблему? Или только специалист по восстановлению поможет?
HTC. 530..не принимает sd.. Пишет карта повреждена.. На другом работает норм.. Хотя эта же флешка на нем работала.. Поменял телефон.. Просто перекинул флешку на новый тел..Sony. Работает нормально.. Некоторое время не пользовался HTC.. Оставил как резерв.. Так получилось.. Sony отдал в ремонт.. Htc. Не хочет принимать ни одну sd.. При форматировании пишет что sd карта устарела. Медленно работает и нужна sd3-его поколения.. Sd с которой он работал тоже не хочет открывать.. Хотя Sony видеть эту же sd.. Можете подсказать в чем проблема.
Как восстановить флешку, карту памяти microSD: инструкция
На данный момент самыми популярными хранителями цифровой информации являются USB-флешки и microSD-карты памяти. Почти любая материальная вещь, флеш-накопитель, к сожалению, не исключение, имеет свойство портиться и терять в характеристиках со временем, что приводит к потере или порчи данных, находящихся на нем. В этой статье мы рассмотрим программы и стандартные средства операционной системы Windows 7 и 10 для восстановления флешек и карт памяти как таковых, а также данных, хранившихся на них.
Почти любая материальная вещь, флеш-накопитель, к сожалению, не исключение, имеет свойство портиться и терять в характеристиках со временем, что приводит к потере или порчи данных, находящихся на нем. В этой статье мы рассмотрим программы и стандартные средства операционной системы Windows 7 и 10 для восстановления флешек и карт памяти как таковых, а также данных, хранившихся на них.
Восстановление файловой системы RAW флешки
Флешка, которой необходимо восстановление из формата RAW, одна из самых частых проблем, касающихся файловой системы на флеш-накопителе. О том, как восстановить файловую систему флешки, вы узнаете, ознакомившись с руководством ниже. Рассмотрим последовательность действий:
- Откройте меню «Пуск» и начните вводить словосочетание «создание и». Кликните один раз левой кнопкой мыши по появившейся иконке системной утилиты «Создание и форматирование разделов жесткого диска».
- В открывшемся окне программы «Управление дисками», найдите диск, объем памяти которого соответствует памяти накопителя, требующего восстановления.
 Система будет показывать данные на нем как не распределенные. В нашем случае это устройство с названием «Диск 1».
Система будет показывать данные на нем как не распределенные. В нашем случае это устройство с названием «Диск 1». - Правой кнопкой мыши нажмите по перечеркнутому пространству и в выпавшем списке выберите опцию «Создать простой том».
- Вас поприветствует «Мастер создания простого тома». Нажмите на кнопку Далее >.
- В следующем окне вам предложат указать размер тома. Чтобы использовать все доступное место на накопителе, число в пункте «Размер простого тома (МБ)» должно соответствовать числу мегабайт в строке «Максимальный размер (МБ)». Нажмите Далее >.
- В последующем окне сможете назначить букву диска A – Z. После выбора снова нажимаете Далее >.
- В этом окне оставляйте все без изменений, кроме параметра «Метка тома». Тут можете указать название, которое флешка получит после форматирования. Проще всего руководствоваться таким принципом: имя компании производителя и объем устройства. Если пришлось восстановить флешку от компании Kingston на 16 ГБ, то назвать ее следует «Kingston 16 GB».

- В последнем окне будут показаны установленные для нового тома параметры. Нажмите Готово.
Готово. Теперь сможете открыть данные на накопителе при помощи встроенного «Проводника». В «Управление дисками» устройство будет отмечено синим цветом — знак того, что оно работает исправно.
Как восстановить отформатированную флешку
Процесс восстановления флешки зависит от того, каким образом она была отформатирована. Если это была быстрая очистка, то вернуть файлы обратно на накопитель будет легко. Глубокая очистка предполагает более основательное удаление информации, что приводит к трудностям при восстановлении. Также инструкция ниже подойдет пользователям, которые интересуются тем, как восстановить поврежденную флешку и как восстановить флешку без форматирования. Рассмотрим подробнее:
- Скачайте и установите программу «Ontrack EasyRecovery Proffesional 12».
- В главном окне выберите опцию «Everything» и нажмите Next.
- Кликните по накопителю, который собираетесь восстановить, затем Scan.

- Программа начнет сканирование. Время ожидания будет зависеть от объема памяти накопителя.
- Завершив проверку, приложение выведет окошко со сводкой о найденной информации.
- Выберите файлы, которые хотите восстановить и нажмите Recover.
- Нажмите на кнопку Browse.
- В окне системного «Проводника» Windows выберите место для сохранения файла. Важно: вы не можете сразу сохранить файлы на устройство, с которого их восстановили.
- Нажмите на кнопку Start Saving.
Готово. Теперь файлы восстановлены и готовы к дальнейшей работе.
Как восстановить microSD
Приведение микроСД-карты в рабочее состояние идентично такому же процессу у флеш-накопителя, только придется воспользоваться специальной программой, рассчитанной на работу с MicroSD-устройствами. Ниже приведена инструкция по восстановлению микроСД-накопителя в SD Card Formatter:
- Установите и запустите SD Card Formatter.
- В ее окне выберите карту, которую хотите починить.
 Также имеется возможность указать название тома, который будет отформатирован. Закончив с настройкой, нажмите Format.
Также имеется возможность указать название тома, который будет отформатирован. Закончив с настройкой, нажмите Format. - Выскочит предупреждение о том, что все данные, находящиеся на карте, будут удалены. Нажмите Да.
- В завершение программа выдаст данные о только что отформатированном накопителе.
Теперь MicroSD-накопитель готов к работе.
Восстановление данных с microSD-карты памяти
Так как карты памяти по сути своей являются теми же флешками, но рассчитанными на работу в мобильных устройствах — планшетах, мобильных телефонах, видеорегистраторах и так далее, восстановление данных с них может быть произведено с помощью тех же средств, что используются для флеш-накопителей. Одно из таких приложений, которое распространяется бесплатно, Disk Drill. Рассмотрим его работу:
- Скачайте последнюю версию Disk Drill с официального сайта и установите ее.
- Запустив программу, найдите вашу карту памяти и напротив нее нажмите на кнопку Recover.
- Disk Drill начнет поиск удаленных файлов на накопителе, поэтому необходимо будет подождать некоторое время до завершения.

- Закончив, Disk Drill выведет все найденные файлы, отсортированными по папкам с их типом данных: аудио, фотографии, документы и прочее. Отметьте нужные и кликните Recover. По умолчанию восстановленные файлы будут сохраняться в директорию «Мои документы». Чтобы изменить путь, нажмите на открытую папочку, которая находится рядом с кнопкой Recover.
- Disk Drill выдаст окошко с информацией о весе сохраненных документов и их количестве.
Теперь сможете пользоваться своими вновь обретенными файлами.
Восстановление флеш-накопителей SanDisk
Компания SanDisk никогда не выпускала официальной программы для починки своих флеш-устройств. Но если вам необходимо восстановить флешку sandisk, то в интернете найдется много средств для этого, одно из которых, HP USB Disk Storage Format Tool, будет рассмотрено ниже. Последовательность действий будет такой:
- Установите и откройте программу HP USB Disk Storage Format Tool.
- В ней выберите ваш накопитель, кликните по опции «Quick Format», а затем нажмите кнопку Format Disk.

- В выплывшем окошке выберите Да.
- В главном окне приложения появится полоса индикатора выполнения. Подождите некоторое время.
- Если форматирование произойдет успешно, в нижней части окна появится информация о восстановленном накопителе.
Восстановление данных с флешек SanDisk
Вернуть данные с SanDisk-флешек попытаемся при помощи R.saver. Рассмотрим последовательность действий:
- Скачайте последнюю версию R.saver с официального сайта и установите на компьютер.
- В открывшемся окне программы выберите нужный накопитель и нажмите Продолжить.
- Некоторое время будет происходить анализ содержимого хранилища.
- Выберите файлы, которые нужно вернуть, и нажмите Восстановить выбранное.
- Определите место, куда будут сохраняться воссозданные документы, затем нажмите Начать восстановление.
После завершения процесса можно пользоваться восстановленными данными.
Восстановление информации с флеш-накопителей Transcend
Почти у всех известных производителей флеш-накопителей одинаковая ситуация с наличием специального софта для работы с ними — оно, к сожалению, отсутствует. Благо существует множество программ от сторонних разработчиков, которые одинаково хорошо работают со всеми устройствами от любых производителей. В данном руководстве мы ответим на вопрос, как восстановить флешку Transcend при помощи программы Recuva от компании Piriform, создателей CCleaner. Рассмотрим ее работу:
Благо существует множество программ от сторонних разработчиков, которые одинаково хорошо работают со всеми устройствами от любых производителей. В данном руководстве мы ответим на вопрос, как восстановить флешку Transcend при помощи программы Recuva от компании Piriform, создателей CCleaner. Рассмотрим ее работу:
- Загрузите приложение Recuva с официального сайта разработчика.
- В верхней части окна выберите вашу флешку и нажмите «Scan».
- После этих действий на экране появится индикатор прогресса и примерное время ожидания до завершения сканирования диска.
- Из появившегося списка файлов, выберите нужные и нажмите Recover.
- В системном «Проводнике» Windows укажите местоположение на диске, куда хотите сохранить данные.
- Программа выдаст окошко с информацией о сохраненных документах. Нажмите ОК.
Теперь можно продолжать пользоваться важными для вас данными.
Форматирование флеш-накопителей Transcend
Чтобы привести флешку в рабочее состояние, в большинстве случаев хватит одного форматирования хранилища данных. Для этого в руководстве ниже, будем использовать бесплатную программу «AOMEI Partition Assistant Standard». Последовательность действий будет такой:
Для этого в руководстве ниже, будем использовать бесплатную программу «AOMEI Partition Assistant Standard». Последовательность действий будет такой:
- После установки и запуска AOMEI Partition Assistant Standard в окне программы выберите ваш флеш-накопитель, а в левой части интерфейса найдите и нажмите на операцию «Форматирование раздела».
- В появившемся окошке сможете изменить название флешки. Для этого в поле «Метка раздела» введите любое другое наименование. Для того чтобы подготовить хранилище данных к форматированию, нажмите ОК.
- В левом верхнем углу выберите «Применить».
- В окне отложенных операций находится описание того, какие изменения или инструменты будут применены к устройству. Чтобы продолжить, нажмите кнопку Перейти.
- В следующем окошке выберите Да.
- Теперь AOMEI Partition Assistant начнет форматирование USB-накопителя. Подождите некоторое время.
- По завершению работы с вашим устройством, приложение выведет окно, в котором будет сказано, что форматирование совершено успешно.
 Нажмите ОК.
Нажмите ОК.
Теперь можно продолжать работу с флешкой.
Восстановление microSD-карты на телефоне под управлением ОС Android
Благодаря постоянному развитию мобильных операционных систем, в некоторых ситуациях они не уступают в возможностях своим десктопным собратьям. Так как почти в каждом телефоне или планшете есть разъем под микроСД-карту, было бы странным не обнаружить встроенных системных средств для работы с ней. В материале ниже будет рассказано о том, как отформатировать карту памяти, используя один лишь мобильный телефоне на Андроиде. Рассмотрим последовательность действий:
- Откройте меню настроек на вашем устройстве.
- Найдите пункт, называющийся «Память» или что-то наподобие этого. Зайдите в него.
- Выберите опцию «Очистить SD-карту».
- Откроется утилита для очистки и форматирования съемного накопителя. Нажмите на красную кнопку Очистить и отформатировать.
- Пойдет очистка карты. Не извлекайте ее во время форматирования и дождитесь его завершения.

- Теперь ваше устройство готово к работе, о чем утилита несомненно сообщит. Нажмите на кнопку Готово.
Теперь можете продолжать пользоваться смартфоном как ни в чем не бывало.
Заключение
В наш информационный век возникает необходимость хранить цифровую информацию. Для этого используются USB-флешки и microSD-карты памяти. Но со временем, как и любая вещь, они могут портиться, что приводит к потере информации, хранящейся на них. В данной статье рассказывается о восстановлении таких накопителей и данных, находящихся на них.
Видео по теме
Восстановление карты памяти MicroSD. Программы для восстановления
Вопрос восстановление карты памяти MicroSD обычно поднимается при разного рода проблемах с отображением её в смартфоне, видеокамере или фотоаппарате. Также важным фактором является необходимость скопировать данные с этого носителя, а затем и вернуть его к жизни.
Также важным фактором является необходимость скопировать данные с этого носителя, а затем и вернуть его к жизни.
Таким образом нам становится ясно, с помощью устройства, в котором оно используется, достичь цели не получится. Здесь вам придется воспользоваться кардридером или хотя бы USB переходником. Лучше использовать внешний кардридер, если такой есть, так как встроенный может плохо распознавать MicroSD карту с повреждениями.
Прежде, чем выполнять действия, нужно четко установить цель, вам нужна сама карта или данные с неё. Если оба варианта, то следует начать с сохранения информации с карты. Для копирования с флешки битых или стёртых файлов потребуется программа для восстановления карты памяти MicroSD CardRecover. Также можно использовать другие, например RS File Recovery или Auslogics Recovery.
Как восстановить MicroSD с помощью CardRecovery?
Способ позволяет восстановить файлы с поврежденного носителя и, даже, если информация была удалена. Важным условием восстановления удалённых файлов является немедленное прекращение его использования до окончания процедуры.
CardRecovery способна восстанавливать даже мультимедийные файлы: видео форматов, аудио и изображений, также документы и другие важные типы данных.
Преимущество программы также в мультиплатформенности, работает во всех версиях Windows. Вес всего 829Кб позволяет загрузить её даже при самом слабом соединении с сетью, что является большим преимуществом.
Для того, чтобы восстановить память MicroSD через утилиту CardRecovery следует:
- Загрузите программу с оф сайта https://www.cardrecovery.com/download.asp;
- После установки и запуска вы увидите простое окно приветствия утилиты, где следует нажать «Next»;
- Step 1 – заключается в указании пути к носителю, интересующие форматы файлов и директорию для их копирования;
- Step 2 – требует, чтобы вы задали значение объёма информации, восстанавливаемой с носителя. После поиска вас проинформируют о количестве найденных файлов;
- Step 3 – подразумевает выбор из найденных файлов те, которые подлежат восстановлению.
 Для изображений существует предпросмотр, используется с помощью выделения каждого элемента или всех одновременно. Затем клик по «Next»;
Для изображений существует предпросмотр, используется с помощью выделения каждого элемента или всех одновременно. Затем клик по «Next»;
- По окончании восстановления будет кнопка, которая служит ссылкой для перехода в папку с восстановленной информацией.
На этом мы разобрались, как восстановить карту памяти MicroSD, а точнее информацию с неё. Можете проверить работает ли она сейчас, возможно по ходу действий карта начала работать, иначе нужно выполнить сам процесс восстановления.
Форматирование MicroSD карты
Теперь следует проверить можно ли восстановить карту памяти при помощи стандартных функций Windows. Смысла загружать программы форматирования просто нет, так как выполняют ту же функцию, только ещё необходимо разбираться с каждой по отдельности.
Читайте также: Как восстановить удаленные фото на компьютере?
Способ работает для карт памяти, которые отображаются в Windows и, с которыми она может работать. После выполнения форматирования должна восстановится правильная работа её в устройствах. Вам нужно:
После выполнения форматирования должна восстановится правильная работа её в устройствах. Вам нужно:
1.Подключить флешку к компьютеру посредствам кардридера или USB переходника;
2.Перейдите в раздел «Мой компьютер» и проверьте, чтобы карта отображалась;
3.Нажмите правой кнопкой и выберите «Форматировать». В Windows существует несколько способов выполнения форматирования: быстрое и полное. Вам следует попробовать их по очереди или сразу запустить полное, файлы будут стёрты, если они вам нужны воспользуйтесь прошлым способом. Возможно вам придется выполнить форматирование несколько раз с выбором разных файловых систем FAT32, NTFS или exFAT, некоторые советуют последнюю, но она поддерживается более современными смартфонами;
4.Для большинства случаев этого достаточно, но если это не так, тогда вам следует провести ещё процедуру проверки на ошибки. Для этого:
- ПКМ по устройству и выберите «Свойства»;
- Перейдите на вкладку «Сервис»;
- В графе «Проверка диска» нажмите кнопку «Выполнить проверку».

После выполнения этой процедуры вопрос, как восстановить MicroSD карту, открываться больше не должен.
Если стандартных методов не достаточно для восстановления, тогда можете воспользоваться программой Transcend Autoformat или SDFormatter. Дело в том, что некоторые фотоаппараты или видеокамеры имеют отличную файловую систему. Эти утилиты позволяют выбрать наиболее подходящую для вашей ситуации, хотя малоизвестные выбирать тоже не стоит.
Читайте также: Восстановление информации с носителей программой Disk Drill
Итак, мы разобрались, как восстановить карту памяти на разных уровнях, от извлечения информации с носителя до реабилитации непосредственно самой MicroSD карты. К сожалению, если вам ничего не помогает и ваша карта даже не отображается ни в компьютере, ни в смартфоне, ни в другом гаджете, то остаётся только воспользоваться сервисным центром.
Если у Вас остались вопросы по теме «Восстановление MicroSD», то можете задать их в комментариях
Как восстановить данные с карты MicroSD
«На прошлой неделе я поехала навестить свою подругу и ее новорожденного ребенка. У меня осталось много фотографий малыша, но когда я вернулась домой и подключила свою карту к компьютеру, произошёл какой-то сбой, и теперь я не могу получить доступ к своим фоткам. Если кто-нибудь знает, как восстановить данные с карты MicroSD, пожалуйста, подскажите, что делать.»
У меня осталось много фотографий малыша, но когда я вернулась домой и подключила свою карту к компьютеру, произошёл какой-то сбой, и теперь я не могу получить доступ к своим фоткам. Если кто-нибудь знает, как восстановить данные с карты MicroSD, пожалуйста, подскажите, что делать.»
Как работает восстановление карт MicroSD
В настоящее время большинство цифровых устройств используют карты MicroSD для хранения данных, таких как фотографии, видео, аудио файлы и т. д. Это крошечное устройство хранения становится все более популярным среди пользователей по всему миру. Тем не менее, никто не исключал случаи потери данных. Даже если вы правильно пользуетесь устройством, однажды случайная потеря файлов может произойти. В этом случае программа восстановления данных с карт MicroSD сможет вернуть все ваши файлы. Мы же рекомендуем попробовать EaseUS Data Recovery Wizard — надежный инструмент для восстановления данных со всех устройств хранения. EaseUS Data Recovery Wizard — это самое популярное программное обеспечение для восстановления карт MicroSD.
- Восстановление удаленных, отформатированных, поврежденных или потерянных файлов
- Восстановление изображений, фотографий, видео и других файлов с microSD. (Поддержка более 1000 типов файлов )
- Интуитивно понятный и удобный интерфейс поможет вам самостоятельно восстановить файлы с внешнего диска или карты памяти microSD.
- Поддержка всех популярных брендов, включая SanDisk, Kingston, PNY, Lexar, Transcend, PQI и др.
Восстановление данных с карты MicroSD
Прекратите использовать SD-карту сразу же, как только вы потеряли файлы на нем. Продолжение использования карты значительно увеличит вероятность перезаписи данных, что делает данные невосстановимыми.
Шаг 1: Подключите SD-карту к ПК
- Подключите SD-карту к компьютеру напрямую или через устройство чтения.
Шаг 2: Откройте программу восстановления и запустите сканирование карты
- Запустите мастер восстановления данных EaseUS на вашем ПК и выберите SD-карту в окне Внешние устройства.

- Затем нажмите кнопку запуска сканирования, чтобы начать поиск потерянных данных на SD-карте.
Шаг 3: Проверьте найденные данные
После процесса сканирования вы можете открыть предварительный просмотр и найти потерянные файлы с SD-карты в нижеперечисленных вкладках:
- Удаленные файлы: список удаленных файлов.
- Диск X: потерянные файлы.
- Потерянные файлы разделов: файлы, восстановленные после форматирования.
- Дополнительные файлы: файлы, которые потеряли имена или пути.
Также вы можете использовать фильтр и поиск, чтобы быстро найти определенные типы файлов.
Шаг 4: Восстановление данных SD-карты
- Вы можете проверить найденные файлы с помощью пред. просмотра, дважды щелкнув по каждому из них.
- Нажмите кнопку Восстановить, чтобы сохранить файлы с SD-карты в безопасном месте на вашем компьютере или внешнем устройстве.
Рекомендации по восстановлению карты MicroSD
Советы по предотвращению перезаписи данных:
- Прекратите использовать или записывать новые данные на карту Micro SD непосредственно перед извлечением всех данных.

- Как можно скорее воспользуйтесь EaseUS Card Recovery Software для восстановления потерянных фото и других файлов.
- Совет
- Если ПК не отображает карту MicroSD в окне «Этот компьютер», может потребоваться устройство чтения карт USB SD. Обычно современные компьютеры и ноутбуки имеют встроенный карт-ридер.
Заключение
Независимо от того, потеряли ли вы данные с поврежденной SD-карты или отформатированной microSD, вы всегда сможете восстановить их с помощью EaseUS. Но не забывайте, что необходимо прекратить использование устройства сразу после потери. Затем загрузите и установите нашу программу, после чего восстановите все свои данные. Чтобы заранее избежать потери, рекомендуется регулярно создавать резервные копии данных. Благодаря этому, вы сможете с лёгкостью вернуть свои файлы в случае сбоя или ошибки.
Восстановление данных и информации с карт памяти (SD, microSD) в Санкт-Петербурге
Обзор типов SD-карт.
 Их отличия
Их отличияДля хранения информации в мобильных телефонах, планшетах, фото- и видеотехнике, навигаторах, электронных книгах и множестве другой портативной техники чаще всего используются SD карты памяти или Secure Digital, что переводится как «надежная цифровая». Визуально они представляют собой компактный и тонкий накопитель прямоугольной формы. Этот формат был разработан компанией San Disk в 2001 году.
Несмотря на свои небольшие габариты, SD-карта в зависимости от применяемой технологии может вмещать до 2 Тб данных. Если ранжировать указанные накопители по максимально возможному объему памяти, то получим следующее:
- SD 1.0 – 8 Мб.. 2 Гб;
- SD 1.1 – 4 Гб;
- SDHC – 32 Гб;
- SDXC – 2 Тб.
Учитывая рост объемов контента и информации на современных носителях, наибольшее внимание вызывают форматы HC и XC. Хотя внешний вид у них одинаковый, различия все же имеются. Формат SDHC появился ранее и явился следствием развития технологии SD. При этом объем носителя был увеличен сразу в 8 раз – до 32 Гб. Этот формат сегодня используют около 500 производителей флеш-карт. Файловая система по умолчанию – FAT32.
При этом объем носителя был увеличен сразу в 8 раз – до 32 Гб. Этот формат сегодня используют около 500 производителей флеш-карт. Файловая система по умолчанию – FAT32.
Более новый стандарт SDXC был представлен в 2009 году. Карты такого формата могут иметь объем до 2 Тб и обеспечивать скорость обмена данными до 104 Мб/с. К слову, SDXC поддерживают не все устройства, поэтому если вставить такой накопить в девайс не совестимый с этим стандартом, появится запрос на форматирование карты. Этого ни в коем случае не стоит делать, если вы не хотите потерять данные на ней. На SDXC используются системы FAT32 или ExFAT.
Форм-факторы
Еще один важный параметр карт памяти – это форм-фактор. Здесь выделяют 3 основных типа – SD, miniSD и microSD. Накопители SD имеют наибольший размер (24×32×2,1 мм). Их зачастую используют в фотоаппаратах, видеорегистраторах и видеокамерах, а также другой крупной портативной технике. Карты среднего размера – это miniSD (20×21,5×1,4 мм). Они применяются в некоторых смартфонах, mp3-плеерах и т. д. Сегодня этот формат утратил свою популярность и стал применяться все реже.
д. Сегодня этот формат утратил свою популярность и стал применяться все реже.
Для миниатюрных устройств был специально разработан форм-фактор microSD (11x15x1 мм). Эта карта самая маленькая из перечисленных. Для совместимости с другими устройствами существуют специальные адаптеры, позволяющие microSD и miniSD карты вставлять в слот для накопителя SD, хотя при наличии последнего лучше все же использовать полноразмерный носитель, так как он будет работать быстрее. Скоростные флешки форм-фактора miniSD и microSD того же объема стоят значительно дороже.
Сложности восстановления данных с MicroSD карт
MicroSD представляет собой монолитный накопитель. Главной особенностью таких карт является расположение на одном чипе контроллера и памяти, что усложняет прямой доступ к ней – этим затрудняется и восстановление информации с подобных носителей. Основной сложностью, с которой сталкиваются специалисты при восстановлении информации с карт MicroSD, является совмещение микроконтроллера, памяти, кварца и формирователя напряжения на одном монокристалле (в одном монолитном корпусе).
Достаточно редко встречаются карты microSD, которые имеют дополнительную группу контактов или контактных площадок в виде позолоченных пятачков, позволяющих припаивать соответствующие выводы монтажной платы, поэтому зачастую для подпайки приходится снимать лак. Помимо этого следует учитывать, что очень малые размеры пятачков требует специального оборудования и дополнительных навыков в пайке.
Вообще карты памяти Secure Digital требует аккуратного обращения, так как нередко потеря данных является следствием механических повреждений, либо сбоя контроллера, хотя вариант случайного форматирования или удаления файлов по ошибке также никто не отменял.
Признаки поломки
Как пользователь может самостоятельно идентифицировать поломку или некорректную работу такой флешки? Здесь не обязательно быть специалистом. Достаточно заметить любое из несвойственных действий или явлений для нормально функционирующей карты. Это может быть ее сильный перегрев, зависание устройства (смартфона, компьютера, фотоаппарата), не определение карты контроллером USB, появление запросов на форматирование, внезапная пропажа информации и другие «странные» действия.
Сценарий потери данных
Наиболее распространенный сценарий потери данных выглядит примерно так. Пользователь обнаружил, что данные внезапно исчезли. В панике он бросается самостоятельно или с помощью знакомых реанимировать информацию при помощи доступных в сети утилит. Дело в том, что некоторые из таких программ неправильно перезаписывают данные, что еще больше усугубляет ситуацию, сильнее повреждая файлы и делая невозможным их дальнейшее восстановление.
Как должен поступить владелец SD-карты, если он действительно хочет гарантированно вернуть утраченные файлы? В первую очередь нужно СРОЧНО извлечь ее из устройства. Второе – принести ее в сервис к опытным специалистам. В этом случае вам всегда придет на помощь компьютерный центр DICOM.
Процесс восстановления
Сразу оговоримся, что 90% работ по восстановлению данных с карт памяти формата SD требует серьёзных вычислительных мощностей, специального оборудования, программного обеспечения и навыков работы с ним. После отделения чипа от платы, его обработки, чистки и других подготовительных работ осуществляется его установка на программатор и считывание дампов памяти. После этого следует процедура определения ЕСС на дампах (проверка и корректировка кода). Таким образом, за счет присоединения дополнительных данных к информации пользователя выявляются факты повреждения данных, и по возможности производится коррекция ошибок.
После отделения чипа от платы, его обработки, чистки и других подготовительных работ осуществляется его установка на программатор и считывание дампов памяти. После этого следует процедура определения ЕСС на дампах (проверка и корректировка кода). Таким образом, за счет присоединения дополнительных данных к информации пользователя выявляются факты повреждения данных, и по возможности производится коррекция ошибок.
Восстановление исходных файлов осуществляется по специальным алгоритмам с применением статического и динамического шифрования по схеме XOR (сумма по модулю 2). Этот режим основан на применении блочного шифра, позволяющего преобразовать последовательность открытых блоков данных в специальную последовательность блоков, но уже зашифрованных данных. В результате такого преобразования все кроме первого блоки открытого текста побитово складывается по модулю 2 (преобразование XOR, операция исключающее логическое ИЛИ) с предыдущими результатами шифрования.
Усложняется процесс и необходимостью наличия у инженера всех необходимых переходников и адаптеров под различные типы микросхем NAND.![]() Другими словами процесс восстановления данных с SD-карт является очень специфическим и достаточно сложным, но мы, как показывает практика, справляемся с далеко не самыми простыми случаями.
Другими словами процесс восстановления данных с SD-карт является очень специфическим и достаточно сложным, но мы, как показывает практика, справляемся с далеко не самыми простыми случаями.
Мы специализируемся на восстановлении информации с любых цифровых носителей различных фирм производителей и имеем большой и успешный опыт работы (с 2000 года) в данном направлении. Благодаря наличию комплекса необходимого программного обеспечения и профессионального оборудования, а также высококвалифицированных инженеров нам удается восстанавливать данные даже в очень сложных случаях, когда многие другие фирмы бессильны. Обращайтесь – и мы приложим максимум усилий для того, чтобы вам помочь!
Как восстановить флешку или карту памяти
Зачем нужны флешки и карты памяти?
Ещё буквально десять лет назад в мире техники и электроники байты и биты информации сохранить на какой-нибудь внешний носитель было достаточно сложно. Наверняка вы помните, как раньше были популярны дискеты, на которые можно было записать всего лишь несколько офисных документов. А компакт-диски вообще были роскошью. И, естественно, цены на них тогда были немаленькие. Но сегодня дискетами уже никто не пользуется, а в компьютерах больше не устанавливают для них разъёмы. И та же участь, пожалуй, будет ждать диски, которые почти не применяются на рынке.
Если возникли проблемы с работой внешних накопителей, не стоит сразу покупать новый
Всё это связано с тем, что в современном мире не так сложно, как раньше, предоставить пользователю носитель с большим объёмом памяти. Простым примером будут внешние жёсткие диски, память которых достигает более 500 Гб (бывают даже на 1 Тб). Но они не отличаются своей компактностью, так что в карман их не положишь. То ли дело обычные флешки или карты памяти, которые знакомы вам очень давно. Нужны они, естественно, для записи, хранения и передачи информации с одного источника на другой. Как их можно использовать?
- Самым простым примером будет то, что школьники и студенты могут записывать на них свои доклады или рефераты, чтобы где-нибудь их распечатать. Или приносить на флешках презентации с целью показать их широкой публике на уроках или университетских парах.
- Также вы можете использовать флешку как носитель музыки. Записать на неё сборник любимых композиций, затем слушать эти песни в машине (для этого нужен специальный USB-разъём в магнитоле).
- Карты памяти (например, всем известные Micro SD) чаще всего используют в смартфонах или планшетах, чтобы увеличить объём памяти, доступной для записи дополнительного контента (фото, видео или музыки)
- Помимо Micro SD карт, существуют просто SD-карты (они больше размером). Их можно вставлять в цифровые фотоаппараты и другую подобную технику.
- С помощью флешки можно также просматривать содержащийся на ней контент по телевизору. Для этого в вашем ТВ должен быть предусмотрен USB-разъём, чтобы вы могли туда вставить ваш носитель информации.
Конечно, это далеко не весь перечень возможного использования флешек и карт памяти (Micro SD, как говорилось выше). Существует ещё очень много применений этому современному изобретению, которое прочно вошло в нашу жизнь.
Почему компьютер не видит флешку и как это исправить?
У пользователей часто возникают проблемы с тем, почему компьютер не видит флешку. И не важно, это обычный флеш-накопитель или же карта Micro SD. И чтобы не возникло вопросов по этому поводу впредь, важно знать причины этой проблемы, а также способы их устранения. Поэтому давайте немного обсудим вопрос, как вообще флешка начинает работать на компьютере, — тогда можно будет понять, в каком месте произошёл сбой.
Флеш-карта или же Micro SD для работы устанавливает на компьютер свои драйвера, без которых, собственно, невозможно обнаружение и запуск устройства. То есть, вы вставляете свой накопитель, который в автоматическом режиме начинает установку необходимых служб и драйверов на компьютер. После этого обычно открывается окно автозапуска карты, где можно выбрать один из пунктов меню для дальнейшей работы. Эти драйвера с флешки удалить простому пользователю и обывателю невозможно, так как они предустановлены производителем.
Итак, если вы уже немного поняли принцип работы карт памяти, то теперь можно перейти, собственно, к важному вопросу, который мучает вас: почему компьютер не видит карту памяти и как восстановить флешку?
- Самой примитивной причиной всех проблем чаще всего являются вирусы. Они могут настолько испортить «компьютерную» жизнь, что мало не покажется. Поэтому всегда важно на своём компьютере иметь мощный антивирус, который обезопасит вашу работу. Так что попробуйте сначала просканировать свой компьютер и флешку на вирусы.
- Перед тем, как начать паниковать, нужно проверить разъёмы самого компьютера, так как сбой могут давать и они. Для этого попробуйте вставить свой накопитель в другой разъём USB и подождать, пока завершится настройка конфигурации оборудования. Если же настройка и установка драйверов даже не началась, то переходим к следующему пункту.
- Зайдите в панель управления вашего компьютера и найдите диспетчер устройств (можно с помощью поисковой панели). Во вкладке «Контроллеры USB» найдите название своей карты памяти или же пункт с содержанием ошибки, который обычно выделяется восклицательным знаком. Наведите на него курсор, нажмите правой кнопкой мыши и выбирайте «Устранение неполадок». Если такого пункта нет, то выберите «Обновить конфигурацию оборудования» или же «Обновить драйверы». Если и это не помогло вам, то переходим к следующему пункту.
- Флешка не работает только на этом компьютере или ноутбуке? Проверьте работу карты памяти на другом устройстве (будь то ПК или нетбук, ноутбук). Если она работает на других компьютерах — значит, проблема кроется в вашем устройстве. Тогда вам придётся провести диагностику, чтобы выявить неполадки у себя на машине. Вы можете воспользоваться встроенными услугами по устранению неполадок в Windows (с помощью меню панели управления) или же обратиться в местный сервисный центр. Не забывайте, что если ваш ноутбук или компьютер находится на гарантии, то вы имеете полное право на гарантийный ремонт (в случае и порядках, предусмотренных актами из закона «О защите прав потребителей»).
- Как и любое техническое устройство, флешка или карта Micro SD могли просто сломаться, перегореть или получить какие-либо механические повреждения. В таком случае её невозможно исправить и просто надо будет попрощаться со своим другом и приобрести новое устройство хранилища.
Что делать, если флешка не открывается?
Также бывают случаи, что флешка или Micro SD отображаются в списке устройств, но компьютер не может их запустить по ряду причин. Давайте рассмотрим эти самые причины, а также меры по их устранению (например, в некоторых случаях могут быть полезны такие вещи, как программа или утилита для восстановления).
- Как упоминалось в предыдущей подборке, вирусы являются наиболее распространённой причиной всех проблем на компьютере. В этой ситуации они не станут исключением. Поэтому перед открытием флешки обязательно просканируйте её на наличие вредоносного программного обеспечения. При положительном результате удалите вирусы, только после этого приступайте к работе.
- Если при запуске карты памяти или съёмного носителя выскакивает сообщение об ошибке «Отказано в доступе», то это тоже является проделками вирусной атаки. В этом случае сначала нужно удалить вручную один файл: кликаем правой кнопкой мыши по флешке и жмём «Проводник». В появившемся окне удалите файл с именем autoran.inf. После чего повторите действия из предыдущего пункта, добавив сканирование локальных дисков и файловой системы компьютера в целом.
- При открытии карты памяти компьютер выдаёт сообщение, что перед использованием диск должен быть отформатирован. Для решения этой проблемы достаточно просто отформатировать раздел, следуя подсказкам и инструкции на экране. Однако следует помнить, что все находящиеся документы на вашей карте будут стёрты. И если у вас на носителе хранятся важные файлы и данные, которые вам нельзя потерять, то лучше сначала попробовать восстановить информацию.
- Бывает, что раздел каким-то образом заблокировался. Это может произойти вследствие атаки вирусов, о которых говорилось выше. И если после чистки диск всё равно не открывается, то попробуйте воспользоваться программой Unlocker, которую следует запускать от имени администратора.
Подведём итоги
Сегодня мы с вами обсудили одну из актуальнейших проблем пользователя карт памяти Micro SD или обычных флешек — восстановление их работы. Последняя может быть подвержена риску, если компьютер не видит раздел или же ваш носитель информации подвергся атаке вирусов. В любом случае, теперь вы знаете, как устранить эти неполадки и продолжить использование устройств в нормальном режиме.
По традиции не забываем делиться своим мнением в комментариях! Возможно, вы не нашли своего случая или знаете другие методы, которые могут помочь остальным посетителям сайта. Приятного пользования, дорогие читатели!
[9 способов] тысячи уже исправляют поврежденную SD-карту, и вы тоже можете
Как исправить поврежденную карту Micro SD? Что вы будете делать, если ваша SD-карта повреждена или не читает? Следуя навигации по контенту, вы получите четкое руководство по исправлению поврежденной SD-карты самостоятельно:
SD-карта, также известная как карта памяти, представляет собой крошечное портативное и функциональное устройство, широко используемое в качестве «прогулочного» хранилища на многих устройствах, таких как цифровые камеры, телефоны Android, планшеты и т. Д., Для увеличения емкости хранения.
Однако, поскольку SD-карта часто вставляется и отключается, особенно без безопасного извлечения, это может привести к повреждению файловой системы или повреждению секторов на карте.
Не беспокойтесь, если ваша карта памяти SD станет недоступной или карта SD повреждена и нечитаема. Проверьте симптомы и сразу же выберите нужные исправления для восстановления поврежденной SD-карты.
Распространенные признаки повреждения или повреждения SD-карты
Помимо неправильного обращения с SD-картой, есть много других часто встречающихся факторов, которые могут вызвать неисправность SD-карты.Например, вирусное заражение, прерывание передачи данных, удаление SD-карты при записи на нее файлов и т. Д.
Здесь мы собираем список повреждений SD-карты, чтобы помочь вам напрямую определить, повреждена ли SD-карта. Проверьте следующие признаки, и вы узнаете, что ваша SD-карта повреждена или повреждена.
Проверьте, не повреждена ли ваша SD-карта:
SD-карта повреждена | SD-карта повреждена |
|---|---|
|
После определения того, что ваша SD-карта повреждена или повреждена, вы можете перейти к Части 1 или Части 4 и выбрать правильные решения, как показано ниже, чтобы приступить к исправлению поврежденных или поврежденных SD-карт.
Как исправить поврежденную SD-карту в Windows 10/8/7 [9 способов]
Применимо к: Исправить повреждение SD-карты, SD-карта не читается, SD-карта не обнаружена / распознана, ошибка.
Перечисленные исправления применимы для исправления различных уровней повреждения SD-карты, и владельцам SD-карт рекомендуется попробовать каждый метод один за другим, от простого до сложного.
- №1. Повторно подключите SD-карту или попробуйте другое устройство
- № 2. Назначьте новую букву диска SD-карте
- № 3.Исправьте поврежденную файловую систему SD-карты с помощью команды CHDKSK
- № 4. Восстановить поврежденную SD-карту с проверкой ошибок
- № 5. Запустите средство устранения неполадок Windows .
- № 6. Переустановите или обновите драйвер SD-карты
- № 7. Запустить команду атрибутов DiskPart
- № 8. Форматировать SD-карту
- № 9. Обратитесь к производителю
В целом, 10 способов восстановления SD-карты также работают для исправления поврежденной карты памяти, USB, внешних или внутренних жестких дисков. А теперь приступим.
Fix 1. Повторно подключите SD-карту — замените устройство чтения SD-карт, порт USB или новый компьютер.
Применимо к: Исправить SD-карту, которая не читается или не определяется компьютером, камерой и т. Д. Устройствами.
Иногда проблемы с подключением или питанием могут стать причиной нечитаемых проблем с SD-картой. Прежде всего, лучше исключить внешние факторы, которые можно исправить несколькими хитростями.
Шаг 1. Отключите и снова подключите SD-карту к ПК.
Шаг 2. Если ваша SD-карта не отображается, попробуйте следующие 3 совета:
- 1. Замените новое устройство чтения SD-карт, вставьте в него SD-карту и подключите к ПК.
- 2. Переключите порт USB и снова подключите SD-карту к компьютеру.
- 3. Подключите SD-карту к другому новому компьютеру.
После этого проверьте, отображается ли ваша SD-карта или ее можно прочитать. Если да, перейдите к разделу восстановления поврежденной или поврежденной SD-карты в конце этой страницы, чтобы немедленно восстановить все ваши важные файлы.
Если ничего не отображается, продолжайте исправление.
Fix 2. Измените или назначьте новую букву диска для SD-карты
Применимо к: SD-карта не читается, ошибка не отображается.
Подключите SD-карту к компьютеру, если вы не видите букву диска вашей SD-карты в управлении дисками, это потому, что ее буква диска конфликтует с другими дисками. В этом случае компьютер не обнаружит SD-карту, и SD-карта будет считаться поврежденной или нечитаемой.
Изменение или присвоение новой буквы диска SD-карте в управлении дисками устранит эту ошибку. Добавьте новую букву диска на карту, выполнив следующие действия:
Шаг 1. Нажмите клавиши Win + X и нажмите «Управление дисками».
Шаг 2. Щелкните правой кнопкой мыши SD-карту и выберите «Изменить букву диска и пути …».
Шаг 3. Нажмите «Добавить» или «Изменить», выберите новую букву диска для SD-карты. Нажмите «ОК» для подтверждения.
Исправление 3.Запустите CHKDSK, чтобы исправить и восстановить поврежденную файловую систему SD-карты
Применимо к: Исправить повреждение файловой системы SD-карты или проблему с поврежденными секторами.
SD-картаимеет ограниченный срок службы, как и другие съемные устройства хранения данных. После длительного использования будут расти поврежденные секторы или файловая система может быть повреждена.
Команда CHKDSK обнаружит ошибки повреждения файловой системы SD-карты и удалит поврежденные сектора. Это также наиболее применимый способ восстановить поврежденную SD-карту без форматирования .
Шаг 1. Вставьте SD-карту в компьютер с картридером.
Шаг 2. Введите cmd в поле поиска, щелкните правой кнопкой мыши Командную строку и выберите «Запуск от имени администратора».
Шаг 3. Введите chkdsk F: / f / r / x и нажмите Enter.
- « F: » означает букву диска поврежденной SD-карты, которую вы хотите восстановить.
- « / f » — исправить все найденные ошибки.
- « / r » предназначен для поиска поврежденных секторов и восстановления любой читаемой информации.
- « / x » — принудительно отключить том, который вы собираетесь проверить, перед тем, как утилита начнет сканирование.
Шаг 4. Введите , завершите работу , когда процесс проверки и исправления завершится.
Если после завершения всех этих шагов вы видите в командном окне сообщение «Windows внесла исправления в файловую систему», поздравляю. Поврежденная SD-карта успешно исправлена, вы можете снова просмотреть и использовать свои данные.
Исправление 4.Восстановить поврежденную SD-карту с проверкой ошибок
Применимо к: Исправить SD-карту, которая не открывается или недоступна из-за ошибки устройства.
Еще один практический способ исправить ошибку, связанную с повреждением SD-карты, — это запустить проверку ошибок Windows. Выполните следующие действия, чтобы восстановить поврежденную SD-карту самостоятельно:
Шаг 1. Подключите SD-карту к ПК.
Шаг 2. Нажмите Windows + E, чтобы открыть проводник Windows.
Шаг 3. Щелкните SD-карту правой кнопкой мыши и откройте ее свойства.
Шаг 4. Перейдите на вкладку «Инструменты» и нажмите кнопку «Проверить».
Позвольте процессу сканирования завершиться и закроет окно сканирования после его завершения.
После этого вы сможете снова открывать и просматривать файлы на SD-карте. Если ничего не отображается, перейдите в раздел восстановления данных SD-карты, чтобы вернуть все файлы SD-карты.
Fix 5. Запустите средство устранения неполадок Windows
Применимо к: устранению проблем, связанных с оборудованием и драйверами на карте памяти SD.
Средство устранения неполадок Windows может найти и исправить проблемы, связанные с оборудованием и драйверами. Если на SD-карте есть аналогичная проблема, средство устранения неполадок Windows подойдет:
Шаг 1. Подключите SD-карту к ПК.
Шаг 2. Перейдите в Настройки Windows> Обновление и безопасность> Устранение неполадок.
Шаг 3. В разделе «Оборудование и устройства» нажмите «Запустить средство устранения неполадок».
Дождитесь завершения устранения неполадок, а затем перезагрузите компьютер.SD-карта не открывается или ошибка нечитаема должна быть решена.
Fix 6. Переустановите драйвер SD-карты и сделайте SD-карту обнаруживаемой
Применимо к: Исправить ошибку SD-карты, которая не обнаружена или не распознана из-за устаревшего драйвера привода.
Когда SD-карта вообще не распознается Windows, вы не можете увидеть ее ни в проводнике Windows, ни в Управлении дисками Windows. Скорее всего, причина в том, что драйвер SD-карты устарел.
Вы можете попробовать переустановить драйвер, чтобы он снова появился в диспетчере устройств Windows:
Шаг 1. Нажмите клавиши Windows + X и щелкните «Диспетчер устройств».
Step 2 .Разверните Disk Drives, щелкните правой кнопкой мыши имя вашей SD-карты и выберите «Удалить».
Шаг 3. Нажимаем «ОК». Перезагрузите компьютер.
Шаг 4. Отключите и снова подключите SD-карту к компьютеру.
После этого Windows автоматически установит последнюю версию драйвера и снова сделает обнаруживаемую SD-карту.
Fix 7. Запустите команду DiskPart Attributes Disk Clear Read-Only, чтобы разблокировать SD-карту.
Применимо к: Исправить SD-карту, заблокированную, доступную только для чтения или защищенную от записи.
Иногда ваша SD-карта может быть заблокирована или стать доступной только для чтения, защищенной от записи / зашифрованной сторонним программным обеспечением для шифрования.
Быстрый выход — запустить команду DiskPart clear только для чтения. Вот шаги:
Шаг 1. Подключите SD-карту к ПК. Нажмите Windows + X, затем щелкните «Командная строка (администратор)».
Шаг 2. Введите diskpart и нажмите Enter в окне командной строки.
Шаг 3. Введите следующие командные строки и каждый раз нажимайте Enter:
- список дисков
- выбрать диск 1
- атрибуты очистки диска только для чтения
Замените 1 номером диска вашей SD-карты.
Шаг 4. Введите exit , чтобы закрыть окно DiskPart после завершения процесса.
После этого вы сможете открыть свою SD-карту и снова получить доступ к сохраненным файлам.
Fix 8. Отформатируйте SD-карту в FAT32 или exFAT
Применимо к: Сброс файловой системы SD-карты на FAT32 или exFAT, восстановление необработанной SD-карты.
Если карта отображается как RAW в Windows Disk Management или файловая система вашей SD-карты не поддерживается компьютером Windows или устройствами камеры, вам необходимо изменить файловую систему SD-карты на поддерживаемую.
Форматирование SD-карты в NTFS, FAT32 или exFAT может быть лучшим выходом. Этот метод также работает для восстановления полной емкости SD-карты, если SD-карта показывает только частичную или половинную емкость.
Вы можете использовать проводник для форматирования SD-карты, как показано ниже, или применить средство форматирования SD-карты для получения справки:
Шаг 1. Подключите SD-карту к ПК, откройте Проводник.
Шаг 2. Щелкните правой кнопкой мыши поврежденную SD-карту и выберите «Форматировать».
Шаг 3. Выберите подходящую файловую систему из NTFS, FAT32 или exFAT.
Отметьте «Быстрое форматирование» и нажмите «Пуск».
Обратите внимание, что форматирование данных приведет к потере данных. Вы можете обратиться за помощью к программному обеспечению для восстановления SD-карты, как рекомендовано в третьей части.
«Отлично! Я применил решение, предоставленное EaseUS, и починил поврежденную / поврежденную карту памяти SD, не потеряв ничего важного. Давай, можешь попробовать …»
Нажмите, чтобы поделиться на FacebookИсправление 9.Обратитесь за помощью к производителю SD-карты
Применимо к: Исправить или устранить ошибку неисправности SD-карты от производителей SD-карт.
Мощные производители SD-карт, такие как Seagate, WD, Sony, Samsung и т. Д., Также предоставляют услуги, помогающие пользователям исправить повреждение или неисправность SD-карты.
Если ваша SD-карта имеет аналогичную ошибку, и вы не можете исправить ошибку с помощью предыдущих 9 исправлений, обращение к производителю SD-карты может быть вашим последним шансом.
Как восстановить данные после исправления поврежденной SD-карты
После того, как ваша поврежденная SD-карта будет отремонтирована или починена, не забудьте открыть ее и немедленно сохранить данные в другом безопасном месте.
Однако, если вы не видите файлов, отображаемых после исправления RAW или поврежденной SD-карты, или если данные все еще не отображаются на SD-карте, вам понадобится мощное решение для восстановления данных.
Вы можете попробовать следующие 3 решения для восстановления поврежденных файлов SD-карты:
- 1. Воспользуйтесь мощным программным обеспечением для восстановления SD-карты
- 2. Показать скрытые файлы
- 3. Попробуйте сервис ручного восстановления данных
№1. Восстановите данные SD-карты с помощью программного обеспечения для восстановления данных EaseUS
Как только ваша SD-карта перейдет в формат RAW или Windows попросит вас отформатировать ее, прежде чем вы сможете ее использовать, не торопитесь.Файлы все еще находятся на SD-карте, с помощью программного обеспечения для восстановления данных можно как можно скорее восстановить данные SD-карты в другое место.
EaseUS Data Recovery Wizard — профессионал в восстановлении удаленных, отформатированных или недоступных данных в различных случаях потери данных.
Это лучший выбор для восстановления данных с поврежденной SD-карты благодаря мощным возможностям восстановления данных и интуитивно понятному пользовательскому интерфейсу.
Он также работает с восстановлением данных с жестких дисков компьютера, восстановлением отформатированных USB-накопителей и всех носителей информации, таких как SD-карты, CF-карты и т. Д.
Шаг 1. Выберите SD-карту для сканирования
- Загрузите и установите мастер восстановления данных EaseUS на свой ПК с Windows.
- Подключите SD-карту к компьютеру надлежащим образом. Позвольте Windows распознать карту и присвоить ей букву диска.
- Запустите программу восстановления SD-карты EaseUS. Здесь будут отображаться все подключенные диски. Выберите SD-карту в соответствии с буквой диска в разделе «Устройства». Нажмите «Сканировать», чтобы начать поиск потерянных данных на SD-карте.
Шаг 2. Проверьте результаты сканирования
После процесса сканирования вы можете нажать «Фильтр» и указать один или несколько типов файлов для отображения, например, изображения, Word, Excel, PDF, видео и т. Д. Это поможет вам быстро найти нужные файлы одного типа.
Шаг 3. Предварительный просмотр и восстановление данных
- После сканирования вы можете проверить и предварительно просмотреть найденные файлы, дважды щелкнув каждый из них.
- Выберите нужные файлы и нажмите «Восстановить».
- Выберите другое место для сохранения восстановленных файлов вместо исходной SD-карты.
№ 2. Показать скрытые файлы на SD-карте
Применимо к: Исправить SD-карту внезапно показывает пустую или отображается ошибка частичных файлов.
Если ваша SD-карта внезапно показывает пустую или SD-карта отображает только частичные данные после исправления ошибки повреждения, данные могут быть скрыты. Другой способ — показать скрытые файлы на SD-карте:
Шаг 1. Подключите SD-карту к ПК и нажмите Windows + E, чтобы открыть проводник Windows.
Шаг 2. Щелкните SD-карту правой кнопкой мыши и выберите «Свойства».
Шаг 3. Перейдите на вкладку «Просмотр», в разделе «Скрытые файлы и папки» нажмите «Показать скрытые файлы, папки и диски».
Шаг 4. Затем нажмите «Применить», затем «ОК».
Вы увидите файлы, отображаемые на SD-карте.
№ 3. Обратитесь к службе ручного восстановления данных
Если программа для восстановления SD-карты EaseUS не может отсканировать и найти потерянные данные на SD-карте, не беспокойтесь.У вас все еще есть возможность попробовать, обратившись к сервису ручного восстановления данных.
Нужны ли вам специализированные услуги по восстановлению данных?
Вам может потребоваться дополнительная помощь в сложных ситуациях с потерей данных, таких как переформатирование диска, RAW-диск, потеря раздела, сбои при повторном разделении и ошибка загрузки системы. Проконсультируйтесь со специалистами по восстановлению данных EaseUS, чтобы получить экономичное индивидуальное восстановление вручную. После БЕСПЛАТНОЙ диагностики они могут предложить следующие услуги:- 1. Отформатируйте диск
- 2.Восстановите RAID, RAW-диск или операционную систему
- 3. Восстановить потерянный раздел (тот, который не может быть восстановлен программно)
Как исправить поврежденную SD-карту [4 возможных способа]
Применимо к: Восстановлению поврежденной SD-карты в Windows 10/8/7.
Обратите внимание , что в большинстве случаев, когда SD-карта частично или полностью сломана или повреждена, вы ничего не можете сделать, чтобы вернуть жизнь вашей SD-карте.
Вот список возможных исправлений, которые вы можете попробовать, если сможете восстановить поврежденную SD-карту:
- №1.Измените подключение SD-карты, адаптер SD-карты, новый порт USB / ПК.
- № 2. Сотрите пыль с микросхем SD-карты и повторно подключите SD-карту к ПК.
- № 3. Обратитесь к производителю за помощью, если на него распространяется гарантия.
- № 4. Отнесите поврежденную SD-карту для ремонта в местный ремонтный центр.
В основном советы 3 и 4 наиболее эффективны при восстановлении физически поврежденной SD-карты.
Заключение
На этой странице мы перечислили некоторые общие симптомы, которые помогут определить, повреждена ли SD-карта.И вам не нужно беспокоиться о потере данных на поврежденной SD-карте.
Мы собрали 10+ методов для исправления поврежденной SD-карты, а также представили 3 надежных решения для восстановления данных SD-карты, которые помогут вам потерять данные после ремонта SD-карты. Для быстрого и безопасного процесса восстановления данных воспользуйтесь мастером восстановления данных EaseUS Data Recovery Wizard.
Не беспокойтесь о потере данных. Примите меры, чтобы вернуть поврежденную SD-карту к жизни.
Как исправить поврежденную SD-карту, попробуйте переформатировать ее Ошибка
SD-карты— очень популярные устройства для хранения фотографий, используемые в телефонах Android и цифровых камерах (DSLR).Если вы читаете эту статью, скорее всего, вы получили следующее сообщение: «SD-карта повреждена. Попробуйте переформатировать. »
На рисунке 1.1 показано сообщение об ошибке поврежденной SD-карты
Чтобы исправить эту ошибку SD-карты, вы форматируете ее, но в конечном итоге теряете все содержимое, хранящееся на ней. Не правда ли, неприятная ситуация? Вы сделали именно то, что предлагалось в сообщении, чтобы решить проблему, но она усугубилась. Эта статья поможет вам отреагировать на эту ситуацию — «Как исправить ошибку поврежденной SD-карты?»
इस पोस्ट को हिंदी में पढ़ने के लिए यहां क्लिक करें।
Если вы получаете эту ошибку, первое, что вам следует сделать, это немедленно прекратить использование этой SD-карты.Каждый раз, когда вы используете SD-карту после этой ошибки; вероятность восстановления ваших данных с этой карты еще больше снижается.
ЗНАЕТЕ ЛИ ВЫ?
|
|---|
Поврежденная или поврежденная SD-карта не позволяет вам получить доступ к хранящимся на ней данным. Одна из распространенных причин этой ошибки: возможность изменения формата файла во время передачи данных или на вашей SD-карте образовалось несколько битых секторов. Может существовать вероятность того, что во время передачи данных формат файла или карта памяти будут повреждены.
Каковы причины, вызывающие ошибку повреждения SD-карты?
Существует несколько причин, по которым карта памяти SD может быть повреждена или повреждена.Некоторые из них ниже:
- Физическое повреждение SD-карты
- Поврежденная файловая система SD-карты
- Извлечение карты micro SD из устройства во время передачи файлов
- Использование одной карты памяти на нескольких устройствах
- Неправильный выброс карты памяти SD
- Из-за установки вирусов
Будь то ваша камера или смартфон, существуют ситуации, которые могут повредить SD-карту и привести к потере данных. Чтобы предотвратить это, убедитесь, что вы сделали резервную копию всех данных, хранящихся на SD-карте памяти, чтобы вы могли быстро восстановить удаленные файлы SD-карты из резервной копии.
Чтобы восстановить / отформатировать поврежденную SD-карту , выполните следующие действия:
- Выключите свое устройство (камеру или смартфон)
- Извлеките SD-карту
- Снова вставьте SD-карту в свое устройство (камеру или смартфон).
Если это работает, сделайте резервную копию всех данных, хранящихся на карте micro SD, а затем отформатируйте их.
Как исправить поврежденную SD-карту и восстановить данные с SD-карты?
Если карта памяти все еще не читается, узнайте, как исправить поврежденную SD-карту:
1: Подключите SD-карту к компьютеру
Подключите поврежденную карту micro SD к компьютеру и проверьте, сохраняется ли проблема.Иногда возникают проблемы совместимости, которые могут помешать устройству распознать SD-карту. Вы можете подключить SD-карту к компьютеру через картридер. Кроме того, вы можете присоединить поврежденную SD-карту к другой камере / смартфону, чтобы проверить проблему.
2: Восстановить поврежденную SD-карту с помощью командной строки
- Подключите поврежденную SD-карту к компьютеру
- перейдите в «Мой компьютер / Этот компьютер».
- в разделе «Устройства и диски» найдите SD-карту и запишите букву диска.
- Теперь запустите командную строку и введите «chkdsk h: / r», где «h» — буква диска.
На рисунке 1.2 показана команда chkdsk
Команда chkdsk сканирует поврежденную SD-карту, проверяет наличие проблем и восстанавливает поврежденную микро SD-карту. После завершения процесса сканирования подключите карту памяти, чтобы проверить, не повреждена ли «SD-карта». Попытайтесь переформатировать », проблема решена или нет.
3: назначить новую букву диска
- Открытое управление дисками
- Найдите SD карту
- Щелкните правой кнопкой мыши SD-карту
- Выберите «Изменить букву диска и пути».
- После применения изменений перезагрузите систему и снова подключите SD-карту.
Рисунок 1.3 показано окно управления дисками
4: Отключить SD-карту
- После подключения поврежденной карты памяти к компьютеру
- Перейдите в «Диспетчер устройств»
- Щелкните SD-карту правой кнопкой мыши и выберите «Отключить».
- Подождите несколько минут и затем нажмите «Включить».
- Чтобы изменения вступили в силу, возможно, вам придется перезагрузить компьютер.
На рисунке 1.4 показано, как отключить карту памяти
5: Используйте программу восстановления данных для SD Card Recovery
Для эффективного восстановления файлов с SD-карты, которая не повреждена , вы можете использовать программное обеспечение для восстановления фотографий.
Однако вы можете использовать программное обеспечение, если доступна карта памяти SD. И программа не будет работать в случае физического повреждения SD-карты.
6: Воспользуйтесь услугами по восстановлению данных с SD-карты
В случае физического повреждения SD-карты необходимо обратиться за помощью в службу восстановления данных . Службы восстановления данных имеют встроенные инструменты и специальную команду, которая исправляет поврежденную SD-карту и безопасно восстанавливает потерянные, удаленные, отформатированные данные с SD-карты.
Независимо от причины или сложности проблемы, Stellar Data Recovery может восстановить до 100% ваших важных данных с SD-карт , SDHC-карт, SDXC-карт с другим «классом скорости», жестких дисков портативных компьютеров, внешних жестких дисков. диски, RAID-сервер и т. д.
Заключение…
Также убедитесь, что карта памяти, которую вы используете, совместима с вашей камерой / смартфоном, и что вы соблюдаете соответствующий процесс вставки и извлечения.Потеря данных неизбежна, и правильные методы помогут решить проблемы с поврежденной SD-картой. Иногда с помощью этих методов не удается восстановить поврежденную SD-карту; Затем вы можете воспользоваться услугами Stellar по восстановлению SD-карт, которые помогут вам наилучшим образом.
Наконец, самое главное, чтобы найти баланс между вашим устройством и картой памяти, убедитесь, что вы выбрали правильную карту памяти!
Часто задаваемые вопросы
Вопрос: Как исправить поврежденную SD-карту без ее форматирования?
Ответ: Не форматируйте SD-карту, если она повреждена, потому что это может ухудшить ситуацию и вы можете потерять свои данные.Вы можете попробовать методы, упомянутые выше. Но если это не помогает решить проблему, вы можете попробовать программу Stellar Photo Recovery . Но убедитесь, что ваша SD-карта не повреждена физически.
Вопрос: Как исправить поврежденную SD-карту?
Ответ: Все содержимое, хранящееся на SD-карте, становится недоступным при повреждении SD-карты. Если вы не можете открыть изображения, хранящиеся на карте; вы можете получить некоторую ошибку, например «Каталог файлов поврежден».В этом случае вы можете решить проблему с поврежденной SD-картой, используя методы, упомянутые выше.
Que: Что мне делать, если моя SD-карта не определяется в моем телефоне?
Ответ: Если ваша SD-карта не отображается в телефоне, вы можете подключить ее к ПК. И проверьте, отображается ли SD-карта или нет. Вы также можете проверить, обнаружен ли он в управлении дисками. Чтобы проверить это, вы можете обратиться к вышеупомянутому решению.
11 лучших способов исправить поврежденную SD-карту в 2020 году
У вас проблемы с доступом к файлам на SD-карте, потому что она повреждена или повреждена? Мы понимаем вашу боль, поэтому мы составили этот исчерпывающий обзор из 11 решений о том, как исправить поврежденную SD-карту и устранить логические повреждения.
Общие признаки, указывающие на повреждение / повреждение SD-картыСовершенно исправная SD-карта может выйти из строя без предупреждения, но большинство SD-карт сначала показывают определенные контрольные признаки повреждения / повреждения , прежде чем они перестанут работать . Если вы научитесь распознавать эти признаки, вы сможете вовремя создавать резервные копии своих данных и решать основную проблему, пока это еще возможно.
Признаки повреждения / повреждения SD-карты :
- SD-карта не обнаружена : Вы вставляете SD-карту в цифровую камеру или ноутбук, подождите, подождите еще немного, но ничего не происходит.Ни звука, ни сообщения, ничего. Подобный опыт может вызывать тревогу, но это не обязательно означает, что ваша SD-карта мертва. В следующем разделе этой статьи мы объясним, как исправить SD-карту, которая больше не обнаруживается.
- Проблемы чтения / записи : При передаче данных на / с SD-карты не должно быть сообщений об ошибках, указывающих на проблемы чтения / записи, и вам определенно не нужно пытаться передать один и тот же файл несколько раз, просто для успешного завершения передачи.Каждая проблема чтения / записи, с которой вы сталкиваетесь, должна быть серьезной причиной для беспокойства.
- Проблемы с подключением : Если вам нужно повторно вставить SD-карту несколько раз, прежде чем она окончательно установится должным образом, возможно, вы имеете дело с повреждением SD-карты или даже с физическим повреждением. SD-карты известны своей хрупкостью, и их несложно потрескать, согнуть или перекрутить. В этом случае небольшие металлические штыри могут выйти из выравнивания и вызвать проблемы с подключением.
- Ошибка формата Windows : Когда вы видите ужасную ошибку форматирования Windows (вам нужно отформатировать диск в дисководе X: прежде, чем вы сможете его использовать), вы знаете, что с вашей SD-картой что-то не так.Если SD-карта пуста, вы можете просто отформатировать ее, и она снова заработает. Но если он содержит важные данные, вам необходимо исправить это одним из способов, описанных ниже.
- Низкая производительность : Повреждение или повреждение может негативно повлиять на производительность вашей SD-карты и привести к тому, что передача данных займет очень много времени. В крайних случаях для передачи всего нескольких фото или видео файлов может потребоваться несколько часов.
Давайте рассмотрим 11 способов исправить поврежденную SD-карту, чтобы у вас было множество решений на выбор при обнаружении первых признаков повреждения или повреждения .
1. Попробуйте другой порт USB или замените адаптер / устройство чтения карт
Это, безусловно, самое простое решение, которое вы можете попробовать, , поэтому всегда следует начинать с него, прежде чем переходить к другим способам исправления ошибок. исправить поврежденную SD-карту.
Если у вас есть ноутбук со встроенным устройством чтения карт SD, мы рекомендуем вам приобрести устройство чтения карт USB и попробовать несколько разных портов USB, желательно на нескольких компьютерах.
Вы также должны исключить , что ваша карта microSD-адаптер SD-карты виноват , используя другой адаптер или подключив карту microSD непосредственно к компьютеру через устройство для чтения карт microSD.
2. Исправьте карту, попробовав команду CHKDSK для проверки ошибок карты памяти
Включенная во все версии Windows утилита командной строки для проверки файловой системы и метаданных файловой системы тома на предмет логических и физические ошибки. Эта утилита называется CHKDKS , и на самом деле ею гораздо проще пользоваться, чем думает большинство людей.
Чтобы исправить поврежденную SD-карту с помощью команды CHKDSK :
- Введите «cmd» в поле поиска на панели задач и выберите Запуск от имени администратора .
- Введите следующую команду (не забудьте заменить X буквой, присвоенной SD-карте, которую вы хотите исправить) и нажмите Enter: chkdsk X: / f (Параметр / f указывает CHKDSK исправить все ошибки карты памяти. )
- Дождитесь завершения CHKDSK. Этот процесс может занять несколько часов, в зависимости от размера вашей SD-карты.
Если вам интересно, как исправить поврежденную карту microSD, у нас есть для вас хорошие новости: этот и все другие методы, описанные в этой статье, можно использовать для всех типов карт SD.
3. Используйте программное обеспечение для восстановления данных с SD-карты для восстановления файлов.
Повреждение и повреждение SD-карты может привести к потере важных файлов. Чтобы вернуть их, вы можете использовать программное обеспечение для восстановления данных SD-карты, такое как Disk Drill.
Disk Drill — надежное решение для восстановления данных с поддержкой всех типов SD-карт , включая SD, SD High Capacity (SDHC) и SD Extended Capacity (SDXC). Он может быстро восстановить любые файлы (изображения, видео, аудио, документы и т. Д.).), и вы можете предварительно просмотреть восстанавливаемые файлы перед восстановлением.
FAM !! Я УДАЛЕНИЕ НЕКОТОРЫХ ФАЙЛОВ ПО СЛУЧАЮ АВАРИИ НА КАРТЕ ПАМЯТИ !! БУКВАЛЬНО 15 МИНУТ СЪЕМКИ! Я ПОПРОБОВАЛ МНОГИЕ ПРОГРАММЫ ВОССТАНОВЛЕНИЯ ВСЮ НОЧЬ! ВЕРОЯТНО ТРАТИТЕ 300 ДОЛЛАРОВ НА ЖУЛЬНИЧЕСТВО! НАКОНЕЦ ПОЛУЧИЛ ОДИН! БОЛЬШОЙ СОВЕТ ДЛЯ ЛЮБЫХ ЮТУБЕРОВ, КОТОРЫЕ НУЖДАЕТСЯ ЭТО В БУДУЩЕМ! ИСПОЛЬЗУЙТЕ ДИСКОВУЮ ДРЕЛЬ!
— Cash ✌🏾HYPE (@CashNastyGaming) 8 июня 2020 г.
Бесплатная версия Disk Drill позволяет восстанавливать до 500 МБ и поставляется с несколькими удобными функциями защиты данных и резервного копирования, которые можно использовать для защиты SD-карту от будущей потери данных.
Чтобы восстановить файлы с SD-карты с помощью программного обеспечения для восстановления данных :
- Загрузите и установите Disk Drill.
- Подключите SD-карту к компьютеру и запустите Disk Drill.
- Выберите SD-карту и нажмите Искать потерянные данные .
- Отметьте файлы, которые вы хотите восстановить.
- Нажмите кнопку Восстановить внизу.
- Укажите место для восстановления и нажмите OK , чтобы начать восстановление ваших файлов.
4. Попробуйте использовать карту на другом устройстве / ПК
Возможно, с вашей SD-картой все в порядке и все проблемы, с которыми вы сталкиваетесь, вызваны вашим компьютером. Чтобы исключить такую возможность, вам следует попытаться использовать карту на другом компьютере или устройстве .
Вы можете попросить друга разрешить вам использовать его / ее компьютер, или вы можете посетить публичную библиотеку и использовать один из их компьютеров, чтобы убедиться, что проблемы, с которыми вы сталкиваетесь, возникают на каждом устройстве.
Если вы пытаетесь диагностировать карту microSD и у вас есть смартфон со слотом для карты microSD, вы можете использовать его в качестве удобного тестового устройства и проверить работоспособность карты без компьютера. Просто будьте осторожны, потому что ваш смартфон может спросить вас, хотите ли вы отформатировать SD-карту , поэтому убедитесь, что вы случайно не удалили ее.
5. Назначьте новую букву диска
Удивительно, но многие ошибки SD-карты можно решить, назначив новую букву диска для SD-карты .Ошибки, устраняемые этим методом, обычно связаны с конфликтующими буквами дисков, что может произойти из-за того, что операционная система не обновляет информацию о буквах дисков должным образом.
Чтобы назначить новую букву диска для SD-карты :
- Введите «управление дисками» в поле поиска на панели задач и выберите Создать и отформатировать разделы жесткого диска .
- Щелкните правой кнопкой мыши SD-карту и выберите Изменить букву диска и пути… .
- Нажмите кнопку Изменить… .
- Выберите новую букву диска и нажмите ОК .
- Нажмите OK еще раз, чтобы закрыть окно «Изменить букву диска и путь».
6. Переустановите драйверы карты
Windows автоматически загружает и устанавливает самые последние драйверы через Центр обновления Windows, но не все обновления драйверов идут точно по плану. Если вы подозреваете, что ваша SD-карта работает некорректно из-за неправильного обновления драйвера, вам следует переустановить ее вручную.
Чтобы переустановить драйверы карты :
- Введите «диспетчер устройств» в поиске на панели задач и выберите Диспетчер устройств .
- Просмотрите доступные категории и найдите свою SD-карту (мы обнаружили, что она находится под Portable Devices ).
- Щелкните SD-карту правой кнопкой мыши и выберите Обновить драйвер .
- Выберите Автоматический поиск обновленного программного обеспечения драйвера .
- Выберите Обновить драйвер .
Если Windows не находит подходящий драйвер автоматически, вы можете найти его на веб-сайте производителя и установить вручную, выбрав Искать на моем компьютере программное обеспечение драйвера на шаге 4.
7. Исправить SD-карту / USB-накопитель с помощью инструмента восстановления Windows
В состав Windows входит графический инструмент, способный проверять диски на наличие ошибок файловой системы. Этот инструмент обычно называют инструментом восстановления Windows, и иногда Windows автоматически запускает его, когда вы вставляете поврежденный диск.Тем не менее, вы также можете вызвать его вручную и использовать для сканирования любого диска на наличие ошибок.
Чтобы исправить SD-карту / USB-накопитель с помощью Windows Repair Tool :
- Введите «этот компьютер» в поиске на панели задач и выберите Этот компьютер .
- Щелкните правой кнопкой мыши SD-карту и выберите Свойства .
- Щелкните Инструменты и выберите параметр Проверить .
- Щелкните Отсканируйте и отремонтируйте диск .
Если вы видите предупреждающее сообщение о том, что Windows не может восстановить диск, пока он используется, сохраните все несохраненные работы на SD-карте и выберите восстановление сейчас или при следующей перезагрузке.
8. Исправьте SD-карту, отформатировав SD-карту RAW в FAT32
SD-карта может показаться поврежденной, если на ней нет файловой системы. Такая SD-карта обычно обозначается экспертами как RAW, и большинство операционных систем не отображают ее как доступное запоминающее устройство и не позволяют записывать на нее файлы.
Поскольку на SD-карте RAW не должно быть данных, ее форматирование в FAT32 является относительно безопасной операцией. Просто убедитесь, что выбрали RAW SD, а не какое-либо другое запоминающее устройство.
Чтобы отформатировать SD-карту RAW в FAT32 :
- Подключите SD-карту к компьютеру.
- Введите «cmd» в поле поиска на панели задач и выберите Запуск от имени администратора .
- Введите diskpart и нажмите Enter на клавиатуре.
- Введите list volume и нажмите Enter.
- Введите выберите объем <число, соответствующее RAW SD-карте> и нажмите Enter.
- Введите формат fs = fat32 и нажмите Enter.
Diskpart — полезная команда, которая может гораздо больше, чем форматировать разделы RAW, как мы объясним в следующей главе.
9. Используйте команду Diskpart в CMD (без форматирования)
Не бояться командной строки окупается, потому что это означает, что вы можете использовать мощные инструменты, такие как Diskpart, для устранения проблем с SD-картой без форматирования.
При использовании Diskpart помните, что вы должны сначала выбрать правильный диск, а затем применить к нему команды.В качестве меры безопасности мы рекомендуем отключить как можно больше приводов, чтобы свести к минимуму возможность выбора неправильного.
Чтобы исправить SD-карту с помощью Diskpart :
- Подключите SD-карту к компьютеру.
- Введите «cmd» в поле поиска на панели задач и выберите Запуск от имени администратора .
- Введите diskpart и нажмите Enter на клавиатуре.
- Введите list disk и нажмите Enter.
- Введите выберите диск <номер, соответствующий вашей SD-карте> и нажмите Enter.
- Введите , восстановите и нажмите Enter. Эта команда обновит состояние SD-карты.
Вот как исправить поврежденную SD-карту без ее форматирования с помощью Diskpart. Вы можете узнать больше об этом полезном инструменте и обо всем, что он умеет, на веб-сайте Microsoft.
10. Форматирование для восстановления поврежденной SD-карты
Форматирование — радикальный способ исправить поврежденную SD-карту, но с его помощью можно быстро и эффективно заменить неисправную таблицу разделов на новую и воссоздать поврежденную файловую систему. .
Хотя существует много разных способов форматирования SD-карты, все они достигают одной цели, поэтому нет причин использовать излишне сложные сторонние инструменты, поскольку инструмента форматирования в Windows более чем достаточно для выполнения работы.
Для форматирования поврежденной SD-карты :
- Введите «этот компьютер» в поиске на панели задач и выберите Этот компьютер .
- Щелкните правой кнопкой мыши на SD-карте и выберите опцию Format… .
- Выберите желаемую файловую систему. Вы можете оставить размер единицы размещения как есть.
- Убедитесь, что опция «Быстрое форматирование» не отмечена.
- Нажмите Пуск , чтобы отформатировать SD-карту.
Разница между быстрым форматированием и полным форматированием заключается в том, что последний сканирует отформатированное устройство на наличие битых секторов, а первое только удаляет с него файлы адресов.
11. Ничего не заработало? Используйте Центр восстановления данных SD-карты для восстановления потерянных файлов
Вы пробовали все 10 решений, описанных до сих пор в этой статье, и ни с одним из них не добились успеха? Тогда, вероятно, для вас самое подходящее время отнести вашу SD-карту в центр восстановления данных и позволить профессионалам восстановить все потерянные файлы для вас.
При выборе центра восстановления данных обратите внимание на следующее:
- Чистые помещения и профессиональное оборудование : В Интернете есть много людей, которые предлагают услуги по восстановлению данных, но не имеют необходимого оборудования и опыта. Несмотря на то, что они могут назначать более низкие цены, чем профессионалы, дополнительный риск почти никогда не стоит скидки.
- Гарантия восстановления : Избегайте центров восстановления данных, которые взимают деньги даже за неудачные попытки восстановления данных.Настоящие профессионалы не берут с клиентов плату за незавершенную работу.
- Положительные отзывы : Всегда читайте онлайн-обзоры при выборе центра восстановления данных. Если вы наткнетесь на центр восстановления данных с подозрительно большим количеством отрицательных отзывов, мы рекомендуем вам избегать его, если вы не будете готовы написать собственный отрицательный отзыв в будущем.
Одним из центров восстановления данных, отвечающим этим критериям, является CleverFiles Data Recovery Center, услуги по автономному восстановлению данных которого предоставляются ACE Data Group, одним из самых уважаемых игроков в индустрии восстановления данных.
Советы по защите SD-карты от потери данныхМы могли бы продолжать и говорить о хрупкой конструкции SD-карт или о том, как легко их случайно отформатировать. Но вместо того, чтобы рассказать вам то, что вы уже знаете, мы хотим дать вам несколько полезных советов по защите вашей SD-карты от потери данных.
- Всегда извлекайте SD-карту из компьютера, прежде чем извлекать ее.
- Не подвергайте SD-карту воздействию экстремальных температур и храните ее вдали от пыли и воды.
- Избегайте записи данных на SD-карту, если есть риск внезапного отключения питания (например, при записи видео с помощью камеры, которая давно не заряжалась).
- Регулярно передавайте файлы с SD-карты на компьютер или в облачное хранилище.
- Используйте несколько SD-карт и не заполняйте их до максимальной емкости.
Эти простые советы помогут продлить срок службы SD-карты и защитить ее от потери данных.
FAQЧтобы исправить поврежденную SD-карту :
- Введите «этот компьютер» в поиске на панели задач и выберите Этот компьютер .
- Щелкните правой кнопкой мыши SD-карту и выберите Свойства .
- Щелкните Инструменты и выберите параметр Проверить .
- Щелкните Отсканируйте и отремонтируйте диск .
Чтобы исправить поврежденную SD-карту на Android :
- Подключите Android SD-карту к компьютеру.
- Откройте проводник и выберите Этот компьютер на левой панели.
- Щелкните правой кнопкой мыши SD-карту и выберите Формат .
- Выберите FAT32 в качестве новой файловой системы и нажмите «Пуск».
Вы также можете попробовать исправить поврежденную SD-карту с помощью приложения для Android, например SD Maid.
Чтобы восстановить фотографии с поврежденной SD-карты :
- Подключите SD-карту к компьютеру
- Загрузите и установите Disk Drill.
- Запустите Disk Drill, выберите SD-карту и нажмите Поиск потерянных данных .
- Выберите фотографии, которые хотите восстановить.
- Нажмите кнопку Восстановить внизу.
- Укажите место для восстановления и нажмите OK , чтобы начать восстановление ваших фотографий.
Для восстановления данных с поврежденной карты памяти :
- Подключите карту памяти к компьютеру.
- Откройте командную строку от имени администратора.
- Введите следующую команду: chkdsk x: / r (замените x: буквой диска SD-карты).
- Нажмите Enter и дождитесь завершения процесса.
Чтобы восстановить поврежденную карту памяти без форматирования :
- Подключите поврежденную карту памяти к компьютеру.
- Введите «cmd» в поле поиска на панели задач и выберите Запуск от имени администратора .
- Введите следующую команду (не забудьте заменить X буквой, присвоенной SD-карте, которую вы хотите исправить) и нажмите Enter: chkdsk X: / f
- Дождитесь завершения CHKDSK.
Чтобы восстановить SD-карту без форматирования :
- Создайте заказ на работу с Центром восстановления данных CleverFiles.
- Упакуйте и отправьте свои носители.
- Дождитесь бесплатного отчета об отказе и гарантированного ценового предложения.
- Подтвердите предложение и дайте Центру восстановления данных CleverFiles время на ремонт вашей SD-карты.
Некоторые из наиболее распространенных причин повреждения SD-карты включают неправильное использование, вредоносное ПО, накопление поврежденных секторов, производственные дефекты и физические повреждения.Хорошей новостью является то, что большинство случаев повреждения SD-карты можно исправить без форматирования.
Вот 5 самых распространенных признаков повреждения SD-карты :
- SD-карта не обнаружена при вставке
- Постоянные проблемы чтения / записи, не имеющие другого объяснения
- Проблемы с подключением при передаче данных на / с SD card
- Сообщение об ошибке формата Windows.
- Низкая производительность при передаче данных.
Да, если повреждение не было вызвано физическим повреждением, обычно можно повторно использовать SD-карту после устранения повреждения.
Заключение
SD-карты могут быть повреждены или повреждены по разным причинам. К счастью, существует столько же эффективных решений, которые вы можете использовать для их исправления. В этой статье мы описали 11 проверенных способов исправить поврежденную SD-карту, включая универсальное программное обеспечение для восстановления данных под названием Disk Drill.
Help Me, Tom’s Guide: Как исправить поврежденную карту памяти
Одним из заметных преимуществ Android перед iOS является то, что телефоны под управлением мобильной операционной системы Google обычно предлагают расширяемое хранилище через слот для карты microSD.Но это может быть палкой о двух концах, когда что-то идет не так, как обнаружил пользователь форума faaizkhan1.
«Моя карта памяти была повреждена в HTC M8. Однако, когда я подключаю ее к своему компьютеру, я могу просматривать все папки на карте памяти. Когда я открываю папку DCIM, изображения отображаются там, но они не открывается. Я пробовал восстановление данных Wondershare и другие, но восстановленные изображения тоже не открываются. Нужно ли мне форматировать карту перед началом восстановления? »
Нередко возникают подобные проблемы с повреждением, когда вы годами используете одну и ту же карту памяти на разных устройствах.Поврежденные данные могут проявляться по-разному. Ваш телефон может не считывать карту или только определенные файлы на ней. Иногда данные можно восстановить; в других случаях у вас не будет выбора, кроме как отформатировать карту, что позволит ей снова работать за счет стирания всего ее содержимого.
Если эти проблемы кажутся вам знакомыми, у нас есть несколько уловок, которые могут помочь. Прежде чем перейти к последнему средству, мы начнем с простых вещей с низким уровнем риска.
Переименование карты
Если ваша карта памяти работает нормально в вашем телефоне, но ваш компьютер не распознает ее, одно из возможных решений очень простое: просто переименуйте карту.Windows иногда не может присвоить дискам правильные буквенные имена, и это может помешать их поиску в файловом каталоге вашей системы. Вот как это сделать:
1. В проводнике Windows щелкните правой кнопкой мыши «Этот компьютер» и выберите «Управление». Параметр «Управление дисками» на левой панели покажет вам все накопители, подключенные к вашему компьютеру.
2. Щелкните правой кнопкой мыши карту microSD в нижней панели и выберите «Изменить букву диска и пути».
3.Выберите «Изменить» и выберите один из доступных заголовков в раскрывающемся меню.
Восстановление карты в Windows и macOS
Если проблема с картой microSD более серьезна, переименование диска в каталоге Windows не решит проблему. Вы захотите вставить карту памяти в другие устройства — компьютеры, планшеты, телефоны, камеры, игровое оборудование и т. Д. — чтобы определить, связана ли проблема с самой картой или устройством, с ней взаимодействующим.
Следующим шагом будет попытка отремонтировать карту microSD, и есть несколько способов сделать это.К первому можно получить доступ, снова открыв проводник Windows, щелкнув правой кнопкой мыши диск и выбрав «Свойства». Внутри этого меню есть подменю «Инструменты», где вы найдете возможность проверить карту на наличие ошибок. Если что-то будет найдено, Windows спросит вас, не хотите ли вы попытаться это исправить.
Второй метод требует открытия командной строки и ввода «chkdsk», за которым следует буква диска. Windows предлагает здесь два варианта: исправить диск или отремонтировать его.
Эти команды могут казаться похожими, но на самом деле они немного отличаются.Исправление диска очистит его от любых ошибок чтения файлов и попытается устранить их на лету. Ремонт достигает той же конечной цели, но это более глубокое сканирование, которое ищет гремлинов в каждом секторе карты. Последнее занимает больше времени и может не понадобиться, поэтому мы рекомендуем сначала просто воспользоваться методом исправления.
Чтобы исправить диск, добавьте / f после chkdsk x: где x: буквенное название вашей карты microSD. Чтобы исправить, используйте / r вместо / f.
Чтобы попытаться восстановить в macOS, вам нужно использовать встроенную программу под названием Disk Utility.Он находится в меню «Служебные программы» в разделе «Приложения». Выберите карту microSD — она может быть помечена как «Без имени» или «Без названия» — и перейдите на вкладку «Первая помощь». Нажмите кнопку «Восстановить диск», чтобы начать процесс.
Восстановление карты с помощью программного обеспечения производителя и стороннего производителя
Если вы зашли так далеко, велика вероятность, что ни одна из предыдущих тактик не сработала. Если вам все еще не повезло, вы можете попробовать дополнительное программное обеспечение. Существует множество сторонних программ, таких как Recuva и RescuePro, предназначенных для восстановления носителей и восстановления потерянных файлов.Некоторые из них полностью бесплатны, другие предлагают только бесплатную диагностику, а другие являются исключительно платными.
К счастью, многие производители карт памяти также предоставляют собственное программное обеспечение. Если у вас есть, мы предлагаем сначала попробовать. Например, клиенты PNY имеют доступ к бесплатному загружаемому инструменту для восстановления файлов.
Форматирование карты в крайнем случае
Попробовав все это, вы можете обнаружить, что нет другого выхода, кроме как отформатировать карту памяти. Это должно заставить его снова заработать, но это ядерное решение — вы потеряете все данные, хранящиеся на диске, и восстановление чего-либо после форматирования станет значительно более трудным, если не невозможным.
Если вы понимаете эти риски, отформатировать карту microSD очень просто. В Windows просто щелкните карту памяти правой кнопкой мыши и выберите «Форматировать». У вас будет выбор файловых систем, но для Android вы захотите использовать только exFAT.
БОЛЬШЕ: 10 худших утечек данных за все время
На Mac процесс почти такой же, как и при восстановлении карты. Откройте Дисковую утилиту, перейдите на вкладку «Стереть», выберите файловую систему exFAT в раскрывающемся меню «Формат» и нажмите кнопку «Стереть» в нижней части окна.Форматирование карты может занять несколько минут, так что наберитесь терпения.
Надеюсь, к этому моменту у вас снова будет рабочая карта microSD. Если все, что здесь перечислено, не сработает, фактором может быть физический ущерб, и вам, вероятно, придется купить новую карту. Потеря данных может быть тяжелой пилюлей, но есть одна радость: карты памяти в последние годы стали невероятно дешевыми.
Кредит: Кудрявцев Михаил / Shutterstock
Лучшие 5 бесплатных инструментов для ремонта SD-карт для исправления поврежденной SD-карты
SD-картыпредлагают много места для хранения в форм-факторе, что делает их идеальными для смартфонов и фотоаппаратов, но их надежность далека от отличной.При использовании SD-карты, как правило, это только вопрос времени, когда она станет поврежденной и нечитаемой. К счастью, есть несколько инструментов для восстановления SD-карты, которые позволяют легко исправить повреждение SD-карты без форматирования . Ниже перечислены пять таких инструментов с указанием их основных характеристик и цены.
Disk Drill — это многофункциональный инструмент для восстановления SD-карт , способный выполнить полное сканирование поврежденной SD-карты и восстановить все данные с нее несколькими щелчками мыши.Он поддерживает все файловые системы, которые обычно используются для форматирования SD-карт, включая FAT16, FAT32, exFAT и NTFS.
Обычно Disk Drill может распознавать даже неисправные SD-карты , которые больше не читаются другими приложениями и устройствами. Его мощные алгоритмы сканирования могут анализировать внутреннюю структуру поврежденных SD-карт и восстанавливать все поврежденные файлы.
Поскольку Disk Drill считает, что простота использования имеет не меньшее значение, чем производительность, вам не нужно понимать, как работают SD-карты. , чтобы восстановить с них поврежденные данные.Все, что вам нужно сделать, это загрузить версию Disk Drill для Windows или Mac, установить ее на свой компьютер и начать процесс восстановления.
Disk Drill для Windows и macOS Скачать бесплатноПомимо SD-карт, Disk Drill также может восстанавливать данные с жестких дисков, внешних жестких дисков, камер, USB-накопителей и Kindles, что делает его настоящим мастером на все руки (версия Disk Drill для Mac также может восстанавливать данные с iPhone, iPad, iPod и устройства Android). В комплект Disk Drill входит несколько дополнительных бесплатных дисковых инструментов , которые охватывают все, от резервного копирования данных до мониторинга состояния диска и защиты данных.
Основные характеристики :
- Многофункциональный инструмент для восстановления SD-карт.
- Поддержка всех широко используемых файловых систем.
- Может распознать даже неисправные SD-карты.
- Простота использования.
- Работает на компьютерах Windows и Mac.
Чтобы восстановить файлы с поврежденной SD-карты с помощью Disk Drill, вам необходимо:
- Установите и запустите Disk Drill.
- Подключите поврежденную SD-карту к компьютеру.Используйте внешнее устройство чтения SD-карт, если на вашем компьютере нет слота для SD-карты.
- Выберите SD-карту и нажмите «Найти потерянные данные».
- Выберите файлы, которые вы хотите восстановить.
- Нажмите кнопку «Восстановить» и выберите папку назначения.
Цена : 89 долларов США за Disk Drill PRO
Приговор
Disk Drill — это мощный инструмент для восстановления SD-карт, который может извлекать данные даже с SD-карт, которые настолько повреждены, что другие приложения и устройства не могут получить к ним доступ.Это простой выбор для тех, кто хочет решить проблему повреждения SD-карты как можно быстрее и безболезненно.
Названный SanDisk RescuePRO, этот инструмент восстановления данных предназначен для восстановления изображений, видео, документов и других файлов с карт памяти SanDisk .
Существует три версии SanDisk RescuePRO. Стандартная версия может восстанавливать данные с SD-карт большого размера до 256 ГБ и поддерживает наиболее распространенные форматы файлов. Версия Deluxe поддерживает большие SD-карты емкостью до 1 ТБ и дополнительные форматы файлов.Наконец, коммерческая версия Deluxe предлагает те же функции, что и обычная версия Deluxe, но ее можно использовать в коммерческих целях.
В состав SanDisk RescuePRO входит полезная утилита для создания образов SD-карты, которую вы можете использовать для создания образа вашей SD-карты для восстановления позже.
Основные характеристики :
- Поддерживает большие SD-карты до 1 ТБ.
- Официально одобрено SanDisk.
- Восстанавливает все широко используемые форматы файлов изображений RAW.
Цена : 39,99 долларов США за RescuePRO Standard и 59,99 долларов США за RescuePRO Deluxe
Приговор
Хотя SanDisk RescuePRO не так универсален, как другие инструменты для восстановления карт памяти из этого списка, он может надежно восстанавливать файлы с карт памяти SanDisk и обеспечивать предварительный просмотр файлов для некоторых распространенных типов файлов изображений.
EaseUS Partition Master — популярная программа для создания разделов, которая может восстанавливать удаленные или утерянные разделы на нераспределенном дисковом пространстве.Вы также можете использовать его для создания нового раздела, форматирования существующего или клонирования всей SD-карты на другое устройство хранения в целях резервного копирования или восстановления.
Это программное обеспечение для восстановления SD-карты может диагностировать и исправлять ошибки на выбранных разделах , позволяя вам справиться с повреждением SD-карты в самом начале. EaseUS Partition Master прост в использовании и предназначен для всех, от домашних пользователей до предприятий, и работает на 10, 8.1, 8, 7, Vista и XP.
К сожалению, бесплатные пользователи получают лишь небольшой вкус того, на что она способна.Чтобы разблокировать восстановление разделов, интеллектуальную настройку разделов и многие другие важные функции этого программного обеспечения для восстановления SD-карт, вы, , должны приобрести профессиональную или серверную версию .
Основные характеристики :
- Простое восстановление раздела.
- Простота использования.
- Базовые функции доступны бесплатно.
Цена : 39,95 долларов США за версию Professional или 259 долларов США за версию Server.
Приговор
EaseUS Partition Master упрощает создание, изменение и исправление разделов SD-карты, а его бесплатная версия удовлетворяет потребности большинства обычных пользователей.
Recoverit от Wondershare — это универсальное программное обеспечение для восстановления данных с возможностью восстановления карт micro SD, CF и SDHC . Он может восстанавливать файлы с потерянных, удаленных, RAW или недоступных разделов, используя свои алгоритмы быстрого и глубокого сканирования.
При восстановлении файлов с большой SD-карты вы оцените возможность приостановить сканирование и восстановить любые файлы, которые уже были обнаружены программой. Вы можете предварительно просмотреть все файлы, чтобы убедиться, что вы восстанавливаете то, что действительно хотите восстановить.
Благодаря расширенным возможностям восстановления и восстановления видео , Recoverit от Wondershare особенно хорошо подходит для видеооператоров, которым необходимо восстановить поврежденные видеофайлы с SD-карты. Восстанавливаемые файлы можно предварительно просмотреть бесплатно, но неограниченное восстановление и вышеупомянутые расширенные возможности восстановления и исправления видео доступны только платным клиентам.
Основные характеристики :
- Расширенные возможности восстановления и восстановления видео.
- Возможность бесплатного предварительного просмотра восстанавливаемых файлов.
- Восстанавливает все виды данных с различных запоминающих устройств.
Цена : 59,95 доллара за самую дешевую безлимитную версию.
Приговор
Несмотря на то, что его наиболее привлекательные функции недоступны бесплатно, Recoverit от Wondershare по-прежнему является надежным выбором для тех, кто ищет универсальное программное обеспечение для восстановления данных с возможностями восстановления карт micro SD, CF и SDHC.
Это программное обеспечение для восстановления карт micro SD предлагает возможности восстановления данных профессионального уровня, и способность легко справляться со всеми типами ситуаций потери данных, включая форматирование диска, повреждение файловой системы, удаление файлов и многое другое.
Помимо карт micro SD, Stellar Recovery может также получать данные с обычных SD-карт, CF-карт, жестких дисков, оптических носителей и USB-накопителей. Если вы хотите быть в большей безопасности при использовании его для исправления поврежденной SD-карты и восстановления файлов с нее, вы можете использовать функцию создания образа диска для создания полной резервной копии.
Премиум-версия Stellar Recovery может восстанавливать поврежденные и искаженные фотографии и видео, но стоит значительно дороже, чем профессиональная версия.
Основные характеристики :
- Обрабатывает все типы ситуаций потери данных.
- Может восстанавливать данные со всех карт памяти.
- Возможность восстановления поврежденных и искаженных фото и видео.
Цена : 79,99 долларов за версию Professional и 99 долларов.99 для версии Premium.
Приговор
Stellar Recovery — это проверенное и проверенное программное обеспечение для восстановления карт micro SD, которое может справиться практически с любой задачей по восстановлению данных, которую вы ему бросаете.
Что вызывает повреждение SD-карты?Повреждение SD-карты — широко распространенная проблема, поскольку ее причины многочисленны. Знание причин повреждения SD-карты — это первый шаг к тому, чтобы избежать этого и предотвратить недоступность ваших данных.
| Человеческая ошибка Большинство случаев повреждения SD-карты вызвано неправильным использованием.Например, вы никогда не должны извлекать SD-карту, пока файлы все еще переносятся на / с нее. Для большей безопасности сначала выключите устройство, к которому подключена SD-карта, а затем извлеките его. Также рекомендуется не допускать, чтобы на SD-карте закончилось свободное пространство для хранения перед перемещением с нее файлов. |
| Вирусы и вредоносные программы Вирусы и вредоносное ПО могут вызвать повреждение SD-карты, даже если они не предназначены для этого.Стремясь распространиться на все подключенные устройства, они иногда принудительно вводят SD-карту во время ее использования, что вызывает неожиданный сбой других приложений. Существуют также разновидности вредоносных программ, способных зашифровать все содержимое SD-карты с помощью надежного алгоритма шифрования, чтобы сделать его недоступным без правильного ключа дешифрования, которые часто продаются их создателями за изрядную цену. |
| Физический урон Для таких емких запоминающих устройств карты SD могут быть неожиданно легко повреждены.Тонкая пластиковая оболочка имеет тенденцию расслаиваться уже после нескольких десятков вставок, и ее изгиб пополам (и непоправимое повреждение крошечных микросхем флэш-памяти внутри) совсем не требует больших усилий. Хотя SD-карты нельзя легко повредить магнитами, достаточно сильный электростатический разряд может вытолкнуть электроны внутри флеш-чипов и вызвать повреждение данных. |
| Производственные дефекты Существует много различных производителей SD-карт, некоторые из которых производят высоконадежные SD-карты для профессиональных пользователей, а другие производят бюджетные SD-карты сомнительной надежности.Вы даже можете наткнуться на поддельные SD-карты, которые были изготовлены с использованием микросхем флэш-памяти, которые были выброшены другими производителями как дефектные. |
| Превышен срок службы Все SD-карты имеют ограниченное количество циклов записи / стирания, поскольку они полагаются на электроны, проходящие через очень тонкий изолирующий барьер из оксида кремния. Со временем электроны могут быть захвачены внутри этого барьера и мешать другим электронам, которые пытаются пройти через него.После захвата достаточно большого заряда конкретная ячейка флэш-памяти может стать недоступной для записи / чтения. Это может произойти всего за несколько месяцев, но может произойти и через 10 и более лет. Все зависит от того, сколько вы используете SD-карту. |
Вы можете избежать повреждения SD-карты, следуя приведенным ниже советам:
- Никогда не извлекайте SD-карту, пока файлы передаются на нее или с нее.
- Выключите устройство или извлеките SD-карту перед ее извлечением.
- Избегайте SD-карт от брендов без репутации.
- Не покупайте SD-карты со значительной скидкой у неавторизованных продавцов — они, скорее всего, поддельные.
- Переместите файлы с SD-карты, прежде чем у вас закончится свободное место для хранения.
- Не используйте одну и ту же SD-карту на нескольких устройствах без ее форматирования перед каждым использованием.
- Держите SD-карту вдали от источников тепла, влаги и электростатических разрядов.
- Обращайте внимание на ранние признаки повреждения данных, такие как низкая производительность и ошибки чтения / записи.
- Избегайте использования очень старых SD-карт (старше 10 лет) для важных приложений.
- Никогда не прерывайте процесс форматирования SD-карты до его полного завершения.
Отраслевые стандарты для карт памяти SD разработаны SD Association (SDA), американской некоммерческой организацией, созданной в январе 2000 года корпорациями Panasonic Corporation, SanDisk LLC и Toshiba Corporation.В настоящее время SDA насчитывает около 900 членов, которые организованы в комитеты и рабочие группы для определения следующего поколения SD-карт.
FAQДа, вы можете отформатировать поврежденную SD-карту прямо с устройства, для которого она предназначена, например цифровой камеры, смартфона или аудиоплеера. Просто имейте в виду, что при форматировании будут удалены все данные, хранящиеся на SD-карте.
Если вы не можете отформатировать карту micro SD, не говоря уже о том, чтобы удалить с нее файлы, скорее всего, карта застряла в режиме только для чтения.Вот как вы можете удалить все атрибуты только для чтения с помощью утилиты diskpart в Windows:
- Откройте командную строку от имени администратора.
- Введите «diskpart» и нажмите Enter.
- Используйте следующую команду, чтобы определить, какой диск является вашей картой micro SD: list disk
- Чтобы выбрать карту micro SD, введите «select [disk x]» и нажмите Enter (замените X номером вашей карты micro SD).
- Введите «атрибуты диска очищаются только для чтения», чтобы очистить атрибут только для чтения на выбранном диске.
Если это не сработало, скорее всего, срок службы вашей карты micro SD подошел к концу и навсегда застрял в режиме реального времени. В этом случае мы рекомендуем вам выполнить восстановление данных с помощью Disk Drill.
SD-карту без файловой системы невозможно отформатировать в проводнике Windows. Вместо этого вам необходимо сначала инициализировать его с помощью инструмента управления дисками:
- Нажмите Windows + X и выберите Управление дисками.
- Щелкните правой кнопкой мыши незанятое пространство на SD-карте и выберите параметр «Новый простой том».
- Следуйте инструкциям мастера создания нового простого тома и убедитесь, что вы выбрали форматирование только что созданного тома.
[7 исправлений] Карта Micro SD не распознана Не отображается Проблема
Восстановление данных нераспознанной карты micro SD, когда она не работает
« У меня есть карта Micro SD емкостью 16 ГБ, которая уже несколько лет используется в моем мобильном телефоне Blackberry.Карта micro SD заполнена драгоценной музыкой, видео и изображениями. Несколько дней назад мой телефон Blackberry внезапно отключился без предупреждения, когда я слушал музыку. Когда я включил телефон, он говорит, что не могу найти носитель. При подключении карты к компьютеру она не отображается в «Мой компьютер». Вместо этого компьютер не может распознать карту micro SD. Я хочу спросить, как вернуть файлы с карты micro SD, не распознаваемой моим телефоном и компьютером Blackberry. Или как заставить карту памяти снова заработать? « — пользователь обращается за помощью
« Моя карта micro SD не может быть обнаружена мобильным телефоном и компьютером, но она по-прежнему содержит много важных файлов.Могу ли я восстановить файлы с неизвестной карты micro SD и как? »- пользователь
Восстановление нераспознанной карты Micro SD (386 отзывов пользователей)
Попробуйте iCare Data Recovery Pro, чтобы восстановить данные с карты micro SD, которая перестает работать или не обнаруживается смартфоном.
Решение №1 — Восстановление данных с карты микропамяти, которые не могут быть обнаружены
Решение— Загрузите программное обеспечение для восстановления карты памяти на свой компьютер, а затем подключите карту micro SD к ПК с помощью КАРТОЧИТАРА (ТРЕБУЕТСЯ).Просто нажмите «Запустить программное обеспечение для восстановления карты micro SD», чтобы начать восстановление.
Шаги по восстановлению файлов с нераспознанной карты Micro SD
Вы можете следовать приведенным ниже инструкциям, чтобы восстановить потерянные файлы с карты micro SD, если она не может быть распознана мобильным телефоном, цифровой камерой или другими устройствами:
Шаг1. Подключите карту памяти к компьютеру. Загрузите программу для восстановления данных. затем выберите режим восстановления для запуска.
Шаг2. Выберите карту микропамяти в качестве целевого диска для поиска потерянных файлов. Терпеливо подождите, пока начнется сканирование.
Шаг 3. Вам разрешается предварительно просмотреть найденные файлы после сканирования. выберите файлы, необходимые для восстановления.
Как восстановить необнаруженную карту Micro SD — 7 бесплатных способов
Любые известные вам методы необнаруженного восстановления карты micro SD могут быть использованы после этапа восстановления данных.Карта Micro SD может остаться незамеченной из-за сбоя оборудования или ошибки карты Micro SD. Чтобы найти лучшее решение, вам необходимо проанализировать каждую проблему. Следуйте инструкциям, приведенным ниже, чтобы исправить карту micro SD, которая не может быть обнаружена каким-либо устройством:
1. Отключите и снова вставьте карту micro SD Карта micro SD может перестать отвечать, когда она подключена к смартфону или компьютеру. Следуйте инструкциям ниже для улучшения производительности:
Если мобильный телефон сообщает, что карта micro SD удалена, вставьте новую, вы можете выключить телефон и вставить другую карту micro SD или вставить карту в другой телефон, если это возможно.
Если ПК не может распознать карту памяти microSD, можно использовать другое устройство чтения карт памяти или кабель USB для доступа к карте памяти micro SD. Затем попробуйте подключить карту micro SD к другому USB-порту или компьютеру.
2. Обновите драйвер для карты micro SD на компьютереОбновите драйвер карты памяти в компьютере
Карта micro SD может быть прочитана системой Windows с использованием подходящего кард-ридера или USB-кабеля или без них, так или иначе, она запускается с помощью подходящего драйвера.Если установленный драйвер несовместим с типом карты micro SD, он также не сможет загрузить содержимое карты. Вы можете получить доступ к каталогу Device Manger на компьютере и обновить драйвер для карты micro SD. Или вы можете проверить обновление для Windows, чтобы обновить всю программу.
Драйвер Udpate в руководстве по компьютеру
3. Перейдите в Управление дисками, запустите форматирование на карте micro SDЕсли карта микропамяти не обнаруживается мобильным телефоном или ПК после формирования, просто подключите карту micro SD к компьютеру с Windows через соответствующий картридер и откройте каталог управления дисками.Если на карте micro SD отображается сообщение «неизвестное или неподдерживаемое устройство», щелкните правой кнопкой мыши значок устройства и переформатируйте карту.
Отформатируйте карту памяти, чтобы она была обнаружена
ТАКЖЕ ПРОЧИТАЙТЕ -> Бесплатно исправить ошибку форматирования SD-карты
4. Восстановить нечитаемую карту micro SD с помощью CMDВы можете запустить diskpart из CMD для форматирования карты micro SD или запустить команду CHKDSK, чтобы исправьте проблему с нечитаемой картой micro SD, подключенной к вашему компьютеру.
Ошибка восстановления карты памяти с помощью chkdsk
Видео — как восстановить поврежденную SD-карту с помощью chkdsk или sfc
5. Очистить микросхемы карты памятиОчистить микросхему карты памяти, если она не обнаружена
Отключите его от телефона, а затем очистите его чипы чем-нибудь, что может снова очистить его.
6. Попробуйте на другом телефоне, если карта Micro SD не может быть прочитана мобильным телефоном
Если телефон не может прочитать карту микропамяти, вы не сможете впоследствии сохранить какие-либо файлы.Хуже того, вы также не можете получить доступ к каким-либо данным с карты micro SD. Карта micro SD может отказать в доступе, если с телефоном что-то не так или карта просто повреждена. Если с мобильным телефоном возникли какие-то проблемы, вам нужно только вставить карту в другой телефон, и проблема может быть легко решена. Если карта повреждена, вы будете полагаться на программу восстановления данных для восстановления удаленных изображений.
7. Попробуйте отформатировать sd-карту exfat / fat, если она не отображается в новом устройстве
Примечание: иногда, если ваша карта памяти использовалась на старых телефонах, которые считывали только FAT, ваш новый телефон / устройство не считывал ее.
Решение -> Отформатируйте SD-карту в fat / exfat, щелкнув правой кнопкой мыши или отформатировав ее под управлением диска
Отформатируйте карту памяти, чтобы она была обнаружена
ТАКЖЕ ПРОЧИТАЙТЕ -> программа для ремонта SD-карт скачать бесплатно
Эффективные способы восстановления поврежденной SD-карты
Симптомы, когда смартфон не может обнаружить вашу карту micro SD:
- Телефон говорит об отсутствии карты micro SD, вставьте карту
- Телефон Android не может найти карту micro SD
- Мобильный телефон сообщает об отсутствии действующего носителя при попытке сохранить данные на карту micro SD
Micro SD Cad не отображается на компьютере
Когда карта микропамяти не считывается мобильным телефоном, она также не будет идентифицирована Windows, даже если она подключена к вашему компьютеру.Могут появиться следующие симптомы:
- Значок карты Micro SD не отображается в «Мой компьютер»
- Карта микропамяти отображается при подключении к ПК, но не отображается
- Карта Micro SD отображается в «Мой компьютер», но ПК говорит, что вставьте диск в привод при двойном щелчке по ней
В этом случае программа для восстановления данных может помочь вам восстановить файлы с карты микропамяти. Что вам следует сделать, так это прекратить его использовать, а затем установить программное обеспечение для восстановления данных на свой компьютер.Выберите режим глубокого сканирования, чтобы найти все файлы на карте. После сканирования программа позволяет предварительно просмотреть файлы, найденные программой.
Неважно, почему карта памяти становится нечитаемой на телефоне Android или на компьютере. У вас есть возможность восстановить все недоступные данные с нераспознанной карты micro SD перед любым форматированием.
>> Загрузите iCare Data Recovery Pro и запустите глубокое сканирование нечитаемой карты micro SD для восстановления потерянных файлов, таких как изображения, видео, музыка и многое другое.
Последнее обновление 10 мая 2021 г.
Статьи по теме
Горячие статьи
[8 бесплатных] инструментов для восстановления SD-карт для восстановления поврежденной SD-карты MicroSD Samsung
Восстановление данных SD-карты перед ремонтом
При любой ошибке, например, на SD-карте Samsung, самое важное — это не исправить ее, а вернуть все важные файлы на ней. Перед использованием любого программного обеспечения для восстановления вы можете сначала использовать программу восстановления данных для восстановления поврежденной SD-карты Samsung.
Бесплатное восстановление SD / MicroSD
Загрузите iCare Recovery Pro Free Edition для восстановления данных с карты памяти sd-карты, карты micro SD, которая может помочь восстановить данные бесплатно. Подключите sd с кардридером (обязательно), запустите бесплатное восстановление с iCare
Сначала восстановить данные с SD-карты (обязательно, если ваши данные на SD-карте были важны)
8 лучших способов восстановить поврежденную SD-карту
Tool # 1 — восстановите поврежденную карту памяти с помощью iCare Pro Free
Шаг1.Вы можете подключить карту памяти к компьютеру с Windows; скачать утилиту восстановления карты памяти. Затем установите его, запустите программу и используйте Deep Scan. режим восстановления для восстановления поврежденной SD-карты.
Шаг2. Выберите карту памяти для восстановления и нажмите «Далее».
Шаг 3. Сохранить данные в другой
назначения.
Инструмент № 2 — Восстановление карты памяти с помощью CMD Diskpart
Шаг 1. Запустите CMD
Шаг 2: введите «формат x: / fs: fat32» или «формат x: / fs: ntfs» и введите
.Шаг 3: дождитесь завершения форматирования (от вас никаких операций, просто подождите)
Шаг 4: по завершении введите «exit»
И вот твоя sd карта в ремонте.
Или вы также можете использовать следующие шаги, которые могут решить другие возможные ошибки на SD, такие как ошибка устройства io, ошибка защиты от записи …
Инструмент №3 — Ремонт поврежденной SD-карты с помощью chkdsk
Или вы можете использовать следующую команду для восстановления поврежденной SD-карты.
чдкск / ф / р я:
cmd chkdskk для ремонта sd-карты
Или вы можете просто попробовать следующую команду для исправления карты памяти.Вам нужно заменить h: буквой диска для вашей собственной карты памяти, которая появилась на вашем компьютере.
чкдск ч: / ф
cmd chkdsk для ремонта sd карты
Видео-руководство по— как восстановить SD-карту с помощью chkdsk
Программное обеспечение для восстановления поврежденных карт памяти обычно представляет собой инструмент, который может сканировать и исправлять поврежденные сектора на карте. Он работает аналогично функции проверки ошибок Windows при исправлении ошибок жесткого диска.Вы можете запустить программу восстановления SD-карт Samsung, чтобы восстановить поврежденный SDHC.
Также читайте: 8 эффективных способов исправить поврежденную SD-карту
Инструмент № 4 — Форматирование программного обеспечения для исправления ошибок SD-карты
В большинстве случаев вам необходимо отформатировать SD-карту Samsung для исправления ошибок, показывает ли она, показывает ли SD-карта не форматированная ошибка, защита от записи, ошибка устройства ввода-вывода и т.д. карта. Или вы можете отформатировать SD Samsung прямо на камере или компьютере без программного обеспечения.
Вот как минимум 4 способа отформатировать карту памяти без какого-либо программного обеспечения.
- Отформатируйте поврежденную карту памяти с помощью камеры / телефона без использования программного обеспечения или компьютера
- Отформатируйте карту памяти на компьютере с Windows, щелкнув правой кнопкой мыши параметр форматирования
- Отформатируйте карту памяти в компьютере с помощью управления дисками -> параметр форматирования
- Удалите карту памяти из системы управления дисками, затем повторно подключите ее к ПК, загрузите ее, затем создайте новый том и установите для него значение fat32 / exfat / ntfs по своему усмотрению.
Также читайте: samsung sd card format tool
Бесплатная загрузка лучших инструментов для восстановления карт памяти (бесплатное ПО), включая восстановление поврежденных секторов
1, IM-Magic Partition Resizer Home , бесплатная программа, которая может бесплатно восстановить поврежденную SD-карту.
- Шаг 1. Загрузите эту бесплатную программу и подключите карту памяти с кардридером к компьютеру.
- Шаг 2: Щелкните правой кнопкой мыши карту памяти, которая отображается в программе, и выберите опцию -> «Проверить раздел», чтобы начать процесс восстановления.
- Шаг 2: Подтвердите настройку восстановления и нажмите «ОК», и начнется восстановление вашей карты памяти.
Скачать бесплатно
Tool # 5 — исправить SD-карту бесплатно с помощью встроенной утилиты восстановления Windows
Этот инструмент предоставляется Windows, поэтому вы можете легко получить к нему доступ, если используете Windows XP / VISTA / 7/8 / 8.1 / 10.
Вот как им можно управлять.
- Вставьте карту памяти в компьютер с картридером
- Дважды щелкните «Этот компьютер» на рабочем столе -> карта памяти -> щелкните правой кнопкой мыши -> свойство -> инструменты -> проверьте
- Выберите оба доступных варианта после того, как флажок выскочит в другом окне (чтобы начать исправление возможных ошибок на карте памяти)
Ремонт поврежденной SD-карты с проверкой ошибок
Видео-руководство по ремонту неработающей SD-карты с опциями проверки диска
Tool # 6 — ремонт SD-карты с помощью инструмента форматирования
Мы бы порекомендовали вам попробовать отформатировать SD-карту, поскольку в большинстве случаев переформатирование может просто решить многие виды ошибок на SD-карте. Вот простое руководство, как это сделать.
- Шаг 1 — щелкните правой кнопкой мыши карту памяти, которая отображается на вашем компьютере -> формат
- Шаг 2 — выберите параметры формата, такие как файловая система (fat32 / ntfs, рекомендуется более поздний), а затем отформатируйте его
Восстановить поврежденную SD-карту путем форматирования
Если описанное выше форматирование не работает для вашей карты памяти, попробуйте выполнить низкое форматирование, если предыдущее восстановление, такое как cmd, chkdsk или инструменты восстановления, также не помогло.
Tool # 7 — Ремонт SD-карты с помощью инструмента форматирования низкого уровня
Поскольку некоторые камеры поддерживают форматирование низкого уровня, вы можете напрямую отформатировать его внутри камеры, а если это не сработает, вы можете загрузить стороннюю утилиту форматирования низкого уровня, чтобы сделать это.
Скачать бесплатно
Tool # 8 — Ремонт карты памяти с помощью Rufus
Rufus — это бесплатная утилита форматирования, которая может исправить ошибки карты памяти, заново отформатировав ее.
URL загрузки Rufus: https://github.com/pbatard/rufus/releases/download/v3.11/rufus-3.11.exe
Rufus для форматирования поврежденной карты памяти
Также читайте: 8 лучших инструментов для форматирования sd-карты
4 Онлайн-ремонт SD-карты с телефоном Android
Если у вас нет компьютера, а есть только мобильный телефон Android, вот несколько возможных способов и приемов, которые вы можете попробовать на Android, когда вам нужен apk для восстановления SD-карты, надеясь найти такое приложение для восстановления на Android для восстановления поврежденной SD-карты.Примечание: сначала сделайте резервную копию данных SD-карты.
- Стереть SD-карту с памяти телефона
- Вытащите SD-карту, а затем вставьте ее обратно после выключения телефона
- Отключите SD-карту, а затем перезагрузите ее
- Очистите карту памяти мягкой тканью, чтобы микросхемы были чистыми и безупречными
- Попробуйте восстановить заводские настройки телефона, когда все было безопасно резервное копирование (пожалуйста, сделайте резервную копию списка контактов, истории чата, sms …)
Также читайте: Еще методы ремонта sd-карты на телефоне
SD-карта не работает, не может быть отремонтирована SD-карта умирает
Когда SD-карту памяти больше нельзя отремонтировать описанными выше способами, вот несколько способов, которые стоит попробовать.
- 10 бесплатных способов восстановить поврежденную SD-карту
- Обратитесь за помощью в местный центр ремонта цифровых носителей или сервисный центр
- Купить новую карту памяти
Лучшая SD-карта Samsung
Покупка хорошей SD-карты иногда помогает снизить вероятность повреждения карты. SD-карта Samsung производится компанией Samsung Electronic, поэтому вы можете пойти в ее флагманский магазин, чтобы купить подлинную. Если вы хотите купить SD-карту Samsung в Интернете, вы можете перейти на Amazon.com или другие легальные сайты, чтобы купить его.
Часто задаваемые вопросы
??? Является ли инструмент для ремонта SD-карт Kingston таким же, как инструмент для ремонта SD-карт Sandisk или инструмент для ремонта SD-карт Samsung?
В основном карта памяти независимо от того, sdhc, sdhx, microSD, компактная флеш-карта нет никакой другой большой разницы в использовании и повреждении. Все они имеют множество общих ошибок и проблем, поэтому бесплатные инструменты для ремонта SD-карт, предлагаемые на этой странице, можно использовать для любых марок карт памяти различной емкости от 128 МБ до максимально возможного размера, например, 1 ТБ памяти. карта…
Последнее обновление 10 мая 2021 г.
Горячие статьи
.


 д., что, в свою очередь, приводит к отсутствию доступа к карте при ее подключении.
д., что, в свою очередь, приводит к отсутствию доступа к карте при ее подключении. Возможно, ваша карта памяти исправна, а поврежден разъем подключения устройства. Подключите карту к другому устройству, исправность которого подтверждена, и проверьте работоспособность карты. В отдельных случаях такой процедуры бывает достаточно для подтверждения исправности карты памяти.
Возможно, ваша карта памяти исправна, а поврежден разъем подключения устройства. Подключите карту к другому устройству, исправность которого подтверждена, и проверьте работоспособность карты. В отдельных случаях такой процедуры бывает достаточно для подтверждения исправности карты памяти.

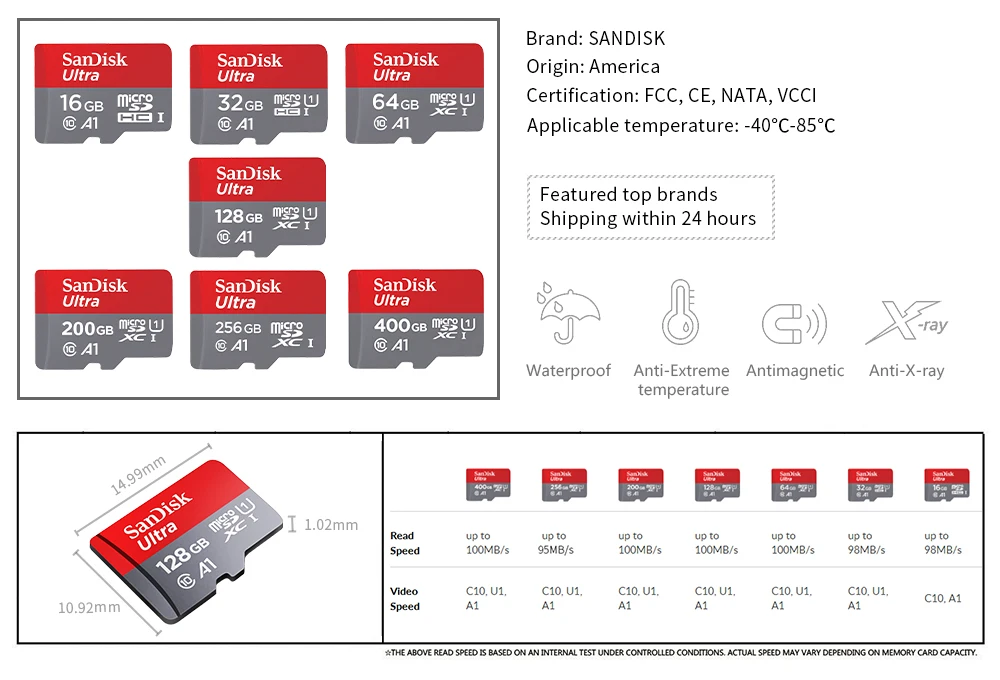 Это единственный способ вернуть данные с поврежденной карточки.
Это единственный способ вернуть данные с поврежденной карточки. Система будет показывать данные на нем как не распределенные. В нашем случае это устройство с названием «Диск 1».
Система будет показывать данные на нем как не распределенные. В нашем случае это устройство с названием «Диск 1».

 Также имеется возможность указать название тома, который будет отформатирован. Закончив с настройкой, нажмите Format.
Также имеется возможность указать название тома, который будет отформатирован. Закончив с настройкой, нажмите Format.

 Нажмите ОК.
Нажмите ОК.
 Для изображений существует предпросмотр, используется с помощью выделения каждого элемента или всех одновременно. Затем клик по «Next»;
Для изображений существует предпросмотр, используется с помощью выделения каждого элемента или всех одновременно. Затем клик по «Next»;

