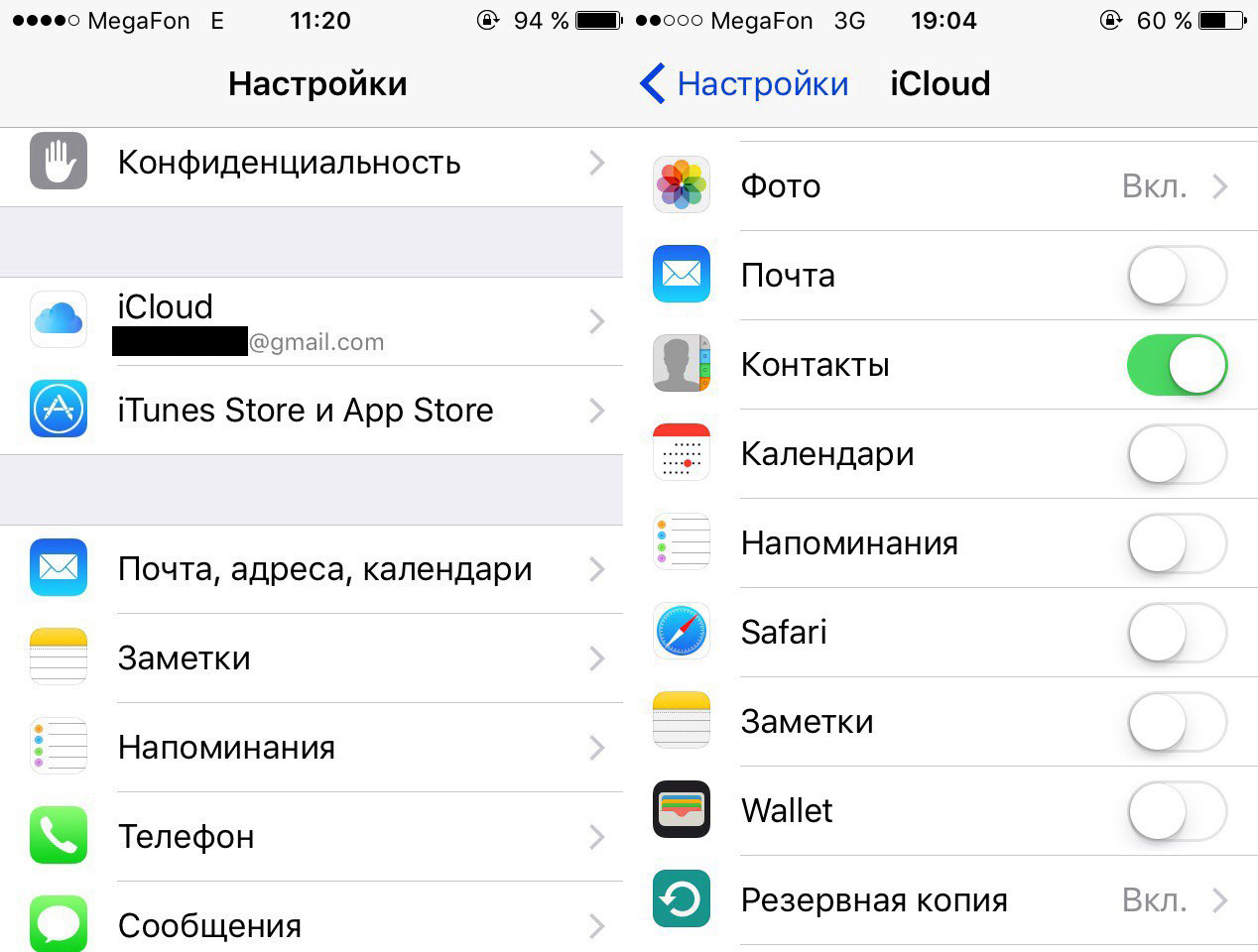Как перенести данные с Айфона на Айфон
Как перенести данные с iPhone на iPhone
20.05.2018
При покупке нового телефона важно не потерять данные со старого. Главный вопрос каждого пользователя – как перенести контакты, музыку, фото с iPhone на iPhone. Скинуть номера телефонов друзей, знакомых и родственников можно несколькими способами, которые подойдут как для более устаревших смартфонов iPhone 4, 5, 5S, так и для современных типа iPhone 7 и выше. Рассмотрим перенос данных с помощью хранилища iCloud и дополнительных программ для синхронизации.
Способы переноса данных между iPhone
Вся информация, которая хранится в памяти Айфон, может быть скопирована и перемещена при помощи резервного копирования. При покупке нового устройства данные могут быть легко перекинуты. Владельцам устройств доступны сразу несколько методов создания резервных копий.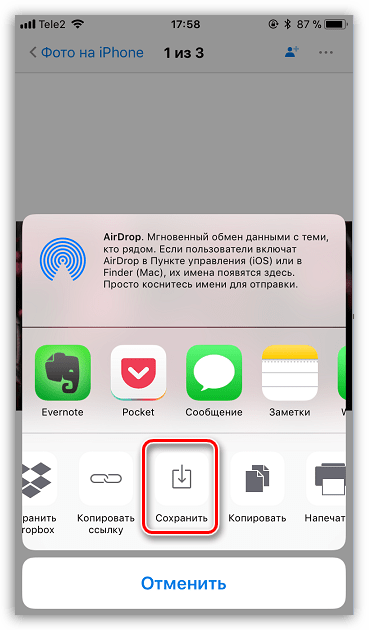
Способ 1: Облачное хранилище iCloud
Использование хранилища iCloud помогает в работе с устройством, поскольку здесь можно размещать те файлы и документы, которые уже не помещаются в память смартфона. iCloud Drive – программа, с помощью которой пользователь получает доступ к документам и другой информации с устройств iPhone. Копирование данных с помощью iCloud безопасно и просто. Главное, чтобы операционная система iOS была обновлена до последней версии. Для копирования данных также потребуется подключение к интернету.
- На телефоне, который использовался ранее, переходим в меню «Настройки», выбираем iCloud. Иногда дополнительно приходится вводить учетную запись и пароль. В открытом окне проверяем, что переключатели «Контакты», «Фото», «Заметки» и прочие подключены.
- На втором шаге пользователю необходимо зайти в «Резервное копирование». Для этого нужно зайти через настройки системы в Айклауд, а затем найти в меню соответствующую вкладку.
 После перехода нажимаем «Создать резервную копию». Процесс может занять некоторое время, нужно дождаться завершения.
После перехода нажимаем «Создать резервную копию». Процесс может занять некоторое время, нужно дождаться завершения. - Для проверки, насколько удачно прошла синхронизация с облаком, можно зайти на сайт icloud.com и уточнить количество контактов и других данных.
- На другом Айфоне нужно пройти подобную процедуру снова. Пользователь заходит в меню «Настройки», затем выбираем iCloud. Если вы еще не авторизованы, то потребуется ввести учетную запись Apple ID и пароль. Данные должны совпадать на всех устройствах.
- При входе в iCloud Drive активируем переключатели данных. Вся сохраненная информация перенесется на новый iPhone в течение нескольких минут. Точное время копирования зависит от общего объема сведений. Для проверки переноса всех данных рекомендуется пролистать в конец списка и сверить значение на новом и старом устройстве.
Способ 2: iTunes
Наиболее удачной программой для переноса контактов, фото, видеозаписей, заметок с Айфон на ПК призвана iTunes. Пользоваться ею легко и просто, для синхронизации требуется выход в Интернет и подключение смартфона через USB.
Пользоваться ею легко и просто, для синхронизации требуется выход в Интернет и подключение смартфона через USB.
- Для начала необходимо подключить Айфон к компьютеру или ноутбуку и включить iTunes. Предварительно рекомендуется обновить программу Айтюнс до последней версии. Проверка обновлений производится в меню «Справка». Для Макбука нужно будет перейти в Mac App Store.
- В программе ставим галочку, тем самым выбирая раздел «Музыка» для копирования треков на новый Айфон. Нажимаем «Готово».
- То же самое проделываем с разделами «Фильмы», «Телешоу», «Фото».
- Для копирования контактов и закладок нажимаем кнопку «Сведения» и начинаем копирование после нажатия «Применить».
- Прежний Айфон можно отключить от ПК. Теперь необходимо подключить тот телефон, на который производится перемещение адресной книги, данных и выполнить похожие действия.
- В программе iTunes находим нужное устройство, выбираем «Сведения», ставим галочку напротив пункта «Синхронизировать контакты с», выбираем нужный вариант и нажимаем «Применить».

- Эти же операции производятся при переносе других данных.
Способ 3: Приложение Contact Mover для переноса контактов
Многие пользователи выбирают именно это приложение для переноса данных с одного устройства iOS на другое. Преимущество программы в том, что она бесплатна и проста в использовании.
Contact Mover из App Store
- Необходимо скачать приложение в App Store. Далее открываем его и начинаем работать. Пользователь должен подключить оба устройства к одной сети.
- После выполнения первого действия на экране появится интерфейс сервиса, в нижнем углу которого нужно выбрать номера из списка.
- После этого приложение запускается на новом телефоне. Перенос контактов производится вручную путем нажатия на соответствующие иконки номеров.
Способ 4: Outlook
Приложение Outlook считается довольно удобным и не только для просмотра почты, но и для того, чтобы скопировать контакты, письма электронной почты, календари, напоминания, заметки с одного Айфона на другой.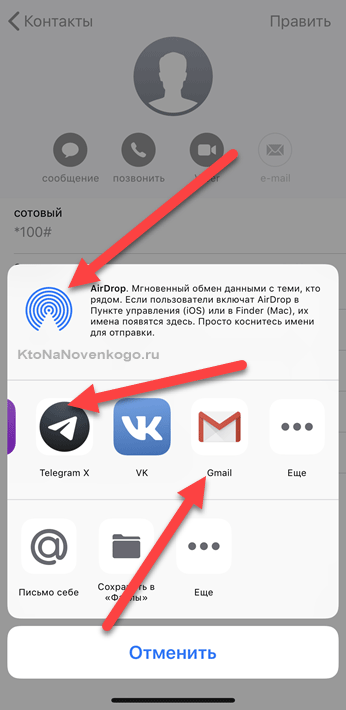 Все действия выполняются автоматически, требуется лишь скачать программу на оба смартфона через App Store.
Все действия выполняются автоматически, требуется лишь скачать программу на оба смартфона через App Store.
Скачать Microsoft Outlook из App Store
- Резервное копирование производится через «Настройки» смартфона, необходимо выбрать раздел «Почта» .
- После активации сервиса на устройствах нужно нажать на все переключатели, включая «Контакты», «Календари», «Напоминания» для синхронизации данных в настройках.
- Далее необходимо добавить учетную запись Outlook на новом устройстве и синхронизировать ее. Данные будут перенесены на новый iPhone.
Чтобы не потерять данные, стоит регулярно пользоваться резервным копированием. Для переноса фотографий, видеозаписей, контактов, и других сведений можно воспользоваться одним из перечисленных способов.
Расскажи друзьям в социальных сетях
Как передать файлы с компьютера на iPhone и iPad
Несколько различных способов.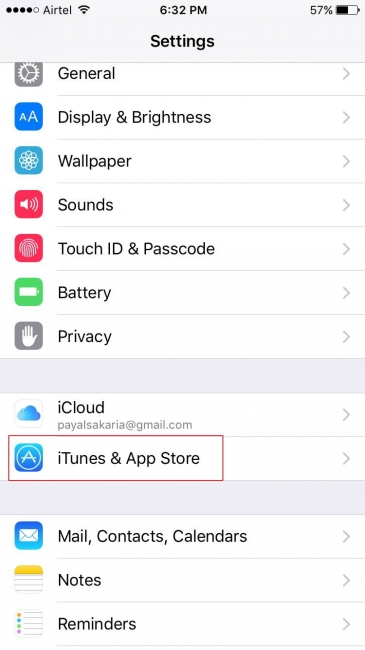
iPhone и iPad — мультимедийные устройства, с помощью которых можно слушать музыку, смотреть фильмы, читать книги и выполнять еще целую уйму различных задач. Но у пользователя недавно купившего iPhone или iPad встает резонный вопрос — как же скинуть все эти файлы на устройство? В этой статье мы рассмотрим процесс загрузки на iPhone и iPad различных видов мультимедийных (и не только) файлов.
Скинуть на iPhone и iPad можно любой файл, без исключения, но открыть получится, к сожалению, не всякий. Начнем с самых простых манипуляций — научимся сбрасывать фильмы, музыку, книги и фото с помощью iTunes.
Как передать музыку с компьютера на iPhone и iPad при помощи iTunes
Шаг 1. Откройте iTunes. В случае если он не установлен, загрузите последнюю версию с официального сайта.
Шаг 2. Подключите iPhone или iPad к компьютеру с помощью USB-кабеля.
Шаг 3. Добавьте в iTunes музыку, которую вы хотите закачать на смартфон.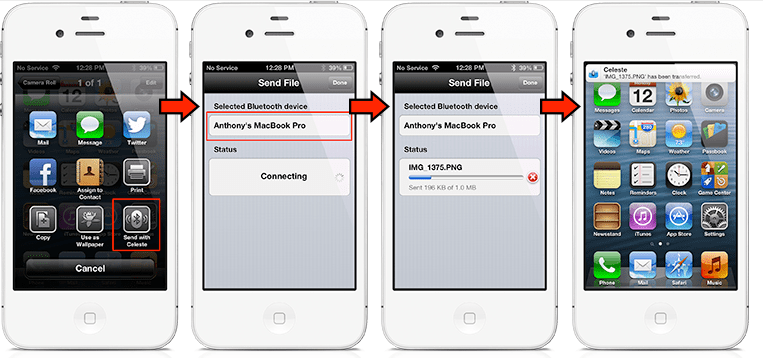 Для этого нажмите «Файл» → «Добавить файл в медиатеку» для открытия определенной песни или «Файл» → «Добавить папку в медиатеку» для добавления папки с музыкой. iTunes поддерживает Drag’n’Drop, что позволяет просто переносить отдельные песни и папки с музыкой в окно программы для добавления.
Для этого нажмите «Файл» → «Добавить файл в медиатеку» для открытия определенной песни или «Файл» → «Добавить папку в медиатеку» для добавления папки с музыкой. iTunes поддерживает Drag’n’Drop, что позволяет просто переносить отдельные песни и папки с музыкой в окно программы для добавления.
Шаг 4. Дождитесь пока музыка определится в iTunes и выберите на панели иконку с изображением своего устройства.
Шаг 5. Перейдите в меню «Музыка» и выберите песни, которые вы хотите скинуть на iPhone или iPad. Вы также можете установить флажок на параметре «Всю медиатеку» для того чтобы синхронизировать всю музыку на устройство.
Шаг 6. Нажмите «Применить» в правом нижнем углу iTunes и дождитесь окончания синхронизации.
Для передачи фильмов на свой iPhone или iPad вы должны проделать ровно ту же операцию, что описана выше, но выбрав в Шаге 5 не «Музыка», а «Фильмы». Кстати, именно после нескольких таких операций пользователи не любившие iTunes за кажущуюся сложность, полностью меняют свое мнение об этом уникальном мультимедийном комбайне.
Кстати, именно после нескольких таких операций пользователи не любившие iTunes за кажущуюся сложность, полностью меняют свое мнение об этом уникальном мультимедийном комбайне.
Как передать фотографии с компьютера на iPhone или iPad при помощи iTunes
Шаг 1. Откройте iTunes. Если утилита не установлена, загрузите последнюю версию с официального сайта Apple.
Шаг 2. Подключите свой iPhone или iPad к компьютеру при помощи USB-кабеля.
Шаг 3. Выберите появившееся устройство на верхней панели.
Шаг 4. Выберите меню «Фото».
Шаг 5. Нажмите на галочку возле надписи «Синхронизировать фотографии из».
Шаг 6. Справа от этой надписи расположена кнопка с надписью «Изображения». Нажмите на нее и выберите пункт «Выбрать папку»
Шаг 7. Укажите папку с фотографиями, которые вы хотите видеть на своем iPhone или iPad.
Шаг 8. Нажмите «Применить» в правом нижнем углу и дождитесь окончания синхронизации.
Как передать книги с компьютера на iPhone или iPad при помощи iTunes
С книгами дело обстоит немного иначе. Мы уже подробно описывали три различных приложения для чтения книг на iPhone и iPad, это iBooks, Bookmate и Айчиталка. Перейдите по соответствующим ссылкам чтобы получить подробную информацию о данном процессе.
Как использовать iPhone или iPad в качестве флешки
Шаг 1. Загрузите и установите последнюю версию iFunBox.
Шаг 2. Откройте программу и подключите iPhone или iPad к компьютеру. Для того чтобы iFunBox мог видеть ваше устройство на компьютере должен быть установлен iTunes.
Шаг 3. Устройство определится в программе и вы сможете скидывать совершенно любые файлы на него, используя iPhone или iPad как флешку.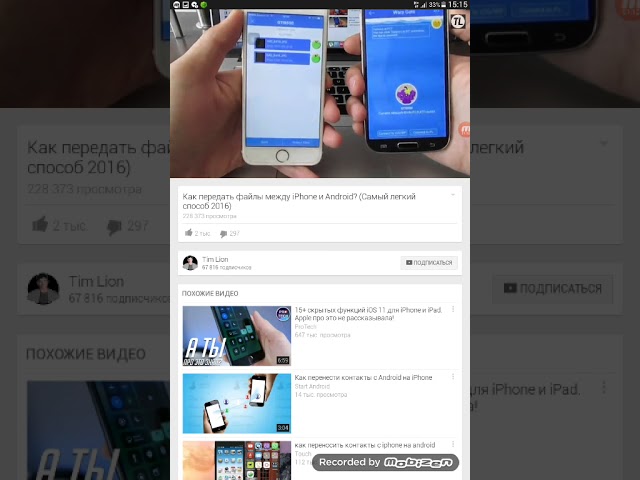
Шаг 4. Скидывайте файлы, которые нужно «перенести» в папку «Общее хранилище».
Очень удобное решение, которое может выручить в самый ответственный момент. Например, флешки под рукой нет, но нужно скинуть важный файл «весом» в несколько гигабайт. Не по почте же такой отправлять. iPhone или iPad вкупе с iFunBox отлично справляется с данной задачей — файлы не повреждаются и скидываются в целости и сохранности.
Пользователям, которые сделали джейлбрейк своих устройств, повезло больше. Благодаря огромному выбору твиков из Cydia для работы с файловой системой, они могут распаковывать файлы, используя специальные менеджеры, загружать файлы прямиком из Safari и многое другое. Ярким примером такого твика является файловый менеджер iFile. С другими полезными твиками для iPhone, iPad и iPod touch с установленным джейлбрейком вы можете ознакомиться перейдя по этой ссылке.
Смотрите также:
Поделиться ссылкой
Поставьте 5 звезд внизу статьи, если нравится эта тема.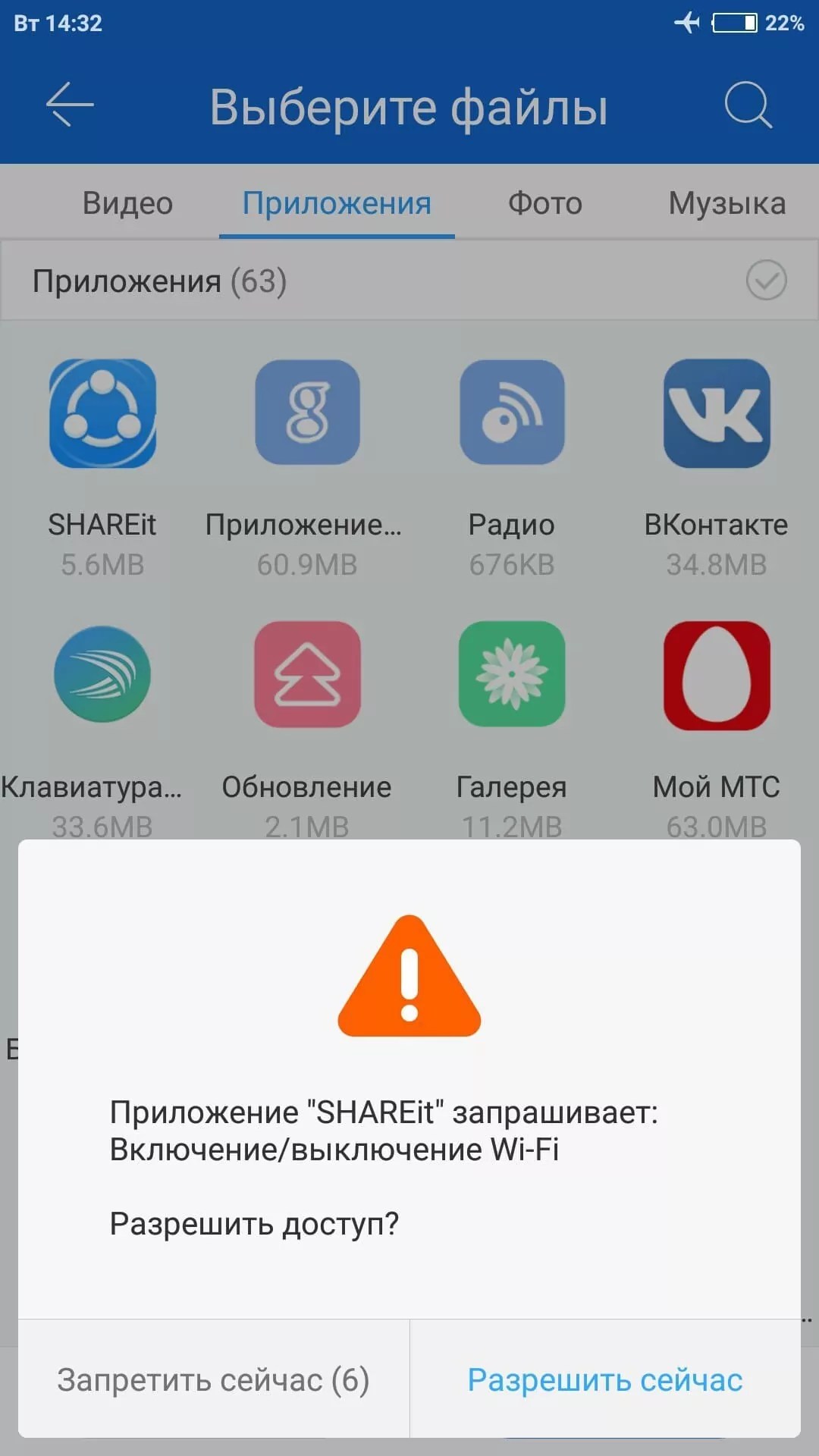 Подписывайтесь на нас Telegram, ВКонтакте, Instagram, Facebook, Twitter, YouTube.
Подписывайтесь на нас Telegram, ВКонтакте, Instagram, Facebook, Twitter, YouTube.
Загрузка…
Как перекинуть фото и видео с iPhone на Андроид
Отправить фотографии или видео с одного iPhone на другой — это просто и быстро. Вы можете воспользоваться AirDrop, если получатель рядом или iCloud. Но отправлять фотографии с iPhone на смартфон или планшет Андроид немного сложней. Вот почему я решил создать это руководство, в котором я расскажу о пяти разных способах отправки фотографий с iPhone на устройство Андроид.
Через WhatsApp, Viber, ВКонтакте, Одноклассники и т.д.
Люди часто обмениваются фотографиями и видео с помощью чатов, таких WhatsApp, Viber, ВКонтакте, Одноклассники, Skype и тому подобное. И в этом нет ничего плохого — эти мультиплатформенные сервисы, доступны как на iOS, так и на Android, просты в использовании и позволяют отправлять изображения в большом количестве. С другой стороны большинство из них будут уменьшать исходную фотографию.
По электронной почте
У iPhone есть полнофункциональное почтовое приложение, и даже начинающий пользователь должен знать, как им пользоваться. С его помощью можно легко отправить одну или две фотографии, независимо от марки и модели телефона получателя. К сожалению, у этого метода есть ограничения, и одно из них, это ограниченный размер сообщения. В почтовом сервисе Apple стоит ограничение на размер сообщения в 20 Мб, а Gmail — 25 Мб. Эти ограничение можно обойти, с помощью облачного сервиса, но об этом поздней.
Способ №1: Чтобы прикрепить изображения к сообщению электронной почте, удерживайте палец в пустом месте текстового поля. Когда появиться меню выберите «Вставить фото или видео».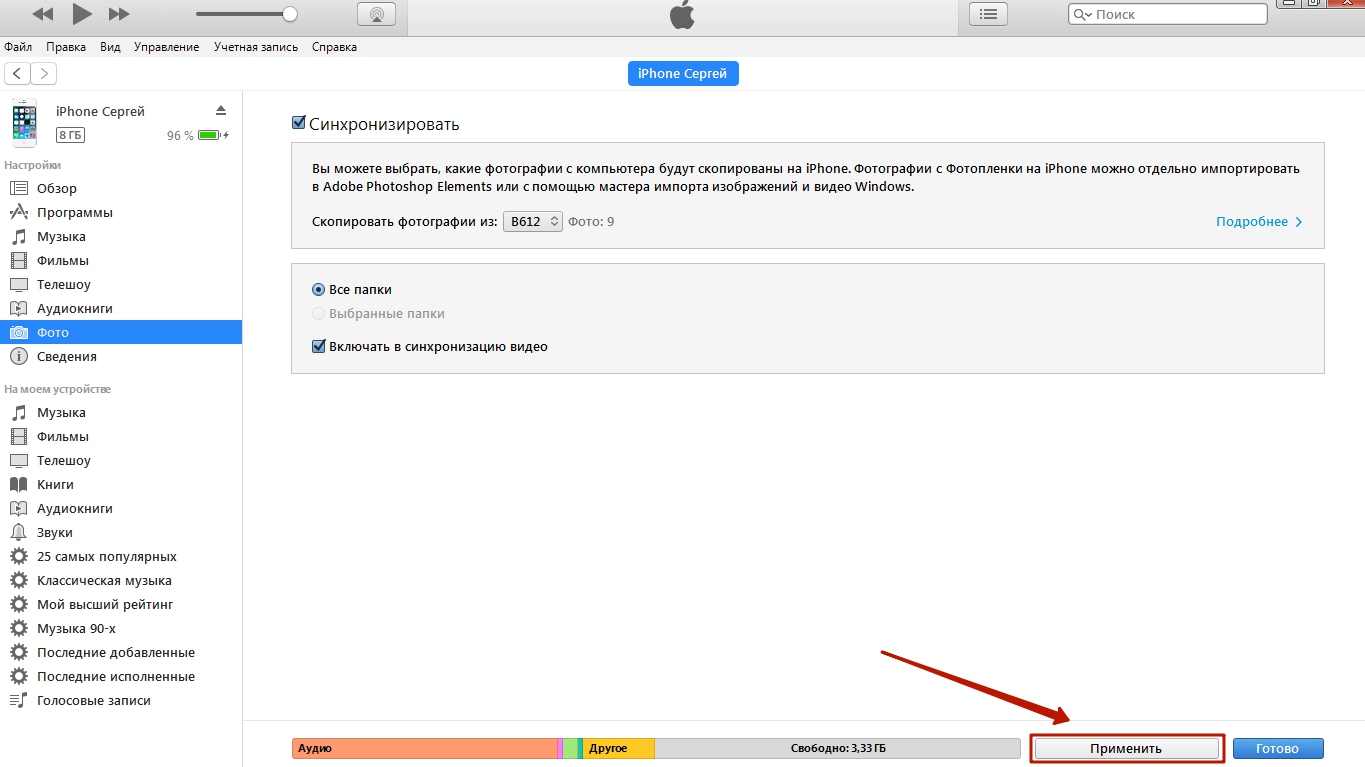 В этом способе вы можете добавлять только по одной фотографии или видео за один раз.
В этом способе вы можете добавлять только по одной фотографии или видео за один раз.
Способ №2: Чтобы прикрепить несколько фотографий к электронному письму, удобнее вставить их прямо из приложения «Фотографии». Зайдя в фотографии нажмите «Выбрать» в верхнем правом углу, отметьте изображения, которые вы хотите отправить, нажмите кнопку «Поделиться» в нижнем левом углу и выберите приложение «Почта».
Приложение «Почта» автоматически сжимает видео, которое вы прикрепите к письму. Вы сами выбираете сжать фотографии или отправить оригиналы, чтобы сохранить их качество.
Облачные сервисы
Облачные сервисы используются не только для резервного копирования данных. Большинство из них позволяют нам легко обмениваться файлами и фотогалереями с другими пользователями Андроид. Яндекс Диск и Гугл Диск идеально подойдут для этой цели благодаря своей способности генерировать безопасные ссылки на ваши фотографии в полном разрешении. Оба этих сервиса на старте дают 10-15 Гб памяти.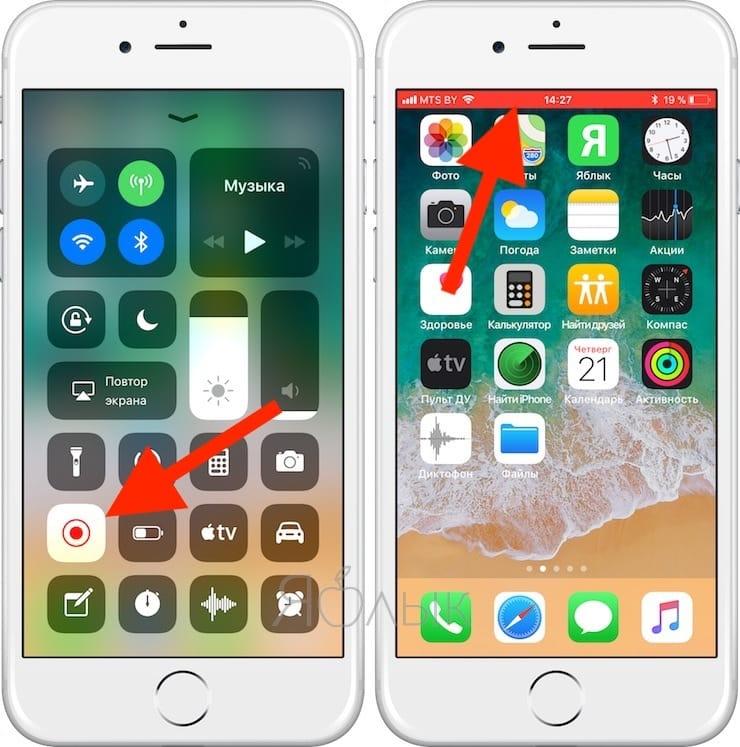 Но вы можете получать, дополнительное бесплатное пространство пригласив друзей или принимая участие в акциях.
Но вы можете получать, дополнительное бесплатное пространство пригласив друзей или принимая участие в акциях.
Резервное копирование фото в облако необходимо, и выручит при потере iPhone, его кражи или сбоя программного обеспечения. В этом списке лучшие сервисы для резервного копирования фотографий!
Обмен фотографиями помощью Яндекс Диска
После того, как вы установите приложения Яндекс.Диск и войдете в свой аккаунт. Пришло время загрузить фотографии, которыми вы хотите поделиться. Откройте Яндекс Диск и создайте новую папку для фотографий. Затем перейдите в папку, которую вы только что создали, нажмите загрузить и выберите фотографии, которые вы хотите загрузить.
Как только фотографии будут загружены, вы можете поделиться ими с друзьями. Сдвиньте файл или папку в сторону, должно появиться меню. Выберите «Поделиться». Приложение сделает специальную ссылку. Ссылку можно переслать другу.
Обмен фотографиями помощью Google Диска
Процесс обмена фотографиями через Google Диск достаточно похож. Чтобы поделиться своими фотографиями или видео, загрузите их в новую папку. После создания папки нажмите на значок «плюс» в правом нижнем углу, затем «Загрузить» и наконец «Фото и видео». Выберите фотографии, которыми хотите поделиться, и нажмите «Загрузить».
Чтобы поделиться своими фотографиями или видео, загрузите их в новую папку. После создания папки нажмите на значок «плюс» в правом нижнем углу, затем «Загрузить» и наконец «Фото и видео». Выберите фотографии, которыми хотите поделиться, и нажмите «Загрузить».
После загрузки фотографии вернитесь в начальную папку с и нажмите на три точки рядом с папкой в которой фотографии. Убедитесь, что включен общий доступ к папке. Отсюда вы можете пригласить людей для доступа к папке с фотографиями или сгенерировать ссылку.
C помощью приложения для обмена файлами
Сегодня есть приложения для чего угодно, в том числе для быстрого и простого обмена файлами. Вот одно из них, оно хорошо работает и доступно на iOS и Андроид. Хитрость в том, чтобы передавать файлы между своими устройствами, нужно установить это приложения на оба устройства. По другому ничего не получиться.
Send Anywhere (File Transfer)
Мне нравиться приложение Send Anywhere, за его надежность и простоту использования. Для его использования даже не нужен аккаунт. Отправка фотографий и видео осуществляется путем выбора их в приложении, после чего генерируется уникальный 6-значный ключ.
Для его использования даже не нужен аккаунт. Отправка фотографий и видео осуществляется путем выбора их в приложении, после чего генерируется уникальный 6-значный ключ.
Получатель — пользователь Андроид с установленным на своем устройстве Send Anywhere, в этом случае — инициирует передачу, введя код на своем телефоне. Данные передаются одноразовым способом по «оптимальному сетевому пути между устройствами», который может быть сетью Wi-Fi или Интернетом.
С помощью компьютера
Если у вас есть необходимые USB-кабели, можете перенести фотографии с помощью файлового менеджера на компьютере. Процесс довольно прости не требует ни доступа к интернет, ни установки дополнительных приложений на iPhone или Андроид, в отличии от способов, описанных выше. Это способ я рекомендую, когда необходимо перенести фотографии и видео в большого количества или размера.
Подключив устройство iPhone и Андроид к компьютеру, откройте внутреннюю память iPhone и скопируйте папку с фотографиями на компьютер (например, на рабочий стол).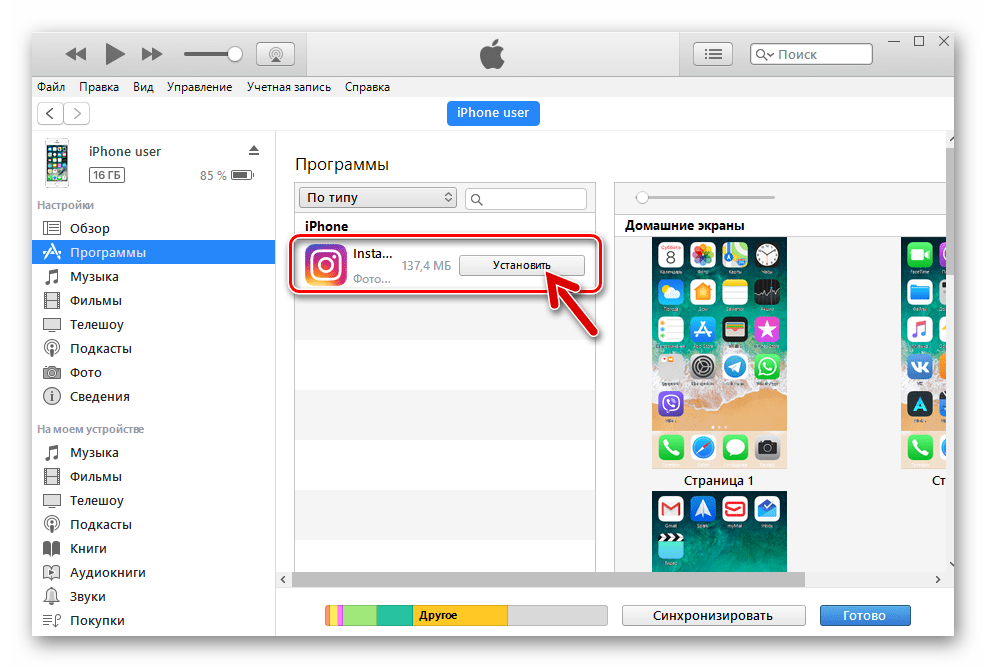
Теперь откройте телефон или планшет на Андроид и вставьте скопированную папку
Заключение
Дорогие друзья! Я надеюсь вы разобрались с вопросом, как перенести фотографии с iPhone на Андроид. Если, что-то не понятно пишите в комментариях!
Буду весьма признателен, если поделитесь этой статьей в социальных сетях.
Как перенести данные с Айфона на Андроид
Перенос данных с iPhone на Андроид для кого-то может показаться запутанным процессом или наоборот очень простым. Все зависит от ваших знаний. В этом уроке я расскажу и покажу лучшие способы переноса всех данных с iPhone на смартфон Андроид. Давайте начнем прямо сейчас!
Как перенести контакты
Простата этого процесса зависит от ваших предыдущих практик синхронизации контактов. Сейчас, вы синхронизируете свои контакты с учетной записью Gmail? Если да, вам останется только загрузить их на свой Андроид смартфон. Все, что вам надо сделать, это войти в свою аккаунт Gmail.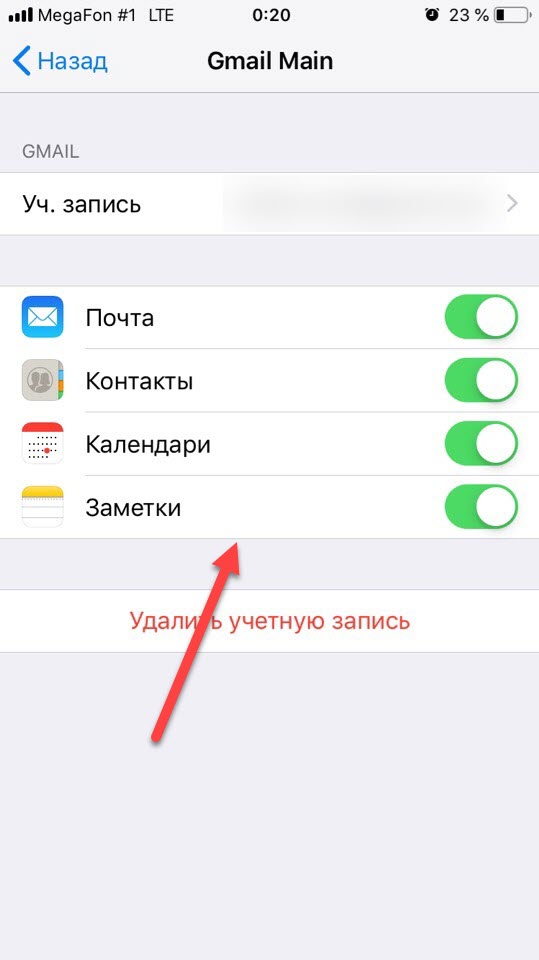 Все сохраненные там телефонные номера будут автоматически загружены.
Все сохраненные там телефонные номера будут автоматически загружены.
Но, если вы не синхронизируете контакты с Gmail, вам придется потрудиться немного больше. Самый простой способ — скачать из iCloud файл .vcf с контактами, а затем импортировать его на телефон или Google Контакты.
- На iPhone зайдите в приложение «Настройки» и выберите «Почта, контакты, календари«.
- Дальше откройте «Настройки iCloud» и включите «Контакты«.
Какое-то время контакты будут загружаться в облачные сервисы Apple. - Теперь на компьютере зайдите на сайт iCloud.com и войдите в систему с помощью своего Apple ID.
- Выберите иконку «Контакты«, а затем нажмите на шестеренку в нижнем левом углу.
Нажмите на шестеренку еще раз и выберите «Экспорт vCard…«. - После того, как файл .vcf загрузиться, вы сможете импортировать этот файл в контакты Google или прямо в телефон.

- Чтобы импортировать в Google Контакты, перейдите на сайт contacts.google.com и выберите «Еще» и нажмите «Импортировать«. Укажите где лежит файл, и все готово.
- Чтобы импортировать файл .vcf прямо на новый телефон, просто загрузите его в телефон, используя любой способ, например, через microSD карту или подключив его к компьютеру. После того как файл будет на телефоне, просто откройте приложение «Контакты» и нажмите на кнопку «Меню». Там должна быть опция «Импорт/Экспорт». Укажите где находится файл и все.
👉Полное руководство: как перенести контакты с iPhone на Android
Как перенести календарь с Айфона на Андроид
Как и в способе с контактами, календарь на iPhone можно синхронизировать с аккаунтом Google, но это сработает, если функция была включена изначально. В противном случае придется все записи календаря изменять вручную.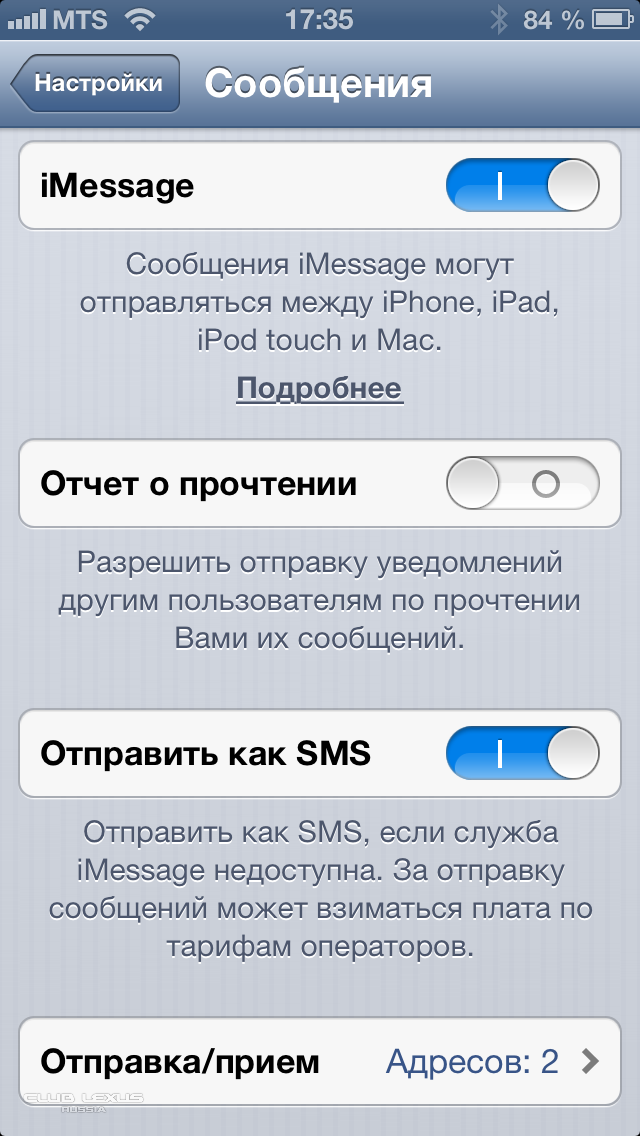 Но, есть еще один способ перенести контакты все и сразу. Да, мы снова будем использовать iCloud.
Но, есть еще один способ перенести контакты все и сразу. Да, мы снова будем использовать iCloud.
- Сначала зайдите в настройки iPhone и выберите «Почта, контакты, календари«.
- Убедитесь, что в Apple ID и включена синхронизация с приложением «Календарь».
- Если только включили, подождите пока календарь синхронизируется с iCloud.
- Откройте браузер на компьютере и зайдите на сайт iCloud.com и войдите в свой аккаунт Apple ID.
- Нажмите на иконку «Календарь«, чтобы открыть интерфейс календаря.
- На левой панели нажмите кнопку «Общий доступ к календарю» рядом с названием календаря.
- Поставьте галочку на против «Открытый календарь«. Скопируйте url-адрес для совместного доступа, который отображается под ним.
- Вставьте скопированный адрес в новую вкладку браузера и измените
webcal на http, после чего нажмите Enter.
- Браузер скачает файл с случайным набором символов и расширением .ics. Этот файл копия вашего календаря iCloud.
- Сохраните файл в удобной папке на компьютере. Для удобства переименуйте файл, на — calendar.ics.
- Зайдите на компьютере в Календари Google.
- На левой панели рядом с «Добавить календарь друга» нажмите «+» и выберите «Импорт«.
- Выберите файл календаря, который был скачан с iCloud. После завершения импорта вы увидите импортированные записи в Календарях Google. Новый записи также будут синхронизированы с смартфоном Андроид.
Как перенести фото с Айфона на Андроид
Еще одним популярным вопросом пользователей меняющих iPhone на Андроид — как перенести фотографии? Было бы жалко, если бы их нельзя было перенести, правильно? Вы, конечно можете по старинке перенести фотографии в ручную … как пещерный человек.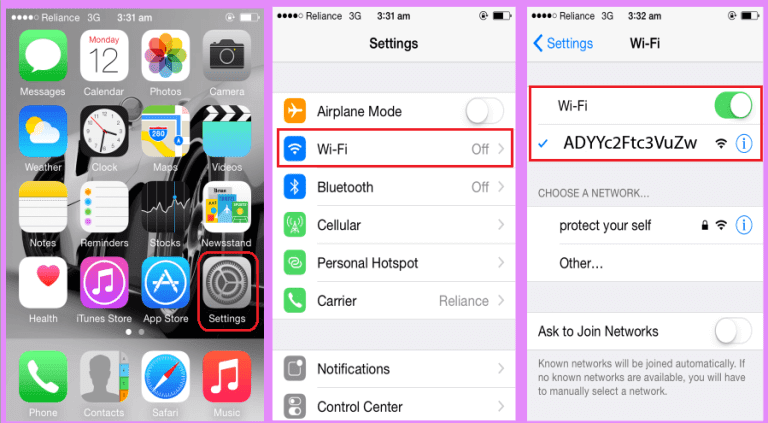 Или вы можете просто воспользоваться одним из облачных сервисов для хранения фотографий.
Или вы можете просто воспользоваться одним из облачных сервисов для хранения фотографий.
Вы можете воспользоваться любым, Яндекс Диском или Облаком Mail, но я предпочитаю использовать Google Фото. Этот сервис позволяет хранить у себя неограниченное количество фотографий и синхронизировать их между устройствами Андроид и iOS.
- Скачайте на iPhone приложение Google Фото.
- Во время настройки, приложение спросит, хотите ли вы автоматически загружать фотографии в облако. Согласитесь.
- Ваши фотографии зразу начнут загружаться. Это можете быть большой объем фото, поэтому обязательно подключитесь к Wi-Fi.
- Когда все фотографии загрузятся в Google Фото, возьмите телефон Андроид и скачайте приложение Google Фото из Play Маркета.
- После настройки, вы обнаружите, что все фотографии уже в смартфоне.

Конечно, вы можете перенести фото вручную с помощью ПК.
- Подключите iPhone к компьютеру через USB-кабеля. Подключите телефон- Андроид.
- На компьютере с Windows откройте «Мой компьютер».
- В проводнике должно появиться два новых диска или устройств в разделе «Портативные устройства». Одно из них будет хранилище iPhone (может называться Apple iPhone или iPhone+модель, или что-то подобное), а второе Андроид. Если вы их не видите, попробуйте установить драйвера для телефонов.
- Откройте в новом окне хранилище iPhone (правая кнопка мыши «Открыть в новом окне»).
- Также, откройте в новом окне хранилище Андроид.
- В окне хранилища iPhone найдите папку с названием «DCIM«. Внутри этой папке вы найдет все свои фотографии с iPhone.
- Просто выбери фотографии, которые нужно перенести.
 Затем перетащите их из папки iPhone в папку с фотографиями Андроид.
Затем перетащите их из папки iPhone в папку с фотографиями Андроид.
Как перенести музыку с Айфона на Андроид
После перехода с iPhone на Андроид вы можете перенести музыку по старинке, вручную с телефона на телефон или телефон-компьютере-телефон. Тем не менее, проще просто загрузить свои треки в Google Play Музыка. Но, здесь обязательное условие — вся ваша музыкальная коллекция есть на компьютере.
Предположим, вы используете iTunes, понятно по-чему. Обязательно зайдите в iTunes и скачайте все треки купленные на iPhone на медиатеку iTunes.
После этого просто используйте Google Music Manager для загрузки всей музыки в Google Play Музыка. В последствии она будет синхронизирована с телефоном Андроид, но помните, что для воспроизведения будут использоваться интернет трафик. Лучше заранее скачивать песни, которые вы хотите слушать в офлайн режиме.
- Скачайте Google Music Manager на свой компьютер.

- Установите и запустите программу.
- Во время ее настройки появится опция «Загрузить музыку в Google Play«.
- Выберите iTunes и завершите настройку.
- Займитесь своими делами, пока программа переносит все песни в Google Play Музыка.
Еще способы переноса музыки смотрите на странице 👉 Как перенести музыку с iTunes на Android
Как перенести приложения с iPhone на Андроид
К сожалению, iOS и Андроид — это абсолютно разные экосистемы, и приложения для этих операционных систем тоже. Нельзя просто нажать пару кнопок и автоматически перенести приложения. Большинство популярных приложений для соцсетей, игр и т.д. есть на обоих системах. Но, все же прежде чем перейти на Андроид, убедитесь что важные приложения есть для этой системы. Это можно сделать, через поиск в Google Play.
Ознакомьтесь 👉 15 самых лучших игр на Андроид!
Имейте в виду, что платные приложения, вам придется снова купить.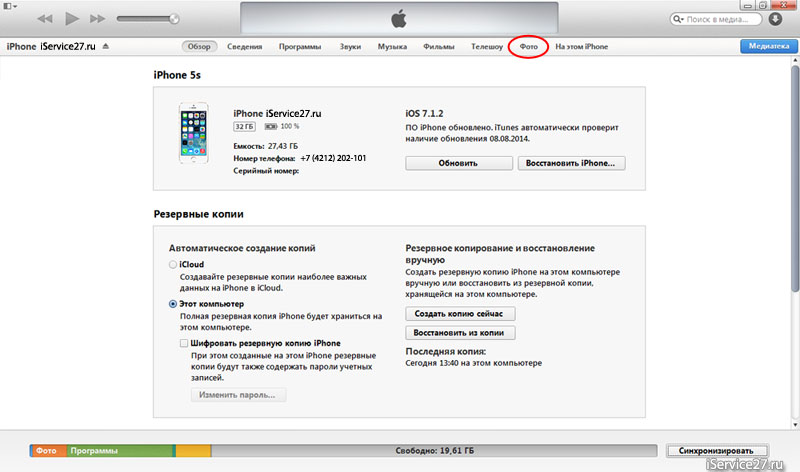 Досадно? Ну, что сделаешь, остается надеятся, что у вас не много премиум-приложений.
Досадно? Ну, что сделаешь, остается надеятся, что у вас не много премиум-приложений.
Даже если будет одно или два приложения для iPhone, которых нет для Андроид, есть много отличных замен, которые вы можете найти в моем списке «Альтернативные приложения для Андроид из iOS».
Вам придется смириться с некоторыми вещами
Переход на новую платформу может буть немного сложным и первое время неудобным. Я перечислили несколько инструментов, которые упростят переход с iPhone на Андроид, но есть вещи, которые не сможете избежать. Очевидно вам придется заново искать и скачивать приложения, потом переносить туда информацию. Кроме того, нужно будет вручную переносить важные документы и файлы. Впрочем, опять же воспользоваться одним из облачных сервисов. Оттуда уже загрузить на новый смартфон.
Последнее, что вы должны сделать это отключить iMessage, прежде чем окончательно расстанетесь с iPhone, иначе можете столкнуться с проблемой при доставки СМС. Но, если забудет, перейдите не веб-сайт Apple и отмените регистрацию.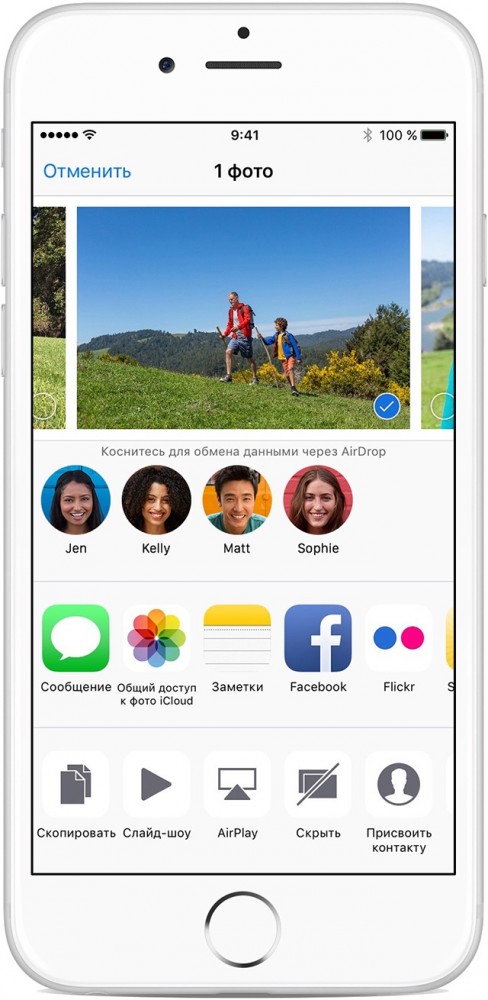
Все получилось? Перенос данных с iPhone на Андроид не такой простой, как перенос данных с iPhone на iPhone, но у вас все получиться! Удачного перехода! Какие еще методы передачи контента вы посоветуете? Напишите их в комментариях.
Как перенести контакты с Айфона на Айфон
7 января 2021
- Как скопировать контакты через iTunes
- Включаем синхронизацию через iCloud
- Как перекинуть контакты через iCloud
- Как их скопировать через MyContactsBackup
- Ручной перенос контактов с Айфона на iPhone
- Быстрое удаление лишних контактов
Здравствуйте, уважаемые читатели блога KtoNaNovenkogo.ru. Процесс переноса контактов из адресной книги между iPhone, iPad или iPod Touch разработчики из Apple упрощают с каждым обновлением операционной системы iOS.
Если изначально записи передавались только через медиаплеер iTunes, то со временем появилась и синхронизация через iCloud. Позже подтянулся ручной обмен и полуавтоматический – с использованием инструментов, загружаемых из цифрового магазина App Store.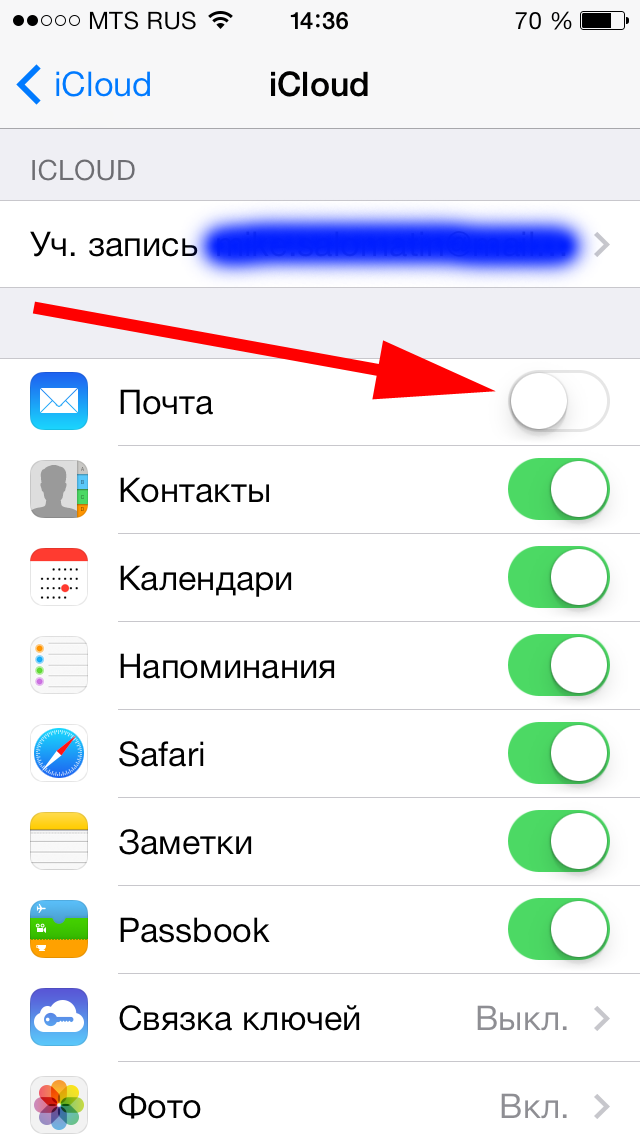
И хотя формально количество доступных вариантов передачи приумножилось, отыскать подходящий вариант, который не отнимет много свободного времени и не заставит часами разбираться в сути, та еще задачка.
Поэтому ниже и представлена полноценная инструкция, где каждый шаг описан с доскональными подробностями. А значит экспериментировать не придется, и полностью изученные разделы помогут совершить правильный выбор.
Как скопировать контакты с iPhone на iPhone через iTunes
iTunes – фирменный медиаплеер компании Apple, частенько воспринимаемый участниками сообщества и владельцами iPhone, iPad или iPod Touch, как причину нескончаемой головной боли. Дескать, музыку в два счета не передать, фотографии не сохранить, в интерфейсе не разобраться.
На деле же iTunes появился на «авансцене» с двумя целями – обезопасить содержимое смартфонов, планшетов и плееров, и упростить как взаимодействие с музыкальной библиотекой и фильмографией (медиаплеер исключает появление дубликатов, автоматически подбирает обложки и тексты песен, помогает с загрузкой сериалов, кино), так и с использованием файлов и подготовкой резервной копии телефонной книги.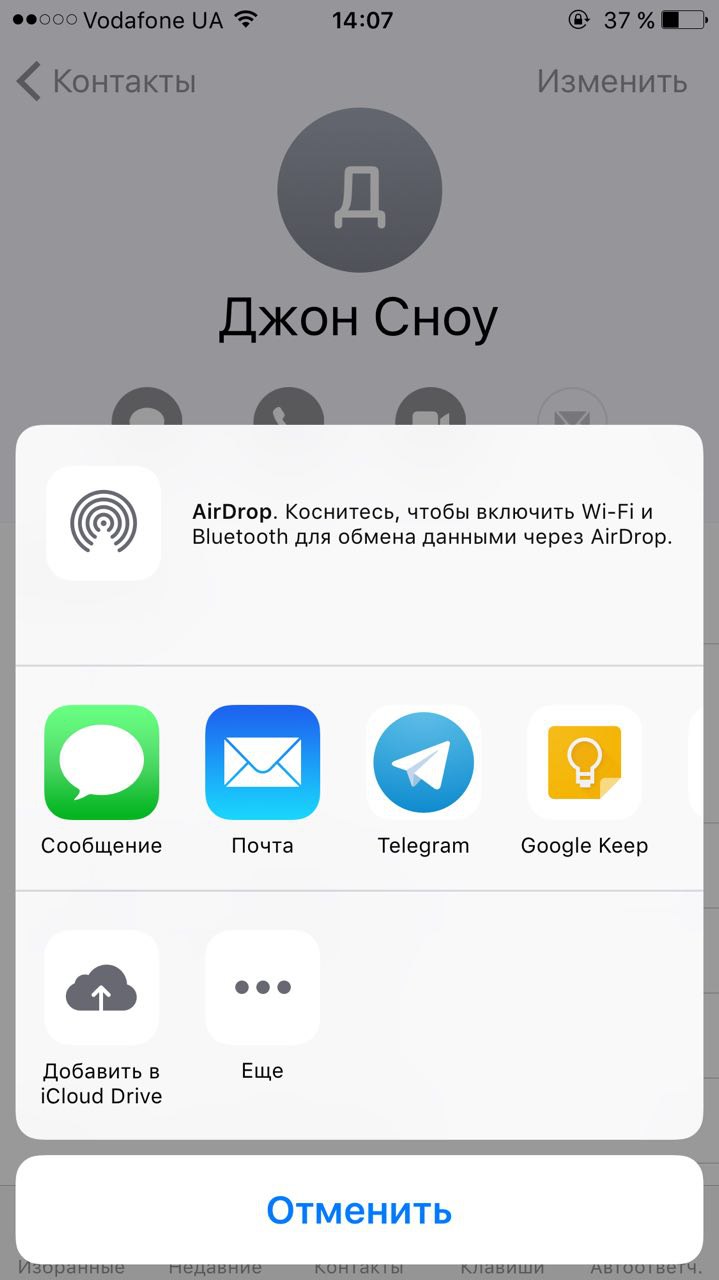
О чем и стоит рассказать подробнее:
- Тем, кто еще не подружился с iTunes, в первую очередь придется скачать медиапроигрыватель с официального сайта Apple (доступны версии для 32-х и 64-хбитных версий Windows) в подходящий каталог на жестком диске.
- Полученный файл запускается двойным кликом, после чего на экране появится классический интерфейс установщика, который предложит познакомиться с правилами и условиями, поможет выбрать папку для распаковки, переназначит способ взаимодействия с музыкальными треками, загрузит обновления, и даже продемонстрирует часть инструкций, посвященных новичкам.
А еще – продемонстрирует часть инструкций, нацеленных на новичков.
- Если ярлык iTunes появился в меню «Пуск» или же на рабочем столе, значит подготовка завершена корректно, пора переходить к сути.
- Открыть iTunes и подключить iPhone, iPad или iPod Touch к компьютеру через оригинальный Lightning-кабель, доступный в комплекте с техникой. В интерфейсе медиаплеера тут же появится иконка смартфона, планшета или плеера, на которую и придется нажать.

- После перехода к параметрам техники левая часть интерфейса обновится – появятся дополнительные пункты контекстного меню.
Из предложенных вариантов стоит выбрать «Сведения».
И, если на экране появилось сообщение о невозможности синхронизации контактов из-за настроек iCloud, придется повторить следующий алгоритм действий.
Открыть «Настройки» техники Apple.
Выбрать параметр «Пароли и учетные записи».
Затем – iCloud.
После снять галочку напротив пункта «Контакты» и принять изменения. Страница в iTunes тут же примет новое положение.
Появится шанс поставить галочку напротив пункта «Синхронизировать контакты с Windows Contacts».
*при клике по картинке она откроется в полный размер в новом окнеИ, если такая опция выбрана, новый смартфон, планшет или плеер, который будет подключен к iTunes, сможет в том же разделе «Сведения» согласиться на обновление списка контактов.
*при клике по картинке она откроется в полный размер в новом окнеСтоит поставить галочку и нажать применить, как телефонная книга тут же разрастется новыми именами.

После этого достаточно будет подключить к Айтюнсу второй ваш Айфон (Айпад) и скопировать на него сохраненные в приложении контакты. Все.
Включаем синхронизацию контактов через iCloud
iCloud – мультифункциональное облачное хранилище, бесплатно доступное каждому владельцу техники Apple (ограничение – 5 гигабайт используемого места, за дополнительное пространство придется платить ежемесячную абонентскую плату).
Хранилище выполняет разные задачи – помогает защищать персональную информацию, синхронизирует мероприятия из календаря и записи из телефонной книги, разрешает настраивать параметры безопасности, следить за друзьями с помощью настраиваемых GPS-датчиков и даже работать в браузере в пакете офисных программ iWork (текстовый редактор Pages, таблицы и графики Numbers и презентации Keynote).
Доступ к перечисленным преимуществам и функциям открывается в параметрах iOS следующим образом:
- Открыть «Настройки» и выбрать пункт «Пароли и учетные записи».

- После перехода – iCloud.
- В тот момент, когда на экране появятся предлагаемые пункты для синхронизации, останется перевести ползунки из неактивного в активное состояние (из белого – в зеленое).
После того как изменения будут приняты, операционная система iOS начнет медленно, но уверенно переносить информацию в облако.
Как с Айфона на Айфон перекинуть контакты через iCloud
И дальше для того, чтобы скопировать контакты с iOs на iOs, предусмотрено два варианта действий:
- Повторить описанный выше алгоритм действий на втором девайсе с пустой или частично заполненной телефонной книгой. При таком подходе контакты начнут переноситься с облака уже на iPhone, iPad или iPod Touch. Главное – авторизоваться в одинаковых аккаунтах iCloud.
- Открыть iCloud в браузере на компьютере и вручную экспортировать нужные записи. Повторить такую процедуру действий можно в три шага.
Во-первых, придется перейти на главную веб-страницу хранилища и авторизоваться, используя Apple ID.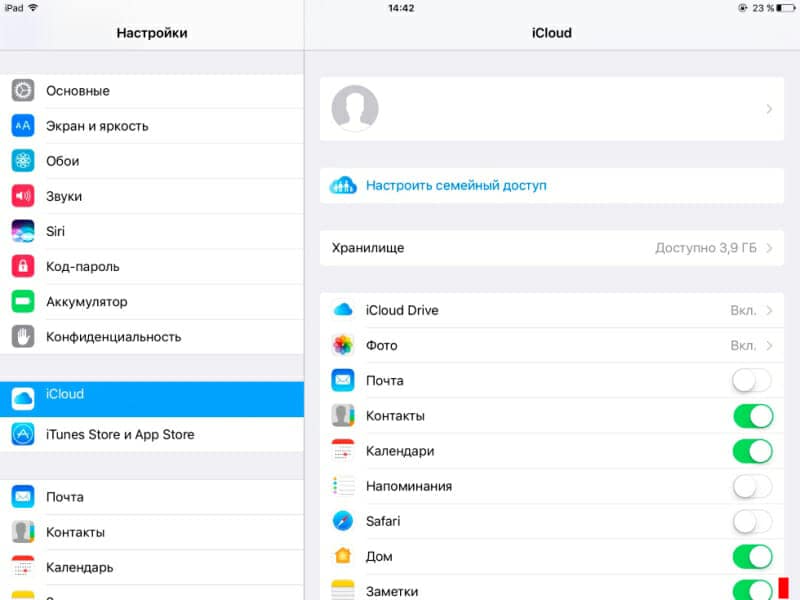
Во-вторых, выбрать раздел «Контакты» (см. скриншот ниже).
В-третьих, в левом нижнем углу найти шестеренку и выбрать пункт «Экспортировать vCard».
Предлагаемый файл в формате .VCF с контактами с Айфона остается сохранить на компьютере, а затем – передать на другой iPhone, планшет или плеер. Например, через электронную почту или мессенджер Telegram (прикрепить файлы с компьютера можно в раздел «Избранное», доступ к которому открывается только владельцу учетной записи).
Такие файлы легко принимаются на iOS и мгновенно интегрируются в телефонную книгу. При желании такой файлик легко принять и на операционной системе Android – результат тот же.
Как скопировать (скинуть) контакты через MyContactsBackup
Стороннее программное обеспечение, доступное в App Store, с задачей перенести контакты справляется не хуже фирменных инструментов от Apple, главное – разобраться в алгоритме действий:
- Открыть цифровой магазин с ярлыка на рабочем столе и перейти к поиску.
 В пустующей текстовой строке ввести MyContactsBackup и нажать кнопку Search на сенсорной клавиатуре.
В пустующей текстовой строке ввести MyContactsBackup и нажать кнопку Search на сенсорной клавиатуре. - Среди появившихся вариантов выбрать подходящий и нажать кнопку «Установить», а после распаковки и загрузки – «Открыть».
- Появившийся интерфейс MyContactsBackup не содержит и трех кнопок. По центру – единственный значок Backup, который работает следующим образом:
В два счета запаковывает контакты в уже знакомый файл с расширением VCF, а затем предлагает выбрать e-mail, на который информация должна быть передана.
Ограничений тут не предусмотрено – подойдут и специализированные почтовые клиенты Gmail, Mail или Яндекс.Почта, загруженные из App Store, и сторонние сервисы, доступ к которым легко организовать прямо из мобильного браузера.
Главное – в строку «Кому» ввести правильный адрес e-mail (тот, который активен на Айфоне, куда вы хотите перенести контакты) и нажать «Отправить». Обработка запроса займет тридцать секунд.
А дальше останется открыть сообщение на вашем новом Айфоне (Айпаде), найти в почте и открыть VCF-файл со всеми вашими контактами со старого Айфона.

- Последний шаг – на новом Айфоне при выборе этого VCF-файла нажать кнопку «Поделиться», которая расположена в правом верхнем углу, и в контекстном меню выбрать вариант «Скопировать в Контакты».На интеграцию контактов в адресную книгу потребуется до 10 минут – скорость напрямую зависит от количества доступных записей.
Ручной перенос контактов с Айфона на iPhone
Процесс переноса контактов с iPhone на iPhone с помощью резервных копий iCloud или через iTunes сложно назвать интуитивным – нужно и в «Настройках» разобраться, и правильный алгоритм действий не нарушить.
Но главная проблема такого перемещения в хаосе телефонной книги – повсюду и используемые контакты, и учетные записи тех, кто давно перестал отвечать на звонки. Выходов из ситуации два:
Ручная передача. Начинается процедура из меню «Контакты» (иконка для перехода по умолчанию расположена на рабочем столе), где и придется выбрать ту запись, которой захотелось поделиться.
И если с выбором проблем не возникло, то и дальнейшие действия не станут неожиданностью.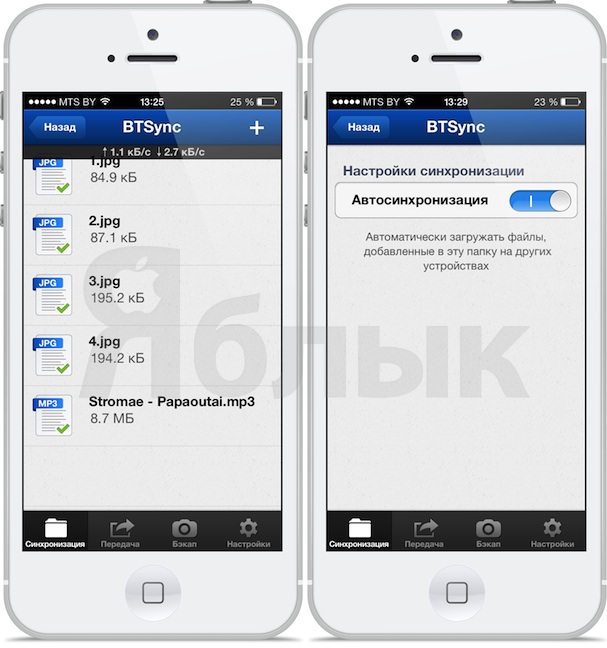
Первый шаг – раскрыть подробности контакта стандартным нажатием на экран.
Второй – спуститься до списка дополнительных действий и выбрать пункт «Поделиться контактом».
Третий – выбрать направление для передачи. Вариантов – три.
Для точечной и безопасной передачи стоит использовать технологию беспроводного обмена файлами от Apple – AirDrop.
Принимающей контакты стороне придется вызвать контекстное меню. На iPhone, где для разблокировки рабочего стола используется Face ID, стоит провести пальцем по экрану с правого верхнего угла смартфона. На тех моделях, где основа безопасности Touch ID – из нижней части дисплея наверх.
После того, как дополнительное меню появится, останется раскрыть панель с Wi-Fi, сотовой связью и Bluetooth и нажать на кнопку активации AirDrop.
Если же разбираться с настройкой технологии некогда, или же принимающая сторона расположена не в радиусе действия AirDrop (дальше, чем в десяти метрах), то стоит обратиться за помощью или к используемому почтовому клиенту (Gmail, Mail, Яндекс. Почта – бренд роли не играет), или мессенджерам – Telegram, WhatsApp, Viber.
Почта – бренд роли не играет), или мессенджерам – Telegram, WhatsApp, Viber.
Вне зависимости от выбора результат одинаковый – переданный контакт получится просмотреть, а затем добавить в телефонную книгу или через пункт контекстного меню «Создать новый» или же «Добавить в имеющийся».
Удаление лишних контактов с помощью Contact Cleanup
Первоначальная сортировка телефонной книги и последующая организация резервной копии. Очищать бесконечный список контактов вручную сложнее, чем кажется на первый взгляд. Главная тому причина – запутанный сценарий действий.
В iOS приходится сначала открывать контакт, затем – нажимать на кнопку «Править», а после, прокручивая анкету, выбирать пункт «Удалить контакт».
При таком подходе обработать даже 20 записей – та еще проблема, из-за которой хаос в телефонной книге разрастается до неповторимых размеров. Ситуацию с легкостью исправляет инструмент Contact Cleanup, доступный в App Store.
Для установки помощника стоит открыть цифровой магазин Apple, выбрать последнюю вкладку «Поиск», которая расположена в нижней части интерфейса, вписать в доступную текстовую строку комбинацию «Contact Cleanup» и нажать «Установить».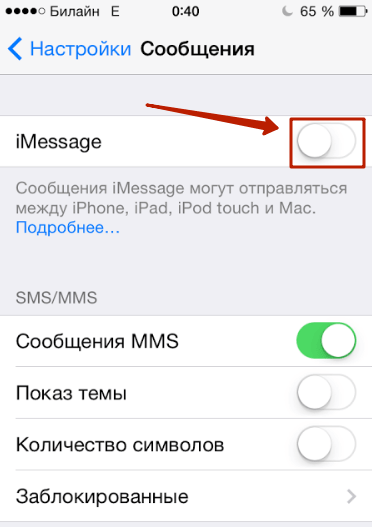 Процедура загрузки и распаковки приложения займет 1-2 минуты.
Процедура загрузки и распаковки приложения займет 1-2 минуты.
После того как иконка появится на рабочем столе, инструмент остается открыть и выбрать пункт «All Contacts».
На экране iPhone тут же появятся доступные для очистки учетные записи, которые остается отметить галочками и отправить в корзину.
Как результат – телефонная книга опустела, но сохранила тех абонентов, без которых не обойтись. Осталось вернуться к инструкциям, посвященным организации резервной копии, но уже в обновленном статусе.
Как перенести контакты с iPhone на iPhone с минимальными потерями времени? Стоит воспользоваться комбинацией, состоящей из Contact Cleanup и дополнительных сервисов типа MyContactsBackup или Mover. Так не придется сражаться с неиспользуемыми контактами и разбираться в азах синхронизации, а процедура в среднем займет 10-15 минут.
Удачи вам! До скорых встреч на страницах блога KtoNaNovenkogo.ru
Как передать фото с Айфона на Айфон простым способом
В нашей статье вы узнаете, как можно передать фото с Айфона на Айфон или сразу на несколько мобильных устройств. Этот метод работает не только по сети, но также между смартфонами, которые находятся друг возле друга.
Этот метод работает не только по сети, но также между смартфонами, которые находятся друг возле друга.
Встроенный инструмент Apple для передачи данных
Передача через Bluetooth является не очень удобным вариантом и отнимает много времени. Нужно установить соединение между Айфонами, а затем выбрать данные, которые хотите передать. Apple предлагает очень удобное решение, которая позволяет быстро перенести файл с одного айфона на другой – или на iPad и другие устройства компании из Купертино (iPod, Mac).
Функция называется AirDrop и доступна для смартфонов от iPhone 5 с операционной системой iOS 7 и выше. Ее задачей является обеспечение быстрой и удобной передачи данных между пользователями, которые используют устройства Apple и находятся вблизи друг от друга. В нашей статье мы покажем, как передать фото с iPhone с помощью AirDrop.
Передача фотографий между Айфонами, который находится рядом
Функция AirDrop использует два инструмента для передачи данных между смартфонами — WiFi и Bluetooth. Поэтому, если мы хотим воспользоваться этой функцией нужно активировать оба подключения на нашем смартфоне. При этом не имеет значение, подключены ли мы к WiFi – если в пределах нет доступа в интернет, данные будут переданы через блютуз.
Поэтому, если мы хотим воспользоваться этой функцией нужно активировать оба подключения на нашем смартфоне. При этом не имеет значение, подключены ли мы к WiFi – если в пределах нет доступа в интернет, данные будут переданы через блютуз.
В случае, если хотите переслать другу файлы, включите AirDrop на смартфоне через Центр управления. Для этого достаточно переместить палец по экрану снизу вверх. После открытия меню Центра управления, кликните на иконку AirDrop, а затем выберите кому хотите передать – на все Айфоны в пределах доступа сети или только тем, кто есть в контактах.
Кстати, функцию AirDrop можно включить постоянно – она может работать в фоновом режиме, например, как активный Bluetooth или WiFi. Но в основном, её активируют только, когда нужно переслать какие-либо данные.
После ее включения перейдите в приложение Фото. Отметьте одну или несколько фотографий, которыми хотите поделиться. Нажмите на значок поделиться внизу экрана (стрелка направленная вверх) и из доступных выберите контакт друга, который находится рядом.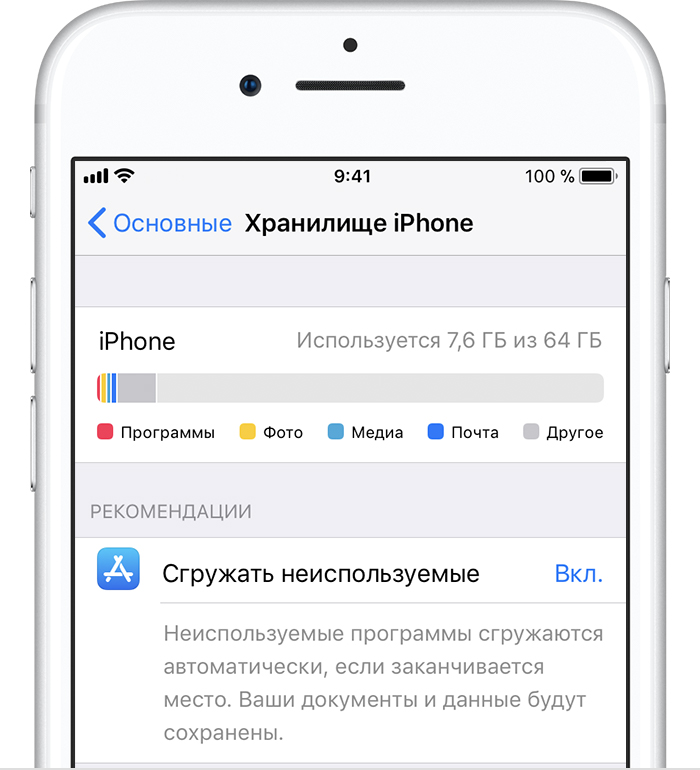 Конечно, у друга также должна быть включена опция AirDrop, чтобы была возможность передать ему фото.
Конечно, у друга также должна быть включена опция AirDrop, чтобы была возможность передать ему фото.
Вот и все, подтверждаем намерением отправить и через некоторое время фото появится в Айфоне получателя. Этим способом можно передавать и другие типы файлов.
Передача фото на Айфон через интернет
Файлы можно передать с помощью электронной почты. Но если мы не знаем адрес почтового ящика знакомого, только известно, что у него есть iPhone или iPad, то можно также передать данные простым способом.
Для этого понадобиться подключение к интернету – через WiFi или с помощью мобильной связи. Откройте приложение Сообщения, а затем создайте новое СМС сообщение для знакомого, у которого есть Айфон. В поле сообщения появится пункт iMessage, то есть функция, которой нужно воспользоваться.
Затем кликните на значок камеры рядом с полем ввода сообщения. Откроется всплывающее меню, с которого можно перейти до Камеры и сделать снимок («Сделайте фотографию или видеозапись») или к приложению Фото («Медиатека»), где можно прикрепить одну или несколько фотографий.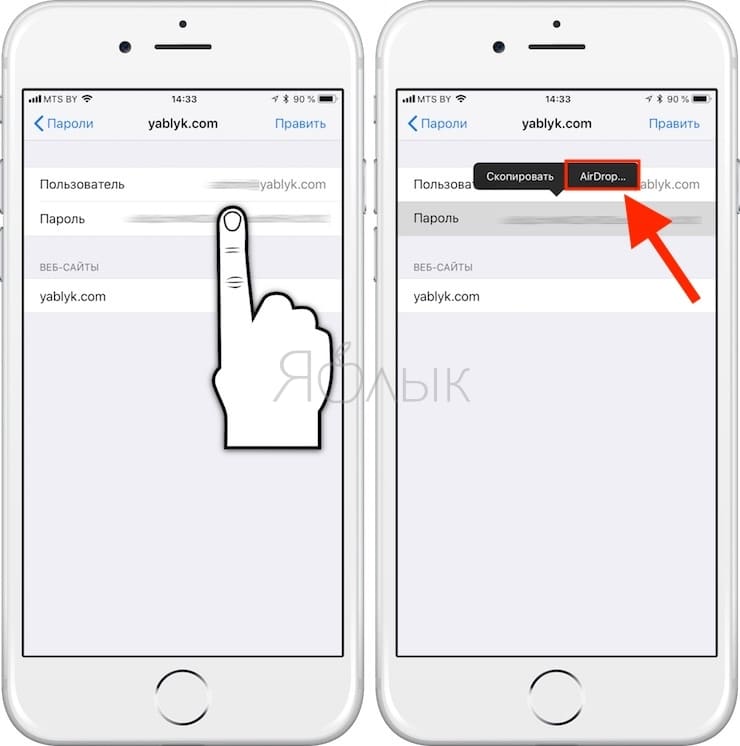
Собственно и все. Прикрепите к сообщению iMessage фото, записанные в телефоне. Они сразу будут отправлены через интернет на iPhone или iPad вашего знакомого. Как только получатель подключится к интернету сразу получит отправленные ему фото.
Поскольку используем функцию iMessage, то передать фото или другой файл будет совершенно бесплатно, потому что мы не отправляем MMS или SMS, а только используем подключение к интернету.
Но если мы не уверены, что у нашего получателя есть iPhone или iPad, достаточно взглянуть на текст, отображаемый в поле сообщения. Если там нет информации о iMessage, то безусловно, номер телефона не привязан к устройству компании Apple. В этом случае для передачи данных нужно использовать другое решение – электронную почту или обмен файлами через облачный сервис.
Как перенести все данные и приложения со старого iPhone на новый iPhone
Люди часто хотят перейти на новый смартфон каждые несколько лет. Если вы хотите получить новейший iPhone для замены вашего текущего или уже приобрели его, вам может быть интересно, как лучше всего перейти на новое устройство, не оставляя все свои данные. Вот где мы вступаем!
Существует несколько различных способов передачи всей важной информации, такой как календари, контакты, изображения, сообщения и приложения.Мы здесь, чтобы рассказать вам о различных методах и о том, как их применять.
О чем будет рассказано в этой статье:
Для начала мы расскажем немного о каждом из методов, которые мы покажем вам в этом руководстве, и расскажем, что в них такого хорошего. Поскольку есть несколько методов на выбор, это должно помочь вам сузить круг вариантов и выбрать тот, который лучше всего подойдет вам.
Выбор наилучшего способа передачи всех данных с iPhone на iPhone
Новая функция, которую Apple представила, чтобы упростить людям переход с одного iPhone на другой, — это возможность передавать данные между устройствами iOS во время процесса настройки, когда они находятся в непосредственной близости друг от друга.Он поможет вам переместить контент на новое устройство, пока вы его настраиваете. Чтобы использовать этот метод, ваш текущий iPhone должен работать под управлением iOS 11 (или новее)
.Если ваше устройство слишком старое для работы с iOS 11, вы можете попробовать один из двух других методов. С системой хранения Apple iCloud , которая встроена в устройства iOS, вы можете передавать информацию и файлы между своими устройствами по беспроводной сети. Однако, поскольку вы получаете только 5 ГБ свободного места в iCloud с учетной записью Apple ID, у вас может не хватить места в iCloud для хранения всех данных на вашем устройстве.В таком случае вы можете попробовать переместить свои данные с помощью iTunes. Этот метод позволит вам использовать iTunes на вашем компьютере как своего рода посредника между вашими iPhone.
Все три метода довольно просты в использовании и совершенно бесплатны. Все они позволят вам перенести самые важные данные с вашего текущего телефона на новый, поэтому используйте тот метод, который, по вашему мнению, лучше всего соответствует вашим потребностям.
Теперь, когда мы обрисовали и объяснили три метода переключения iPhone, которые мы вам покажем, давайте перейдем к инструкциям по первому способу с использованием системы автоматической настройки Apple.
Метод 1. Перенос данных на новый iPhone с автоматической настройкой
1. Включите оба устройства и поднесите их друг к другу.
Возьмите текущий и новый iPhone и включите их обоих. Убедитесь, что на вашем текущем устройстве включен Wi-Fi , чтобы не расходовать мобильные данные.
Затем сдвиньте устройства ближе друг к другу. Они должны находиться в непосредственной близости друг от друга, чтобы использовать функцию «Быстрый старт».
2.Выберите опцию Quick Start на вашем новом устройстве.
На новом устройстве выберите язык, на котором вы хотите использовать устройство.
На вашем текущем устройстве появится опция быстрого запуска. Коснитесь Продолжить , чтобы начать настройку нового устройства.
3. Организовать передачу данных между устройствами.
Изображение появится на вашем новом устройстве. Возьмите текущее устройство и удерживайте его над новым, чтобы изображение было по центру видоискателя.Затем дождитесь сообщения о завершении настройки на новом устройстве.
4. Настройте систему безопасности.
Введите пароль текущего устройства на новом устройстве, когда система предложит вам это сделать.
Затем следуйте инструкциям на экране, чтобы настроить Touch ID (сканирование отпечатков пальцев) или Face ID (распознавание лиц) на новом устройстве в зависимости от того, что доступно для вашего устройства, и ваших личных предпочтений.
5. Выберите данные, которые вы хотите передать.
Вам будет предложена возможность восстановить данные из резервной копии iCloud или создать новую резервную копию текущего устройства для переноса на новое. Мы рекомендуем выбрать вариант создания новой резервной копии, чтобы ваши данные были как можно более актуальными.
После того, как вы выбрали вариант резервного копирования, вам также будет предложено выбрать, хотите ли вы перенести данные и настройки для служб определения местоположения, конфиденциальности, Siri и т. Д.
6. Дождитесь завершения процесса и наслаждайтесь новым телефоном!
Держите два устройства вместе, пока передача данных не будет полностью завершена.Не пытайтесь использовать какое-либо устройство во время процесса, чтобы избежать риска помешать передаче данных. После завершения передачи подключите новое устройство к источнику питания и убедитесь, что оно подключено к вашей домашней сети Wi-Fi. Таким образом, ваша музыка, приложения и другие данные могут синхронизироваться с вашим устройством из вашей учетной записи iCloud.
Это все, что вам нужно сделать, если вы хотите использовать метод быстрого запуска для передачи информации и данных на новый iPhone. В следующем разделе вы узнаете, как переключать iPhone с помощью iCloud.
Метод 2: перенос данных на новый iPhone с помощью iCloud
1. Создайте резервную копию текущего iPhone в iCloud.
Чтобы перенести данные с текущего / старого телефона на новый, вам необходимо создать резервную копию данных в iCloud. Для этого откройте свой Настройки .
Затем перейдите к настройкам iCloud, нажав свое имя , затем iCloud , затем Резервное копирование iCloud .
Если вы еще не включили его, коснитесь переключателя вверху, чтобы включить резервное копирование iCloud. Затем нажмите Создать резервную копию сейчас .
2. Начните настройку вашего нового устройства.
Пока выполняется резервное копирование текущего устройства, включите новое устройство и начните процесс установки. Это включает в себя выбор языка, страны и настройки Wi-Fi вашего устройства.
3. Выберите Восстановить из резервной копии iCloud на странице «Приложения и данные».
Когда вы перейдете на экран «Приложения и данные», выберите Восстановить из резервной копии iCloud .
4. Войдите в свою учетную запись Apple ID.
При появлении запроса введите адрес электронной почты и пароль, которые вы используете для своей учетной записи Apple ID для доступа к резервным копиям iCloud.
5. Выберите самую последнюю резервную копию для восстановления.
Теперь выберите самую последнюю резервную копию, которую вы только что создали, чтобы загрузить эти данные на новое устройство.
6.Дождитесь завершения передачи, затем начните работу с новым устройством.
Оставьте устройство в покое, пока данные из резервной копии не будут загружены в новый телефон. Вся ваша информация, сообщения, фотографии, приложения и многое другое.
После завершения передачи данных вы можете завершить настройку устройства, следуя инструкциям на экране.
Это все шаги, которые необходимо предпринять для передачи данных на новый iPhone с помощью iCloud. Если вместо этого вы хотите использовать метод iTunes, следуйте инструкциям в следующем разделе.
Метод 3: перенос данных на новый iPhone с помощью iTunes
1. Сделайте резервную копию текущего телефона в iTunes на вашем компьютере.
Для начала запустите программу iTunes на вашем компьютере.
Затем подключите свой старый iPhone к компьютеру. Вы увидите значок iPhone , который появится вверху окна iTunes. Щелкните его, чтобы перейти на страницу сведений о вашем iPhone.
В разделе «Резервные копии» окна iTunes щелкните Создать резервную копию сейчас .
Дождитесь завершения резервного копирования, затем нажмите кнопку Извлечь рядом с именем вашего iPhone слева. Затем вы можете отключить устройство от компьютера.
2. Подключите новый iPhone к компьютеру.
Теперь, когда iTunes все еще открыт, подключите новое устройство к компьютеру. Вы увидите, как экран iTunes изменится, и появится надпись «Добро пожаловать в ваш новый iPhone». Если это не появляется сразу, щелкните значок iPhone вверху экрана.
3. Выберите для восстановления данных из резервной копии iTunes .
Чтобы загрузить данные с текущего iPhone на новый, щелкните Восстановить резервную копию .
4. Восстановите новый телефон из только что созданной резервной копии.
По умолчанию будет выбрана самая последняя резервная копия iTunes. Щелкните Восстановить , чтобы начать перенос данных на новый телефон.
5.При необходимости введите пароль Apple ID и дождитесь синхронизации данных с новым устройством.
Все, что осталось сделать, — это дождаться завершения передачи данных. Вас могут попросить ввести пароль Apple ID, если какая-либо ваша информация была зашифрована. В этом случае просто введите свой пароль, чтобы продолжить перенос. Затем оставьте устройство в покое, пока данные не будут перемещены. Вы можете оставить свое устройство подключенным даже после того, как компьютер покажет, что процесс завершен, поскольку ваше устройство по-прежнему будет загружать приложения и другие данные из Интернета, что может разрядить вашу батарею.
Это все, что вам нужно знать, чтобы переносить все свои данные и приложения с одного iPhone на другой. Независимо от того, какой метод вы выберете, теперь все ваши изображения, сообщения, календари, контакты, приложения и все другие важные данные будут перенесены на новое устройство, чтобы вы могли продолжить с того места, на котором остановились, с помощью Старый. Если вы хотите узнать больше о возможностях устройств iOS, посетите раздел iOS нашего сайта.
Другие отличные статьи по теме
Как перенести контакты с iPhone на iPhone
Купив новый iPhone, вы захотите переместить все свои контакты на новое устройство, чтобы поддерживать связь со своей семьей, друзьями и коллегами.Мы покажем вам, как перенести контакты с iPhone на iPhone, и пошагово поможем вам. Доступно несколько вариантов, и вы можете выбрать тот, который вам больше всего подходит:
- Перенос контактов на новый iPhone с резервной копией iCloud
- Синхронизация контактов между iPhone с iCloud
- Перенос контактов с помощью iTunes
- Импорт контактов с SIM-карты
- Перенесите контакты, если ваш старый iPhone потерян или сломался
Перенос контактов на новый iPhone с резервной копией iCloud
Если у вас новый iPhone, вы, вероятно, захотите переместить все контакты с предыдущего устройства.С помощью iCloud вы можете перенести контакты со старого на новый iPhone при его первой настройке. Помимо контактов, резервная копия iCloud также перенесет все ваши другие данные и настройки.
Вот как перенести контакты на новый iPhone:
- Убедитесь, что на старом iPhone вы подключены к Wi-Fi.
- Перейдите в приложение Настройки .
- Нажмите [ваше имя]> iCloud .
- Убедитесь, что переключатель Контакты включен.
- Выберите Резервное копирование iCloud .
- Нажмите Создать резервную копию сейчас .
- Включите новый iPhone и следуйте инструкциям по настройке.
- Когда вы дойдете до экрана Приложения и данные , нажмите Восстановить из резервной копии iCloud .
- Войдите в систему, используя свой Apple ID.
- Выберите резервную копию, которую вы только что сделали на старом iPhone.
- Подождите, пока ваши контакты и другие данные будут перенесены со старого на новый iPhone.
- Выполните остальные действия по настройке на экране.
Перенос контактов с iPhone на iPhone с помощью синхронизации iCloud
Если вы уже используете новый iPhone и просто хотите получить все контакты, не перезагружая устройство, вы можете легко сделать это с помощью iCloud:
- Подключите старый и новый iPhone к Wi-Fi.
- Убедитесь, что вы вошли в один и тот же Apple ID на обоих устройствах (настройки > [ваше имя] ).
- На обоих iPhone откройте «Настройки »> [ваше имя]> iCloud .
- Включите переключатель Контакты на обоих устройствах.
- Дождитесь появления сообщения об объединении контактов и нажмите Объединить .
Теперь ваши контакты синхронизируются между обоими iPhone. Вы можете открыть приложение «Контакты» на своем новом iPhone и потянуть вниз от верхнего края экрана, чтобы обновить приложение. Контакты с вашего предыдущего устройства появятся в списке.
Перенос контактов с одного iPhone на другой с iTunes
Если вы хотите перенести контакты с iPhone на iPhone без iCloud, вместо этого можно использовать iTunes.Для этой задачи вам понадобятся и iPhone, и компьютер.
- Убедитесь, что на вашем Mac или ПК установлена последняя версия iTunes.
- Откройте iTunes.
- Подключите старый iPhone к компьютеру.
- Если появляется всплывающее сообщение с запросом доступа к вашему iPhone, следуйте инструкциям на экране.
- Выберите свой iPhone на верхней панели инструментов.
- Щелкните Информация на левой боковой панели.
- Отметьте Синхронизировать контакты и щелкните Применить .
- Щелкните Sync внизу и дождитесь завершения синхронизации.
- Отключите старый iPhone и подключите новый к компьютеру.
- Нажмите на свой новый iPhone вверху и перейдите в раздел «Информация».
- Убедитесь, что установлен флажок « Синхронизировать контакты ».
- Прокрутите вниз до раздела Advanced .
- Отметьте Контакты под Замените информацию на этом iPhone .Это заменит ваши текущие контакты контактами со старого iPhone, которые вы ранее синхронизировали.
Импорт контактов с SIM-карты
IPhoneне хранит контакты на SIM-картах, но если у вас уже есть там номера телефонов, вы можете перенести их на свой iPhone.
- Убедитесь, что ваша старая SIM-карта подходит к новому iPhone.
- Замените SIM-карту iPhone на SIM-карту из предыдущего телефона.
- Откройте Настройки> Контакты .
- Коснитесь Импортировать контакты с SIM-карты .
- Подождите, пока контакты будут импортированы. Теперь они должны появиться в приложении «Контакты».
Перенесите контакты, если ваш старый iPhone потерян или сломался
Что делать, если у вас нет старого iPhone? Возможно, он был потерян, украден или просто больше не работает. Никогда не сдавайся! Если вы использовали iCloud на старом устройстве и было включено резервное копирование iCloud, вы все равно можете перенести контакты на новый iPhone.
Вот как получить контакты из iCloud:
- Зайдите в icloud.com и войдите со своим Apple ID.
- Щелкните Контакты . Здесь вы увидите контакты, синхронизированные с вашей учетной записью iCloud. Вы сможете перенести их на свой новый iPhone.
- Выполните указанные выше действия, чтобы перенести контакты на новый iPhone с резервной копией iCloud.
Если у вас нет контактов, сохраненных в iCloud, у вас все еще может быть резервная копия iTunes. Если вы считаете, что это так, выполните следующие действия, чтобы восстановить новый iPhone из резервной копии iTunes:
- Включите новый iPhone и следуйте инструкциям по настройке, пока не дойдете до экрана Приложения и данные .
- Коснитесь Восстановить из резервной копии iTunes .
- Подключите новый iPhone к компьютеру, который, возможно, использовался для резервного копирования предыдущего устройства.
- Откройте iTunes и выберите свой новый iPhone в верхнем левом углу экрана.
- Щелкните Восстановить резервную копию .
- Выберите самую последнюю резервную копию.
- Если ваша резервная копия зашифрована, введите свой пароль.
- Не отключайте iPhone от iTunes и Wi-Fi до завершения передачи.
- Выполните остальные шаги по настройке на вашем iPhone.
Переход на новый iPhone может показаться сложной задачей, но это проще, чем кажется. В этом руководстве вы узнали, как перенести контакты с iPhone на iPhone. Если вам нужна дополнительная помощь с устройством Apple, ознакомьтесь с нашими статьями о том, как настроить новый iPhone и как перенести все данные со старого телефона на новый.
Оставайтесь на связи
Читайте новости прямо в свой почтовый ящик
Подпишитесь на новости
Спасибо!
Как перенести заметки с iPhone на iPhone
«Я купил новый iPhone под управлением iOS 12.Теперь мне нужны заметки со старого iPhone на новом. Кто-нибудь знает, как перенести заметки с iPhone на iPhone? »
Кажется, это распространенный вопрос среди пользователей iPhone по всему миру. Есть несколько способов переноса заметок с iPhone на iPhone. Вы можете использовать перечисленные Apple способы или использовать внешние программы для выполнения этой работы. Сегодня мы обсудим 4 способа копирования заметок с iPhone на iPhone. Эти простые советы помогут вам легко и без проблем переносить заметки с iPhone.
1. Использование iCloud Restore
Шаг 1. Вам необходимо создать резервную копию iCloud на вашем iPhone. Подключите iPhone к Интернету и нажмите «Настройки», затем «iCloud» и «Резервное копирование». После резервного копирования файл появится в iCloud> Хранилище> Управление хранилищем.
Шаг 2. Смените симку и включите новый iPhone. После сообщения «Hello» следуйте инструкциям на экране, чтобы настроить iPhone. При появлении запроса введите свой Apple ID и пароль и выберите самую последнюю резервную копию.Оставайтесь подключенными к Интернету, пока процесс восстановления не завершится.
2. Использование iTunes Restore
Шаг 1. Загрузите и откройте последнюю версию iTunes на своем компьютере. Подключите iPhone с помощью USB-кабеля и выберите свое устройство в iTunes. Чтобы передать заметки, нажмите «Файл», затем «Устройства» и «Передать покупки». Это сохранит контент с iPhone на ПК. Передача скоро закончится. Теперь нажмите «Создать резервную копию», чтобы продолжить. После успешного резервного копирования сохраненный файл будет отображаться вместе с датой и временем «Устройства» в настройках iTunes.
Шаг 2. Измените сим-карту на новый iPhone или свяжитесь с оператором связи, чтобы активировать ее. Затем включите телефон и дождитесь появления сообщения «Hello». Настройте устройство и подключите iPhone, когда на устройстве появится экран Wi-Fi.
Шаг 3. На экране телефона нажмите «Подключиться к iTunes». Выполните инструкции на экране и выберите «Восстановить из резервной копии iTunes». Введите свои учетные данные Apple и выберите файл резервной копии. После этого начнется передача.
3. Использование iMyFone iTransor
Вы можете использовать iMyFone iTransor для передачи заметок с iPhone на iPhone. Прежде всего, вам нужно сделать резервную копию одного из ваших iPhone с помощью функции «Получить резервную копию с устройства и iCloud», а затем на вкладке «Восстановить резервную копию на устройство» выберите резервную копию, которую вы только что сделали, из списка резервных копий для восстановления. Заметки будут перенесены на другой iPhone. Преимущество этого метода заключается в том, что вы можете создавать различные резервные копии вашего устройства, не перезаписывая предыдущие резервные копии, и вы можете выборочно создавать резервные копии и восстанавливать данные.
Примечание. Сейчас он поддерживает только отдельное резервное копирование и восстановление контактов, сообщений, данных WhatsApp или WeChat. В обновлениях будут добавлены другие типы данных. Это означает, что вам не нужно будет восстанавливать свой iPhone для передачи заметок или других данных с iPhone на iPhone, и вы можете просто сделать отдельную резервную копию этого типа данных, а затем восстановить ее на другой iPhone.
4. Перенос без восстановления
Вы также можете использовать программное обеспечение iPhone, которое позволяет копировать заметки с iPhone на iPhone без восстановления.Они обсуждаются ниже.
CopyTrans Контакты
Вы можете создавать резервные копии и экспортировать контакты, заметки, сообщения, напоминания на компьютер и легко ими управлять. Это быстрый способ удалять, редактировать и систематизировать контакты. Он может передавать данные между iPhone и компьютером туда и обратно, а также поддерживает iPad и iPod.
iMobie Anytrans
Заметки iPhoneи другие файлы можно легко перенести на ПК с помощью iMobile Anytrans. Он имеет функцию простого перетаскивания для копирования данных и музыки с iPhone и iPod.Вы можете создавать резервные копии одним щелчком мыши, что является мерой предосторожности от потери данных. Вы можете выбрать интеллектуальное резервное копирование или резервное копирование вручную.
Как перенести контакты с iPhone на iPhone
Независимо от того, перешли ли вы на новый iPhone или получили его с работы, первый шаг, который вам нужно сделать, — это добавить на него свои контакты. Не всегда очевидно, как перенести контакты с iPhone на iPhone; это немного сбивает с толку, так как вам доступно несколько вариантов.
Вы можете перенести данные на новый iPhone с помощью Quick Start, восстановить все из резервной копии, использовать iCloud для синхронизации только ваших контактов или поделиться отдельными контактами через AirDrop.
Ниже мы объясним, как использовать каждый из этих методов передачи контактов iPhone.
Если у вас только что появился новый iPhone, вы можете перенести контакты и все другие данные со своего старого iPhone во время настройки.Apple называет это быстрым запуском, потому что это позволяет вам как можно скорее начать использовать новое устройство. Фактически, вы даже можете передавать контакты с устройства Android во время настройки.
Quick Start переносит все со старого iPhone на новый, включая контакты.Если вы хотите перенести контакты только с iPhone на iPhone и ничего больше, перейдите к разделу iCloud (№3) ниже.
Если у вас есть резервная копия iCloud, вы можете выбрать немедленную передачу наиболее важных данных и восстановление остальных через Wi-Fi в фоновом режиме.Это означает, что вы можете начать использовать свой iPhone с контактами примерно через 15 минут.
Кроме того, вы можете перенести все с одного iPhone на другой во время настройки.Это занимает намного больше времени, в зависимости от того, сколько данных находится на вашем исходном iPhone, но вам не нужно полагаться на быстрое подключение к Интернету или недавнюю резервную копию iCloud, чтобы сделать это.
Быстрый старт доступен только при настройке нового iPhone.Если вы уже завершили настройку, используйте другие описанные методы для передачи контактов.
Вы также можете восстановить заводские настройки iPhone, выбрав «Настройки »> «Основные»> «Сброс»> «Стереть все содержимое и настройки ».Если вы сделаете это, вы потеряете все, что уже есть на вашем новом iPhone, но у вас будет возможность снова использовать Quick Start.
Чтобы использовать «Быстрый старт», включите новый iPhone и переместите его рядом со старым.На старом iPhone должно появиться сообщение с просьбой использовать ваш Apple ID для настройки нового iPhone. Убедитесь, что отображается правильная учетная запись, и нажмите Продолжить .
Когда на экране нового iPhone появится закрученный узор, отсканируйте его с помощью камеры на старом iPhone.Теперь введите свой старый пароль iPhone на новом iPhone и следуйте инструкциям на экране, чтобы завершить настройку и перенести контакты.
2.Восстановите резервную копию на свой новый iPhone
Вы не можете использовать Quick Start для передачи данных, если вы уже обменяли, продали или отдали свой оригинальный iPhone.Однако вы все равно можете перенести контакты и все остальное на свой новый iPhone, используя существующую резервную копию.
Это работает, только если вы сделали резервную копию исходного iPhone, прежде чем избавиться от него.Если у вас все еще есть iPhone, вы можете сделать новую резервную копию сейчас, но проще использовать метод быстрого запуска, описанный выше. Опять же, если вы хотите перенести только контакты и ничего больше, перейдите к разделу iCloud ниже.
На новом iPhone следуйте инструкциям по настройке на экране, пока не дойдете до страницы Apps & Data .Отсюда выберите Восстановление из резервной копии iCloud или Восстановление с Mac или ПК , в зависимости от того, где вы сделали исходную резервную копию iPhone.
Для iCloud войдите в систему, используя данные Apple ID с исходного iPhone, и выберите последнюю резервную копию для восстановления.Восстановление всего содержимого и данных из резервной копии может занять несколько часов, в зависимости от скорости вашего интернета.
Для Mac или ПК подключите новый iPhone к компьютеру, который вы использовали для резервного копирования исходного iPhone.Откройте iTunes или Finder и нажмите Восстановить резервную копию на сводной странице iPhone. Подтвердите, какую резервную копию нужно восстановить, и дождитесь передачи всех данных на ваш новый iPhone.
Самый простой способ перенести контакты с одного iPhone на другой — подключить оба устройства к одной учетной записи iCloud.Вы можете использовать iCloud для резервного копирования или синхронизации всех видов данных с ваших устройств Apple. Когда вы выбираете синхронизацию контактов, ваш iPhone загружает все свои контактные данные в iCloud, а затем iCloud отправляет их на другие ваши устройства.
iCloud дает вам возможность синхронизировать только всю библиотеку контактов.Однако вам не нужно переносить какие-либо другие данные на ваш новый iPhone, как в предыдущих двух методах. Если вы хотите передать только избранные контакты, перейдите к следующему разделу.
Убедитесь, что оба iPhone подключены к Wi-Fi и вошли в одну и ту же учетную запись Apple ID.Перейдите в «Настройки »> [Ваше имя] , чтобы увидеть свое имя пользователя Apple ID в верхней части экрана. При необходимости прокрутите вниз и коснитесь Выйти , затем войдите в правильную учетную запись.
Это нормально, если вы не хотите постоянно использовать один и тот же Apple ID на обоих iPhone.Просто измените их на ту же учетную запись при переносе контактов. Когда вы выйдете из iCloud позже, вы можете сохранить копию своих контактов на iPhone.
Когда оба iPhone вошли в одну и ту же учетную запись, перейдите в «Настройки »> [Ваше имя]> iCloud и включите Контакты .Если есть такая возможность, выберите Объединить контактов iPhone с iCloud. Лучше всего сначала синхронизировать контакты с вашего исходного iPhone, так как он должен загрузить их в iCloud, прежде чем они будут перенесены на ваш новый iPhone.
Дайте достаточно времени контактам для загрузки и синхронизации с вашим новым iPhone.
Если вы не можете использовать iCloud — либо из-за того, что у вас нет свободного хранилища, либо у вас слишком медленное подключение к Интернету — вы можете синхронизировать контакты с помощью компьютера.Таким образом, вы также можете перенести с iPhone на iPhone группы контактов, а не всю адресную книгу.
Поскольку вы не можете создавать группы контактов на iPhone, вам нужно открыть iCloud.com на вашем компьютере и откройте там приложение Contacts для создания новых групп. Прежде чем продолжить, убедитесь, что вы настроили группы, которые хотите синхронизировать.
Для синхронизации с iPhone на вашем компьютере должна быть установлена последняя версия iTunes, macOS Catalina или более поздняя версия (в которой вместо iTunes используется Finder).
Вам также необходимо отключить опцию Контакты в настройках iCloud на обоих устройствах.Для этого перейдите в «Настройки »> [Ваше имя]> iCloud . Если есть такая возможность, выберите сохранение контактов на iPhone.
Откройте iTunes или Finder на своем компьютере и подключите старый iPhone с помощью кабеля для зарядки, который прилагался к нему.Если будет предложено, согласитесь с Trust на соединение на вашем iPhone и компьютере.
В iTunes щелкните значок iPhone в верхнем левом углу.В Finder выберите свой iPhone на боковой панели. Затем перейдите на страницу Info .
Включите опцию Синхронизировать контакты на [Ваше устройство] и выберите группы контактов для передачи.Щелкните Применить , затем Sync и дождитесь завершения синхронизации.
Теперь подключите новый iPhone к компьютеру и повторите шаги, описанные выше, чтобы перенести на него свои контакты.
Иногда вам нужно перенести на новый iPhone только один контакт или небольшую их выборку.В этом случае вы можете поделиться отдельными контактами с помощью AirDrop, сообщений, почты или других служб.
Найдите контакт, которым хотите поделиться, в приложении Phone или Contacts на вашем iPhone.На странице контактной информации прокрутите вниз и коснитесь опции Поделиться контактом .
Появится лист общего доступа с различными способами обмена контактными данными.Коснитесь предпочтительного метода и отправьте контакт на свой новый iPhone. Затем вам нужно Принять передачу на вашем новом iPhone и сохранить контакт на своем устройстве.
Если вы используете AirDrop для передачи контактов с iPhone на iPhone, убедитесь, что получатель настроен на получение запросов AirDrop от кого-либо.Для этого откройте Центр управления на своем новом iPhone (прокрутите вниз от правого верхнего угла на iPhone X и новее или проведите пальцем вверх от нижней части экрана на iPhone 8 и старше).
Затем нажмите и удерживайте верхнюю левую часть со значками режима полета и Wi-Fi , чтобы открыть кнопку AirDrop .Оттуда вы можете выбрать, кто видит устройство с помощью AirDrop.
Сотрите свой старый iPhone, прежде чем избавляться от него
Если вы планируете избавиться от своего старого iPhone — теперь, когда вы перенесли с него все контакты — обязательно сначала удалите весь свой контент и данные.Это важно, поскольку это защищает вашу конфиденциальность, но также означает, что iPhone готов к настройке нового владельца.
Восстановить заводские настройки iPhone можно несколькими способами.Обычно это занимает всего несколько минут и позволяет избежать проблем с активацией и безопасностью в будущем.
Уходите от iPhone? Вот как перенести контакты с iPhone на Android.
Не нужно пиратов: 9 популярных приложений, которые можно использовать бесплатно или дешевоВот как получить доступ к распространенным пиратским приложениям бесплатно, со скидкой или через альтернативное программное обеспечение.
Об авторе Дэн Хелер (Опубликовано 166 статей)Дэн пишет учебные пособия и руководства по устранению неполадок, чтобы помочь людям максимально эффективно использовать свои технологии.Прежде чем стать писателем, он получил степень бакалавра в области звуковых технологий, руководил ремонтом в Apple Store и даже преподавал английский язык в Китае.
Больше От Дэна ХелераПодпишитесь на нашу рассылку новостей
Подпишитесь на нашу рассылку, чтобы получать технические советы, обзоры, бесплатные электронные книги и эксклюзивные предложения!
Еще один шаг…!
Подтвердите свой адрес электронной почты в только что отправленном вам электронном письме.


 После перехода нажимаем «Создать резервную копию». Процесс может занять некоторое время, нужно дождаться завершения.
После перехода нажимаем «Создать резервную копию». Процесс может занять некоторое время, нужно дождаться завершения.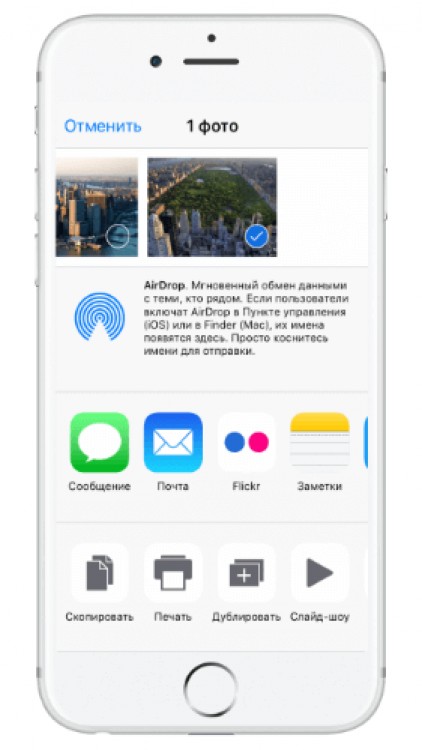
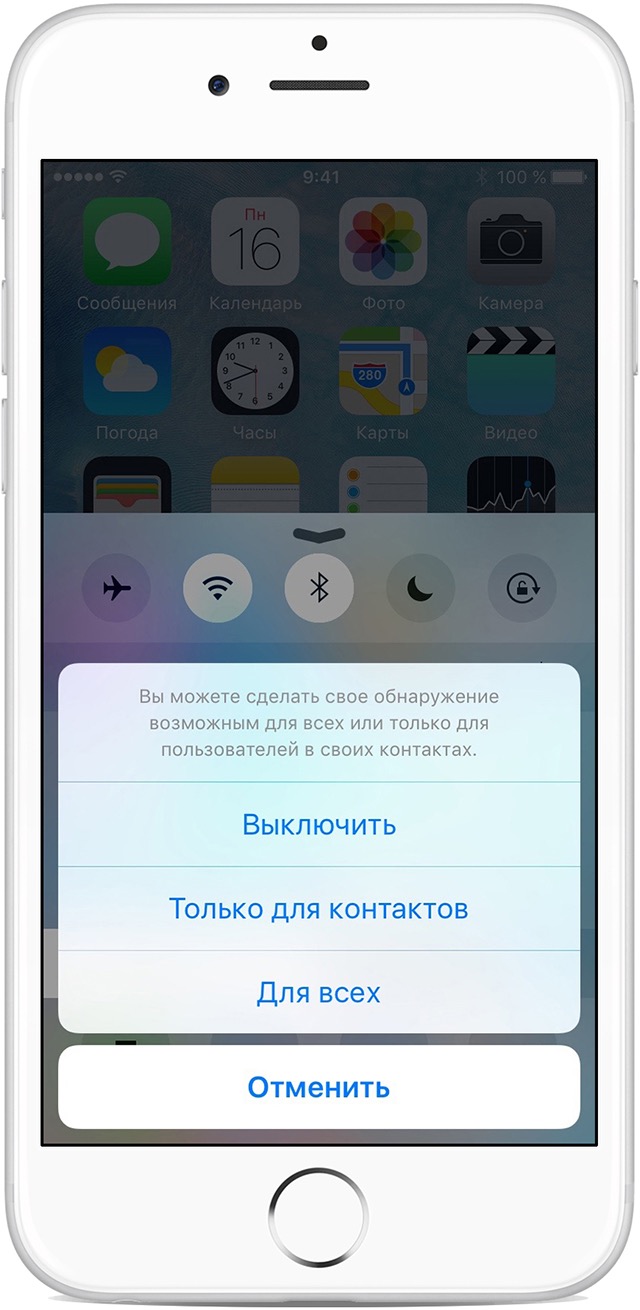
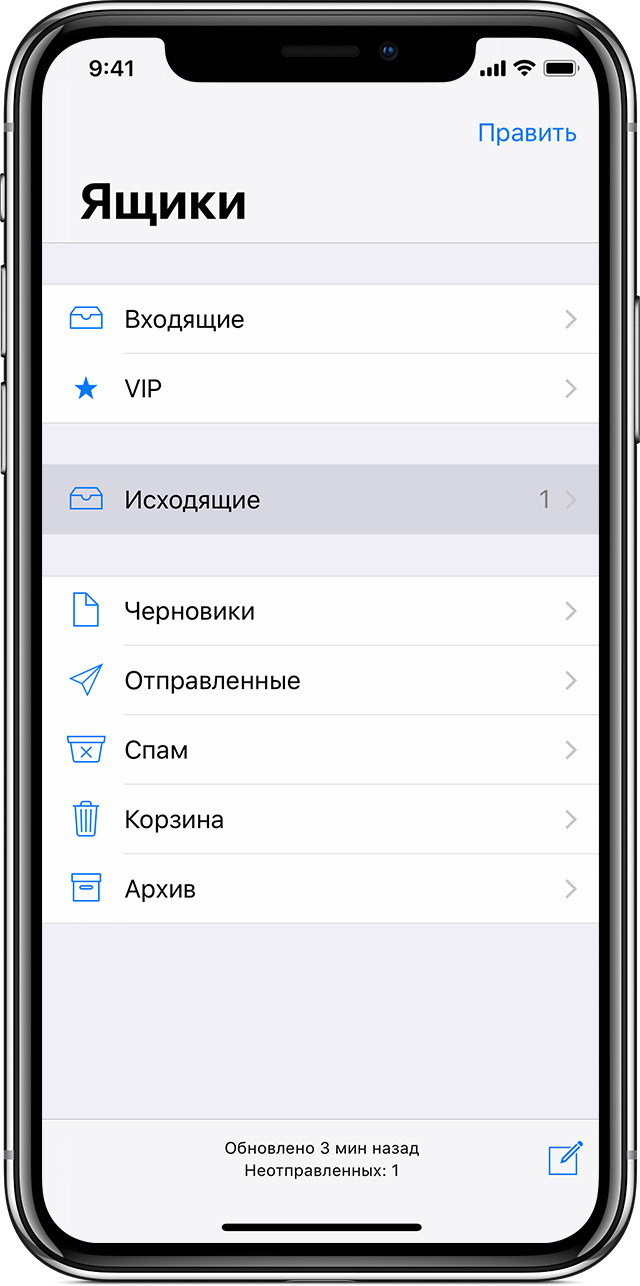

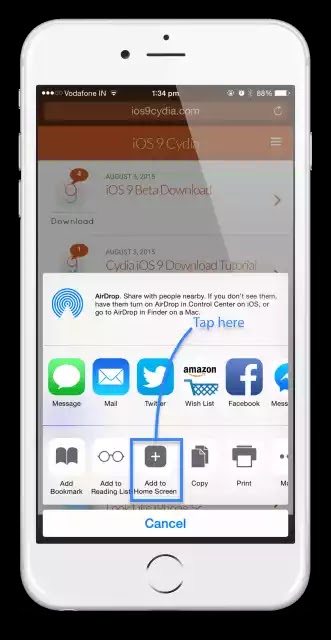 Затем перетащите их из папки iPhone в папку с фотографиями Андроид.
Затем перетащите их из папки iPhone в папку с фотографиями Андроид.
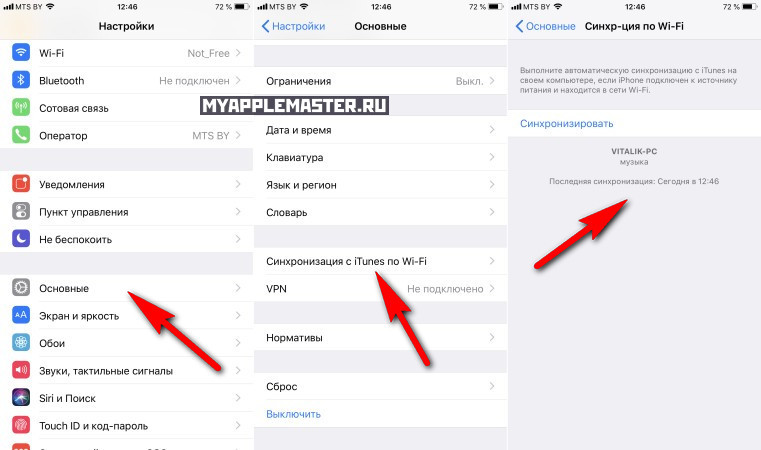
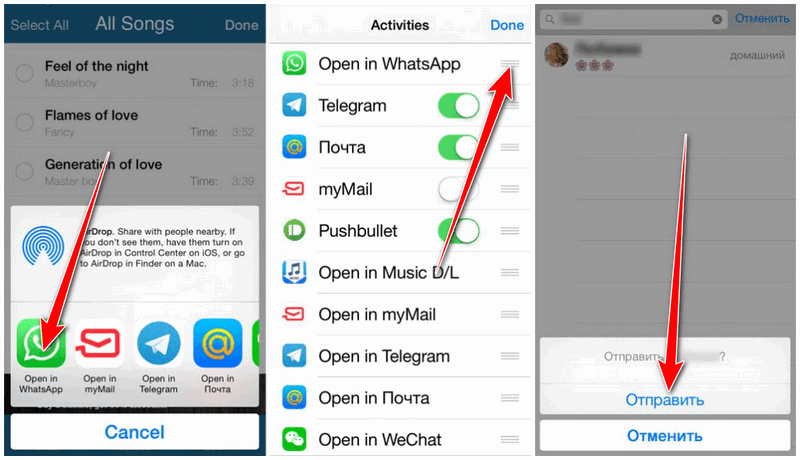
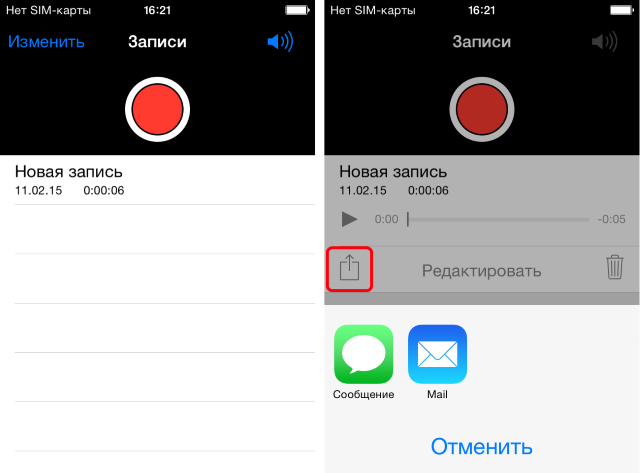
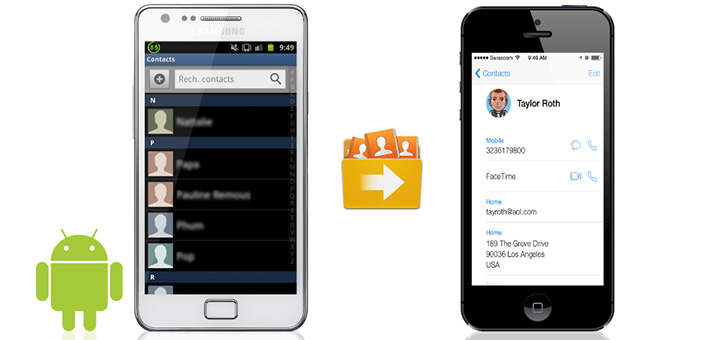 В пустующей текстовой строке ввести MyContactsBackup и нажать кнопку Search на сенсорной клавиатуре.
В пустующей текстовой строке ввести MyContactsBackup и нажать кнопку Search на сенсорной клавиатуре.