Как зайти в безопасный режим Windows 10
  windows | для начинающих
Безопасный режим Windows 10 может быть полезен при решении самых различных проблем с компьютером: для удаления вирусов, исправления ошибок драйверов, в том числе вызывающих синий экран смерти, сброса пароля Windows 10 или активации учетной записи администратора, запуска восстановления системы из точки восстановления.
В этой инструкции — несколько способов зайти в безопасный режим Windows 10 в тех случаях, когда система запускается и вы можете в нее зайти, а также когда запуск или вход в ОС по тем или иным причинам невозможен. К сожалению, знакомый многим путь запуска безопасного режима через F8 больше не работает (но вы можете сделать, чтобы работала: Как включить вход в безопасный режим клавишей F8 в Windows 10), а потому придется пользоваться иными методами. В конце руководства имеется видео, в котором наглядно показаны способы входа в безопасный режим.
Вход в безопасный режим через конфигурацию системы msconfig
Первый, и, наверное, многим знакомый способ запустить безопасный режим Windows 10 (он работает и в предыдущих версиях ОС) — использовать встроенную утилиту конфигурации системы. Минус метода — невозможность попасть в безопасный режим, если система не запускается. Необходимые шаги:
- Нажмите клавиши Win+R на клавиатуре (Win — клавиша с эмблемой Windows), введите msconfig в окно «Выполнить» и нажмите Enter.
- В открывавшемся окне «Конфигурация системы» перейдите на вкладку «Загрузка», выберите ту ОС (обычно присутствует лишь один пункт меню и выбирать не требуется), которая должна запускаться в безопасном режиме и отметьте пункт «Безопасный режим».
- При этом, для него существуют несколько вариантов безопасного режима загрузки: минимальная — запуск «обычного» безопасного режима, с рабочим столом и минимальным набором драйверов и служб; другая оболочка — безопасный режим с поддержкой командной строки; сеть — запуск с поддержкой сети.

По завершении, нажмите «Ок» и перезагрузите компьютер, Windows 10 запустится в безопасном режиме.
Затем, чтобы вернуть обычный режим запуска, тем же методом снова используйте msconfig, но в этот раз снимите установленную ранее отметку запуска безопасного режима, примените настройки и перезагрузите ПК или ноутбук.
Запуск безопасного режима через особые варианты загрузки
Данный способ запуска безопасного режима Windows 10 в общем случае также требует, чтобы ОС на компьютере запускалась. Однако, есть две вариации этого способа, позволяющие зайти в безопасный режим, даже если вход в систему или ее запуск невозможен, которые я также опишу.
В общем случае способ подразумевает выполнение следующих простых шагов:
- Открыть Параметры (значок шестеренки в меню Пуск или клавиши Win+I), зайти в пункт «Обновление и безопасность», выбрать «Восстановление» и в пункте «Особые варианты загрузки» нажать «Перезагрузить сейчас». (В некоторых системах данный пункт может отсутствовать.
 В этом случае, для входа в безопасный режим используйте следующий способ).
В этом случае, для входа в безопасный режим используйте следующий способ). - На экране особых вариантов загрузки выбрать «Поиск и устранение неисправностей» — «Дополнительные параметры» — «Параметры загрузки». Если пункт «Параметры загрузки» отсутствует, нажмите «Дополнительные параметры восстановления». На более ранних версиях Windows 10 путь такой: «Диагностика» — «Дополнительные параметры» — «Параметры загрузки». И нажать кнопку «Перезагрузить».
- На экране параметров загрузки, которые появятся после перезапуска системы, нажать клавиши от 4 (или F4) до 6 (или F6) для запуска соответствующего варианта безопасного режима.
Как добавить пункт «Безопасный режим» в меню загрузки Windows 10
При необходимости обезопасить себя от возможных проблем или если вы часто используете безопасный режим Windows 10, вы можете добавить его в меню загрузки вашего компьютера или ноутбука:
- Запустите командную строку от имени администратора и используйте следующие команды, нажимая Enter после каждой из них.

bcdedit /copy {default} /d "Безопасный режим" bcdedit /set {отобразившийся_GUID} safeboot minimal- Готово, теперь при включении компьютера у вас будет отображаться меню, в котором, помимо простого запуска Windows 10 можно будет запустить и безопасный режим.
При необходимости, вы можете изменить время ожидания в меню загрузки (то есть то время, по истечении которого произойдет автоматическая загрузка Windows 10 в обычном режиме). Для этого используйте команду
bcdedit /timeout Время_в_секундах
Как зайти в безопасный режим Windows 10 с помощью загрузочной флешки или диска восстановления
И, наконец, если не удается попасть даже на экран входа в систему, то есть и еще один способ, но вам потребуется загрузочная флешка или диск с Windows 10 (которые можно легко создать на другом компьютере). Загрузитесь с такого накопителя, а затем либо нажмите клавиши Shift + F10 (это откроет командную строку), либо после выбора языка, в окне с кнопкой «Установить» нажмите «Восстановление системы», затем Диагностика — Дополнительные параметры — Командная строка. Также для этих целей можно использовать не дистрибутив, а диск восстановления Windows 10, который легко делается через панель управления в пункте «Восстановление».
Также для этих целей можно использовать не дистрибутив, а диск восстановления Windows 10, который легко делается через панель управления в пункте «Восстановление».
В командной строке введите (безопасный режим будет применен к ОС, загружаемой на вашем компьютере по умолчанию, на случай, если таких систем несколько):
- bcdedit /set {default} safeboot minimal — для следующей загрузки в безопасном режиме.
- bcdedit /set {default} safeboot network — для безопасного режима с поддержкой сети.
Если требуется запуск безопасного режима с поддержкой командной строки, используйте сначала первую из перечисленных выше команд, а затем: bcdedit /set {default} safebootalternateshell yes
После выполнения команд, закройте командную строку и перезагрузите компьютер, он автоматически загрузится в безопасном режиме.
В дальнейшем, чтобы включить обычный запуск компьютера, используйте в командной строке, запущенной от имени администратора (или же способом, описанным выше) команду:
bcdedit /deletevalue {default} safebootЕще один вариант почти же способа, но запускающий не сразу безопасный режим, а различные варианты загрузки, из которых можно выбрать, при этом применяет это ко всем совместимым ОС, установленным на компьютере. Запустите командную строку с диска восстановления или загрузочной флешки Windows 10, как это уже было описано, затем введите команду:
Запустите командную строку с диска восстановления или загрузочной флешки Windows 10, как это уже было описано, затем введите команду:
bcdedit /set {globalsettings} advancedoptions trueИ после успешного ее выполнения, закройте командную строку и перезагрузите систему (можно нажать «Продолжить. Выход и использование Windows 10». Система загрузится с предложением нескольких вариантов загрузки, как и в способе, описанном выше, и вы сможете войти в безопасный режим.
В дальнейшем, чтобы отключить особые варианты загрузки, используйте команду (можно из самой системы, используя командную строку от имени администратора):
bcdedit /deletevalue {globalsettings} advancedoptionsДополнительные способы запустить безопасный режим
В дополнение к вышеизложенным методам, ещё два способа, позволяющих запустить Windows 10 в безопасном режиме, оба также показаны в видео ниже:
- Если вы можете попасть на экран блокировки, но не можете зайти в систему, нажмите по изображению кнопки питания справа внизу экрана блокировки, а затем, удерживая Shift, нажмите «Перезагрузка».
 Компьютер выполнит перезагрузку в среде восстановления, где как и в способе с особыми вариантами загрузки вы сможете попасть в безопасный режим.
Компьютер выполнит перезагрузку в среде восстановления, где как и в способе с особыми вариантами загрузки вы сможете попасть в безопасный режим. - Этот метод я не могу рекомендовать, так как он потенциально может привести к проблемам с накопителями, но: если при начале загрузки Windows 10 дважды неправильно выключить компьютер или ноутбук (долгим удержанием кнопки питания), то вы попадете в окно «Автоматическое восстановление», где, нажав кнопку «Дополнительные параметры» и перейдя к пункту «Параметры загрузки» вы также сможете зайти в безопасный режим.
Безопасный режим Windows 10 — видео
И в завершение видео руководство, в котором наглядно показаны способы зайти в безопасный режим различными способами.
Думаю, какой-то из описанных способов вам непременно подойдет. Также в данном контексте может оказаться полезным руководство Восстановление Windows 10.
А вдруг и это будет интересно:
Как загрузить Windows 10 в безопасном режиме
Если вы ищете информацию о том, как загрузиться на десктопе или ноутбуке с Windows 10 в безопасном режиме, в этом руководстве мы покажем вам несколько способов такой загрузки.
Этот режим поможет выявить причины проблем на компьютере, т.е. идентифицировать неисправный софт или драйвер.
1 Как загрузить Windows 10 в безопасном режиме с помощью Расширенного запуска
Способ загрузки в безопасном режиме с помощью Расширенного запуска – самый простой способ.
- Откройте Параметры на компьютере и выберите Обновление и безопасность.
- На следующем экране нажмите Восстановление на левой панели. На правой панели прокрутите вниз и нажмите кнопку Перезагрузить сейчас, расположенную в разделе Особые варианты загрузки.
- После перезагрузки компьютера нажмите кнопку Устранение неполадок.
- На экране Устранение неполадок нажмите Дополнительные параметры.

- На экране Дополнительные параметры нажмите Параметры запуска.
- На экране Параметры запуска нажмите кнопку Перезагрузка, расположенную в правом нижнем углу экрана.
- На следующем экране нажмите клавишу F4 на клавиатуре, чтобы загрузить Windows 10 в безопасном режиме.
2 Как загрузить Windows 10 в безопасном режиме, используя конфигурацию системы
Выполните следующие шаги для загрузки Windows 10 в безопасном режиме с помощью утилиты настройки системы.
- Щелкните правой кнопкой мыши кнопку Пуск и выберите Выполнить.
- В окне Выполнить команду введите msconfig и нажмите ОК.
- На следующем экране выберите вкладку Загрузка в верхнем меню и включите Безопасный режим с минимальными параметрами.
- После выбора безопасной загрузки и минимальных параметров нажмите кнопку ОК, чтобы сохранить этот параметр.
- В появившемся всплывающем окне нажмите Перезагрузить, чтобы запустить процесс загрузки компьютера в безопасном режиме.

- Когда компьютер перезагрузится, нажмите Устранение неполадок.
- Перейдите к экрану Параметры запуска, нажав Дополнительные параметры > Параметры запуска > Перезагрузить.
- Как только вы дойдете до экрана Параметры запуска, нажмите клавишу F4 для загрузки Windows 10 в безопасном режиме.
3 Загрузите Windows 10 в безопасном режиме с помощью перезагрузки
Этот метод запуска Windows 10 в безопасном режиме работает как при входе в систему на компьютере, так и при отображении экрана входа в систему и невозможности входа в учетную запись пользователя.
- Теперь, удерживая клавишу Shift на клавиатуре компьютера, нажмите Перезагрузить в меню Пуск.
Если вы не можете войти в свой компьютер, вы можете запустить его в безопасном режиме, прямо с экрана входа в систему и без входа в свою учетную запись пользователя.
Для этого нажмите кнопку питания > удерживайте нажатой клавишу Shift на клавиатуре и нажмите кнопку Перезагрузить.
- В обоих случаях компьютер перезагрузится с экраном расширенного запуска. Нажмите на опцию устранения неполадок.
- Перейдите на экран Параметры запуска, нажав Дополнительные параметры > Параметры запуска > Перезагрузить.
- Когда вы дойдете до экрана Параметры запуска, нажмите клавишу F4, чтобы загрузить Windows 10 в безопасном режиме.
4 Загрузите Windows 10 в безопасном режиме, используя диск восстановления
Если не удается получить доступ к экрану входа в систему, загрузите компьютер с Windows с помощью загрузочного USB-диска Windows 10.
Если у вас нет загрузочного USB-накопителя Windows 10, вы можете легко сделать его прямо сейчас, выполнив действия, описанные в этом руководстве: Как создать загрузочный USB-накопитель Windows 10.
Создав диск восстановления Windows 10, выполните следующие действия, чтобы загрузить компьютер с Windows 10 в безопасный режим.
- Вставьте загрузочный USB-накопитель Windows 10 в USB-порт компьютера и запустите компьютер, нажав кнопку питания.

- Как только компьютер загрузится, выберите раскладку клавиатуры для вашего компьютера.
- На следующем экране нажмите на кнопку Устранение неполадок.
- Затем перейдите на экран Параметры запуска, нажав Дополнительные параметры > Параметры запуска > Перезагрузить.
- Когда вы дойдете до экрана Параметры запуска, нажмите клавишу F4, чтобы загрузить Windows 10 в безопасном режиме.
Примечание. Выполните действия, описанные в этом руководстве: Как включить загрузку с USB в BIOS, если компьютер не может загрузиться с USB-накопителя.
Как отключить безопасный режим в Windows 10
После того, как вы решите проблемы на компьютере, вам нужно будет выйти из безопасного режима, иначе компьютер продолжит загрузку в безопасном режиме при каждом перезапуске.
- Щелкните правой кнопкой мыши кнопку Пуск и выберите Выполнить.
- В окне Выполнить команду введите msconfig и нажмите ОК.
- На экране Загрузки снимите флажок Безопасная загрузка и нажмите Применить и ОК.

Теперь, когда вы перезагрузите компьютер, он загрузится в обычном режиме.
Еще статьи из рубрики Windows:
Безопасный режим Windows 10
Безопасный режим windows 10 – это особенный режим загрузки операционной системы. В безопасном режиме пользователь может получить доступ к поврежденной или неправильно работающей системе, устранить неполадки или откорректировать настройки.
Безопасный режим иногда очень необходим, поскольку позволяет решать многие задачи, например, исправление ошибок системы, удаление некорректно работающих драйверов и так далее. Как зайти в безопасный режим windows 10, чтобы восстановить работоспособность операционной системы и устранить неполадки? Существует несколько способов сделать это, рассмотрим их ниже.
Безопасный режим через загрузчик
Если вы хотите тратить как можно меньше времени на процедуру входа в безопасный режим, то стоит заранее вынести в системное меню загрузчика этот пункт. Тогда в будущем вы сможете переключаться в safe mode одним щелчком.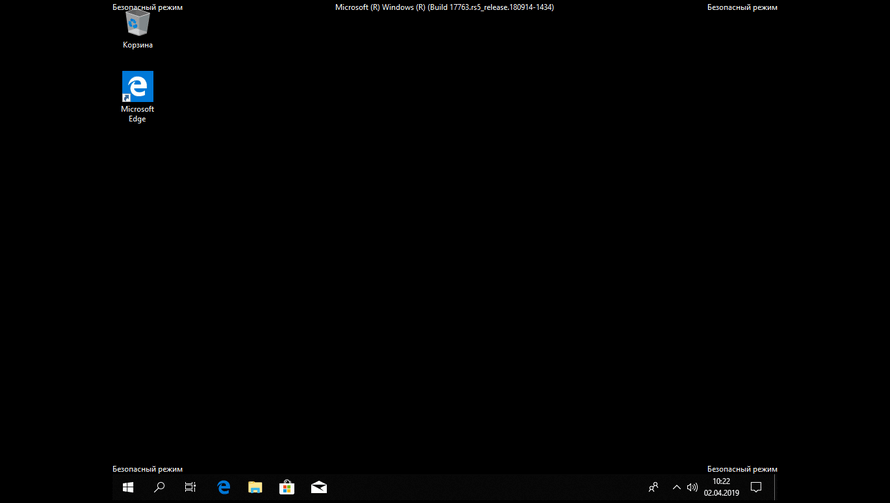 Прав рядового пользователя для реализации этой задачи может быть недостаточно, поэтому, зайдя в «Командную строку», выбирайте «Запуск от имени администратора». Введите фразу bcdedit /copy {current} /d « safe mode» в окне командной строки и нажмите «Enter». После выполнения команды можно закрыть консоль.
Прав рядового пользователя для реализации этой задачи может быть недостаточно, поэтому, зайдя в «Командную строку», выбирайте «Запуск от имени администратора». Введите фразу bcdedit /copy {current} /d « safe mode» в окне командной строки и нажмите «Enter». После выполнения команды можно закрыть консоль.
Далее потребуется выполнить конфигурацию системы. Откройте диалоговое окно выполнения программ (сочетание клавиш Win+R).
В появившейся строке необходимо ввести название msconfig.exe и нажать системную кнопку «Ок» или клавишу Enter. После загрузки приложения для конфигурации системы находим вкладку «Загрузка». Среди параметров загрузки выбираем «Безопасный режим» (или «Safe boot», если англоязычная ОС). Ставим галочку напротив этого названия. Дополнительно можно указать в секундах промежуток времени, на протяжении которого можно будет выбрать эту опцию загрузки. Для принятия решения о запуске safe mode достаточно 3-5 секунд.
Чтобы сохранить введенные настройки, нажимаем «Ок» или «Применить». Необходимо перезагрузить компьютер, чтобы новые параметры вошли в силу.
Необходимо перезагрузить компьютер, чтобы новые параметры вошли в силу.
После перезагрузки в стартовом экране появится меню, где пользователь может выбрать, какой режим ему нужен. Если в консоли пользователь написал «safe mode» при добавлении режима, то в стартовом меню отобразиться именно эта надпись.
Выбирая в меню безопасный режим, будьте готовы, что произойдет повторная перезагрузка операционной системы, после чего включится уже безопасный режим.
Этот способ загрузки безопасного режима действует и для предыдущих версий windows.
Вход в безопасный режим через восстановление системы
В общем случае этот способ запуска безопасного режима также требует запуска операционной системы.
Существует две вариации этого способа. Опишем сначала общие простые шаги для этого способа.
Кликните по значку уведомлений и выбирайте «Все параметры». Здесь выбираем «Обновление и безопасность», далее «Восстановление». В пункте «Особые варианты загрузки» нажмите «Перезагрузить сейчас».
Среди особых вариантов выбираем «Диагностика», затем «Дополнительные параметры», а потом «Параметры загрузки». Щелкаем мышкой «Перезагрузить».
Выберете строки (4-6), которые соответствуют вариантам безопасного режима, можно использовать клавиши F4-F6.
Если вы можете войти в систему только посредством ввода пароля, в таком случае тоже можно запустить особые варианты загрузки. Найдите внизу справа изображение кнопки питания и щелкните на нее. Затем нажмите пункт «Перезагрузка», при нажатой клавише Shift.
Если на экран входа в ОС попасть не удается вообще, то пользователю потребуется диск или флэшка с windows 10. Необходимо выполнить загрузку с другого накопителя, нажать F10+Shift, чтобы открыть командную строку. Либо после загрузки с накопителя выберете язык, затем нажмите «Восстановление системы» внизу слева.
Кликните «Диагностика», затем «Дополнительные параметры», а потом «Командная строка». В консоли введите команду: bcdedit /set {default} safeboot minimal.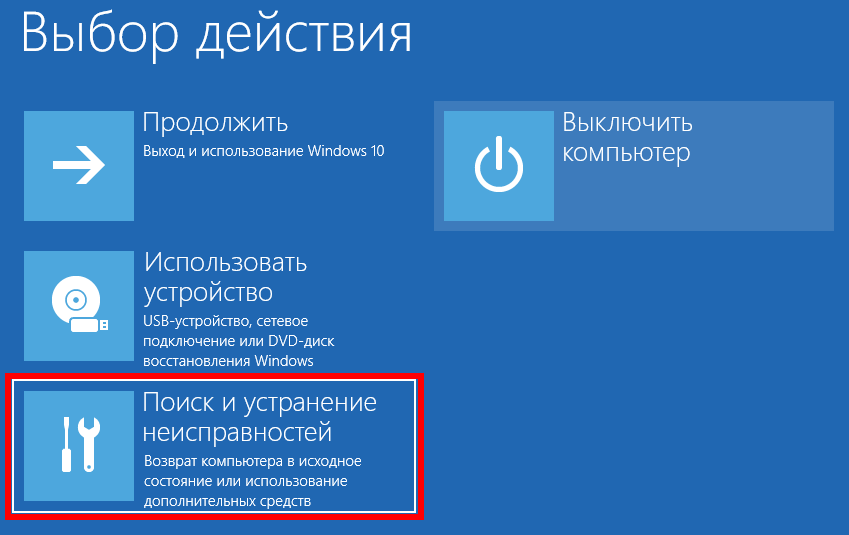 После завершения операции, закройте командную строку. После перезагрузки компьютера автоматически включится безопасный режим.
После завершения операции, закройте командную строку. После перезагрузки компьютера автоматически включится безопасный режим.
У рассматриваемого способа входа в safe mode есть еще одна вариация, при которой из различных вариантов загрузки можно выбрать нужный. Опять же понадобится носитель с ОС (диск или флэшка). Нужно открыть командную строку и ввести в ней команду, как было описано выше. После успешного выполнения команды закрываем командную строку и перезагружаем компьютер.
Можно кликнуть «Продолжить», затем «Выход» и нажимаем «Использование windows 10». После перезагрузки системы будет предложено несколько вариантов загрузки, вы сможете выбрать безопасный режим.
Пользователь всегда может применить один их описанных способов. Однако, чтобы всегда иметь возможность оперативно запустить безопасный режим операционной системы windows 10, рекомендуется воспользоваться первым способом.
Как зайти в безопасный режим Windows 10.
Безопасный режим- режим работы Windows, при котором запущено минимальное количество служб и приложений. Этот режим обычно используют, когда возникли проблемы с работой в обычном, например вследствие заражения вирусами или не корректной работы драйверов или программ. В этой статье я покажу несколько способов, как загрузить Windows10 в безопасном режиме.
4 способы попасть в безопасный режим Windows10:- 1) С помощью меню Конфигурация системы;
- 2) Перезагрузка + «Shift»;
- 3) Используя командную строку;
- 4) Используя экстренное выключение компьютера/ ноутбука.
Вход в безопасный режим через «Конфигурацию системы».
Для этого способа необходимо нажать сочетание клавиш «Win» + «R», в открывшейся строке Выполнить введите команду msconfig и нажмите Enter.
В окне «Конфигурация системы» откройте меню «Загрузка» и установите галочку «Безопасный режим». Нажмите кнопку «Ок».
В появившемся окне нажмите «Перезагрузить».
После перезагрузки ваш компьютер/ ноутбук загрузиться в безопасном режиме.
Что бы вернуться в обычный режим проделайте подобную процедуру, с единственным отличием — уберите галочку «Безопасный режим».
Загрузка в безопасном режиме Windwows10 зажатием клавиши «Shift».
Что бы воспользоваться этим способом, необходимо нажать кнопку «Пуск», выбрать «Завершение работ», зажмите и удерживайте клавишу «Shift» и нажмите кнопку «Перезагрузка».
Компьютер/ ноутбук перезагрузится и откроется окно предлагающее выбрать действие, выберите «Диагностика».
После этого выберите «Дополнительные параметры».
Затем выберите «Параметры загрузки»
Нажмите кнопку «Перезагрузить».
Компьютер/ ноутбук перезагрузится и предложит вам несколько режимов загрузки, вам необходимо нажать клавишу «F4» для выбора безопасного режима.
Таким образом, вы загрузитесь в безопасном режиме.
Загрузить Windows10 в безопасном режиме используя командную строку.
Для этого способа откройте командную строку от имени администратора, для этого нажмите правой кнопкой мыши на кнопке Пуск и выберите пункт «Командная строка (администратор)».
В открывшемся окне командной строки введите команду bcdedit /set {default} bootmenupolicy legacy и нажмите Enter.
После этого перезагрузите компьютер/ ноутбук и во время его загрузки нажимайте клавишу F8. В результате вы увидите меню, в котором необходимо выбрать «Безопасный режим».
Теперь вы всегда сможете загружаться в безопасный режим Windows10 используя нажатие клавиши F8 при загрузке операционной системы.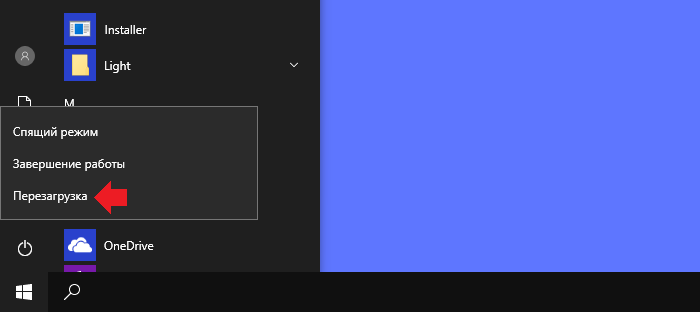
Попасть в безопасный режим используя экстренное выключение компьютера/ ноутбука.
Сразу хочу отметить, что данный способ не зря находится самым последним, поскольку является весьма не безопасным и применять его необходимо только в крайних случаях.
Суть этого способа проста, вам необходимо с помощью кнопки включения выключить компьютер/ ноутбук. Для этого нажмите и удерживайте кнопку включения в течении нескольких секунд. Ваш компьютер/ ноутбук выключиться. При следующем включении появится окно Восстановления, нажмите «Дополнительные варианты восстановления».
После этого необходимо выполнить шаги описанные во втором способе.
Я очень надеюсь, моя статья помогла Вам! Просьба поделиться ссылкой с друзьями:
Как запустить восстановление системы Windows 10 в безопасном режиме
Приветствую всех, кто работает над этим интересным сайтом! Читаю ваши последние статьи о безопасном режиме Windows 10 и хочу спросить. Скажите пожалуйста, как запустить восстановление системы в безопасном режиме? Щёлкаю правой мышью на значке Компьютер, затем Свойстваи в появившемся окне хочу выбрать Защиту системы, а такого параметра здесь нет!?Уровень компьютерных знаний у меня далеко не хакерский, поэтому прошу к ответу добавить пару картинок, имхо, так лучше понимаю. Сергей. :winked:
Скажите пожалуйста, как запустить восстановление системы в безопасном режиме? Щёлкаю правой мышью на значке Компьютер, затем Свойстваи в появившемся окне хочу выбрать Защиту системы, а такого параметра здесь нет!?Уровень компьютерных знаний у меня далеко не хакерский, поэтому прошу к ответу добавить пару картинок, имхо, так лучше понимаю. Сергей. :winked:
Как запустить восстановление системы Windows 10 в безопасном режиме
Привет друзья! Восстановление системы — очень эффективный и в тоже время простой в использовании инструмент, предназначенный для восстановления Windows путем отката до предыдущего стабильного состояния.
Если вы работаете в обычном режиме Windows 10, то добраться до Защиты системы очень просто, заходите в свойства компьютера и видите кнопку Защита системы,но если вы вошли в безопасный режим и хотите запустить восстановление системы, то нужно поступить по другому. Предложу два способа.
Первый способ (самый простой)
Как окажемся в безопасном режиме, щёлкаем правой кнопкой мыши на меню Пуск и запускаем командную строку от имени администратора,вводим команду rstrui. exe,
exe,открывается окно Восстановление системы.
Отмечаем пункт Выбрать другую точку восстановления и жмём Далее.
Выбираем точку восстановления.
Готово. Запускается процесс восстановления.
Второй способ
Щёлкаем правой кнопкой мыши на меню Пуск и запускаем Панель управления.
Система и безопасность
История файлов
Восстановление
Запуск восстановления системы
Далее
Что делать дальше, вы уже знаете.
Метки к статье: Windows 10 Восстановление Windows
4 способа загрузиться в безопасный режим Windows 10
Многие вещи, с которыми мы связывали Windows медленно исчезают с годами, по мере развития технологий, и мы формируем новые привычки, чтобы приспособиться. К примеру, я помню дни, когда для загрузки в безопасный режим надо было просто многократно нажимать F8.
Это был такой маленький секрет — что-то вроде лайфхака, чему вы могли научить друга в нужный момент по телефону. Те времена давно прошли, однако, даже если вход в безопасный режим стал более запутанным, это также отличительный знак прогресса в последовательности загрузки системы Windows.
Те времена давно прошли, однако, даже если вход в безопасный режим стал более запутанным, это также отличительный знак прогресса в последовательности загрузки системы Windows.
Безопасный режим Windows 10
В безопасном режиме Windows автоматически исключает некоторые программы и драйвера, которые не являются необходимыми для загрузки и нормальной работы Windows. А берет только самое необходимое в минимальном количестве. Таким образом, процесс загрузки будет быстрым и безопасным.
В Windows 10 загрузка компьютера в безопасном режиме немного отличается от предыдущих версий Windows. Начиная с верcий 8 и 8.1, Microsoft изменила всем привычный способ попасть в безопасный режим.
Если раньше мы просто использовали клавиши F8 или комбинацию Shift + F8, чтобы перейти в безопасный режим, то в Windows 10 эти старые методы редко срабатывают. Но это не значит что у вас нет другого пути, чтобы зайти в безопасный режим в Windows 10. В этом посте я покажу вам 4 способа как загрузить компьютер на Windows 10 в безопасном режиме.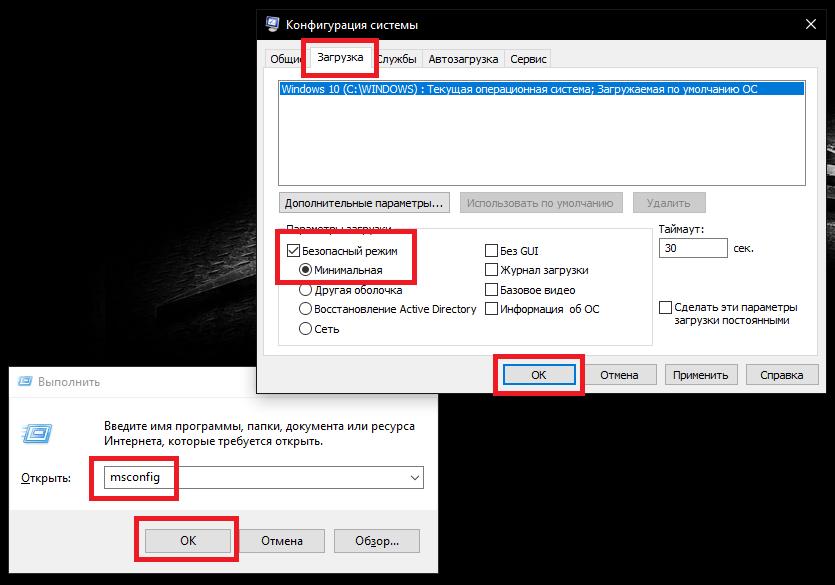 Давайте взглянем.
Давайте взглянем.
#1 F8 или F8 + Shift
В данном случае, самый старый метод не является самым лучшим. Многократное нажатие F8 или F8 + Shift во время загрузки может вернуть воспоминания о вашей первой Windows 95 или XP. Но правда в том, что комбинация данных клавиш будет редко срабатывать в Windows 10.
Начиная с Windows 8 Майкрософт сумела значительно уменьшить время загрузки и поэтому большой процент современных компьютеров слишком быстр, чтобы регистрировать нажатия на этих клавиш. Даже если метод все еще технически поддерживается операционной системой, система просто не может среагировать достаточно быстро.
Конечно, в первую очередь вы должны попытаться использовать этот самый легкий способ. Если все прошло успешно, вы будете направлены в Меню дополнительных вариантов загрузки, где вы можете выбрать и запустить безопасный режим.
Примечание: Вы должны достаточно быстро нажимать клавишу до появления загрузочного логотипа.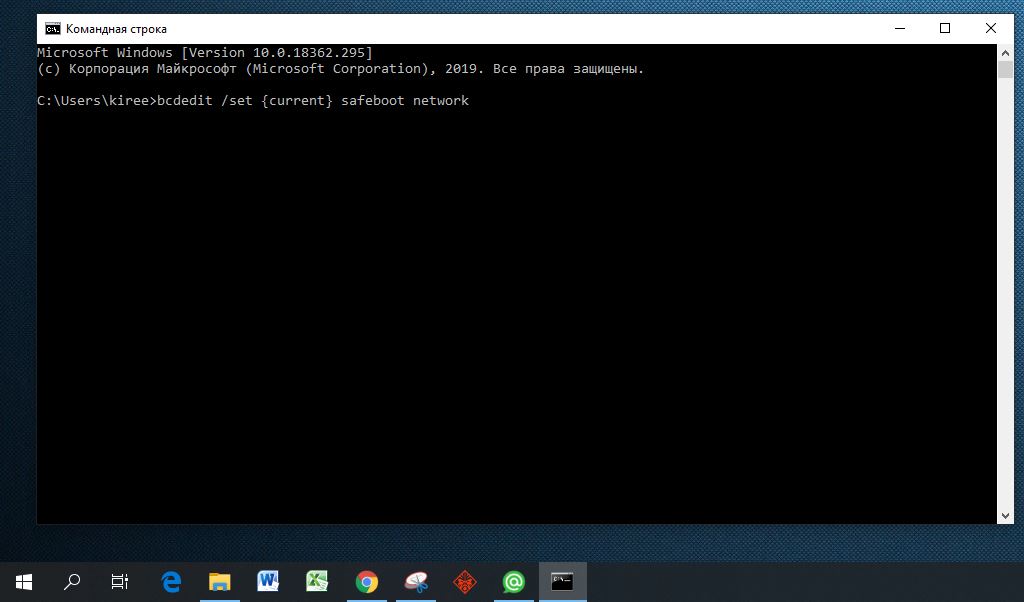 Загрузочный логотип будет выглядеть как картинка, которая, у каждого пользователя может быть разной, в зависимости от производителя оборудования.
Загрузочный логотип будет выглядеть как картинка, которая, у каждого пользователя может быть разной, в зависимости от производителя оборудования.
#2 Особые варианты загрузки
Меню с особыми вариантами загрузки был представлен в Windows 8.1 и оно предоставляет широкий спектр вариантов для пользователей, кто имеет проблемы с компьютером. Оно также давало допуск до дополнительных вариантов загрузки, которые нам и нужны. Ниже несколько способов зайти в меню с особыми вариантами загрузки:
- Одним из самых простых путей загрузиться в меню с особыми вариантами загрузки является комбинация Shift и кнопки перезагрузки. Для этого зажмите кнопку Shift и нажмите кнопку перезагрузки. Это можно сделать в Меню Пуск, в меню входа в систему и других местах, где есть кнопка перезагрузки.
- Другим способом является подключение диска восстановления. Сразу после подключения диска, запустите систему.
 Вам будет предложено выбрать раскладку клавиатуры, после чего вы будете перенесены в меню с особыми вариантами загрузки. Создать диск восстановления очень легко. Просто введите «диск восстановления» в поле поиска, подключите флешку и следуйте указаниям на экране.
Вам будет предложено выбрать раскладку клавиатуры, после чего вы будете перенесены в меню с особыми вариантами загрузки. Создать диск восстановления очень легко. Просто введите «диск восстановления» в поле поиска, подключите флешку и следуйте указаниям на экране. - Наконец, вы можете загрузиться в меню с особыми вариантами загрузки, через Параметры > Обновление и безопасность > Восстановление. Там нажмите кнопку «Перезагрузить сейчас» под главой Особые варианты загрузки, и ваш компьютер будет перезагружен.
Все эти три метода приведут вас к одному меню. Там выберите Диагностика > Дополнительные параметры > Параметры загрузки. Затем нажмите кнопку перезагрузки, после чего на экране появится различные варианты загрузок. Нажатие F4, F5 или F6, чтобы загрузить один из доступных вариантов безопасного режима.
#3 Конфигурация системы
Меню «Конфигурация системы» обеспечивает самый быстрый метод, по крайней мере, когда вы уже находитесь в Windows. Откройте поле поиска, пропишите msconfig.exe и нажмите Enter. Затем, во вкладке Загрузка поставьте галочку в окошке «Безопасный режим». Если вы хотите зайти в безопасный режим с расширенными параметрами, выберите опцию Другая оболочка, не минимальный. Нажмите Ок и вам предложат перезагрузить систему сразу.
Откройте поле поиска, пропишите msconfig.exe и нажмите Enter. Затем, во вкладке Загрузка поставьте галочку в окошке «Безопасный режим». Если вы хотите зайти в безопасный режим с расширенными параметрами, выберите опцию Другая оболочка, не минимальный. Нажмите Ок и вам предложат перезагрузить систему сразу.
Если вам надо что-нибудь сделать до перезагрузки, то просто выберите опцию “Выход без перезагрузки” и можете перезапустите ваш ПК после.
#4 Прерывание запуска
Последний метод немного жесток, но необходим в некоторых случаях. К примеру, если вы не можете загрузиться в рабочий стол, то из всех опций, что я описал выше, только один гарантировано сработает на Windows 10 – это диск восстановления. Нажатие F8 или F8 + Shift попросту не сработает на большинстве современных компьютеров, и если у вас нет диска восстановления, то кажется уже нет способов попасть в безопасный режим.
Если у вас именно такая ситуация, то я хочу вас обрадовать, вы все еще можете попасть в безопасный режим. Помните ли вы, что ваш компьютер неоднократно выходил из строя и после этого отображалось сообщение, уведомляющее, что работа Windows была завершена некорректно, или запуск был прерван (подобно скриншоту ниже)?
Помните ли вы, что ваш компьютер неоднократно выходил из строя и после этого отображалось сообщение, уведомляющее, что работа Windows была завершена некорректно, или запуск был прерван (подобно скриншоту ниже)?
Вы можете сделать с вашим компьютером то же самое. Просто запустите компьютер и прервите запуск до или во время появления логотипа Windows. Сделайте это три раза и после этого позвольте вашему ПК нормально запуститься. Вместо загрузки в рабочий стол ваш ПК спросит вас, каким образом запустить систему, среди доступных вариантов будет и безопасный режим.
Читайте также:
Как загрузить компьютер в безопасном режиме с подключением к сети (Windows)
Загрузка компьютера в безопасном режиме с подключением к сети заставляет ваш компьютер загружаться только с необходимыми драйверами и службами, тем самым ограничивая влияние программного обеспечения и вредоносных программ (вирусов) на ваш компьютер. Загрузка в безопасном режиме может устранить проблемы, связанные с: параметрами безопасности антивирусной программы, проблемами программного обеспечения и вредоносным / шпионским ПО
.
Windows 10
Чтобы загрузить компьютер с Windows 10 в безопасном режиме с загрузкой сетевых драйверов, вам необходимо сделать следующее:
- Нажмите кнопку Пуск или нажмите клавишу Windows на клавиатуре
- Нажмите Питание
- Удерживая SHIFT на клавиатуре, нажмите Перезагрузить
- Windows перезагрузится и предложит несколько разных опций
- Выберите Устранение неполадок
- Выберите Дополнительные параметры
- Выберите Параметры запуска
- Нажмите Перезагрузите
- После перезагрузки Windows предложит несколько различных вариантов запуска
- Выберите Safe Mode with Networking и нажмите Введите
Windows 8.1
Чтобы загрузить компьютер с Windows 8. 1 в безопасном режиме с загрузкой сетевых драйверов, вам необходимо сделать следующее:
1 в безопасном режиме с загрузкой сетевых драйверов, вам необходимо сделать следующее:
- Переход к рабочему столу на ПК с Windows 8.1
- Нажмите одновременно значок клавиатуры Windows 8 WINDOWS и клавишу « i » на клавиатуре или переместите мышь в правый верхний угол экрана, чтобы открыть панель Charms.
- Выберите Настройки
- Выберите значок Power , затем, удерживая нажатой клавишу SHIFT на клавиатуре, выберите Restart
- Ваш компьютер перезагрузится и загрузит расширенное меню запуска
- Выберите Устранение неполадок
- Выберите Дополнительные параметры
- Выберите Параметры запуска
- Нажмите Перезагрузите
- Нажмите клавишу F5 на клавиатуре, чтобы выбрать 5) Включить безопасный режим с поддержкой сети
Windows XP, Vista и Windows 7
Чтобы загрузить компьютер с Windows XP, Vista или Windows 7 в безопасном режиме с загрузкой сетевых драйверов, вам необходимо сделать следующее:
- Выключите компьютер
- Перезагрузите компьютер и сразу же начните нажимать клавишу F8 , расположенную на клавиатуре.
 Продолжайте нажимать F8 , пока не появится меню загрузки
Продолжайте нажимать F8 , пока не появится меню загрузки - Выберите Safe Mode with Networking из списка опций с помощью клавиш со стрелками на клавиатуре, а затем нажмите клавишу ENTER
- Войдите в свой компьютер, если будет предложено. После входа в систему вы заметите, что рабочий стол выглядит иначе, чем при загрузке компьютера в обычном режиме. Ваш дисплей может казаться увеличенным и нечетким, но это нормально в безопасном режиме; рабочий стол вернется в свое предыдущее состояние при выходе из безопасного режима
Когда вы будете готовы выйти из безопасного режима, просто перезагрузите компьютер.
Как загрузить Windows 10 в безопасном режиме
Microsoft сделала загрузку в безопасном режиме в Windows 10 довольно сложной задачей. В более ранних версиях ОС загрузка в безопасном режиме была довольно простой. Вам просто нужно было нажать F8 во время загрузки ОС, и вы перешли в безопасный режим. Но теперь метод F8 не работает в Windows 10. Как тогда загрузиться в безопасном режиме?
Но теперь метод F8 не работает в Windows 10. Как тогда загрузиться в безопасном режиме?
Многие пользователи Windows 10 сталкиваются с проблемами, когда они не могут загрузиться в безопасном режиме. Если вы тоже один из них, вы на правильной странице.В этой статье мы покажем вам несколько способов загрузки в безопасном режиме. В этой статье вы узнаете все о безопасном режиме. С нашей помощью вы сможете загрузиться в безопасном режиме, безопасном режиме с командной строкой и безопасном режиме с загрузкой сетевых драйверов.
Safe Mode очень похож на профиль с ограниченными возможностями на вашем собственном компьютере. В безопасном режиме вы увидите очень мало программ и функций. Windows загружает только важные драйверы и приложения в безопасном режиме, необходимые для загрузки Windows.Даже значки и шрифты не выглядят одинаково в безопасном режиме. Когда вы загрузитесь в безопасном режиме, вы увидите, что это написано во всех четырех углах экрана. Кроме того, в безопасном режиме используется стандартная видеокарта VGA, установленная на вашем компьютере, а не стандартная.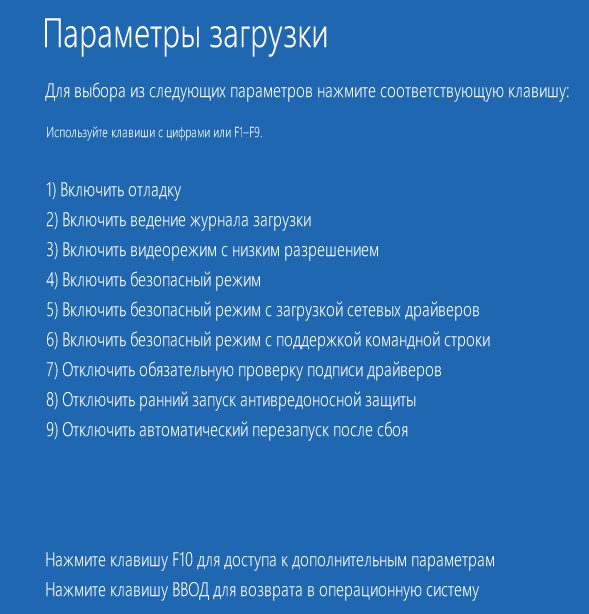 Windows Edge также не работает в безопасном режиме. Для работы в Интернете вам нужно будет использовать Internet Explorer.
Windows Edge также не работает в безопасном режиме. Для работы в Интернете вам нужно будет использовать Internet Explorer.
Ну, как вы уже видите, в безопасном режиме практически ничего не работает. Тогда почему это важно?
Часто, когда мы пытаемся установить новое устройство или его драйвер, наш компьютер зависает, а иногда также дает сбой.В этих случаях безопасный режим действует как спаситель. Когда вы вошли в безопасный режим, ваш компьютер не выйдет из строя, и вы можете найти причины, по которым это произошло в обычном режиме. Если ваш компьютер не работает должным образом, вы можете просто выполнить откат, используя Восстановление системы в безопасном режиме. Ваш компьютер работает быстрее в безопасном режиме, поскольку работает лишь несколько устройств и программ, что делает его лучшей платформой для решения любых проблем, с которыми вы сталкиваетесь на своем компьютере.
Есть несколько способов загрузиться в безопасном режиме.Некоторые из них позволяют получить доступ к безопасному режиму, когда вы вошли в систему, а с помощью некоторых вы сможете загрузиться в безопасном режиме, когда вы не можете войти в систему на своем компьютере.
Путь 1 — комбинация клавиш
Первый способ получить доступ к безопасному режиму очень прост. Используя этот метод, вы можете получить доступ к безопасному режиму с помощью командной строки и безопасному режиму с использованием сети.
Шаг 1. Нажмите кнопку Пуск или нажмите клавишу с логотипом Windows, чтобы открыть меню «Пуск».
Шаг 2. Теперь нажмите кнопку Power , чтобы увидеть дополнительные параметры.
Шаг 3. Здесь вы должны нажать кнопку Restart , одновременно нажимая клавишу Shift на клавиатуре. После этого ваш компьютер перезагрузится.
Шаг 4. Когда компьютер перезагрузится, вы увидите синий экран.Здесь выберите Troubleshoot .
Шаг 5. Перейдите к Дополнительные параметры на следующем синем экране.
Перейдите к Дополнительные параметры на следующем синем экране.
Как запустить Windows 10 в безопасном режиме
Существует 3 различных способа запустить Windows 10 в безопасном режиме для решения любой проблемы, так что будьте осторожны.
Из настроек Windows
Зайти в настройки операционной системы, например с помощью ярлыка Windows + I.Перейдите на страницу Обновление и безопасность.
Доступ к обновлениям и безопасностиВыберите Recovery в меню слева.
Заходим в раздел RecoveryВыберите Перезагрузить сейчас в расширенном запуске .
Возможность перезагрузить компьютер в расширенном режиме в этот моментКомпьютер перезагрузится. Когда система перезагружается, новый экран предложит вам несколько вариантов, выберите Устранение неполадок .
Нажмите Устранение неполадок На следующем экране вам нужно выбрать Дополнительные параметры .
Выберите Параметры запуска .
Доступ к настройкам загрузки системыНажмите Перезагрузите .
Подтвердите перезагрузку системыПосле этой последней перезагрузки вы увидите различные варианты: вы можете нажать F4, чтобы перезапустить Windows 10 в безопасном режиме, или F5, чтобы сделать это в безопасном режиме с сетевыми функциями, если вам нужны базовые инструменты подключения.
Из экрана входа в систему
Если вы не можете использовать первый метод, попробуйте второй метод для перезапуска в безопасном режиме с экрана входа в систему.Удерживая нажатой клавишу Shift , нажмите кнопку питания в правом нижнем углу экрана.
Перезагрузитесь в безопасном режиме с экрана входа в системуПК перезагрузится, и вы сможете повторить шаги предыдущего метода после перезагрузки системы.
На черном или белом экране
В этом случае необходимо сначала войти в среду восстановления Windows (winRE).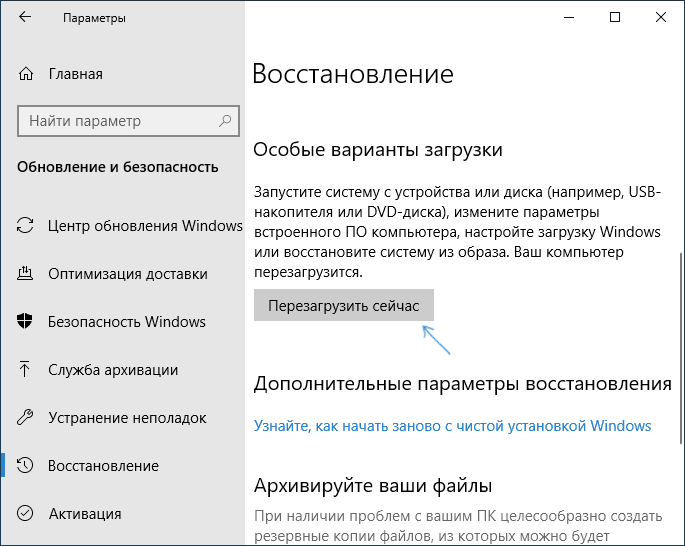 Нажмите и удерживайте кнопку питания на вашем компьютере в течение 10 секунд. Устройство полностью выключится.Снова нажмите кнопку питания, чтобы запустить компьютер. Как только система снова запустится, повторите операцию: нажмите и удерживайте кнопку питания в течение 10 секунд, чтобы выключить компьютер и запустить ПК. После перезагрузки Windows снова нажмите и удерживайте кнопку питания в течение 10 секунд, чтобы принудительно завершить работу и перезагрузить компьютер еще раз. Теперь вы войдете в режим winRE.
Нажмите и удерживайте кнопку питания на вашем компьютере в течение 10 секунд. Устройство полностью выключится.Снова нажмите кнопку питания, чтобы запустить компьютер. Как только система снова запустится, повторите операцию: нажмите и удерживайте кнопку питания в течение 10 секунд, чтобы выключить компьютер и запустить ПК. После перезагрузки Windows снова нажмите и удерживайте кнопку питания в течение 10 секунд, чтобы принудительно завершить работу и перезагрузить компьютер еще раз. Теперь вы войдете в режим winRE.
Далее вам просто нужно повторить шаги первого метода с перезагрузки системы. Когда ваш компьютер перезагрузится, вы увидите список опций.Вы должны выбрать вариант 5 из списка или нажать F5, чтобы запустить в безопасном режиме с сетевыми функциями.
Язык английский
ОПЕРАЦИОННЫЕ СИСТЕМЫ.



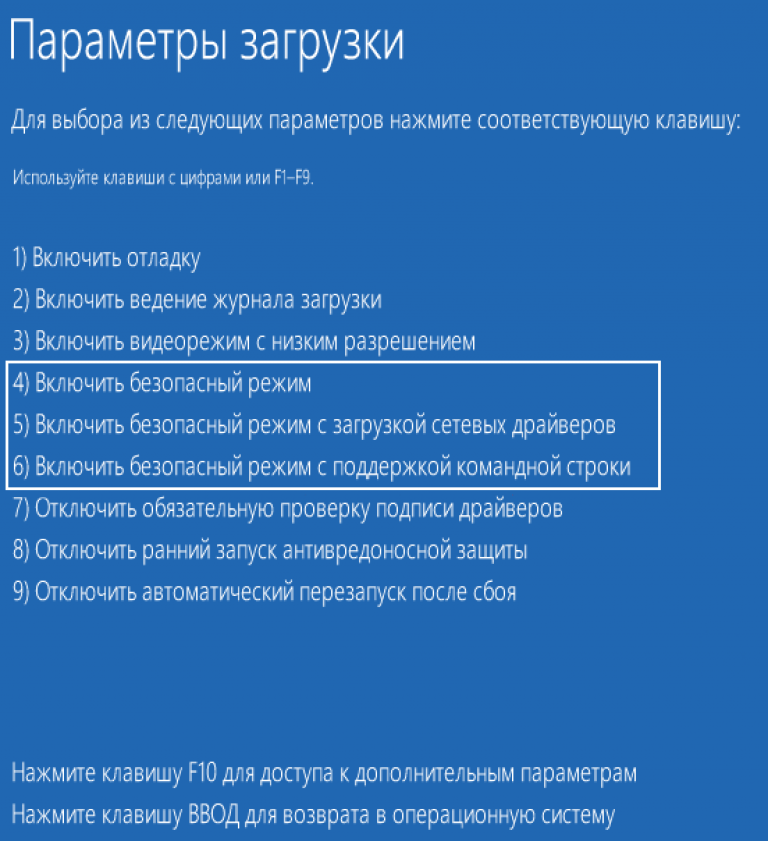 В этом случае, для входа в безопасный режим используйте следующий способ).
В этом случае, для входа в безопасный режим используйте следующий способ). 
 Компьютер выполнит перезагрузку в среде восстановления, где как и в способе с особыми вариантами загрузки вы сможете попасть в безопасный режим.
Компьютер выполнит перезагрузку в среде восстановления, где как и в способе с особыми вариантами загрузки вы сможете попасть в безопасный режим.
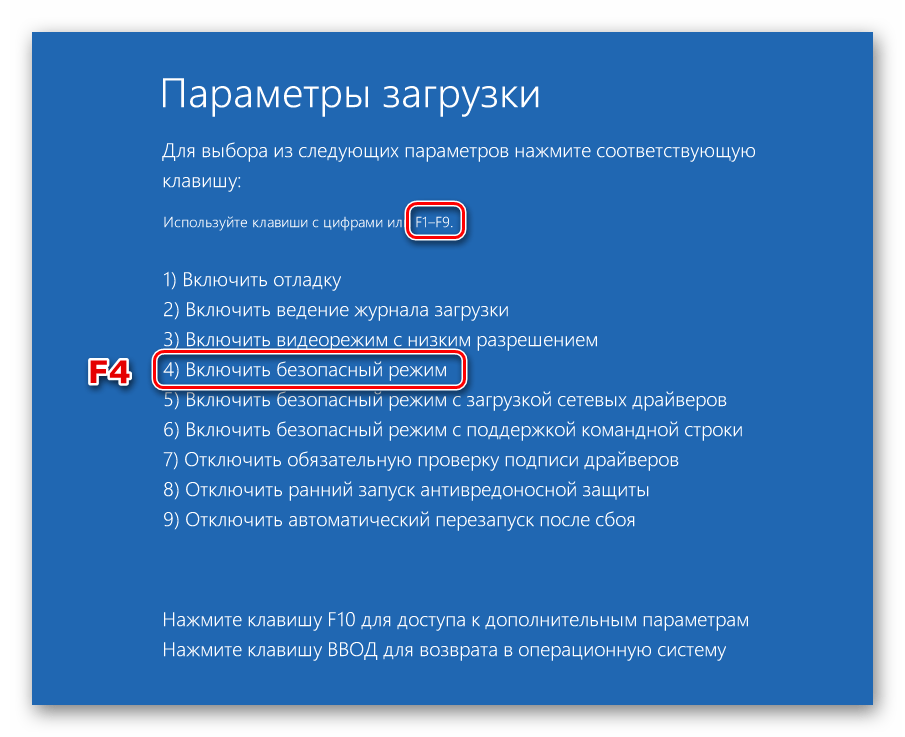


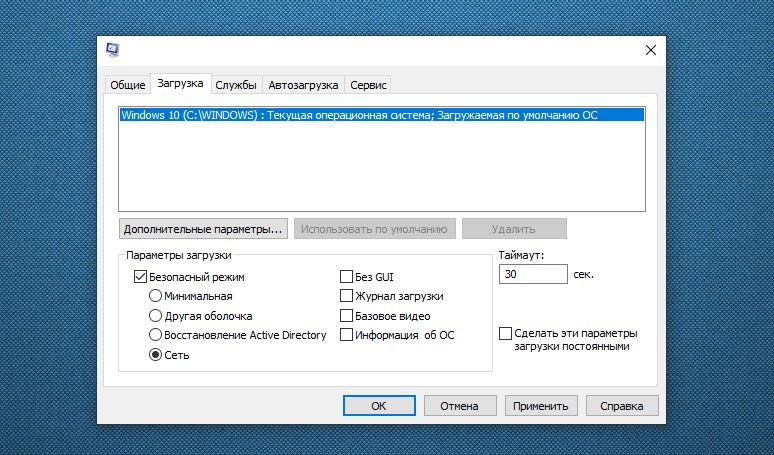
 Вам будет предложено выбрать раскладку клавиатуры, после чего вы будете перенесены в меню с особыми вариантами загрузки. Создать диск восстановления очень легко. Просто введите «диск восстановления» в поле поиска, подключите флешку и следуйте указаниям на экране.
Вам будет предложено выбрать раскладку клавиатуры, после чего вы будете перенесены в меню с особыми вариантами загрузки. Создать диск восстановления очень легко. Просто введите «диск восстановления» в поле поиска, подключите флешку и следуйте указаниям на экране. Продолжайте нажимать F8 , пока не появится меню загрузки
Продолжайте нажимать F8 , пока не появится меню загрузки