Как подключить внешний монитор к ноутбуку
Многие пользователи ноутбуков рано или поздно начинают задумываться о приобретении внешнего монитора. Преимущества подобного решения очевидны: подключив к ноутбуку второй монитор, вы сможете смотреть фильмы на большом экране с высоким разрешением, также значительно повысится удобство работы со многими программами. Но как осуществить подключение внешнего монитора к ноутбуку?
Для подключения монитора вам понадобиться провод VGA или HDMI (в зависимости от того, какой у вас порт на монитор и ноутбуке). Кстати, перед покупкой монитора не забудьте убедиться, что его видеовход совместим с видеовыходом вашего ноутбука. Итак, выключите ноутбук и подсоедините к нему монитор посредством кабеля, а затем снова включите ноутбук. При первом подключении внешнего монитора или проектора ноутбук рекомендуется выключать, поскольку некоторые модели ноутбуков выполняют проверку на наличие второго монитора именно при загрузке.
После загрузки операционной системы ноутбука на втором мониторе должно появиться изображение.
Если при нажатии на функциональную клавишу ничего не произошло, значит нужно выполнить комбинацию клавиш, как правило, в сочетании с кнопкой Fn. Например, Fn+F4, Fn+F8 и так далее.
Теперь, когда вы осуществили подключение к ноутбуку внешнего монитора, можно вплотную заняться настройкой их параметров. Откройте меню Пуск и зайдите в Панель управления. В ней перейдите в раздел Экран и в открывшемся окне выберите пункт Настройка параметров экрана. В данном окне вы можете выбрать, какой из экранов является основным, а также указать параметры отображения картинки на экранах: расширить, дублировать, показывать только на внешнем мониторе и так далее. Кроме того, возможно потребуется настроить разрешение для подключенного монитора.
При выборе пункта Расширить изображение растягивается на два монитора, таким образом, поставив внешний монитор рядом с ноутбуком, вы сможете существенно увеличить рабочую площадь дисплея. Пункт Дублировать означает, что на втором мониторе будет показываться та же картинка, что и на ноутбуке – данная функция может пригодиться при показе различных презентаций. А вот для просмотра фильмов наилучшим образом подходит вариант Только проектор, который позволяет сэкономить электричество, поскольку во время просмотра экран ноутбука будет выключен.
Чтобы осуществить быстрое переключение режимов экрана необязательно каждый раз заходить в Панель управления – можно воспользоваться «горячей клавишей» или комбинацией клавиш, предназначенной для переключения экрана. При нажатии на функциональную клавишу появится небольшое окошко, в котором можно выбрать нужный режим.
Все вышеописанные советы подходят также и для тех, кто хочет подключить к своему ноутбуку проектор – подключение проектора почти ничем не отличается от подключения монитора.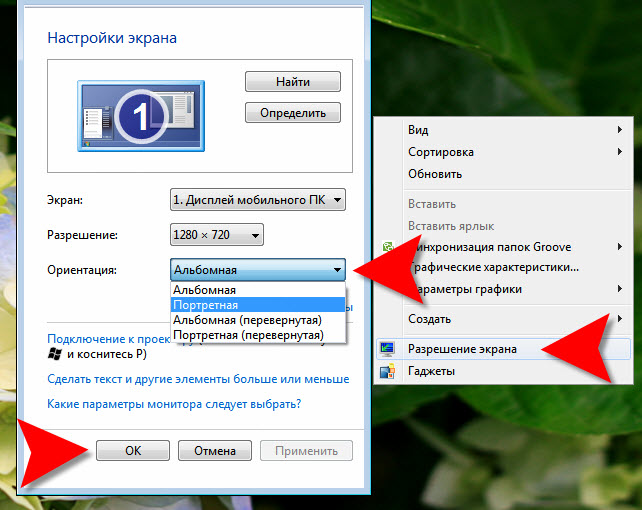
Воспользуйтесь услугой нашей компании сервисное обслуживание компьютеров.
Подключить внешний монитор к ноутбуку
Ноутбук удобен для работы пользователя, поскольку он имеет в своем составе все необходимое для работы (встроенная клавиатура, встроенная мышь, монитор, CD-/DVD-привод и др.).
Однако нередко возникает необходимость подключения к ноутбуку дополнительных устройств, которые расширяют возможности ноутбука.
В частности, для демонстрации «широкой публике» презентаций, подготовленных на ноутбуке, есть необходимость подключить внешний монитор к ноутбуку или подключить проектор к ноутбуку.
Содержание:
Кроме того, внешний монитор также может расширять графические возможности ноутбука, предоставляя больше комфорта для пользователя за счет больших размеров, более высокого качества изображения и т.п.
Практически все ноутбуки имеют специальный разъем, чтобы подключить внешний монитор к ноутбуку или проектор.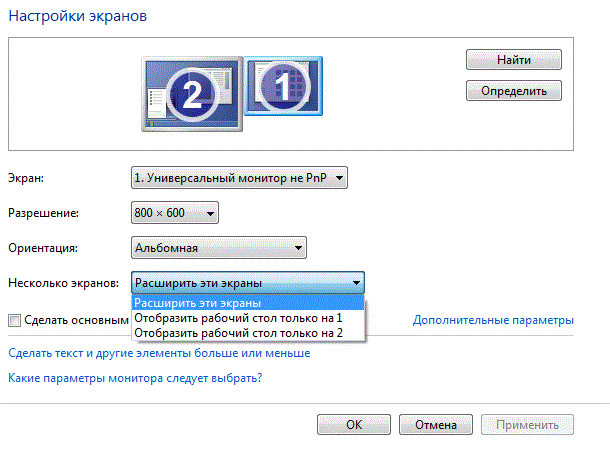 Обратите внимание, что мониторы и проекторы подключаются к одному и тому же разъему, более подробно ТУТ.
Обратите внимание, что мониторы и проекторы подключаются к одному и тому же разъему, более подробно ТУТ.
С чего начать
Прежде чем подключить внешний монитор к ноутбуку, рекомендуется ознакомиться со следующим алгоритмом действий.
- Выключите и ноутбук, и внешний монитор (проектор).
- Подключите мультимедийный проектор (внешний монитор) к видеоразъему ноутбука (VGA-разъем).
- Сперва включите монитор, затем ноутбук.
В большинстве случаев изображение сразу же появится на мультимедийном проекторе (внешнем мониторе), но иногда требуется переключить картинку вручную. Это можно сделать:
- с помощью функциональных клавиш,
- либо с помощью встроенной программы в Windows 8, Win 7, Win XP, о которой написано ниже.
Клавиши F1-F12 для подключения внешнего монитора
Ручное переключение изображения со встроенного монитора ноутбука на внешний монитор (проектор) делается принципиально одинаково для различных ноутбуков. Для этого применяются функциональные клавиши, имеющиеся на встроенной клавиатуре ноутбука.
Для этого применяются функциональные клавиши, имеющиеся на встроенной клавиатуре ноутбука.
Они, как правило, имеют отличительные графические (и иногда цветовые) изображения, нанесенные рядом с символами обычной клавиатуры. Как правило, эти специальные значки нанесены на функциональные клавиши, обозначаемые от «F1» до «F12».
Однако эти функциональные клавиши срабатывают в ноутбуке только при одновременном нажатии на клавишу «Fn» и одну из клавиш «F1» – «F12». Клавиша в ряду функциональных клавиш, отвечающая за переключение между встроенным и внешним монитором (проектором) имеет чаще всего изображение «Ноутбук/Монитор» или «Монитор/Монитор».
Это может быть, как клавиша «F5», так и «F7», или иная клавиша – эту информацию можно получить, внимательно изучив встроенную клавиатуру ноутбука или прочитав инструкцию к нему.
Рис. 1 Клавиши для подключения внешнего монитора к ноутбуку
Таким образом, по окончании загрузки операционной системы нажмите клавишу «Fn» + системная кнопка ноутбука, предназначенная для переключения между мониторами.
Если же после всех вышепоименованных действий картинка так и не появилась на экране внешнего монитора или мультимедийного проектора, это не обязательно должно означать неисправность видеопроцессора. Возможно, монитор/проектор просто не соответствует видеокарте ноутбука. Такое редко, но все-таки бывает.
Далее рассмотрим нюансы подключения внешнего монитора в разных операционных системах Windows 10, Win 8, Win 7, Win XP. Про десятку смотрите по ссылке:
От десятки (Win 10) ниже переходим к восьмерке (Win 8).
Подключение внешнего монитора в Windows 8
В Windows 8 переключение изображения с экрана ноутбука на внешний монитор возможно через следующую последовательность действий: “Пуск” – “Панель управления” – “Оформление и персонализация” – “Экран” – “Разрешение экрана”.
Рис. 3 Подключаем монитор к ноутбуку в Windows 8
В открывшемся окне “Параметры дисплея” (рис. 3) в меню “Дисплей” надо выбрать:
- либо “1.
 Дисплей мобильного ПК”,
Дисплей мобильного ПК”, - либо “2. Монитор такой-то (в зависимости от типа подключенного внешнего монитора)”.
Соответственно, выбирая “2” пользователь переключает вывод изображения с экрана монитора ноутбука на внешний монитор.
Подключение внешнего монитора к ноутбуку средствами Windows 7
Кроме использования функциональных клавиш “Fn”, “F1” – “F12” в операционной системе Windows 7 можно использовать программу “Подключение к проектору”, которая входит в состав Windows 7.
Эту программу можно вызвать из “Панели задач” или просто набрать в строке поиска слова “подключение к проектору”. Окно этой программы показано на рисунке 2.
Рис. 2 Подключаем монитор к ноутбуку в windows 7
Цифрой 1 на рисунке 2 показано, как можно отключить внешний монитор от ноутбука. Достаточно щелкнуть левой кнопкой мыши по картинке, обозначенной цифрой 1.
Цифрой 2 на рисунке 2 показано, как можно продублировать изображения на экране ноутбука и на внешнем мониторе. На обоих мониторах будет видно одинаковое изображение.
На обоих мониторах будет видно одинаковое изображение.
Цифрой 3 на рисунке 2 показана возможность расширения экрана ноутбука. Если выбрать данную опцию, то на внешнем мониторе будет расположена правая часть рабочего стола Windows, тогда как на экране ноутбука будет видна только его левая часть.
Если двигать курсор мыши слева направо, то сначала он (курсор) пробежит весь экран ноутбука, а потом “перескочит” на внешний экран, и дальше будет двигаться по нему слева направо. Также будет двигаться курсор мыши при движении в обратном направлении. Соответственно, с экрана на экран можно перемещать окна Windows, значки и прочие видимые на экране атрибуты.
Наконец, цифрой 4 на рисунке 2 показана возможность отключения экрана ноутбука и использования в этом качестве внешнего монитора. При этом монитор ноутбука погаснет, а изображение будет видно только на внешнем мониторе.
Подключаем внешний монитор в Windows XP
В Windows XP переключение изображения с экрана ноутбука на внешний монитор возможно за счет следующей последовательности действий.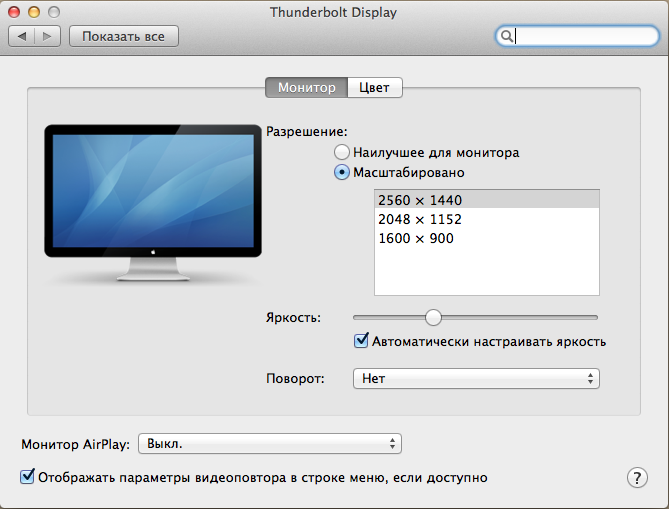
- На свободном поле Рабочего стола нужно щелкнуть правой кнопкой мыши.
- Появится контекстное меню, в котором надо выбрать строку “Свойства”.
- Откроется окно “Свойства: Экран”. в котором надо выбрать вкладку “Параметры” – смотри рис. 4.
Рис. 4 Подключаем монитор к ноутбуку в Windows XP
На вкладке “Параметры” надо в меню “Дисплей” выбрать
- или экран ноутбука (как правило он имеет имя, начинающееся с цифры “1”),
- или внешний монитор, имя которого начинается с цифры “2”.
Как ноутбук превратить в стационарный компьютер
Ноутбук можно превратить в системный блок «стационарного» компьютера. Для этого к нему следует подключить не только внешний монитор, но и внешнюю клавиатуру и манипулятор «мышь». Существуют как разнообразные внешние клавиатуры, подключаемые к USB-портам, так и манипуляторы «мышь» с аналогичным подключением.
Удобство подобного «стационарного» ПК с системным блоком в виде ноутбука состоит в том, что его легко демонтировать, и далее использовать ноутбук по прямому назначению для работы в любом месте, где это требуется.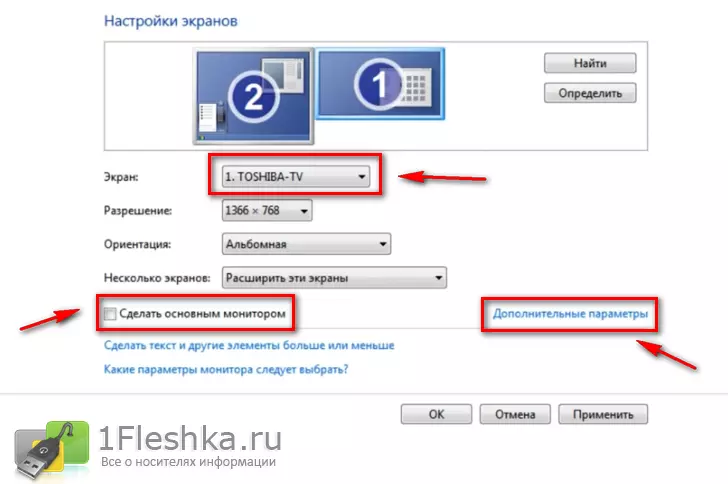
Подобный вариант удобен для тех, кто мобилен, и пользуется ноутбуком как вне дома (офиса), так и дома (в офисе). К тому же вариант совмещения ноутбука и «стационарного» ПК на основе ноутбука намного дешевле, чем оплатить приобретение одновременно 2-х компьютеров: стационарного ПК и ноутбука.
Все, что описано выше по поводу ноутбука, также справедливо и для нетбука.
P.S. Статья закончилась, но на блоге можно еще прочитать:
1. Как подключить компьютер к телевизору через кабель
2. Основные характеристики монитора и что они означают
3. Уход за экраном ноутбука
4. Не видна часть экрана или часть окна ушла за экран
5. Ноутбук со вторым монитором при отключении электричества
Получайте актуальные статьи по компьютерной грамотности прямо на ваш почтовый ящик

Уже более 3.000 подписчиков.
Важно: необходимо подтвердить свою подписку! В своей почте откройте письмо для активации и кликните по указанной там ссылке. Если письма нет, проверьте папку Спам.
Автор: Надежда Широбокова
4 августа 2011
Как подключить монитор к ноутбуку?
Сегодня мы будем подключать внешний монитор к ноутбуку, нетбуку, или ультрабуку и все это дело настраивать в Windows 10 и Windows 7. Если у вас Windows 8 – все получится. Просто у меня на ноутбуке не установлена эта система, не смогу все показать и сделать скриншоты. А вообще, в процессе соединения ноутбука с монитором, нет особой разницы, какая версия Windows у вас установлена.
У меня ноутбук практически всегда подключен к монитору. Плюс беспроводная клавиатура и мышка. То есть, ноутбук у меня в роли системного блока. Это очень удобно. Я в любой момент могу отключить ноутбук и взять его с собой. Он практически бесшумный по сравнению с ПК. А благодаря монитору, к которому я подключаюсь дома, я могу удобно работать на большом экране, смотреть фильмы, играть и т. д.
К тому же, качество экрана на ноутбуках ну очень плохое. Я имею введу модели из бюджетного и среднего ценового сегмента. Или старые ноутбуки.
У всех разные задачи. И случаев, когда нам может понадобится подключить монитор, может быть очень много. Кто-то будет подключаться к большому экрану для просмотроа фильмов, брать свой ноутбук на работу и подключаться там к монитору для более комфортной работы, или как я, использовать его как стационарный компьютер.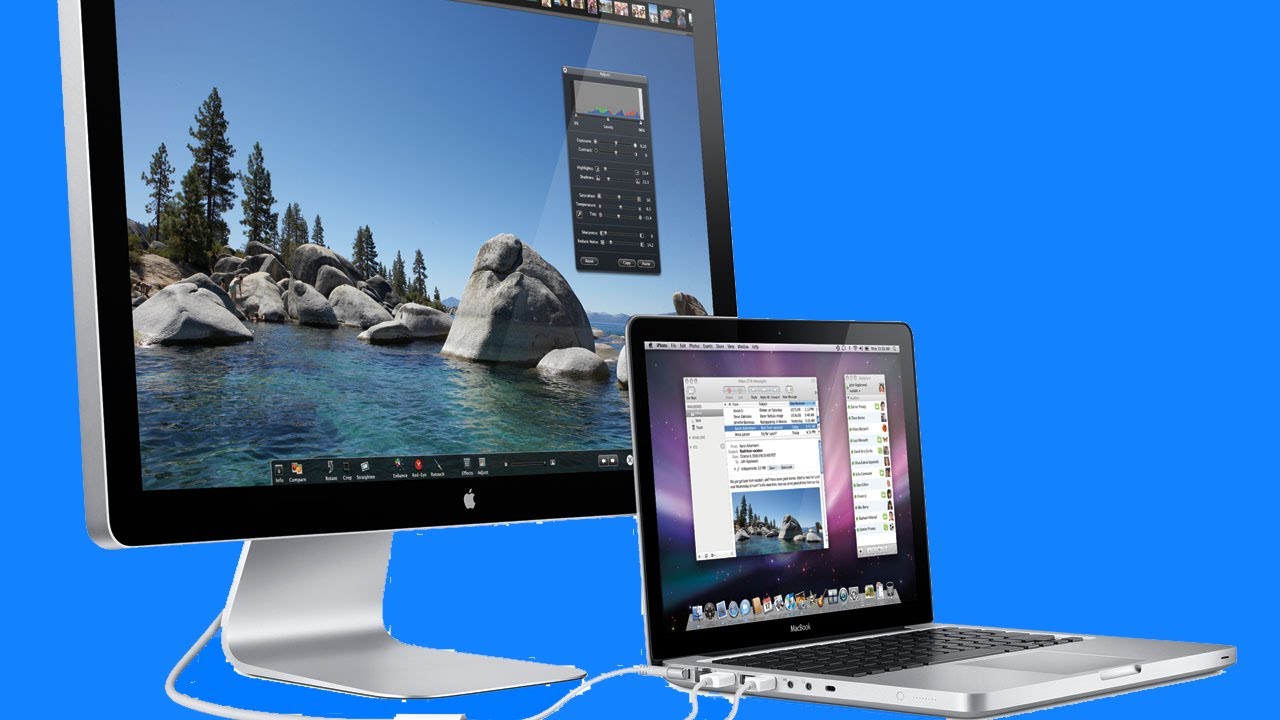 В любом случае, нам нужно как-то соединить и настроить эти два устройства. Кстати, вместо монитора можно использовать телевизор.
В любом случае, нам нужно как-то соединить и настроить эти два устройства. Кстати, вместо монитора можно использовать телевизор.
Для начала мы выясним, какой интерфейс подключения (выход) есть на нашем ноутбуке, так же проверим есть ли такой же порт (вход) на мониторе и уже определимся, какой использовать. Ну и конечно же нам понадобится определенный кабель. В некоторых случаях может еще понадобится переходник.
Какой интерфейс и кабель использовать для соединения ноутбука с монитором?
На данном этапе очень сложно дать какие-то конкретные и универсальные рекомендации. По той причине, что у всех разные ноутбуки и мониторы. Поэтому, рассмотрим самые популярные варианты подключения. Один из них должен вам подойти.
Самым оптимальным и распространённым интерфейсом подключения монитора к ноутбуку является HDMI. Он есть практически на каждом ноутбуке и мониторе. Даже если у вас эти устройства не самые новые. Если вы обнаружили HDMI выход на ноутбуке и вход на мониторе, то используйте именно его.
Для начала посмотрите на свой ноутбук. Покажу все на примере двух своих ноутбуков. На новом, но бюджетном Lenovo есть только HDMI выход. Как я уже писал – это оптимальное решение.
На втором, более старом ноутбуке ASUS, есть такой же цифровой выход HDMI и уже устаревший VGA.
Какие еще могут быть варианты?
- На старых ноутбуках может быть только VGA выход.
- Редко, но иногда на ноутбуках бывает выход DVI.
- На современных игровых ноутбуках кроме HDMI может быть еще mini Display Port.
- На новых ультрабуках (в основном на дорогих моделях) нет вообще отдельного выхода для подключения внешнего монитора. Там для этих задач используется новый порт USB Type-C. И так как мониторов с USB Type-C входом сейчас очень мало, то скорее всего понадобится переходник. Например, USB-C – HDMI.
С ноутбуком разобрались. Смотрим теперь свой монитор. Какие там есть интерфейсы подключения. На моем мониторе есть два HDMI входа и один VGA (D-Sub).
Так как у меня на ноутбуке есть HDMI выход, а на мониторе есть HDMI вход, то конечно же для подключения я буду использовать именно этот интерфейс.
Но, как вы понимаете, так бывает не всегда. Рассмотрим такие варианты:
- На мониторе нет HDMI входа. А есть, например, только DVI и VGA. В таком случае, можно подключится по VGA (если есть такой выход на ноутбуке). Но, если на ноутбуке есть HDMI, то лучше всего использовать переходник HDMI – DVI.
- На ноутбуке только HDMI, а на мониторе VGA. Так же можно использовать переходник. Их достаточно на рынке. Но, так как VGA это не цифровой выход, то качество картинки может быть не очень.
Проще говоря, когда на обоих устройствах нет одинаковых интерфейсов, то нужно смотреть в сторону переходников. И лучше в подключении не использовать устаревший VGA. Если есть такая возможность.
Думаю, с интерфейсом подключения разобрались. В зависимости от выбранного интерфейса, нам понадобится кабель, или переходник. У меня это обычный HDMI кабель.
У меня это обычный HDMI кабель.
Очень распространенный. Купить его можно практически в любом магазине цифровой техники. Бывает разной длины. Просто скажите, что вам нужен кабель для подключения компьютера к монитору. Я уже несколько лет пользуюсь одним кабелем.
Подключаем монитор к ноутбуку через HDMI кабель
Рекомендуется отключать оба устройства перед тем, как подключать кабель. Честно скажу – я не отключаю. Пока ничего не сгорело 🙂 Но вам рекомендую выключить ноутбук и отключить питание монитора.
Подключаем кабель к монитору.
Второй конец кабеля подключаем к ноутбуку.
После подключения (и включения) изображение скорее всего будет дублироваться на оба экрана (как на фото ниже).
Обновление: есть много мониторов со встроенными динамиками. По HDMI кабелю может передаваться не только изображение, но и звук. Если сразу после подключения звук на монитор не пошел, то смотрите эту статью: как вывести звук с компьютера на телевизор через HDMI. Возможно, нужно изменить настройки воспроизведения звука в Windows.
Возможно, нужно изменить настройки воспроизведения звука в Windows.
Дальше можно сменить режим работы нескольких дисплеев. В Windows есть 4 режима:
- Дублировать, или Повторяющийся. Это когда на экране ноутбука и монитора отображается одинаковое изображение.
В данном режиме есть один нюанс с разрешением экрана. Оно определяется самым низким разрешением и устанавливается на оба экрана. На ноутбуках обычно разрешение 1366×768, а на мониторах 1920×1080. В данном режиме на мониторе тоже будет принудительно выставлено разрешение 1366×768. И картинка будет не очень хорошего качества. В моем случае на ноутбуке тоже 1920×1080. - Расширить. Когда второй экран становится как бы продолжением основного.
На него можно вынести какие-то ярлыки, окна и т. д. Можно, например, на экране ноутбука работать в браузере, а на монитор вынести проигрыватель и смотреть фильм. Или открыть тот же Ютуб в другом окне браузера. - Только экран компьютера (отключить проректор).
 Это когда изображение выводится только на экран ноутбука. Монитор отключен.
Это когда изображение выводится только на экран ноутбука. Монитор отключен.
Можно выключать монитор не отсоединяя HDMI кабель. - Ну и последний режим – Только второй экран (только проектор). Здесь все наоборот. Экран ноутбука отключен, а картинка выводится только на монитор.
Я всегда работаю именно в этом режиме.
Как менять эти режимы и при необходимости изменить разрешение в параметрах экрана Windows, я покажу дальше в статье. Отдельно для Windows 10 и Windows 7.
Настройка монитора (второго экрана) на ноутбуке с Windows 10
Чтобы быстро сменить способ вывода изображения, достаточно нажать сочетание клавиш Win + P на клавиатуре ноутбука. Или использовать специальную функциональную клавишу. Чаще всего в паре с клавишей Fn.
На экране должно отобразится меню, в котором уже можно выбрать нужный режим.
Если вам этих настроек недостаточно, то можете открыть «Параметры экрана». Нажав правой кнопкой мыши на пустую область рабочего стола.
Нажав правой кнопкой мыши на пустую область рабочего стола.
Там должно отображаться два дисплея.
Их можно выбирать и менять параметры для каждого отдельно. В том числе можно сменить разрешение экрана. Там же можно выбрать один из четырех вариантов работы с двумя дисплеями.
Там вроде все просто и понятно. Думаю, нет необходимости описывать каждый пункт настроек.
Изменяем параметры нескольких экранов в Windows 7
В Windows 7 точно так же можно вызвать меню нажатием сочетания клавиш WinWin + P. Выглядит оно вот так:
Можно открыть более расширенные настройки. Для этого нажмите правой кнопкой мыши по рабочему столу и выберите «Разрешение экрана».
Мы увидим, что отображается два экрана. Монитор и непосредственно экран ноутбука. Их можно определить, нажав на соответствующую кнопку. Так же выбрав определенный экран, можно сменить его разрешение и ориентацию. Или изменить режим работы двух экранов.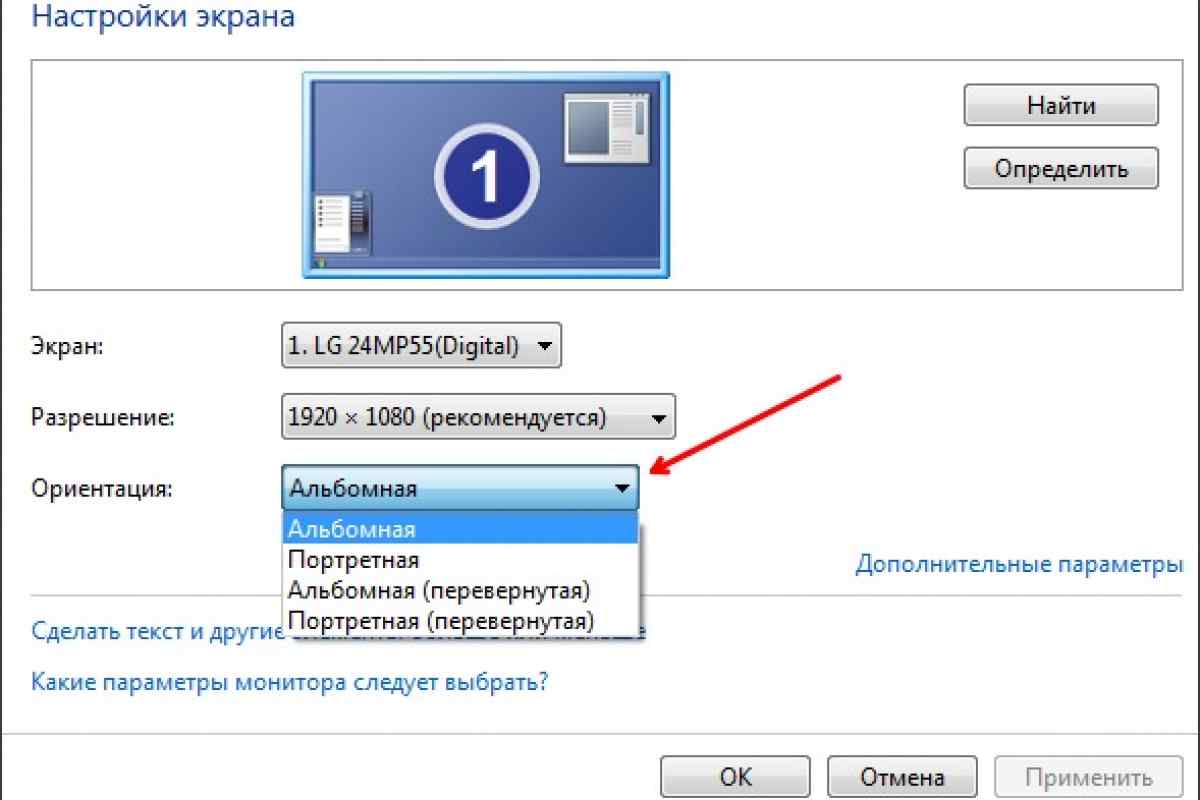
Этой информации достаточно, чтобы вы смогли подключить свой монитор к ноутбуку и наслаждаться изображением на большом экране. За монитором работать, играть в игры, или смотреть фильмы намного удобнее. А отключив ноутбук от монитора, можно переместится на диван, или отправится в ближайшее кафе и продолжить работать за чашечкой чая. Полная свобода!
Если не можете определится с интерфейсом подключения, или у вас появились другие вопросы, то оставляйте их в комментариях. Только обязательно пишите модель ноутбука и монитора.
Как использовать ноутбук в качестве монитора?
Старому ноутбуку всегда можно найти применение. Например, подключить его как второй монитор у ПК (да можно и основным). Рассказываем о нескольких способах, как это сделать.
Почему нельзя подключить монитор кабелем?
Подавляющее число ноутбуков оснащено видео-интерфейсом. Обычно это VGA или DVA. Можно подумать, что достаточно соединить компьютер и соответствующий разъем кабелем. Но это не так. Не забудьте, что такие видеоинтерфейсы представляют собой видеоВЫХОД, то есть сигнал транслируется ОТ ноутбука.
Лишь в некоторых премиальных моделях встречаются видеоВХОДЫ, которые выступают в качестве приемников сигнала. Отдельные ноутбуки также обладают соответствующим переключателем, который располагается около разъема, но такие фишки встречаются довольно редко. Поэтому в большинстве случаев у вас не получится с помощью обычного кабеля передать картинку с ПК на ноутбук.
Используем встроенные утилиты
Если оба компьютера подключены к одной Wi-Fi сети, то можно соединить два устройства с помощью интернета. В Windows 10 есть функция проецирования экрана, которая задействует стандарт Miracast. Поэтому предварительно узнайте, поддерживает ли ваше устройство данную технологию.
Чтобы осуществить подключение, выполните следующие действия:
- Нажмите правой кнопкой мыши по меню «Пуск» в левом нижнем углу экрана и выберите пункт «Система».
- Далее в левом меню найдите раздел «Проецирование на этот компьютер».
- Настройте параметры по своему желанию. Например, ПИН-код и неебходимость его ввода при каждом подключении.
- Затем на стационарном компьютере нажмите комбинацию клавиш WIN + R и введите команду mstsc.
- В появившемся поле введите имя ноутбука.
Подробнее о данном способе можете прочесть в другой нашей статье. Не расстраивайтесь если у вас не получается подключиться с первого раза. Потому что существует огромное количество факторов, которые могут препятствовать успешному соединению. Например, настройки брандмауэра, антивирусная программа, отключенная служба и так далее.
Используем утилиты удаленного управления
Можно посоветовать и универсальный способ для всех платформ — утилиту удаленного управления, например, TeamViewer. В этом случае совершенно неважно, какая у вас операционная система и каким образом вы подключены к интернету. Причем не обязательно использовать самый популярный продукт. Можно воспользоваться любым аналогом: AeroAdmin, AnyDesk, RemotePC и другими.
Для того чтобы воспользоваться услугами большинства подобных программ, потребуется знать ID ноутбука и заданный пароль. Разумеется, на обоих компьютерах софт должен быть установлен. Также многие продукты бесплатны, не требуют дополнительной настройки и переведены на русский язык, что делает данный способ сам простым и удобным.
Можно ли подключить Mac как монитор?
Для владельцев «яблочных» устройств тоже предусмотрена аналогичная функция. Называется «Доступ к моему Mac», которая работает через iCloud. Начиная с macOS High Sierra доступ к настройке удаленного подключения осуществляется через окно «Общий доступ».
Передача данных происходит с помощью протокола VNC. Это означает, что доступ к устройству могут получить не только владельцы Macbook, но и пользователи Windows, и даже Linux подобных операционных систем.
Читайте также:
Теги монитор teamviewer удаленный доступ
Как подключить монитор к ноутбуку? Ответ от iCover.ru
Ответ:
Подключить монитор к ноутбуку можно через соответствующий разъём:
Если на вашем мониторе тоже есть VGA-разъем, то в настройках графического адаптера нужно указать опцию вывода на внешний дисплей (это можно сделать в настройках параметра экрана ноутбука, после подключения внешнего монитора).
Порядок подключения ноутбука к внешнему монитору, используя интерфейс VGA:
- Отключите ноутбук и монитор от сети.
- Подключите ноутбук к монитору кабелем VGA.
- Подключите монитор и ноутбук к сети электропитания.
- Включите сначала монитор, а затем ноутбук.
- Обычно, после этого должно появится изображение на мониторе, если же этого не произошло, значит нужно вручную настроить режим передачи изображения на монитор. Для этого разыщите на клавиатуре ноутбука (среди клавиш F1 – F12), изображение, характерное для отображения монитора. Переключение клавиш ряда F1 – F12 возможно только с одновременным нажатием кнопки Fn. Нажимая её, вы будете переключать режимы подключения монитора к ноутбуку, всего есть три режима:
-
вывод видео на ноутбук.
-
вывод видео на ноутбук и монитор одновременно;
-
вывод видео на монитор.
Если на видеокарте ноутбука есть DVI-разъем, понадобится специальный переходник. Порядок действий аналогичен подключению через VGA, однако если кроме DVI ваш монитор и ноутбук оснащены разъёмами HDMI, то лучше использовать их.
HDMI интерфейс предпочтителен, когда и на ноутбуке и на мониторе есть HDMI-порты. Длина кабеля в этом случае не имеет значения (сигнал передается цифровым способом).
Кабели для передачи данных HDMI лишены недостатков, какие бывают при передаче аналогового сигнала. Просто подключите ваш монитор, а в настройках экрана ноутбука настройте второй монитор. Если у вас установлена операционная система Windows 7, вам нужно выбрать пункт меню «Персонализация» > «Экран».
Убедитесь что на ваш ноутбук установлены корректные драйвера видеоадаптера, именно они отвечают за корректную работу HDMI-выхода. Выбрать подходящий кабель HDMI вы можете в разделе «Аудио-видео кабели» на нашем сайте.
Как переключить монитор на ноутбуке. Как использовать ноутбук как монитор для компьютера. Несколько методов решения проблемы
Инструкция
Закажите в интернете или приобретите в специальном компьютерном магазине устройство для подключения монитора к компьютеру через беспроводной интерфейс HDMI. Данный комплект включает в себя устройство, подсоединяющееся к системному блоку компьютера посредством подключения к USB-порту, а также устройство для монитора, которое соединяется с ним через HDMI или VGA интерфейс в зависимости от модели.
Обратите внимание, что это заметно упрощает и процедуру использования в качестве компьютерного монитора. Также это удобно в том случае, если у вас ноутбук без возможности подключения VGA-кабеля, поскольку USB-порты имеются в каждой модели.
Ознакомьтесь с системными требованиями, которые необходимы для поддержки использования данного устройства. Вам необходимо иметь компьютер с процессором не ниже Intel Atom и оперативную память не меньше 512 мегабайт, однако, это всего лишь системные требования комплекта EZR601AV, необходимую минимальную конфигурацию узнайте у продавца касательно каждой модели. Также лучше всего, чтобы ваш компьютер отвечал именно рекомендуемым параметрам, поскольку при минимальных возможны зависания игры и воспроизведение видеозаписей. Также ознакомьтесь с параметрами видеоадаптера.
Подсоедините устройство к корпусу системного блока или . Подключите кабели монитора к соседнему устройству и выполните их сопряжение, следуя указаниям инструкции. После этого вы можете расположить монитор на необходимое вам расстояние от системного блока.
Установите программное обеспечение на ваш компьютер, перезагрузите его и запустите программу управления устройством. Выполните необходимые настройки и примените изменения. Помните, что при использовании беспроводного интерфейса подключения монитора могут возникнуть те или иные проблемы, если одновременно USB-модем.
Обратите внимание
Данное устройство работает только в операционных системах Windows.
Полезный совет
Не используйте слишком много беспроводных устройств в одном помещении.
Источники:
- как подключить наушники к компьютерному монитору
Казалось бы, что может проще, чем подключение монитора к компьютеру. Вот тебе кабель, втыкай одним концом в разъем на мониторе, вторым в компьютер и дело сделано, Но на самом деле все не так-то и просто.
Инструкция
Раньше подключение монитора к производилось только через аналоговый интерфейс VGA. Но несколько лет назад появились новые виды разъемов. К уже имеющемуся VGA добавились DVI, HDMI, Mini-HDMI и DisplayPort. Новые разъемы позволяют улучшить качество передаваемой картинки, осталось только разобраться во всем этом многообразии, тогда и подсоединение монитора к компьютеру не будет представлять собою ничего страшного.
Самую худшую картинку дает подсоединение монитора к компьютеру через интерфейс VGA. Ухудшение качества становится ощутимо заметным уже при разрешении экрана 1024х 768 пикселей, а таким разрешением обладает большинство мониторов с диагональю 17 дюймов, поэтому для них, а уж для больших мониторов и подавно, подсоединение через более современные порты будет предпочтительнее.
Внимательно исследуйте имеющиеся к вас на предмет наличия у них интерфейсов, предназначенных для подключения кабеля, по которому будут передаваться данные. И компьютер, и монитор при этом должны быть выключены. HDMI и DVI шнуры достаточно просто воткнуть в имеющиеся разъемы, VGA-кабель оснащен двумя винтиками с обоих концов, позволяющими надежнее закрепить шнур во избежание его выпадения в процессе работы. Убедившись, что кабель хорошо сидит в разъемах, включите одновременно компьютер и монитор. Если монитор никак не на сигнал , это может означать либо неисправность кабеля, либо тот факт, что вы воткнули кабель в разъемы. Поэтому проверьте еще раз места подключения.
После того, запустится, вы сможете настроить монитор. Если в комплекте к монитору был приложен диск с драйверами, лучше их установить. Большинство мониторов прекрасно функционирует, используя драйвера, уже в операционной системы, но лучше все-таки предпочесть родные драйвера., которые значительно расширят возможности монитора, например, позволят произвести более качественную настройку широкоформатного экрана. После установки необходимых драйверов можно приступать к работе с , вы успешно подсоединили монитор к компьютеру.
К любому современному ноутбуку можно подключить монитор, расширив тем самым возможности экрана. А убрав ноутбук в сторону и подключив к нему также клавиатуру и мышь, вы получите обычный компьютер с привычной клавиатурой и монитором.
Инструкция
Подключив к , можно не только вывести изображение на больший по размерам , но и расширить рабочий стол, используя в работе дисплей и . Это особенно удобно для работы дизайнеров, проектировщиков, а также тех, кому необходимо одновременно работать в нескольких приложениях.
Для подключения монитора вам необходимо подключить его к сети электропитания, и VGA кабелем подключить к аналогичному разъему на корпусе ноутбука.
После того, как вы подключили VGA кабель, щелкните правой кнопки мыши на рабочем столе и выберите пункт «Свойства» или «Персонализация». Перейдите в раздел «Свойства экрана» или «Параметры » и выберите один из вариантов вывода изображения: «Только », «Только монитор», «Монитор и ноутбук» (дублирование изображения) или «Расширенный экран».
Выбрав только монитор в качестве устройства вывода изображения, изображение будет передаваться . Если вам нужна одинаковая картинка и и на мониторе, следует выбрать пункт «Монитор и ноутбук». Если вам нужно расширить рабочий стол, выберите «Расширенный экран».
Видео по теме
Полезный совет
Точно так же можно подключить к ноутбуку и современный LED или жидкокристаллический телевизор, поскольку такие телевизоры с высоким разрешением могут выполнять функции обычного монитора.
Источники:
- подключение монитора к ноутбуку
Определенная часть пользователей предпочитает использовать несколько мониторов для обеспечения более удобной работы за компьютером. Чтобы правильно подключить монитор к системному блоку, необходимо учесть несколько нюансов.
Вам понадобится
- — кабель передачи видеосигнала.
Инструкция
Подключить первый монитор не составляет особого труда. В комплекте с этим устройством должен идти кабель передачи видеосигнала формата VGA-VGA или DVI-DVI. Во втором случае может также прилагаться переходник VGA-DVI. Выберите подходящий разъем на видеоадаптере компьютера и подключите к нему данный кабель.
Второй его конец соедините с аналогичным портом монитора. Теперь включите компьютер и проверьте работоспособность монитора. Изучите порты, присутствующие у второго монитора.
У видеоадаптеров , как правило, присутствуют видеовыходы VGA и DVI, но иногда встречается и канал HDMI. В том случае, если оба монитора обладают только входом VGA, приобретите переходник HDMI-DVI и кабель (переходник) DVI-VGA.
Используя подходящий набор проводов и переходников, соедините второй монитор с разъемом видеокарты. Вновь включите компьютер. После завершения загрузки операционной системы на оба монитора будет передаваться идентичное изображение.
Откройте меню «Панель управления». Перейдите в меню «Оформление и персонализация». Откройте пункт «Экран» и перейдите в меню «Настройка параметров экрана».
В верхней части открывшегося меню будет отображаться две картинки, символизирующие мониторы. Если там имеется только одно изображение, нажмите кнопку «Найти» и дождитесь определения второго монитора.
Теперь выберите параметр «Дублировать экраны». Его рекомендуют использовать в том случае, если один из мониторов поддерживает более высокое разрешение или обладает большей диагональю, чем другой.
Если же вам требуется использовать оба устройства независимо друг от друга, то активируйте пункт «Расширить экран». Обязательно укажите выбранный основной монитор, на котором будет отображаться рабочий стол и все ярлыки.
Видео по теме
При подключении компьютера к телевизору возникает проблема — как скрыть все провода. Необходимо учесть размещение компьютера и телевизора, а также длину кабелей для подключения. Эту проблему можно решить путем добавления беспроводного конвертера сигнала с компьютера на телевизор. Такой конвертер состоит из передатчика и приемника сигнала и предназначен именно для трансляции экрана компьютера на аналоговых или цифровых телевизорах.
Вам понадобится
- VGA-кабель
- Беспроводной конвертер сигнала от компьютера к телевизору
Инструкция
Подключите видеовыход монитора настольного компьютера или ноутбука при помощи VGA-кабеля к передатчику сигнала.
Также к передатчику сигнала подключите аудиовыход компьютера или ноутбука с помощью прилагаемого аудиокабеля.
Включите передатчик сигнала.
Привет))) Сегодня я покажу, как подсоединить ноутбук к другому экрану, а точнее как можно подключить ноутбук к большому монитору от своего компьютера. Я сам неоднократно это делал, и должен вам сказать, что это очень удобная и интересная возможность.
На этой картинке Вы видите мой ноутбук, подключенный к монитору от компьютера. Всеми запущенными программами и папками я управляю с ноутбука, а отображается всё это дело на мониторе.
Вы тоже можете подключить монитор к ноутбуку за пару минут и сейчас я покажу как это делается.
Первым делом осмотрите разъёмы на своём ноутбуке. На одной из сторон должен быть разъём для подключения монитора. Обычно это VGA, HDMI или DVI порт. Вот так они выглядят:
На моём ноутбуке есть VGA разъём .
После того, как разъём на ноутбуке найден, мы приступаем к осмотру монитора. Здесь всё также просто – нам нужно найти точно такой-же разъём.
Теперь берём кабель, соответствующий найденным разъёмам (в моём случае VGA-кабель) и подключаем один конец в монитор, а второй в ноутбук. При этом ноутбук и монитор уже могут быть включёнными.
Отлично! Сразу после того, как вы подключите монитор к ноутбуку, то увидите на экране картинку с ноутбука. Она полностью будет дублироваться:
Но не всегда нужно, чтобы на ноутбуке и мониторе отображалось одно и тоже. Да и разрешение экрана обычно по умолчанию выбирается неверно! Давайте всё это научимся настраивать.
Нажимаем по рабочему столу правой кнопкой мыши и выбираем пункт Разрешение экрана .
В открывшемся окне можно сразу нажать кнопку Найти , если монитор сразу не определился.
Теперь обратите внимание на раздел Несколько экранов .
Здесь мы можем выбрать следующие режимы работы экранов:
1. Дублировать эти экраны. В этом режиме рабочий стол будет отображаться как на ноутбуке, так и на мониторе. Всё что мы будем делать на одном экране, полностью будет дублироваться на втором. Удобно использовать эту функцию на презентациях, при выводе данных на большой экран.
2. Расширить эти экраны. В этом режиме из экранов монитора и ноутбука у нас получится один большой экран. Мы можем перемещать программы и файлы с одного экрана (ноутбука) на другой (монитора). Очень удобно при одновременной работе с несколькими программами.
3. Отобразить рабочий стол только на 1-ом или 2-ом экране.
При выборе этого режима один из экранов будет выводить данные, а второй просто отключится. Если вы решили подключить ноутбук к монитору , то скорей всего это ваш случай. В данном режиме вам нужно чтобы картинка отображалась на большом мониторе, а все команды выполнялись на ноутбуке.
От себя лишь скажу, что первый вариант редко используется , а второй наиболее удобен при подключении к компьютеру двух мониторов. А третий, когда нужно отобразить рабочий стол только на одном из мониторов, это как раз наш случай , где подключается монитор к ноутбуку!
Обратите внимание, что при выборе режима Расширить экран , у нас появляется возможность для каждого экрана по отдельности выбрать нужное разрешение . Для этого первым делом кликаем по миниатюре экрана, а потом выбираем нужное для него разрешение.
И ещё, напоследок хочу дать вам маленькую подсказку. Если вы хотите быстро переключаться между экранами или задействовать оба одновременно, то используйте WIN+P . Нажатие этого сочетания запускает маленькую программку, где вы можете выбрать режим работы нескольких экранов.
В Windows 8 и 10 эта программа выглядит немного по-другому. После нажатия сочетания WIN+P она выезжает с правой стороны экрана, но по функциям здесь всё аналогично!
На этом мой урок подошёл к концу! Я желаю Вам удачно подключить свой монитор к ноутбуку. До встречи в следующих уроках.
Практически любой ноутбук, особенно выпущенные в течение последних нескольких лет, имеет возможность подключения внешнего дисплея, например, LCD монитора или проектора, и выводить изображения непосредственно на него, а не на дисплей ноутбука.
Ноутбуки — это не просто беспроводные портативные настольные компьютеры. В опытных руках его можно сделать в многозадачным рабочим инструментом, и вы обязательно скажете: «Надо же, никогда бы не подумал, что мой ноутбук способен на все это !» К примеру, можно подключить ноутбук к монитору настольного компьютера и увеличить полезную площадь просмотра до 2-х полноценных экранов? Более того, если вы усовершенствовать свой компьютер до устройства Ultrabook с системой Windows 8, вы сможете настроить режим отдельного просмотра на каждом экране. Для этого нужно следовать простым инструкциям ниже по подключению ноутбука к монитору. И у вас все получится.
Зачем подключать ноутбук к монитору?Увеличить размера монитора — это не единственное преимущество, благодаря которому пользователи хотят подключить монитор к ноутбуку. Вот несколько вариантов, которые дают другие преимущества.
Что нужно для подключения ноутбука к монитору?Найти подходящий кабель. При подключении внешнего монитора к ноутбуку необходимо соединить эти 2 устройства кабелем. Убедитесь, что кабель подключения монитора подходит к разъемам на ноутбуке и мониторе.
Укажите в вашей операционной системе, что используется второй монитор. В Windows 8 это делается просто: нажмите кнопку «Устройства» и настройте компьютер для показа на втором экране.
На ноутбуке с Windows XP или 7 нажать комбинацию клавиш, последовательность которых может меняться в зависимости от модели ноутбука, однако, наиболее часто это: Fn + F3, F4, F5, F8 или F9 . К примеру, нажав и удерживая Fn + F3, в то же время может переключаться между вашим ноутбуком и внешним дисплеем. Функциональная клавиша будет часто помечены как CRT / LCD или иметь картину монитора на клавише или возле нее. К сожалению, комбинация клавиш для переключения дисплеев зависит от модели и производителя ноутбука. Если ни один из вышеперечисленных ключевых последовательностей не работает, обратитесь к инструкции ноутбука или проконсультируйтесь с техподдержкой производителя ноутбука.
кнопка переключение режимов дисплея
Настройте ориентацию мониторов. На ноутбуке есть возможность настроить режим отображения данных на втором экране: дублировать или расширить первый экран. Для этого откройте панель управления на ноутбуке.
Как вы заметили, научиться подключать ноутбук к монитору довольно просто, к тому же, это расширяет возможности и повышает производительность работы. Представьте, что вам больше не придется переключаться между открытыми окнами и запущенными программами на ноутбуке. Звучит неплохо, да? Эта простая задача облегчит вашу жизнь и сделает вашу работу гораздо эффективнее.
Совет: Новые ноутбуки и мониторы могут поддерживать DVI или . Но если ваш монитор имеет только , а Ваш ноутбук имеет только , то Вам понадобится использовать видео конвертер, который преобразует VGA в DVI.
Можно ли подключить монитор к ноутбуку? Можно и нужно! Для тех, кто работает с контентом, будь то текстами, иллюстрациями, видеорядом, пишет программы и т.д. нет ничего удобнее, чем сочетание нескольких дисплеев. Разберемся как подключить второй монитор к ноутбуку – какие есть способы, включая кабельное и беспроводное подключение.
Как подключить монитор к ноутбуку через кабель
Здесь все крайне несложно: отталкиваясь от того, какие входы-выходы имеются у лептопа и монитора, используем VGA, DVI или HDMI порт. Если устройства не имеют одинаковых интерфейсов, например, монитор старенький и располагает лишь VGA, а на лептопе – HDMI, не беда: значит приобретаем соответствующий VGA-HDMI переходник. Если речь идет о макбуках и аймаках, там, помимо HDMI, для этих целей присутствуют разъемы MiniDisplayPort и Thunderbolt.
Используя любые из вышеуказанных интерфейсов можно подключить монитор к ноутбуку. Если на лептопе есть несколько из перечисленных входов, к нему можно подключить сразу несколько мониторов: к примеру, один через HDMI, другой через VGA.
Короче говоря: соединили кабелем соответствующие порты монитора и ноутбука, и вуаля – на компьютерном мониторе отображается рабочий стол лептопа.
Как подключить ноутбук к монитору компьютера: настраиваем рабочий стол
Если изображение на мониторе не появилось, перезагрузитесь или попробуйте подсоединить монитор при выключенном лептопе, а затем нажмите Power – возможно, система не распознала второй дисплей. И теперь переходим к настройке рабочего стола.
Если у вас десятка, заходим в Параметры-Система-Экран. Здесь можно вручную обнаружить второй монитор, настроить какой из дисплеев главный, выбрать параметры яркости и размера элементов для каждого дисплея, и главное – в строке «Несколько дисплеев» выбрать способ работы с двумя мониторами. Система предлагает вам четыре варианта:
- «Дублировать эти экраны»,
- «Расширить эти экраны»,
- «Показать только на 1»,
- «Показать только на 2».
Мнение автора: «Возможно, есть ситуации, когда применим каждый из четырех способов, но, если уж подключать дополнительный дисплей, то единственным полезным вариантом его использования кажется второй – расширить экраны. Он подразумевает один рабочий стол на два дисплея, возможности держать открытыми на разных дисплеях разные окна, а также перетягивать объекты с одного экрана на другой. Я, к примеру, вывожу на монитор браузер, а на ноутбук – текстовый документ».
Организовать рабочий стол по своему вкусу можно и не углубляясь в настройки системы: среди функциональных клавиш непременно есть отвечающая за проецирование дисплея. Часто это F4, если нет – ищите характерный прямоугольник, изображающий экран. Нажав на нее получите всё те же четыре варианта работы с двумя рабочими столами.
Резюмируем: выбираем «расширить эти экраны» в настройках экрана, или нажав F -кнопку, и наслаждаемся большим рабочим столом на два дисплея.
Как подключить монитор через ноутбук по беспроводной связи
Еще один способ разжиться вторым экраном – использовать телевизор в качестве дополнительного монитора для лептопа. Делать это также желательно по кабелю, но не исключено использование и беспроводной связи.
Для этого ТВ должен поддерживать технологию Miracast или Intel Wireless Display. Точнее должен был раньше: Интел прекращает поддержку Intel Wi Di, ибо есть Миракаст. Ноутбуку, в свою очередь, понадобятся интеловские процессор (поновее), графическая карта с поддержкой WDDM 1.3, поддержка Wi-Fi Direct, а также Windows не ниже восьмерки.
Дабы коннект состоялся, одним телевизорам достаточно активного Wi-Fi-модуля, другим потребуется в настройках включить поддержку беспроводного соединения. Подробное руководство по «воздушному» подключению дисплея к ноутбуку с использованием Miracast можете просмотреть .
В итоге получите всё те же четыре вариации настройки рабочего стола, и сможете без путаных проводов по-царски работать на два экрана или параллельно с работкой смотреть любимый сериал.
Если вы хотите подключить второй монитор к ноутбуку, но его у вас еще нет, можете ознакомиться с каталогом мониторов по интернет-магазинам России. Если же для полного счастья вам наоборот не хватает лэптопа, пожалуйте сюда – в каталог ноутбуков со сравнением моделей и цен.
Комфортных вам рабочих будней от команды блога Апорта!
The following two tabs change content below.
Анастасия
Экономист, нашедший себя в журналистике. С удовольствием пишет о бытовой технике и необычной электронике, что часто делает в поездках: за чашечкой кофе в уютной кофейне старого города или во время квеста «найди Интернет в полях-лесах-горах».
Прежде чем подключить внешний монитор к ноутбуку, рекомендуется ознакомиться со следующим алгоритмом действий.
1. Выключите и ноутбук, и внешний монитор (проектор).
2. Подключите мультимедийный проектор (внешний монитор) к видеоразъему ноутбука (VGA-разъем).
3. Сперва включите монитор, затем ноутбук.
В большинстве случаев изображение сразу же появится на мультимедийном проекторе (внешнем мониторе), но иногда требуется переключить картинку вручную.
Ручное переключение изображения со встроенного монитора ноутбука на внешний монитор (проектор) делается принципиально одинаково для различных ноутбуков.
Для этого применяются функциональные клавиши, имеющиеся на встроенной клавиатуре ноутбука. Они, как правило, имеют отличительные графические (и иногда цветовые) изображения, нанесенные рядом с символами обычной клавиатуры. Как правило, эти специальные значки нанесены на функциональные клавиши, обозначаемые от «F1» до «F12».
Однако эти функциональные клавиши срабатывают в ноутбуке только при одновременном нажатии на клавишу «Fn» и одну из клавиш «F1» — «F12».
Клавиша в ряду функциональных клавиш, отвечающая за переключение между встроенным и внешним монитором (проектором) имеет чаще всего изображение «Ноутбук/Монитор» или «Монитор/Монитор ».
Это может быть, как клавиша «F5», так и «F7», или иная клавиша — эту информацию можно получить, внимательно изучив встроенную клавиатуру ноутбука или прочитав инструкцию к нему.
Таким образом, по окончании загрузки операционной системы нажмите клавишу «Fn» + системная кнопка ноутбука, предназначенная для переключения между мониторами.
Если же после всех вышепоименованных действий картинка так и не появилась на экране внешнего монитора или мультимедийного проектора, это не обязательно должно означать неисправность видеопроцессора. Возможно, монитор/проектор просто не соответствует видеокарте ноутбука. Такое редко, но все-таки бывает.
попробуйте «Пуск» — «Панель управления» — «Оборудование и звук» — «Подключение к внешнему дисплею» (тут настройки внешнего монитора или проектора.
А также «Пуск» — «Панель управления» — «Оборудование и звук» — «Подключение к проектору» (тут можно выбрать вариант подключения внешнего монитора (проектора), только монитор, вместе с монитором ноутбука и т.п.). Там в этих окошках все видно наглядно.
Если внешний монитор виден компьютером, то Вам будет предложено меню из 4-х вариантов: «Отключить проектор», «Дублировать», «Расширить» «Только проектор».
Если это меню появится, то попробуйте сначала вариант «Дублировать» . В этом случае после некоторой паузы изображение появится на экране внешнего монитора, и одновременно это же изображение останется на мониторе ноутбука.
После этого можно использовать опцию «Только проектор» , тогда изображение останется только на экране внешнего монитора.
Если все вышесказанное не помогает, то надо сделать следующее:
1. При выключенном (полностью) ноутбуке и выключенном (из электрической сети) внешнем мониторе надо проверить соединение монитора и ноутбука. Проверьте все разъемы как со стороны монитора, так и со стороны компьютера. Все соединения должны быть надежными, разъемы должны быть вставлены «до конца» без зазоров и перекосов.
2. После этого включите в электрическую сеть только монитор, ПК не включайте. Запустите на мониторе его собственное меню (там должна быть кнопка с надписью «Menu», или почитайте инструкцию к монитору, если на нем такой кнопки нет, и потом нажмите соответствующую кнопку для того, чтобы войти в меню монитора).
3. В меню монитора найдите опцию, отвечающую за вариант подключения монитора к ПК. У меня, например, на мониторе (в режиме «Menu») среди всех вариантов меню есть вариант в виде нарисованного разъема для подключения монитора к ПК. В Вашем мониторе эта опция может выглядеть иначе. Почитайте инструкцию к монитору.
4. В данной опции, отвечающей за вариант подключения монитора к ПК, укажите вариант «Analog» (по русски — «Аналоговый»), если Вы подключаете монитор к ПК с помощью пятнадцати-контактного разъема. Обычно монитор подключается к ноутбуку именно через аналоговый 15-и контактный порт.
5. Теперь включайте в электрическую сеть и загружайте ПК. Монитор не отключайте. Если все сделано правильно, то уже на этапе загрузки ПК монитор может быть обнаружен автоматически, и на нем появится ожидаемое изображение.
Если и это не поможет, то, возможно, Windows 7 действительно не знает Ваш монитор, и не может его подключить. Но это вряд ли.
Так как в этом случае Windows 7 должен был Вам написать, что обнаружено неизвестное оборудование, и предложить Вам установить для него драйверы.
Так как этой надписи у Вас нет, то проблема должна быть в физическом соединении монитора к ПК. Т.е. монитор (по мнению Windows 7) не подключен физически к ПК (у него нет с ним связи или монитор выключен из электрической сети).
А может быть, Вы просто не включаете монитор в электрическую сеть? Тоже возможный вариант. Тогда до монитора «не достучаться» никакими средствами.
Ноутбук можно превратить в системный блок «стационарного» компьютера . Для этого к нему следует подключить не только внешний монитор, но и внешнюю клавиатуру и манипулятор «мышь». Существуют как разнообразные внешние клавиатуры, подключаемые к USB-портам, так и манипуляторы «мышь» с аналогичным подключением.
Удобство подобного «стационарного» ПК с системным блоком в виде ноутбука состоит в том, что его легко демонтировать, и далее использовать ноутбук по прямому назначению для работы в любом месте, где это требуется.
В противном случае, если использовать стационарный ПК совместно с ноутбуком, всегда встает проблема переноса данных из стационарного ПК в ноутбук и обратно.
Подобный вариант удобен для тех, кто мобилен, и пользуется ноутбуком как вне дома (офиса), так и дома (в офисе). К тому же вариант совмещения ноутбука и «стационарного» ПК на основе ноутбука намного дешевле, чем оплатить приобретение одновременно 2-х компьютеров: стационарного ПК и ноутбука.
Все, что описано выше по поводу ноутбука, также справедливо и для нетбука.
Лучше выключить ноутбук , так как некоторые из них проверяют наличие внешнего монитора при запуске ноутбука (монитор нужно включать первым).
Подключить ноутбук к внешнему монитору через порт VGA или DV I (если на ноутбуке порт DVI, а у вас VGA монитор, то используйте специальный переходник).
На некоторых моделях ноутбуков изображение на внешнем мониторе появится сразу, а на других, возможно, придется переключать изображение вручную.
Что бы сделать это, дождитесь загрузки вашей операционной системы и нажмите клавишу Fn и клавишу, отвечающую за переключение с ноутбука на экран.
Что делать если возникают проблемы с подключением внешнего монитора к ноутбуку?
Изображение может только дублироваться и имеется проблема с разрешением и частотой экранов.
Наверняка у вас стоят драйвера ATI. В любом случае проблема скорее всего в драйверах .
Попробуйте удалить текущую версию драйверов, и установить последнюю или предыдущую, если установленная версия и есть последняя (в случае с ATI лучше использовать специальную утилиту для их удаления) .
Если переустановка драйверов не помогла, попробуйте заменить провод соединяющий ноутбук и монитор .
Берем свой ноутбук и обычный монитор. Условно обозначим монитор ноутбука как «монитор 1», а обычный монитор будем звать «монитор 2». То же самое вы можете сделать с настольным ПК, если у него более одного порта VGA или DVI.
Подсоедините провод VGA «монитора 2» к гнезду VGA вашего laptop. Гнездо VGA стандартно окрашено в голубой цвет. Вы можете проделать это с включенным ноутом.
Всплывет новое окошко, используйте вариант «Расширить монитор» . И вот вы видите два монитора с одинаковыми экранами — как если бы у вас было два монитора, за которыми вы могли делать одно и то же.
Далее, на ваше усмотрение, вы можете настроить мониторы так, что на них будут отображаться совершенно разные окна. Кликните на свободном месте рабочего стола правой кнопкой мыши и нажмите на пункт «Персонализация».
Далее, выберете «Установки монитора».
Должно появиться окно установок монитора. Выберете на «мониторе 2» и кликнете «Расширить рабочий стол на этот монитор».
Сейчас вы можете настроить разрешение обоих мониторов одновременно:
можете выбрать расположение мониторов, поместив «монитор 2» слева, справа, сверху или снизу «монитора 1» — в общем, где угодно, просто перетащив его курсором.
Вам никто не запрещает использовать больше двух мониторов, если ваша материнская плата держит больше одной видеокарты .
Пример. Если у вас две видеокарты с двумя разъёмами DVI, у вас есть возможность подключить ни много ни мало четыре монитора к одному компьютеру.
Существуют четыре режима работы вашей видеокарты с двумя мониторами.
— Dual-View: на 2 монитора выводятся различные картинки. И при этом разрешение окна и частота обновления могут быть разными для каждого монитора.
— Clone-View: два дисплея отображают одинаковые картинки.
— Растяжка экрана по горизонтальной линии (Horizontal Span): при этом два различных монитора рассматриваются как один большой экран, и рабочий стол разбивается на две части.
В нашем случае горизонтальное разрешение увеличивается в два раза. Частота обновления одинаковая для обоих мониторов. Данный режим поддерживается играми.
— Растяжение экрана по вертикальной линии (Vertical Span): режим похож на горизонтальную растяжку, но только рабочий стол растягивается по вертикали. Соответственно, разрешение окна по вертикали увеличивается вдвое.
Немного места в своей статье уделю проблемам, которые могут возникнуть при подключении второго монитора к ноутбуку.
У Windows XP была такой момент — если у вас стоят два монитора, и при этом один из мониторов выключен, то тогда окна, расположенные на втором (на выключенном) мониторе — там и остаются. Требуется их таскать или включать и тащить ручками, либо другими достаточно нудными способами.
В новенькой же Windows 7 эту проблему увидели и решили, но, как характерно для Microsoft, не очевидно.
Способ первый : при нажатии кнопок win+p появляется быстрый выбор варианта работы двух мониторов и, если через него выключить 2-ой монитор, то окна, которые там “остались ”, сами по себе переползут на основной монитор.
Способ второй : при выделение нужного окна (т.е. при его активном состояние) после использования клавиш win+shift+»стрелка влево/вправо» желаемое окно переползает вправо или влево соответственно.
Есть такой способ. После полной загрузки Виндовса (на всякий случай подождите минутку вторую, чтобы драйвера монитора, если вдруг они есть, установились и ноут «увидел» новое устройство) нажать Ctrl+Alt+F3 ИЛИ Ctrl+Alt+F1 .Все три кнопки одновременно.
Это горячие клавиши переключения между встроенным монитором и VGA-выходом.
По крайней мере мне на Асере ТравелМэйт 2413 помогает.Правда не спервого раза, приходится по нескольку раз вначале туда сюда переключать (имеется в виду мне приходится нажимать то одну, то другую кобинацию клавиш, кабель подключения монитора трогать НЕ НУЖНО ), чтобы внешку схватил. Но его понять можно, он у меня старенький, еле дышит.
После первого подключения и настройки, ноут должен потом сам на внешний монитор изображение выводить .
Если, конечно настроить внешний монитор как основной, и желательно потом его (монитор) не отключать от ноутбука, иначе опять сбросятся настройки и прийдется заново настраивать. По крайней мере у меня так. Пробуйте. Может и вам такой способ поможет.
По умолчанию: Ctrl+Alt+F1 — это встроенный монитор, а Ctrl+Alt+F3 — это внешний.
Важно понимать, что переключения между мониторами делается не быстро: нажимаете Fn одновременное с одной из F1-F12, и надо подождать, пока произойдет переключение. Если переключенный вариант не устраивает, снова нажимаете на это же сочетание клавиш, и опять ждете. И так до тех пор, пока не выберите интересующий Вас режим.
Попробуйте поводить мышкой за грани монитора, курсор должен уйти на плазму . (с плазмами бывают касяки с разрешениями… показывать может не всю картинку, иногда нужно подгонять)
идете в диспетчер устройств, находите там графический адаптер, открываете, нажимаете обновить драйвер, и делаете это из папки в которую распаковали, либо из подпапок этой попки
Можно ли будет одновременно пользоваться обоими мониторами? (на одном кино, на другом работа)
При том чтоб у каждого были свои настройки, (1024х768 у бука и 1680х1050 у внешнего монитора).
«Расширенный рабочий стол» (Extended desktop) именно так и работает.
На мониторе нечеткое изображение , как будто пиксели немного плывут. Хотя поставил рекомендуемое изображение 1920×1080. Также идет рябь мелкая, горизонтальными полосками. Белый отдает в фиолетовый. Через этот кабель монитор от настольного ПК работает отлично. На науте виндус 7. Возможно, в стационарном ПК видеокарта лучше и мощнее, чем в ноутбуке. Попробуйте при подключении монитора к ноутбуку сделать меньше разрешение, чем это рекомендуется, и посмотрите, что получится.
Переключение между мониторами в Windows 10
Быстро переключиться между основным и дополнительным монитором позволяют горячие клавиши Win + P. В Windows 10 эта комбинация вызывает меню «Проецировать», где можно выбрать режим отображения экранов.
Это же меню режимов можно вызывать и другим способом. В правом нижнем углу рабочего стола «Windows 10» нажимаем на иконку «Центра уведомлений» и вызываем «Передавать на эркан».
Режимы работы:
- Только экран компьютера — показывает изображение на основном мониторе.
- Повторяющийся — дублирует картинку основного монитора на все дополнительные.
- Расширить — позволяет создать общую область экрана для всех мониторов. Таким образмо, можно перетаскивать окна с одного устройства отображения на другое. Удобно использовать при подключении телевизора к компьютеру.
- Только второй экран — вывод на дополнительное устройство вывода, например, если требуется переключить изображение компьютера на телевизор.
Как вывести игру на телевизор
Часто в качестве второго монитора используется телевизор. Чтобы вывести на него компьютерную игру нужно перейти в режим «Только второй экран». Изображение будет выводиться только на телевизор.
запуск игры в режиме расширения экрана
Второй способ — перейти в режим «Расширить», а потом установить в параметрах экрана в качестве основного дисплея телевизор. В этом случае, запускаемые игры и приложения, будут выводиться на него.
Перемещение окон между мониторами
Перемещение программ и окон на другой монитор может осуществляться обычным перетаскиванием мыши, но есть и более удобный способ. В Windows 10 для этого существуют горячие клавиши: Win + Shift + стрелка вправо/влево.
Например, если одновременно нажать Win + Shift и левую стрелку, то окно с активной программой перенесется на левый дисплей.
Andy Si
21 янв 2018 г.
176313
Как подключить ноутбук к монитору и использовать оба экрана
Ноутбуки стали более мощными за последние несколько лет, но есть один компромисс, который трудно преодолеть: маленький экран. Если вы не собираетесь носить с собой 17-дюймового монстра — а даже 17-дюймовый экран крошечный по сегодняшним меркам — вам придется работать с дисплеем между 11-15 дюймами.
Поэтому, когда вы сидите за столом, стоит подключить большой монитор, чтобы упростить работу. И вы даже можете продолжать использовать экран ноутбука в качестве дополнительного места на рабочем столе.
Все более популярным вариантом становится портативный монитор, который можно носить с собой вместе с ноутбуком и питаться от порта USB-C. Lenovo M14, показанный выше, является хорошим примером и стоит не очень дорого — 199 долларов (около 220 фунтов стерлингов в Великобритании).
Большинство ноутбуков имеют по крайней мере один разъем, который можно использовать для подключения монитора, будь то HDMI, VGA, DVI или DisplayPort. Некоторым из очень тонких ноутбуков требуется адаптер, так как нет места для полноразмерного выхода DisplayPort или HDMI, и он не всегда входит в комплект.
Хотя мы говорим о ноутбуках, подключить второй экран к ПК так же просто: просто посмотрите, какие порты находятся на задней панели.
Если у вас еще нет экрана, обязательно выберите тот, вход которого соответствует выходу вашего ноутбука. К счастью, у нас есть список наших рекомендаций по выбору лучших мониторов для покупки.
Иногда можно смешивать и сочетать некоторые цифровые параметры. Например, вы можете преобразовать DVI в HDMI с помощью обычного кабеля.Но вы не можете преобразовать аналоговый сигнал (например, VGA) в цифровой, такой как HDMI, без активной электроники: любой пассивный кабель, который вы найдете в продаже, не будет работать.
В новейших ноутбуках может быть только порт USB-C. Это тот же физический разъем, который вы найдете на большинстве новых телефонов Android. Это обратимо, и вы можете купить кабель USB-C к HDMI или USB-C к DisplayPort, в зависимости от того, какой из этих входов имеет ваш экран.
Вот на что обращать внимание как на ноутбуке, так и на экране:
Другой вариант — использовать док-станцию USB , которая может похвастаться одним или несколькими портами HDMI, DisplayPort, DVI или VGA, а также дополнительными портами USB, устройствами чтения карт памяти, Gigabit Ethernet для проводного доступа в Интернет и т. Д.
Вы подключаетесь к док-станции с помощью одного USB-кабеля и сразу получаете доступ ко всем портам док-станции.
Проверьте, использует ли ваш ноутбук USB-C или более старый USB-A (также известный как USB 3.0), чтобы выбрать правильную док-станцию. Мы протестировали лучшие док-станции USB-C и Thunderbolt. Док-станция, такая как UD-3900 от Plugable, хорошо работает со старыми ноутбуками USB-A / USB 3.0: менее 100 фунтов стерлингов в Великобритании и менее 90 долларов США через Amazon.
Как настроить второй экран в Windows
После того, как вы подключили соответствующий провод между ноутбуком и монитором (и подали питание на монитор, если требуется), самое время настроить Windows для использования обоих экранов.
В большинстве случаев Windows автоматически определяет, когда монитор подключен и включен, и копирует на нем содержимое экрана вашего ноутбука. Если вы ничего не видите на экране, используйте его кнопки, чтобы найти меню и посмотреть, можете ли вы выбрать правильный видеовход, поскольку не все автоматически переключатся на вход с поступающим видеосигналом.
Затем щелкните правой кнопкой мыши рабочий стол Windows и выберите «Параметры отображения». Или нажмите Пуск, Настройки и Система. Здесь вы найдете такие параметры, как ориентация, размер текста и разрешение.
Как дублировать или расширить рабочий стол Windows на два монитора
У вас есть различные варианты отображения на каждом из двух экранов.
• Дубликат: Второй монитор отображает то, что отображается на экране вашего ноутбука.
• Extend: Рабочий стол Windows распределен между двумя мониторами.
• Показать только на 1 или 2: Будет использоваться только один из дисплеев (щелкните «Определить», чтобы увидеть, какой из них является).
Другой способ переключения между этими режимами — поиск функциональной клавиши в верхнем ряду клавиш на вашем ноутбуке, которая показывает два монитора.Нажмите клавишу Fn и эту функциональную клавишу, и она должна переключаться между различными конфигурациями: только дисплей ноутбука, ноутбук + внешний экран, только внешний экран.
Практически в каждом случае вы захотите выбрать «Расширить эти дисплеи», чтобы вы могли рассматривать второй монитор как отдельный рабочий стол, где вы можете запускать приложение, отличное от того, которое отображается на экране вашего ноутбука.
Затем перетащите монитор 2 на диаграмме под заголовком «Настройте свой дисплей» туда, где он физически находится на вашем столе.По умолчанию он находится в правой части экрана вашего ноутбука, что может быть нормально, если вы поместите его туда.
Если разрешение монитора больше, чем у вашего ноутбука, прямоугольник на диаграмме будет больше — это не имеет ничего общего с фактическим размером монитора.
Вы можете перетащить значок второго монитора так, чтобы его нижние края совпали, или вы можете иметь равную площадь сверху и снизу: это полностью зависит от вас. Но помните, что это повлияет на то, как вы должны перемещать мышь между экранами.
Убедитесь, что разрешение для каждого экрана установлено на собственное разрешение каждого монитора — возможно, вам придется проверить спецификации, если вы еще не знаете эти цифры.
Для экранов с высоким разрешением (в основном мониторов 4K) вы, вероятно, захотите использовать ползунок «Изменить размер текста, приложений и других элементов», чтобы все было легко читаемо. Типичные настройки составляют 150–250%.
Когда вы будете довольны, нажмите «Применить», и только что внесенные изменения отобразятся на мониторе, подключенном к вашему ноутбуку.
И теперь вы можете использовать подключенный монитор как экран ноутбука: вы можете размещать на нем значки ярлыков, открывать приложения и даже запускать несколько приложений.
Mac
Если у вас есть один из ноутбуков Apple MacBook или настольных компьютеров Mac, ознакомьтесь с советами Macworld по подключению второго экрана к Mac.
Как переключаться между экраном ноутбука и монитором
Иногда вам может потребоваться переключаться между экраном ноутбука и внешним монитором, чтобы вы могли сделать четкую презентацию.
В отличие от предыдущих версий Windows, которые требовали выполнения настроек каждый раз при подключении внешнего дисплея, переключение между различными дисплеями стало простым, начиная с Windows 7 и более поздних версий; просто нажав кнопку Windows + P прочь.
Современные ноутбуки легко подключаются к внешнему монитору, увеличивая общую площадь дисплея, или вы можете зеркально отобразить экран ноутбука на большом мониторе.
Это обычно дает вам большую область отображения для всех ваших значков.
Как переключаться между экраном Windows и внешним монитором Источник: www.waysto.com.auДля подключения к ноутбуку с Windows монитора:
Шаг 1:
Проверьте свой ноутбук на наличие видеопорта. Обычно старые ноутбуки поставляются с VGA. Современные ноутбуки обладают DVA, HDMI или USB-C.
Шаг 2:
После подключения монитора вы можете нажать Windows + P ; или Fn (функциональная клавиша обычно имеет изображение экрана) + F8; выберите дубликат, если вы хотите, чтобы и на экране ноутбука, и на мониторе отображалась одинаковая информация.
Extend, позволит вам отображать отдельную информацию между экраном ноутбука и внешним монитором.
Выбирайте проектор, только если вы хотите, чтобы изображение отображалось на внешнем мониторе.
Иногда вы можете обратиться к руководству по эксплуатации портативного компьютера, чтобы получить информацию о функции переключения внешнего дисплея.
Чтобы переместить активное окно на портативном компьютере во второе окно, перетащите окно вправо на второй экран.
Теперь, когда вы подключили монитор, как переключаться между экранами?
… и вам нужно, чтобы они отображали различную информацию, как вы получите от этого сок?
Вероятно, причина, по которой вы подключили к ноутбуку другое устройство отображения, и вам нужно, чтобы они отображали другую информацию, как получить от этого сок?
Нажмите Alt + Tab и удерживайте их, перемещаясь между открытыми окнами, используя стрелки на разных экранах дисплея.
Вы можете использовать CTRL + TAB для переключения между различными окнами в браузере мониторов вашего портативного компьютера.
Как переключаться между экраном MacBook и внешним монитором Источник: support.apple.comШаг 1:
Перейдите в Системные настройки . Выберите опцию Отображает .
Шаг 2:
Нажмите и удерживайте кнопку выбора
Шаг 3:
В правом нижнем углу окна дисплея вы должны увидеть кнопку «Обнаружение дисплеев ».
Шаг 4:
Щелкните « Detect Displays », чтобы Mac OS смогла найти внешний монитор, подключенный к ноутбуку.
Как указать свой монитор в качестве экрана дисплеяВ BIOS портативного компьютера вы можете настроить внешний монитор как основной адаптер дисплея.
Настройка основного видеоадаптера полезна, когда к материнской плате подключено несколько видеоустройств.
Когда никакое другое устройство отображения не подключено, монитор ноутбука является основным адаптером дисплея.
Вот как настроить основной видеоадаптер из BIOS:
Шаг 1:
Перезагрузите ноутбук. Нажмите и удерживайте кнопку F1 , F2 , F10 , Del или ESC , чтобы войти в меню загрузки.
Шаг 2:
Найдите адаптер основного дисплея в BIOS. Установите желаемый адаптер дисплея. На этот раз это монитор, который вы подключили.
Примечание:
ФункцииBios варьируются от ноутбука к ноутбуку в зависимости от производителя.Обязательно примите к сведению соглашение об именах.
Шаг 3:
Сохраните настройки и выйдите. Если вы забудете сохранить настройки, они не вступят в силу.
Как внешний дисплей может помочь вам, когда экран вашего ноутбука ломается или работает со сбоями
Если у вашего ноутбука разбит экран, вы всегда можете подключить его к внешнему дисплею в экстренной ситуации, прежде чем отправляться в ремонт к квалифицированному специалисту.
Просто убедитесь, что другие видеокомпоненты, такие как видеокарта, не повреждены.
Какая польза от док-станции?Иногда ваш ноутбук может иметь один порт дисплея, но вы хотите подключить два монитора; Что вы делаете?
Самым простым решением является покупка док-станции. Док-станция позволит вам подключить два монитора к одному порту видеодисплея. Мы рекомендуем это:
Универсальная док-станция для ноутбука Targus 4K ,…- 1 порт DisplayPort поддерживает один монитор 4K (до 3840 x 2160 x 30 кадров в секунду)
- 1 порт DVI-I и 1 порт DVI-D поддерживают два монитора (до 2048 x 1152 x 60 кадров в секунду)
- 1 Gigabit Ethernet порт для проводного доступа на сверхвысокой скорости
Как подключить несколько внешних мониторов к ноутбуку
Что делать, если в вашем ноутбуке есть несколько портов дисплея, и вам нужно в полной мере использовать их? Даже если ему не хватает нескольких портов для подключения нескольких мониторов, всегда есть возможность установить их на борту.
Вот различные способы подключения нескольких внешних мониторов к ноутбуку:
1.
Подключение нескольких мониторов с помощью USB-C / ThunderboltЭто новейшая технология вывода видео. Чтобы уменьшить размер, был введен один порт USB-C для ноутбуков и мониторов. Этот порт, также известный как thunderbolt 3, может использоваться для зарядки, передачи видео, аудио или стандартных данных одновременно.
Итак, если в вашем ноутбуке более одного thunderbolt 3 и несколько мониторов с Thunderbolt 3, вы можете легко подключить несколько внешних дисплеев.Функции переключения могут быть достигнуты с помощью предыдущих шагов, описанных выше.
Если у вас есть несколько портов thunderbolt 3 на вашем ноутбуке, но нет монитора с поддержкой thunder 3, вы можете использовать переходник thunderbolt3 на HDMI или DVI.
Прочтите это, если у вас проблемы с портом HDMI.
2. Подключение нескольких мониторов к портативному компьютеру с помощью разделителя дисплеяВ ноутбуках старого поколения отсутствует технология молнии, так как же подключить два монитора к одному ноутбуку /
… Разделитель разделит видеоданные, чтобы два монитора могли быть подключены к выходу с портативного компьютера.
Это немного сложно, но если у вас есть разделитель, вы можете это сделать. Разделитель разделит видеоданные, чтобы два монитора могли быть подключены к выходу с ноутбука.
ЗаключениеВам нравится, когда ваши приложения запускаются на большом экране? Вы хотите сделать презентацию своей аудитории на большом экране? Чего ты хочешь добиться?
Из наших статей мы обсудили, как мы можем переключаться между экраном ноутбука и внешним монитором, и вы можете удобно переключаться между доступными экранами дисплея с помощью приведенных шагов.
Чтобы немного улучшить ситуацию, вы можете подключить несколько мониторов к ноутбуку, чтобы все люди в зале могли четко видеть вашу презентацию, не двигаясь ни на дюйм.
Какие еще способы вы использовали для подключения внешнего монитора к ноутбуку?
Пожалуйста, начните разговор в комментариях
Как прикрепить неисправный экран ноутбука к внешнему монитору
Если у вас есть сломанный, неисправный ноутбук или ноутбук, который может не отображать изображение, важно подключить его к внешнему монитору, чтобы проверить, что все необходимые функции или оборудование работают правильно или нет.
Это полезный совет, который поможет вам разобраться в типичном сценарии падения ноутбука и разбивания экрана:
Ваш ноутбук легко подключить к внешнему монитору, если ваш ноутбук не сломан изнутри: Это означает, что ваш ноутбук хорошо загружается и дает идеальный звук при запуске, такой как звук открытия окна или загрузка системы сигналы вверх и т. д., которые проясняют, что ваш ноутбук работает правильно
Почти все ноутбуки могут подключаться к внешнему дисплею, и дисплей ноутбука отправляется на этот внешний дисплей вместо или в дополнение к экрану ноутбука.Примеры внешнего дисплея включают ЭЛТ-монитор, плоскопанельный дисплей, проектор или телевизор.
Подключите внешний дисплей к внешнему видеоразъему портативного компьютера на задней панели компьютера. Пример разъема VGA для монитора компьютера и порта VGA на ноутбуке показан справа. После подключения ваш ноутбук может автоматически переключиться на новый внешний дисплей, или вам может потребоваться нажать одну или несколько клавиш на клавиатуре, чтобы переключиться на внешний дисплей.
Последовательность клавиш может различаться в зависимости от портативного компьютера, но обычно является одной из следующих: Fn + F3 , F4 , F5 , F7, F8, F9 или F10 . Например, одновременное нажатие клавиш Fn и F7 может переключать ваш ноутбук и внешний дисплей. Используемая клавиша F может быть помечена как CRT / LCD или иметь изображение монитора на клавише или рядом с клавишей. К сожалению, нажатие клавиш для переключения дисплеев зависит от модели и производителя ноутбука.Если ни одна из приведенных выше последовательностей клавиш не работает, обратитесь к документации вашего портативного компьютера или проконсультируйтесь с производителем вашего портативного компьютера.
Примечание. На компьютерах с Mac OS X 10.8 или более поздней версии, если у вас возникли проблемы с подключением внешнего дисплея к компьютеру, откройте меню Системные настройки и выберите параметр Дисплеи . Затем нажмите и удерживайте кнопку Option . В правом нижнем углу окна дисплеев вы должны увидеть кнопку Обнаружить дисплеи .Щелкните эту кнопку, чтобы заставить Mac OS искать любые внешние дисплеи, подключенные к компьютеру.
Некоторые ноутбуки могут выводить видео как на портативный компьютер, так и на внешний дисплей одновременно или на один дисплей. Ноутбуки с этой функцией могут переключаться между двумя режимами при нажатии соответствующей функциональной клавиши.
Совет. Новые ноутбуки и мониторы могут использовать подключение DVI или HDMI. См. Эти ссылки для получения дополнительных сведений и изображений этих разъемов.Если у вашего дисплея есть соединение DVI, а у вашего ноутбука только соединение VGA, вам необходимо использовать видеоконвертер, который преобразует VGA в DVI.
Новые ноутбуки также могут иметь порт DisplayPort, который можно использовать для подключения внешних устройств отображения, использующих кабель DisplayPort. Если ваш внешний дисплей использует вместо этого VGA, DVI или HDMI, вы также можете получить переходный кабель DisplayPort, позволяющий подключить дисплей VGA, DVI или HDMI к DisplayPort ноутбука.
Чтобы настроить монитор на расширенный режим отображенияWindows 8.0 и Windows 8.1
1. Для этих устройств нажмите кнопку F4, чтобы активировать параметры экрана.
2. Продолжайте нажимать кнопку F4, пока не дойдете до параметра «Расширить» и нажмите клавишу Enter на клавиатуре.
3. Это отобразит внешний монитор в расширенном режиме.
Windows 7
1. Подключив монитор к компьютеру, перейдите в панель управления . Если не включен; Выберите Просмотр по: крупным значкам.
2.Дважды щелкните на Display .
3. Нажмите , отрегулируйте разрешение .
Вы получите этот дисплей:
4. В разделе «Несколько дисплеев» выберите Расширить эти дисплеи .
Windows Vista
1. При подключенном мониторе; щелкните на вашем Start Menu .
2. Выберите Панель управления .
3. Выберите Показать .
4. Выберите Персонализировать .
5. Щелкните Монитор 2.
6. Выберите Расширить рабочий стол на этот монитор .
Обратите внимание: на поддерживаемых моделях функция горячих клавиш Fn + F5 также может использоваться для изменения конфигурации дисплея в режим расширенного рабочего стола. Находясь в режиме расширенного рабочего стола, можно использовать функцию сочетания клавиш Fn + F5 для переключения устройств отображения между первичными и вторичными устройствами.
Как переключаться между экраном ноутбука и монитором
Вы знаете, как переключаться между экраном ноутбука и монитором? Будет довольно много раз, когда вам, возможно, придется переключаться между дисплеем на вашем ноутбуке и внешним монитором, например, когда вам нужно сделать презентацию.
Если вы собираетесь подняться на сцену и выступить перед аудиторией, вы должны убедиться, что у вас есть возможность автоматически переключаться между различными дисплеями.
Однако, в отличие от более старых версий операционной системы Windows, которые обычно требовали, чтобы вы настраивали параметры каждый раз, когда вам нужно было подключить другой дисплей, вы должны знать, что переключение дисплея теперь стало значительно проще с Windows 10.
In Фактически, начиная с Windows 7, теперь вы можете легко переключаться между дисплеями, просто используя клавишу Windows + P.Современные ноутбуки могут легко подключаться к внешнему монитору, а Windows упростила для пользователей плавный переход между различными дисплеями.
Увеличенное пространство, предоставляемое внешним монитором, позволит вам легко переставлять значки, а также упростит вам беспрепятственное управление своей работой.
Как переключаться между экраном ноутбука с Windows и мониторомТеперь, чтобы подключить ноутбук с Windows к другому монитору, выполните следующие действия.
Первым делом проверьте ноутбук на наличие видеопорта. Вы должны убедиться, что ваш ноутбук и внешний монитор могут быть соединены вместе. В большинстве случаев старые ноутбуки обычно поставляются с портом VGA. Более новые часто имеют порт DisplayPort, DVI или HDMI.
После подключения монитора следующим шагом является нажатие кнопки Windows + P. В некоторых случаях клавиши Fn (функциональная клавиша) и F8 также могут помочь.
Теперь вы можете выбрать, хотите ли вы дублировать отображение на обоих экранах или хотите расширить отображение.Одновременно вы также можете отключить один дисплей и отобразить всю информацию на другом.
Если вы решите расширить, вы сможете демонстрировать отдельную информацию между ноутбуком и внешним монитором. Если вы хотите использовать только внешний монитор, вам нужно выбрать функцию «Проектор».
В некоторых случаях вам может потребоваться обратиться к руководству, прилагаемому к вашему портативному компьютеру, чтобы получить лучшее представление о функциональных возможностях.
Чтобы переместить активное окно с портативного компьютера во второе окно, вы должны перетащить окно с одного экрана на другой, и вы позволите ему перемещаться автоматически.
Теперь, когда два монитора соединены вместе, как переключаться между различными дисплеями? Есть большая вероятность, что вы подключили два дисплея к портативному компьютеру для отображения дополнительной информации на вашем портативном компьютере.
Итак, как получить от этого максимальную выгоду? Вам нужно нажать комбинацию Alt + Tab, а затем удерживать ее, пока вы перемещаетесь между несколькими открытыми окнами на двух мониторах.
Не только это, но вы также можете одновременно нажимать CTRL и TAB для просмотра различных окон в вашем браузере на мониторах.
Как переключаться между экраном Macbook и мониторомПереключение между экраном Macbook и внешним монитором довольно просто. Первый шаг — перейти в «Системные настройки», а затем выбрать опцию «Отображение».
Теперь просто нажмите кнопку Option, и вы заметите, что опция появляется в правом нижнем углу. Он скажет «обнаружение дисплеев», поэтому вам нужно нажать на это.
Когда вы щелкаете по нему, ваш Macbook автоматически ищет внешний дисплей, подключенный к устройству.
Как указать монитор в качестве экрана дисплея
Используя BIOS портативного компьютера, вы можете легко установить внешний монитор в качестве основного дисплея. Настройка основного видеоадаптера на самом деле является довольно полезной опцией, которая позволяет вашей материнской плате автоматически иметь несколько подключенных к ней видеоустройств.
Когда к ноутбуку не подключено какое-либо устройство отображения, монитор ноутбука становится основным дисплеем. Вот как это сделать.
Первым шагом является перезагрузка портативного компьютера, а затем, когда загрузится экран загрузки, вам нужно несколько раз нажать клавишу F1, F2, F10, Del или Esc для входа в BIOS. В некоторых случаях опция открытия BIOS также будет отображаться на экране загрузки, что облегчит вам выбор.
После того, как вы войдете в настройки BIOS, вам нужно найти параметр, который говорит «Основной адаптер дисплея». Настройки BIOS отличаются для каждого компьютера, поэтому вы должны быть внимательны и смотреть самостоятельно.
Вы должны убедиться, что вы также приняли во внимание соглашение об именах, потому что оно, вероятно, тоже будет отличаться. Теперь, когда вы найдете настройку, просто переключите ее, а затем сохраните настройки.
Ваш ноутбук или компьютер будет перезагружен. Помните, что важно сохранить настройки, потому что, если вы этого не сделаете, изменения не вступят в силу.
Как подключить несколько внешних мониторов к ноутбукуЕсли на вашем ноутбуке нет нескольких портов дисплея, и вы хотите подключиться к внешнему монитору, есть несколько способов сделать это.Вот несколько советов, которые могут вам помочь.
1. Используйте порт Thunderbolt или USB-C.
Вы можете легко подключить несколько мониторов к портативному компьютеру с помощью порта Thunderbolt или USB-C на вашем устройстве. К счастью, это можно сделать несколькими способами.
Thunderbolt 3 — это новейшая технология, которая позволяет одновременно выводить видео, передавать данные и заряжать ноутбук.
Теперь, если на вашем ноутбуке есть порт Thunderbolt 3 или несколько портов Thunderbolt 3, вы можете легко подключить несколько дисплеев.
Все, что вам понадобится, это адаптер, и функции переключения могут быть активированы сразу. Это довольно простая процедура, не требующая никаких хлопот.
2. Используйте блок разветвителя дисплеев
Если вы хотите подключить к портативному компьютеру несколько дисплеев, вы также можете сделать это с помощью блока разветвителя. Разделитель дисплея ноутбука — это простое устройство, с помощью которого можно разделить дисплей на несколько мониторов.
Обычно он подключается к порту HDMI или DisplayPort на вашем ноутбуке.Это простой метод, который позволит вам легко разделить видео со старых ноутбуков.
В конце концов, существует довольно много вариантов подключения внешнего монитора. Вам необходимо убедиться, что вы следуете приведенным выше инструкциям, чтобы убедиться, что все сделано соответствующим образом.
Если к вашему ноутбуку подключено несколько дисплеев и все работает без сбоев, вы можете легко переключаться между дисплеями.
Это особенно удобно для людей, которым нужно представить что-то на большом дисплее и которые не хотят беспокоиться об ограничении своего экрана меньшим дисплеем.
Это всего лишь несколько простых шагов, которые вы должны знать о том, как переключаться между экраном ноутбука и монитором, если вы хотите максимально использовать возможности своего ноутбука!
Подключение портативных компьютеров к внешним ЖК-мониторам
Использование ЖК-дисплея только для настольных компьютеров — такая трата времени. Подключение его к портативному ПК имеет много преимуществ для пользователя, а также может выявить скрытую мощность портативного компьютера.
Примечание. Ниже приводится перевод с японского языка статьи ITmedia «Двойной дисплей в Windows 7 теперь еще удобнее», опубликованной 1 марта 2010 г.Авторские права 2011 ITmedia Inc. Все права защищены.
«Внешний» ЖК-дисплей расширяет возможности портативного компьютера
Большинство ноутбуков имеют удобный порт для вывода на внешний дисплей. Его можно использовать дома для передачи видео, воспроизводимого на ноутбуке, на телевизор с большим экраном или в офисе для подключения к проектору для презентаций. На самом деле должно быть много пользователей, которые уже этим пользуются. Однако люди, как правило, используют в своей повседневной жизни только ноутбук, и, вероятно, не так много случаев, когда они используют выход на внешний дисплей.
Портативный компьютер можно использовать более эффективно, если он подключен к внешнему ЖК-дисплею. На фотографии показан 23-дюймовый широкоэкранный ЖК-экран EIZO, подключенный через HDMI к ноутбуку Sony VAIO C (VPCCW28FJ / R). |
На этот раз мы хотели бы предложить стиль, который можно использовать как дома, так и в офисе, где ноутбук и автономный ЖК-дисплей остаются подключенными. В ноутбуке уже есть ЖК-дисплей, но использование его с дополнительным автономным ЖК-дисплеем дает различные преимущества.Это не только делает среду ноутбука более приятной и удобной, но и расширяет возможности самого компьютера, например, позволяя использовать его для новых целей.
Даже если ЖК-дисплей уже подключен к настольному компьютеру и используется для чего-то другого, кроме ноутбука, большинство мониторов в настоящее время имеют два или более видеовходов, и они, как правило, не используют эту возможность в полной мере. Это такая трата времени, когда функция вывода внешнего дисплея ноутбука и функция видеовхода монитора остаются бездействующими, поэтому мы хотели бы, чтобы они использовались эффективно.Конечно, мы также рекомендуем установить новый ЖК-дисплей для подключения к вашему ноутбуку.
Большой экран и высокое разрешение ноутбука делают его еще более удобным.
Самым большим достоинством подключения ноутбука к автономному ЖК-дисплею является то, что он дает вам большой экран и среду с двумя дисплеями высокого разрешения. Стандартные модели ноутбуков обычно поставляются со встроенным широкоэкранным ЖК-дисплеем от 13 до 15 дюймов с разрешением 1280 × 800 точек или 1366 × 768 точек.
Этот уровень разрешения достаточно хорош для основных операций Windows, но само собой разумеется, что большой экран компьютера с высоким разрешением намного удобнее для пользователя. Объединение ноутбука с одним из новейших широкоэкранных мониторов позволяет легко создать среду с большим экраном и двумя дисплеями с высоким разрешением. Это настоящее благо — резко увеличить размер и разрешение экрана, продолжая использовать привычный ноутбук.
В частности, увеличенное вертикальное разрешение значительно упрощает использование таких приложений, как веб-браузеры, а также отображение и редактирование документов.Например, вы можете делать такие вещи, как проверять что-либо в веб-браузере, обращаться к файлам PDF, систематизировать данные с помощью текстового редактора или программного обеспечения для презентаций, а также создавать электронные таблицы и документы, не меняя окна.
Еще один плюс заключается в том, что вы можете создать роскошную среду «просмотра во время», в которой вы запускаете веб-браузер, например, на встроенном ЖК-дисплее ноутбука и просматриваете видеоконтент на большом экране внешнего монитора. Это может быть действительно полезно для хобби.Например, играя в игру на большом внешнем ЖК-экране, вы можете проверять стратегии на веб-сайтах, публиковать информацию на BBS или общаться с другими пользователями.
Вы можете без проблем использовать несколько приложений одновременно в большом рабочем пространстве, обеспечиваемом двойным дисплеем. На фотографии изображен широкоэкранный ЖК-экран EIZO с диагональю 24,1 дюйма, FlexScan SX2462W, подключенный к VAIO C.Дополнив встроенный 14-дюймовый широкоэкранный ЖК-дисплей с разрешением 1366 × 768 точек и 24,1-дюймовым широкоформатным экраном с разрешением 1920 × 1200 точек, можно одновременно отображать больше данных, что значительно повысит эффективность работы. | С двумя экранами легко получить полноэкранное отображение видеоконтента на одном экране, в то время как вы управляете компьютером на другом. На фотографии показан 23-дюймовый широкоэкранный ЖК-монитор EIZO, подключенный к VAIO C.VAIO C имеет выход HDMI, а ЖК-монитор имеет вход HDMI, поэтому изображения и звук могут передаваться по одному кабелю HDMI. ЖК-монитор имеет разрешение экрана Full HD (1920 × 1080 точек), что делает его идеальным выбором для просмотра видео высокой четкости. |
В офисе для презентаций очень полезно использовать «клонированный просмотр» для встроенного ЖК-дисплея ноутбука и внешнего ЖК-экрана. Просмотр клонирования означает отображение одного и того же содержимого на двух экранах дисплея.Обычно он устанавливается функцией графического драйвера.
Просмотр клонирования, отображающий один и тот же контент на двух экранах, очень эффективен при использовании в презентациях |
При проведении небольших совещаний, безусловно, очень удобно иметь возможность предлагать простые объяснения презентационных материалов, отображаемых на внешнем ЖК-дисплее, вместо того, чтобы готовить проектор.Возможность объяснить, что отображается на экране, означает, что нужно распространять меньше документов, что помогает вашему офису «отказаться от бумажных документов», что может быть только хорошо.
Мы хотели бы указать здесь, что вы должны заранее проверить максимальное разрешение, которое может обрабатывать внешний дисплей ноутбука. Это можно найти в таких документах, как таблица технических характеристик ноутбука и информация о поддержке. Это связано с тем, что, хотя большинство ноутбуков могут обрабатывать вывод до 1920 × 1080 точек или 1920 × 1200 точек, некоторые немного более старые компьютеры имеют верхний предел 1680 × 1050 точек или 1600 × 1200 точек.
Даже если верхний предел составляет 1680 × 1050 точек, ЖК-дисплей может отображать данные, если его собственное разрешение составляет 1680 × 1050 точек или выше. В таких случаях лучше использовать монитор, который предлагает отображение точки за точкой, которое отображает входное разрешение, как оно есть, или увеличенное изображение, которое поддерживает соотношение сторон экрана как есть. Вам не нужно беспокоиться, потому что широкоэкранные ЖК-дисплеи EIZO могут обрабатывать такие методы отображения (хотя в некоторых случаях они не работают должным образом в зависимости от портативного компьютера или разрешения ввода).
Это пример дисплея с низким разрешением на дисплее с разрешением 1920 × 1200 точек SX2462W. Поскольку при выводе точки за точкой физическая «1 точка» ЖК-дисплея и входное разрешение «1 точка» выводятся без увеличения или уменьшения, она отображается маленьким размером в центре экрана (фотография слева). Дисплей будет немного размытым, если его увеличить с сохранением соотношения сторон, но этот метод подходит для отображения изображений, поскольку они отображаются большими с низким разрешением, чтобы максимально использовать размер экрана (фото справа).Многие мониторы, которые не могут поддерживать такие методы отображения, увеличивают изображение до полного экрана независимо от входного разрешения. В таких случаях нужно быть осторожным, так как изменяется соотношение сторон изображения (например, люди кажутся тоньше или толще). | |||
| Среда с двумя дисплеями в Windows 7 стала еще удобнее | |||||||||||||||
|---|---|---|---|---|---|---|---|---|---|---|---|---|---|---|---|
В Windows 7 легко настроить двойной дисплей.Меню отображается при щелчке правой кнопкой мыши на рабочем столе. В разделе «Разрешение экрана» можно обнаружить и настроить внешний ЖК-дисплей, а также установить такие детали, как разрешение, метод отображения и то, какой экран будет основным.
Вы также можете вызвать меню настроек, чтобы выбрать способ отображения для проектора или внешнего дисплея, нажав клавиши «Windows» и «P». Это совет, который стоит запомнить, поскольку выбор здесь «Расширение» для двойного дисплея или «Дублировать» для просмотра клонирования позволяет быстро переключаться между ними по мере необходимости.
Также стоит отметить, что в Windows 7 добавлены функции, позволяющие более эффективно использовать двойной дисплей. Активное окно можно переместить на экран другого ЖК-дисплея, одновременно нажав «Windows» + «Shift» + «→» (или «←»). Также возможно развернуть окно, нажав «Windows» + «↑», свернуть его, нажав «Windows» + «↓», и сдвинуть его влево или вправо на каждом экране, нажав «Windows» + «→» (или «←»).Правильное использование этих ярлыков должно обеспечить эффективное размещение окон на двух экранах.
| |||||||||||||||
Превосходное удобство использования широкоэкранного ЖК-дисплея EIZO для подключения к портативному компьютеру
Мы рекомендуем широкоэкранную модель с разрешением экрана 1920 × 1080 точек (Full HD) или 1920 × 1200 точек (WUXGA) в качестве ЖК-дисплея для подключения к ноутбуку, чтобы вы могли в полной мере использовать преимущества двойного отображать. EIZO предлагает обширную линейку широкоэкранных ЖК-дисплеев, которые могут предложить множество преимуществ в дополнение к достоинствам большого экрана и высокого разрешения при использовании с ноутбуком для двойного дисплея.
Одна из таких особенностей — гибкая регулировка подставки. Например, наклон, поворот и высоту можно регулировать для FlexScan SX2462W, 24,1-дюймовой модели WUXGA, и FlexScan EV2333, 23-дюймовой модели Full HD. Это позволяет пользователям регулировать положение экрана для удобного просмотра в соответствии с их осанкой, что не только повышает эффективность работы, но и снижает физическое напряжение.
Стенд SX2462W.Одновременная регулировка наклона, поворота и высоты позволяет настроить оптимальное положение экрана для его рабочей среды. | ||||
SX2462W также оснащен функцией вертикального отображения, позволяющей поворачивать экран на 90 градусов. Вертикальный дисплей действительно удобен при просмотре вытянутых документов, графики или веб-страниц. Кроме того, при использовании в качестве стандартного горизонтального экрана широкоэкранный формат 24,1 с областью отображения 518,4 × 324,0 мм может отображать два листа A4, другими словами, один лист A3 (420 × 297 мм) в реальном размере.Помимо того, что он очень полезен в таких областях, как графика или настольные публикации, он также обязательно пригодится при проверке крупных деловых или бухгалтерских документов.
Установка подключенного монитора в вертикальное положение очень удобна при отображении вытянутых веб-страниц и документов или фотографий, сделанных вертикально | С 24.1-дюймовый широкоформатный экран, такой как SX2462W, позволяет просматривать лист A3 (два листа A4 рядом) в реальном размере, что особенно эффективно для творческой работы на бумаге. ITmedia LCD Course II, Урок 3: Что лучше, 16:10 или 16: 9? — «Размер экрана / разрешение / соотношение сторон» |
Мы не должны забывать, что широкоэкранные ЖК-дисплеи EIZO имеют неслепящие экраны (обработанные для уменьшения отражения окружающего света). В настоящее время существует тенденция к тому, чтобы ноутбуки имели ЖК-дисплей с глянцевой (глянцевой) обработкой поверхности.Хотя они могут отображать изображения в ярких цветах, отраженный окружающий свет иногда может отвлекать.
Экран ноутбука не такой большой, и регулировка его угла позволяет избежать отражения света и т. Д., Однако это не так просто с большим экраном внешнего ЖК-дисплея. Когда дело доходит до большого экрана ЖК-дисплея при обычном использовании, то неслепящий тип, который не является отражающим, вероятно, легче увидеть, а также он более приятен для глаз. Большой экран, высокое разрешение и отсутствие бликов обеспечивают комфортное продолжение просмотра в течение длительного периода времени.
Обработка поверхности ЖК-дисплея влияет на отражение фона. Бликовые панели не рассеивают фоновый свет, облегчая достижение высокой чистоты цвета, но легко отражают пользователя или свет (фото слева). Если аналогичным образом настроить источники света на неослепляющей панели, они не будут иметь большого эффекта, а только появятся в виде нечеткой яркости (фото справа). | ||
Еще одна отличительная черта широкоэкранных ЖК-дисплеев EIZO — это экономия энергии. Они включают в себя различные функции энергосбережения, поддерживающие «EcoView». Ключевой особенностью является «EcoView Sense», принятый в серии FlexScan EV, такой как EV2333W.
EV2333W имеет встроенный датчик движения на передней панели |
Это датчик движения на передней панели ЖК-дисплея.Он постоянно отслеживает движения пользователя, чтобы автоматически принимать точно настроенные меры по энергосбережению. Чтобы быть более точным, если присутствие пользователя не обнаруживается в течение определенного периода времени, например, если он покидает свое место, монитор автоматически переключается в режим энергосбережения, а затем автоматически переключается обратно, когда присутствие пользователя снова обнаруживается.
Другие функции включают «Auto EcoView», который автоматически оптимизирует яркость ЖК-дисплея в зависимости от окружающего освещения, и «EcoView Index», который отображает на экране счетчик, показывающий, сколько энергии сохраняется.Ожидается, что все эти функции окажут сильное влияние на энергосбережение и повысят осведомленность пользователей об энергосбережении, что сделает их особенно полезными в офисе.
| Попробуйте использовать ноутбук как настольный ПК | ||||||
|---|---|---|---|---|---|---|
Стандартный портативный компьютер переключается в спящий режим, если встроенный ЖК-дисплей закрыт во время работы, но если эта функция отключена, портативный компьютер можно рассматривать как «небольшой настольный компьютер». Его можно настроить так, чтобы он использовал только подключенный внешний ЖК-дисплей и не реагировал на закрытие встроенного ЖК-дисплея ноутбука.Превращение в небольшой настольный ПК будет завершено, если вы добавите клавиатуру и мышь, подключенные к ноутбуку, например, через порты USB. ОС все еще работает, хотя встроенный ЖК-дисплей ноутбука закрыт, поэтому вы можете выполнять обычные операции с помощью внешней клавиатуры и мыши, а также использовать встроенные оптические приводы ноутбука. Идея состоит в том, чтобы дома или в офисе использовать внешний ЖК-дисплей с большим экраном и высоким разрешением, а встроенный ЖК-дисплей ноутбука, как обычно, можно использовать в мобильных целях.Это помогает продлить срок службы встроенного ЖК-дисплея ноутбука, и многие люди действительно используют свой ноутбук таким образом. Если вы не хотите использовать среду с двумя дисплеями, где экран разделен на две части, почему бы не попробовать?
В случае Windows 7 откройте «Изменить действие кнопки питания» из списка «Параметры питания» в панели управления «Оборудование и звук» и измените «Работа при закрытой крышке» на «Ничего не делать».
| ||||||
Настаивайте на хорошем качестве изображения для вашего ноутбука с дисплеем EIZO
В последнее время некоторые портативные компьютеры высокого класса, такие как Sony VAIO F, настаивают на хорошем качестве дисплея для своих ЖК-дисплеев. Однако встроенный ЖК-дисплей типичного ноутбука не имеет такого хорошего качества изображения, как автономный ЖК-дисплей. Это естественно, поскольку затраты на качество отображения совершенно разные для ЖК-дисплея, встроенного в ПК в качестве одной из его частей, и для специализированного ЖК-дисплея.
Однако, используя широкоэкранный ЖК-дисплей EIZO, пользователь ноутбука может в полной мере насладиться такими преимуществами автономного высококачественного ЖК-дисплея, как отличная цветопередача, широкий угол обзора, более ровный дисплей и множество регулируемых параметров. для улучшения качества изображения. Это важный момент для людей, которые используют свой компьютер, в частности, для фотографий и видео.
Широкоэкранные ЖК-дисплеи EIZO подчеркивают цветопередачу, а окраска в режиме sRGB имеет высокую степень точности.Стандартная цветовая гамма, используемая в среде ПК и интернет-контенте, — sRGB, поэтому вам не нужно беспокоиться о просмотре или редактировании видео и фотографий. Они также могут отображать изображения на веб-страницах, таких как товары в интернет-магазинах или товары, продаваемые на онлайн-аукционах, в цветах, очень близких к реальным. (На это также влияет то, как продавец делал фотографии и обрабатывал изображения, поэтому мы не можем сказать, что цвета всегда будут точными.)
Кроме того, в дополнение к точности цветового охвата sRGB ориентированный на высокое разрешение FlexScan SX имеет дополнительное преимущество, охватывающее более 95% Adobe RGB.Adobe RGB — это цветовая гамма, определения которой включают более насыщенные цвета, чем sRGB. Другими словами, он может отображать большее количество цветов и более ярких оттенков, чем sRGB.
Adobe RGB является стандартом де-факто в издательской сфере и, ближе к дому, используется в цифровых зеркальных фотоаппаратах и компактных цифровых фотоаппаратах высокого класса. Серия FlexScan SX может воспроизводить цвета фотографий, сделанных в режиме Adobe RGB, с почти идеальной точностью на экране. Ретуширование фотографий происходит более эффективно, поскольку тонкие различия в цвете можно проверить на экране.
ITmedia LCD Курс II, Урок 1: Важно иметь возможность отображать «истинный цвет» & ndash; Объяснение «цветовой гаммы» ЖК-дисплея.
Пример данных изображения с цветовым охватом sRGB, отображаемых на стандартном ноутбуке и на SX2462W. Воспроизводимость режима sRGB у SX2462W довольно высока, но цветовой баланс ноутбука был утерян.Это затруднит тщательное ретуширование фотографий. | В этом случае, если изображение редактируется на внешнем ЖК-дисплее с его высокой воспроизводимостью цветов и множество инструментальных палитр в приложении сгруппированы на встроенном ЖК-дисплее портативного компьютера, нет необходимости отображать или скрывать инструментальные палитры или переключаться вперед и назад, и данные изображения, подлежащие редактированию, могут отображаться в большом формате, что обеспечивает более эффективную работу. |
В этом случае, если изображение редактируется на внешнем ЖК-дисплее с его высокой цветопередачей, а многие инструментальные палитры в приложении сгруппированы на встроенном ЖК-дисплее ноутбука, нет необходимости отображать или скрывать инструментальные палитры или переключаться между ними. вперед и назад, и данные изображения, подлежащие редактированию, могут отображаться в большом формате, что обеспечивает более эффективную работу.
При выполнении таких операций, как ретуширование фотографий, с использованием программного обеспечения, в котором имеется много переключений между инструментальными палитрами, очень удобно отображать данные изображения для редактирования на внешнем ЖК-дисплее с его высокой воспроизводимостью цвета и собирать инструменты палитры, которые будут используется на встроенном ЖК-дисплее ноутбука. |
Возвращаясь к теме портативных компьютеров, не будет преувеличением сказать, что приложения и функции портятся в портативных компьютерах, качество изображения встроенного ЖК-дисплея которых не слишком хорошее. Подключение ноутбука к монитору с высоким качеством изображения снимает любые опасения по поводу работы с цветами, а также помогает раскрыть потенциал ноутбука.
Сочетание широкоэкранного ЖК-дисплея EIZO с портативным компьютером делает просмотр видео и изображений еще более увлекательным.Просто иметь возможность видеть их на большом экране — удовольствие, но что делает его еще лучше, так это то, что наши ЖК-дисплеи оснащены Fine Contrast, оптимальным режимом качества изображения для видео и визуальных эффектов. Вы также можете использовать пользовательский режим, чтобы добиться желаемого качества изображения.
Мы рекомендуем широкоэкранный ЖК-экран EIZO для подключения к ноутбуку
Мы надеемся, что теперь вы понимаете, как отображение экранов портативного компьютера на отдельном ЖК-экране может создать очень приятную атмосферу.Кажется, будто ваш повседневный ноутбук превратился в совершенно другой настольный компьютер. Даже если вы используете только портативные компьютеры, определенно стоит добавить отдельный ЖК-дисплей.
При выборе типа ЖК-дисплея самое важное — выбрать тот, который в целом отличается высоким качеством. Когда дело доходит до этого, мы можем порекомендовать широкоэкранные ЖК-дисплеи EIZO широкому кругу пользователей ноутбуков. В дополнение к высокому качеству изображения широкоэкранные ЖК-дисплеи EIZO созданы с особым вниманием к деталям, включая неслепящие экраны, универсальные функции подставки, возможность точки за точкой, множество режимов качества изображения и наши собственные эко-функции.Мы хотим, чтобы вы в полной мере использовали свой любимый портативный компьютер вместе с широкоэкранным ЖК-дисплеем EIZO.
| Двойной дисплей хорош и с настольным компьютером | ||||
|---|---|---|---|---|
На этот раз мы говорили о том, как внешний ЖК-дисплей можно подключить к портативному компьютеру, но если ваша основная машина — настольный компьютер, то, вероятно, у вас уже есть ЖК-дисплей. В таком случае почему бы не рассмотреть возможность добавления широкоэкранного ЖК-дисплея Full HD (1920 × 1080 точек) или WUXGA (1920 × 1200 точек) и создания более продвинутой среды с двумя дисплеями для дальнейшего повышения удобства использования вашего компьютера. В последнее время многие компьютеры могут поддерживать вывод на два дисплея с помощью встроенной графической функции набора микросхем, и почти все они могут выводить на два дисплея с помощью отдельной видеокарты. Среда с двумя дисплеями настольного ПК имеет более широкий спектр возможностей, чем портативный компьютер, который уже оснащен ЖК-дисплеем. В зависимости от комбинации используемых продуктов вы можете искать экран большего размера, более высокое разрешение и лучшее качество изображения. На фотографии ниже показаны две 24,1-дюймовые модели EIZO WUXGA (1920 × 1200 точек), которые используются бок о бок для получения ошеломляющего сверхвысокого разрешения в общей сложности 3840 × 1200 точек.
| ||||
Как настроить второй монитор для вашего компьютера
Вы можете прекрасно ужиться только с одним экраном компьютера, но добавление второго может дать вам гораздо больше места для работы.Это обновление предназначено не только для творческих профессионалов или опытных программистов — оно позволит каждому распространять свои приложения, редактировать документы бок о бок и выполнять одновременно несколько задач, как профессионал. Это, в свою очередь, повысит производительность и эффективность.
Помимо преимуществ, подключить второй экран к настольному или портативному компьютеру легко и дешево. Вот как настроить второй монитор, от покупки хорошего экрана до его правильной настройки.
Кабели и переходники для второго экрана
Большинство компьютеров имеют встроенную возможность питания второго экрана.Сначала найдите разъем HDMI или DisplayPort на своем ноутбуке или настольном компьютере. Если у вас старый компьютер, возможно, вы ищете белый разъем DVI или синий разъем VGA. Все четыре типа портов позволяют подключать компьютер к телевизору, проектору или другому дополнительному экрану.
Если на вашем компьютере есть один из этих портов, вам понадобится только подходящий кабель. Однако у некоторых более тонких и легких моделей ноутбуков нет совместимого порта. Для них вам, возможно, придется добавить в смесь адаптер.
Например, в облегченных ноутбуках, таких как MacBook Air от Apple и Pixelbook от Google, используются порты USB-C для передачи данных, зарядки и вывода видео.Некоторые мониторы поддерживают USB-C, но не все. В этом случае вам понадобится адаптер для скрытого преобразования USB-C в HDMI (например, этот ключ за 14 долларов) или DisplayPort (например, этот адаптерный кабель за 15 долларов), прежде чем вы сможете подключить ноутбук к монитору.
Для некоторых компьютеров требуются другие ключи. Возьмите Microsoft Surface Pro 2017 года: он включает в себя Mini DisplayPort, который принимает кабель Mini DisplayPort-to-DisplayPort (например, этот за 8 долларов), который, в свою очередь, подключается к любому монитору с DisplayPort. В качестве альтернативы, если вы предпочитаете монитор HDMI, вы можете подключить Surface к адаптеру Mini DisplayPort-to-HDMI (например, к этому адаптеру за 9 долларов), а затем к стандартному кабелю HDMI.
Выбирая кабели или адаптеры, обратите внимание на максимальное разрешение, которое они могут поддерживать, и убедитесь, что они соответствуют купленному вами монитору. Вам также следует проверить поддерживаемую кабелем частоту обновления, которая измеряется в герцах (Гц). Более высокая частота обновления означает, что экран может меняться быстрее, что улучшает качество просмотра для всего, от игр до просмотра фильмов.
Выбор экрана для установки с двумя мониторами
Вам не обязательно покупать второй экран.Если у вас дома валяется старый монитор, прежде чем избавляться от него, посмотрите, будет ли он работать с вашим ноутбуком или настольным компьютером. Даже если он немного устарел по сегодняшним меркам, вы сможете найти адаптер, который поможет. Это поможет вам не тратить деньги на дополнительный дисплей.
Тем не менее, вам, возможно, придется купить новое снаряжение, чтобы завершить настройку второго экрана. Теперь, когда вы проверили порты своего компьютера, вам понадобится монитор, который им соответствует, или это можно сделать с помощью подходящего адаптера.В идеале ищите мониторы с входами USB-C, HDMI или DisplayPort, поскольку это самые распространенные современные стандарты.
После того, как вы выбрали правильный ввод, вы можете проверить другие характеристики, такие как размер экрана, разрешение и цена. Большие экраны с более высоким разрешением дадут вам больше места для ваших фильмов, таблиц и видеоигр, но они неизбежно будут стоить дороже. Вам решать, где вы хотите пойти на компромисс, но, как правило, вам нужно выбрать самый большой экран с самым высоким разрешением, который может вместить ваш бюджет.
Если вы работаете на ноутбуке, имейте в виду, что включение большего количества пикселей потребует большей мощности обработки графики и, следовательно, увеличивает время автономной работы. Другими словами, чем больше размер второго дисплея, тем больше расходуется батарея.
Другие характеристики, на которые следует обратить внимание, включают коэффициент контрастности (разница между белыми и черными пикселями), время отклика (насколько быстро экран реагирует на ваши входные данные) и углы обзора (от того, под каким острым углом вы можете видеть экран) .Как обычно, онлайн-обзоры — лучший способ измерить качество изображения. Тем не менее, Dell и LG имеют особенно хорошую репутацию благодаря своим экранам.
Как подключить ноутбук или настольный компьютер к монитору
Установкачрезвычайно проста: как только вы подключите второй монитор, ваш компьютер распознает его, не требуя дополнительного программного обеспечения или сложного процесса настройки. Однако вы можете предпринять несколько дополнительных шагов, чтобы настроить его именно так, как вам нравится. Точный процесс будет зависеть от операционной системы вашего компьютера.
В Windows нажмите Windows + P , чтобы переключиться между четырьмя режимами отображения: Только экран ПК, (активен только исходный экран компьютера), Дубликат, (на двух экранах отображается одно и то же), Расширение (ваш два экрана действуют как один большой дисплей), или Только второй экран (внешний монитор является единственным активным). В большинстве случаев вам понадобится опция Extend , которая позволит вам открывать приложения и окна независимо на обоих экранах.Для дальнейшей настройки второго дисплея откройте меню «Пуск», щелкните значок Параметры (символ шестеренки) и выберите Система , а затем Экран . Отсюда вы можете настроить яркость, разрешение и ориентацию обоих экранов. Если вы используете два дисплея в качестве одного расширенного экрана, вы также можете использовать это меню, чтобы установить, какой монитор будет слева, а какой — справа.
В macOS откройте меню Apple , выберите Системные настройки , а затем щелкните Дисплеи .На вкладке Расположение (которая появится только после подключения ко второму экрану) вы можете изменить относительное положение ваших дисплеев — которое находится на левом экране, а которое — на правом. Используя флажок Mirror Displays , вы также можете переключаться между зеркальным режимом (два экрана действуют как дубликаты) и расширенным режимом (два экрана действуют как один дисплей). Кроме того, вы можете установить разрешение экрана из этого же меню.
Если вы используете компьютер с Chrome OS, щелкните информационную панель в правом нижнем углу (где находятся часы).Затем выберите значок cog , перейдите на панель Settings и выберите Displays . В этом меню вы можете настроить, будет ли второй дисплей действовать как расширение или дубликат первого, установить разрешение и ориентацию ваших дисплеев и разместить их в виртуальном пространстве.
Когда вы закончите, расслабьтесь и наслаждайтесь вторым экраном. Если вы работаете в расширенном режиме, вы можете перетаскивать окна программ между дисплеями и увеличивать их на любом экране.И всякий раз, когда вы отсоединяете или выключаете второй монитор, ваша операционная система автоматически возвращается к своей конфигурации по умолчанию.
Как настроить портативный внешний монитор для вашего ноутбука
Независимо от того, являетесь ли вы студентом, генеральным директором или обычным пользователем ПК, настройка внешнего монитора для ноутбука — один из лучших способов повысить общую производительность . Чтобы подключить ноутбук к дополнительному дисплею, вам нужно знать, какие порты у вашего ноутбука, чтобы убедиться, что соединение между двумя устройствами совместимо.
Прежде чем мы углубимся в настройку внешнего монитора для ноутбука, важно понять, почему это вообще хорошая идея. Затем мы подробно рассмотрим, как это сделать.Зачем вообще нужен дополнительный дисплей?
Основная причина в том, что это дает вам больше места на экране, поэтому вы можете делать или видеть больше одновременно. Есть множество причин, по которым второй экран может пригодиться, будь вы профессионалом, студентом или обычным пользователем.
Ниже приведены несколько примеров того, когда может быть полезна система с двумя дисплеями:
- Если вы графический дизайнер и хотите увидеть весь объем своего проекта одним махом вместо того, чтобы вас заставляли прокручивать, два экрана могут иметь решающее значение.Вы можете видеть весь свой проект сразу, чтобы получить полный эффект и воздействие, вместо того, чтобы работать в ограниченном поле зрения.
- Два дисплея также идеально подходят для пользователей, которым необходимо просматривать определенную часть информации на веб-сайте на одном экране в качестве ссылки при написании другого фрагмента контента или электронного письма на втором экране.
- Двойные дисплеи также могут быть полезны тем, кому необходимо следить за постоянно меняющимися данными, работая над другим проектом на другом экране.
- Если вы геймер, два дисплея визуально расширяют вашу игровую среду, чтобы вы могли лучше справляться с любыми противниками и добиваться поставленных целей.
- Если вы студент, пишущий эссе, у вас может быть документ Microsoft Word на одном экране, а темы, которые вы исследуете, — на втором.
Материалы, необходимые для подключения портативного внешнего монитора:
- Портативный компьютер
- Соединительный кабель (например, кабель HDMI)
- Портативный внешний монитор
- В некоторых случаях: адаптер или док-станция
Как установить подключить монитор к ноутбуку
Перед тем, как купить кабель или второй дисплей, вам нужно будет провести детективную работу, чтобы определить, что такое видеовыход вашего ноутбука и каков видеовход второго дисплея — после того, как вы установили эти два элементы, вы можете приступить к сборке вашей новой установки [1].
Шаг 1. Определите видеовыход вашего портативного компьютера
Чтобы прикрепить портативный монитор к портативному компьютеру, вам нужно будет найти правильные порты. Многие ноутбуки имеют множество портов, некоторые из которых могут быть более старыми типами подключения [2].
Как проверить порты и типы видеоподключения портативного компьютера
Когда вы проверите свой портативный компьютер на наличие портов, вы найдете либо современные видеопорты, либо более старые порты в зависимости от возраста и марки вашего устройства. Старые порты включают S-Video, VGA и DVI.Современные порты включают HDMI, DisplayPort и USB-C. Вот что нужно искать на корпусе вашего ноутбука, когда вы ищете порты на своем собственном устройстве:- S-Video: Круглый и черный с отверстиями для металлических контактов
- VGA: В перевернутом виде трапеция, цветная с отверстиями
- HDMI: Шестисторонний конический порт, доступный на большинстве ноутбуков с Windows
- DisplayPort : очень близок к ориентации HDMI, но один угол порта срезан, а другие сходятся Угол 90 градусов
- DVI: Прямоугольный с группами отверстий, белый цвет
- USB-C: Маленький прямоугольный порт, используемый для самых разных устройств.Этот порт — тот, с которым вы, вероятно, знакомы больше всего — он повсеместен в мире технологий
Шаг 2: Определите видеовход портативного монитора
В большинстве случаев вы можете ожидать найти входы HDMI или DisplayPort на спинки большинства мониторов. Также могут быть доступны мониторы с входом USB-C.
Примечание: Если дисплей более старой модели, вы можете найти порт VGA или DVI.
Шаг 3. Убедитесь, что подключения вашего портативного компьютера и монитора совпадают.
Есть ли у вашего портативного монитора и портативного компьютера соединение HDMI или USB-C? Если да, то вы в хорошей форме.Если нет, переходите к следующему шагу.
Шаг 4. Получите переходной кабель для соединения
Если у вашего дополнительного монитора и ноутбука нет общего соединения, не паникуйте. Вы можете легко приобрести адаптер для их сопряжения. Типичные примеры адаптеров:
- Mini DisplayPort-to-DisplayPort
- VGA-to-HDMI
- DVI-to-HDMI
- HDMI-to-DisplayPort
- DisplayPort-to-HDMI
- USB-C-to -HDMI
Шаг 5. Подключите монитор к источнику питания и подключите ноутбук к дисплею.
Подключите дисплей к розетке и нажмите кнопку питания.
После подключения внешнего дисплея к портативному компьютеру с помощью соответствующего кабеля (или адаптера и кабеля) вам может потребоваться нажать некоторые клавиши на клавиатуре для правильной работы. Эта комбинация клавиш различается в зависимости от марки вашего ноутбука. Вообще говоря, вам нужно удерживать клавишу Fn, одновременно нажимая F3, F4, F5, F7, F8. F9 или F10 [3].
На этом этапе два ваших устройства должны быть легко подключены. Теперь вам нужно настроить параметры дисплея по своему вкусу, чтобы вы могли выбрать то, что лучше всего подходит для вашего рабочего процесса.Как изменить настройки отображения в Windows?
После подключения внешнего портативного монитора для портативного компьютера Windows по умолчанию расширит ваши дисплеи. Вы должны просто иметь возможность перетаскивать окна и приложения между экраном ноутбука и дополнительным монитором.
В некоторых случаях вы обнаружите, что Windows просто автоматически зеркалирует экран. Если вы не делаете презентацию, вам, вероятно, не нужны зеркальные экраны. Вместо этого вы можете изменить настройки.
Если вы используете Windows 8 или Windows 10, одновременно нажмите Windows и клавишу P. Должна появиться боковая панель, чтобы вы могли выбрать новый режим отображения. Вероятно, вы захотите просто расширить свой экран, чтобы на нем было больше места для многозадачности.
Вот несколько вариантов настройки мониторов:
- Только экран ПК: Если вы выберете эту опцию, ваш компьютер будет использовать только экран вашего ноутбука, а другие подключенные портативные мониторы будут включать черный цвет
- Расширить: Windows расширяет ваши экраны, поэтому вы можете работать на двух экранах одновременно
- Только второй экран: Главный экран вашего ноутбука станет черным, поэтому внешний дисплей будет единственным функциональным экраном
- Дубликат: Те же действия и изображения будут отображаться на обоих дисплеях
Вы также захотите убедиться, что ваш основной и дополнительный экраны правильно настроены в Windows.Один экран будет обозначен как «1», а другой — как «2». Это важно, потому что ваши экраны должны отражать реальную настройку рабочего стола.
Следуйте приведенным ниже инструкциям для переключения между основным и дополнительным экранами.
Чтобы изменить настройки отображения положения экрана:
1. Перейдите в «Настройки»
2. Перейдите к «Дисплей»
3. Нажмите «Определить» (который покажет вам, какое устройство 1 и 2)
4. Нажмите «Выбрать» и измените расположение дисплеев в соответствии с их физическим расположением
5. Нажмите и удерживайте (или выберите) дисплей, затем перетащите его, чтобы изменить его порядок
6. Нажмите «Применить», чтобы сохранить настройки дисплея
Что делать, если мой ноутбук подключен к док-станции?
В случае, если ваш ноутбук подключен к внешней док-станции, на задней панели будут видеопорты для подключения дисплея. Однако тип портов будет отличаться от бренда к бренду.Хотя док-станции различаются, ноутбук, возможно, придется оставить открытым для правильной работы дисплея с двумя мониторами [4].Будет ли дополнительный монитор работать с ноутбуком с разбитым экраном?
Два дисплея; удвоить производительность
Работа за ноутбуком обеспечивает пользователям удобную мобильность. Ноутбуки — отличный выбор для мобильных профессионалов, которые путешествуют по делам, студентов, которым нужно делать заметки во время занятий, и случайных пользователей, которым нравится сидеть в кафе и читать новости.Однако независимо от того, для чего вам нужен ноутбук, есть одно препятствие, которое может повлиять на вашу производительность: пространство для дисплея.
Иногда работа с одним экраном ноутбука может означать, что ваша работа ограничена в ограниченном поле зрения. И, к сожалению, это не всегда можно решить, увеличивая масштаб, потому что некоторые инструменты могут стать недоступными или для доступа к ним потребуется дополнительный щелчок из-за их слишком большого размера.


 Дисплей мобильного ПК”,
Дисплей мобильного ПК”,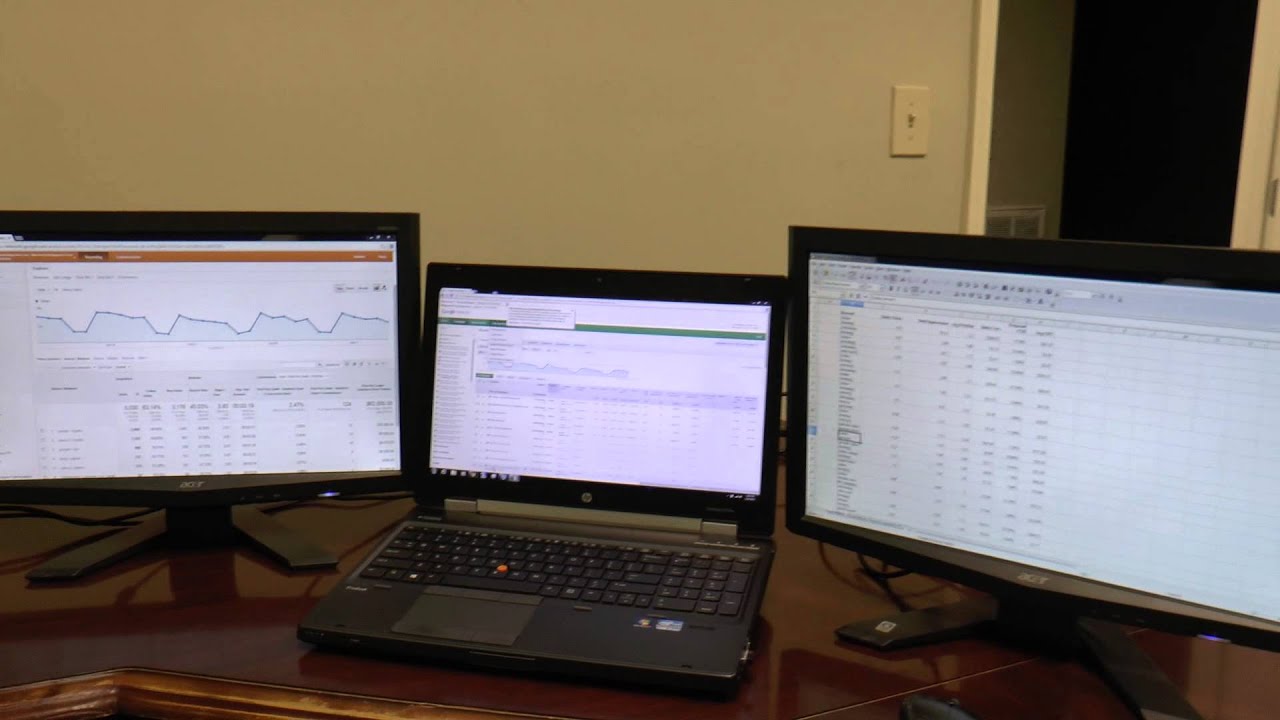
 Это когда изображение выводится только на экран ноутбука. Монитор отключен.
Это когда изображение выводится только на экран ноутбука. Монитор отключен.