Как переключить роутер TP-Link на 5 ГГц
Включить или переключить?
Итак, прежде чем рассказать вам о том, как включить 5 ггц на роутере tp-link, хочу для начала объяснить некоторые моменты.
Во-первых, это получится сделать на на всех моделях. К примеру, один из самых популярных TL-WR841N не поддерживает частоту 5 гигагерц ни в какой модификации (аппаратной версии).
Во-вторых, есть еще один момент. Собственно говоря, переключать роутер на 5 ГГц в полном смысле слова и не нужно, поскольку, большинство роутеров способно работать на частоте 2.4 и 5 гигагерц одновременно.
Конечно, в редких случаях возможно и понадобится выключить сигнал 2.4 и включить только частоту 5 ГГц. Мне сейчас приходит в голову только один кейс, зачем это можно делать – перейти на 5 ГГц, чтобы намерено ограничить зону действия (покрытие) вашей Wi-Fi сети. В итоге, вы получите более высокие скорости по Wi-Fi, но сигнал вашей беспроводной сети едва ли будет виден даже ближайшим соседям. В этом случае это действительно будет называться «переключением» с 2.4 на 5 гигагерц.
Как включить 5 ГГц на роутере TP-Link
Для того, чтобы включить Wi-Fi сеть в диапазоне 5 гигагерц в маршрутизаторе выполните следующие шаги:
- Зайдите в настройки роутера
- Если у вас зеленый интерфейс от TP-Link, выберите настройку Выбор рабочей частоты и укажите, какие диапазоны Wi-Fi вы хотите использовать: только 2.4 ГГц, только 5 ГГц или оба одновременно. Соответственно, для того, чтобы полностью переключить роутер на 5 GHz, необходимо отключить частоту 2.4, оставив только диапазон 5 гигагерц.


- Если у вас роутер TP-Link с синим интерфейсом, выберите Базовая настройка > Беспроводной режим и установите флажок Включить беспроводное вещание напротив опции Беспроводной режим 5 ГГц:


- Перезагрузите роутер для того, чтобы изменения вступили в силу.
Проверка
Теперь, для того, чтобы проверить результат, можно взять телефон с Android, который поддерживает 5 гигагерц, и запустить на нем приложение Wi-Fi Analyzer. Вы должны увидеть беспроводную сеть вашего роутера в диапазоне 5G:
1. Подготовка к настройке
Если ваш роутер поддерживает работу и диапазоне 5 ГГц, но одно из ваших устройств поддерживает только 2.4 ГГц – есть возможность создать сразу 2 беспроводных сети, одна из которых будет работать в 2.4 ГГц, а вторая в 5 ГГц.
Желательно выполнять настройки на компьютере, который подключается к роутеру по кабелю.
Если такой возможности нет – выполните настройки на любом из устройств, которые подключаются у роутера по беспроводной сети
Откройте браузер (Opera, Google Chrome, Safari, Internet Explorer, Mozilla Firefox), в адресную строку введите: 192.168.0.1 (или tplinkwifi.net)

Для авторизации введите следующие данные (если вы их не меняли):
- Имя пользователя: admin
- Пароль: admin

Все данные для входа на интерфейс вы всегда можете уточнить на наклейке на снизу роутера.

Слева в меню выберите Dual Band Selection, выбираем первое значение Concurrently with 2.4GHz and 5GHz (802.11a/b/g/n/ac).

2. Настройка сети 2,4 ГГц
Далее переходим на вкладку Wireless 2.4GHz, затем Wireless Settings.
- В поле Wireless Network Name введите латинскими буквами и/или цифрами название вашей сети.
- Значение Channel установите Auto.
- Значение Mode установите 11 b/g/n mixed.
- Значение Channel Width установите Auto.
- Внизу страницы необходимо нажать на кнопку Save.
Если пропадет соединение с сетью – подождите около минуты и подключитесь к сети с вашим названием.

Далее переходим на подпункт Wireless 2.4GHz, Wireless Security.
- Выбираем точкой пункт WPA-Personal/WPA2-Personal (recommanded).
- Значение Version выберите Automatic.
- Значение Encryption выберите Automatic.
- В поле PSK Password введите латинскими буквами и/или цифрами пароль для вашей WI-FI сети. Должно быть не менее 8 символов.
- Внизу страницы нажмите на кнопку Save.

3. Настройка сети 5 ГГц
Далее переходим на вкладку Wireless 5GHz, затем Wireless Settings.
- Далее переходим на вкладку
- В поле Wireless Network Name введите латинскими буквами и/или цифрами название вашей сети. ВАЖНО! Название должно отличаться от названия сети 2.4 ГГЦ!
- Значение Channel установите Auto.
- Значение Mode установите 11 a/n/ac mixed.
- Внизу страницы необходимо нажать на кнопку Save. Если пропадет соединение с сетью – подождите около минуты и подключитесь к сети с вашим названием.

Далее переходим на подпункт Wireless 5GHz, Wireless Security.
- Выбираем точкой пункт WPA-Personal/WPA2-Personal (recommanded).
- Значение Version выберите Automatic.
- Значение Encryption выберите Automatic.
- В поле PSK Password введите латинскими буквами и/или цифрами пароль для вашей WI-FI сети. Должно быть не менее 8 символов.
- Внизу страницы нажмите на кнопку Save.

Перезагрузите роутер и подключитесь к вашей сети.
Выбор канала Wi-Fi 5 ГГц на роутере или точке доступа
В этой статье объясним, как выбрать беспроводной канал для Wi-Fi сети в стандарте 802.11ac/ax и 802.11n на частоте 5 ГГц. Более-менее продвинутые пользователи уже давно выучили, что роутеры, работающие на частоте 2.4 ГГц, используют 13 WiFi-каналов и их номера соответственно от 1 до 13. Однако, купив современный маршрутизатор или точку доступа, которые поддерживают 5 ГГц, пользователь сталкивается с необходимостью выбрать канал и для диапазона 5 ГГц, но в настройках он видит совсем незнакомые цифры.
Выбор канала Wi-Fi 5 ГГц для России
Для России и близлежащих стран доступно 4 канала Wi-Fi на частоте 5 ГГц:
36 40 44 48
Какой канал выбрать? — да любой из доступных четырех.
Роутер ASUS
- Зайдите в настройки роутера.
- Перейдите в раздел Беспроводная сеть 5ГГц или Wireless Settings 5GHz.
- Установите любой канал (например 36).
- Сохраните настройки. Многие маршрутизаторы при этом потребуют перезагрузки:

 Выбор канала Wi-Fi 5 ГГц на роутере ASUS
Выбор канала Wi-Fi 5 ГГц на роутере ASUSЕще один пример — выбираем канал 5 ГГц на роутере TP-Link Archer C9
В принципе, если вы не используете WDS, можете оставить даже автоматический выбор канала в настройках роутера (AUTO).
P.S. Где-то, я читал, что 48 канал Wi-Fi лучше не использовать, но вменяемых аргументов почему конкретно, я не запомнил. В любом случае, вам будет достаточно и трех каналов, ведь сигнал Wi-Fi 5 ГГц затухает намного быстрее, чем сигнал 2.4 ГГц, и соседские сети не будут вам мешать, равно как и ваша 5-гигагерцовая Wi-Fi сеть не будет мешать им. Для того, чтобы убедиться в этом, возьмите смартфон, выйдите в подъезд и спуститесь на 1 этаж ниже или выше. Сигнал вашего домашнего Wi-Fi потеряется.
Каналы Wi-Fi 5 ГГц для США
Раз уж говорим про каналы 5 ГГц, то ради полноты картины расскажу вам и про другие каналы. Так, в настройках роутеров, выпущенных для использ
Выбор в пользу беспроводного интернета, делает нашу жизнь значительно комфортнее, но вместе с тем, создает некие препятствия для трансляции сигнала. В отличии от локальной передачи данных через кабель, где интернет соединение происходит напрямую от провайдера, сигнал Wi-Fi передается по определённым каналам в нескольких частотных диапазонах.
На каких частотах работает роутер
На данный момент, маршрутизаторы работают на частотах 2,4 ГГц и 5 ГГц. Причем, 2,4 ГГц появилась раньше, поэтому основная масса точек доступа работают именно в этом диапазоне. В свою очередь, каждая Wi-Fi сеть на этой частоте, работает на каналах от 1-го до 13-го. Зачастую, проблемы с подключением могут возникнуть, если несколько соседних роутеров работают на одном канале и делят скорость между собой. Обычно, маршрутизаторы автоматически подключаются к более свободному каналу, поэтому эту проблему можно решить, попросту перезагрузив сетевое оборудование.
Тем не менее, это не освобождает диапазон 2,4 ГГц от нагрузки большого количества устройств, работающих на нём, тем более, что это могут быть не только роутеры, но и некоторые бытовые приборы. Поэтому, мы рекомендуем дополнительно задействовать частоту 5 ГГц, как более новую и свободную. Почему именно дополнительно? Дело в том, обе частоты работают независимо друг от друга и не все устройства (особенно устаревшие) работают в диапазоне 5 ГГц. Хотя, если вы полностью уверены, что не потребуется подключать устройства поддерживающие только 2,4 ГГц, можно полностью сменить частоту Wi-Fi роутера на 5 ГГц.
Как изменить и настроить частоту роутера
Стоит сказать сразу, чтобы поменять диапазон с 2,4 ГГц на 5 ГГц, нужно что бы маршрутизатор технически поддерживал эту частоту и соответствующий сертификат Wi-Fi, о чем мы подробнее писали в предыдущей статье.
Иными словами, если у вас старая модель роутера, тут без вариантов — железо придется менять.
Узнать частоту Wi-Fi роутера и поменять её, если устройство работает в двух диапазонах, можно в настройках. Зайти же в настройки роутера можно либо через кабель (обычно он прилагается к устройству при покупке), либо, введя IP-адрес в адресной строке браузера (например, http://192.168.1.1 или http://192.168.0.1). Логин и пароль по умолчанию задан производителем и указан в инструкции или на самом маршрутизаторе.
Вся необходимая информация находится в разделе “Беспроводная сеть” или “Беспроводной режим” (вид интерфейса, естественно, зависит от конкретного производителя).
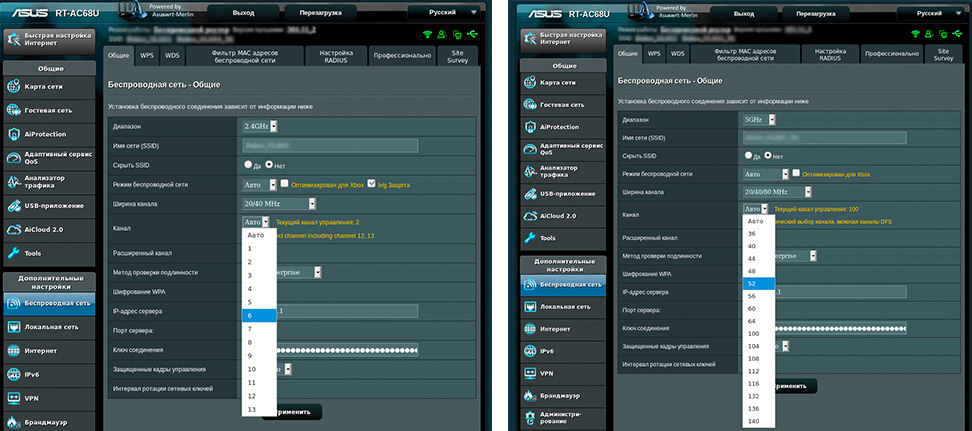
В любом случае, вы можете настроить канал, даже если нет возможности изменить диапазон. У 2,4 ГГц, лучше всего выбрать полосы 1, 6 или 11, так как они являются неперекрывающимися в соответствии со стандартами по обеспечению минимума в 25 МГц.
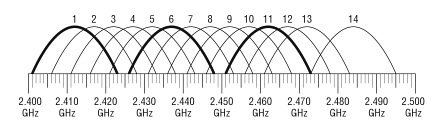
Что касается частоты 5 ГГц, то здесь формирование каналов происходит по четырём полосам. Как минимум, у вас будут указаны каналы 36, 40, 44 и 48 — это блок UNII-1, но в зависимости от устройства, их может быть и больше, вплоть до 161-го.
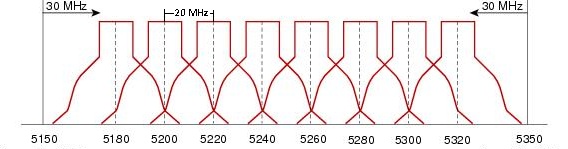
Вывод
Увеличивать скорость через провайдера, подключая другие интернет тарифы не имеет смысла, если у вас старое сетевое оборудование, не поддерживающее новые Wi-Fi стандарты и частоты. С увеличением количества пользователей, возросла и нагрузка на беспроводную сеть, с той же прогрессией растет и количество помех в диапазоне 2,4 ГГц.
Частота 5 ГГц для Wi-Fi роутеров сейчас более свободна и стабильна, имеет больше непересекающихся каналов, а значит сигналы с соседствующих устройств реже накладываются друг на друга и не делят скорость.
Чтобы увеличить сигнал Wi-Fi и скорость интернета, нужно идти в ногу со временем и приобретать современные маршрутизаторы, соответствующие новым требованиям беспроводной сети.
В этой статье речь идет о том, как найти свободный канал WiFi на роутере и поменять его в настройках маршрутизатора. Также поговорим про то, какую ширину канала беспроводной сети выбрать в диапазоне частот 2.4 ГГц или 5 ГГц. С каждым годом с распространением беспроводных технологий загруженность сетей становится все выше, а значит тема смены канала и изменения его ширины становится все более актуальна. Поэтому далее я покажу, как проверить эфир со смартфона Android или iPhone с помощью программы-сканера. После чего провести анализ и найти лучший свободный канал WiFi, настроить и поменять его на различных частотах на роутерах TP-Link, Asus, D-Link, Zyxel Keenetic, Tenda, Netis, Upvel, Mercusys, Huawei и Apple.
Зачем нужно менять канал WiFi на роутере на частотах 2.4 ГГц или 5 ГГц?
Как вы знаете, сейчас в крупных и не очень городах беспроводной интернет имеется почти повсеместно. Но несмотря на то, что уже давно появился и потихоньку развивается диапазон частот на 5 ГГц, большинство устройств по-прежнему сидят на забитой «по самое не могу» частоте 2.4 ГГц (подробнее про отличие этих диапазонов можете почитать в другой моей публикации).
Количество одновременно работающих роутеров на частотах 2.4 ГГц и 5 ГГц неуклонно растет. И получается, что одновременно в одном диапазоне на разных каналах WiFi работает множество локальных сетей. Они друг другу мешают своими перекрещивающимися сигналами. Причем в 99% случаев маршрутизаторы настроены на выбор канала в автоматическом режиме и делают это не всегда адекватно. В результате сигналы смешиваются, создают помехи и мешают друг другу работать. Из-за этого падает скорость и качество интернета.
Но все не так уж плохо, поскольку wifi каналов в этом диапазоне несколько, а значит мы можем выбрать ту, которая более свободна, и настроить на нее свой роутер. В России и странах СНГ для использования доступно 13 каналов.
Именно поэтому я советую после первичной настройки маршрутизатора в обязательном порядке найти свободный канал WiFi и поменять его. Особенно если вы планируете работать на частоте 2.4 GHz.
Как проверить на загруженность и найти лучший свободный канал WiFi?
Для того, чтобы у вас все работало стабильно и без помех, сначала надо проверить, какие каналы задействованы на точках доступа ваших соседей. Чтобы найти самый свободный канал wifi и выбрать лучший в вашей конкретной ситуации, будем использовать бесплатное приложение — сканер каналов wifi для смартфона, который называется Home WiFi Alert. Оно бесплатно доступно для пользователей Android, а вот для iPhone мне удалось найти только платные аналоги.
Устанавливаем его и запускаем, после чего заходим в раздел «Структура ТД» и выбираем здесь флажком диапазон 2.4 Ghz.

У многих будет такая же картина, как у меня — обнаружится множество параллельных сетей от разных точек доступа с различной силой приема. Рядом с их названием есть цифра — это как раз и есть канал, на котором они работают. Три на «10», три на «1», по одной на «6» и «7».
Какой канал wifi лучше выбрать для маршрутизатора?
Для наилучшего качества связи нужно перенастроить канал и выбирать ту частоту, которая на 5 единиц отличается от самых используемых. В нашем случае от первого и десятого (всего их, кстати, 12).
Следовательно, мне лучше всего подойдут каналы пятый и шестой, но поскольку «6» уже есть, выберем «5».
Также аналогичная программа есть и для ноутбука — Inssider. Устанавливаете ее, запускаете и она начнет сканирование эфира и определит параметры каждой из сетей в зоне доступа. Нас будет интересовать параметр «Channel»

Для удобства привожу подробный список непересекающихся каналов:
[1,6,11], [2,7], [3,8], [4,9], [5,10]
Заметили, я не указал 12 и 13? Дело в том, что если у вас будет роутер, произведенный в или для Штатов, то на нем будет только 11 каналов в соответствии с местным законодательством. После того, как вы подобрали подходящий самый свободный канал, можно переходить к настройкам на маршрутизаторе.
Как поменять канал на WiFi роутере TP-Link
Для того, чтобы изменить канал WiFi на роутере TP-Link, нужно авторизоваться в панели администратора по адресу http://192.168.0.1. О том, как узнать данные для авторизации, я рассказывал в другой статье. Обычно логин и пароль совпадают и по умолчанию выглядят как «admin».
Далее следует зайти в раздел настроек того беспроводного режима, для которого вы хотите изменить канал WiFi ТП-Линк. То есть 2.4 GHz или 5 GHz, если ваш роутер двухдиапазонный. В «Основных настройках» в админке TP-Link выбранной частоты ищем выпадающий список «Канал». Здесь выбираем нужный нам, на который необходимо перенастроить маршрутизатор. После чего нажимаем на кнопку «Сохранить».

В новой версии панели управления роутерами TP-Link меню изменения канала WiFi находится во вкладке «Дополнительные настройки». Здесь надо зайти в раздел «Беспроводная сеть» и выбрать пункт меню «Настройки беспроводного режима»

Asus
Как выбрать и поменять канал wifi на маршрутизаторе Asus?
Чтобы открыть панель конфигураций Asus, нужно набрать в браузере адрес http://192.168.1.1. Надеюсь, у вас не возникнет проблем со входом в его настройке. Если да, то обязательно прочитайте наше подробное руководство. В новой прошивке на роутерах Asus изменить канал беспроводного сигнала WiFi необходимо в разделе «Беспроводная сеть», вкладка «Общие».

Для сохранения жмем на кнопку «Применить»
Zyxel, Keenetic
Изменяем WiFi канал в роутере Zyxel Keenetic
Настройка выбора WiFi канала на маршрутизаторе Zyxel Keenetic находится в рубрике «Wi-Fi» (нижнее меню). Здесь во вкладке «Точка доступа 2.4 ГГц» на одной странице собраны все параметры беспроводного сигнала, в том числе и смена его канала.

Выбираем нужный и нажимаем на кнопку «Применить» для активации.
Для выбора канала беспроводной сети на новых маршрутизаторах Keenetic нужно перейти в рубрику «Домашняя сеть» и кликнуть на ссылку «Дополнительные настройки»

И в списке «Канал» выбираем необходимое значение

И сохраняемся без перезагрузки.
D-Link
Смена канала WiFi на роутере D-Link
Выбор канала WiFi на роутерах фирмы D-Link происходит в разделе меню «Wi-Fi — Основные настройки». Попасть в раздел настроек можно по тому же адресу, что и на TP-Link.

После переключения параметров частоты канала для вступления их в действие необходимо нажать сначала на кнопку «Применить». А затем на красную кнопку восклицательного знака, чтобы перейти на еще одну страницу. На ней окончательно сохраняются все конфигурации.

Mercusys
Выбор WiFi канала на Mercusys
Раздел настроек беспроводного соединения на роутере Mercusys находится в меню «Дополнительные настройки — Беспроводной режим».

Здесь выбираем канал wifi в соответствующем выпадающем списке и сохраняем настройки
Netis
Изменяем канал беспроводного сигнала в маршрутизаторе Netis
Роутер Netis также по умолчанию самостоятельно выбирает, какой канал WiFi более предпочтителен для работы в данный момент. Но делает он это не всегда адекватно, поэтому существует также и ручная настройка. Для того, чтобы изменить его на Netis, идем в администраторскую панель и кликаем по кнопке «Advanced», чтобы попасть в расширенные настройки.

Здесь заходим в меню в раздел «Беспроводной режим 2.4G» и открываем ссылку «Настройки WiFi». Среди множества пунктов, которые мы обязательно рассмотрим отдельно в другой раз, находим два — «Область» и «Канал». В первом из них выставим «EU», так как в США («US») некоторые каналы запрещены.
А во втором — как раз сам нужный канал.

После этого нажатием на кнопку «Сохранить» применяем изменения.
Tenda
Как поменять wi-fi канал в Tenda?
Теперь посмотрим, как произвести смену канала в настройках на роутере Tenda. Для этого для начала авторизуемся в админке — она расположена по веб-адресу http://192.168.0.1.
Переходим в раздел «Настройки WiFi» находим пункт «Канал и полоса пропускания»

Из выпадающего списка «Канал WiFi» выбираем один из 13

И сохраняем настройки. После перезагрузки роутер Tenda начнет работать на выбранном канале WiFi. Если ситуация со стабильностью и скоростью сети не улучшилась, попробуйте повторить операцию, поменяв канал Wi-Fi на другой.
Huawei
Изменения канала вай-фай на роутере Huawei
Для того, чтобы вручную изменить номер беспроводного канала на wifi роутере Huawei, необходимо зайти в меню «Дополнительные функции» и открыть подраздел «Расширенные настройки Wi-Fi». Здесь в графе «Канал» выбираем нужное значение.
Apple
Смена беспроводного канала на Apple Airport
Переходим к настройкам роутера Apple Airport. Как ни удивительно, но на нем тоже есть возможность задать свой канал Wireless. Почему я так говорю? Потому что я уже давно привык, что все гаджеты Apple являются некими «вещами в себе» и доступ к их функционалу весьма ограничен. Но даже в этом случае разработчики из Куппертино не рискнули задать роутеру полную автоматизацию и оставили нам возможность кое-что сконфигурировать самим.
Итак, запускаем программу Airport Utility, «Manual Setup»

Находим вкладку «Wireless». Здесь в пункте «Radio Channel Selection» меняем «Automatic» на «Manual». Отобразится информация о текущих каналах WiFi. Нас интересует 2.4 GHz — сейчас рабочий канал «1». Чтобы его сменить, жмем на кнопку «Edit»

Меняем в разделе 2.4 GHz на другой и жмем «ОК».

После чего сохраняем настройки и перезагружаем роутер кнопкой «Update» в правом нижнем углу. Если качество связи не улучшится, то проделываем все то же самое и меняем канал wifi на Apple Airport еще раз, пока не найдется оптимальный.
Меняем Wireless каналы на роутере Apple через iPhone
Сменить каналы на сетях 2.4. и 5 ГГц на маршрутизаторе Apple AirPoert можно также и в том случае, если компьютера под рукой нет — с помощью iPhone. Для этого заходим в приложение Airport

кликаем по изображению роутера

вводим пароль


и жмем на кнопку «Изменить»

Затем открываем пункт «Дополнительно» и входим в «Настройки Wi-Fi»


Здесь заходим в «Радиоканал»

Деактивируем переключатели «Автоматический канал» и вручную выбираем тот, который нам нужен.

После чего сохраняем все изменения, нажав на кнопку «Готово» в правом верхнем углу.
Upvel
Выбор канала на маршрутизаторе Upvel
Настройки параметров канала в маршрутизаторе Upvel производятся в меню «Wi-Fi сеть — Основные». Тут можно поменять ширину канала

и его значение

Изменение канала беспроводной сети на других роутерах
В данный момент смена wifi канала актуальна только для 2.4 ГГц. Те, кто используют 5 ГГц, пока могут вздохнуть спокойно — этой частотой мало кто пользуется и она не слишком сильно нагружена.
Прилагаю также изображения настроек для изменения wifi канала на некоторых моделях иных производителях:
 Каналы роутера Asus на примере модели RT-N10U B.1
Каналы роутера Asus на примере модели RT-N10U B.1  Каналы роутера TP Link на примере модели TL-MR3020
Каналы роутера TP Link на примере модели TL-MR3020  Каналы роутера Netgear на модели WNDR4700
Каналы роутера Netgear на модели WNDR4700  Настройка каналов на D Link на примере DIR-825
Настройка каналов на D Link на примере DIR-825  Настройка каналов на модели D Link DIR-300NRU B.6
Настройка каналов на модели D Link DIR-300NRU B.6  Настройка каналов на Trendnet TEW-639GR
Настройка каналов на Trendnet TEW-639GRПри замене маршрутизатора или провайдера также нужно следить за тем, чтобы не сбился выбор беспроводного канала. Иначе потом будете думать, что виновник проблем новый оператор или устройство, а на самом деле все дело в несохраненных настройках сети.
Видео, как поменять беспроводной канал вай-файл
Спасибо!Не помоглоЛучшие предложения
Александр
Специалист по беспроводным сетям, компьютерной технике и системам видеонаблюдения. Выпускник образовательного центра при МГТУ им. Баумана в Москве. Автор видеокурса «Все секреты Wi-Fi»
Задать вопрос
Беспроводная сеть Wi-Fi 5 ГГц – Keenetic
Настройка беспроводной сети Wi-Fi 5 ГГц доступна в моделях Keenetic с поддержкой двухдиапазонной сети Wi-Fi 802.11n/ac (диапазон частот 2,4 + 5 ГГц).
NOTE: Важно! Не все мобильные устройства могут подключиться к беспроводной сети Wi-Fi 5 ГГц. Смогут только устройства (смартфон, планшет, ноутбук), которые поддерживают работу в этом диапазоне. Если ваше устройство не поддерживает работу в частотном диапазоне 5 ГГц, то оно сможет работать в сети Wi-Fi 2,4 ГГц. Информацию по настройке этой сети вы найдете в статье «Беспроводная сеть Wi-Fi 2,4 ГГц».
При первом же включении интернет-центр Keenetic развертывает максимально защищенную по стандарту WPA2 двухдиапазонную беспроводную сеть Wi-Fi (2,4 + 5 ГГц) для ноутбуков, смартфонов, планшетов и прочих беспроводных устройств. Для гостевых устройств предусмотрена отдельная сеть Wi-Fi с выходом только в Интернет без доступа к домашней сети. Оптимальный рабочий канал выбирается автоматически на основе периодического анализа радиоэфира.
В большинстве случаев никаких дополнительных настроек основной точки доступа Wi-Fi производить не нужно. Достаточно знать имя и пароль для подключения к беспроводной сети интернет-центра (они указаны на наклейке, которая находится на нижней панели корпуса Keenetic).
При необходимости, вы можете самостоятельно настроить параметры беспроводной сети.
На странице «Домашняя сеть» в разделе «Беспроводная сеть Wi-Fi 5 ГГц» вы можете изменить имя беспроводной сети, пароль доступа к ней, а также другие параметры. Если вы хотите, чтобы беспроводная сеть работала только в определенные часы, настройте для нее расписание. Настройки беспроводной сети Wi-Fi 5 ГГц практически совпадают с настройками сети 2,4 ГГц, за исключением некоторых параметров.
Для изменения предустановленного имени сети и пароля, обратитесь к инструкции «Как изменить имя и пароль сети Wi-Fi?»
Для обеспечения защищенного беспроводного подключения в поле «Защита сети» по умолчанию установлено значение «WPA2-PSK» для обеспечения максимального уровня безопасности.
NOTE: Важно! Использование открытой (незащищенной) сети небезопасно.
В поле «Расписание работы» можно указать определенные часы для работы беспроводной сети. Дополнительную информацию о настройке расписания можно найти в статье: «Расписание работы подключений»
Для настройки дополнительных параметров сети Wi-Fi нажмите по ссылке «Дополнительные настройки».
В разделе «Общие настройки Wi-Fi» в поле «Страна» вручную выберите страну, в которой планируете использовать интернет-центр. Для корректной работы беспроводных устройств на территории России следует установить «Russian Federation».
В поле «Стандарт» нужно указать какие стандарты поддерживают имеющиеся беспроводные устройства. На сегодняшний день стандарт 802.11a я
Как включить Wi-Fi с частотой 5 ГГц на ноутбуке? |
Некоторые роутеры и ноутбуки поддерживают Wi-Fi с частотой 5 ГГц, и использование его означает более быстрое и улучшенное подключение к Интернету. Вот как узнать, поддерживает ли ваш ноутбук Wi-Fi с такой частотой и как его включить.
В целом, Wi-Fi простой в использовании и надежный. Вы выбираете название роутера, вводите пароль и забываете о нем. Как узнать свой пароль от сети Wi-Fi можете узнать в данной статье. Но когда вы хотите использовать частоту 5 ГГц, все может стать намного сложней. Мы объясним, как работать, если ваш ноутбук поддерживает ее и как включить частоту 5 ГГц.
Если вы не знаете наверняка, является ли ваш роутер двухдиапазонной моделью и имеет ли частоту 5 ГГц, сначала стоит проверить это. Нет смысла включать Wi-Fi с частотой 5 ГГц на вашем ноутбуке, если ваш роутер не поддерживает ее. Узнайте как улучшить скорость интернета в этой статье.
Самый простой способ сделать это — проверить инструкцию или войти в роутер и проверить настройки, доступные в разделе Wi-Fi. Фактически, некоторые роутеры имеют одинаковый SSID (сетевое имя) для 2,4 и 5 ГГц, поэтому его стоит изменить, чтобы вы могли легко идентифицировать каждую сеть с вашего ноутбука, телефона или планшета.
Какие стандартные Wi-Fi работают на частоте 5ГГц?
802.11a, 802.11n и 802.11ac все работают на частоте 5 ГГц, но с 802.11n не всегда. Это означает, что, поскольку большинство современных роутеров — это модели 802.11n, вам, нужно будет узнать, есть ли у вас частота 5 ГГц в дополнение к более часто используемой 2.4 ГГц.
Не все роутеры могут использовать обе частоты одновременно, поэтому, вполне возможно, что вы не сможете использовать 5 ГГц вообще. Причина в том, что если хотя бы одно из ваших устройств Wi-Fi не поддерживает 5 ГГц (многие из них не поддерживают), то оно не сможет общаться с вашим роутером, когда вы установите его на 5 ГГц.
Это не проблема для двухдиапазонных роутеров, которые могут одновременно запускать оба радиоприемника, но помните, что использование разных частот все равно может вызвать проблемы, поскольку устройства на разных частотах могут не поддерживать связь друг с другом. Например, iPhone 6 Plus, подключенный к BT Home Hub 5 через 802.11n на частоте 5 ГГц, не сможет видеть проигрыватель Google Nexus, который подключается к тому же роутеру на частоте 2,4 ГГц.
Как узнать, поддерживает ли ваш ноутбук частоту 5 ГГц?
К сожалению, нет простого способа получить эту информацию. Лучше всего открыть панель управления, перейти в диспетчер устройств и найти марку и модель Wi-Fi в вашем ноутбуке в разделе «Сетевые адаптеры».


Например, наш ноутбук имеет адаптер Qualcomm Atheros AR9285. Поиск в Интернете по этой модели показывает, что она работает только на частоте 2,4 ГГц. Если ваш адаптер поддерживает 802.11a, он, безусловно, поддерживает частоту 5 ГГц. То же самое касается 802.11ac.
Вы также можете щелкнуть правой кнопкой мыши по адаптеру в диспетчере устройств, нажать «Свойства», а затем перейти на вкладку «Дополнительно». Вы увидите список свойств, одно из которых должно содержать частоту 5 ГГц. Если вы не видите возможность включить или отключить 5 ГГц, ваш адаптер не поддерживает его или установлены неправильные драйверы.


Если вы действительно хотите использовать частоту 5 ГГц, потому что у вас слишком много соседних сетей с частотой 2,4 ГГц, вы можете купить USB-ключ Wi-Fi для своего ноутбука. Они недорогие — около 10-30 фунтов. И вы сможете обновить Wi-Fi вашего ноутбука, не открывая его.
1 2 голосов
Article Rating
Беспроводной канал определяет, какая рабочая частота будет использоваться. Нет необходимости менять канал, если вы не замечаете проблем с помехами в соседних точках доступа. Настройка ширины канала по умолчанию настроена на автоматическую, что позволяет автоматически настраивать ширину канала клиента.
Прежде чем мы начнем, войдите в веб-интерфейс управления: подключите свой компьютер, телефон или планшет к маршрутизатору TP-Link через Ethernet или Wi-Fi, используйте доступ по умолчанию, напечатанный на маршрутизаторе, для посещения интерфейса веб-управления.
Связанная статья: Изменение настроек канала и ширины канала на маршрутизаторе TP-Link (синий графический интерфейс)
Однополосный маршрутизатор
Шаг 1 Нажмите Wireless > Основные настройки .
Шаг 2 Измените Channel и Channel Width , затем нажмите Save .
Для 2,4 ГГц каналы 1, 6 и 11, как правило, лучше, но может использоваться любой канал. Также измените ширину канала на 20 МГц.
Двухдиапазонный маршрутизатор
Шаг 1 Нажмите Advanced > Wireless > Wireless Settings .
Шаг 2 Нажмите 2,4 ГГц и измените Канал и Ширина канала , затем нажмите Сохранить .
Шаг 3 Нажмите 5GHz и измените Channel и Channel Width , затем нажмите Save .
Для 5 ГГц мы рекомендуем использовать канал в полосе 4, который является каналом 149-165, если ваш маршрутизатор имеет американскую версию.
Примечание. Если ваш маршрутизатор работает в трех диапазонах, повторите шаг 3, чтобы изменить канал и ширину канала третьего диапазона.
Для получения более подробной информации о каждой функции и конфигурации перейдите по ссылке Центр загрузки , чтобы загрузить руководство по вашему продукту.
,
Беспроводные сети прошли долгий путь за последние пару десятилетий. И все же, постоянные скорости Wi-Fi по-прежнему являются неприятной проблемой во многих ситуациях.В игру может вступить несколько вещей, например, как настроен маршрутизатор, есть ли поблизости помехи, живете ли вы в многоквартирном доме или в отдельном доме, и как далеко находятся ваши устройства от маршрутизатора. К счастью, всегда есть способ исправить медленные скорости передачи.
Если вы когда-нибудь путались с настройками вашего Wi-Fi-роутера, вы наверняка видели слово «канал». У большинства маршрутизаторов канал установлен на Авто. Но многие из нас просмотрели этот список из дюжины или около того каналов и задались вопросом, что это, и, что более важно, какие из каналов быстрее, чем другие . Ну, некоторые каналы действительно намного быстрее, но это не значит, что вам стоит пойти дальше и изменить их. Читайте дальше, чтобы узнать больше о каналах 802.11, помехах и разнице между 2,4 ГГц и 5 ГГц Wi-Fi.
Каналы 1, 6 и 11
Прежде всего, давайте поговорим о 2,4 ГГц, потому что даже в 2017 году большинство установок Wi-Fi все еще так или иначе используют полосу 2,4 ГГц. Стандарт 802.11ac, дебютировавший в 2013 году, способствует внедрению 5 ГГц, но благодаря обратной совместимости, маршрутизаторам и устройствам с двумя радиомодулями, а также недорогим периферийным устройствам с менее дорогими чипсетами 2.4 ГГц будет продолжаться еще некоторое время.
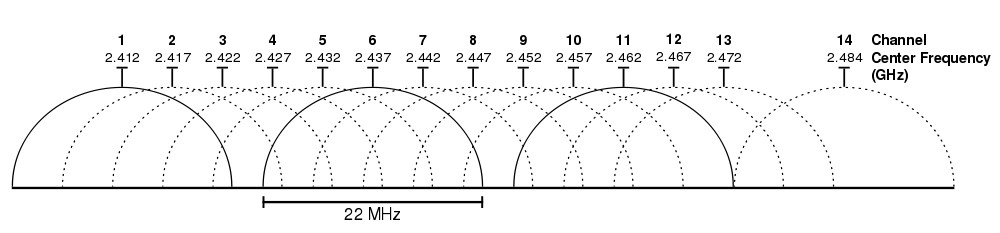
Все версии Wi-Fi до 802.11n включительно (a, b, g, n включительно) работают на частотах от 2400 до 2500 МГц. Эти 100 МГц разделены на 14 каналов по 20 МГц каждый. Как вы, наверное, уже поняли, 14 участков по 20 МГц — это намного больше, чем 100 МГц — и в результате каждый канал 2,4 ГГц перекрывается по крайней мере с двумя, если не четырьмя, другими каналами (см. Диаграмму выше). И, как вы, вероятно, можете себе представить, использование перекрывающихся каналов — это плохо, фактически это основная причина низкой пропускной способности вашей беспроводной сети.
К счастью, каналы 1, 6 и 11 расположены достаточно далеко друг от друга, чтобы не перекрывать друг друга. При настройке не MIMO (то есть 802.11 a, b или g) вы всегда должны пытаться использовать канал 1, 6 или 11. Если вы используете 802.11n с каналами 20 МГц, придерживайтесь каналов 1, 6 и 11 — если Вы хотите использовать каналы 40 МГц, помните, что радиоволны могут быть перегружены, если вы не живете в отдельно стоящем доме посреди ниоткуда.
Какой канал следует использовать в людном месте?
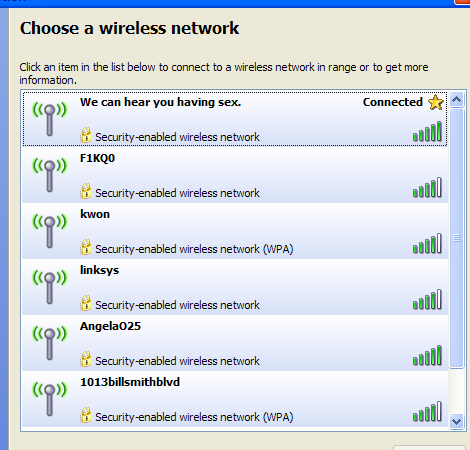 Если вам нужна максимальная пропускная способность и минимальные помехи, каналы 1, 6 и 11 — ваш лучший выбор.Но в зависимости от других беспроводных сетей в вашем районе, один из этих каналов может быть лучшим вариантом, чем другие.
Если вам нужна максимальная пропускная способность и минимальные помехи, каналы 1, 6 и 11 — ваш лучший выбор.Но в зависимости от других беспроводных сетей в вашем районе, один из этих каналов может быть лучшим вариантом, чем другие.
Например, если вы используете канал 1, но кто-то по соседству досадно использует канал 2, ваша пропускная способность резко упадет. В этой ситуации вам придется переключиться на канал 11, чтобы полностью избежать помех (хотя 6 также будет неплохо). Может быть соблазнительно использовать канал, отличный от 1, 6 или 11, но помните, что , а затем , будут причиной помех (и все на 1, 6 и 11, в любом случае, будут влиять на вашу пропускную способность).
В идеальном мире вы должны поговорить со своими соседями и заставить каждый маршрутизатор использовать каналы 1, 6 или 11. Имейте в виду, что внутренние стены довольно хорошо справляются с ослаблением (ослаблением) сигнала. Если между вами и соседом есть кирпичная стена, вероятно, вы оба можете использовать канал 1, не мешая друг другу. Но если это тонкая стена (или много окон), вы должны использовать разные каналы.
Существуют инструменты, которые могут помочь вам найти самый чистый канал, например, Vistumbler.Но, вероятно, быстрее переключаться между каналами 1, 6 и 11, пока не найдете тот, который работает хорошо. (Если у вас два ноутбука, вы можете скопировать файл между ними, чтобы проверить пропускную способность каждого канала.)
Но как насчет 5 ГГц?

Готовьтесь к множеству антенн.
Отличительной особенностью 5 ГГц (802.11n и 802.11ac) является то, что, поскольку на высоких частотах намного больше свободного места, он предлагает 23 непересекающихся канала по 20 МГц.
Начиная с 802.11n и продолжая с 802.11ac, беспроводная технология в целом стала намного более продвинутой, чем доисторические времена 802.11b и g. Если у вас есть хотя бы приличный маршрутизатор 802.11n или 802.11ac (т. Е. Если вы приобрели маршрутизатор в последние несколько лет), он, скорее всего, имеет некоторое аппаратное обеспечение, которое автоматически выбирает нужный канал и изменяет выходную мощность, чтобы максимизировать пропускную способность и минимизировать помехи. ,
Если вы используете полосу 5 ГГц, и ваши стены не тонкие, то затухание и общее отсутствие устройств 5 ГГц должны означать, что в вашей квартире мало помех — возможно, даже позволяя использовать более толстые 40, 80 и каналы 160 МГц, если вам так хочется.
В конечном счете, когда все переходят на более новое оборудование и переходят на 5 ГГц, выбор правильного канала в основном уйдет в прошлое. Могут все еще быть случаи, когда имеет смысл точно настроить выбор канала вашего маршрутизатора. Но когда вы имеете дело с настройками MIMO (до восьми в 802.11ac), обычно лучше дать своему маршрутизатору делать свое дело. В конце концов, конечно же, 5 ГГц также будут заполнены — но, надеюсь, к тому времени мы разработаем, как использовать еще более высокие частоты (60 ГГц WiGig) или совершенно новые конструкции антенн (pCells, вихревые лучи бесконечной емкости), чтобы справиться с нашими требования к беспроводной сети.
Теперь прочитайте: Как настроить Mesh-сеть
Ознакомьтесь с нашей серией объяснений ExtremeTech для более глубокого освещения самых актуальных технических тем на сегодняшний день.
Себастьян Энтони написал оригинальную версию этой статьи. С тех пор он был обновлен с новой информацией.
.Как увеличить диапазон WiFi-маршрутизаторов 5 ГГц

В настоящее время маршрутизаторы используют полосу 5 ГГц для облегчения перегрузки, обнаруженной в диапазоне 2,4 ГГц.
Проблема с маршрутизаторами 5 ГГц заключается в том, что они не передают сигнал до старых 2,4 ГГц.
2,4 ГГц против 5 ГГц
Как указано выше, сигнал в диапазоне 2,4 ГГц может распространяться дальше, чем сигнал в диапазоне 5 ГГц.
Это связано с физикой беспроводных сигналов, когда сигналы на более низких частотах могут передавать дальше.
Проблема с диапазоном 2,4 ГГц заключается в том, что он перегружен и теперь перегружен.
Маршрутизаторы
— не единственное, что ограничивает диапазон 2,4 ГГц. Другая электроника от радиоуправляемых вертолетов до телевизионных пультов также обычно использует 2,4 ГГц для отправки сигнала.
В такой загруженной среде маршрутизатору 2,4 ГГц придется преодолеть все остальные 2.Устройства 4 ГГц для прохождения сигнала.
Любой пакет, который посылает маршрутизатор и который сталкивается с другим сигналом, должен быть повторно отправлен маршрутизатором, что замедляет его.
По этой причине было введено 5 ГГц, что относительно не используется.
Но, как указано выше, сигнал не распространяется так далеко в диапазоне 5 ГГц, что приводит к проблемам для пользователей, которым необходимо расстояние от своего маршрутизатора.
Пять вещей, которые необходимо проверить для увеличения диапазона WiFi
Все производители маршрутизаторов имеют различные настройки и опции, но вот некоторые основные вещи, которые можно проверить.
1…
Сначала убедитесь, что ваш клиент (ноутбук, планшет) подключен к стороне 5 ГГц маршрутизатора. Двухдиапазонные маршрутизаторы используют 5 ГГц и 2,4 ГГц для передачи и приема сигнала.
Самый простой способ убедиться, что вы вошли на сторону 5 ГГц маршрутизатора, — это изменить имя вещания в самом маршрутизаторе. Например, добавление 5 к широковещательному сигналу 5 ГГц и 2 к идентификатору широковещательной передачи 2,4 ГГц.
2…
Некоторые маршрутизаторы имеют возможность увеличить уровень сигнала.Не у всех роутеров есть эта опция, но если у вас увеличение мощности сигнала, это даст вам толчок.
3…
Расположение маршрутизатора влияет на его диапазон. Установка его на 4-5 футов от пола поможет с сигналом.
4…
Маршрутизаторы с внешними антеннами можно настроить для улучшения качества сигнала. Также можно купить более крупные антенны, которые помогут улучшить расстояние, которое они передают.
5…
Проверьте настройки на стороне клиента (ноутбук, планшеты) и убедитесь, что их беспроводные карты совместимы с частотой 5 ГГц и могут использовать новый стандарт 802.Протокол 11ac.
Беспроводные усилители сигнала
Для усиления беспроводного сигнала можно настроить усилитель сигнала WiFi.
Если вы идете по этому маршруту, убедитесь, что бустер WiFi соответствует вашим протоколам маршрутизаторов.
Большинство новых маршрутизаторов будут поддерживать 802.11ac наряду с 802.11g и 802.11n.
Существуют универсальные усилители сигнала WiFi, которые работают практически с любым маршрутизатором. Вот один из таких усилителей сигнала.
Резюме
Повышение сигнала WiFi 5 ГГц в значительной степени зависит от используемого маршрутизатора.Все маршрутизаторы не созданы равными, когда дело доходит до уровня сигнала.
Хотя есть много вещей, которые можно проверить, чтобы увеличить сигнал, иногда сам маршрутизатор может быть неудачным.
Какая разница и как их использовать?
Как выбрать, подходит ли вам 2,4 ГГц или 5 ГГц
1. Размер вашего дома
Для больших домов потребуется большая зона покрытия, и для этого лучше всего подходит полоса 2,4 ГГц.
Для небольших домов или квартир, 5 ГГц не только обеспечит большую скорость, но и поможет с помехами от соседних сетей.
Тем не менее, важно рассмотреть удлинители сети WiFi, которые позволяют расширить зону покрытия WiFi, используя при этом все преимущества диапазона 5 ГГц.
2. Помехи и препятствия
Диапазон 2,4 ГГц более подвержен помехам из-за количества устройств, использующих эту частоту. Это включает в себя старые маршрутизаторы, микроволновые печи, устройства Bluetooth, радионяни, устройства для открывания гаражных ворот и многое другое.
5 ГГц будет лучшим вариантом для исправления логических выводов, замедляющих ваше соединение WiFi, если устройство находится в непосредственной близости от маршрутизатора / точки доступа. 5 ГГц также работает по большому количеству уникальных каналов.Меньшее перекрытие означает меньше помех, что означает лучшую производительность.
3. Тип устройства и способ его использования
В диапазоне 2,4 ГГц используются более длинные волны, что делает его более подходящим для более дальних расстояний или передачи через стены и другие твердые объекты. В идеале вы должны использовать полосу 2,4 ГГц для подключения устройств для работы с низкой пропускной способностью, такой как работа в Интернете.
С другой стороны, 5 ГГц лучше всего подходит для устройств с высокой пропускной способностью или таких видов деятельности, как игры и потоковое HDTV.
Идея состоит в том, чтобы распределить ваши устройства по двум диапазонам, чтобы было меньше конкуренции за одни и те же каналы. Разделение вашего личного устройства и устройства Интернета вещей (IoT) также может помочь вашей безопасности WiFi. Разделяя ваши устройства между 2,4 ГГц и 5 ГГц, вы можете максимизировать производительность вашей сети.
Ознакомьтесь с этими ресурсами для получения дополнительных советов о том, как повысить ваш WiFi.
Ознакомьтесь с этими ресурсами для получения дополнительных советов по обеспечению безопасности вашего домашнего Wi-Fi.
Домашние сети могут быть непосильными, и есть много объяснений.Но мы упростили это с помощью нашего Полного руководства по работе в сети.
Ваше оборудование устарело? Обновите свой маршрутизатор, чтобы испытать усиление, которое обеспечивает 5 ГГц. Узнайте, как вы можете завершить свое полное покрытие WiFi с помощью расширителей WiFi.



