Как узнать, кто подключен к моему WiFi и отключить?

Что ж, раз уж сегодня мы начали говорить о безопасности в интернете, то давайте продолжим этот разговор. В данном случае я бы хотел поговорить о такой наболевшей проблеме, как подключение некоего пользователю к вашему беспроводному роутеру. Могу сказать, что проблема приобрела гигантские масштабы, а в силу того, что многие пользователи даже не подозревают, что некто пользуется их соединением, таких наглецов становится все больше.
Только представьте. Подключились вы к сети, настроили свой роутер, подключили к нему ноутбук и телефон, серфите интернет и радуйтесь жизни. Но вдруг начинаете замечать, что по вечерам скорость соединения явно падает и даже такие популярные сайты как Яндекс или Google загружаются с очень большой задержкой. Конечно, причиной может стать какой-нибудь вирус, который сумел проникнуть к вам на ПК, или, например, неполадки с оборудованием у провайдера, однако нередко причина кроется в соседе, который подобрал пароль к вашему Wi-Fi.
Сегодня я расскажу о том, как посмотреть список подключившихся к вашему роутеру и ограничить доступ к нему.
Ищем подключившихся
Существует два метода для поиска злоумышленников. Один из них вообще не требует установки никакого дополнительного ПО. Начнем с него.
Нам необходимо попасть в конфигуратор роутера. Вообще, об этом я весьма подробно рассказывал в одной из недавних статей, но что бы вы не теряли время, повторюсь. Для начала ищем адрес для входа в панель настроек. Обычно он находится на нижней крышке роутера, там же можно найти логин и пароль для входа:
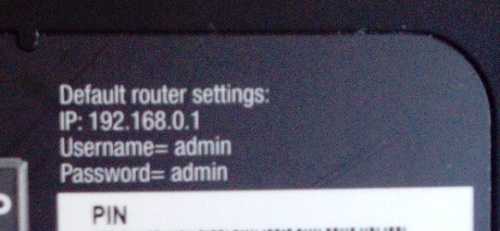
Адреса могут быть различными в зависимости от модели вашего устройства, например: 192.168.0.1 или 192.168.1.1. На самом деле роли это никакой не играет. Добавляем адрес в поисковую строку браузера, нажимаем Enter и перед нами открывается заглавная страничка для входа в конфигуратор. Вводим логин и пароль, оказываемся в панели настроек.
Здесь выбираем раздел Wi-Fi — «Станционный список». Будьте внимательны, у вас список подключенных устройств к роутеру может находится под совсем другим адресом, например, «Беспроводной режим» — «Статистика беспроводного режима». В любом случае, это не важно — вам нужно найти статистику подключений.
В этом разделе мы видим всех подключившихся к роутеру. Вернее, MAC-адреса этих устройств. О том, что это такое и как узнать этот самый адрес, я рассказывал буквально вчера.
На скрине показано лишь одно устройство. Это мой смартфон. Его легко отключить, нажав на кнопку «Разорвать соединение» в конфигураторе роутера. У вас должна быть примерно такая же картина, однако подключенных устройств может быть в разы больше. Вы ищите, какие именно из них ваши, сравнивая MAC-адреса, и отключаете их. Кроме того, необходимо сразу же поменять пароль для Wi-Fi. Вот только это, к несчастью, зачастую не панацея, потому что если некто смог подобрать пароль один раз, он наверняка сможете подобрать его снова. Поэтому выход один — фильтровать MAC-адреса. Но об этом позже. Пока же я хочу рассказать о программе, которая поможет вам увидеть, кто подключен к вашему роутеру.
Wireless Network Watcher
Речь пойдет о программе Wireless Network Watcher. Она распространяется совершенно бесплатно, занимает немного места, а потому станет надежным помощником.
Скачиваете программу (рекомендую загружать ее только с официального сайта), устанавливаете и запускаете. Запускать ее нужно только с того компьютера, к которому подключен роутер, иначе смысла в нет. После небольшого сканирования вы увидите список устройств, которые подключены к роутеру, причем вы также можете узнать их MAC-адрес и фирму-производителя.
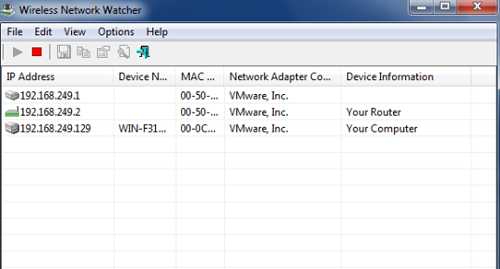
В отличии от предыдущего случая, когда мы находили злоумышленников через конфигуратор, здесь отключить их не получится — на экран выводится только информация. Для отключения вам все равно придется использовать конфигуратор.
Фильтруем MAC-адреса
Итак, вы теперь знаете MAC-адреса всех своих устройств. Давайте-ка добавим их в список исключений. Благодаря этому к вашему роутеру никто не сможет подключиться, даже зная пароль от Wi-Fi. Это очень действенный способ защиты, которым вы должны воспользоваться.
Заходим в интерфейс роутера, выбираем раздел Wi-Fi — MAC-фильтр и разрешаем доступ.
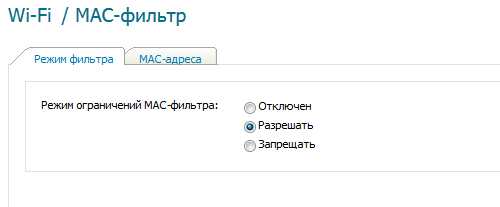
Затем открываем вкладку MAC-адреса и по одному добавляем адреса своих устройств.
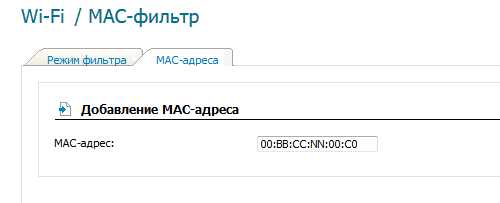
После того, как все устройства будут добавлены, обязательно сохраняем настройки и перезагружаем роутер прямо из интерфейса.
Проверьте, подключаются ли к роутеру ваши гаджеты. Также попробуйте подключиться с неизвестного устройства, что бы быть уверенным в защите. Если интернет для неизвестного устройства не работает, значит, вы все сделали правильно.
Что делать в тех случаях, если MAC-адрес у гаджета меняется? У меня была такая проблема на смартфоне. Мне пришлось лезть в его настройки и редактировать запись, что бы MAC-адрес стал статическим. Вам нужно сделать тоже самое.
fulltienich.com
Как узнать кто подключен к моему wifi и заблокировать его.
В этой статье мы затронем интересный вопрос, который интересует многих пользователей: как можно узнать кто подключен к моему wifi. Беспроводная технология Wi Fi на сегодняшний день очень популярная. Практически в каждом доме, для быстрого и удобного входа во всемирную паутину устанавливают Wi-Fi роутеры. Но никто не думал, что именно из-за этого WiFi роутера у вас может снизиться скорость интернета. И связано это не с поломкой маршрутизатора или неполадкой у провайдера. А виной всему, ваш сосед халявщик, который без разрешения, подключился к вашей беспроводной сети и сутками качает фильмы. Сейчас мы покажем несколько способов, с помощью которых вы выявите, кто подключился к вашей беспроводной сети. А также расскажем, как подключившегося воришку заблокировать.
Симптомы стороннего подключения к вашей вай фай сети
Симптом собственно один, это падение скорости и качества интернета. Выражается это в следующем:
- Невозможно нормально посмотреть онлайн ролики или фильмы, постоянно тормозит.
- Медленная закачка любых файлов. Если, например, раньше файл 100 мб вы скачивали за 5 минут, то теперь приходится тратить 10 минут.
- Если играете в онлайн игры тогда заметите увеличенный Ping. Раньше был 20 мс в игре, а теперь 80 мс, из-за этого игра тормозит и обрывается.
Возможно вас заинтересует данная проблем: ПК по Wi Fi подключен, а интернета нет. Варианты решения найдете здесь — почему нет подключения к интернету через wifi и что с этим делать.

В первую очередь, конечно же, обратитесь в техподдержку своего провайдера. Если они не выявят проблемы с их стороны, значит, проблема у вас. Одна из возможных проблем, это ваш сосед, который решил на халяву попользоваться интернетом. Чтобы проверить это, смотрите ниже варианты, как можно посмотреть кто подключен к моему wifi.
Смотрим, кто подключен к wifi на роутере
Первый вариант можно разделить на несколько действий. Сперва необходимо войти в меню маршрутизатора, там отыскать все подключенные устройства и выбрать из них свои и чужие. Смотрим ниже, как это делать.
Заходим на роутер
Открываем браузер. В адресной строке вбейте IP роутера, его можно посмотреть на самом роутере. Далее введите имя пользователя, а чуть ниже пароль, их смотрите также на устройстве где и IP адрес.
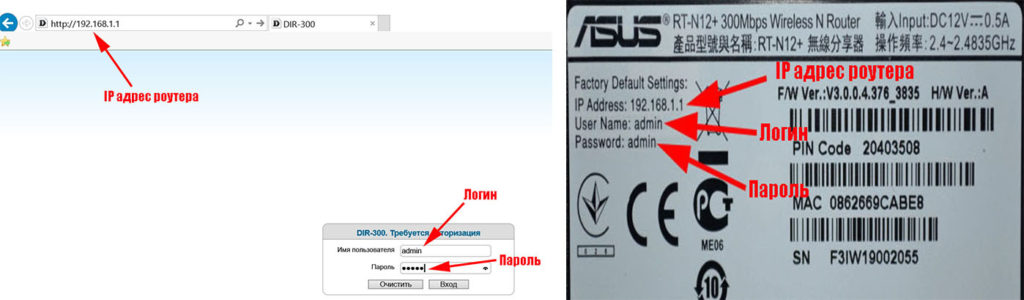
Находим все устройства, которые подключены к маршрутизатору
Войдя в настройки, перейдите во вкладку «WiFi», «Список Wi-Fi клиентов». Теперь вы видите, какие устройства подключены на данный момент.
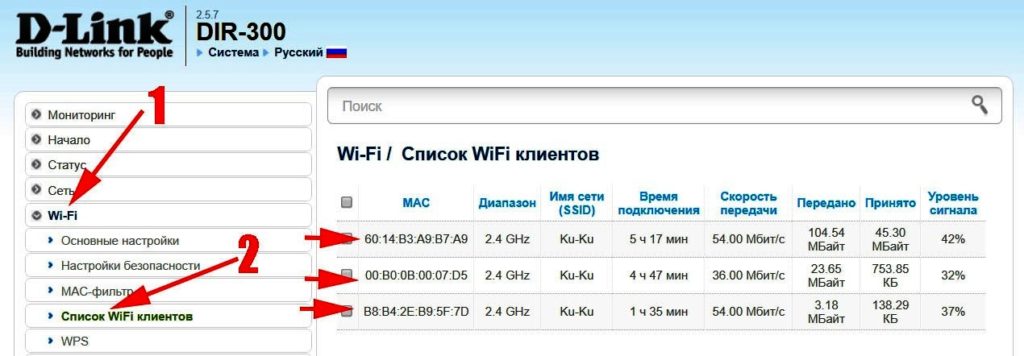
Если у вас роутер D-Link тогда войдите во вкладку «Мониторинг», там будет карта вашей сети и всех подключенных устройств.
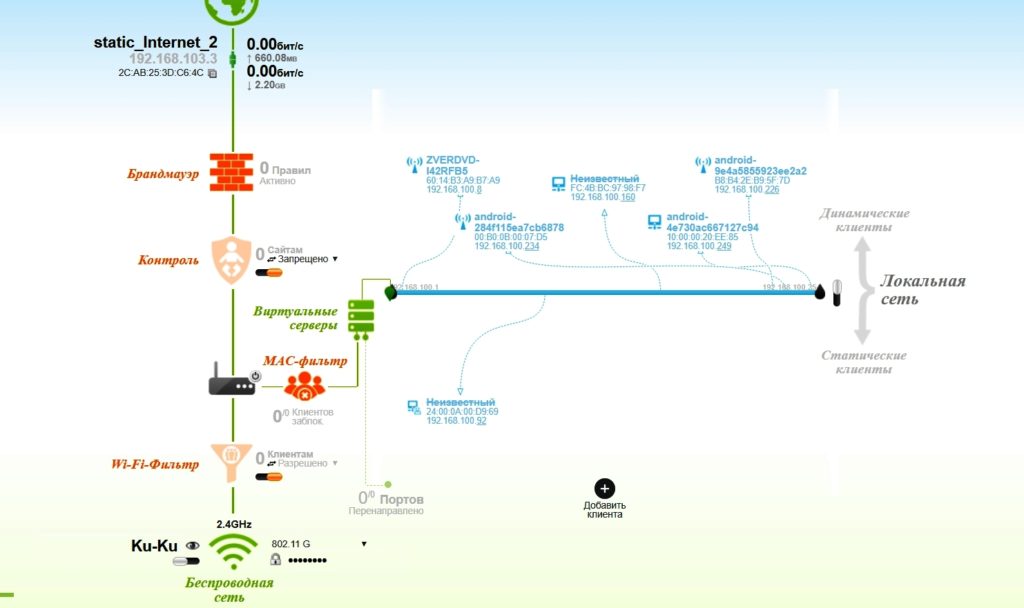
Определяем свои устройства и сторонние
Увидев список MAC адресов устройств, которые подключены, необходимо определить, какие ваши, а какие чужие. Для этого воспользуемся ниже перечисленными вариантами.
Вариант № 1: С помощью отключения устройств вычисляем чужой MAC адрес
Перепишите все подключаемые MAC адреса или сделайте скриншот. Потом поочередно отключайте все устройства в доме, которые подключаются по вай фай к роутеру. Вы заметите, как из списка будут пропадать MAC адреса.
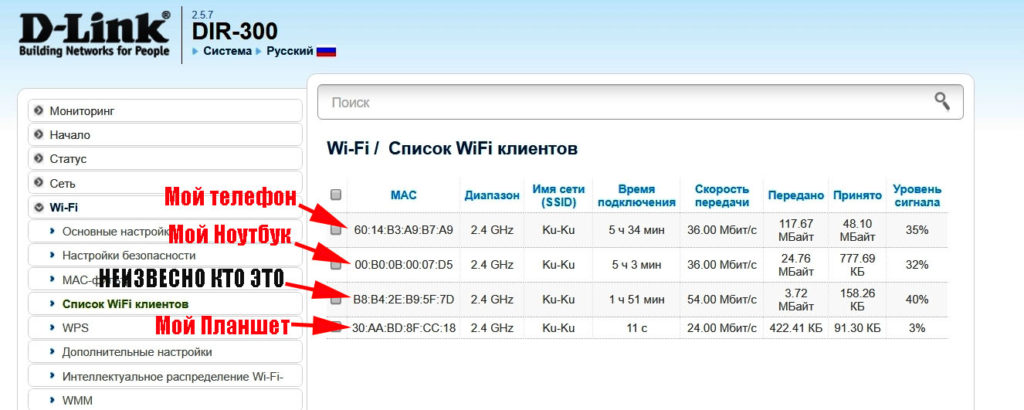
Запишите, какой MAC принадлежит какому устройству, в дальнейшем вам это понадобится. Останется только MAC нарушителя, которого нужно заблокировать. Как это сделать, читайте дальше в статье.
Вариант № 1: Смотрим MAC-адрес в устройствах и находим вора
Посмотрите подключенные MAC-адреса всех ваших устройств. Обычно на телефонах и планшетах он написан в разделе «О телефоне» или «Информация о устройстве».
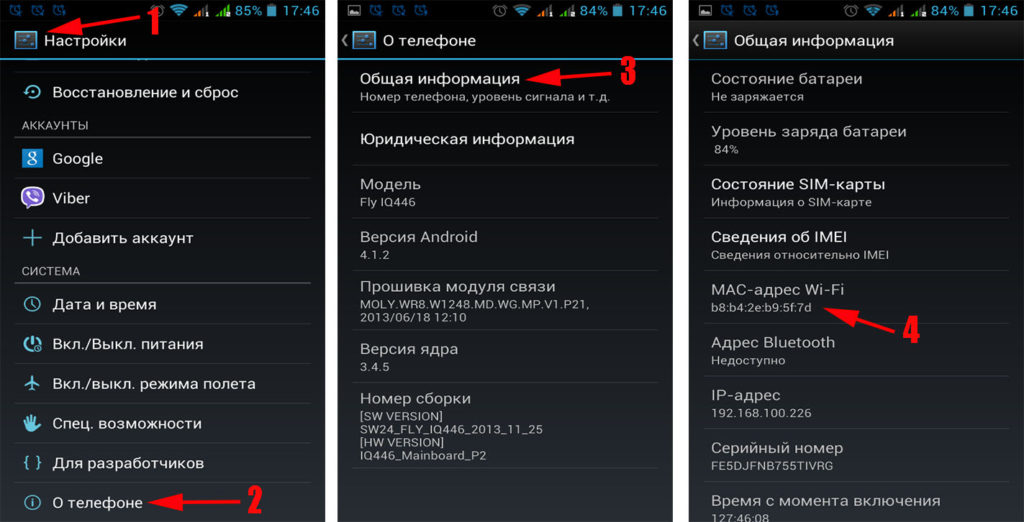
Если вам необходимо посмотреть на смартфоне пароль от вай фай и вы не знаете как это сделать, тогда в этом вам поможет наша статья: как узнать пароль от wi-fi на телефоне.
На компьютере смотрите в пункте «Сетевые подключения», клацаете ПКМ на значке «Беспроводная сеть» и выбираете «Состояние». Потом жмем кнопку «Сведения…». Напротив строки «Физический адрес» будет написан MAC-адрес. Узнав все свои MAC-адреса, теперь из списка на маршрутизаторе несложно будет найти и заблокировать халявщика.
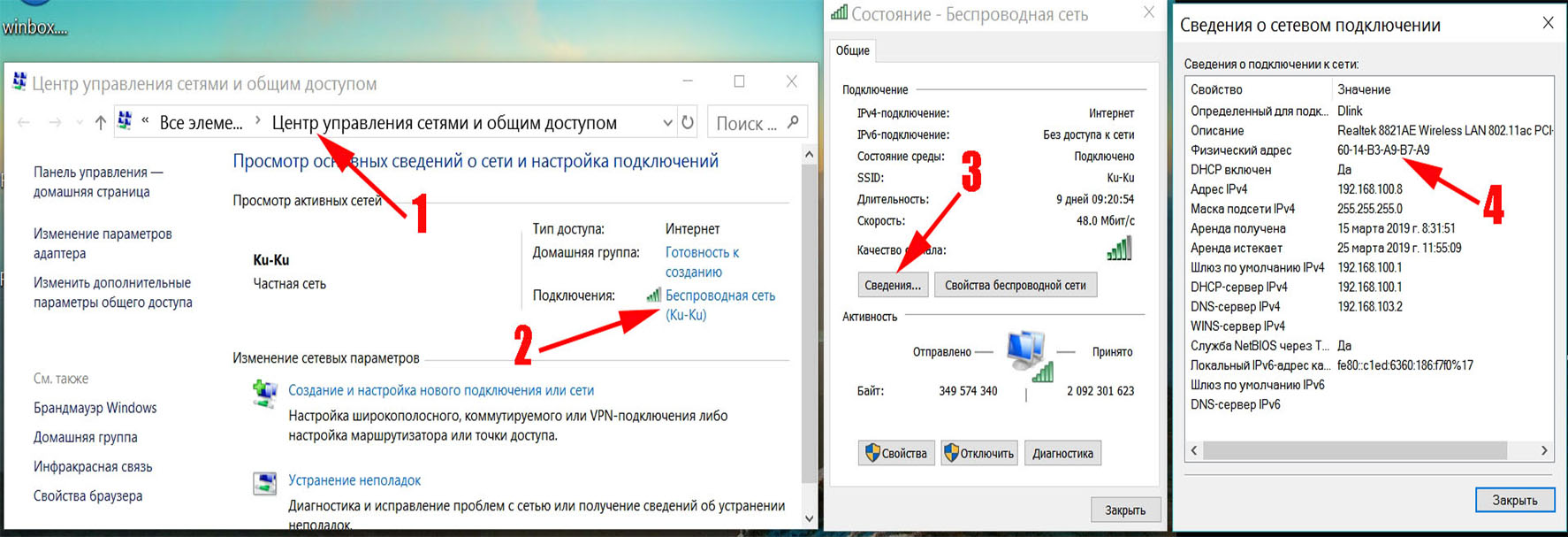
Как узнать того кто подключен к моему wifi роутеру, воспользовавшись меню маршрутизатора, теперь вы знаете.
Как легко узнать, кто подключен к wifi с помощью утилиты
Один из самых простых способов посмотреть ваш список подсоединенных устройств, это воспользоваться специальными программами. Достаточно просто скачать, установить и запустить. Далее, утилита просканирует всю сеть и покажет список гаджетов, которые в этой сети. Вам только остается сравнить MAC-адреса и выявить неизвестный. Вот несколько подходящих утилит:
Утилита № 1 — Wireless Network Watcher
Это очень маленькая утилита весом около 350 кб, которую устанавливать ненужно. Она бесплатная и имеет интерфейс на английском языке. Русского языка нет, но она настолько проста в использовании, что вы без проблем сможете работать на ней и на английском языке. После сканирования приложение выдаст информацию о IP, MAC-адресе, производителе и имени компьютера.
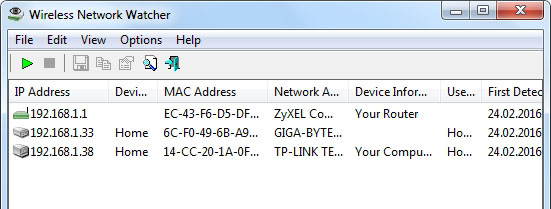
Утилита № 2 — SoftPerfect WiFi Guard
Хорошая утилита для защиты домашней сети. Подходит для операционных систем Windows 10, 8.1, 8, 7, имеет интерфейс на русском и английском языке. Её функции:
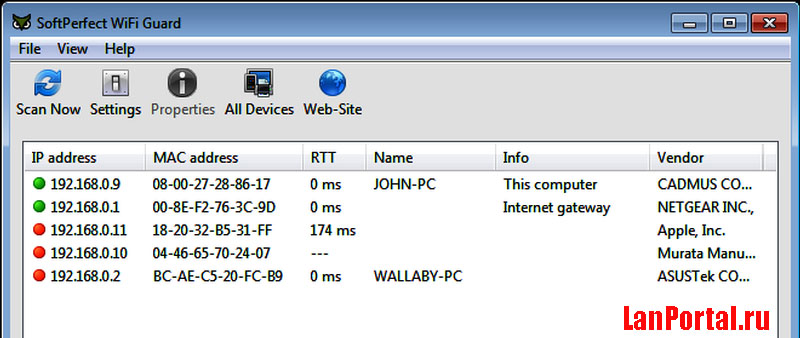
- Определяет все устройства в сети и уведомляет какие активные.
- Периодически сканирует всю сеть и при выявлении неизвестного ей устройства уведомляет.
Блокировка неизвестного устройства в Wi-Fi роутере
Как легко узнать кто пользуется моим wifi, мы показали. Благодаря этому теперь, вы легко найдете того кто ворует интернет. Банального отключения вора от сети, будет недостаточно. Ведь через короткий промежуток времени воришка вновь подключиться и продолжит воровать трафик. Здесь необходимо принять более радикальные меры, одна из действенных мер, это настройка функции «MAC-фильтр». Давайте рассмотрим, как включить эту функцию подробнее.
- Входим в меню настроек роутера, как это сделать мы уже писали выше в статье.
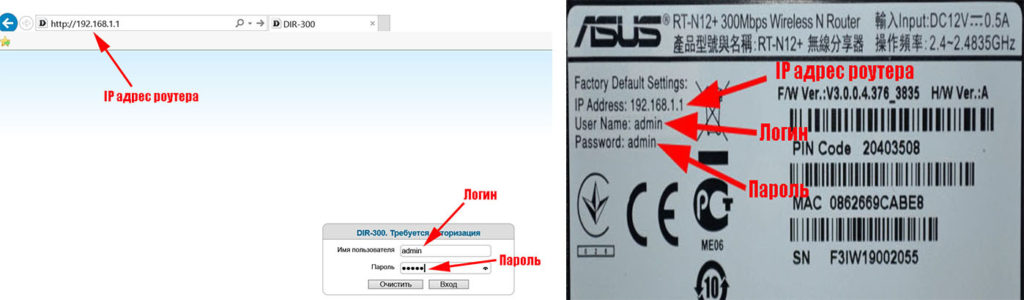
- Раскрываем раздел «Wi Fi». Жмем на строку «MAC-фильтр».
- Дальше у вас есть выбор настройки данной функции. Либо в пункте «Режим ограничения MAC фильтра» поставить «Разрешить». Далее ниже жмем «Добавить». Теперь необходимо будет внести все MAC адреса своих гаджетов. Тем самым давая полный доступ к беспроводной сети.
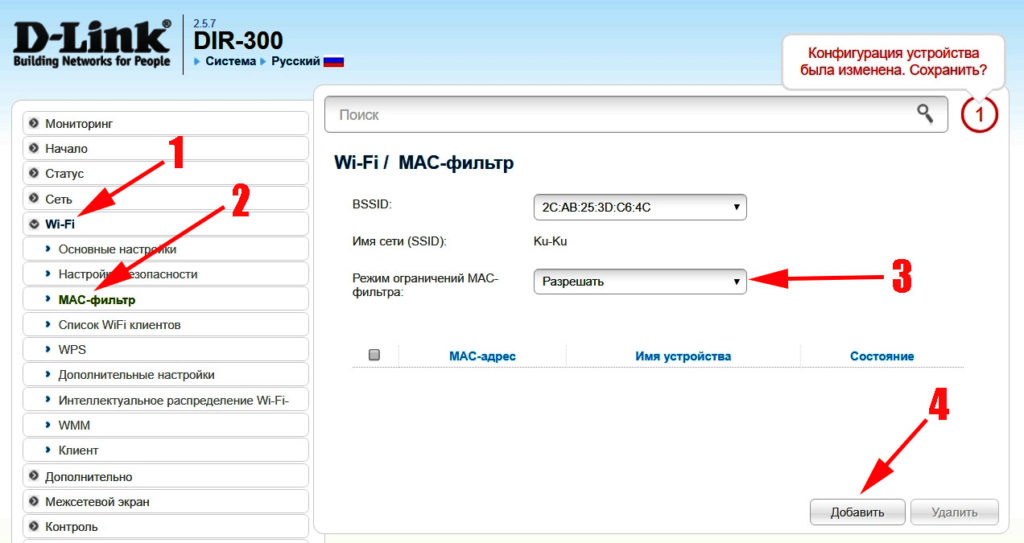
- Либо установить значение «Запрещать». При таком выборе, нужно будет внести MAC-адреса сторонних устройств. Которым в дальнейшем доступ будет закрыт.
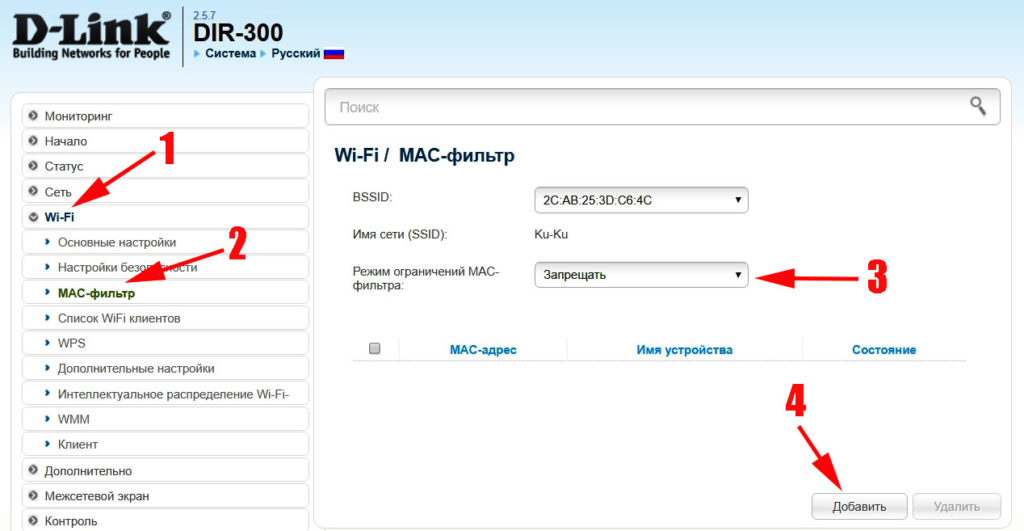
Второй вариант настроить будет быстрее, потому что обычно нарушитель один, следовательно, вносить в MAC-фильтр нужно только один MAC адрес. А вот устройств в доме в разы больше, поэтому и больше вносить в фильтр. И не забываем, при появлении нового гаджета в доме, нужно обязательно внести его в фильтр, чтобы интернет на нем работал.
Меняем пароль на беспроводной сети Wi Fi
Один из самых простых способов избавиться от любителя бесплатного интернета, это изменить пароль на сеть Wi-Fi.
Для этого войдите в настройки роутера во вкладку «WiFi», «Настройки безопасности». Напротив строки «Ключ шифрования PSK» сотрите старый ключ и пропишите новый восьмизначный ключ, состоящий из цифр и букв. Детальную инструкцию можно посмотреть в нашей статье: как обновить пароль Wi-Fi на роутере.
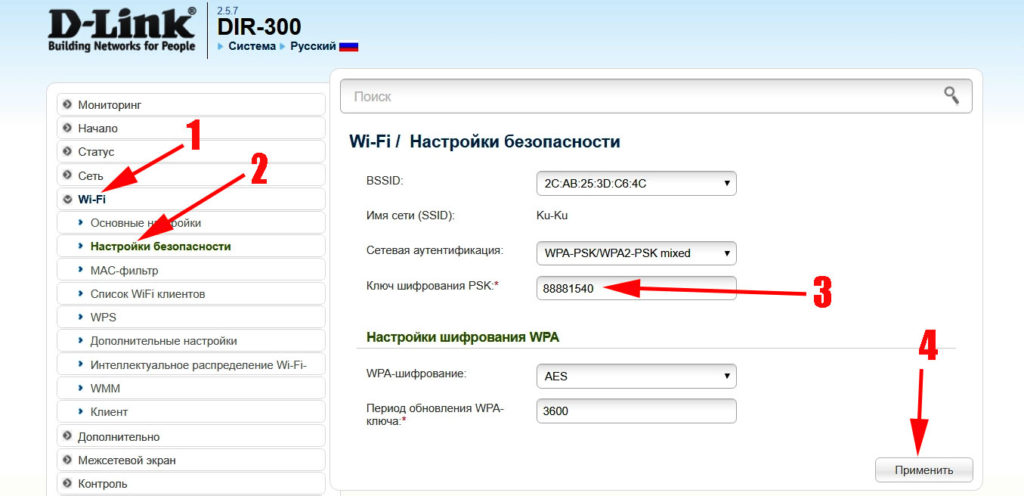
Заключение
Надеемся, статья была полезная для вас. В ней мы старались детально показать все простые варианты, как можно узнать кто сидит на моем wifi. Если у вас возникнут сложности, с каким либо способом из нашей статьи, пишите ниже в комментариях. Постараемся быстро ответить и дать дельный совет.
Вы также можете почитать:
lanportal.ru
Узнаём, кто подключён к Wi-Fi, и ограничиваем доступ
Подключение к сети Wi-Fi нежелательных устройств может вызвать появление проблем: скорость интернет-соединения упадёт, а уровень безопасности снизится. Первая актуальна из-за того, что пропускная способность роутера ограничена и делится между всеми активными пользователями, вторая — человек, имеющий доступ к сети, может получить информацию о других устройствах и использовать её в своих целях.
Признаки наличия нежелательных устройств
Не прибегая ни к каким программам, вы можете распознать, что к вашей Wi-Fi-сети подключён кто-то лишний, обратив внимание на следующие факторы:
- скорость интернета. Если раньше скорость была заметно выше, а с какого-то момента снизилась, можно предположить, что кто-то использует вашу сеть, постоянно загружая объёмные файлы;
- пропадающая сеть. Дешёвые роутеры имеют невысокую пропускную способность и не справляются с большим объёмом маршрутизируемых (распределяемых между подключёнными устройствами) данных. Если роутер не справляется, подключение к интернету обрывается. Чрезмерная нагрузка чаще всего создаётся из-за большого количества устройств в сети;
- участившийся взлом аккаунтов. Имея определённый уровень доступа и навыки, злоумышленник может узнать пароли от ваших учётных записей.

Если скорость доступа в интернет в вашей сети заметно упала, возможно, к ней получили доступ посторонние люди
Все вышеописанные факторы могут свидетельствовать как о наличии нежелательных устройств в сети, так и о других проблемах. Например, скорость может падать из-за проблем на стороне оператора, сеть — пропадать из-за плохой погоды, а пароль вы могли засветить на каком-то некачественном сайте. Но исключать нежелательные подключения не стоит.
Узнаём, кто подключён к сети
Есть два способа, позволяющие узнать, сколько устройств подключено к сети и что это за устройства. Можно воспользоваться стандартной панелью управления, которая есть у каждого роутера, или прибегнуть к помощи сторонней программы.
При помощи панели управления
Все производители роутеров устанавливают на свои устройства прошивку, позволяющую управлять параметрами работы роутера. Получить доступ к ней можно через браузер. Но вам понадобятся три значения: адрес, логин и пароль. Найти эту информацию можно в интернете, например, на сайте производителя, или в документации, поставляемой с роутером.
Каждая фирма выбирает свои данные по умолчанию. Но в большинстве случаев компании придерживаются следующих стандартов: адрес — 192.168.0.1 или 192.168.1.1, логин — admin, пароль — admin или 00000000. Для просмотра списка текущих пользователей сделайте следующее:
- Откройте любой браузер на устройстве, подключённом к роутеру по Wi-Fi-сети или LAN-кабелю. Пропишите в строке для ссылок адрес и перейдите по нему. Появится панель авторизации, введите в нужные поля логин и пароль.
- Раскройте блок «Беспроводной режим», а в нём подраздел «Статистика беспроводного режима». Внешний вид панели управления и названия разделов могут немного отличаться, поскольку каждый производитель устанавливает свою версию. Для примера взята прошивка роутера TP-Link.

Вводим логин и пароль в панели авторизации
- На открывшейся вкладке вы увидите список устройств, подключённых в данных момент к сети. Посчитав их, можно узнать, сколько устройств обслуживает ваш роутер. По MAC-адресу можно понять, ваше это устройство или нет (придётся посмотреть MAC-адреса всех ваших устройств). В последних двух столбцах, «Пакетов получено» и «Пакетов отправлено», показано, сколько данных скачало и отправило устройство за текущий сеанс (с момента последней перезагрузки роутера).

Заходим во вкладку «Статистика беспроводного режима»
При помощи сторонней программы
С помощью специальных программ можно получить чуть больше информации, чем доступно в панели управления роутером. Но вам потребуется компьютер, подключённый к роутеру по LAN-кабелю:
- Перейдите на официальный сайт разработчика программы Wireless network watcher. Загрузите бесплатную версию приложения. Устанавливать её не придётся, она запускается из файла.

Скачиваем бесплатную версию Wireless network watcher на сайте разработчика
- Если информация не появилась сразу, кликните по зелёной стрелочке. Вы увидите список, в нём будет роутер и все подключённые к нему устройства.

Программа Wireless network watcher покажет список устройств и информацию о них
Помимо MAC-адреса вы сможете узнать имя устройства, дату первого его обнаружения, используемый им Wi-Fi адаптер, а также его состояние на данный момент — активен или нет (если устройство было обнаружено во время первого сканирования, а потом отключилось, оно не пропадёт из списка, но приобретёт статус неактивного).
Список можно скопировать в буфер обмена или экспортировать в HTML, XML или CSV-файл.
Видео: обзор программы Wireless network watcher
Отключаем нежелательные устройства
Отключить нежелательные устройства от сети можно также двумя способами. Первый — сбросить пароль, тем самым отключив всех пользователей, второй — заблокировать определённое устройство по MAC-адресу.
Сброс пароля
При первом подключении к сети, которая закрыта паролем, устройство обязательно попросит пользователя ввести пароль. Если он введёт правильное значение, соединение установится, а пароль сохранится в памяти устройства, поэтому при следующей попытке подключиться к данной сети вводить код вручную не придётся.
Если вы сбросите установленный пароль, изменив его на новый, то устройства, хранящие в памяти старый пароль, не смогут подключиться к Wi-Fi-сети. Они попросят пользователя ввести новый пароль, а если он его не знает, то и ввести не сможет. Сброс пароля — хороший метод в том случае, если вы уверены, что новый пароль никто не сможет ни узнать, ни угадать.
Сбросить пароль можно через кнопку Reset, находящуюся на роутере. Но, использовав её, вы сбросите не только пароль, но и все настройки роутера. При этом не будет установлен новый пароль, то есть сеть станет открытой. Поэтому стоит воспользоваться панелью управления роутером. Как в неё войти, описано в пункте «При помощи панели управления».
Авторизовавшись на странице управления, сделайте следующее:
- Раскройте блок «Беспроводной режим» и перейдите к пункту «Защита беспроводного режима».
- Отыщите строчку «Пароль», пропишите в ней новое значение и сохраните внесённые изменения.

Прописываем новый пароль и сохраняем изменения
После перезагрузки роутера изменения вступят в силу. Не забудьте ввести новый пароль на всех своих устройствах.
Блокировка по MAC-адресу
У каждого устройства, умеющего подключаться к интернету, есть свой MAC-адрес. Зная адреса нежелательных устройств, вы можете запретить им доступ к вашей Wi-Fi-сети.
Узнать эти адреса можно через стороннюю программу или панель управления роутером — как это сделать, описано в разделе «Узнаём, кто подключён к сети». Учтите, что вам придётся застать устройство в тот момент, когда оно подключено к вашей сети:
- Перейдите к панели управления роутером. Как в неё войти, описано в пункте «При помощи панели управления».
- Разверните блок «Беспроводной режим», перейдите к подпункту «Фильтрация MAC-адресов». По умолчанию фильтрация выключена, активируйте её. Нажмите кнопку «Добавить».

Включаем фильтрацию и нажимаем кнопку «Добавить»
- Введите адрес подлежащего блокировке устройства и задайте какое-нибудь описание, чтобы в будущем вспомнить по нему, почему вы заблокировали это устройство.

Вводим MAC-адрес и сохраняем его в списке заблокированных
Устройство, заблокированное через настройки роутера, не сможет пользоваться вашим интернетом. Но нужно понимать, что у человека, имеющего доступ к вашей сети, могут быть и другие гаджеты, доступ которых не заблокирован. Он может также сменить MAC-адрес своего устройства. Поэтому рекомендуется воспользоваться вышеописанным способом «Сброс пароля».
Защищаем Wi-Fi от повторных проблем
Если вы хотите уберечь себя от нежелательных подключений в будущем, обязательно установите надёжный пароль на Wi-Fi-сеть. Взломать роутер очень сложно, поэтому этот ход убережёт вас от 99% попыток подключения сторонних пользователей.
Пароль будет надёжным, если вы будете придерживаться нескольких критериев:
- удлиняйте его. Используйте как минимум 8 букв, желательно больше;
- усложняйте пароль специальными символами и знаками. Можно использовать не все символы, но цифры разрешены любые;
- не используйте пароль, который уже где-то вводили. Придумайте что-то уникальное или хотя бы отличающееся от старого пароля на несколько символов.
Скорость интернета и уровень безопасности падают, если к Wi-Fi-сети, используемой вами, подключены неизвестные устройства. Смените пароль или заблокируйте устройства по MAC-адресам, чтобы отключить их от сети. Чтобы в будущем не сталкиваться с подобной проблемой, смените пароль, установив новую надёжную комбинацию.
itmaster.guru
Как посмотреть подключенных к WiFi-роутеру за 6 шагов.

В сетях провайдеров, да и в самой глобальной сети Интернет частенько возникают различные проблемы, в результате чего скорость доступа в Интернет или к некоторым сайтам может падать. При этом, частенько у пользователей WiFi-роутеров закрадывается подозрение — «а вдруг кто-то подключился к моему WiFi-роутеру и качает». Сразу в воображении представляется какой-нибудь хакер в толстенных очках, довольно потирающий руки. Да, если Ваша сеть защищена слабо или не защищена вообще, то к Вам могут подключиться. Причем не злобные хакеры, а Ваши соседи, например.
Так вот, чтобы не писать таких гневных писем, достаточно всего лишь поставить пароль на WiFi.
Другое дело, если беспроводная сеть защищена, но Вас все равно мучают смутные сомнения. Как узнать кто подключен к WiFi-роутеру? Нет ничего проще.
Как посмотреть подключенных к WiFi-роутеру за 6 шагов.
1. Для начала, посмотрите и сосчитайте все Ваши устройства, подключенные или подключаемые к беспроводной WiFi-сети. По возможности, желательно конечно на них всех отключить WiFi, ну или хотя бы просто выключить. Оставьте подключенным только компьютер или ноутбук, с которого будете подключаться к роутеру.
2. Посмотрите на подключенном компьютере IP-адрес и MAC-адрес с помощью команды: ipconfig /all в командной строке. Если не знаете как это сделать — смотрите статью Как узнать свой ip-адрес.
3. Заходим в настройки роутера. Если Вы испытываете сложности с этим — смотрите статью Как зайти в настройки роутера.
4. В веб-интерфейсе роутера надо найти раздел Wireless Status, Wireless Statistics или Wireless Clients. Если веб-интерфейс руссифицированный — ищите разделы Статистика беспроводного режима, Клиенты Беспроводной сети. Там будет указаны IP-адреса и MAC-адреса устройств, подключенных к Вашему роутеру.
5. Сравните адреса в списке с адресами своих устройств.
6. Если Вы обнаружили посторонее подключение, то сразу же смените пароль на WiFi. Так же Вы можете заблокировать подключенное устройство по MAC-адресу используя Фильтрацию по MAC-адресам. Хотя как показывает практика — это дело малоэффективное, так как MAC-адрес злоумышленник всегда может сменить.
Значительно эффективнее использовать ту же Фильтрацию по MAC-адресам для разрешения доступа ТОЛЬКО доверенным устройствам, а остальным запретить. Как это сделать я напишу в отдельной статье.
Смотрим клиентов на роутерах Asus.

Адрес веб-интерфейса роутеров Asus — http://192.168.1.1
На всех современных роутерах Asus идет новая прошивка Asuswrt.
Здесь подключенных по беспроводной сети клиентов можно посмотреть прямо на главной странице веб-интерфейса. Достаточно кликнуть по кружку «Клиенты» и в таблице справа появятся все клиенты Вашей беспроводной сети. Замечу, что на предыдущих версиях прошивки (синий веб-интерфейс) просмотр клиентов WiFi так же был доступен на главной странице.
Маршрутизаторы TP-Link.
Адрес веб-конфигуратора роутеров TP-Link — http://192.168.1.1
Практически у всех современных роутеров TP-Link (TL-WR741ND, TL-WR841ND, TL-WR941ND, TL-WR1043ND) веб-интерфейс идентичный. Поэтому в меню справа находим раздел Wireless statistics (Статистика беспроводного режима в руссифицированном варианте). Вам откроется таблица со списком MAC-адресов подключенных устройств. Фильтрацию по MAC-адресам можно включить в разделе «Wireless MAC Filtering».
Клиенты беспроводной сети на роутерах D-Link:

Адрес веб-интерфейса на большистве устройств от D-Link — http://192.168.0.1
Практически на всех современных моделях этого производителя так же используется единый стиль веб-интерфейса. Узнать кто подключен к сети WiFi роутера можно в Расширенных настройках в разделе «Статус» > «Клиенты или Wi-Fi» > «Станционный список». Последний вариант предпочтительней, так как можно сразу отключить злоумышленника, поставив галочку рядом с его MAC-адресом и нажав кнопку «Разъединить».

Беспроводные роутеры Zyxel.

Адрес интерфейса настройки устройств Zyxel — http://192.168.1.1
nastroisam.ru
Как узнать, кто подключен к моему Wi-Fi роутеру? Пошаговая инструкция для моделей TP-Link, D-Link и ASUS
Автор Сергей Попов На чтение 8 мин. Просмотров 2.4k. Опубликовано
Практически в каждом доме нынче есть Интернет и роутер, раздающий Wi-Fi. Беспроводное соединение – удобная возможность, которая позволяет передвигаться по квартире, пользоваться различными гаджетами, и не запутываться при этом в проводах.
Нюанс в том, что радиус действия маршрутизатора обычно превышает пределы квартиры, а значит, к вашему роутеру могут подключаться и соседи. Все бы ничего, но от этого пострадает скорость передачи информации, так что порою очень важно знать, кто подключен к вашему Wi-Fi роутеру и как отвадить любителей дармового Интернета от вашего маршрутизатора.
Признаки посторонних подключений
Заметил, что скорость загрузки больших файлов на компьютере дома значительно снизилась, а видео показывается в ненадлежащем качестве и притормаживает, но не стал сразу обращаться с жалобой к провайдеру, подумав, что скорее всего, проблема в том, что к моему Wi-Fi каналу подключился кто-то из соседей, а, возможно, и сразу несколько. Советую и вам при выявлении подобной неполадки не бежать первым делом к мастеру, а вначале попытаться решить всё своими силами.
Прежде всего, убедился в том, что кто-то действительно подключен к моему Wi-Fi.
Как это узнать:
- При пользовании компьютером, смартфоном, планшетом, ноутбуком от домашней сети сильно снижается скорость подключения к Интернету (видео, особенно в HD-качестве, «тормозят»), а порой даже возникает полная забитость канала;
- Изменены настройки роутера, хотя при этом ни вы, ни ваши домашние этого не делали;
- В списке устройств появились посторонние гаджеты, MAC-адреса которых к вам не имеют никакого отношения;
- Для вашего IP-адреса вдруг появились ограничения по доступу к каким-либо сайтам;
- При всех выключенных устройствах в вашем доме, индикатор WAN (беспроводной сети) маршрутизатора продолжает интенсивно передавать и получать данные, т.е. мигает.
Главным признаком стороннего подключения к Wi-Fi является падение скорости, так как чем больше людей используют беспроводное соединение, тем меньше пропускная способность роутера и скорость Интернет доступа.
Как проверить, сколько устройств подключено к Wi-Fi сети?
Как же удалось посмотреть, кто подключен к моему Wi-Fi? Зашел в свой браузер с ноутбука и ввел в адресную строку IP-адрес маршрутизатора, а также логин и пароль для входа.
Как ввести пароль
Обычно для доступа к настройкам в роутерах используются два адреса:
Если один не подошел, пробуйте другой. Логин и пароль для большинства устройств по-умолчанию задаются одинаковыми — admin.
Для доступа к устройству рекомендуем изучить наклейку на беспроводном маршрутизаторе.
 Хотел войти, но тут столкнулся с такой проблемой: кто-то поменял пароль. Видимо, это сделал тот, кто тайно подключился к моему «вай-фаю». Пришлось сбросить настройки до заводских, только тогда смог войти в веб-интерфейс настроек роутера.
Хотел войти, но тут столкнулся с такой проблемой: кто-то поменял пароль. Видимо, это сделал тот, кто тайно подключился к моему «вай-фаю». Пришлось сбросить настройки до заводских, только тогда смог войти в веб-интерфейс настроек роутера.
Как найти «лишних» посетителей
Как же узнать, кто подключен к Wi-Fi? Необходимо перейти на вкладку «Беспроводные подключения» (Wireless) и выбрать пункт «Статистика сети» (Wireless Statistic). Мне открылся список устройств, подключенных к моей беспроводной сети. Конечно, номеров квартир нечистоплотных соседей там не будет, но убедиться в наличие посторонних подключений можно. После следует заблокировать доступ к маршрутизатору.
На вкладке DHCP Clients List в админ панели я нашел более детальную информацию о воришках:
- IP-адреса бесплатных пользователей моего Интернета;
- MAC-адреса, тип шифрования и число переданных пакетов.
Конечно, пользователи используют разные модели роутеров. Выясним, как искать «воришек трафика» на популярных моделях.
Программа Wireless Network Watcher
Wireless Network Watcher – это небольшая утилита, которая сканирует вашу беспроводную сеть и отображает список всех компьютеров и устройств, которые в данный момент подключены к вашей сети.
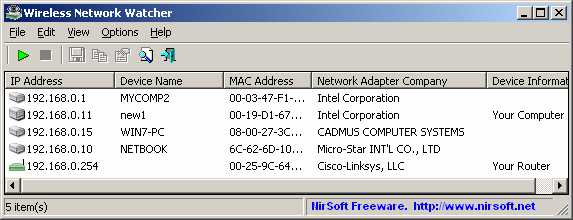 Источник: nirsoft.net
Источник: nirsoft.netДля каждого компьютера или устройства, подключенного к сети, отображается следующая информация:
- IP-адрес,
- MAC-адрес,
- компания, изготовившая сетевую карту,
- Возможно, имя компьютера.
Вы также можете экспортировать список подключенных устройств в текстовый файл html / xml / csv / или скопировать список в буфер обмена, а затем вставить в Excel или другое приложение для работы с электронными таблицами.
Проверяем список беспроводных подключений к роутеру TP-Link
Если у вас роутер TP-Link, то в веб-интерфейсе настроек маршрутизатора:
- Перейдите на вкладку “Wireless”
- Выберите “Wireless Statistics”. Внимательно рассмотрите список устройств, и узнаете, кто подключен к Wi-Fi.
Обратите внимание, что проводное подключение – это и есть ваш компьютер, а ноутбук, смартфон, планшет идут как беспроводные. Так что перед их тестированием лучше всего отключить все ваши устройства от сети, чтобы легче было разобраться, где ваши устройства, а где чужеродные. Либо точно знать MAC-адреса ваших устройств.
Выясняем, как посмотреть текущих Wi-Fi клиентов на устройствах D-Link
Владельцам роутеров D-Link найти тех, кто подключился к их «вай-фаю», необходимо:
- Зайти в веб-интерфейс настроек D-Link.
- Далее перейти к пункту «Расширенные настройки»
- Найти пункт «Статус», где следует кликнуть на двойную стрелку вправо, попав в раздел «Клиенты». Кликнув на нее, вы увидите список устройств, которые подключены к вашей беспроводной сети на данный момент.
Сравните число клиентов в сети вашего роутера с числом ваших гаджетов, подключенных на данный момент к сети. Если они не совпадают, значит, кто-то бессовестно пользуется вашим Интернетом и тогда вам стоит попробовать изменить пароль Wi-fi.
Кто подключен к Wi-Fi на точке доступа Asus
Чтобы увидеть список пользователей Wi-Fi на роутере Asus, зайдите в пункт меню «Карта сети», кликните на меню «Клиенты». В списке, который появится перед вами, вы сможете увидеть число подключенных по беспроводной связи устройств, их IP-адреса, а также сетевые имена некоторых из них. Так что установить воришку wi-fi будет намного проще.
Обратите внимание, что на Asus в списке отображаются все клиенты, которые пользовались беспроводной связью до перезагрузки, а не те, что используют маршрутизатор в данный момент.
Так, если к вам заходили гости и входили в Интернет по Wi-Fi, то они тоже будут в данном списке. А чтобы узнать всех пользователей на данный момент, кликните на кнопку «Обновить». И тогда получите реальную картину.
Нашли постороннее подключение в Wi-Fi сети, разбираемся, как поступить
Теперь, когда мы научились выявлять нарушителей нашей wifi-сети, нужно решить, что с ними делать дальше. Есть несколько способов:
- поменять пароль роутера;
- заблокировать доступ нечестным соседям;
- поиздеваться над ними, уменьшив скорость до минимума.
Каким из этих способов воспользоваться, решать вам, а мы рассмотрим каждый из них.
Как поменять пароль
Чтобы сменить пароль роутера (не путайте с паролем от Wi-Fi), следует:
- Войти в панель администратора роутера.
- Найти вкладку «Беспроводные подключения» и выбрать «Безопасность».
- Если не включено шифрование, кликнуть на вкладку WPA2-PSK. В поле задать новый пароль (лучше всего 8 и более символом вперемешку с цифрами и меняя раскладку). Кликнуть на Save.
После замены пароля роутер перезагрузится, и все сторонние пользователи будут отключены. Такую процедуру для профилактики следует проводить где-то раз в полгода.
Там же можно задать и количество устройств, разрешенных для использования вашим роутером. Но эту цифру можно менять, только если вы действительно используете конкретное число девайсов.
Как заблокировать доступ
Но если ваши соседи один раз смогли взломать пароль, то не исключено, что они сделают это вновь. В этом случае недобросовестных людей следует вообще заблокировать. Чтобы это сделать, для начала определите, какие конкретно MAC-адреса принадлежат вашим гаджетам, а какие – сторонним устройствам.
Чтобы отключить нежелательные подключения, зайдите во вкладку DHCP Clients List, где и заблокируйте соседей, установив в разделе Privilege запрет – deny. После это снова смените пароль и перезагрузите роутер.
Если случайно в список блокировки попадет ваш собственный гаджет – не беда. Снова зайдите в панель администратора и разрешите подключение нужного девайса.
Как настроить список разрешенных для подключения устройств
Чтобы в дальнейшем продвинутые юзеры не смогли пользоваться бесплатным Интернетом, составьте список всех ваших устройств и задайте им разрешение на подключение к беспроводной сети:
- Перейдите в настройки роутера,
- Сделайте копии MAC-адресов всех ваших девайсов.
- Далее перейдите в пункт Wireless MAC Filtering и вставьте туда скопированные адреса, после чего сохраните настройки и перезагрузите роутер.
В этом случае в вашей беспроводной сети будут блокироваться все без исключения подключения, кроме указанных в списке.
Как проучить любителей бесплатного Интернета
Если вы человек мстительный и хотите наказать любителей халявного Wi-Fi, то можете не блокировать им доступ к своему роутеру, а немного пошутить над «халявщиком» и снизить скорость подключения к Интернету до минимальной. Правда, не в каждом роутере предусмотрена такая возможность, но во многих популярных моделях ее можно найти.
Нужно зайти как для блокировки МАС-адресов и уменьшить параметры скорости до минимума. Вот тогда-то халява обернется для вашего хитрого соседа сплошной головной болью.
К сожалению, в виду уязвимостей прошивки современные устройства часто взламывают пытливые умы и все описанные выше меры могут подействовать на какое-то время. Поэтому следует обращать внимание на внезапное падение скорости работы Интернет и проверять список подключенных устройств.
14bytes.ru
Как отключить посторонние устройства от беспроводной сети
Если ваша беспроводная сеть вдруг начинает «тормозить», первое действие, которое нужно сделать – проверить, не подключены ли к роутеру посторонние устройства. Даже если ваш Wi-Fi имеет парольную защиту, не стоит пренебрегать этой процедурой – вполне возможно, что вы когда-то давно делились своим паролем с соседом, а он все продолжает использовать ваш Интернет. Давайте разберемся, как проверить подключенных пользователей к беспроводной сети.
С помощью настроек роутера
Рассмотрим, как отключать посторонних на примере роутера TP-Link. Если ваш девайс другого производителя – действия будут несколько отличаться. Открываем панель управления роутера, и переходим в раздел «Беспроводной режим», затем в «Статистика беспроводного режима». Перед нами открывается список подключенных в настоящий момент устройств к нашему Wi-Fi.

Запоминаем MAC-адрес постороннего девайса, и переходим в подраздел «Фильтрация MAC-адресов». Включаем данную опцию, нажав на соответствующую кнопку, и добавляем новый адрес для запрета:

Вводим необходимые данные, сохраняем.
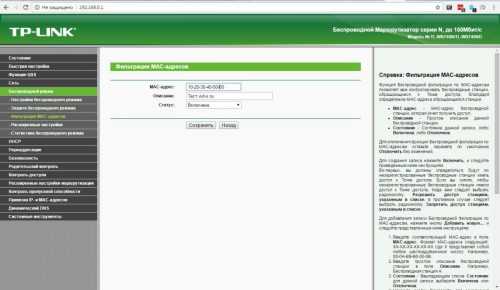
Все, теперь пользователю с введенным MAC-адресом закрыт доступ к роутеру. Для восстановления статус-кво либо удаляем пользователя из списка, либо отключаем фильтрацию адресов.
 С помощью программы Pixel NetCut
С помощью программы Pixel NetCut
Проверить подключенных пользователей и забанить их можно и более простым способом – с помощью Android-приложения Pixel NetCut. Загружаем и запускаем его (для работы необходим Root доступ), после чего нажимаем на кнопку «Scan».
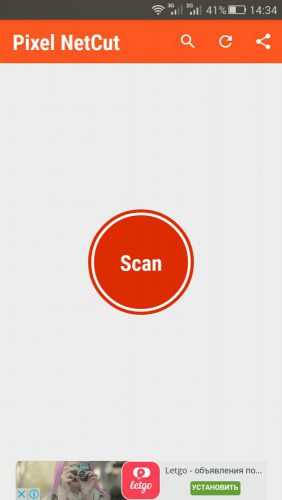
После недолгого сканирования мы увидим список подключенных к роутеру устройств.
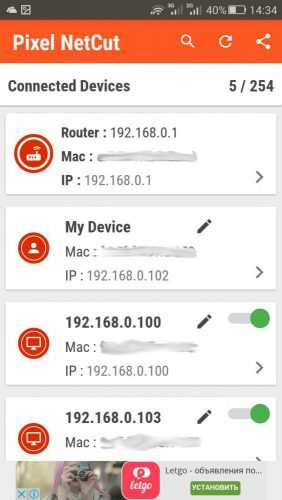
Тапнув на любое устройство из списка, можно получить по нему более подробную информацию.
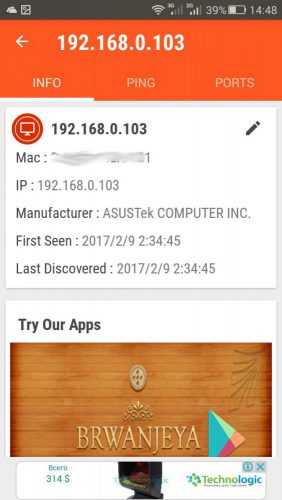
Каждый из девайсов из списка можно отключить от Wi-Fi с помощью выключателя.

Повторное подключение выполняется аналогичным образом.
Примечание! При использовании этого приложения будьте осторожны и внимательны: меня, например, несколько напрягает тот факт, что сделанные изменения не видны в настройках роутера, и отменить их можно с того устройства, на котором они были сделаны. Да и отзывы пользователей об этой программе на PlayMarket диаметрально противоположны.
Вместо послесловия
Надеемся, с помощью одного из двух описанных способов у вас получится просмотреть список всех тех, кто подключен к вашей беспроводной сети. Ну а если вдруг обнаружите постороннего – отключить его не станет проблемой.
поделитесь с друзьями:
ВКонтакте
OK
wd-x.ru
Как узнать кто подключен к моему WIFI легко и быстро
Начали замечать, что ухудшается скорость интернета или просто есть подозрения, что соседи воруют WIFI? В этой небольшой статье и видео, я вам покажу как узнать кто подключен к моему wifi буквально за 2 минуты.
Будем это делать при помощи простой и легкой программы «ip scanner». Она весит всего пару мегабайт и её даже не обязательно устанавливать.
Для того чтоб узнать все устройства, которые подключены к WIFI скачайте программу «ip scanner» — http://www.advanced-ip-scanner.com/ru/
Запустите скачанный файл. У вас спросят: «Установить программу» или «Запустить её без установки». Что выбрать, дело ваше и никакого значения не имеет. После того как Вы её запустите, нажмите на синюю иконку IP, после чего нажмите «Сканировать».
После того, как Вы нажали «Сканировать», подождите завершение (20-40 сек.) и перед вами буде список всех устройств, которые подключены к вашему IP и WIFI.
Вот и всё. Если Вы вдруг обнаружили какой-то чужое устройство, просто поменяйте пароль на WIFI и всё. Рекомендую делать такую проверку раз в пару недель.
Если Вам было что-то не понятно, я для вас записал небольшое, наглядное видео:
webhalpme.ru



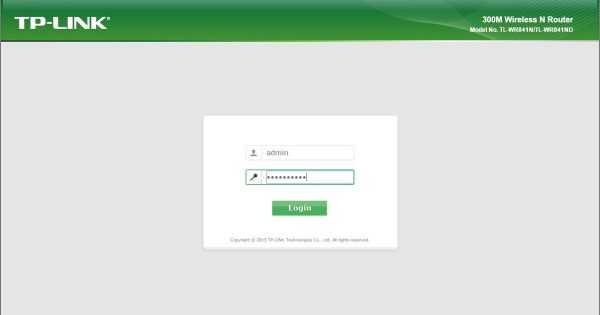
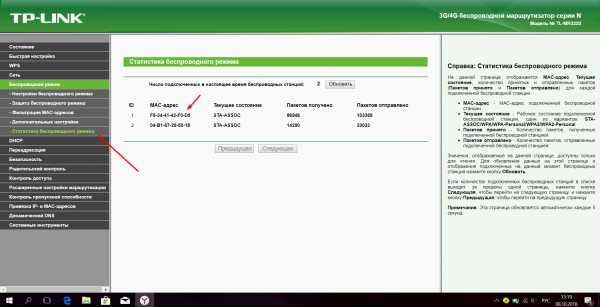
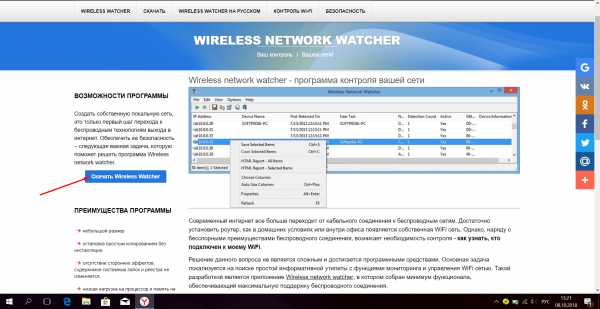
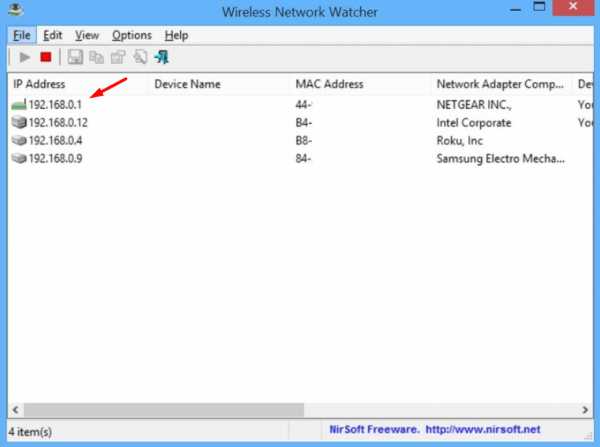
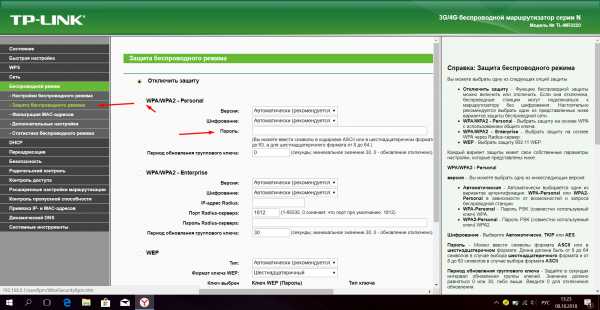
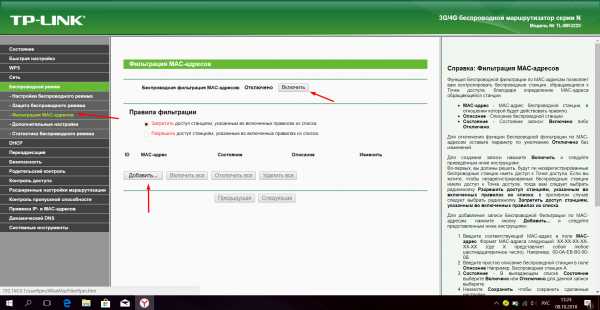
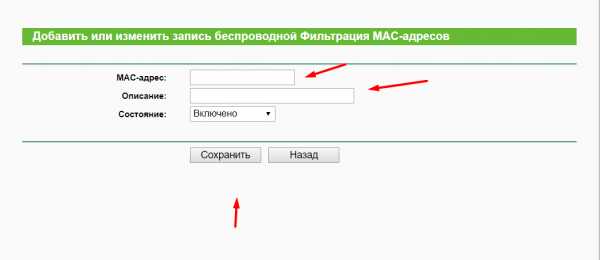
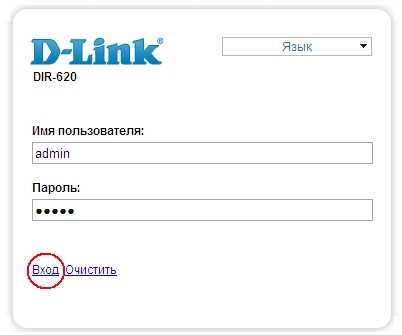
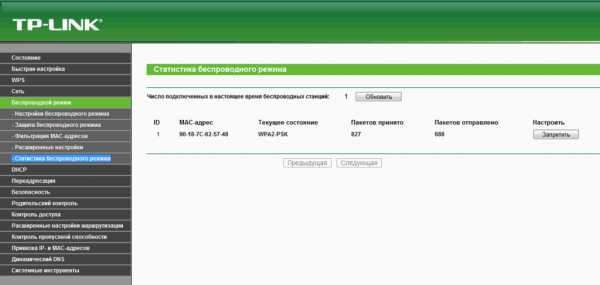
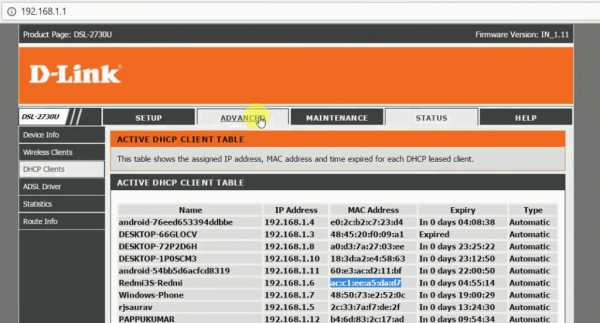
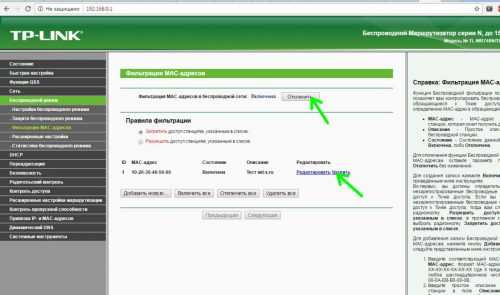 С помощью программы Pixel NetCut
С помощью программы Pixel NetCut