Как перенастраивать модем?
После покупки модема самое сложное настроить его правильным образом. После подключения модема к компьютеру, будет запущена программа установки. Эта программа установит первоначальные параметры модема в стандартные значения. После завершения установки вы получите возможность более точно настроит модем. Если вы откажетесь, то ничего страшного в этом случае не произойдет, у вас всегда имеется возможность настроить модем в любое время.Инструкция
imguru.ru
Настройка модема
Перед тем как начать обсуждение такой материи, как настройка модема, стоит поговорить о преимуществах этого вида устройств перед так называемыми роутерами (маршрутизаторами). Многие начинающие пользователи не вполне понимают различие между ними. Обычный USB-модем предназначен для приема сигнала беспроводной сети провайдера и преобразования этого сигнала в формат понятный ПК или ноутбуку.
Обыкновенный роутер являет собой устройство, принимающее сигнал кабельной сети провайдера и распределяющее потоки данных между проводными и беспроводными абонентами. Раньше для таких приборов использовались термины «свитч» или «хаб» — в профессиональной среде это словоупотребление до сих пор сохранилось. Домашние же пользователи используют термин роутер.
Как и следует из его названия, USB-модем подсоединяется к USB-порту компьютера. Маршрутизатор подсоединяется к Ethernet-разъему сетевой платы компьютера. И в первом, и во втором случае компьютер становится участником сети провайдера. Все было бы очень просто, если бы не появились устройства гибридного типа, способные работать как в одном, так и во втором режиме. Например, ADSL модемы, принимающие сигнал по обычной телефонной сети и способные работать в режиме роутер. Таким образом, перед пользователем открывается широкий диапазон возможностей выбора. Некоторые советы не помешают:
- Если вам нужна мобильная связь с интернетом, если вы часто находитесь в дороге или просто перемещаетесь из кабинета в кабинет и с этажа на этаж в своей конторе – выбирайте модем.
- Для раздачи интернета между несколькими мобильными абонентами выбирайте роутер. Конкретный пример: у вас дома имеется ПК, планшет и смартфон, и вы хотите подключаться с каждого из устройств к одной и то же сетке с целью удобства и, возможно, передачи файлов между ними.
- Для приема сигнала через телефонный кабель – выбирайте ADSL модем. Его прелесть в том, что он же, одновременно, и роутер.
Будем считать, что вы подумали-подумали и выбрали модем. Что дальше как настроить модем для нормальной работы? Для полноты картины мы обсудим настройку как USB, так и ADSL модемов.
Подключение и настройка USB-модема
Покажем, как настраивать модем с USB-портом. При указании конкретных параметров конфигурации будем ориентироваться на инструкции «Билайн» для аппаратов, поставляемых этой компанией клиенту при заключении с ним договора. Итак, по шагам:
- Воткните только что приобретенный модем в любой из USB-портов вашего компьютера.
- Сразу после этого должен запуститься процесс инсталляции драйверов, управляемый специальным мастером. Если программа не запустилась, то отыщите устройство в перечне накопителей окна «Мой компьютер» и откройте его как обыкновенную флешку. Там должна быть папка с программой установки драйверов и сама программа, запускаемая по ярлыку с названием наподобие «autorun.exe». Щелкните по значку программы и она запустится.
- После этого отвечайте на вопросы мастера. Ничего сложно в них нет – практически все сведется к нажатию кнопки «Далее».
Выше мы описали наиболее простой способ инсталляции. Вся работа производится на вкладке «Подключение» мастера.
В отдельных случаях возникает потребность в ручной корректировке параметров конфигурации. Для того чтобы это сделать следует перейти на вкладку под названием «Настройки».
Вот как это выглядит:
 Слева имеется панель, группирующая все параметры по категориям. Справа вы можете настраивать конкретные значения данных параметров. В категории «Информация о модеме» перечислены все созданные профили. При инсталляции создается первичный профиль, далее можно добавлять профили самостоятельно — каждый со своей конфигурацией:
Слева имеется панель, группирующая все параметры по категориям. Справа вы можете настраивать конкретные значения данных параметров. В категории «Информация о модеме» перечислены все созданные профили. При инсталляции создается первичный профиль, далее можно добавлять профили самостоятельно — каждый со своей конфигурацией:
 Если не одного профиля вами не обнаружено, то просто создайте новый. В рассматриваемом окошке можно указать несколько пунктов конфигурации: имя пользователя, точку доступа APN, пароль, адрес DNS сервера (который обычно получается автоматически) и некоторые другие характеристики. Имя пользователя и пароль прописаны у вас в договоре, а имя точки APN разное для всех провайдеров, для сети Билайн оно устанавливается в значение internet.beeline.ru.
Если не одного профиля вами не обнаружено, то просто создайте новый. В рассматриваемом окошке можно указать несколько пунктов конфигурации: имя пользователя, точку доступа APN, пароль, адрес DNS сервера (который обычно получается автоматически) и некоторые другие характеристики. Имя пользователя и пароль прописаны у вас в договоре, а имя точки APN разное для всех провайдеров, для сети Билайн оно устанавливается в значение internet.beeline.ru.
В группе «Настройки автозапуска» можно установить флажки так, что вход в сеть будет осуществляться немедленно после запуска Windows. Также можно потребовать, чтобы окно программы сворачивалось сразу после подключения. В группе «Настройки сети» можно выбрать приоритетный тип сети. Выбор делается из таких вариантов: 3G (по умолчанию) и GSM, причем можно сделать так, чтобы искалась сеть только одно из указанных типов. Те, кто хотят выбирать сеть вручную могут проставить флажок «Вручную» секции «Режим выбора сети». Вот поясняющая картинка:
На закладе «Статистика» программы храниться журнал ваших посещений интернета. Сразу, после того как настройка модема выполнена, нужно перейти на закладку с надписью «Управление счетом» в группу «Активация стартового баланса» и нажать на кнопку «Активировать». Вот и все премудрости. У модемов других операторов все настраивается примерно таким же образом. Незначительные отличия в интерфейсе и значениях характеристик – не в счет.
Подключение и настройка ADSL устройства
Настройки модема типа ADSL осуществляются несколько иначе. Также имеются существенные различия в способе подключения. В сущности ADSL модем – это немобильное устройство. Оно соединяется с телефонной сетью по проводу, но не напрямую, а через так называемый «сплиттер».
Сплиттер выделяет из аналогового сигнала АТС данные, предназначенные для устройства, и производит их предварительное преобразование в форму понятную модему. Второй шнур идет от сплиттера к компьютеру. Конфигурирование прибора осуществляется из Windows, но не при помощи Windows-приложения, как выше, а из веб-интерфейса, доступного по адресу 192.168.1.1 (адресу прибора в локальной сети). Другой способ: прицепить такой модем к кабелю Ethernet-провайдера и использовать его в качестве обыкновенного роутера для раздачи интернета между беспроводными абонентами.
nastrojkin.ru
общая инструкция для выхода в интернет
Удобство USB-модема в том, что через него можно выходить в интернет, подключив непосредственно к ноутбуку или компьютеру. Дополнительно подключить его можно и к маршрутизатору, параметры которого позволяют работать через него с 3G/4G сетями сотового оператора. Чтобы реализовать выход в интернет через ЮСБ-модем, нужно установить софт и выполнить его настройку.
Особенности устройств
USB модемы сейчас не редкость. На рынке можно встретить решение как от производителей сетевой техники (Zyxel, Huawei), так и от операторов сотовой связи (МТС, Билайн, Мегафон), хотя база берется у тех же разработчиков. Особенность заключается в том, что для каждого устройства следует установить драйвер. Также предлагается официальное программное обеспечение, помогающее точечно настроить основные и дополнительные функции.
Установка официального софта
О том, как подключить модем к ПК или ноутбуку, мы писали тут.
Модемы от операторов сотовой связи рекомендуется настраивать с помощью специального софта:
- «Коннект менеджер» для МТС;
- «Билайн интернет дома» для Beeline;
- «MegaFon Modem» для Мегафон.
Как настроить USB-модем? Делается это вполне легко:
- При первом подключении аутораном вызывается мастер подключений одноименной программы.
- Следуйте подсказкам мастера, выберите директорию для файлов.
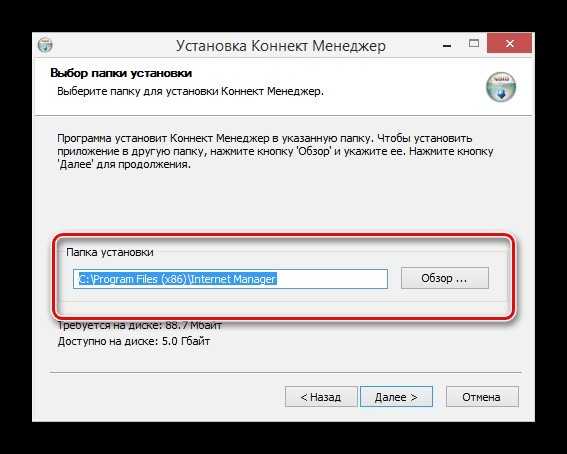
- Установите программу и драйвер.
- По завершении программа запустится автоматически.
О том, как установить модем Билайн, рассказывается в обучающем видео:
Настройки
На примере софта от МТС рассмотрим возможные настройки USB модема:
- В открывшейся программе выберите «Настройки».
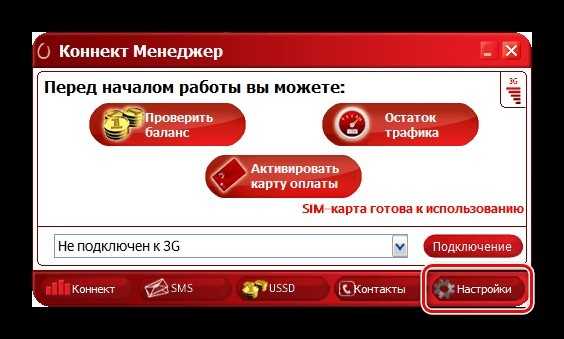
- В параметрах запуска можно оставлять окно ПО в области уведомлений и автоматически устанавливать «коннект» после запуска операционной системы.
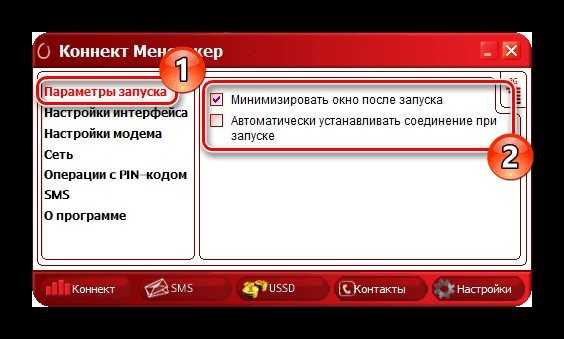
- Настройки интерфейса разрешают переключаться между русской и английской локализацией софта, а также изменять его палитру. Также здесь в отдельном окне можно узнать статистику.

- Настройки нуждаются в заполнении. Логин и пароль выбирайте произвольный. Номер дозвона для всех операторов одинаковый (*99# или *99***1#), а точка доступа отличается:
- МТС – internet.mts.ru.
- Билайн – internet.beeline.ru.
- Мегафон – internet.
- Теле2 – internet.tele2.ru.
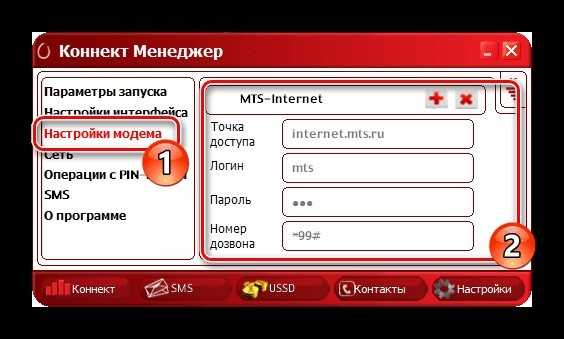
- В разделе «Сеть» можно выбирать между режимами работы. Также доступны варианты смены оператора связи.

- Так как модем работает с симкой, то ему доступны «Операции с PIN-кодом». Его можно запрашивать при подключении, изменить или разблокировать через PUK-код.

- Функция «SMS» разрешает выбрать место хранения входящих сообщений, а также позволяет отправлять сообщения с вашего номера телефона.

- В разделе «О программе» хранится информация о версии устройства и программного обеспечения. Также есть ссылки на официальный сайт МТС.
Установка средствами Windows
Средствами Windows можно сделать аналогичный процесс установки интернет-соединения через USB-модем. Это более универсальный способ, что подойдет для модемов, работающих с сим-картами от любого оператора.
Для этого:
- В порт USB подключите модем.
- Нажмите Win+R и выполните команду exe /name Microsoft.NetworkandSharingCenter.
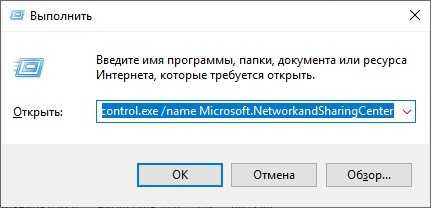
- Нажмите «Создание и настройка нового подключения…».
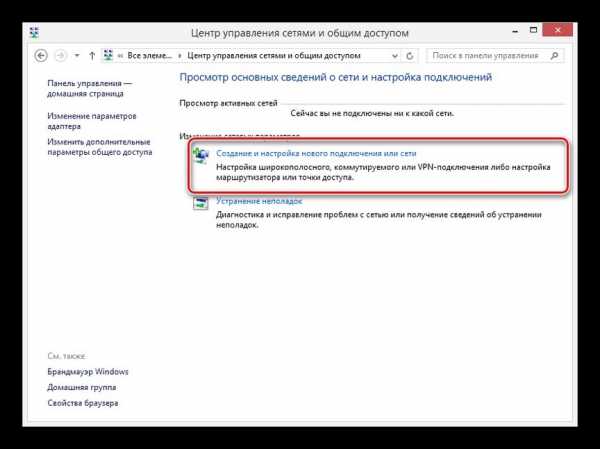
- Выберите первый пункт.
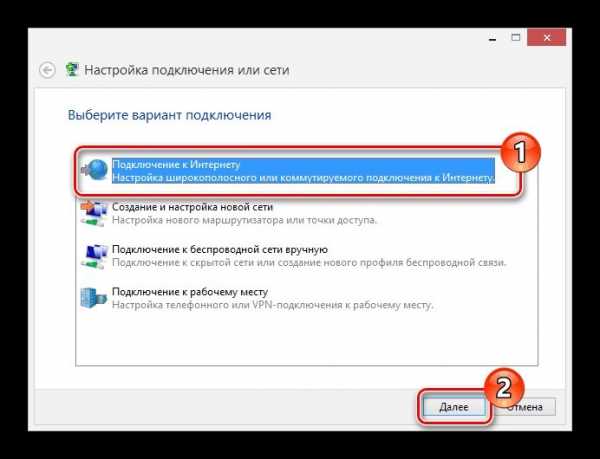
- Затем «Коммутируемое».
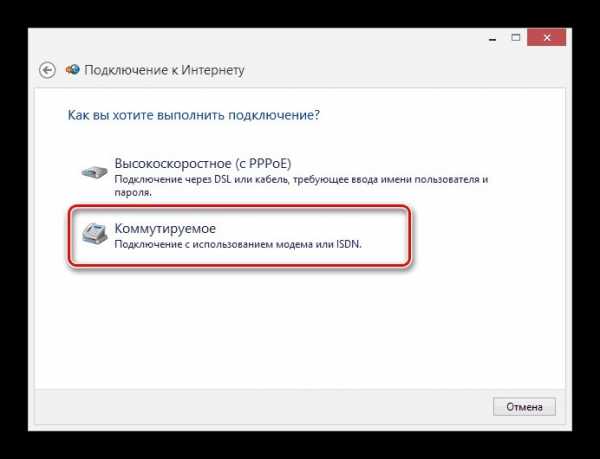
- Введите данные настроек (подробнее смотрите 4 пункт раздела «Настройки»).
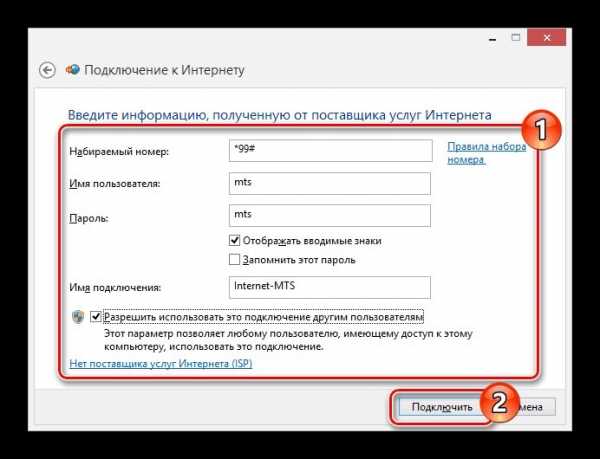
- Затем жмите «Подключить» и дождитесь установки связи.

Создание подключения завершено. Следует его настроить.
Настройки
Соединение создано и настроено. Чтобы изменить в нем некоторые значения, можно обратится к доступным параметрам:
- Вернитесь в «Центр управления сетями и общим доступом» и откройте раздел «Изменение параметров адаптера».
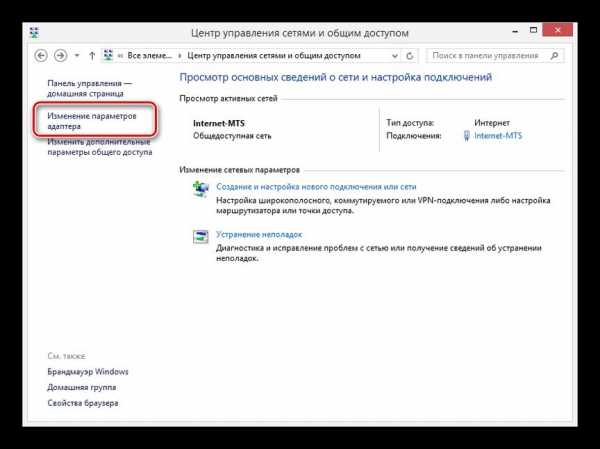
- Нажмите ПКМ по только что созданному соединению и выберите «Свойства».
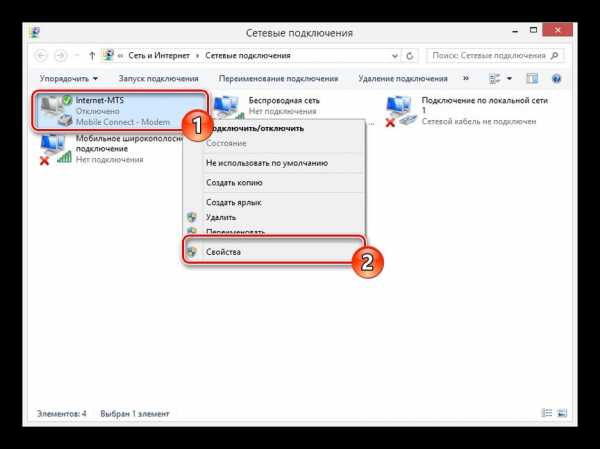
- Во вкладке «Общие» можно изменить номер дозвона (может быть полезно, при смене сим-карты с другим сотовым оператором).
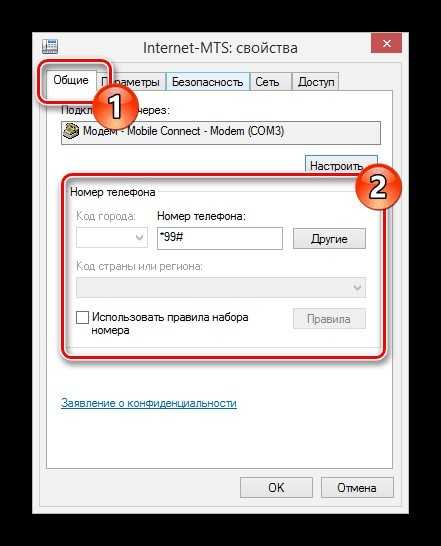
- Запрос логина и пароля регулируется в разделе «Параметры».
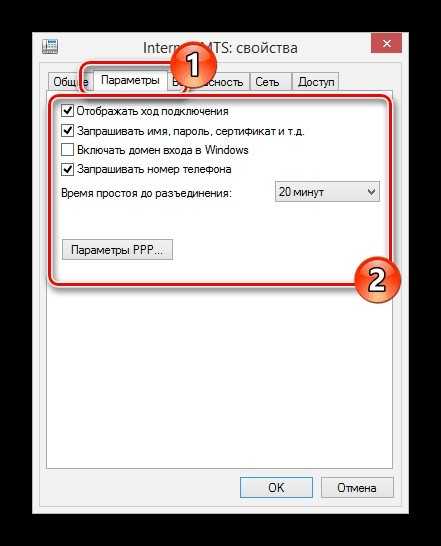
- Вкладка «Безопасность» позволяет выбирать тип подключения с шифрованием или без.

- В разделе «Сеть» можно выставить локальные IP-адреса и DNS.

- Раздел «Доступ» позволяет расшаривать интернет на другие компьютеры и сетевые устройства, связанные в единую сеть с ПК.
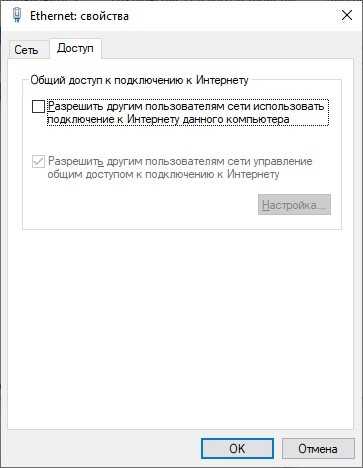
Подключение к роутеру
О подключении устройства к роутеру очень понятно и подробно писал Бородач здесь.
В маршрутизаторах, оснащенных портом USB, по умолчанию уже есть компонент, отвечающий за работу 3G/4G модема. Если же такого пункта в роутере нет, следует обновить прошивку устройства на более новую (например, для модемов D-Link), или же установить компонент, который работает с данными модемами (для Keenetic).
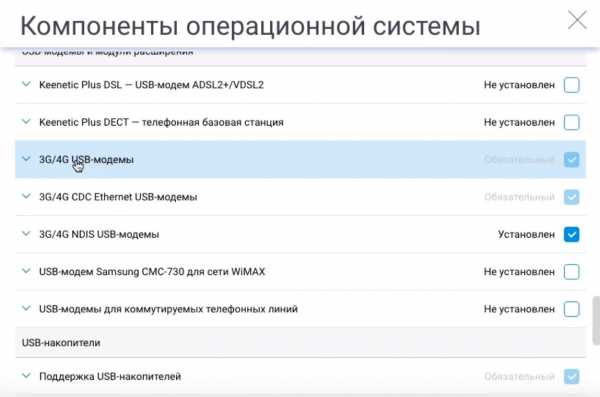
Это можно сделать в разделе «Общие настройки системы» – «Изменить набор компонентов». Затем:
- Откройте «Модем 3G/4G».
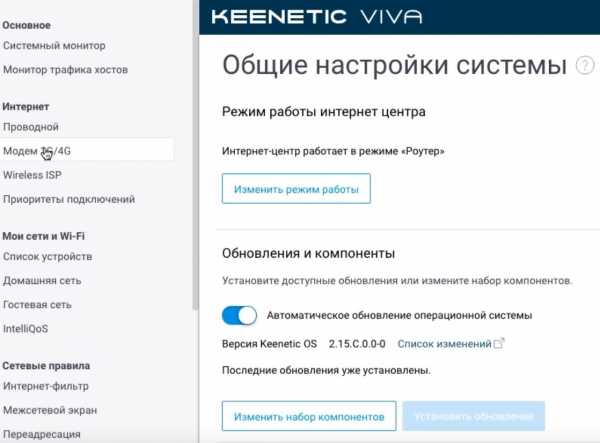
- В этом окне можно «активировать» модем, получив IP-адрес для выхода в интернет с него, выбрать приоритет подключения, расписание работы и указать имя провайдера.
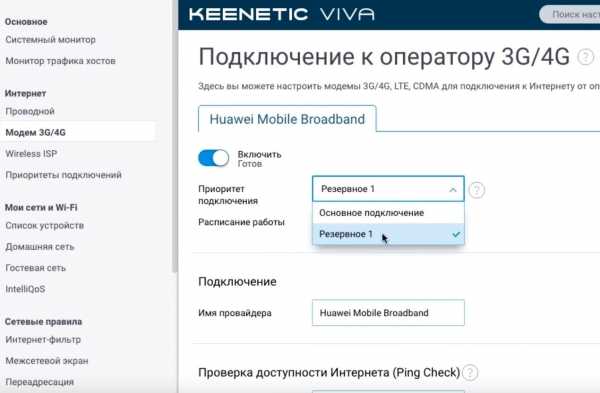
Примечательно то, что модем в маршрутизаторе послужит прекрасным дополнением основному проводному интернету и сможет его заменить, в случае поломки и отсутствия интернета на главном канале.
Заключение
Настройка USB-модема не вызовет сложностей, если выполнять все по инструкции. Можно работать через встроенные средства операционной системы Windows или же через официальные программные обеспечения.
Также подключаться можно через маршрутизатор, поддерживающий работу 3G/4G модемов. Основные параметры, которые понадобятся при заполнении окна настроек: номер дозвона (*99#) и точка доступа (SSID). Логин и пароль нужно придумать самостоятельно.
wifigid.ru
❶ Как настроить модем 🚩 как настроить роутер через модем 🚩 Ремонт и сервис
Автор КакПросто!
ADSL-модем – устройство, подключаемое к компьютеру для осуществления «выхода в интернет». Может настраиваться в режиме прозрачного моста — бридж (bridge) и в режиме роутера (router). При настройке в режиме моста все настройки проводятся на компьютере. При настройке в режиме роутера настройки проводятся на модеме. Для настройки необходимы следующие данные от провайдера: адрес, логин, пароль и телефон дозвона.

Статьи по теме:
Вам понадобится
- Компьютер, ADSL-модем, доступ в интернет
Инструкция
При выключенном компьютере подключите модем к компьютеру, телефонной линии и электропитанию. Включите компьютер. Операционная система сама определит наличие модема и подключит его, останется только настроить модем и соединение. Если модем системой не обнаружен, то необходимо провести установку оборудования через меню «Пуск > Панель управления > Установка оборудования».Для настройки модема в режиме роутера откройте любой браузер и в адресной строке наберите 192.168.1.1. (192.168.0.1). После перехода на адрес будет предложено ввести логин (Admin) и пароль (Admin или 1234). После подтверждения введенных данных будет осуществлен переход на страницу веб-конфигуратора модема.
Выберите режим настройки «Advanced» и нажмите кнопку «Apply». В открывшемся меню войдите в раздел Network и выберите пункт WAN. Введите данные, полученные от провайдера. Установите значения «VPI #= 1», «VCI #= 32», «PPPoE». Нажмите кнопку «Apply» для сохранения настроек.
Чтобы настроить модем в режиме моста, повторите шаг 1 и шаг 2. Затем перейдите на вкладку WAN. В настройках интернет-соединения пункт «Mode» установите в положение «bridge». Нажмите кнопку «Apply» для сохранения настроек. Настройка интернет-соединения идет с помощью мастера подключения к интернету, который вызывается через меню «Пуск > Панель Управления > Сеть и подключения к интернету > Настройка подключения к интернету».
Совет полезен?
Статьи по теме:
www.kakprosto.ru
❶ Как перенастраивать модем 🚩 ароматизатор ванилин 🚩 Комплектующие и аксессуары
Автор КакПросто!
После покупки модема самое сложное настроить его правильным образом. После подключения модема к компьютеру, будет запущена программа установки. Эта программа установит первоначальные параметры модема в стандартные значения. После завершения установки вы получите возможность более точно настроит модем. Если вы откажетесь, то ничего страшного в этом случае не произойдет, у вас всегда имеется возможность настроить модем в любое время.

Статьи по теме:
Инструкция
Запустите из панели управления Modem Configuration
Зайдите в меню Пуск (Start) – Панель управления (Control Panel). Если вы еще не установили модем, то будет запущен мастер установки нового оборудования (Install New Modern), если же модем установлен, то появится диалоговое окно свойств модема. Если вы еще не выполнили конфигурацию своего модема автоматически запуститься мастер настройки Modem Configuration. Если он не запускается, то необходимо нажать кнопку Добавить (Add).Укажите тип своего модема и нажмите кнопку Далее (Next). Если у вас установлена операционная система Windows XP или старше, то модем должен распознаться системой автоматически. Но у вас имеется возможность распознавания модема вручную. Для этого нужно отметит пункт «Не определять тип модема» (Don’t detect my modem). Нажмите кнопку Далее (Next).
Если вы указали автоматическое распознавание типа модема, то операционная система проанализирует порты, определяя тип модема и его марку. При этом следует учесть, что не все модемы могут быть опознаны правильно.Если вы указали ручное определение типа модема, то на экране появится окно выбора модема. В левом списке выберите фирму-производитель, а в правом укажите конкретную модель вашего модема. Нажмите кнопку Далее (Next). При данном способе опознавания модема, вам нужно будет указать к какому порту подключен ваш модем. Большинство модемов подключаются к последовательному порту, но могут быть и исключения.
Если вы не можете найти свой модем в списке, тогда укажите один из типов и максимальную скорость передачи данных. Нажмите кнопку Далее (Next)
При первоначальной настройке введите код своей местности. А также другие параметры вашей телефонной сети, способ набора номера, тип сети и т.д.
Нажмите кнопку Готово (Finish)
Видео по теме
Полезный совет
Если, вы пользуетесь внешним модемом, и система не может определить его тип, то это может быть связано с неисправностью модема, кабеля или порта кокоторому подключается модем.
Совет полезен?
Статьи по теме:
www.kakprosto.ru
Подключение и настройка ADSL модема D-Link 2500U • Glashkoff.com
Поделиться
Поделиться
Твитнуть
Модем D-Link 2500U очень распространен среди пользователей ADSL-интернета. Дешевый, неприхотливо работающий даже с плохими телефонными линиями, он вполне подходит, чтобы обеспечить компьютер доступом в интернет. Хотя на рынке присутствуют современные дешёвые модемы с Wi-Fi, устаревший 2500U без поддержки беспроводных технологий всё ещё трудится в некоторых домах.
В интернете можно найти десятки, если не сотни, инструкций по настройке этого модема. Однако четких инструкций по быстрой настройке и подключению к всемирной сети практически нет. Постараюсь исправить эту ситуацию.
Подключение модема к телефонной линии
Любой ADSL модем подключается к телефонной линии посредством провода с коннекторами (штекерами) типа RJ-25, RJ-14 или RJ-11, то есть самым обычным телефонным проводом. Как они выглядят и какие подходят, хорошо рассказано здесь.
Провод этот подключается не напрямую к телефонной розетке, как это делал его предшественник – жужжащий и пищащий, жутко медленный Dial-Up модем, а через специальный фильтр – сплиттер.
Чтобы не было шумов при поднятии трубки телефона, чтобы интернет работал стабильно и быстро, необходимо подключить сплиттер. Это коробочка, фильтрующая сигнал отдельно для модема и отдельно для телефона. Нажмите на картинку ниже, там я нарисовал два варианта подключения сплиттера:

Как видно из текста на картинке, подключать сплиттер надо обязательно. Причем не просто подключать, а подключать правильно – и модем, и телефон подключаются через него в соответствующие разъемы.
Частая причина медленно работающего, нестабильного интернета – в неправильном подключении этой маленькой коробочки.
Подключение модема к компьютеру
Здесь все должно быть просто. Берем синий шнур из коробки с модемом, вставляем один конец в желтый разъем модема (цвет может быть другой, это не важно), другой – в такой же порт на задней стороне компьютера. Не находите? Очень редко, но бывает. Тогда вам надо идти в магазин и покупать любую сетевую плату, достаточно любой дешевой на 10/100 мегабит. Затем ее нужно установить в разъем PCI материнской платы. Как это сделать, написано здесь.
Если у вас Windows Vista или Windows 7, на каком-то этапе появится окно с выбором типа сети. Выбирайте «Общественная сеть». При этом трогать настройки сетевой карты не нужно, все настроится автоматически. После правильного подключения на модеме будет гореть (или мигать) лампочка с надписью «LAN». Прочтите четвертую часть статьи при возникших проблемах, там есть решение типичных проблем.
Настраиваем модем для подключения к интернету
Существует два типа подключения ADSL-модемов – настройка мостом (bridge) и роутером (router). Разница заключается в том, что при подключении «мостом» компьютер сам соединяется с интернетом, используя модем только для собственно передачи данных. При подключении «роутером» модем подключается сам, без помощи компьютера, а затем «отдает» интернет компьютеру.
Плюс подключения «мостом» в том, что на модем не будет большой нагрузки при передаче данных. Это полезно при большой скорости (от 6 мегабит и выше) и частом использовании торрентов. Минус – интернет включится только тогда, когда работает компьютер.
Плюс подключения модема «роутером» в том, что не обязательно иметь включенный компьютер, чтобы подключиться к интернету. Это удобно, ведь для подключения к интернету надо всего лишь включить модем.
Конечно, я сильно упростил объяснение, рассказал только самую суть. Так как я предпочитаю подключение «роутером» , далее речь будет именно о нем.
Чтобы подключить D-Link 2500U роутером, сделайте следующее:
1) Включите модем, подождите 20-30 секунд. Должна загореться лампочка «Power»
2) На задней стороне модема между разъемами есть небольшая круглая дырочка. Это – кнопка сброса настроек. Нажмите ее чем-нибудь тонким (спичкой, например) и подержите нажатой секунд 10-12. Модем во время этой процедуры должен быть включен.
3) Ждите 30-60 секунд.
4) Открывайте любой браузер (Internet Explorer, Chrome, Firefox, Opera — неважно), вводите адрес 192.168.1.1
Появится окошко логина и пароля. Вводите admin в оба поля. Должна открыться примерно такая страничка:

Страничка может быть синего цвета, это неважно. Версий модема D-Link 2500U достаточно много, но настройки всегда одинаковые. Впрочем, как и у других модемов.
Если страница не открылась, попробуйте ввести адреса 192.168.0.1, 192.168.2.1. Если появляется сообщение о неправильном пароле, попробуйте ввести в логин Admin вместо admin.
5) Нажмите слева Quick Setup (кнопка Wizard в некоторых версиях модема). Увидите следующее:

6) Снимите галочку с «DSL Auto-connect». Тогда окно примет следующий вид:
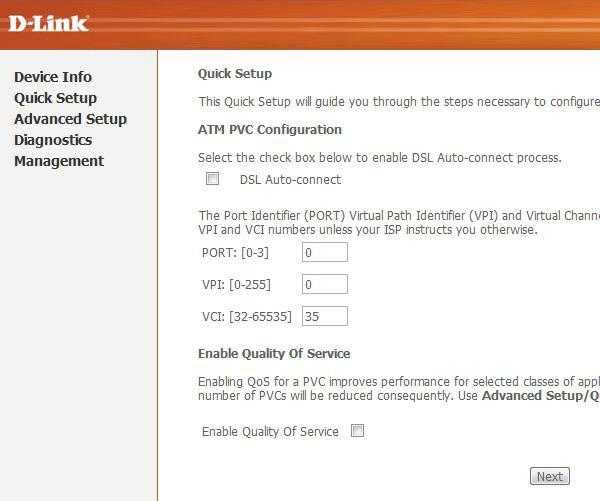
Здесь нужно ввести только значения VPI и VCI. У каждого провайдера они свои. Узнать эти значения можно, позвонив в техподдержку провайдера или поискав их в интернете. Естественно, придется искать компьютер с интернетом или заходить через телефон. Здесь решение зависит от вас.
У провайдера «Ростелеком Юг: Кабардино-Балкарский филиал», которым пользуюсь я, значения VPI и VCI будут 0 и 67 соответственно, я ввожу именно их и нажимаю Next.
7) В следующем окне надо выбрать режим роутера – PPP over Ethernet (PPPoE) и нажать Next.

8) Далее надо ввести логин и пароль, которые вам выдал ваш провайдер. Они записаны либо в договоре, либо на пластиковой карточке.

Также необходимо поставить галочки на тех пунктах, которые я отметил на картинке. Настройка «Enable KeepAlive» может называться просто «KeepAlive», а «Retry PPP password» и вовсе отсутствовать.
Совет тем, кто пользуется провайдером «Ростелеком Юг: Кабардино-Балкарский филиал» (бывший «ЮТК Кабардино-Балкария») — если интернет после настройки не заработает, сбросьте параметры модема и заново настройте, добавив в конце логина без пробела и кавычек буквы «@pppoe». Возможно, для других филиалов Ростелекома этот совет также полезен.
Жмите Next.
9) На следующей странице будут настройки, которые оставьте как есть:
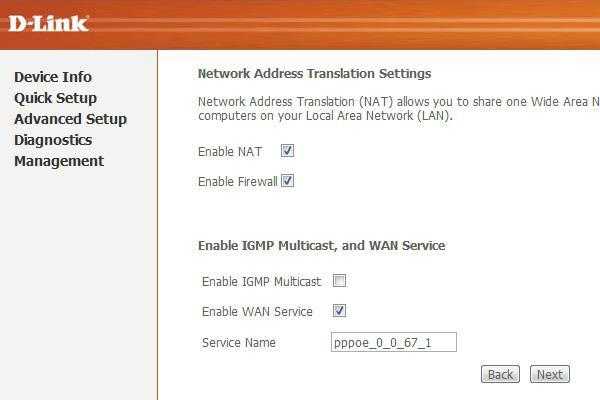
Единственное замечание: я встречал версии модема, где часть настроек предыдущей страницы перенесена на эту. Так что значения «Retry PPP Password on authentication error» и «Enable keepAlive», возможно, будут именно здесь.
Жмите Next.
10)Вы увидите настройки, которые трогать строго не рекомендуется, если не знаете, для чего они:

Просто нажмите Next
11) Далее будет показана таблица с итоговыми настройками:
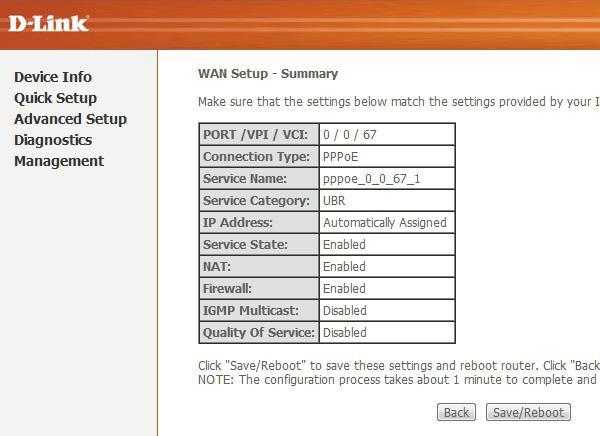
Нажимайте кнопку Save/Reboot и ждите. Можно закрыть страницу, она больше не нужна. Примерно через пару минут на модеме замигает лампочка с надписью «i» или «Internet» — это говорит о том, что модем настроен правильно и интернет работает.
Поздравляю, вы настроили интернет!
Если что-то не работает — проблемы и их решение
Да, бывает и такое, к сожалению. Перечислю наиболее частые проблемы, а также отвечу на вопросы, которые мне задавали неоднократно, прося помощи:
Проблема: не горит лампочка LAN.
Решение: проверьте, плотно ли вы вставили кабель в разъемы модема и компьютера.
Проблема: не открывается адрес 192.168.1.1.
Решение: проверьте, горит ли лампочка LAN модема. Выключите антивирус, файерволл – возможно, они блокируют работу. Также гляньте настройки сетевой карты:
А) В Windows XP – Пуск – Панель управления – (Сеть и подключение к интернету – если есть такой значок) — Сетевые подключения – правой кнопкой мыши по значку «Подключение по локальной сети» – Свойства, выбираем строчку «Протокол интернета TCP/IP» (галочка должна стоять), далее нажимаем кнопку Свойства — ставим галки на Получить IP-адрес автоматически, получить
glashkoff.com
как настроить модем как роутер: настройки, подключение,
У многих пользователей есть ADSL-модем. Но не все знают, что это устройство может быть не только «переходником» между компьютером и телефонной линией. Если модем оснащен портом LAN и подсоединен к компьютеру кабелем Ethernet, то скорее всего, такое устройство может выполнять функции роутера. Как настроить модем как роутер – мы здесь рассмотрим.

Модем с портом LAN
ADSL-модем может работать в одном из режимов: «мост» либо «роутер». Второй вариант хорош тем, что к модему (то есть, к роутеру) можно подключить не один компьютер, а много. Правда, для этого придется использовать свитч. Еще, к роутеру можно напрямую подключить точку доступа Wi-Fi, и получить беспроводную сеть.
Схема подключения роутера и модема
Чтобы подключить внешнюю IPTV-приставку, нужен дополнительный порт LAN (так что, купить свитч – придется все равно). Можно смотреть IP-телевидение через компьютер, но для этого надо будет переключить модем в режим «роутер» (а затем, настроить в нем дополнительный интерфейс соединения). Сказанное про IPTV – верно для большинства ADSL-провайдеров, в том числе, Ростелеком.
Настраиваем модем в режиме роутера
Как зайти в web-интерфейс?
На наклейке или в инструкции – должно быть указано значение IP-адреса графического интерфейса модема. Сначала мы пробуем попасть в него, не выполняя сброс настроек.
Разъем LAN модема – подключают к компьютеру, как показано:
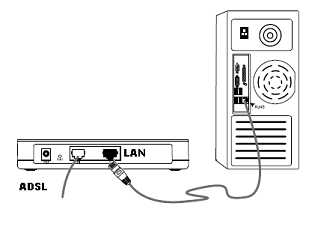
Схема подключения модема к ПК
Сетевую карту в компьютере настраивают так:
- IP-адрес – любой, принадлежащий диапазону адресов модема
- Адрес шлюза – равен адресу IP модема (или адресу web-интерфейса)
- Маску сети устанавливают «с последним нулем» (приводим пример):
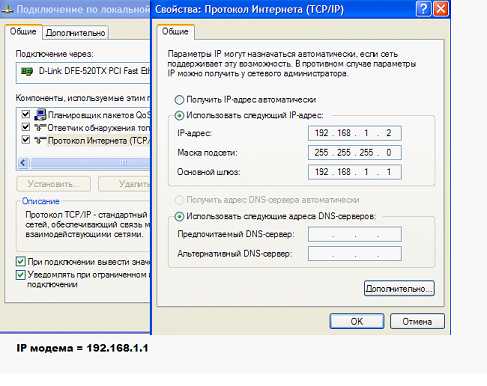
Настройка сетевой карты
Адреса DNS – сейчас не указываем. Дальше, надо подключить питание модема, и через минуту – попробовать открыть его web-интерфейс (перейдя в браузере к соответствующему адресу, например «192.168.1.1»).
Если после проверки нескольких значений адресов стало ясно, что выполнить вход нельзя, приводим единственный совет: надо сбросить настройки модема. Через минуту или позже после включения питания модема – нажимают кнопку reset на корпусе (удерживая ее 10-15 секунд).
Важно знать, что выполнять сброс можно, только если известны значения параметров VPI и VCI для дальнейшей настройки подключения. Иначе, не получится настроить модем даже «как было».
После сброса к любому модему можно подключиться, настроив сетевую карточку на «авто» IP и DNS. Последовательность – такая: сброс, настройка сетевой карты, перезагрузка ПК.
Настраиваем подключение в модеме-роутере
Как настроить модем в режим роутера, мы рассматриваем на примере устройства D-Link DSL-2500U BRU. При входе в интерфейс, сообщите логин и пароль администратора (слово admin):
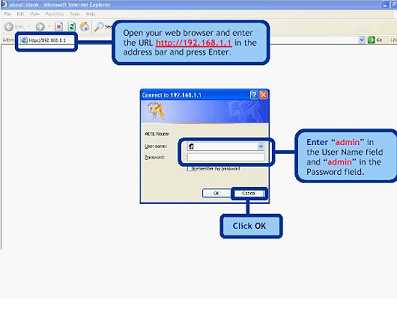
Вход в интерфейс настройки
Дальше, переходят к вкладке «WAN»:
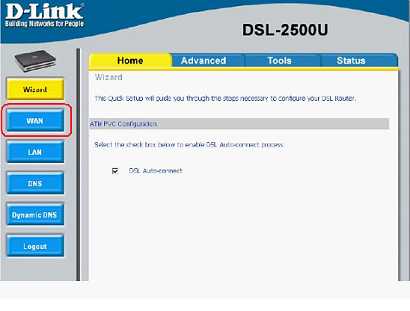
Основная вкладка интерфейса
Нужно будет удалить «лишние» интерфейсы соединений (используя «Remove»), и нажать «Add»:
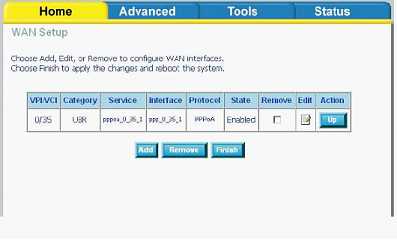
Вкладка WAN
Далее, настраивают соединение «PPPoE»:
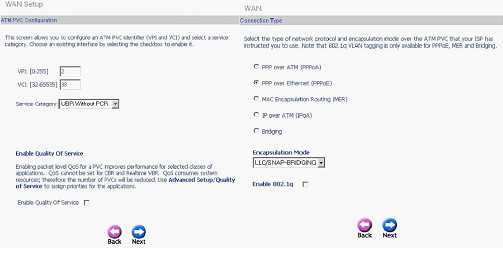
Настройка нового соединения
Обратите внимание: если на второй по счету странице – указать вместо «PPPoE» режим «Bridging», то получим модем, работающий в режиме «мост». Настройка сводится к установке параметров подключения с последующим нажатием «Next».
Параметры PPPoE-соединения:
- VPI и VCI-значения для канала Интернет
- Режим инкапсуляции (обычно – LLC)
- Имя и пароль абонента
- «Статический» IP (только в случае его использования)
Установите галочку «Keep Alive», если нужно получить подключение, работающее постоянно. Опцию «NAT» и «Firewall» надо задействовать обязательно (а «IGMP» – только в случае передачи провайдером IPTV, притом, по одному каналу вместе с Интернет). «WAN Service» – надо использовать всегда. На последнем этапе, нажмите «Apply» (и затем – «Finish»). Успешной настройки.
Дополнительные возможности, доступные в режиме «роутер»
IPTV, опция VoIP и другие
Режим «роутер» хорош тем, что можно настраивать несколько интерфейсов соединения с провайдером (один, PPPoE – это канал Интернет). Ростелеком, например, по отдельному каналу передает IPTV. Также, дополнительные интерфейсы используются, чтобы задействовать опцию VoIP или некоторые другие:
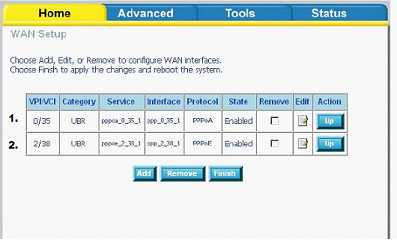
Несколько интерфейсов подключения
Обратите внимание, что значения VCI/VPI для каждого из интерфейсов – различны. Второй и последующие каналы подключения могут быть настроены в режиме «мост». В некоторых модемах – дополнительно надо указывать, что основным шлюзом подключения является интерфейс PPPoE:
Настройка модемов D-Link, «новый» графический интерфейс
Если LAN-портов предусмотрено несколько, надо еще «бриджевать» мостовой интерфейс с одним из портов. Изучите инструкцию на модем (если LAN-порт один – выполнять подобную настройку не понадобится).
Режимы работы подключения в роутере
- «Keep Alive» – включен постоянно (он же – «Always On»), данный режим рекомендуется использовать
- «Dial On Demand» – автоподключение при обращении к ресурсам Интернет (отключение происходит через установленное время после завершения передачи)
- «Manual Connection» – подключение/отключение соединения через вкладку (обычно, основную) в web-интерфейсе

