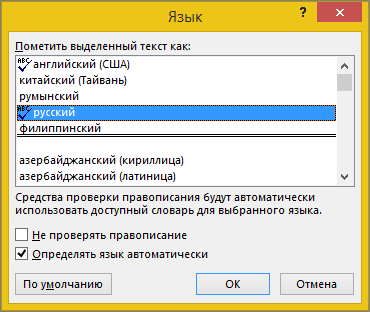Word 2010 не печатает текст

Сегодня столкнулся с очень неприятной “багой”. Поступил компьютер с жалобой на то, что плохо работает клавиатура.
Загружаю комп, подключив его к своей КВМ-ке. Открываю блокнот, набираю текст. Всё работает хорошо. Хммм. Проверил все алфавитно-цифровые клавиши. Нормалёк. Запускаю Word 2010. Текст не набирается.
Уже интересней. Поелозил по клавиатуре – текст начал набираться. Стираю всё, что написал – снова не печатает. Уже любопытненько. Будто бы что-то перехватывает нажатия клавиш, а потом начинает работать нормально. Проверяю Касперычем – чисто. Обычно ему доверяю.
Эмпирическим путём вывел закономерность. Всё дело в пробеле. Как только нажимаешь пробел – текст вводится как надо. Стираешь всё – и уже не вводится. На ум пришла мысль, что висит какая-то надстройка левая, которая ведет себя не корркетно с вводом. Рылся-рылся, нашёл некий
 pdf complete
pdf completeПрога для создания и просмотра PDF-ов. Нашел её в диспетчере программ, удалил. Тут же всё заработало как и прежде.
Текст в Word 2010 набирается! А вместо PDF Complete поставил Foxit Reader, он мне весьма нравится, как читалка.
Интересно? Поделись с другом
Устранение неполадок печати в Word
- Чтение занимает 13 мин
-
- Применяется к:
- Word 2013, Word 2010, Word 2007, Word 2003
В этой статье
Аннотация
В этой статье предлагаются способы диагностики и решения проблем, связанных с невозможностью напечатать документ Microsoft Word.
Дополнительная информация
Ниже приведены примеры неполадок печати.
- При попытке распечатать файл появляются сообщения об ошибке и другие сообщения.
- Принтер не отвечает на запросы.
- Файлы печатаются в виде бессмысленного набора знаков.
Проблемы с выводом данных при печати, такие как неправильное расположение активной области, отсутствие графики и неправильная нумерация страниц, в данной статье не рассматриваются.
Note
Прежде чем продолжить, ознакомьтесь с разделом «Ссылки» в конце данной статьи, в котором содержатся сведения об известных проблемах при печати в Word. Если ни одна из этих проблем не соответствует наблюдаемым симптомам, выполните для устранения проблемы с печатью описанные ниже действия.
Чтобы решить проблему с печатью в Word, необходимо определить ее причину. Причины обычно относятся к одной из следующих категорий:
- Поврежденные документы или поврежденное содержимое документов
- Приложение Word
- Драйвер принтера
- ОС Windows
- Подключение или оборудование
Не делайте предположений относительно причины проблемы с печатью. Придерживайтесь вместо этого систематического подхода к поиску и устранению неполадок.
Ниже описаны проверки, помогающие определить причину сбоя при печати.
Шаг 1. Тестовая печать других документов
Ошибки печати в Word могут возникать при попытке распечатать поврежденный документ или документ, содержащий поврежденные изображения или шрифты. Прежде чем переустанавливать драйверы или программное обеспечение, проверьте, работает ли в Word функция печати. Для этого выполните указанные ниже действия.
Word 2013, Word 2010 и Word 2007
Создайте в Word пустой документ.
В первой строке документа введите следующий текст:
=rand(10)
Нажмите клавишу ВВОД. В документ будут вставлены 10 абзацев образца текста.
Попробуйте распечатать документ.
Если документ удастся распечатать, измените шрифт или вставьте в документ картинку, таблицу или объект-рисунок.
Чтобы изменить шрифт, выполните указанные ниже действия.
- Выделите образец текста с помощью указывающего устройства.
- Откройте вкладку Главная.
- В списке Шрифт выберите другой шрифт.
Чтобы вставить в документ картинку, выполните указанные ниже действия.
- Откройте вкладку Вставка и нажмите Коллекция картинок. (В Word 2013 нажмите вкладку Вставка и выберите пункт Изображения в Интернете.)
- В области задач Коллекция картинок оставьте поле Поиск текста пустым и нажмите кнопку Поиск. (В Word 2013, введите Коллекция картинок Office.com в строке поиска, затем нажмите Поиск.)
- Щелкните правой кнопкой мыши одну из картинок и выберите команду Вставить.
- Закройте область задач «Картинка».
Чтобы вставить в документ таблицу, выполните указанные ниже действия.
- В меню Вставка выберите пункт Таблица, а затем Вставить таблицу.
- Введите число столбцов и строк таблицы и нажмите кнопку ОК.
Чтобы вставить в документ объект-рисунок, выполните указанные ниже действия.
- В меню Вставка выберите пункт Фигуры.
- Дважды щелкните одну из фигур.
Снова попробуйте распечатать документ.
Word 2003
Создайте в Word пустой документ.
В первой строке документа введите следующий текст: =rand(10)
Нажмите клавишу ВВОД. В документ будут вставлены 10 абзацев образца текста.
Попробуйте распечатать документ.
Если документ удастся распечатать, измените шрифт или вставьте в документ картинку, таблицу или объект-рисунок.
Чтобы изменить шрифт, выполните указанные ниже действия.
- Выделите образец текста с помощью указывающего устройства.
- В меню Формат выберите пункт Шрифт.
- В списке Шрифт выберите другой шрифт и нажмите кнопку
Чтобы вставить в документ картинку, выполните указанные ниже действия.
- В меню Вставка выберите пункт Рисунок, а затем Коллекция картинок.
- В области задач Вставка картинки оставьте поле Поиск текста пустым и нажмите кнопку Поиск.
- Щелкните правой кнопкой мыши одну из картинок и выберите команду Вставить.
- Закройте область задач «Вставка картинки».
Чтобы вставить в документ таблицу, выполните указанные ниже действия.
- В меню Таблица выберите пункт Вставить, затем Таблица.
- Нажмите кнопку ОК.
Чтобы вставить в документ объект-рисунок, выполните указанные ниже действия.
- В меню Вид выберите пункт Панели инструментов, а затем Рисование.
- На панели инструментов Рисование выберите одну из фигур.
- Щелкните в любом месте документа, переместите указатель мыши и отпустите кнопку мыши.
Снова попробуйте распечатать документ.
Описанные тесты позволяют узнать, возможна ли вообще в Word печать документов. Кроме того, они могут подсказать, при использовании каких шрифтов или изображений в Word возникают проблемы с печатью.
Если тестовый документ печатается без ошибок, но оригинальный документ все равно распечатать не удается, возможно, он поврежден. Такая вероятность существует даже в том случае, если тот же документ удается распечатать на другом компьютере, потому что симптомы повреждения файла часто проявляются только на некоторых компьютерах.
Как уже было сказано, подходить к поиску и устранению неполадок следует систематически, а не на основе предположений о причинах проблемы. Таким образом, если определенный документ не удается распечатать в Word, но при этом другие документы печатаются успешно, возможно, документ поврежден. Решайте проблему соответствующим образом. Дополнительные сведения о восстановлении поврежденных документов Word см. в следующей статье базы знаний Майкрософт:
826864 Устранение неполадок с поврежденными документами Word
Если выполнить печать в Word не удается в принципе либо не удается напечатать в Word определенный шрифт или тип рисунка, перейдите к разделу «Шаг 2. Тестовая печать в других программах».
Шаг 2. Тестовая печать в других программах
Иногда причину неполадки печати можно выяснить, определив ее масштаб. Например, отдельные проблемы с печатью затрагивают только Word, а другие — некоторые или все программы Windows.
Описанные ниже тесты могут помочь выяснить, распространяется ли проблема еще на какие-нибудь программы, кроме Word.
Тестовая печать в WordPad
- Нажмите кнопку Пуск и выберите последовательно Программы (в Windows XP — Все программы), Стандартные, WordPad. (В Windows 8 нажмите клавишу Windows, чтобы перейти на начальный экран, введите WordPad и щелкните соответствующий значок.)
- Наберите в пустом документе WordPad «Это тест».
- В меню **»Файл **выберите Печать.
- Нажмите кнопку ОК или Печать, чтобы распечатать файл.
Если в шаге 1 («Тестовая печать в других документах») обнаружилось, что проблемы возникают только при попытке напечатать определенные шрифты или графические изображения, попытайтесь воспроизвести проблему в WordPad. Для этого используйте тот же шрифт или вставьте тот же тип графического изображения. (Чтобы выбрать другой шрифт в WordPad, воспользуйтесь тем же методом, что и в приложении Word.)
Чтобы вставить изображение в документ WordPad, выполните указанные ниже действия.
В меню Вставка выберите пункт
Примечание В Windows 8 и Windows 7 выберите пункт Вставка объекта на вкладке Главная.
Выполните одно или оба из следующих действий.
- Чтобы создать изображение, установите переключатель в положение Создать новый и выберите в списке один из типов объектов. Например, выберите Изображение Paintbrush, чтобы создать тестовое растровое изображение в программе Microsoft Paint.
- Чтобы вставить в документ изображение из файла, нажмите Создать из файла, нажмите кнопку Обзор и выберите нужный файл.
Завершив тестирование в WordPad, можно проверить функции печати в веб-браузере или других программах Office. Кроме того, можно попытаться распечатать тестовую страницу, Чтобы напечатать тестовую страницу, выполните следующие действия.
Нажмите кнопку Пуск, выберите пункт Параметры, затем Принтеры.
Примечания.
- В Windows XP нажмите кнопку Пуск и выберите пункт Принтеры и факсы.
- В Windows Vista нажмите кнопку Пуск и выберите пункт Принтеры.
- В Windows 7 нажмите кнопку Пуск и выберите пункт Устройства и принтеры.
- В Windows 8 нажмите клавишу Windows, чтобы перейти на начальный экран, введите «Принтеры», выберите Параметры, затем Устройства и принтеры.
Щелкните правой кнопкой мыши значок принтера и выберите пункт Свойства.
На вкладке Общие нажмите кнопку Пробная печать.
Если распечатать тестовую страницу не удается или функция печати не работает в нескольких или всех программах Windows, причиной проблемы может быть драйвер принтера, неполадки в Windows, аппаратном обеспечении или проблемы подключения.
Если проблема возникает только с определенным шрифтом, возможно, поврежден файл шрифта. Дополнительные сведения о тестировании и переустановке шрифтов см. в следующей статье базы знаний Майкрософт:
314960 Добавление или удаление шрифта в Windows
Если функция печати работает во всех программах, кроме Word, перейдите к шагу 3 («Тестовая печать с другими драйверами принтера»).
Устранить проблему печати, возможно, позволит справка по печати в Windows и средства диагностики и устранения неполадок.
- В Windows 8 и Windows 7 можно запустить мастер диагностики неполадок печати. Для этого нужно нажать кнопку Пуск, ввести слово «Печать» и выбрать пункт Поиск и устранение проблем печати.
- В Windows Vista или Windows XP нажмите кнопку Пуск, выберите Справка и поддержка и выполните поиск по ключевому слову «Печать» или «Диагностика проблем печати».
Шаг 3. Тестовая печать с другими драйверами принтера
Если выполнить печать не удается только в программе Word, возможно, причина проблемы кроется в самой программе Word. Помните, что в Word очень мощная поддержка функций печати. Таким образом, небольшие проблемы с драйвером принтера сказываются на работе Word раньше, чем на работе других программ.
Чтобы узнать, является ли причиной проблемы драйвер принтера, можно протестировать функцию печати с разными драйверами. Если проблема с печатью в Word возникает только при печати документов с определенным шрифтом или типом графики, попытайтесь распечатать документ на другом принтере.
Если такой возможности нет, узнайте у изготовителя имеющегося принтера, имеется ли обновленная версия драйвера или другой драйвер, совместимый с моделью вашего принтера. Сведения о том, как связаться со сторонними изготовителями оборудования, см. в разделе «Ссылки».
Если проблема с печатью в Word возникает даже при попытке распечатать документ, содержащий только текст, можно протестировать функцию печати с использованием драйвера принтера «Общий/только текст». Выполните для этого описанные ниже действия в соответствии с используемой версией системы Microsoft Windows.
Примечание. В некоторых версиях Windows для выполнения этих действий может потребоваться установочный компакт-диск Windows или доступ к сетевому диску с установочными файлами Windows.
Windows 8, Windows 7 и Windows Vista
В зависимости от ситуации выполните одно из следующих действий.
- В Windows Vista: Нажмите Пуск и выберите Принтеры.
- Для Windows 7: Нажмите Пуск и выберите Устройства и принтеры.
Нажмите кнопку Установка принтера.
Выберите пункт Добавить локальный принтер на первом экране мастера добавления принтеров.
Убедитесь, что установлен флажок Использовать существующий порт, и выберите в раскрывающемся списке другой вариант — Файл: (печать в файл), а затем нажмите кнопку Далее.
В списке Изготовители выберите пункт Универсальный и нажмите Далее.
Оставьте имя принтера по умолчанию, нажмите кнопку Далее, а затем кнопку Готово.
По окончании установки драйвера откройте документ в Word и выполните одно из следующих действий в зависимости от ситуации.
- В Word 2007: Нажмите кнопку Microsoft Office, а затем Печать.
- В других версиях: в меню Файл выберите команду Печать.
Выберите действие, наиболее подходящее в вашем случае.
- В Word 2010: в раскрывающемся меню принтера выберите Печать.
- В других версиях: установите флажок Печать в файл и нажмите кнопку ОК.
Измените местоположение на Мои документы и назовите файл Test.prn.
Нажмите кнопку ОК.
Windows XP
- Нажмите Пуск и выберите пункт Принтеры и факсы.
- Выберите пункт Добавить принтер в разделе Задачи печати.
- В первом окне мастера установки принтеров нажмите кнопку Далее.
- Выберите Локальный принтер, подключенный к этому компьютеру, убедитесь, что снят флажок Автоматическое определение и установка PnP-принтера, и нажмите кнопку Далее.
- В качестве порта выберите FILE и нажмите кнопку Далее.
- В списке Изготовители выберите пункт Универсальный и нажмите Далее.
- В качестве порта выберите FILE и нажмите кнопку Далее.
- В ответ на предложение Windows использовать этот принтер по умолчанию нажмите кнопку Да, затем Далее.
- В ответ на предложение напечатать пробную страницу нажмите кнопку Нет, а затем кнопку Готово.
- Когда установка драйвера будет завершена, откройте документ в Word и в меню Файл выберите пункт Печать.
- Когда появится диалоговое окно Печать в файл, выберите в качестве расположения файла папку Мои документы и введите следующее имя файла: Test.prn
- Нажмите кнопку ОК.
Windows 2000
- Нажмите кнопку Пуск, выберите пункт Параметры, затем Принтеры.
- Дважды щелкните значок **Установка принтера **.
- В первом окне мастера установки принтеров нажмите кнопку Далее.
- Выберите вариант Локальный принтер и нажмите Далее.
- В качестве порта выберите FILE и нажмите кнопку Далее.
- В списке Изготовители выберите Универсальный.
- В списке Принтеры выберите Универсальный / только текст и нажмите Далее.
- В ответ на предложение Windows использовать этот принтер по умолчанию нажмите кнопку Да, затем Далее.
- Выберите вариант Нет общего доступа к этому принтеру и нажмите кнопку Далее.
- В ответ на предложение напечатать пробную страницу нажмите кнопку Нет, а затем кнопку Готово.
- Когда установка драйвера будет завершена, откройте документ в Word и выполните команду Печать.
- Когда появится диалоговое окно Печать в файл, выберите в качестве расположения файла папку Мои документы и введите следующее имя файла: Test.prn
- Нажмите кнопку ОК.
Если при печати файлов, содержащих только текст, в Word появляется сообщение об ошибке, но при использовании драйвера принтера «Общий/только текст» это сообщение не появляется, возможно, драйвер принтера поврежден. В этом случае обратитесь к изготовителю принтера за сведениями о том, как удалить драйвер принтера и установить его обновленную версию. Сведения о том, как связаться со сторонними изготовителями оборудования, см. в разделе «Ссылки».
Если проблема с печатью возникает и при использовании другого драйвера принтера, перейдите к шагу 4 («Проверка файлов и параметров приложения Word»).
Шаг 4. Проверка файлов и параметров приложения Word
Если проблема с печатью не ограничивается конкретным документом или драйвером принтера и возникает только в приложении Word, проверьте его работоспособность, запустив приложение с параметрами по умолчанию.
Дополнительные сведения о запуске Word с параметрами по умолчанию см. в следующих статьях базы знаний Майкрософт:
921541 Как устранить неполадки, возникающие при запуске или использовании Word
Если проблема с печатью по-прежнему возникает, запустите функцию «Найти и восстановить» и переустановите отсутствующие или поврежденные файлы Word. Чтобы запустить функцию «Найти и восстановить», выполните описанные ниже действия.
Word 2013 и Word 2010
Закройте все программы Office.
В зависимости от версии Windows выполните одну из следующих процедур:
- В Windows 7 или Windows Vista нажмите кнопку Пуск и введите запрос «Добавление и удаление».
- В Windows XP или Windows Server 2003 в меню Пуск выберите пункт Панель управления.
- В Windows 2000 нажмите кнопку Пуск и выберите пункт Настройка, а затем Панель управления.
Откройте компонент Установка и удаление программ.
Нажмите кнопку Изменение или удаление программ, выберите Microsoft Office (Microsoft Office Word) либо версию Office или Word из списка Установленные программы и нажмите кнопку Изменить.
Выберите Восстановить Word (Восстановить Office), затем Продолжить или Далее.
Word 2007
- Запустите Word 2007.
- Нажмите кнопку Microsoft Office, затем выберите пункт Параметры Word.
- Выберите по очереди пункты Ресурсы и Диагностика, после чего следуйте инструкциям на экране.
Word 2003
- В меню Справка в Word выберите пункт Найти и восстановить.
- Нажмите кнопку Пуск.
- В ответ на соответствующий запрос вставьте компакт-диск Word или Office и нажмите кнопку ОК.
Если проблема с печатью по-прежнему возникает после восстановления программы Word или пакета Office, причину проблемы следует искать в системе Windows.
Шаг 5. Проверка наличия проблем в Windows
Чтобы найти драйверы устройства или размещенные в памяти программы, которые могут мешать нормальному выполнению функции печати в Word, запустите Windows в безопасном режиме, а затем протестируйте печать в файл в приложении Word. Чтобы запустить Windows в безопасном режиме, выполните следующие действия в зависимости от используемой версии Windows.
Windows 8, Windows 7 и Windows Vista
- Извлеките из компьютера все дискеты, компакт-диски и DVD-диски и перезагрузите компьютер.
- Нажмите Пуск, щелкните стрелку рядом с кнопкой Блокировка, а затем нажмите кнопку Перезагрузка.
Примечание. В Windows 8 выберите Параметры в меню «Чудо-кнопки», нажмите кнопку Питание и выберите действие Перезагрузка.
3. Нажмите и удерживайте клавишу F8, пока компьютер перезапускается.
Примечание. Нужно нажать клавишу F8 до того, как на экране появится логотип Windows. Когда появится логотип Windows, нужно попытаться перезагрузить компьютер. Для этого дождитесь запроса на вход в систему Windows, завершите работу компьютера и перезагрузите его.
4. На экране Дополнительные варианты загрузки выберите Безопасный режим с помощью клавиш со стрелками и нажмите клавишу ВВОД.
5. Войдите в систему с учетной записью с правами администратора.
Windows XP
Примечание. Для выполнения этих действий необходимо войти в систему с учетной записью администратора или члена группы «Администраторы». Если компьютер подключен к сети, выполнению этих действий могут препятствовать параметры сетевой политики.
Warning
Выполнение описанных в этой статье действий может привести к тому, что служба восстановления системы станет недоступной, а созданные ранее точки восстановления будут удалены.
Дополнительные сведения о том, как с помощью служебной программы «Восстановление системы» восстановить более ранее состояние системы, см. в следующей статье базы знаний Майкрософт:
306084 Как восстановить Windows XP до предыдущего состояния
Нажмите кнопку Пуск, выберите пункт Выполнить и введите в поле Открыть команду msconfig
Нажмите кнопку ОК.
На вкладке Общие установите переключатель в положение Выборочный запуск и снимите все последующие флажки.
Примечание. Флажок Использовать оригинальный BOOT.INI снять нельзя.
Нажмите кнопку ОК, а затем Перезагрузка, чтобы перезагрузить компьютер.
Дополнительные сведения о выполнении «чистой» загрузки в Windows XP см. в следующей статье базы знаний Майкрософт:
310353 Настройка чистой загрузки Windows XP
Windows 2000
- Перезагрузите компьютер.
- Нажмите клавишу F8 при появлении следующего сообщения:
- В меню Дополнительные параметры Windows 2000 выберите Безопасный режим и нажмите клавишу ВВОД.
- После загрузки Windows в безопасном режиме запустите Word, создайте документ и введите любой текст.
- В меню Файл выберите Печать.
- В диалоговом окне Печать установите флажок Печать в файл и нажмите кнопку ОК.
- Когда появится диалоговое окно Печать в файл, выберите в качестве расположения файла папку Мои документы и введите следующее имя файла: Test.prn
- Нажмите кнопку ОК.
Если при запуске Windows в безопасном режиме проблема с печатью в Word не возникает, попытайтесь определить ее причину с помощью «чистой» загрузки.
Слова, содержащие ошибки, не помечаются как неправильные
Убедитесь в том, что:
Убедитесь, что включен нужный язык
Чтобы средство проверки правописания правильно работало на другом языке, необходимо включить этот язык в Office. Если вам нужен язык, отсутствующий в списке языков редактирования в диалоговом окне Настройка языковых параметров Office, для проверки правописания может потребоваться скачать и установить языковой пакет. Дополнительные сведения о том, как включить поддержку языков в Office, см. в статьях Выбор дополнительного языка и настройка языковых параметров в Office и Дополнительный языковой пакет для Office.
К началу страницы
Убедитесь, что для текста выбран правильный язык
Если средство проверки орфографии не проверяет слова, введенные на другом языке, или помечает правильно введенные иностранные слова как содержащие ошибку, возможно, язык для этих слов определен неправильно.
Чтобы вручную изменить язык в Word для отдельных слов или части текста, выполните указанные ниже действия.
-
На вкладке Рецензирование в группе Язык выберите Язык > Язык проверки правописания.
(В Word 2007 щелкните Выбрать язык в группе Правописание.)
-
В диалоговом окне Язык выберите нужный язык.
Важно: Если нужный язык не отображается над двойной линией, то необходимо включить язык, чтобы в тексте на нем можно было проверять орфографию.
-
Начните вводить текст.
Примечание: Чтобы ввести такие символы, как умляут в немецком языке (ö), тильда в испанском (ñ) или седиль (Ç) в турецком, а также другие символы (например, символ «галочка»), на вкладке Вставка в группе Символы нажмите кнопку Символ и выберите нужный символ.
-
Чтобы вернуться к исходному языку или переключиться на другой язык, повторите действия 1–3. При выполнении действия 3 выберите следующий язык.
К началу страницы
Убедитесь, что используется правильная языковая версия словаря
Убедитесь, что для словаря выбрана правильная региональная версия языка текста, например английский (США), а не английский (Соединенное Королевство).
Чтобы изменить словарь для определенного языка в Word, выполните указанные ниже действия.
-
На вкладке Рецензирование в группе Язык выберите Язык > Задать язык проверки правописания.
(В Word 2007 щелкните Выбрать язык в группе Правописание.)
-
В диалоговом окне Язык выберите нужный язык.
Важно: Если нужный язык не отображается над двойной линией, то необходимо включить язык, чтобы в тексте на нем можно было проверять орфографию.
Примечание: Если в установленной версии набора Office отсутствуют средства проверки правописания (например, средство проверки орфографии) для нужного языка, возможно, потребуется установить языковой пакет. Дополнительные сведения см. в статье Дополнительный языковой пакет для Office.
Чтобы изменить словарь для выделенного текста, выполните указанные ниже действия.
-
Выделите текст, для которого нужно изменить язык словаря.
-
На вкладке Рецензирование в группе Язык выберите Язык > Задать язык проверки правописания.
(В Word 2007 щелкните Выбрать язык в группе Правописание.)
-
В списке Пометить выделенный текст как выберите язык, который нужно задать для выделенного текста. Если используемые языки не отображаются над двойной линией, включите их (включите параметры для отдельных языков), чтобы сделать доступными.
К началу страницы
Убедитесь, что флажок «Определять язык автоматически» установлен
Чтобы установить флажок Определять язык автоматически в приложении Word, выполните указанные ниже действия.
-
На вкладке Рецензирование в группе Язык выберите Язык > Задать язык проверки правописания.
(В Word 2007 щелкните Выбрать язык в группе Правописание.)
-
В диалоговом окне Язык установите флажок Определять язык автоматически.
-
Обратите внимание на языки, которые указаны над двойной чертой в списке Пометить выделенный текст как. Word может автоматически определять только их. Если вам не удается найти нужные языки, необходимо включить языки редактирования, чтобы Word определял их автоматически.

Примечания:
-
Для правильной работы функции автоматического определения языка требуется хотя бы одно предложение. Если фразы слишком короткие, может потребоваться ввести несколько предложений, иначе у приложения Word будет недостаточно контекста для автоматического определения языка и применения нужного словаря.
-
Одинаковое написание некоторых слов в разных языках (например, centre в английском (Соединенное Королевство) и французском (Франция)) может вести к тому, что функция Определять язык автоматически неправильно определяет язык текста. Чтобы устранить эту проблему, введите еще несколько слов на нужном языке или снимите флажок Определять язык автоматически.
К началу страницы
Убедитесь, что флажок «Автоматически переключать раскладку клавиатуры в соответствии с языком окружающего текста» установлен
Если флажок Автоматически переключать раскладку клавиатуры в соответствии с языком окружающего текста установлен, это может привести к опечаткам при смене раскладки клавиатуры во время ввода текста. Введите еще несколько слов на нужном языке или снимите флажок Автоматически переключать раскладку клавиатуры в соответствии с языком окружающего текста.
Чтобы установить флажок Автоматически переключать раскладку клавиатуры в соответствии с языком окружающего текста (в Office 2010, Office 2013 и Office 2016), выполните указанные ниже действия.
-
Откройте приложение Word.
-
На вкладке Файл нажмите кнопку Параметры и выберите Дополнительно.
-
В группе Параметры правки установите флажок Автоматически переключать раскладку клавиатуры в соответствии с языком окружающего текста.
Примечание: Флажок Автоматически переключать раскладку клавиатуры в соответствии с языком окружающего текста доступен, только если включена раскладка клавиатуры для соответствующего языка. Если он не отображается, включите раскладку клавиатуры для нужного языка.
К началу страницы
Убедитесь, что флажок «Не проверять правописание» снят
Если флажок Не проверять правописание установлен, правописание в документах не проверяется.
Чтобы снять флажок Определять язык автоматически в приложении Word, выполните указанные ниже действия.
-
На вкладке Рецензирование в группе Язык выберите Язык > Задать язык проверки правописания.
(В Word 2007 щелкните Выбрать язык в группе Правописание.)
-
В диалоговом окне Язык снимите флажок Без проверки правописания.

Узнайте подробнее о проверке орфографии и грамматики на разных языках.
К началу страницы
Убедитесь, что слово с ошибкой не было случайно добавлено в настраиваемый словарь
Если во вспомогательный словарь случайно добавлено слово с ошибкой, его необходимо найти и удалить. Сведения о поиске слов с ошибками во вспомогательных словарях см. в статье Добавление слов в словарь проверки орфографии. О том, как удалить слово из словаря, см. в статье Добавление и изменение слов в словаре проверки орфографии.
К началу страницы
В диалоговом окне «Язык» отсутствует нужный язык
Чаще всего причина отсутствия языка словаря в списке Язык словаря в диалоговом окне Язык заключается в том, что данный язык не включен в качестве языка редактирования или отсутствует в установленной версии набора Office и для него требуется установить языковой пакет. Сведения о том, как включить язык редактирования, см. в статье Изменение языка в меню и средствах проверки правописания в Office.
К началу страницы
Есть дополнительные вопросы?
Свяжитесь с нами, чтобы задать вопросы или рассказать о проблеме.
опять на том же месте встаёт! И так до
Отвечает Alexey:
А может это просто троян? Какой-то новый…
Отвечает three-well:
У самого как-то было такое. При наборе определенного текста, Word вис… Причем я пересохранял текст в разных форматах и сканировал и распознавал этот текст, но как только он попадал в Word, то всё, стоп. Документ пришлось печатать без одной из страниц (на которой зависало). А проблемную страницу напечатал в WordPad.
Отвечает Геннадий:
Была похожая проблема с Office 97, дело оказалось в модуле проверки грамматики, потом даже заплатка вышла, устраняющая эту проблему. Попробуй выключить автоматическую проверку орфографии и грамматики.
Отвечает Leo77:
Касперский — далеко не лучший антивирус. NOD32 и Dr.Web — куда лучше. Скорее всего, это вирус. Таких прог-приколов я много видел. В общем, лечи комп от вирусов.
Отвечает Steve Key:
Я думаю, не в вирусе дело (или, скажем так, не в «обычном» вирусе)! У тебя стоит что-то в автозамене — типа расшифровка аббревиатуры НТСО (уж не знаю, что она там означает. Либо в макросах что-то рекурсивное (вспомни, никаких макросов не «сочинял»?), поэтому и зависает — он в это время пытается выполнить макрос или какую-то сложную автозамену (сейчас подумал, а ведь автозамена может быть рекурсивной?). Но может, конечно, быть и макровирус — их Касперский далеко не все отлавливает, да и истинно вредоносных среди них не очень много (IMHO), хотя глюки с ними гораздо вероятнее, чем без них…
Отвечает Keaton:
Геннадий прав. Виновата автопроверка. У самого такое было.
Отвечает klaas:
У меня аналогичная проблема была с 2003 Офисом. Виновата, похоже, проверка грамматики, но отмена проверки в настройках не помогает. Помогло скачать msgrru32.dll c http://dll-arhiv.chat.ru/ и заменить родную в Офисе в «C:\Program Files\Common Files\Microsoft Shared\PROOF\». Можно заменить ее и в дистрибутиве, установка проходит нормально.
Отвечает Vas:
Была похожая проблема. Только Word вис при открытии всего двух разных вордовских файлов. Чего только не делал. И переустанавливал Office. Ничего не помогало. И только после того, как установил Open Office, только в нем не было зависания. Но на днях сменил материнку на новую, и все проблемы исчезли. И вроде никакой связи нет — замена материнки. Ну кто бы мог такое предположить! Была материнка Сапфир, новая — Элитгруп.
- Чтение занимает 3 мин
-
- Применяется к:
- Word 2010
В этой статье
Note
Office 365 ProPlus переименован в Майкрософт 365 корпоративные приложения. Для получения дополнительной информации об этом изменении прочитайте этот блог.
Симптомы
Симптом 1
Проверка орфографии не распознает неправильно написанные слова в Word 2010.
Симптом 2
При нажатии кнопки Правописание в группе «Проверка» на вкладке «Обзор» в Word 2010 вы получаете одно из следующих сообщений:
- Проверка правописания и грамматики завершена.
- Инструменты проверки не установлены для языка по умолчанию, попробуйте переустановить инструменты проверки.
Причина
Эта проблема может возникать по одной из приведенных причин:
- Инструменты проверки не установлены.
- Надстройка Проверка орфографии EN-US отключена.
- Выбран флажок Не проверять правописание.
- Другой язык установлен по умолчанию.
- В реестре существует следующий подключ: HKEY_CURRENT_USER\Software\Microsoft\Shared Tools\ProofingTools\1.0\Override\en-US
Решение
Для решения этой проблемы воспользуйтесь приведенными ниже способами в указанном порядке. Если вы ранее пробовали один из этих методов, и он не решил проблему, вы можете пропустить этот метод и перейти к следующему.
Способ 1. Установка инструментов проверки
Для установки инструментов проверки выполните следующие действия.
Закройте все программы.
Нажмите кнопку Пуск и выберите Панель управления.
В зависимости от установленной операционной системы сделайте следующее:
- В Windows 7 нажмите Удалить программу в разделе Программы.
- В Windows Vista дважды нажмите Программы и компоненты.
- В более ранних версиях Windows, дважды нажмите Установка и удаление программ.
Выберите Microsoft Office Edition и нажмите кнопку Изменить.
Note
На этом этапе и на следующем заполнитель «Edition» представляет издание Microsoft Office, которое установлено на компьютере.
В диалоговом окне Microsoft Office Edition нажмите Добавить или удалить функции, а затем нажмите Продолжить.
Расширьте Общие средства Office, нажмите значок слева от Средства проверки правописания, а затем нажмите Запускать все с локального компьютера.
Способ 2. Включить надстройку проверку орфографии EN-US
Чтобы включить надстройку, выполните следующие действия.
Перейдите на вкладку Файл и нажмите кнопку Параметры.
Слева щелкните Надстройки.
В нижней части диалогового окна Word Options щелкните стрелку раскрывающегося списка под Управлением, измените выбор с Надстройки COM на Отключенные элементы, а затем нажмите Вперед.
В диалоговом окне Отключенных элементов проверьте, доступен ли Speller EN-US (nlsdata0009.dll) в окне «Выберите те элементы, которые вы хотите включить».
Если Проверка орфографии EN-US (nlsdata0009.dll) указан в списке, нажмите на него, а затем нажмите Включить.
Нажмите кнопку Закрыть, а затем — ОК.
Способ 3. Включите проверку орфографии при вводе
Чтобы включить проверку орфографии при вводе, выполните следующие действия:
Перейдите на вкладку Файл и нажмите кнопку Параметры.
В диалоговом окне Параметры выберите категорию Проверка.
Убедитесь, что флажок Проверять орфографию при вводе выбран в разделе При исправлении правописания и грамматики в Word.
Убедитесь, что все флажки сняты в разделе исключение для.
Нажмите кнопку ОК.
Способ 4. Выберите язык и уберите флажок «Не проверять правописание»
Чтобы убрать флажок «Не проверять орфографию или грамматику», выполните следующие действия:
Выберите все содержимое документа.
На вкладке Проверка в группе Язык выберите Язык и затем Установить язык проверки.
В диалоговом окне Язык выберите необходимый язык.
Если выбран флажок Не проверять правописание, нажмите, чтобы очистить флажок.
Нажмите кнопку ОК.
Note
Если этот метод решает проблему, повторите шаги 1-3, чтобы вновь открыть диалоговое окно Язык, а затем нажмите Установить по умолчанию.
Способ 5. Изменение реестра
Important
В статье содержатся сведения об изменении реестра. Перед внесением изменений рекомендуется создать резервную копию реестра. и изучить процедуру его восстановления на случай возникновения проблемы.
Чтобы устранить эту проблему самостоятельно, сделайте следующее:
Нажмите кнопку Пуск и выберите пункт Выполнить.
В поле Выполнить введите запрос regedit, затем нажмите клавишу ВВОД.
Найдите и щелкните правой кнопкой мыши следующий подраздел реестра:
HKEY_CURRENT_USER\Software\Microsoft\Shared Tools\Proofing Tools\1.0\Override
Нажмите кнопку Удалить.
Закройте редактор реестра.
Закройте и перезапустите Word.
Дополнительная информация
Если ни один из методов в этой статье не решит проблему, попробуйте следующее:
Извлеките и затем снова установите батарею в нижней части ноутбука. Если проблема не решена, замените батарею.
Эта проблема была сообщена только на следующих ноутбуках Dell:
- Inspiron 1501
- Vostro 1000
фон не печатается При печати документа Word
- Чтение занимает 2 мин
-
- Применяется к:
- Word 2010, Word 2007, Word 2003, Word 2002
В этой статье
Note
Office 365 ProPlus переименован в Майкрософт 365 корпоративные приложения. Для получения дополнительной информации об этом изменении прочитайте этот блог.
Симптомы
При выводе на печать документа Microsoft Office Word, содержащего фон, фон не печатается. В качестве фона, например, могут использоваться цвета, рисунки или темы.
Эта проблема может возникнуть, когда Microsoft Word используется в качестве редактора электронной почты и печатается сообщение, содержащее фон.
Обходной путь
В зависимости от используемой версии Word воспользуйтесь одним из следующих способов для устранения проблемы.
Word 2010
- В меню Файл выберите пункт Параметры.
- В меню Экран выберите пункт Параметры печати, установите флажок Печать фоновых цветов и рисунков и нажмите кнопку ОК.
Word 2007
- Нажмите кнопку Microsoft Office, затем выберите пункт Параметры Word.
- В меню Экран выберите пункт Параметры печати, установите флажок Печать фоновых цветов и рисунков и нажмите кнопку ОК.
Word 2003
Включите режим Фоновые цвета и рисунки для устранения этой проблемы в Word 2003 или при использовании Word 2003 в качестве редактора электронной почты в Microsoft Office Outlook 2003. Для этого выполните следующие действия:
- В меню Сервис выберите команду Параметры и откройте вкладку Печать.
- Установите флажок Фоновые цвета и рисунки и нажмите кнопку ОК.
Word 2002
Способ 1. Использование функции «Печатная подложка»
Используйте функцию «Печатная подложка» для устранения этой проблемы в Word 2002. Для этого выполните следующие действия:
- В меню Формат наведите указатель на Фон, а затем щелкните Печатная подложка.
- В диалоговом окне Печатная подложка воспользуйтесь одним из указанных ниже способов.
- Чтобы вставить рисунок, выполните указанные ниже действия.
Щелкните пункт Рисунок.
Нажмите кнопку Выбрать.
Выберите рисунок, который будет использоваться в качестве подложки, и нажмите кнопку Вставить.
Установите флажок Обесцветить и нажмите кнопку ОК.
Note
Функция обесцвечивания настраивает яркость и контраст рисунка, чтобы сделать его менее видимым за текстом.
- Чтобы вставить текстовый водяной знак, выполните указанные ниже действия.
Щелкните пункт Текст.
В окне Текст введите текст, который будет использоваться в качестве подложки.
Note
Можно также выбрать текст, который будет использоваться в качестве водяного знака, выбрав его в списке Текст.
Выберите остальные параметры водяного знака, такие как Шрифт, Размер и Цвет, а затем нажмите кнопку ОК.
- Чтобы вставить рисунок, выполните указанные ниже действия.
Способ 2. Использование Microsoft Internet Explorer
Для устранения этой проблемы при использовании Word 2002 в качестве редактора электронной почты в Microsoft Outlook 2002 выполните указанные ниже действия.
- Откройте содержащее фон почтовое сообщение, которое необходимо напечатать в Outlook 2002.
- В меню Файл выберите команду Сохранить как.
- В диалоговом окне Сохранить как выполните указанные ниже действия.
- В списке Тип файла выберите вариант Веб-страница (.htm; *.html)**.
- В поле Имя файла введите новое имя для сообщения.
- В поле Папка выберите папку, в которой необходимо сохранить HTML-копию сообщения электронной почты.
- Нажмите кнопку Сохранить.
- Закройте почтовое сообщение в Word 2002.
- Запустите Internet Explorer.
- В меню Файл выберите команду Открыть.
- В диалоговом окне Открыть нажмите кнопку Обзор.
- Найдите и выберите HTML-копию сообщения электронной почты, которая была сохранена при выполнении действия 3, и нажмите кнопку Открыть.
- В диалоговом окне Открыть нажмите кнопку ОК, чтобы открыть HTML-копию сообщения электронной почты в Internet Explorer.
- В меню Сервис выберите команду Свойства браузера.
- Перейдите на вкладку Дополнительно.
- В списке Параметры в подразделе Печать установите флажок Печатать цвета и рисунки фона.
- Чтобы закрыть диалоговое окно Свойства браузера, снова щелкните ОК.
- Товары
- Клиенты
- Случаи использования
- Переполнение стека Публичные вопросы и ответы
- Команды Частные вопросы и ответы для вашей команды
- предприятие Частные вопросы и ответы для вашего предприятия
- работы Программирование и связанные с ним технические возможности карьерного роста
- Талант Нанимать технический талант
- реклама Связаться с разработчиками по всему миру
Предотвращение изменения стилей (Microsoft Word)
 Обратите внимание: Эта статья написана для пользователей следующих версий Microsoft Word: 2007, 2010 и 2013. Если вы используете более раннюю версию (Word 2003 или более раннюю), , этот совет может не работать для вас . Чтобы ознакомиться с версией этого совета, написанного специально для более ранних версий Word, нажмите здесь: Предотвращение изменения стилей.
Обратите внимание: Эта статья написана для пользователей следующих версий Microsoft Word: 2007, 2010 и 2013. Если вы используете более раннюю версию (Word 2003 или более раннюю), , этот совет может не работать для вас . Чтобы ознакомиться с версией этого совета, написанного специально для более ранних версий Word, нажмите здесь: Предотвращение изменения стилей.
Дон столкнулся с проблемой в своем офисе в отношении стилей. Кажется, что, когда несколько авторов используют один документ, стили иногда неожиданно меняются.Если Дон сохраняет файл с определенными стилями на месте, и кто-то другой, имеющий доступ к серверу, открывает и сохраняет тот же файл, то, когда Дон впоследствии открывает этот файл, определения стиля неизменно меняются.
Есть несколько вещей, чтобы проверить, когда это произойдет. Прежде всего необходимо проверить, чтобы убедиться, что у всех пользователей отключено динамическое обновление стиля. Эта функция Word вызывает изменения в определении стиля, когда кто-то применяет явное изменение форматирования к чему-либо в документе.Таким образом, если эта функция включена, если кто-то вносит изменения в отдельный абзац, это изменение также применяется к базовому стилю, который, в свою очередь, влияет на каждый второй абзац в документе, использующем этот стиль. Чтобы отключить эту функцию, всем пользователям необходимо выполнить следующие действия:
- Убедитесь, что выбрана вкладка Главная ленты.
- В правой нижней части группы стилей щелкните маленький значок, который выглядит как стрелка, направленная вниз и вправо.(Вместо этого вы можете нажать Alt + Ctrl + Shift + S .) Word отображает окно Стили.
- Наведите указатель мыши на имя стиля в окне «Стили». Вы должны увидеть стрелку вниз справа от названия стиля.
- Нажмите стрелку вниз и выберите Изменить. Word отображает диалоговое окно «Изменить стиль». (См. Рисунок 1.)
- Убедитесь, что флажок «Автоматически обновлять» в нижней части диалогового окна снят.(Если флажок «Автоматически обновлять» отсутствует, Word не предлагает этот вариант для выбранного вами стиля.)
- Нажмите ОК.
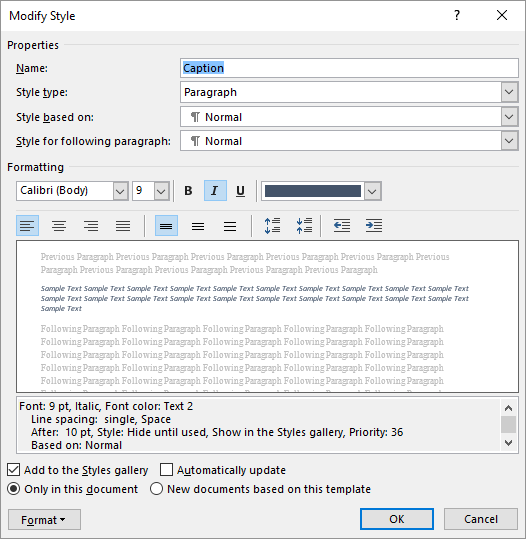
Рисунок 1. Диалоговое окно «Изменить стиль».
Обратите внимание, что эти шаги влияют только на один стиль в документе. Правильно — Word позволяет устанавливать динамическое обновление стиля в зависимости от стиля. Это означает, что вам нужно будет пройти каждый стиль в вашем документе и выполнить те же самые шаги. Это может быть довольно утомительно, если в документе много стилей.В этом случае вы можете использовать макрос для просмотра всех стилей и изменения настроек. Следующий макрос сделает это довольно хорошо:
Sub RemoveAutoUpdate ()
Dim s As Style
Для каждого в ActiveDocument.Styles
Если s.Type = wdStyleTypeParagraph Тогда
s.AutomaticsUpdate = False
End If
Далее с
End Sub
Проблема также может быть связана с шаблоном, приложенным к вашему документу. Если, например, документ использует шаблон Normal и шаблон Normal каждого пользователя отличается, то это может повлиять на внешний вид документа.Чтобы обойти эту проблему, нужно убедиться, что в документе используется шаблон, отличный от «Нормальный» (желательно, хранящийся на сервере и доступный для всех пользователей), или что шаблон «Обычный» у всех одинаков.
Вы также можете проверить, чтобы у всех пользователей были установлены одинаковые шрифты в их системах. Если в документе используется шрифт, который есть в вашей системе, а затем этот документ открывается в системе, в которой нет того же шрифта, Word заменит другой шрифт на отсутствующий.Это может повлиять на внешний вид документа, даже если вы впоследствии откроете его в исходной системе. Чтобы устранить эту проблему, убедитесь, что у вас настроен Word, чтобы он встраивал шрифты TrueType вместе с документом:
- Отобразить диалоговое окно «Параметры слова». (В Word 2007 нажмите кнопку «Office», а затем — «Параметры Word». В Word 2010 и Word 2013 откройте вкладку «Файл» на ленте и нажмите «Параметры».)
- Нажмите Сохранить в левой части диалогового окна.(См. Рисунок 2.)
- В нижней части диалогового окна убедитесь, что выбран параметр «Вставить шрифты в файл».
- Если вы будете использовать небольшое количество символов в конкретном шрифте, установите флажок «Вставить только символы, используемые в документе».
- Чтобы сэкономить место в документе, установите флажок Не встраивать общие системные шрифты.
- Нажмите на ОК.
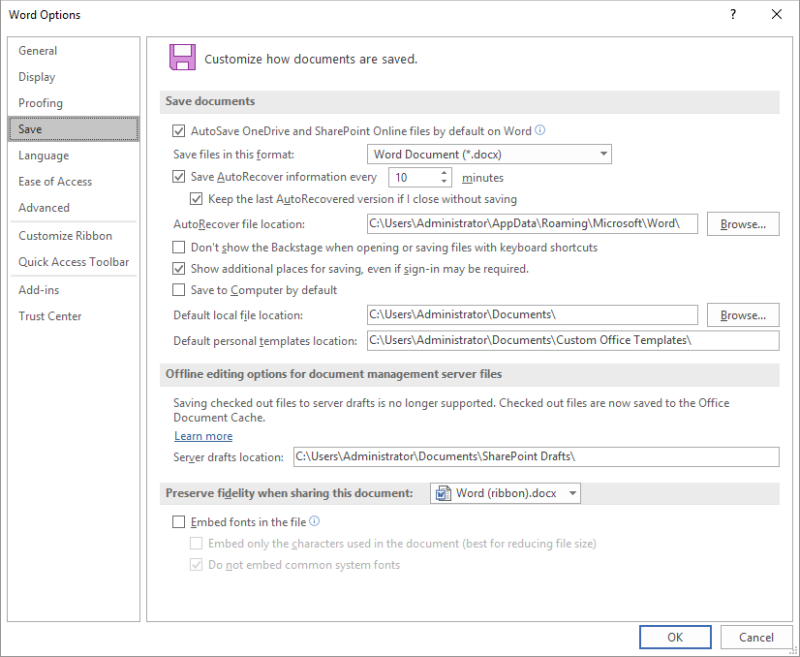
Рисунок 2. Параметр «Сохранить» диалогового окна «Параметры Word».
WordTips — ваш источник экономически эффективного обучения Microsoft Word. (Microsoft Word — самое популярное программное обеспечение для обработки текстов в мире.) Этот совет (997) относится к Microsoft Word 2007, 2010 и 2013. Вы можете найти версию этого совета для более старого интерфейса меню Word здесь: Предотвращение изменения стилей .
Автор Био
Аллен Уайатт
Аллен Уайетт, автор более 50 научно-популярных книг и многочисленных журнальных статей, является всемирно признанным автором.Он является президентом Sharon Parq Associates, компании, предоставляющей компьютерные и издательские услуги. Узнайте больше об Аллене …
Текст печатается жирным шрифтом, но отображается как обычный
Что делать, если текст на экране выглядит односторонним образом, а печатается другим? Этот совет предоставляет несколько различных …
Открой для себя большеавтоматически продвигается на месяц
Excel позволяет выполнять довольно много операций, используя даты на вашем рабочем листе.Иногда, однако, ответ не может …
Открой для себя большеИспользование пользовательского формата для добавления штрихов
Хотите, чтобы некоторые черты автоматически добавлялись в значения, отображаемые в ячейке? Может быть сложнее разработать собственный формат, чем …
Открой для себя больше ,Одно изменение влияет на все (Microsoft Word)
 Обратите внимание: Эта статья написана для пользователей следующих версий Microsoft Word: 2007, 2010, 2013 и 2016. Если вы используете более раннюю версию (Word 2003 или более раннюю), , этот совет может не работать для вас . Чтобы ознакомиться с версией этого совета, написанного специально для более ранних версий Word, нажмите здесь: «Одно изменение влияет на все».
Обратите внимание: Эта статья написана для пользователей следующих версий Microsoft Word: 2007, 2010, 2013 и 2016. Если вы используете более раннюю версию (Word 2003 или более раннюю), , этот совет может не работать для вас . Чтобы ознакомиться с версией этого совета, написанного специально для более ранних версий Word, нажмите здесь: «Одно изменение влияет на все».
Возможно, с вами это случилось: вы набираете текст и решаете, что нужно внести изменения в формат документа.В этом конкретном случае вы хотите отформатировать определенный абзац как жирный шрифт. Вы выбираете абзац, нажимаете инструмент «Полужирный» на вкладке «Главная» ленты, и все абзацы в документе изменяются на полужирный, а не только на тот, который вы выбрали.
Или вы решили добавить маркер в начало одного абзаца. Вы выбираете абзац, нажимаете инструмент «Пули», и маркеры появляются перед всеми абзацами в документе, а не только над тем, который вы выбрали. Что происходит, и как это можно исправить?
Когда происходят изменения этого типа, вы можете сразу нажать Ctrl + Z (ярлык отмены), и Word отменяет свое действие.Однако непрерывное нажатие Ctrl + Z — это боль. Намного лучше понять причину проблемы, тогда вы сможете внести необходимые изменения.
Форматирование в Word основано на стилях. Даже если вы не знаете, что такое стили, или приняли сознательное решение никогда не использовать стили, они все равно будут работать в фоновом режиме. Каждый абзац в вашем документе основан на базовом стиле, который определяет, как этот абзац отображается на странице. После того, как этот тезис будет четко понят, в следующий раз, когда вы получите «глобальное изменение», когда вы хотите повлиять только на один абзац, выполните следующие четыре шага для лучшего просветления:
- Нажмите Ctrl + Z , чтобы отменить глобальные изменения.
- Когда точка вставки остается в отформатированном абзаце (или полностью выделенном абзаце), откройте вкладку «Главная» ленты и щелкните значок маленькой стрелки в правом нижнем углу группы «Стили». Это отобразит панель стилей в правой части экрана.
- Наведите указатель мыши на стиль, выбранный на панели, и щелкните стрелку вниз с правой стороны.
- Нажмите на Изменить. Word отображает диалоговое окно «Изменить стиль».(См. Рисунок 1.)
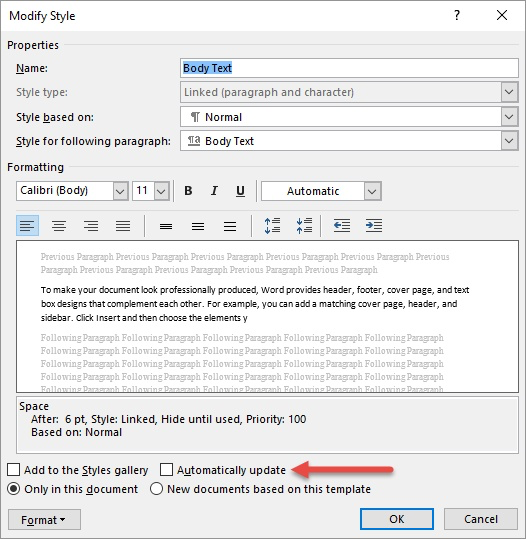
Рисунок 1. Диалоговое окно «Изменить стиль».
Внимательно посмотрите на диалоговое окно. Внизу установлен флажок «Автоматически обновлять». Если этот флажок установлен, это означает, что всякий раз, когда вы вносите изменения в абзац, в вашем документе эти изменения автоматически вносятся в стиль, назначенный абзацу. После внесения изменений все остальные абзацы в документе, отформатированные с использованием того же стиля, автоматически изменяются.
Если вы человек, который полностью игнорирует стили или думает, что вам не нужно о них беспокоиться, то здесь вы можете столкнуться с неприятностями. В большинстве случаев Word использует стиль Normal в качестве стиля по умолчанию для абзацев в документе. К счастью, Word не предоставляет флажок «Автоматически обновлять» для стиля Normal. Но если ваш документ использует какой-то другой стиль для базового стиля для всех абзацев и установлен флажок «Автоматически обновлять», это гарантирует, что у вас возникнут проблемы, описанные в начале этого совета.
Чтобы решить эту проблему, выполните следующие действия:
- Отобразите диалоговое окно «Изменение стиля», как описано в предыдущих четырех шагах.
- Убедитесь, что флажок «Автоматически обновлять» снят. (Если вы не видите этот флажок, это означает, что вы отобразили Изменить стиль для стиля Normal; вам не нужно вносить какие-либо изменения в стиль Normal.)
- Убедитесь, что установлен переключатель «Новые документы на основе этого шаблона».
- Нажмите кнопку ОК, чтобы закрыть диалоговое окно «Изменить стиль».
- Закройте панель стилей.
WordTips — ваш источник экономически эффективного обучения Microsoft Word. (Microsoft Word — самое популярное программное обеспечение для обработки текстов в мире.) Этот совет (11326) относится к Microsoft Word 2007, 2010, 2013 и 2016. Вы можете найти версию этого совета для более старого интерфейса меню Word здесь: Одно изменение влияет на все .
Автор Био
Аллен Уайатт
Имея в своем активе более 50 научно-популярных книг и многочисленные журнальные статьи, Аллен Уайетт является всемирно признанным автором.Он является президентом Sharon Parq Associates, компании, предоставляющей компьютерные и издательские услуги. Узнайте больше об Аллене …
Извлечение орфографических ошибок
Если вы не создаете очень короткий документ, велика вероятность, что ваша проза будет содержать орфографические ошибки. Если хочешь …
Открой для себя большеПереименование файла
Нужно переименовать файл в макросе? Это легко сделать с помощью команды Name, как описано в этом совете.
Открой для себя большене может сортировать импортированные данные
Импортируйте информацию из внешней базы данных, и вы, несомненно, захотите использовать простые инструменты Excel для управления этим …
Открой для себя больше ,Указание языка для текста (Microsoft Word)
Word включает в себя множество инструментов, которые сделают ваше письмо лучше. Некоторые из инструментов используют специализированные словари; например, грамматика и проверка орфографии.Вы можете выбрать язык, который будет использоваться в одном абзаце или во всех экземплярах определенного стиля абзаца. Чтобы изменить язык, используемый для определенного абзаца, выполните следующие действия:
- Выберите абзацы или определенный стиль, для которого вы хотите изменить язык.
- Откройте вкладку «Обзор» на ленте.
- Если вы используете Word 2007, щелкните инструмент «Задать язык» в группе «Проверка». Если вы используете Word 2010 или Word 2013, выберите инструмент «Язык» в группе «Язык» и нажмите «Установить язык проверки».Word отображает диалоговое окно Language. (См. Рис. 1.)
- Выберите язык из списка языков.
- Нажмите на ОК.
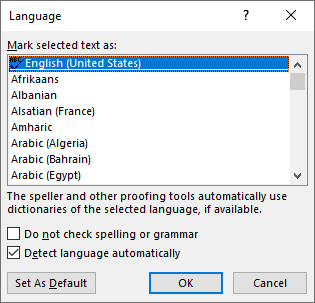
Рисунок 1. Диалоговое окно «Язык».
*** Вставьте рисунок 1 S02308.tifЕсли вы хотите указать, что все абзацы, отформатированные в определенном стиле, используют определенный язык, выполните следующие действия:
- Откройте вкладку «Главная» ленты.
- Нажмите маленький значок в правом нижнем углу группы стилей. Word отображает панель «Стили» в правой части рабочего стола.
- В списке стилей убедитесь, что стиль, который вы хотите изменить, виден.
- Наведите указатель мыши на название стиля, который вы хотите изменить. Обратите внимание, что стрелка, указывающая вниз, появляется справа от названия стиля.
- Нажмите на стрелку, направленную вниз, и выберите пункт «Изменить» в появившемся меню.Word отображает диалоговое окно «Изменить стиль».
- Нажмите кнопку «Формат», затем выберите опцию «Язык». Word отображает диалоговое окно Language.
- Выберите язык из списка языков.
- Нажмите OK, затем снова OK.
- Закройте панель стилей.
Любые абзацы, которые в настоящее время используют стиль, указанный вами на шаге 4 (или любые абзацы, к которым вы будете применять этот стиль в будущем), будут отформатированы для языка, выбранного вами на шаге 7.
WordTips — ваш источник экономически эффективного обучения Microsoft Word. (Microsoft Word — самое популярное программное обеспечение для обработки текстов в мире.) Этот совет (5938) относится к Microsoft Word 2007, 2010 и 2013.
Автор Био
Аллен Уайатт
В его активе более 50 научно-популярных книг и многочисленные статьи в журналах. Аллен Уайетт является всемирно признанным автором.Он является президентом Sharon Parq Associates, компании, предоставляющей компьютерные и издательские услуги. Узнайте больше об Аллене …
Символы для непечатных символов
Отображение непечатных символов может помочь вам лучше понять форматирование и содержание ваших документов. Что делать …
Открой для себя большеГенерация уникальных номеров для рабочих листов
Вам может понадобиться автоматически генерировать уникальные номера при создании новых рабочих листов в рабочей книге.Вот пара …
Открой для себя большеАвтоматическая печать конвертов
При создании письма может потребоваться, чтобы Word напечатал один конверт для этого письма. Вы можете сделать это, следуя …
Открой для себя большеПереключение между английскими вариантами
Какой самый простой способ переключения между вариантами написания английского текста в документе? Этот совет исследует несколько способов вас…
Открой для себя большеПреобразование слова в немецкий
Хотите перевести использование Word с одного языка на другой? Это не так просто, как можно было бы надеяться, как вы обнаружите …
Открой для себя большеИзменение языковых настроек для всего текста документа
Word поддерживает несколько разных языков для создаваемых вами документов. Если вам нужно регулярно менять используемый язык …
Открой для себя больше ,