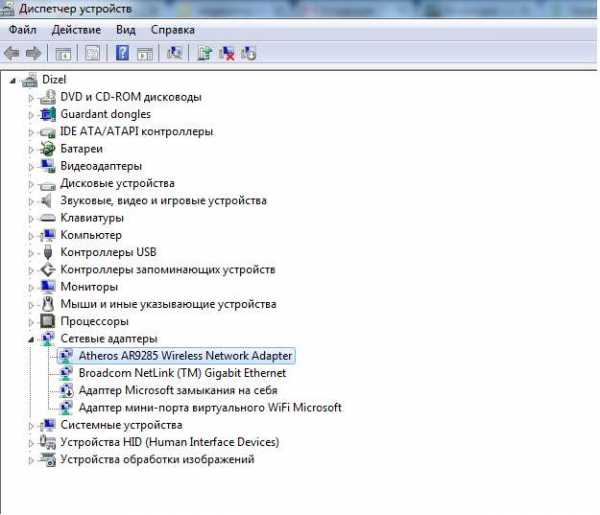Как настроить Вай-Фай на ноутбуке
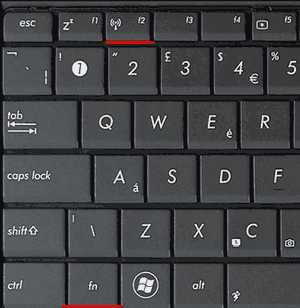
Технология Wi-Fi давно прочно вошла в повседневную жизнь обычных людей. Сегодня для доступа к интернету не нужно подключать кабель и сидеть на одном месте: беспроводная раздача позволяет свободно перемещаться по дому без потери связи. Покупая новый ноутбук, можно быть уверенным, что все необходимые настройки для использования Wi-Fi уже внесены. Но что делать, если установки были изменены и компьютер не имеет доступа к беспроводной сети? Об этом читайте в нашей статье.
Настройка БИОС
Параметры функционирования элементов материнской платы задаются в BIOS.

Запретив (случайно или осознанно) адаптер беспроводной связи в этих установках, вы не сможете использовать Вай-Фай на ноутбуке. Конкретные шаги для активации адаптера определяются моделью портативного ПК, видом прошивки и версией БИОС. В общем случае, зайдя при загрузке ПК в BIOS, необходимо:
- Пройтись по пунктам меню и поискать в настройках названия типа «Onboard WLAN», «Wireless LAN», «Wireless» и т.п.
- Если такой пункт будет обнаружен, то его значение должно быть установлено в режим «Enabled» или «ON».
- Нажать клавишу «F10» (или ту, которая в вашем случае отмечена надписью «Save and Exit»).
- Перезагрузить компьютер.


Установка драйвера Wi-Fi адаптера
Для нормального функционирования аппаратных компонентов системы необходимо соответствующее программное обеспечение. Поэтому, как правило, любое компьютерное оборудование комплектуется драйверами. Их можно найти на прилагаемом к устройству установочном диске. Здесь все просто: запускаем фирменное ПО и следуем инструкциям на экране. Как вариант можно использовать средства самой ОС для инсталляции программы.
Подробнее: Установка драйверов стандартными средствами Windows
Но случается и такое, что по разным причинам такой носитель отсутствует. Обычно фирменные драйвера для портативных компьютеров включены в раздел восстановления на диске или идут в комплекте как отдельные DVD c образом системы. Но следует сказать, что большинство современных ноутбуков вообще не имеют встроенных приводов (DVD, Blu-ray), а процесс использования средств восстановления требует переустановки Windows. Конечно, такой вариант подходит далеко не всем.
Самый оптимальный способ получения подходящего драйвера адаптера Wi-Fi — скачивание ПО на сайте производителя ноутбука. Покажем на конкретном примере необходимые для этого действия. Для поиска нужного ресурса будем использовать Google.
Перейти на сайт Google
- Переходим в Google по ссылке выше и вводим название вашей модели ноутбука +
- Затем идем на подходящий ресурс. Зачастую официальные сайты выводятся на первые позиции в поисковой выдаче.
- В поле «Please select OS» указываем установленную у вас операционную систему.
- Сайт отобразит ссылки для скачивания по вашей модели компьютера.
- Обычно драйвер беспроводного адаптера имеет в своем названии слова типа «Wireless», «WLAN», «Wi-Fi».
- Нажимаем «Download», сохраняем установочный файл на диск.
- Запускаем программу и следуем дальнейшим инструкциям.



Подробнее:
Скачивание и установка драйвера для Wi-Fi адаптера
Поиск драйверов по ID оборудования
Включение Wi-Fi адаптера
Следующий шаг после установки необходимых драйверов – включение самого Wi-Fi адаптера. Сделать это можно несколькими способами.
Способ 1: Клавиатурная комбинация
Одним из методов запуска Вай-Фай является включение адаптера с помощью специальной кнопки на клавиатуре ноутбуков. Подобная возможность присутствует на некоторых моделях портативных ПК. Часто такая клавиша выполняет две функции, переключение между которыми осуществляется с помощью «FN».
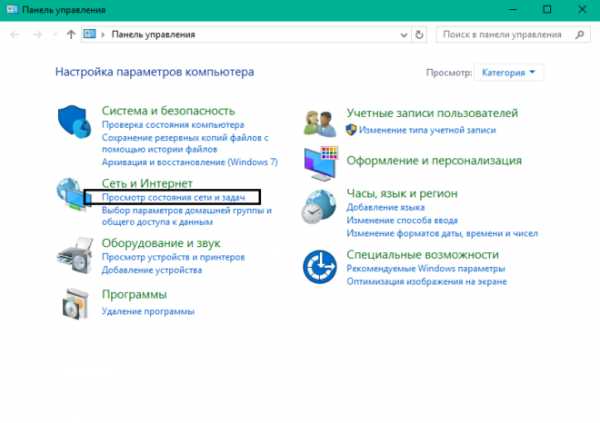
Например, на некоторых ноутбуках Asus для включения модуля Wi-Fi необходимо нажать «FN» + «F2». Найти такую клавишу очень легко: она находится в верхнем ряду клавиатуры (от «F1» до «F12») и имеет изображение Wi-Fi:
Способ 2: Системные средства Windows
Другие решения сводятся к программному запуску Wi-Fi в системе Windows.
Windows 7
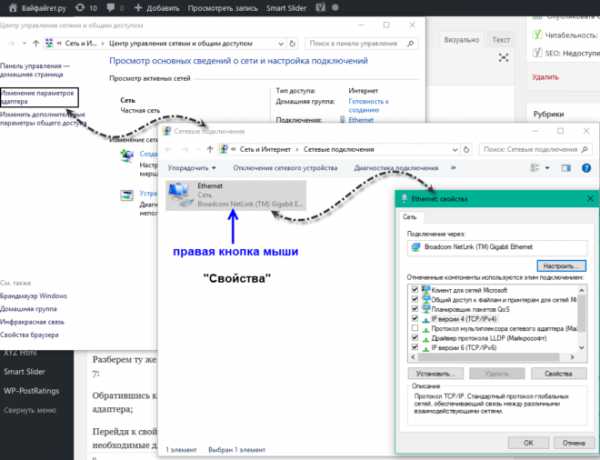
По ссылке ниже можно ознакомиться с уроком, где рассмотрен процесс включения Wi-Fi-модуля средствами операционной системы Windows 7.
Подробнее: Как включить Wi-Fi на Windows 7
Windows 8 и 10
Для включения Wi-Fi в операционных системах Виндовс 8 и 10 необходимо выполнить следующие действия:
- Щелкнуть левой кнопкой мыши по значку сетевого подключения в самом низу экрана справа.
- Отобразится меню беспроводных соединений.
- Если необходимо, то переставляем переключатель в положении «Вкл» (Windows 8)
- Или кликаем на кнопку «Wi-Fi», если у вас Windows 10.


Возможно, что нажав на значок в трее, вы не увидите в меню переключателя для запуска Вай-Фай. Значит, модуль не задействован. Чтобы перевести его в рабочее состояние, выполним следующее:
- Нажимаем «Win» + «X».
- Выбираем «Сетевые подключения».
- Щелкаем правой кнопкой мышки по значку беспроводного соединения.
- Далее – «Включить».


Для запуска модуля Wi-Fi в «Диспетчере устройств» следует:
- С помощью комбинации «Win» + «X» вызвать меню, где выбрать «Диспетчер устройств».
- Найти название вашего адаптера в списке оборудования.
- Если значок Wi-Fi модуля со стрелкой вниз, то кликнуть правой кнопкой мыши по нему.
- Выбрать «Задействовать».
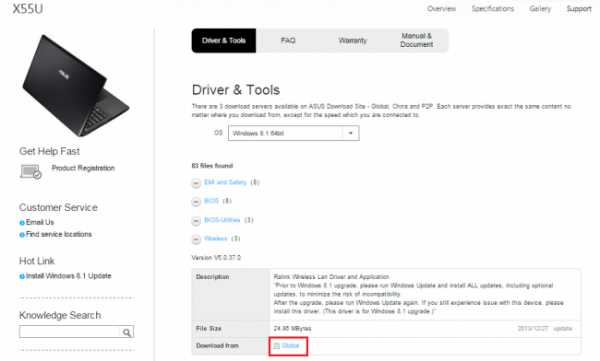
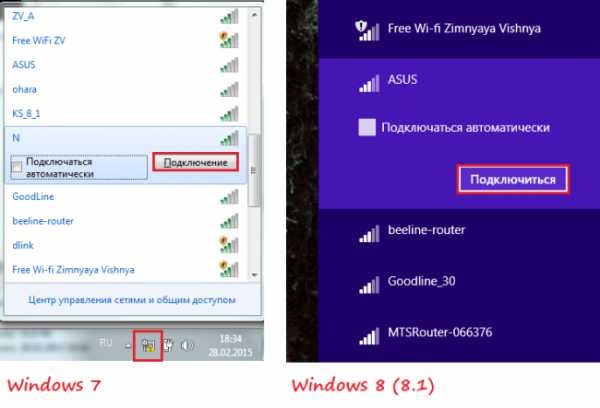
Таким образом, запуск Wi-Fi адаптера на ноутбуке требует комплексного подхода. Начинать работу по настройке беспроводной связи нужно с проверки установок БИОС. Далее — удостовериться, что в системе присутствуют все необходимые драйвера. Завершающим этапом будет аппаратный или программный запуск самого Wi-Fi подключения.
Мы рады, что смогли помочь Вам в решении проблемы.Опишите, что у вас не получилось. Наши специалисты постараются ответить максимально быстро.
Помогла ли вам эта статья?
ДА НЕТlumpics.ru
Как настроить wifi на ноутбуке
Выполнить настройку wi-fi на ноутбуке достаточно просто. Прежде всего, необходимо выяснить, поддерживает ли устройство данную функцию. Несмотря на то, что подавляющее большинство современных моделей укомплектовано wi-fi модулем, некоторые производители до сих пор выпускают устройства без него. В основном, это относится к самым дешевым моделям.
Если ваш ноутбук не укомплектован wi-fi модулем, вы можете приобрести специальный адаптер. Чтобы определить, имеется ли на ноутбуке wi-fi, внимательно оглядите его корпус. На наличие wi-fi должна указывать специальная наклейка, которая может находиться или под клавиатурой, или на нижней части корпуса.
Кроме того, символ wi-fi должен находиться и на функциональной кнопке клавиатуры, которая отвечает за включение модуля. Применять кнопку следует вместе с клавишей Fn.
Включение wi-fi
Функциональная клавиша для включения wi-fi зависит от модели ноутбука. Если у вас устройство от HP нажмите на сочетание клавиш F12 и Fn или просто F12. Диод модуля должен поменять цвет с красного на голубой.
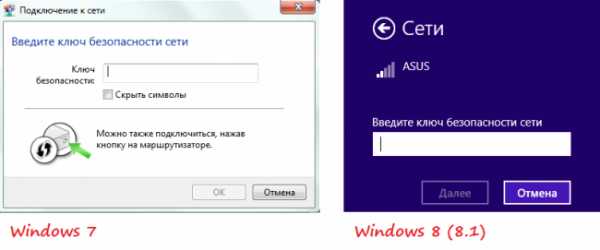
В ноутбуках от Acer необходимо одновременно нажать на клавиши Fn и F3. После этого на дисплее откроется окно менеджера подключений, где необходимо указать включение Wi-Fi или Bluetooth.
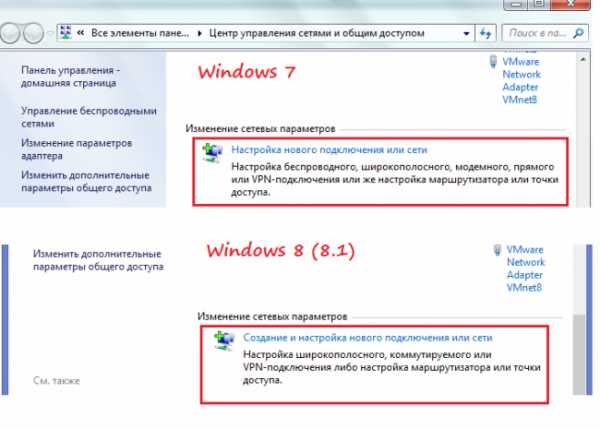
На устройствах от Asus следует одновременно нажать на клавиши Fn и F2. После появления иконки подключений, следует выбрать Wi-Fi или Bluetooth.

На ноутбуках Toshiba следует нажать на Fn и F8. Дальнейшие действия аналогичны.
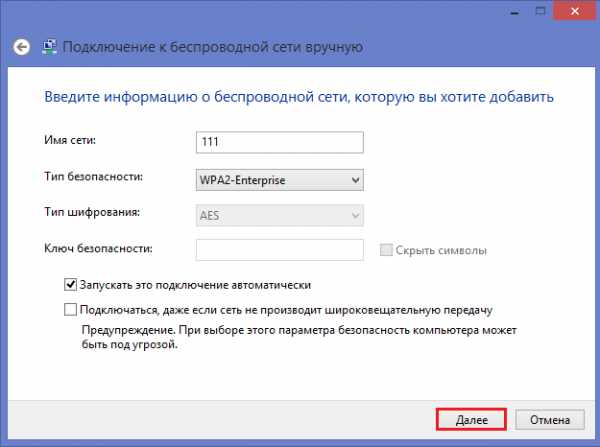
На устройствах от Samsung модуль wi-fi активируется сочетанием Fn и F12.
Вы всегда можете определить клавишу, которую следует нажать при помощи изображенного на ней символа wi-fi, ведь он имеет вид антенны. Если нажатие клавиш не привело к включению модуля, это может быть вызвано несколькими причинами:
- некорректная работа операционной системы;
- конфликт или неправильная установка драйверов;
- заражение вирусом.
Решить проблему можно переустановкой драйверов или операционной системы.
Что делать если у ноутбука нет модуля wi-fi
Подключить к точке доступа wi-fi можно и с использованием специального адаптера, стоимость которого составляет от 15 до 30 долларов. Найти внешний адаптер для беспроводной сети можно в любом компьютерном магазине. Внешний вид и размеры этого устройства напоминают флешку. Аналогично и использование устройства: для подключения его достаточно вставить в USB порт ноутбука.
К недостаткам внешнего адаптера относится высокая вероятность механической поломки при неаккуратном обращении. Это связано с тем, что выступающая из корпуса ноутбука деталь является ничем не защищенной. Поэтому более удобным способом будет использование встроенного модуля, который можно установить в любом компьютерном сервис-центре. Такое решение обойдется дороже, однако обеспечит большую комфортабельность работы.
Включение внешнего wi-fi адаптера осуществляется специальной кнопкой, расположенной на его корпусе.
Проверка правильности установки драйверов
Нажимаем правой кнопкой на Мой компьютер и переходим в Свойства.
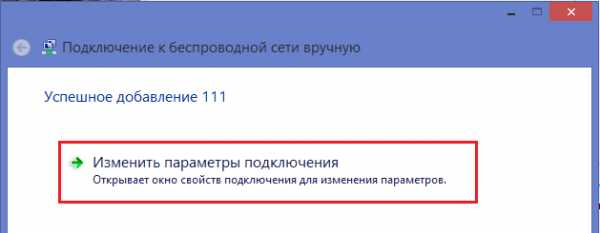
Открываем вкладку «Оборудование» и кликаем по кнопке «Диспетчер устройств». Перед вами появится список всех устройств, установленных в ноутбуке. Переходим в раздел «Сетевые адаптеры» и ищем в нем слово «Беспроводной», Wi-Fi или Wireless. Если напротив названия модуля находится желтый треугольник с восклицательным знаком, это значит, что необходимо переустановить или установить с нуля драйвера на сетевую беспроводную карту.
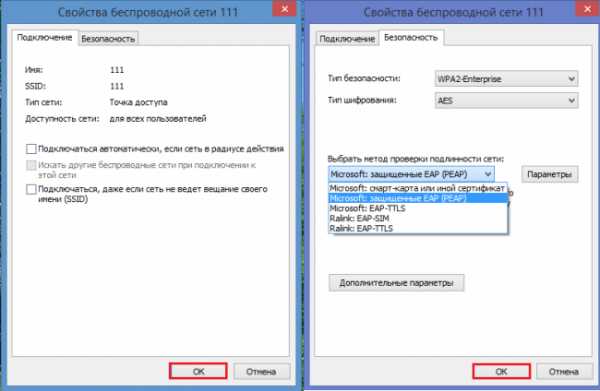
Скачайте драйвера из интернета или вставьте в дисковод CD диск, прилагающийся к комплектации ноутбука. Инсталляция драйверов стандартна и ничем не отличается от установки любой другой программы. Возможно, вам придется провести установку несколько раз, прежде чем модуль wi-fi начнет свою работу.
Для того чтобы адаптер мог беспрепятственно находить доступные беспроводные сети, необходимо установить автоматическое получение IP-адреса.
Автоматическое получение IP адреса в Windows XP
Откройте «Панель управления» и перейдите к классическому виду.
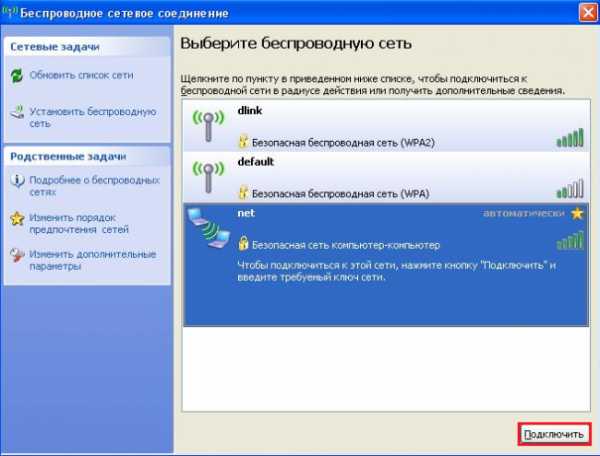

Переходите в «Сетевые подключения» и, нажав правой кнопкой на необходимом подключении, выберите «Свойства». В открывшемся окне в списке «Компоненты, используемые этим подключением» выберете Протокол TCP/IP и снова нажмите «Свойства».

Перед вами появится окно. Отметьте в нем пункты настроек Получить IP-адрес автоматически и Получить адрес DNS-сервера автоматически и подтвердите настройки, нажав ОК.
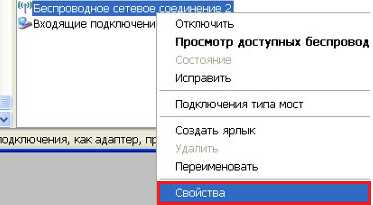
Настройка автоматического получения IP адреса в Windows 7
Откройте «Панель управления» и перейдите в раздел «Центр управления сетями и общим доступом».

В колонке слева выберете «Изменения параметра адаптера».

Откроется окно, в котором необходимо выбрать необходимую сеть и, кликнув по ней правой кнопкой, выбрать Свойства. В окне свойств выделите Протокол интернета версии 4 (TCP/IPv4) и нажмите Свойства. В появившемся окне отметьте Получить IP адрес автоматически и Получить адрес DNS- сервера автоматически. Подтвердите нажатием ОК.
Настройка автоматического получения IP-адреса в Windows 8 аналогична настройкам, выполняемым в Windows 7.
Подключение к точке доступа
После того, как вы включили wi-fi на ноутбуке, кликните по значку «Соединение с беспроводной сетью в трее».
Перед вами появится список доступных сетей. Если у вас есть собственная точка доступа, то она обязательно будет найдена адаптером. Также адаптер может найти близлежащие сети, используемые вашими соседями или близлежащими заведениями.
Вы можете выбрать ту сеть, рядом с названием которой нет замочка. Это обозначает, что ее владелец не против того, чтобы кто-то пользовался его точкой доступа. Если у вас есть своя сеть, то кликайте по ней, а в появившемся окне вводите свой логин и пароль, которые вы знаете.
Кроме того, есть еще один вариант получения выхода в интернет. Если рядом с вами, в радиусе 50 метров находится кафе, предлагающее wi-fi доступ своим клиентам, вы можете сходить туда пообедать и узнать пароль от их сети. И, если зона действия вашего адаптера позволяет вам получить доступ к их беспроводной сети, вы сможете использовать wi-fi этого заведения.
После того, как вы выбрали сеть, нажмите кнопку Подключить. После этого вам понадобится дважды ввести пароль и еще раз нажать Подключить. После этого в трее появится значок подключения, где будет указана скорость соединения и уровень сигнала.

При появлении окна с предупреждением закройте его и попытайтесь подключиться к точке доступа через некоторое время.
После того, как подключение wi-fi будет закончено, в трее появится соответствующий значок.
Откройте браузер, перед вами появится гостевая страница поставщика услуг. Нажмите на кнопку Войти, и вы попадете на страницу, указанную в качестве домашней в Свойствах обозревателя.
Если соединение часто обрывается, это связано со слабым сигналом в том месте, где установлен ноутбук. Попробуйте расположить ноутбук более близко к точке доступа.
it-dix.ru
как правильно подключить и заставить работать беспроводной адаптер
Современные ноутбуки полностью избавились от такого атавизма, как LAN-порт на корпусе. В первую очередь, это происходит не только потому, что проводные сети внутри жилищ становятся всё менее актуальными. Так уменьшается размер материнской платы, освобождается место под другие, более современные разъёмы. А все соединения с интернетом происходят через Wi-Fi-модуль. Поэтому каждому пользователю нужно знать, как подключить вай фай на ноутбуке и решать с ним проблемы.
Особенности беспроводной связи
Надо заметить, что полноценно лишённой проводов она всё равно не бывает. Проекты некоторых компаний по реализации полноценного спутникового интернета планетарного масштаба ещё очень далеки от реальности. Поэтому в первую очередь нужно уяснить, как именно в квартиру или дом попадает «беспроводной интернет». В этом участвуют такие составляющие:
- Ethernet-кабель от провайдера. Именно он приводит сигнал от распределительной коробки в жилое помещение. Без этого понадобилась бы очень дорогая сеть ретрансляторов сигнала, которая по своей надёжности была очень далека от традиционного восьми- или четырёхжильного кабеля с коннектором RJ-45 у окончания.
- Роутер, в который подключён этот кабель. Он управляет всеми входящими и исходящими пакетами внутри беспроводной локальной сети. Именно это устройство является, по сути, первым именно беспроводным элементом трансляции сигнала.
- Wi-Fi модуль внутри устройства — системного блока, ноутбука, телевизора или телефона. Это тоже приёмник и одновременно передатчик, так как для полноценного серфинга нужны как исходящие, так и входящие подключения.
Кроме сильного сокращения количества проводов в жилище, сеть может похвастаться достаточной надёжностью сигнала, которым она управляет. Новые стандарты связи, например, с частотой в 5 гигагерц, позволяют достичь огромных скоростей внутри локальной сети, созданной с помощью роутера. Поэтому даже если подключить ноутбук к WiFi, можно добиться стабильной и быстрой его работы с интернет-контентом.
В некоторых случаях и при использовании качественных комплектующих можно организовать гигабитную или даже десятигигабитную «локалку». Она позволяет управлять медиахранилищами и даже развернуть в своём жилье систему «умный дом». Для последней отсутствие проводных соединений очень критично, так как многие элементы системы общаются друг с другом только при помощи подключения «по воздуху».
Типовые проблемы с подключением
Первой задачей в решении любых перебоев в работе интернет-соединения всегда становится проверка того кабеля, который приводит сигнал внутрь. Он весьма чувствителен к механическим повреждениям своей изоляции и оплётки внутри. Если при визуальном осмотре пользователем были обнаружены перетёртости, загибы или трещины в материале кожуха, такой кабель лучше сразу заменить. Для этого достаточно приобрести модель с аналогичными характеристиками, которая уже будет обжата по стандарту RJ-45.
Далее нужно идти по цепочке. Она вполне стандартна для любой аппаратно-программной проблемы:
- Роутер. Могут быть проблемы с прошивкой, выключенными функциями автоматического присваивания IP-адресов или неправильным кэшированием информации.
- Модуль внутри ноутбука или компьютера. Здесь проблем может быть значительно больше. Это и неисправность самого модуля, и проблемы с подключёнными к нему антеннами, и драйверы, написанные для немного другой модели.
- Настройки BIOS. Модуль обмена сигналами может быть выключен. Кроме того, есть настройки питания и мостов, которые напрямую влияют на компоненты устройства и должны быть настроены определённым образом, чтобы всё работало в соответствии с заявленными характеристиками.
- Аппаратные кнопки или комбинации на клавиатуре. Здесь способ сильно зависит от конкретного производителя устройства. Например, чтобы включить вай фай на ноутбуке Асус, нужно применять совершенно другие шаги, нежели при работе с моделями от Леново, Делл или Асер.
- Операционная система. Кроме драйверов, могут быть и другие функции, которые ограничивают возможности подключения к сетевым устройствам.
Главное в решении проблемы — идти последовательно от одной возможной причины к другой. Это помогает избавиться от неприятных ситуаций, когда, например, проблема с кабелем, а пользователь пытается решить её на стороне программного обеспечения для конечного устройства. Или наоборот — пробует прошивки к роутеру, тогда как проблема кроется в том, что он не заметил переключателя на корпусе ноутбука. Поэтому все вышеперечисленные проблемы и возможные их решения нужно рассматривать подробнее.
Неполадки роутера
Самая распространённая — банальные программные ошибки. Роутер должен каждую секунду управлять подключениями к нему нескольких, часто разных по своей архитектуре и способу взаимодействия устройств. Поэтому самым простым для пользователя будет его перезагрузить. Сделать это можно как простым выключением и последующим включением, так и через фирменную утилиту, вшитую в него.
Для этого достаточно посмотреть адрес, на который нужно зайти, чтобы получить доступ к веб-оболочке, управляющей роутером. В ранних моделях Asus серии R это всегда IP-адрес 192.168.20.1 . В других же, более современных продуктах таких компаний, как TP-Link или D-Link часто пользуются полноценными HTTP-адресами, например, tplinkwifi. net. Обычно такую информацию можно увидеть на нижней панели устройства. После входа в оболочку нужно отыскать опцию принудительной перезагрузки и нажать соответствующую кнопку. В большинстве случаев этого достаточно.
Если же ничего не произошло и соединение всё так же отсутствует, можно попробовать поиграть с прошивкой устройства. Для этого скачивается последняя версия с официального сайта. Использовать можно даже мобильную сеть, файл не занимает много места и трафика съест очень мало. Потом нужно войти в знакомую оболочку, в ней найти пункт, отвечающий за операции со встроенным ПО, и обновить его, указав скачанный файл. Если и это не помогло или же именно обновление стало причиной неполадок, можно просто откатиться до старой версии с помощью кнопки в том же окне.
Дальнейшие операции не проводятся неопытным пользователем, и если нет нужных инструментов, лучше нести устройство в сервис-центр. Всё потому, что под подозрение попадают чип контроллера роутера и сами Ethernet-порты. Чип часто перегревается и выходит из строя, а порты имеют свойство повреждаться в процессе эксплуатации — выгорают дорожки и контакты.
Неверные настройки BIOS
Здесь всё тоже сильно зависит от фирмы-производителя ноутбука, ведь все вендоры, такие как Asus или Lenovo, используют разные версии биосов. Некоторые компании даже изготавливают собственные версии базовых систем ввода-вывода, например, InsydeOS или h3O Bios в моделях Dell или HP.
Чтобы войти в биос, нужно при включении аппарата нажать определённую кнопку. Это может быть Del, F2, F10 или F12. В ноутбуках линейки Thinkpad и некоторых других моделях Леново есть даже специальные кнопки, сразу отсылающие в биос при перезагрузке.
Интересующие пользователя настройки, как правило, находятся в разделах управления периферией или внутренними модулями. Опция, которую нужно включить, называется либо Wi-Fi, либо Wireless. Бывает и так, что все адаптеры группируются под общим параметром Network.
Есть и вариант с обновлением прошивки. Но далеко не во всех моделях ноутбуков поддерживается апгрейд прямо изнутри системы. Иногда приходится разбирать их и даже выпаивать чип с материнской платы, чтобы в дальнейшем прошить его на специальном программаторе.
Wi-Fi модуль внутри устройства
Имеет целую охапку проблем. Дело в том, что все такие модули выполнены в виде микросхем, которые подключаются в разъём PCI-mini на материнке. Сама по себе плата не может эффективно принимать и отдавать пакеты, для этого у неё недостаточно мощности. Поэтому к ней прикрепляются один или два провода, которые соединены с металлическими антеннами, встроенными в экран устройства. Без этих антенн принять чёткий сингал невозможно.
Поэтому возможных неполадок, связанных с адаптером, сразу несколько:
- Повреждённый модуль или слот PCI. Определить такую поломку в домашних условиях можно только при наличии специальных знаний и инструментов. Придётся также и снять несколько крышек со дна ноутбука. Неисправность констатируется с помощью мультиметра и схемы распиновки слота. В подавляющем большинстве случаев неполадки с PCI-устройствами означают и умирающий южный мост или хаб. Всё это серьёзные проблемы, которые не устранить без помощи специалистов.
- Перетёртые или оборванные кабели антенн тоже не позволят подключиться — сигнал просто не будет улавливаться модулем. Чтобы это установить, придётся разобрать практически весь аппарат, отсоединить и раскрутить всю матрицу и достать из неё антенны. Если мультиметр фиксирует обрыв, такой провод нужно заменить.
- Погнутые контакты для подключения проводных антенн. Если ноутбук не видит WiFi-сети и незадолго до этого он был в недобросовестном сервис-центре, там запросто при сборке могли повредить хрупкие контакты на самом адаптере, и в результате вайфай может пропасть или отключаться.
- Драйверы. Есть сетевые беспроводные чипы, которые могут определяться неправильно некоторыми ОС. При этом настроить вай фай на ноутбуке не будет совершенно никакой возможности — неверный драйвер приводит к тому, что устройство просто не станет подключаться или даже видеть доступные точки для коннекта.
Поэтому лучше зайти на официальный сайт поставщика ноутбука и скачать под него все необходимые драйверы под Винду или Линукс. Так пользователь сможет избежать практически всех возможных проблем с программным обеспечением. Стоит заметить, что на сайте иногда указывают несколько моделей сетевых карт. Поэтому, если поиск на этом портале поддерживает ввод сервисного кода, лучше узнать его из биоса и ввести. Тогда юзер получит ПО именно под свою конкретную модель.
Аппаратные кнопки и клавиатура
Довольно популярная проблема, почему ноутбук не видит WiFi. Особенно распространена на более старых моделях, которые не гнались за Apple по чистоте и простоте дизайна, а пытались встроить как можно больше функций в свою технику. В них разные системы могли включаться физическими рычажками.
В некоторых моделях на окантовке нижней части могут присутствовать переключатели с логотипом беспроводной связи рядом с ними. Они и отвечают за включение и отключение модуля вайфай. Чтобы обозначить два полярных состояния, как правило, используют либо цветовую систему (красный означает неработающее состояние, зелёный — работающее), либо пиктограммы антенн. На неактивной стороне сигнал не нарисован, а на активной изображён в виде концентрических дуг, исходящих из антенны.
Клавиатура же использует комбинацию функциональной клавиши — Fn с другой, как правило, с F2. Нажатие их позволяет управлять состоянием модуля в ОС Виндовс и Линукс.
Операционная система
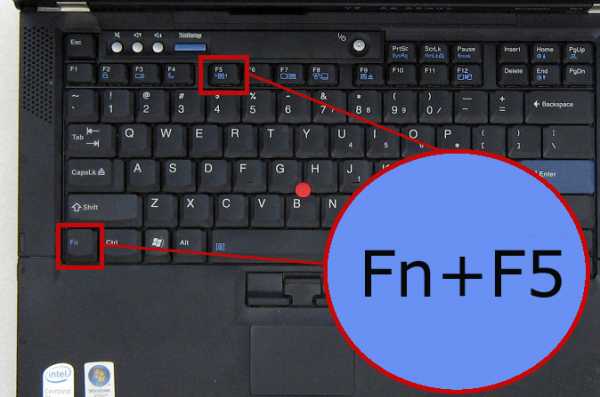 В самой свежей операционке от Майкрософт, Windows 10, есть несколько функций, которые иногда работают не так, как ожидает пользователь. Например, автоматическое обновление драйверов. Оно может превратить устройство, особенно несколько устаревшее и не поддерживающееся полностью «десяткой», в неработающее. Чтобы этого избежать, лучше не получать драйверы из службы Windows Update, если устройство потеряло актуальность.
В самой свежей операционке от Майкрософт, Windows 10, есть несколько функций, которые иногда работают не так, как ожидает пользователь. Например, автоматическое обновление драйверов. Оно может превратить устройство, особенно несколько устаревшее и не поддерживающееся полностью «десяткой», в неработающее. Чтобы этого избежать, лучше не получать драйверы из службы Windows Update, если устройство потеряло актуальность.
Другая проблема — режим полёта, включающийся в центре уведомлений. Он отключает все модули обмена информацией, в том числе и вайфай, а пользователь может потратить много времени, разбираясь с тем, почему сигнал не поступает на устройство. Его лучше отключить, а кнопку переключения режима из уведомлений убрать.
kompy.guru
Как настроить Wi-Fi на ноутбуке
Благодаря удобству, практичности, высокой функциональности и относительной дешевизне беспроводное подключение к Интернету получило колоссальнейшее распространение во всем мире за несколько последних лет. Слово «Wi-Fi» прочно вошло в обиход современных людей (в кругах молодежи оно даже стало своего рода модным атрибутом, некой трендовой «фишкой»). И ни одно уважающее себя заведение, будь то городской университет, общественная библиотека, кафе быстрого питания или даже придорожная автозаправка не обходится без этой технологии. Пометка «Wi-Fi» на дверях учреждения в ста процентах случаев добавляет ему значимости в глазах потенциальных посетителей. На сегодняшний день данной функцией оснащают даже общественный транспорт.

Владельцы (особенно, новоиспеченные) ноутбуков, планшетных компьютеров, смартфонов и большинства моделей мобильных телефонов часто задаются вопросом: «Как настроить Wi-Fi?». В настоящей статье мы попытаемся осветить основные аспекты данной проблемы. Но прежде, чем начать обсуждение темы о том, каким же все-таки образом подключить Wi-Fi на ноутбуке, для начала уясним, что это за «зверь» – Wi-Fi. Как говорится, врага (тем более, друга) нужно знать в лицо.
Полезная информация
Итак, выражаясь простым языком, Wi-Fi – это технология, позволяющая осуществить беспроводное подключение к сети Интернет на удалении в среднем до пятидесяти метров от точки доступа (роутера). Речь идет о продукте торговой марки Wi-Fi Alliance для беспроводной сетевой зоны (WLAN), в основе которой лежит набор стандартов связи IEEE 802.11.
Сам термин «Wi-Fi» (аббревиатура) произошел от словосочетания «Wireless Fidelity», которое в переводе с английского языка означает «беспроводное качество, точность». Интересно отметить, что название «Wi-Fi» было разработано компанией в качестве маркетингового хода с целью привлечения внимания покупателей – понятие созвучно с английским словом «Hi-Fi» (аббревиатура от «High Fidelity», что переводится как «высокая точность»).
Вникая в суть темы настройки Wi-Fi на ноутбуке, следует определить разницу между внутренними и внешними модулями сетей стандарта IEEE 802.11. К первой категории (внутренние модули) относятся сами мобильные гаджеты (например, ноутбук, планшет, кпк, сматрфон и так далее), а ко второй (внешние модули) – устройства (в частности, роутеры, маршрутизаторы и прочее), оснащенные USB-кабелем для соединения с компьютером или адаптером питания для подключения к электросети.
Однако не вся техника оборудована встроенными Wi-Fi адаптерами. Об их наличии обычно свидетельствует специальная наклейка на корпусе и/или значок в правом нижнем углу рабочего стола, при наведении на который мышкой высвечивается сообщение похожего содержания: «В радиусе действия доступны беспроводные сети». Проблема отсутствия адаптера решается довольно просто: вы либо покупаете в компьютерном магазине съемный подключающийся к ноутбуку USB-адаптер, либо несете свою технику в сервисный центр, где специалисты вмонтируют в нее внутренний модуль Wi-Fi.
Инструкция по настройке Wi-Fi
Теперь, пройдя подготовительный этап, нужно первым делом убедиться в исправности имеющегося оборудования. То есть, проверить подключение роутера к сети и кабеля Internet к роутеру, активацию функции Wi-Fi на роутере (должен гореть индикатор беспроводной сети), присутствия всех необходимых драйверов (о несоблюдении этого условия оповестит появления желтого вопросительного знака в диспетчере устройств Windows напротив интересующей вас позиции).
Если все вышеизложенные положения будут надлежащим образом соблюдены, то настроить Wi-Fi и подключиться к Интернету не составит труда. Как только вы окажетесь в поле действия той или иной беспроводной сети, в нижнем правом углу на рабочем столе вашего ноутбука появится оповещение, напоминающее об том. Щелчок мышки по всплывшему сообщению откроет диалоговое окно с перечнем доступных беспроводных сетей, вам остается просто выбрать нужную и кликнуть опцию «Подключиться».
Отдельный нюанс: если вы увидите значок в виде маленького желтого амбарного замка и указание «Безопасная беспроводная сеть», это будет означать, что для доступа вам нужно знать ключ сети (ключ WEP или WPA) – числовой, буквенный или смешанный пароль, обеспечивающий защиту от несанкционированного соединения.
Таким образом, описанный выше комплекс несложных мероприятий обеспечит вам комфортный доступ ко всей интересующей вас информации в Интернете. Пользуйтесь на здоровье! Но не забывайте о доле правды, заключающейся в на первый взгляд забавной фразе: «Если вы хотите собрать всех членов семьи в одном месте, то отключите Wi-Fi и просто ждите в комнате, где расположен роутер».
1 319 Метки: Wi-Fipronoutbuki.ru
Как настроить Wi-Fi на ноутбуке
Преимущество беспроводного Wi-Fi интернета в том, что установив у себя дома роутер, вам больше не придется покупать отдельные сим-карты и оплачивать несколько подключений для всех своих семейных Айфонов и Айпадов. Экономия, однако.
Итак, как подключить и настроить Wi-Fi на ноутбуке? Сначала необходимо убедиться, что ваш компьютер поддерживает беспроводную технологию. Тот факт, что на передней панели устройства вроде бы есть индикаторы и кнопки для включения Wi-Fi еще не гарантирует, что внутри корпуса этот блок установлен. Если блок уже установлен, на задней крышке будет соответствующая голографическая наклейка с указанием фирмы-производителя и версии модуля.
Некоторые модели имеют возможность для установки блока, но продаются без оного в комплекте. Если Вы обладатель именно такого устройства и вам хочется иметь беспроводное подключение, нужно отнести компьютер в сервисный центр, чтобы там вам этот модуль уставили и настроили. Если вы с техникой на ты, можете самостоятельно приобрести подходящий модуль и вставить его в устройство. Опять экономия. Если так на всем экономить, скоро вы станете миллионером, и вам больше не нужно будет экономить. Некий философский парадокс. Единство борьбы и противоположностей. О чем это мы? Ах да, вернемся к настройке Wi-Fi.
Если после установки и подключения модуля беспроводная сеть все равно не обнаруживается, вполне вероятно, что необходимо обновить или установить заново драйвера сетевой карты. Загрузить драйвера можно либо с установочного диска, либо с официального сайта производителя вашей сетевой карты.
Активация Wi-Fi модуля
Нажмите кнопку или комбинацию клавиш для включения модуля. Для разных моделей от разных производителей включение Wi-Fi будет своим – посмотрите в инструкции по эксплуатации. Например, на корпусе может быть переключатель, как показано на картинке:

Нет такого переключателя? Тогда присмотритесь внимательно к функциональным клавишам. Если на какой-то из клавиш в самом верху клавиатуры, рядом с буквой F имеется еще и логотип Wi-Fi – это и есть искомая кнопка запуска беспроводной сети. Включение модуля на ноутбуках производится комбинацией клавиш F(c цифрой) и клавиши Fn. Выглядит эта кнопка примерно так:
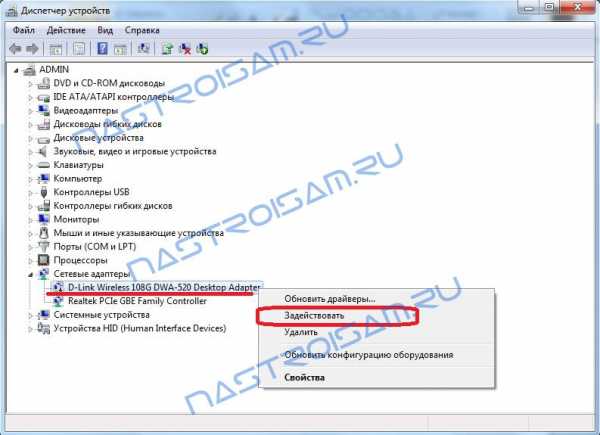
Подключение к точке доступа
Перенесите свой взгляд в сторону системного трея. Там должен быть значок Соединение с беспроводной сетью. Если значок имеется, значит, компьютер беспроводную сеть обнаруживает. Уже хорошо. Поскольку ваша точка доступа будет самой ближайшей, то адаптер ее обнаружит в первую очередь, а потом уже появятся сигналы с соседских роутеров.
Только потреблять интернет с них вы не сможете – у вас нет паролей доступа. Как вариант – зайти к соседу в гости с бутылочкой, посидеть по душам, поговорить за политику. Заодно выяснить, как он Wi-Fi подключает, где-то там будет и пароль написан.
ВНИМАНИЕ! Если Вы впервые настраиваете Интернет на ноутбуке и у Вас ещё даже не настроен роутер, то для начала нужно подключить и настроить именно его. Для этих действий мы подготовили отдельную подробную инструкцию по подключению и настройке роутера. Выполнив действия из той статьи, возвращайтесь сюда и продолжайте шаги.
Итак, на экране ноутбука перед вами появился список доступных беспроводных сетей. Приглядитесь внимательно. Если в списке имеется хоть одна точка, рядом с которой нет замка – это свободная для подключения сеть, и вы можете получать с нее трафик без всякой абонентской платы. Если все точки на замке, тогда найдите ту, которую раздает именно ваш роутер. При настройке роутера Вы вводили название сети.
Кликните по своей точке доступа к сети. Откроется интерфейс авторизации. В указанной форме нужно вставить пароль (ключ) вашего подключения.
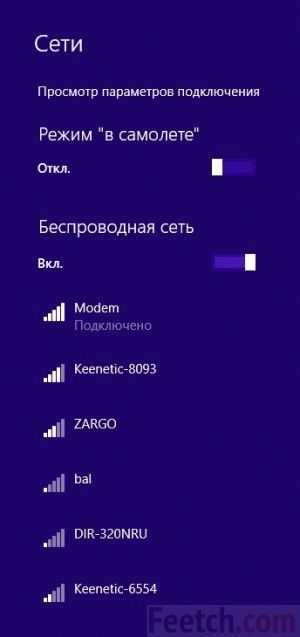
В наше время многие кафе с целью привлечения посетителей устраивают у себя бесплатную точку доступа. Если в радиусе не более 50 метров от вашего компьютера имеются какие-то кафе, попробуйте туда сходить и узнать. Закажите чашечку кофе и заодно спросите у официантки пароль и логин от Wi-Fi. Как видите – кафе в вашем подъезде это не только громкая музыка до полуночи, но и бесплатный интернет.
После того как вы ввели и подтвердили пароль доступа к вашей точке, в системном трее должен появиться еще один значок и начнется процесс подключения к беспроводному интернету. Когда подключение будет сделано, в системном трее появится индикатор наличия сигнала по сети. Вот и все, Wi-Fi на вашем ноутбуке успешно подключен. Попробуйте открыть в браузере какой-нибудь сайт, например, Яндекс.
Если Вы всё настроили, а сайты не открываются
- Зайдите в Панель управления компьютера.
- Откройте Сетевые подключения.
- В списке подключений найдите ваш Wi-Fi и откройте интерфейс Свойства.
- В новом окне выберите среди компонентов подключения Протокол TCP/IP.
Задача – установить автоматическое определение IP-адреса беспроводного интернета, чтобы не возникало проблем при каждом новом подключении. После выбора протокола снова нажмите на Свойства. Откроется новое окно настроек. Выберите и отметьте пункты Получать IP-адрес автоматически и Получать адрес DNS-сервера автоматически. Нажмите ОК, чтобы подтвердить установки.
На других версиях Windows схема настройки может немного отличаться, суть в том, чтобы задать именно автоматические параметры определения IP и DNS.
В некоторых случаях провайдер поставляет сеть не с плавающим, а с фиксированным IP-адресом. В таком случае вы должны были получить идентификационные данные для ручной установки IP-адреса и DNS. Ведите эти данные в том же интерфейсе настройки беспроводной сети. Только теперь не нужно задавать автоматическое определение адресов получения интернета.
feetch.com
Как настроить вай фай на ноутбуке? Ваще легко!
И снова здравствуйте! Сегодня я расскажу вам как настроить вай фай на ноутбуке. Но для начала нам нужно узнать, есть на на вашем ноутбуке модуль fiwi. Он может быть как встроенным так и внешним. Ведь даже сегодня производители лаптопов выпускают модели без этих модулей, в основном это могут быть самые бюджетные варианты. Ну что, приступим?
Как узнать, есть ли вай фай на ноутбуке?
Чтобы узнать наличие модуля вай фай — нам нужно посмотреть на корпус ноутбука. Вот на пример на моем ноутбе есть лампочка которая показывает, включен ли fiwi или нет. Для начала посмотрите и у себя ее.

Так же можете посмотреть кнопку включения wifi. У меня на самсунге эта кнопка F9. Можете пробежаться глазами по клавиатуре и тоже найти ее. Нажимать ее обязательно нужно с кнопкой Fn.
Как настроить вай фай на ноутбуке и включить wifi?
- Как я уже говорил ранее, чтобы узнать как настроить вай фай на ноутбуке и включить wifi, нам нужно нажать на две кнопочки — Fn+F9 это в моем случае так. У вас же эта клавиша может находиться под другой кнопкой, на пример F10 или F11, так что смотрите внимательней.
- Еще бывает на некоторых моделях вай фай включается отдельной кнопкой которая находится на корпусе ноутбука. Был у меня когда-то ноут леново, так там на лицевой стороне корпуса была такая кнопка, долго я не мог разобраться как включить wifi на ноутбуке)
- На ноутбуке самсунг, асер, асус, hp и msi эти кнопки могут быть разными. Не стоит пробовать сочетание клавиш которые пишут в интернете. Достаточно найти такую кнопку у себя на клавиатуре и нажать ее вместе с клавишей Fn.
Бывает и такое, что после нажатия нужных кнопок вай фай не включается, это может быть по нескольким причинам:
- операционная система работает не корректно;
- драйвера для вашего модуля конфликтуют, или вы установили совсем не тот драйвер;
- был у меня один момент, не мог включить wifi, а все из-за вирусов. Так что советую проверить компьютер на вирусы онлайн
Если wifi модуля в ноутбуке нет?
Ну а если вы стали таким счастливчиком и у вас нет wifi модуля на ноутбуке — не беда. Всегда есть выход из положения, достаточно купить внешний wifi модуль и подключить его к ноутбуку. Стоимость такого модуля года два назад была около 10уе, сейчас думаю еще дешевле будет.

Минусы такого адаптера — это то, что его можно легко сломать. Я на пример один такой поломал, когда лежал с ноутбуком на диване и задел его коленом. По этому я бы вам посоветовал покупать встроенный модуль. Он прячется в корпусе ноутбука и не мешает вам.

Как проверить драйвера на wifi?
Даже когда вы увидели включенный на корпусе светодиод, отвечающий за включение wifi, это еще не будет означать, что ваш ноутбук сможет подключиться к роутеру. Самым главным моментом в этой ситуации может быть драйвер. По этому давайте посмотрим на правильность работы наших дров.
- Нам нужно зайти в диспетчер устройств и посмотреть на сетевые адаптеры
- Если вы увидите на против желтый треугольник с восклицательным знаком — это означает, что нужно переустановить драйвер.

- Вам нужно скачать драйвера с интернета, или просто вставить диск в сиди ром который идет в комплекте и автоматом установить драйвера беспроводного адаптера.
На заметку каждому! Если мы уже и начали изучать ноутбук, то советую вам прочитать статьи на тему как подключить вай фай на ноутбуке. Еще я рассказывал, что есть крутая программа для раздачи wifi с ноутбука, обязательно почитайте. Так же я писал почему не работает wifi на ноутбуке и как поставить пароль на роутер. Если вы изучите все эти темы — вы будете многое знать, поверьте!
Ну а я буду заканчивать на сегодня. Уверен, что теперь вы знаете как настроить вай фай на ноутбуке. Если у вас есть ко мне вопросы или пожелания — напишите их в комментариях и я с радостью отвечу. Так же не забывайте в знак благодарности нажимать на социальные кнопки и подписываться на новые статьи. Желаю всем своим читателям крепкого здоровья и МИРА!
24pk.ru
Настроить wi fi на ноутбуке. Как настроить Wi-Fi на ноутбуке
Преимущество беспроводного Wi-Fi интернета в том, что установив у себя дома роутер, вам больше не придется покупать отдельные сим-карты и оплачивать несколько подключений для всех своих семейных Айфонов и Айпадов. Экономия, однако.
Итак, как подключить и настроить Wi-Fi на ноутбуке? Сначала необходимо убедиться, что ваш компьютер поддерживает беспроводную технологию. Тот факт, что на передней панели устройства вроде бы есть индикаторы и кнопки для включения Wi-Fi еще не гарантирует, что внутри корпуса этот блок установлен. Если блок уже установлен, на задней крышке будет соответствующая голографическая наклейка с указанием фирмы-производителя и версии модуля.
Некоторые модели имеют возможность для установки блока, но продаются без оного в комплекте. Если Вы обладатель именно такого устройства и вам хочется иметь беспроводное подключение, нужно отнести компьютер в сервисный центр, чтобы там вам этот модуль уставили и настроили. Если вы с техникой на ты, можете самостоятельно приобрести подходящий модуль и вставить его в устройство. Опять экономия. Если так на всем экономить, скоро вы станете миллионером, и вам больше не нужно будет экономить. Некий философский парадокс. Единство борьбы и противоположностей. О чем это мы? Ах да, вернемся к настройке Wi-Fi.
Если после установки и подключения модуля беспроводная сеть все равно не обнаруживается, вполне вероятно, что необходимо обновить или установить заново драйвера сетевой карты. Загрузить драйвера можно либо с установочного диска, либо с официального сайта производителя вашей сетевой карты.
Активация Wi-Fi модуля
Нажмите кнопку или комбинацию клавиш для включения модуля. Для разных моделей от разных производителей включение Wi-Fi будет своим – посмотрите в инструкции по эксплуатации. Например, на корпусе может быть переключатель, как показано на картинке:

Нет такого переключателя? Тогда присмотритесь внимательно к функциональным клавишам. Если на какой-то из клавиш в самом верху клавиатуры, рядом с буквой F имеется еще и логотип Wi-Fi – это и есть искомая кнопка запуска беспроводной сети. Включение модуля на ноутбуках производится комбинацией клавиш F(c цифрой) и клавиши Fn. Выглядит эта кнопка примерно так:

Подключение к точке доступа
Перенесите свой взгляд в сторону системного трея. Там должен быть значок Соединение с беспроводной сетью. Если значок имеется, значит, компьютер беспроводную сеть обнаруживает. Уже хорошо. Поскольку ваша точка доступа будет самой ближайшей, то адаптер ее обнаружит в первую очередь, а потом уже появятся сигналы с соседских роутеров.
Только потреблять интернет с них вы не сможете – у вас нет паролей доступа. Как вариант – зайти к соседу в гости с бутылочкой, посидеть по душам, поговорить за политику. Заодно выяснить, как он Wi-Fi подключает, где-то там будет и пароль написан.
ВНИМАНИЕ! Если Вы впервые настраиваете Интернет на ноутбуке и у Вас ещё даже не настроен роутер, то для начала нужно подключить и настроить именно его. Для этих действий мы подготовили отдельную подробную . Выполнив действия из той статьи, возвращайтесь сюда и продолжайте шаги.
Итак, на экране ноутбука перед вами появился список доступных беспроводных сетей. Приглядитесь внимательно. Если в списке имеется хоть одна точка, рядом с которой нет замка – это свободная для подключения сеть, и вы можете получать с нее трафик без всякой абонентской платы. Если все точки на замке, тогда найдите ту, которую раздает именно ваш роутер. При настройке роутера Вы вводили название сети.
Кликните по своей точке доступа к сети. Откроется интерфейс авторизации. В указанной форме нужно вставить пароль (ключ) вашего подключения.

В наше время многие кафе с целью привлечения посетителей устраивают у себя бесплатную точку доступа. Если в радиусе не более 50 метров от вашего компьютера имеются какие-то кафе, попробуйте туда сходить и узнать. Закажите чашечку кофе и заодно спросите у официантки пароль и логин от Wi-Fi. Как видите – кафе в вашем подъезде это не только громкая музыка до полуночи, но и бесплатный интернет.
После того как вы ввели и подтвердили пароль доступа к вашей точке, в системном трее должен появиться еще один значок и начнется процесс подключения к беспроводному интернету. Когда подключение будет сделано, в системном трее появится индикатор
offlink.ru