Настройка роутера Xiaomi Mi Wi-Fi Mini

Подключение роутера Xiaomi Mi Wi-Fi Router Mini к компьютеру с настройкой пароля на Wi-Fi
У роутера Xiaomi Mi Wi-Fi Router Mini в комплекте нет патч-корда, то есть кабеля, который подключался бы от роутера к компьютеру.
Поэтому, для настройки роутера будем подключаться через Wi-Fi.
Но для начала подключаем роутер к питанию.
1. В нижнем правом углу рабочего стола находим значок беспроводной сети.
2. Находим незащищенную сеть Xiaomi, в моем случае это Xiaomi_xxxx_xxxx, в вашем случае вместо «x» будет набор букв и цифр. Подключаемся к данной сети:
3. После появится окно с загрузкой первоначальных настроек:
4. Далее увидим окно приветствия, где нужно поставить галочку и нажать на кнопку с китайскими иероглифами. Здесь мы соглашаемся с правилами и условия Xiaomi.
5. В следующем пункте сразу приступаем к настройке пароля на беспроводную сеть Wi-Fi.
На изображении под пунктом 1 — присваиваем Имя к беспроводной сети Wi-Fi, 2 — Придумываем любой пароль к беспроводной сети Wi-Fi, должно быть более восьми символов. 3 — если поставим тут галочку мы данный пароль от Wi-Fi присваиваем к паролю на интерфейс роутера, то есть, чтобы зайти и настроить роутер нам нужно будет ввести такой же пароль что и на Wi-Fi. 4 — после введения всех данных нажимаем на данную кнопку, которая означает «Сохранить».
Данные настройки будут применены к обеим сетям (2,4 ГГЦ и 5ГГЦ), так как данный роутер двухдиапазонный.
6. После сохранения настроек беспроводной сети нам выдает следующие настройки, это настройки параметров входа к роутеру. В принципе шагом ранее мы присвоили пароль от Wi-Fi к паролю на вход в роутер, но здесь мы можем поменять его, тут решайте сами как вам удобнее:
Распишу что на картинке 1 — Логин от роутера, советую оставить его таким же, 2 — Пароль ко входу в роутер, 3 — Один пароль с сетью Wi-Fi, 4 — Далее.
После применения настроек роутер уходит на внесение изменений и перезагрузку:
7. Теперь необходимо снова подключиться к беспроводной сети Wi-Fi, так как мы поменяли имя сети и защитили его паролем. Для этого снова в правом нижнем углу вашего рабочего стола нажимаем на значок беспроводной сети:
В моем случае я назвал сеть «Sultanov». Не забываем поставить галочку напротив «Подключаться автоматически» и нажимаем на «Подключиться».
Авторизация роутера Xiaomi Mi Wi-Fi Router Mini
После подключения к нашей сети необходимо зайти на роутер. Для этого открываем любой браузер (будь это Google Chrome, Mozilla Firefox, Internet Explorer, и т.д.). Забегая вперед скажу, что через Google Chrome можно будет произвести перевод интерфейса на русский язык через специальное расширение.
В адресной строке браузера вводим 192.168.31.1 и нажимаем кнопку «Enter» на Вашей клавиатуре.
Открывается интерфейс роутера, где нас просят авторизоваться, то есть вбить пароль на интерфейс роутера, если забыли, это тот самый пароль, который мы настраивали выше. Если вы ставили галочку, то он совпадает с паролем на Wi-Fi.
Итак, мы зашли на роутер:
Перевод интерфейса Xiaomi Mi Wi-Fi Router Mini на русский язык
Есть хитрость, как можно перевести китайский язык роутера Xiaomi Mi Wi-Fi Router Mini на русский, но для этого нужно подключение к интернету.
Для этого необходимо:
1. Зайти на роутер через браузер Google Chrome, затем перейти по ссылке: https://chrome.google.com/webstore/detail/rumiwifi/mbiehbednoakmhlmjcpgpciocekdjabp?utm_source=chrome-ntp-icon и установить расширение на браузер:
2. После установки, справа вверху браузера, вы увидите значок с логотипом Xiaomi, необходимо нажать на него, тем самым расширение активируется и текст интерфейса Xiaomi Mi Wi-Fi Router Mini автоматически будет переводиться с китайского на русский:
Перевод интерфейса Xiaomi Mi Wi-Fi Router Mini на английский язык
В самом интерфейсе роутера предусмотрен английский язык, но это только в более свежих версиях прошивки.
Итак, в меню роутера наживаем на:
Далее по желтому значку, листаем ниже и выбираем «English«, получаем английский перевод интерфейса роутера Xiaomi Mi Wi-Fi Router Mini:
Теперь произведем настройки роутера. Wi-Fi мы уже настроили, но я покажу, где расположены его настройки, на случай, если вы захотите подправить там что-нибудь. Затем вам необходимо будет узнать какой тип подключения используется для входа в интернет, это PPTP, L2TP либо PPPOE. Узнать можно позвонив Вашему провайдеру (это организация, с которым Вы заключили договор для предоставления услуги интернет). Итак, начнем настройку роутера.
Настройка пароля на Wi-Fi на роутере Xiaomi Mi Wi-Fi Router Mini
Пароль на Wi-Fi мы настроили выше, поэтому покажу, где расположены настройки.
Переходим в меню и нажимаем на «Settings«, далее на «Wi-Fi settings«. Если вы хотите подправить названия сетей или поменять пароли, это делается здесь:
Настройка PPTP на роутере Xiaomi Mi Wi-Fi Router Mini
1. Переходим в меню интерфейса и нажимаем на «Advanced«, далее на значок «VPN«, после на кнопку «Add service«.
2. Во всплывающем окне в строчке «Protocol» выбираем «PPTP«
3. В строке «Name» пишем любое слово на латинском,
ниже, в строке «Server» указываем ip-адрес сервера,
«Username» — Имя пользователя, «Password» — Пароль.
Все вышеперечисленные данные Вам предоставляет провайдер (Организация, которая провела Вам интернет).
Все эти данные обычно прописываются в договоре с провайдером. Если по какой-то причине Вы не смогли их найти, Вам необходимо позвонить на горячую линию Вашего провайдера и узнать как их можно получить.
4. Нажимаем «Save» — сохраняем настройки.
Настройка L2TP на роутере Xiaomi Mi Wi-Fi Router Mini
1. Переходим в меню интерфейса и нажимаем на «Advanced«, далее на значок «VPN«, после на кнопку «Add service«.
2. Во всплывающем окне в строчке «Protocol» выбираем «L2TP«
3. В строке «Name» пишем любое слово на латинском,
ниже, в строке «Server» указываем ip-адрес сервера,
«Username» — Имя пользователя, «Password» — Пароль.
Все вышеперечисленные данные Вам предоставляет провайдер (Организация, которая провела Вам интернет).
Все эти данные обычно прописываются в договоре с провайдером. Если по какой-то причине Вы не смогли их найти, Вам необходимо позвонить на горячую линию Вашего провайдера и узнать как их можно получить.
4. Нажимаем «Save» — сохраняем настройки.
Настройка PPPOE на роутере Xiaomi Mi Wi-Fi Router Mini
1. Настройка PPPOE на данном роутере располагается отдельно. Переходим в меню интерфейса и нажимаем на «Settings«, далее на значок «Network settings«, ниже выбираем настройку «PPPOE«.
2. В строке «Username» пишем имя пользователя,
в строке «Password» — Пароль.
Все вышеперечисленные данные Вам предоставляет провайдер (Организация, которая провела Вам интернет).
Все эти данные обычно прописываются в договоре с провайдером. Если по какой-то причине Вы не смогли их найти, Вам необходимо позвонить на горячую линию Вашего провайдера и узнать как их можно получить.
3. Нажимаем «Save» — сохраняем настройки.
Обновление прошивки на роутере Xiaomi Mi Wi-Fi Router Mini
Переходим в меню интерфейса и нажимаем на «Settings«, далее на значок «Status«, ниже нажимаем на кнопку «Update«. Роутер должен быть подключен к интернету, скачивает прошивку сам с серверов Xiaomi.
Подключение компьютера к wi-fi сети смотрите тут
inrouters.ru
Настройка роутера Xiaomi Mi Wi-Fi 4

Подключение роутера Xiaomi Mi Wi-Fi Router 4 к компьютеру с настройкой пароля на Wi-Fi
У роутера Xiaomi Mi Wi-Fi Router 4 в комплекте нет патч-корда, то есть кабеля, который подключался бы от роутера к компьютеру.
Поэтому, для настройки роутера будем подключаться через Wi-Fi.
Но для начала подключаем роутер к питанию.
1. В нижнем правом углу рабочего стола находим значок беспроводной сети.
2. Находим незащищенную сеть Xiaomi, в моем случае это Xiaomi_xxxx_xxxx, в вашем случае вместо «x» будет набор букв и цифр. Подключаемся к данной сети:
3. После появится окно с загрузкой первоначальных настроек:
4. Далее увидим окно приветствия, где нужно поставить галочку и нажать на кнопку с китайскими иероглифами. Здесь мы соглашаемся с правилами и условия Xiaomi.
5. В следующем пункте сразу приступаем к настройке пароля на беспроводную сеть Wi-Fi.
На изображении под пунктом 1 — присваиваем Имя к беспроводной сети Wi-Fi, 2 — Придумываем любой пароль к беспроводной сети Wi-Fi, должно быть более восьми символов. 3 — если поставим тут галочку мы данный пароль от Wi-Fi присваиваем к паролю на интерфейс роутера, то есть, чтобы зайти и настроить роутер нам нужно будет ввести такой же пароль что и на Wi-Fi. 4 — после введения всех данных нажимаем на данную кнопку, которая означает «Сохранить».
Данные настройки будут применены к обеим сетям (2,4 ГГЦ и 5ГГЦ), так как данный роутер двухдиапазонный.
6. После сохранения настроек беспроводной сети нам выдает следующие настройки, это настройки параметров входа к роутеру. В принципе шагом ранее мы присвоили пароль от Wi-Fi к паролю на вход в роутер, но здесь мы можем поменять его, тут решайте сами как вам удобнее:
Распишу что на картинке 1 — Логин от роутера, советую оставить его таким же, 2 — Пароль ко входу в роутер, 3 — Один пароль с сетью Wi-Fi, 4 — Далее.
После применения настроек роутер уходит на внесение изменений и перезагрузку:
7. Теперь необходимо снова подключиться к беспроводной сети Wi-Fi, так как мы поменяли имя сети и защитили его паролем. Для этого снова в правом нижнем углу вашего рабочего стола нажимаем на значок беспроводной сети:
В моем случае я назвал сеть «Sultanov». Не забываем поставить галочку напротив «Подключаться автоматически» и нажимаем на «Подключиться».
Авторизация роутера Xiaomi Mi Wi-Fi Router 4
После подключения к нашей сети необходимо зайти на роутер. Для этого открываем любой браузер (будь это Google Chrome, Mozilla Firefox, Internet Explorer, и т.д.). Забегая вперед скажу, что через Google Chrome можно будет произвести перевод интерфейса на русский язык через специальное расширение.
В адресной строке браузера вводим 192.168.31.1 и нажимаем кнопку «Enter» на Вашей клавиатуре.
Открывается интерфейс роутера, где нас просят авторизоваться, то есть вбить пароль на интерфейс роутера, если забыли, это тот самый пароль, который мы настраивали выше. Если вы ставили галочку, то он совпадает с паролем на Wi-Fi.
Итак, мы зашли на роутер:
Перевод интерфейса Xiaomi Mi Wi-Fi Router 4 на русский язык
Есть хитрость, как можно перевести китайский язык роутера Xiaomi Mi Wi-Fi Router 4 на русский, но для этого нужно подключение к интернету.
Для этого необходимо:
1. Зайти на роутер через браузер Google Chrome, затем перейти по ссылке: https://chrome.google.com/webstore/detail/rumiwifi/mbiehbednoakmhlmjcpgpciocekdjabp?utm_source=chrome-ntp-icon и установить расширение на браузер:
2. После установки, справа вверху браузера, вы увидите значок с логотипом Xiaomi, необходимо нажать на него, тем самым расширение активируется и текст интерфейса Xiaomi Mi Wi-Fi Router 4 автоматически будет переводиться с китайского на русский:
Перевод интерфейса Xiaomi Mi Wi-Fi Router 4 на английский язык
В самом интерфейсе роутера предусмотрен английский язык, но это только в более свежих версиях прошивки.
Итак, в меню роутера наживаем на:
Далее по желтому значку, листаем ниже и выбираем «English«, получаем английский перевод интерфейса роутера Xiaomi Mi Wi-Fi Router 4:
Теперь произведем настройки роутера. Wi-Fi мы уже настроили, но я покажу, где расположены его настройки, на случай, если вы захотите подправить там что-нибудь. Затем вам необходимо будет узнать какой тип подключения используется для входа в интернет, это PPTP, L2TP либо PPPOE. Узнать можно позвонив Вашему провайдеру (это организация, с которым Вы заключили договор для предоставления услуги интернет). Итак, начнем настройку роутера.
Настройка пароля на Wi-Fi на роутере Xiaomi Mi Wi-Fi Router 4
Пароль на Wi-Fi мы настроили выше, поэтому покажу, где расположены настройки.
Переходим в меню и нажимаем на «Settings«, далее на «Wi-Fi settings«. Если вы хотите подправить названия сетей или поменять пароли, это делается здесь:
Настройка PPTP на роутере Xiaomi Mi Wi-Fi Router 4
1. Переходим в меню интерфейса и нажимаем на «Advanced«, далее на значок «VPN«, после на кнопку «Add service«.
2. Во всплывающем окне в строчке «Protocol» выбираем «PPTP«
3. В строке «Name» пишем любое слово на латинском,
ниже, в строке «Server» указываем ip-адрес сервера,
«Username» — Имя пользователя, «Password» — Пароль.
Все вышеперечисленные данные Вам предоставляет провайдер (Организация, которая провела Вам интернет).
Все эти данные обычно прописываются в договоре с провайдером. Если по какой-то причине Вы не смогли их найти, Вам необходимо позвонить на горячую линию Вашего провайдера и узнать как их можно получить.
4. Нажимаем «Save» — сохраняем настройки.
Настройка L2TP на роутере Xiaomi Mi Wi-Fi Router 4
1. Переходим в меню интерфейса и нажимаем на «Advanced«, далее на значок «VPN«, после на кнопку «Add service«.
2. Во всплывающем окне в строчке «Protocol» выбираем «L2TP«
3. В строке «Name» пишем любое слово на латинском,
ниже, в строке «Server» указываем ip-адрес сервера,
«Username» — Имя пользователя, «Password» — Пароль.
Все вышеперечисленные данные Вам предоставляет провайдер (Организация, которая провела Вам интернет).
Все эти данные обычно прописываются в договоре с провайдером. Если по какой-то причине Вы не смогли их найти, Вам необходимо позвонить на горячую линию Вашего провайдера и узнать как их можно получить.
4. Нажимаем «Save» — сохраняем настройки.
Настройка PPPOE на роутере Xiaomi Mi Wi-Fi Router 4
1. Настройка PPPOE на данном роутере располагается отдельно. Переходим в меню интерфейса и нажимаем на «Settings«, далее на значок «Network settings«, ниже выбираем настройку «PPPOE«.
2. В строке «Username» пишем имя пользователя,
в строке «Password» — Пароль.
Все вышеперечисленные данные Вам предоставляет провайдер (Организация, которая провела Вам интернет).
Все эти данные обычно прописываются в договоре с провайдером. Если по какой-то причине Вы не смогли их найти, Вам необходимо позвонить на горячую линию Вашего провайдера и узнать как их можно получить.
3. Нажимаем «Save» — сохраняем настройки.
Обновление прошивки на роутере Xiaomi Mi Wi-Fi Router 4
Переходим в меню интерфейса и нажимаем на «Settings«, далее на значок «Status«, ниже нажимаем на кнопку «Update«. Роутер должен быть подключен к интернету, скачивает прошивку сам с серверов Xiaomi.
Подключение компьютера к wi-fi сети смотрите тут
inrouters.ru
Настройка роутера Xiaomi Mi Wi-Fi Pro

Подключение роутера Xiaomi Mi Wi-Fi Router Pro к компьютеру с настройкой пароля на Wi-Fi
У роутера Xiaomi Mi Wi-Fi Router Pro в комплекте нет патч-корда, то есть кабеля, который подключался бы от роутера к компьютеру.
Поэтому, для настройки роутера будем подключаться через Wi-Fi.
Но для начала подключаем роутер к питанию.
1. В нижнем правом углу рабочего стола находим значок беспроводной сети.
2. Находим незащищенную сеть Xiaomi, в моем случае это Xiaomi_xxxx_xxxx, в вашем случае вместо «x» будет набор букв и цифр. Подключаемся к данной сети:
3. После появится окно с загрузкой первоначальных настроек:
4. Далее увидим окно приветствия, где нужно поставить галочку и нажать на кнопку с китайскими иероглифами. Здесь мы соглашаемся с правилами и условия Xiaomi.
5. В следующем пункте сразу приступаем к настройке пароля на беспроводную сеть Wi-Fi.
На изображении под пунктом 1 — присваиваем Имя к беспроводной сети Wi-Fi, 2 — Придумываем любой пароль к беспроводной сети Wi-Fi, должно быть более восьми символов. 3 — если поставим тут галочку мы данный пароль от Wi-Fi присваиваем к паролю на интерфейс роутера, то есть, чтобы зайти и настроить роутер нам нужно будет ввести такой же пароль что и на Wi-Fi. 4 — после введения всех данных нажимаем на данную кнопку, которая означает «Сохранить».
Данные настройки будут применены к обеим сетям (2,4 ГГЦ и 5ГГЦ), так как данный роутер двухдиапазонный.
6. После сохранения настроек беспроводной сети нам выдает следующие настройки, это настройки параметров входа к роутеру. В принципе шагом ранее мы присвоили пароль от Wi-Fi к паролю на вход в роутер, но здесь мы можем поменять его, тут решайте сами как вам удобнее:
Распишу что на картинке 1 — Логин от роутера, советую оставить его таким же, 2 — Пароль ко входу в роутер, 3 — Один пароль с сетью Wi-Fi, 4 — Далее.
После применения настроек роутер уходит на внесение изменений и перезагрузку:
7. Теперь необходимо снова подключиться к беспроводной сети Wi-Fi, так как мы поменяли имя сети и защитили его паролем. Для этого снова в правом нижнем углу вашего рабочего стола нажимаем на значок беспроводной сети:
В моем случае я назвал сеть «Sultanov». Не забываем поставить галочку напротив «Подключаться автоматически» и нажимаем на «Подключиться».
Авторизация роутера Xiaomi Mi Wi-Fi Router Pro
После подключения к нашей сети необходимо зайти на роутер. Для этого открываем любой браузер (будь это Google Chrome, Mozilla Firefox, Internet Explorer, и т.д.). Забегая вперед скажу, что через Google Chrome можно будет произвести перевод интерфейса на русский язык через специальное расширение.
В адресной строке браузера вводим 192.168.31.1 и нажимаем кнопку «Enter» на Вашей клавиатуре.
Открывается интерфейс роутера, где нас просят авторизоваться, то есть вбить пароль на интерфейс роутера, если забыли, это тот самый пароль, который мы настраивали выше. Если вы ставили галочку, то он совпадает с паролем на Wi-Fi.
Итак, мы зашли на роутер:
Перевод интерфейса Xiaomi Mi Wi-Fi Router Pro на русский язык
Есть хитрость, как можно перевести китайский язык роутера Xiaomi Mi Wi-Fi Router Pro на русский, но для этого нужно подключение к интернету.
Для этого необходимо:
1. Зайти на роутер через браузер Google Chrome, затем перейти по ссылке: https://chrome.google.com/webstore/detail/rumiwifi/mbiehbednoakmhlmjcpgpciocekdjabp?utm_source=chrome-ntp-icon и установить расширение на браузер:
2. После установки, справа вверху браузера, вы увидите значок с логотипом Xiaomi, необходимо нажать на него, тем самым расширение активируется и текст интерфейса Xiaomi Mi Wi-Fi Router Pro автоматически будет переводиться с китайского на русский:
Перевод интерфейса Xiaomi Mi Wi-Fi Router Pro на английский язык
В самом интерфейсе роутера предусмотрен английский язык, но это только в более свежих версиях прошивки.
Итак, в меню роутера наживаем на:
Далее по желтому значку, листаем ниже и выбираем «English«, получаем английский перевод интерфейса роутера Xiaomi Mi Wi-Fi Router Pro:
Теперь произведем настройки роутера. Wi-Fi мы уже настроили, но я покажу, где расположены его настройки, на случай, если вы захотите подправить там что-нибудь. Затем вам необходимо будет узнать какой тип подключения используется для входа в интернет, это PPTP, L2TP либо PPPOE. Узнать можно позвонив Вашему провайдеру (это организация, с которым Вы заключили договор для предоставления услуги интернет). Итак, начнем настройку роутера.
Настройка пароля на Wi-Fi на роутере Xiaomi Mi Wi-Fi Router Pro
Пароль на Wi-Fi мы настроили выше, поэтому покажу, где расположены настройки.
Переходим в меню и нажимаем на «Settings«, далее на «Wi-Fi settings«. Если вы хотите подправить названия сетей или поменять пароли, это делается здесь:
Настройка PPTP на роутере Xiaomi Mi Wi-Fi Router Pro
1. Переходим в меню интерфейса и нажимаем на «Advanced«, далее на значок «VPN«, после на кнопку «Add service«.
2. Во всплывающем окне в строчке «Protocol» выбираем «PPTP«
3. В строке «Name» пишем любое слово на латинском,
ниже, в строке «Server» указываем ip-адрес сервера,
«Username» — Имя пользователя, «Password» — Пароль.
Все вышеперечисленные данные Вам предоставляет провайдер (Организация, которая провела Вам интернет).
Все эти данные обычно прописываются в договоре с провайдером. Если по какой-то причине Вы не смогли их найти, Вам необходимо позвонить на горячую линию Вашего провайдера и узнать как их можно получить.
4. Нажимаем «Save» — сохраняем настройки.
Настройка L2TP на роутере Xiaomi Mi Wi-Fi Router Pro
1. Переходим в меню интерфейса и нажимаем на «Advanced«, далее на значок «VPN«, после на кнопку «Add service«.
2. Во всплывающем окне в строчке «Protocol» выбираем «L2TP«
3. В строке «Name» пишем любое слово на латинском,
ниже, в строке «Server» указываем ip-адрес сервера,
«Username» — Имя пользователя, «Password» — Пароль.
Все вышеперечисленные данные Вам предоставляет провайдер (Организация, которая провела Вам интернет).
Все эти данные обычно прописываются в договоре с провайдером. Если по какой-то причине Вы не смогли их найти, Вам необходимо позвонить на горячую линию Вашего провайдера и узнать как их можно получить.
4. Нажимаем «Save» — сохраняем настройки.
Настройка PPPOE на роутере Xiaomi Mi Wi-Fi Router Pro
1. Настройка PPPOE на данном роутере располагается отдельно. Переходим в меню интерфейса и нажимаем на «Settings«, далее на значок «Network settings«, ниже выбираем настройку «PPPOE«.
2. В строке «Username» пишем имя пользователя,
в строке «Password» — Пароль.
Все вышеперечисленные данные Вам предоставляет провайдер (Организация, которая провела Вам интернет).
Все эти данные обычно прописываются в договоре с провайдером. Если по какой-то причине Вы не смогли их найти, Вам необходимо позвонить на горячую линию Вашего провайдера и узнать как их можно получить.
3. Нажимаем «Save» — сохраняем настройки.
Обновление прошивки на роутере Xiaomi Mi Wi-Fi Router Pro
Переходим в меню интерфейса и нажимаем на «Settings«, далее на значок «Status«, ниже нажимаем на кнопку «Update«. Роутер должен быть подключен к интернету, скачивает прошивку сам с серверов Xiaomi.
Подключение компьютера к wi-fi сети смотрите тут
inrouters.ru
Настройка Xiaomi Repeater WiFi
Маленький Wi-Fi-ретранслятор Xiaomi с питанием от USB (некоторые называют его Wi-Fi-усилителем) – это дешевый и мощный инструмент для расширения диапазона сетей Wi-Fi. Недостатком является то, что (официально) он совместим только с собственными маршрутизаторами Xiaomi, и Xiaomi не предоставляет документации, позволяющей WiFi-репитеру работать с другими маршрутизаторами.
Но есть быстрый и простой способ заставить ретранслятор Xiaomi работать с любым маршрутизатором. В этой статье выполним такую настройку Xiaomi Repeater WiFi.

Настройка Xiaomi Repeater WiFi с другими роутерами
Подключите повторитель WiFi к источнику питания. Вы можете подключить его к USB-порту на ПК, блоку питания или даже настенному зарядному устройству USB. При включении светодиод повторителя начнет мигать оранжевым цветом.
Загрузите и установите приложение Mi Home на свой смартфон Android. Приложение можно загрузить из магазина Play Store, выполнив поиск MiHome
Запустите приложение Mi Home и выберите в качестве региона Китай. Это сделает приложение открытым на китайском, но вы с большей вероятностью сможете подключится к вашему повторителю WiFi. Нажмите на значок + (плюс) в правом верхнем углу. Вы также можете нажать на уведомление о найденных интеллектуальных устройствах.
В зависимости от того, что отображается, выберите Mi Network Extender6f5c или другие интеллектуальные устройства 6f5c. Если ничего не отображается, рассмотрите возможность сброса вашего повторителя WiFi, вставив булавку в отверстие сброса.

На этом этапе вам будет предложено войти в свою учетную запись Mi (Xiaomi). Войдите, если у вас уже есть, иначе создайте новую учетную запись.
Выберите сеть, которую вы хотите расширить, используя ретранслятор, и введите оригинальный пароль для него. Подождите, пока приложение Mi Home настроит WiFi Repeater для подключения и расширения вашей сети WiFi. Светодиод на повторителе изменится с оранжевого на синий, указывая на успешную настройку.
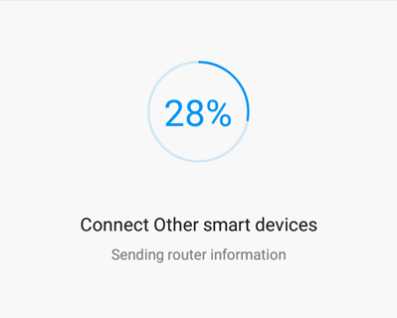
Если приложение Mi Home выдает ошибку во время настройки, но ваш ретранслятор уже имеет синий светодиод, вы можете просто проигнорировать ошибку. Повторитель будет работать нормально
У SSID вашей расширенной сети будет SSID вашей исходной сети, за которым следует _plus. Пароль для сети останется таким же, как ваш оригинальный. Это можно изменить, выполнив следующие действия:
Дополнительная настройка Xiaomi Repeater WiFi
После успешного подключения вы сможете управлять дополнительными настройками ретранслятора WiFi, такими как изменение SSID, его пароля или его скрытие. Просто нажмите на Mi Network Extender на главной странице приложения Mi Home.
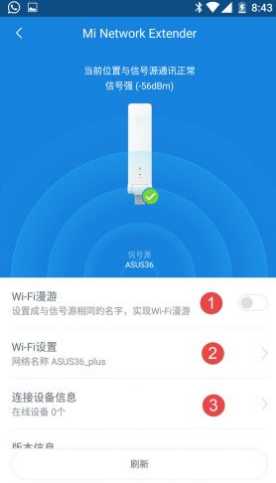
Установите имя сети как оригинальное. Включите переключатель перед опцией 1 (как показано на рисунке выше). Это заставит ретранслятор использовать тот же SSID и пароль для сети и, следовательно, будет обнаружен только в том случае, если исходная сеть недоступна.
Измените SSID, пароль или скройте SSID. Нажмите на вариант 2, показанный на изображении выше, а затем посмотрите на изображение ниже.
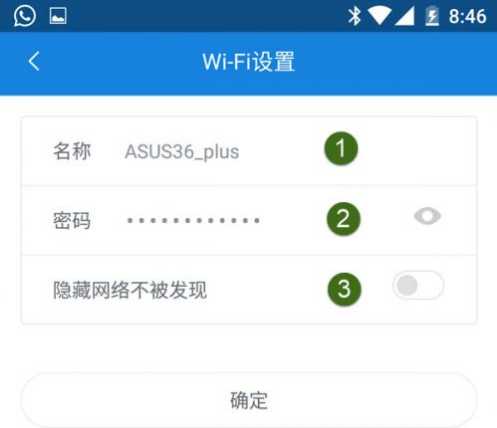
- Первое поле – это SSID.
- Второе поле – пароль.
- Включение последнего переключателя скроет SSID, и вам потребуется вручную добавить его на устройство, к которому вы хотите подключиться.
Проверьте клиентов, подключенных к повторителю.
При нажатии на опцию 3 на верхнем изображении появится список устройств, в настоящее время подключенных к сети ретранслятора. Вы можете просмотреть MAC-адрес и соответствующий IP-адрес. Однако функции блокировки и ограничения скорости недоступны.
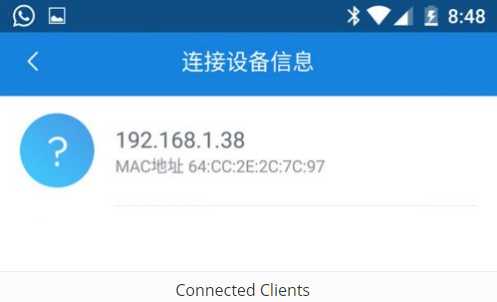
Если у вас есть какие-либо другие вопросы, касающиеся усилителя Mi, рассмотрите возможность оставить это в разделе комментариев ниже.
Поддержите проект
Друзья, сайт Netcloud каждый день развивается благодаря вашей поддержке. Мы планируем запустить новые рубрики статей, а также некоторые полезные сервисы.
У вас есть возможность поддержать проект и внести любую сумму, которую посчитаете нужной.
netclo.ru
настройка сети и подключение Wi-Fi
Особенностью Wi-Fi роутеров Xiaomi, затрудняющей настройку Интернета и сети Wi-Fi, являются проблемы с переводом интерфейса. Даже в англоязычной версии прошивки некоторые надписи остаются на китайском языке. Для настройки этих пунктов через браузер рекомендуется использовать онлайн-переводчик, например Google Translate.
Отличия в настройке роутеров Xiaomi
Настройка всех моделей Xiaomi выполняется через одинаковый интерфейс. В качестве него могут использоваться:
- Административная панель в браузере;
- Клиент для Android;
- Приложение для iOS;
- Утилита для Windows;
- Программа для Mac.
Все этапы указания параметров одинаковы, но в зависимости от наличия дополнительных функций, для различных устройств доступны свои настройки. Роутеры «Mi WiFi 3» и «Mi WiFi Mini» поддерживают работу в двух диапазонах беспроводной сети: 2,4 ГГц и 5 ГГц. Также они имеют USB-порт, позволяющий подключать внешние устройства (жёсткие диски, флеш-накопители).

Модель «Nano» по своему дизайну похожа на роутер «Mini». Отличия маршрутизаторов видны на задней панели. Вместо разъёма для блока питания Xiaomi, используется вход Micro-USB. Это позволяет подключать «Mi WiFi Nano» даже через зарядное устройство мобильного телефона. Кроме того, отсутствует порт USB для подключения внешних накопителей.

Обратите внимание! В модельном ряде Xiaomi также есть профессиональные маршрутизаторы со встроенной памятью до 6 ТБ. Они отличаются более высокими техническими характеристиками и наличием активного охлаждения.
Подключение и вход в веб-интерфейс
Вставьте кабель провайдера в синий вход на задней стороне роутера. При наличии домашних компьютеров или ноутбуков с разъёмом Ethernet, подключите их кабелем в серые порты. В отличие от большинства маршрутизаторов других брендов, в комплекте поставки бюджетных устройств Xiaomi нет сетевого кабеля. Его нужно приобрести отдельно или использовать соединение по Wi-Fi.
При покупке с доставкой из Китая (например, в магазине Aliexpress) также следует учитывать, что вилка блока питания имеет тип «А». Для включения в российскую розетку потребуется дополнительный переходник. Подключите адаптер к маршрутизатору и включите его в сеть. Кнопки питания на роутерах Xiaomi нет, устройства начинают работать сразу после подключения.

Несмотря на наличие клиентских приложений для смартфонов и компьютеров с разными ОС, универсальным способом настройки остаётся админ-панель. Доступ к ней можно получить при использовании любой программной и аппаратной платформы. Достаточно запустить браузер и ввести в адресную строку стандартный IP роутера Xiaomi: 192.168.31.1.
При первом подключении установите флажок, подтверждающий согласие с условиями лицензионного соглашения, и нажмите кнопку над ним. Система предложит ввести новое название сети Wi-Fi (SSID) и её пароль. Укажите эту информацию и перейдите на следующий этап. Затем введите новый пароль для входа в настройки роутера. Когда устройство перезагрузится, подключитесь к созданной сети и введите пароль администратора.
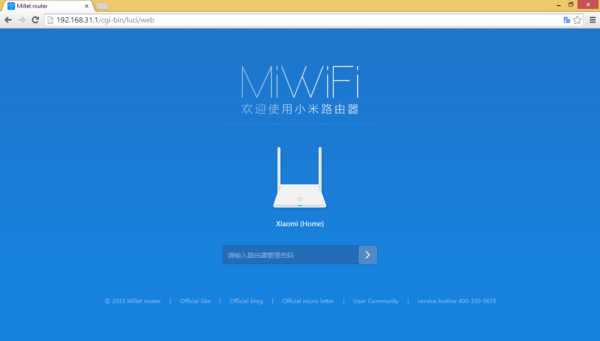
На стартовом экране размещена основная информация о маршрутизаторе и статистика его работы. В нижней части страницы отображаются графики использования сетей (проводной и беспроводной), загруженности аппаратных компонентов. Если роутер работает в двух диапазонах Wi-Fi, данные выводятся для каждого созданного подключения.
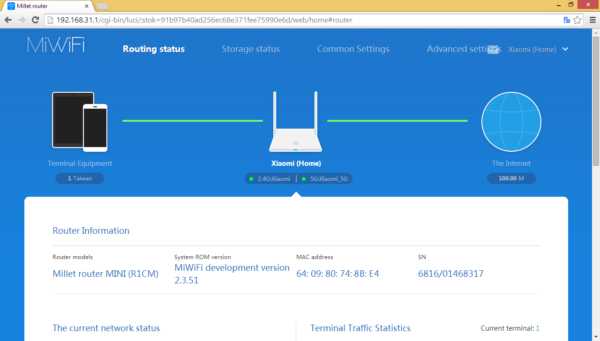
Важный совет! Если при подключении возникают трудности, воспользуйтесь встроенной утилитой диагностики соединения. Также может помочь перезагрузка роутера.
Обучающее видео: Советы по настройке роутеров Xiaomi
Настройка Интернета и Wi-Fi
Для указания данных провайдера кликните третий пункт в верхнем меню: «Common settings». Откройте вкладку «Internet settings» и выберите, какие настройки необходимо изменить. В выпадающем списке будут доступны различные протоколы подключения. Если тип используемого соединения и данные учётной записи вам неизвестны, уточните их в поддержке интернет-провайдера.
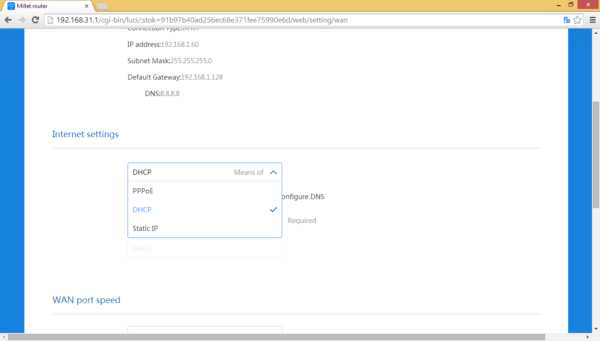
Настройки беспроводной сети на роутерах Xiaomi указываются на соседней вкладке в том же меню: «Wi-Fi settings». Двухдиапазонные маршрутизаторы позволяют задать отдельные SSID и параметры защиты сетей на частоте 2,4 и 5 ГГц. В графе «Encryption» выберите протокол шифрования, в текстовом поле под ней укажите ключ доступа к Wi-Fi.
Установить гостевую сеть можно в нижней части страницы. Для её запуска измените значение первого пункта с «Shut down» на «Open». Введите SSID гостевого Wi-Fi, из выпадающего списка выберите тип защиты. Если указан доступ с шифрованием, также потребуется ввести пароль для гостевой сети. Настройки вступят в силу после перезагрузки маршрутизатора.
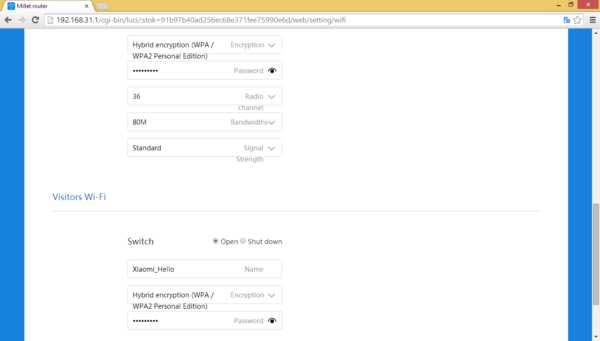
Важно знать! Подключенные к гостевому Wi-Fi компьютеры не имеют доступа к локальной сети.
Сетевые настройки указываются в разделе «LAN Settings». В некоторых случаях может потребоваться изменить параметры DHCP-сервера. Стандартная прошивка имеет жёсткую привязку диапазона. Изменению подлежит только последнее число начального и конечного адресов. Отключать DHCP не рекомендуется, так как в этом случае потребуется назначать IP-адреса для всех подключенных девайсов в ручном режиме.
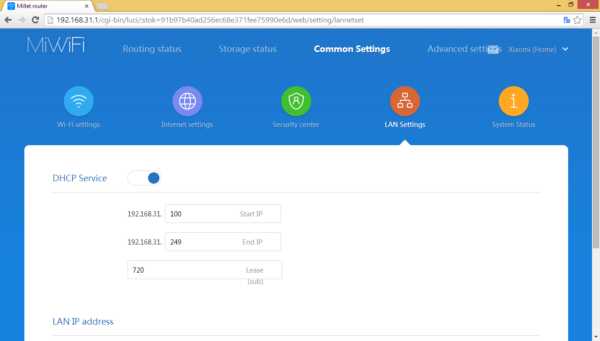
winetwork.ru
Mi wifi настройка, роутер xiaomi mi wifi router 4, настройка, 3 4 pda, ксиаоми, ми вай фай
Компания Xiaomi выпустила обновленный Wi-Fi роутер, который пришел на смену Mi Router 3. Система оказалась намного мощнее старой, и, как результат, производительность его повысилась. Многие пользователи интересуются, как настроить роутер Xiaomi Mi WiFi 4.
Технические характеристики Xiaomi mi wifi 4
Система Xiaomi Mi Wi-Fi Router 4Q упакована в коробку из плотного белого картона, в состав также входят инструкция по применению и устройство для зарядки.
Обзор и сравнение роутеров показали, что, в отличие от старой модели, у нового девайса более тонкий, стильный корпус, со слегка скругленными краями. Корпус белого цвета, с 4 антеннами для обеспечения лучшего сигнала. На этот раз он выполнен из сплава на основе алюминия и магния, что обеспечивает хорошую работу системы охлаждения, предупреждает сильный перегрев устройства, а значит, увеличивает срок эксплуатации.
Основное отличие – это 2-ядерный чипсет МТ7621 с большой мощностью и частотой работы 880 МГц. Модель Xiaomi Mi Wi-Fi Router 4C имеет 128 мб оперативной памяти и столько же – флеш-памяти. Прибор способен обеспечить одновременное подключение и снабжение Интернетом около 28 устройств.
Прибор Xiaomi Mi WiFi Router 4 оборудован:
- WAN-разъемом;
- LAN-портами в количестве 2 шт. и со скоростью 1 Гбит/с;
- несъемными антеннами в количестве 4 шт., функционирующими на разных частотах.
Следует принять во внимание, что в этой модели отсутствует USB-порт. Преимуществом является наличие кнопки, при помощи которой можно подключать к беспроводным сетям все гаджеты, принадлежащие системе умного дома Ксиаоми, а также системы всех совместных брендов. Все это можно сделать благодаря наличию специальной кнопки MiNET.
Система имеет стандартную прошивку, что позволяет автоматически произвести настройки и подключить все необходимое оборудование, имеющее Вай-Фай модуль.
Роутер качественный, относится к невысокой ценовой категории, по некоторым характеристикам обогнал своих конкурентов. Процессор имеет увеличенную память, хорошую прошивку, поэтому достигаются стабильная работа и быстрое подключение других приборов к аппарату.

Настройка роутера
У Mi WiFi настройка практически такая же, как и у предыдущей модели, отличается только переходом на английский язык.
Подключение к роутеру с пк или ноутбука
Порядок подключения с ноутбука или персонального компьютера:
- Включение аппарата и подключение Интернета от провайдера к WAN-порту.
- После появления сети Сяоми роутер готов работать и настраивать Интернет. Вносим адрес, указанный на упаковке, в адресную строчку браузер-системы, перемещаемся на страницу аппаратного WEB-интерфейса.
- После того, как соглашение подтверждено, автоматически перемещаемся на страницу настройки систем соединения. При этом нужный тип подключения роутер выберет самостоятельно. Необходимо только придумать логин и пароль для сети, который должен иметь более 8 букв и символов. Такая страничка появится 2 раза, после второго ее появления вводятся пароль и логин «админки», затем должна произойти перезагрузка роутерной системы.
- Затем начинается запуск в течение 1-1.5 минут и появляется сеть с пунктом ввода пароля, придуманного пользователем.
- Появляется картинка с требованием вывода провайдерских данных – логина и пароля от соединительной системы РРРоЕ, которые необходимо ввести для окончания у Xiaomi настройки.

Смена языка прошивки роутера
Чтобы установить приложение Mi Wi-Fi на русском, надо выполнить такие действия:
- Вход в «админку» со своим созданным паролем.
- Переход в «Маршрутизацию» при помощи крайней левой иконки вверху странички.
- Настройка, переход в состояние системы.
- Разрешить скачать прошивку с выбором способа на компьютере или ноутбуке.
- Должно произойти обновление роутера Xiaomi Pro, тогда появится возможность выбора языка.
Проверка настроек wi fi
Чтобы проверить настройки Band-роутера и Wi-Fi сети, сначала необходимо осуществить вход в систему настроек и проверить диапазон 2.5 ГГц на наличие его включения.
Затем проверяем настройку, которая связана с сетевым шифрованием, также включаем беспроводную гостевую сеть. Все это защитит компьютер или ноутбук от атаки вирусов, которые находятся в устройствах.
При возникновении необходимости в смене парольных данных и названия сети нужно отыскать строчки на английском языке, которые имеют названия «Password» и «SSID», сменить данные и выйти из «админки». Затем нужно выставить дислокационное место – в данном случае это Европа.
Настройка локальной сети
Прежде всего необходимо выключить Интернет-доступ, при необходимости – вынуть шнур провайдера, вставленный в WAN-порт синего цвета, из сети. Затем зайти в «Настройки», установить LAN. После этого включить DHCP.
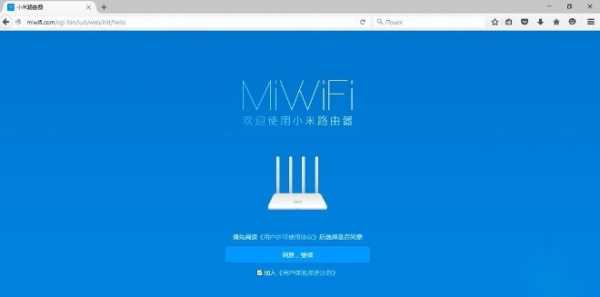
Настройка общего доступа в сеть
Активируем DHCP. Настраиваем Интернет-соединение. Выбираем необходимый протокол. Вводим данные пароля и логина от РРРоЕ-соединения, включив при этом функцию автоматического выбора DNS – это подает сигнал к быстрому включению системы роутера, сразу после поступления питания.
При таком порядке будет обеспечено постоянное включение Интернет-соединения. Затем необходима проверка MAC-адреса; если есть какие-то неточности, настройки нужно поменять.
Дополнительные параметры безопасности
При провождении большого количества времени в сети следует позаботиться о безопасности. В случае взлома вашего пароля необходимо провести следующие мероприятия:
- осуществить вход в «Настройки»;
- после этого – в «Пункт безопасности»;
- затем – в «Wi-Fi»;
- после нужно заблокировать MAC-адреса, которые показались вам подозрительными, путем добавления в блокировочный лист устройства;
- периодически производить смену парольных данных.
Сброс настроек роутера
Сброс настроек роутера 4G нужен при возникновении необходимости обнулить все настройки и вернуться к заводским. Эти манипуляции проводятся при возникновении желания избавиться от погрешностей работы роутерной системы, ее зависания, различных багов и других неисправностей, которые появляются с каждым разом все чаще и чаще.
Для этого необходимо зайти в раздел «Настройки»; должна появиться страница, на которой есть функция сбрасывания и активированное сохранение с возвратом в прошлое состояние. При полном сбросе всех настроек пропадет и английский язык, который потом вновь можно настроить.
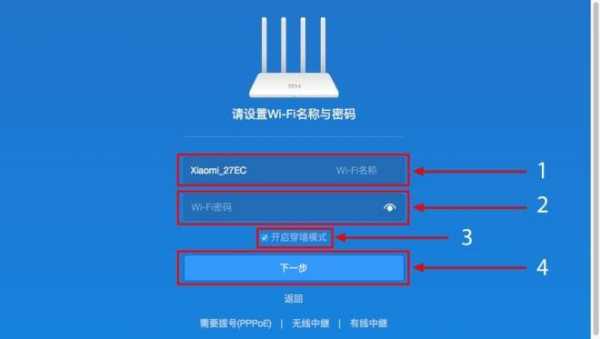
Особенности альтернативной прошивки
Особенности альтернативной прошивки:
- Интерфейс на русском языке.
- Возможность создания облака.
- Дополнительные настройки в большом количестве, возможность отслеживания статистики процессора, степень заполнения памяти.
- Возможность настройки телевизионных каналов при помощи IPTV.
- Наличие торрент-клиента, при помощи которого можно скачать многие программы.
- Удобный интерфейс.
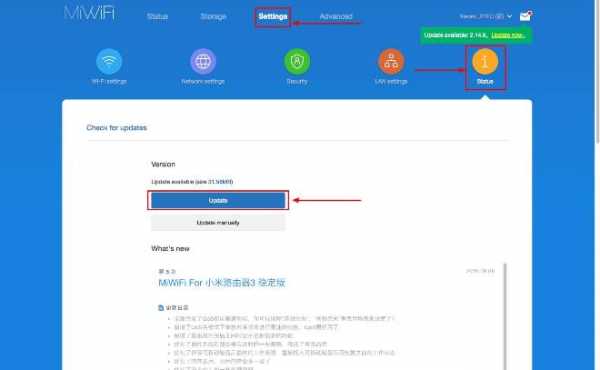
Работа с внешними дисками на роутере
Возможность доступа к накопительной системе есть в новом кабинете. На прошивке-стоке этого нет, поэтому увидеть через веб-интерфейс содержимое накопителя и управлять им не представляется возможным.
В этом случае можно установить мобильный клиент MI WI-FI ROUTER. Для этого сначала необходимо подключить версию для Андроида, затем провести регистрацию на официальном сайте Mi Wi-Fi и выполнить запуск самого приложения.
После на вкладке под названием «Хранилище» полностью должен отобразиться диск, который подключили, на нем будут находиться все папки и файлы. При помощи роутера можно провести копирование, перемещение или удаление желаемых материалов. Подавать ту или иную команду роутеру будет приложение, которое было скачено на телефон. Таков порядок работы при наличии стоковой прошивки; если бы она была сторонняя, лишних действий можно было бы избежать.
Самой большой проблемой в настройке роутера является китайский язык, в остальном настройка проста.
wpsovet.ru
Прошивка и настройка Xiaomi Mi Wi-Fi Router 4, 4А, 4С, 4Q. Инструкция к роутеру на русском языке
Китайская инструкция в паре с китайской панелью управления никак не облегчают задачу подключения роутеров Xiaomi четвертого поколения. Поэтому мы подготовили для вас простую инструкцию, в которой кратко рассмотрим назначение всех элементов, включая новую кнопку MiNet, этапы подключения, настройку через мобильное приложение и другие вопросы.
Устройство Wi-Fi-роутеров Xiaomi 4
Все модификации роутеров Xiaomi 4 имеют схожие элементы, которые в разных моделях располагаются по-разному. В роутерах Xiaomi четвертого поколения есть один порт WAN (голубого цвета) для подключения кабеля от провайдера и по два порта LAN для соединения роутера с компьютером по специальному кабелю. На той же стороне находится разъем для подключения адаптера питания и кнопка перезагрузки. В моделях 4 и 4А кнопку можно нажать как обычно, а в моделях 4С и 4Q для ее нажатия придется воспользоваться острым предметом. Хотя в третьем поколении роутеров Xiaomi были USB-порты, в четвертое их решили не добавлять.
Роутеры Xiaomi 4 имеют четыре антенны (кроме бюджетной версии 4Q), что обеспечивает стабильную зону покрытия сигнала. Причем модели 4 и 4А относятся к двухдиапазонным, то есть могут работать на частотах 2.4 ГГц и 5 ГГц, а модели 4С и 4Q только на частоте 2.4 ГГц.

Отдельно упомянем кнопку MiNet, которая появилась только в четвертом поколении роутеров Xiaomi. С ее помощью можно подключить к роутеру любое умное устройство в доме без утомительной настройки через меню и ввод паролей. Например, для подключения умной лампочки достаточно активировать на ней по инструкции поиск сети и нажать кнопку MiNet (на роутере начнет мигать индикатор). Через несколько секунд устройства подключатся друг к другу.
 В базовой комплектации идет сам роутер, инструкция и сетевой адаптер с плоскими штырями. Если в вашей версии нет переходника для вилки, то вам придется купить ее самостоятельно. Также понадобится отдельный провод, если вы планируете соединять роутер с компьютером по кабелю. При его выборе обратите внимание на скорость передачи данных — она должна соответствовать возможностям вашего роутера.
В базовой комплектации идет сам роутер, инструкция и сетевой адаптер с плоскими штырями. Если в вашей версии нет переходника для вилки, то вам придется купить ее самостоятельно. Также понадобится отдельный провод, если вы планируете соединять роутер с компьютером по кабелю. При его выборе обратите внимание на скорость передачи данных — она должна соответствовать возможностям вашего роутера. Индикаторы в разных модификациях расположены в разных местах: снизу, на боковом торце или сверху, но имеют одинаковое значение. Желтый цвет индикатора говорит о том, что система запускается (постоянное свечение) или обновляется (мигающий сигнал). Голубой цвет горит в нормальном рабочем состоянии. Красный предупреждает о том, что произошел сбой системы (постоянное свечение) или был запущен безопасный режим (мигающий сигнал).
Индикаторы в разных модификациях расположены в разных местах: снизу, на боковом торце или сверху, но имеют одинаковое значение. Желтый цвет индикатора говорит о том, что система запускается (постоянное свечение) или обновляется (мигающий сигнал). Голубой цвет горит в нормальном рабочем состоянии. Красный предупреждает о том, что произошел сбой системы (постоянное свечение) или был запущен безопасный режим (мигающий сигнал).
Настройка Xiaomi Mi Router 4, 4А, 4С, 4Q при помощи телефона
Чтобы настроить роутер, освободите его от упаковки, подсоедините к нему сетевой адаптер и воткните вилку в сеть (при необходимости воспользуйтесь переходником). В голубой WAN-порт воткните разъем кабеля, который провел в вашу квартиру провайдер. Если с соединением все в порядке, возле разъема загорится зеленый индикатор. Для настройки Xiaomi Router 4 с телефона вам понадобится мобильное приложение Mi Wi-Fi. Скачайте его из App Store или «Play Маркет» и установите на свой смартфон. При запуске приложения оно запросит у вас разрешения на доступ к фото, мультимедиа, местоположению и другим параметрам. Дайте нужные разрешения.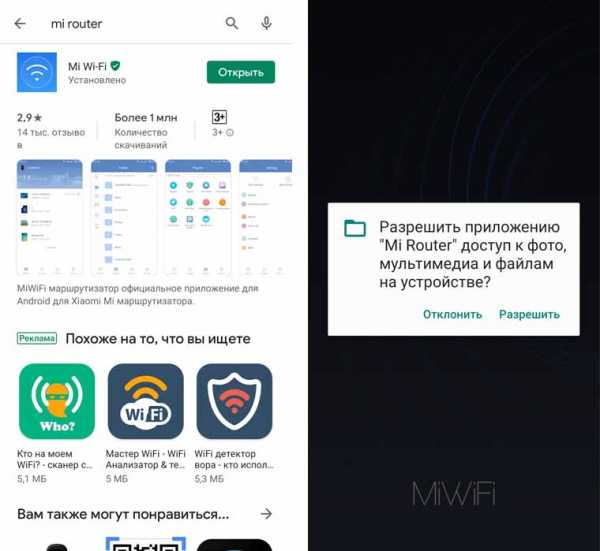
Вы можете вначале создать себе новый аккаунт (верхняя строка) или войти, если уже имеете профиль (вторая строка), либо сразу приступить к настройке сети (третья строка). В случае создания аккаунта в дальнейшем вы сможете управлять сетью даже вне доступа к интернету.
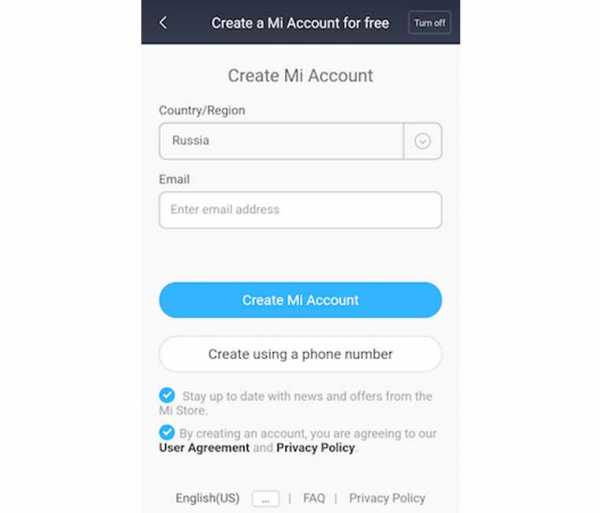 В открывшемся меню нажмите нижнюю строку Set up a new router. На следующем шаге роутер предложит выбрать метод подключения. Вы можете выбрать вариант Restore from another Mi Router, означающий перенос настроек из подключенного ранее роутера Mi, или выбрать As a new router, то есть подключение нового роутера. Если ранее у вас не были подключены устройства этого бренда, выберите второй вариант. Нажмите Continue.
В открывшемся меню нажмите нижнюю строку Set up a new router. На следующем шаге роутер предложит выбрать метод подключения. Вы можете выбрать вариант Restore from another Mi Router, означающий перенос настроек из подключенного ранее роутера Mi, или выбрать As a new router, то есть подключение нового роутера. Если ранее у вас не были подключены устройства этого бренда, выберите второй вариант. Нажмите Continue.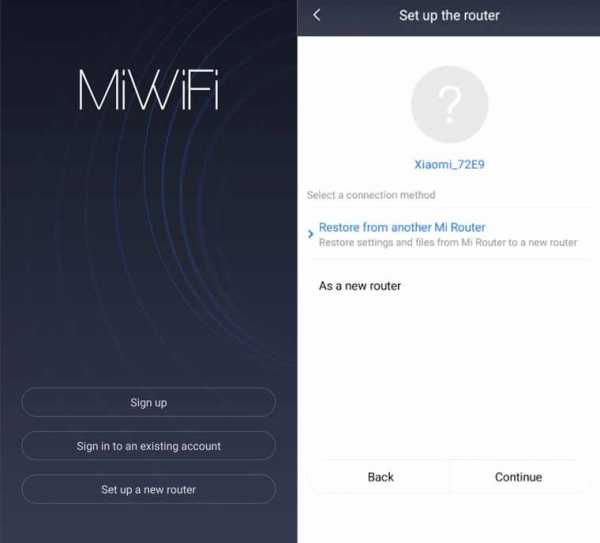 На следующем шаге приложение предложит вам три варианта использования роутера. Первый — это Primary base station, то есть назначение роутера основным устройством. Именно этот пункт нам и нужен. Два других варианта Wireless repeater mode и Wired repeater mode нужны в том случае, если вы хотите подключить роутер в роли репитера (повторителя) без проводов (wireless) или по проводу (wired). Последние используются тогда, когда одного устройства не хватает для покрытия всей площади квартиры или здания. Кликните по Primary base station.
На следующем шаге приложение предложит вам три варианта использования роутера. Первый — это Primary base station, то есть назначение роутера основным устройством. Именно этот пункт нам и нужен. Два других варианта Wireless repeater mode и Wired repeater mode нужны в том случае, если вы хотите подключить роутер в роли репитера (повторителя) без проводов (wireless) или по проводу (wired). Последние используются тогда, когда одного устройства не хватает для покрытия всей площади квартиры или здания. Кликните по Primary base station.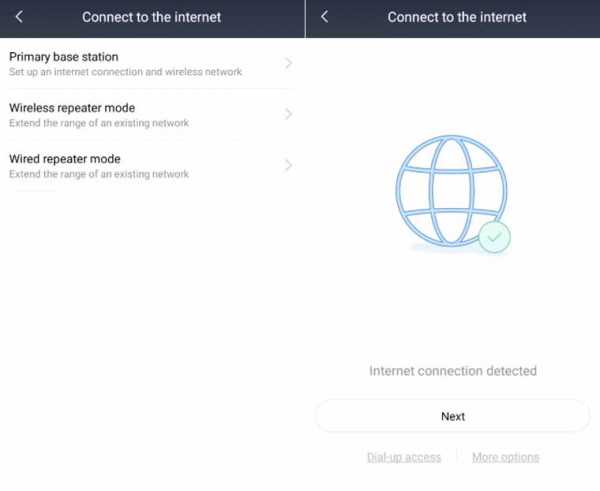 После обнаружения интернет-соединения нажмите кнопку Next и на следующей странице приложения задайте имя для вашей беспроводной сети (или оставьте заданное по умолчанию) и пароль. Если роутер работает на двух частотах 2.4 ГГц и 5 ГГЦ, то создастся две сети. Если вы не зададите пароль, любой из ваших соседей в радиусе действия роутера сможет подключиться к вашей сети и создавать вам ненужную нагрузку на сеть. Не забудьте записать название сети и пароль к ней где-то в своем блокноте. Этот же пароль можно использовать и для дальнейшего входа в админ-панель (о ней далее). Для его использования поставьте галочку в строке Set as router admin password as well. Нажмите кнопку Finish. Дополнительно приложение может затребовать логин и пароль, который давал вам провайдер (поищите его в договоре провайдера).
После обнаружения интернет-соединения нажмите кнопку Next и на следующей странице приложения задайте имя для вашей беспроводной сети (или оставьте заданное по умолчанию) и пароль. Если роутер работает на двух частотах 2.4 ГГц и 5 ГГЦ, то создастся две сети. Если вы не зададите пароль, любой из ваших соседей в радиусе действия роутера сможет подключиться к вашей сети и создавать вам ненужную нагрузку на сеть. Не забудьте записать название сети и пароль к ней где-то в своем блокноте. Этот же пароль можно использовать и для дальнейшего входа в админ-панель (о ней далее). Для его использования поставьте галочку в строке Set as router admin password as well. Нажмите кнопку Finish. Дополнительно приложение может затребовать логин и пароль, который давал вам провайдер (поищите его в договоре провайдера).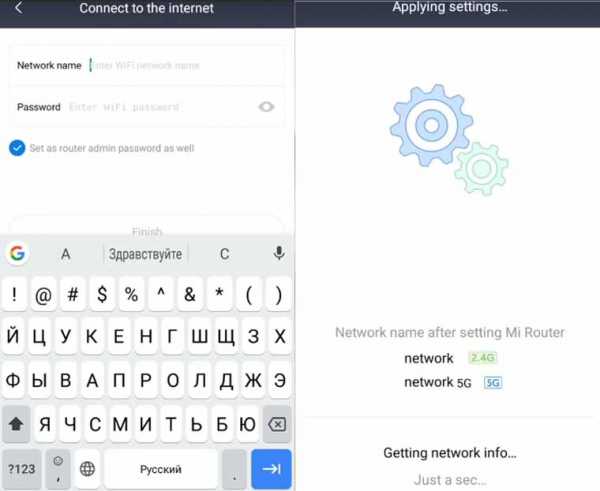 На этом процесс подключения завершен. Можете открыть на телефоне браузер и пользоваться подключенным интернетом. Если телефон автоматически не подключился к сети, сделайте свайп по экрану телефона вниз и удерживайте значок Wi-Fi. Другой вариант захода: через меню «Настройки», затем «Подключения» и Wi-Fi (или поищите похожие меню). После включения вайфая телефон обновит список сетей и покажет созданную вами сеть.
На этом процесс подключения завершен. Можете открыть на телефоне браузер и пользоваться подключенным интернетом. Если телефон автоматически не подключился к сети, сделайте свайп по экрану телефона вниз и удерживайте значок Wi-Fi. Другой вариант захода: через меню «Настройки», затем «Подключения» и Wi-Fi (или поищите похожие меню). После включения вайфая телефон обновит список сетей и покажет созданную вами сеть.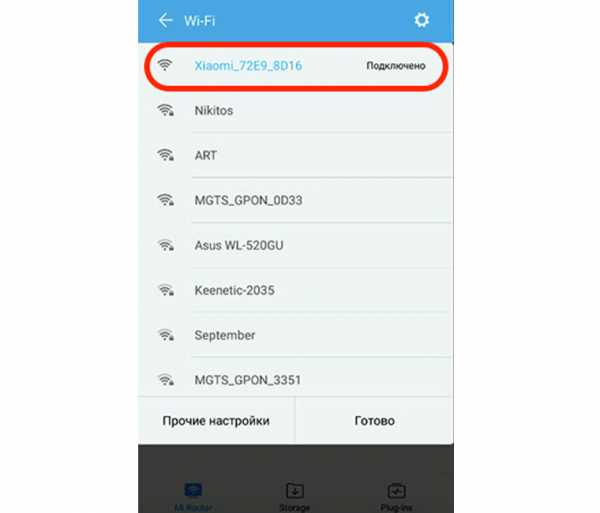
Просмотр и настройка параметров роутера с приложения Mi Wi-Fi
После подключения сети вы можете и дальше пользоваться мобильным приложением для настройки некоторых параметров или контроля подключения сети. На первом экране (вкладка Mi Router) вы увидите название вашей сети, скорость скачивания и загрузки и несколько вкладок внизу. Также на этом экране отражаются основные и гостевые подключенные устройства. Возле каждого из них вы увидите мощность сигнала и частоту, на которой они подключились. Нажав на Add device, вы добавите сюда новое устройство.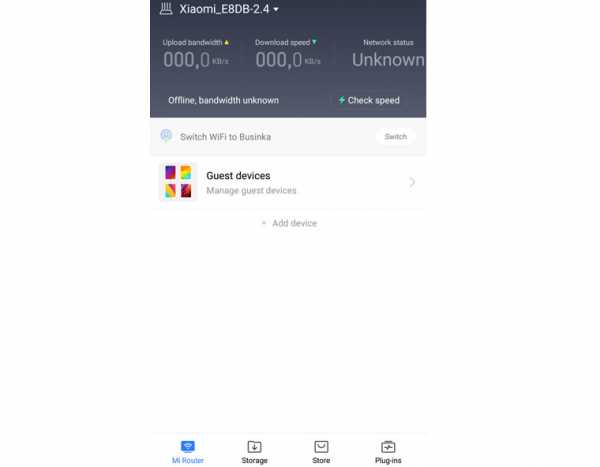
Вкладка Storage (место хранения) предназначена для роутеров с USB-портом. К моделям Xiaomi 4 это не относится в виду отсутствия такого порта, но подойдет, например, для роутеров Xiaomi 3, 3G, Pro, Mini и других. Если вы подключите в порту флешку или жесткий диск, то можете использовать как хранилище файлов. Например, можете сразу с телефона просмотреть подходящий по формату фильм, прослушать музыку или открыть любой другой файл. Список закачанных файлов будет доступен на рассматриваемой вкладке Storage.
 Вкладка Plug-ins нужна для разнообразных настроек. В строке Updates вы сможете обновить прошивку (подробнее в следующем разделе), в строке Guest Wi-Fi задать настройки гостевого доступа и сделать другие настройки. В разделе Chesk speed вы можете определить скорость загрузки и скачивания в вашей сети, выполнить глубокую проверку Deep Speed Test. Если вы захотите оптимизировать ваше подключение, выберите вкладку WiFi Optimization. По нажатию кнопки Start этот модуль протестирует сеть и предложит оптимизировать то, что ухудшает качество сигнала.
Вкладка Plug-ins нужна для разнообразных настроек. В строке Updates вы сможете обновить прошивку (подробнее в следующем разделе), в строке Guest Wi-Fi задать настройки гостевого доступа и сделать другие настройки. В разделе Chesk speed вы можете определить скорость загрузки и скачивания в вашей сети, выполнить глубокую проверку Deep Speed Test. Если вы захотите оптимизировать ваше подключение, выберите вкладку WiFi Optimization. По нажатию кнопки Start этот модуль протестирует сеть и предложит оптимизировать то, что ухудшает качество сигнала.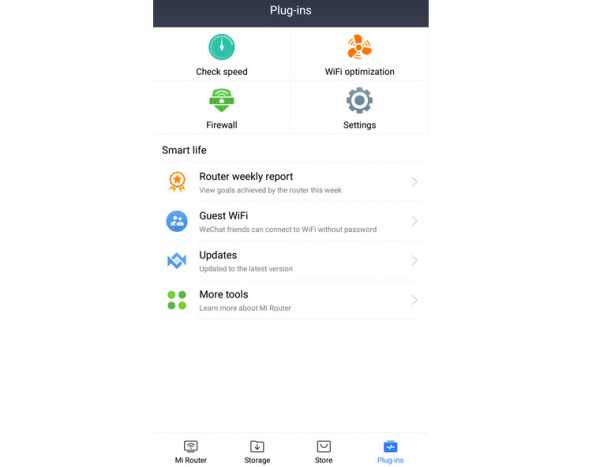
Настроить безопасную работу в сети поможет вкладка Firewall. Здесь в строке Blocklist при помощи кнопки Add вы можете вносить в черный список устройства, которые не должны подключаться к вашей сети. А в строке Blocklist Records определить, были ли попытки входа с заблокированных устройств, и в строке Password Strength изменить пароль на более сложный, задать другой пароль для входа в админ-панель (Network Security) или сделать сеть скрытой.
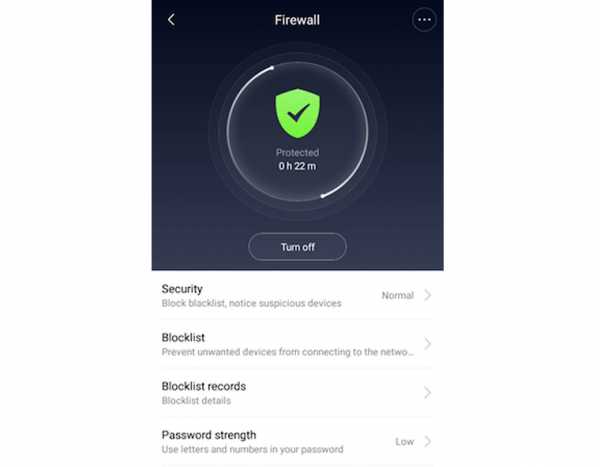
В разделе Settings собраны многочисленные настройки роутера и сети. Здесь в строке Network Settings можно изменить параметры подключения к провайдеру, в строке VPN Settings управлять VPN-сервером, в строке Router Configuration Backups сделать резервную копию всех настроек роутера, чтобы затем воспользоваться ими для подключения другого роутера. Если возникла необходимость назначить устройству другого администратора, воспользуйтесь строкой Share Router, для отвязки роутера — Unpair Router и выхода из аккаунта — Sign Out. Строка Notifications позволяет настроить уведомления с мобильного приложения. Вы можете включить сами уведомления (Notifications), сделать их бесшумными (Do not disturb) и назначить конкретное время для бесшумного режима (Do not disturb time).
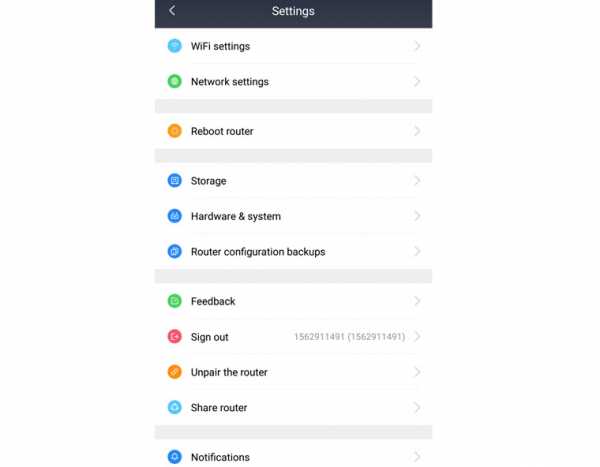 Еще ряд настроек спрятан под строкой More Tools. Строка Timer поможет вам задать дни и часы работы, по которым будет доступна ваша сеть (полезно, например, для защиты домочадцев от круглосуточного интернет-серфинга). Строка QoS ограничит пропускную способность и скорость для конкретных устройств сети. Photo BackUp — это возможность сделать резервную копию всех изображений вашего устройства на роутер.
Еще ряд настроек спрятан под строкой More Tools. Строка Timer поможет вам задать дни и часы работы, по которым будет доступна ваша сеть (полезно, например, для защиты домочадцев от круглосуточного интернет-серфинга). Строка QoS ограничит пропускную способность и скорость для конкретных устройств сети. Photo BackUp — это возможность сделать резервную копию всех изображений вашего устройства на роутер.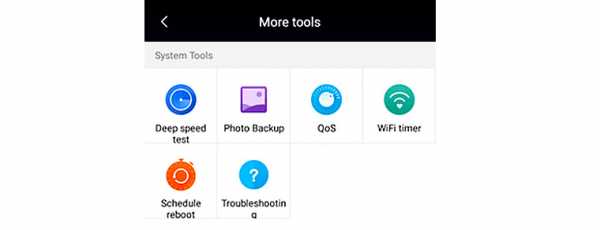 Если вам удобнее делать настройки с компьютера, тогда воспользуйтесь админ-панелью, введя в браузере адрес 192.168.31.1. Подробнее о том, как перевести панель управления на русский язык и какие в ней делать настройки, рассказано в статье о настройке роутера Xiaomi Wi-Fi 3.
Если вам удобнее делать настройки с компьютера, тогда воспользуйтесь админ-панелью, введя в браузере адрес 192.168.31.1. Подробнее о том, как перевести панель управления на русский язык и какие в ней делать настройки, рассказано в статье о настройке роутера Xiaomi Wi-Fi 3.Как обновить прошивку Xiaomi Mi Wi-Fi Router 4, 4А, 4С, 4Q
Есть два способа обновления прошивки: просто нажать определенную кнопку приложения или админ-панели или загрузить свой файл. В первом случае сервис загрузит последнюю версию прошивки с официального сайта производителя. Во втором вы ставите найденную в интернете прошивку на свой страх и риск. Для обновления прошивки через мобильное приложение Mi Wi-Fi откройте вкладку Plug-ins и в ней найдите раздел Updates. Этот способ хорош тем, что вам доступна для обновления не только прошивка роутера, но и само приложение. Если вы хотите обновлять прошивку с компьютера, познакомьтесь со статьей о настройке роутера Xiaomi 3. В ней детально описан способ прошивки через компьютер. Там же описан и способ загрузки с ПК собственного файла.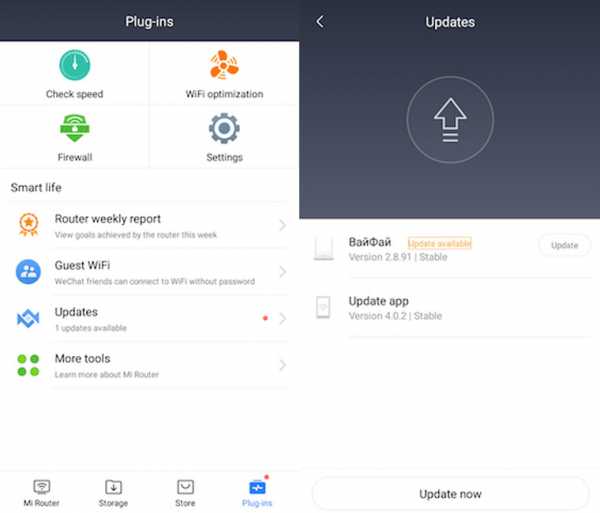
На этом настройки роутера Xiaomi заканчиваются. Если ваши эксперименты с выбором тех или иных параметров его настроек привели к неработающему интернету, сделайте сброс к заводским настройкам. Для этого зажмите кнопку Reset и удерживайте до момента, пока индикатор не станет красным. После этого роутер перезагрузится, либо выключите его из сети и включите снова.
Остались вопросы? Задавайте их в комментарии, и мы постараемся ответить на них.
gadgetpage.ru

