Как правильно настроить и включить вай фай на ноутбуке: программные средства, установка драйвера
Преимущества WiFi очевидны: беспроводное интернет-соединение означает, что ваши устройства не привязаны к фиксированной точке в пределах помещения и нет возни с кабелями. Wi-Fi передаёт специальные радиосигналы, позволяющие свободно перемещаться в зоне его действия без прерывания подключения. Что, безусловно, очень удобно для пользователей ноутбуков и мобильных девайсов. Солнечный день на улице? Почему бы не просматривать электронную почту, потягивая кофе в саду — с WiFi это реально!
Интернет по WiFi стал возможным с помощью беспроводного маршрутизатора, который передаёт и принимает радиосигналы между интернет-устройствами. Выбор роутера зависит от того, каким образом поступают к нему радиоволны.
- Если интернет поступает по телефонной линии, вам нужен ADSL-роутер.
- При поступлении сигнала по оптоволоконному кабелю, выбирать следует маршрутизатор с WAN-входом. А также учтите, что чем больше мощность радиосигнала, тем большую зону он покроет стабильным интернетом. Мощность зависит от количества и качества внутренних или наружных антенн.
Для связи с маршрутизатором в устройстве предусмотрен адаптер беспроводной сети. Поэтому сначала проверьте в технических характеристиках своего ноутбука «Беспроводная связь: Wi-Fi, Bluetooth». Большинство интернет-устройств им уже оснащены с завода, но на старые компьютеры может потребоваться специальный адаптер.
Адаптеры бывают разные:
- внешние с виду напоминают флешку или мини-роутер с антеннами и вставляются в порт usb. А включаются нажатием на специальную кнопочку на корпусе. Такие адаптеры удобны, но при неаккуратном использовании быстро ломаются;
- внутренние имеют вид микросхемы с 1 или 2 антенками. Подсоединяются, если присутствует через слот расширения или материнскую плату ноутбука.
Итак, ваш ноутбук оснащён адаптером, но настроить вай фай не получается?
Подключение к интернету по Wi-Fi
Средствами клавиатуры
Некоторые функции ноутбука позволяют экономить вашу энергию, обеспечивая быструю активацию встроенного WiFi нажатием комбинаций различных клавиш, верхними клавишами на клавиатуре F1, F2,…, F12, бегунками или кнопками. При включённом состоянии они могут быть подсвечены, или на них будет гореть «глазок». Если значок расположен на кнопке клавиатуры, то вай фай можно подключить сочетанием клавиш: Fn + кнопка со значком. Эта функция может не работать, когда передача по воздуху не используется. Ноутбуки разных производителей имеют особенности расположения часто используемых кнопок.
Посмотрите, нет ли в списке, где есть кнопки для этих функций, вашей модели ноутбука: например, чтобы задействовать WiFi на ноутбуке asus: нажмите FN и F2 вместе.
- Acer:
- Aspire 16xx: кнопка с изображением антенны;
- Aspire 3005: на краю крышки, справа под клавиатурой;
- Aspire 5612: скольжение вкл/выкл спереди на панели;
- Aspire 9302: кнопка, окружённая синим, слева;
- Aspire 94хх: под замком NUM кнопка.
- Dell: нажмите FN и F2 вместе;
- Compaq: длительное нажатие на большую кнопку над клавиатурой.
- Fujitsu Siemens
- Slide с пометкой «Wireless» на передней правой стороне;
- серия Amilo: FN и F2 вместе;
- Amilo Xi1546: кнопка слайдов на передней панели;
- «Non Amilo»: кнопка включения/выключения ниже сенсорной панели.
- IBM: T43: FN и F5.
- Gericom 16100: FN и F1. Кнопка включения/выключения ниже сенсорной панели.
- HP — FN и F12 вместе.
- HP Pavilion
- серия ZD: над кнопкой «Num Lock» с изображением антенны;
- HP Pavilion 9212EA: кнопка на передней панели, на левой стороне;
- серия DV: кнопка в верхней части панели в центре с изображением антенны.
- HP Probook: кнопка справа сверху.
- MSI: Кнопка с изображением антенны рядом с кнопкой питания.
- Medion: FN или FN + F1 + F2 или FN + F11, в разных моделях.
- Packard Bell: кнопка спереди, на левой стороне, изображающие антенну, или Fn + F1.
- Philips: X54: кнопка с изображением антенны рядом с кнопкой питания или FN + F2.
- Samsung: синяя кнопка в центре клавиатуры.
- Sony Vaio: кнопка — слайд с пометкой «WLAN».
- Тошиба: A100—078: слайд на правой и FN + F8.
- У остальных моделей Тошиба кнопка:
- M60 — 181 и R200: на правой стороне;
- Qosmio: на левой стороне;
- R200: рядом с экраном на правой стороне;
- P200: спереди слева;
- М40 М70 &: передняя с антенкой.
Программные средства ноутбука для выхода в интернет по вай фай
Бывает, что адаптер не реагирует на программном уровне. Существуют несколько вариантов его подключения.
«Центр управления сетями и общим доступом»
- «Пуск» ⇒ справа «Панель управления» ⇒ «Сеть и Интернет».
- Найдите «Беспроводное сетевое подключение». Серый цвет демонстрирует не рабочий адаптер.
- Правой клавишей мышки щёлкнуть по значку, сверху выбрать «Включить» (если он включён, у вас будет написано «Отключить»).
Открыть другим способом папку получится: «Пуск» ⇒ «Панель управления» ⇒ «Настройка параметров компьютера» ⇒ «Сеть и Интернет» ⇒ «Центр управления сетями и общим доступом» ⇒ «Изменение параметров адаптера».
Диспетчер устройств
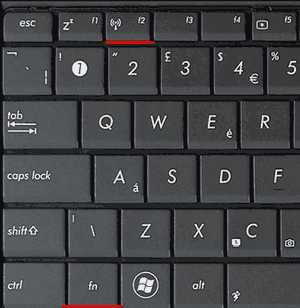 Бывает, wi fi не реагирует из-за возникновения программного сбоя, криво поставленных драйверов или других факторов. Тогда вы вообще не увидите значка сети. В «Диспетчер устройств» попасть можно разными путями. Используйте тот алгоритм, который вам больше по душе.
Бывает, wi fi не реагирует из-за возникновения программного сбоя, криво поставленных драйверов или других факторов. Тогда вы вообще не увидите значка сети. В «Диспетчер устройств» попасть можно разными путями. Используйте тот алгоритм, который вам больше по душе.
- Win + R или значок Win (или «Пуск») ⇒ в «Выполнить» набрать ⇒ devmgmt. msc ⇒ «OK».
- «Пуск» ⇒ справа на «Компьютер» кликните ПКМ ⇒ «Свойства» ⇒ «Диспетчер устройств».
- С рабочего стола заходим в «Компьютер» ⇒ «Управление» ⇒ «Диспетчер устройств»; или «Свойства» ⇒ «Система» ⇒ в левой части «Диспетчер устройств». В консоли «Сетевые адаптеры» и найдите тот, который необходим (Wireless или WiFi).
- Открыть окошко ПКМ, потом левой КМ «Задействовать»
Настройка ноутбука
Иногда в Диспетчере задач после многочисленных манипуляций вас может поджидать сюрприз: перед записью появился знак «!» в жёлтом треугольнике либо вообще не нашли записи — следует скачать и переустановить драйвер, отвечающий за подключение к сети по воздуху. До переустановки драйвера проверьте, нет ли в консоли «Неизвестного устройства» со знаком «!». Если есть, попробуйте его обновить.
Установка драйвера
Скачайте драйвер wireless, предварительно подключив устройство кабелем, или перенесите его с другого девайса.
Для каждой отдельной модели в связке с установленной на ней ОС подойдёт только один определённый драйвер. Лучше всего скачать его у производителя компьютера.
Например, для ASUS их надо скачать на странице компании https://www.asus.com/. В поиск занесите название модели (находим на нижней части или у некоторых компьютеров потребуется снять батарею) своего ноутбука и перейдите на страницу поддержки — «Драйверы и утилиты».
Из выпадающего списка выберите установленную на ноутбуке систему, а затем файлы wireless. Производитель предложит несколько драйверов от разных «поставщиков». Вам нужен драйвер только того поставщика, адаптер которого стоит на вашем ноутбуке.
Скачайте файл, распакуйте архив и запустите setup.exe из него. Следуйте подсказкам установщика, выбирая «Далее» ⇒ «Перезагрузить». Попробуйте подключить беспроводной интернет.
Не можете выбрать, какой драйвер скачать?
Узнать производителя можно при помощи программ, утилит и наборов драйверов:
 установите и запустите на ноутбуке программу HWVendorDetection. Она сама укажет поставщика для вашего адаптера;
установите и запустите на ноутбуке программу HWVendorDetection. Она сама укажет поставщика для вашего адаптера;- или утилиту AIDA64, работающую по такому же принципу;
- с интернета можно скачать DriverPack Solution – наверное, самый известный из всех пакетов драйверов. После запуска DriverPack Solution просканирует компьютер и установит автоматически все недостающие или не работающие драйвера для связки вашей модели и ОС.
Узнать поставщика можно вручную (этот способ подходит, когда драйвер имеется, но не определяется):
«Диспетчер устройств» ⇒ «Сетевые адаптеры» ⇒ «Неизвестное устройство» ⇒ «Свойства» ⇒ «Сведения» ⇒ «Свойство» ⇒ «ИД оборудования» ⇒ в поле «Значение» в длинной записи выделяем только значение VEN и DEV с числовым кодом (VEN_111C&DEV_001B – у вас могут быть другие числа).
На сайте devid.info введите значение VEN и DEV с числовым кодом в поиск. Он выдаст ответ о поставщике оборудования и его название.
Войдите с правами администратора в «Командная строка» (вставьте cmd.exe в поиск пуска, после появления файла нажмите на него ПКМ и кликните «Запуск от имени администратора») и введите: sc config Wlansvc start=auto net start Wlansvc, чтобы включить автонастройку WLAN.
Установив драйвера, сделайте перезагрузку системы: справа вместо изображения монитора должен появиться значок с антенками.
Создание подключения
- «Пуск» ⇒ «Панель управления» ⇒ «Сеть и Интернет» ⇒ «Управление беспроводными сетями».
- «Добавить» ⇒ «Создать профиль вручную».
 «Имя сети» (даётся при настройке роутера).
«Имя сети» (даётся при настройке роутера).- «Тип безопасности» — (WPA, WEP).
- «Тип шифрования» — TKIP, AES.
- «Ключ безопасности» — на некоторых маршрутизаторах его можно найти на самой коробочке.
- Пометить «Запускать это соединение автоматически» и «Подключаться, даже если сеть не производит широковещательную передачу».
- Настройки на выходе всегда следует сохранять!
Не забудьте подсоединиться к точке доступа
- Вернувшись на страницу «Изменение параметров адаптера» ⇒ «Свойства» укажите «Автоматическое получение IP-адреса».
- Внизу на панели, возле изображения батареи, щёлкните по антеннам и запустите «Подключаться». Если вы налаживаете защищённый доступ, понадобится ещё раз напечатать пароль.
- С доступной (незащищенной) сетью (например, в кафе, или сосед по доброте душевной решил вам помочь) произойдёт автоматическое соединение.
Если вы все сделали правильно, не должно появиться каких-либо неожиданностей. Проблемы возникают в основном у тех, кто пользуется Windows 10. Если вы относитесь к разряду этих счастливчиков и, проделав все манипуляции, описанные выше, так и не смогли подключить вай фай, попробуйте ещё один способ:
Откройте диск С: eSupport\eDriver, и в папке с программами (Software) найдите папку WirelessLan, а в ней папку с названием адаптера (например, «Intel WIFI Wireless LAN Driver»).
В конечной папке (выглядит так: WirelessLan\10.0.0.342\2886) находятся два файла Setup для установки. Запустите их.
Иногда причиной проблемы бывают вирусы. Вы уверены, что ваш ноутбук не заражён?
komp.guru
Простые способы как включить wi-fi на ноутбуке

Содержание статьи:
Включаем Wi-Fi на ноутбуке
В настоящее время все больше людей пользуются сетью Интернет. Технологии не стоят на месте, а развиваются со «скоростью света». Любой пользователь Интернета, хоть немного разбирающийся в hi-tech технологиях, со временем оценивает прелести отсутствия «километров» проводов, которые постоянно приходилось распутывать.
Особенно Wi-Fi полюбился владельцам ноутбуков, ведь этот девайс сам по себе портативен, а тянущиеся за ними провода ограничивают свободу передвижения. Несмотря на массовое использование сети, многие задаются вопросом: как включить Wi-Fi на ноутбуке, как настроить WI FI, почему ноутбук не видит сеть? По сути, подключение беспроводного интернета не относится к сверхсложным задачам и в этой статье изложены основные способы подключения ноутбука к вай фай.
Уважаемые пользователи, модуль Вай-Фай встроен не во все модели ноутбуков.
Это необходимо учитывать перед рассмотрением самых распространённых неполадок и причин отсутствия подключения. Чтобы узнать, имеется ли эта функция на вашем ноуте, вы можете просто воспользоваться поисковыми системами. Для этого потребуется в интернете найти модель ноутбука (зайдите на сайт интернет-магазина, который продает компьютерную технику: Эльдорадо, МВидео, Яндекс Маркет и т.д.), и в технических характеристиках уделить внимание надписи «Wi-Fi». Если в найденном описании значится «нет» или «отсутствует», то это решаемо при помощи приобретения внешнего приёмника сигнала (адаптера), имеющего вид флешки.
Если вы видите, что не активен значок сети, или не отображается вовсе, надеемся, что статья поможет вам в устранении этой неполадки. Итак, как включить Wi Fi на ноутбуке? Рассмотрим самые используемые варианты.
Аппаратный способ подключения Wi-Fi
Некоторые ноутбуки известных производителей, например, устройства от фирмы Sony Vaio, имеют встроенный бегунок, который перед включением сети необходимо передвинуть в сторону «on» или «1». Эта механическая кнопка чаще всего находится с левой или правой части ноутбука, но также встречаются модели с расположением нужной клавиши на передней части.
Иногда вместо него размещены две кнопки со значениями включения и выключения подсоединения к беспроводной сети. Производители часто подсвечивают кнопку подключения к интернету голубым, красным или оранжевым цветом, тем самым облегчив задачу её поиска.
Вот только она загорается тогда, когда Вай-Фай работает. Но не расстраивайтесь раньше времени, ибо здесь на выручку придёт индикатор, встроенный в ноутбук и расположенный на передней части вашего устройства. Если он подсвечен зелёным цветом, стало быть, Wi-Fi подключён, и вы можете начинать пользоваться интернетом, а когда красным или оранжевым – то имеются неполадки в подключении к сети.
Активные клавиши
Включить Вай-Фай на ноутбуке можно также при помощи комбинации активных клавиш, которые приводят в действие ту или иную команду, в нашем случае – это подключение Wi-Fi. Необходимо отметить, что у каждого производителя есть свои особенности:
- УAsus, например, включается Wi-Fi при одновременном использовании клавиш «Fn» и «F2»;
- В Acer включение срабатывает при комбинации «Fn» и «F3».
- HP подключает Вай-Фай при зажатии «Fn» и «F12»;
- Lenovo обычно реагирует на «Fn» и «F5»;
- Для Samsung возможен один из двух вариантов подключения — «Fn» и «F9» или «Fn» и «F12»;
- В ноутбуках от MSI, для того чтоб подсоединиться к вай-фаю, широко используют сочетание «Fn» и «F10»;
- Устройства от Toshiba откликаются на «Fn» и «F8».
Но это на устройствах достаточно известных фирм, а что касается малораспространённых марок, то в данном случае придется самим искать кнопку прямого включения Вай-Фай на вашем ноутбуке. Чаще всего она находится в диапазоне клавиш «Fn»-«F12». По внешнему виду она напоминает иконку сети на вашем смартфоне или же имеет изображение антенны, подающей сигнал.
Программное включение Wi-Fi
Не всегда на клавиатуре или ноутбуке есть клавиша включения адаптера, на некоторых моделях Samsung и Intel может изначально стоять заводская программа, отвечающая за подключение Wi-Fi к внешнему устройству, принимающему сигнал. У ноутов Samsung, этот софт имеет название «Easy Setting», у ноутбуков от Intel – «Intel PROset». В таких случаях подключение беспроводного интернета производится при задействовании данной утилиты. Для выполнения подключения запустите одну из программ и выберите пункт «Включить».
Включение через ОС Windows
Если вышеперечисленные способы не результативны, и вы по прежнему мучаетесь вопросом «как включить Вай-Фай на ноутбуке», тогда стоит попробовать запустить его через настройки. Это осуществляется двумя способами:
- Для поиска сети через «Настройки», нужно выполнить порядок команд «Пуск»/«Панель управления»/«Сеть интернет»/«Центр управления сетями и общим доступом». Слева в окне выбираете «Изменение параметров адаптера». Здесь наводим курсор на «Беспроводное сетевое подключение» и, щелкаем правой кнопкой мыши на «Включить». Если в место него стоит «Выключить», значит соединение уже установлено.
- В центр управления сетями можно попасть и другим способом, для этого выполняется щелчок правой кнопкой мыши по значку сети внизу экрана (справа) и переход в нужный раздел. Дальше соблюдайте последовательность действий, перечисленных в предыдущем способе.
Запуск через «диспетчер устройств»
Wi-Fi в ноутбуке таким образом включается реже, чем остальными способами, но всё же его необходимо рассмотреть. Сетевые адаптеры крайне редко отключаются в системе, но если это происходит, то вы не увидите значка «Беспроводное сетевое подключение», так как он будет не активен. Для исправления данной ошибки надо воспользоваться комбинацией клавиш «Windows» (на ноутбуках она обозначена на одной из кнопок клавиатуры сокращением «Win» или изображением эмблемы «Windows») + «R» в активной строке окна «Выполнить» прописываем «devmgmt.msc», откроется диспетчер устройств.

Далее в разделе «Сетевые адаптеры» (расположенном в левой части окна) ищем устройство, в имени которого есть «Wi-Fi» или «Wireless».


Выделяем, щелкаем правой кнопкой мыши и переходим в раздел «Свойства», где можно посмотреть состояние устройства, название адаптера.

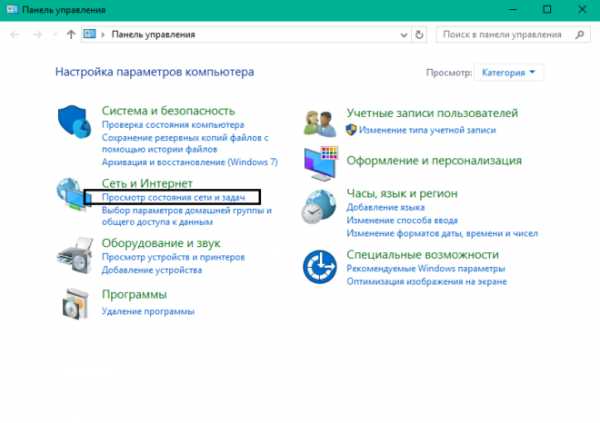
Если по какой-то причине выбранное устройство не запускается, то причина скорее всего в некорректном драйвере для адаптера или его отсутствие. Чтобы исправить это, скачайте софт (драйвер) сетевого адаптера для модели вашего ноутбука с официального страницы производителя. Воспользуйтесь поисковиком: зайдите на сайт производителя, найдите раздел «Поддержка», в данном разделе введите название устройства, найдите «Wireless Lan driver». Чаще всего, при отсутствии драйвера, напротив служб Wi-Fi или Wireless стоит жёлтый треугольник с восклицательным знаком, но как в любом случае, и тут случаются исключения.
В диспетчер задач также можно попасть через «Пуск», для этого в открывшемся контекстном меню необходимо выбрать «Компьютер», нажать «Управление», затем в левой части окна перейти в Диспетчер устройств.
В итоге
Теперь вы знакомы почти со всеми способами ликвидации неполадок включения интернета на ноутбуке. Полагаемся, что данная статья пришла на выручку в решении большинства вопросов, касающихся подключения сети на портативном устройстве. Если вам не подошёл ни один из вышеуказанных вариантов, тогда мы рекомендуем обратиться в техподдержку вашего провайдера, и в телефонном режиме устранить неполадку.
Вконтакте
Google+
wifiget.ru
Как настроить wi-fi на ноутбуке
Вам понадобится
- — ноутбук;
- — точка доступа к wi-fi-сети;
- — браузер.
Инструкция
Убедитесь, что находитесь в зоне wi-fi-сети. Для информирования посетителей кафе, торговых центров, залов в аэропорту с этой целью располагается указатель Wi-fi Zone или Wi-fi Free.
Включите ноутбук и дождитесь полной загрузки операционной системы.
Убедитесь, что адаптер беспроводных сетей включен. О его состоянии оповещает индикатор, находящийся на лицевой части ноутбука. Как правило, он имеет вид значка беспроводных сетей. В некоторых моделях нет отдельного переключателя. Тогда данную функцию выполняет одна из клавиш F1-F12, расположенных в верхнем ряду клавиатуры. На нее нанесен графический рисунок значка антенны.
После включения адаптера беспроводных сетей ноутбук самостоятельно найдет все доступные сети, в зоне которых находится. В правом нижнем углу на панели задач появится значок доступных беспроводных сетей. Кликните по нему, чтобы увидеть список. Выберите из представленного списка нужную wi-fi-сеть и кликните на кнопку «Подключить».
Если wi-fi-сеть открытого доступа, например, в кафе, гостинице, откроется окно авторизации с информацией о заведении или сети и указания, как можно получить доступ.
Если wi-fi-сеть закрытого типа, на экране возникнет запрос ключа безопасности. В таком случае необходимо обратиться к администрации заведения с просьбой предоставить вам логин и пароль для осуществления доступа.
Когда соединение будет установлено, откройте браузер, наберите в командной строке адрес нужного сайта и перейдите на него.
Обратите внимание
Следует помнить, что радиус действия сигнала точки доступа составляет около 30-50 метров. Сила сигнала зависит от наличия различных препятствий и/или помех. Чем ближе вы будете находиться к точке доступа, тем лучше будет сигнал wi-fi-сети.
Полезный совет
Осуществляя подключение к общественным сетям wi-fi, ограничивайте доступ к папкам, расположенным на вашем компьютере, во избежание кражи персональной информации.
Связанная статья
Как улучшить домашний Wi-Fi сигнал
www.kakprosto.ru


 установите и запустите на ноутбуке программу HWVendorDetection. Она сама укажет поставщика для вашего адаптера;
установите и запустите на ноутбуке программу HWVendorDetection. Она сама укажет поставщика для вашего адаптера; «Имя сети» (даётся при настройке роутера).
«Имя сети» (даётся при настройке роутера).